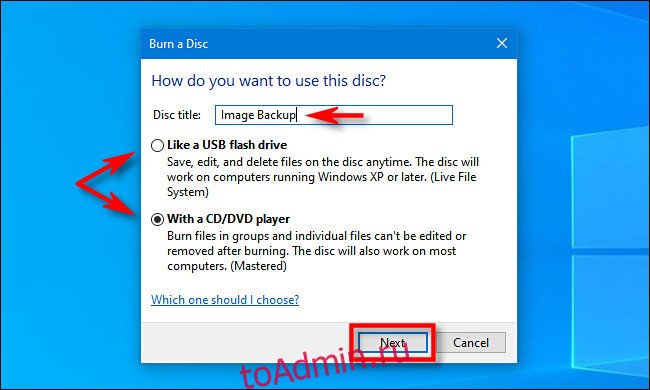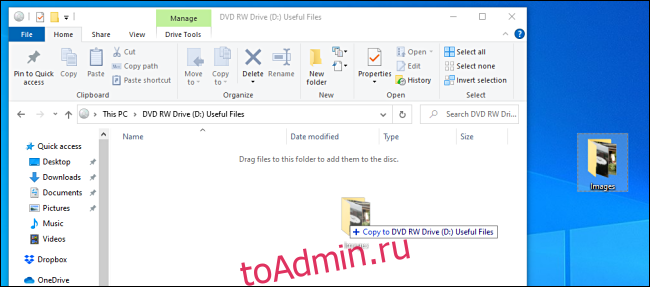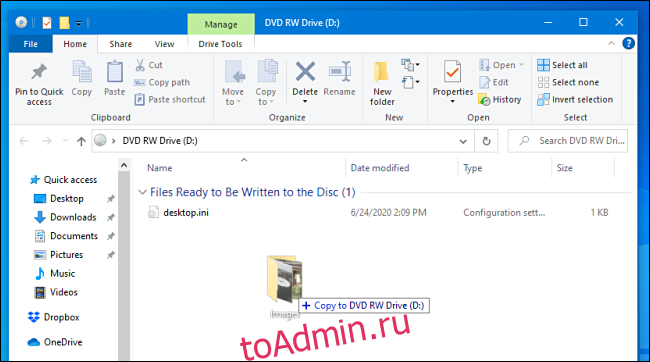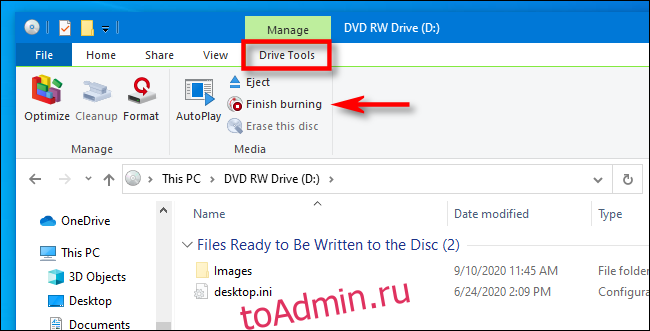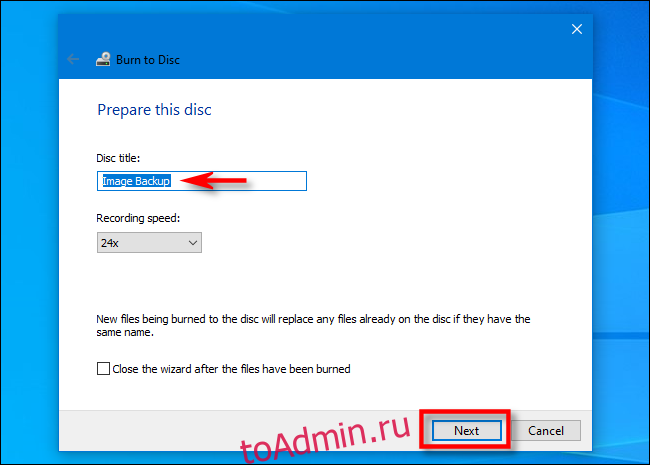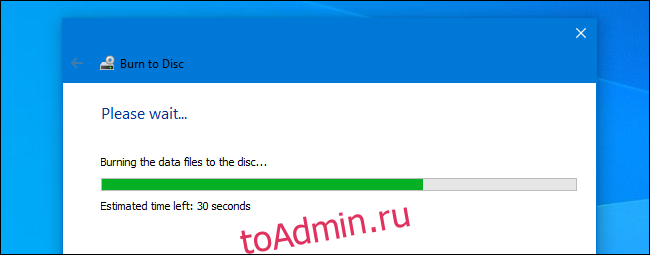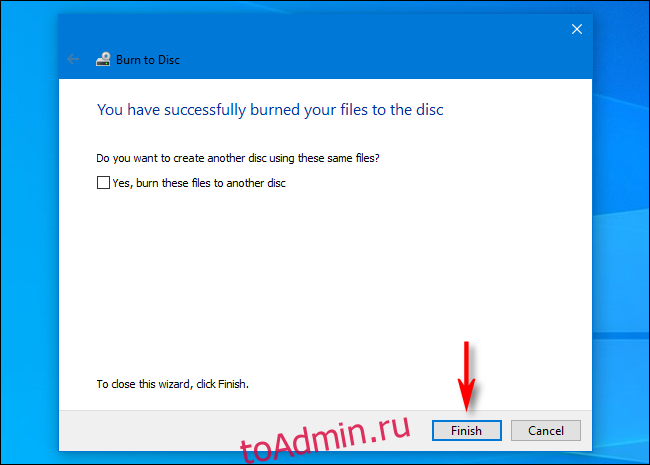В наше время CD и DVD-диски стали уже почти экзотикой. Облачные хранилища в интернете, а также съёмные HDD и Flash-накопители практически вытеснили их из обихода. Однако полностью отказаться от них трудно. Диски являются наилучшим вариантом загрузочных накопителей, так как их легко хранить и не так просто повредить. Кроме того, на CD и DVD-дисках есть возможность установить защиту от записи, что не позволит изменить и даже незаконно скопировать данные.
Чтобы записать файлы на CD или DVD-диск, необходимо иметь чистый и неповрежденный носитель («болванку»), а также дисковод с возможностью записи. Нужно помнить, что объем записываемых данных не может превышать ёмкость «болванки».
Запись с использованием опции «Как флеш-накопитель»
Перед началом записи необходимо вставить носитель в дисковод. В противном случае операционная система скажет, что операция невозможна.
Метод записи «Как флеш-накопитель» означает, что с файлами на диске можно будет работать, практически, как с флешкой. Для записи подходят диски типа RW (read-write). После завершения процедуры сохранения данных файлы на диске можно изменять, стирать и дозаписывать.
Чтобы записать диск, делаем следующее:
- Открываем папку с подготовленными для записи файлами, отмечаем те из них, которые собираемся записать, и перетягиваем в окно слева на строку, соответствующую CD/DVD-дисководу. Затем в окне «Записать диск» отмечаем пункт «Как флеш-накопитель» и нажимаем кнопку «Далее».
Перетаскиваем файлы на CD/DVD-дисковод, затем в появившемся окне выбираем «Как флеш-накопитель» и нажимаем кнопку «Далее» - Затем ждём, пока программа отформатирует диск и запишет на него файлы.
Запись с использованием опции «С проигрывателем CD/DVD»
Вариант «С проигрывателем CD/DVD» предназначен для дисков типа -R (read), то есть для таких, на которых однажды записанные файлы изменить уже невозможно.
Запись выполняется так:
- Открываем мастер записи диска (как в предыдущем варианте), перетаскиваем файлы на диск, в окне «Записать диск» отмечаем пункт «С проигрывателем CD/DVD» и нажимаем кнопку «Далее». Если вставлен диск подходящего формата, то запись начнётся мгновенно, в противном случае система попросит вставить корректный диск.
Перетаскиваем файлы на диск, в появившемся окне выбираем «С проигрывателем CD/DVD» и нажимаем кнопку «Далее» - Ожидаем, пока программа закончит запись данных, и достаём диск из привода.
Запись диска из образа в формате ISO-файла
Процедура записи диска из образа в Windows 10 отличается от обычного процесса записи данных. Но никаких дополнительных средств для этого не требуется, всё делается стандартными средствами системы.
Запись образа на диск выполняется так:
- Открываем папку с образом. Щёлкаем правой кнопкой по ISO-файлу и из контекстного меню выбираем «Записать образ диска».
Щёлкаем правой кнопкой по ISO-файлу и выбираем «Записать образ диска» - В открывшемся окне выбираем привод с предварительно вставленным чистым диском и щёлкаем по кнопке «Записать», после чего начнётся запись файлов.
Выбираем нужный привод и нажимаем кнопку «Далее»
Видео: как записать образ на диск в Windows 10
Сторонние программы для записи дисков
Возможности стандартных средств ОС Windows для записи CD и DVD-дисков ограничены. Например, они не позволяют создать аудио-CD или диск DVD с графическим меню для проигрывателей. В случае, если стандартных возможностей системы оказывается недостаточно, можно воспользоваться сторонними программами.
Nero Burning ROM
Nero Burning ROM — одна из самых старых и успешных программ для записи дисков. Приложение имеет много функций и возможностей для записи разного рода дисков в форматах CD, DVD и Blu-ray. Она может работать с ISO-образами и умеет конвертировать музыку всех популярных форматов.
- Скачиваем и устанавливаем программу. Запускаем исполняемый файл и в открывшемся окне программы на панели инструментов нажимаем кнопку «Новый».
Для начала процесса записи нажимаем кнопку «Новый» на панели инструментов - Выбираем необходимый формат записываемого диска (например, DVD-ROM (UDF) — диск с данными) и нажимаем кнопку «Новый».
Выбираем формат записываемого диска и нажимаем кнопку «Новый» - Из окна справа перетаскиваем в левое окно файлы для записи.
Из окна справа перетаскиваем в левое окно файлы для записи - Убеждаемся, что полоска внизу окна программы зелёная — это означает, что диск способен вместить в себя выбранные файлы. Затем на панели инструментов нажимаем кнопку «Запись».
На панели инструментов нажимаем кнопку «Запись» - Выбираем скорость записи (лучше задать максимально доступную), затем щёлкаем по кнопке «Прожиг».
Выставляем скорость записи и нажимаем кнопку «Прожиг» - Ожидаем, пока программа закончит копирование файлов и дисковод выдаст записанный диск.
Ashampoo Burning Studio
Ashampoo Burning Studio — удобная и простая программа для записи CD/DVD дисков. Может работать с носителями форматов CD, DVD и Blu-ray. Также может делать копии дисков, защищая их паролем. Приложение имеет удобный и интуитивно понятный интерфейс, поэтому подходит и не очень опытным пользователям.
- Скачиваем и устанавливаем программу. Запускаем, наводим курсор на строку «Запись данных» и в появившемся справа меню выбираем «Новый диск».
В окне программы наводим курсор на строку «Запись данных» и в выпавшем меню выбираем «Новый диск» - Через кнопку «+» или путём перетаскивания в окно программы нужных файлов добавляем данные для записи, а затем нажимаем кнопку «Далее».
Через кнопку «+» или путём перетаскивания файлов в окно программы добавляем данные для записи, а затем нажимаем кнопку «Далее» - Выбираем скорость записи и нажимаем кнопку «Записать DVD». Ждём, пока программа закончит работу.
Выбираем скорость записи и нажимаем кнопку «Записать DVD»
ImgBurn
ImgBurn — программа работы с дисками для тех, кто предпочитает функциональность и качество дружелюбному и интуитивно понятному интерфейсу. Приложение маленькое по сравнению со своими аналогами (менее 10 МБ), но умеет создавать образы дисков и записывать диски из образов, а также отлично прожигает диски и тестирует поверхность носителя на возможные повреждения.
- Скачиваем и устанавливаем программу. Запускаем исполняемый файл, в открывшемся окне выбираем «Записать файлы/папки на диск».
Открываем интерфейс ImgBurn и выбираем «Записать файлы/папки на диск» - Щёлкаем по пункту «Показать редактор макета диска». В открывшемся окне перетаскиваем файлы для записи из верхней части в нижнюю. Затем в правом нижнем углу убираем галочку и выбираем формат записываемого диска.
Открываем редактор макета диска и перетаскиваем файлы в нижнюю часть окна - Нажимаем значок записи (папка со стрелочкой, указывающей на диск) и ожидаем, пока программа закончит прожиг.
Нажимаем на значок записи и ждём, пока программа закончит прожиг
CDBurnerXP
CDBurnerXP — небольшая утилита для записи дисков, но обладающая большими возможностями. Программа работает с ISO-образами, дисками данных, аудио компакт-дисками и способна копировать CD и DVD-носители.
- Скачиваем и устанавливаем программу. Запускаем исполняемый файл, в интерфейсе приложения выбираем «Диск с данными» и нажимаем кнопку OK.
В интерфейсе приложения выбираем вариант «Диск с данными» и нажимаем кнопку OK - Перетаскиваем файлы с верхнего окна в нижнее, затем на верхней или средней панели инструментов нажимаем кнопку «Записать». Ждём, пока программа закончит запись носителя.
Перетаскиваем выбранные файлы в нижнее окно и нажимаем кнопку «Записать»
CyberLink Power2Go
CyberLink Power2Go — мощная платформа для работы с дисками и конвертации файлов. Эта программа может работать и как небольшая киностудия: обрезать видео, делать клипы из фото и выполнять ряд других операций по обработке видеоматериалов.
- Скачиваем и устанавливаем программу. Запускаем исполняемый файл, в верхней панели окна программы выбираем один из вариантов:
- Data Disk — запись носителя с произвольными данными;
- Video Disk — запись носителя с видеофайлами;
- Music Disk — создание аудио компакт-диска;
- Photo Gallery Disk — запись носителя с фотографиями.
- В нижней панели выбираем формат диска: CD, DVD или Blu-ray.
В главном окне программы выбираем тип записи и формат носителя - Перетаскиваем выбранные файлы с верхнего окна в нижнее, затем нажимаем кнопку Next. Ждём, пока программа закончит запись носителя.
Перетаскиваем выбранные файлы в нижнее окно и нажимаем кнопку Next
Записать CD или DVD-диск в Windows 10 очень просто. Для этого можно использовать как набор средств операционной системы, так и большое количество сторонних программ.
- Распечатать
Здравствуйте! Меня зовут Алексей. Мне 27 лет. По образованию — менеджер и филолог.
Оцените статью:
- 5
- 4
- 3
- 2
- 1
(17 голосов, среднее: 4.5 из 5)
Поделитесь с друзьями!
Содержание:
- 1 Как записать музыку в Windows 7/10 без использования программ
- 2 Лучшие программы для записи музыки на CD-диск
- 2.1 BurnAware Free
- 2.2 CDBurnerXP
- 2.3 Nero Free
- 2.4 Ashampoo Burning Studio FREE
Многие из бывалых автолюбителей хорошо помнят те времена, когда наличие в машине CD-магнитолы служило почти что статусом финансового благополучия владельца автотранспорта. Сегодня автомобильные CD-проигрыватели доступны всем и каждому, они дешевы, просты в использовании и при этом вполне надежны. В общем, автомагнитола есть, осталось только записать музыку на диски и можно отправляться в путь под аккомпанемент своих любимых мелодий.
Правда, тут может возникнуть вопрос и даже не один, а несколько. Диски какого типа для этого использовать, в каком формате производить запись музыки на болванку, нужны ли для этого какие-то особые программы и вообще, как это делается? Ответы на два первых вопроса вы можете найти в технических характеристиках вашей магнитолы. Возьмем, к примеру, модель Pioneer DEH-X2900UI. Как видно из приложенных ниже скриншотов, автомагнитола имеет USB-порт и CD-привод, поддерживает оптические диски CD-R/RW и форматы MP3/WMA.
Есть автомагнитолы, которые поддерживают воспроизведение аудио с DVD, есть и такие, которые вообще не имеют привода для оптических дисков, предлагая вместо них использовать USB-флешки и карты памяти. То же самое касается форматов. Например, некогда популярный формат CDA, используемый в автомагнитолах старшего поколения, сегодня считается устаревшим и не поддерживается многими новыми моделями. Что касается типов CD-R и CD-RW, то тут смотрите сами. Диски первого типа дешевле, но их нельзя перезаписать, вторые дороже, зато их можно стереть и записать на них новую музыку.
Как записать музыку в Windows 7/10 без использования программ
С совместимостью разобрались, давайте теперь посмотрим, как записать музыку на диск CD-R в машину средствами самой операционной системы. Предположим, диски вы уже купили, музыку скачали. Во избежание проблем с чтением на старых автомагнитолах рекомендуем переименовать названия песен латиницей, убрать пробелы и присвоить каждому файлу порядковый номер, чтобы плеер знал, с какого трека начинать воспроизведение. Записывать файлы в папках не нужно.
В данном примере показана работа с DVD-RW диском, но за малым исключением всё, что относится к этому типу носителей, применимо и к CD-R/RW. Вставьте в лоток CD-ROM новый диск и выберите в открывшемся диалоговом окошке метод записи «С проигрывателем CD DVD». Здесь же можно дать диску название.
Далее откроется пустое окно Проводника с приглашением перетащить на него файлы. Перекиньте их из папки мышкой либо скопируйте и вставьте, а затем, выделив, кликните ПКМ и выберите в меню опцию «Записать на диск».
Всё, осталось только дождаться завершения процедуры записи, о чём Проводник уведомит вас соответствующим сообщением. Как записать музыку на диск CD-RW в машину, если носитель не пустой? Выполняем те же действия, предварительно удалив с диска старые записи. Для этого вставляем его в дисковод, заходим в «Этот компьютер», кликам ПКМ по приводу и выбираем в меню опцию «Стереть этот диск». Далее следуем указаниям мастера.
BurnAware Free
Небольшая бесплатная программа для прожига оптических дисков CD, DVD и Blu-ray, а также упаковки образов ISO. Приложение отличается простотой, а поэтому идеально подходит начинающим пользователям. Для работы с дисками в BurnAware Free имеется несколько режимов. Если нужно записать музыку на диск в формате mp3 для автомагнитолы, выберите наиболее подходящий для этого режим «MP3-аудио диск».
Затем перетащите аудиофайлы в новое окно программы и нажмите расположенную в левом верхнем углу кнопку записи.
Можно использовать также режимы «Аудио диск» и «Диск с данными». В программе имеются средства стирания перезаписываемых дисков CD/DVD-RW, проверки качества записи и просмотра подробной информации о дисках.
CDBurnerXP
Отличная программа для записи музыки на диск и не только. Как и BurnAware, она поддерживает несколько режимов, работает с большинством типов оптических дисков, ее можно использовать для записи на болванки ISO-образов и стирания CD/DVD-RW. Запись дисков для автомагнитолы лучше всего производить в режиме «Аудиодиск», но сгодится и «Диск с данными».
Выбрав режим, перетащите аудио треки в нижнюю часть окна CDBurnerXP, нажмите иконку записи на панели инструментов и дождитесь завершения операции записи. Это всё, диск можно вставлять в магнитолу или любой CD-плеер.
Nero Free
Облегченная свободная версия популярного пакета для работы с дисками, как раз то что надо для записи музыки. Пакетом Nero поддерживаются извлечение аудио с компакт-дисков, базовое редактирование аудио и видео, конвертирование мультимедийных форматов, запись телевизионных программ и резервное копирование данных, но нас в данном случае интересует запись музыки для автомагнитолы.
Запустите программу, слева на панели выберите опцию «Запись данных», дайте диску название, нажатием одноименной кнопки добавьте в проект аудиофайлы и нажмите кнопку «Записать». В дополнительных настройках можно указать скорость прожига и включить проверку корректности записи.
Ashampoo Burning Studio FREE
Еще один бесплатный пакет, позволяющий записать музыку на диск. Многофункционален, поддерживает несколько режимов прожига, включает функции резервного копирования и восстановления данных, риппинга, создания ISO-образов из дисков и файлов, стирания перезаписываемых CD/DVD-RW. Для записи музыки на используемый в CD-плеерах диск лучше всего подходит режим «MP3 или WMA», но если общее время продолжительности звучания не превышает 70-80 минут, сгодится и «Создать Ауди CD».
После того как вы определитесь с режимом, останется указать выходной формат, битрейт, добавить в окошко приложения подготовленные аудиофайлы, нажать «Далее» и запустить процедуру прожига. Тут же в дополнительных настройках можно выбрать скорость записи и указать, нужно ли проверять диск по завершении процедуры.
Итог
Записать музыку на диск для машины, равно как и для любого устройства воспроизведения CD/DVD совсем нетрудно. Для этой цели подойдут как сторонние приложения, так и встроенные инструменты самой операционной системы. Главное, чтобы автомобильный плеер поддерживал работу с выбранным вами типом дисков и самим форматом аудио. Другое дело, сколько еще времени будут оставаться востребованными такие плееры. Не выдерживая конкуренции с более вместительными, компактными и надежными flash-накопителями, некогда популярные лазерные диски уходят в прошлое, а вместе с ними заканчивается эпоха и самих оптических приводов.
В 2019 году существует огромное количество различных методов передачи и сохранения данных. Облачные сервисы, чьими услугами с каждым годом пользуются всё больше и больше людей — это, конечно же, хорошо, но солидная часть клиентов по-прежнему активно применяет CD и DVD диски для хранения важной информации.
Выпуск десятой версии Windows стал для многих первостепенной причиной сменить систему на более новую. Однако, вместе с привлекательным интерфейсом и расширенными возможностями пришло непонимания некоторых процессов. Оказалось, что записать файлы на CD-R диск или ему подобные накопители не так-то просто, для тех, кто привык заниматься подобным в 7-ой (XP/VISTA) версии ОС от Майкрософт.
Мы исправим это недопонимание и приведем несколько способов того, как в Windows 10 записать CD диск или DVD. С помощью дополнительного софта, или встроенных в клиент служебных средств вы сможете с легкостью записать фильм на диск, перенести библиотеку фотографий и многое другое.
Использование стандартных средств Windows
Для начала рассмотрим методы, благодаря которым мы можем записывать данные на диск без установки и скачивания сторонних программ. Инструменты для записи «Мелкомягкие» начали добавлять в свои системы ещё с выходом Windows XP. Но, как вы можете догадаться, постоянно модифицировали и усовершенствовали эти средства с выходом более новых версии ОС.
Вариант 1: как флэш-накопитель
Функция свободной записи данных на диск подразумевает наличие у вас CD-DVD-RW накопителей. Таким образом, в будущем, вы сможете свободно перезаписывать или редактировать те файлы, которые записали ранее.
Кроме того, важно учитывать, что этот метод рекомендуется использовать, если в дальнейшем, записанный диск вы намерены эксплуатировать только в работе с компьютером. Сохраненные видео и музыка могут некорректно воспроизводиться на плеерах и проигрывателях.
Для начала вам потребуется вставить диск в дисковод. В случае, если система распознает накопитель, ему будет присвоена латинская буква алфавита, а сам он будет отображаться в списке «Устройства и диски».
Выберите файлы, которые хотели перенести. Выделив один или несколько, примените к ним ПКМ. В появившемся контекстном списке выберите «Отправить», а затем укажите распознанный ранее диск.
Следом вам предоставят возможность добавить название, а также выбрать один из двух вариантов записи данных. Нас интересует «Как флэш-накопитель USB». Выбрав его, нажмите «Далее».
После выбора необходимой опции начнется процесс форматирования, то есть – очистка перед записью.
После успешного форматирования вы сможете наблюдать пустую папку (накопитель), в которую можно беспрепятственно перемещать файлы, подобно процессу переноса данных на флешку. Для этого комбинацией клавиш Ctrl + C скопируйте файлы, а нажатием на Ctrl + V в нужном месте вставляйте их.
Вариант 2: с проигрывателем CD/DVD
А вот этот способ позволит вам воспроизводить сохраненные файлы в музыкальных центрах и dvd-плеерах. Для записи можете использовать как RW, так и R формат диска.
- После вставки диска в привод для чтения, служба «Проводник» предложит выбрать тип для дальнейшего чтения диска. В появившемся окне выберите «С проигрывателем CD/DVD».
- Далее потребуется копировать требуемые файлы со вставкой в только что подготовленный диск.
- После успешного переноса требуемых мультимедийных файлов, список с ним будет иметь название «Подготовленные для записи на диск файлы». В области директории вызываем контекстное окно нажатием ПКМ и выбираем функцию «Записать на диск».
- Следом появится окно мастера записи. Дайте название накопителю и нажмите «Далее». (Скорость записи лучше изменить на средние или минимальные значения, для лучшего воспроизведения и считывания данных).
- Начнется процесс записи, по завершению которого вы можете извлечь накопитель и применять последний по назначению.
Записываем диск из ISO образа
Этот вариант будет интересен тем, кто желает переустановить или восстановить систему, или разместить готовый образ с приложением, для установки на другом компьютере. Для этого нам понадобится .iso файл, который мы и будем записывать. Кликните по нему ПКМ и выберите функцию «Записать образ диска».
Следом у вас откроется интегрированная в Win10 служба записи образов. По умолчанию запись будет проводиться на накопитель в вашем дисководе. Нажмите «Далее» для начала переноса.
По завершению процесса вы получите установочной диск, готовый для использования.
Использование программы Windows Media
Если под рукой у вас нет DVD-диска и вы хотите записать музыку на CD-RW (СD-R), тогда лучшим вариантом будет использовать стандартную программу Windows Media. С помощью неё вы сможете записать музыку в формате mp3, с возможностью последующего воспроизведения на проигрывателях, очень быстро и эффективно.
- Для начала выделите списком те музыкальные файлы, которые вы хотели бы записать. Примените к ним ПКМ и в выпавшем списке выберите «Добавить в список воспроизведения проигрывателя WM».
- Дождитесь, когда трек начнет воспроизводиться. В правом верхнем углу нас будет интересовать кнопка «Переключиться к библиотеке». Жмите на нее.
- В верхней части интерфейса найдите и нажмите на кнопку «Запись».
- В появившемся окне «Список записи» кликните на надпись «Импортировать Несохраненный список».
- Выбранные ранее треки теперь готовы для записи. Выберите в верхней части программы функцию «Начать запись».
- Процесс записи начат. Статус переноса вы можете увидеть в окошке над файлами. По завершению переноса вы можете эксплуатировать только что созданный CD Audio. Также, вы сможете очистить список с файлами, или записать вторую копию.
С помощью программ
Помимо вышеперечисленных служебных средств, вы также можете воспользоваться специальным софтом для переноса данных на диск. Многочисленные программы и утилиты позволяют воспользоваться расширенными функция предварительной настройки, а также перенести мультимедийные файлы более качественно.
Astroburn Lite
Возможность записать DVD диск в Windows 10, для дальнейшего воспроизведения и установки программ/систем, для многих является предпочтительной. Но среди пользователей распространённым вариантом, к которому прибегают уже несколько лет, считается утилита Astroburn Lite. С её помощью вы сможете создавать загрузочные диски и многое другое. Информацию о процессе установки и скачивания утилиты вы можете прочитать в этой статье. А весь процесс записи образа на диск подробно описан в одной из наших работ, посвященной записи загрузочных дисков.
BurnAware Free
Но не один Astroburn является надежным помощником при переносе данных на накопитель. Еще одной популярной программой для записи, для использования которой вам не придется платить кровные, или проходить изнурительный процесс авторизации – считается BurnAware Free. Процесс установки, а также нюансы эксплуатации программы подробно описаны в нашем специальном материале, который вы можете изучить по этой ссылке.
- Открыв программу, выбираем необходимую опцию. В нашем случае – это запись диска с данными.
- В открывшемся окне, выбираем пустую область посередине, применяем к ней ПКМ и выбираем «Добавить файлы…».
- В нужной директории выбираем файлы для записи и нажимаем «Добавить».
- По готовности нажимаем «Записать» и ждем окончания процесса переноса данных на диск.
CDBurnerXP
Не пугайтесь приставки «ХР» в названии, так как эта разработка полностью поддерживается ПК с установленными на них 10-ой версией Windows. Простая в освоении программа позволяет легко и эффективно перенести требуемые данные, будь то документы/фотографии или готовые образы. Разберем последний вариант.
- Скачиваем программу на официальном сайте и устанавливаем на свой компьютер.
- После запуска CDBurnerXP, выбираем необходимый вариант и нажимаем «ОК».
- Далее нам необходимо выбрать iso-образ на диске. Сделать это можно нажатием на клавишу «Browse».
- В директории выбираем требуемый файл и нажимаем «Открыть».
- Программа сама подберет оптимальные настройки записи, но по желанию вы сможете изменить скорость записи и т.п. Удостоверившись, что образ выбран правильно, нажимаем «Записать диск».
- В информативном окне вы сможете отслеживать процесс записи и получить сводку о приблизительном завершении переноса образа. Извлеките диск после завершения записи.
ImgBurn
Если у вас есть намерения создать ISO файл и в дальнейшем записать его на диск, и вы твердо уверены что функция создания Audio-CD или DVD-Video диска вам не пригодятся, тогда советуем воспользоваться услугами программы ImgBurn. Её функционал заточен только на работу с образами, а сама она очень проста в освоении.
- Для начала скачиваем программу через одно из многочисленных зеркал. Устанавливаем на свой компьютер.
- Запускаем ImgBurn. В имеющимся списке функций выбираем необходимую нам.
- Нажатием на небольшую иконку, вызываем Проводник, в котором, в необходимой нам директории, находится файл для загрузки.
- Убедившись, что диск находится в приводе нажимаем на кнопку старта записи.
- По завершению процесса, по умолчанию будет произведена проверка записанного образа. Если ошибок нет, значит диск готов к использованию.
Вышеперечисленные методы подойдут для самых разных задач. Вы можете довериться интегрированным службам Windows, или стороннему ПО, чтобы переносить любой тип данных на диски.
Загрузка…
CD и DVD продолжают пользоваться популярностью, несмотря на широкое распространение флеш-накопителей. Подобные носители отлично подходят для передачи информации с одного устройства на другое, и каждый владелец компьютера должен знать, как записать диск на операционной системе Виндовс 10. Для записи информации на носитель можно воспользоваться как встроенными средствами ОС, так и специально разработанными программами.
Применение стандартных средств для записи диска
Часто для переноса информации на внешний накопитель владельцы компьютера используют стороннее ПО. Однако операционная система Windows 10 имеет все необходимое, чтобы осуществить задуманное без загрузки дополнительных программ. Процесс записи будет отличаться в зависимости от выбранной опции взаимодействия с носителем.
Важно. Обратите внимание, что для записи информации потребуется не только диск, но и CD-DVD-RW привод. Если компьютер или ноутбук лишен встроенного элемента – его придется купить дополнительно.
Как флэш-накопитель
Подобный тип записи означает, что диск получит функционал, схожий с USB-флешками. То есть вы сможете свободно редактировать файлы, записанные на накопитель. Для выполнения операции нужно действовать по следующей схеме:
- Вставьте диск в дисковод ПК.
- Убедитесь, что накопитель отобразился в списке разделов Проводника.
- Выделите файлы, которые требуется записать.
- Щелкните правой кнопкой мыши и нажмите «Отправить».
- В качестве способа отправки выберите DVD RW дисковод, отобразившийся при подключении накопителя.
- После этого откроется всплывающее окно, где нужно присвоить имя диска, а также отметить пункт «Как флеш-накопитель USB».
- Нажмите кнопку «Далее» и дождитесь, когда завершится форматирование внешнего носителя.
- Для завершения операции вновь скопируйте файлы для передачи и вставьте их в папку диска.
Как только закончится процесс копирования информации, вы можете извлечь диск из оптического привода компьютера и вставить его в другое устройство для дальнейшего чтения файлов.
С проигрывателем CD/DVD
Этот тип записи отличается от предыдущего тем, что он предполагает использование накопителя для считывания информации не на компьютере, а средствами DVD-проигрывателя или музыкального центра. Соответственно, вы не сможете управлять файлами так, как в случае с флеш-накопителем.
Для подобного типа записи используйте инструкцию:
- Подключите CD/DVD к оптическому приводу компьютера.
- Откройте папку с подключенным носителем. При первом запуске система предложит присвоить имя накопителю, а также выбрать тип записи. Здесь нужно отметить пункт «С проигрывателем DVD/CD».
- Нажмите «Далее».
- По аналогии с предыдущим способом начнется процесс форматирования. Как только он завершится, скопируйте файлы в папку диска.
- В исходной директории вы увидите заголовок «Подготовленные для записи на диск файлы».
- Чтобы завершить запись, кликните ПКМ и нажмите кнопку «Записать на диск».
- Присвойте накопителю имя и выберите скорость работы оптического привода, а затем нажмите «Далее».
После выполнения указанных действий пользователю остается дождаться, когда завершится перенос информации на внешний носитель. Затем можно смело извлекать круглый накопитель.
Записываем диск из ISO-образа
Диск используется не только в качестве внешнего накопителя, но и для установки игр и программ. В частности, он может понадобиться, когда вы решите переустановить Windows 10. Для записи ISO-образа нужно сделать следующее:
- Вставьте носитель в дисковод.
- Щелкните правой кнопкой мыши по файлу образа.
- Нажмите «Записать образ диска».
- В открывшемся окне убедитесь, что система правильно определила диск для записи, а затем нажмите кнопку «Записать».
Дождавшись завершения операции, вы можете использовать диск для установки или обновления ОС. Подготовленные файлы будут работать только в этом качестве – значит, с накопителем нельзя взаимодействовать по принципу флешки. Чтобы записать на него мультимедийные данные, потребуется отформатировать носитель.
Использование программы Windows Media
К этому методу можно обратиться в том случае, если у вас не получилось записать информацию на диск с проигрывателем CD/DVD. В данной ситуации предлагается воспользоваться встроенным плеером Windows Media, ориентируясь на инструкцию:
- Вставьте накопитель в дисковод.
- Кликните ПКМ по файлу, который хочется записать.
- Выберите значение «Добавить в список воспроизведения проигрывателя Windows Media».
- После этого начнется воспроизведение музыкальной композиции или фильма, в зависимости от того, какой тип файла вы выбрали. Теперь нажмите кнопку, расположенную в правом верхнем углу интерфейса («Переключиться к библиотеке»).
- Оказавшись в библиотеке, откройте вкладку «Запись».
- Кликните по надписи «Импортировать».
- Укажите диск.
- Нажмите кнопку «Начать запись».
Важно. Помните, что при записи CD/DVD можно использовать только аудиофайлы и видео.
Скорость переноса информации зависит от возможностей оптического привода. В процессе выполнения операции вы будете слышать шум дисковода, который прекратится после окончания выполнения операции.
Сторонние программы
Использование встроенных средств системы – самый простой способ записи данных на диск. Но существуют и альтернативные методы, предлагающие более широкий функционал. В частности, можно обратиться к помощи сторонних программ. Существует огромное количество софта, позволяющего перенести информацию на CD-DVD-RW, поэтому внимательно изучите особенности каждой утилиты.
Nero Burning ROM
Одно из самых популярных приложений, которое сможет нарезать компакт диск, DVD, Blu-ray и даже ISO-образ. Если ранее вы не сталкивались с данной программой, действуйте по инструкции:
- Скачайте Nero Burning ROM с официального сайта разработчика и установите утилиту на ПК.
- Запустите приложение, не забыв при этом подключить внешний носитель к компьютеру.
- Нажмите кнопку «Новый» (располагается в левом верхнем углу интерфейса).
- Выберите формат диска и еще раз щелкните кнопку «Новый» (снизу).
- В правой части экрана отобразится структура Проводника, где требуется отыскать файлы для записи. Далее их нужно выделить и перетащить в левое окно.
- Убедитесь, что вся необходимая информация оказалась в левой части экрана. Нажмите кнопку «Запись».
- Выберите скорость записи и другие параметры операции.
- Щелкните «Прожиг».
На заметку. После перемещения файлов вы увидите полоску в нижней части экрана. Если она красная – хранилище диска переполнено, и от некоторых данных нужно отказаться.
Nero Burning ROM не продемонстрирует прирост скорости в сравнении со стандартными способами. Однако программа покажется удобнее Windows Media.
Ashampoo Burning Studio
Эта программа тоже проста в освоении, но обладает более привлекательным интерфейсом. После загрузки и установки софта сделайте следующее:
- Открыв Ashampoo Burning Studio, перейдите во вкладку «Запись данных» и выберите «Новый диск».
- Нажмите кнопку «+» и добавьте интересующие файлы.
- Установите значение скорости и щелкните «Записать DVD».
Теперь просто подождите несколько минут, пока программа осуществляет перенос информации.
Astroburn Lite
Крайне легкая утилита, которой стоит воспользоваться новичкам. Для копирования данных откройте программу, выберите диск и перетащите файлы в соответствующее поле. Далее останется нажать кнопку записи и дождаться завершения процесса.
BurnAware Free
Эта программа отличается наглядностью и функциональностью. После запуска пользователь сразу видит все способы записи информации на внешний носитель. Это может быть накопитель с данными, загрузочный диск, ISO или любой другой профиль.
Выбрав нужный тип копирования информации, необходимо щелкнуть ПКМ и нажать «Добавить файлы». Далее остается подтвердить выбор и нажать кнопку «Записать». В скором времени операция будет завершена.
ImgBurn
Несмотря на маленький размер (10 Мб), приложение обладает достаточным функционалом. Чтобы перенести информацию на круглый носитель, понадобится:
- Запустить программу.
- Выбрать «Записать файлы/папки на диск».
- Перенести все необходимые данные.
- Нажать кнопку в виде папки и диска.
- Дождаться окончания.
Аналогичным образом осуществляется запись образа. Также в ImgBurn предусмотрена функция проверки качества.
CDBurnerXP
Еще одна программа, не требующая большого количества свободного места в памяти компьютера. Копирование информации происходит следующим образом:
- Запустите приложение.
- Выберите тип записи.
- Перенесите мультимедийные файлы или ISO-образ.
- Нажмите кнопку «Записать».
При взаимодействии CDBurnerXP не перепутайте тип копирования данных. Он выбирается на стартовом экране, а затем его можно изменить только после перезапуска приложения.
CyberLink Power2Go
Последняя утилита, на которую стоит обратить внимание. К сожалению, она не имеет русификатора, поэтому у новичка могут возникнуть проблемы с управлением. Чтобы этого не произошло, заранее изучите поддерживаемые типы носителей в CyberLink Power2Go:
- Data Disk – произвольные файлы;
- Video Disk – видео;
- Music Disk – аудио;
- Photo Gallery Disk – фото.
В остальном приложение не вызывает сложностей. Пользователю необходимо лишь перекинуть в окно программы все необходимые файлы и нажать кнопку «Next» для подтверждения записи.
Содержание
- Как записать музыку на диск CD-R или CD-RW для прослушивания в машине
- Как записать музыку в Windows 7/10 без использования программ
- Лучшие программы для записи музыки на CD-диск
- BurnAware Free
- CDBurnerXP
- Nero Free
- Ashampoo Burning Studio FREE
- Запись Audio-CD диска в Windows 10
- Формат CD Audio
- Программа для записи Аудио CD
- Диски (болванки) для записи Audio-CD
- Аудио-файлы для записи Аудио CD
- Запись Аудио-CD
- Как записать Audio CD быстрее
- Примечание
- Как записать CD или DVD-диск в Windows 10
- Запись дисков стандартными средствами Windows 10
- Запись с использованием опции «Как флеш-накопитель»
- Запись с использованием опции «С проигрывателем CD/DVD»
- Запись диска из образа в формате ISO-файла
- Видео: как записать образ на диск в Windows 10
- Сторонние программы для записи дисков
- Nero Burning ROM
- Ashampoo Burning Studio
- ImgBurn
- CDBurnerXP
- CyberLink Power2Go
- Программы для записи аудио на CD
- BurnAware
- Nero Burning ROM
- DAEMON Tools
- Astroburn Lite
- CDBurnerXP
- Ashampoo Burning Studio
- InfraRecorder
- UltraISO
- Alcohol 120%
- DVDFab
Как записать музыку на диск CD-R или CD-RW для прослушивания в машине
Многие из бывалых автолюбителей хорошо помнят те времена, когда наличие в машине CD-магнитолы служило почти что статусом финансового благополучия владельца автотранспорта. Сегодня автомобильные CD-проигрыватели доступны всем и каждому, они дешевы, просты в использовании и при этом вполне надежны. В общем, автомагнитола есть, осталось только записать музыку на диски и можно отправляться в путь под аккомпанемент своих любимых мелодий.
Правда, тут может возникнуть вопрос и даже не один, а несколько. Диски какого типа для этого использовать, в каком формате производить запись музыки на болванку, нужны ли для этого какие-то особые программы и вообще, как это делается? Ответы на два первых вопроса вы можете найти в технических характеристиках вашей магнитолы. Возьмем, к примеру, модель Pioneer DEH-X2900UI. Как видно из приложенных ниже скриншотов, автомагнитола имеет USB-порт и CD-привод, поддерживает оптические диски CD-R/RW и форматы MP3/WMA.
Есть автомагнитолы, которые поддерживают воспроизведение аудио с DVD, есть и такие, которые вообще не имеют привода для оптических дисков, предлагая вместо них использовать USB-флешки и карты памяти. То же самое касается форматов. Например, некогда популярный формат CDA, используемый в автомагнитолах старшего поколения, сегодня считается устаревшим и не поддерживается многими новыми моделями. Что касается типов CD-R и CD-RW, то тут смотрите сами. Диски первого типа дешевле, но их нельзя перезаписать, вторые дороже, зато их можно стереть и записать на них новую музыку.
Как записать музыку в Windows 7/10 без использования программ
С совместимостью разобрались, давайте теперь посмотрим, как записать музыку на диск CD-R в машину средствами самой операционной системы. Предположим, диски вы уже купили, музыку скачали. Во избежание проблем с чтением на старых автомагнитолах рекомендуем переименовать названия песен латиницей, убрать пробелы и присвоить каждому файлу порядковый номер, чтобы плеер знал, с какого трека начинать воспроизведение. Записывать файлы в папках не нужно.
В данном примере показана работа с DVD-RW диском, но за малым исключением всё, что относится к этому типу носителей, применимо и к CD-R/RW. Вставьте в лоток CD-ROM новый диск и выберите в открывшемся диалоговом окошке метод записи «С проигрывателем CD DVD». Здесь же можно дать диску название.
Далее откроется пустое окно Проводника с приглашением перетащить на него файлы. Перекиньте их из папки мышкой либо скопируйте и вставьте, а затем, выделив, кликните ПКМ и выберите в меню опцию «Записать на диск».
Всё, осталось только дождаться завершения процедуры записи, о чём Проводник уведомит вас соответствующим сообщением. Как записать музыку на диск CD-RW в машину, если носитель не пустой? Выполняем те же действия, предварительно удалив с диска старые записи. Для этого вставляем его в дисковод, заходим в «Этот компьютер», кликам ПКМ по приводу и выбираем в меню опцию «Стереть этот диск». Далее следуем указаниям мастера.
Лучшие программы для записи музыки на CD-диск
BurnAware Free
Небольшая бесплатная программа для прожига оптических дисков CD, DVD и Blu-ray, а также упаковки образов ISO. Приложение отличается простотой, а поэтому идеально подходит начинающим пользователям. Для работы с дисками в BurnAware Free имеется несколько режимов. Если нужно записать музыку на диск в формате mp3 для автомагнитолы, выберите наиболее подходящий для этого режим «MP3-аудио диск».
Затем перетащите аудиофайлы в новое окно программы и нажмите расположенную в левом верхнем углу кнопку записи.
Можно использовать также режимы «Аудио диск» и «Диск с данными». В программе имеются средства стирания перезаписываемых дисков CD/DVD-RW, проверки качества записи и просмотра подробной информации о дисках.
CDBurnerXP
Отличная программа для записи музыки на диск и не только. Как и BurnAware, она поддерживает несколько режимов, работает с большинством типов оптических дисков, ее можно использовать для записи на болванки ISO-образов и стирания CD/DVD-RW. Запись дисков для автомагнитолы лучше всего производить в режиме «Аудиодиск», но сгодится и «Диск с данными».
Выбрав режим, перетащите аудио треки в нижнюю часть окна CDBurnerXP, нажмите иконку записи на панели инструментов и дождитесь завершения операции записи. Это всё, диск можно вставлять в магнитолу или любой CD-плеер.
Nero Free
Облегченная свободная версия популярного пакета для работы с дисками, как раз то что надо для записи музыки. Пакетом Nero поддерживаются извлечение аудио с компакт-дисков, базовое редактирование аудио и видео, конвертирование мультимедийных форматов, запись телевизионных программ и резервное копирование данных, но нас в данном случае интересует запись музыки для автомагнитолы.
Запустите программу, слева на панели выберите опцию «Запись данных», дайте диску название, нажатием одноименной кнопки добавьте в проект аудиофайлы и нажмите кнопку «Записать». В дополнительных настройках можно указать скорость прожига и включить проверку корректности записи.
Ashampoo Burning Studio FREE
Еще один бесплатный пакет, позволяющий записать музыку на диск. Многофункционален, поддерживает несколько режимов прожига, включает функции резервного копирования и восстановления данных, риппинга, создания ISO-образов из дисков и файлов, стирания перезаписываемых CD/DVD-RW. Для записи музыки на используемый в CD-плеерах диск лучше всего подходит режим «MP3 или WMA», но если общее время продолжительности звучания не превышает 70-80 минут, сгодится и «Создать Ауди CD».
После того как вы определитесь с режимом, останется указать выходной формат, битрейт, добавить в окошко приложения подготовленные аудиофайлы, нажать «Далее» и запустить процедуру прожига. Тут же в дополнительных настройках можно выбрать скорость записи и указать, нужно ли проверять диск по завершении процедуры.
Итог
Записать музыку на диск для машины, равно как и для любого устройства воспроизведения CD/DVD совсем нетрудно. Для этой цели подойдут как сторонние приложения, так и встроенные инструменты самой операционной системы. Главное, чтобы автомобильный плеер поддерживал работу с выбранным вами типом дисков и самим форматом аудио. Другое дело, сколько еще времени будут оставаться востребованными такие плееры. Не выдерживая конкуренции с более вместительными, компактными и надежными flash-накопителями, некогда популярные лазерные диски уходят в прошлое, а вместе с ними заканчивается эпоха и самих оптических приводов.
Источник
Запись Audio-CD диска в Windows 10
Windows 10
Даже небольшая сумма может помочь написанию новых статей 🙂
Или поделитесь ссылкой на эту статью со своими друзьями.
В этой статье инструкция как записать Аудио CD на Windows 10. Хотя есть специальные программы для записи аудио CD дисков, это можно сделать и теми средствами, которые имеются в ОС Windows. Есть предыдущая статья на эту тему, в которой описывается как записать аудио CD диск на Windows 7.
Но для начала немного теории.
Формат CD Audio
От обычных, файловых, лазерных дисков компакт-диски (Audio-CD) отличаются тем, что используют свою собственную разметку данных на диске. А кроме этого, музыка в формате Audio-CD это цифровой звук в чистом виде, без сжатия и соответственно без потери качества.
Не нужно путать диски формата Аудио CD, с лазерными дисками на которых записаны mp3 файлы. Диски mp3 это обычные файловые лазерные диски. А звук в формате mp3 это сжатый (для уменьшения размера файла) цифровой звук. Конечно при сжатии теряется часть звуковой информации и понижается ее качество.
То есть музыка в формате Аудио CD это цифровой звук максимально возможного качества.
Программа для записи Аудио CD
Существуют разные программы для записи дисков в формате Audio-CD. Например бесплатная Exact Audio Copy (EAC), которая считается едва ли не лучшей в этой области. Или знаменитая Nero Burning ROM.
Диски (болванки) для записи Audio-CD
То есть преимущество дисков CD-R это лучшая совместимость с бытовой и автомобильной техникой. А кроме этого CD-R имеют больший срок жизни (чем диски CD-RW), если конечно их правильно хранить и аккуратно использовать.
Аудио-файлы для записи Аудио CD
Вообще, для записи Audio-CD нужны цифровые звуковые файлы в несжатом виде. Например в формате WAV. Однако такие файлы сложно получить в реальности. Нужно или самому делать запись звука. Или делать копии треков с настоящих, заводских, штампованных Аудио CD дисков.
Но для записи Audio-CD диска можно использовать и сжатые музыкальные файлы, например mp3 или wma. Перед записью такие файлы будут распакованы до несжатого состояния. Однако нужно понимать, что качество звука на таком Audio-CD будет точно такое же как у исходных файлов. То есть по формату это будет Audio-CD, но по качеству звука это будет mp3 (или wma).
Запись Аудио-CD
Ну а теперь собственно инструкция как записать аудио CD диск в операционной системе Windows 10, без использования специальных программ.
Нужно вставить в привод чистый CD-R или CD-RW диск и открыть этот диск, в проводнике Windows 10. При этом проводник выдаст запрос на выбор типа диска. Нужно выбрать тип «С проигрывателем CD/DVD»:
После этого в Проводнике откроется панель чистого CD диска и подсказка по дельнейшему действию:
Хотя там написано о том, что нужно перетаскивать мышью, можно сделать проще. Можно перейти в другую папку (где находятся файлы для записи) и там выделить и скопировать нужные файлы:
Затем вернуться в папку диска и вставить скопированные файлы:
Теперь можно начинать запись:
После этого откроется окно, в котором можно указать метку диска и скорость записи:
Метку диска не нужно писать на русском, не нужно использовать пробелы и не нужно ее делать длинной. Скорость записи не нужно ставить максимально высокую. Лучше ее уменьшить 8x или 10х. Меломаны записывают аудио диски даже на скорости 2х
Далее еще раз указать тип диска:
После этого откроется Медиа Плеер Windows, в нем будет список файлов и указано общее время звучания, нужно нажать кнопку «Начать запись»:
Примечаие: формат CD Audio позволяет записать на диск не более 72 минут звука. Проверьте общую длительность всех файлов перед началом записи.
Теперь нужно ждать окончания записи:
Запись окончена, можно вставить еще одну копию. Или очистить список записи:
Как записать Audio CD быстрее
Можно записать аудио CD диск немного быстрее. Вначале открыть папку в которой лежат файлы для записи. Затем выделить их и в контекстном меню выбрать команду «Воспроизвести с помощью Windows Media»:
Далее, в Медиа Плеере, открыть вкладку «Запись»:
Далее кликнуть на ссылке «Импортировать несохраненный список»:
После этого на вкладке появится список файлов для записи и можно будет нажать кнопку «Начать запись». Далее все как было описано выше, в этой статье.
Даже небольшая сумма может помочь написанию новых статей 🙂
Или поделитесь ссылкой на эту статью со своими друзьями.
Примечание
Хотя возможна запись аудио-CD из файлов форматов MP3 или WMA нужно понимать, что в этом случае несмотря на то что формат диска будет Audio-CD, качество звука будет соответствовать качеству звука исходных MP3 или WMA файлов. Так что если вы хотите записать действительно качественный аудио-компакт диск его нужно записывать из несжатых звуковых файлов формата WAV.
Для лучшей совместимости с бытовыми плеерами не используйте для записи CD-RW диски, а только CD-R.
Способ записи Audio-CD, описанный в этой статье, годится лишь для тех случаев, когда аудио диск планируется воспроизводить на компьютере, автомагнитоле, портативном плеере или «бумбоксе». Но если вы знаток хорошей музыки и у вас есть хорошая аудио техника, то подход к записи аудио компакт-дисков должен быть совсем другой. Запись качественных аудио-CD это довольно сложная тема, которая требует знаний, специализированных программ и оборудования.
Источник
Как записать CD или DVD-диск в Windows 10
В наше время CD и DVD-диски стали уже почти экзотикой. Облачные хранилища в интернете, а также съёмные HDD и Flash-накопители практически вытеснили их из обихода. Однако полностью отказаться от них трудно. Диски являются наилучшим вариантом загрузочных накопителей, так как их легко хранить и не так просто повредить. Кроме того, на CD и DVD-дисках есть возможность установить защиту от записи, что не позволит изменить и даже незаконно скопировать данные.
Запись дисков стандартными средствами Windows 10
Чтобы записать файлы на CD или DVD-диск, необходимо иметь чистый и неповрежденный носитель («болванку»), а также дисковод с возможностью записи. Нужно помнить, что объем записываемых данных не может превышать ёмкость «болванки».
Запись с использованием опции «Как флеш-накопитель»
Перед началом записи необходимо вставить носитель в дисковод. В противном случае операционная система скажет, что операция невозможна.
Метод записи «Как флеш-накопитель» означает, что с файлами на диске можно будет работать, практически, как с флешкой. Для записи подходят диски типа RW (read-write). После завершения процедуры сохранения данных файлы на диске можно изменять, стирать и дозаписывать.
Чтобы записать диск, делаем следующее:
Запись с использованием опции «С проигрывателем CD/DVD»
Запись выполняется так:
Запись диска из образа в формате ISO-файла
Процедура записи диска из образа в Windows 10 отличается от обычного процесса записи данных. Но никаких дополнительных средств для этого не требуется, всё делается стандартными средствами системы.
Запись образа на диск выполняется так:
Видео: как записать образ на диск в Windows 10
Сторонние программы для записи дисков
Возможности стандартных средств ОС Windows для записи CD и DVD-дисков ограничены. Например, они не позволяют создать аудио-CD или диск DVD с графическим меню для проигрывателей. В случае, если стандартных возможностей системы оказывается недостаточно, можно воспользоваться сторонними программами.
Nero Burning ROM
Nero Burning ROM — одна из самых старых и успешных программ для записи дисков. Приложение имеет много функций и возможностей для записи разного рода дисков в форматах CD, DVD и Blu-ray. Она может работать с ISO-образами и умеет конвертировать музыку всех популярных форматов.
Nero Burning Rom — программа записи CD и DVD дисков для Windows, программа, которой я пользуюсь, наверно, уже лет 10. Она неизменно хороша. За последние годы, с добавлением двд-привода в ней, соответственно, добавились возможности записи на двд-диски. Появился вариант portable (портативная, без установки). Есть английская версия, есть русская. Короче, на любой вкус. Я пользуюсь и портативной, и установочной. Уже привыкла и не представляю себе жизни без неё. Тут недавно я обнаружила, что в Windows 7 есть встроенная возможность записи дисков. Я обрадовалась, набросала все на диск, нажала «записать», и диск был безвозвратно испорчен. Вроде что-то и записалось, но в конце была выдана ошибка. Почему — я и не поняла, хотя грамотный пользователь ПК. А потом Windows постоянно стала напоминать, что у меня есть незаписанные файлы где-то в образе. Какая-то издёвка прямо! Короче, я лишний раз убедилась, что Nero — лучшая программа. Тот же диск записался на Неро без проблем и за 3 минуты.
koala2014
https://otzovik.com/review_1677052.html
Ashampoo Burning Studio
Ashampoo Burning Studio — удобная и простая программа для записи CD/DVD дисков. Может работать с носителями форматов CD, DVD и Blu-ray. Также может делать копии дисков, защищая их паролем. Приложение имеет удобный и интуитивно понятный интерфейс, поэтому подходит и не очень опытным пользователям.
ImgBurn
ImgBurn — программа работы с дисками для тех, кто предпочитает функциональность и качество дружелюбному и интуитивно понятному интерфейсу. Приложение маленькое по сравнению со своими аналогами (менее 10 МБ), но умеет создавать образы дисков и записывать диски из образов, а также отлично прожигает диски и тестирует поверхность носителя на возможные повреждения.
Реально крутая программа. Автор этой программы — хакер, создавший DVD Decrypter. Она бесплатная, но нет ни одной платной программы, которая была бы круче этого инструмента. Простой интерфейс, правда, нужно копаться в настройках, но приложенные усилия окупятся. Не пользуйтесь крякнутым Неро, пользуйтесь ImgBurn. Это лучшая из бесплатных утилит. Использую её в связке с MagicDisc, которым сжимаю ISO образы.
syber
https://biblprog.org.ua/ru/imgburn/comments/
CDBurnerXP
CDBurnerXP — небольшая утилита для записи дисков, но обладающая большими возможностями. Программа работает с ISO-образами, дисками данных, аудио компакт-дисками и способна копировать CD и DVD-носители.
CyberLink Power2Go
CyberLink Power2Go — мощная платформа для работы с дисками и конвертации файлов. Эта программа может работать и как небольшая киностудия: обрезать видео, делать клипы из фото и выполнять ряд других операций по обработке видеоматериалов.
Записать CD или DVD-диск в Windows 10 очень просто. Для этого можно использовать как набор средств операционной системы, так и большое количество сторонних программ.
Источник
Программы для записи аудио на CD
Сейчас диски постепенно теряют свою популярность из-за неудобного использования. Все меньше юзеров заинтересованы в сохранении интересующей информации именно на таких устройствах, отдавая предпочтение флешкам. Однако некоторые все еще задействуют CD или DVD для хранения различных данных, в том числе и музыки. Корректное воспроизведение файлов формата аудио будет возможно только в том случае, если диск записан правильно, а справиться с этим поможет специальное программное обеспечение. Именно о нем и пойдет речь в нашем сегодняшнем материале.
BurnAware
BurnAware — первый софт, который мы хотим рассмотреть. Его особенность заключается в наличии специальной опции, позволяющей записывать музыку на диск. От юзера требуется только скачать, установить это ПО и в разделе «Проект» выбрать категорию «Аудио диск». Затем осуществляется добавление дорожек и применение дополнительных параметров, например, добавление мультимедийных данных о самом носителе. По завершении этой операции остается только нажать на «Записать» и дождаться окончания процесса. После этого можно сразу же переходить к непосредственному использованию диска, вставляя его в привод компьютера или другого считывающего устройства.
Программа BurnAware — многофункциональное решение, позволяющее создавать различные проекты, записываемые на диск, поэтому пригодится в самых разных ситуациях, например, когда нужно сохранить фильм на DVD или сделать накопитель загрузочным, чтобы в будущем запустить с него утилиту или установщик операционной системы. Мы можем смело рекомендовать BurnAware всем тем юзерам, кто активно задействует подобные устройства хранения данных и нуждается в соответствующем ПО, которое бы реализовало все запланированные задачи. Этот инструмент доступен для скачивания бесплатно по указанной далее ссылке.
Nero Burning ROM
Nero — известное многим комплексное решение для прожига дисков и выполнения других действий, связанных с этими накопителями. Разработчики создали специальный модуль под названием Nero Burning ROM, и его главная задача как раз и заключается в записи различных файлов. Все действия в этом программном обеспечении осуществляются пошагово в специальном мастере, поэтому справится с прожигом даже самый начинающий пользователь. В меню достаточно выбрать тип проекта «Аудио компакт-диск», задать дополнительные параметры, присутствующие в софте, и указать музыкальные файлы. Все остальное Nero Burning ROM произведет в автоматическом режиме.
Отметим наличие различных эффектов и фильтров, что поможет преобразить звучание композиций или значительно повысить их качество. Воспроизвести музыку можно прямо в этом модуле, прослеживая вносимые изменения. В Nero Burning ROM имеется и встроенный обозреватель, через который осуществляется добавление композиций. Он пригодится для быстрого перемещения треков перед записью. Для желающих записать другие файлы на диск имеются и отдельные режимы в Мастере создания проектов, поэтому рекомендуем ознакомиться с Nero Burning ROM более детально, прочитав обзор на нашем сайте.
DAEMON Tools
DAEMON Tools — одно из наиболее известных приложений, позволяющих взаимодействовать с носителями, образами дисков, физическими и виртуальными приводами. Здесь присутствует огромное количество самых разнообразных функций, направленных на запись информации, в том числе и музыкальной. Интересующее нас сегодня действие в DAEMON Tools запускается через нажатие на кнопку «Записать Audio CD». После выбора режима остается только добавить файлы и указать физический диск, а процесс прожига не займет много времени. Упомянем и опцию «Создать образ Audio CD». Она пригодится тем пользователям, кто заинтересован в создании виртуального диска с треками, например, для дальнейшего подключения к виртуальному приводу или записи на флешку.
Имеется в DAEMON Tools и функция копирования. Она пригодится в том случае, когда вы подключили диски через два привода и хотите в точности скопировать одно содержимое на другую болванку, сохранив при этом таблицу разделов и последовательность элементов. Работает это и с носителями, где находятся только музыкальные файлы. Обратите внимание на наличие нескольких версий DAEMON Tools. Lite распространяется бесплатно, но имеет определенные ограничения. Разработчики на официальном сайте приводят полную таблицу различий сборок, что поможет подобрать оптимальную и решить, есть ли смысл платить деньги за этот софт.
Astroburn Lite
Следующая программа, о которой мы хотим поговорить в рамках сегодняшней статьи, называется Astroburn Lite. Ее преимущество заключается в быстроте выполнения поставленной задачи и в простоте реализации графического интерфейса. Здесь нет модуля, который бы позволил записывать исключительно музыкальные файлы, но он в этом инструменте и не требуется. При включении Astroburn Lite пользователю нужно лишь нажать на кнопку добавления объектов, выбрать необходимое количество треков в обозревателе и начать запись, предварительно указав сам диск.
Описанная только что функция доступна и в пробной версии Astroburn Lite, но для создания образов или получения дополнительных опций придется приобретать продвинутую сборку за отдельную плату. Не все юзеры готовы идти на такой шаг, да и нужно это тоже далеко не всем. Впрочем, лучше самостоятельно ознакомиться со всеми возможностями этого софта, чтобы решить, стоит ли приобретать лицензию или вам требуется только единоразово записать треки на CD, а после перестать взаимодействовать с ПО подобного рода.
CDBurnerXP
Название инструмента CDBurnerXP уже говорит само за себя — он идеально подойдет для записи различных объектов на CD, что относится и к музыкальным композициям. В этой программе имеется режим, отвечающий за создание аудиодисков. Его особенность заключается в определенном алгоритме записи и специальных параметрах, которые позволяют настроить моменты воспроизведения, например, добавить меню или установить паузу между треками. При этом диски в таком формате точно будут корректно воспроизводиться абсолютно на всех проигрывателях, что и осуществимо благодаря тем самым алгоритмам.
Следует обратить внимание и на режим «Диск с данными». Он является многофункциональным и подойдет в ситуациях, например, когда на одном носителе требуется хранить как музыку, так и видео или же комбинировать другие типы файлов. Однако этим функциональность CDBurnerXP не ограничивается. Здесь можно копировать диск, записать образ или удалить все содержимое перезаписываемого накопителя. Программа поддерживает русский язык интерфейса, поэтому с пониманием не должно возникнуть никаких проблем даже у новичков. Еще одно преимущество CDBurnerXP — бесплатное распространение, а загрузить ее можно с официального сайта.
Ashampoo Burning Studio
Наверняка многие юзеры хотя бы раз сталкивались с решениями от компании Ashampoo. Этот производитель за время своего существования создал огромное количество программ самых разных направлений, среди которых имеется и Ashampoo Burning Studio, попавшая в нашу сегодняшнюю статью. Функциональность этого инструмента нацелена на взаимодействие с образами дисков и физическими накопителями. Сейчас нас интересует опция «Музыка», которая и позволяет записывать музыкальные файлы на CD или DVD. Она разделена на три режима — «Создать Audio CD», «Создать MP3 или WMA диск» и «Копировать музыкальные файлы на диск». Первый режим позволяет совмещать аудиофайлы разных форматов, второй предназначен только для двух указанных, а третий отвечает за банальное копирование, то есть создается просто носитель с произвольными объектами, куда потом можно поместить и элементы других форматов.
Остальные функции, присутствующие в Ashampoo Burning Studio, тоже сосредоточены на создании образов или записи содержимого на диск. Их перечень вы увидите на приведенном выше скриншоте, если посмотрите на левую панель. Единственный недостаток этой программы — платное распространение, а демонстрационная версия не позволяет использовать рассмотренные в прошлом абзаце опции, поэтому здесь уже каждый юзер сам решает, есть ли надобность сразу же приобретать полную версию Ashampoo Burning Studio.
InfraRecorder
InfraRecorder — одна из самых простых программ, о которых мы рассказываем сегодня. Она функционирует по принципу разделения на профили, где пользователь перед началом работы должен выбрать, данные какого именно типа он собирается записывать на диск, а уже после будет осуществляться их добавление. В InfraRecorder присутствует и профиль, посвященный созданию накопителей с музыкальными файлами. Выберите его в главном окне и просто следуйте отобразившимся на экране инструкциям, чтобы быстро справиться с поставленной задачей. Если же к компьютеру подключено несколько приводов и имеется диск с треками, которые хочется скопировать на другую болванку, достаточно подключить оба носителя и запустить встроенную функцию копирования. Это позволит в точности перенести все файлы, сохранив при этом разметку.
Остальные опции, доступные в InfraRecorder, тоже направлены на запись дисков. Здесь присутствуют проекты, позволяющие работать с видеоматериалами, произвольными документами, имеющимися образами. Дополнительно можно просто прочитать содержимое с доступностью копирования. Операция производится через встроенный в программу обозреватель. Через него же файлы копируются в любое другое место на локальном хранилище или просто удаляются. Скачать InfraRecorder можно бесплатно, а также в ней присутствует русский язык интерфейса, что поможет быстрее освоить управление начинающим юзерам.
UltraISO
Выше мы рассказали исключительно о тех программах, в которых присутствуют отдельные модули, позволяющие записывать аудиодиски. Однако существует еще большое количество достойных представителей, функциональность которых реализована немного в другом направлении. Первое такое приложение называется UltraISO. Запись файлов любых форматов здесь происходит одинаково. Юзер создает образ диска, добавляя необходимое количество элементов через встроенный обозреватель, а после остается только записать его на указанный накопитель, выставив дополнительные параметры. К ним относится тип записи и формат образа. Обязательно указывайте формат, подходящий для используемых проигрывателей или оставляйте значение по умолчанию, если затрудняетесь с выбором.
UltraISO может использоваться и для других целей, которые связаны с записью образов и файлов на диск. Например, буквально несколько кликов здесь потребуется для того, чтобы создать загрузочную флешку, CD или DVD с образом операционной системы в формате ISO, чтобы в будущем загрузить накопитель и произвести инсталляцию на компьютер. С остальными особенностями данного программного обеспечения мы советуем ознакомиться в обзоре на нашем сайте, кликнув по расположенной далее кнопке.
Alcohol 120%
Alcohol 120% — еще одна программа, работающая примерно по тому же принципу, как и рассмотренная выше, поэтому на принципах записи музыки мы останавливаться не будем. Расскажем о реализации полного копирования содержимого, если ПК поддерживает два и больше DVD-приводов. При этом позиционирование данных сохраняется, а также можно активировать функцию пропуска ошибочных блоков, если такие вдруг существуют. Из необычных опций Alcohol 120% отметим наличие аудиоконвертера. Он позволяет во время записи музыкальных треков сразу же преобразовать их в другой формат. Это пригодится в тех ситуациях, когда считывание содержимого будет производиться на специфических проигрывателях, поддерживаемых только определенные форматы файлов.
Интерфейс инструмента полностью переведен на русский язык, что поможет быстро освоиться начинающим пользователям. Со взаимодействием тоже не должно возникнуть никаких проблем. Все основные опции расположились на панели слева, а также разработчики предоставляют краткие описания каждому параметру, что будет полезно при подготовке к записи образов.
DVDFab
Последним представителем нашей сегодняшней статьи оказалась программа DVDFab. Она поддерживает выполнение различных действий с дисками, включая запись файлов, поэтому мы и решили рассказать об этом решении. Принцип записи до банальности прост — юзеру остается нажать на кнопку «Добавить», указать файлы, выбрать диск и начать прожиг. Весь процесс не займет много времени, а справится с ним даже самый начинающий юзер.
Присутствие русского языка интерфейса дополнительно поможет быстрее разобраться с DVDFab, а простое оформление главного окна не вызовет никаких трудностей с пониманием необходимого для выполнения алгоритма действий. К сожалению, DVDFab распространяется платно. Первый месяц доступен бесплатно без каких-либо ограничений, но потом за софт придется платить. Мы настоятельно рекомендуем первоочередно ознакомиться с демонстрационной версией, чтобы впоследствии решить, стоит ли приобретать полную.
Выше мы рассказали о самых разнообразных программах, подходящих для записи музыки на диск. Как видите, все они чем-то отличаются друг от друга, поэтому каждый юзер обязательно найдет оптимальное для себя решение. Для этого нужно внимательно изучить обзор, ознакомиться с достоинствами и недостатками программного обеспечения.
Помимо этой статьи, на сайте еще 12366 инструкций.
Добавьте сайт Lumpics.ru в закладки (CTRL+D) и мы точно еще пригодимся вам.
Отблагодарите автора, поделитесь статьей в социальных сетях.
Источник
При копировании музыки, изображений и видео с компьютера на чистый компакт-диск или DVD-диск он называется «записью». Копирование музыки, изображений и видео компакт- или DVD-диска на компьютер называется копированием. Вы можете использовать проигрыватель Windows Media для обоих способов.
Запись компакт-дисков (или DVD-дисков с данными)
С помощью проигрывателя Windows Media можно записывать диски трех типов: аудио-и видеофайлы, а также DVD-диски с данными. Чтобы выбрать, какой тип дисков использовать, нужно учесть, что вы хотите скопировать, объем копируемых данных и планируемый способ воспроизведения диска. В этой таблице вы можете выбрать тип диска, который нужно использовать.
|
Тип диска |
Описание |
|---|---|
|
Звуковой компакт-диск |
Выберите этот вариант, если требуется создавать музыкальные компакт-диски, которые можно воспроизводить в машине, на аудиосистеме и на компьютере.
|
|
Компакт-диск с данными |
Вы можете воспроизводить компакт-диски с данными на компьютерах и некоторых проигрывателях компакт- и DVD-дисков. Устройство должно поддерживать типы файлов, которые добавляются на диск, например WMA, MP3, JPEG или Windows Media Video (WMV). Выберите этот вариант, если нужно записать много музыки и проигрыватель компакт- или DVD-дисков поддерживает типы файлов, добавляемых на диск, или требуется создать резервную копию файлов мультимедиа.
|
|
DVD-диск с данными |
Вы можете воспроизводить DVD-диски с данными на компьютерах и некоторых проигрывателях DVD-дисков. Устройство должно поддерживать типы файлов, добавляемых на диск, например WMA, MP3, JPEG или WMV. Выберите этот вариант, ваши файлы не помещаются на один компакт-диск, так как DVD-диски имеют большую емкость.
|
Прежде всего вам потребуются две вещи:
-
Привод с возможностью записи компакт- или DVD-дисков (также называемый устройством записи компакт-дисков или DVD-дисков).
-
Чистый компакт- или DVD-диск.
Вы можете сделать так, чтобы на компакт-диске сохранялось около 80 минут музыки и они будут воспроизводиться практически на любом проигрывателе компакт-дисков. Кроме того, можно создать компакт- или DVD-диск с данными, на котором можно хранить несколько часов музыки (или большое количество фотографий или коротких видеороликов) и который будет воспроизводиться на компьютерах. Компакт-диск с данными будет работать в проигрывателе компакт-дисков, поддерживающем типы файлов, скопированные на диск.
Порядок записи звукового компакт-диска.
-
Откройте Проигрыватель Windows Media.
-
В библиотеке проигрывателя откройте вкладку запись , нажмите кнопку параметры записи ,
, а затем выберите звуковой CD или компакт-диск с данными или DVD.
-
Вставьте пустой диск в устройство записи компакт-дисков или DVD-дисков.
Если на компьютере установлено несколько дисководов компакт-дисков или DVD-дисков, выберите нужное устройство.
-
Выполните в библиотеке проигрывателя поиск элементов, которые требуется записать на диск, а затем перетащите их в область списка (в правой части библиотеки проигрывателя), чтобы создать список записи.
-
Завершив построение списка, нажмите Начать запись.
Советы:
-
Чтобы изменить список элементов в списке записи, перетаскивайте их вверх или вниз.
-
Чтобы удалить элемент из списка, дважды щелкните его правой кнопкой мыши, а затем выберите команду Удалить из списка. При удалении элемента из списка записи он не удаляется с компьютера.
-
Если в списке слишком много элементов для одного диска, не поместившиеся элементы можно записать на второй диск.
Копирование компакт-дисков
При копировании музыки с компакт-диска вы копируете песни с звукового компакт-диска на компьютер. Во время копирования проигрыватель сжимает каждую композицию и сохраняет ее на жестком диске в виде файла Windows Media Audio (WMA), WAV или MP3.
Скопированные файлы автоматически сохраняются в папке «Музыка», но вы можете изменить их расположение с помощью параметров на вкладке «Параметры копирования с компакт-файла».
Убедитесь, что ваш компьютер подключен к Интернету, если вы хотите, чтобы проигрыватель Windows Media автоматически получил сведения о песнях, например имя компакт-диска, исполнителя и названия для дорожек, скопированных с носителя.
-
Откройте Проигрыватель Windows Media.
-
Вставьте звуковой компакт-диск в дисковод для компакт-дисков на компьютере.
-
Нажмите кнопку » Копировать CD
«.
Советы:
-
Чтобы выбрать другой формат или скорость потока, откройте меню Параметрыкопирования и выберите Формат или Качество звука в библиотеке проигрывателя.
-
Если не требуется копировать все композиции, снимите флажки соответствующих композиций.
-
В библиотеке проигрывателя выполните поиск альбома или композиции, которые нужно изменить.
-
Щелкните альбом правой кнопкой мыши, а затем нажмите Найти сведения об альбоме.
-
Выполните одно из следующих действий:
-
Если в результатах поиска появится нужный альбом или исполнитель, выберите его, а затем следуйте инструкциям на странице, чтобы автоматически обновить обложку и сведения альбома.
-
Если нужный альбом не отображается в результатах поиска, следуйте инструкциям на странице, чтобы повторить поиск с помощью других условий поиска, или добавьте данные мультимедиа вручную.
-
Примечания:
-
Если при попытке поиска сведений об альбоме появляется сообщение о том, что нужно изменить параметры конфиденциальности, нажмите Упорядочить, затем — Параметры, откройте вкладку Конфиденциальность, а затем установите флажок Обновлять музыкальные файлы, используя сведения из Интернета.
-
Если нужный альбом отображается со стандартным значком музыки вместо обложки, то обложка недоступна для загрузки.
Изменения, внесенные вами, применяются к новым копируемым дорожкам. Вы не можете использовать проигрыватель, чтобы изменить формат или качество звука для песни, которую вы уже загрузили с носителя.
-
Откройте Проигрыватель Windows Media.
-
Вставьте компакт-диск в дисковод.
-
Разверните окно проигрывателя Windows Media, чтобы отображались все пункты меню, нажмите Настройка копирования с диска, а затем выберите нужный параметр.
Примечание: Несанкционированное использование и копирование материалов, защищенных авторским правом, может являться нарушением закона об авторских правах в США или других странах и регионах. Защищенный авторским правом материал включает, помимо прочего: программное обеспечение, документацию, графику, тексты песен, фотографии, изображения, анимацию, кинофрагменты и видеоклипы, а также звук и музыку (в том числе закодированные в формате MP3). Нарушение законодательства о защите авторских прав в США и других странах может повлечь за собой серьезную гражданскую и (или) уголовную ответственность.
Иногда вам нужно записать CD или DVD, чтобы поделиться файлами с другими, сделать резервные копии или передать информацию между машинами. Хотя сейчас мы предпочитаем использовать для этих целей флэш-накопители USB и сетевые передачи, Windows 10 по-прежнему позволяет легко записывать («прожигать») диски CD-R или DVD-R. Вот как это сделать.
Во-первых: основы
Прежде чем мы начнем, предположим, что у вас есть привод оптических носителей, способный записывать на выбранный вами тип диска. Это может быть внутренний диск или тот, который подключается к компьютеру через USB. Мы также предполагаем, что у вас установлены все необходимые драйверы. К счастью, Windows 10 работает с большинством приводов CD-R / W и DVD-R / W автоматически через Plug and Play, поэтому вам может даже не потребоваться установка драйвера.
Вам также понадобятся чистые диски CD-R, CD-RW, DVD-R или DVD-RW, которые работают с вашим приводом. И DVD 4,7 ГБ (или 8,5 ГБ двухслойные DVD) содержат значительно больше данных, чем компакт-диски, которые обычно могут вмещать не более 700 МБ. Вот чем отличаются перезаписываемые и перезаписываемые версии носителей.
CD-R, DVD-R: Эти типы дисков позволяют только записывать данные на диск. Их нельзя стереть физически, хотя Windows может игнорировать «удаленные» файлы на диске, если вы выберете Live File System (см. «Как записать CD или DVD с Live File System» ниже).
CD-RW, DVD-RW: эти типы дисков позволяют записывать и стирать данные с диска, хотя их можно стирать только определенное количество раз (обычно около 1000), который зависит от медиа-бренда.
Выбирая носитель, обратите внимание на совместимость приводов: большинство записывающих DVD-приводов также могут записывать диски CD-R, но приводы CD-R не могут записывать диски DVD-R. Кроме того, вы не можете читать DVD в приводе CD-ROM.
Давайте начнем. Войдите в свой компьютер с Windows и вставьте чистый записываемый CD или DVD в оптический привод. Как только вы вставите его, появится окно с названием «Записать диск». В этом диалоговом окне вас спросят, как вы хотите, чтобы Windows обрабатывала запись на диск. Вот варианты и их значение.
Как USB-накопитель: это позволяет вам записывать и стирать файлы на диск на лету, используя живая файловая система без необходимости финализации или «мастеринга» диска. Если вы используете диск CD-R или DVD-R, предназначенный только для записи, и стираете файл, файл больше не будет отображаться в Windows, но все равно будет занимать место на диске. Но если вы используете перезаписываемый диск, вы можете стирать файлы на ходу, не стирая сразу весь диск. Недостатком является то, что диски, созданные таким образом, обычно несовместимы с машинами старше Windows XP.
С проигрывателем CD / DVD: это более традиционный метод «мастеринга» дисков. Когда вы копируете файлы на диск, они сначала временно копируются в промежуточную область на жестком диске, а затем сразу записываются на диск, когда вы выбираете «Записать» в проводнике. С другой стороны, диски, созданные таким образом, более совместимы со старыми версиями Windows.
Когда вы определились с методом записи, выберите его. Затем введите название диска и нажмите «Далее».
Что произойдет дальше, зависит от того, какой вариант вы выбрали. Мы рассмотрим каждую отдельно ниже.
Как записать CD или DVD с живой файловой системой («Как USB-накопитель»)
Если в последнем меню вы выбрали использование диска «Как USB-накопитель», то для записи на CD или DVD не требуется дополнительных действий. Откроется окно проводника на вашем дисководе оптических дисков, и для записи в него все, что вам нужно сделать, это скопировать файлы прямо на дисковод в проводнике. Вы можете перетаскивать файлы в окно или копировать и вставлять их туда.
Как упоминалось выше, вы можете удалять файлы с помощью этого метода, но если вы используете диск CD-R или DVD-R, вы удаляете их только логически. «Удаленные» данные по-прежнему физически записываются на диск, но становятся недоступными. Так, например, предположим, что у вас свободно 700 МБ, и вы копируете на диск 10 МБ данных. Теперь у вас свободно 690 МБ. Если вы удалите 10 МБ данных, у вас останется только 690 МБ.
С другой стороны, если вы используете формат перезаписываемого диска, Windows будет обрабатывать удаление файлов на лету, и вы можете восстановить дисковое пространство на диске после удаления файлов.
Как только вы захотите извлечь диск, Windows выполнит некоторую финализацию, прежде чем привод выплюнет диск. После этого вы можете снова вставить его и записать в него еще раз или прочитать на другом компьютере.
Как записать Mastered CD или DVD («с помощью проигрывателя CD / DVD»)
Если в последнем меню вы выбрали использование диска «с проигрывателем CD / DVD», дисковод оптических дисков откроется в окне проводника. В окне вы увидите заголовок с надписью «Файлы, готовые к записи на диск».
Когда вы перетаскиваете (или копируете и вставляете) файлы в это окно, они появляются в этом окне, которое, по сути, является промежуточной областью для окончательно обработанного диска. Файлы не будут физически записаны на настоящий диск, пока вы не решите записать диск в проводнике.
Когда вы закончите копировать все, что хотите записать на диск, выберите «Drive Tools» в меню панели инструментов окна File Explorer, затем выберите «Finish Burning».
(Вы также можете щелкнуть правой кнопкой мыши значок оптического привода в проводнике и выбрать «Записать на диск».)
Появится мастер «Записать на диск». Введите название для диска, затем выберите скорость записи. Обычно безопасно выбирать максимально возможную скорость. Затем нажмите «Далее».
Затем вы увидите индикатор выполнения и приблизительное время до завершения по мере записи файлов на диск.
Когда процесс будет завершен, диск будет автоматически извлечен из вашего оптического привода, и мастер спросит вас, хотите ли вы записать те же файлы на другой диск. Если да, установите флажок «Да, записать эти файлы на другой диск», затем нажмите «Далее». Вы снова пройдете через тот же процесс.
Если вы закончили запись дисков, просто нажмите «Готово».
После этого ваш только что записанный CD или DVD будет готов к использованию.
Имейте в виду, что наука показала, что записываемые компакт-диски и DVD-диски не являются архивным носителем, а это означает, что существует высокий риск того, что низкокачественные оптические носители могут потерять ваши данные, просто пролежав на полке в течение нескольких лет. В результате мы не рекомендуем использовать их для долгосрочного резервного копирования — вместо этого рассмотрите возможность использования внешнего жесткого диска или облачной службы. Но оптические диски могут быть хороши в крайнем случае, если вы понимаете риски.



























































































































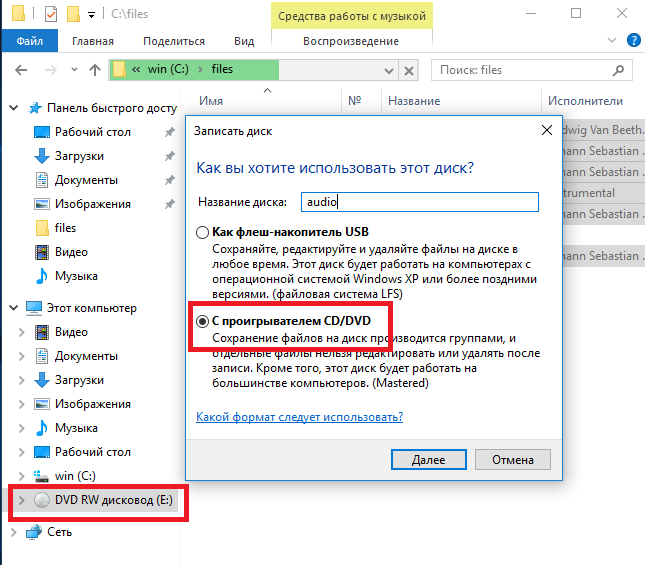
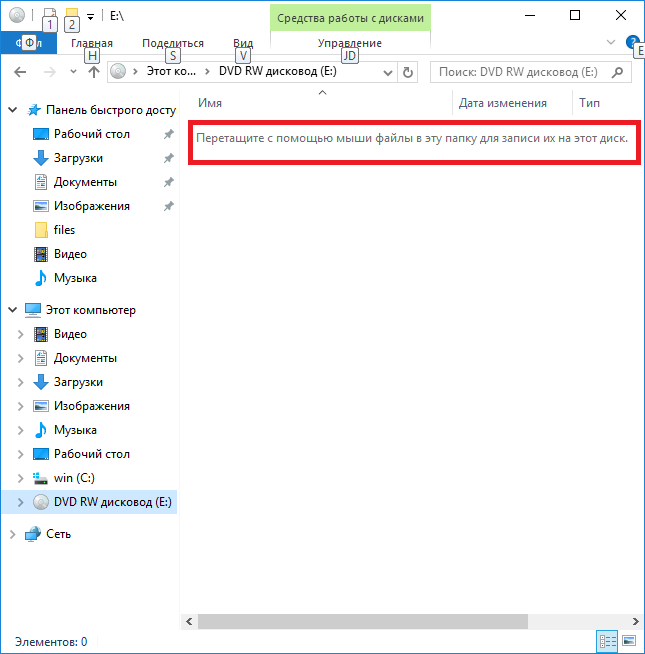
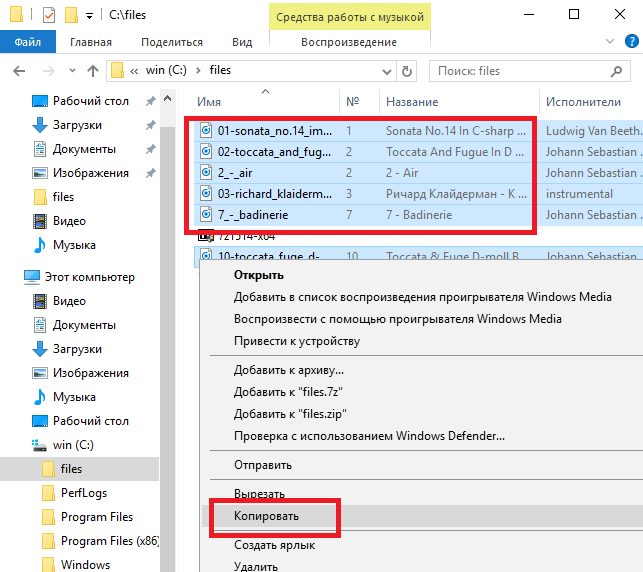
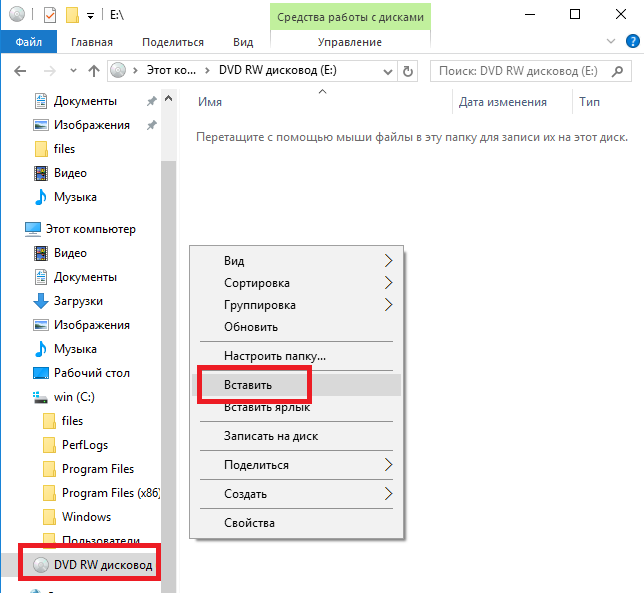
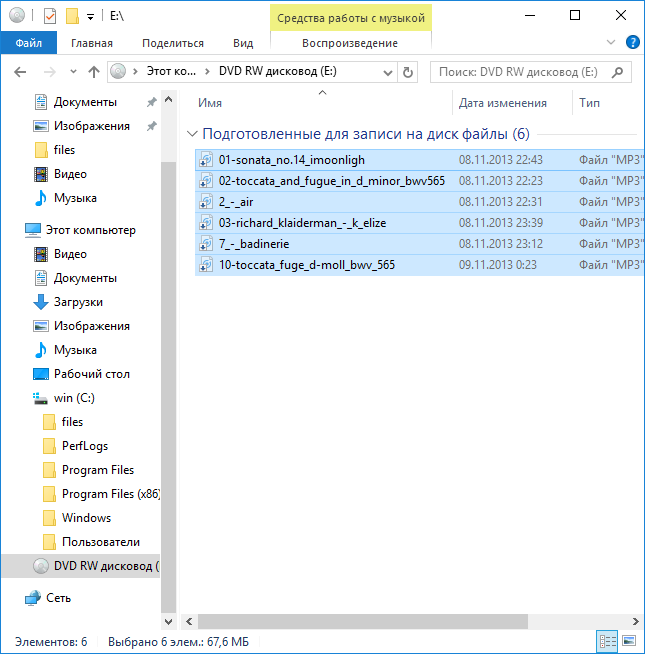
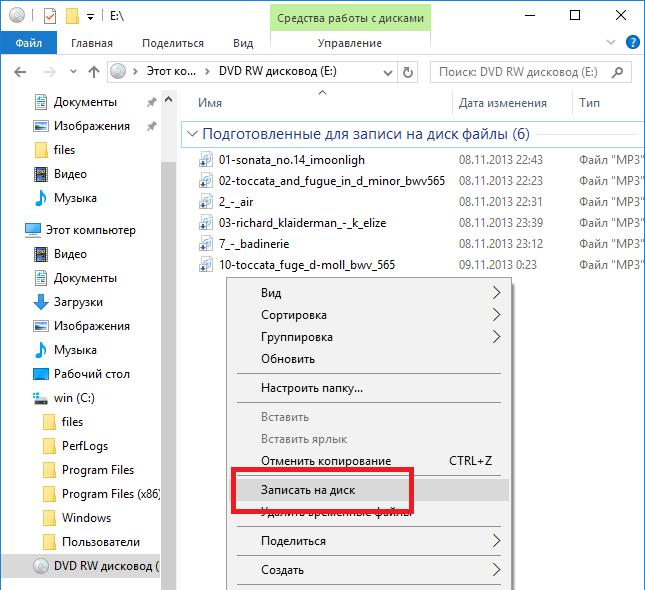
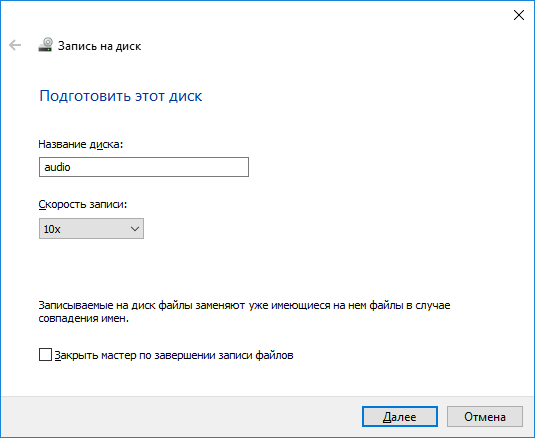
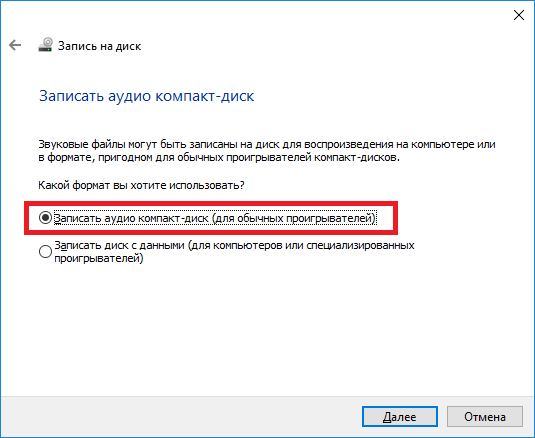
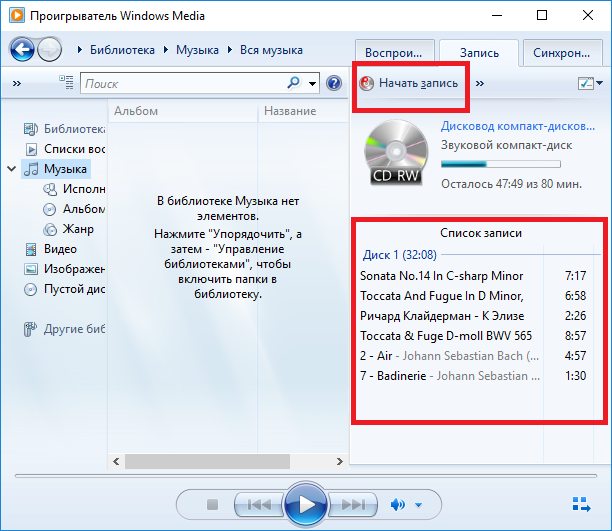
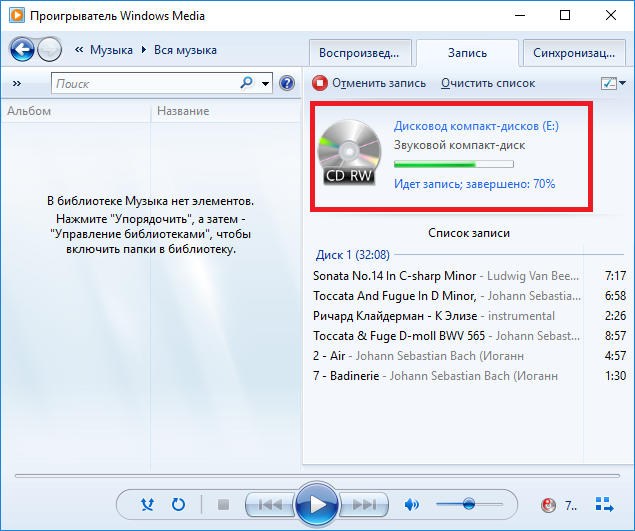
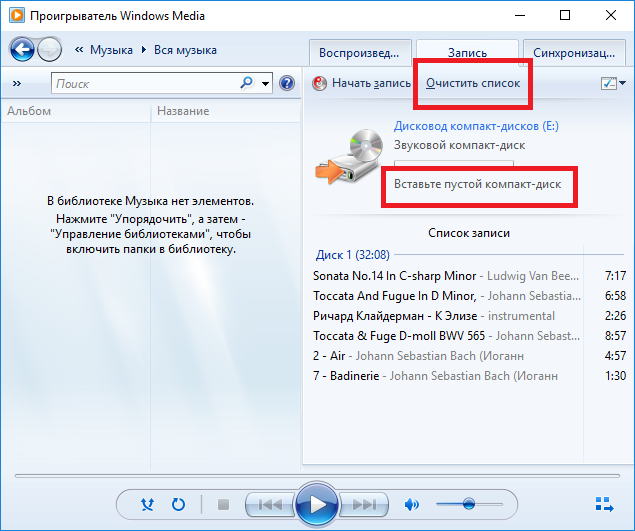
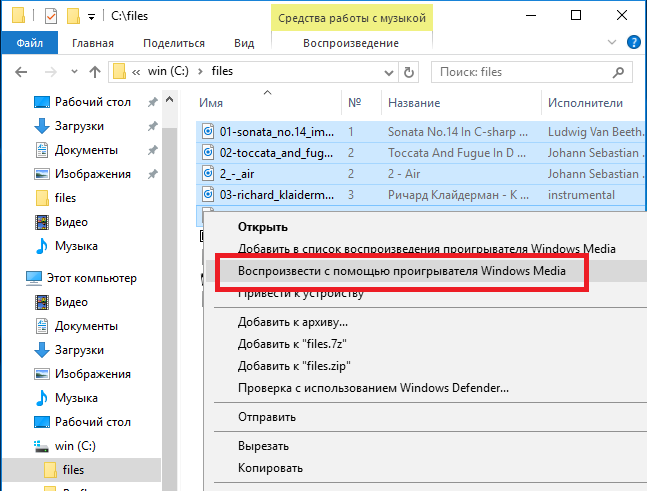
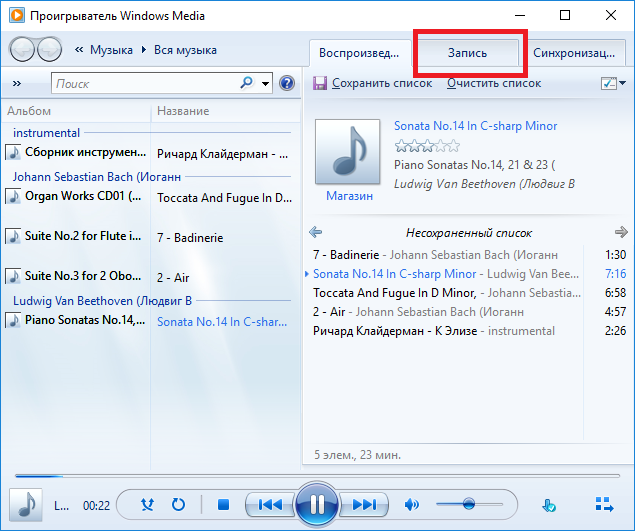
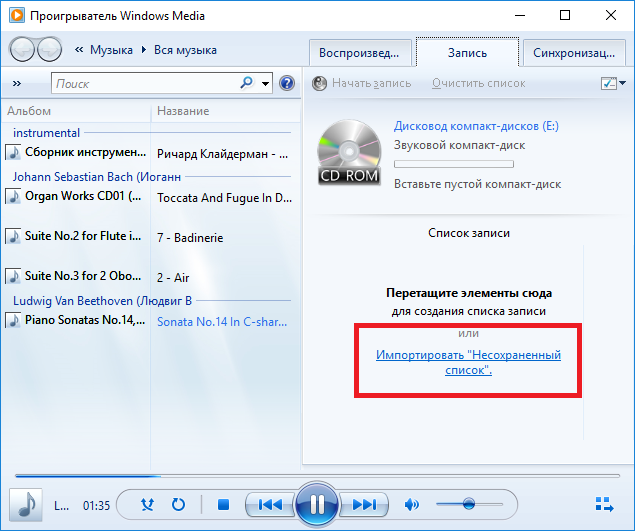












 , а затем выберите звуковой CD или компакт-диск с данными или DVD.
, а затем выберите звуковой CD или компакт-диск с данными или DVD. «.
«.