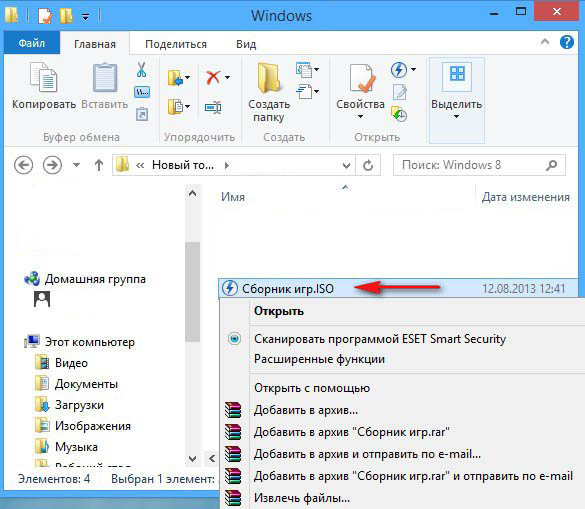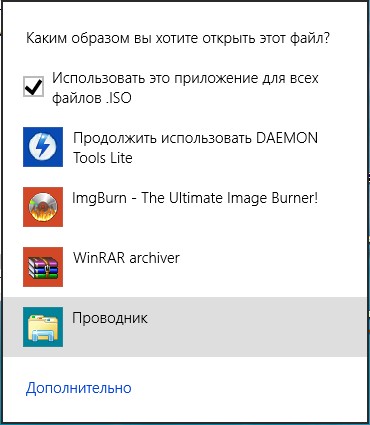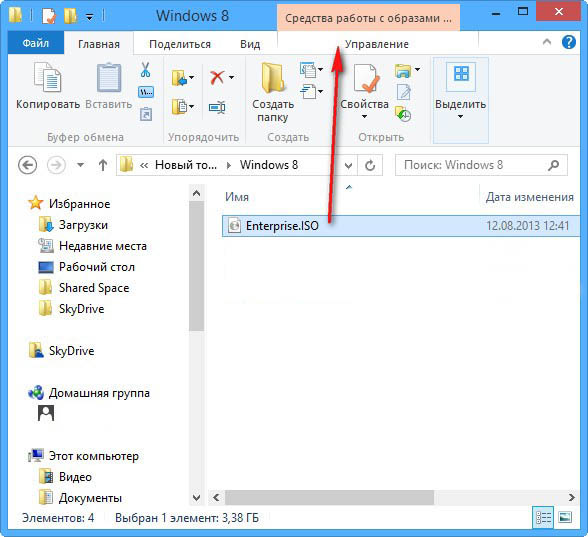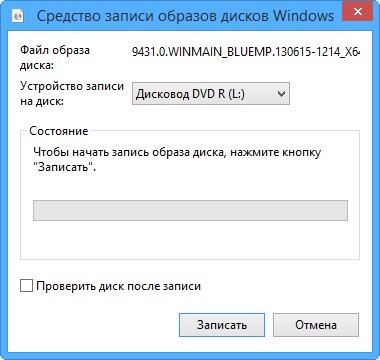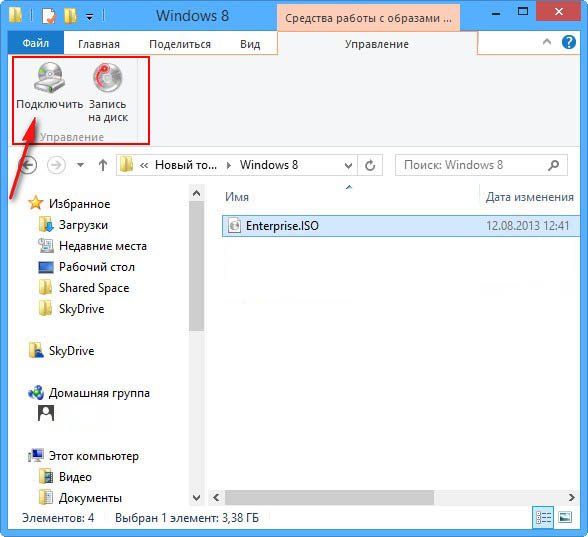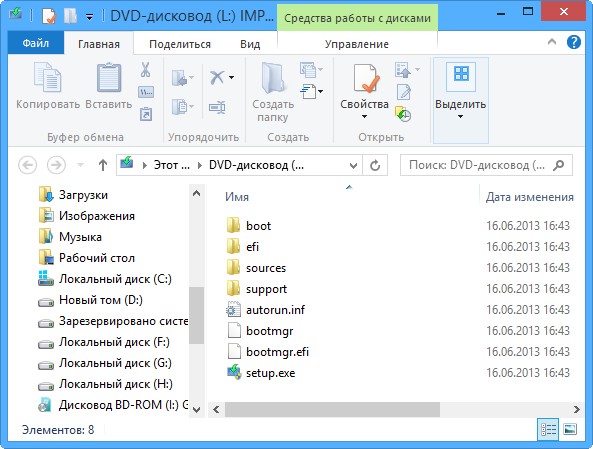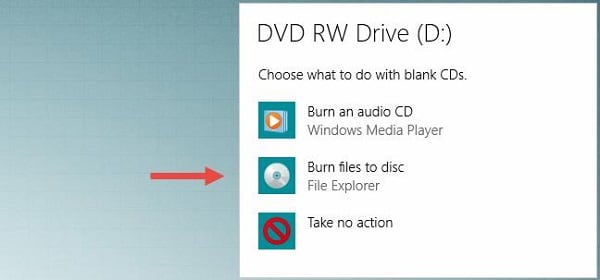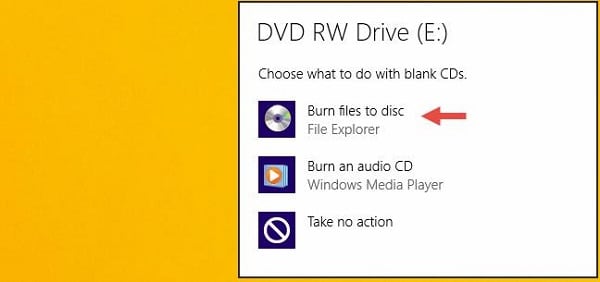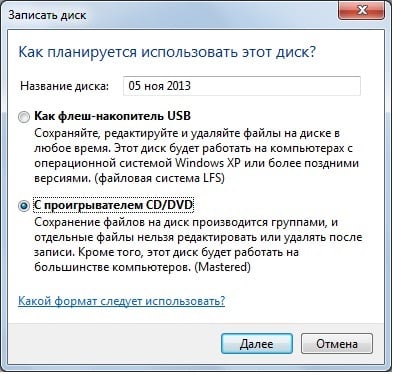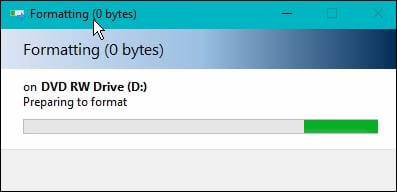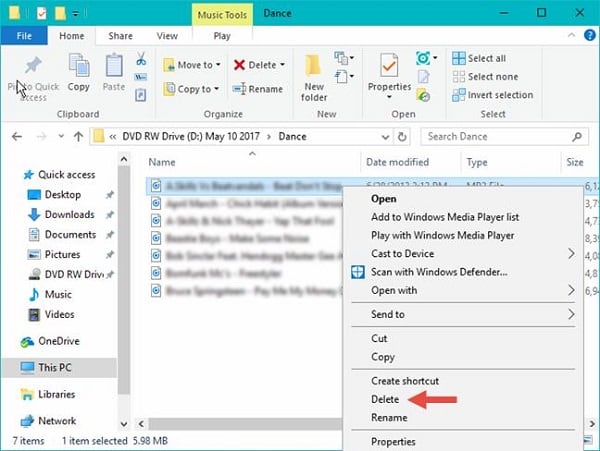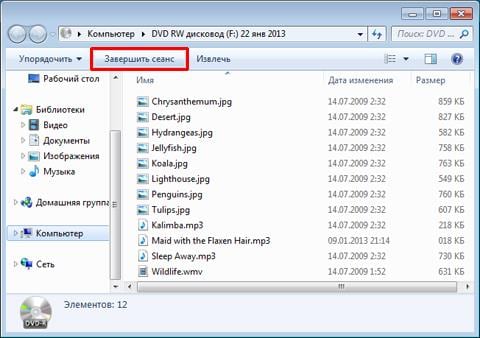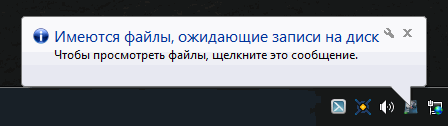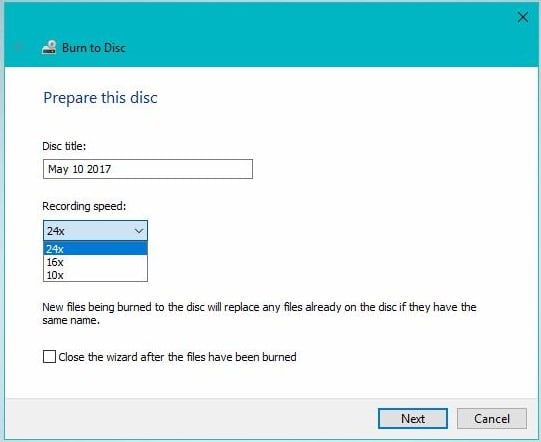Эта статья содержит инструкцию по многократной записи на лазерные CD и DVD RW диски в Windows 8. Для записи CD и DVD дисков на Windows 8 не нужны какие-то дополнительные программы — есть встроенное средство записи лазерных дисков.
Лазерные диски делятся на две категории:
- Однократная запись. На такой диск записать данные можно только один раз. Обозначения таких дисков — CD-R, DVD-R, DVD+R.
- Многократная запись. На такой диск записать данные можно более одного раза. Обозначения таких дисков — CD-RW, DVD-RW, DVD+RW.
Если вставить в привод чистый CD-RW или DVD-RW диск, то проводник Windows 8 автоматически выдаст запрос на форматирование этого диска при попытке открыть этот диск:
LFS чаще называют UDF. Файловая система для пакетной записи на CD и DVD диски. Позволяет использовать лазерный диск точно так же как и обычный. То есть копировать и удалять файлы самым простым образом, так словно это не лазерный диск, а обычный диск или флешка. Файловая система UDF в частности используется на DVD-Video дисках.
Mastered это запись диска в файловой системе ISO9660 с расширением Joliet. Файловая система ISO9660 это традиционная файловая система для лазерных дисков. Аудио CD, MP3 диски, диски с компьютерными программами записываются в этой файловой системе.
Запись CD и DVD RW дисков UDF (LFS)
Файловая система UDF используется для пакетной записи на лазерные диски. В зависимости от версии поддерживается разными версиями Windows. Например, Windows XP поддерживает версии UDF 1.50, 2.0, 2.01.
Файловая система UDF также используется в системах записи и воспроизведения видео и аудио, например в DVD плеерах (DVD-video диски изготавливаются с использованием UDF версии 1.50). Есть модели видеокамер, которые записывают снятый материал на DVD-RW диски.
Для того, чтобы использовать такой диск вначале его нужно отформатировать. Если вставить в привод чистый CD-RW или DVD-RW диск, то Проводник Windows 8 автоматически выдаст запрос на форматирование этого диска (при попытке открыть этот диск в Проводнике):
Форматирование в файловую систему UDF может занять прилично времени, например CD-RW 700 mb может форматироваться минут 10 — 12. Диски DVD-RW форматируются быстрее.
Если RW диск не пустой (на нем была запись), его можно отформатировать иначе. После того как диск будет опознан и появится в проводнике, нужно кликнуть, на нем, правой кнопкой мыши и выбрать пункт меню «Форматировать»:
Затем в диалоговом окне указать опции форматирования:
После завершения форматирования можно копировать файлы на этот диск прямо через проводник Windows:
Однако нужно помнить, что скорость записи на UDF диск значительно ниже чем на обычный диск или на USB флешу. Кроме того, при использовании файловой системы UDF, возможны проблемы совместимости с бытовыми плеерами. Например вы запишите на UDF диск файлы MP3, но этот диск не будет воспроизводится на автомобильном плеере.
Если вы записываете диск для воспроизведения на бытовой технике, лучше использовать файловую систему ISO9660:
Запись CD и DVD RW дисков ISO9660
Данные любого типа (фото, MP3, фильмы, программы) можно записывать на RW диски в формате ISO9660. Преимущества этой файловой системы в том, что она поддерживается бытовыми плеерами в большей степени чем UDF. Недостаток записи в этом формате заключается в том, что запись нужно делать за один раз. Нельзя в разное время записывать или удалять отдельные файлы на диск с этой файловой системой.
Повторная запись на RW диски возможна, но перед этим весь диск должен быть стерт.
Это неудобство дисков в формате ISO9660. Возможность сделать запись только один раз и необходимость стирать весь диск при повторной записи.
Файловую систему ISO9660 можно использовать двумя путями. Если вы вставите чистый (стертый или новый) RW диск тогда проводник Windows 8 автоматически выдаст запрос на форматирование этого диска (при попытке открыть этот диск) и вам нужно выбрать второй тип (Mastered):
Если на RW диске уже есть запись, тогда его нужно стереть. После того как диск будет опознан и появится в проводнике, нужно кликнуть, на нем, правой кнопкой мыши и выбрать пункт меню «Стереть этот диск»:
После этого
Теперь на диск можно выполнять запись файлов.
Запись файлов в формате ISO9660 делается в два этапа. Сначала нужно скопировать файлы на этот диск:
Можно файлы перетаскивать мышью из другого окна. А можно перейти в другую папку, выделить и скопировать нужные файлы, затем снова открыть RW диск и вставить на него скопированные файлы:
Файлы вставлены и диск готов к записи. Если вам нужно добавить еще файлы, это не проблема, просто повторите предыдущий шаг. Найдите нужные файлы, скопируйте их и вставьте на RW диск.
Для того, чтобы записать файлы на диск нужно нажать правую кнопку мыши и выбрать пункт меню «Записать на диск». Эта операция выполняет фактическую запись файлов на диск. После нее добавить новые файлы уже будет нельзя:
И далее дождаться окончания записи:
Резюме
В обоих форматах, и UDF и ISO9660 можно записывать любые файлы. Фотографии, фильмы, программы, музыку. Разница между двумя форматами лишь в удобстве записи и совместимости с бытовой техникой (плеерами).
- Формат UDF удобнее использовать, но такой диск может быть не опознан на каком-нибудь плеере. Современные плееры должны понимать этот формат.
- Формат ISO9660 использовать не очень удобно, но такой диск должен читаться на любом плеере.
Сопутствующие статьи
Запись дисков c музыкой MP3
Помощник.ru, 2015
Существует несколько способов записать диск стандартными средствами Windows 8 в зависимости от типа и назначения данных:
- Любые данные;
- Мультимедиа (фото, видео, аудио);
- Звуковой CD (только музыка).
Запись данных
Этим способом можно записать файлы любого формата.
Для начала перейдем на рабочий стол и вставим чистый диск (в Windows 8 для того, чтобы открыть рабочий стол, используйте сочетание Win+D). В верхнем правом углу появится всплывающее сообщение:
Кликаем по нему, возникает диалоговое окно:
В следующем диалоговом окне выбираем, как мы будем использовать наш носитель «Как флеш-накопитель USB».
Если требуется записать перезаписываемый RW диск , то способ работы с ним в Windows 8 не будет отличаться от работы с любым внешним usb-устройством. Документы можно будет редактировать, удалять и добавлять в пределах объема носителя.
Вводим название нашего DVD, нажимаем «Далее». Запускается форматирование:
По окончании процесса форматирования откроется окно содержимого нашего носителя.
В новом окне открываем каталог с документами, которые нужно записать и, удерживая левую кнопку мыши, перетаскиваем в окно содержимого. Ждем, когда выбранные элементы будут скопированы:
Если нужно записать документы на непустой носитель, нужно открыть его, кликнув по иконке привода в директории «Компьютер». В этом случае уже не требуется выбирать тип, нужно просто скопировать на него нужные документы.
Запись мультимедиа
Второй способ, применяемый в Windows 8 – это запись посредством программы Windows Media. Его лучше использовать для создания мультимедийных CD и DVD.
Записанные файлы нельзя будет редактировать или удалять.
Для начала откроем проигрыватель.
Это возможно с главного экрана Windows 8 или с помощью поиска по приложениям. Чтобы запустить поиск, подведите указатель мыши к верхнему правому углу экрана и кликните по иконке поиска в появившейся справа панели.
Кликаем на вкладку «Запись», расположенную сверху в правом углу. Открываем параметры и выбираем тип «Звуковой диск». Этот метод подходит для создания CD с музыкой для плеера или автомобиля. Емкость носителя, записанного таким образом, ограничена 80-ю минутами воспроизведения музыки, но зато он будет воспроизводиться большинством устройств для проигрывания CD.
С помощью Windows Media можно также создать и диск с данными, но таким образом кроме аудио можно использовать только изображения и видео тех форматов, которые поддерживаются проигрывателем. Этот способ подходит, если ваш проигрыватель поддерживает формат wma или вы собираетесь использовать диск на компьютере.
С помощью пункта «Дополнительные параметры звукозаписи» можно указать скорость прожига и другие настройки:
Чтобы добавить файлы, из библиотеки (с левой стороны) левой кнопкой мыши перетаскиваем их на правую панель. Физзслотс казино
Аналогичным образом, перемещая треки в списке вверх и вниз, можно упорядочить их нужным образом. Когда данные подготовлены, нажимаем кнопку «Начать запись».
Начиная с операционной системы Windows XP, появилась возможность записи дисков при помощи встроенной функции в проводник Windows. Для решения простых задач встроенная функция записи позволяет записывать и удалять данные в виде файлов и папок без использования стороннего платного программного обеспечения, к примеру: Nero, Roxio, Power2GO и других. Встроенная функция записи проводника может прожигать данные на следующие типы дисков – CD, DVD или Blu-Ray. Если, Вы как конечный пользователь, не хотите платить деньги за сторонний софт, тогда читайте дальше по тексту, чтобы узнать «Как записать диск» используя встроенную функцию в проводнике Windows 8.
Как начать процесс записи диска
Для начала Вам необходимо вставить чистый записываемый диск в дисковод. В течение некоторого времени с диска производится чтение, и после его распознания ОС Windows 8 предложит Вам выбор – выберите «Записать файлы на диск».
Если у Вас отключена автозагрузка с оптического носителя, тогда вам необходимо зайти в «Компьютер» и нажать двойным кликом левой кнопкой мыши на иконку оптического привода. После нажатия отобразится диалоговое окно с предложением двух вариантов записи диска.
Сделайте свой выбор в зависимости от того, как Вы будете использовать Ваш диск.
• Как флеш-накопитель USB – Этот тип записи используется с файловой системой Live File System, которая позволяет сохранять, редактировать и удалять файлы в любое время. Такой диск будет использоваться под управлением Windows XP и более поздними версиями Windows.
• C проигрывателем CD/DVD – Данный тип записи позволяет записывать ваши файлы и закрывать сессию диска для воспроизведения в CD/DVD-проигрывателе или на любом персональном компьютере. После закрытия диска файлы могут быть добавлены, но те файлы, которые были записаны ранее удалить невозможно.
Как записать диск, используя «Как флеш-накопитель USB»
Вы решили записать диск, различные файлы могут быть добавлены или удалены по желанию пользователя. После выбора пункта «Как флеш-накопитель USB» и нажатия кнопки «Далее» начнется форматирование диска.
В зависимости от типа диска процесс записи может занять некоторое время. Запись можно осуществлять, как на обычные, так и на перезаписываемые диски.
После того, как диск будет отформатирован, вы можете использовать Проводник Windows для открытия диска. В его корневом каталоге, вы увидите сообщение, что необходимо: «Перетащите файлы в эту папку, чтобы добавить их на диск».
Выберите файлы или папки, которые вы хотите записать на диск, затем перетащите их на диск или скопируйте и вставите. При добавлении файлов, они будут автоматически записаны на диск. Диалоговое окно копирования файлов на самом деле разделяет статус операции записи дисков.
После того, как файлы будут записаны на диск, вы можете удалить их при необходимости. Просто выберите файл, щелкните правой кнопкой мыши (или нажмите и удерживайте) и нажмите Удалить. В Windows 8 Вы можете найти кнопку удаления также на ленте, на вкладке Главная.
Когда вы закончите добавление или удаление файлов диска, Вам понадобится завершить сеанс. Поэтому необходимо извлечь диск и продолжить использовать его как флэш-накопитель на другом компьютере.
Как закрыть сессию после записи данных на диск Windows 8
В окне файлового обозревателя/проводника перейдите в корневой каталог диска, который Вы только что записали и снимите активно выделенные файлы и папки. Затем выделяем вкладку «Управление» на ленте и нажимаем на пункт «Извлечь».
Нажав кнопку «Извлечь» Windows 8 готовит диск к извлечению и закрывает сессию. Каждый раз закрытие сессии использует около 20 Мб данных с Вашего диска. Помимо этого Windows 8 не завершает сессию без извлечения диска.
Как записать диск, используя «C проигрывателем CD/DVD»
Если Вы хотите записать диск для воспроизведения на других устройствах, тогда необходимо указать «С проигрывателем CD/DVD» и нажать на кнопку далее.
Добавляйте файлы на диск, которые планируете записать. Таким образом вы создадите ссылку для каждого файла при последующей записи, и операционная система создаст временные файлы. Чтобы начать процесс записи данных нажмите на «Завершить запись».
Встроенная программа записи данных перед началом процесса записи предложит указать имя диска и выбрать скорость записи. Сделайте выбор и продолжайте дальше.
Пока Ваши файлы будут записываться на диск, Вы должны подождать некоторое время. Занимаемое время при записи данных зависит от количества данных, типа диска, аппаратной конфигурацией и конечно же скоростью, которую Вы выбрали.
После записи диска появится диалоговое окно предоставляющее возможность создать ещё один диск с теми же файлами. Если Вы хотите создать ещё одну копию данных, нажмите в чек боксе «Да, записать эти же файлы на другой диск». В противном случае просто нажмите на кнопку «Finish».
Как очистить перезаписываемые диски Re-Writable CD/DVD в Windows 8
Перезаписываемые диски, такие как: CD-RW, DVD-RW or BD-RE могут быть полностью очищены для записи новых данных. Проводник Windows имеет возможность уничтожать ранее записанные данные. Процедура очистки диска очень проста, Вам нужно зайти в «Компьютер», потом выделить вкладку «Управление» на ленте и нажать на пункт «Стереть этот диск».
После нажатия начнется процесс очистки диска, потребуется некоторое время, которое зависит от количества записываемых данных на диске, типа диска и привода. Удачное завершение процесса очистки обусловлено нижеуказанным результатом об успешном окончании задачи в виде диалогового окна.
В ИТОГЕ
Исходя из вышесказанного наглядно показано, что производить запись данных с помощью встроенной функции в Проводнике Windows оказалось просто, быстро и легко. Если Вам понравился такой метод записи данных на диск, то уверенно сможете сэкономить на платном программном обеспечении, а также дополнительном свободном месте на жестком диске.
декабрь 2014
Тема данной статьи – как записать диск на Windows 8. Как правило, современные компьютеры и ноутбуки оснащены приводами, которые способны не только читать, но и записывать данные на CD и DVD. Этот процесс называется прожиг. В некоторых ситуациях это весьма полезно. Именно поэтому, несмотря на широкое распространение переносных жестких дисков, флешек и других девайсов, обладающих весьма большим объемом, диски не теряют свою актуальность.
В связи с этим разработчики операционной системы предусмотрели функцию, позволяющую выполнять запись дисков в Windows 8 при помощи встроенных средств. Что для этого нужно? Всего две вещи:
- Чистый CD или DVD.
- Записывающий DVD-ром.
Если все это имеется, то можно переходить к нашему вопросу, – как на Виндовс 8 записать диск.
Содержание
- 1 Запись лазерного диска при помощи встроенных средств
- 2 Способы записи дисков в Windows 8: Видео
- 2.1 Запись диска с данными
- 3 Как записать диск на Windows 8: Видео
- 3.1 Запись аудио диска
- 3.2 Как записать образ на диск
- 4 Запись образа при помощи программы Windows 7 USBDVD Download tool : Видео
- 4.1 Запись файлов на диск при помощи сторонних программ
Запись лазерного диска при помощи встроенных средств
Прежде чем переходить к прожигу, стоит отметить, что прожиг дисков осуществляется при помощи Windows Media Player. Это стандартный проигрыватель, который имеется во всех версиях операционных систем. При этом плеер позволяет выполнить три типа записи:
- Компакт диск с данными.
- DVD с данными.
- Аудио CD.
Первый и второй варианты отличаются между собой только типом диска, который вы записываете. При этом разница между ними заключается лишь в количестве записываемой информации. К примеру, на CD можно записать не более 700 Мегабайт данных, в то время когда на DVD можно сохранить около 4 Гигабайт.
В зависимости от этого следует выбирать тип прожига. В случае двух первых вариантов вы сможете записать абсолютно любые файлы. Более того, если вы записываете музыку, то первые два варианта позволяют поместить гораздо больше треков. Но AudioCD отличается более высоким качеством звука. Итак, как записать файлы на диск в ОС Windows 8?
Способы записи дисков в Windows 8: Видео
Запись диска с данными
В первую очередь вставьте чистый CD или DVD в привод. После этого откройте WindowsMediaPlayer. Если он уже открыт и работает в режиме воспроизведения видео, то в верхнем правом углу плеера нажмите кнопку «Переключиться к библиотеке». Она имеет вид трех маленьких квадратиков и одной стрелки.
Далее, в верхнем правом углу вы увидите три пункта:
- Воспроизведение.
- Запись.
- Синхронизация.
Нас интересует второй раздел. Нажимаете на него. После этого откроется меню, в котором можно настроить тип прожига. Сразу же под пунктом «Синхронизация» вы увидите небольшое окошко. Это кнопка, которая называется «Параметры записи». Если ее нажать вы сможете выбрать тип прожига, а также открыть дополнительные настройки.
В принципе дополнительные настройки можно не устанавливать, так как по умолчанию указаны оптимальные параметры. Но, все же стоит сказать пару слов об этом сервисе. Если открыть дополнительные настройки, то запустится окно, с множеством вкладок. Среди них вы увидите «Запись». Именно здесь можно установить скорость прожига. Также во вкладке «Устройства» вы вручную можете выбрать оборудование (привод), который будет использоваться для записи.
С настройками разобрались. После того, как вы вставили диск и открыли плеер в нужном режиме, остается только перетащить требуемые файлы в окно (в часть меню, на котором написано «Перетащите файлы сюда»). Стоит отметить, что вы можете записывать только фото-, видео- и аудиоформаты. При этом их расширение не имеет значения.
После того, как вы перетащили все что нужно, остается только начать запись диска в Windows 8. Для этого нажимаете соответствующую кнопку, как на фото.
Как записать диск на Windows 8: Видео
Запись аудио диска
В некоторых случаях пользователям могут потребоваться специальные Audio CD. Дело в том, что определенное оборудование не способно воспроизводить современные форматы, такие как mp3, wav, acc, flac и так далее. Для таких устройств нужны специальные Audio CD. Но как в Windows 8 записать audio диск?
Все делается по аналогии с вышеуказанным способом. Только теперь мы перетаскиваем исключительно аудиофайлы.
Как записать образ на диск
Как правило, образы дисков имеют расширение (формат) ISO. Они позволяют создавать загрузочные диски. Для этого запустите проводник и откройте папку, в которой лежит необходимый для записи файл. Как скачать образ Windows 8 читайте здесь. Выделяете его. Вверху экрана появиться вкладка «Работа с образом диска». Нажимаете на нее, после чего слева вверху появиться кнопка «Запись на диск». Само собой, разумеется, что чистый CD или DVD уже должен находиться в приводе.
Запись образа при помощи программы Windows 7 USBDVD Download tool : Видео
Запись файлов на диск при помощи сторонних программ
Все вышеуказанные методы прожига позволяют записывать только определенные форматы, будь то аудио- или видеофайлы, образы либо же фотографии. Но что делать, если нужно записать CD или DVD с разными данными? При этом записываемые файлы имеют самые разные расширения, такие как:
- EXE
- DLL
- DOC
- BIN и многое другое.
В таком случае на помощь пользователям приходят программы от сторонних разработчиков.
Одним из самых популярных приложений является NERO. Это универсальная программа, которая совмещает в себе все функции встроенных средств ОС и при этом имеет массу дополнительных возможностей.
Пользоваться ей предельно просто. После запуска программы просто выбираете тип прожига. Дальше появиться окно, в которое необходимо перетащит нужные файлы (абсолютно любые без ограничений). И нажать «Запись». Итак, как вы видите, запись на диск в Windows 8 каких-либо данных – это простое и легкое дело, которое не займет у вас много времени и сил.
Похожие статьи
При копировании музыки, изображений и видео с компьютера на чистый компакт-диск или DVD-диск он называется «записью». Копирование музыки, изображений и видео компакт- или DVD-диска на компьютер называется копированием. Вы можете использовать проигрыватель Windows Media для обоих способов.
Запись компакт-дисков (или DVD-дисков с данными)
С помощью проигрывателя Windows Media можно записывать диски трех типов: аудио-и видеофайлы, а также DVD-диски с данными. Чтобы выбрать, какой тип дисков использовать, нужно учесть, что вы хотите скопировать, объем копируемых данных и планируемый способ воспроизведения диска. В этой таблице вы можете выбрать тип диска, который нужно использовать.
|
Тип диска |
Описание |
|---|---|
|
Звуковой компакт-диск |
Выберите этот вариант, если требуется создавать музыкальные компакт-диски, которые можно воспроизводить в машине, на аудиосистеме и на компьютере.
|
|
Компакт-диск с данными |
Вы можете воспроизводить компакт-диски с данными на компьютерах и некоторых проигрывателях компакт- и DVD-дисков. Устройство должно поддерживать типы файлов, которые добавляются на диск, например WMA, MP3, JPEG или Windows Media Video (WMV). Выберите этот вариант, если нужно записать много музыки и проигрыватель компакт- или DVD-дисков поддерживает типы файлов, добавляемых на диск, или требуется создать резервную копию файлов мультимедиа.
|
|
DVD-диск с данными |
Вы можете воспроизводить DVD-диски с данными на компьютерах и некоторых проигрывателях DVD-дисков. Устройство должно поддерживать типы файлов, добавляемых на диск, например WMA, MP3, JPEG или WMV. Выберите этот вариант, ваши файлы не помещаются на один компакт-диск, так как DVD-диски имеют большую емкость.
|
Прежде всего вам потребуются две вещи:
-
Привод с возможностью записи компакт- или DVD-дисков (также называемый устройством записи компакт-дисков или DVD-дисков).
-
Чистый компакт- или DVD-диск.
Вы можете сделать так, чтобы на компакт-диске сохранялось около 80 минут музыки и они будут воспроизводиться практически на любом проигрывателе компакт-дисков. Кроме того, можно создать компакт- или DVD-диск с данными, на котором можно хранить несколько часов музыки (или большое количество фотографий или коротких видеороликов) и который будет воспроизводиться на компьютерах. Компакт-диск с данными будет работать в проигрывателе компакт-дисков, поддерживающем типы файлов, скопированные на диск.
Порядок записи звукового компакт-диска.
-
Откройте Проигрыватель Windows Media.
-
В библиотеке проигрывателя откройте вкладку запись , нажмите кнопку параметры записи ,
, а затем выберите звуковой CD или компакт-диск с данными или DVD.
-
Вставьте пустой диск в устройство записи компакт-дисков или DVD-дисков.
Если на компьютере установлено несколько дисководов компакт-дисков или DVD-дисков, выберите нужное устройство.
-
Выполните в библиотеке проигрывателя поиск элементов, которые требуется записать на диск, а затем перетащите их в область списка (в правой части библиотеки проигрывателя), чтобы создать список записи.
-
Завершив построение списка, нажмите Начать запись.
Советы:
-
Чтобы изменить список элементов в списке записи, перетаскивайте их вверх или вниз.
-
Чтобы удалить элемент из списка, дважды щелкните его правой кнопкой мыши, а затем выберите команду Удалить из списка. При удалении элемента из списка записи он не удаляется с компьютера.
-
Если в списке слишком много элементов для одного диска, не поместившиеся элементы можно записать на второй диск.
Копирование компакт-дисков
При копировании музыки с компакт-диска вы копируете песни с звукового компакт-диска на компьютер. Во время копирования проигрыватель сжимает каждую композицию и сохраняет ее на жестком диске в виде файла Windows Media Audio (WMA), WAV или MP3.
Скопированные файлы автоматически сохраняются в папке «Музыка», но вы можете изменить их расположение с помощью параметров на вкладке «Параметры копирования с компакт-файла».
Убедитесь, что ваш компьютер подключен к Интернету, если вы хотите, чтобы проигрыватель Windows Media автоматически получил сведения о песнях, например имя компакт-диска, исполнителя и названия для дорожек, скопированных с носителя.
-
Откройте Проигрыватель Windows Media.
-
Вставьте звуковой компакт-диск в дисковод для компакт-дисков на компьютере.
-
Нажмите кнопку » Копировать CD
«.
Советы:
-
Чтобы выбрать другой формат или скорость потока, откройте меню Параметрыкопирования и выберите Формат или Качество звука в библиотеке проигрывателя.
-
Если не требуется копировать все композиции, снимите флажки соответствующих композиций.
-
В библиотеке проигрывателя выполните поиск альбома или композиции, которые нужно изменить.
-
Щелкните альбом правой кнопкой мыши, а затем нажмите Найти сведения об альбоме.
-
Выполните одно из следующих действий:
-
Если в результатах поиска появится нужный альбом или исполнитель, выберите его, а затем следуйте инструкциям на странице, чтобы автоматически обновить обложку и сведения альбома.
-
Если нужный альбом не отображается в результатах поиска, следуйте инструкциям на странице, чтобы повторить поиск с помощью других условий поиска, или добавьте данные мультимедиа вручную.
-
Примечания:
-
Если при попытке поиска сведений об альбоме появляется сообщение о том, что нужно изменить параметры конфиденциальности, нажмите Упорядочить, затем — Параметры, откройте вкладку Конфиденциальность, а затем установите флажок Обновлять музыкальные файлы, используя сведения из Интернета.
-
Если нужный альбом отображается со стандартным значком музыки вместо обложки, то обложка недоступна для загрузки.
Изменения, внесенные вами, применяются к новым копируемым дорожкам. Вы не можете использовать проигрыватель, чтобы изменить формат или качество звука для песни, которую вы уже загрузили с носителя.
-
Откройте Проигрыватель Windows Media.
-
Вставьте компакт-диск в дисковод.
-
Разверните окно проигрывателя Windows Media, чтобы отображались все пункты меню, нажмите Настройка копирования с диска, а затем выберите нужный параметр.
Примечание: Несанкционированное использование и копирование материалов, защищенных авторским правом, может являться нарушением закона об авторских правах в США или других странах и регионах. Защищенный авторским правом материал включает, помимо прочего: программное обеспечение, документацию, графику, тексты песен, фотографии, изображения, анимацию, кинофрагменты и видеоклипы, а также звук и музыку (в том числе закодированные в формате MP3). Нарушение законодательства о защите авторских прав в США и других странах может повлечь за собой серьезную гражданскую и (или) уголовную ответственность.
Разработчики Windows 8 предусмотрели возможность записи ISO-образов на компакт-диски при помощи стандартных средств операционной системы. Теперь для этой цели не нужно скачивать сторонние программы.

Вам понадобится
- — компьютер с установленной Windows 8;
- — чистый DVD-диск;
- — ISO-образ для записи.
Инструкция
Кликните левой кнопкой мыши на ISO-образ, который вы хотите записать на диск. В том же окне появится новый пункт меню с названием «Средства работы с образами дисков» с подпунктом «Управление». Необходимо нажать на него левой кнопкой мыши.

В левом верхнем углу окна появится кнопка «Запись на диск». Нажмите на нее.

Откроется новое окно «Средство записи образов дисков Windows 8». Вставьте чистый диск в дисковод. В пункте «Устройство записи на диск», должно отобразиться название вашего дисковода. Нажмите кнопку «Записать».

После окончания записи, система сообщит о результате. Если все прошло успешно, появится сообщение «Образ диска успешно записан на диск».

Видео по теме
Полезный совет
Если на компьютере установлена специальная программа для записи дисков, например Daemon Tools, то для записи с помощью Windows, необходимо сбросить привязку ISO-образов к этой программе. Для этого нужно кликнуть на файл правой кнопкой мыши, затем нажать «Открыть с помощью» и «Выбрать программу». В появившемся окне нужно поставить галочку на «Использовать это приложение для всех файлов ISO», а затем нажать на «Проводник».
Здравствуйте админ! Скажите пожалуйста, как произвести запись диска в Windows 8? Знаю, что в операционной системе Windows 8 есть встроенное средство для прожига ISO-образов на DVD-диски, но оно у меня почему-то не работает. Щёлкаю на образе ISO правой мышью и выходит вот такое меню, в котором нет опции – Записать образ диска. Как вы заметили, в этом меню также нет опции– Подключить, с помощью которой можно просмотреть содержимое любого образа ISO. Интересно почему?
Запись диска в Windows 8
Всё это из-за программы DAEMON Tools. Сразу после установки операционной системы Windows 8, имеющей собственное средство работы с образами ISO, вы установили программу DAEMON Tools, которая сразу назначила себя программой по умолчанию для работы с образами дисков ISO, я вижу это, по-вашему скришноту. Исправить ситуацию довольно легко, щёлкаем правой мышью на нужном вам образе ISO и выбираем в выпадающем меню «Открыть с помощью», затем, Выбрать программу.
Ставим галочку на Использовать это приложение для всех файлов ISO и выбираем Проводник.
Как видим, в окне появился новый пункт меню «Средство работы с образами дисков». Нажмите один раз левой мышью на нужном вам образе и выберите «Управление».
В левом верхнем углу окна появилось две кнопки «Подключить» и «Запись на диск».
Запись на диск– при нажатии на эту кнопку.
откроется «Средство записи образов дисков Windows 8». В пункте устройство записи на диск будет присутствовать название вашего дисковода. Если в дисководе находится чистый диск DVD, вам останется только нажать Записать и всё, содержимое образа запишется на диск.
Записать образ на диск вы можете ещё проще, наведите мышь на нужный вам образ, щёлкните правой кнопкой и выбирайте в меню «Записать образ диска»
Вот таким простым способом происходит запись диска в Windows 8.
Если нажать Подключить,
то вы увидите содержимое образа,
при этом автоматически создастся виртуальный дисковод.
Файлы из образа вы можете копировать, но удалять или заменять, то есть редактировать содержимое образа, нет. Если у вас образ содержит установочные файлы какой-нибудь игры, пожалуйста, вы можете установить эту игру. Хочу сказать, что в предыдущей операционной системе Windows 7 такого средства не было. И первым делом, что делали пользователи после установки Windows заново, так это устанавливали программу по работе с образами дисков ISO, самая известная DAEMON Tools. Но в Windows 8 ситуация изменилась, наконец в «окнах» появилась подобная программа, хоть и простая, без наворотов, но многим пользователям её возможностей вполне хватит.
Несмотря на то, что транспортировка и перенос файлов с компьютера на компьютер обычно выполняется через сеть или посредством флеш-накопителей, оптические диски сегодня ещё достаточно распространены, и имеются в арсенале множества пользователей. Они служат в качестве запасного загрузочного диска, для хранения различных баз данных (фотографии, аудио, видео и др.), для прослушивания музыки, других полезных задач. При этом запись таких дисков имеет определённую специфику, прямо зависящую от будущего использования такого диска, и вида применяемой пользователем ОС. В данном материале я расскажу, как выполнить запись файлов на оптический диск, какие инструменты нам в этом помогут, и каковы особенности записи в зависимости от используемой пользователем операционной системы.
Содержание
- Разнообразие вариантов
- Как записать на диск CD файлы с компьютера
- Как записать диск, используя опцию «как флеш-накопитель»
- Как записать диск, используя опцию «С проигрывателем CD/DVD»
- Как скопировать файлы на диск CD-RW
- Записываем DVD диск с файлами
- Отличия записи данных в Windows 10 и Windows 7
- Заключение
Разнообразие вариантов
Существует несколько довольно известных программ, позволяющих записывать файлы на оптический диск (обычно это разновидности дисков CD-R(RW), DVD-R(RW), Blu-ray). К примеру, это известные многим «Nero», «Roxio», «Ashampoo Burning Studio», «Power2Go» и другие аналоги. При этом встроенный инструментарий ОС Виндовс, в частности «File Explorer» и «Windows Explorer» («Проводник Виндовс») также обладает отличными возможностями для записи CD, DVD и Blu-ray дисков. Ниже я покажу, как воспользоваться их функционалом в операционных системах Windows 7, 8, и 10.
Как записать на диск CD файлы с компьютера
Как известно, стандартный размер CD-диска (аббревиатура от «Compact Disk») составляет шаблонных 700 мегабайт (хотя бывают СД-диски величиной и 140, 210, а также 800 мегабайт). Для записи стандартного СД-диска возьмите пустую «болванку» такого диска типа «CD-R» (предназначена для однократной записи на диск, хотя существуют варианты с «добавлением» файлов на такой диск к уже имеющимся).
Вставьте такой диск в оптический CD или DVD привод, имеющий функцию записи. Система быстро распознает пустой диск, и спросит у вас, что делать с этим диском. Обычно версии данного выбора в различных версиях ОС отличаются лишь визуально, но по сути же они похожи.
Вот как это выглядит в Виндовс 10:
Вот как это выглядит в Виндовс 7:
Вот как это выглядит в Виндовс 8.1:
Если у вас по каким-то причинам отключена функция «Автозапуск» (Auto-play»), тогда вам необходимо будет открыть «Проводник», и дважды кликнуть на значке оптического привода в списке имеющихся на ПК дисков.
В появившемся меню «Автозапуска» выберите «Записать файлы на диск» (Burn files to disc). Далее обычно появляется меню, предлагающее выбор двух вариантов использования диска:
- Как флеш-накопитель. Данная опция позволяет записать диск в файловой системе «Live», позволяющей добавлять или удалять файлы так, как вы это делаете при работе с обычной флешкой. Данный формат обычно используется только с перезаписываемыми дисками (RW-дисками), но поскольку в данном разделе мы рассматриваем обычный CD-R диск, то данный пункт нам не подходит. При этом диски, записанные «как флеш-накопитель», могут работать только с компьютерами на базе ОС Виндовс (на других устройствах такие диски не поддерживаются).
- С проигрывателем CD/DVD. Эта опция позволяет записать ваш диск, закрыть диск, и использовать его в различных CD/DVD плеерах или на других компьютерах.
Рассмотрим особенности записи диска в упомянутых вариантах.
Интересно: Чем открыть файлы mdf и mds?
Как записать диск, используя опцию «как флеш-накопитель»
Как я уже упоминал выше, данная опция подойдёт для RW-дисков, обладающих возможностью неоднократной перезаписи. Если вы решили использовать ваш RW-диск как флеш-накопитель (то есть неоднократно записывать на него файлы, а затем и удалять их), выберите данную (первую) опцию и нажмите на «Далее» (Next). Диск будет отформатирован в файловой системе «Live», что может занять некоторое время.
После того, как диск будет отформатирован, вам необходимо будет перетащить (перенести) на него файлы для их записи на диск.
Найдите на вашем винчестере нужные папки (или файлы) для записи и, кликнув на них, и зажав левую клавишу мыши, перетащите их в окно записываемого диска (или используйте для этого функции «Копировать» — «Вставить» (Ctrl+C и Ctrl+V). Когда вы добавите туда папки и файлы, они будут автоматически записаны на диск.
После того, как данные файлы будут записаны на диск, вы сможете так же легко удалять их с диска. Просто выберите файл, нажмите правую клавишу мыши, и выберите «Удалить» (Delete).
При этом учтите, что файлы, удаляемые с такого диска, не помещаются в «Корзину», а сразу удаляются с диска.
После того, как вы записали все нужные файлы, вам необходимо закрыть наш сеанс.
Для этого в Виндовс 8.1 и Виндовс 10 нужно перейти в записанный диск, снять пометки с выбранных файлов, а затем нажать на кнопку «Извлечь» (Eject) сверху.
В Виндовс 7 нужно на «Завершить сеанс» вверху (Close session), или нажать на расположенную там же кнопку «Извлечь».
Как записать диск, используя опцию «С проигрывателем CD/DVD»
Данная опция является наиболее популярной для записи дисков, в частности из-за возможности использовать такой диск с различными устройствами, а не только с ПК.
Выберите данную опцию, и перетащите файлы на диск, как было описано выше. При этом разница будет в том, что данные файлы не будут автоматически записываться на диск (как в предыдущем случае), а будут помещены во временную директорию на диске для их последующей записи.
Когда файлы будут добавлены, Виндовс сообщит пользователю, что у него имеются файлы, ожидающие записи на диск.
Для записи на диск в Виндовс 10 вам необходимо выбрать пункт меню «Завершить запись» (Finish burning) в меню «Управление» (Manage).
В Виндовс 7 вам необходимо выбрать «Запись на диск» (Burn to disk) сверху.
В Виндовс 8 вам необходимо выбрать «Завершить запись» (Finish burning) сверху.
Система предложит вам выбрать имя для диска и скорость записи, после чего нажмите на «Далее» (этот выбор имеется во всех упоминаемых мной ОС).
В случае, если выберите запись аудио-файлов, система спросит вас, хотите ли вы записать «Аудио CD», который будет проигрываться в стандартных аудио-плеерах, или вы хотите создать диск с аудио данными («Make a data CD»). Выберите нужную опцию, и нажмите «Далее».
Начнётся запись вашего диска. После окончания записи Виндовс спросит, хотите ли вы записать другой диск с этими же файлами. Если вам этого не нужно, тогда откажитесь, и вы получите ваш записанный диск.
Как скопировать файлы на диск CD-RW
Диски CD-RW (аббревиатура от «Compact Disc-ReWritable», в переводе — «Перезаписываемый компакт-диск») обычно обладают тем же объёмом, что и ранее рассматриваемые мной CD-R (700 мегабайт). При этом, как следует из его аббревиатуры, та CD-RW диски предполагают многократную запись на них, что делает их использование довольно удобным.
Запись CD-RW диска не отличается кардинально от записи стандартного CD-R диска (механизм был рассмотрен мной выше). При этом возможность их перезаписи делает доступным выбор первой из рассматриваемых мной ранее опций записи (как «как флеш-накопитель»). За счёт использования файловой системы «Live» файлы на такие диски будут записываться в автоматическом режиме, и так же удаляться с него, что будет мало отличаться от такой же работы с обычной флешкой.
Записываем DVD диск с файлами
DVD диски (от «Digital Versatile Disc», в переводе – «цифровой многоцелевой диск») является следующей ступенью в развитии оптических дисков, отличаясь от своих ранних собратьев (CD) бОльшими объёмом хранимых на них данных (обычно это 4,7 гигабайта в случае однослойного диска, и 8,5 гигабайт в случае двухслойного).
При этом специфика записи на них не особо отличается от упомянутой выше записи на CD-R (RW) диски. Учтите, что для записи ДВД вам нужно иметь соответствующий DVD-привод (DVD-диск на стандартном CD-приводе вы не запишите).
Вставьте пустой диск DVD-R (RW) в дисковод, выберите опцию записи (или как флеш-накопитель, или с проигрывателем СДДВД), перетащите требуемые файлы на диск, выберите имя диска, скорость записи, и запустите процесс прожига диска.
Если вы записываете DVD-RW диск, специалисты «Майкрософт» рекомендуют выбирать вариант записи «Как флеш-накопитель».
Полезно знать: Как передать файлы с компьютера на компьютер?
Отличия записи данных в Windows 10 и Windows 7
Специфика записи в разрезе различных операционных систем (в том числе Виндовс 10) была рассмотрена мной выше. При этом хочу отметить особенность Виндовс 10, обладающей дополнительным инструментом для записи образа диска (обычно имеющих расширением .iso). Инструкция, как запустить файл ISO — описана по ссылке.
Для того чтобы воспользоваться таким инструментом, наведите курсор на файл образа диска, кликните правой клавишей мыши, и выберите «Записать образ диска».
Появится окно, в котором вам будет необходимо указать привод для записи дисков. Затем вам будет достаточно вставить в указанный привод пустой диск, и нажать на «Записать» для осуществления записи образа диска.
Заключение
В данном материале мной была рассмотрены способы того, как записать нужные файлы на оптический диск в разрезе различных операционных систем и видов оптических дисков. Как я уже упоминал выше, в большинстве случаев нет необходимости прибегать к помощи сторонних программ (уровня «Nero» и аналогов), вам будет достаточно воспользоваться встроенными инструментами ОС Виндовс, гарантирующим достойное качество записанных дисков. Попробуйте указанный мной инструментарий, он доказал свою практичность и эффективность в повседневной практике многих пользователей.
















































 , а затем выберите звуковой CD или компакт-диск с данными или DVD.
, а затем выберите звуковой CD или компакт-диск с данными или DVD. «.
«.