
Диск восстановления Windows 10 способен помочь в случае самых различных проблем с системой: когда она не запускается, стала неправильно работать, требуется восстановить систему, выполнив сброс (возврат компьютера в исходное состояние) или использовав заранее созданную резервную копию Windows 10.
Во многих статьях на этом сайте есть упоминание диска восстановления, как одного из инструментов решения проблем с компьютером, а потому и было решено подготовить данный материал. Все инструкции, имеющие отношение к восстановлению запуска и работоспособности новой ОС вы можете найти в материале Восстановление Windows 10.
Создание диска восстановления Windows 10 в панели управления
В Windows 10 предусмотрен простой путь сделать диск восстановления или, вернее USB флешку через панель управления (способ для CD и DVD также будет показан далее). Делается это в несколько шагов и минут ожидания. Отмечу, что даже если ваш компьютер на запускается, вы можете сделать диск восстановления на другом ПК или ноутбуке с Windows 10 (но обязательно с той же разрядностью — 32-бит или 64-бит. Если у вас нет другого компьютера с 10-кой, в следующем разделе описывается, как обойтись без него).
- Зайдите в панель управления (можно кликнуть правой кнопкой мыши по Пуску и выбрать нужный пункт).
- В панели управления (в пункте Просмотр установите «Значки») выберите пункт «Восстановление».
- Нажмите «Создание диска восстановления» (требуются права администратора).
- В следующем окне вы можете отметить или убрать пункт «Выполнить резервное копирование системных файлов на диск восстановления». Если сделать это, то будет занят значительно больший объем места на флешке (до 8 Гб), зато, упростится сброс Windows 10 в исходное состояние, даже если встроенный образ восстановления был поврежден и требует вставить диск с отсутствующими файлами (т.к. необходимые файлы будут находиться на накопителе).
- В следующем окне выберите подключенную флешку, из которой будет создан диск восстановления. Все данные с нее будут удалены в процессе.
- И, наконец, дождитесь, когда создание флешки будет завершено.
Готово, теперь у вас в наличии есть диск восстановления, поставив загрузку с которого в БИОС или UEFI (Как зайти в БИОС или UEFI Windows 10, или используя Boot Menu) вы можете войти в среду восстановления Windows 10 и выполнить многие задачи по реанимации системы, включая откат ее к изначальному состоянию, если ничто другое не помогает.
Примечание: вы можете продолжать пользоваться USB накопителем, из которого сделали диск восстановления, для хранения своих файлов, если есть такая необходимость: главное, чтобы в результате не оказались затронуты уже размещенные там файлы. Например, вы можете создать отдельную папку и пользоваться только ее содержимым.
Как создать диск восстановления Windows 10 на CD или DVD
Как можно заметить, в предыдущем и основном для Windows 10 способе создания диска восстановления, под таким диском подразумевается только флешка или иной USB накопитель, без возможности выбрать CD или DVD для этой цели.
Однако, если вам требуется сделать диск восстановления именно на компакт-диске, такая возможность всё еще присутствует в системе, просто в немного другом расположении.
- В панели управления откройте пункт «Резервное копирование и восстановление».
- В открывшемся окне средств резервного копирования и восстановления (при этом не придавайте значения тому, что в заголовке окна указано Windows 7 — диск восстановления будет создан именно для текущей установки Windows 10) слева нажмите «Создать диск восстановления системы».
После этого вам останется выбрать привод с чистым диском DVD или CD и нажать «Создать диск» для записи диска восстановления на оптический компакт диск.
Его использование не будет отличаться от создаваемой в первом способе флешки — достаточно поставить загрузку с диска в BIOS и загрузить компьютер или ноутбук с него.
Использование загрузочной флешки или диска Windows 10 для восстановления
Сделать загрузочную флешку Windows 10 или установочный диск DVD с этой ОС проще простого. При этом, в отличие от диска восстановления, возможно практически на любом компьютере, вне зависимости от версии установленной на нем ОС и состоянии ее лицензии. При этом такой накопитель с дистрибутивом можно потом использовать на проблемном компьютере как диск восстановления.
Для этого:
- Поставьте загрузку с флешки или диска.
- После загрузки, выберите язык установки Windows
- В следующем окне внизу слева выберите пункт «Восстановление системы».
В результате вы попадете в ту же среду восстановления Windows 10, что и при использовании диска из первого варианта и сможете выполнить все те же действия по исправлению проблем с запуском или работой системы, например, использовать точки восстановления системы, проверить целостность системных файлов, восстановить реестр с помощью командной строки и не только.
Как сделать диск восстановления на USB — видео инструкция
И в заверешение — видео, в котором все описанное выше показано наглядно.
Ну а если у вас остались вопросы — не стесняйтесь задавать их в комментариях, я буду стараться отвечать.
Друзья, если Вы установили Windows 10 и потихоньку изучаете её, то я бы посоветовал Вам в первую очередь создать загрузочную флешку восстановления. Для чего? Да мало ли что может произойти во время Ваших экспериментов и инструмент восстановления никогда не помешает. Windows 10 новая операционная система, да ещё на стадии тестирования, возможна несовместимость с некоторыми драйверами и программами. С помощью флешки восстановления можно запустить восстановление Windows 10 даже тогда, когда система не загружается. После создания флешки восстановления я покажу Вам как её использовать в случае необходимости.
Как создать флешку восстановления Windows 10
Примечание: Если Вы установили Windows 10 на виртуальную машину, то создать флешку восстановления можно прямо в виртуальной машине и скажу больше, использовать такую флешку можно для восстановления Windows 10 установленной нормальным способом. Только сначала прочитайте нашу статью — Как в VirtualBox подключить флешку, а затем создавайте флешку восстановления.
Подсоединяем к компьютеру или ноутбуку нашу флешку.
Щёлкаем левой кнопкой мыши на вернувшийся из небытия кнопке Пуск и выбираем Панель управления.
Система и безопасность
История файлов
Восстановление
Создание диска восстановления
Далее
Выбрана наша флешка. Осторожно, все данные на ней будут удалены. Далее.
Создать
Идёт процесс создания флешки восстановления Windows 10
Готово

Друзья, всем привет! Недавно по долгу службы столкнулся с ситуацией, когда вернуть компьютер к жизни помогли штатные возможности системы. Честно говоря, я был удивлен, поскольку относился к встроенным утилитам Windows довольно скептически.
Но как показала жизнь, не стоит пренебрегать имеющимся функционалом, тем более в критической ситуации. Поэтому сейчас расскажу вам, как создать диск восстановления Windows 10 на флешке и DVD. Хотя и для семерки данная информация также актуальна.
Содержание статьи:
- Как записать диск восстановления Windows 10 на флешку
- Как создать диска восстановления Windows 10 на DVD-R
- Как создать диск восстановления на неработающем ПК
Но сначала пару слов о том, что, вообще, дает нам такой диск. На самом деле многое. Например, даже при неисправной системе можно загрузиться с него и откатиться назад с помощью точки восстановления или даже вернуть образ системного диска целиком.
Конечно, такие точка и образ должны быть созданы заранее, иначе не будет с чего и откатываться. Но это тема уже другой статьи, которая скоро выйдет на этом блоге. Сейчас же продолжаем раскрывать основную тематику повествования.
Итак, первым делом будем создавать диск восстановления Win 10 на USB-флешке. Для этого жмем правой кнопкой мыши по меню «Пуск« и выбираем пункт «Панель управления«:

Далее идем по пути «Мелкие значки-Восстановление«:

Затем переходим в раздел «Создание диска восстановления«:

На следующем шаге нам будет предложено «Выполнить резервное копирование системных файлов«, что, естественно, потребует большего объема от флешки, на которую все это дело будет записываться. Рекомендуемый размер около 8 Гб.:

А без вышеуказанной опции потребуется всего лишь 512 Мб. свободного места. Так что выбирайте сами нужный вариант по возможностям и потребностям, затем указывайте носитель для записи и вперед:

Только помните, что во время этого процесса все личные данные с USB-накопителя будут безвозвратно удалены. Потом не говорите, что вас не предупреждали. Ну вот, в общем-то, и все, далее следуйте незамысловатым сообщениям на экране. ;—)
Теперь давайте создадим точно такой же диск для восстановления Win 10, но только на DVD либо CD. Ведь довольно много пользователей до сих пор продолжают пользоваться своими DVD—R приводами, несмотря на массовое засилье флешек.
Ну что же, начнем. Для этого в «Панели управления« выбираем пункт «Резервное копирование и восстановление (Windows 7)«. Вспомните, не зря же я в начале статьи говорил, что данная инструкция подходит для обеих операционных систем:
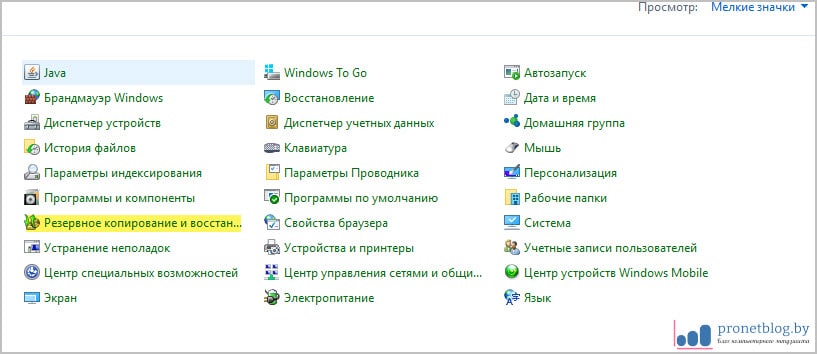
Затем жмем «Создать диск восстановления системы«, выбираем дисковод и, конечно же, создаем сам диск:

К сожалению, у меня на ноутбуке DVD привод отсутствует вообще, поэтому показать наглядно процесс записи не получится. Но если следовать сообщениям на экране, никаких проблем возникнуть не должно.
Ну вот и все, друзья, теперь вы знаете, как легко можно создать диск восстановления Windows 10 на флешке либо DVD. Кстати, о его возможностях косвенно мы уже говорили вот в этой статье. Там можно увидеть все пункты загрузочного меню такого диска вживую.
Кстати, а что делать, если компьютер уже не запускается? Как создать подобное средство реанимирования? На самом деле очень просто. Такой диск без проблем можно сделать на другом работающим ПК с Win 10 одинаковой разрядности (x86 либо x64).
Поэтому если остались какие-то вопросы, смело задавайте их в комментариях. На этом всем пока и до новых встреч. А в завершение, как всегда, давайте посмотрим интересное видео и улыбнемся.
Несмотря на свою надёжность в использовании и постоянную поддержку со стороны разработчика, операционная Windows подвержена разного рода уязвимостям. Это может быть как работа вирусов, так и некачественное программное обеспечение и драйверы. Любые сбои в работе могут привести к критическим повреждениям системы и Windows просто перестанет запускаться. Именно поэтому очень важно иметь инструменты для восстановления работоспособности ОС. Одним из средств для этой процедуры является диск восстановления.
При каких проблемах с компьютером помогает диск восстановления
Восстановление Windows необходимо в основном для решения критических проблем, которые были вызваны в системе. Причины могут быть самые разные:
- повреждение системных файлов из-за вирусов или ошибок диска;
- установка некачественных драйверов устройств, которые не позволяют Windows правильно «общаться» с железом;
- ошибки при обновлении системы или отдельных компонентов, что привели к неработоспособности ОС;
- программы автозапуска, что слишком грузят оперативную память или ядро Windows, прочее.
Если обособить все вышеописанные проблемы, то можно понять, что в основном диск восстановления необходим для исправления неполадок с запуском или неработоспособностью системы. Кроме того, его можно использовать как загрузочный диск и переустановить операционную систему.
«Панель управления» — это уникальный интерфейс для настройки и руководства операционной системой Windows. Тут сосредоточено буквально всё: от служб и управления дисковым пространством до изменения даты и языка. Создания диска восстановления является одной из основных функций.
- В поиске пишем строку «Панель управления» и открываем найденный результат.
При помощи поиска операционной системы открываем «Панель управления» - Среди значков управления открываем «Восстановление».
Среди значков панели переходим в «Восстановление» - Далее открываем ссылку «Создание диска восстановления».
Открываем ссылку «Создание диска восстановления» - В окне запустившейся программы оставляем галочку у пункта о резервном копировании и нажимаем «Далее».
Оставляем галочку и нажимаем «Далее» - Ожидаем, пока программа сформирует конфигурацию диска, затем выбираем подключённую флешку и нажимаем «Далее». Следует помнить: все данные, что находятся на носителе, будут удалены.
Выбираем правильный съёмный носитель и жмём «Далее» - Ждём несколько минут, после чего программа выдаст отчёт об успехе, нажимаем «Готово».
По завершению создания диска восстановления программа выдает отчет
Видео: создание диска восстановления в Windows 10
Создание диска восстановления Windows 10 на DVD
Механизм записи диска восстановления на DVD немного отличается от вышеописанного создания flash-носителя, однако их функциональность идентична. Процесс создания также проходит в интерфейсе «Панели управления», только для этого процесса понадобится чистый диск, так как флешку программа может отформатировать, а «болванку» нет.
- В среде значков «Панели управления» запускаем апплет «Резервное копирование и восстановление».
В среде значков «Панели управления» запускаем апплет «Резервное копирование и восстановление» - В колонке слева щёлкаем «Создать диск восстановления».
Нажимаем кнопку «Создать диск восстановления» - Дальше выбираем привод с уже вставленным диском (если носитель не будет в дисководе, процедуру придётся начинать сначала) и нажимаем «Создать диск».
Выбираем привод с чистым диском и нажимаем «Создать диск»
После прожига диск будет готов к использованию и, в случае необходимости, станет отправной точкой для восстановления или переустановки системы.
Создание загрузочного носителя разными способами
Диск восстановления — это лишь один из методов вернуть системе работоспособный вид. Однако если носитель создавался уже с дефектами в системных файлах, то проку от него не будет, а единственным способом для работы Windows будет полная переустановка ОС. Для этого потребуется носитель (лучше флешка) с чистым образом операционной системы. Windows для установки можно получить двумя основными способами: найти и скачать авторскую сборку в интернете или же воспользоваться бесплатной утилитой от Microsoft. А при наличии образа уже можно решать, каким способом его записать на носитель, так как вариантов масса: опять-таки стандартная утилита разработчика или сторонние приложения.
Бесплатной утилитой от Microsoft
Media Creation Tool — это специальное приложение от Microsoft, задачей которого является создание образов или загрузочных носителей операционной системы Windows 10. С его помощью можно сохранить образ на жёсткий диск, а затем его использовать для создания загрузочного носителя. Так можно записать файл на флешку сразу, обходя процесс записи на винчестер.
- Переходим на официальную страницу Microsoft для загрузки Media Creation Tool, нажимаем ссылку «Скачать средство сейчас» и сохраняем файл на компьютер.
На официальной странице щёлкаем «Скачать средство сейчас» - Запускаем программу и принимаем условия её использования.
Для работы с приложением соглашаемся с условиями - Выбираем пункт о создании установочного носителя и снова жмём «Далее».
Выбираем пункт о создании установочного носителя и нажимаем «Далее» - На странице выбора языка можно оставить установки без изменений, так как они будут взяты из нынешней Windows.
Оставляем архитектуру и переходим на следующую страницу - Затем выбираем носитель и нажимаем «Далее».
Ставим выбор USB-устройство - Подтверждаем выбор накопителя и нажимаем «Далее». Стоит отметить, что после этого начнётся процесс форматирования носителя и последующей записи на него файлов системы. Соответственно, все старые данные будут с неё стёрты безвозвратно.
Правильно выбираем носитель и нажимаем «Далее» - Ожидаем, пока программа создаст загрузочный носитель, после чего его можно будет использовать. В зависимости от скорости интернета процесс может занять от нескольких минут до нескольких часов.
Видео: как создать загрузочную флешку программой Media Creation Tool
Как создать установочную флешку для Windows при помощи специальных приложений
Если у вас уже есть образ операционной системы, то использование утилиты Media Creation Tool нецелесообразно, так как она записывает файлы не с компьютера, а с серверов Microsoft. Это создаёт лишнюю нагрузку на сеть, кроме того, может быть очень дорого, если ваше подключение лимитное. Потому для записи загрузочных носителей лучше использовать утилиты сторонних разработчиков, что не навязывают свои продукты вместе с программами.
Программой UltraISO
UltraISO — это очень «древняя» программа для работы с образами. Она умеет практически всё: записывать и создавать образы с дисков, проводить изменения внутри ISO-файлов и многое другое.
- Скачиваем, устанавливаем и запускаем программу.
- В диалоговом окне внизу, при помощи древа директорий находим необходимый файл-образ системы и дважды по нему щёлкаем, чтобы сделать активным для программы.
В древе директорий снизу открываем файл образ для работы - Далее в панели сверху открываем вкладку «Самозагрузка» и выбираем элемент «Записать образ жёсткого диска».
Во вкладке «Самозагрузка» выбираем элемент «Записать образ жёсткого диска» - Настраиваем фильтр Disk Drive, чтобы убедиться, что программа выбрала корректный флеш-накопитель, затем нажимаем «Записать».
Проверяем параметры накопителя и нажимаем «Записать» - После форматирования флешки и записи файлов, загрузочный носитель пригоден к использованию.
Утилитой Rufus
Rufus — это приложение из нового поколения записывающих программ. Интерфейс утилиты упрощён до минимума: пользователю необходимо лишь выбрать файл-образ, накопитель и нажать кнопку для запуска записи.
- Скачиваем и запускаем программу с официального сайта.
- В фильтре «Устройство» выбираем подключённую флешку.
- Через интерфейс «Выбрать» задаём путь к файлу-образу. Затем нажимаем кнопку «Старт».
Настраиваем параметры записи и форматирования флеш-диска, затем нажимаем «Старт»
Использование загрузочного носители или диска восстановления системы
Чтобы использовать загрузочный диск необходимо немного изменить настройки BIOS вашего устройства, а именно передать приоритет загрузки системы с винчестера на флешку.
- Перезагружаем ПК и перед загрузкой системы нажимаем клавишу F2 (для разных компьютеров есть разные варианты, например F6, F10, F12, Delete).
- Ищем настройки Boot, затем клавишами управления ставим приоритетным устройством (First Boot) загрузочный диск.
Задаем настройку BIOS First Boot как флеш накопитель - Сохраняем изменения во вкладке Exit и перезагружаем ПК.
Выбираем пункт Save Changes and Exit
Дальше работа пойдёт уже со знакомыми интерфейсами, так как диск восстановления имеет архитектуру Windows.
- После загрузки с диска и выбора языка работы на странице «Установка Windows» открываем ссылку «Восстановление системы».
На странице «Установка Windows» открываем «Восстановление системы» - Далее открываем «Дополнительные параметры» и в следующем окне выбираем «Восстановление образа системы».
Для восстановления системы загрузочным диском выбираем пункт «Восстановление образа системы» - Затем соглашаемся с восстановлением и ожидаем, пока программы не выполнят свою работу.
После перезагрузки важно вернуть значение BIOS в исходное положение: просто проводим обратные действия и перезапускаем ПК.
Создать диск восстановления очень просто. Нужно немного: съёмный накопитель, желательно флешку, общим объёмом больше 8 ГБ и чуть времени для создания «подушки безопасности» для операционной системы. Впоследствии вам не будут грозить никакие программные поломки, так как систему можно будет восстановить несколькими командами.
- Распечатать
Здравствуйте! Меня зовут Алексей. Мне 27 лет. По образованию — менеджер и филолог.
Оцените статью:
- 5
- 4
- 3
- 2
- 1
(9 голосов, среднее: 4 из 5)
Поделитесь с друзьями!
В случае если с операционной системой Windows что-то либо произошло и она не запускается, а устранить неисправность никак не получается, то есть хороший выход из положения — восстановить систему из резервной копии (если вы, конечно, ранее её создавали). Однако, чтобы восстановить Windows если она вообще не грузится, потребуется специальный диск восстановления, который позволяет до запуска Windows загрузить специальную оболочку (программу), где вы можете запустить процесс восстановления системы. В этой статья я покажу, как создать диски восстановления для операционных систем Windows 8 и Windows 10 стандартными средствами, т. е. прямо из самой Windows.
В обеих системах образ диска можно записать прямо на флешку, а не на диск, что очень удобно. Тем более что диски всё менее и менее популярны с каждым годом и постепенно вообще перестанут использоваться. Ведь сейчас уже большинство ноутбуков средних размеров выпускаются без дисковода.
После записи программы на флешку, вам нужно будет настроить компьютер на запуск именно с флешки, а не с жёсткого диска. О том как настроить загрузку компьютера с нужного устройства рассказано в статье: здесь »
Создание диска восстановления (CD/DVD и USB) для Windows 10
Windows 10 позволяет создать диск восстановления прямо встроенными в неё средствами, т. е. без необходимости что-то дополнительно скачивать и устанавливать. Потому это самый простой способ создания диска восстановления.
Показывать я буду на примере создания USB-флешки для восстановления (если вы хотите записать именно CD/DVD диск для восстановления, то прочтите ниже).
Итак, последовательность действий такова:
-
Запускаем программу для создания USB-диска восстановления. Для этого открываем поиск Windows, вводим запрос «recoverydrive» (1) и запускаем найденную программ (2).
О том, как пользоватьcя поиском в Windows рассказано здесь »
-
Запустится программа. В первом окне, вероятно, будет предложено включить опцию «Выполнить резервное копирование системных файлов на диск восстановления».
Эта опция при создании флешки скопирует на неё дополнительные файлы, которые позволят вам, помимо восстановления из образа и других функций диска восстановления, выполнить также чистую переустановку Windows. Но при копировании этих файлов, на флешке потребуется намного больше свободного места, около 8 Гб, может и более, а может немного меньше, поскольку всё зависит от объёма данных вашей системы. Если же данную опцию не включить, то потребуется всего лишь около 500 Мб. места на флешке. Если места на флешке не жалко, то, конечно, лучше включить резервное копирование системных файлов на флешку.
Таким образом, решите копировать или не копировать дополнительные файлы на флешку и нажмите «Далее».
-
Программа начнёт подготавливать файлы для записи на флешку (будет надпись «Подождите»).
Если вы выбрали вариант без копирования системных файлов на флешку, то продолжить процесс записи можно будет через несколько секунд, а если вы отметили опцию копирования системных файлов, то подготовка может занять несколько минут.
В следующем окне появится информация о том, сколько места потребуется на флешке для записи (1).
Обратите внимание, что вся информация с флешки будет удалена перед началом записи!
Теперь вставьте флешку нужного объёма, дождитесь пока она отобразится в окне (2) и нажмите «Далее».
-
В следующем окне нас снова предупреждают о том, что вся информация с флешки будет удалена. Нажмите «Создать».
-
Начнётся процесс создания флешки. После завершения нажмите «Готово».
Всё, флешка готова! Теперь вы можете ей воспользоваться для восстановления Windows из образа в случае, если возникнет какая-то проблема и вы не сможете её загрузить.
Запись диска восстановления на CD / DVD диск
Если вам всё же нужно по какой-либо причине записать диск восстановления не на USB-флешку, а на CD или DVD диск, то нужно сделать следующее:
-
В поиске Windows наберите «резервное копирование» (1) и откройте найденный раздел (2).
-
В открывшемся окне нажмите «Создать диск восстановления системы».
-
Когда появится окно создания диска, вставьте чистый диск CD или DVD в дисковод компьютера.
Для записи диска восстановления вполне хватит обычного CD диска.
Когда диск будет вставлен, выберите нужный дисковод (если их несколько) из списка и нажмите «Создать диск».
Диск начнёт записываться. После окончания записи нажмите «ОК».
Создание диска восстановления для Windows 8
Через операционную систему Windows 8 стандартными средствами можно записать только USB-флешку. CD или DVD диск для восстановления записать нельзя.
Принцип записи диска восстановления на флешку в Windows 8 точно такой же, как и в Windows 10 (см.выше). Отличие лишь в том, что в поиске нужно набирать «диск восстановления» (1) и открыть найденный инструмент «Создание диска восстановления» (2):
Дальше процесс ничем не отличается.
Заключение
Запись диска восстановления может очень помочь вам, в случае если вы уже создавали свой образ Windows (т. е. её резервную копию) и имеете доступ к этому образу. В таком случае, при «падении» Windows, т. е. при невозможности её загрузить никакими способами, вас выручит созданная резервная копия Windows и созданный диск восстановления! Лучше будет, если флешка (или диск) для восстановления будет всегда с вами, где бы вы ни работали с ноутбуком. Например, поехали куда-то с ноутбуком для работы, возьмите с собой записанный диск восстановления, а мало ли что 
При загрузки с флешки можно также выполнить возврат к одному из предыдущих состояний Windows (к старой контрольной точке), т. е. на тот момент, когда проблемы в Windows ещё не было. Такой вариант тоже может помочь вам вернуть систему к жизни, даже без необходимости восстановления из образа.























































