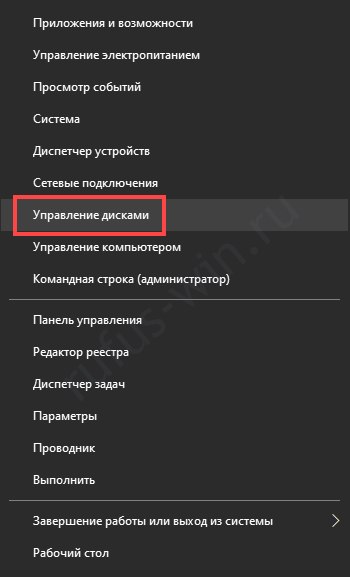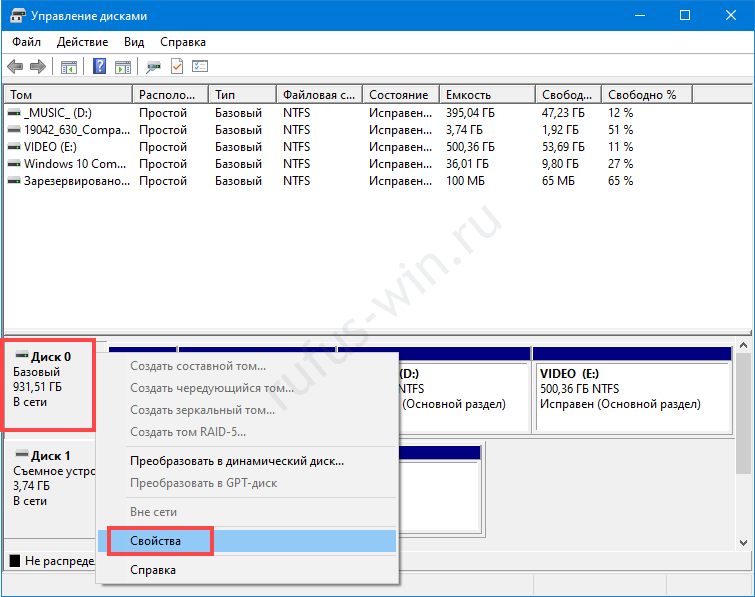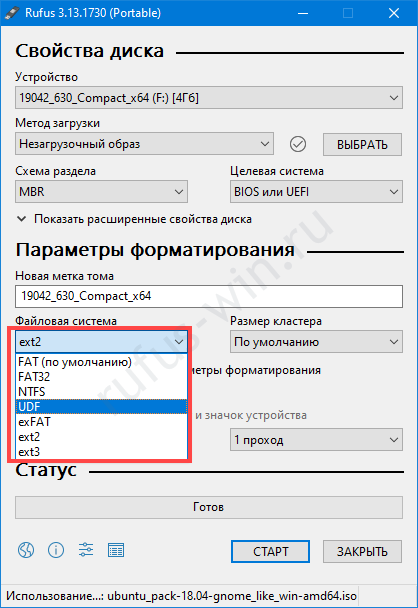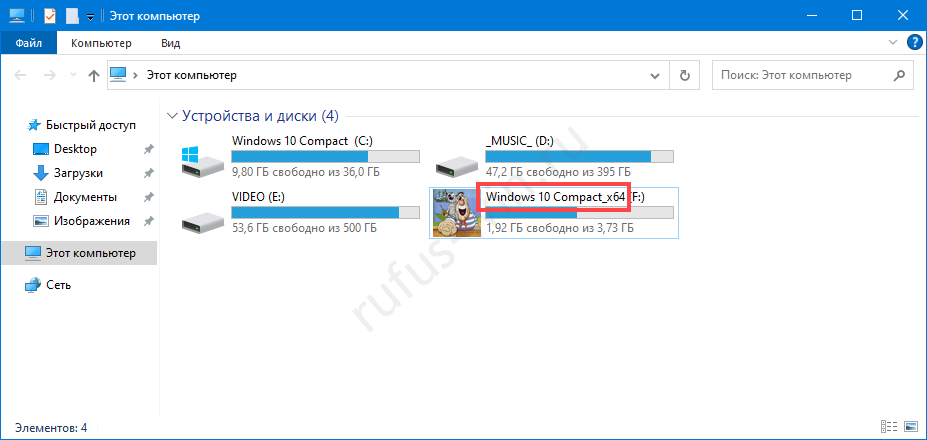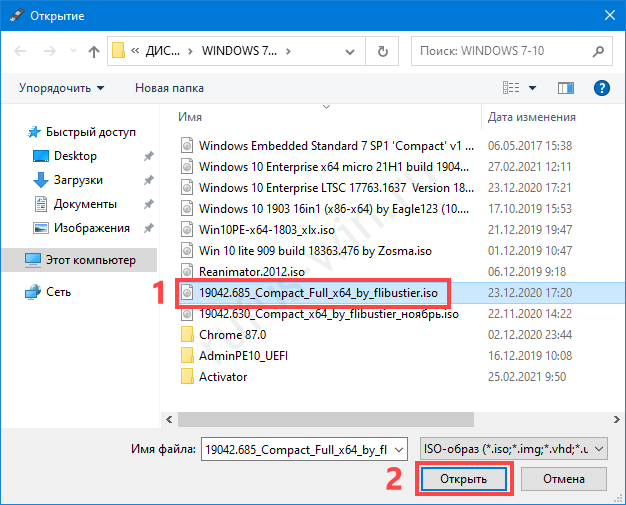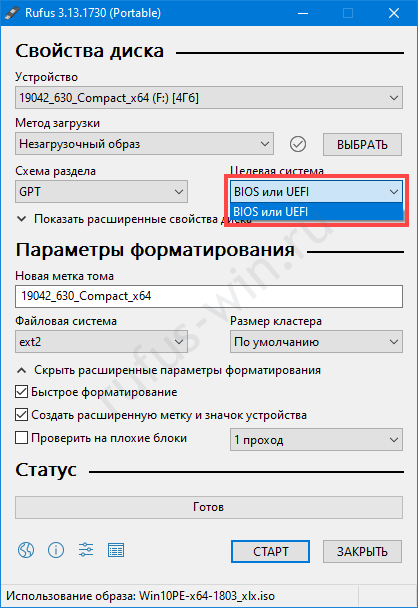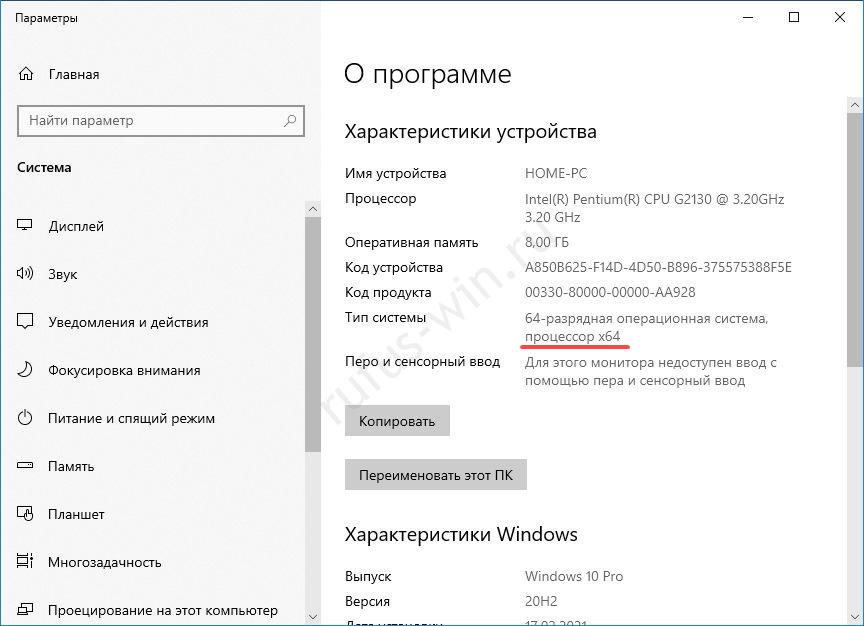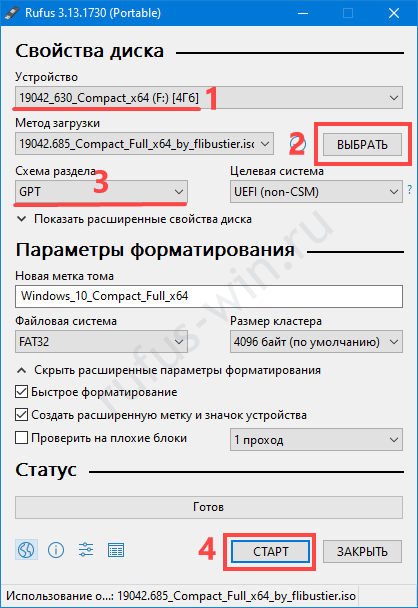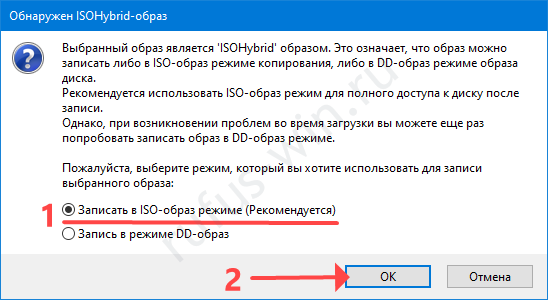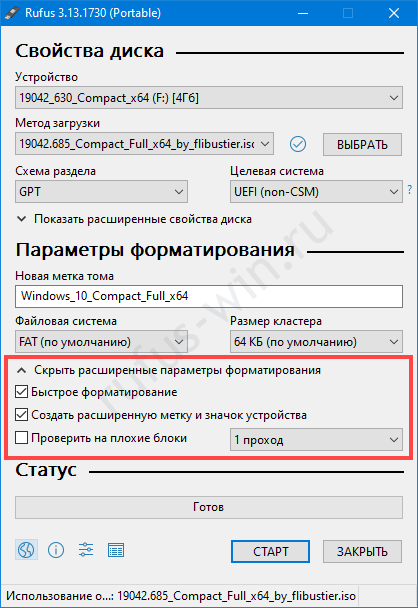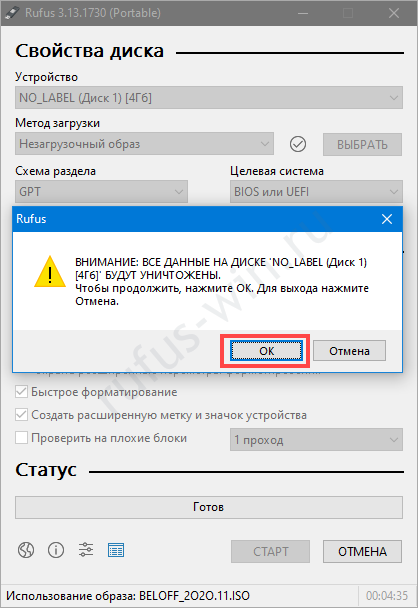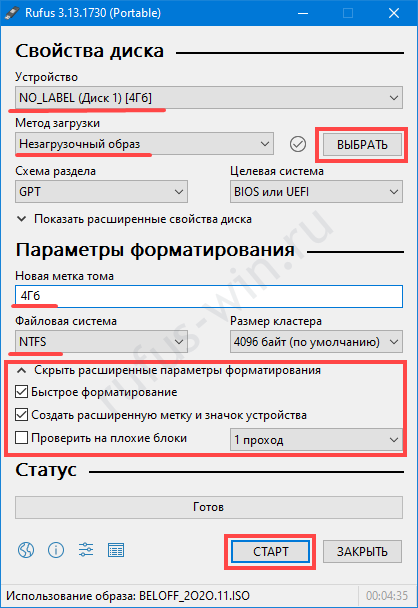Содержание
- Как создать мультизагрузочную флешку (диск) с несколькими Windows (для компьютеров/ноутбуков, работающих под UEFI)
- Мультизагрузочная флешка за 3 шага
- ШАГ 1: подготовка. Выбор флешки, ПО и образов ISO
- ШАГ 2: запись первой ОС на флешку
- ШАГ 3: запись второй ОС (и последующих)
- Тестирование
- Как сделать мультизагрузочную флешку rufus?
- Как сделать загрузочную флешку на несколько образов?
- Как установить Windows 10 с флешки через Руфус?
- Как сделать Мультизагрузочную флешку Windows 10?
- Можно ли записать 2 образа на флешку?
- Как сделать загрузочную флешку с двумя ОС?
- Как установить виндовс на флешку через Руфус?
- Как установить винду с флешки на UEFI?
- Какой формат флешки для установки Windows 10?
- Как создать загрузочную флешку Windows 10 с телефона?
- Как создать загрузочную флешку из образа?
- Как создать образ диска Windows 10?
- Как записать образ Mac OS на флешку?
- Как записать несколько образов на одну флешку (создаём мультизагрузочный USB накопитель)
- Этап первый. Определяемся с ПО
- Этап второй. Подготовка USB носителя
- Этап третий. Создание мультизагрузочной флешки
Как создать мультизагрузочную флешку (диск) с несколькими Windows (для компьютеров/ноутбуков, работающих под UEFI)

Многие пользователи разные версии Windows записывают на отдельные флешки (накопители), что не всегда удобно. То ли дело, вместо 4-5 флешек иметь одну, на которой будет всё, что необходимо.
Кстати, подобные флешки, на которых записано несколько загрузочных образов с Windows (и др. ОС) называют мультизагрузочными .
Так вот, чтобы создать такую мультизагрузочную флешку — требуется не так уж и много: полчаса свободного времени, одна спец. утилита и установочные образы ISO (которые планируется записать). Ниже, в этой заметке, рассмотрю этот вопрос несколько подробнее ✌.
1) приведенный в статье способ актуален для современных компьютеров (работающих под UEFI ) и ОС Windows 8/10;
2) если нужна универсальная загрузочная флешка (Legacy + UEFI) — см. этот вариант.
Мультизагрузочная флешка за 3 шага
ШАГ 1: подготовка. Выбор флешки, ПО и образов ISO
1) Флешку рекомендуется взять не менее 8-16 ГБ (8 ГБ в ряде случаев может не хватить) и крайне желательно поддерживающую USB 3.0 (скорость ее работы заметно выше, и установка ОС с нее будет идти быстрее). Конечно, это актуально, если вы будете работать с современными ОС Windows 8+.
Кстати, если вы хотите создать мультизагрузочный внешний диск — тогда выполните всё по этой инструкции, а затем переходите к шагу 3 в этой статье.
Выбор флешки (16 ГБ, USB 3.0)
2) Что касается программы для записи , то я бы порекомендовал остановиться на WinSetupFromUSB (ссылка на официальный сайт). Почему:
- не нуждается в установке, легкий и простой интерфейс;
- поддерживает все современные ОС Windows;
- видит абсолютное большинство флешек и внешних дисков;
- позволяет создавать как UEFI (GPT) флешки (для новых ПК), так и BIOS (MBR). Если вы не совсем поняли, о чем идет речь, рекомендую это к ознакомлению;
- большие образы ISO (больше 4 ГБ) она разбивает на части и записывает на флешки, форматированные в FAT 32 (это делают не все утилиты подобного толка).
3) Образы ISO c ОС Windows
В своем примере ниже я запишу флешку с ОС Windows 8 и Windows 10. Образы с ISO рекомендую брать официальные, которые содержат одну версию системы. Например:
- «Windows 10 x64 home» — это хороший вариант;
- «Windows 10 x64+x32 home+pro, 5 in 1» — это плохой вариант (при записи и последующей установке ОС могут возникнуть различные ошибки).
Кстати, о том, как загрузить Windows 10 с официального сайта Microsoft можете узнать в одной моей прошлой статье (ссылка на нее ниже).
Как скачать ISO-образ с ОС Windows 10 [официально и легально]
ШАГ 2: запись первой ОС на флешку
И так, флешка есть, программа есть, образы с Windows тоже есть. Теперь можно переходить непосредственно к процессу. 👌
1) Сначала запустите WinSetupFromUSB от имени администратора — для этого просто кликните правой кнопкой мышки по исполняемому файлу и выберите соответствующее в меню (пример ниже).
Запуск от имени администратора
2) Далее откроется окно настроек программы, необходимо:
- нажать на кнопку «Refresh» и выбрать флешку (Важно! Все данные на ней будут удалены!);
- поставить режим «Auto Format it wish FBinst» и выбрать файловую систему FAT 32;
- указать образ ISO с нужной ОС;
- нажать кнопку GO. Все действия запечатлены на скриншоте ниже.
3) Далее программа 2 раза вас предупредит о том, что все данные на флешке будут удалены. После вашего согласия начнется процесс записи (в среднем требуется около 5-15 мин. на запись одной ОС).
4) Если все прошло успешно — по завершению операции увидите сообщение «Job Done» (работа выполнена). В общем-то, флешка готова, и вы уже можете ее использовать (просто на ней пока что еще только одна система).
ШАГ 3: запись второй ОС (и последующих)
После выполнения шага 2 на нашей флешке (диске) только 1 ОС. Запись второй ОС (и 3-й, и 4-й и т.д.) будет несколько отличаться:
- сначала нужно выбрать ту флешку, на которую мы ранее записали ОС в шаге 2;
- после снять галочку с пункта «Auto Format it wish FBinst» (вообще, по умолчанию, она не должна ставится!) ;
- указать образ ISO с другой ОС Windows (в своем примере я к Windows 8 на флешке добавляю Windows 10) ;
- нажать GO.
Дописываем вторую ОС (третью аналогично)
Подчеркиваю : программа не должна спрашивать и предупреждать вас о том, что данные на флешке будут удалены (как в шаге 2). В идеале, она сразу же приступит к записи.
Если все прошло удачно — появится такое же сообщение «Job Done» .
Тестирование
1) Подключаем флешку к ноутбуку (ПК), на котором нужно переустановить ОС (либо восстановить в следствии какой-то ошибки. ). Если вы работаете с ОС Windows 8/10 — лучше ее подключить к USB 3.0.
2) Включаем устройство и открываем Boot Menu * (загрузочное меню/список) .
Если флешка была правильно записана, а в BIOS не отключена загрузка с USB — в списке должна присутствовать наша флешка. Обратите внимание, ее название может несколько отличаться от привычного: в моем случае ее имя — «UEFI: 1.0, Partition 1».
1) Горячие клавиши для входа в меню BIOS, Boot Menu
Boot Menu — выбор флешки для загрузки
3) В общем-то, после выбора загрузки с флешки появится еще одно меню (уже от нашей флешки) с выбором ОС: в моем примере Windows 8 и 10. После указания нужной — начнется ее загрузка и предстанет классическое окно с выбором языка (дальше можно либо переходить к установке Windows, либо к ее восстановлению. ).
Выбор ОС для загрузки. (флешка работает)
Разумеется, вы можете на такую флешку записать еще 3-4 доп. версий ОС (лишь бы на флешке хватило места. ).
Источник
Как сделать мультизагрузочную флешку rufus?
Как сделать загрузочную флешку на несколько образов?
Вы можете размещать несколько разных образов с одной системой. Для этого открываем раздел флешки с меткой E2B и переходим в папку _ISO, именно в ней, во вложенных внутри папках следует разместить файлы образов ISO, VHD, WIM и другие. Файлы установки Windows — _ISOWINDOWSВерсия.
Как установить Windows 10 с флешки через Руфус?
Как создать загрузочный диск Windows 10 с помощью Rufus
- Дважды кликните по файлу Rufus-x.x.exe, чтобы запустить утилиту.
- В разделе Устройство выберите USB-накопитель емкостью не менее 8 ГБ.
- В разделе Метод загрузки нажмите кнопку “ВЫБРАТЬ”.
- Перейдите в папку с ISO-образом Windows 10.
- Выберите файл образа.
23 окт. 2020 г.
Как сделать Мультизагрузочную флешку Windows 10?
Процесс создания состоит из следующих шагов:
- Открыть образ ISO Windows 10 в UltraISO через меню Файл — Открыть.
- В пункте меню «Самозагрузка» выбрать пункт «Записать образ жесткого диска».
- С помощью мастера записать установочный образ на USB накопитель, какие-либо параметры обычно менять не требуется.
20 сент. 2019 г.
Можно ли записать 2 образа на флешку?
(Важно отметить: те кто хочет записать на флешку несколько разных Windows 7 или Windows 8, а может и то и другое, нужно: пока указать только один образ и нажать кнопку записи GO. Затем, когда будет записан один образ, указать следующий образ и снова нажать на кнопку GO и так, пока не будут записаны все желаемые образы.
Как сделать загрузочную флешку с двумя ОС?
Для создания мультизагрузочных флешек используются специальные программы, одной из которых является программа WinSetupFromUSB, она умеет записывать несколько операционных систем на одну флешку. Именно о ней я Вам сегодня и расскажу. WinSetupFromUSB – это программа для создания мультизагрузочных USB-накопителей.
Как установить виндовс на флешку через Руфус?
После установки Windows их можно включить.
- Подключите USB накопитель и запустите Rufus .exe.
- Установите следующие параметры Rufus: .
- Нажмите кнопку Старт, подтвердите форматирование носителя и дождитесь завершения создания загрузочного USB накопителя
8 июл. 2015 г.
Как установить винду с флешки на UEFI?
При загрузке компьютера включите BIOS:
- Зайдите в Boot Menu.
- Переместите загрузочный DVD-R / флешку на первое место.
- Или выберите в 1st Boot Device какое из устройств система должна загрузить первым.
- Нажмите F10 и Yes и после перезагрузки начнется установка Windows.
Какой формат флешки для установки Windows 10?
И для получения главной загрузочной записи на жестком диске с инсталлированной ОС флешка должна быть размечена в NTFS. При наличии NTFS флешки инсталлировать Windows 10 на накопитель с GPT трудно. Вам могут пригодиться следующие инструкции: «Различные способы установки».
Как создать загрузочную флешку Windows 10 с телефона?
Шаги по записи загрузочного USB будут следующими:
- Подключите флешку к Android устройству, запустите приложение ISO 2 USB.
- В приложении напротив пункта Pick USB Pen Drive нажмите кнопку «Pick» и укажите флешку. .
- В пункте Pick ISO File нажмите кнопку и укажите путь к образу ISO, который будет записан на накопитель.
23 сент. 2019 г.
Как создать загрузочную флешку из образа?
Как сделать загрузочную флешку из образа диска в программе UltraISO
- Запустите программу UltraISO, в меню программы выберите «Файл» — «Открыть» и укажите путь к файлу образа операционной системы, после чего нажмите «Открыть».
- После открытия вы увидите все файлы, которые входят в образ в главном окне UltraISO.
12 июн. 2018 г.
Как создать образ диска Windows 10?
Как создать Образ системы на Windows 10
- Откройте Панель управления.
- Выберите Система и безопасность.
- Выберите Архивация и восстановление (Windows 7)
- На левой панели выберите Создание образа системы.
- Под вопросом Где следует сохранять архив? .
- Выберите расположение жесткого диска.
14 февр. 2019 г.
Как записать образ Mac OS на флешку?
Загрузка образа на флешку
- Открываем программу «Терминал».
- Вводим следующую команду: sudo /Applications/Install macOS Mojave. .
- Нажимаем на клавишу «Ввод», чтобы запустить команду.
- Вводим пароль администратора по запросу. .
- Когда система запросит окончательное подтверждение на запись macOS на флешку, нажимаем на клавишу Y.
Источник
Как записать несколько образов на одну флешку (создаём мультизагрузочный USB накопитель)
Винда на диске, Акронис и LiveCD на флешке, остальные полезные программы на своём винте или в интернете. Техническому специалисту в сфере IT в определённый момент времени приходит в голову, что всё это богатство системного администратора или просто неравнодушного к восстановлению работоспособности компьютера, должно быть в одном месте и под рукой. Тогда на помощь и приходит мультизагрузочная флешка (multiboot). На флешке размером 32 Gb можно разместить абсолютно все образы, которые могут понадобиться (и даже вряд ли) в работе технического специалиста. В общем и целом, всё зависит от характера и специфики вашей работы (хобби). Вполне достаточно может быть и 8 Gb памяти. Приступим.
Этап первый. Определяемся с ПО
Здесь нам необходимо определиться, образы каких программ нам понадобятся в работе. Лучше определить максимальный круг полезных приложений, которые мы будем использовать или их использование потенциально возможно.
Для себя я определил, что это будет версия Windows с минимальным набором функций (лайтовая), но не официальная от Майкрософт, а перепакованная. В этой сборке Windows самое главное для меня что было отключено в результате репака это: Телеметрия, Архивация и восстановление, Медиацентр, Средство переноса данных, Справка, Интернет игры, Азиатские шрифты, образцы музыки, образцы видео.
Образцы видео удалены. Согласитесь, что эти функции обычному пользователю для работы или игр вряд ли когда-нибудь понадобятся, а место и ресурсы они занимают.
Следом пойдёт сборка от Strelec, которой может в принципе и достаточно было бы для опытного пользователя. В ней можно найти такие необходимые программы как: Acronis True Image разных версий, HDD Low Level Format Tool для низкоуровнего форматирования, Victoria для диагностики дисков, R-Studio для восстановления данных и ещё кучу других полезных софтин. В целом обладает набором всех программ, необходимых для восстановления работоспособности системы.
Третим образом станет LiveDVD. В какой то мере он повторяет функциональность сборки от Strelec. Но мне Live просто нравится, поэтому и залью в мультипак.
Четвёртой по списку, но не по важности, станет утилита от Лаборатории Касперского Kaspersky Rescue Disk. Она предназначена для проверки из-под DOS компьютера на вирусы и обладает функцией разблокировки компьютера от программ-вымогателей. Для этих целей в образ вшита программа Kaspersky WindowsUnlocker, которая запускается при загрузке компьютера с Kaspersky Rescue Disk.
Итак, после того, как мы определились с тем, что будем записывать, предварительно найдя и скачав эти образы, переходим ко второму этапу.
Этап второй. Подготовка USB носителя
Как было написано выше, я взял USB флеш-накопитель ёмкостью 32 Gb. Форматировать можно несколькими способами — стандартным Windows или с помощью специализированных программ, таких как, например, Rufus, WinSetupFromUSB. Есть варианты для низкоуровнего форматирования такими программами как SP USB Flash Drive Recovery Software, HDD Low Level Format Tool и другими. Мы воспользуемся стандартным форматированием Windows и сделаем USB накопитель с файловой системой NTFS чтобы можно было записывать образы более 4 Gb.
Этап третий. Создание мультизагрузочной флешки
Создавать мультизагрузочный USB накопитель мы будем создавать при помощи программы WinSetupFromUSB.
В процессе создания такой флешки USB накопитель будет отформатирован, поэтому если на нём есть важная информация, её следует сохранить или сделать локальное резервирование на другом накопителе.
- На этом этапе мы рассмотрим первичное создание, заливка первого образа на USB. Ставим галочку на Auto format in with FBinst. Этот параметр указывает что нам необходимо отформатировать выбранный накопитель в автоматическом режиме с помощью утилиты Fbinst. Также указываем в какой файловой системе будет наш USB накопитель. Выбираем NTFS так как мы будем работать с большими файлами образов, а как известно FAT и FAT32 не поддерживают файлы больше 4 Gb. И ниже выбираем первый образ нашего загрузчика.
- Далее нам будет предложен выбор названия этого образа в GRUB загрузчике. Естественно лучше называть логически понятными именами, соответствующими выбранному образу, а не абракадаброй.
- После нажатия Ок будет сообщение, в котором нас предупреждают, что все данные на данном накопителе будут стерты. Чего в принципе мы и добивались, смело жмём Да .
- Следом будет ещё одно предупреждение, в котором опять же указываются параметры USB накопителя, предупреждение о том, что все данные и разделы будут уничтожены. Продолжаем уничтожать, нажав на кнопку Да .
- Запускается процесс форматирования и заливки первого образа на USB накопитель, процесс которого можно наблюдать в виде зелёной полосы в Process selection .
- Процесс добавления каждого нового образа ещё более простой, мы не форматируем USB, а просто в окне Linux ISO/Other Grub4dos compatible ISO выбираем следующий образ для записи. И так с каждым поступаем последующим образом.
После записи всех необходимых образов с программами, USB накопитель можно использовать в том числе и как обычную флешку для переноса информации.
Статья помогла? Делись с ней в своих соц. сетях.
Источник
Содержание
- Создать в Rufus загрузочную флешку с Windows 7
- Подготовка
- Настройка программы Rufus
- Запись образа Windows 7
- Вывод
- Как создать загрузочную флешку в Rufus
- Подготовка флешки к смене формата
- Выбор образа
- Параметры образа
- Параметры форматирования
- Подробное руководство по созданию загрузочных флешек через Rufus
- Возможности Rufus
- Настройки утилиты для создания загрузочной флешки
- Настройка схемы раздела и целевой системы
- Настройка типа файловой системы
- Новая метка тома
- Выбор типа образа для загрузочного диска и его пути
- Как создать загрузочную флешку в Rufus?
- Определение конфигурации ПК
- Скачивание образа системы для загрузочной флешки
- Запись образа операционной системы на загрузочную флешку
- Как отформатировать флешку через Rufus
- Незагрузочный образ в Rufus
- Вопросы и ответы
- Неполный список ISO-образов, с которыми Rufus умеет работать.
- Где скачать?
- Создание загрузочной флешки с Windows 10 x86-x64.
- Дотошный обзор параметров.
- Создать в Rufus загрузочную флешку с Windows 10
- Rufus – что за программа
- Методика установки Windows 10 на флешку
- Форматирование в Rufus
Создать в Rufus загрузочную флешку с Windows 7
Создать загрузочную флешку на USB-носителе предельно просто. Даже для тех, кто делает это впервые.
Подготовка
Сначала нужно скачать программу Rufus с официального сайта. Она распространяется бесплатно, вне зависимости от версии. Любой пользователь может скачать стандартную программу и Portable. Они отличаются только особенностями запуска на компьютере.
Если скачать портативное приложение, то при первом сеансе нужно будет выбрать настройки, а при последующей работе все параметры будут загружаться из реестра. При этом устанавливать программу не нужно.
Настройка программы Rufus
После скачивания программу нужно запустить. В USB-порту компьютера или ноутбука уже должна находиться флешка, на которую будет записана Windows 7.
Окно запущенного Rufus выглядит следующим образом:
Программа автоматически выставляет настройки. Однако для правильной записи Windows 7 и ее дальнейшей беспроблемной установки понадобится вручную поменять некоторые параметры:
1. В поле «Устройство» выбрать название того USB-носителя, на который будет записываться ОС. Если к ПК подключено несколько флешек, откройте выпадающий список и выберите нужную. Чтобы избежать путаницы, перед началом записи переименуйте нужное USB-устройство — зайдите в мой компьютер, затем правой кнопкой мыши нажмите на флешку — «Переименовать».
2. В поле «Схема раздела есть 3 доступных варианта.
MBR для компьютеров с BOS или UEFI. Подходит для старых ноутбуков и ПК с устаревшим БИОС.
MBR для компьютеров с UEFI. Этот вариант стоит выбрать, если на ноутбук или ПК установлен новый БИОС.
GPT для компьютеров с UEFI. Такую схему раздела нужно выбрать, если объем жесткого диска превышает 2 Тб.
3. Поле «Файловая система» предлагает выбрать «NTFS» или «FAT32». Нужно нажать на первый вариант. Систему FAT32 следует выбрать в том случае, если образ Windows занимает менее 4 Гб.
4. Размер кластера можно оставить таким, каким его выбрала программа Rufus автоматически.
После детальной настройки необходимо в поле «Создать загрузочный диск» установить вариант «ISO-образ». Осталось нажать на значок диска справа. После этого откроется папка на жестком диске, где лежит ISO-образ Windows 7. Если программа открыла не ту папку, нужно перейти в раздел, куда был скачан образ операционной системы. Затем выбрать его левой клавишей мыши и нажать «Открыть».
Запись образа Windows 7
Теперь осталось запустить программу Rufus и начать запись операционной системы на флешку. Для этого нажмите «Старт».
Перед записью всплывет предупреждающее окно. Нужно подтвердить, что вы осведомлены о полном удалении всех данных с флешки перед записью.
Время создания загрузочного USB-носителя составляет от 3 до 20 минут, в зависимости от мощности компьютера и нагрузки на процессор.
Вывод
Rufus — одна из лучших программ по записи Windows на USB-флешки. Она не имеет ограничений по версии ОС или объему накопителя. Следуя пошаговой инструкции из статьи, вы за несколько минут создадите рабочую загрузочную флешку.
Источник
Как создать загрузочную флешку в Rufus
Приложение Руфус оснащено функционалом для преобразования флешек для загрузки на ПК образов ОС. С помощью приложения, пользователю не нужно самостоятельно создавать разделы образа, проставлять настройки образа и заботиться о цельности файла. В этой статье показано, как сделать загрузочную флешку в Руфус, и объяснены аспекты форматирования подобного типа карт памяти.
Подготовка флешки к смене формата
Программа Руфус определяет подключенные к ПК портативные карты памяти. Если к компьютеру подключены 2-3 съемных носителя, пользователь выбирает флешку в строке поиска.
Внимание! Создание загрузочной флешки происходит параллельно с форматированием карты памяти. Хранящиеся на флешке файлы будут удалены, поэтому пользователь должен заранее перенести файлы в другое место.
Выбор образа
Для создания загрузочной флешки понадобится использовать образ ОС. В программе Руфус представлены 2 способа размещения образов на флешку.
Кнопка «Выбрать» в окне приложения используется для поиска образа в хранилищах ПК.
Второй способ загрузки образа на флешки – это скачивание ОС со страницы производителя. Нажав на кнопку «Скачать», пользователь получает меню выбора ОС. Транспортировку образа с сайта Microsoft на ПК пользователя осуществляет приложение Руфус.
Параметры образа
Программа Руфус помогает создать образ, который может использоваться для стандартной загрузки Windows, либо через накопители формата To Go. Стандартная загрузка подразумевает прямое подключение загрузочной флешки в ПК или ноутбуку. Накопитель To Go подразумевает использование стороннего подключения.
Затем проставляется «Целевая система» и «Схема раздела». Стандарт компьютеров нового поколения использует схему GPT и алгоритм — UEFI.
Параметры форматирования
Затем, в подменю «Форматирование», проставляется метка. В качестве метки записывается любое обозначение, для нахождения флешки в поиске компьютера.
Указывая файловую систему, пользователь должен иметь в виду, что формат NTFS подходит носителям, которые содержат файлы размером больше 4 Гб.
Расширенные параметры форматирования не следует настраивать, если пользователь уверен, что используемся флешка, не содержит вирусов.
Последний шаг – нажать кнопку «Старт». Через минуту программе удастся создать образ ОС в карте памяти, и процесс будет завершен.
Теперь вы знаете, как создать загрузочную флешку в Руфусе и можете безопасно повторить описанные в статье ходы.
Источник
Подробное руководство по созданию загрузочных флешек через Rufus
Рассмотрим, как записать образ на флешку через Rufus, на что ещё способна программа, какие ОС поддерживает. Расскажем, на какие параметры компьютера и настройки приложения стоит обратить внимание.
Переустановка операционной системы начинается с загрузки образа с её дистрибутивом. Содержимое ISO следует записать на флешку, предварительно создав на ней загрузочную область. Копированием файлов со смонтированного в виртуальный дисковод образа проблема не решается. Для этого разработана утилит Руфус.
Возможности Rufus
Свободно распространяемая утилита с интерфейсом на русском языке. Применяется для формирования на флеш-картах и внешних жёстких дисках загрузочной области с последующим развёртыванием на них образов. Это копии установочных дисков, загрузочные CD с приложениями и операционными системами:
На Windows XP и Vista программное обеспечение запускается до версии 2.18 включительно.
Утилита написана разработчиком из Akeo Consulting, поставляется с исходным кодом. Rufus запишет на носитель загрузочный образ, выполнит быстрое и низкоуровневое форматирование флешки. Имеет русскоязычный интерфейс.
Ниже рассмотрено использование Руфуса для записи установочного диска Windows 10. Статью о Linux читайте здесь. Про Hive OS тут.
Настройки утилиты для создания загрузочной флешки
Настройка Rufus сводится к выбору цифрового накопителя для записи содержимого образа, самого ISO-файла и указания параметров для адаптации конфигурации флешки к конкретному ПК.
Настройка схемы раздела и целевой системы
На ноутбуках и компьютерах, выпускаемых в последние 8-9 лет, место старого BIOS занимает UEFI. Она способна эмулировать БИОС – работать в режиме, совместимом с устаревшей системой ввода-вывода. Новая прошивка (firmware) позволяет ОС грузиться с разделов объемом свыше 2,2 ТБ, благодаря разбивке на разделы GPT. Они пришли на смену MBR. UEFI отличается от BIOS процессом загрузки и увеличенным адресным пространством, отчего запускается шустрее.
Для установки Windows на разделы GPT и MBR нужна различная конфигурация загрузочной флешки. Посмотрите, какая схема используется на компьютере:
Настройка типа файловой системы
Из-за особенностей загрузки для UEFI рекомендуется выбирать файловую систему (ФС) FAT32. Для ПК с EFI и GPT достаточно перенести содержимое образа на USB-диск, отформатированный в FAT32. Руфус для создания загрузочной флешки не обязателен.
При работе за старым компьютером с BIOS или UEFI, функционирующей в режиме совместимости (Legacy, UEFI-CSM), нужна разметка NTFS. Иначе возможны проблемы с обнаружением флешки, установкой Windows с неё.
Файловая система UDF читается на любой платформе, создана как альтернатива FAT во избежание проблем с патентами Microsoft. Главное отличие – нет ограничений на размер файла, как в FAT32 (4 ГБ).
exFAT создана для переносных устройств. Не ограничивает число файлов в каталоге, отличается пониженной фрагментацией информации.
Ex2 и ex3 – структура хранения информации для Linux.
Размер кластера и ФС определяются автоматически, их не трогайте.
Новая метка тома
Выбор типа образа для загрузочного диска и его пути
Для самозагружаемых образов «Метод загрузки» не трогайте:
Сисадминам иногда приходится запускать компьютер из-под DOS. Для этого предусмотрен метод «FreeDOS».
«Незагрузочный образ» – запись содержимого ISO на флешку.
Как создать загрузочную флешку в Rufus?
Накопитель, из которого можно запустить компьютер, это – инструмент для:
Определение конфигурации ПК
«Целевая система» при формировании загрузочной флешки из образа определяется автоматически, исходя из «Схемы разделов». В последних выпусках Rufus для выбора недоступна. С разделами:
Для незагрузочных носителей «Целевая система» определяется как «BIOS или UEFI».
Скачивание образа системы для загрузочной флешки
Откройте свойства директории «Этот компьютер» и посмотрите архитектуру процессора.
Скачайте образ ОС соответствующей разрядности. Windows загружается с сайта Microsoft (подробнее по ссылке), дистрибутивы Linux распространяются бесплатно на официальных ресурсах (про Ubuntu читайте по ссылке).
Как вариант, скачайте оригинальный образ с торрент-трекера, просмотрев отклики других пользователей. Что касается сборок, особенно Windows с отключёнными шпионскими функциями, удалёнными ненужными функциями, качайте на свой страх и риск.
Запись образа операционной системы на загрузочную флешку
Позаботьтесь о копии файлов на USB-диске, в процессе записи Винды через Rufus они удаляются. После завершения подготовительного этапа запустите Rufus.
В случае с гибридными образами появится окно с вариантами действий, выберите первый.
Опционально в Rufus можете:
Как отформатировать флешку через Rufus
Rufus автоматически форматирует накопитель после клика «Старт» и подтверждения операции. Доступна функция принудительного обнуления диска: удаление разделов, метки, полное форматирование с восстановлением логически повреждённых секторов.
Выберите носитель, зажмите Alt + Z и подтвердите обнуление.
После завершения флешку придётся отформатировать через «Управление дисками» или Rufus. В Проводнике Windows она больше не появится.
Незагрузочный образ в Rufus
Руфус распакует содержимое ISO-файла на накопитель без формирования на нём загрузочной области:
Вопросы и ответы
6-8 минут, на USB 3.0 – 3- 4 минуты. Если пишете незагрузочный образ или что-то вроде WinPE с тысячами файлов внутри, процесс затягивается на десяток и более минут.
Источник
Мы расскажем вам про самый быстрый способ сделать загрузочную флешку с практически любой операционной системой.
Потраченное время: 37мин. Флешка с интерфейсом USB 2.0 показывает не очень высокую скорость. с USB 3.0 было бы минимум в два раза быстрее. Образ Windows 10 x86-x64.iso весом 6,62Гб скачан заранее.
Rufus весит 945 Кб, но не смотря на свой вес это очень полезная программа предназначенная для:
Для корректной работы Rufus, потребуется Windows XP или более поздняя версия Windows. Так же программа не требует установки, после запуска приложение готово к работе.
Неполный список ISO-образов, с которыми Rufus умеет работать.
Где скачать?
Скачать ее можно по ссылкам ниже.
Или с официального сайта -> http://rufus.akeo.ie/ (Рис.1)
Создание загрузочной флешки с Windows 10 x86-x64.
Запускаем скачанный исполняемый файл rufus-2.18.exe.
Нам предлагается выбрать свой USB-накопить из которого мы хотим сделать загрузочную флешку. Внизу окна написано количество обнаруженных устройств. (Рис.2)
Rufus автоматически выставит рекомендуемые параметры, лично я поменял только метку тома с «ESD-ISO» на «Windows 10 x86-x64», чтобы не забыть что хранится на этой флешке.(Рис.4)
И так флешка и iso-образ выбраны, жмем « Старт «.
Rufus нас предупреждает об уничтожении всех данных с нашей флешки. Жмём » ОК «.(Рис.5)
Создание загрузочной флешки завершено. Вытаскиваем флешку, можно пользоваться.(Рис.7)
Так же можно открыть журнал, тут видно какие действия проходят в процессе. К примеру если создание флешки завершается с ошибкой, то можно отследить проблему и может быть, если вы более опытный пользователь, решить её.(Рис.8)
Дотошный обзор параметров.
Иногда прежде чем скачать программу хочется быть уверенным, что она обладает теми функциями которые нам нужны. быстро пройдёмся по ключевым параметрам которые можно изменить вручную.
Доступные чекбоксы и списки в разделе «Параметры форматирования».(Рис.11)
«Создать загрузочный диск» + Список выбора «Метод загрузки»— По всей видимости можно отжать чекбокс и убрать функцию «Загрузочный диск». Зачем? бред какой-то.
Доступные чекбоксы и списки в разделе «Дополнительные параметры».
Дополнительные параметры можно открыть нажав на стрелку вниз справа от Параметры форматирования.
Обзор окончен! Могу сказать что в 99,9% случаев вам вряд ли пригодится то, что описано в Дотошном обзоре, Rufus для всех популярных систем автоматически выберет нужные параметры.
Источник
Создать в Rufus загрузочную флешку с Windows 10
Многие начинающие пользователи ПК интересуются, как правильно установить Windows. Если с самой ее установкой может не возникать особых проблем, то с поиском флешки могут произойти некоторые трудности. Поэтому если у вас есть довольно объемный накопитель минимум на 10 гигабайт, то вы можете себе сами сделать некую установочную систему. В этой статье вы узнаете, как можно это сделать при помощи программы Rufus.
Rufus – что за программа
Как вы уже поняли, нельзя просто так скачать windows с официального сайта и закинуть на флешку. Тут нужно воспользоваться помощью стороннего софта. И в этом нам поможет Rufus. Эта программа довольно легкая в освоении и ее можно загрузить абсолютно бесплатно.
Одним из главных ее преимуществ является то, что этот софт не нужно полноценно устанавливать. Он может работать как портативная версия. То есть, вам не нужно отдельно скачивать программу на ПК.
Методика установки Windows 10 на флешку
Теперь рассмотрим, как правильно установить операционную систему с помощью Rufus.
Конечно, для начала вам нужно скачать файлы лицензионной Windows 10, без этого никак не обойтись. Если у вас уже скачена сама утилита, то просто нужно зайти в графу «носители». Там вам предстоит найти вашу флешку, на которую вы хотите накатить windows.
Дальше нужно указать путь к папке, в которой находится образ windows. Для того, чтобы это сделать, нужно всего лишь нажать на кнопку «выбрать». Если вы не хотите заморачиваться по поводу дополнительных настроек, то Rufus подберет оптимальные параметры под вас. Но лучше всего выбрать именно такие:
Форматирование в Rufus
Конечно, чтобы windows 10 идеально встала на вашу флешку, нужно ее отформатировать, дабы на ней не осталось лишних файлов. Вы можете это сделать как перед началом всех процедур, просто перейдя в настройки системы в «этом компьютере», так и в самой программе.
Rufus обладает широким спектром различных настроек, которые позволяют форматировать флешку. Но мы рекомендуем вам оставить все стандартные параметры, так как они более оптимально должны подойти к вашей системе. Учтите, что все данные с флешки будут уничтожены.
После всех проведенных манипуляций на выходе вы получите готовую загрузочную флешку с новейшей системой Windows 10.
Источник
Рассмотрим, как записать образ на флешку через Rufus, на что ещё способна программа, какие ОС поддерживает. Расскажем, на какие параметры компьютера и настройки приложения стоит обратить внимание.
Переустановка операционной системы начинается с загрузки образа с её дистрибутивом. Содержимое ISO следует записать на флешку, предварительно создав на ней загрузочную область. Копированием файлов со смонтированного в виртуальный дисковод образа проблема не решается. Для этого разработана утилит Руфус.
Свободно распространяемая утилита с интерфейсом на русском языке. Применяется для формирования на флеш-картах и внешних жёстких дисках загрузочной области с последующим развёртыванием на них образов. Это копии установочных дисков, загрузочные CD с приложениями и операционными системами:
- пользовательских и серверных Windows;
- DOS;
- трёх десятков сборок Linux;
- LiveCD, Hiren’s BootCD, WinPE.
На Windows XP и Vista программное обеспечение запускается до версии 2.18 включительно.
Утилита написана разработчиком из Akeo Consulting, поставляется с исходным кодом. Rufus запишет на носитель загрузочный образ, выполнит быстрое и низкоуровневое форматирование флешки. Имеет русскоязычный интерфейс.
Ниже рассмотрено использование Руфуса для записи установочного диска Windows 10. Статью о Linux читайте здесь. Про Hive OS тут.
Настройки утилиты для создания загрузочной флешки
Настройка Rufus сводится к выбору цифрового накопителя для записи содержимого образа, самого ISO-файла и указания параметров для адаптации конфигурации флешки к конкретному ПК.
Настройка схемы раздела и целевой системы
На ноутбуках и компьютерах, выпускаемых в последние 8-9 лет, место старого BIOS занимает UEFI. Она способна эмулировать БИОС – работать в режиме, совместимом с устаревшей системой ввода-вывода. Новая прошивка (firmware) позволяет ОС грузиться с разделов объемом свыше 2,2 ТБ, благодаря разбивке на разделы GPT. Они пришли на смену MBR. UEFI отличается от BIOS процессом загрузки и увеличенным адресным пространством, отчего запускается шустрее.
Для установки Windows на разделы GPT и MBR нужна различная конфигурация загрузочной флешки. Посмотрите, какая схема используется на компьютере:
- Вызовите утилиту Управление дисками через контекстное меню Пуска.
Управление дисками. - Кликните правой клавишей мыши по накопителю, выберите «Свойства».
Свойства диска. - Во вкладке «Тома» интересует значение поля «Стиль раздела».
Определение стиля раздела (MBR).
Настройка типа файловой системы
Из-за особенностей загрузки для UEFI рекомендуется выбирать файловую систему (ФС) FAT32. Для ПК с EFI и GPT достаточно перенести содержимое образа на USB-диск, отформатированный в FAT32. Руфус для создания загрузочной флешки не обязателен.
При работе за старым компьютером с BIOS или UEFI, функционирующей в режиме совместимости (Legacy, UEFI-CSM), нужна разметка NTFS. Иначе возможны проблемы с обнаружением флешки, установкой Windows с неё.
Файловая система UDF читается на любой платформе, создана как альтернатива FAT во избежание проблем с патентами Microsoft. Главное отличие – нет ограничений на размер файла, как в FAT32 (4 ГБ).
exFAT создана для переносных устройств. Не ограничивает число файлов в каталоге, отличается пониженной фрагментацией информации.
Ex2 и ex3 – структура хранения информации для Linux.
Размер кластера и ФС определяются автоматически, их не трогайте.
Новая метка тома
Метка – название цифрового носителя, указывается перед его буквенным обозначением. Служит для идентификации накопителя или раздела. Копируется из названия образа, после записи изменяется аналогично переименованию файлов.
Выбор типа образа для загрузочного диска и его пути
Для самозагружаемых образов «Метод загрузки» не трогайте:
- Нажмите «Выбрать».
- Кликните по файлу и откройте его.
Сисадминам иногда приходится запускать компьютер из-под DOS. Для этого предусмотрен метод «FreeDOS».
«Незагрузочный образ» – запись содержимого ISO на флешку.
Как создать загрузочную флешку в Rufus?
Накопитель, из которого можно запустить компьютер, это – инструмент для:
- установки операционной системы;
- обслуживания SSD и HDD: разбивка, поиск повреждённых секторов;
- работы с данными: резервное копирование, восстановление, перенос;
- запуск ПУ без ОС;
- диагностики оборудования (оперативной памяти);
- обновления микропрограмм BIOS материнской платы и видеокарты.
Определение конфигурации ПК
«Целевая система» при формировании загрузочной флешки из образа определяется автоматически, исходя из «Схемы разделов». В последних выпусках Rufus для выбора недоступна. С разделами:
- MBR устанавливается значение «BIOS (или UEFI-CMS)» или Legacy Mode – EFI в режиме совместимости с BIOS;
- GPT – «UEFI (non-CMS)».
Для незагрузочных носителей «Целевая система» определяется как «BIOS или UEFI».
Скачивание образа системы для загрузочной флешки
Откройте свойства директории «Этот компьютер» и посмотрите архитектуру процессора.
Скачайте образ ОС соответствующей разрядности. Windows загружается с сайта Microsoft (подробнее по ссылке), дистрибутивы Linux распространяются бесплатно на официальных ресурсах (про Ubuntu читайте по ссылке).
Как вариант, скачайте оригинальный образ с торрент-трекера, просмотрев отклики других пользователей. Что касается сборок, особенно Windows с отключёнными шпионскими функциями, удалёнными ненужными функциями, качайте на свой страх и риск.
Запись образа операционной системы на загрузочную флешку
Позаботьтесь о копии файлов на USB-диске, в процессе записи Винды через Rufus они удаляются. После завершения подготовительного этапа запустите Rufus.
Выберите:
- Носитель из списка.
- ISO-файл.
- Схему разделов: GPT или MBR.
- Далее жмите «Старт»
- Подтвердите форматирование устройства.
В случае с гибридными образами появится окно с вариантами действий, выберите первый.
Опционально в Rufus можете:
- изменить метку;
- выбрать метод форматирования;
- проверить память на повреждённые блоки (ячейки);
- добавить флэшке иконку с образа.
Как отформатировать флешку через Rufus
Rufus автоматически форматирует накопитель после клика «Старт» и подтверждения операции. Доступна функция принудительного обнуления диска: удаление разделов, метки, полное форматирование с восстановлением логически повреждённых секторов.
Выберите носитель, зажмите Alt + Z и подтвердите обнуление.
После завершения флешку придётся отформатировать через «Управление дисками» или Rufus. В Проводнике Windows она больше не появится.
Незагрузочный образ в Rufus
Руфус распакует содержимое ISO-файла на накопитель без формирования на нём загрузочной области:
- В поле «Метод загрузки» укажите «Незагрузочный…».
- Выберите ISO, структуру файлов и дополнительные параметры.
- Запускайте запись с предварительным удалением содержимого USB-диска.
Вопросы и ответы
Можно ли сделать не загрузочную флешку, а загрузочный диск?
Только через сторонние приложения: UltraISO, MagicISO, ImgBurn.
Можно ли в Руфусе создать портативную систему для запуска с флешки?
Да. Скачайте образ WinPE, Hiren’s BootCD. Для запуска портативной Виндовс доступна функция Windows To Go. Скачайте образ «Десятки» с версией, выпущенной до мая 2020 года. После выбора появится дополнительное поле «Постоянный размер раздела».
Что делать, если программа долго записывает образ на флешку?
Файл размером 4 ГБ на старую флешку USB 2.0 записывается ~6-8 минут, на USB 3.0 – 3- 4 минуты. Если пишете незагрузочный образ или что-то вроде WinPE с тысячами файлов внутри, процесс затягивается на десяток и более минут.
Можно ли создать несколько образов на одной флешке?
Да. Через WinSetupFromUSB.

Многие пользователи разные версии Windows записывают на отдельные флешки (накопители), что не всегда удобно. То ли дело, вместо 4-5 флешек иметь одну, на которой будет всё, что необходимо.
Кстати, подобные флешки, на которых записано несколько загрузочных образов с Windows (и др. ОС) называют мультизагрузочными.
Так вот, чтобы создать такую мультизагрузочную флешку — требуется не так уж и много: полчаса свободного времени, одна спец. утилита и установочные образы ISO (которые планируется записать). Ниже, в этой заметке, рассмотрю этот вопрос несколько подробнее ✌…
Примечание:
1) приведенный в статье способ актуален для современных компьютеров (работающих под UEFI) и ОС Windows 8/10;
2) если нужна универсальная загрузочная флешка (Legacy + UEFI) — см. этот вариант.
*
Содержание статьи
- 1 Мультизагрузочная флешка за 3 шага
- 1.1 ШАГ 1: подготовка. Выбор флешки, ПО и образов ISO
- 1.2 ШАГ 2: запись первой ОС на флешку
- 1.3 ШАГ 3: запись второй ОС (и последующих)
- 1.4 Тестирование
→ Задать вопрос | дополнить
Мультизагрузочная флешка за 3 шага
ШАГ 1: подготовка. Выбор флешки, ПО и образов ISO
1) Флешку рекомендуется взять не менее 8-16 ГБ (8 ГБ в ряде случаев может не хватить) и крайне желательно поддерживающую USB 3.0 (скорость ее работы заметно выше, и установка ОС с нее будет идти быстрее). Конечно, это актуально, если вы будете работать с современными ОС Windows 8+.
Кстати, если вы хотите создать мультизагрузочный внешний диск — тогда выполните всё по этой инструкции, а затем переходите к шагу 3 в этой статье.
Выбор флешки (16 ГБ, USB 3.0)
2) Что касается программы для записи, то я бы порекомендовал остановиться на WinSetupFromUSB (ссылка на официальный сайт). Почему:
- не нуждается в установке, легкий и простой интерфейс;
- поддерживает все современные ОС Windows;
- видит абсолютное большинство флешек и внешних дисков;
- позволяет создавать как UEFI (GPT) флешки (для новых ПК), так и BIOS (MBR). Если вы не совсем поняли, о чем идет речь, рекомендую это к ознакомлению;
- большие образы ISO (больше 4 ГБ) она разбивает на части и записывает на флешки, форматированные в FAT 32 (это делают не все утилиты подобного толка).
3) Образы ISO c ОС Windows
В своем примере ниже я запишу флешку с ОС Windows 8 и Windows 10. Образы с ISO рекомендую брать официальные, которые содержат одну версию системы. Например:
- «Windows 10 x64 home» — это хороший вариант;
- «Windows 10 x64+x32 home+pro, 5 in 1» — это плохой вариант (при записи и последующей установке ОС могут возникнуть различные ошибки).
Кстати, о том, как загрузить Windows 10 с официального сайта Microsoft можете узнать в одной моей прошлой статье (ссылка на нее ниже).
👉 В помощь!
Как скачать ISO-образ с ОС Windows 10 [официально и легально]
ШАГ 2: запись первой ОС на флешку
И так, флешка есть, программа есть, образы с Windows тоже есть. Теперь можно переходить непосредственно к процессу… 👌
1) Сначала запустите WinSetupFromUSB от имени администратора — для этого просто кликните правой кнопкой мышки по исполняемому файлу и выберите соответствующее в меню (пример ниже).
Запуск от имени администратора
2) Далее откроется окно настроек программы, необходимо:
- нажать на кнопку «Refresh» и выбрать флешку (Важно! Все данные на ней будут удалены!);
- поставить режим «Auto Format it wish FBinst» и выбрать файловую систему FAT 32;
- указать образ ISO с нужной ОС;
- нажать кнопку GO. Все действия запечатлены на скриншоте ниже.
Настройки WinSetupFromUSB
3) Далее программа 2 раза вас предупредит о том, что все данные на флешке будут удалены. После вашего согласия начнется процесс записи (в среднем требуется около 5-15 мин. на запись одной ОС).
Предупреждение
4) Если все прошло успешно — по завершению операции увидите сообщение «Job Done» (работа выполнена). В общем-то, флешка готова, и вы уже можете ее использовать (просто на ней пока что еще только одна система).
Работа выполнена
ШАГ 3: запись второй ОС (и последующих)
После выполнения шага 2 на нашей флешке (диске) только 1 ОС. Запись второй ОС (и 3-й, и 4-й и т.д.) будет несколько отличаться:
- сначала нужно выбрать ту флешку, на которую мы ранее записали ОС в шаге 2;
- после снять галочку с пункта «Auto Format it wish FBinst» (вообще, по умолчанию, она не должна ставится!);
- указать образ ISO с другой ОС Windows (в своем примере я к Windows 8 на флешке добавляю Windows 10);
- нажать GO.
Дописываем вторую ОС (третью аналогично)
Подчеркиваю: программа не должна спрашивать и предупреждать вас о том, что данные на флешке будут удалены (как в шаге 2). В идеале, она сразу же приступит к записи…
Если все прошло удачно — появится такое же сообщение «Job Done».
Работа выполнена
Тестирование
1) Подключаем флешку к ноутбуку (ПК), на котором нужно переустановить ОС (либо восстановить в следствии какой-то ошибки…). Если вы работаете с ОС Windows 8/10 — лучше ее подключить к USB 3.0.
Флешка подключена
2) Включаем устройство и открываем Boot Menu* (загрузочное меню/список).
Если флешка была правильно записана, а в BIOS не отключена загрузка с USB — в списке должна присутствовать наша флешка. Обратите внимание, ее название может несколько отличаться от привычного: в моем случае ее имя — «UEFI: 1.0, Partition 1».
* 👉 В помощь!
1) Горячие клавиши для входа в меню BIOS, Boot Menu
2) Как загрузиться с USB-флешки или внешнего HDD
Boot Menu — выбор флешки для загрузки
3) В общем-то, после выбора загрузки с флешки появится еще одно меню (уже от нашей флешки) с выбором ОС: в моем примере Windows 8 и 10. После указания нужной — начнется ее загрузка и предстанет классическое окно с выбором языка (дальше можно либо переходить к установке Windows, либо к ее восстановлению…).
Выбор ОС для загрузки… (флешка работает)
Разумеется, вы можете на такую флешку записать еще 3-4 доп. версий ОС (лишь бы на флешке хватило места…).
*
Удачной работы!
👋
Первая публикация: 12.07.2019
Корректировка: 25.05.2020


Полезный софт:
-
- Видео-Монтаж
Отличное ПО для создания своих первых видеороликов (все действия идут по шагам!).
Видео сделает даже новичок!
-
- Ускоритель компьютера
Программа для очистки Windows от «мусора» (удаляет временные файлы, ускоряет систему, оптимизирует реестр).
Содержание
- Способ 1: WinSetupFromUSB
- Способ 2: XBoot
- Способ 3: YUMI Multiboot USB Creator
- Вопросы и ответы
Способ 1: WinSetupFromUSB
Запись двух и более образов операционной системы Windows можно произвести при помощи специализированного приложения WinSetupFromUSB. Помимо прочего, с его помощью создают загрузочные флешки с другими образами портативных операционных систем. Для этого требуется скачать WinSetupFromUSB и запустить версию, соответствующую разрядности ОС.
Скачать WinSetupFromUSB
- Вставьте флеш-накопитель в USB-порт и выберите его из списка переносных носителей информации в интерфейсе программ. Если вы устанавливаете Windows на флешку в первый раз, желательно её перед этим переформатировать: поставьте галочку в настройке «Auto format it with FBinst» и задайте тип файловой структуры «FAT32» или «NTFS» на выбор.
Подробнее: Всё о форматировании флешки в NTFS / FAT32
- После отметьте, к какому именно семейству систем принадлежит та, которую хотите устанавливать (в нашем случае это пункт «Windows Vista/7/8/10/11/Server 2008/2012+based ISO») и укажите путь для неё. Легче всего это сделать через средство просмотра диалоговых окон при помощи кнопки «…».
- В новом окне найдите и выберите ОС, которая будет записана на флешку первой, а затем кликните «Открыть».
- После того как выбрали систему, нажимайте кнопку «GO».
- Несколько раз согласитесь с тем, что ваше запоминающее устройство будет перезаписано, подтвердив свои намерения кнопкой «Да».
- Далее дождитесь окончания записи флешки.
- Загрузочный образ будет готов, как только появится окошко «Done». Нажмите «OK» в этом окне.
- Снимите галочку с настройки «Auto format it with FBinst» и укажите вторую устанавливаемую Windows. После этого вам остаётся только снова нажать «GO» и дождаться записи образа на флешку.

Способ 2: XBoot
Ещё один способ установить несколько операционных систем на флешку – воспользоваться программой XBoot. Она поможет создать загрузочный диск с любыми образами системы, включая всё семейство Windows. Единственный минус: приложение поддерживает только английский язык.
Скачать XBoot
- Скачайте XBoot с официального сайта и запустите его у себя на компьютере. В горизонтальном меню сверху выберите вкладку «File», затем пункт «Open».
- Зажмите и удерживайте клавишу «Ctrl» у себя на клавиатуре, параллельно при этом левой кнопкой мыши выбирая загрузочные образы ОС, которые хотелось бы установить, после чего кликните кнопку «Открыть».
- Откройте стандартное средство форматирования дисков Windows: для этого нужно нажать правой кнопкой мыши по соответствующему носителю информации в разделе «Этот Компьютер» и выбрать пункт «Форматировать». Затем укажите тип файловой системы: «NTFS» или «FAT32» на выбор и кнопкой «Начать» произведите форматирование.
- Теперь в приложении XBoot кликните по кнопке «Create USB».
- В открывшемся окне «Select USB Drive» укажите свою USB-флешку, после чего в списке «Select Bootloader» нужно выбрать тип загрузчика. Рекомендуется ставить «Syslinux», но вы можете выбрать другой по своему усмотрению. Под конец нажмите «OK».
- Далее остаётся только подождать, пока операционные системы запишутся на ваше запоминающее устройство.
- Когда программа завершит работу, она предложит запустить виртуальную среду, в которой можно посмотреть, как будет выглядеть меню загрузки при запуске компьютера с флеш-накопителя.

Способ 3: YUMI Multiboot USB Creator
Ещё одно хорошее средство для установки нескольких Windows на флешку – это YUMI Multiboot USB Creator. Данная программа имеет в своём распоряжении определённое количество инструментов для записи запоминающих USB-устройств, в том числе функции по работе с двумя образами операционной системы.
Скачать YUMI Multiboot USB Creator с официального сайта
- Скачайте данное приложение и запустите его двойным кликом, далее в разделе «Step 1: You Selected D: on (Disk 2) your USB» выберите название своей флешки.
- Следом укажите тип файловой системы для носителя информации — «NTFS» или «FAT32», а в пункте «Step 2: Select a Distribution to put on F:» нужно назвать вид семейства желаемых ОС.
- В нашем случае указывается «Multiple Windows Vista/7/8/10» или другой в зависимости от того, какой у вас образ Windows.
- Теперь кнопкой «Browse» откройте обозреватель диалоговых окон и выберите первый образ Виндовс, который установится на флешку.
- Когда образ выбран, нажмите кнопку «Create».
- Дождитесь записи образа на своё устройство хранения информации и нажмите «Next».
- Кнопкой «Да» подтвердите запрос программы на создание каталога второй операционной системы на флешке.
- Наконец выберите образ второй Виндовс и снова нажмите «Create» для записи следующей Windows.

Еще статьи по данной теме:
Помогла ли Вам статья?
Винда на диске, Акронис и LiveCD на флешке, остальные полезные программы на своём винте или в интернете. Техническому специалисту в сфере IT в определённый момент времени приходит в голову, что всё это богатство системного администратора или просто неравнодушного к восстановлению работоспособности компьютера, должно быть в одном месте и под рукой. Тогда на помощь и приходит мультизагрузочная флешка (multiboot). На флешке размером 32 Gb можно разместить абсолютно все образы, которые могут понадобиться (и даже вряд ли) в работе технического специалиста. В общем и целом, всё зависит от характера и специфики вашей работы (хобби). Вполне достаточно может быть и 8 Gb памяти. Приступим.
-
Этап первый. Определяемся с ПО
Здесь нам необходимо определиться, образы каких программ нам понадобятся в работе. Лучше определить максимальный круг полезных приложений, которые мы будем использовать или их использование потенциально возможно.
Для себя я определил, что это будет версия Windows с минимальным набором функций (лайтовая), но не официальная от Майкрософт, а перепакованная. В этой сборке Windows самое главное для меня что было отключено в результате репака это: Телеметрия, Архивация и восстановление, Медиацентр, Средство переноса данных, Справка, Интернет игры, Азиатские шрифты, образцы музыки, образцы видео.
Образцы видео удалены. Согласитесь, что эти функции обычному пользователю для работы или игр вряд ли когда-нибудь понадобятся, а место и ресурсы они занимают.
Следом пойдёт сборка от Strelec, которой может в принципе и достаточно было бы для опытного пользователя. В ней можно найти такие необходимые программы как: Acronis True Image разных версий, HDD Low Level Format Tool для низкоуровнего форматирования, Victoria для диагностики дисков, R-Studio для восстановления данных и ещё кучу других полезных софтин. В целом обладает набором всех программ, необходимых для восстановления работоспособности системы.
Третим образом станет LiveDVD. В какой то мере он повторяет функциональность сборки от Strelec. Но мне Live просто нравится, поэтому и залью в мультипак.
Четвёртой по списку, но не по важности, станет утилита от Лаборатории Касперского Kaspersky Rescue Disk. Она предназначена для проверки из-под DOS компьютера на вирусы и обладает функцией разблокировки компьютера от программ-вымогателей. Для этих целей в образ вшита программа Kaspersky WindowsUnlocker, которая запускается при загрузке компьютера с Kaspersky Rescue Disk.
Итак, после того, как мы определились с тем, что будем записывать, предварительно найдя и скачав эти образы, переходим ко второму этапу.
-
Этап второй. Подготовка USB носителя
Как было написано выше, я взял USB флеш-накопитель ёмкостью 32 Gb. Форматировать можно несколькими способами — стандартным Windows или с помощью специализированных программ, таких как, например, Rufus, WinSetupFromUSB. Есть варианты для низкоуровнего форматирования такими программами как SP USB Flash Drive Recovery Software, HDD Low Level Format Tool и другими. Мы воспользуемся стандартным форматированием Windows и сделаем USB накопитель с файловой системой NTFS чтобы можно было записывать образы более 4 Gb.
-
Этап третий. Создание мультизагрузочной флешки
Создавать мультизагрузочный USB накопитель мы будем создавать при помощи программы WinSetupFromUSB.
В процессе создания такой флешки USB накопитель будет отформатирован, поэтому если на нём есть важная информация, её следует сохранить или сделать локальное резервирование на другом накопителе.
- На этом этапе мы рассмотрим первичное создание, заливка первого образа на USB. Ставим галочку на Auto format in with FBinst. Этот параметр указывает что нам необходимо отформатировать выбранный накопитель в автоматическом режиме с помощью утилиты Fbinst. Также указываем в какой файловой системе будет наш USB накопитель. Выбираем NTFS так как мы будем работать с большими файлами образов, а как известно FAT и FAT32 не поддерживают файлы больше 4 Gb. И ниже выбираем первый образ нашего загрузчика.
- Далее нам будет предложен выбор названия этого образа в GRUB загрузчике. Естественно лучше называть логически понятными именами, соответствующими выбранному образу, а не абракадаброй.
- После нажатия Ок будет сообщение, в котором нас предупреждают, что все данные на данном накопителе будут стерты. Чего в принципе мы и добивались, смело жмём Да.
- Следом будет ещё одно предупреждение, в котором опять же указываются параметры USB накопителя, предупреждение о том, что все данные и разделы будут уничтожены. Продолжаем уничтожать, нажав на кнопку Да.
- Запускается процесс форматирования и заливки первого образа на USB накопитель, процесс которого можно наблюдать в виде зелёной полосы в Process selection.
- Процесс добавления каждого нового образа ещё более простой, мы не форматируем USB, а просто в окне Linux ISO/Other Grub4dos compatible ISO выбираем следующий образ для записи. И так с каждым поступаем последующим образом.
После записи всех необходимых образов с программами, USB накопитель можно использовать в том числе и как обычную флешку для переноса информации.
Статья помогла? Делись с ней в своих соц. сетях.
Похожее
2021-09-14
Создать загрузочную флешку на USB-носителе предельно просто. Даже для тех, кто делает это впервые.
Подготовка
Сначала нужно скачать программу Rufus, она распространяется бесплатно, вне зависимости от версии. Любой пользователь может скачать стандартную программу и Portable. Они отличаются только особенностями запуска на компьютере.
Если использовать портативное приложение, то при первом сеансе нужно будет выбрать настройки, а при последующей работе все параметры будут загружаться из реестра. При этом устанавливать программу не нужно.
Настройка программы Rufus
После скачивания программу нужно запустить. В USB-порту компьютера или ноутбука уже должна находиться флешка, на которую будет записана Windows 7.
Окно запущенного Rufus выглядит следующим образом:
Программа автоматически выставляет настройки. Однако для правильной записи Windows 7 и ее дальнейшей беспроблемной установки понадобится вручную поменять некоторые параметры:
1. В поле «Устройство» выбрать название того USB-носителя, на который будет записываться ОС. Если к ПК подключено несколько флешек, откройте выпадающий список и выберите нужную. Чтобы избежать путаницы, перед началом записи переименуйте нужное USB-устройство — зайдите в мой компьютер, затем правой кнопкой мыши нажмите на флешку — «Переименовать».
2. В поле «Схема раздела есть 3 доступных варианта.
MBR для компьютеров с BOS или UEFI. Подходит для старых ноутбуков и ПК с устаревшим БИОС.
MBR для компьютеров с UEFI. Этот вариант стоит выбрать, если на ноутбук или ПК установлен новый БИОС.
GPT для компьютеров с UEFI. Такую схему раздела нужно выбрать, если объем жесткого диска превышает 2 Тб.
3. Поле «Файловая система» предлагает выбрать «NTFS» или «FAT32». Нужно нажать на первый вариант. Систему FAT32 следует выбрать в том случае, если образ Windows занимает менее 4 Гб.
4. Размер кластера можно оставить таким, каким его выбрала программа Rufus автоматически.
После детальной настройки необходимо в поле «Создать загрузочный диск» установить вариант «ISO-образ». Осталось нажать на значок диска справа. После этого откроется папка на жестком диске, где лежит ISO-образ Windows 7. Если программа открыла не ту папку, нужно перейти в раздел, куда был скачан образ операционной системы. Затем выбрать его левой клавишей мыши и нажать «Открыть».
Запись образа Windows 7
Теперь осталось запустить программу Rufus и начать запись операционной системы на флешку. Для этого нажмите «Старт».
Перед записью всплывет предупреждающее окно. Нужно подтвердить, что вы осведомлены о полном удалении всех данных с флешки перед записью.
Время создания загрузочного USB-носителя составляет от 3 до 20 минут, в зависимости от мощности компьютера и нагрузки на процессор.
Вывод
Rufus — одна из лучших программ по записи Windows на USB-флешки. Она не имеет ограничений по версии ОС или объему накопителя. Следуя пошаговой инструкции из статьи, вы за несколько минут создадите рабочую загрузочную флешку.

Для работы проектов iXBT.com нужны файлы cookie и сервисы аналитики.
Продолжая посещать сайты проектов вы соглашаетесь с нашей
Политикой в отношении файлов cookie
Проработав долгое время системным администратором, который был вынужден по совместительству исполнять ещё и обязанности эникейщика, я всегда мечтал о ПО, что избавит меня от неудобной коллекции USB-флешек. Благо, мои молитвы были услышаны. В этом небольшом материале вы познакомитесь с ПО, которое всего в два клика предоставит вам возможность заиметь на одной USB-флешке/диске множество установщиков с различными ОС.

Ventoy — это бесплатное программное обеспечение с открытым исходным кодом, которое позволяет с помощью простого переноса скаченных образов установщиков ОС на любой современный носитель, создать загрузочную USB-флешку/диск со множеством ОС на одном устройстве.
В отличие от похожих программ для создания загрузочных USB-флешек Ventoy не дополняет и не перезаписывает оригинальные файлы установщика на носителе. Принцип работы построен таким образом, что ПО выполняет установку микропрограммы на малую часть вашего носителя, которая при загрузке ПК монтирует и распаковывает из образа диска в оперативную память файлы для последующей установки системы, тем самым не дополняя и не изменяя их оригинальную целостность, что положительно сказывается на безопасности ОС и последующих установках.
В использование Ventoy нет ничего сложного, но пара нюансов могут вызвать небольшие затруднения.
1. Скачиваем нужную версию программы и распаковываем с помощью 7-Zip в любое удобное место.
2. Подключаем наш носитель к ПК и запуска от имени администратора файл Ventoy2Disk.exe. Во вкладке Language выбираем желаемый язык.
3. Выбираем в списке устройств наш носитель и нажимаем на кнопку Установить. Подтверждаем форматирование (Все данные буду уничтожены). В зависимости от типа носителя процесс установки может занять до 5 минут. Пожалуйста, не вынимайте в это время активное устройство, а дождитесь окончания записи.
Если вы всё сделали правильно, то при вводе команды diskmgmt.msc у вашего носителя появится новый скрытый отдельный раздел, а само устройство получит имя Ventoy.
4. Переносим образы диска желаемых ОС в корень подготовленного носителя.
5. Перезагружаем ПК. Выбираем нашу USB-флешку с помощью F11 или F8 и в интерфейсе микропрограммы выбираем образ ОС для последующей установки.
6. Наслаждаемся магией программы.
Затратив минимум усилий, мы разместили множество установочных образов разных ОС на одном носителе и избавили себя от необходимости хранения целой коллекции бесполезных USB-флешек. Уважайте свободу, используйте только проверенное ПО и ни в коем случае не предавайте себя.

Сейчас на главной
Новости
Публикации

Machenike KT68 – это тихая беспроводная механическая клавиатура со стильным ретро дизайном, тремя режимами подключения, поддержкой макросов, батареей высокой ёмкости и настраиваемой RGB…

Содержать сад в идеальном состоянии не просто. Для этого нужно много и самоотверженно трудиться, что может потом значительно облегчить уход за ним. Работы в саду не заканчиваются с приходом…

Все мы
понимаем, что наша планета Земля терпит колоссальный урон от различных факторов
и одним из них является пластик. С его объемами и переработкой борются уже
много лет, местами эффективно, а…

Компания Onyx Boox порадовала своих поклонников, представив в начале 2023 года две новые электронные книжки. Сегодня у меня на обзоре модель Volta 4, пришедшая на смену книге третьего поколения….

В обзоре речь пойдет об интересном многофункциональном планшете-трансформере Dere T30 Pro, который полностью справляется со всеми функциями компактного 13-ти дюймового ноутбука. Интересных…

Пожарные извещатели типа ИП 212-141 являются устройствами регистрирующими изменение оптической плотности воздуха с целью обнаружения в нём дыма и передачи сигнала об этом событии. Сообщение…