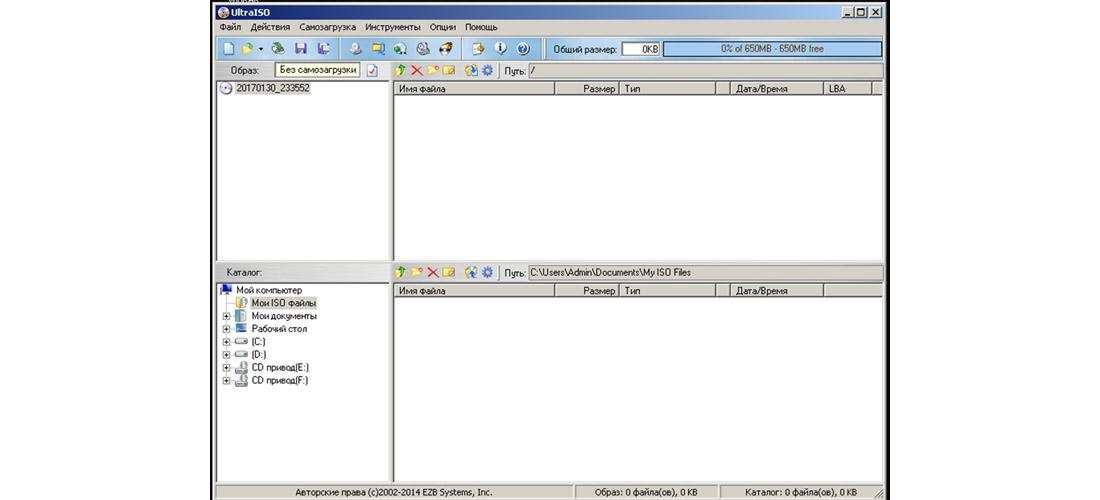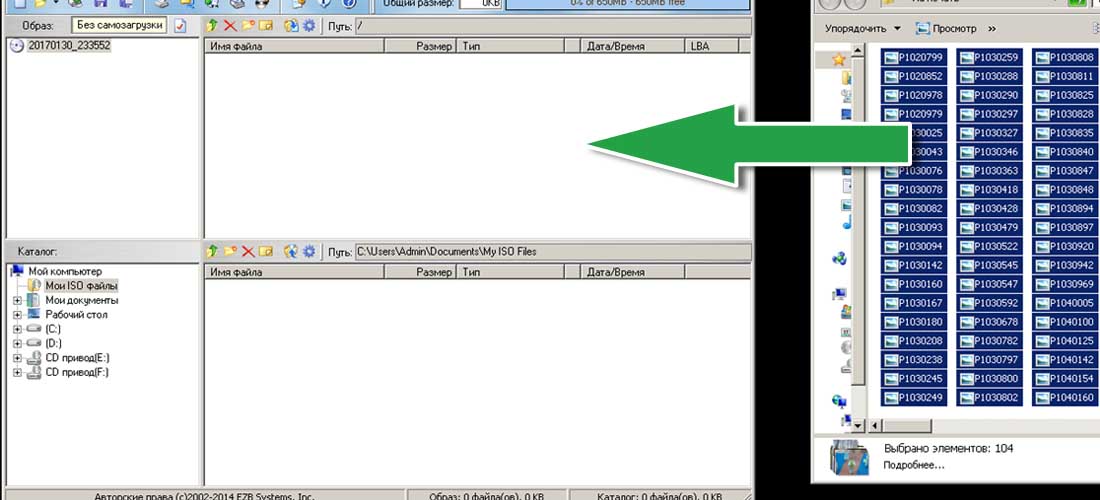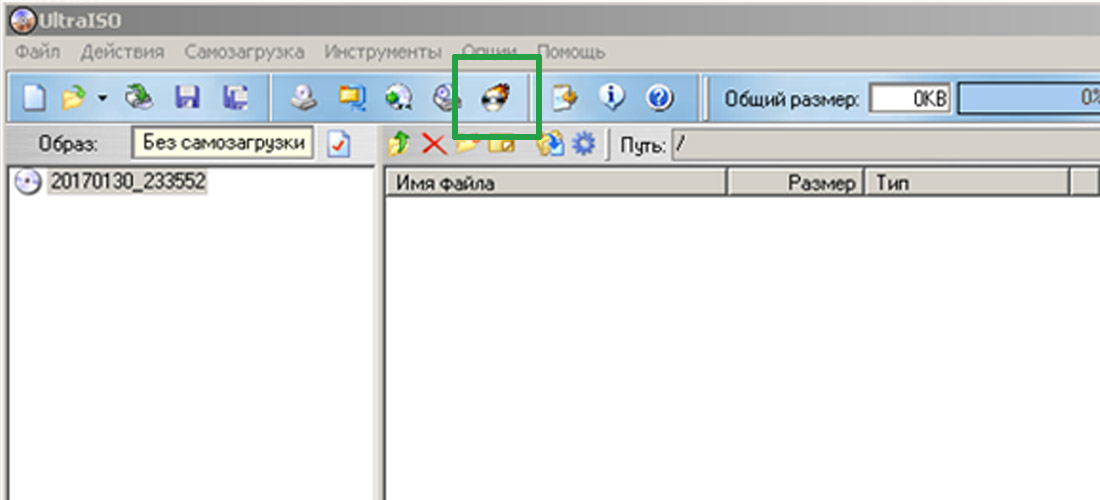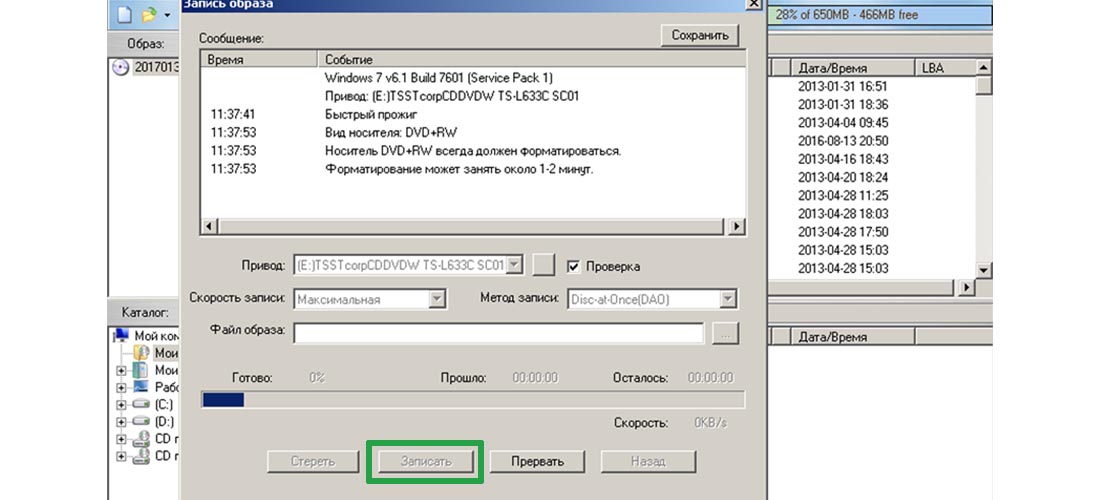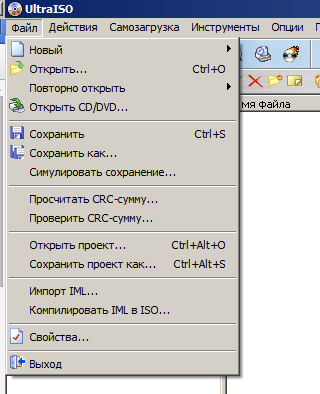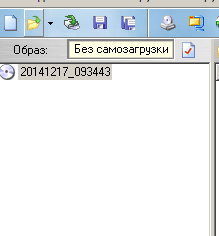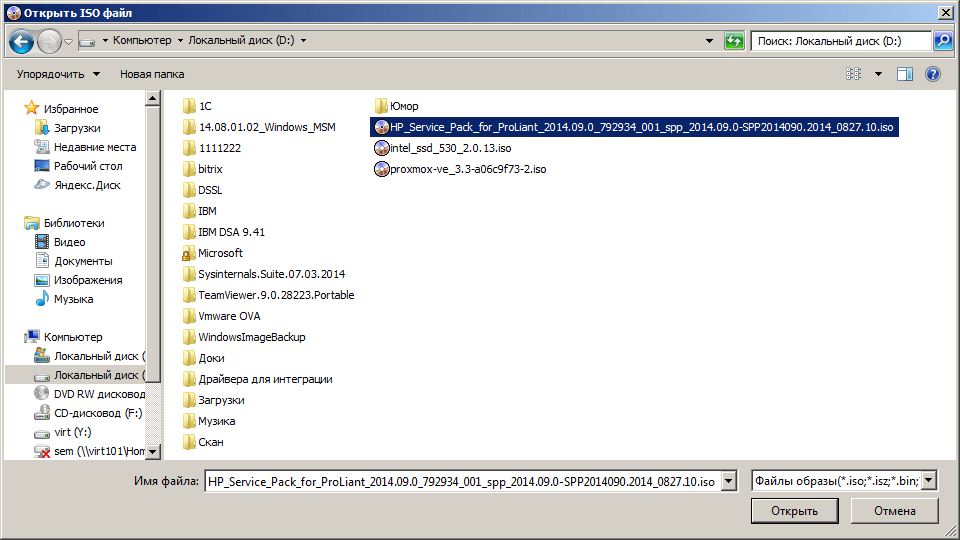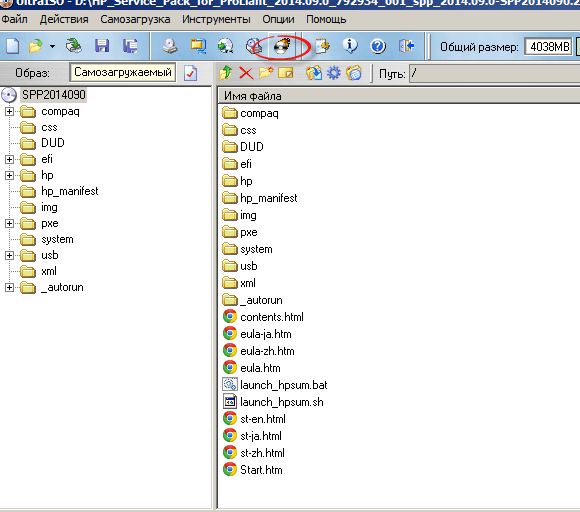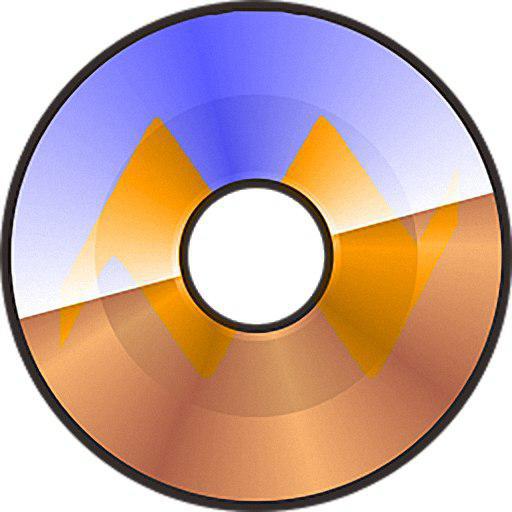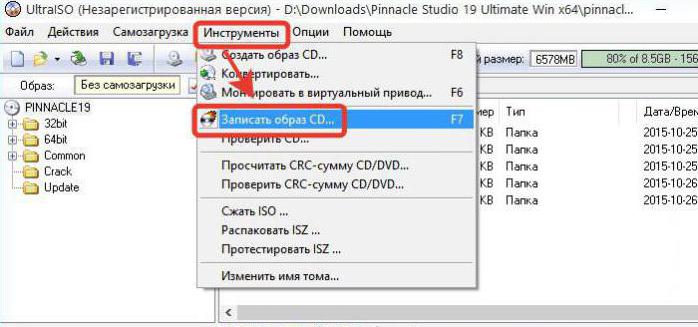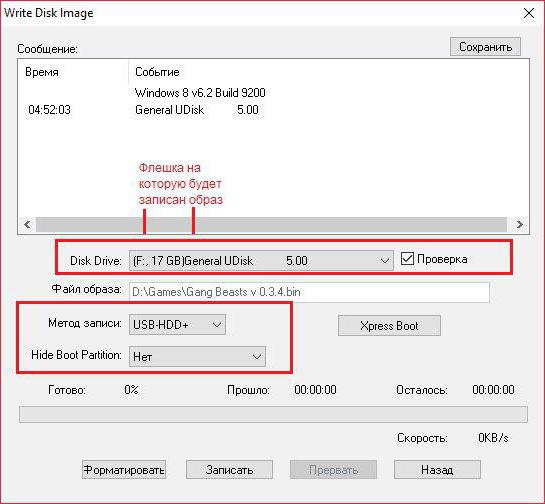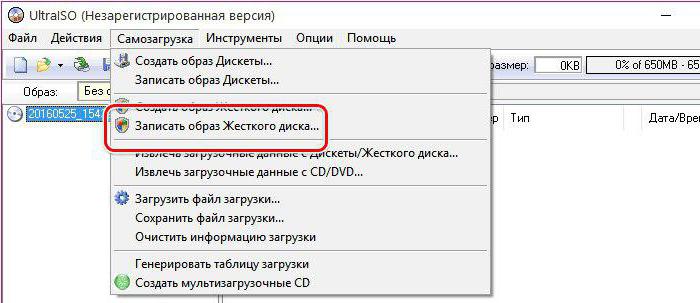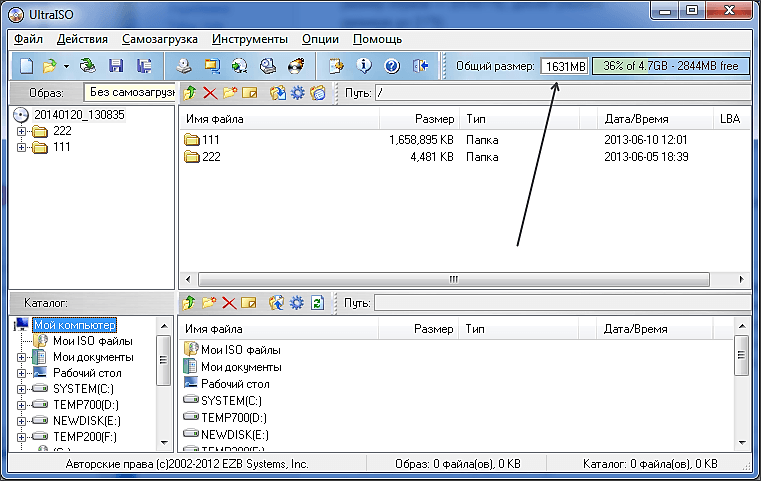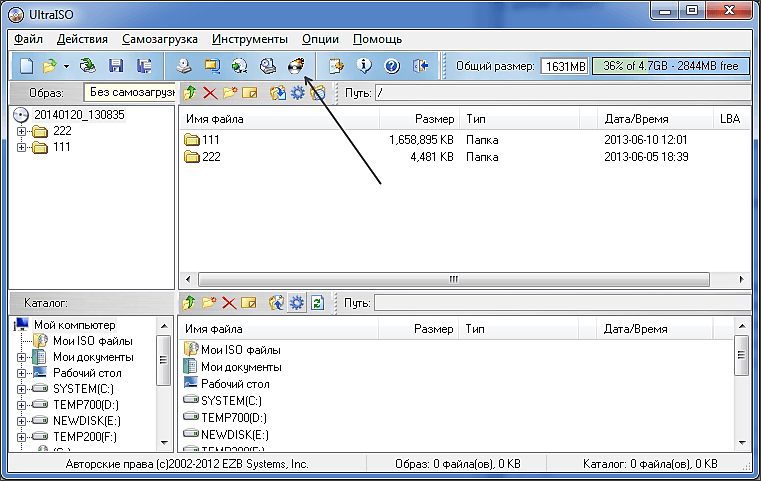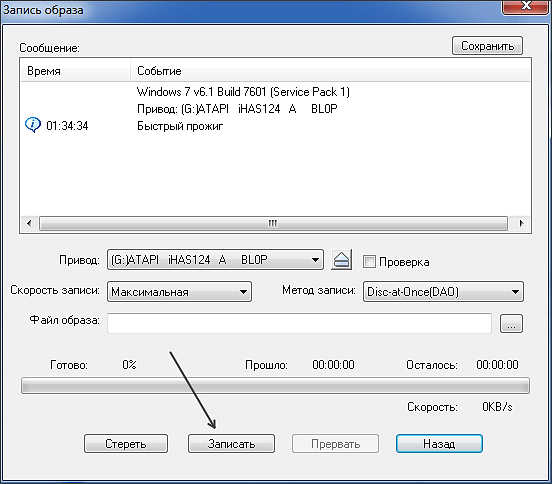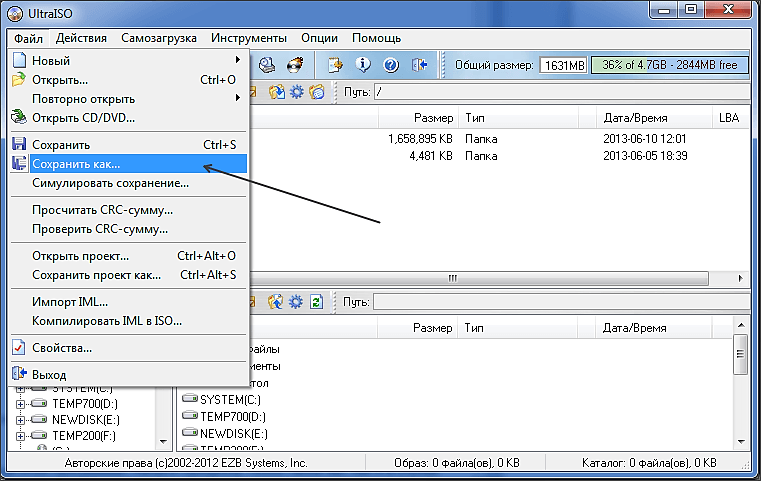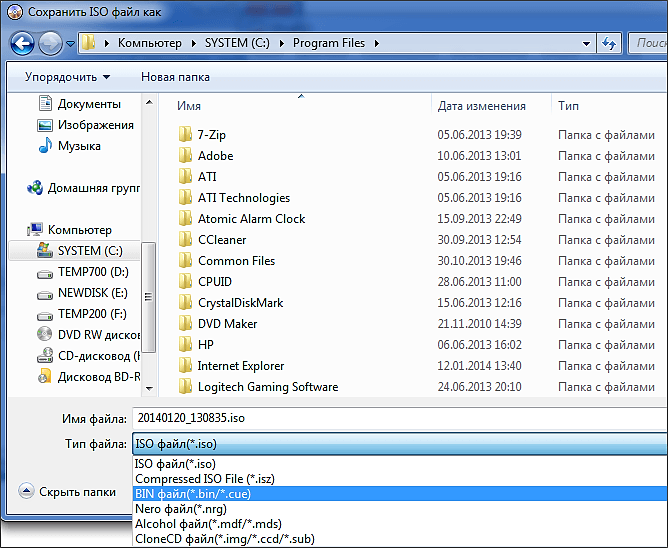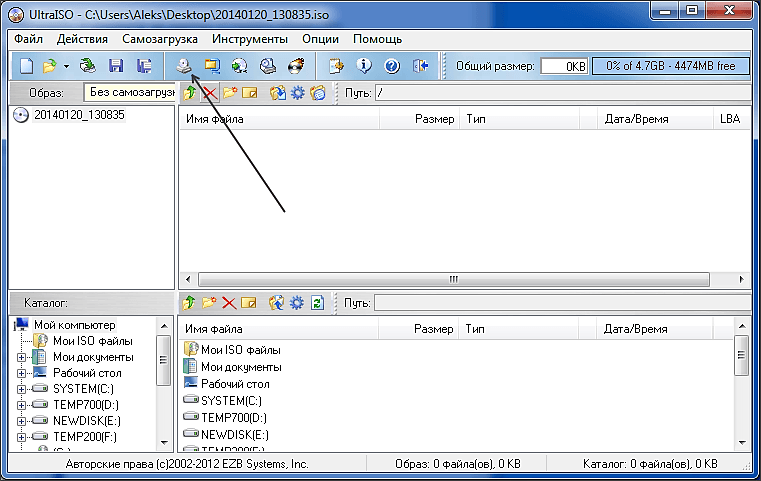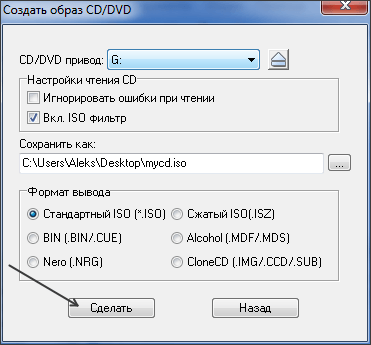- Информация о материале
- Программы
-
31 января 2017
Добрый день, в этой статье мы разберем, как и чем можно записать файлы на диск. Не смотря на то, что диски уже уходят в прошлое. Ими продолжают пользоваться достаточно большое количество людей.
Записать CD или DVD можно стандартными программами, которые входят в пакет операционной системы Windows. А можно воспользоваться сторонней программой UltraISO. Об этой программе и пойдет речь в этой статье.
Познакомился я с этой программой, когда мне понадобилось записать .iso образ на флешку. Да-да, на флешку! Программа не большая, но имеет очень хороший функционал.
Инструкция по записи файлов на диск
Вставляем диск в дисковод и открываем программу UltraISO:
В правое пустое окно перетаскиваем файлы, которые будут записываться на диск:
Нажимаем на кнопку записи:
Откроется окно, где нужно подтвердить свои действия нажатием на кнопку «Записать» и начнется процесс записи:
После окончания записи, автоматически должен открыться дисковод, и появится соответствующая запись — «Запись завершена!».
Файлы записаны на диск.
Удачи!
С программой UltraISO знакомы многие пользователи – это один из наиболее популярных инструментов для работы со съемными носителями, файлами образов и виртуальными приводами. Сегодня мы рассмотрим, как в данной программе провести запись образа на диск.
Программа UltraISO – это эффективный инструмент, позволяющий работать с образами, записывать их на флешку или диск, создавать загрузочный накопитель с ОС Windows, монтировать виртуальный привод и многое другое.
Скачать программу UltraISO
1. Вставьте в привод диск, который будет подвергнут записи, а затем запустите программу UltraISO.
2. Вам потребуется добавить в программу файл образа. Сделать это можно простым перетаскиванием файла в окно программы или через меню UltraISO. Для этого щелкните по кнопке «Файл» и перейдите к пункту «Открыть». В отобразившемся окне двойным кликом мыши выберите дисковый образ.
3. Когда образ диска будет успешно добавлен в программу, можно переходить непосредственно к самому процессу прожига. Для этого в шапке программы щелкните по кнопке «Инструменты», а затем перейдите к пункту «Записать образ CD».
4. В отобразившийся окне подержатся несколько параметров:
5. Если у вас перезаписываемый диск (RW), тогда, если на нем уже содержится информация, его необходимо очистить. Для этого нажмите кнопку «Очистить». Если у вас полностью чистая болванка, то данный пункт пропускайте.
6. Теперь все готово к началу прожига, поэтому вам остается лишь нажать кнопку «Записать».
Обратите внимание, что точно так же можно записать загрузочный диск с образа ISO, чтобы впоследсвии, например, переустановить Windows.
Начнется ход выполнения процесса, который займет несколько минут. Как только запись будет заверена, на экране отобразится уведомление об окончании процесса прожига.
Читайте также: Программы для записи дисков
Как видите, программой UltraISO чрезвычайно просто пользоваться. Используя данный инструмент, вы сможете легко записывать всю интересующую информацию на съемные носители.
Еще статьи по данной теме:
Помогла ли Вам статья?
Обновлено 10.06.2017

UltraISO – программа, основной функцией которой является создание, редактирование и конвертирование различных форматов образов CD и DVD. Также приложение позволяет эмулировать и записывать образы на физические диски (CD-R/RW, DVD-R/RW, DVD+R/RW, DVD-R/+R DL и DVD-RAM).
Поддерживает свыше 30 форматов CD/DVD-образов: .iso, .bin, .cue, .nrg, .mdf, .mds, .img, .ccd (включая CD-TEXT), .sub, .ima, .bwi, .bwt, .b5t, .b5i, .b6t, .b6i, .lcd, .icf, .pxi, .vc4, .cdi, .tao, .dao; ISO-образы с компрессией .isz (свой формат), .dmg, .daa (PowerISO), .uif (MagicISO); многотомные образы. Бесплатная версия UltraISO позволяет работать с образами размером не более чем 300 MB.
Основные особенности UltraISO:
- Создание образов жестких и оптических дисков, а также USB флеш-накопителей.
- Создание образов из файлов, расположенных на винчестере компьютера или на компакт-диске.
- Редактирование образа диска: добавление и создание папок, а также их удаление.
- Проведение для значительной экономии места на диске процедуры оптимизации образа.
- Создание загрузочных флеш-накопителей, дискет и дисков .
- Программа работает вместе с Alcohol 120%, а также с DAEMON Tools.
- Программный интерфейс переведён на 42 языка, включая русский, белорусский и украинский языки.
Запись образа через ultraiso
Запись диска через ultraiso осуществляется таким методом:
- Открываем UltrISO. Вверху меню Файл-Открыть
Как записать диск с помощью UltraISO-01
- или значок в виде открытой папки, для того чтобы выбрать записываемый образ ISO.
Как записать диск с помощью UltraISO-02
- Указываем наш ISO образ, который вы заранее подготовили.
Как записать диск с помощью UltraISO-03
- Видим, что появилась структура каталогов и жмем значок запись, он в UltraISO отмечен вот таким значком.
Как записать диск с помощью UltraISO-04
- Выбираем желаемую скорость и нажимаем кнопку запись. Скорость записи в UltraISO необходима для того, чтобы обеспечить дискам максимальную считываемость.
Чем ниже скорость, тем больше шанс, что диск будет читаться на всех CD-DVD приводах
Как записать диск с помощью UltraISO-05
После чего будет выполнена запись на ваш CD/DVD диск. Как видите запись образа в ultraiso очень простое дело, из недостатков программы, могу выделить, что она платная, а так все на высоте.
Доброго времени суток. Если вы заглянули на страницу моего блога, значит, вам нужна компьютерная помощь или просто хочется прочитать что-нибудь познавательное дабы пополнить свои знания. Постараюсь вас не разочаровать. Сегодня я расскажу о том, как записать папку с файлами на диск. Как оказалось, данная задача вызывает затруднения у многих пользователей. Ведь не каждый же день приходится нарезать болванки…
Виды
Для начала давайте разберёмся, что означают отметки CD, DVD, +R, -R, +RW, -RW.
CD и DVD
Дисковые носители бывают двух типов – CD (Compact Disc – компактный) и DVD (Digital Versatile Disc/ Digital Video Disc – цифровой многоцелевой / видео). Принято считать, что CD предназначены для записи данных – документов, музыки и картинок, а DVD для записи видео. Это мнение ошибочно. Оба вида подходят для хранения любых файлов. Разница между ними заключается только во вместимости – на CD влезет всего 700 мегабайт, а на стандартный DVD можно записать файлы размером до 4,7 гигабайт. Хотя болванки нового поколения вмещают до 45 гигабайт информации, что достигается путём наложения 3 записывающих слоёв друг на друга.
R и RW
В дисковом обозначении можно встретить английские буквы R и RW, которые обозначают сколько раз данный носитель можно использовать. Буква R означает одноразовое использование, а RW можно перезаписывать несколько раз.
Плюс и минус
Друзья, наверняка многие из вас обращали внимание, что в обозначении типа болванки иногда стоит плюс, а иногда минус. Плюс указывает на то, что информацию на диск можно дозаписать, не стирая уже имеющихся там данных, а минус, соответственно, означает, что этого сделать нельзя. Таким образом, если на дисковом носителе написано CD+R, то это значит, что он одноразовый, но вы можете к уже имеющимся файлам добавить новые.
Очистка
Использованные болванки типа RW всегда можно стереть, а потом записать на них нужную информацию. В разных версиях Windows последовательность действий, которые нужно выполнить, чтобы очистить носитель от уже имеющихся там данных, несколько отличается. Рассмотрим подробнее каждую версию ОС.
XP
Чтобы очистить диск в Windows XP выполняем следующие действия:
- Вставляем его в привод.
- Открываем его – заходим в «Мой компьютер», находим нужный диск (обычно он подписан как (E:) CD или DVD+/-RW дисковод), щёлкаем на нём быстро два раза или нажимаем ПКМ (правая кнопка мыши) и выбираем пункт открыть.
- В любом месте свободного пространства щёлкаем ПКМ и запускаем очистку, выбрав для этого пункт «Стереть этот…» и нажав в открывшемся окне «Далее».
«Семёрка»
В седьмой версии рассматриваемой операционной системы последовательность действий немного другая:
- Вставляем носитель в привод.
- Открываем его, для этого через меню «Пуск» заходим в «Компьютер» и делаем два быстрых клика ПКМ по CD / DVD дисководу.
- Можно попробовать удалить только ненужные файлы, для чего кликаем по ним ПКМ и ищем пункт «Удалить», если есть выбираем и дожидаемся результата.
- Если команды для удаления не оказалось, то в любой точке пустого пространства опять совершаем правый щелчок мышью и запускаем очистку, выбрав для этого пункт «Стереть» или что-то подобное, жмём «Далее», дожидаемся окончания очистки и нажимаем «Готово».
«Десятка»
Полностью очистить дисковый носитель в Windows 10 можно двумя командами — «Форматирование» и «Стереть этот…». Сначала порядок действий для запуска обеих команд не отличается:
- Вставляем болванку в привод.
- Запускаем «Проводник», нажав на соответствующий значок в меню «Пуск» или на «Панели задач».
- Раскрываем каталог «Этот компьютер».
- Находим пункт с обозначением дисковода, делаем щелчок ПКМ и выбираем одну из команд «Форматирование» или «Стереть…».
- В обоих случаях подтверждаем действие нажатием кнопок «Далее» и «Готово».
Запись
После того как носители подготовлены, можно приступить к записыванию на них необходимой информации. Достигнуть желаемого возможно двумя способами – осуществить запись самостоятельно, то есть средствами ОС или воспользоваться специальными программами, если они имеются на ПК.
Самостоятельно
Программы – это, конечно, очень удобно, но не на каждом компьютере они имеются. Хорошо бы научиться нарезать болванки вручную. Расскажу также по каждой версии Windows отдельно (о том, что нужно вставить болванку в системный блок писать далее не буду, думаю, это и так понятно).
XP
Начнём с того, как записать папку с файлами на диск CD-R или любой другой посредством возможностей Windows XP:
- Выделяем подготовленные файлы и копируем их («Правка» или ПКМ =>> «Копировать»).
- Открываем носитель через «Мой компьютер» и вставляем скопированное (ПКМ на пустом пространстве =>> «Вставить»).
- Опять на свободном месте нажимаем ПКМ и запускаем мастер записи, выбрав пункт «Записать файлы на компакт-диск».
- Если есть желание, то задаём имя и запускаем «прожиг», нажав кнопку «Далее».
«Семёрка»
Теперь поговорим о том, как записать папку с файлами на диск DVD или любой другой в седьмой редакции обозначенной операционной системе:
- Начинаем также – копируем выбранные папки.
- Открываем дисковод (два быстрых щелчка хвостатым другом), перейдя к нему через «Пуск» и «Компьютер».
- Откроется окно, в котором необходимо задать вид будущего носителя — он может исполнять функции и иметь возможности стандартной флешки либо остаться обычным носителем CD или DVD формата.
- При выборе варианта с флешкой — жмём «Далее», отвечаем «Да» форматированию, некоторое время тратим на ожидание, вставляем скопированные папки, подтверждаем, ждём, проверяем полученный результат, воспользовавшись предложением системы.
- При выборе стандартного носителя – жмём «Далее», в открывшееся окно вставляем скопированные файлы, делаем клик ПКМ по пустому месту, выбираем команду «Записать…».
«Десятка»
Друзья, если в данный момент вы интересуетесь тем, как записать папку с файлами на диск в «Виндовс 10», то просто перечитайте предыдущий абзац «Семёрка», так как алгоритмы действий в этих двух версиях ОС, в общем-то, не отличаются.
С помощью программ
Хорошо бы, на каждом компьютере на постоянной основе поселилась одна из нижеприведённых программ, с помощью которых можно легко, быстро и качественно (чтобы читались на любых устройствах) осуществлять запись данных любых форматов на дисковые носители.
UltraISO
Первая программа, о которой я хочу кратко поведать – UltraISO, записать папку с файлами на диск с помощью неё не так сложно, как может показаться с первого взгляда, но должен быть заранее смонтирован образ (подробнее об этом в другой раз):
- Запускаем программу и выбираем пункт «Открыть» в меню «Файл».
- Находим подготовленный образ и выбираем его (в окне должно отобразиться его содержимое).
- Раскрываем меню «Инструменты» и выбираем пункт «Записать образ CD» или жмём на значок «Запись» на панели инструментов (горящая болванка).
- Устанавливаем скорость записи (чем ниже, те лучше, но дольше ждать) и подтверждаем действие кнопкой «Запись».
Alcohol 120%
Если на ПК установлена программа Alcohol 120%, то можно записать папку с файлами на диск с помощью неё, вот как это делается:
- Данная программа предназначена для создания виртуальных дисков, что и требуется сделать – смонтировать образ, поместив в него нужные файлы (с помощью команды «Создание образа» в меню слева).
- В левом окне в списке команд выбираем пункт «Запись образов» и следуем дальнейшим указаниям программы.
Nero
На мой взгляд, самая удобная программа для подобных целей – это Nero (пользователи часто между собой ласково зовут её «Нюрка»), кратко опишу то, как записать папку с файлами на диск через неё:
- Запускаем Nero и выбираем тип будущего носителя – CD или DVD с данными, аудио CD или видео DVD.
- В следующем окне в двух отделах справа отыскиваем подготовленную папку и перетаскиваем во второе окошко слева.
- Можно добавлять документы до тех пор, пока хватает ёмкости, о чём свидетельствуют зелёная полоска и шкала в нижней части окна.
- Для запуска «прожига» нажимаем кнопку в виде болванки и горящей спички.
- Устанавливаем параметр скорости, нажимаем кнопку «Прожиг» и ждём окончания.
Друзья, я привёл всего три программы. Их существует много, но меня просили подсказать, как прожигать диски именно этими софтами. Если есть надобность, то опишу и другие. Укажите названия в комментариях. Всем пока.
Что из себя представляет программа UltraISO, не нужно говорить, каждый пользователь прекрасно знаком с этим программным обеспечением. Такую популярность она получила неспроста. Данная программа вмещает в себя кучу инструментов для работы со съемными носителями, виртуальными приводами и файлами образов. Однако, интерфейс его не сильно уж понятен для новичка и разобраться во всем обилии возможностей довольно сложно. Рассказать сразу обо всем в одной статье, к сожалению, не получится, так как информации очень много, однако то, как записать образ на диск через UltraISO, в этой статье будет рассказано.
Запись образа на CD/DVD-носитель
Итак, для начала разберемся, как записать образ на диск через UltraISO. Чтобы это сделать, понадобится:
-
Вставить диск в дисковод компьютера и открыть программу.
-
Добавить образ. Для этого нажмите «Файл» и в меню выберите «Открыть». В появившемся проводнике проложите путь к образу.
-
Нажмите кнопку «Инструменты», располагающуюся над панелью инструментов.
-
В меню кликните по «Записать образ CD».
-
Задайте параметры записи. Укажите привод, где вставлен диск. Если у вас он всего лишь один, то этот пункт выполнять не нужно. Установите скорость записи. Советуется выбирать максимальную для ускорения процесса записи. Метод записи не изменяйте. В строке «Файл образ» должен быть проложен путь к выбранному ранее файлу, если он не совпадает, то измените.
-
В случае если диск RW, то есть перезаписывающийся, то нажмите кнопку «Стереть».
-
Нажмите кнопку «Запись».
После всех действий запустится запись, вы это сможете понять по звуку дисковода. Вот вы и узнали, как записать образ на диск через UltraISO. Однако, как говорилось выше, данная программа имеет много функций, и представленная выше — это всего лишь одна из них. Далее мы расскажем, как записать образ на флешку и как создать загрузочную флешку или диск, поэтому советуем дочитать статью до конца, чтобы узнать как можно больше функций программы.
Запись на Flash-накопитель
Теперь разберемся, как записать образ на диск через UltraISO на флешку. Делается это следующим образом:
-
Откройте программу с правами администратора.
-
Нажмите кнопку «Файл» и выберите пункт «Открыть».
-
В окне проводника проложите путь к файлу образа и кликните по «Открыть».
-
Теперь над панелью инструментов нажмите «Самозагрузка» и из меню выберите «Запись образа Жесткого диска».
-
В появившемся окошке вам необходимо произвести настройку в соответствии с изображением, которое будет приложено ниже этого списка.
-
Далее можно нажимать кнопку «Записать». В случае если флешка не отформатирована, ее необходимо отформатировать, в соответствующем окне нажав на кнопку «Да».
Потом запустится запись. Процесс может затянуться, однако в это время можно пользоваться остальными компонентами системы. По итогу записи система издаст характерный звук.
Создание загрузочной флешки
Выше были описаны способы, как записать образ на диск через UltraISO и образ на флешку, однако чаще всего программу используют для записи загрузочного образа операционных систем. Программа с этим отлично справляется. Сейчас мы подробно разберем инструкцию, как записать образ «Виндовс 7» на диск через UltraISO. К слову, инструкция будет общей и для других версий «Виндовс», а не только для седьмой.
Итак, перд тем как записать образ на диск через UltraISO с автозапуском, вам надо:
-
Запустить программу, предварительно вставив флешку или диск в компьютер.
-
Нажать кнопку «Файл» и в меню выбрать «Открыть».
-
В окне проводника, что появится, нужно открыть папку, в которой находится образ ОС, что вы подготовили, выделить его и кликнуть «Открыть».
-
Над панелью инструментов нажать кнопку «Самозагрузка».
-
В меню кликнуть по строке «Записать образ жесткого диска».
-
Теперь отформатируйте флешку или сотрите диск и кликните по кнопке «Записать», что находится рядом с «Форматировать».
По итогу необходимо дождаться окончания записи. Об этом будет свидетельствовать строка в логе процесса «Запись завершена». После этого уже можете доставать накопитель из компьютера и использовать его в своих целях.
Заключение
Как можно заметить, чтобы произвести запись образа на диск или флешку, используя UltraISO, большого опыта не нужно. Следуя инструкциям, которые приложены выше, этот процесс удастся выполнить всего за несколько минут. Показательно то, что для каждого способа инструкция практически аналогична, так что вероятность запутаться сводится до минимума.
Программа UltraISO является одной из наиболее популярных программ для записи дисков. Данная программа позволяет записывать диски, создавать или редактировать образы дисков, создавать загрузочные флешки, эмулировать работу дисков. Программа UltraISO поддерживает практически все популярные форматы образов дисков, а также все основные типы оптических носителей информации.
Рассмотреть все функции этой программы в рамках одной статьи практически невозможно. Поэтому в статье о том, как пользоваться UltraISO мы рассмотрим только самые распространенные сценарии.
Как записать данные на диск с помощью UltraISO
Первое, что мы рассмотрим, это запись обычных файлов на диск с помощью программы UltraISO. Для этого запускаем программу и перетаскиваем нужные файлы в верхнюю часть окна.
После того как вы перетащили нужные файлы в программу UltraISO, в верхней части окна вы сможете увидеть какой объем занимают добавленные файлы.
Следите за тем, чтобы объем добавленных к записи файлов не превышал объем диска. После того как все файлы добавлены в программу UltraISO можно начинать запись. Для этого нажмите на кнопку «Записать образ CD».
Дальше перед вами откроется окно «Запись образа».
Здесь можно выбрать привод и скорость записи. Для того чтобы запустить запись файлов на диск нажмите на кнопку «Записать».
Как создать образ диска из файлов при помощи UltraISO
Если вы не знаете, как пользоваться UltraISO, то вам наверняка будет интересно, как создать образ из отдельных файлов при помощи этой программы. Начало процесса, точно такое же, как и в случае записи файлов на диск. Вам необходимо запустить программу и добавить в нее нужные файлы. После того как вы добавите файлы – откройте меню «Файл – Сохранить как».
Дальше в открывшемся окне выберите формат образа диска и папку, в которую вы хотите сохранить полученный образ диска.
После этого откроется окно создания образа диска.
По окончанию загрузки созданный образ диска будет лежать в выбранной папке.
Как создать образ диска из оптического носителя при помощи UltraISO
Также, вы можете создать ISO образ уже существующего диска. Для этого вставьте диск, образ которого вы хотите получить, и нажмите на кнопку «Создать образ CD».
После этого перед вами откроется окно «Создать образ CD/DVD».
Здесь можно выбрать привод оптических дисков (в который установлен диск), указать папку для сохранения образа диска, а также выбрать формат образа диска. Для того чтобы запустить процесс создания образа диска нажмите на кнопку «Сделать».
После окончания процесса в образ диска будет сохранен в указанной вами папке.
Посмотрите также:
- Как сделать загрузочную флешку через UltraISO
- Как записать Windows 8 на флешку
- Программа для создания загрузочной флешки
- Как создать образ диска в UltraISO
- Какой программой открыть файл ISO
Автор
Александр Степушин
Создатель сайта comp-security.net, автор более 2000 статей о ремонте компьютеров, работе с программами, настройке операционных систем.
Остались вопросы?
Задайте вопрос в комментариях под статьей или на странице
«Задать вопрос»
и вы обязательно получите ответ.
Содержание
- Как записать образ на диск в программе UltraISO
- Как записать образ на диск с помощью UltraISO?
- Как записать образ через UltraISO на диск
- Как записать iso образ на cd dvd диск в windows 7 с помощью ultraiso
- Как записать windows 7 на диск с помощью программы UltraISO
- Как пользоваться UltraISO
- Как записать данные на диск с помощью UltraISO
- Как создать образ диска из файлов при помощи UltraISO
- Как создать образ диска из оптического носителя при помощи UltraISO
Как записать образ на диск в программе UltraISO
Программа UltraISO – это эффективный инструмент, позволяющий работать с образами, записывать их на флешку или диск, создавать загрузочный накопитель с ОС Windows, монтировать виртуальный привод и многое другое.
Как записать образ на диск с помощью UltraISO?
1. Вставьте в привод диск, который будет подвергнут записи, а затем запустите программу UltraISO.
2. Вам потребуется добавить в программу файл образа. Сделать это можно простым перетаскиванием файла в окно программы или через меню UltraISO. Для этого щелкните по кнопке «Файл» и перейдите к пункту «Открыть». В отобразившемся окне двойным кликом мыши выберите дисковый образ.
3. Когда образ диска будет успешно добавлен в программу, можно переходить непосредственно к самому процессу прожига. Для этого в шапке программы щелкните по кнопке «Инструменты», а затем перейдите к пункту «Записать образ CD».
4. В отобразившийся окне подержатся несколько параметров:
5. Если у вас перезаписываемый диск (RW), тогда, если на нем уже содержится информация, его необходимо очистить. Для этого нажмите кнопку «Очистить». Если у вас полностью чистая болванка, то данный пункт пропускайте.
6. Теперь все готово к началу прожига, поэтому вам остается лишь нажать кнопку «Записать».
Обратите внимание, что точно так же можно записать загрузочный диск с образа ISO, чтобы впоследсвии, например, переустановить Windows.
Начнется ход выполнения процесса, который займет несколько минут. Как только запись будет заверена, на экране отобразится уведомление об окончании процесса прожига.
Как видите, программой UltraISO чрезвычайно просто пользоваться. Используя данный инструмент, вы сможете легко записывать всю интересующую информацию на съемные носители.
Помимо этой статьи, на сайте еще 12366 инструкций.
Добавьте сайт Lumpics.ru в закладки (CTRL+D) и мы точно еще пригодимся вам.
Отблагодарите автора, поделитесь статьей в социальных сетях.
Источник
Как записать образ через UltraISO на диск
Большинство программного обеспечения (операционные системы, софт, игры) распространяется в сети именно в виде образов. И достаточно часто многие из нас сталкивались с вопросом как записать файл образа на CD/DVD диск.
Конечно, в сети доступно множество решений этой проблемы, но наиболее оптимальным и быстрым способом является запись образа с помощью программы UltraISO.
UltraISO, как известно, мощный инструмент для работы с образами. Эта программа позволяет не только производить запись дисков, но и создавать, редактировать, конвертировать образы в самых популярных форматах.
Итак, как записать образ через UltraISO на диск. Все операция достаточно проста и заключается в выполнении нескольких пунктов:
1) Запускаем UltraISO (скачать можно на этом сайте).
2) Выбираем во вкладке «Файл» пункт «Открыть», или используем комбинацию клавиш Ctrl+O.
3) В открывшемся окне выбираем необходимый файл для записи и жмем «открыть».
4) Выбираем «Инструменты» => «Записать образ CD» (либо жмем клавишу F7).
5) В открывшимся окне можем выбрать скорость и метод записи.
6) Ждем кнопку «Записать».
Как видим, записать образ через UltraISO на диск проще простого. Процесс записи занимает всего несколько минут, а ее качество никогда не вызывало претензий.
Источник
Как записать iso образ на cd dvd диск в windows 7 с помощью ultraiso
Очень часто для переустановки операционной системы требуется записать загрузочный диск. Для реализации этой задачи я бы рекомендовал такую программу как UltraISO.
Ещё мой Вам совет, пока будет записываться диск, постарайтесь не работать на компьютере, во избежание возникновения каких-либо ошибок, либо зависаний. В таком случае диск может записаться не корректно.
Прежде чем записывать образ на матрицу, следует убедиться, что поверхность матрицы чистая, без царапин, пыли, грязи, отпечатков пальцев. Любой дефект поверхности может привести к ошибкам записи и порче купленной болванки.
Если запись будет производиться на перезаписываемую матрицу (RW) и запись на такую матрицу уже не первая, то обязательно следует произвести
полное стирание диска. Это исключит считывание старых данных параллельно со считыванием записанной дорожки.
Приступим к записи:
1. запускаем программу UltraIso;
2. Если у Вас на компьютере установлена программа записи информации на лазерные диски Nero, то во избежание конфликтов программ, используя путь Опции > Настройки > Запись входим в окно Настройки записи
5. Вызываем процедуру записи образа Инструменты > Записать образ CD … или нажатием соответствующей кнопки на панели инструментов (либо клавиша [F7]
6. В открывшемся диалоге настроек записи следует выбрать привод, выставить скорость записи, метод записи Disc-at-once (DAO) : целиком за один раз, установить флаг проверки записи. Следует выбирать самую минимальную разрешенную для каждого типа матриц скорость. Чем ниже скорость записи, тем меньше загрузка процессора, больше резерв времени для пополнения буфера записи данными, глубже и качественней прожиг дорожки.
Источник
Как записать windows 7 на диск с помощью программы UltraISO
Ещё один хороший способ создать загрузочный диск Windows, можно с помощью программы UltraISO. Данное программное обеспечение предназначено для копирования, редактирования, конвертирования и записи как файлов так и образов дисков. Давайте рассмотрим этот способ наглядно в данной статье.
Данное программное обеспечение можно скачать с официального сайта http://ultraiso-ezb.ru/ как платную так и пробную бесплатную версию.
Итак, запускаем программу, в окне «каталог» ищем нашу папку с образом Windows, в данном случае это Windows 7. В нижнем окне кликаем два раза по образу, должны появиться файлы образа в верхнем окошке как показано на картинке ниже.
Далее переходим на вкладку инструменты «Записать образ CD» или просто жмём клавишу F7.
Откроется окно Записи образа, где оставляем всё как есть, единственное можно поставить галочку на вкладку «Проверка», что бы программа проверила целостность записанных файлов после записи на диск. Жмём записать.
Далее может потребоваться форматирование диска, ждём 1-2 минуты.
Итак запись началась, ждём окончания.
После того как запись завершится, в окне сообщение появится информация о завершении записи, можно закрывать данное окно.
Наш загрузочный диск создан.
О ставляйте своё мнение о данной статье, ну и конечно же задавайте свои вопросы, если у вас что-то вдруг пошло не так.
Источник
Как пользоваться UltraISO
Программа UltraISO является одной из наиболее популярных программ для записи дисков. Данная программа позволяет записывать диски, создавать или редактировать образы дисков, создавать загрузочные флешки, эмулировать работу дисков. Программа UltraISO поддерживает практически все популярные форматы образов дисков, а также все основные типы оптических носителей информации.
Рассмотреть все функции этой программы в рамках одной статьи практически невозможно. Поэтому в статье о том, как пользоваться UltraISO мы рассмотрим только самые распространенные сценарии.
Как записать данные на диск с помощью UltraISO
Первое, что мы рассмотрим, это запись обычных файлов на диск с помощью программы UltraISO. Для этого запускаем программу и перетаскиваем нужные файлы в верхнюю часть окна.
После того как вы перетащили нужные файлы в программу UltraISO, в верхней части окна вы сможете увидеть какой объем занимают добавленные файлы.
Следите за тем, чтобы объем добавленных к записи файлов не превышал объем диска. После того как все файлы добавлены в программу UltraISO можно начинать запись. Для этого нажмите на кнопку «Записать образ CD».
Дальше перед вами откроется окно «Запись образа».
Здесь можно выбрать привод и скорость записи. Для того чтобы запустить запись файлов на диск нажмите на кнопку «Записать».
Как создать образ диска из файлов при помощи UltraISO
Если вы не знаете, как пользоваться UltraISO, то вам наверняка будет интересно, как создать образ из отдельных файлов при помощи этой программы. Начало процесса, точно такое же, как и в случае записи файлов на диск. Вам необходимо запустить программу и добавить в нее нужные файлы. После того как вы добавите файлы – откройте меню «Файл – Сохранить как».
Дальше в открывшемся окне выберите формат образа диска и папку, в которую вы хотите сохранить полученный образ диска.
После этого откроется окно создания образа диска.
По окончанию загрузки созданный образ диска будет лежать в выбранной папке.
Как создать образ диска из оптического носителя при помощи UltraISO
Также, вы можете создать ISO образ уже существующего диска. Для этого вставьте диск, образ которого вы хотите получить, и нажмите на кнопку «Создать образ CD».
После этого перед вами откроется окно «Создать образ CD/DVD».
Здесь можно выбрать привод оптических дисков (в который установлен диск), указать папку для сохранения образа диска, а также выбрать формат образа диска. Для того чтобы запустить процесс создания образа диска нажмите на кнопку «Сделать».
После окончания процесса в образ диска будет сохранен в указанной вами папке.
Создатель сайта comp-security.net, автор более 2000 статей о ремонте компьютеров, работе с программами, настройке операционных систем.
Молодец, полезная информация.
браво автор, все по полочкам как нужно разжевал
Источник
Здравствуйте, сегодня я решил рассказать о том, как записать диск. Может кому то моя статья покажется смешной, так как записать диск дело то не сложное, но так как мой блог называется Компьютерные советы, то небольшая заметка о записи диска должна быть. Записать CD или DVD диск совсем не сложно, и сделать это можно разными способами, вернее разными программами.
Для записи диска можно использовать стандартное средство операционной системы Windows или же сторонние программы. Самая популярная программа для записи дисков это Nero, это не просто программа для записи дисков, это мощный мультимедийный комбайн, который умеет практически все.
Но в большинстве случаев нам нужна просто программа для того что бы записать диск. И смыслу ставить такую тяжелую программу как Nero нет. Я расскажу Вам как я записываю диски и какую программу для этого использую.
Уже давно мне приглянулась и очень понравилась программа UltraISO, и уже длительное время использую ее и всем совету. Впрочем UltraISO тоже умеет не только записывать диски, но и имеет еще полезные функции, такие как создание образа диска, запись .iso образов. Скачать UltraISO Вы легко сможете в интернете, программа не большая и очень понятая. Значит Вы скачали и установили программу, а дальше делаем следующее:
Записываем диск программой UltraISO
1. Запускаем программу UltraISO и видим такое окно:
2. В окно программы перетягиваем файлы которые нужно записать.
3. Нажимаем на кнопку записи
4. Откроется еще одно окно, в котором нажимаем на «Записать» и ждем окончания процесса записи.
Все, Ваш диск готов. Вот такой хороший и простой способ записать нужные файлы на диск. Удачи и с наступающим НОВЫМ ГОДОМ!
Что представляет собой образ диска? Это файл, в котором хранится точная цифровая копия файловой системы, либо данные, ранее записанные на диск (CD/DVD/BR).
Ранее такие образы широко использовались при резервном копировании данных, но с развитием интернета ISO-приложения перекочевали в разряд файлов, которые удобно передавать по сети.
Для того, чтобы образ можно было использовать, его необходимо записать на диск. Для этих целей используется множество программ, среди которых Alcohol, Daemon Tools, Nero, а также UltraISO. На последней и остановимся, поскольку она очень удобна и интуитивно понятна.
Чаще всего данный софт используется для того, чтобы записать образ ОС, в частности, Windows. Для чего это делается? Любая система со временем обрастает определенным количеством непотребных системных и пользовательских файлов, которые потребляют память, место на диске и тормозят быстродействие ОС в целом.
Можно воспользоваться и штатными средствами Windows, например, восстановлением, но это не всегда удается, поэтому гораздо проще удалить старую систему и поставить новую. Для восстановления понадобится диск или загрузочная флешка.
Рассмотрим процесс создание образа на примере записи Windows 8, хотя «семерка» и остальные ОС пишутся также.
Программа UltraISO предназначена для работы с образами дисков в различных форматах. Запускаем ее. Переходим на вкладку Инструменты
. Далее выбираем пункт
меню Записать образCD…
или жмем
F7
.
Появляется новое окошко.
Выбираем привод
, если на компьютере их несколько. Скорость записи по умолчанию устанавливается максимальная, но ее можно понизить. Также можно изменить метод записи.
Напротив надписи Файл образа: нажимаем на изображение точек. Ищем нужный файл c расширением iso на компьютере. UltraISO работает и с другими форматами – isz (сжатый iso), bin, nrg и так далее.
Нажимаем Открыть
.
Щелкаем по кнопке Записать
и ждем результата, процесс может занять достаточно длительное время.
Возможна и другая последовательность действий. Выбираем вкладку Файл
, далее Открыть… или
Ctrl+O
. Находим необходимый файл и открываем его. И уже после этого идем на вкладку Инструменты. В окне уже будут проставлены путь и имя записываемого объекта.
Запись при помощи программ
Некоторые продвинутые пользователи предпочитают иметь дополнительное программное обеспечение, позволяющее создавать загрузочные оптические носители с удивительной лёгкостью. Такое их желание вполне осуществимо, поскольку существует далеко не одна программа, позволяющая не только записывать, но и, наоборот, создавать форматы ISO.
Создание диска при помощи Nero
Nero — это программа для записи образа на диск. Безусловно, программа Nero имеет и массу других уникальных возможностей, позволяющих достигать обозначенных задач.
Если же возникает необходимость сделать загрузочный оптический носитель, и под рукой имеется любимая программа Nero, то проблем не испытает даже новичок, если будет внимательно следить за появляющимися подсказками, которые выдаёт сама программа.
Запустив Nero, по левую сторону можно увидеть пункт «Образ, проект, копирование». Наведя на него курсор мыши, откроется подменю, в котором следует выбрать «Образ диска или сохранённый проект». Теперь пользователю следует указать путь к тому месту, где на компьютере сохранён формат ISO. Выбрав нужный файл, остаётся нажать на кнопку «Запись» и подождать некоторое время.
Если по истечении времени появится сообщение, что прожиг прошёл успешно, значит, пользователю удалось сделать загрузочный оптический носитель. В некоторых случаях программа может сообщить о неудаче, тогда придётся все действия осуществить заново.
Создание диска при помощи UltraISO
Также совершенно не мешает знать, как сделать образ диска при помощи UltraISO. Эта программа среди опытных пользователей находится в большем почёте, нежели Nero.
Эта программа позволяет не только сделать качественный загрузочный оптический носитель, но и записать игровые файлы, которые можно будет успешно открывать, не прибегая к помощи дополнительных программных средств, таких как DaemonTools.
Для того чтобы записать формат ISO при помощи UltraISO, достаточно на вкладке «Инструменты» выбрать подменю «Записать образ CD». Далее поступит запрос об указании пути, где сохранены файлы, которые требуется записать.
Выбрав нужный файл, можно сразу же приступить к записи. Те, кто торопится, поскольку испытывает дефицит времени, может установить максимальную скорость записи. Однако важно помнить, что чем выше скорость записи, тем чаще могут встречаться ошибки, поэтому приходится несколько раз перезаписывать.
Перейти к записи удаётся после нажатия кнопки «Запись». Процесс прожига также занимает несколько минут, после чего в руках пользователя будет успешный загрузочный оптический носитель.
Создание загрузочного оптического носителя из ISO только на первый взгляд кажется трудным действием. Осуществив запись самостоятельно, в следующий раз все действия будут выполняться не только быстрее, а даже автоматически.
Запись формата ISO возможна не только при помощи Windows, Nero или UltraISO. Перечислить все возможности, все приложения, позволяющие успешно и без особых затруднений произвести такую запись затруднительно, поскольку их количество чрезмерно велико. Пользователь сам определяет, какие программные средства ему более понятны. Именно их он должен установить на компьютер и использовать в случае необходимости. Устанавливать несколько приложений, функциональные возможности которых идентичны, нерационально, поскольку они будут только заполонять дисковое пространство.
Использование стандартных средств Windows
Во всех ОС Виндовс, начиная с 7-й версии, встроены средства для записи образов дисков. Если не установлено никаких специального ПО, то алгоритм действий следующий. В 7-й версии нужно запустить файл двойным щелчком
мыши, выбрать дисковод и нажать кнопку
Записать
.
В версиях 8 и 10 дело обстоит чуть сложнее. Щелкаем по объекту. В верхней части окошка появится надпись Средства работы с образами диска
.
Под ней размещается пункт Управление
. Щелкаем по нему. Появляется меню, в котором есть элемент
Запись на диск
. Запускаем его. В новом окошке меняем используемый дисковод при необходимости. Ставим галочку, если хотим проверить носитель информации после завершения процесса. Нажимаем
Записать
.
Если в системе уже установлен софт для работы с образами, и он по каким-то причинам не устраивает пользователя, то его автоматический запуск при нажатии на iso-файл можно отключить
. Рассмотрим на примере 10-й версии. Щелкаем по объекту правой кнопкой мыши. В меню кликаем
Открыть с помощью
, затем
Выбрать другое приложение
.
Выбираем Проводник и включаем галочку рядом с надписью Всегда использовать это приложение для открытия.iso файлов. Подтверждаем. Теперь при запуске фалов iso можно будет использовать стандартные средства операционки. Аналогично можно решить подобную проблему и для других версий ОС.
В 8-й и 10-й версиях
Windows также можно использовать приложение
isoburn
. Алгоритм действий следующий: нажимаем комбинацию клавиш
Win+R
. Пишем название программы с параметрами. Формат запуска isoburn такой:
isoburn
[CD:] имя_файла
Здесь необязательный параметр CD: указывает букву дисковода, имя_файла определяет записываемый объект, необязательный ключ Q говорит о немедленном начале процесса.
Запускаем.
Конкретный пример
:
isoburn /Q E: C:tempwin7.iso
В предыдущей статье я рассмотрел вопрос об установке Windows 7. Было затронуты несколько моментов где брать дистрибутив Windows 7. Один из вариантов предполагал скачивание образа операционной системы из сети Интернет. В рамках данной статьи я расскажу более подробно как записать скаченный образ на диск DVD, используя при этом различные приложения. Попутно коснёмся некоторых нюансов записи для Windows 10.
Для создания загрузочного диска с операционной системой Windows 7 или 8 или 10 нам понадобится DVD-R или DVD-RW диск, образ windows и компьютер или ноутбук с пишущим приводом. Ранее мы рассмотрели запись образа с помощью программы BurnAware Free
. Ознакомиться можно .
Для начала опишем общие правила записи, которые не будет отличаться для практически любых программ записи. Эти правила характерны для записи не только образов windows, но и для записи любых данных на DVD, CD или BR диски:
- Для записи образа Windows старайтесь не экономить на DVD-диске. Пусть это будет не топовая по стоимости болванка, но и не диск по минимальной стоимости. Качественный диск позволит Вам произвести установку операционной системы еще много раз, конечно при должном хранении диска.
- Скорость записи диска должна быть минимальной для вашего привода и для конкретного DVD-диска. Чем меньше скорость записи, тем выше вероятность записи без сбоев.
- На время записи компьютер желательно оснастить источником бесперебойного питания — ИБП, для того чтобы минимизировать риски испортить болванку диска во время скачков напряжения или отключения электричества.
Сама частая ошибка пользователя — запись файл-образа на диск как обычного файла с данными. Такой диск не является загрузочным и Вы не сможете установить с него операционную систему Windows 7. Принцип записи образа на диск подразумевает под собой «распаковку установочных файлов системы на пустой носитель DVD».
Образ ISO и UltraISO
Это приложение очень популярно не только для записи дисков, но и для записи загрузочных образов на флэшки. Кроме того, UltraISO имеет возможно создавать виртуальный привод, в который можно монтировать образ диска. Обо всех возможностях этой программы мы поговорим в другой раз. Следите за обновлениями.
Первый запуск после установки программы сопровождается информационным окном отказа от гарантий. Соглашаетесь, нажав кнопку Всё в порядке
.
CloneCD первый запуск
Следом CloneCD оповещает Вас, что она не бесплатна и у Вас есть 21 день для ознакомления с ней. Ну что ж, нам больше и не нужно. Закрываем сообщение и перед нам возникает основное окно программы, в котором мы выбираем вторую слева кнопку Запись CD
.
Выбор записи образа
Выбор файл-образа
Информация о файл-образе
На следующем шаге выбираем скорость записи и нажимаем ОК
.
Выбор скорости записи
После окончания записи можно переходить к установке операционной системы.
Запись ISO образа на флешку (Linux)
С помощью терминала
Обратите внимание, что при записи образа на флешку — все ее содержимое будет стерто. Поэтому внимательно проверяйте, куда вы пытаетесь записать ISO образ, чтобы не потерять важные данные
Для записи ISO образа на флешку в ОС Linux достаточно выполнить следующую команду:
sudo dd bs=4M if=image.iso of=/dev/sd
X conv=fdatasync
Где bs=4M — размер блока, данная опция указывает на то, какого размера блок информации должен быть считан из ISO образа и потом записан на флешку. image.iso — это название ISO образа, который необходимо записать на флешку (и путь к нему, если путь отличается от того, в котором открыт терминал). /dev/sdX — это usb-порт, в который воткнута флешка (a, b, c…). conv=fdatasync — данный параметр необходим, чтобы запись на флешку была произведена быстро и корректно.
Например, для записи образа «sysadmin.iso«, который лежит в домашнем каталоге пользователя «user» на флешку, воткнутую в порт «/dev/sdb» необходимо выполнить следующую команду:
sudo dd bs=4M if=/home/user/sysadmin.iso of=/dev/sdb conv=fdatasync
Абсолютно аналогично, команда будет выглядеть и для записи IMG диска на флешку.
sudo dd bs=4M if=/home/user/sysadmin.img of=/dev/sdb conv=fdatasync
Образ MDF/MDS и Alcohol 120%
Еще одна не менее популярная программа для записи образов Alcohol 120%
. Как и в случае с UltraISO она умеет многое, но главным её достоинством является работа с образами типа
MDF/MDS
.
Для установки переходим на официальный сайт приложения, скачиваем и устанавливаем программу. Так же можно скачать и .
Запускаем приложение и ожидаем окончания обратного отсчета, нажимаем ОК
.
Alcohol 120% — первый запуск
Запись образа диска
Затем выбираете файл образ в диалоговом окне нажатием кнопки Обзор
.
Выбор файла образа
В следующем окне устанавливаем скорость записи, метод записи оставляет DAO
и нажимаем
Старт
.
Выбор скорости и метода записи
После окончания записи, идём ставить операционную систему на компьютер.
Что нужно для создания загрузочного диска
Как правило, единственная необходимая вещь — это образ загрузочного диска и в большинстве случаев, он представляет собой файл с расширением .iso, который вы скачали из Интернета.
Так выглядит образ загрузочного диска
Почти всегда, скачивая Windows, диск восстановления, LiveCD или какой-либо Rescue Disk с антивирусом, вы получаете именно образ загрузочного диска ISO и все, что предстоит сделать, чтобы получить нужный носитель — записать этот образ на диск.
Образ NRG и Nero Burning ROM
Пожалуй, самая именитая среди представленных программ, является программа Nero Burning ROM. Скачиваем её с официального сайта разработчиков и устанавливаем.
Первый запуск как в случае любой триальной программой сопровождаем ознакомлением с информацией о покупке программы или запуском ознакомительной версии. Выбираем Продолжить
.
Nero Burning ROM — первый запуск
Отмена — нового проекта
Следующим шагом идём в меню и выбираем Рекордер — Записать образ…
Записать образ
Далее в стандартном диалоговом окне Windows выбираем наш файл с образом операционной системы и нажимаем Открыть
. Затем в следующем окне устанавливаем Скорость записи, Метод записи и нажимаем кнопку
Прожиг
.
Запись проекта
После нажатия кнопки Прожиг
начнётся процесс записи образа Windows на диск.
Общие сведения
Если вы когда-либо делали загрузочные флешки, то должны знать, что просто перекинуть нужные файлы на носитель недостаточно. Необходимо прибегать к помощи специальных программ (или размечать сектора вручную, если вы хорошо владеете консольными командами).
В случае с дисками ситуация аналогично. Вы не можете просто вставить его в привод, открыть директорию в проводнике и записать образ на диск. Требуется воспользоваться специальными программами для «прожига» (так называется запись образа диска на чистый DVD).
Далее в статье рассмотрено несколько популярных бесплатных программ, с помощью которых пользователи смогут легко сделать все необходимое.
MediaCreationTool для Windows 10
Существует простая возможность запись образ Windows 10 на диск. Для этого необходимо на сайта microsoft.com скачать утилиту и воспользоваться ею. Переходим по ссылке , скачиваем и запускаем. В первом окне принимает условия лицензирования и переходим к первому шагу мастера, выбрав второй вариант Создать установочный носитель для другого компьютера
и нажимаем
Далее
.
Создать установочный носитель для другого компьютера
Следом, предлагается выбор языка, архитектуры и выпуска, которые можно изменить нажав галочку Использовать рекомендуемые параметры для этого компьютера
. Это значит что образ будет записан в соответствии с возможностями компьютера, на котором утилита была запущена. Если Вам нужно изменить эти параметры, то снимаете галочку и меняете на свое усмотрение.
Выбор параметров системы
На следующем шаге в стандартном диалоговом окне Windows указываем путь куда утилита будет загружать из сети Интернет файл-образ операционной системы Windows 10 и нажимаем Далее
. Начинается процесс загрузки, который в зависимости от скорости вашего соединения с интернет может занимать от 5 минут и до 2 или 3 часов. Сразу после этого начнётся создание носителя Windows 10, которое также занимает продолжительное время. Наберитесь терпения.
Загрузка и создание носителя Windows 10
В завершении записи образа Windows 10 Вам остаётся только вставить болванку в пишущий привод DVD и нажать Открыть устройство записи DVD-дисков
.
Завершение подготовки образа Windows 10
Записываем windows на диск с помощью стандартного средства
С моменты выхода Windows 7, пользователям предлагается возможность записывать образ ISO, в том числе образ операционной системы Windows, на диск без использования сторонних программ. Для этого нужно в операционной системе Windows 7, 8, 10, нажать правой кнопкой мыши по файл-образу ISO с дистрибутивом Windows и выбрать Записать образ диска
.
После окончания процесса записи Вы получите готовый к использованию загрузочный диск Windows 10.
Для многих не секрет, что UltraIso является одной из лучших программ для записи образов windows всех версий на флешку. То есть по сути с ее помощью вы всего в несколько кликов создаете загрузочную флешку из iso образа. О том, как это сделать вы узнаете в данной статье.
Также является одной из лучших программ для записи образа windows на флешку.
Итак, для начала записи виндовс 7 на флешку через ultraiso запускаем программу. Перед нами открывается главное окно.
Главное окно программы UltraIso
В нем выбираем «Файл» -> «Открыть».
Открываем образ windows
В открывшемся окне нужно выбрать образ Windows, который будет записан на флешку. Его вы должны были скачать заранее, например в интернете.
Выбираем образ для записи
Выбираем iso образ и жмем кнопку «Открыть».
Теперь вставляем флешку, на которую будет записан наш образ в USB разъем.
Внимание. На флешке не должно быть никаких важных для вас данных, так как все они будут уничтожены при форматировании.
Переходим непосредственно к записи в UltraIso
Откроется окно, в котором нужно проверить что используется именно нужная вам флешка, при этом метод записи должен стоять «USB-HDD+» и все остальные параметры как на рисунке ниже.
Выставляем параметры записи образа Windows на флешку
Сперва жмем кнопку «Форматировать». В открывшемся окне выбираем файловую систему «FAT32» и ставим галочку «Очистка оглавления».
Подготавливаем флешку для записи на нее windows
Спустя несколько секунд флешка будет отформатирована. Жмем «Ок» и закрываем окно форматирования.
Теперь для того, чтобы записать виндовс 7 на флешку через ultraiso жмем кнопку «Записать» и в открывшемся окне жмете «Да».
Предупреждение об удалении данных
Запись виндовс 7 на флешку через ultraiso
Начнется процесс записи. По истечению которого вам нужно будет закрыть программу Ultraiso и ваша загрузочная флешка будет готова к работе. Вам останется лишь загрузку с флешки и можно приступать к установке Windows.
Время записи зависит от многих параметров, начиная от емкости и скорости флешки, заканчивая объемом образа, который вы на нее записываете. Но в среднем в течение 15 минут ваша загрузочная флешка с Windows будет готова.
Теперь вы знаете как при помощи UltraIso — Программs для записи windows на флешку записать виндовс 7 и сделать тем самым загрузочную флешку из ISO образа.
Использование условно-бесплатной программы UltraISO – наиболее простой способ создать образ диска на ОС Windows. Весь процесс займет не более пяти-десяти минут, и ниже мы расскажем, как именно это сделать.
Запись ISO образа на флешку (Windows)
В случае, если нужно записать ISO образ на флешку, лучшим выбором программного обеспечения будет программа Rufus. Скачать её можно с официального сайта.
Запустив Rufus, нужно выполнить всего несколько кликов мыши, для записи ISO образа на флешку:
- В самом верху, в разделе «Устройство», нужно выбрать флешку, если их несколько — убедитесь, что выбрали нужную, так как после начала записи образа, вся информация с неё будет удалена.
- Далее, выбираем ISO образ, который хотим записать на флешку. Для этого нужно воспользоваться кнопкой «Выбрать», которая находится чуть ниже, в разделе «Метод загрузки».
- После выбора образа, нужно нажать кнопку «Старт», которая запустит процесс записи образа на флешку.
- Возможен так же вариант, что при записи загрузочных образов с операционными системами Linux, возникнет следующее предупреждение:
- И последним шагом будет выбор режима записи — в большинстве случаев нужно просто оставить выбранный по умолчанию пункт «Записать в ISO-образ режиме (Рекомендуется)», и нажать на кнопку «ОК».
- По завершению записи, окошко статуса в программе начнет показывать статус «ГОТОВ».
Что нужно для записи образа диска через UltraISO?
Для достижения поставленной цели потребуется совсем не многое. Мы будем считать, что у вас под рукой уже готовы файлы, которые требуется включить в образ, имеется подходящий носитель для записи (как CDDVD, так и практически любая карта памяти), привод для его чтения и собственно программа для запуска самого процесса. Если UltraISO еще нет на вашем ПК:
- качаем ее с официального сайта (присутствует платная версия и вариант с бесплатным тестовым периодом);
- устанавливаем стандартным для Windows способом, указывая номер ключа или выбирая время для ознакомления;
- ждем сообщения об успешно завершенной инсталляции;
- запускаем приграмму и переходим к следующему пункту инструкции.
Пошаговая запись образа с носителя посредством UltraISO
Чтобы приступить к самому процессу:
- На верхней панели выбираем вкладку “Инструменты”. Щелкаем по ней, из списка выбираем строку “Создать образ CD” (либо используем хоткей F8).
- Появляется новое окно, в котором необходимо указать верные настройки для записи образа. В графе CD/DVD привод выбираем носитель, с которого копируем образ. А пункт “Сохранить как”, соответственно указывает, куда следует поместить конечный файл. Панель “Формат вывода” дает возможность выбрать тип образа – например.iso, .nrg, .mds/mdf.
- Кликаем по кнопке “Сделать” и запускаем процесс создания образа с готового носителя, который пройдет автоматически.
Создание образа с жесткого диска
Данный процесс полезен для того, чтобы произвести резервное копирование и надежно сохранить важные файлы.
- Назначаем имя будущему образу. Для этого щелкаем правой кнопкой мыши по названию возле изображения диска в левой центральной части UltraISO. Выбираем опцию “Переименовать” и вписываем имя.
- Выбираем, какие файлы добавим в образ. Используя проводник, размещенный снизу и слева от основной части окна программы, просто перетаскиваем файлы и папки вправо.
- Сохраняем проект в образ, нажимая в меню “Файл” -> “Сохранить как”. В новом окне выбираем путь для сохранения, расширение готового образа.
- Запустится процесс создания, после завершения которого программа оповестит вас соответствующим окошком. Чтобы проверить, все ли выполнено правильно, смонтируем образ и проверим наличие всех файлов.
UltraISO – не единственная программа, которая умеет быстро и просто записывать образы на ПК. В качестве альтернативы можно воспользоваться бесплатными утилитами Free DVD ISO Maker, ISODisk, а также командной строкой Windows.