Подавляющее большинство ноутбуков оснащается встроенным микрофоном для записи голоса пользователя. По умолчанию данный элемент ПК отключен. А потому запись звука на операционной системе Windows 10 вызывает у новичка ряд сложностей. Чтобы этого не произошло, рекомендуется ознакомиться со списком всех возможных способов фиксации голоса, которые делятся на встроенные и сторонние методы.
Как записать звук с микрофона на компьютер с Windows 10
Записать окружающий звук на операционной системе Windows 10 можно при помощи встроенных средств. Действие выполняется при помощи встроенного приложения. Однако у некоторых пользователей голос не фиксируется из-за того, что на ПК отключен стереомикшер.
Стереомикшер
Чтобы корректно записать голос на ноутбуке при помощи встроенного микрофона, для начала необходимо включить стереомикшер. По умолчанию он находится в деактивированном состоянии, а для исправления ошибки нужно сделать следующее:
- Присмотритесь к Панели задач Windows На ней располагаются разные значки, в числе которых можно заметить иконку с динамиком. Кликните по ней правой кнопкой мыши.
- Из списка доступных действий выберите «Записывающие устройства».
- В открывшемся диалоговом окне перейдите во вкладку «Запись».
- Убедитесь, что, помимо микрофона, отображается стереомикшер. Если его нет – щелкните ПКМ и отметьте галочкой пункт «Показать отключенные устройства».
- Далее кликните по стереомикшеру правой кнопкой мыши и нажмите «Включить».
Как только элемент звуковой карты будет активирован, звук начнет записываться встроенными средствами системы. Разумеется, происходит это не в автоматическом режиме, а с разрешения пользователя в соответствующем приложении.
«Запись голоса»
В операционной системе Windows 10 встроенный диктофон получил название «Запись голоса». Именно поэтому его бывает сложно найти новым пользователям. Если у вас возникли проблемы с поиском инструмента фиксации речи, выполните следующее:
- Щелкните по иконке с лупой, которая располагается в Панели задач. Она отвечает за осуществление поиска необходимых программ.
- Введите запрос для поиска соответствующего приложения.
- В открывшемся списке выберите «Запись голоса».
- После запуска приложения нажмите круглую кнопку, которая находится посередине.
- Для остановки рекординга щелкните по кнопке с квадратом в центре.
На заметку. Размер файла, который записывает стандартный инструмент Windows, практически не ограничен. Также вы можете нажать кнопку паузы (две вертикальные полоски) для приостановки записи, а затем кликнуть по ней еще раз, чтобы продолжить фиксацию голоса.
Бывает, что приложение диктофона не отображается в списке доступных программ и не ищется при помощи поиска. Это связано с тем, что оно не установлено на ПК. Чтобы исправить положение, обратитесь к инструкции:
- Откройте Microsoft Store.
- В списке предложенных программ найдите «Запись голоса Windows».
- На странице приложения нажмите кнопку «Получить».
- Дождитесь окончания загрузки и установки утилиты.
Теперь программа должна отобразиться в общем списке приложений. Если этого не произошло, то стоит попробовать изменить поисковый запрос на «Recoder». Возможно, после установки утилита получит другое название.
С помощью стороннего ПО
Разумеется, встроенный диктофон является не единственным средством фиксации голоса. Также пользователь может обратиться к помощи софта от сторонних разработчиков. Подобный вариант будет работать даже в том случае, если отключен стереомикшер. Соответственно, рекординг будет осуществляться только средствами микрофона.
Audio Master
Первая программа, которая заслуживает внимания, – Audio Master. Она доступна для бесплатного скачивания на официальном сайте разработчика. После установки софта пользователю останется сделать несколько простых шагов:
- Откройте приложение.
- В меню программы выберите пункт «Записать звук с микрофона».
- Нажмите кнопку «Начать новую запись».
- Чтобы завершить процесс фиксации голоса, нажмите кнопку «Стоп».
Главным преимуществом программы, в сравнении со стандартным диктофоном, является наличие встроенного редактора. Вы можете изменить голос оратора до неузнаваемости, используя эквалайзер. Также редактор позволяет исправить недостатки микрофона ноутбука, если аудиозапись получится не самого высокого качества.
Audacity
Пожалуй, самое известное приложение из категории «Voice Recorder». Как и ранее рассмотренная программа, Audacity доступен для бесплатного скачивания. А после запуска утилиты достаточно просто нажать на кнопку в виде красного кружка. В процессе рекординг можно поставить на паузу или сразу остановить. А по окончании станет доступна функция постобработки аудиозаписи.
Важно. Чтобы Audacity смогла зафиксировать голос, необходимо выбрать в качестве источника звука «Windows WASAPI».
С помощью средств NVidia
Если ваш компьютер использует видеокарту NVidia, то для создания аудиозаписи при помощи микрофона можно использовать фирменную программу NVidia GeForse Enterprience. Ссылка на скачивание находится на официальном сайте разработчика. И, как только приложение будет установлено, владельцу ПК следует перейти в раздел «ShadowPlay» и нажать кнопку записи.
Отличие от обычного диктофона заключается в том, что фиксация голоса происходит только во время игры. Также NVidia GeForse Enterprience позволяет фиксировать не только звуковую составляющую, но и видео с экрана в процессе гейминга.
Возможные проблемы
Главная проблема, которая возникает при попытке зафиксировать голос встроенными средствами – отсутствие соответствующего приложения. Ошибка исправляется путем загрузки программы из Microsoft Store. Также для корректной записи не забудьте включить в настройках стереомикшер.
Если встроенные методы не помогают – обратитесь к помощи программ от сторонних разработчиков. Они порадуют вас не только высоким качеством звука, но и широкими возможностями постобработки аудио.
Иногда проблемы связаны не с настройками, а с микрофоном. В таком случае рекомендуется запустить «Параметры» (комбинация клавиш «Win» + «I»), а затем перейти по пути «Система/Звук.» Во вкладке «Вход» под заголовком «Громкость» вы увидите кнопку «Устранение неполадок», которую нужно нажать для исправления ошибок.
Перейти к содержанию
На чтение 1 мин Опубликовано 17.09.2016
Привет! Мы продолжаем разбирать операционную систему Windows 10! Сегодня вы узнаете как записать свой голос на компьютере Windows 10. С помощью инструмента «Запись голоса» вы сможете записывать свой голос, сможете обрезать запись и т.д. Всё очень просто и быстро! Смотрите далее!
Запись голоса программа Windows 10
Чтобы записать свой голос, в нижнем левом углу экрана откройте меню «Пуск». В открывшемся окне, в списке всех приложений, найдите функцию «Запись голоса» и нажмите по ней.
Далее, у вас откроется окно для записи голоса. Слева нажмите на микрофон чтобы записать голос. Справа вы можете воспроизвести запись нажав на треугольник. Внизу справа вы можете воспользоваться параметрами — поделиться, обрезать, удалить и переименовать запись.
Чтобы обрезать запись, нажмите на вкладку — Обрезать. Затем с помощью мыши перетащите конец записи в нужное положение и нажмите на галочку, а затем на вкладку — Изменить исходный элемент.
Вот такой полезный и простой инструмент!
Остались вопросы? Напиши комментарий! Удачи!
Содержание
- 1 Как и чем записать звук
- 2 Запись звука на компьютере средствами Windows
- 3 Программы для записи звука с микрофона и аудиокарты
- 4 Запись звука с помощью онлайн-сервисов

Иногда возникает, казалось бы, достаточно простая задача: записать звук, который слышно из наушников/колонок (или тот, который вы сами просто наговорите в микрофон).
Ну, например, услышали вы какую-то интересную онлайн-передачу, вам нужно записать аудио-урок для подчиненных или говорите с дальними родственниками и хотите поделиться записью с близкими. Но по закону подлости, с самыми простыми задачами, вроде этой, можно просидеть не один час, пока добьешься оптимального качества .
Собственно, в этой статье хочу показать пару примеров, как и чем можно записать звук на ПК. Думаю, заметка может быть весьма полезной для всех начинающих аудио-редакторов. И так…
Кстати! Если вы хотите записывать телефонные разговоры, то рекомендую ознакомиться с этой заметкой — https://ocomp.info/kak-zapisyivat-telefonnyie-razgovoryi-na-android.html
*
Как и чем записать звук
Сначала проверьте работоспособность микрофона
Если вы собираетесь вести запись с микрофона — проверьте в первую очередь его работоспособность. Для этого щелкните по значку звука в трее и в появившемся меню выберите «Звуки» (см. пример ниже).
В помощь! Что делать, если значок звука пропал (его нет в трее рядом с часами) — https://ocomp.info/propal-znachok-gromkosti.html
Звуки | Windows 10
Далее откройте вкладку «Запись» и укажите рабочий микрофон.
Важно! Если у вас в этой вкладке несколько устройств, то при неправильно выбранном микрофоне — вы не сможете сделать звукозапись (вас просто не будет слышно).
Выбираем устройство по умолчанию
Для правильного выбора — обратите внимание на ползунки справа (напротив каждого устройства). Если вы скажете что-нибудь в микрофон — вы увидите, как они позеленеют (в зависимости от громкости). См. пример ниже.
Проверка микрофона
Кстати, обратите также внимание на то, что у современных ноутбуков есть встроенный микрофон: обычно расположен рядом с веб камерой, над экраном. См. пример на фото ниже.
Просто многие пользователи подключают к ноутбуку внешний микрофон, а выбирают в качестве используемого по умолчанию встроенный микрофон. В результате их очень плохо слышно, т.к. говорят они не в тот микрофон (сумбурно объяснил, но думаю суть понятна…).
Где обычно располагается микрофон на ноутбуке
Встроенное приложение в Windows: звукозапись (или запись голоса)
В ОС Windows уже встроено очень простое приложение для записи звука с микрофона. В Windows 7 оно называется «Звукозапись» (см. скрин ниже), в Windows 10 — «Запись голоса» (его проще запустить через поиск, см. пример ниже).
Звукозапись в Windows 7
Запись голоса (Windows 10)
В своем примере ниже покажу программу «Запись голоса». После запуска программы — вам достаточно нажать только одну кнопку «Запись» (либо сочетание кнопок Ctrl+R).
Главное окно (запись голоса)
Далее вы сможете наблюдать за процессом записи: обратите внимание, что круг возле кнопки «Остановить запись» будет показывать активность микрофона (чем громче звук — тем больше в диаметре круг, см. скрин ниже).
Процесс записи
После остановки записи, она отобразиться в меню слева. Ее можно прослушать, отрезать от нее ненужные фрагменты, переименовать, поделиться с кем-нибудь и пр. В общем-то, все самое необходимое для неискушенного пользователя…
Сделанные записи
Если возможностей стандартной программы в Windows вам недостаточно, рекомендую обратить внимание на специализированные программы (о паре из них расскажу ниже).
Audio Master (Аудио Мастер)
Сайт разработчика: http://audiomaster.su/
Аудио Мастер — главное окно программы / Кликабельно
Многофункциональная программа для работы с аудио. Позволяет не только полноценно редактировать аудио файлы, но и записывать речь с микрофона (или любой звук с колонок/наушников, например), извлекать музыку с аудио-CD дисков, создавать рингтоны для смартфонов, различные эффекты и пр.
Особенности:
- программа позволяет захватывать звук с различных аудио-устройств: микрофона, звуковой карты, ТВ-тюнера и пр. (причем, захваченные части можно в последствии объединить). Аудио дорожку можно будет сохранить в форматы OGG, MP3, или WAV;
- можно конвертировать музыку с аудио дисков (также в форматы OGG, MP3, или WAV). Причем, в процессе захвата можно отредактировать любой из треков: например, отрезать от него лишнюю часть;
- возможность извлечь звук из видеофайла (например, многие «достают» свои любимые песни, мелодии и фразы и ставят их к себе на телефон);
- программа позволяет работать со всеми популярными аудио-форматами: MP3, WAV, WMA, OGG, FLAC, M4R и др.;
- возможность обрезать файлы и соединять несколько аудио-дрожек в одну;
- есть возможность накладывать десятки различных эффектов (например, можно добавить эхо, попытаться изменить свой голос и пр.);
- интуитивно просто интерфейс: для выполнения нужной задачи, достаточно выбрать ее из левого меню (см. скрин выше);
- поддержка русского языка, и популярных ОС Windows 7, 8 ,10 (32/64 bits).
Что касается процесса начала записи — то сразу после установки и запуска приложения, просто выберите в окне вариант «Записать звук с микрофона».
Запись звука с микрофона
После укажите устройство записи (Микрофон, см. скрин ниже), и начните запись. В общем-то, достаточно просто!
Начать запись
Audacity
Сайт разработчика: https://www.audacityteam.org/download/
Audacity — главное окно программы / Кликабельно
Бесплатная программа с открытым исходным кодом, позволяющая редактировать аудио-файлы. Также с ее помощью можно записать звук как с микрофона, так и с любого другого источника звука. Работает в ОС Windows, Mac OS X, GNU/Linux и др.
Отмечу, что по сравнению с предыдущим ПО, это несколько сложнее в освоении, т.к. здесь гораздо больше функций.
Особенности:
- Audacity может записать живой звук с микрофона или аудио-карты компьютера (можно сделать это параллельно);
- возможность обрезки, склеивания, копирования и удаления аудио-треков, добавленных в окно программы;
- возможность добавить на редактировку в программу любые ваши прошлые записи, музыкальные треки и пр.;
- поддерживает звук разной битности: 16-bit, 24-bit и 32-bit;
- программа поддерживает плагины (причем, эффекты, которые они создают, могут быть изменены вами с помощью редактирования обычного текстового файла!);
- любые ваши действия в программе могут быть отменены (причем, вы можете откатиться на любое количество шагов назад);
- большинство действий по редактированию трека могут осуществляться с помощью клавиатуры (а значит, со временем, привыкнув, вы сможете очень быстро редактировать файлы);
- режим просмотра спектрограммы частот (для визуального и простого восприятия).
Для справки: для записи звука, необходимо сначала установить уровень входного сигнала (см. скрин ниже, №1), затем выбрать устройство «Микрофон» (2), нажать кнопку записи (3). Обратите внимание, как у вас начнет «играть» звуковая дорожка, в зависимости от громкости поступающего звука (4). Для остановки записи — нажмите кнопку «Стоп» (5).
Инструкция по записи звука в Audacity
Дополнение!
Для тех, кто хочет записывать не только звук, но и видео с экрана — рекомендую вот эту заметку: https://ocomp.info/programmi-dlya-zapisi-video-s-ekrana.html
*
Дополнения всегда кстати…
Удачи!
RSS(как читать Rss)
Другие записи:
- Почему SSD M2 накопитель работает медленно, как обычный SSD диск
- Как войти в UEFI (BIOS) из интерфейса Windows 8, 10 (без использования спец. клавиш F2, Del и др.)
- Как с Android раздавать интернет на компьютер или ноутбук (делаем из смартфона модем)
- Почта не отдает посылку, что можно сделать?
- Нет значка от диспетчера Realtek HD! Как войти в панель управления Realtek, а то никак не могу …
- Как узнать сколько бит 32 или 64 моя Windows, какую выбрать для установки [их различие] // …
- «Файл XXX скачивают редко. Возможно, он вредоносный» — стало появляться какое-то сообщение в Chrome …
- Как убрать черные полосы по краям экрана (откуда они вообще появляются…)
Благодаря изобилию торрент-трекеров и других свободных ресурсов найти и скачать на компьютер можно практически любой мультимедийный контент. Но, впрочем, здесь есть свои исключения. Как быть, к примеру, если вещание ведётся в потоковом режиме и где гарантия, что онлайновая аудио передача, запись которой вы хотели бы иметь у себя на ПК, будет затем выложена в интернет? В таких случаях лучше не полагаться на авось, а взять и произвести запись звука с компьютера самостоятельно.
В этом нет ничего сложного, вам даже не понадобятся специальные программы, впрочем, их использование было бы предпочтительным. Рассмотрим сначала как записать звук с компьютера средствами самой системы. В популярных версиях Windows имеется такой полезный инструмент как «Звукозапись», позволяющий захватывать аудиопоток как с микрофона, так и со звуковой карты. Но прежде чем приступать к делу, необходимо проверить доступность на компьютере соответствующего записывающего устройства.
Кликните правой кнопкой мыши по иконке звука в трее и выберите в меню «Записывающие устройства» (или «Звуковые устройства»).
С большой долей вероятности в открывшемся окошке на вкладке «Запись» вы обнаружите только микрофон, что, однако, не означает, что другие записывающие устройства недоступны. Кликаем ПКМ по пустому месту окна и выбираем в меню «Показать отключенные устройства». Если в списке появится «Стерео микшер» или «What U Hear», замечательно, его-то мы как раз и будем использовать для захвата звука. Нажмите по нему ПКМ, в меню выберите сначала «Включить», а затем «Использовать по умолчанию».
Сохранив настройки, запустите через меню Пуск стандартное приложение «Звукозапись» или «Запись голоса» (в Windows 10).
Как им пользоваться, полагаем, объяснять не нужно, вся работа здесь сводится к нажатию одной кнопки. Записываться аудио будет с динамиков, если же вам нужно произвести запись звука на компьютер с микрофона, вместо стерео микшера в настройках окошка «Звук» необходимо по умолчанию выбрать микрофон. Естественно, последний должен быть подключен к компьютеру.
Программы для записи звука с микрофона и аудиокарты
Приведённый выше способ прост и удобен, но подходит он, увы, не всем. Дело в том, что устройство «Стерео микшер» либо может быть не реализовано на уровне драйвера, либо заблокировано производителем звуковой карты. Звук с аудиокарты, однако, всё равно может быть записан, но для этого придётся воспользоваться сторонними программами. Таких программ существует немало, как платных, так и бесплатных. Одной из них является Audacity – простая, но мощная программа для записи звука и редактирования цифрового аудио.
Программа умеет записывать звук с внешнего и встроенного микрофона, микшера и канала Line In. На некоторых моделях аудиокарт возможен захват потокового вещания интернет-радио, то есть приложение можно использовать как средство записи звука из интернета на компьютер. Есть в Audacity также много других функций, но в данном случае нас интересует именно звукозапись. Порядок действий следующий. Запустите программу, выберите в качестве источника сигнала Windows WASAPI, а в качестве источника звука – нужное вам устройство, то бишь микрофон или аудиокарту.
К сожалению, по какой-то причине названия доступных устройств в Audacity отображаются крякозябрами, но это не такая уже и проблема, в конце концов, вы можете сделать пробные записи с обоих выходов, определить лучший и впредь выбирать его. Для захвата аудиопотока жмём красную круглую кнопку, для остановки – чёрный квадратик. Чтобы сохранить записанные данные в файл, идём в меню Файл – Экспортировать и выбираем нужный формат.
Для сохранения записи в MP3 может потребоваться установка библиотеки lame_enc.dll
Неплохой альтернативой Audacity может послужить Moo0 VoiceRecorder – простая программа для записи звука с компьютера. VoiceRecorder позволяет записывать звук с аудиокарты, микрофона и аудиокарты/микрофона одновременно, необходимый режим выбирается в выпадающем меню. Программой поддерживается запись в MP3 и WAV, вырезание тишины, выбор качества выходного файла. Захват звука производится нажатием кнопки «Записать», сохранение – нажатием кнопки «Стоп».
Из платных приложений можно порекомендовать программу АудиоМастер, особенно если нужно произвести запись звука на компьютере с микрофона. Для этого в меню жмём «Записать звук с микрофона», в открывшемся окне выбираем, если надо, устройство записи звука и жмём кнопку «Начать новую запись».
По завершении записи АудиоМастер предложит её отредактировать – изменить параметры голоса, увеличить громкость, добавить эффекты и прочее. Впрочем, сохранить записанный голос можно и без предварительного редактирования. Кликните по расположенной на панели инструментов иконке сохранения и выберите в окне мастера подходящий формат.
Запись звука с помощью онлайн-сервисов
И под конец мы рассмотрим третий вариант, а именно как записать звук на компьютер через микрофон с помощью специальных онлайновых сервисов. Будучи рассчитанными на самый широкий круг пользователей, они отличаются простотой и отсутствием каких-либо настроек. Среди наиболее популярных сервисов для записи звука с микрофона можно назвать OnlineVoiceRecorder, VoiceRecorder, Vocalremover и Dictaphone.
OnlineVoiceRecorder позволяет записывать аудио со встроенного и внешнего микрофона с последующим сохранением в файл формата MP3. Инструмент бесплатен, практически лишен настроек, имеет простой интуитивно понятный интерфейс, поддерживает предварительное прослушивание записи и её обрезку.
Похожий функционал предлагает другой бесплатный сервис VoiceRecorder. Этот онлайн-диктофон умеет перехватывать данные с микрофона и сохранять их в файл формата WAV (без потери качества).
Vocalremover – неплохой онлайновый диктофон, позволяющий вести запись с микрофона с последующим базовым редактированием и сохранением в форматы MP3, WAV и OGG на выбор. После записи аудио можно прослушать, из эффектов доступны изменения тембра и размера «комнаты».
Аналог Vocalremover – бесплатный сервис Dictaphone, позволяющий записывать звук с микрофона. От предыдущих ресурсов отличается возможностью наложения аудиодорожек и сохранения записи на сервере. Дополнительно онлайн-приложением поддерживается перемещение по записи с помощью мыши, отмена и повтор действий. При сохранении записи в файл доступен только один формат – MP3.
На этом, пожалуй, всё. Это были основные способы записи звука с колонок и микрофона на компьютер, какой из них лучше – решать вам. На наш взгляд более универсальным является использование сторонних десктопных программ, позволяющих записывать звук даже при недоступности микшера, что же касается онлайн-сервисов, их возможности ограничены, кроме того, для корректной работы им может понадобиться включение технологии Flash, использование которой сегодня считается небезопасным.
OnlineVoiceRecorder: online-voice-recorder.com/ru
VoiceRecorder: tools.diktorov.net/voice-recorder.html
Vocalremover: vocalremover.ru/online-voice-recorder
Dictaphone: dictaphone.audio/ru
Часто пользователи Windows 10 задаются вопросом, как записать звук, который воспроизводится на самом компьютере с помощью этого же компьютера (имеется ввиду запись не через микрофон). Такая ситуация возникает в случае, когда нужно снять какой-то видео урок или обзор программы, способ решения определенной проблемы. В таком случае можно установить программу и выполнить запись звука на компьютере, или же воспользоваться возможностями самой операционной системы. В частности, на Windows 10 имеется функция «Звукозапись».
Читайте на SoftikBox:Какой аудио проигрыватель лучший для ОС Windows 10?
Содержание:
Стандартный способ, как записать звук с компьютера – это использовать возможности звуковой карты, а точнее стерео микшера. По умолчанию данный компонент отключен в Windows 10. Однако его можно включить следующим способом:
- Нажимаем правой кнопкой мыши на значке звука (что на панели уведомлений) и выбираем «Записывающие устройства».
- Откроется новое окно. Переходим во вкладку «Звук». Нажимаем правой кнопкой мыши на пустом месте и выбираем «Показать отключение устройства».
- Появится «Стерео микшер». Нажимаем на нем правой кнопкой мыши и выбираем «Включить».
- Теперь нажимаем «Пуск» и в поисковой строке вводим «Recoder». Выбираем «MicrosoftWindowsSoundRecorder».
- Запустив утилиту, нужно нажать на значок микрофона.
- Начнется запись, о чем сообщит отсчет времени.
- После записи появится меню, где можно прослушать, изменить или удалить материал.
На практике этот метод работает следующим образом:
Также запись звука в Windows 10 можно выполнить с помощью сторонних программ. Среди них выделим Audacity, которая подходит для тех пользователей ПК, в которых отсутствует стерео микшер. При этом важно отметить, что для записи звука с компьютера в этой программе используется цифровой интерфейс Windows WASAPI. Причем при его использовании, запись осуществляется без преобразования аналогового сигнала в цифровой, как происходит в случае со стерео микшером.
Для того, чтобы начать записывать звук, нужно в самой программе в источнике сигнала указать «Windows WASAPI», а в источнике звука «Звуковую плату» или «HDMI».
После этих настроек можно начинать записывать звук. Для этого достаточно нажать на значок «Play».
Если на вашем ПК установлена видеокарта NVidia, то можно установить фирменную утилиту «NVidia GeForse Enterprience» и с помощью раздела «ShadowPlay» записать видео и звук с компьютера. Для этого достаточно выбрать пункт «Звуковое сопровождение» и выставить специальные настройки.
После запускаем запись игры или снимаем происходящее на рабочем столе.
Используемые источники:
- https://ocomp.info/kak-zapisat-zvuk-na-kompyutere.html
- https://viarum.ru/zapis-zvuka-s-kompyutera/
- https://softikbox.com/kak-zapisat-zvuk-na-kompyutere-s-windows-10-25007.html
Вы ищете бесплатные способы как записывать звук в Windows 10?
Windows 10 — это последняя версия ОС Windows, в которой реализовано множество полезных функций и встроенных инструментов. Если вы используете компьютер с Windows 10 и хотите записывать различный аудиоконтент, например онлайн-музыку, лекции, аудиозвонки, лекции и т. Д., Вы находитесь в нужном месте.
На самом деле, записать звук в Windows 10 довольно просто. В Microsoft Store есть бесплатное приложение для записи голоса, с помощью которого вы можете с легкостью записывать любой звук в Windows 10. В этом посте мы хотели бы представить вам 3 аудиорекордера, включая бесплатный диктофон для записывать звук в Windows 10.
- СОДЕРЖАНИЕ СТРАНИЦЫ:
- Часть 1. Запись звука в Windows 10 бесплатно с помощью диктофона
- Часть 2. Запись звука на ПК с Windows 10 с Xbox Game Bar
- Часть 3. Лучший способ записать любой звук в Windows 10 с высоким качеством
Часть 1. Запись звука в Windows 10 бесплатно с помощью диктофона
Диктофон Windows — это бесплатный инструмент для записи звука, который поможет вам записать любой звук на вашем компьютере с Windows 10. Вы можете легко найти и установить его из Microsoft Store. Теперь вы можете воспользоваться следующим руководством по записи звука в Windows 10 с помощью этого бесплатного аудиорекордера.
Шаг 1. Приложение «Диктофон» — это встроенное программное обеспечение для записи, которое поставляется с каждой установкой Windows 10. Вы можете положиться на функцию поиска, чтобы быстро найти и открыть его. Если его нет на вашем компьютере, вы будете перенаправлены в Microsoft Store для установки. Когда вы попадете туда, нажмите кнопку «Получить», чтобы загрузить его на свой компьютер с Windows 10.
Шаг 2. Откройте Диктофон Windows. Воспроизведите звук, который хотите записать, а затем щелкните значок Запись кнопку, чтобы начать запись звука в Windows 10.
Шаг 3. Во время записи звука в Windows 10 вы можете щелкнуть Пауза кнопку, чтобы остановить процесс записи, не прерывая сеанс. Если вы хотите закончить запись, просто нажмите кнопку Стоп кнопка.
Примечание: Вы можете увидеть значок флажка под кнопкой записи / остановки. В основном он используется для добавления маркера в запись. Эти добавленные маркеры будут очень полезны для последующего редактирования. С его помощью вы можете легко находить важные клипы и переходить к ним.
Шаг 4. После записи звука все ваши записи будут перечислены в хронологическом порядке. Вы можете выбирать и играть в нее.
Шаг 5. Этот бесплатный диктофон для Windows 10 предлагает простой способ редактировать аудиозаписи. Вы можете использовать Отделка функция рядом с доля кнопка для вырезать захваченный файл и сохраните только необходимые детали. После редактирования вы можете выбрать Обновить оригинал или Сохрани копию в соответствии с вашими потребностями.
Диктофон Windows предоставляет удобный способ поделиться своими записями. Когда вы получаете аудиозапись, вы действительно довольны, вы можете легко поделиться ею через OneNote, Mail, Skype, Facebook и многое другое.
Часть 2. Как записывать звук на ПК с Windows 10 с Xbox Game Bar
Если вы хотите записать свою игру, играя с голосом на компьютере с Windows 10, вы можете использовать Панель игр Xbox. Это бесплатный регистратор игрового процесса, который поможет вам легко делать снимки экрана, снимать экран / звук и транслировать прямо из игры.
Шаг 1. Во-первых, вы должны включить Xbox Game Bar в Windows 10. Для этого вы можете нажать Начало > Настройки > Игры > Игровая панель и убедитесь, что он включен.
Шаг 2. Нажмите Окна ключ + грамм , чтобы открыть игровую панель. Если вы используете подключенный контроллер Xbox, здесь вы можете нажать кнопку Xbox. Затем вы можете щелкнуть Запись (кружок с точкой), чтобы начать запись экрана и звука в Windows 10. Нажмите Стоп когда вы хотите прервать и сохранить сеанс записи.
Вы можете изменять различные настройки записи звука. Вы можете записывать звук только в игре, Все или Нет. Вы можете выбрать источник звука и настроить громкость записи.
С помощью Xbox Game Bar вы можете легко записывать любой звук, воспроизводимый на вашем компьютере с Windows 10, с помощью экрана. Вы можете преобразовать записанное видео в аудио, если вам нужна только звуковая дорожка. (Проверьте как записать игровой процесс Xbox)
Часть 3. Лучший способ записать любой звук в Windows 10 с высоким качеством
С помощью первых двух методов вы можете бесплатно записывать любой звук на вашей Windows 10. Однако многие пользователи жаловались, что у них была некачественная аудиозапись или выходной файл не захватил один важный источник звука. Здесь мы предлагаем вам еще один отличный вариант для записи звука в Windows 10 с высоким качеством.
Аудиорекордер Windows 10
- Легко записывайте любой звук, воспроизводимый в Windows 10/8/7 / XP, с высоким качеством звука.
- Захватывайте звук и сохраняйте его в популярных аудиоформатах, таких как MP3, M4A, AAC и другие.
- Захват звука с аудио компьютерной системы, микрофона / динамика или обоих.
- Записывайте онлайн музыку / видео, 2D / 3D игровой процесс, видео / аудио чаты и встречи.
- Мощные функции редактирования для настройки записанного аудиофайла Windows 10.
Шаг 1. Дважды щелкните кнопку загрузки выше, чтобы бесплатно загрузить, установить и запустить это мощное программное обеспечение для записи звука Windows 10 на вашем компьютере.
Шаг 2. Выберите Диктофон вариант при входе в первый интерфейс. Как полнофункциональный инструмент записи, он также имеет функции записи видео и скриншотов, которые вы можете выбрать.
Шаг 3. Этот аудиорекордер с Windows 10 отличается лаконичным интерфейсом. Вы можете легко настроить различные параметры записи звука. На этом этапе вы можете настроить захват звука из Системный звук, Микрофонили оба в зависимости от ваших потребностей.
Шаг 4. Воспроизведите звук или запустите действие, которое вы хотите записать, а затем нажмите кнопку REC, чтобы начать запись звука в Windows 10.
Шаг 5. Чтобы остановить процесс записи, вы можете просто снова нажать кнопку REC. Этот инструмент записи имеет встроенный медиаплеер, который позволяет вам предварительно просмотреть запись. Вы можете легко воспроизводить и редактировать его. Затем нажмите кнопку «Сохранить», чтобы сохранить записанный звук на ПК с Windows 10.
Ваш файл записи будет автоматически сохранен как MP3 файл. Если вы хотите вывести его в другой аудиоформат, который вам нужен, вы можете щелкнуть Настройки значок для выполнения операции.
Вывод
Прочитав эту страницу, вы можете получить 3 простых решения записывать звук в Windows 10. Если вы хотите записать музыку, извлечь фоновую музыку из фильма, записать аудиозвонок или сделать другие записи, вы можете выбрать предпочтительный способ сделать это. Вам следует попробовать настоятельно рекомендуемые Аудиорекордер Windows 10 если вам нужна действительно простая и удобная видео- или аудиозапись.
Содержание
- Как красиво записывать свой голос в домашних условиях – 3 простых программы и советы по подготовке
- Простая звукозапись средствами Windows
- Запись голоса с помощью звукового редактора
- Онлайн-диктофон
- Чек-лист по подготовке к записи голоса дома
- Заключение
- Как записывать голос в Windows 10 с помощью стандартного диктофона
- Как установить приложение «Запись голоса» на Windows 10
- Как использовать приложение «Запись голоса» в Windows 10
- Запись аудио
- Воспроизведение аудиозаписей
- Обрезка аудио записи
- Переименование аудио файлов
- Обмен аудиозаписью
- Как исправить проблемы приложения «Запись голоса»
- Исправление доступа к микрофону
- Устранение проблем с микрофоном
- Как записать звук с компьютера — 6 способов для Windows
- Запись встроенными средствами Windows 10
- С помощью встроенной программы Запись звука/Звукозапись
- С помощью Stereo Mix
- При помощи Game Bar
- Как записывать звук с помощью программ
- Экранная Камера
- Audacity
- Запись онлайн
- Online-Voice-Recorder
- Заключение
Как красиво записывать свой голос в домашних условиях – 3 простых программы и советы по подготовке
Простая звукозапись средствами Windows
Встроенная в Виндовс 10 утилита так и называется «Запись голоса», а в более ранних версиях (Windows 7, 
Вот как использовать запись голоса в Windows 10:
- В меню «Пуск» кликнете по строке с названием программы. При необходимости разрешите приложению доступ к микрофону.
Вы также можете найти утилиту для записи голоса через поиск по приложениям
Подключите микрофон и запустите процесс записи голоса на компьютере
У вас будет возможность обрезать неудачные дубли и паузы
Сохраните звукозапись и оцените качество
- самый простой способ, как сделать запись голоса на ноутбуке;
- минималистичный дизайн, в котором невозможно запутаться;
- можно вырезать тишину и неудачные места;
- есть почти на каждом современном компьютере с Windows.
- только 1 формат сохранения файла, который может не открываться в некоторых проигрывателях или на устройствах;
- ограничение времени дубля в старых версиях;
- нет расширенного редактирования готового трека, спецэффектов.
Запись голоса с помощью звукового редактора
Существуют десятки аудиоредакторов для записи и сведения звука на высочайшем уровне. Например, Adobe Audition, PreSonus Studio One, Reaper. Любой из них поможет записать голос с микрофона на компьютер дома в хорошем качестве, однако они крайне требовательны к ресурсам системы, сложны в освоении и доступны только после покупки/подписки. Непрофессионалам стоит воспользоваться редакторами чуть проще, но и тут важно не ошибиться в выборе. Здесь для примера возьмем звуковой редактор АудиоМАСТЕР – компромиссный вариант между очень сложными и слишком простыми программами.
Инструкция по записи звука в АудиоМАСТЕРЕ:
- Скачайте и установите программу для работы с аудио. Сделать это легально и безопасно можно, кликнув на кнопку ниже. Скачать сейчас
- Запустите софт, в стартовом меню выберите запись с микрофона.
Вы сможете приступить к записи голоса сразу после запуска программы
В качестве устройства записи могут выступать как встроенные, так и внешние микрофоны
Не бойтесь запинок и ошибок — продолжайте запись, потом вы сможете вырезать лишнее в редакторе
В АудиоМАСТЕРЕ вы сможете не только изменить темп и тон голоса на записи, но и применить эффекты
Выберите оптимальный формат и при необходимости настройте параметры качества
- старт записи за три клика мышкой;
- простой и понятный интерфейс;
- обширные возможности редактирования и доработки звука;
- сохранение в любом популярном формате c настройкой качества.
- нет возможности записывать звук, параллельно слушая себя через наушники.
Способ подойдет для тех случаев, когда нужно получить:
- высокое качество звука;
- минимальный размера файла;
- элегантно оформленный спецэффектами трек.
Онлайн-диктофон
Если некогда разбираться с новыми программами, можно записать голос на онлайн-диктофон. Весь процесс рассмотрим на примере сервиса dictaphone.audio, который не требует регистрации и не захламлен назойливой рекламой.
Вот как им пользоваться:
- Откройте сайт http://dictaphone.audio.
- Нажмите кнопку с иконкой в виде микрофона для старта записи.
Дизайн сайта с онлайн-диктофоном удобный и понятный, нет ничего лишнего
Позже в настройках браузера вы сможете отключить доступ к своему микрофону
Сохраните запись своего голоса или оставьте ее храниться на сервере с доступом по ссылке
- ничего не нужно скачивать и инсталлировать;
- запись доступна бесплатно, без регистрации, рекламного спама и голосовых логотипов;
- возможна работа с несколькими звуковыми слоями;
- можно зайти с любого устройства.
- требуется интернет-подключение с высокой скоростью, без перебоев;
- доступен только один формат для экспорта;
- нельзя обрезать ненужные части, редактировать громкость, убирать шумы, настраивать качество;
- сайт получает доступ к микрофону (параноикам придется каждый раз в конце работы его запрещать).
Чек-лист по подготовке к записи голоса дома
Итак, с доступными способами звукозаписи на компьютере разобрались – выберите тот, который считаете наиболее оптимальным в вашем случае. Однако, хороший рекордер – далеко не все, что требуется для достойного результата. Ниже предлагаем 7 советов от профессионалов о том, как красиво записать голос в домашних условиях. Сверьтесь со списком при подготовке к сессии!
- Микрофон рекомендуется настроить на 60-70% чувствительности. Такой уровень позволит минимизировать искажения и посторонние шумы. Для этого правой кнопкой кликают по значку динамика в правом углу панели задач и переходят в раздел параметров. Если этот вариант по какой-либо причине невозможен, то настройку производят в программе звукозаписи.
Настройте параметры микрофона перед тем, как записывать свой голос
Заключение
Вы узнали о 3 простых способах того, как качественно записать свой голос на компьютере. Вы можете сделать это с помощью встроенной утилиты Windows, стороннего звукового редактора или в онлайн-сервисе. 1 и 3 варианты – самые быстрые, так как не требуют дополнительной загрузки софта, но обладают ограниченным функционалом. Подойдут для самых простых задач (например, ведение дневника). Внештатный аудиоредактор поможет до блеска отредактировать получившуюся запись и сохранить в любом популярном формате. Подойдет для решения сложных задач (создание полупрофессиональных треков, ремиксов, каверов, аудиокниг, подкастов или озвучек для видеороликов).
Источник
Как записывать голос в Windows 10 с помощью стандартного диктофона
Хотя вы можете использовать множество приложений для записи звука на своем устройстве, Windows 10 включает бесплатное приложение для записи голоса, и вы можете использовать его для записи интервью, разговоров, лекций и всего, что издает звук.
Приложение очень простое и включает в себя все необходимые функции для записи, обрезки, пометки важных моментов и обмена аудио без особых усилий.
В этом руководстве по Windows 10 мы расскажем, как приступить к работе с приложением «Запись голоса» на вашем устройстве.
Как установить приложение «Запись голоса» на Windows 10
Диктофон поставляется с каждой установкой Windows 10, но если он недоступен на вашем устройстве, вы можете установить его с помощью следующих шагов:
- Откройте Microsoft Stor .
- Найдите Запись голоса Windows.
- Нажмите кнопку Получить .
Выполнив эти шаги, вы можете начать использовать приложение для записи звука на вашем устройстве.
Как использовать приложение «Запись голоса» в Windows 10
Диктофон – это простое приложение для записи звука, и единственное, что вам нужно, это микрофон (если он не встроен в устройство).
В приведенных ниже инструкциях показано, как записывать, прослушивать и редактировать записи звука.
Запись аудио
Для записи звука в Windows 10 обязательно подключите микрофон (если применимо) и выполните следующие действия:
- Откройте приложение «Запись голоса».
- Разрешите доступ к микрофону.
Нажмите кнопку записи (она имеет вид микрофона).
Подсказка: Вы можете также начать запись с помощью сочетания клавиш Ctrl + R .
После выполнения этих шагов аудиофайл будет автоматически сохранен в формате .m4a в папке «Звукозаписи» внутри папки «Документы».
Воспроизведение аудиозаписей
Для воспроизведения звука, записанного на вашем компьютере, выполните следующие действия:
- Откройте приложение «Запись голоса.
- Выберите запись на левой панели.
- Нажмите кнопку воспроизведения , чтобы прослушать запись.
После завершения шагов нажмите кнопку Стоп , чтобы прервать и сохранить сеанс записи.
Обрезка аудио записи
Чтобы обрезать звуковую дорожку после записи, выполните следующие действия:
- Откройте приложение «Запись голоса».
- Выберите запись на левой панели.
- Нажмите кнопку Обрезать в правом нижнем углу.
Используйте «бегунки» на дорожке, чтобы выбрать начало и конец записи.
После выполнения этих шагов вы получите более короткую версию файла звукозаписи.
Переименование аудио файлов
Хотя приложение сохраняет каждый файл записи голоса автоматически, оно использует общие имена, что не является оптимальным вариантом для организации ваших записей.
Чтобы добавить более понятное название к вашим звукам, используйте следующие шаги:
- Откройте приложение «Запись голоса».
- Выберите запись на левой панели.
- Нажмите кнопку Переименовать в правом нижнем углу.
- Введите описательное имя для файла – например, Интервью_Сам-с-Собой_3.13.
- Нажмите кнопку Переименовать .
После выполнения этих шагов аудиозапись будет сохранена с указанным названием в папке «Звукозапись» внутри папки «Документы».
Обмен аудиозаписью
Чтобы поделиться записью в социальных сетях или по электронной почте, выполните следующие действия:
- Откройте приложение «Запись голоса».
- Выберите запись на левой панели.
- Нажмите кнопку Поделиться в правом нижнем углу.
- Продолжите с инструкциями на экране, чтобы поделиться аудиофайлом.
Если вы хотите импортировать аудиофайл в другой проект, вам не нужно делиться им. Вы можете просто скопировать и вставить файл из папки «Звукозаписи» в папку «Документы» или в другое место.
Как исправить проблемы приложения «Запись голоса»
Если у вас возникли проблемы с записью звука, возможно, это проблема с микрофоном или настройками конфиденциальности.
Исправление доступа к микрофону
Чтобы приложение «Запись голоса» получило доступ к микрофону, выполните следующие действия.
- Откройте стандартное окно «Параметры» ( Win + I ).
- Нажмите на Конфиденциальность.
- Нажмите на Микрофон.
- В разделе «Разрешить доступ к микрофону на этом устройстве» нажмите кнопку Изменить .
- Включите доступ к микрофону для этого устройства .
Выполнив эти шаги, вы сможете начать запись звука с помощью приложения «Запись голоса».
Устранение проблем с микрофоном
Если приложение не распознает микрофон, вы можете использовать настройки «Звук» для решения этой проблемы:
- Откройте стандартное окно «Параметры» ( Win + I ).
- Нажмите на Система → Звук.
- В разделе «Вход» нажмите кнопку Устранение неполадок .
После выполнения этих действий все проблемы с микрофоном должны быть решены, и теперь приложение «Запись голоса» должно его обнаружить.
Источник
Как записать звук с компьютера — 6 способов для Windows
Необходимо записать подкаст или музыку с динамиков, создать песню с чистым вокалом или сделать закадровую озвучку для видео? Вы можете захватить системный звук или свой голос с микрофона с помощью встроенных средств Windows 10, специальных программ и онлайн-сервисов. Мы расскажем, как качественно выполнить запись звука с компьютера и сохранить аудио на ПК.
Запись встроенными средствами Windows 10
Произведите захват аудио с применением служб операционной системы. Для данного способа не нужно устанавливать сторонние приложения, но он подходит только для базовой звукозаписи — вы не сможете устранить шумы, настроить громкость или переформатировать трек.
С помощью встроенной программы Запись звука/Звукозапись
Для использования софта кликните на меню «Пуск» и найдите в списке «Запись голоса». Если приложение отсутствует, перейдите в магазин Microsoft и вбейте название в поисковик. Установите предложенный вариант и следуйте инструкции:
1. Запустите софт и кликните на синюю кнопку или используйте комбинацию Ctrl + R. Захват начнется сразу же. Чтобы остановить процесс, нажмите по иконке «Стоп».
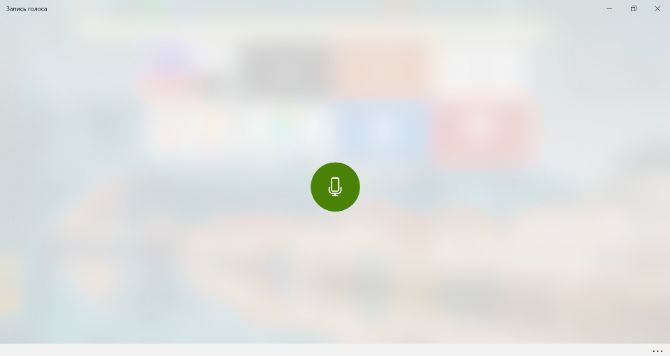
2. Файл будет сохранен на жесткий диск в формате m4a. Для воспроизведения аудиодорожки тапните по опции в центре меню. Чтобы открыть папку с документом, щелкните правой кнопкой мыши по названию трека и выберите соответствующее действие.
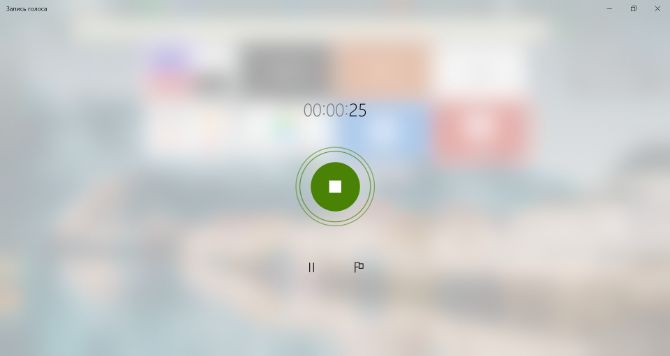
У способа есть несколько плюсов — вы сможете быстро захватить аудиоданные любой продолжительности, обрезать лишние отрывки и поделиться материалом с людьми. Однако ПО сохраняет аудио только в одном формате и не позволяет отрегулировать параметры трека: битрейт, частоту и т.д.
С помощью Stereo Mix
Вы можете записывать звук с динамиков из любого приложения, но придется поменять некоторые настройки. При установке Stereo Mix меняется источник получения звука — с микрофона на звуковую карту компьютера. Для регулирования звуковых настроек сделайте это:
1. Откройте «Параметры» и перейдите в категорию «Устройства». На правой панели щелкните по «Параметры звука».
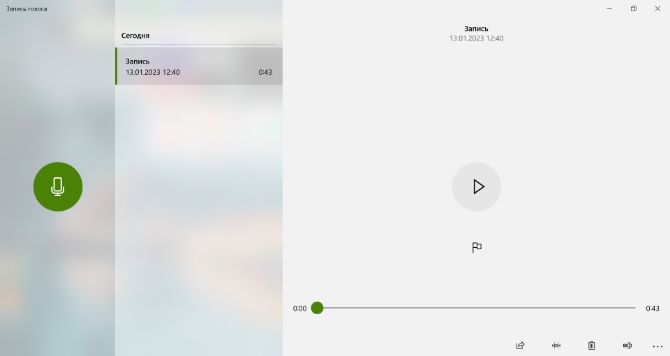
2. Найдите раздел «Ввод». Здесь нужно указать, откуда записывать звук. Для захвата системного аудио укажите Stereo Mix. Для звукозаписи голоса выберите в списке гарнитуру, подключенное устройство или встроенный микрофон.

Вы не сможете использовать данный способ для самостоятельной звукозаписи. Stereo Mix — настройка, а не отдельная программа. Благодаря изменению устройства ввода можно захватить системные звуки в приложении «Запись голоса» и другом аудиоредакторе.
При помощи Game Bar
На компьютерах с Windows 10 есть специальное приложение для видеозаписи экрана и захвата аудиоданных из различных источников. Вы сможете сохранить материал из браузера, плееров, игр, открытых программ. Как записывать звук? Для использования Game Bar следуйте инструкции:
1. Вбейте в поисковик Xbox Game Bar и запустите найденное программное обеспечение. Или зажмите сочетание Win+G. На панели «Аудио» отрегулируйте громкость каждого источника.
2. Если вам нужно подключиться к микрофону, то на верхней панели кликните по отмеченному значку или зажмите Win+Alt+M. Вы сможете отключить его в любой момент в меню службы.
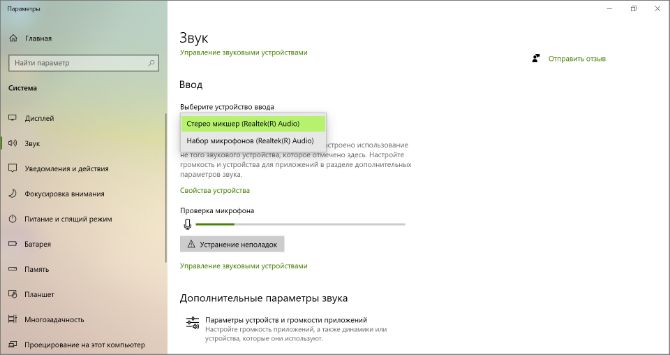
3. Щелкните на кнопку записи. Она начнется через несколько секунд. Чтобы закончить видеосъемку, кликните на «Cтоп».
4. Материал будет сохранен в хорошем качестве на жесткий диск в папку пользователя «Видео».
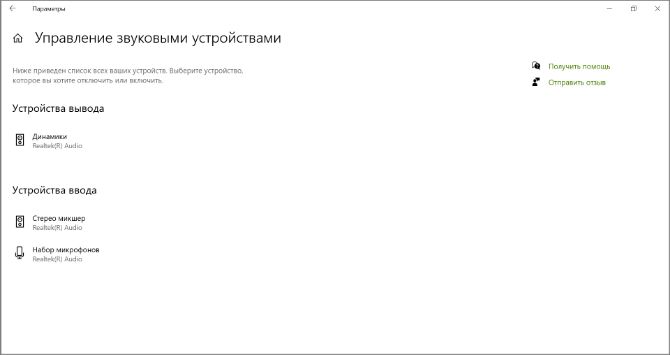
Стоит отметить, что аудиодорожка будет записана вместе с видеороликом в формате MP4. Также вы сможете снимать только в полноэкранном режиме.
Как записывать звук с помощью программ
Для создания качественной звукозаписи и обработки аудиоматериала стоит воспользоваться сторонним программным обеспечением. Он позволит не только захватить голос и контент с динамиков, но и настроить свойства файла, обрезать лишние отрывки, улучшить звучание и сохранить в удобном формате.
Экранная Камера
Если вам нужно одновременно захватить внутреннее аудио и голос, обработать дорожку хорошим вариантом будет программа Экранная Камера.
Чтобы записать звук с экрана, следуйте простому пошаговому алгоритму:
1. Запустите софт и кликните «Запись экрана». Выделите фрагмент для съемки монитора. Поставьте галочку у пункта «Запись звука» и подключитесь к микрофону.
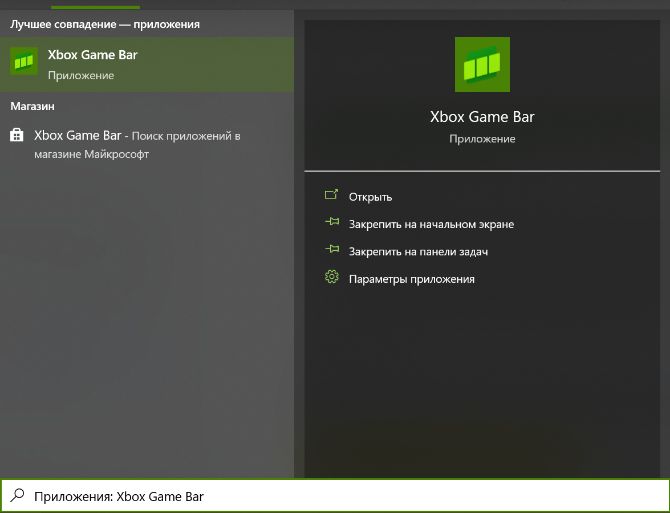
2. После настройки кликните по красной кнопке. Через пять секунд начнется съемка. Для паузы используйте команду F8. Оставить процесс можно, нажав на иконку «Стоп» на нижней панели или зажав горячую клавишу F10. После вы можете сохранить файл на ПК или отредактировать материал.
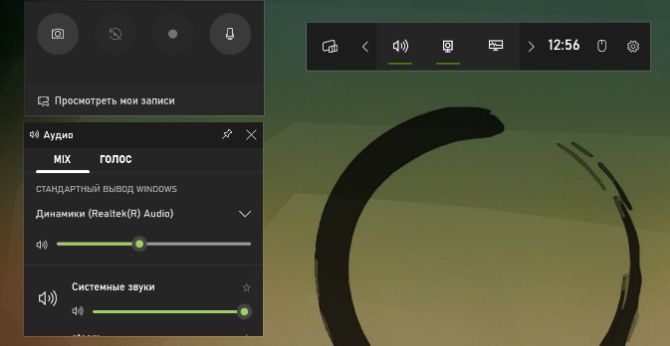
3. На следующем этапе можно сократить дорожку. Также можно ввести точное время обрезки в соответствующие поля.
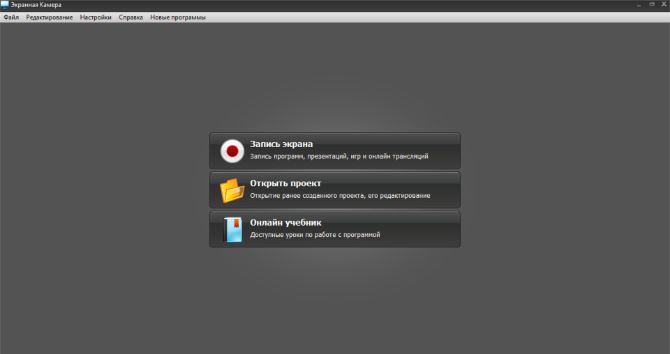
4. В разделе «Музыка» можно записать закадровые комментарии. После вы сможете настроить громкость каждого трека.
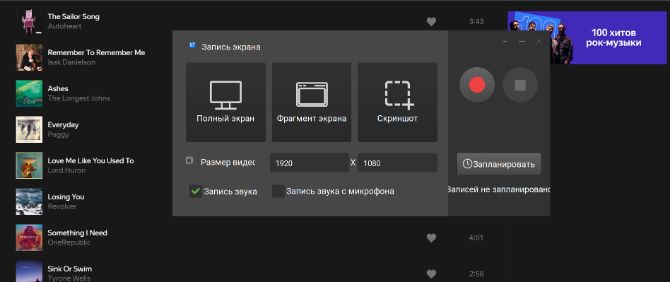
5. Нажмите «Сохранить видео». Вы можете подготовить музыкальный ролик к просмотру на ПК, перенести его на DVD-диск или опубликовать в интернете.
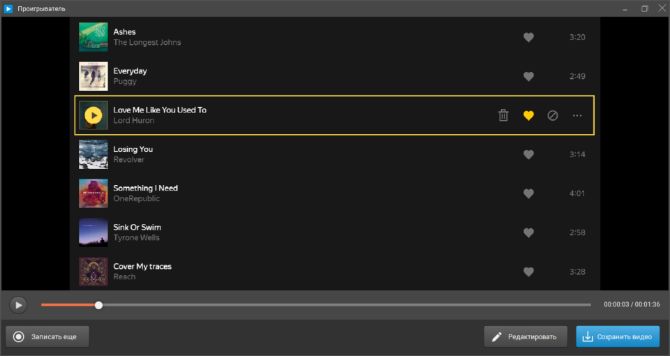
Скачайте программное обеспечение бесплатно, нажав на кнопку ниже. Софт работает на слабых ПК и ноутбуках и подходит начинающим пользователям.
Audacity
Воспользуйтесь аудиоредактором Audacity. Он позволит захватить данные с записывающего устройства и колонок, а затем выполнить базовое редактирование. Загрузите ПО бесплатно с официального сайта и выполните несколько действий:
1. Для захвата аудиоданных, которые воспроизводятся внутри ПК, на верхней панели установите «Windows WASAPI». Для аудиозаписи с подключенного оборудования — «Microphone».
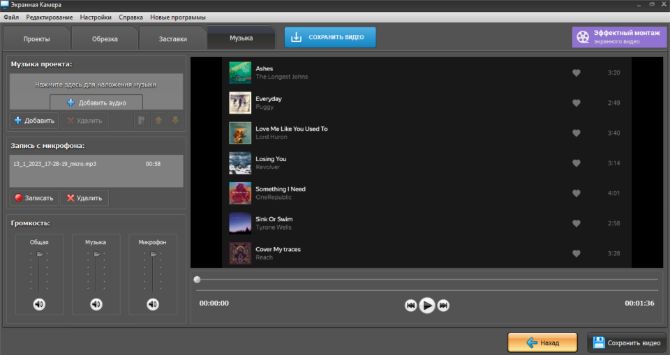
2. Щелкните по функции звукозаписи или вызовите опцию, зажав R на клавиатуре. Для завершения процесса снова наведите на значок «Стоп».
3. Далее можно обработать аудиодорожку: обрезать лишние фрагменты, применить плагины, скорректировать звучание и т.д.
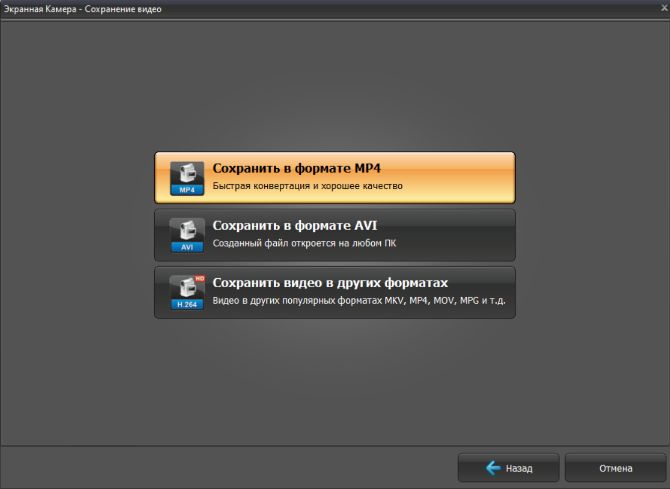
4. Кликните «Файл» — «Экспорт». Введите название аудио и укажите папку.
Стоит отметить, что программа отличается запутанным интерфейсом и может показаться сложной начинающим пользователям.
Запись онлайн
Если вам нужно быстро получить аудиоконтент с колонок или гарнитуры, воспользуйтесь простой веб-платформой. Онлайн-сервисы позволят быстро получить качественный результат, однако они зависят от качества сети, ограничивают время звукозаписи и содержат рекламу.
Online-Voice-Recorder
Чтобы использовать портал Online-Voice-Recorder, перейдите на сайт платформы и следуйте инструкции:
1. Наведите на иконку шестеренок и выберите способ ввода: «Microphone» или «Stereo Mix». Включите аудиозапись, нажав на красную кнопку.
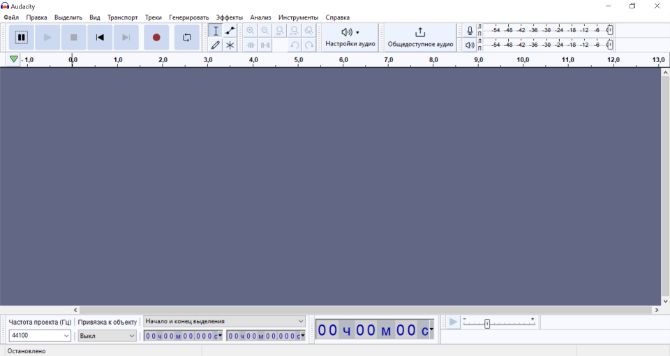
2. Поставьте звукозапись на паузу или остановите. По завершении процесса можно обрезать дорожку. Для этого измените границы трека.
3. Нажмите «Сохранить», введите название и укажите папку.
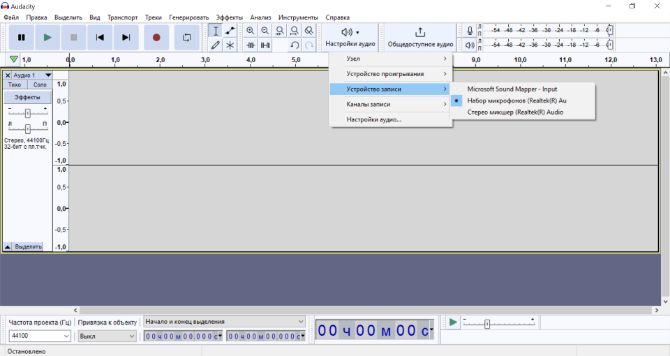
Заключение
Теперь вы знаете, как записать звук с компьютера. Можно воспользоваться встроенными опциями Windows, однако они не позволят настроить параметры захвата, выполнить одновременную запись с динамиков и микрофона, обработать дорожку или выбрать формат файла.
Для выполнения перечисленных задач потребуется специальное программное обеспечение. Воспользуйтесь приложением Экранная Камера. Оно подходит новичкам и позволяет снять видео с монитора со звуком, а затем обработать материал во встроенном редакторе. Скачайте софт бесплатно и приступите к созданию музыкального клипа прямо сейчас!
Источник
Содержание
- Как функционирует программа для записи голоса в Windows 10
- ПРОГРАММА ДЛЯ ЗАПИСИ ГОЛОСА
- Как записывать голос в Windows 10 с помощью стандартного диктофона
- Как установить приложение «Запись голоса» на Windows 10
- Как использовать приложение «Запись голоса» в Windows 10
- Запись аудио
- Воспроизведение аудиозаписей
- Обрезка аудио записи
- Переименование аудио файлов
- Обмен аудиозаписью
- Как исправить проблемы приложения «Запись голоса»
- Исправление доступа к микрофону
- Устранение проблем с микрофоном
- Стандартная программа Windows
- Audacity
- Вывод
- Запись звука Windows 10 — как записать голос с микрофона
- Функционал компьютера
- Запись звука с помощью сторонней программы
- Audio Master
- Audacity
- Онлайн помощники
- Стандартный диктофон на компьютере
- Сторонние приложения для записи звука на Андроид
- Что делать, если не работает диктофон на Андроид
- Диктофон на Андроид – что это такое и для чего он используется
- Как записать звук с компьютера на Windows
- Запись звука с ПК без дополнительных программ
- Запись звука компьютера с помощью специальных программ
Как функционирует программа для записи голоса в Windows 10
На компьютере с ОС Windows 10 предусмотрено наличие специального встроенного программного средства «Запись голоса», которое обеспечивает возможность осуществления аудиозаписи через внешний или встроенный микрофон. Несмотря на то, что для звукозаписи на вашем компьютере может использоваться целый ряд других сторонних приложений, выбранных и установленных лично вами, с похожей функциональностью, встроенная программа для записи голоса сделает это качественно и, при этом, бесплатно.
Она будет полезна для записи интервью, бесед, лекций и практически любого другого звукового сопровождения. Данное программное решение является очень простым и содержит набор функций, необходимых для записи, обрезки, выделения важных моментов и обмена аудио.
В настоящем руководстве мы рассмотрим шаги, необходимые для начала работы с «Записью голоса» на вашем устройстве. Рекордер поставляется с каждой установкой ОС Windows 10, но если он недоступен на вашем компьютере, вы можете установить его, выполнив следующие действия.
В Магазине Windows Store, задействовав поле поиска, найдите программу по её названию и установите. В разных версиях ОС она может также называться «Диктофон Windows» или в английской — «Windows Voice Recorder».
Сразу после выполнения этих действий можно приступить к использованию этого программного обеспечения. Давайте рассмотрим процесс более подробно.
ПРОГРАММА ДЛЯ ЗАПИСИ ГОЛОСА
Голосовой диктофон — является удобным программным средством записи звука, и единственное, что вам потребуется иметь дополнительно — это, конечно же, сам микрофон. Внешний или встроенный, в случае использования на ноутбуке. При этом он должен быть во включенном состоянии. Проверьте его состояние в «Параметрах» системы, в категории настроек «Конфиденциальность». Доступ должен быть включен, как в общем для системы, так и отдельно для приложения «Запись голоса».
После этого, запустите приложение, выбрав его значок в меню кнопки «Пуск». Подождите появления окна программы и нажмите, когда будете готовы записывать, на иконку-кнопку с изображением микрофона в центре окна.
Из активных элементов управления для вас станут доступны кнопки:
Закончив процесс записи, перейдите в папку «Документы» в Проводнике файлов. Там в папке «Аудиозаписи» найдете записанный файл в формате — M4A.
Воспроизведение записанного на ПК аудиосигнала осуществляется в следующем порядке. Откройте программу и нажмите на верхний файл в списке, он будет на первой позиции в списке и отсортирован от последнего к первому.
Как вы можете заметить, на Панели инструментов внизу, вам станет доступно меню редактирования аудиозаписи. Там присутствуют следующие инструменты:
Инструмент «Обрезать» выполняет одноименную функцию. Перетаскиванием ползунков выделите нужный участок записи и нажмите кнопку «Сохранить копию», для предотвращения внесения изменений в оригинальный файл. Кнопка «Переименовать» предоставляет возможность быстрого переименования файла. Кнопка «Поделиться» вызовет интерфейсное окно передачи файла в социальные сети и т.п.
На этом и закончим, а дальше практикуйтесь. Эта удобная программа для записи голоса предоставляет основные простые и понятные инструменты, как для фиксации аудиосигнала, так и для его редактирования. Спасибо за внимание!
Главная / Софт / Как функционирует программа для записи голоса в Windows 10
Источник
Как записывать голос в Windows 10 с помощью стандартного диктофона
Хотя вы можете использовать множество приложений для записи звука на своем устройстве, Windows 10 включает бесплатное приложение для записи голоса, и вы можете использовать его для записи интервью, разговоров, лекций и всего, что издает звук.
Приложение очень простое и включает в себя все необходимые функции для записи, обрезки, пометки важных моментов и обмена аудио без особых усилий.
В этом руководстве по Windows 10 мы расскажем, как приступить к работе с приложением «Запись голоса» на вашем устройстве.
Как установить приложение «Запись голоса» на Windows 10
Диктофон поставляется с каждой установкой Windows 10, но если он недоступен на вашем устройстве, вы можете установить его с помощью следующих шагов:
Выполнив эти шаги, вы можете начать использовать приложение для записи звука на вашем устройстве.
Как использовать приложение «Запись голоса» в Windows 10
Диктофон – это простое приложение для записи звука, и единственное, что вам нужно, это микрофон (если он не встроен в устройство).
В приведенных ниже инструкциях показано, как записывать, прослушивать и редактировать записи звука.
Запись аудио
Для записи звука в Windows 10 обязательно подключите микрофон (если применимо) и выполните следующие действия:
Воспроизведение аудиозаписей
Для воспроизведения звука, записанного на вашем компьютере, выполните следующие действия:
Обрезка аудио записи
Чтобы обрезать звуковую дорожку после записи, выполните следующие действия:
После выполнения этих шагов вы получите более короткую версию файла звукозаписи.
Переименование аудио файлов
Хотя приложение сохраняет каждый файл записи голоса автоматически, оно использует общие имена, что не является оптимальным вариантом для организации ваших записей.
Чтобы добавить более понятное название к вашим звукам, используйте следующие шаги:
После выполнения этих шагов аудиозапись будет сохранена с указанным названием в папке «Звукозапись» внутри папки «Документы».
Обмен аудиозаписью
Чтобы поделиться записью в социальных сетях или по электронной почте, выполните следующие действия:
Если вы хотите импортировать аудиофайл в другой проект, вам не нужно делиться им. Вы можете просто скопировать и вставить файл из папки «Звукозаписи» в папку «Документы» или в другое место.
Как исправить проблемы приложения «Запись голоса»
Если у вас возникли проблемы с записью звука, возможно, это проблема с микрофоном или настройками конфиденциальности.
Исправление доступа к микрофону
Чтобы приложение «Запись голоса» получило доступ к микрофону, выполните следующие действия.
Выполнив эти шаги, вы сможете начать запись звука с помощью приложения «Запись голоса».
Устранение проблем с микрофоном
Если приложение не распознает микрофон, вы можете использовать настройки «Звук» для решения этой проблемы:
После выполнения этих действий все проблемы с микрофоном должны быть решены, и теперь приложение «Запись голоса» должно его обнаружить.
Источник
Для того чтобы записать свой голос с компьютера, ты можешь использовать стандартную программу или специализированное программное обеспечение. Качество записи зависит от микрофона и аудиокарты. В большинстве ноутбуков микрофон встроен в переднюю панель рядом с веб-камерой. Для записи на ПК рекомендуется использовать USB или резистивный микрофон с выходом 3,5 mini-jack и дискретную аудиокарту 5.1 или 7.1.
Давайте рассмотрим все самые простые методами как записывать свой голос через компьютер.
Стандартная программа Windows
Шаг 1: используйте значок поиска рядом с кнопкой «Пуск» в Windows 10, чтобы найти программу Voice Recorder.
Для ранних версий Windows: программа записи звука находится в папке «Стандартные» в меню «Пуск».
Шаг 2: при первом запуске необходимо разрешить программе доступ к микрофону, нажмите «Да».
Шаг 3: нажмите на значок микрофона или «Ctrl+R» и начните говорить, чтобы сделать свою первую запись.
Шаг 4: нажмите «Стоп» для остановки записи. Все файлы автоматически сохраняются в каталоге «Мои документы» в папке «Записи». Вызвав контекстное меню файла, можно поделиться ссылкой на него в интернете, удалить, переименовать, открыть папку «Записи».
Стандартное приложение позволяет быстро сделать звукозапись и сохранить ее в формате waw в предшествующих версия ОС или в формате m4a в Windows 10. К сожалению, функционал программы ограничен до минимума и не имеет никаких дополнительных настроек.
Audacity
Шаг 1: скачайте программу, установите ее и запустите.
Шаг 2: нажмите клавишу «R» для начала записи, «Пауза» или «Стоп» для остановки.
Шаг 3: монтажный стол позволяет выбирать тембр голоса, громкость, вырезать отдельные фрагменты. Самые полезные функции: вырезание тишины и фонового шума.
Шаг 4: для удаления фоновых шумов зайдите в меню «Эффекты», выберите «Удаление шума», в открывшемся меню выберите «Создать модель шума». С помощью мыши выберите фрагмент, в котором есть шум, но нет вашего голоса. Нажмите «Послушать». Меняйте значение параметров: подавление шума, чувствительности, атака/затухание, пока не добьетесь нужного результата.
Софт разработан энтузиастами и предоставляется абсолютно бесплатно.
Конечно же существует и много других программ для записи звука, как и очень простые, например Sonarca Sound Recorder так и профессиональные редакторы звука, например, Sound Forge Pro.
Вывод
Voice Recorder – простая программа с функцией диктофона для быстрой записи голоса.
Audacity – полупрофессиональные ПО, использующиеся для обработки записи. Доступен редактор и набор акустических эффектов, предоставляется бесплатно.
Источник
Запись звука Windows 10 — как записать голос с микрофона
Запись голоса в Windows была очень важной задачей еще десять лет назад. По мере развития технологий стало легче запись голоса на винде 7/8/10 дома как никогда. Если вы будете искать диктофоны в Google, вы получите очень длинный список. Это затрудняет выбор правильного программного обеспечения для вашего устройства. К счастью, эта статья имеет общий список, так что вы можете найти лучший инструмент и записать свой голос просто.

Диктофон Windows
Функционал компьютера
Наиболее простым и доступным вариантом является стандартная утилита в операционке Виндовс. Для того чтобы ей воспользоваться, не нужно загружать специальный софт или переходить на сайты. Открыть ее можно так:
Есть и другой вариант:
В этом диктофоне на домашнем компьютере легко фиксировать файлы в mp3 формате, и отправлять их на сохранение в папки. В Windows 10 вместо утилиты «Звукозапись» работает продукт из Microsoft Store – «Запись голоса», но суть его не поменялась.
Запись звука с помощью сторонней программы
Загрузочная флешка Windows XP — как записать образ
Запись звука Windows 10 может производиться с помощью не только встроенных, но и сторонних приложений. Прежде чем запускаться, их нужно установить на ПК, скачав с безопасного источника (обычно, официального сайта разработчиков). Наибольшей популярностью пользуются продукты:
Теперь стоит более детально ознакомиться с особенностями использования сторонних приложений для записи звука в Windows 10.
Audio Master
Речь пойдет о многофункциональной сторонней программе, которая предназначена работать с аудио. Благодаря ней можно редактировать аудиофайлы, а также записывать свой голос и посторонние звуки, создавать рингтоны и многое другое.

Интерфейс программы АудиоМастер
Чтобы начать процесс записи, достаточно нажать на одну кнопку – «Записать звук с микрофона».
Audacity
Также в Виндовс 10 звукозапись может производиться при помощи стороннего приложения Audacity. Скачать бесплатную программу можно на официальном сайте разработчиков. Характерная особенность приложения – открытый исходный код, который помогает не только делать аудиодорожки, но и редактировать их. Audacity адаптирована под операционные системы Windows, MAC, Linux.

Как выглядит главное окно программы Audacity
Особенности использования программы:

Краткая инструкция по записи аудиодорожки в стороннем приложении
Алгоритм работы со сторонней программой выглядит следующим образом:
Обратите внимание! В сравнении с другими программами-аналогами она более сложная в освоении из-за большего количества функций.
Онлайн помощники
Если вам не хочется скачивать и устанавливать стороннее ПО, но вам срочно нужно воспользоваться на компьютере диктофоном, попробуйте веб-сервис Online voice recorder.
У него скромные возможности, но в некоторых случаях они могут оказаться очень полезны:
Вы можете скачать любой диктофон на персональный компьютер из этого обзора. Если вы не планируете часто им пользоваться, можете работать со встроенной утилитой Windows, для элементарных манипуляций со звуком ее будет достаточно.







Стандартный диктофон на компьютере
Самый простой и доступный вариант, при котором вам не придется скачивать дополнительные утилиты или открывать сайты – это стандартная программа в операционной системе Windows. Воспользоваться ею можно следующим образом:
Данный диктофон на компьютер позволяет записывать аудиофайлы в формате mp3 и сохраняет их в папку с документами по умолчанию. В Windows 10 программа «Звукозапись» заменена на приложение из Microsoft Store под названием «Запись голоса». Суть утилиты осталась прежней.
Сторонние приложения для записи звука на Андроид
Что такое телетайп в телефоне андроид — для чего он нужен
Возможность записи на андроиде не ограничивается использованием стандартного приложения. Есть также множество других программных решений, способных записывать, сохранять и воспроизводить аудиофайлы:
Важно! Возможности сторонних программных продуктов поражают своим интерфейсом и функционалом, но их возможности в любом случае будут ограничены техническими характеристиками.

Входить в настройки приложения можно через «шестеренку»
Что делать, если не работает диктофон на Андроид
Иногда происходит и так, что стандартный или сторонний диктофон на Андроиде просто оказывается работать. Причин здесь может быть много, как и способов решения проблемы:

Для некоторых сторонних решений требуется платная активация дополнительных функций
Таким образом, было рассказано, что такое программа для записи звука для Андроид и какие ее стандартные и сторонние варианты имеются. Телефонный диктофон может хранить огромное количество записей голоса и даже звонков, а при желании его можно скрыть от людей во избежание подозрений.
Диктофон на Андроид – что это такое и для чего он используется
Диктофон Android App – полезное устройство, позволяющее записывать музыку, голос и любые другие звуки. Изначально оно появилось до изобретения телефона, но потом, как и многие другие полезные приборы, перекочевало в гаджеты в виде отдельной программы. Записанный звук можно сохранить, прослушать в любой момент и дать ему имя. Более того, записи могут быть экспортированы в другие программы или интернет для последующей обработки и публикации. С помощью диктофона можно легко и просто сделать запись важного совещания, чтобы ничего не забыть, лекции, чтобы записать все то, что говорит преподаватель или совершить тайную запись разговора с человеком.
Приложение для записи звуков с телефона
Источник
Как записать звук с компьютера на Windows
Вы можете записывать звук с компьютера и легко редактировать любое потоковое аудио и системные звуки. Как это сделать, расскажем в статье.
Запись звука с ПК без дополнительных программ
Звук с вашего компьютера можно записывать даже без дополнительного программного обеспечения: для этого предусмотрена стандартная программа «Звукозапись». С помощью этого приложения вы можете через микрофон записать системный звук и голос. Для этого откройте меню Пуск Windows и найдите «Звукозапись».
Важно: для корректной записи звука компьютера надо в качестве записывающего устройства выбрать стерео микшер, а не внешний микрофон. Это можно сделать в настройках микшера: кликнув правой кнопкой мыши по иконке динамика в панели задач и выбрав «Записывающие устройства».
Запись звука компьютера с помощью специальных программ
Если вы хотите получить немного больше возможностей для настройки и конфигурации, то советуем установить одну из программ для записи звука.
Для этих целей хорошо подходит бесплатная утилита для записи и обработки звука Audacity. После записи вы сможете отредактировать полученный файл, добавить к нему эффекты, обрезать по своему усмотрению и сохранить в нужном формате. Для записи звука с ПК здесь понадобится переключиться с внешнего микрофона, который используется по умолчанию.
Продвинутые пользователи, у которых уже есть Adobe Creative Cloud, могут использовать для записи звука с компьютера Adobe Audition.
Источник









































































