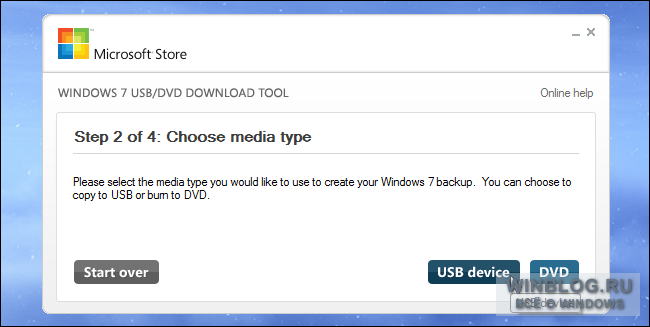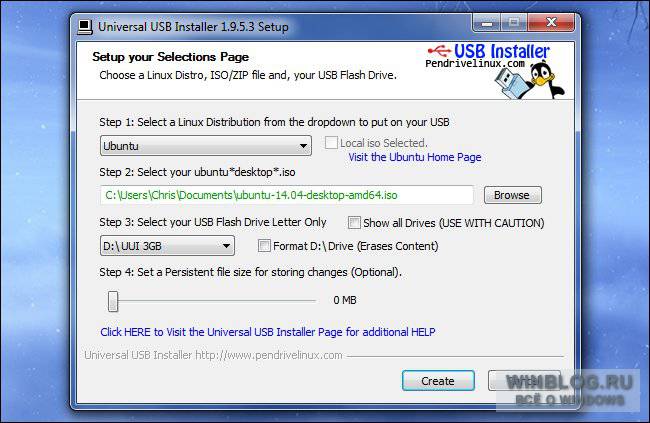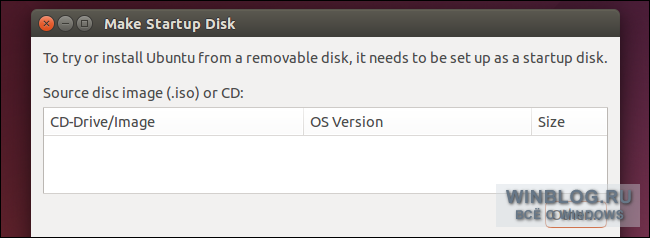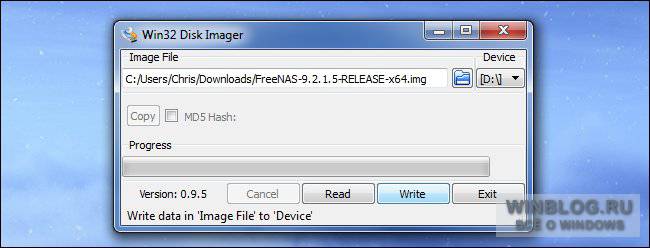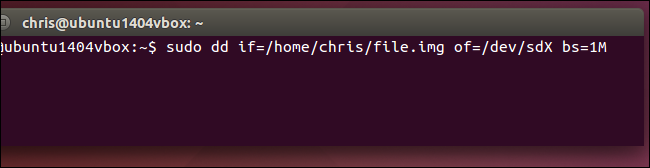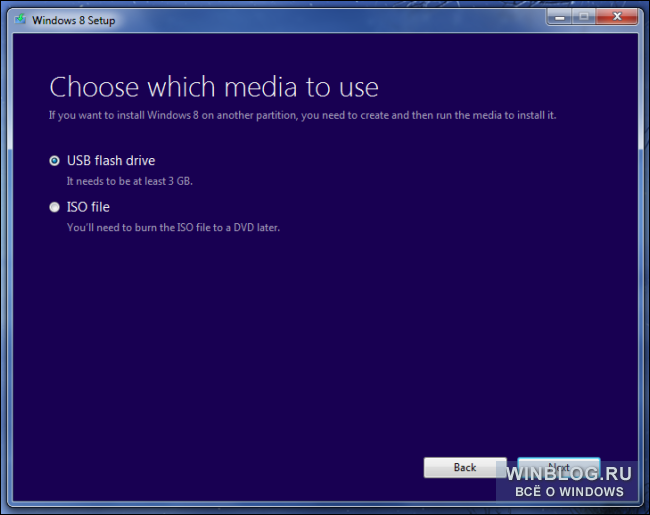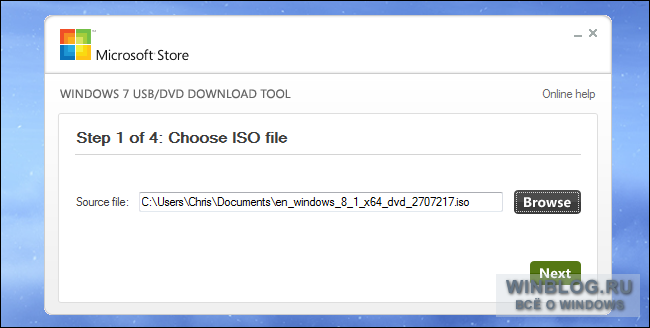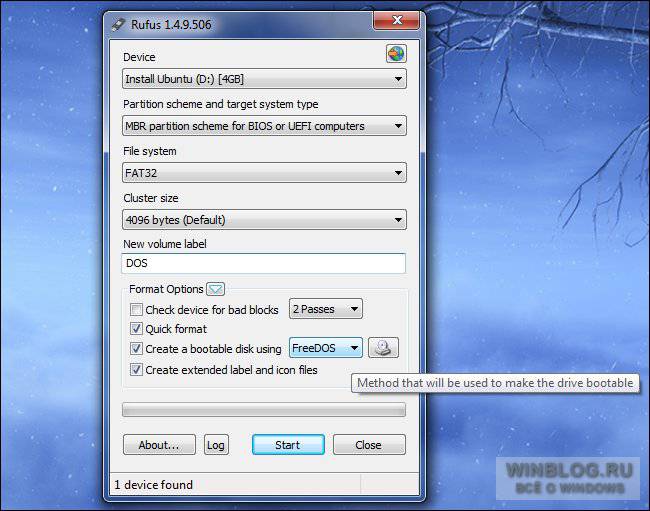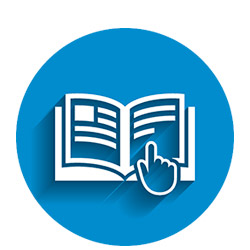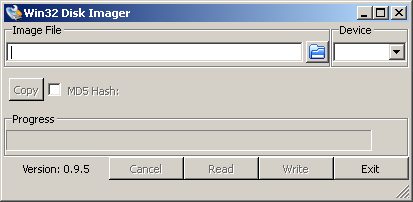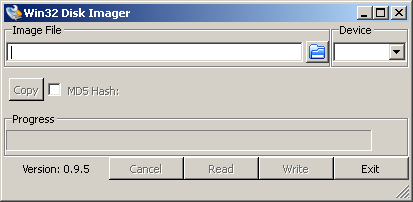Содержание
- Легкая запись образа на флешку
- Как легко записать образ на флешку
- Как записать образ IMG на флешку
- Скачать программу
- Где скачать?
- Запись IMG-образа на флешку.
- Win32 Disk Imager – простая программа для создания (записи) образа USB флешки
- Обзор программы Win32 Disk Imager
- Где скачать Win32 Disk Imager?
- Установка Win32 Disk Imager на Windows
- Шаг 1
- Шаг 2
- Шаг 3
- Шаг 4
- Шаг 5
- Шаг 6
- Запись ISO образа на USB флешку с помощью программы Win32 Disk Imager
- Шаг 1 – Выбор ISO образа и USB устройства
- Шаг 2 – Подтверждение записи на флешку
- Шаг 3 – Завершение записи
- Как создать загружаемый USB-накопитель или SD-карту для установки любой ОС
- Как записать образ ISO на флешку // 2 способа
- Запись ISO-образа на USB-флешку
Легкая запись образа на флешку
Здравствуйте дорогие читатели или впервые зашедшие гости, сегодня пойдет речь о том как сделать запись образа на флешку, а именно форматов ISO и IMG с помощью портативных программ. Которые все сделают за вас, нужно только выбрать сам образ!
Как легко записать образ на флешку
Сначала речь пойдешь о популярном образе ISO, который сейчас используется почти везде, особенно его популярность в интернете. Для этого скачиваем программу:
Программа бесплатная и портативная, т.е. не требует установки что очень удобно. Вы можете её переносить и она не оставит мусора в реестре, от которого очень часто тормозит компьютер. Запускаем и видим вот такое окно:
Теперь объясню как записать:
1. Выбираем что это образ диска, т.е. наша флешка.
2 Выбираем сам образ.
3. Указываем то что это не жесткий диск,а флешка.
4. У вас может быть вставлена ещё флешка, по этому оказываем какая именно.
5. Нажимаем ОК и через некоторое время запись будет успешно завершена.
Это лучшая программа для записи образа на флешку, которую я нашел.
После завершения, перезагрузка не обязательна. Нажимаем выход. В процессе записи программа может предложить перезаписать файл. Нажимаем да.
Как записать образ IMG на флешку
Далее идет программа ещё проще, но она умеет записывать только IMG файлы. Для начала скачиваем:
Скачать программу
Открываем и видим простой интерфейс:
1. Выбираем образ (В пути не должно быть русских символов, иначе программа может ругаться).
2. Выбираем устройство (Перед записью устройство куда вы собираетесь записывать образ желательно отформатировать).
3. Нажимаем White и образ будет записан.
Теперь остается хранить эти программы и делать запись образа на флешку, ну или ссылку на мой сайт, и такой проблемы у вас возникнуть не должно.
Источник
В этой статье мы покажем вам самый быстрый способ записи IMG-образа на флешку, с помощью программы Win32 Disk Imager.
Мы будем тестировать Win32 Disk Imager с помощью образа pfSense-CE-memstick-2.4.3-RELEASE-amd64.img
Образ pfSense скачан заранее и весит 620 Мб.
Где скачать?
Win32 Disk Imager весит 11.9 Мб, программа предназначена для записи IMG-образов на флешку.
Скачать её можно с сайта Sourceforge.net по ссылкам ниже.
Или зайдите на сайт -> нажмите [Download]. (Рис.1) -> https://sourceforge.net/projects/win32diskimager/
Запись IMG-образа на флешку.
Запускаем программу Win32DiskImager.(Рис.2)
Добавляем IMG-образ.
Жмём на синюю папку -> в проводнике выбираем образ.
Далее в разделе «Device«[Устройство] выберете букву вашего USB-накопителя.(Рис.3)
Всё готово. Жмём «Write«[Записать].(Рис.4)
Writing to a physical device can corrupt the device. (Target Device: [G] «EFI») Are you sure you want to continue?
[Запись на физическое устройство может привести к повреждению устройства. (Целевое устройство: [G] «EFI») Вы уверены что хотите продолжить?]
Какое странное предупреждение. обычно пишут про форматирование. удаление данных с USB-накопителя.
В общем, убеждаемся, что правильно выбрали букву диска и жмём «YES«.(Рис.5)
Ждём пока закончится процесс загрузки файла на флешку. [620 Мб записались приблизительно за 40 сек.](Рис.6)
Write successful.[Запись успешна завершена](Рис.7)
Жмём «OK» -> Выходим из программы -> Вытаскиваем USB-накопитель.
Вот и всё, флешка с pfSense готова. Работает и с BIOS и с UEFI, Проверено!
Источник
Win32 Disk Imager – простая программа для создания (записи) образа USB флешки
Сейчас я Вам расскажу о бесплатной и очень простой программе, которая умеет создавать образы USB флешек в формате IMG, а также записывать эти образы обратно на USB накопители. Кроме того, с помощью нее можно записывать и ISO образы дисков на USB флешку, однако не все такие образы поддерживаются.
Обзор программы Win32 Disk Imager
Win32 Disk Imager – это бесплатная программа для создания необработанного образа USB носителя, а также записи на флешку IMG и ISO образов.
Она Вам может потребоваться, например, в случаях, когда необходимо создать полную копию USB носителя, иными словами, создать архив флешки. Простое копирование файлов Вам не поможет, если, например, на флешке установлена операционная система или загрузочное приложение. Поэтому для резервирования или просто клонирования таких USB устройств и предназначена программа Win32 Disk Imager.
Win32 Disk Imager можно использовать и в случаях, когда необходимо записать ISO образы дисков на USB флешку, но как было уже отмечено, не все такие образы можно записать на флешку, поддерживаются только гибридные. В основном Win32 Disk Imager используется для записи ISO образов дисков с дистрибутивами Linux, некоторые разработчики даже рекомендуют использовать именно эту программу для записи ISO образа с их дистрибутивом Linux на USB флешку, так как никакую обработку ISO образа программа Win32 Disk Imager не производит. Обычно для таких целей используют программы UNetbootin или Rufus, они намного функциональней.
Win32 Disk Imager предназначена для операционной системы Windows и поддерживает следующие версии: Windows 7, 8.1 и 10, как говорят разработчики, программа должна работать и на Windows Server 2008, 2012 и 2016, но эта возможность детально не тестировалась.
Где скачать Win32 Disk Imager?
Скачать программу можно с официальной страницы на сайте sourceforge, вот это страница — https://sourceforge.net/projects/win32diskimager/
После того как Вы перейдёте на страницу, необходимо нажать на зелёную кнопку «Download». В итоге у Вас должен загрузиться дистрибутив программы win32diskimager-1.0.0-install.exe размером около 12 мегабайт.
Установка Win32 Disk Imager на Windows
Процесс установки программы Win32 Disk Imager ничем не отличается от установки других приложений в операционной системе Windows. Давайте кратко пройдёмся по всем пунктам.
Шаг 1
Запускаем инсталлятор и соглашаемся с лицензионным соглашением. Нажимаем «Next».
Шаг 2
В случае необходимости изменяем каталог установки программы. Жмем «Next».
Шаг 3
Если хотим, изменяем каталог установки ярлыков программы. Жмем «Next».
Шаг 4
Отмечаем галочкой пункт «Create a desktop shortcut», если хотим, чтобы ярлык на запуск программы Win32 Disk Imager был создан и на рабочем столе. Жмем «Next».
Шаг 5
Проверяем введённые параметры, и подтверждаем начало процесса установки, нажимаем «Install».
Шаг 6
Установка завершена, нажимаем «Finish».
Запись ISO образа на USB флешку с помощью программы Win32 Disk Imager
Для демонстрации того, как работает программа Win32 Disk Imager, давайте для примера запишем ISO образ диска с дистрибутивом Linux (у меня это Simply Linux) на USB флешку, используя программу Win32 Disk Imager.
Примечание! После того, как ISO образ будет записан на USB флешку, она перестанет определяться в системе Windows, хотя функции загрузочного устройства, если ISO образ был загрузочным, выполнять будет. Чтобы вернуть USB накопитель в прежнее состояние, т.е. чтобы он выполнял функции обычной флешки, необходимо полностью удалить все разделы с него и отформатировать флешку в файловую систему FAT или NTFS.
Шаг 1 – Выбор ISO образа и USB устройства
Запускаем программу, в поле «Image File» указываем образ диска, в поле «Device» выбираем USB флешку, на которую хотим записать образ (чтобы избежать неприятных последствий, советую внимательно указывать целевое устройство).
Шаг 2 – Подтверждение записи на флешку
Программа запросит подтверждение на запись образа, так как эта операция удалит все данные с USB устройства. Нажимаем «Yes».
Шаг 3 – Завершение записи
Когда появится сообщение «Write Successful» процесс записи образа будет завершен. Нажимаем «ОК».
Если Вы хотите создать образ флешки в формате IMG, для последующей его записи на другое USB устройство, то в этом случае необходимо нажать кнопку «Read», предварительно указав устройство, на основе которого создавать образ, а также указав название файла и путь к каталогу, где нужно сохранить итоговый образ.
Теперь Вы знаете, что умеет делать программа Win32 Disk Imager, у меня на этом все, пока!
Источник
Как создать загружаемый USB-накопитель или SD-карту для установки любой ОС
Раньше создавать установочные носители для операционных систем было просто: скачиваешь ISO-образ и записываешь на CD или DVD. Теперь для этого используются USB-диски, а сам процесс отличается от системы к системе.
Нельзя просто скопировать файлы из ISO-образа на USB-накопитель. Необходимо сделать раздел с данными на этом накопителе загружаемым. При этом все файлы с него будут удалены.
Прежде всего, купите накопитель USB 3.0
Стандарт USB 2.0 существует с допотопных времен и поддерживается повсеместно, но скорость передачи данных в нем очень низкая. Гораздо лучше выполнять обновление с накопителя USB 3.0 – они уже заметно подешевели, а прирост скорости выходит просто огромный, вплоть до десяти раз. Скорость имеет значение, когда идет речь о создании загрузочного накопителя.
Не волнуйтесь о совместимости – эти скоростные накопители полностью совместимы со старым стандартом USB 2.0, просто если подключать их к старым компьютерам, прироста скорости не будет. И потом, если компьютер не поддерживает USB 3.0, его всегда можно модернизировать
Запись ISO-образа Windows 10 или Windows 7
Для создания установочного накопителя с Windows используйте собственную утилиту Microsoft Windows USB/DVD Download Tool. Вам также понадобится ISO-образ установочного диска Windows. Если такого нет, можно скачать установочный образ Windows 10, 8 или 7 бесплатно – только при этом требуется ввести действующий ключ продукта.
Укажите утилите на ISO-файл и USB-накопитель – и она создаст загружаемый носитель.
Запись ISO-образа Linux
Скачайте ISO-образ дистрибутива Linux, который хотите установить. Запустите утилиту, выберите в ней нужный дистрибутив, укажите путь к скачанному ISO-файлу и выберите USB-накопитель. Утилита сделает все остальное.
Такие же утилиты есть и под Linux. Например, в Ubuntu есть Startup Disk Creator для создания загружаемых USB-накопителей с Ubuntu. А UNetbootin существует и для Linux.
Некоторые операционные системы распространяются в формате IMG, а не ISO. Файл IMG— это «сырой» образ диска, который нужно записывать непосредственно на USB-накопитель.
Пользователи Linux могут записать IMG-файл на съемный носитель прямо с помощью команды dd. Для этого подключите носитель к системе и выполните в терминале Ubuntu следующую команду:
Замените в ней «/home/user/file.img» на путь к IMG-файлу в вашей конкретной системе, а «/dev/sdX» – на путь к вашему USB-накопителю или SD-карте. Будьте очень внимательны – если вы нечаянно укажете здесь путь к своему системному диску, его содержимое будет перезаписано и система перестанет работать.
Создание установочного диска с помощью ключа Windows 8 или 8.1
Если у вас есть лицензионный ключ к Windows 8 или Windows 8.1, можно скачать установочный носитель непосредственно с сайта Microsoft и тут же создать загружаемый USB-накопитель. Для этого скачайте соответствующую утилиту со страницы «Обновление Windows при наличии только ключа продукта» (http://windows.microsoft.com/ru-ru/windows-8/upgrade-product-key-only). Запустите ее, укажите свой ключ и велите мастеру создать загружаемый USB-накопитель.
Обратите внимание – у Windows 8 и Windows 8.1 ключи продукта разные, и если вы хотите установить Windows 8.1 при наличии ключа от Windows 8, придется попотеть. Пожалуй, проще установить Windows 8 и обновиться до Windows 8.1 уже непосредственно средствами самой системы, как Microsoft официально и рекомендует.
Запись ISO-образа Windows 8, 8.1 или 10
Если у вас уже есть ISO-образ Windows 8, 8.1 или 10 и вы хотите создать установочный носитель, не скачивая его заново, можно воспользоваться утилитой Windows 7 USB/DVD Download Tool.
Просто укажите путь к ISO-файлу Windows, когда вас об этом попросят. Утилита с легкостью создаст установочный носитель, если дать ей подходящий ISO-файл.
Если необходимо загрузиться в DOS для обновления низкоуровневого микропрограммного обеспечения или BIOS либо для использования системных утилит, до сих пор по той или иной причине требующих DOS, создать загружаемый USB-накопитель с DOS можно при помощи приложения Rufus.
Эта утилита использует FreeDOS – версию DOS с открытым кодом, которая поддерживает любые программы для DOS.
Некоторые из упомянутых утилит взаимозаменяемы. Например, Rufus тоже можно использовать для создания загружаемых накопителей из ISO-образов Linux, файлов IMG и даже ISO-файлов Windows. В этой статье мы перечислили самые популярные и рекомендуемые средства для каждой поставленной задачи.
Автор: Chris Hoffman
Перевод SVET
Оцените статью: Голосов
Источник
Как записать образ ISO на флешку // 2 способа

Довольно часто требуется записать какой-нибудь образ диска ISO на флешку, например, при установке Windows, при создании аварийной флешки, для тестирования оперативной памяти, жесткого диска и т.д.
Тем более, что та же установка Windows с CD/DVD диска идет дольше (да и выходят из строя они чаще, чем флешки). Я уже не говорю о том, что далеко не на каждом новом ПК/ноутбуке установлен привод для дисков. Именно поэтому, использование флешки — предпочтительнее (да и универсальнее — к любому ПК с USB-портом можно подключить).
В этой статье я рассмотрю пару программ, которые могут легко и быстро записать любой образ диска в формате ISO на флешку.
Примечание : ISO — самый популярный формат образов дисков. В нем распространяются больше половины всевозможных образов, которые можно встретить в сети.
Запись ISO-образа на USB-флешку
В общем, как в PowerISO записать образ на флешку.
Создать загрузочный USB-привод
3) В некоторых случаях программа попросит дать ей права администратора. Просто соглашаемся: программа будет перезапущена, и вы продолжите процесс записи.
С правами администратора
4) В окне настроек записи, нужно:
Настройки записи в PowerISO
5) Программа вас еще раз предупредит, что все данные на выбранной флешке будут удалены!
Предупреждение: флешка будет очищена
6) Далее начнется процесс записи. Время записи сильно зависит от:
Успешная запись флешки
UltraISO — самая знаменитая программа для работы с ISO образами. Умеет делать с ними практически все то же самое, что и первая: открывать, монтировать, редактировать и изменять, записывать загрузочные флешки, внешние жесткий диски, CD/DVD-диски пр.
Пользоваться ей столь же просто, как и первой. Обе, кстати говоря, поддерживают русский язык в полном объеме.
И так, начинаем работать в UltraISO
1) Для начала скачиваем (ссылка выше), устанавливаем и запускаем программу. Здесь особо комментировать нечего, разве только кроме одного — запустите программу от имени администратора (иначе может быть недоступна опция записи USB-флешки!).
Запуск с правами администратора
2) Далее откройте файл-образ ISO (для этого нажмите меню » Файл/открыть «).
3) Если образ открылся, откройте меню » Самозагрузка/Записать образ диска » (см. скриншот ниже).
Запись образа диска
4) После чего необходимо задать настройки записи:
Настройки записи в UltraISO
5) Дальше появиться стандартное предупреждение об удаление всей информации с вашей флешки. Еще раз проверяем букву флешки и соглашаемся.
Предупреждение об удалении
Пример успешной записи показан на скрине ниже.
После записи флешки, обычно приступают к настройке BIOS и установке Windows.
Источник
Здравствуйте дорогие читатели или впервые зашедшие гости, сегодня пойдет речь о том как сделать запись образа на флешку, а именно форматов ISO и IMG с помощью портативных программ. Которые все сделают за вас, нужно только выбрать сам образ!
Как легко записать образ на флешку
Сначала речь пойдешь о популярном образе ISO, который сейчас используется почти везде, особенно его популярность в интернете. Для этого скачиваем программу:
Скачать бесплатно программу для запись образа ISO на флешку
Программа бесплатная и портативная, т.е. не требует установки что очень удобно. Вы можете её переносить и она не оставит мусора в реестре, от которого очень часто тормозит компьютер. Запускаем и видим вот такое окно:
Если хотите записать образ на чистую флешку, то отформатируйте её сами или с помощью специальной программы.
Теперь объясню как записать:
1. Выбираем что это образ диска, т.е. наша флешка.
2 Выбираем сам образ.
3. Указываем то что это не жесткий диск,а флешка.
4. У вас может быть вставлена ещё флешка, по этому оказываем какая именно.
5. Нажимаем ОК и через некоторое время запись будет успешно завершена.
Это лучшая программа для записи образа на флешку, которую я нашел.
После завершения, перезагрузка не обязательна. Нажимаем выход. В процессе записи программа может предложить перезаписать файл. Нажимаем да.
Как записать образ IMG на флешку
Далее идет программа ещё проще, но она умеет записывать только IMG файлы. Для начала скачиваем:
Скачать программу
Открываем и видим простой интерфейс:
1. Выбираем образ (В пути не должно быть русских символов, иначе программа может ругаться).
2. Выбираем устройство (Перед записью устройство куда вы собираетесь записывать образ желательно отформатировать).
3. Нажимаем White и образ будет записан.
Теперь остается хранить эти программы и делать запись образа на флешку, ну или ссылку на мой сайт, и такой проблемы у вас возникнуть не должно.
Помогло? Отблагодари автора
Как записать образ UNIX подобной системы (Linux,FreeBSD)
в формате img gz на FLASH диск под Windows.
На примере дистрибутива Zeroshell.
В настоящее время довольно популярными стали дистрибутивы Unix — подобных Linux и FreeBSD систем, предназначенных для встроенных (embedded) устройств.
В отличие от распространенных маршрутизаторов SOHO — уровня с предустановленной производителем системой, при построении своей сети на embedded — платформе, пользователь имеет возможность получить высокопроизводительную, гибкую в настройке и прозрачную в работе систему. К тому же, ОС для embedded — систем обычно имеет открытый исходный код, что обеспечивает высокую безопасность и надежность, а также практически неограниченную расширяемость и техническую поддержку на любом языке.
В данной статье мы остановимся на методике разворачивания подобного рода дистрибутивов при условии, что у пользователя в наличии только компьютеры с Windows — системами. Стоит отметить, что img — образ недостаточно просто скопировать на диск. Это бинарный файл, который содержит посекторный образ будущей системы, вместе с таблицей разделов, файловой системой и т.п. В этом плане он очень похож на iso образы компакт — дисков, которые в одном файле, как в контейнере, вмещают все содержимое диска. Для записи таких контейнеров в формате img требуются специальные программы. Для пользователей UNIX существует команда dd (dataset definition), которая как раз и позволяет «развернуть» необходимый образ на flash — диск. Но под Windows встроенной реализации данной команды нет.
Рассмотрим пример установки на накопитель довольно популярной системы Zeroshell. Дистрибутивы системы можно найти по адресу http://zeroshell.net/eng/download/. Как и для большинства дистрибутивов для embedded — устройств, Zeroshell предлагает для скачивания iso — образ для запуска системы с CD, образ для запуска на виртуальной машине VMWare, а также img — образы для «разворачивания» системы на диске. Нам потребуется скачать img — образ, причем для установки на платформу ALIX необходимо выбрать соответствующую ссылку для скачивания:
чем записать img
Итак, чем же записать img-образ? Существует множество программ, но мы будет использовать самую простую утилиту Win32DiskImager. Для ее запуска в системе должен быть установлен .NET Framework 3.5.
Загруженный образ Zeroshell перед загрузкой на диск следует распаковать, например, с помощью WinRAR. Следует учесть, что распакованный образ занимает полный объем флешки, на которую предполагается его установка (в нашем случае — это 1Gb, но некоторые дистрибутивы имеют образа и для более объемных флешек, например — pfSense pfSense-1.2.3-RELEASE-4g-nanobsd.img.gz имеет распакованный объем 4Gb). Поэтому, если не хватает места на диске, целесообразно распаковывать образ в сжатую NTFS — папку, тогда он будет занимать примерно столько же, сколько и в запакованном состоянии.
После распаковки необходимо подключить к компьютеру флешку или жесткий диск для записи и запустить Win32DiskImager.exe. При инициализации, утилита просканирует подключенные к системе хранилища. В подменю Device выбираем устройство для записи образа:
После этого необходимо выбрать наш разархивированный образ в подменю Image File:
Для записи образа нажмите клавишу Write:
Теперь осталось дождаться, когда полоска Progress дойдет до 100% и все, образ записан. Теперь закрываем Win32DiskImager, извлекаем хранилище с записанным образом, устанавливаем в устройство и радуемся запуску системы на платформе!
Обсудить статью можно в соответствующем РАЗДЕЛЕ нашего ФОРУМА.
При цитировании любой части данной статьи ссылка на shop.nativepc.ru обязательна! (c)shop.nativepc.ru
Нельзя просто скопировать файлы из ISO-образа на USB-накопитель. Необходимо сделать раздел с данными на этом накопителе загружаемым. При этом все файлы с него будут удалены.
Прежде всего, купите накопитель USB 3.0
Стандарт USB 2.0 существует с допотопных времен и поддерживается повсеместно, но скорость передачи данных в нем очень низкая. Гораздо лучше выполнять обновление с накопителя USB 3.0 – они уже заметно подешевели, а прирост скорости выходит просто огромный, вплоть до десяти раз. Скорость имеет значение, когда идет речь о создании загрузочного накопителя.
Мы в редакции используем накопитель Silicon Power USB 3.0, и при цене $15 за 32 Гбайт это стоящее приобретение. А при желании можно купить диск емкостью вплоть до 128 Гбайт.
Не волнуйтесь о совместимости – эти скоростные накопители полностью совместимы со старым стандартом USB 2.0, просто если подключать их к старым компьютерам, прироста скорости не будет. И потом, если компьютер не поддерживает USB 3.0, его всегда можно модернизировать
Запись ISO-образа Windows 10 или Windows 7
Для создания установочного накопителя с Windows используйте собственную утилиту Microsoft Windows USB/DVD Download Tool. Вам также понадобится ISO-образ установочного диска Windows. Если такого нет, можно скачать установочный образ Windows 10, 8 или 7 бесплатно – только при этом требуется ввести действующий ключ продукта.
Укажите утилите на ISO-файл и USB-накопитель – и она создаст загружаемый носитель.
Запись ISO-образа Linux
Ubuntu рекомендует использовать для создания загружаемых USB-накопителей средство
Universal USB Installer под Windows. Эта утилита умеет создавать загружаемые накопители для множества дистрибутивов Linux. Популярная альтернатива – UNetbootin.
Скачайте ISO-образ дистрибутива Linux, который хотите установить. Запустите утилиту, выберите в ней нужный дистрибутив, укажите путь к скачанному ISO-файлу и выберите USB-накопитель. Утилита сделает все остальное.
Такие же утилиты есть и под Linux. Например, в Ubuntu есть Startup Disk Creator для создания загружаемых USB-накопителей с Ubuntu. А UNetbootin существует и для Linux.
Запись IMG-образа
Некоторые операционные системы распространяются в формате IMG, а не ISO. Файл IMG— это «сырой» образ диска, который нужно записывать непосредственно на USB-накопитель.
Для записи такого образа на USB-флешку или SD-карту используйте утилиту
Win32 Disk Imager. Укажите путь к скачанному IMG-файлу, и утилита запишет его прямо на выбранный носитель, стерев оттуда все другие данные. Также с помощью этой утилиты можно создавать IMG-файлы из USB-накопителей и SD-карт.
Пользователи Linux могут записать IMG-файл на съемный носитель прямо с помощью команды dd. Для этого подключите носитель к системе и выполните в терминале Ubuntu следующую команду:
sudo dd if=/home/user/file.img of=/dev/sdX bs=1MЗамените в ней «/home/user/file.img» на путь к IMG-файлу в вашей конкретной системе, а «/dev/sdX» – на путь к вашему USB-накопителю или SD-карте. Будьте очень внимательны – если вы нечаянно укажете здесь путь к своему системному диску, его содержимое будет перезаписано и система перестанет работать.
Создание установочного диска с помощью ключа Windows 8 или 8.1
Если у вас есть лицензионный ключ к Windows 8 или Windows 8.1, можно скачать установочный носитель непосредственно с
сайта Microsoft и тут же создать загружаемый USB-накопитель. Для этого скачайте соответствующую утилиту со страницы «Обновление Windows при наличии только ключа продукта» (http://windows.microsoft.com/ru-ru/windows-8/upgrade-product-key-only). Запустите ее, укажите свой ключ и велите мастеру создать загружаемый USB-накопитель.
Обратите внимание – у Windows 8 и Windows 8.1 ключи продукта разные, и если вы хотите установить Windows 8.1 при наличии ключа от Windows 8, придется попотеть. Пожалуй, проще установить Windows 8 и обновиться до Windows 8.1 уже непосредственно средствами самой системы, как Microsoft официально и рекомендует.
Запись ISO-образа Windows 8, 8.1 или 10
Если у вас уже есть ISO-образ Windows 8, 8.1 или 10 и вы хотите создать установочный носитель, не скачивая его заново, можно воспользоваться утилитой Windows 7 USB/DVD Download Tool.
Просто укажите путь к ISO-файлу Windows, когда вас об этом попросят. Утилита с легкостью создаст установочный носитель, если дать ей подходящий ISO-файл.
Запись DOS
Если необходимо загрузиться в DOS для обновления низкоуровневого микропрограммного обеспечения или BIOS либо для использования системных утилит, до сих пор по той или иной причине требующих DOS, создать загружаемый USB-накопитель с DOS можно при помощи приложения Rufus.
Эта утилита использует FreeDOS – версию DOS с открытым кодом, которая поддерживает любые программы для DOS.
Некоторые из упомянутых утилит взаимозаменяемы. Например,
Rufus тоже можно использовать для создания загружаемых накопителей из ISO-образов Linux, файлов IMG и даже ISO-файлов Windows. В этой статье мы перечислили самые популярные и рекомендуемые средства для каждой поставленной задачи.
Автор: Chris Hoffman
Перевод
SVET
Оцените статью: Голосов

Программа win32 disk imager является бесплатной, с помощью неё можно создать необработанный образ USB носителя. Пользователю это может потребоваться в тех случаях, когда нужно сделать копию USB носителя, то есть создать архив флешки.
В данном случае нельзя использовать просто копирование файлов, если на флешке есть операционная система или какой-то загрузочное приложение. Для клонирования таких USB флешек создана программа Win32 Disk imager.
Содержание
- Для чего нужна программа win32 disk imager
- Часто пользователи используют
- Запись iso образа на USB флешку
Для чего нужна программа win32 disk imager
Часто пользователи используют
win32diskimager для записи ISO образа диска дистрибутива Linux.
Это связано с тем, что программа не делает обработку iso образа.
Программа предназначается для использования с операционной системой Windows разных версий и, 7, 8 и 10.
Пользователи могут скачать эту программу на официальном сайте source forger.
После нажатия на кнопку download, загрузится дистрибутив программы, которая весит примерно 11 МБ. Программа win32 disk imager устанавливается таким же образом, как и другие приложения в операционной системе Windows. При установке нужно согласиться с лицензионным соглашением и пройти дальше, выбрать каталог установки программы и нажать кнопку Next. Можно вынести ярлык программы на рабочий стол, далее нужно проверить введённые параметры и подтвердить начала процесса установки, а после завершения нажать на клавишу финиш.
Запись iso образа на USB флешку
Для начала нужно запустить программу и в поле имени файла указать образ диска.
Далее в поле девайс нужно указать USB флешку, на которую будет записан образ.
После этого нужно подтвердить программе запись образа, после этого все данные с флешки будут удалены. После этого появится сообщение об успешной установке и завершении процесса записи образа. Можно создать образ флешки в формате IMG, для того, чтобы можно было записать его на другое устройство.
Для этого нужно нажать кнопку вид и указать устройство, в котором создаётся образ.
Также нужно написать название файла и путь к каталогу, где в дальнейшем будет находиться итоговый образ.
На чтение 3 мин Просмотров 1.1к.
Инструкция
При форматировании флешки или удаления с нее файлов, вы безвозвратно теряете данные. Для того, чтобы этого избежать, можно воспользоваться программой Win32 Disk Imager для создания ее резервной копии.
С помощью программы вы сможете создать IMG, записать ISO или IMG образ, сделать или восстановить резервную копию данных.
Созданную при помощи Win32 Disk Imager флешку можно использовать в качестве загрузочного или мультизагрузочного устройства с различными операционными системами. Подобный диск аварийного восстановления должен быть в распоряжении каждого пользователя компьютера, чтобы иметь возможность загрузиться с него и восстановить систему.
Для неопытного пользователя создание загрузочного устройства — довольно сложный и трудоемкий процесс.
Интерфейс приложения максимально прост — в нем есть только самое необходимое, благодаря чему с управлением разберется любой пользователь.
Основное, что необходимо запомнить: кнопка Read предназначена для создания образа в формате IMG, а кнопка Write — для его записи на съемный диск.
Обновилась FreeBSD 10 и решил использовать специально сделанный образ FreeBSD-10.0-RELEASE-amd64-memstick.img для загрузки с флешки. Обычно образы дисков распространяются в формате ISO и для их записи на флешку я использую программу PowerISO, а вот этим img такой вариант не прошел.
Речь идет о записи .img в системе Windows.
Googleние подсказало ряд вариантов и я выбрал, самый простой способ для записи .img использовать программу Win32 Disk Imager.
Программа Win32 Disk Imager простая, всего пару кнопок и никаких настроек :-), бесплатная и выполняет свою функцию (проверено в деле).
Скачать программу для записи img можно:
на официальном сайте
— у меня тут — скачать Win32 Disk Imager (последняя версия 0.9.5 на данный момент 24.06.2014)
P.S. кстати FreeBSD 10 довольно серьезно обновилось, те кто работает еще с 9-й версией, будут удивлены
Запись образа img на флешку
При установке серверной операционной системы FreeBSD с usb носителя возникла необходимость записать образ в формате img на флешку, т.к. на официальном сайте breebsd дистрибутив системы для установки с флешки только в формате img, а не iso.
Процесс записи образа img отличается от записи iso. Создание и запись образа iso у меня показано в отдельной статье.
При помощи программы Ulta Iso образ img не записать.
Для создания загрузочной флешки с образом img я использовал программу Win32 Disk Imager.
Скачать программу можно с официального сайта launchpad.net/win32-image-writer, либо у меня:
Версия у меня уже устаревшая, однако прекрасно работает на Windows 10 x64. Программа удобная и простая, содержит буквально несколько кнопок. Если на 8ке или 10ке программа выдаст ошибку, попробуйте запустить ее от имени администратора.
Для записи образа отформатируйте usb накопитель, запустите программу, флешка должна автоматически появиться в поле Device. В поле Image File выберете ваш образ и нажмите кнопку Write.
Так же при помощи данной программы можно открывать образы img.
Содержание
- Как записать образ на флешку
- Способ 1: UltraISO
- Способ 2: ISO to USB
- Способ 3: WinSetupFromUSB
- Вопросы и ответы
В некоторых случаях у пользователей возникает необходимость записать на флешку какой-либо файл в формате ISO. Вообще, это формат образа дисков, который записывается на обычные DVD болванки. Но в некоторых случаях приходится записывать данные в таком формате на USB-накопитель. И тогда приходится использовать некоторые необычные методы, о которых мы поговорим далее.
Как записать образ на флешку
Обычно в формате ISO хранятся образы операционных систем. И флешка, на которой хранится этот самый образ, называется загрузочной. С нее потом и происходит установка ОС. Существуют специальные программы, которые позволяют создать загрузочный накопитель. Более подробно об этом Вы можете прочитать в нашем уроке.
Урок: Как создать загрузочную флешку на Windows
Но в данном случае мы имеем дело с другой ситуацией, когда в формате ISO хранится не операционная система, а какая-то другая информация. Тогда приходится использовать те же самые программы, что и в уроке выше, но с некоторыми корректировками, или же вообще другие утилиты. Разберем три способа выполнения поставленной задачи.
Способ 1: UltraISO
Данная программа чаще всего используется для работы с ISO. А чтобы записать образ на съемный носитель информации, выполните такие простые инструкции:
- Запустите UltraISO (если у Вас нет такой утилиты, скачайте и установите ее). Дальше вверху выберете меню «Файл» и в выпадающем меню нажмите на пункт «Открыть».
- Откроется стандартный диалог выбора файла. Укажите там, где находится нужный образ, и нажмите на него. После этого ISO появится в левой панели программы.
- Вышеизложенные действия привели к тому, что нужная информация занесена в UltraISO. Теперь ее, собственно, и нужно перенести на флешку. Для этого выберете меню «Самовыгрузка» вверху окна программы. В выпадающем списке нажмите на пункт «Записать образ Жесткого диска…».
- Теперь выберете, куда будет заноситься выбранная информация. В обычном случае мы выбираем дисковод и записываем образ на DVD-диск. Но нам нужно занести его на flash-накопитель, поэтому в поле возле надписи «Disk Drive» выберете свою флешку. По желанию можете поставить отметку возле пункта «Проверка». В поле возле надписи «Метод записи» выберете «USB HDD». Хотя по желанию можете выбрать и другой вариант, это не принципиально. И если Вы разбираетесь в методах записи, как говорится, карты в руки. После этого нажмите на кнопку «Записать».
- Появится предупреждение о том, что все данные с выбранного носителя будут стерты. К сожалению, другого варианта у нас нет, поэтому нажмите «Да», чтобы продолжить.
- Начнется процесс записи. Дождитесь его окончания.
Как видим, вся разница между процессом переноса ISO-образа на диск и на флешку с помощью UltraISO в том, что указываются разные носители информации.
Читайте также: Как вернуть удаленные файлы с флешки
Способ 2: ISO to USB
ISO to USB – это уникальная специализированная утилита, которая выполняет одну единственную задачу. Она состоит в том, чтобы записывать образы на съемные носители информации. При этом возможности в рамках выполнения данной задачи у нее достаточно широкие. Так пользователь имеет возможность указать новое имя накопителя и отформатировать его в другую файловую систему.
Скачать программу ISO to USB
Чтобы воспользоваться ISO to USB, сделайте следующее:
- Нажмите кнопку «Browse», чтобы выбрать исходный файл. Откроется стандартное окно, в котором и нужно будет указать, где находится образ.
- В блоке «USB Drive», в подразделе «Drive» выберете свою флешку. Узнать ее можно по присвоенной ей букве. Если Ваш носитель не отображается в программе, нажмите кнопку «Refresh» и попробуйте снова. А если и это не поможет, перезапустите программу.
- По желанию можете поменять файловую систему в поле «File System». Тогда накопитель будет отформатирован. Также, если нужно, можете поменять имя USB-носителя, для этого введите новое название в поле под надписью «Volume Label».
- Нажмите кнопку «Burn», чтобы начать запись.
- Дождитесь, пока этот процесс завершится. Сразу после этого флешкой можно пользоваться.
Читайте также: Что делать, если накопитель не форматируется
Способ 3: WinSetupFromUSB
Это специализированная программа, предназначенная для создания загрузочных носителей. Но иногда она хорошо справляется и с другими ISO образами, а не только с теми, на которых записана операционная система. Сразу стоит сказать, что способ этот достаточно авантюрный и вполне возможно, что он не сработает в Вашем случае. Но попробовать точно стоит.
В данном случае использование WinSetupFromUSB выглядит следующим образом:
- Сначала выберете нужный носитель в поле под надписью «USB disk selection and format». Принцип тот же, что и в программе выше.
- Дальше создайте загрузочный сектор. Без этого вся информация будет содержаться на флешке в качестве образа (то есть, будет просто ISO файл), а не как полноценный диск. Чтобы выполнить данную задачу, нажмите на кнопку «Bootice».
- В открывшемся окне нажмите на кнопку «Process MBR».
- Дальше поставьте отметку возле пункта «GRUB4DOS…». Нажмите на кнопку «Install/Config».
- После этого просто нажмите на кнопку «Save to disk». Начнется процесс создания загрузочного сектора.
- Подождите, пока он закончится, затем откройте стартовое окно Bootice (оно показано на фото ниже). Нажмите там на кнопку «Process PBR».
- В следующем окне опять выберете вариант «GRUB4DOS…» и нажмите кнопку «Install/Config».
- Дальше просто нажмите «ОК», ничего не меняя.
- Закройте Bootice. А теперь самое интересное. Данная программа, как мы говорили выше, предназначена для создания загрузочных флешек. И обычно дальше указывается тип операционной системы, которая будет записана на съемный носитель. Но в данном случае мы имеем дело не с ОС, а с обычным ISO файлом. Поэтому на этом этапе мы как бы пытаемся обмануть программу. Попробуйте поставить галочку напротив той системы, которую Вы уже используете. Затем нажмите на кнопку в виде троеточия и в открывшемся окне выберете нужный образ для записи. Если не сработает, попробуйте другие варианты (галочки).
- Дальше нажмите «GO» и подождите, пока запись закончится. Удобно, что в WinSetupFromUSB можно наглядно видеть данный процесс.
Один из этих способов точно должен сработать и в Вашем случае. Пишите в комментариях о том, как у Вас получилось использовать вышеприведенные инструкции. Если у Вас возникли какие-либо проблемы, мы постараемся Вам помочь.
Еще статьи по данной теме: