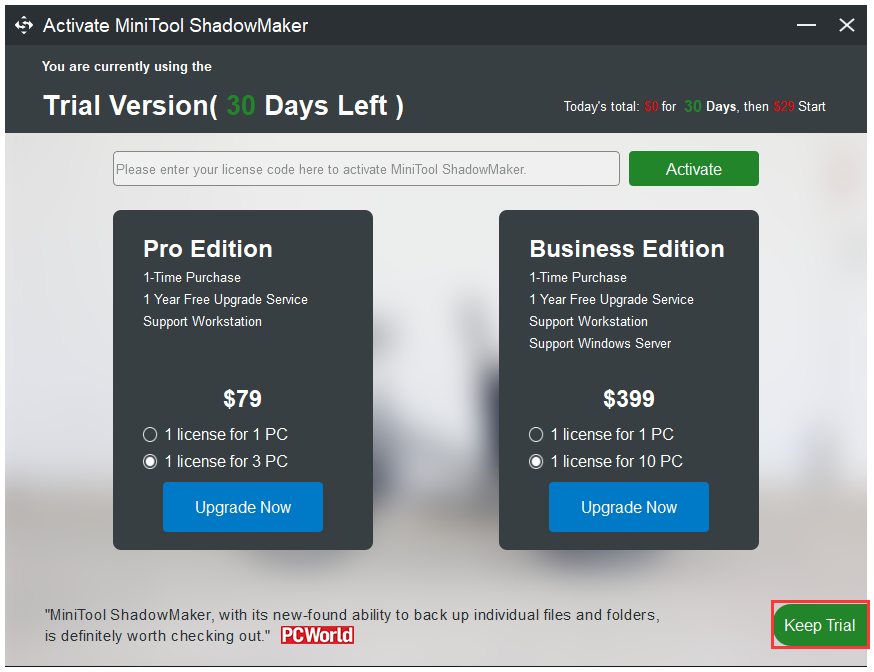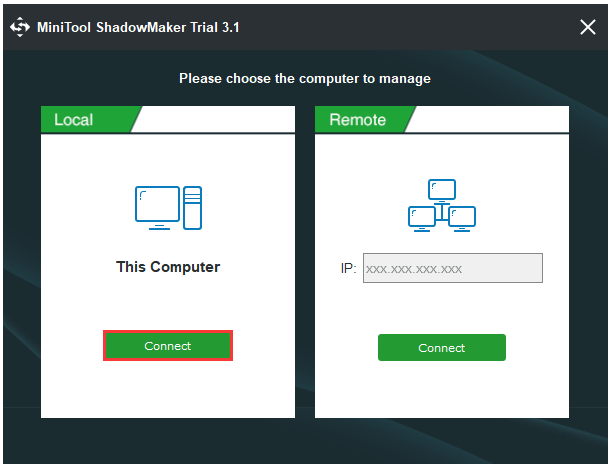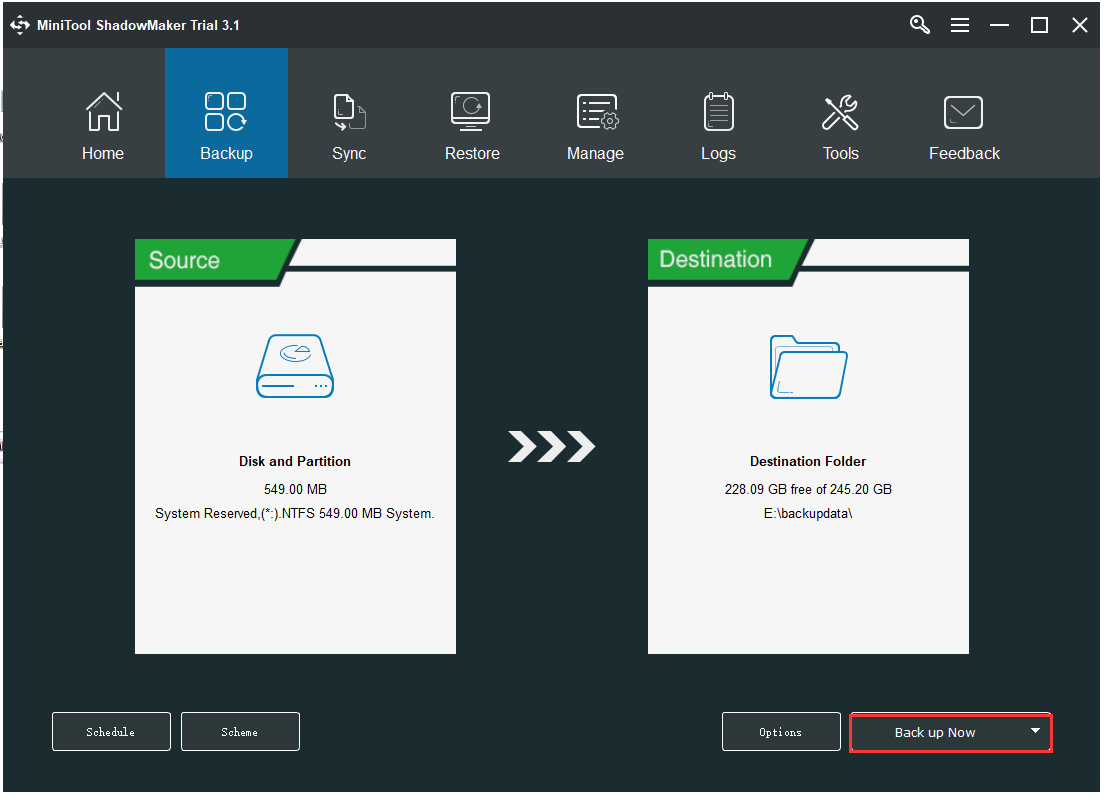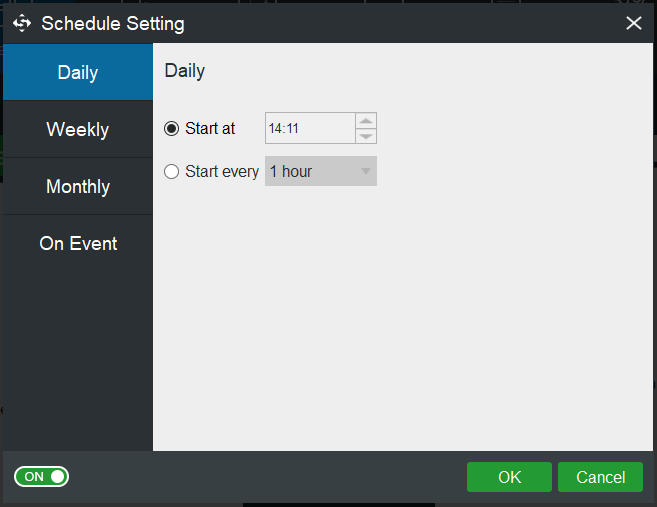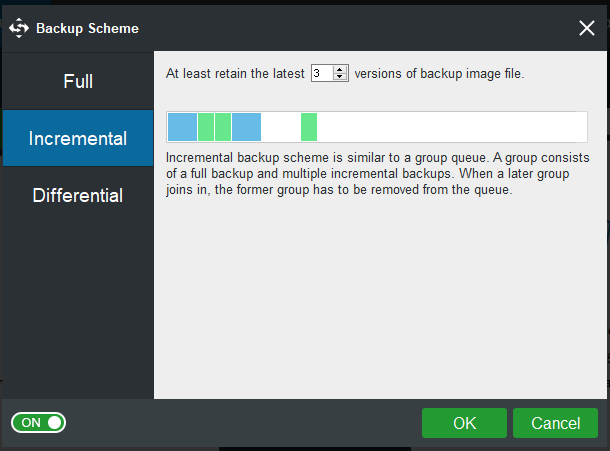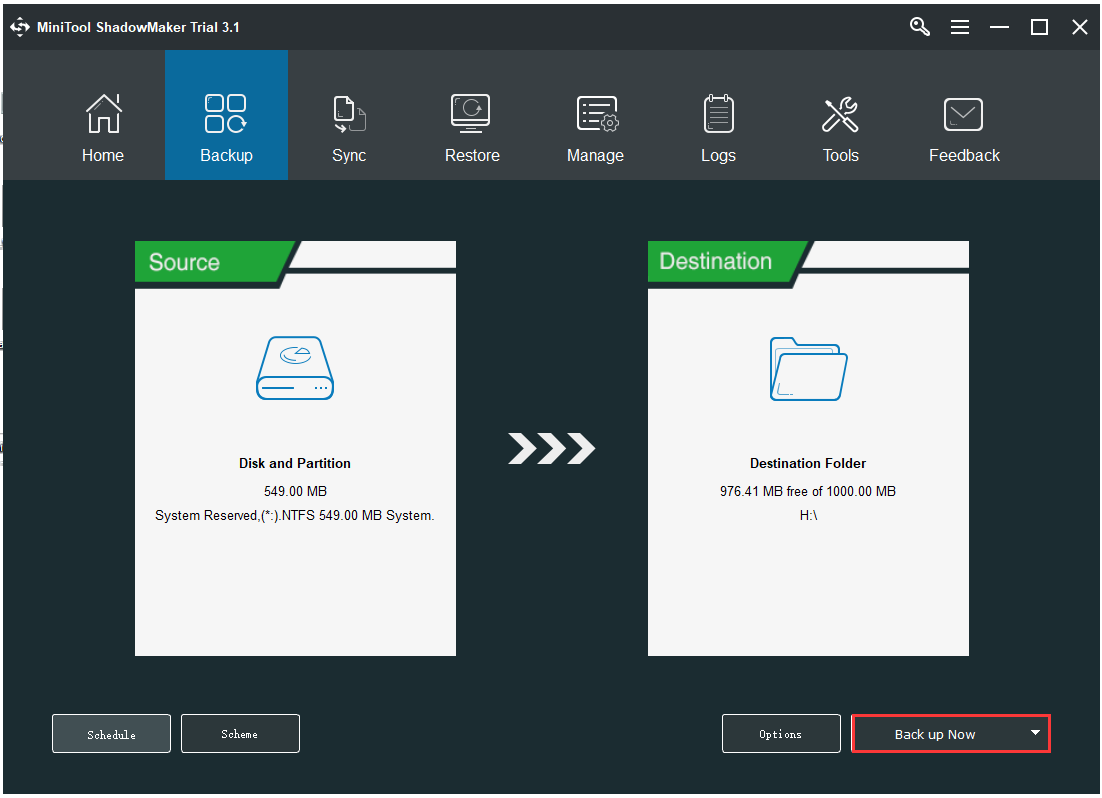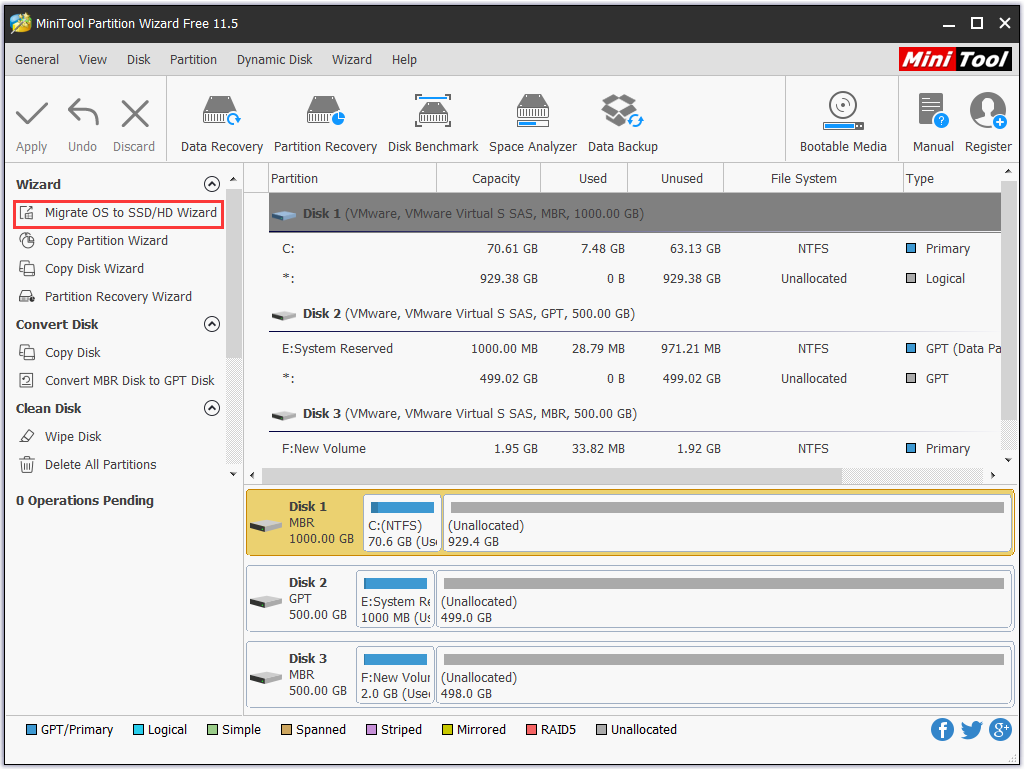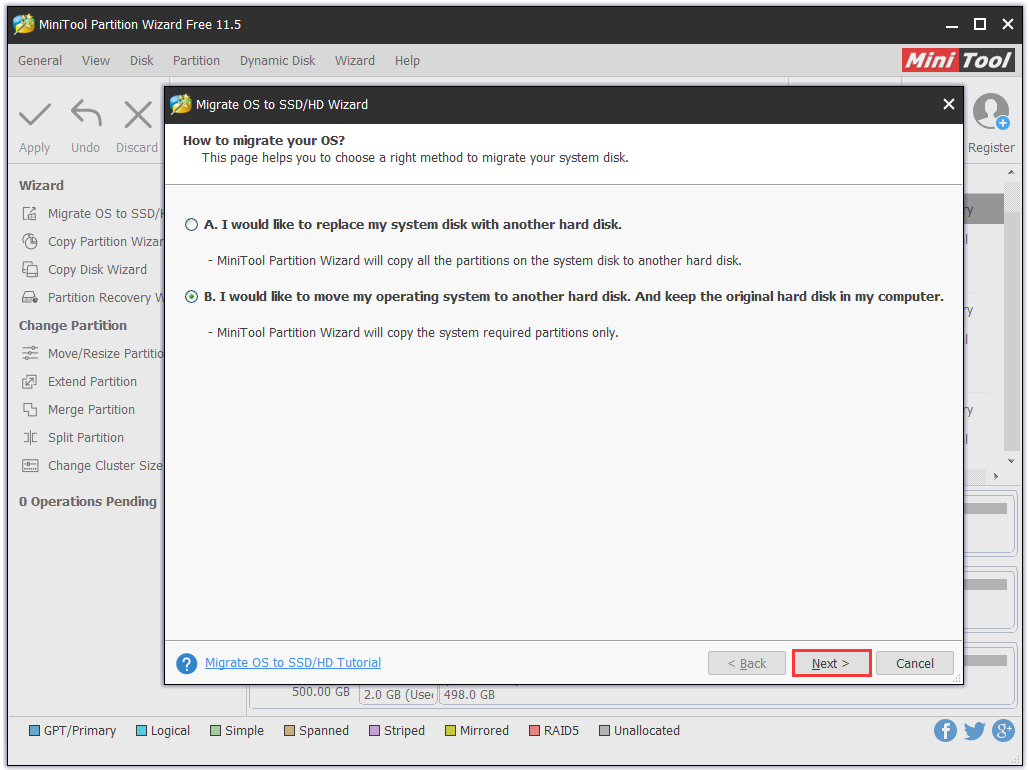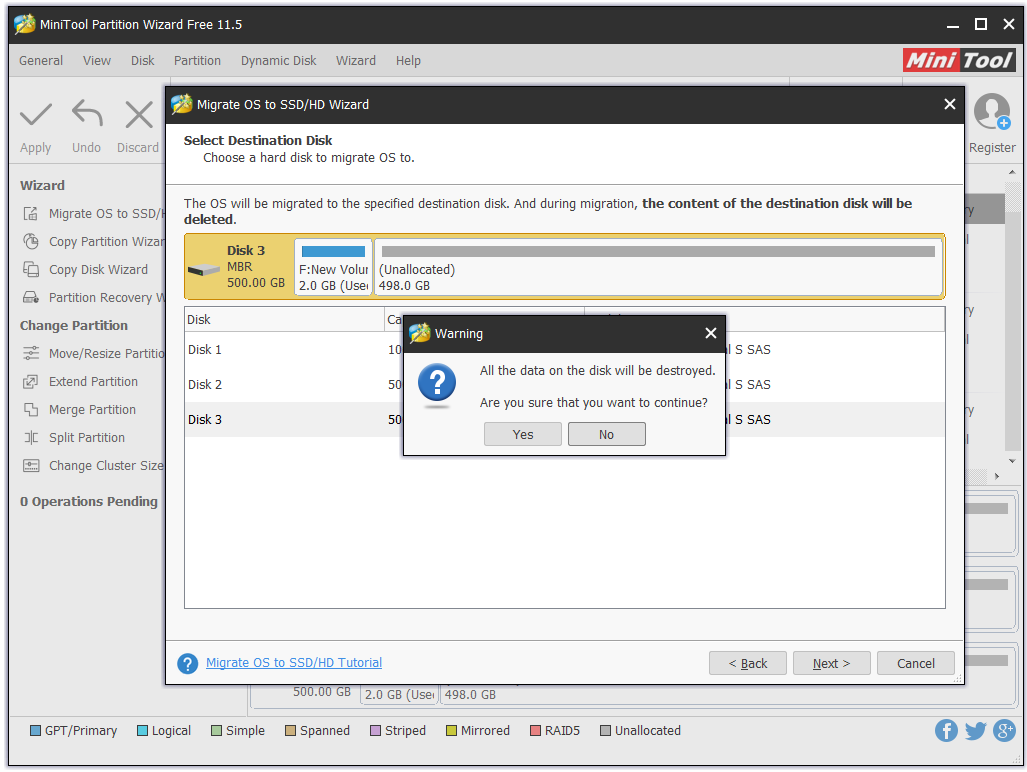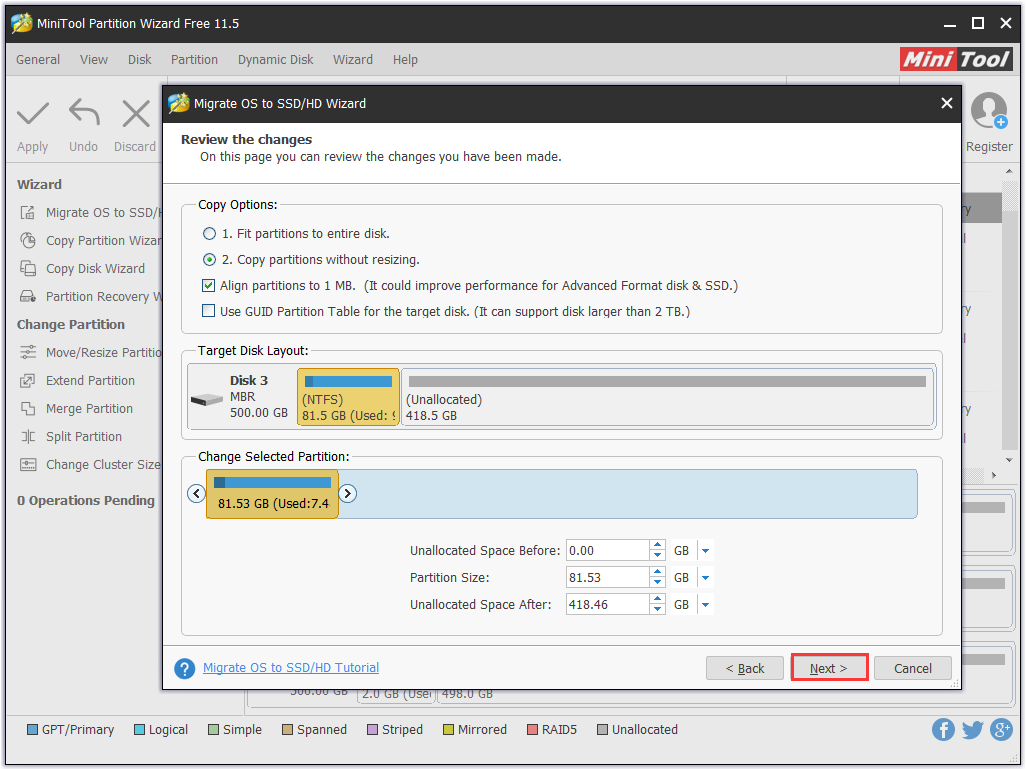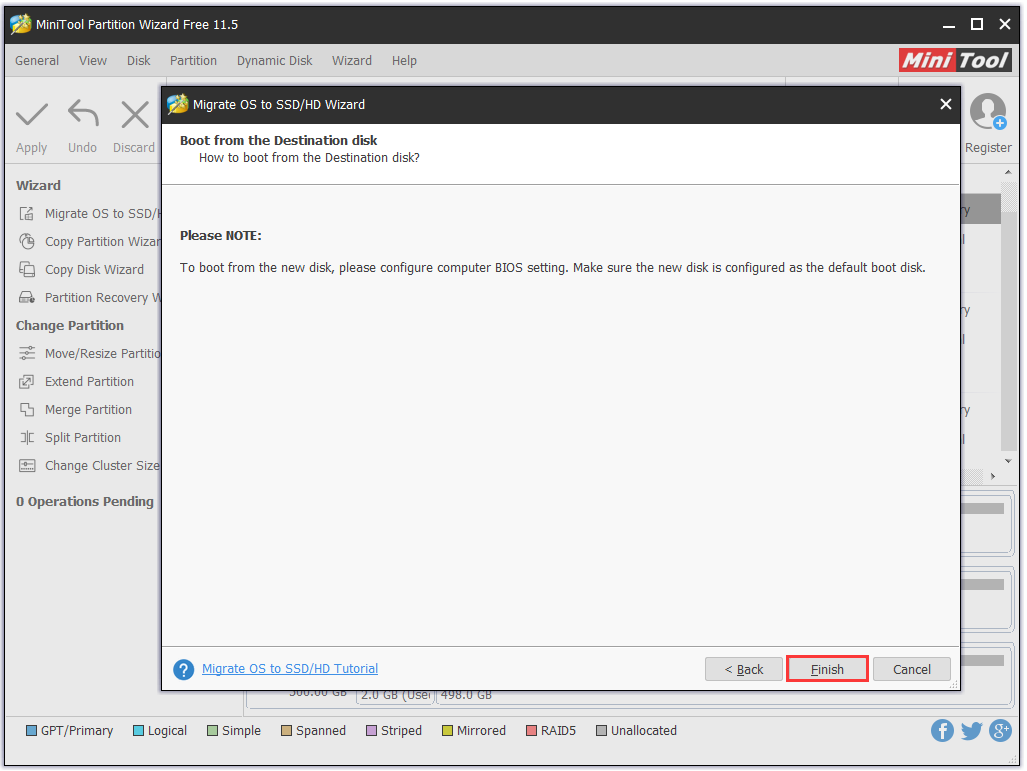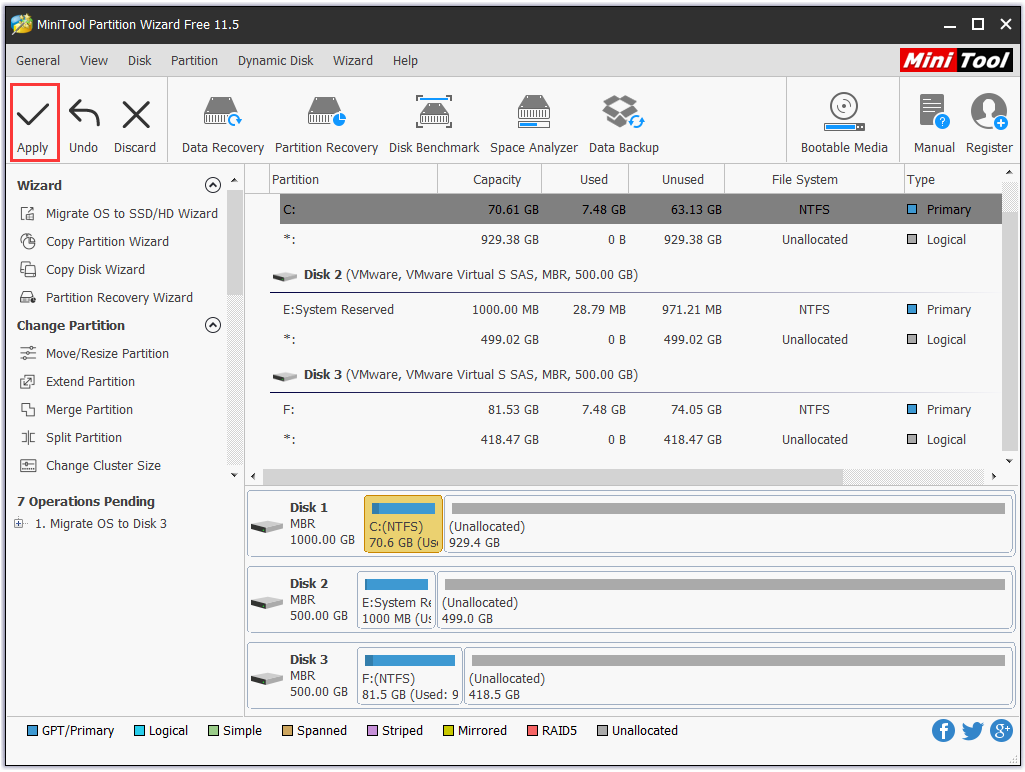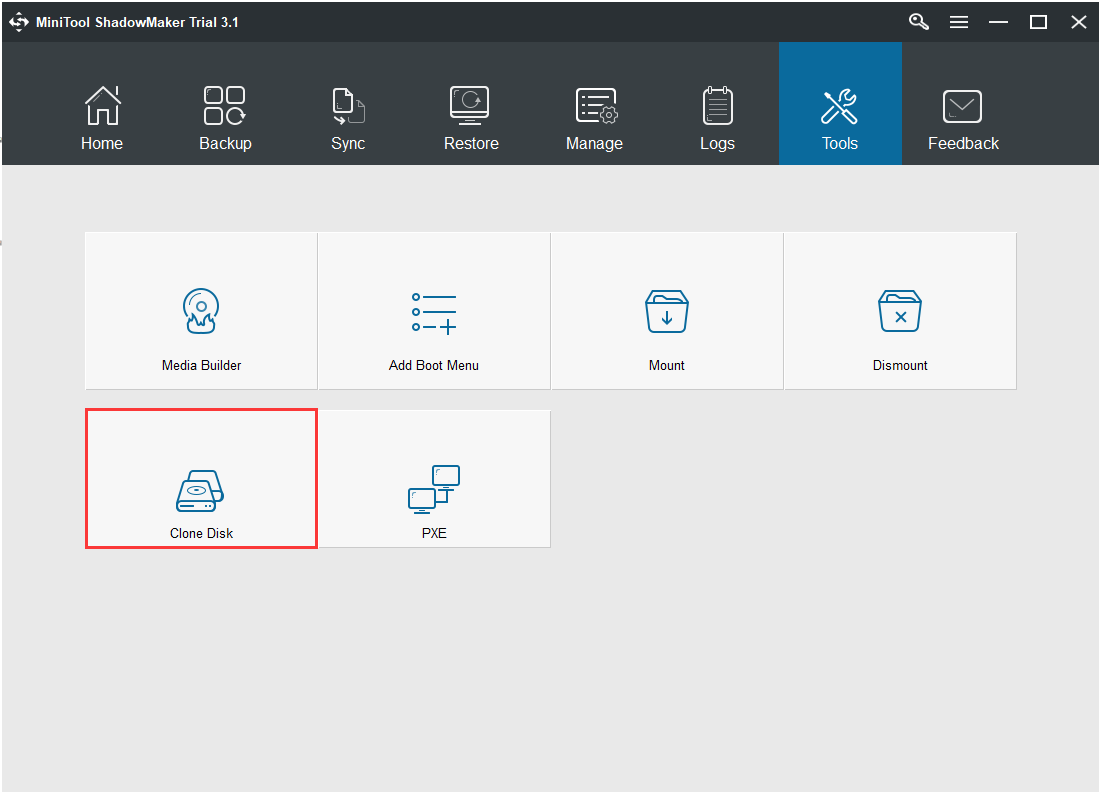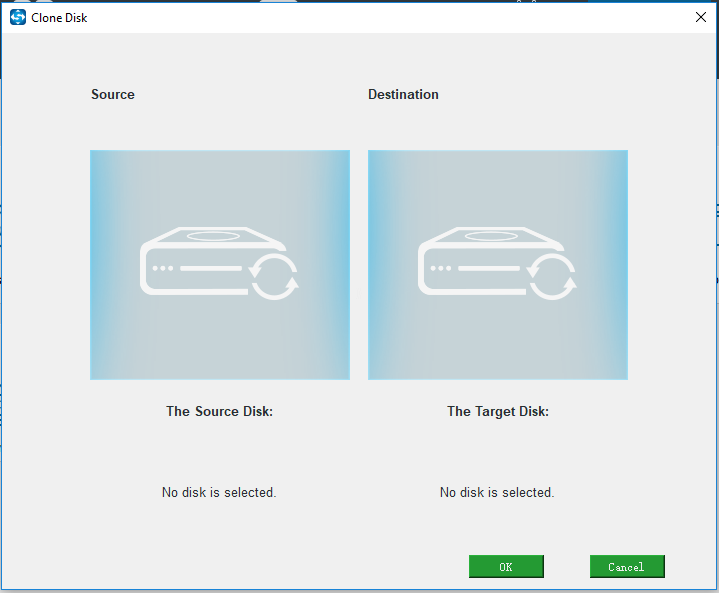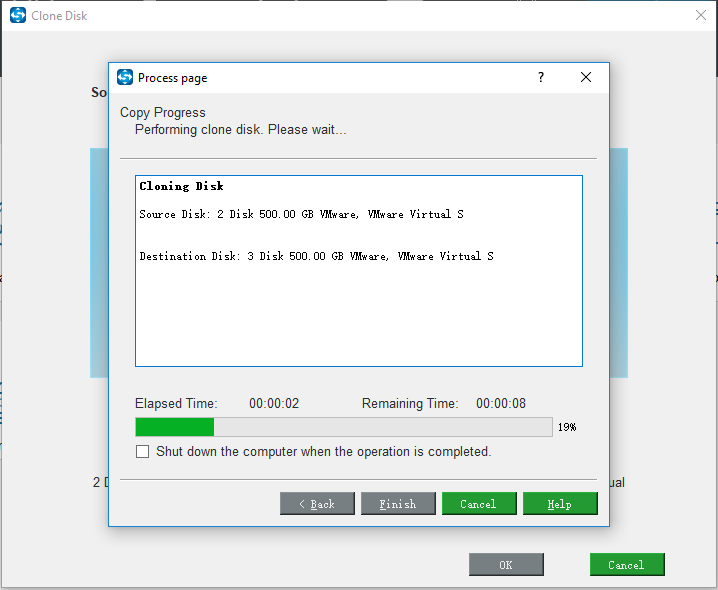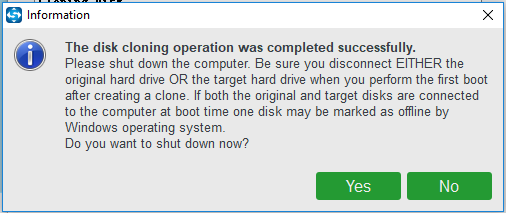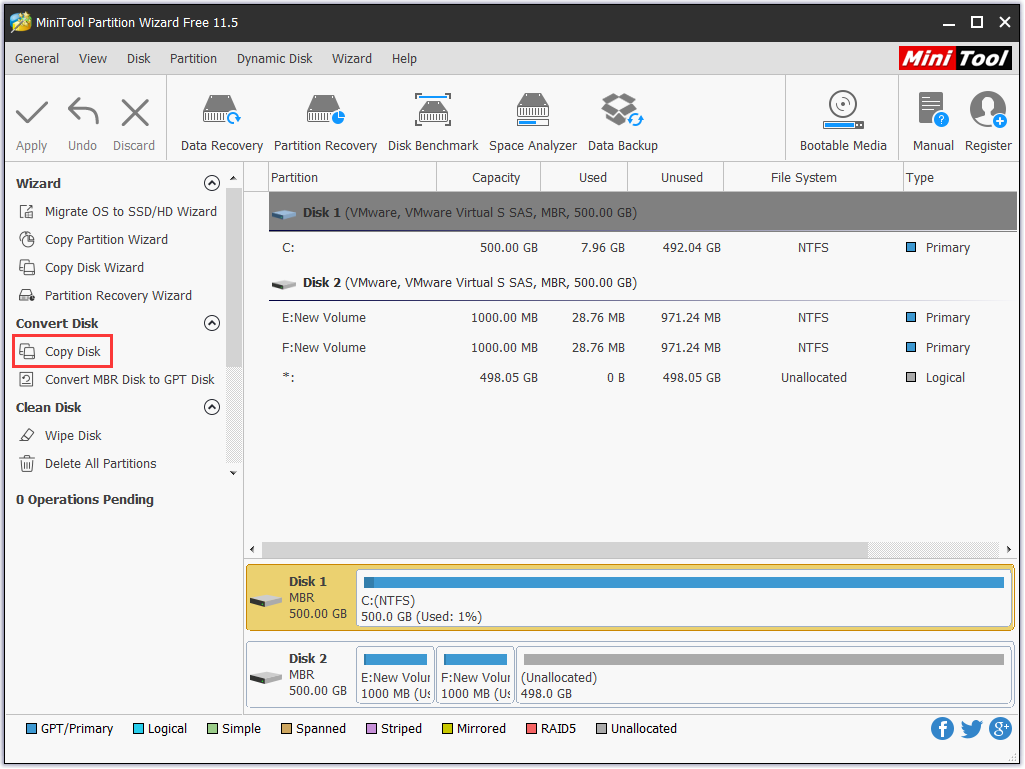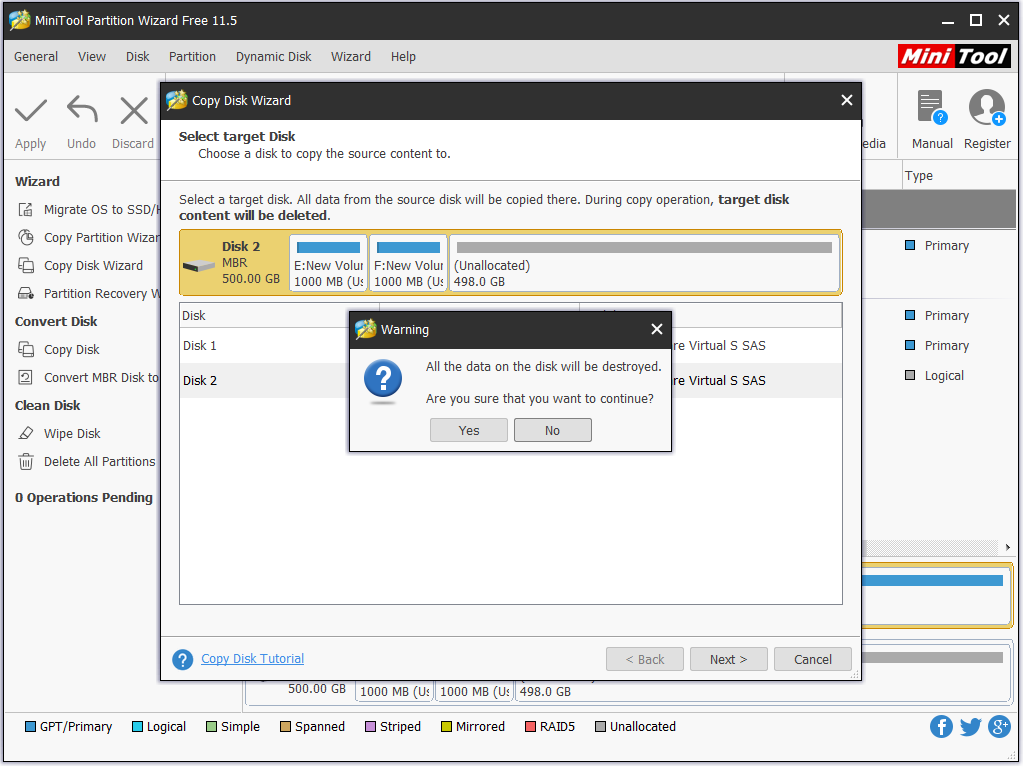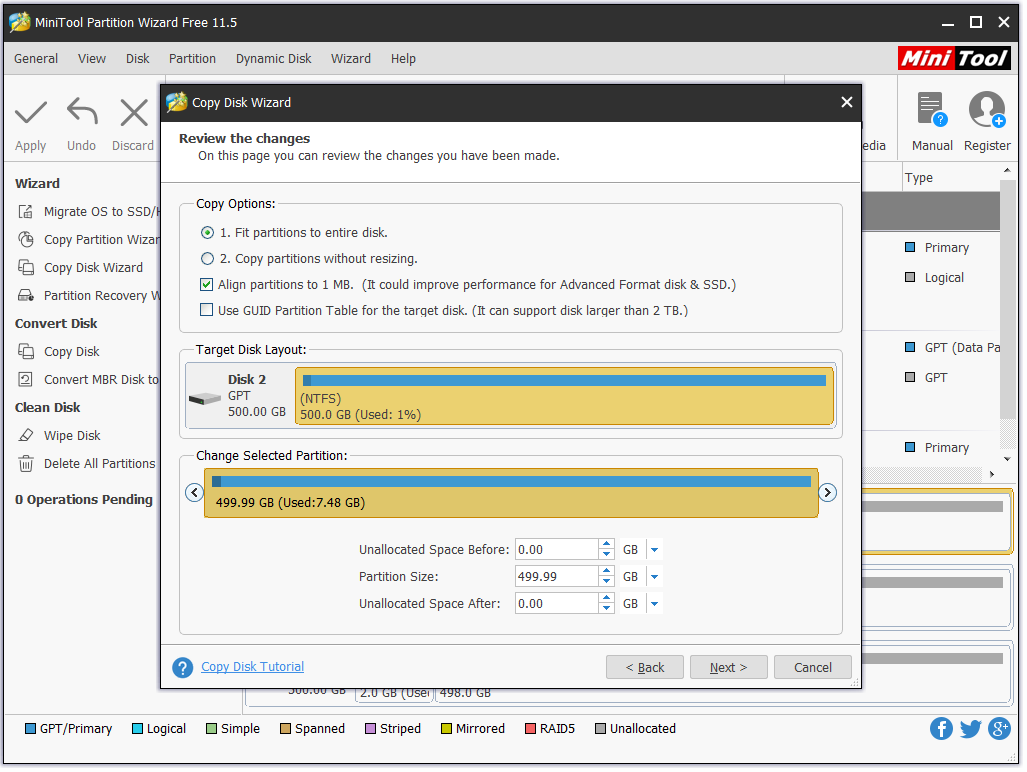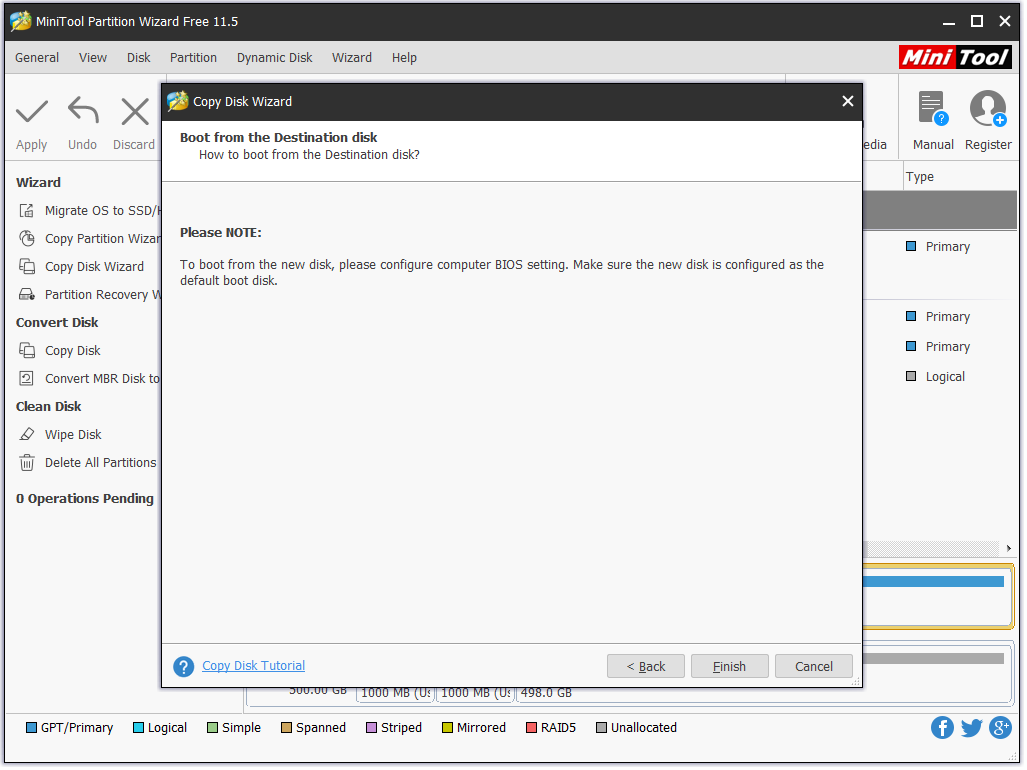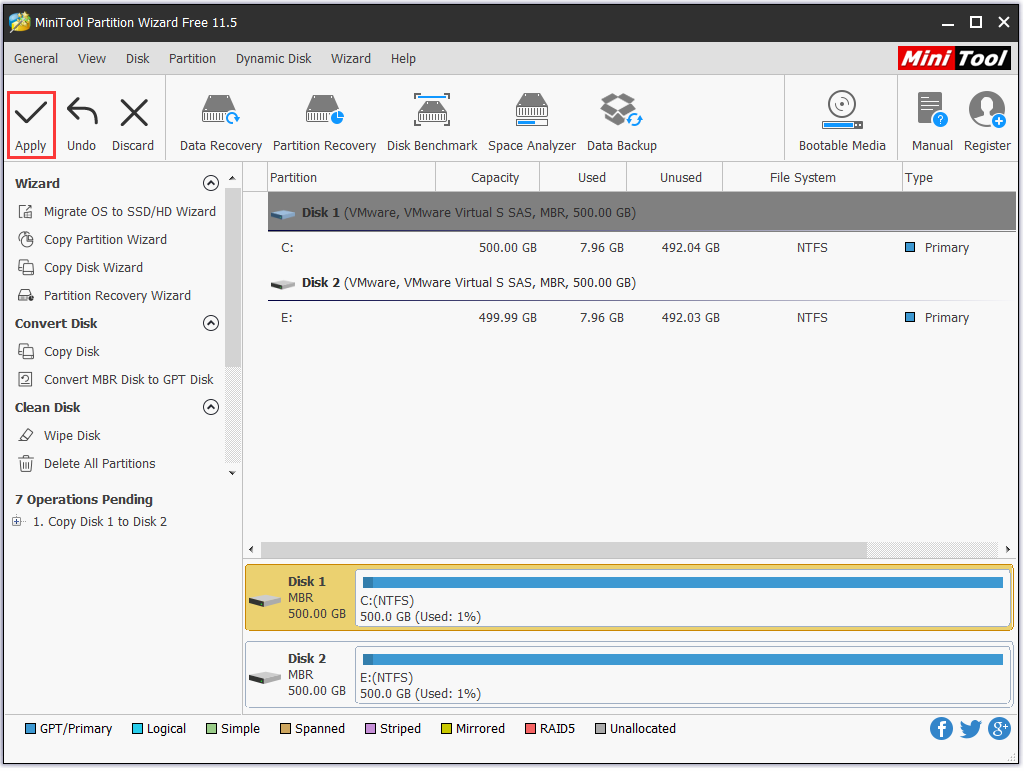Содержание
- Бэкап системы — гарантия стабильной работы компьютера
- Способ 1: AOMEI Backupper
- Способ 2: точка восстановления
- Способ 3: архивация данных
- Вопросы и ответы
Сейчас любой пользователь компьютера в первую очередь переживает за сохранность своих данных. Существует огромное количество факторов, которые в процессе работы могут привести к повреждению или удалению любых файлов.-К таковым относятся и вредоносные программы, системные и аппаратные сбои, некомпетентное или случайное вмешательство пользователя. Под угрозой не только личные данные, но и работоспособность операционной системой, которая, следуя закону подлости, «падает» в тот момент, когда она наиболее необходима.
Резервирование данных — буквально панацея, которая решает 100% проблем с утерянными или поврежденными файлами (конечно, при условии, что резервная копия создана по всем правилам). В данной статье будут представлены несколько вариантов создания полной резервной копии текущей операционной системы со всеми ее настройками и данными, которые хранятся на системном разделе.
Бэкап системы — гарантия стабильной работы компьютера
Можно по старинке документы для сохранности копировать на флешки или параллельные разделы жесткого диска, переживать за тьму настроек в операционной системы, трястись над каждым системным файлом во время установки сторонних тем оформления и иконок. Но ручной труд отныне в прошлом — в сети достаточно программного обеспечения, которое зарекомендовало себя как надежное средство для полного резервирования системы целиком. Чуть что не так после очередных экспериментов — в любой момент можно вернуться к сохраненной версии.
Операционная система Windows 7 также имеет встроенную функцию создания копии самой себя, и о ней в данной статье мы тоже поговорим.
Способ 1: AOMEI Backupper
По праву считается одной из лучших программ для резервного копирования. У нее только один недостаток — отсутствие русского интерфейса, только английский. Однако, с нижеприведенной инструкцией создать резервную копию сможет даже пользователь-новичок.
Скачать AOMEI Backupper
Программа имеет бесплатную и платную версию, однако для нужд обычного пользователя с головой хватает первой. Она содержит все необходимые инструменты для создания, сжатия и проверки резервной копии системного раздела. Количество копий ограничивается только свободным пространством на компьютере.
- Перейдите на официальный сайт разработчика по ссылке выше, скачайте инсталляционный пакет на компьютер, запустите его двойным щелчком мыши и проследуйте простому Мастеру установки.
- После того, как программа интегрирована в систему, запустите ее с помощью ярлыка на рабочем столе. После запуска AOMEI Backupper сразу же готов работать, однако желательно выполнить несколько важных настроек, которые улучшат качество резервной копии. Откройте настройки нажатием на кнопку «Menu» в верхней части окна, в выпадающем окошке выберите пункт «Settings».
- В первой вкладке открывшихся настроек имеются параметры, отвечающие за сжатие созданной копии для экономии места на компьютере.
- «None» — копирование будет выполнено без сжатия. Размер итогового файла будет равняться размеру данных, которые в него будут записаны.
- «Normal» — выбранный параметр по умолчанию. Копия будет сжата приблизительно в 1,5-2 раза в сравнении с исходным размером файлов.
- «High» — копия сжимается в 2,5-3 раза. Этот режим очень экономит место на компьютере при условия создания нескольких копий системы, однако требует больше времени и системных ресурсов для создания копии.
Выберите необходимый вам параметр, затем сразу перейдите во вкладку «Intelligent Sector»
- В открывшейся вкладке находятся параметры, отвечающие за секторы раздела, которые программа будет копировать.
- «Intelligent Sector Backup» — программа сохранит в копию данные тех секторов, которые чаще всего используются. В эту категорию попадает вся файловая система и недавно использованные сектора (очищенная корзина и освобожденное место). Рекомендуется для создания промежуточных точек перед экспериментами над системой.
- «Make an Exact Backup» — в копию будут занесены абсолютно все секторы, которые находятся в разделе. Рекомендуется для жестких дисков, которые используются уже давно, в неиспользуемых секторах может храниться информация, пригодная к восстановлению специальными программами. Если копия будет восстанавливаться после поражения рабочей системы вирусом, то программа перезапишет абсолютно весь диск до последнего сектора, не оставив вирусу ни шанса на восстановление.
Выбрав необходимый пункт, перейдите на последнюю вкладку «Other».
- Здесь необходимо поставить галочку на первом пункте. Он отвечает за автоматическую проверку резервной копии после ее создания. Эта настройка — залог успешного восстановления. Это почти вдвое увеличит время копирования, но зато пользователь точно будет уверен в сохранности данных. Сохраняем настройки нажатием на кнопку «OK», настройка программы завершена.
- После этого можно приступать непосредственно к копированию. Нажимаем на большую кнопку посередине окна программы «Create New Backup».
- Выбираем первый пункт «System Backup» — именно он отвечает за копирование системного раздела.
- В следующем окне необходимо задать конечные параметры резервной копии.
- В поле указываем название резервной копии. Желательно использовать только латинские символы во избежания проблем с ассоциациями при восстановлении.
- Нужно указать папку, куда сохранится конечный файл. Необходимо использовать другой раздел, отличный от системного, для защиты от удаления файла с раздела во время сбоя в операционной системе. Путь также должен содержать в своем наименовании только латинские символы.
Начать копирование, нажав на кнопку «Start Backup».
- Программа начнет копирование системы, которое может занять от 10 минут до 1 часа в зависимости от выбранных настроек и размера данных, которые нужно сохранить.
- Сначала будут скопированы все указанные данные по настроенному алгоритму, затем будет выполнена проверка. После завершения операции копия готова к восстановлению в любой момент.
AOMEI Backupper имеет ряд второстепенных настроек, которые обязательно пригодятся пользователю, всерьез беспокоящемуся о своей системе. Здесь можно найти и настройку отложенных и периодических задач резервирования, разбитие создаваемого файла на куски определенного размера для загрузки в облачные хранилища и записи на съемные носители, шифрование копии паролем для конфиденциальности, а также копирование отдельных папок и файлов (отлично подойдет для сохранения критических системных объектов).
Способ 2: точка восстановления
Теперь перейдем к встроенным функциям самой операционной системы. Самым популярным и быстрым способом создать резервную копию системы является точка восстановления. Она занимает сравнительно немного места, создается практически мгновенно. Точка восстановления имеет возможность вернуть компьютер к контрольной точке, восстановив критические системные файлы, не затрагивая данные пользователя.
Подробнее: Как создать точку восстановления в ОС Windows 7
Способ 3: архивация данных
Windows 7 имеет еще один способ создания резервных копий данных с системного диска — архивация. При правильной настройке этот инструмент сохранит все файлы системы для их последующего восстановления. Имеется один глобальный недостаток — невозможно архивировать те исполняемые файлы и некоторые драйверы, которые в данный момент используются. Однако, это вариант от самих разработчиков, поэтому его тоже нужно учитывать.
- Откройте меню «Пуск», впишите в поле поиска слово восстановление, выберите первый вариант из появившегося списка — «Архивация и восстановление».
- В открывшемся окне откройте параметры резервного копирования, нажав левой кнопкой мыши на соответствующую кнопку.
- Выберите раздел, на который будет сохраняться резервная копия.
- Укажите параметр, отвечающий за данные, которые будут сохранены. Первый пункт соберет в копию только данные пользователей, второй же даст нам выбрать весь системный раздел.
- Укажите галочкой и диск (C:).
- Последнее окно выводит всю настроенную информацию для проверки. Учтите, что автоматически будет создано задание для периодической архивации данных. Его можно отключить в этом же окне.
- Инструмент начнет свою работу. Чтобы посмотреть прогресс копирования данных, нажмите на кнопку «Просмотр сведений».
- Операция займет некоторое время, компьютером будет пользоваться достаточно проблематично, потому как этот инструмент потребляет достаточно большое количество ресурсов.
Несмотря на то, что операционная система имеет встроенный функционал для создания резервных копий, он не вызывает достаточного доверия. Если точки восстановления очень часто выручают пользователей-экспериментаторов, то с восстановлением архивированных данных часто возникают проблемы. Использование стороннего программного обеспечения значительно повышает надежность копирования, избавляет от ручного труда, автоматизируя процесс, и предоставляет достаточно точную настройку для максимального удобства.
Резервные копии желательно хранить на других разделах, в идеале — на сторонних физически отключаемых носителях. В облачные сервисы резервные копии загружайте только зашифрованными надежным паролем для безопасного хранения личных данных. Регулярно создавайте новые копии системы во избежание утери ценных данных и настроек.
При копировании музыки, изображений и видео с компьютера на чистый компакт-диск или DVD-диск он называется «записью». Копирование музыки, изображений и видео компакт- или DVD-диска на компьютер называется копированием. Вы можете использовать проигрыватель Windows Media для обоих способов.
Запись компакт-дисков (или DVD-дисков с данными)
С помощью проигрывателя Windows Media можно записывать диски трех типов: аудио-и видеофайлы, а также DVD-диски с данными. Чтобы выбрать, какой тип дисков использовать, нужно учесть, что вы хотите скопировать, объем копируемых данных и планируемый способ воспроизведения диска. В этой таблице вы можете выбрать тип диска, который нужно использовать.
|
Тип диска |
Описание |
|---|---|
|
Звуковой компакт-диск |
Выберите этот вариант, если требуется создавать музыкальные компакт-диски, которые можно воспроизводить в машине, на аудиосистеме и на компьютере.
|
|
Компакт-диск с данными |
Вы можете воспроизводить компакт-диски с данными на компьютерах и некоторых проигрывателях компакт- и DVD-дисков. Устройство должно поддерживать типы файлов, которые добавляются на диск, например WMA, MP3, JPEG или Windows Media Video (WMV). Выберите этот вариант, если нужно записать много музыки и проигрыватель компакт- или DVD-дисков поддерживает типы файлов, добавляемых на диск, или требуется создать резервную копию файлов мультимедиа.
|
|
DVD-диск с данными |
Вы можете воспроизводить DVD-диски с данными на компьютерах и некоторых проигрывателях DVD-дисков. Устройство должно поддерживать типы файлов, добавляемых на диск, например WMA, MP3, JPEG или WMV. Выберите этот вариант, ваши файлы не помещаются на один компакт-диск, так как DVD-диски имеют большую емкость.
|
Прежде всего вам потребуются две вещи:
-
Привод с возможностью записи компакт- или DVD-дисков (также называемый устройством записи компакт-дисков или DVD-дисков).
-
Чистый компакт- или DVD-диск.
Вы можете сделать так, чтобы на компакт-диске сохранялось около 80 минут музыки и они будут воспроизводиться практически на любом проигрывателе компакт-дисков. Кроме того, можно создать компакт- или DVD-диск с данными, на котором можно хранить несколько часов музыки (или большое количество фотографий или коротких видеороликов) и который будет воспроизводиться на компьютерах. Компакт-диск с данными будет работать в проигрывателе компакт-дисков, поддерживающем типы файлов, скопированные на диск.
Порядок записи звукового компакт-диска.
-
Откройте Проигрыватель Windows Media.
-
В библиотеке проигрывателя откройте вкладку запись , нажмите кнопку параметры записи ,
, а затем выберите звуковой CD или компакт-диск с данными или DVD.
-
Вставьте пустой диск в устройство записи компакт-дисков или DVD-дисков.
Если на компьютере установлено несколько дисководов компакт-дисков или DVD-дисков, выберите нужное устройство.
-
Выполните в библиотеке проигрывателя поиск элементов, которые требуется записать на диск, а затем перетащите их в область списка (в правой части библиотеки проигрывателя), чтобы создать список записи.
-
Завершив построение списка, нажмите Начать запись.
Советы:
-
Чтобы изменить список элементов в списке записи, перетаскивайте их вверх или вниз.
-
Чтобы удалить элемент из списка, дважды щелкните его правой кнопкой мыши, а затем выберите команду Удалить из списка. При удалении элемента из списка записи он не удаляется с компьютера.
-
Если в списке слишком много элементов для одного диска, не поместившиеся элементы можно записать на второй диск.
Копирование компакт-дисков
При копировании музыки с компакт-диска вы копируете песни с звукового компакт-диска на компьютер. Во время копирования проигрыватель сжимает каждую композицию и сохраняет ее на жестком диске в виде файла Windows Media Audio (WMA), WAV или MP3.
Скопированные файлы автоматически сохраняются в папке «Музыка», но вы можете изменить их расположение с помощью параметров на вкладке «Параметры копирования с компакт-файла».
Убедитесь, что ваш компьютер подключен к Интернету, если вы хотите, чтобы проигрыватель Windows Media автоматически получил сведения о песнях, например имя компакт-диска, исполнителя и названия для дорожек, скопированных с носителя.
-
Откройте Проигрыватель Windows Media.
-
Вставьте звуковой компакт-диск в дисковод для компакт-дисков на компьютере.
-
Нажмите кнопку » Копировать CD
«.
Советы:
-
Чтобы выбрать другой формат или скорость потока, откройте меню Параметрыкопирования и выберите Формат или Качество звука в библиотеке проигрывателя.
-
Если не требуется копировать все композиции, снимите флажки соответствующих композиций.
-
В библиотеке проигрывателя выполните поиск альбома или композиции, которые нужно изменить.
-
Щелкните альбом правой кнопкой мыши, а затем нажмите Найти сведения об альбоме.
-
Выполните одно из следующих действий:
-
Если в результатах поиска появится нужный альбом или исполнитель, выберите его, а затем следуйте инструкциям на странице, чтобы автоматически обновить обложку и сведения альбома.
-
Если нужный альбом не отображается в результатах поиска, следуйте инструкциям на странице, чтобы повторить поиск с помощью других условий поиска, или добавьте данные мультимедиа вручную.
-
Примечания:
-
Если при попытке поиска сведений об альбоме появляется сообщение о том, что нужно изменить параметры конфиденциальности, нажмите Упорядочить, затем — Параметры, откройте вкладку Конфиденциальность, а затем установите флажок Обновлять музыкальные файлы, используя сведения из Интернета.
-
Если нужный альбом отображается со стандартным значком музыки вместо обложки, то обложка недоступна для загрузки.
Изменения, внесенные вами, применяются к новым копируемым дорожкам. Вы не можете использовать проигрыватель, чтобы изменить формат или качество звука для песни, которую вы уже загрузили с носителя.
-
Откройте Проигрыватель Windows Media.
-
Вставьте компакт-диск в дисковод.
-
Разверните окно проигрывателя Windows Media, чтобы отображались все пункты меню, нажмите Настройка копирования с диска, а затем выберите нужный параметр.
Примечание: Несанкционированное использование и копирование материалов, защищенных авторским правом, может являться нарушением закона об авторских правах в США или других странах и регионах. Защищенный авторским правом материал включает, помимо прочего: программное обеспечение, документацию, графику, тексты песен, фотографии, изображения, анимацию, кинофрагменты и видеоклипы, а также звук и музыку (в том числе закодированные в формате MP3). Нарушение законодательства о защите авторских прав в США и других странах может повлечь за собой серьезную гражданскую и (или) уголовную ответственность.
Are you still vexed about system crash? Do you want to protect your Windows 7/8/10? Then you come to the right place, there are three reliable methods that can help you to create a system image or clone system easily.
About System Backup
The simplest definition of a system backup is an exact copy. In the case of Windows systems, it refers to the copies of the systems that you have on your laptop or desktop, such as Windows 7/8/10.
A system image includes Windows 7/8/10 and your system settings, programs, and files. If your hard drive crashes, you can use it to restore the content of your computer to an earlier point.
Why Back up System?
Computer drop, theft, natural disaster, system crash, and accidental deletion are just some of the ways that can lead to data loss these years. Among the factors, one reason that can never be ignored is system crash.
May be you are interested in: How to Recover Deleted Files Quickly?
We know that today Windows 7 still takes up large desktop OS market share, with many people concerning about system security. Thus, the useful way to make up for unexpected data loss is to have a good backup strategy for Windows 7 in advance.
Needless to say, making backups is much easier and less expensive than trying to recover files from a hard drive. If your hard drive has been lost or damaged, backups are the only way that you can recover lost data.
So how do you back up Windows 7? If you have no backup strategy, continue reading the next part.
How to Back up Windows 7/8/10
The good news is that there are a lot of options out there to help, and they aren’t very complicated at all, as long as you have a basic understanding of them. Here we put forward 3 Backup Ways because using multiple forms of backup will minimize the risk of ever losing your valuable files.
Note:
• Remember do not put all your eggs in one basket, which means to save the original and the copy in two places. Suppose you have 3 copies of a working document on your computer. If your computer crashes, you will still lose all three.
• All solutions listed here are also useful for Windows 10 backup.
Way 1: Create a System Image
Creating system image requires professional backup software, but how do you know which one is good? An ideal backup solution should be as easy to use as possible and offer automatic incremental backups so that you don’t need to think about it or remember to do it once the system backup task is set up.
Here we recommend using free Windows backup software — MiniTool ShadowMaker to create a system image for Windows 7/8/10. Let’s see the details:
1. Use MiniTool ShadowMaker
MiniTool ShadowMaker is professional system backup software released by MiniTool Solution Ltd. It can deal with all backup tasks including file backup, system backup, disk/partition backup, etc. Besides, it enables to schedule backup task so that you can set up when you need a backup and then put it aside to do the job. What’s more, this free backup software works with Windows 7/8/10.
Free Download
Now follow the steps to back up Windows 7/8/10.
Step 1. Run MiniTool ShadowMaker, then you will be asked to register this tool. Click Keep Trial to continue. (Tip: if you are using the Pro Edition, you won’t see this window.)
Step 2. Immediately you are led to choose which computer to back up. Select This Computer to continue.
Step 3. Now navigate to Backup tab to select the source partitions and the destination location. Note that the system required partitions are selected by default, so you only need to choose the destination path (an external hard drive location is preferred).
Tip: When you have selected the destination folder and press OK, you will be led to the Backup interface where you can click Schedule to set up your own schedule backup, as shown in the following picture. Besides, you can click Scheme to make an advanced backup scheme which can delete the old backup copies automatically so as to save disk space.
Step 4. Finally, select when to start the backup — Back up Now or Back up Later. Both of them will lead you to the Manage tab, where you can view the backup progress or start the delayed backup task at any time you like.
When you see the progress bar goes to 100% in Manage, Windows 7 backup is finished. And you can use the backup image file to restore Windows to an earlier date when an accident occurs.
You may need to know How to Restore System Using MiniTool ShadowMaker?
2. Use Back up and Restore
In fact, you can also use Windows 7 Back up and Restore utility to create a Windows 7 system image backup. Backup and Restore is a component of Microsoft Windows that allows users to create backups and restore from backups created earlier. View How to Back up and Restore Windows 10 for the details.
Click to Tweet
Way 2: Migrate Windows 7 to Another Drive
A bootable backup means a clone. A clone is a complete copy of your computer»]Hi, I’ve got some skills on how to back up Windows 7 using MiniTool ShadowMaker, which is professional in system backup and restore. Here I hope you can use this utility to protect your Windows 7.[/twitter]uddenly you can hook up the clone, reboot your computer from it, and have immediate access to not only all of your files but also all of the software you installed, and all of the settings and configuration changes that you have made.
How to Create a Bootable System Backup?
MiniTool Partition Wizard Free Edition is strongly recommended here. As free yet professional disk partition manager, MiniTool Partition Wizard is capable of doing a complete clone of a hard drive, including the system drive. Hence, your computer is able to boot from the target disk if it is a copy of Windows 7/8/10 system disk. Download this free partition magic and learn how to back up Windows 10/8/7 now!
Free Download
Step-by-step guidance is shown below:
Step 1. Run MiniTool Partition Wizard. In the main interface, select Migrate OS to SSD/HD.
Tip: This feature will migrate the currently running OS, so please boot your computer from the OS you want to migrate if you have multiple.
Step 2. Then the Migrate OS to SSD/HD Wizard appears. Here select how do you want to do the migration: to migrate the system only, or to migrate the whole partitions. To back up Windows 7, here we select Option B to continue.
Step 3. Here select a disk to migrate OS to and continue. Note that all data on the target disk will be deleted, so a disk backup may be necessary if it contains important data.
Step 4. Select a copy option and then click Next to go on.
- Fit partitions to entire disk will occupy all the target disk space.
- Copy partitions without resize will keep the original partition size, so the target disk size should be no less than the source disk.
- Align partitions to 1MB will improve the performance for advanced format disk and SSD.
- Use GUID partition table for the target disk if it is larger than 2TB. However, this is a paid feature that is available in the advanced editions (view edition comparison).
Step 5. MiniTool Partition Wizard will show you how to boot from the destination hard drive, please pay attention to the information. Finally, click Finish button.
Step 6. Now in the main interface of this software, click Apply to start the system migration. Please note that MiniTool Partition Wizard requires a reboot to finish all operations related to the system.
When the migration is finished, your computer will restart and you get one copy of the running system. You can change the boot sequence in BIOS to experience the magic.
Hi, I’ve got some skills on how to back up Windows 7 using MiniTool ShadowMaker, which is professional in system backup and restore. Here I hope you can use this utility to protect your Windows 7.[/twitter]
Way 3: Clone System Disk in Case of Hard Drive Failure
The 2nd solution we can put forward here is to clone the whole system disk in case that the hard drive may fail some day. Remember all hard drives will eventually fail; it’s just a question of when and whether or not you’ll be prepared. Hence even an outdated clone of your computer is better than no backup at all.
If you are tired of reinstalling the system and recovering the files, a disk clone can really save the day, because you have a copy of all your files as they were when the clone was last updated.
Here are two ways for you to do the clone.
1. Use MiniTool ShadowMaker
We have said that MiniTool ShadowMaker is a backup tool to make a system image for Windows 7/8/10, however, do you know that it can also clone hard drives quickly? Let’s see how it does the job.
Step 1. Run MiniTool ShadowMaker, select This Computer when prompted and then navigate to Tools where you can select Clone Disk.
Step 2. Now select which disk to clone and where to save the clone.
After the selection, MiniTool ShadowMaker will tell you that all data on the target disk will be destroyed. So please make sure you are selecting the right disk.
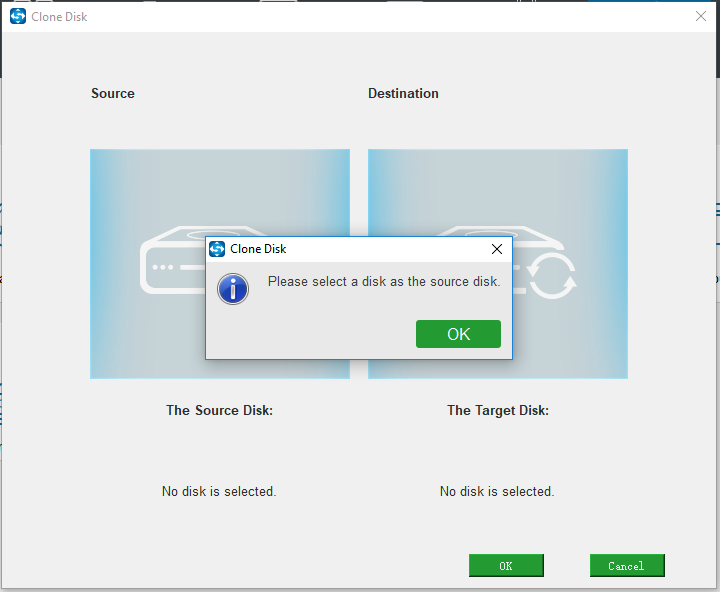
Step 3. When you confirm the disk cloning, the cloning process begins. Please wait patiently until the process is finished successfully.
Please note that when the clone is finished, you get two identical disks, and the target disk is marked as Offline by Windows. Now you can cut off the power supply of your computer to take the target disk out. Once you need the backup copy, connect it to your computer for immediate boot.
2. Use MiniTool Partition Wizard
Like what we have mentioned in the former part, MiniTool Partition Wizard is professional in disk partition management and offers many useful features to help users back up Windows 7. As to clone hard system drive, its Copy Disk feature is the best choice.
Free Download
Step 1. Run MiniTool Partition Wizard. Select the system disk and then click Copy Disk feature from the action panel as shown in the following.
Step 2. Then select a target disk to save the copy. Note that all data on the target disk will be destroyed. Please be careful when selecting the target disk.
Step 3. In the next page, choose the copy option you prefer and continue.
If you want to cover the full disk space, select Fit partitions to entire disk. If you want to keep the original partition size, select Copy partitions without resize. Then you can select Align partitions to 1MB to improve the performance for advanced format disk and SSD. However, if you want the target disk to employ GUID partition table, you will need to get a personal license.
Step 4. MiniTool Partition Wizard will tell you how to boot from the target disk, just pay attention to the information before you click Finish.
Step 5. And finally, you have come back to the main interface where you can hit Apply to save changes. Again a reboot is required here since this operation deals with the running system.
That’s easy, right? Besides, this software is capable of cloning hard drive to SSD. Don’t hesitate to download this free backup software for Windows 10/8/7 to have a try!
Bottom Line
Now you know how to back up Windows 7. Which one do you prefer? Will you use either of the mentioned tools to help you protect your Windows 7/8/10? Now it’s your turn, just do something. Should you have any questions or suggestions towards MiniTool software, welcome to leave us comments below or email us via [email protected].
Are you still vexed about system crash? Do you want to protect your Windows 7/8/10? Then you come to the right place, there are three reliable methods that can help you to create a system image or clone system easily.
About System Backup
The simplest definition of a system backup is an exact copy. In the case of Windows systems, it refers to the copies of the systems that you have on your laptop or desktop, such as Windows 7/8/10.
A system image includes Windows 7/8/10 and your system settings, programs, and files. If your hard drive crashes, you can use it to restore the content of your computer to an earlier point.
Why Back up System?
Computer drop, theft, natural disaster, system crash, and accidental deletion are just some of the ways that can lead to data loss these years. Among the factors, one reason that can never be ignored is system crash.
May be you are interested in: How to Recover Deleted Files Quickly?
We know that today Windows 7 still takes up large desktop OS market share, with many people concerning about system security. Thus, the useful way to make up for unexpected data loss is to have a good backup strategy for Windows 7 in advance.
Needless to say, making backups is much easier and less expensive than trying to recover files from a hard drive. If your hard drive has been lost or damaged, backups are the only way that you can recover lost data.
So how do you back up Windows 7? If you have no backup strategy, continue reading the next part.
How to Back up Windows 7/8/10
The good news is that there are a lot of options out there to help, and they aren’t very complicated at all, as long as you have a basic understanding of them. Here we put forward 3 Backup Ways because using multiple forms of backup will minimize the risk of ever losing your valuable files.
Note:
• Remember do not put all your eggs in one basket, which means to save the original and the copy in two places. Suppose you have 3 copies of a working document on your computer. If your computer crashes, you will still lose all three.
• All solutions listed here are also useful for Windows 10 backup.
Way 1: Create a System Image
Creating system image requires professional backup software, but how do you know which one is good? An ideal backup solution should be as easy to use as possible and offer automatic incremental backups so that you don’t need to think about it or remember to do it once the system backup task is set up.
Here we recommend using free Windows backup software — MiniTool ShadowMaker to create a system image for Windows 7/8/10. Let’s see the details:
1. Use MiniTool ShadowMaker
MiniTool ShadowMaker is professional system backup software released by MiniTool Solution Ltd. It can deal with all backup tasks including file backup, system backup, disk/partition backup, etc. Besides, it enables to schedule backup task so that you can set up when you need a backup and then put it aside to do the job. What’s more, this free backup software works with Windows 7/8/10.
Free Download
Now follow the steps to back up Windows 7/8/10.
Step 1. Run MiniTool ShadowMaker, then you will be asked to register this tool. Click Keep Trial to continue. (Tip: if you are using the Pro Edition, you won’t see this window.)
Step 2. Immediately you are led to choose which computer to back up. Select This Computer to continue.
Step 3. Now navigate to Backup tab to select the source partitions and the destination location. Note that the system required partitions are selected by default, so you only need to choose the destination path (an external hard drive location is preferred).
Tip: When you have selected the destination folder and press OK, you will be led to the Backup interface where you can click Schedule to set up your own schedule backup, as shown in the following picture. Besides, you can click Scheme to make an advanced backup scheme which can delete the old backup copies automatically so as to save disk space.
Step 4. Finally, select when to start the backup — Back up Now or Back up Later. Both of them will lead you to the Manage tab, where you can view the backup progress or start the delayed backup task at any time you like.
When you see the progress bar goes to 100% in Manage, Windows 7 backup is finished. And you can use the backup image file to restore Windows to an earlier date when an accident occurs.
You may need to know How to Restore System Using MiniTool ShadowMaker?
2. Use Back up and Restore
In fact, you can also use Windows 7 Back up and Restore utility to create a Windows 7 system image backup. Backup and Restore is a component of Microsoft Windows that allows users to create backups and restore from backups created earlier. View How to Back up and Restore Windows 10 for the details.
Click to Tweet
Way 2: Migrate Windows 7 to Another Drive
A bootable backup means a clone. A clone is a complete copy of your computer»]Hi, I’ve got some skills on how to back up Windows 7 using MiniTool ShadowMaker, which is professional in system backup and restore. Here I hope you can use this utility to protect your Windows 7.[/twitter]uddenly you can hook up the clone, reboot your computer from it, and have immediate access to not only all of your files but also all of the software you installed, and all of the settings and configuration changes that you have made.
How to Create a Bootable System Backup?
MiniTool Partition Wizard Free Edition is strongly recommended here. As free yet professional disk partition manager, MiniTool Partition Wizard is capable of doing a complete clone of a hard drive, including the system drive. Hence, your computer is able to boot from the target disk if it is a copy of Windows 7/8/10 system disk. Download this free partition magic and learn how to back up Windows 10/8/7 now!
Free Download
Step-by-step guidance is shown below:
Step 1. Run MiniTool Partition Wizard. In the main interface, select Migrate OS to SSD/HD.
Tip: This feature will migrate the currently running OS, so please boot your computer from the OS you want to migrate if you have multiple.
Step 2. Then the Migrate OS to SSD/HD Wizard appears. Here select how do you want to do the migration: to migrate the system only, or to migrate the whole partitions. To back up Windows 7, here we select Option B to continue.
Step 3. Here select a disk to migrate OS to and continue. Note that all data on the target disk will be deleted, so a disk backup may be necessary if it contains important data.
Step 4. Select a copy option and then click Next to go on.
- Fit partitions to entire disk will occupy all the target disk space.
- Copy partitions without resize will keep the original partition size, so the target disk size should be no less than the source disk.
- Align partitions to 1MB will improve the performance for advanced format disk and SSD.
- Use GUID partition table for the target disk if it is larger than 2TB. However, this is a paid feature that is available in the advanced editions (view edition comparison).
Step 5. MiniTool Partition Wizard will show you how to boot from the destination hard drive, please pay attention to the information. Finally, click Finish button.
Step 6. Now in the main interface of this software, click Apply to start the system migration. Please note that MiniTool Partition Wizard requires a reboot to finish all operations related to the system.
When the migration is finished, your computer will restart and you get one copy of the running system. You can change the boot sequence in BIOS to experience the magic.
Hi, I’ve got some skills on how to back up Windows 7 using MiniTool ShadowMaker, which is professional in system backup and restore. Here I hope you can use this utility to protect your Windows 7.[/twitter]
Way 3: Clone System Disk in Case of Hard Drive Failure
The 2nd solution we can put forward here is to clone the whole system disk in case that the hard drive may fail some day. Remember all hard drives will eventually fail; it’s just a question of when and whether or not you’ll be prepared. Hence even an outdated clone of your computer is better than no backup at all.
If you are tired of reinstalling the system and recovering the files, a disk clone can really save the day, because you have a copy of all your files as they were when the clone was last updated.
Here are two ways for you to do the clone.
1. Use MiniTool ShadowMaker
We have said that MiniTool ShadowMaker is a backup tool to make a system image for Windows 7/8/10, however, do you know that it can also clone hard drives quickly? Let’s see how it does the job.
Step 1. Run MiniTool ShadowMaker, select This Computer when prompted and then navigate to Tools where you can select Clone Disk.
Step 2. Now select which disk to clone and where to save the clone.
After the selection, MiniTool ShadowMaker will tell you that all data on the target disk will be destroyed. So please make sure you are selecting the right disk.
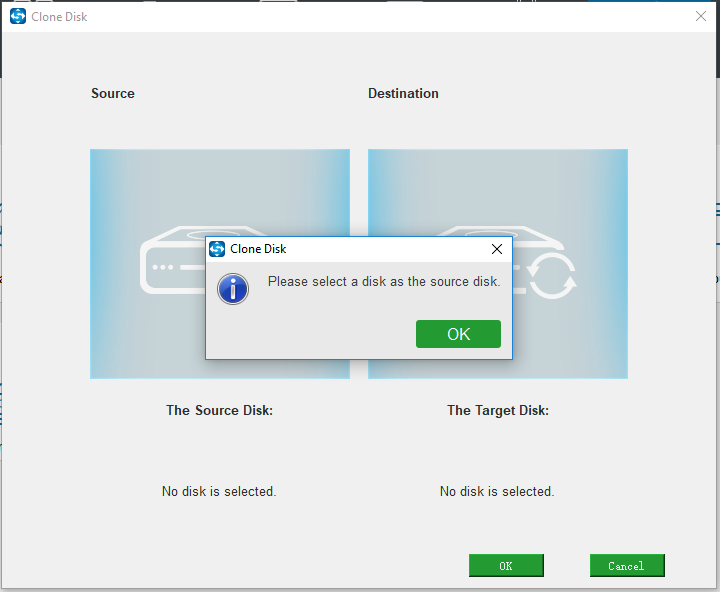
Step 3. When you confirm the disk cloning, the cloning process begins. Please wait patiently until the process is finished successfully.
Please note that when the clone is finished, you get two identical disks, and the target disk is marked as Offline by Windows. Now you can cut off the power supply of your computer to take the target disk out. Once you need the backup copy, connect it to your computer for immediate boot.
2. Use MiniTool Partition Wizard
Like what we have mentioned in the former part, MiniTool Partition Wizard is professional in disk partition management and offers many useful features to help users back up Windows 7. As to clone hard system drive, its Copy Disk feature is the best choice.
Free Download
Step 1. Run MiniTool Partition Wizard. Select the system disk and then click Copy Disk feature from the action panel as shown in the following.
Step 2. Then select a target disk to save the copy. Note that all data on the target disk will be destroyed. Please be careful when selecting the target disk.
Step 3. In the next page, choose the copy option you prefer and continue.
If you want to cover the full disk space, select Fit partitions to entire disk. If you want to keep the original partition size, select Copy partitions without resize. Then you can select Align partitions to 1MB to improve the performance for advanced format disk and SSD. However, if you want the target disk to employ GUID partition table, you will need to get a personal license.
Step 4. MiniTool Partition Wizard will tell you how to boot from the target disk, just pay attention to the information before you click Finish.
Step 5. And finally, you have come back to the main interface where you can hit Apply to save changes. Again a reboot is required here since this operation deals with the running system.
That’s easy, right? Besides, this software is capable of cloning hard drive to SSD. Don’t hesitate to download this free backup software for Windows 10/8/7 to have a try!
Bottom Line
Now you know how to back up Windows 7. Which one do you prefer? Will you use either of the mentioned tools to help you protect your Windows 7/8/10? Now it’s your turn, just do something. Should you have any questions or suggestions towards MiniTool software, welcome to leave us comments below or email us via [email protected].
Автор:
Обновлено: 09.12.2018
Если человек приобретает новый жёсткий диск или иной носитель для своего ПК, обычно ему предстоит заняться полной переустановкой ОС. Чтобы этого избежать, есть возможность просто переписать или, проще сказать, перекачать Виндовс со всей существующей информацией на другой носитель или диск.
Как клонировать жесткий диск с Windows 7 на другой жесткий диск
Содержание
- Как правильно скопировать ОС Виндовс на другой диск или SSD-накопитель
- Копирование ОС Виндовс с Macrium Reflect
- Как перекачать ОС Виндовс на диск определённого производителя
- Копируем ОС на жёсткий диск с программой Acronis True Image WD Edition
- Копируем ОС на жёсткий диск с программой Seagate DiscWizard
- Перезапись Виндовс на носитель с помощью Samsung Data Migration
- EaseUS ToDo Backup Free – бесплатная возможность копирования Виндовс 10 на SSD-носитель
- Перемещение сведений с ОС Виндовс на носитель HDD
- Как переписать операционную систему Виндовс с Paragon Drive Copy
- Видео — Перенос системы на SSD с помощью Paragon Drive Copy
- Архивация и восстановление в Windows 7. Встроенный инструмент в ОС
- Видео — Как перенести Windows с диска на диск
Как правильно скопировать ОС Виндовс на другой диск или SSD-накопитель
В нынешнее время есть платные и бесплатные программы, используя которые есть возможность переписывать информацию, хранящуюся на жёстких дисках на другие носители. Одни из этих программ совместимы исключительно с дисками определённых фирм-производителей. Но есть и такие, которые будут функционировать практически со всеми дисками. Среди них есть утилиты, которые распространяются абсолютно бесплатно. Клонирование Виндовс с их применением будет наиболее лёгким. Ими сможет воспользоваться практически каждый человек.
Копирование ОС Виндовс с Macrium Reflect
Программа Macrium Reflect
В интернете в свободном доступе есть отличная программа для клонирования ОС Виндовс. Называется она Macrium Reflect. Ею можно свободно пользоваться целый месяц. Она разработана в англоязычной версии. Это может привести к определённым проблемам для обычных юзеров. Однако подобное обеспечение даёт возможность без ошибок и относительно легко клонировать данные с GPT-диска на накопитель SSD.
Примечание! На диске, на который перезаписываются сведения из ОС, не должно находиться важной информации, поскольку она будет навсегда утеряна.
Далее мы покажем, как информацию с ОС можно переписать на другой носитель.
Главное меню «Управление дисками»
Процесс перекачивания ОС на носитель выглядит так:
- После того, как юзер загрузит и запустит документ установки утилиты, он должен выбрать позиции «Trial» и «Home», и потом кликнуть на кнопку «Download», то есть скачать. После этих действий будет загружено более 500 Мб и начнётся запуск программы.
Расставляем настройки и нажимаем на кнопку «Download»
- Когда программа запустится, пользователь должен создать резервный диск на его усмотрение.
Нажимаем подходящую кнопку «Yes» или «No»
- Следующий шаг требует от юзера найти пункт «Create a backup». Обозначьте диск, на котором размещена ОС.
Находим пункт «Create a backup», обозначаем диск, на котором размещена ОС
- Кликните на вкладку «Клонировать диск», чтобы перезаписать информацию на другой носитель.
Кликаем на вкладку «Клонировать диск»
- На появившемся экране обозначьте документы для перенесения на носитель.
Отмечаем галочками диски, с которых будет переносится информация
- На экране ниже можно увидеть надпись «Выберите диск для копирования» («Select a disk to clone to…»). Дополнительно следует указать пользовательский SSD-накопитель.
Нажимаем по ссылке «Выберите диск для копирования» («Select a disk to clone to…»)
- После этого программа укажет путь, куда будут переписаны сведения с жёсткого диска. В примере специально создан диск, на который осуществляется перекачивание информации меньше исходного диска. Дополнительно создан ещё один раздел в начале диска. Таким образом можно увидеть, что программа во время клонирования информации сама уменьшает объём последнего раздела до таких пределов, чтобы он вместился на носитель. О таком действии пользователя также будет предупреждать специальное сообщение «The last partition has been shrunk to fit». Собственно, после этого пользователь должен нажать кнопку «Next».
Нажимаем «Next»
- После выполнения этих действий программа предложит пользователю сделать график операции. Это необходимо в той ситуации, когда юзер желает автоматизировать процесс клонирования. С другой стороны, если в этом нет необходимости, можно просто нажать кнопку «Next» («Далее»).
Нажимаем по кнопке «Next»
- На всплывшем экране появятся сведения о действиях по перекачиванию системы на накопитель. Тут нужно просто кликнуть на завершение работы, то есть кнопку «Finish». А в следующем окне — «ОК».
Нажимаем «Finish»
Нажимаем «ОК»
- В конце записи пользователь увидит сообщение о том, что перекачивание файлов ОС завершено — «Clone completed». Также в этом окне можно увидеть, сколько времени заняло данное клонирование.
Процесс клонирования окончен, нажимаем «ОК»
Собственно, на этом перекачка информации на носитель считается законченной. Теперь пользователь может выключить ПК, оставив только один накопитель, на который уже переписаны данные с операционной системы Виндовс. Или можно перезагрузить ПК, загрузив компьютер с накопителя. Старый жёсткий диск можно применять для сохранения нужной информации, выполнения каких-либо действий. Сама схема работы ПК теперь будет иметь следующий вид.
Главное меню «Управление дисками» после клонирования диска
Как перекачать ОС Виндовс на диск определённого производителя
Одним из распространённых брендов жёстких дисков среди отечественных пользователей следует назвать ТМ Western Digital. Поэтому когда у владельца ПК присутствует хотя бы один жёсткий диск этой фирмы, то для перезаписи Виндовс вполне подойдёт утилита Acronis True Image WD Edition.
Копируем ОС на жёсткий диск с программой Acronis True Image WD Edition
Данная программа поддерживает разные системы. К ним относятся Виндовс в 10-й, 8-й, 7-й вариантах, а также Windows XP. Присутствует русскоязычный вариант программы. Качать утилиту предпочтительно со страниц официального сайта производителя. Закачать на ПК True Image WD Edition достаточно просто.
Чтобы запустить процесс клонирования пользователь должен:
- Выбрать в основном окне программы вкладку под названием «Клонирование диска». Функция доступна для разных жёстких дисков, и тогда, когда существует потребность перевода ОС на SSD-носитель.
Во вкладке «Инструменты и утилиты», нажимаем по опции «Клонирование диска»
- Следующее меню предлагает выбор режима переноса информационных данных. Это производится ручным способом или автоматическим. Следует заметить, что для выполнения большинства опций больше подходит именно автоматический вариант перезаписи. Выбрав этот режим, пользователь получает возможность скопировать все данные на новый диск. После выполнения этого действия целевой диск автоматически становится загрузочным. Это означает, что именно с этого диска впоследствии будет начинаться работа Виндовс.
Отмечаем опцию «Автоматический», нажимаем «Далее»
- После выбора пользователем диска, с которого необходимо скачать информацию, и диска, на который следует записать сведения, начнётся процесс скачивания. Эта процедура займёт некоторое время, зависимо от количества исходной информации и скоростных возможностей установочного диска.
Выбираем диск, на который клонируем данные, нажимаем «Далее»
Копируем ОС на жёсткий диск с программой Seagate DiscWizard
Существует также версия вышеописанной утилиты под названием Seagate DiscWizard. Однако для её функционирования потребуется присутствие 1-го жёсткого диска торговой марки Seagate на ПК пользователя.
Выглядит она вот так.
Интерфейс программы Seagate DiscWizard
Интерфейс и всевозможные функции полностью аналогичны программе Acronis True Image WD Edition.
Перезапись Виндовс на носитель с помощью Samsung Data Migration
Программа была создана специально, чтобы проще клонировать информацию ОС на SSD-носитель SSD ТМ Samsung. Собственно, если пользователь имеет накопитель, то эта программа – самый оптимальный вариант для переноса информации.
Интерфейс программы выглядит так.
Интерфейс программы Samsung Data Migration
Перенести информацию можно, используя встроенный мастер. Для этого понадобится сделать всего лишь несколько действий. В последних вариантах программы можно не только полностью переписать диск с ОС, но также произвести выборочное копирование информации. Для некоторых пользователей эта возможность очень полезна, беря во внимание то, что объёмы SSD-накопителей меньше, чем вместительность жёстких дисков.
EaseUS ToDo Backup Free – бесплатная возможность копирования Виндовс 10 на SSD-носитель
Есть ещё одна бесплатная программа, с помощью применения которой можно оперативно и легко передать информацию с операционной системы на иной носитель. Эта утилита называется EaseUS Backup.
Чтобы перекачать ОС Виндовс, пользователь должен выполнить такие действия:
Шаг 1. Сначала нужно скачать и загрузить приложение «ToDo Backup Free». Для этого:
- перейдите по ссылке https://www.easeus.com/backup-software/personal.html;
- кликните по блоку «Скачать бесплатно»;
Кликаем по блоку «Скачать бесплатно»
- во время загрузки пользователю предложат написать свой электронный адрес;
Вводим адрес эл. почты, нажимаем по блоку попробовать пробную версию
- левым щелчком мыши запустите скачанный файл;
Левым щелчком мыши запускаем скачанный файл
- в утилите не предусмотрен русский язык, поэтому кликните «ОК», или выберите другой подходящий язык;
Язык оставляем по умолчанию, нажимаем «ОК»
- а при самой установке будет предложено по желанию воспользоваться дополнительным ПО. Это можно пропустить;
Кликаем «Next»
- примите условия соглашения, нажав «Accept»;
Нажимаем «Accept»
- в следующем окне мастера будет указан путь по умолчанию для сохранения программы на ПК, по желанию его можно изменить, нажав по блоку «Browse», затем «Next»;
По желанию изменяем путь сохранения программы, нажав «Browse», затем «Next»
- снова нажмите «Next»;
Снова нажимаем «Next»
- дождитесь завершения процесса установки, не снимайте галочку с пункта, который отвечает за автоматический запуск программы, нажмите «Finish»;
Оставляем галочку на пункте, который запустить утилиту автоматически, нажимаем «Finish»
- также юзера попросят ввести ключ при первом запуске. Собственно, эти действия следует пропустить, кликнув по кнопке «Later».
Нажимаем «Later»
Шаг 2. Когда программа откроется, нужно кликнуть по значку копирования информационных данных с диска. Он находится в верхнем углу по правой стороне экрана.
Кликаем по иконке «Clone»
Шаг 3. Далее пользователь должен обозначить диск, с которого необходимо скачать информацию на накопитель. После просто нажимаем «Далее».
Отмечаем галочкой диск, нажимаем «Далее»
Шаг 4. Дальнейшими действиями следует обозначить накопитель или носитель, на который будут клонированы сведения ОС. Дополнительно можно поставить метку «Optimize for SSD», чтобы данные были оптимизированы под SSD.
Отмечаем диск, на который будет скопирована информация, нажимаем «Next»
Шаг 5. В конце загрузки появится схема разделов исходного диска и будущего накопителя SSD. Здесь пользователь просто должен кликнуть по надписи «Proceed», что означает «Приступить».
Кликаем по надписи «Proceed» («Приступить»)
Затем необходимо согласиться с предупреждением, что сведения с целевого диска будут ликвидированы. Потом просто подождите до окончания процесса.
Выполнив эти действия, пользователь может загружать ПК уже с SSD-носителя.
Перемещение сведений с ОС Виндовс на носитель HDD
Перезаписать информацию с ОС на носитель HDD (иной накопитель) может помочь также программа с русскоязычным вариантом — Aomei Partition Assistant Standard Edition.
Примечание! Следует заметить, что таким образом удастся перезаписать только сведения с ОС Виндовс 7, 8 и 10, которые работали на MBR-дисках на ПК с БИОС. Если же попробовать клонировать данные ОС Виндовс с жёсткого диска, то утилита выдаст сообщение о том, что действие выполнить невозможно.
Чтобы выполнить клонирование, пользователь должен выполнить последовательно следующее:
- Зайдите в пункт под названием «Partition Assistant», далее в левой части экрана нажмите на надпись «Перенос ОС SSD, HDD». Во всплывшем меню необходимо кликнуть на «Next».
В левой части экрана нажимаем на надпись «Перенос ОС SSD, HDD»
- Обозначьте диск/носитель для записи сведений с ОС.
Выделяем диск для записи, нажимаем «Далее»
- После этого утилита предложит изменить вместительность раздела, на который предполагается закачать ОС. Здесь юзер выбирает сам, необходимы ли ему такие изменения или нет.
Определяем размер раздела, нажимаем «Далее»
- Потом выскочит сообщение, что после перезаписи системы можно включить ПК с нового носителя. Если же ПК или ноутбук начинает работу не с того носителя, с которого это требуется, то нужно отключить исходный диск от ПК. В момент окончания процесса перекачивания данных следует кликнуть на кнопку «Конец».
Нажимаем «Конец»
- Затем кликните на надпись «Применить» и «Перейти» в основном меню программы.
Нажимаем «Применить»
Нажимаем «Перейти»
При удачном перекачивании у юзера появится копия ОС, загружаемая с нового выбранного носителя.
Как переписать операционную систему Виндовс с Paragon Drive Copy
Информационные данные, хранящиеся в оперативной памяти, могут быть переписаны на новый носитель с помощью «Paragon Drive Copy». Чтобы перенести систему, нужно последовательно выполнить такие шаги:
- Нажать в меню на «Архивирование и восстановление», затем «Архивирование на VD». Отметить диск для перезаписи. Нажать «Далее».
Нажимаем в меню на «Архивирование и восстановление», затем «Архивирование на VD», отмечаем диск, нажимаем «Далее»
- Выбрать путь для расположения архива, нажать «Далее».
Выбираем путь для расположения архива, нажимаем «Далее»
- Проверить все данные, кликнуть «Готово».
Нажимаем «Готово»
- Кликнуть по иконке «Изменения».
Кликаем по иконке «Изменения»
- Отметить диск для которого вносим изменения, нажать «Применить».
Отмечаем диск для которого вносим изменения, нажимаем «Применить»
- Нажать «Закрыть».
Нажимаем «Закрыть»
Перезаписывать систему лучше с использованием внешнего HDD. После архивации документов нужно создать новый раздел.
Образ создан. Теперь его нужно перезаписать на новый диск. Для этого приложение «Paragon Drive Copy» следует также поставить на новое устройство.
Видео — Перенос системы на SSD с помощью Paragon Drive Copy
Архивация и восстановление в Windows 7. Встроенный инструмент в ОС
Когда у юзера возникают серьёзные неполадки с ОС Виндовс 7, к примеру, после появления ошибок по причине неправильного функционирования жёсткого диска или из-за попадания вирусных программ, когда повреждаются системные файлы, нормальное функционирование обычными возможностями ОС возобновить не представляется возможным. Однако работу Виндовс можно возобновить посредством BIOS.
Существует несколько вариантов восстановления работы системы Виндовс:
- используя сохранённую копию оперативной системы;
- с помощью внешнего носителя с Виндовс.
Первый вариант подразумевает то, что юзер должен заблаговременно подумать о копии ОС, чтобы при надобности легко возобновить ОС посредством БИОС. Например, в Виндовс 7-й версии для этого есть специальная опция архивации ОС.
Второй вариант предполагает восстановление работы ОС с использованием стороннего носителя. Для этого пользователь должен выполнить такие действия:
- В меню «Пуск» выбрать пункт «Панель управления».
Открываем «Пуск», затем «Панель управления»
- Зайти на вкладку «Система и безопасность».
В режиме «Просмотр» выставляем «Категория», заходим на вкладку «Система и безопасность»
- Войти в пункт «Архивация и восстановление».
- Кликнуть «Создать диск восстановления системы».
Кликаем «Создать диск восстановления системы»
- Во всплывшем окне следует обозначить нужный носитель для перезаписи ОС. Это может быть USB-накопитель
или даже обычный DVD-диск. Поскольку вместительность архива может достигать несколько гигабайт, то для сохранения потребуется носитель, память которого вмещает не меньше, чем 4 Гб.
В разделе «Диск» выставляем свой, нажимаем «Создать диск»
- После того, как копия создана, просто нажмите «OК».
Нажимаем «ОК»
Стоит отметить, что на некоторых ПК, а особенно ноутбуках, на жёстких дисках в специальных разделах присутствуют средства, используя которые можно быстро возобновить ОС на компьютере. Чтобы их найти, необходимо внимательно прочитать инструкцию по эксплуатации компьютера или ноутбука, где обязательно об этом будет сказано.
В заключение стоит заметить, что процесс восстановления ОС не сложный, однако некоторые современные пользователи не всегда знают, как правильно произвести вход в БИОС. Стоит заметить, что на некоторых компьютерах вместо одной из клавиш для входа может применяться кнопка «Del», на других же для этого может использоваться комбинация нескольких клавиш.
Видео — Как перенести Windows с диска на диск
Рекомендуем похожие статьи
-
Небольшие технические трудности. В ближайшее время мы появимся в сети и сайт станет чуточку лучше
Давайте разберемся, как записать образ Windows на диск разными способами, для последующей установки операционной системы на компьютер. На многих компьютерах имеется специальное устройство: дисковод — привод для открытия на ПК оптических CD/DVD дисков.
Сначала пользователь записывает ISO образ системы на DVD диск, а затем выполняет на компьютере загрузку с лазерного диска, на котором записана система, для установки Windows. Для современных версий Windows (Windows 10, Windows 8.1, Windows 8, Windows 7, Windows Vista) из-за большого размерам ISO образа понадобится DVD диск, а для образа Windows XP достаточно вместимости CD диска.
Для записи образа Windows обычно используются DVD или CD диски в форматах: DVD-RW, DVD-R, или CD-R, CD-RW. Между аббревиатурами могут быть разные обозначения: «+» («плюс») или «–» («минус»). Для записи системы можно использовать диски разных типов.
Форматы дисков DVD-R или CD-R не могут быть изменены после записи, на такой диск можно записать данные только один раз. Форматы «DVD-RW» и «CD-RW» — перезаписываемые, поэтому на подобный диск можно записать новые данные, предварительно удалив старую информацию с диска, если она стала неактуальной. Практичнее использовать формат DVD-RW, потому что такой диск можно использовать много раз.
Если вам необходимо записать загрузочный диск Windows на оптический носитель, придерживайтесь следующих рекомендаций:
- запись образа системы желательно выполнять на самой низкой скорости поддерживаемой дисководом, для предотвращения появления ошибок при записи
- во время записи необходимо обеспечить бесперебойное питание компьютера
- если есть возможность, используйте опцию для проверки диска на ошибки, сразу после записи на DVD диск
- используйте диски от известных производителей, потому что в этом случае, повысятся шансы на то, что загрузочный диск прослужит длительное время, при надлежащем хранении
Сначала понадобится получить образ Windows в формате «.ISO», а затем записать образ системы на DVD диск. Для записи на DVD выберите нужную разрядность системы: 32 bit или 64 bit, которую следует установить на компьютер. Мультиразрядный образ Windows 10, включающий обе разрядности (х86 и х64), не подойдет для записи на обычный оптический диск, из-за большого размера файла образа, превышающего размер стандартного DVD диска (4,7 ГБ).
Файл в формате ISO содержит все содержимое DVD или CD диска, сохраненное в одном файле образе. При записи ISO образа Windows необходимо сделать носитель (DVD диск) загрузочным, для возможности установки операционной системы на ПК. Запись простого диска с данными не подойдет, потому что такой диск не будет загрузочным.
Записать установочный диск Windows можно с помощью встроенных средств системы, или при помощи стороннего софта. В статье вы найдете инструкции о том, как записать ISO Windows на диск разными способами: сначала мы попробуем записать диск через Windows, а потом запишем образ системы с помощью сторонних программ.
Как записать Windows на диск средством записи образов дисков
С помощью средства записи образов дисков Windows можно записать Windows 10, Windows 8.1, Windows 8, Windows 7 на диск. Средство записи одинаково работает в этих операционных системах.
Для записи ISO образа Windows на DVD диск, выполните следующие действия:
- Щелкните правой кнопкой по образу диска на компьютере.
- В контекстном меню выберите пункт «Записать образ диска».

- В окне «Средство записи образов дисков Windows» отобразится название файла образа диска, сведения об устройстве записи на диск. Для старта процесса записи, нажмите на кнопку «Записать».
Я рекомендую активировать пункт настроек «Проверить диск после записи». В этом случае, вы убедитесь, что диск был записан без ошибок. Записанные данные будут сравнены с оригинальным образом. Если, в процессе записи были обнаружены ошибки, DVD диск можно перезаписать еще раз. Проверка диска займет некоторое время, но зато вы узнаете, что запись системы выполнена удачно. В противном случае, об ошибках вы ничего не узнаете, в ответственный момент установки Windows, загрузочный диск вас подведет, а вы не будете знать настоящей причины неполадки.

- В окне с предупреждением, вам сообщают, что перед записью, все данные на диске будут удалены. Нажмите на кнопку «Да».
- Далее начнется процесс записи образа Windows на диск.
- После завершения прожига диска, произойдет проверка диска на ошибки при записи.
- В завершении, нажмите на кнопку «Закрыть».
Скачиваем Windows в Media Creation Tool и записываем образ системы в средстве записи образов дисков
С помощью приложения Media Creation Tool можно скачать оригинальный образ Windows с официального сайта Microsoft.
Войдите по ссылке https://www.microsoft.com/ru-ru/software-download/home на официальный сайт . Выберите операционную систему Windows 10, Windows 8.1 или Windows 7.
Для загрузки Windows 7 на компьютер, потребуется ввести лицензионный ключ продукта.
На новой странице нажмите на кнопку «Скачать средство сейчас».
Запустите Media Creation Tool на ПК, а затем проделайте следующие действия:
- Примите условия лицензии.
- В окне «Что вы хотите сделать?» активируйте пункт «Создать установочный носитель (USB-устройство флэш-памяти, DVD-диск или ISO-файл)», а затем нажмите на кнопку «Далее».

- В окне «Выбор языка, архитектуры и выпуска» выберите язык системы, версию Windows, разрядность операционной системы: 64-разрядную или 32-разрядную.
В программе имеется возможность для выбора варианта, включающего обе разрядности в одном образе. Нам этот вариант не подходит из-за того, что подобный образ Windows не поместится на DVD диске.

- В окне «Выберите носитель» выберите опцию «ISO-файл».

- Затем начнется загрузка Windows, которая займет некоторое время.
- После завершения скачивания операционной системы в Media Creation Tool, в окне «Запишите ISO-файл на DVD-диск» нажмите на «Открыть устройство записи DVD-дисков».

После этого, откроется окно средства записи образов дисков Windows.
Вам необходимо запустить запись образа операционной системы на DVD диск. Подробнее об этом читайте в предыдущей главе этой статьи.
Как записать Windows на диск через UltraISO
В программе для работы с образами UltraISO, помимо прочего, можно создать загрузочную флешку Windows, или записать загрузочный CD/DVD диск.
Для того, чтобы записать Windows на диск в UltraISO, проделайте следующие шаги:
- Войдите в меню «Файл», нажмите «Открыть», выберите файл образ Windows на своем компьютере.
- В меню «Инструменты» нажмите на пункт «Записать образ CD…».
- В окне «Запись образа» настройте параметры записи:
- проверьте выбор привода
- поставьте галку в пункте «Проверка»
- установите минимальную скорость записи
- выберите метод записи «Disc-at-Once(DAO)»
- проверьте путь до файла образа
- Нажмите на кнопку «Записать».

Дождитесь окончания записи и проверки диска на ошибки.
Как записать Windows на DVD диск в ImgBurn
Бесплатная программа ImgBurn предназначена для создания и записи образов дисков. Программа прекрасно подходит для записи ISO образа Windows на оптический DVD диск.
В главном окне ImgBurn нажмите на кнопку «Записать образ на диск».
В открывшемся окне примените нужные настройки:
- выберите «Источник»: путь до файла образа на ПК
- проверьте привод
- поставьте флажок в пункте «Проверка»
- выберите минимальную скорость записи
Нажмите на кнопку «Запись».
После окончания записи, на вашем компьютере появится установочный диск с Windows.
Запись ISO образа Windows в BurnAware Free
Бесплатная программа BurnAware Free служит для записи оптических дисков.
В главном окне BurnAware Free в разделе «Образы», нажмите на кнопку «Записать ISO» (в представлении меню «Вид» — «Значки»).
В окне «Записать образ» выберите путь к образу диска, для добавления образа Windows в программу. Проверьте скорость записи и выбор дисковода. Войдите во вкладку «Опции», отметьте пункт «Проверять файлы после записи».
Нажмите на кнопку «Записать».
Образ Windows записан на диск и готов к применению.
Запись образа Windows в Ashampoo Burning Studio Free
При помощи бесплатной программы Ashampoo Burning Studio Free, можно записать установочный диск с операционной системой.
В главном окне Ashampoo Burning Studio FREE, в боковом меню выберите «Образ диска», а в открывшемся меню «Записать образ».
В окне «Запись образа диска» нажмите на кнопку «Расширенные параметры», для включения опции проверки диска на ошибки после записи.
После применения настроек, нажмите на кнопку «Записать DVD».
Запись Windows на диск в CDBurnerXP
В бесплатной программе CDBurnerXP можно без проблем записать на DVD диск загрузочный образ Windows.
Запустите программу CDBurnerXP. В главном окне приложения выделите «Записать ISO-образ», а затем нажмите на кнопку «ОК».
В окне «Запись ISO-образа», во вкладке «Опции записи» выполните необходимые настройки:
- с помощью кнопки «Browse» укажите путь к ISO образу Windows на компьютере
- выберите скорость записи
- поставьте флажок напротив пункта «Проверить данные после записи»
Нажмите на кнопку «Записать диск».
При настройках по умолчанию, программа извлечет диск из привода, после завершения записи и проверки носителя.
Заключение
Если, перед пользователем возникает вопрос, как записать Windows 10, Windows 8.1, Windows 8, Windows 7 на диск, можно воспользоваться встроенным средством системы, или сторонними приложениями. Средство для записи образов, приложение Media Creation Tool, программы UltraISO, ImgBurn, BurmAware Free, Ashampoo Burning Studio Free, CDBurnerXP запишут на DVD диск образ операционной системы Windows, с которого можно будет выполнить установку операционной системы на компьютер.
Источник
Главная проблема во время смены жесткого диска – необходимость установки и настройки операционной системы и программ с нуля. Это занимает много времени и сил.
Решение проблемы – автоматическое клонирование диска (HDD, SSD) с использованием специального софта.
Содержание
- Что такое клонирование диска
- Подготовка к клонированию
- Утилиты клонирования
- Renee Becca
- AOMEI Backupper
- Macrium Reflect
- Handy Backup
- HDClone
- Acronis True Image
- EASEUS Disk Copy
- Norton Ghost
Что такое клонирование диска
Клонирование – это процесс посекторного переноса операционной системы, программного обеспечения и личных файлов пользователя с одного диска на другой. В отличие от резервного копирования или создания образа диска (ISO), клонирование создает 100% копию исходного носителя: сохраняются основные разделы, структуру и программное обеспечение.
Новый клонированный диск получается почти идентичным старому. Это значит, вам не придется заново настраивать рабочую среду, активировать систему и восстанавливать лицензии ПО. Различие между ним и оригинальным носителем заключается в том, что с операционной системы снимается привязка к железу компьютера, но также становится недоступным откат системы до первоначальных настроек с сохранением пользовательских данных и переустановка в режиме обновления.
Подготовка к клонированию
Перед началом клонирования убедитесь, что процессу ничего не помешает:
- Если используете ноутбук, зарядите аккумулятор;
- Устраните неполадки, приводящие к перезагрузкам и самоотключениям компьютера (если они есть).
Также желательно сделать резервные копии важных данных.
Подключите диск-приемник по любому доступному интерфейсу. Процесс пойдет быстрее, если оба носителя подсоединены к разъемам SATA 6 Gb или более скоростным, но если такой возможности нет, используйте, например, USB (адаптеры USB-SATA продаются в компьютерных магазинах).
Время клонирования жесткого диска зависит от следующих факторов:
- Возможности программы.
- Объем диска. Чем он больше, тем дольше утилита переносит файлы, разделы и структуру.
- Скорость и тип исходного и принимающего накопителя: при работе с SSD (твердотельными носителями) процесс идет быстрее, чем с HDD (магнитными жесткими дисками).
Утилиты клонирования
Представляем вашему вниманию лучшие, на наш взгляд, утилиты для клонирования жестких дисков.
Renee Becca
Renee Becca – удобный инструмент для простого клонирования дисков, папок и отдельных разделов системы. Ее главное преимущество – простота использования. Перенести информацию с одного физического накопителя на другой можно за несколько простых шагов:
- Установите Renee Becca на компьютер и запустите ее.
- В интерфейсе утилиты перейдите в раздел «Клон». Выберите инструмент «Клон жесткого диска».
- В открывшемся окне укажите источник клона и пункт назначения. Источник – это исходный диск, клонирование которого вы планируете выполнить.
- Чтобы запустить рабочий процесс приложения, нажмите «Клон».
Кнопка «+ Больше» откроет меню дополнительных функций. Здесь вы можете отметить пункт копирования всех секторов.
Это позволяет создать 100% клон диска, правда, увеличится время выполнения задачи.
Пробная версия Renee Becca позволяет клонировать только несистемные накопители. Для доступа ко всему функционалу программы необходима лицензия, которая стоит $29.95.
AOMEI Backupper
AOMEI Backupper — удобный софт для клонирования, а также создания бэкапов винчестеров и отдельных разделов. Стандартная версия программы доступна бесплатно, однако она, как и Renee Becca, клонирует только несистемные разделы и диски. Функция миграции операционной системы С HDD на SSD и наоборот, с SSD на SSD, а также с HDD на HDD доступна только в коммерческих выпусках. Стоимость самой бюджетной лицензии составляет $49.95.
Чтобы воспользоваться инструментом клонирования:
- Откройте приложение на ПК.
- В окне утилиты перейдите в раздел «Clone». Для переноса файлов с исходного HDD или SSD на целевой, выберите функцию «Disc Clone». Откроется список доступных накопителей информации.
- Выберите Source Disk (исходный диск) и жмите «Next».
- В разделе «Destination disk» укажите доступный целевой носитель информации. Снова нажмите «Next».
- После выполнения этих действий запустится автоматический процесс клонирования. Подождите завершения работы и перезагрузите ПК.
Macrium Reflect
Основное преимущество Macrium Reflect – простой и удобный интерфейс. Также программа бесплатна для домашнего использования.
Во время работы утилиты отключите тяжелые приложения, так как программа требовательна к ресурсам компьютера.
Чтобы сделать клон носителя информации, нужно:
- Открыть приложение.
- В интерфейсе ПО выберите пункт «Clone this disk», который расположен в главном разделе «Create a backup».
- Отметьте галочкой разделы, которые хотите клонировать.
- В окне «Destination» будет отображаться исходный накопитель информации.
- Нажмите «Next». Запустится процесс переноса данных. По завершению клонирования перезагрузите компьютер.
Handy Backup
Handy Backup – простая в использования программа для создания физических и логических копий дисков. Утилита создает точную копию HDD полностью сохраняя его структуру.
Клонирование выполняется в автоматическом режиме: вам не нужно вручную чистить мусор, переносить файлы, устранять сбои реестра.
Для постоянной работы с этим ПО нужно приобрести лицензию. 30-дневная пробная версия доступна бесплатно. Ее достаточно для выполнения основных функций. Интерфейс переведен на русский язык.
Как пользоваться Handy Backup:
- Откройте приложение. При первом запуске выберите тип задачи: отметьте пункт создания резервной копии и нажмите «Далее».
- Теперь нужно указать данные для копирования. Разверните раздел «Disk Clone» и выделите пункт «System Recovery». Нажмите «Добавить».
- Отметьте раздел «Physical drive»: это ваш жесткий диск.
- В следующем окне выберите хранилище для копии. В нашем случае это целевой диск. Выделите его в правой части интерфейса.
- При выборе типа копирования оставьте «Полное».
- На пятом шаге можно выполнить сжатие и шифрование файлов. Оставьте эти пункты без изменений. Нажмите «Далее».
- В следующем окне можно задать расписание для выполнения этого задания с помощью планировщика. Эта функция нам также не нужна. Жмем «Далее».
- Введите название задачи и жмите «Готово». Начнется процесс полного клонирования жесткого диска.
- По завершении работы перезагрузите компьютер.
HDClone
HDClone – еще один универсальный инструмент для клонирования жесткого диска, который позволяет работать с накопителями объемом от 130 ГБ и более.
Бесплатная версия приложения (free) имеет некоторые ограничения. Например, с ее помощью вы не сможете перенести данные на диск меньшей емкости, чем исходный. Чтобы получить возможность клонировать любые данные на любые накопители от 130 ГБ, придется приобрести как минимум базовую версию HdClone за €19.90.
- Чтобы начать процесс клонирования, в главном меню программы «Быстрый выбор» нажмите «Диск» в разделе «Клонировать».
- В следующем окне необходимо выбрать исходный диск из списка доступных.
- Теперь укажите целевой диск, выбрав его в том же списке.
- Выполните настройки копирования. Включите или отключите функцию «SmartCopy». Она позволяет создавать 100% копию и ускоряет процесс переноса данных.
- При желании можете активировать функцию дефрагментации. Она будет выполнена сразу после завершения основной задачи. Нажмите «Далее».
- По завершению работы необходимо перезагрузить компьютер.
Acronis True Image
Особенностью Acronis True Image является то, что созданные в ней копии можно хранить не только на своем компьютере, а также в облачном хранилище Acronis Cloud. При сохранении данных в облаке доступ к копии диска возможен с любого устройства, подключенного к Интернету. Для защиты данных программа использует шифрование AES-256.
Чтобы пользоваться всеми возможностями утилиты, нужно оформить годовую подписку по цене от €49,99 или купить постоянную лицензию за €59,99. Имеется ознакомительная версия на 30 дней.
- Чтобы выполнить нашу задачу, перейдите в раздел «Инструменты» и выберите функцию «Клонирование диска».
- Выберите режим: автоматический или ручной. В ручном режиме вы получите контроль над основными процессами клонирования: сможете изменять и настраивать отдельные папки и разделы. Новичкам рекомендуется выбрать автоматический режим.
- Выделите исходный диск и нажмите «Далее».
- Отметьте диск для переноса всей информацию.
- Снова нажмите «Далее». Запустится процесс клонирования. Если на целевом диске есть файлы или документы, они будут удалены.
- В завершении работы перезагрузите компьютер.
EASEUS Disk Copy
EaseUS Disk Copy – функциональная утилита для клонирования HDD и SSD без потери данных. Для работы с ней придется приобрести постоянную лицензию за $59.90 или оформить временную подписку по цене от $19.90. Пробная версия программы, к сожалению, предназначена только для ознакомления.
- Запустите программу. Ее интерфейс утилиты выполнен в стиле «минимализм».
- На выбор доступно два режима работы: Disk Mode – режим клонирования целых дисков и Partition Mode – режим клонирования отдельных разделов. Нам понадобится «Disk Mode».
- Выберите исходный диск и нажмите «Next». При желании можно отметить галочкой пункт «Sector by sector copy» — это позволяет создавать полный клон диска путем копирования каждого сектора.
- Выберите исходный диск, на который будет перенесена вся информация. Нажмите «Next». Запустится процесс клонирования.
- Для успешного завершения копирования данных перезагрузите систему.
Norton Ghost
Norton Ghost – популярная утилита для клонирования и создания бэкапов, но, к сожалению, она перестала поддерживаться разработчиками еще в 2009 году. Из-за этого загрузить ее можно только со сторонних сайтов.
- Чтобы сделать клонирование, в интерфейсе приложения перейдите в раздел «Tools». Запустите инструмент «Copy My Hard Drive».
- Выберите исходный диск и укажите целевой носитель.
- После клонирования перезапустите компьютер.
Если вы собирались перевести компьютер с Windows 7 на Windows 10, обязательно сделайте резервную копию ваших файлов, установленных программ, настроек и системы целиком.
Корпорация Microsoft намерена прекратить поддержку операционной системы Windows 7 — 14 января 2020 года. Это означает, что ваш компьютер перестанет получать обновления безопасности, и техподдержку от компании.
Пока есть возможность бесплатно перейти с Windows 7 на Windows 10 нужно не упустить момент, но перед тем как приступить к процессу, рекомендуется создать полную резервную копию системы Windows 7, включающую ваши программы, файлы и настройки, которая поможет в случае возникновения проблемы, обратно откатиться.
В этом руководстве вы узнаете, как создать полную резервную копию и резервную копию операционной системы Windows 7 перед обновлением до Windows 10.
Как создать полную резервную копию Windows 7
Чтобы создать резервную копию Windows 7, подключите к компьютеру внешний жесткий диск или создайте специальный раздел под бэкап и откройте «Панель управления«.
Зайдите в категорию «Система и безопасность«.
Пройдите в раздел «Архивация и восстановление«.
Выберите «Создание образа системы» на левой панели вверху.
Отметьте опцию «На жестком диске«, выберите внешний жесткий диск либо другой раздел на компьютере подготовленный для резервного копирования и нажмите «Далее«.
После чего, выполните архивацию нажав по соответствующей кнопке.
Дождитесь окончания процесса резервного копирования, в конце которого вам будет предложено создать диск для восстановления, сделайте это, либо проигнорируйте.
Поскольку, проще всего использовать загрузочный USB-накопитель с установочными файлами Windows 7 для доступа к настройкам восстановления компьютера.



















 , а затем выберите звуковой CD или компакт-диск с данными или DVD.
, а затем выберите звуковой CD или компакт-диск с данными или DVD. «.
«.