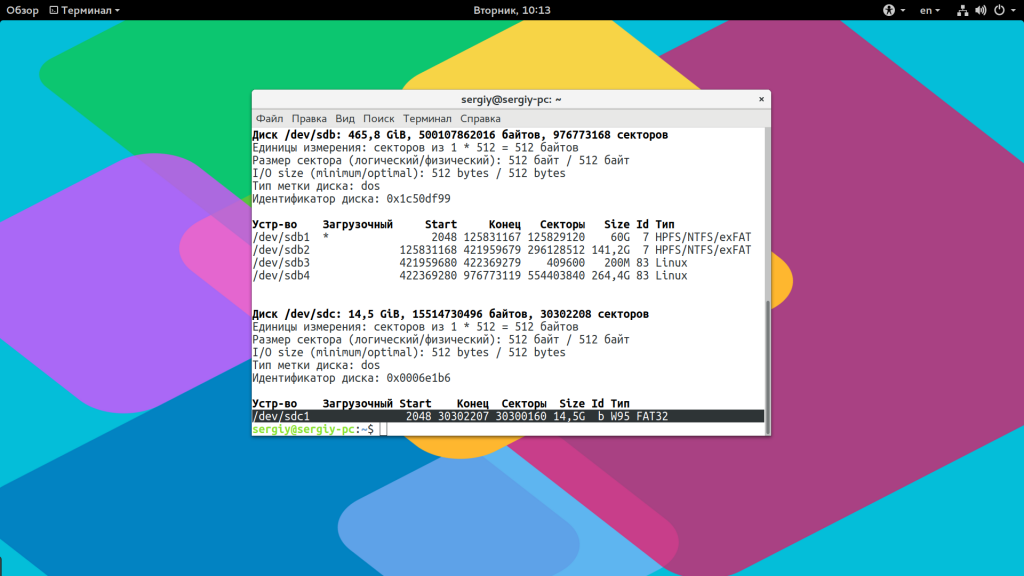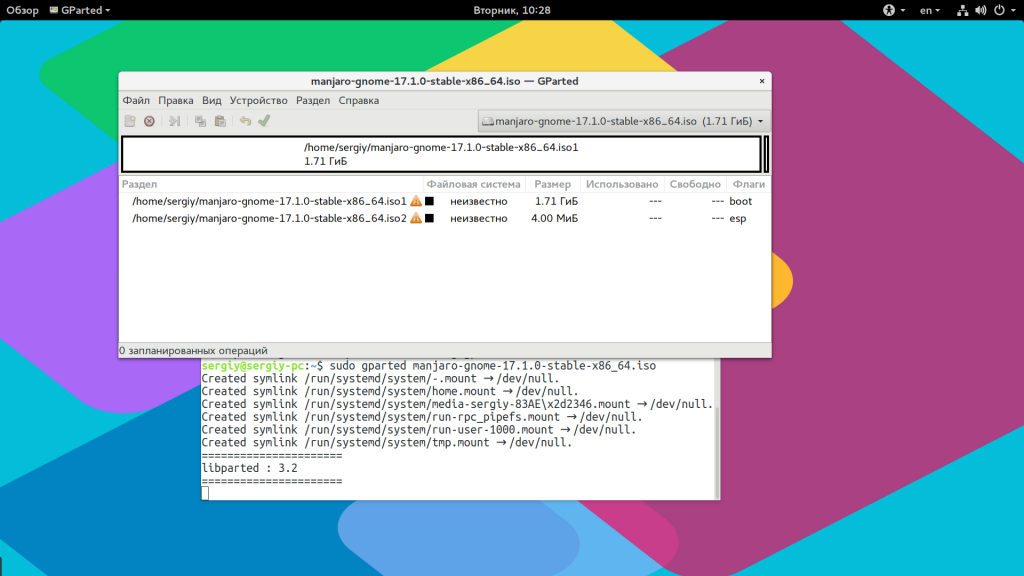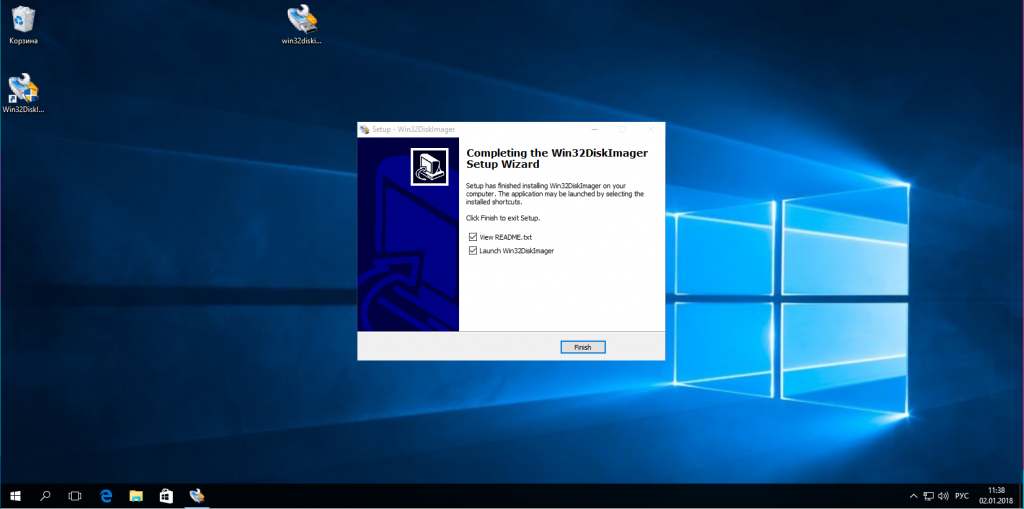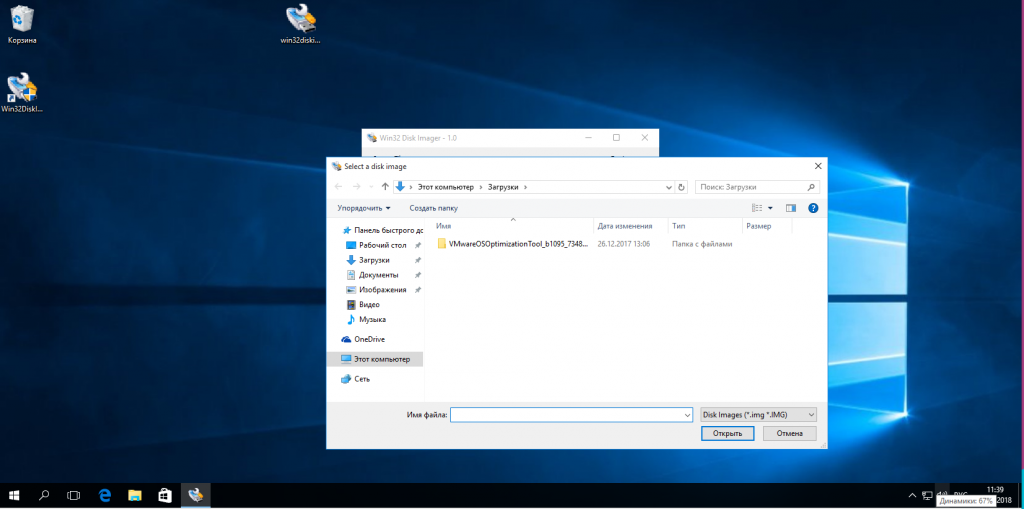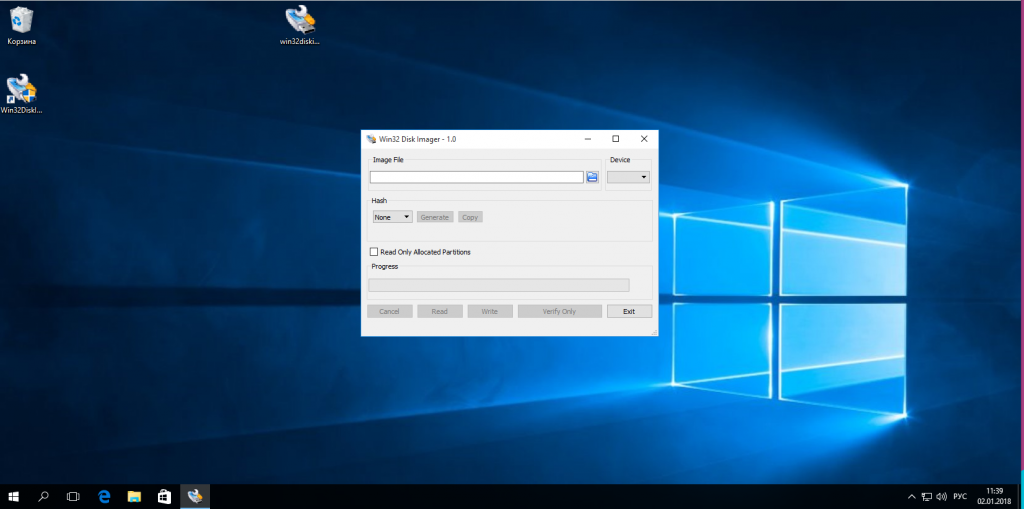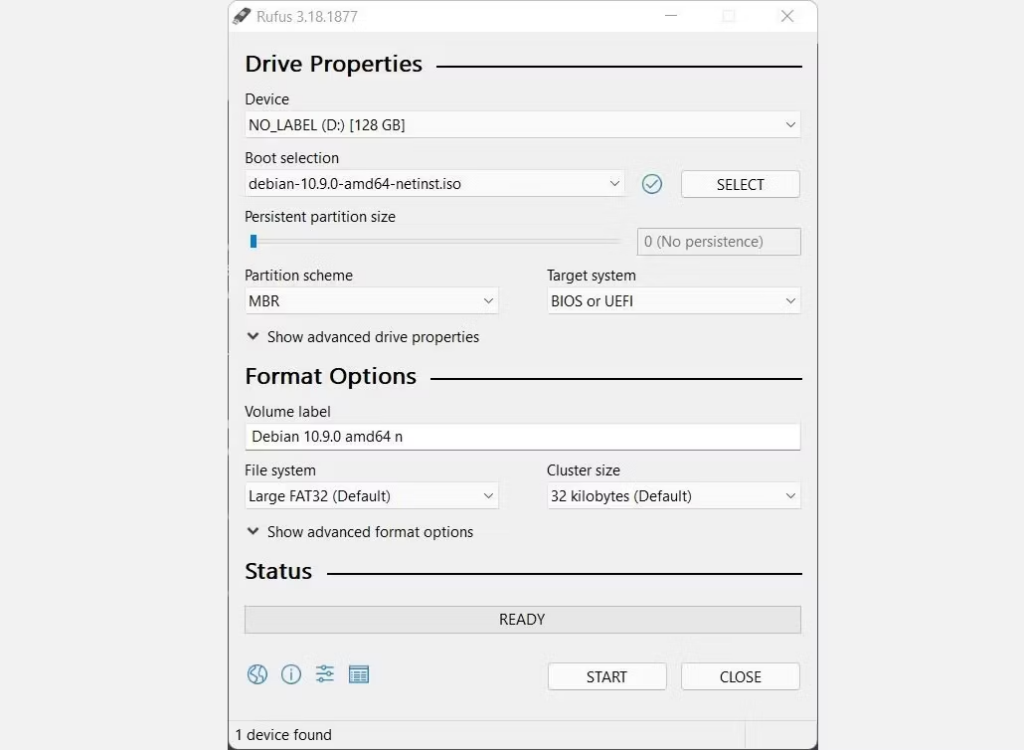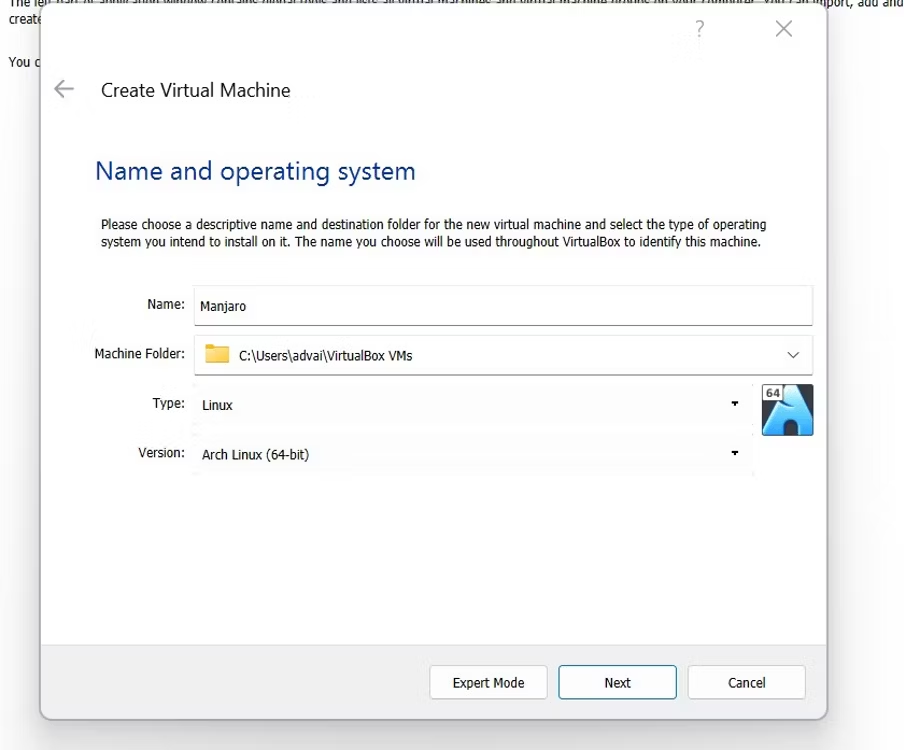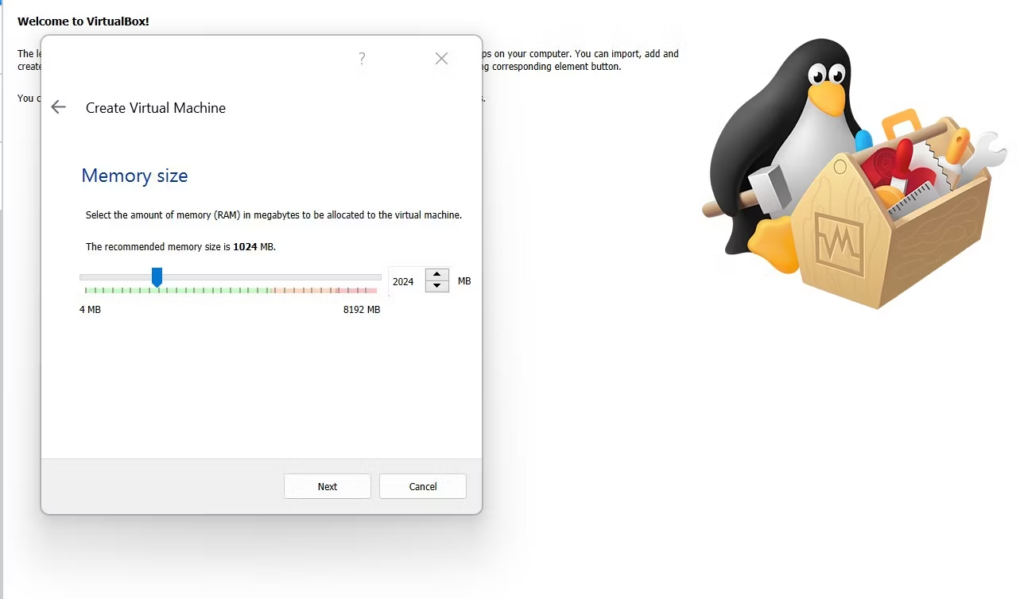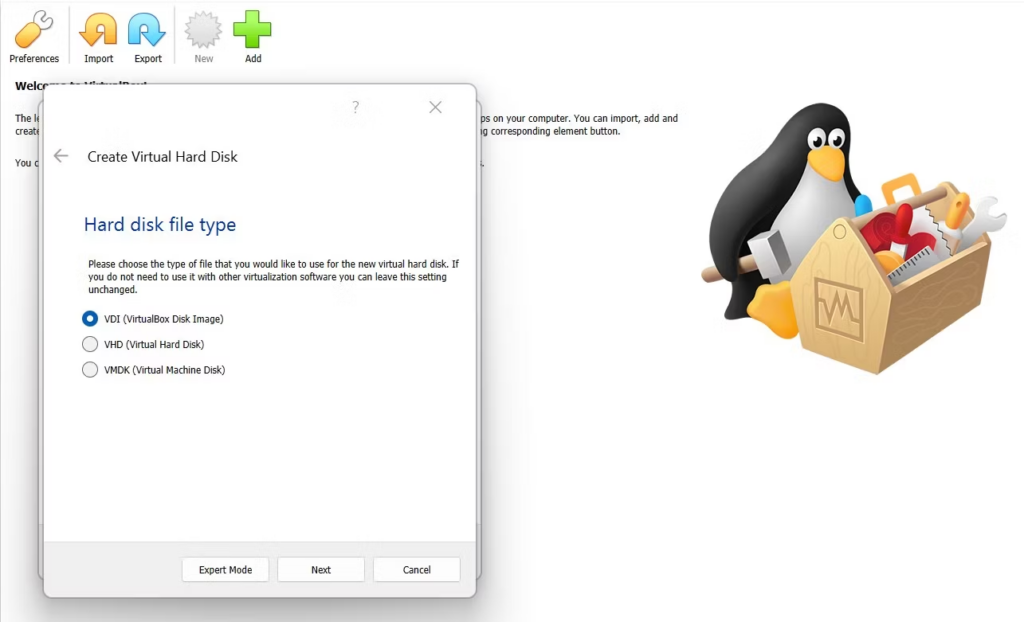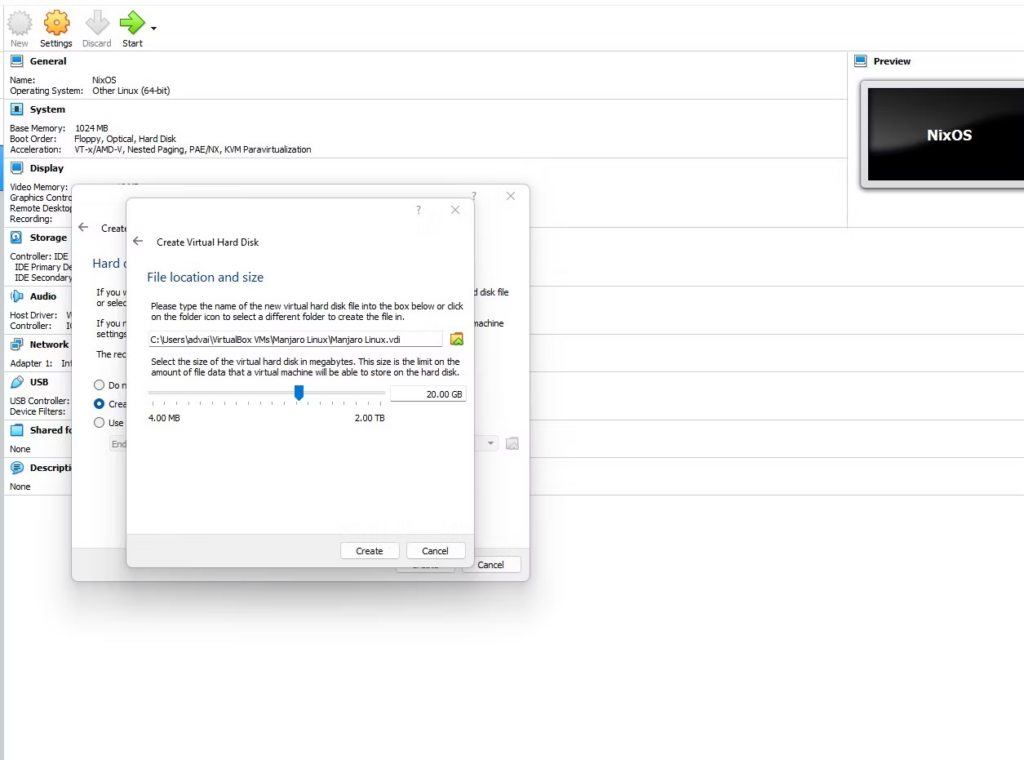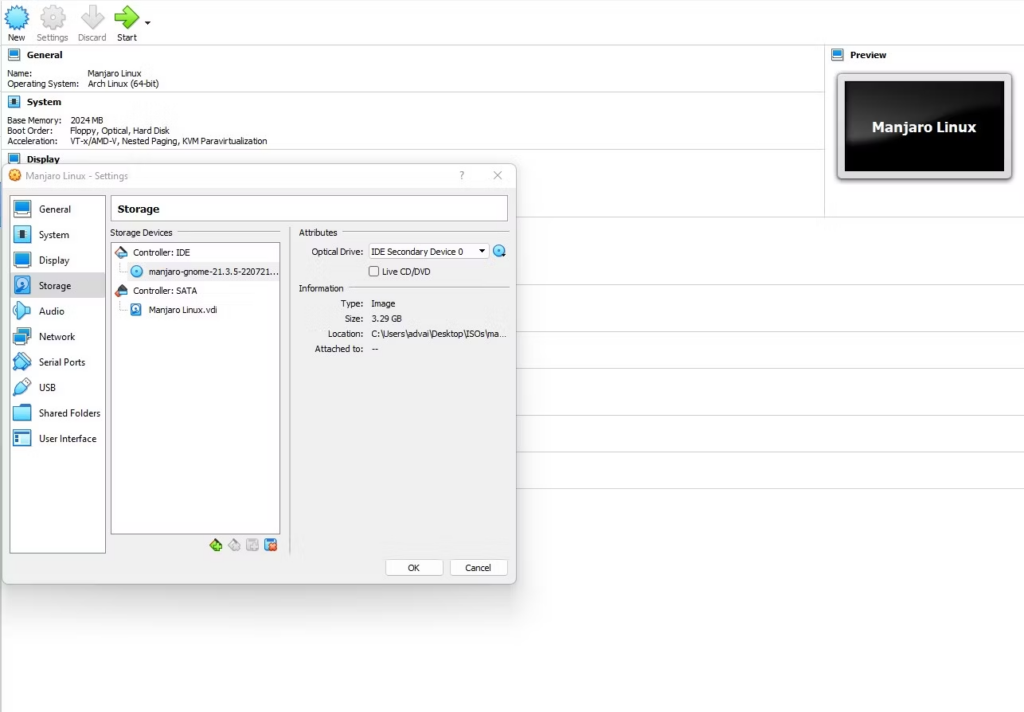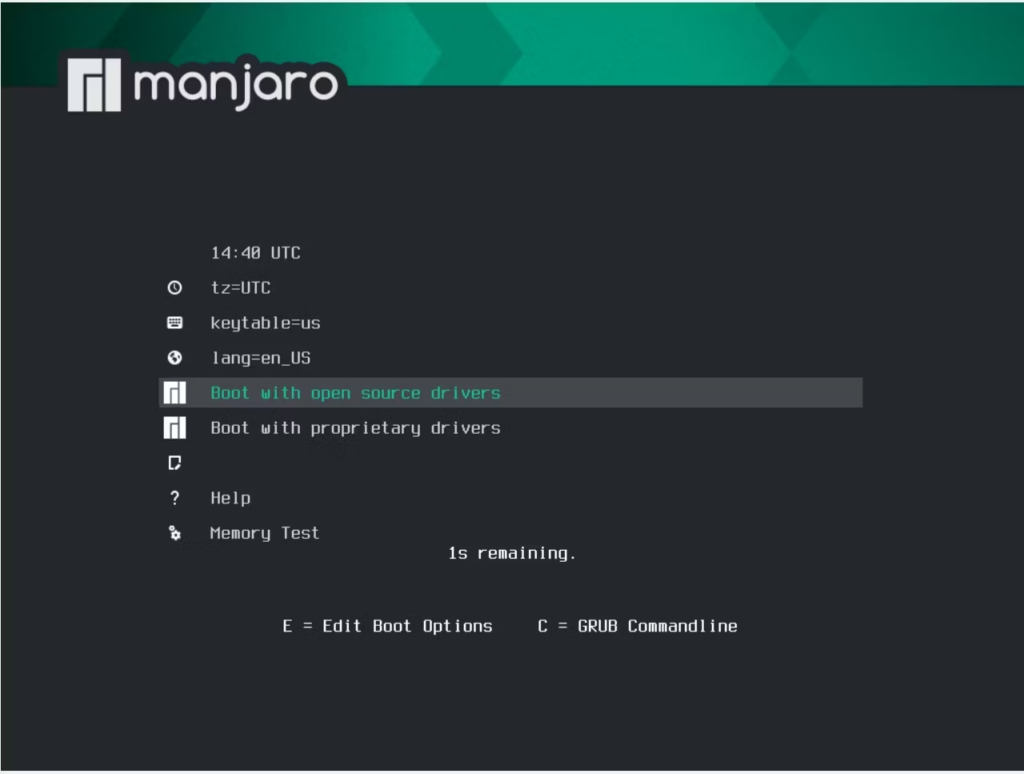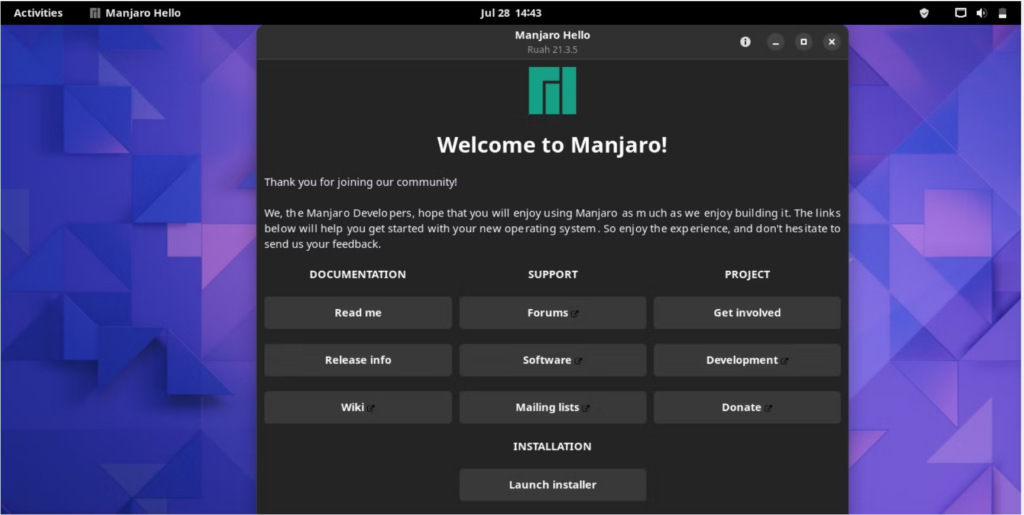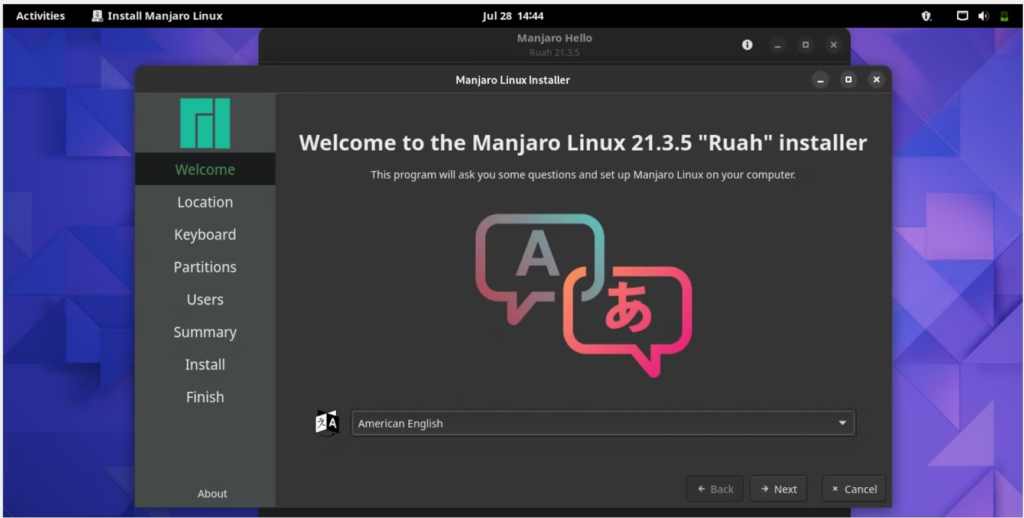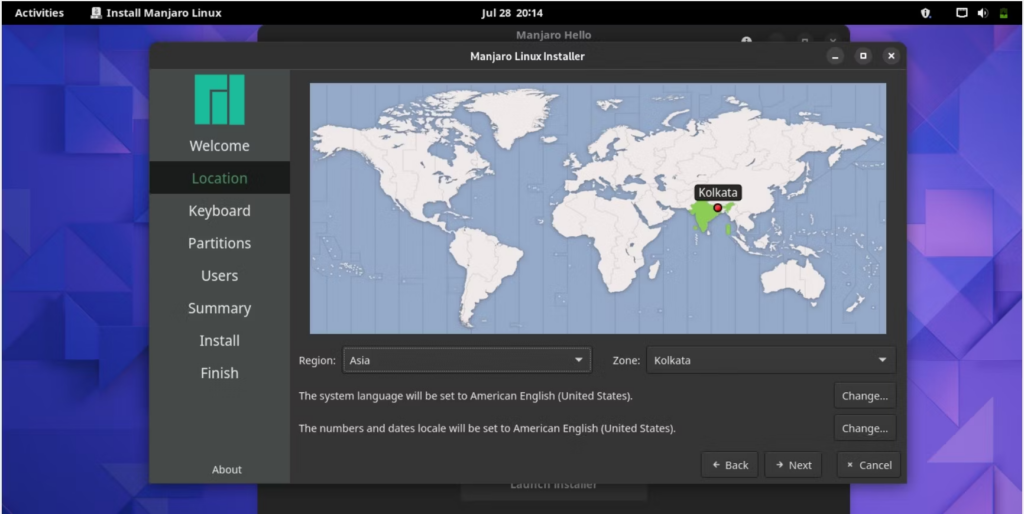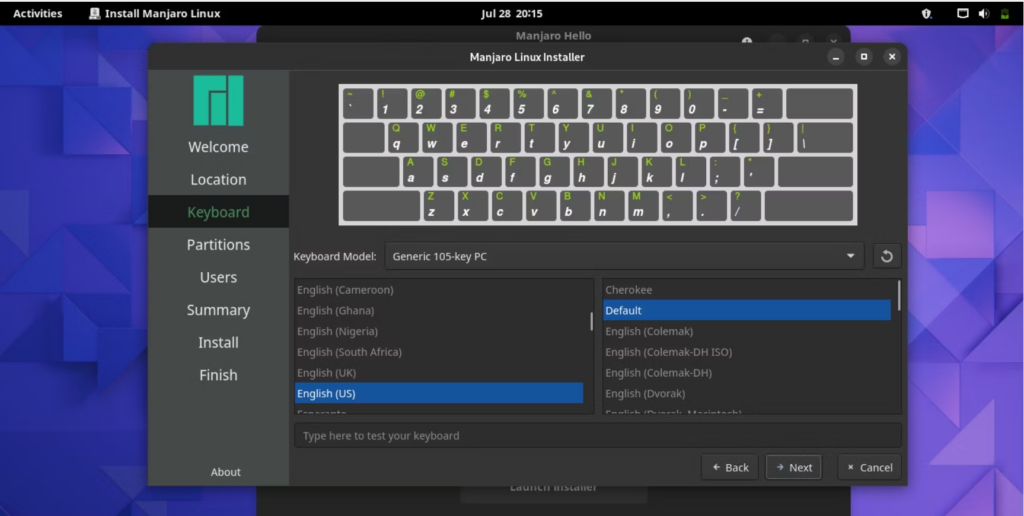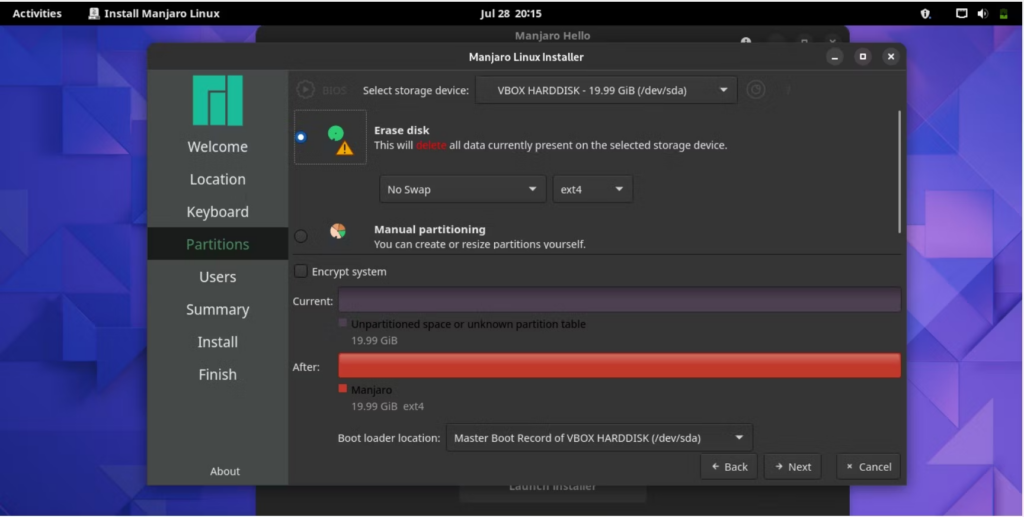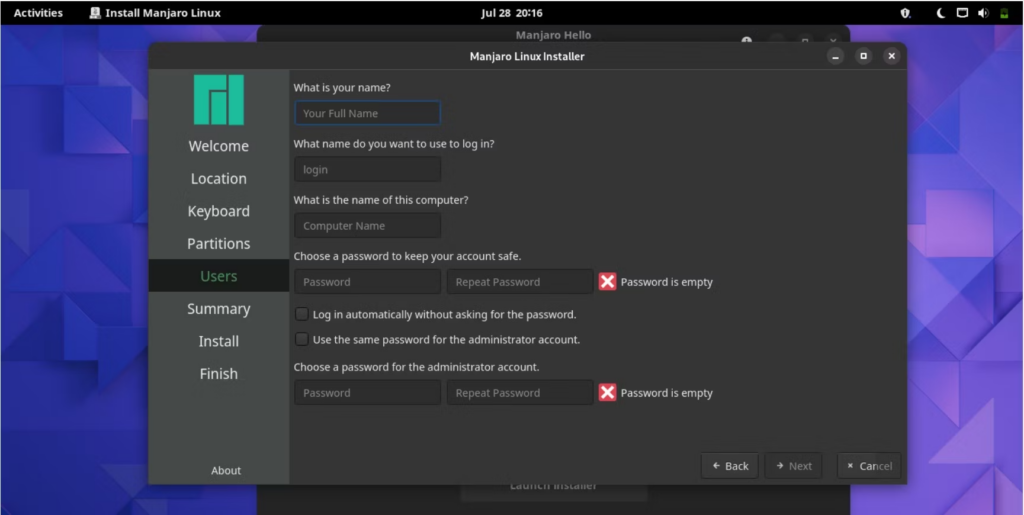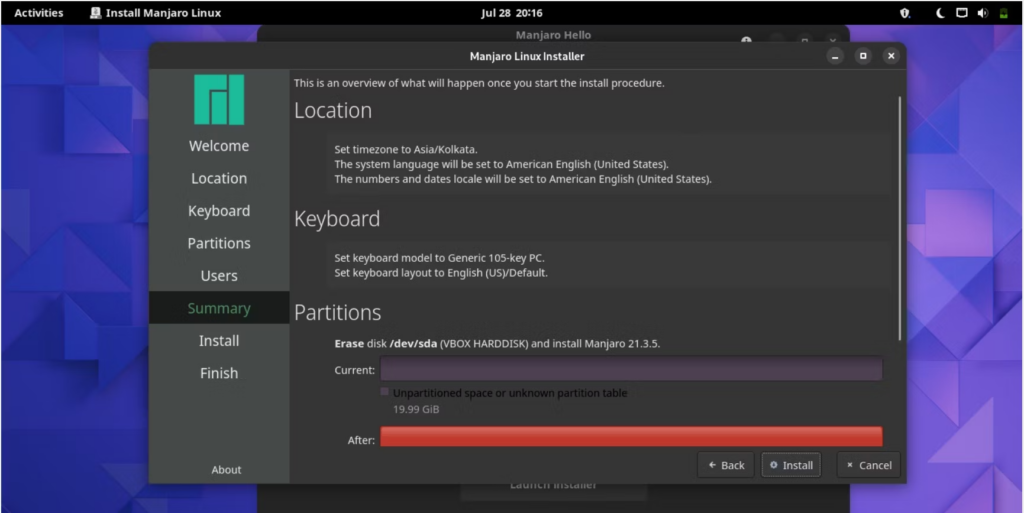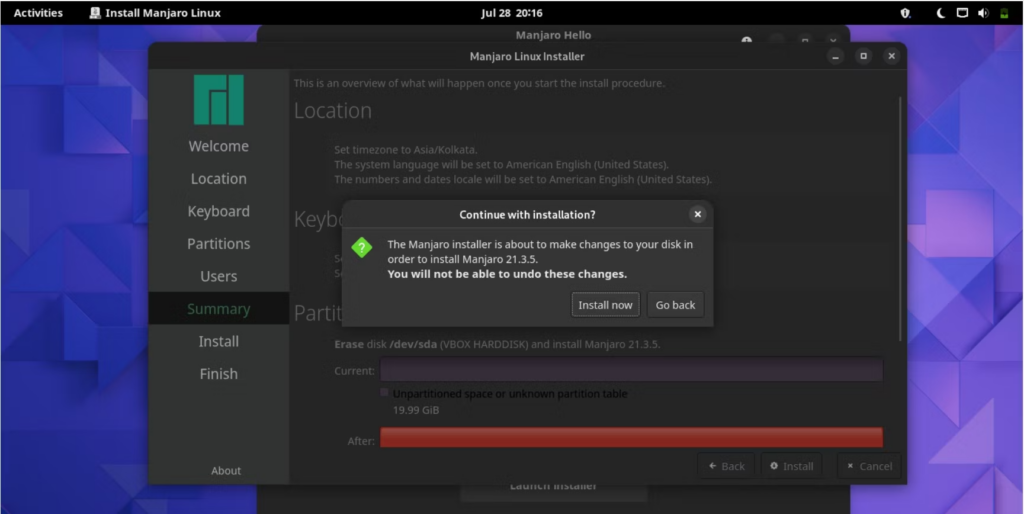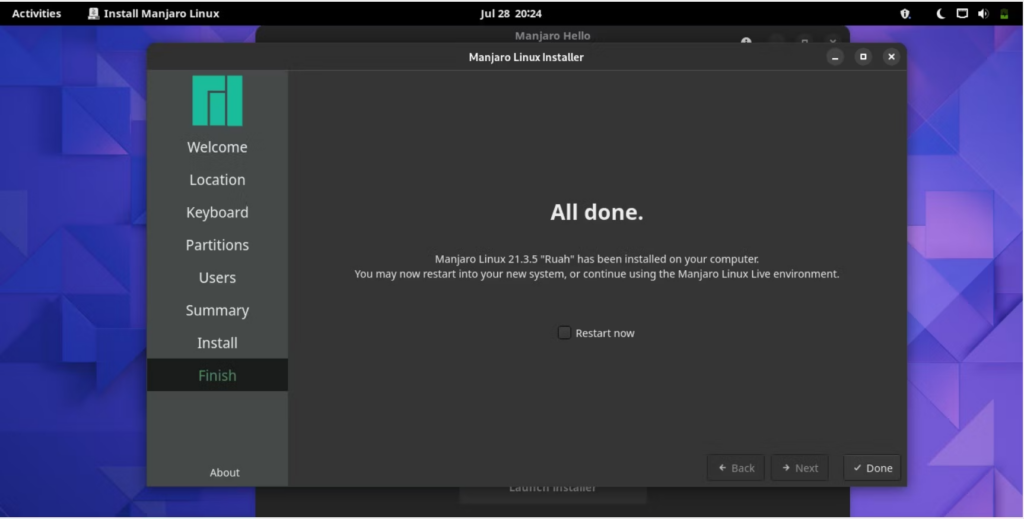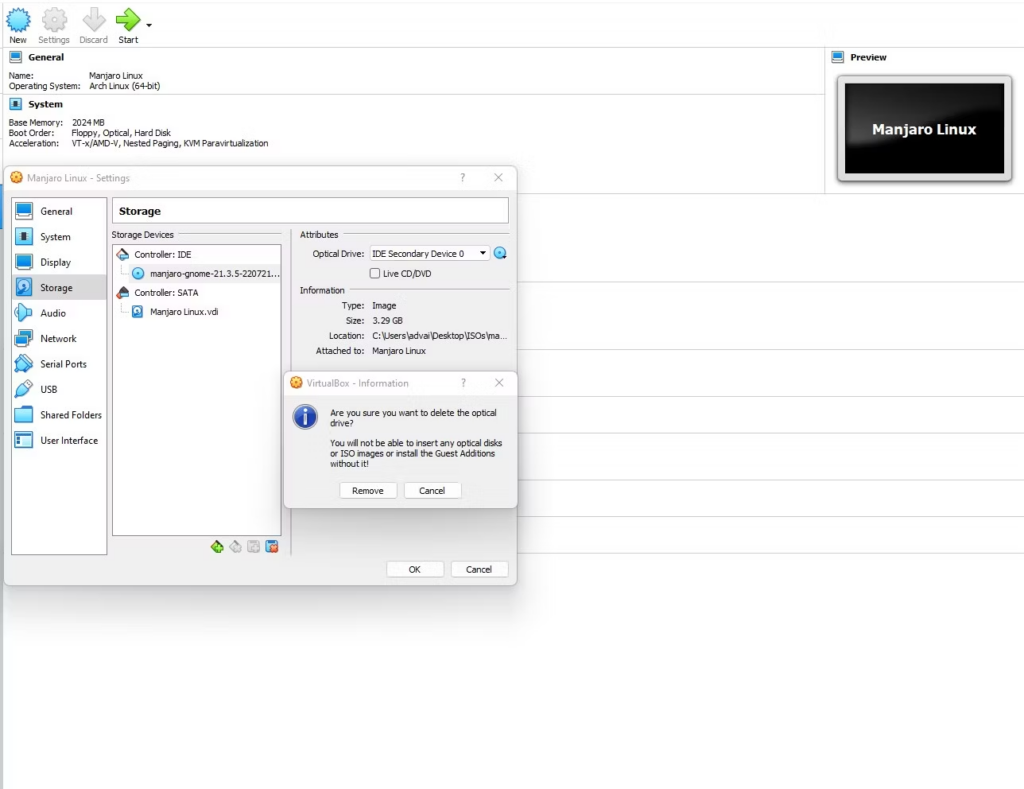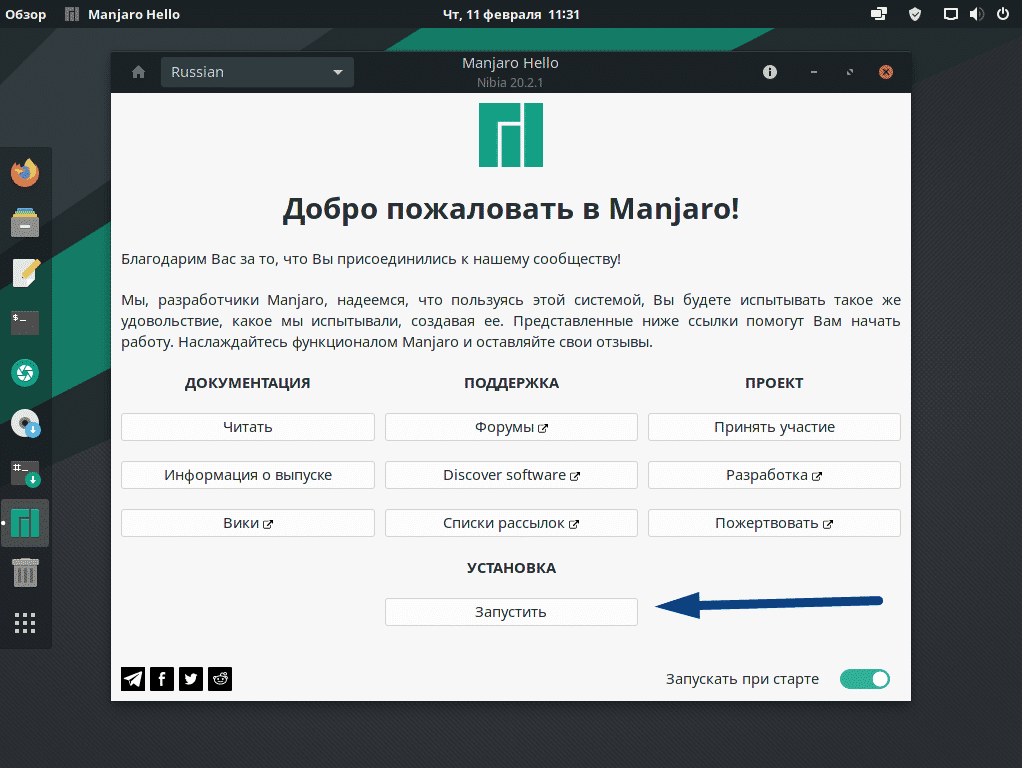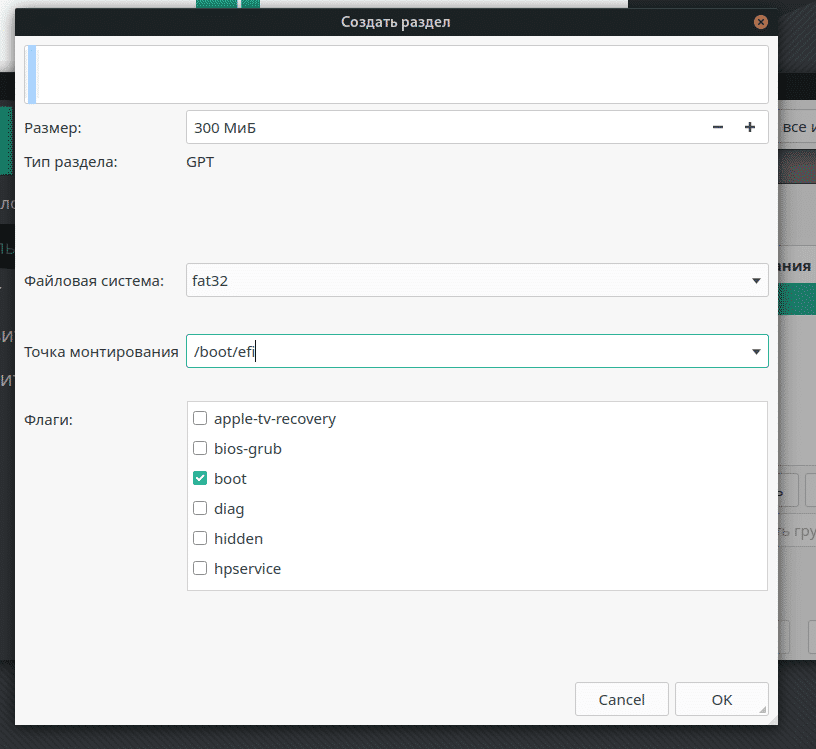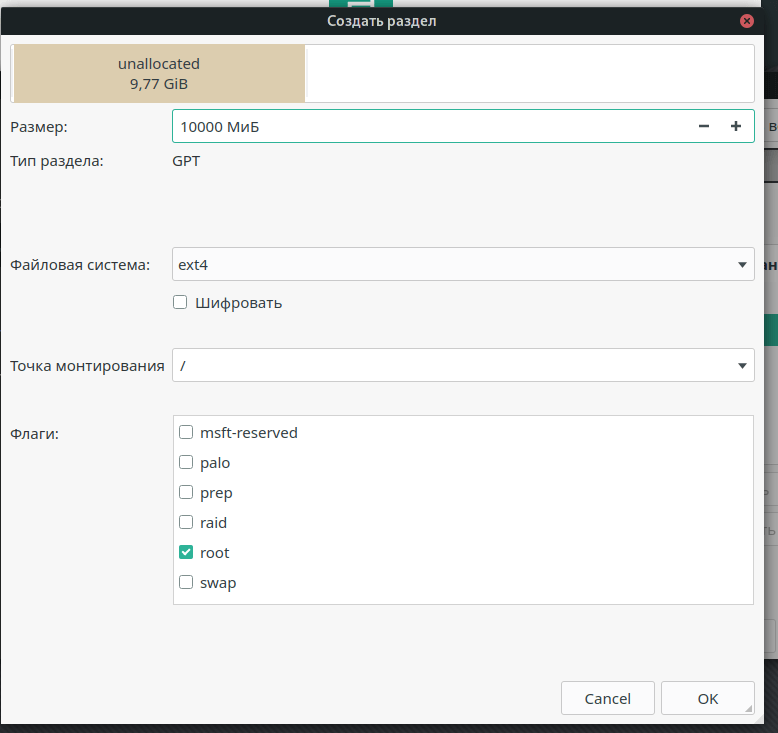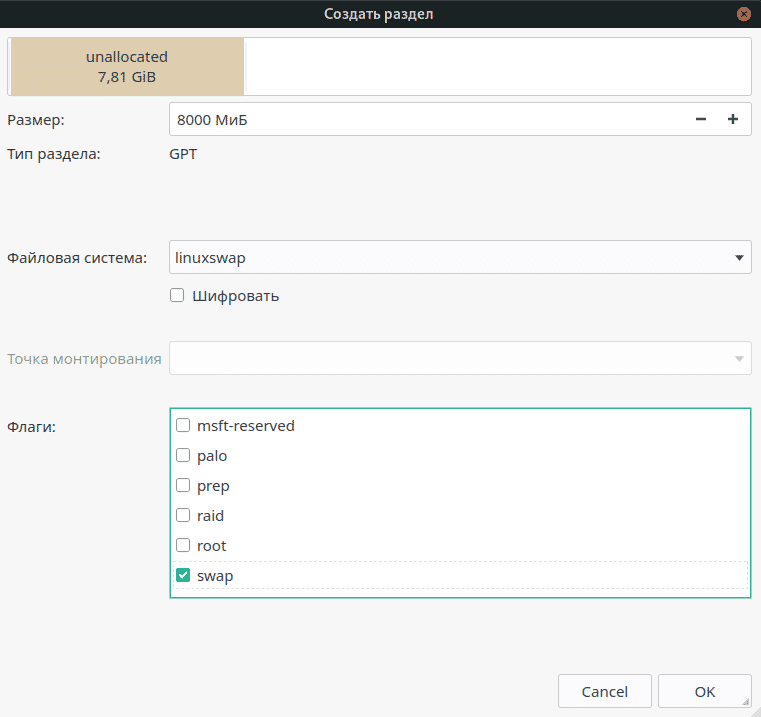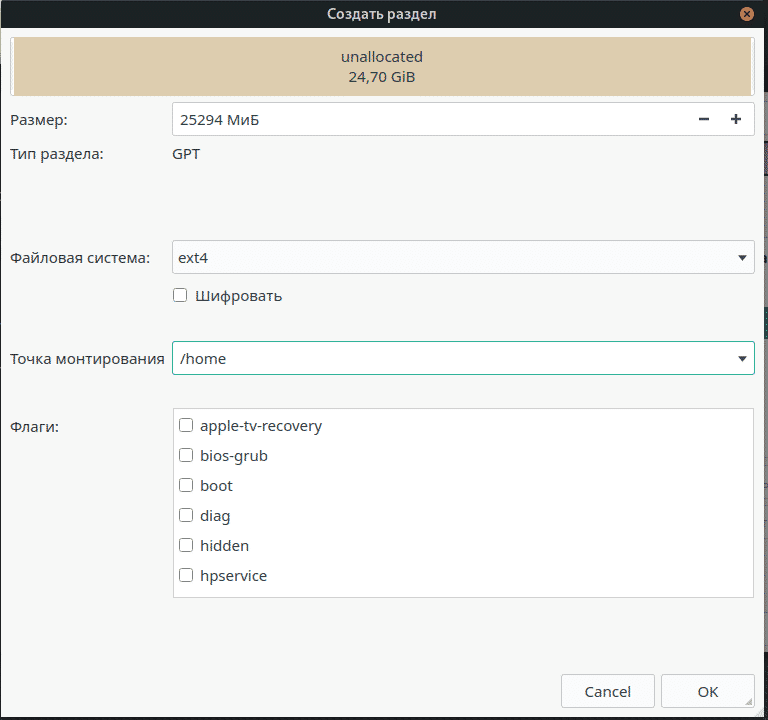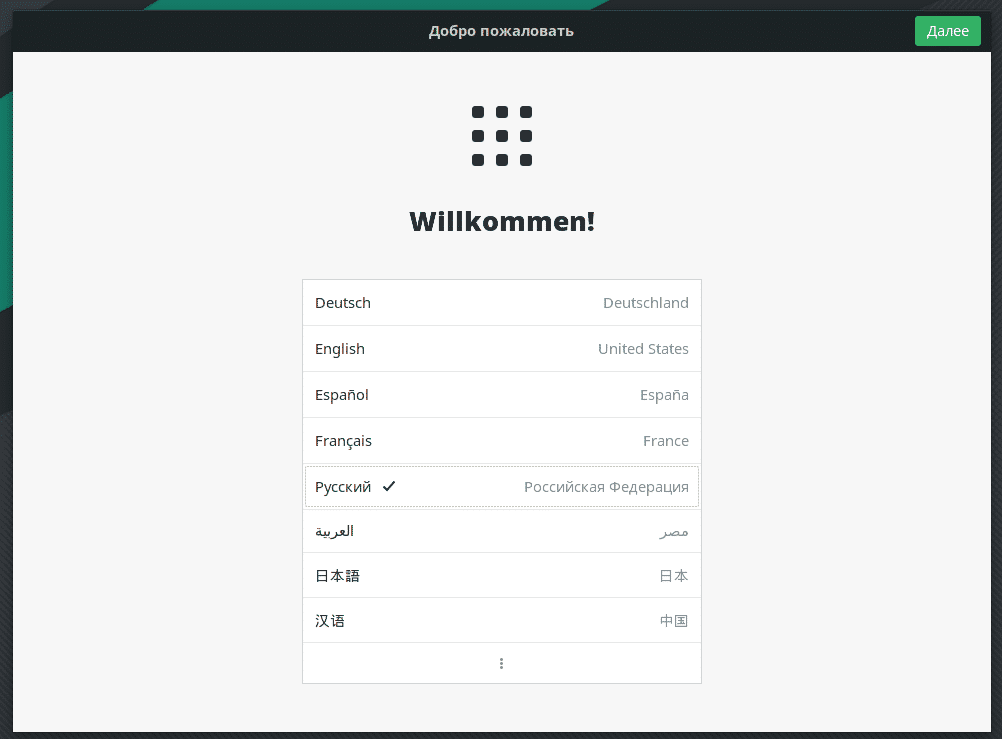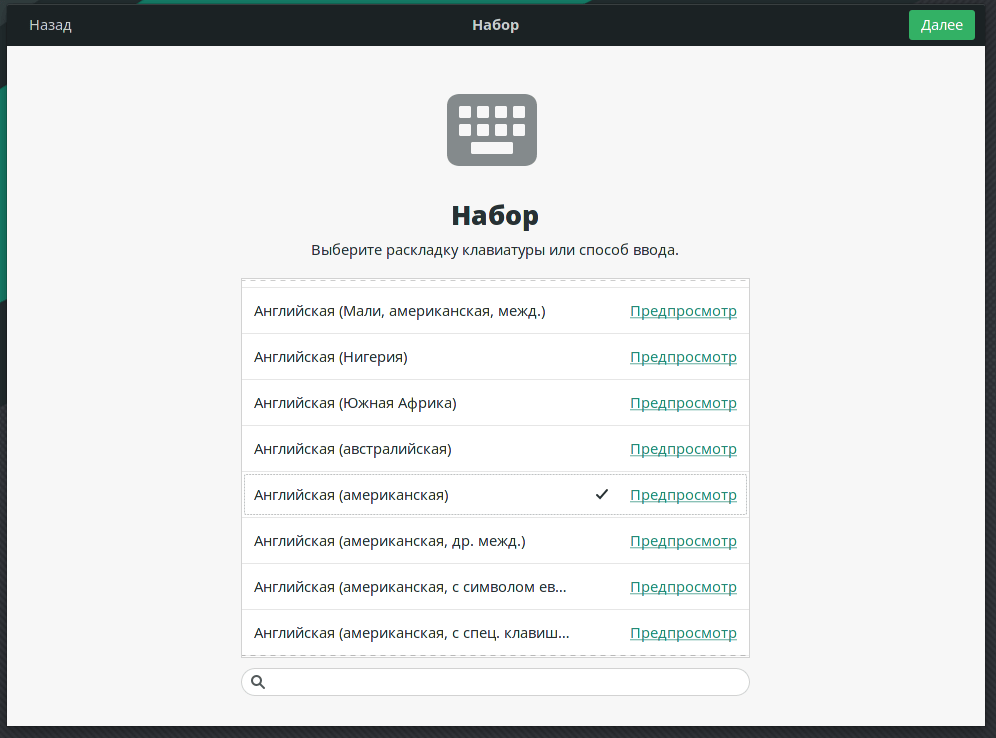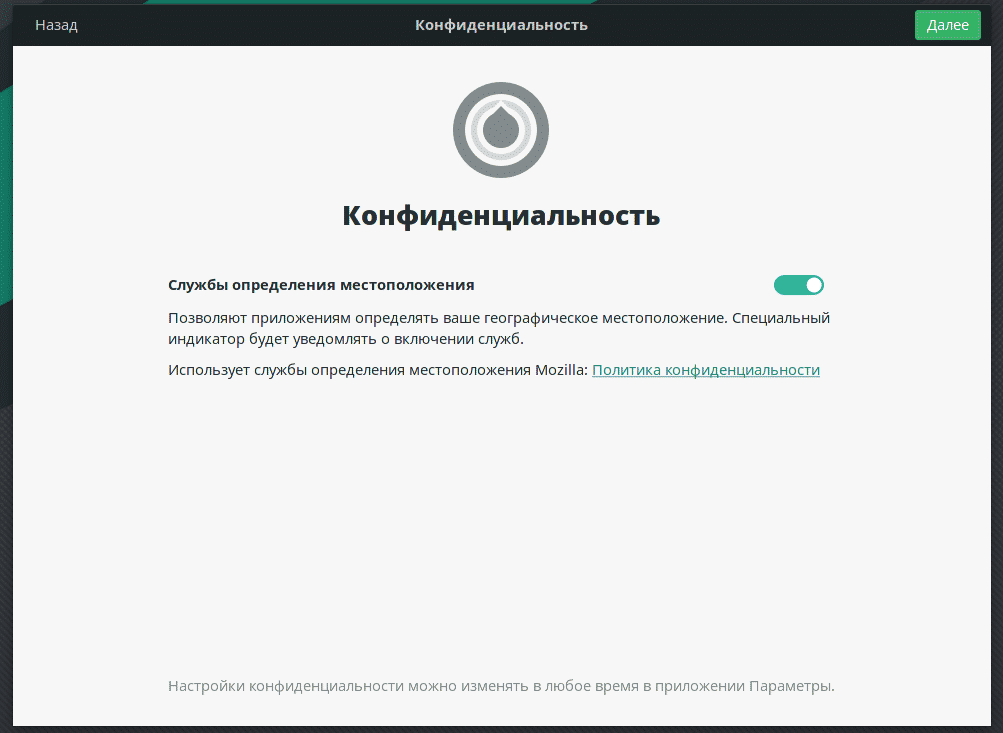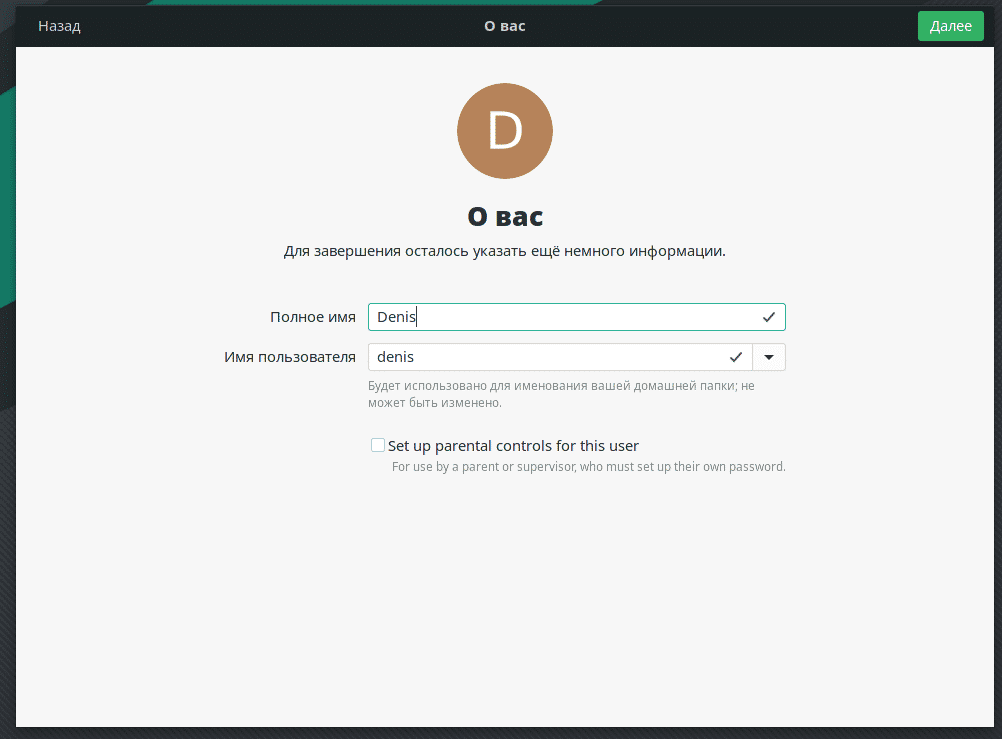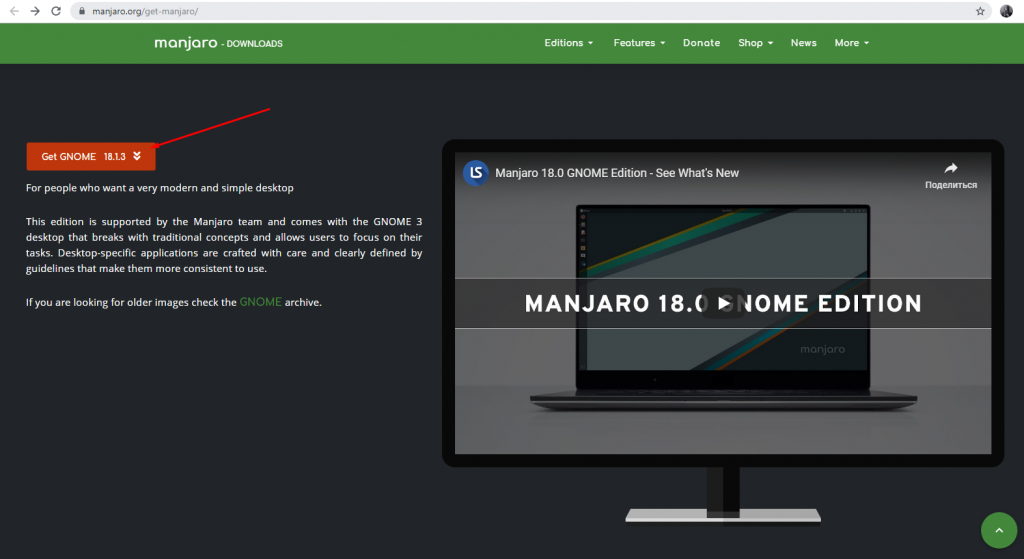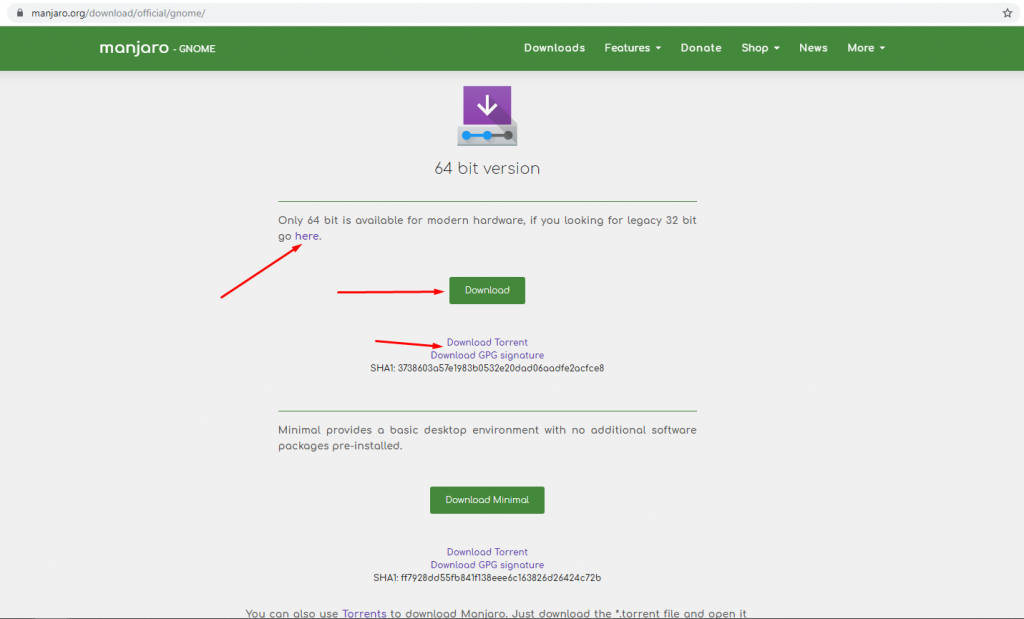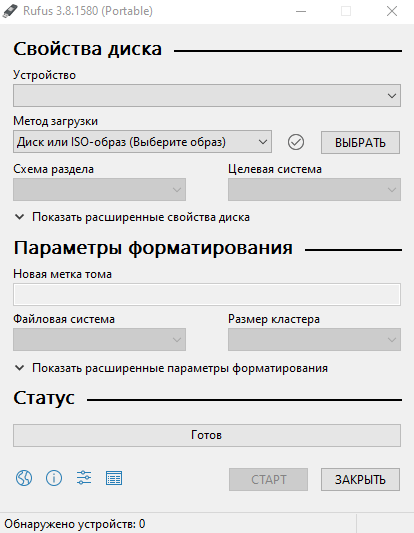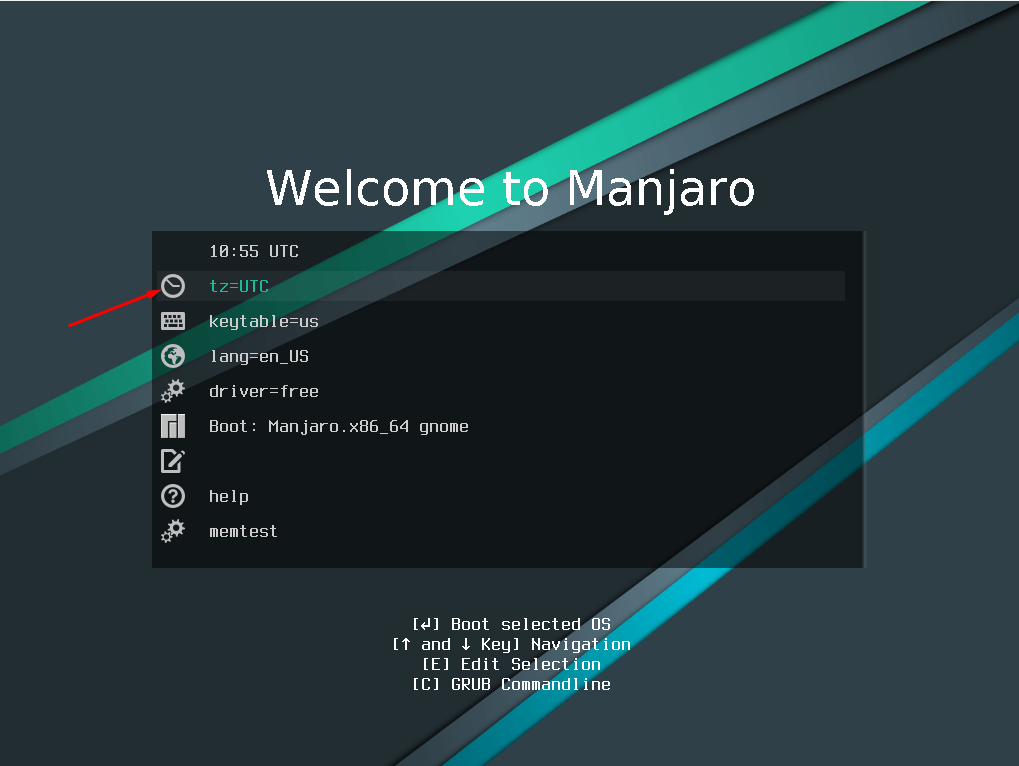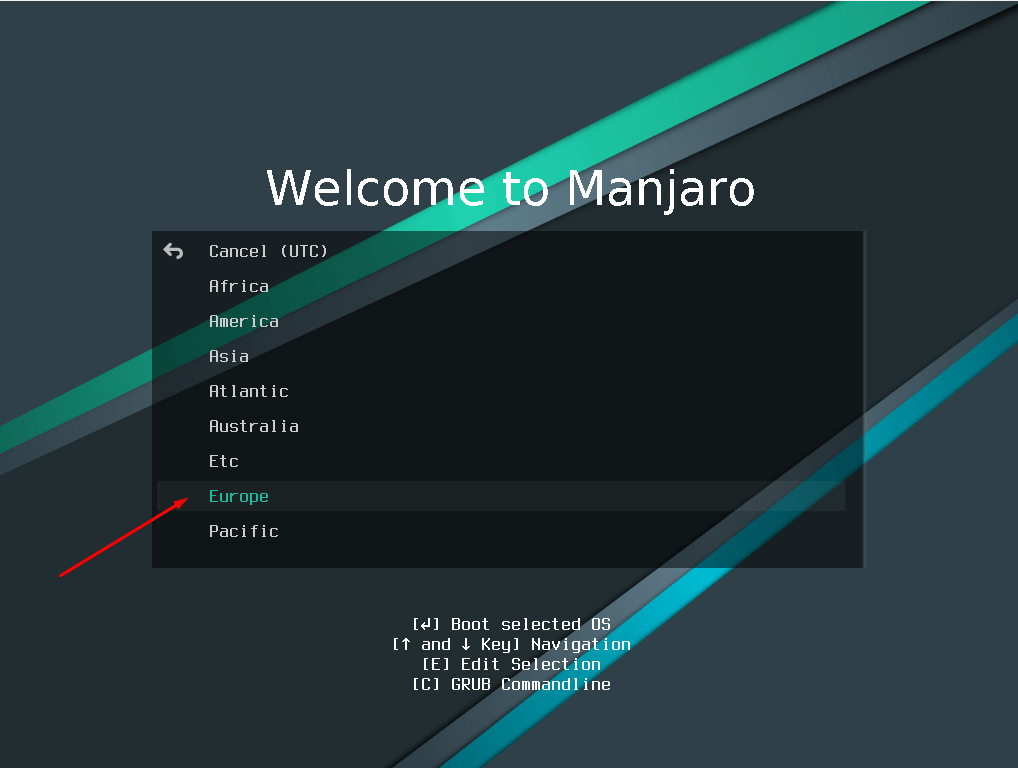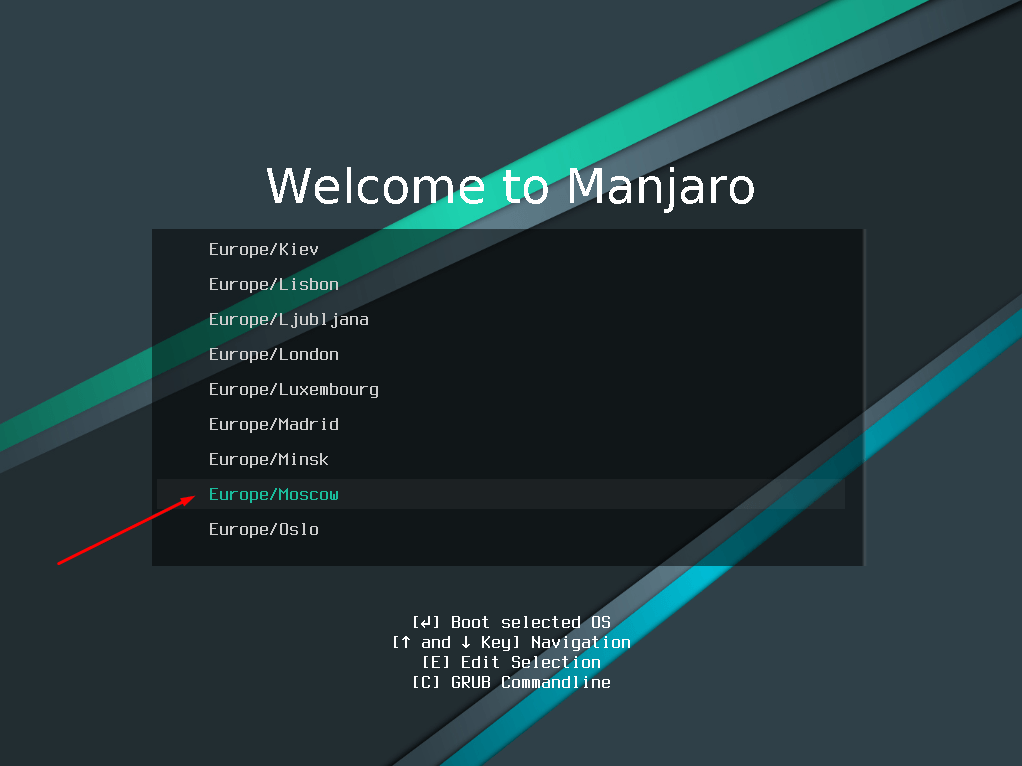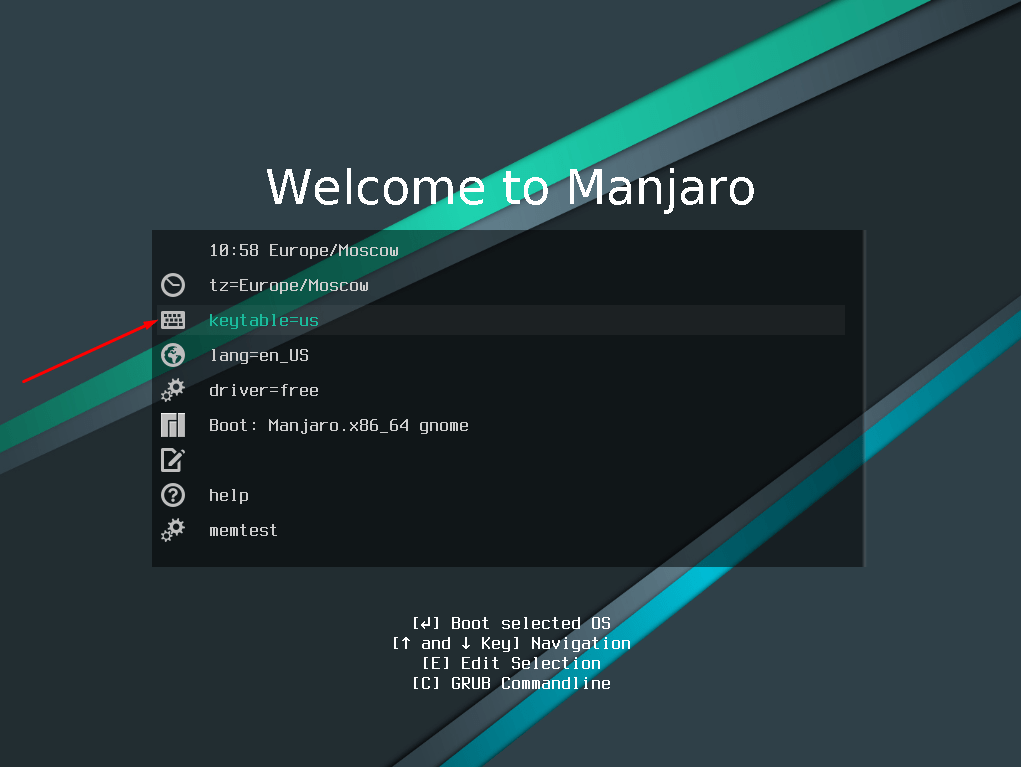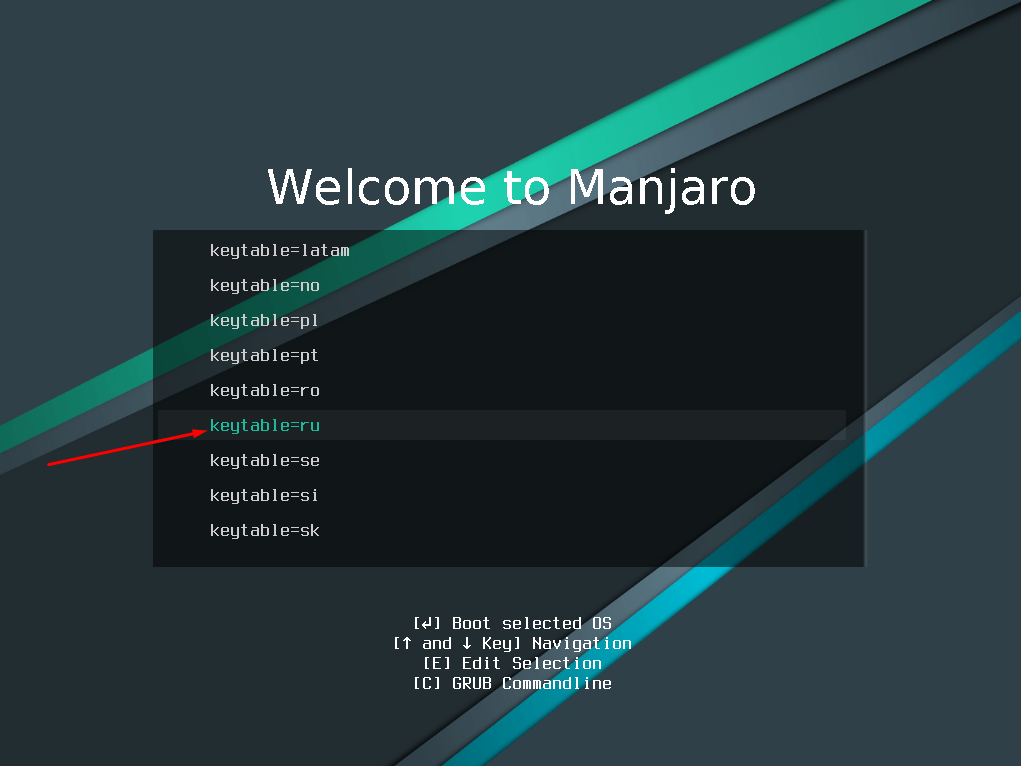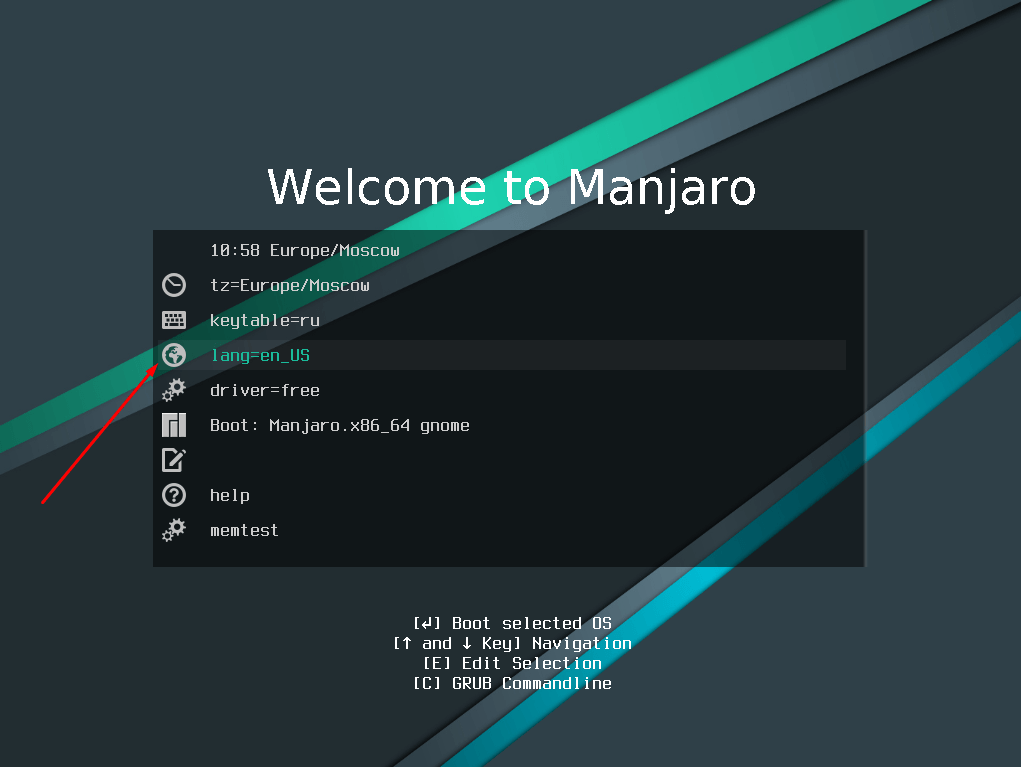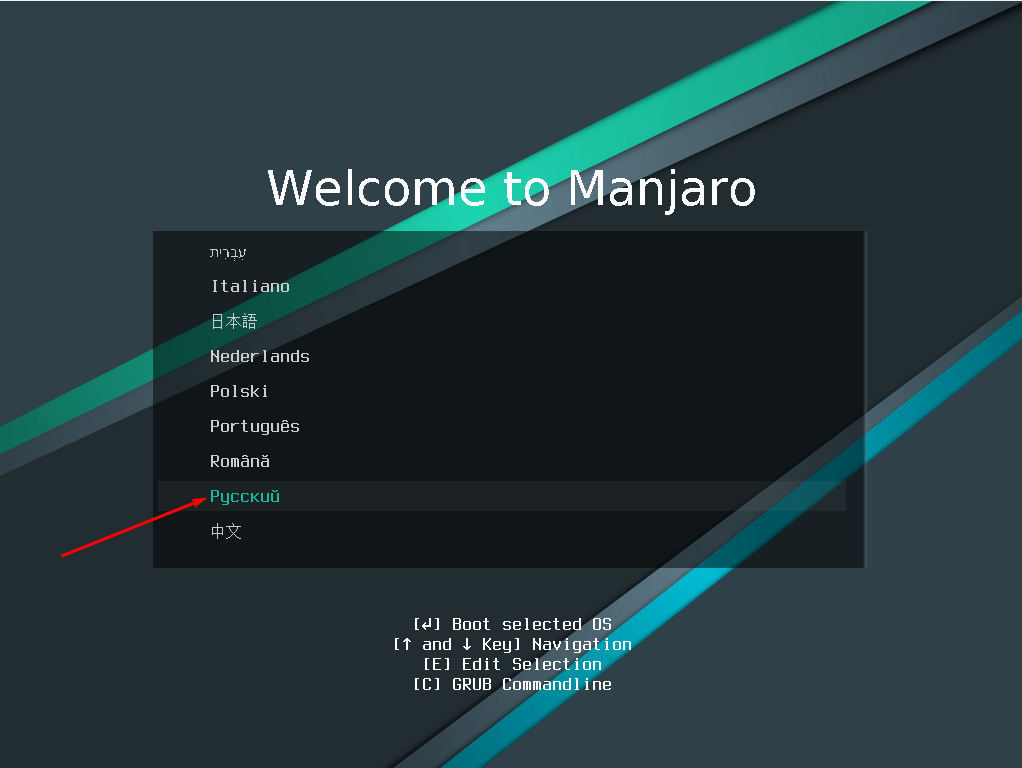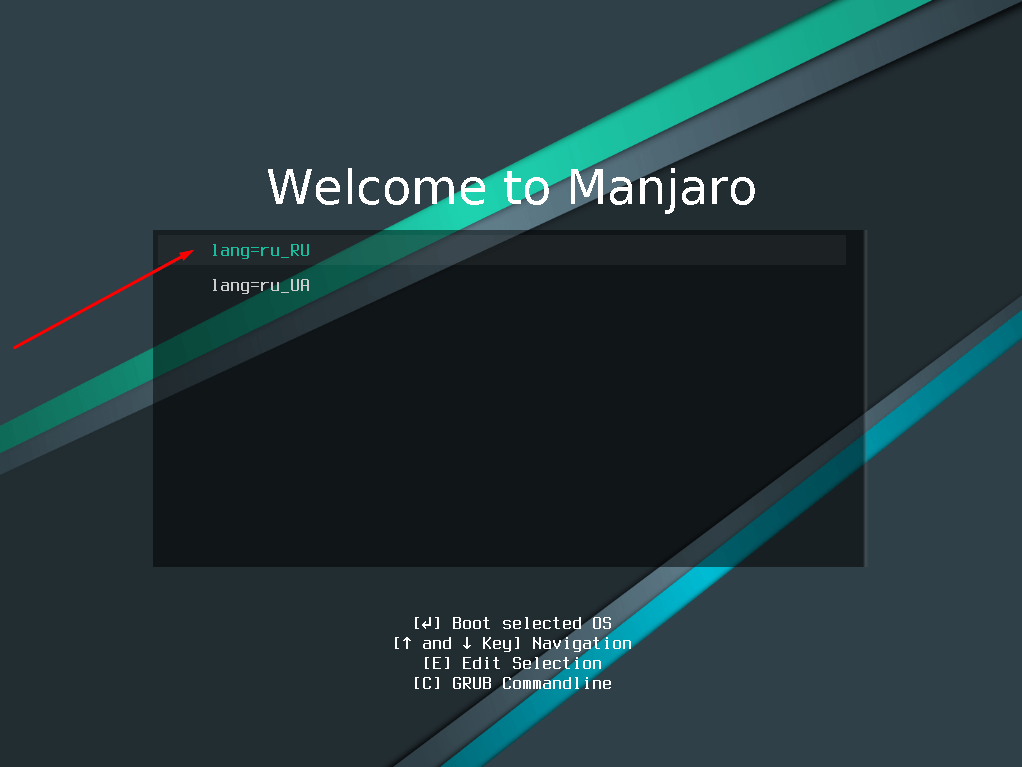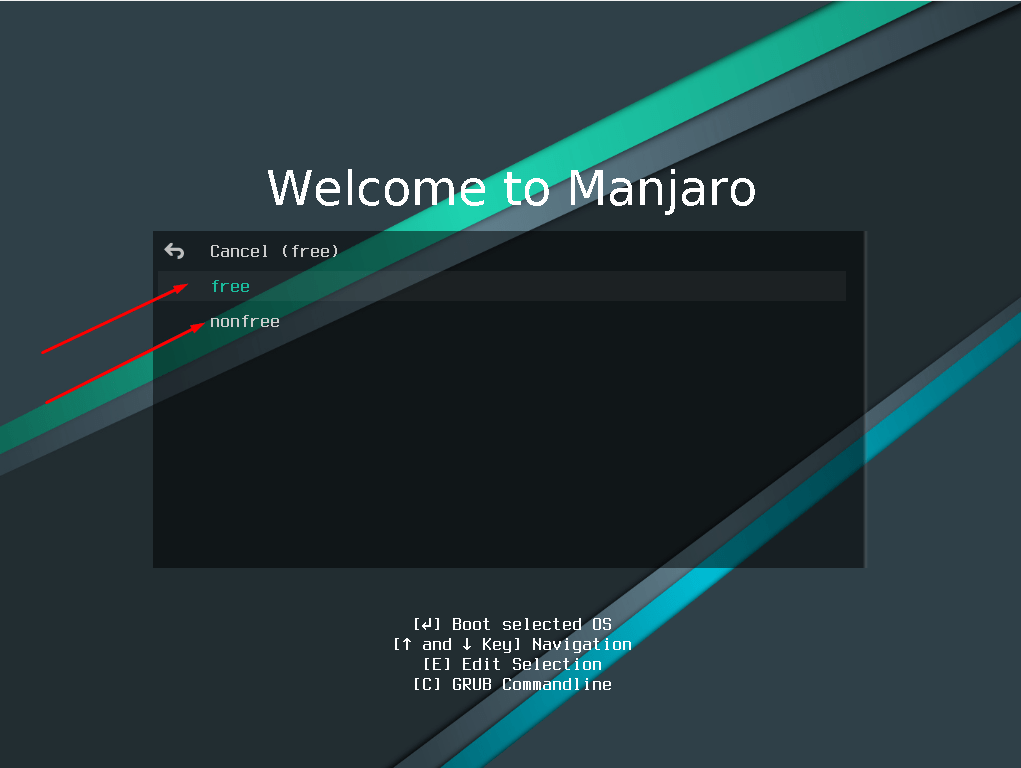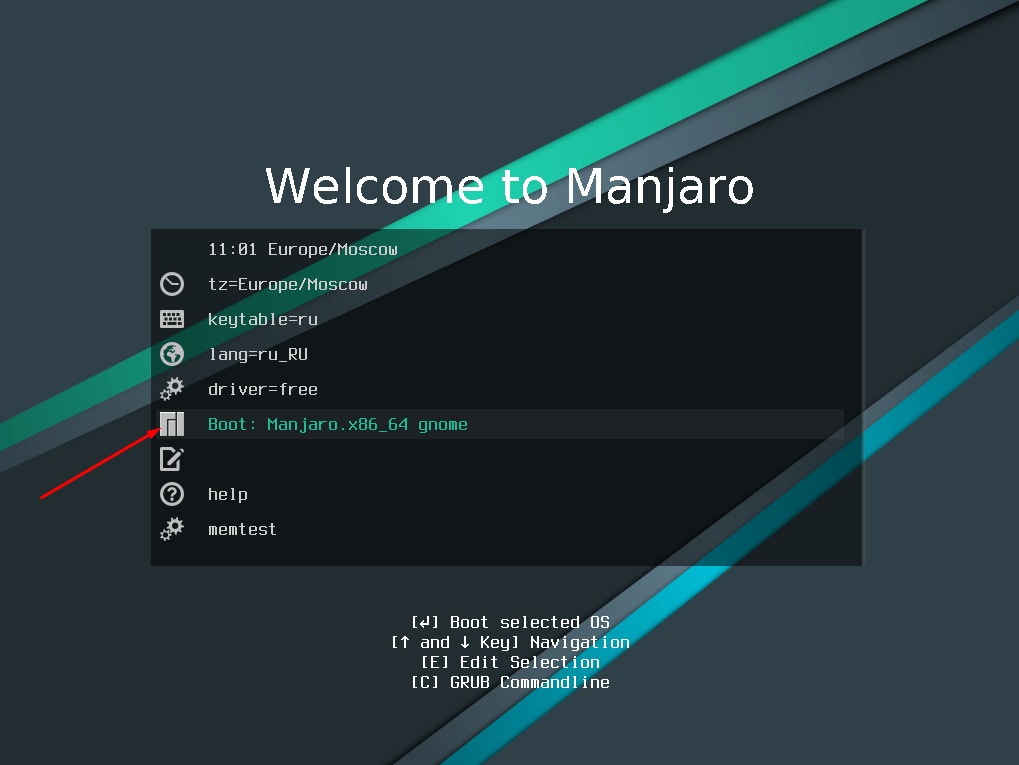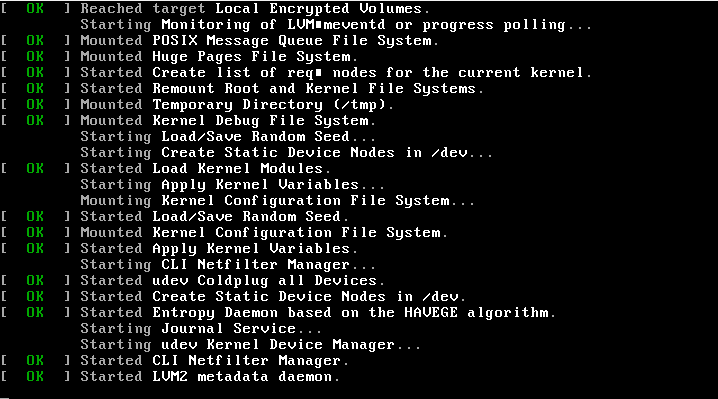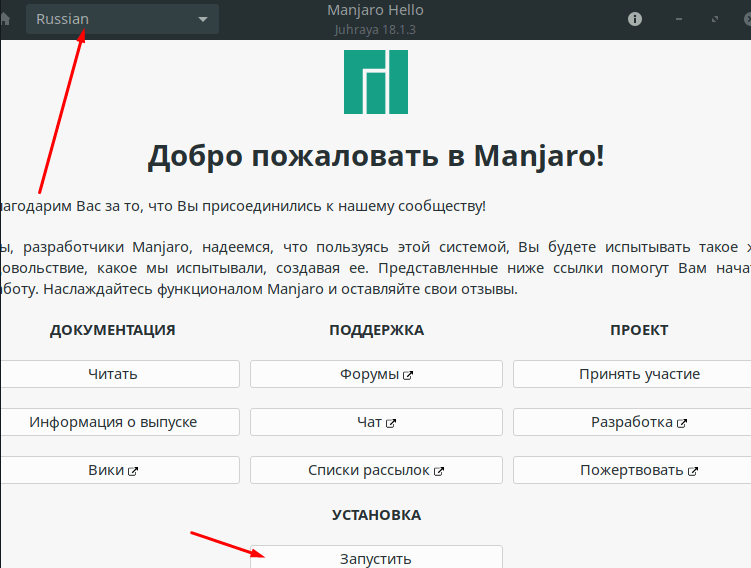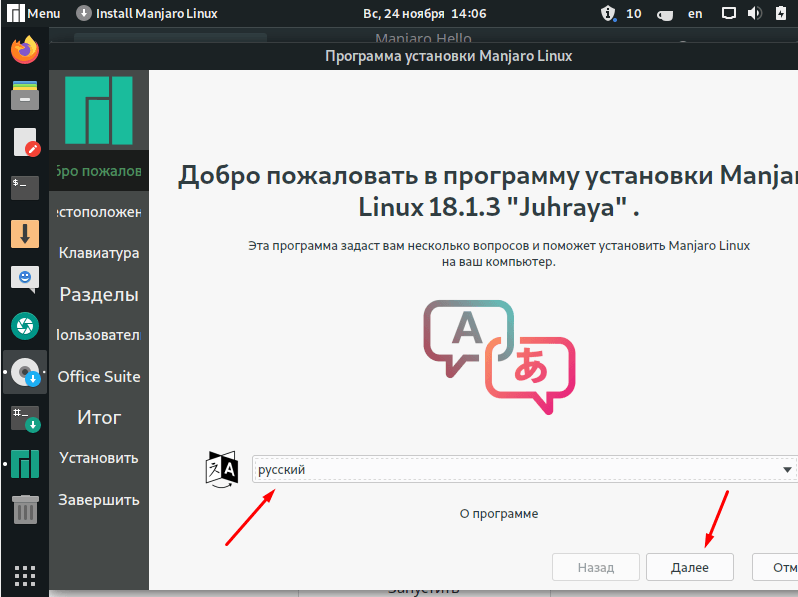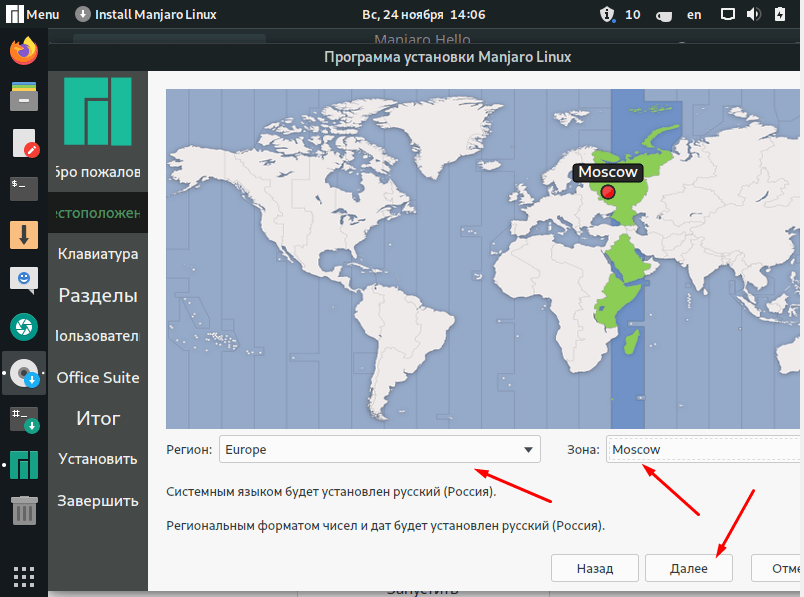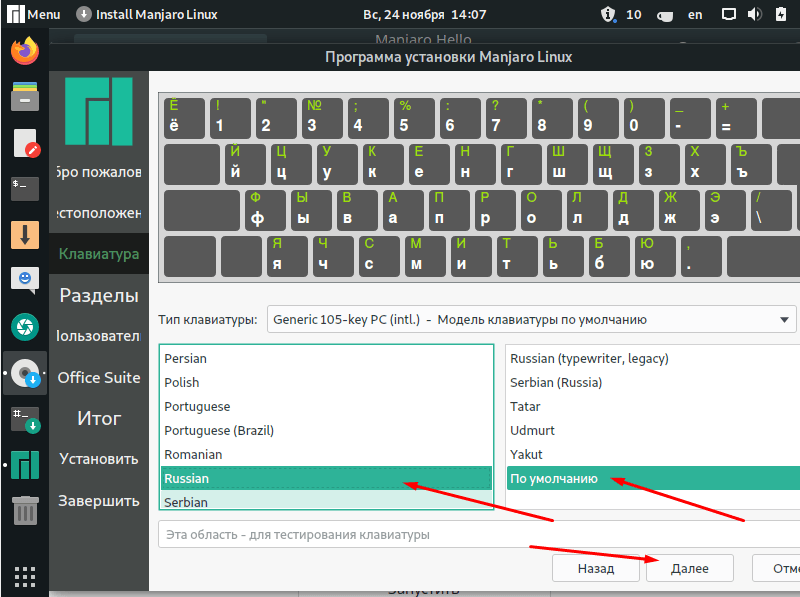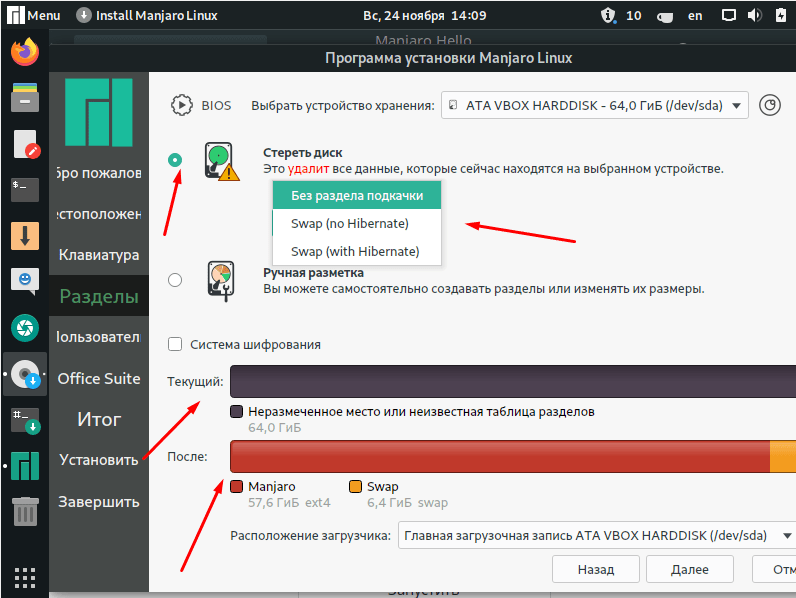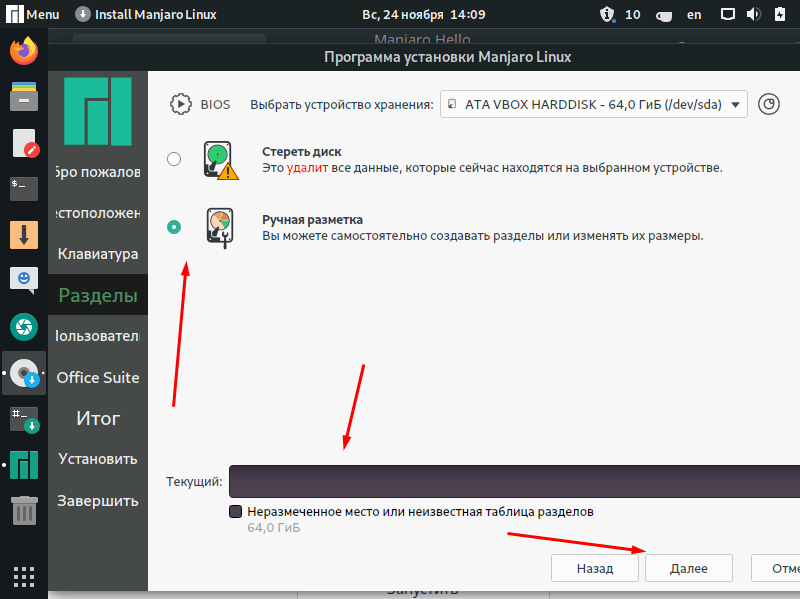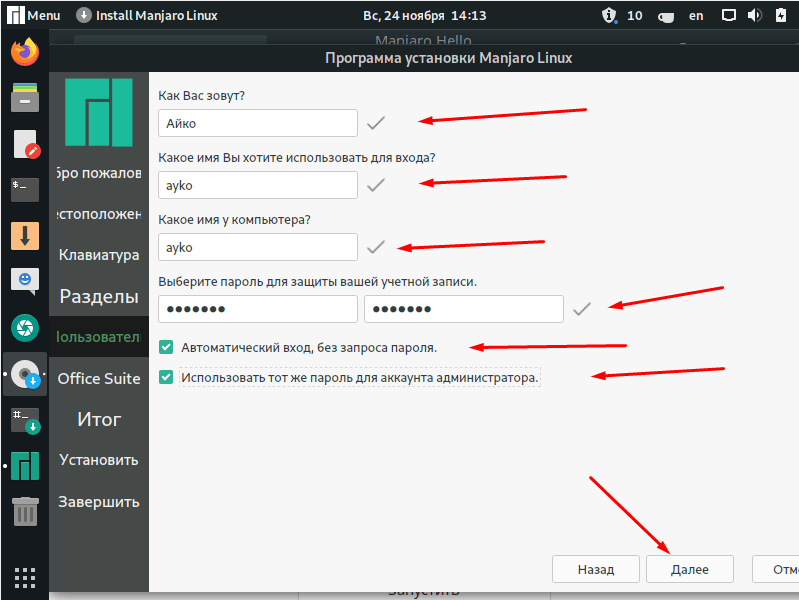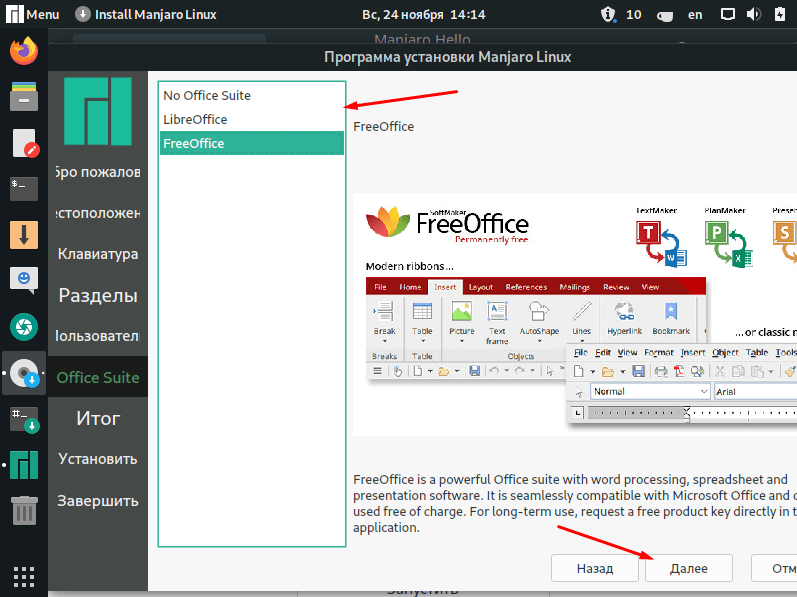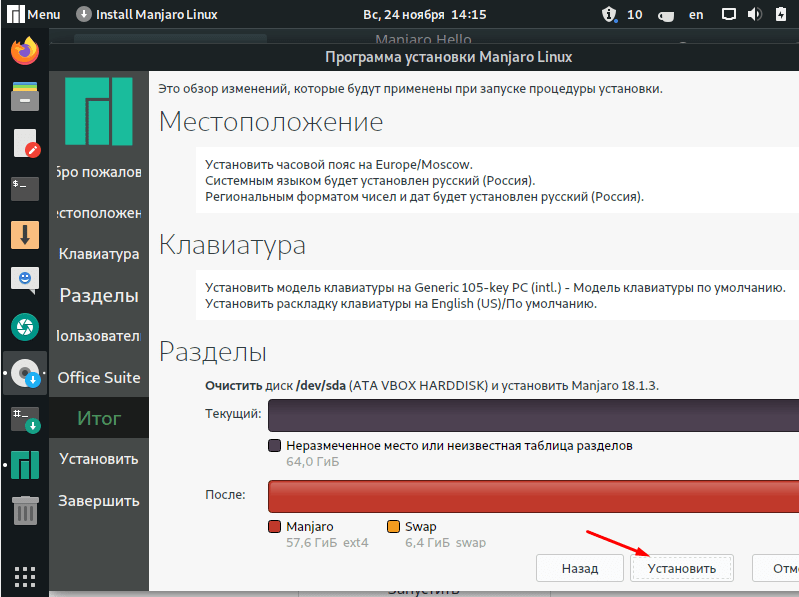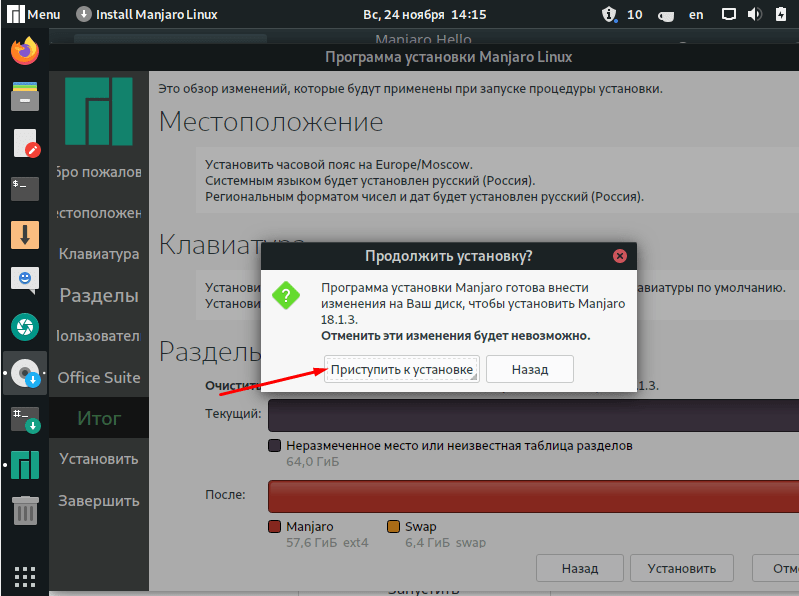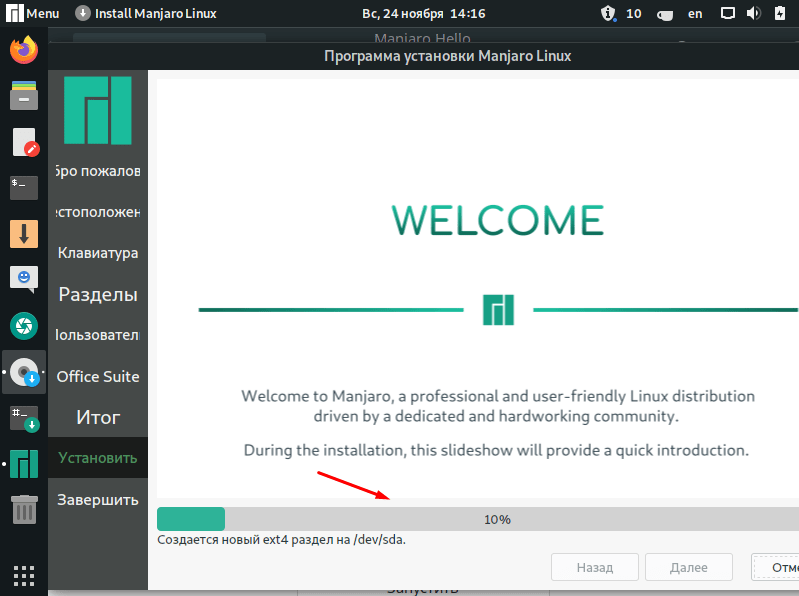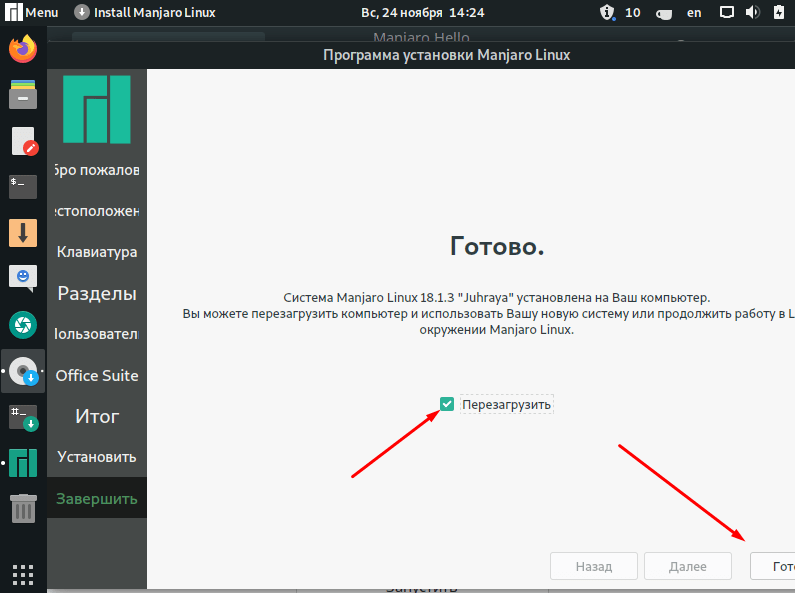В последнее время дистрибутив Manjaro набирает достаточно большую популярность. И это не удивительно, он основан на самом гибком дистрибутиве — ArchLinux, но в то же время предлагает графический установщик и полностью настроенную и готовую для работы систему после установки.
В сегодняшней статье мы подробно рассмотрим как записать Manjaro Linux на флешку различными способами в разных операционных системах, чтобы вы могли без проблем установить эту операционную систему на свой компьютер. Начнем с Linux.
Самый простой способ записать Manjaro на флешку из терминала — это использовать утилиту dd. Команда будет выглядеть вот так:
sudo dd bs=4M if=/путь/к/manjaro.iso of=/dev/sd[буква_флешки] status=progress
Например:
sudo dd bs=4M if=~/Загрузки/manjaro.iso of=/dev/sdb status=progress
Посмотреть какая буква диска присвоена вашей флешке вы можете с помощью утилиты fdisk:
sudo fdisk -l
Вы можете найти вашу флешку в списке по ее размеру и метке диска. Но важно заметить, что этот способ не всегда работает. Дело в том, что все ISO диски можно поделить на два типа — те которые предназначены только для записи на CD и те, которые можно записать на флешку.
Если после записи образа вы получаете ошибку загрузчика, то это означает, что образ не готов для записи на флешку. Это можно легко исправить с помощью утилиты isohybrid. Гибридные образы тоже делятся на два вида:
- UEFI — будут работать как в режиме BIOS, так и в режиме UEFI;
- BIOS — будут работать только в режиме BIOS;
Утилита isohybrid входит в пакет утилит syslinx, так что обычно она уже установлена в системе. В Ubuntu нужно установить пакет syslinux-utils:
sudo apt install syslinux-utils
Для конвертации образа в гибридную EFI версию наберите:
isohybrid --uefi -v manjaro.iso
А для создания обычной версии:
isohybrid -v manjaro.iso
Гибридный образ должен иметь два раздела, вы можете убедиться в этом используя Gparted:
Полученный образ можно записать с помощью той же самой утилиты dd, графической утилиты Unetbootin или Etcher. В Etcher достаточно выбрать нужный образ, затем выбрать устройство и дождаться завершения записи.
Запись Manjaro на флешку в Windows
Для записи образа на флешку в Windows лучше использовать утилиту Win32 DiskImager. Она автоматически выполняет все необходимые преобразования и записывает образ диска так, как это нужно. Вы можете скачать утилиту на SourceForge. Установите и запустите программу:
Нажмите кнопку «Select» рядом с полем «Input file» и выберите образ диска с Manjaro Linux:
Выберите USB носитель в списке «Device»:
Затем нажмите кнопку «Write».
Если во время записи возникают ошибки попробуйте отформатировать флешку, а потом повторить запись. Кроме того, вы можете воспользоваться утилитой Rufus, она тоже выполняет все необходимые действия.
Выводы
В этой небольшой статье мы рассмотрели как записать manjaro linux на флешку в разных операционных системах. Как видите, все достаточно просто несмотря на возможные проблемы. Если у вас остались вопросы, спрашивайте в комментариях!
На завершение небольшой обзор Manjaro:
https://youtu.be/z68cb3bS6Ug
Статья распространяется под лицензией Creative Commons ShareAlike 4.0 при копировании материала ссылка на источник обязательна .
Об авторе
Основатель и администратор сайта losst.ru, увлекаюсь открытым программным обеспечением и операционной системой Linux. В качестве основной ОС сейчас использую Ubuntu. Кроме Linux, интересуюсь всем, что связано с информационными технологиями и современной наукой.
Введение
UEFI - это общепринятое название объединенных стандартов EFI и UEFI. Он не включает в себя старый EFI v1 или собственную нестандартную версию EFI от Apple.
Целевой компьютер
Следующее руководство ориентировано на установку Manjaro на машину с включенным UEFI, отключенной безопасной загрузкой (Secure boot) и использованием диска(ов) с таблицей разделов GUID (GPT).
Для мультизагрузки используется системный раздел EFI, который уже имеется (или будет создан), он может быть разделен между несколькими установками Linux.
Шаги
Общие
- 1. Загрузите предпочтительную версию: XFCE, Gnome, KDE, Budgie, Cinnamon, I3, Sway или Mate.
- 2. Запишите .iso на USB или DVD. Дополнительные сведения см. в Запись ISO-файла.
- 3. Проверьте BIOS, UEFI должен быть включен, а Secure boot выключен.
- 4. Загрузитесь с USB или DVD и используйте rEFInd — Главное меню… чтобы выбрать, какие драйверы GPU вы хотите установить, с открытым исходным кодом или проприетарные:
* Boot with open source drivers - выбирает open-source - свободные драйверы GPU. * Boot with proprietary drivers - эта опция выбирает проприетарные драйверы GPU от Nvidia или ATI.
Графический установщик
Подсказка
Начиная с Manjaro-0.8.9, поддержка UEFI также предоставляется в графическом установщике, поэтому можно просто попробовать графический установщик и пропустить инструкции, приведенные ниже для CLI-установщика.
Для использования графического установщика выберите опцию Установка — Запустить на экране приветствия Manjaro Hello или Install Manjaro на рабочем столе.
Для ESP (системного раздела EFI), который будет хранить двоичный файл EFI Grub, на этапе разметки можно создать раздел размером 512 мб типа fat32 и смонтировать его в /boot/efi.
Если вы используете двойную загрузку — можно также использовать раздел EFI из предыдущей установки.
CLI установщик
- 5-b. Откройте терминал и введите:
user $ sudo setup COPY TO CLIPBOARD
- 6. Теперь мы находимся в программе установки CLI.
- 7. Выберите 1. Установка даты и времени — простая интуитивная настройка.
Подготовка диска
Подсказка
Если Ваш жесткий диск уже разбит на разделы так, как вам нужно, то этот шаг можно пропустить.
* Когда вы нажимаете 2. Разметка жестких дисков, появляется диалоговое окно с вопросом "Вы хотите использовать GUID Partition Table (GPT)" - выберите Yes. * Разделите диск(и) на разделы по своему усмотрению (Инструкции по ручному разбиению на разделы выходят за рамки данного руководства, некоторые примеры можно найти здесь). * Важный шаг: Создайте EFI-раздел размером 50-250 МБ, мой - 100MB (код: ef00)
Установка точек монтирования файловой системы
* После завершения разметки перейдите к разделу 4. Установка точек монтирования файловой системы * Важный шаг: Отформатируйте раздел EFI, созданный как VFAT и смонтируйте его в /boot/efi
Примечание
Если Вы повторно используете раздел EFI (созданный Windows ранее (или любой другой ОС)), то форматирование не требуется. Форматирование сотрет предыдущий загрузчик. В этом случае требуется только монтирование EFI-раздела в /boot/efi.
Установка
- 9. Выберите 3. Установите систему и подождите…
- 10. Теперь перейдите в раздел 4. Настроить систему и настройте ее так, как Вам нравится (имя пользователя, пароль, список зеркал, название системы…).
- 11. Когда все готово — перейдите к разделу 5. Установка загрузчика. Выберите EFI_x86_64 > GRUB (2) UEFI x86_64, НЕ выбирайте BIOS GRUB.
- 11.1 Он попросит отформатировать созданый ранее раздел EFI как FAT32 — нужно выбрать «да».
Примечание
Форматирование не требуется если используется предыдущий раздел EFI.
- 12. Если на последних этапах выдается ошибка «efivars kernel module was not properly loaded», не волнуйтесь — система будет работать нормально!
- 13. Если программа установки спросит Вас о копировании файлов grub/efi в другой каталог, чтобы сохранить совместимость в некоторых системах, выберите Да.
- 14. Нажмите 6. Выход
- 15. Выключите систему, извлеките DVD или USB и загрузитесь. Теперь должна загрузиться Ваша установленная система!
Переход от BIOS к UEFI
1) Вам необходимо создать ESP (EFI System Partition).
Это раздел FAT32, содержащий файлы .efi для загрузки, который можно создать с помощью gparted или gdisk. (Размер не менее 200-300 МБ.) Убедитесь, что на этом разделе установлены флаги `boot` и `esp`.
Вы также должны установить/проверить наличие следующих пакетов:
1. efibootmgr 2. dosfstools 3. grub
(Как устанавливать пакеты)
2) Создайте каталог /boot/efi
user $ sudo mkdir /boot/efi COPY TO CLIPBOARD
3.) Смонтируйте раздел EFI в /boot/efi.
sudo mount /dev/sdXY /boot/efi
X = буква диска = a,b,c …
Y = номер раздела с EFI = 1,2,3,4…
Например: /dev/sda4
4.) Установите Grub в соответствии с UEFI
user $ sudo grub-install —target=x86_64-efi —efi-directory=/boot/efi —bootloader-id=manjaro —recheck COPY TO CLIPBOARD
5.) Обновите файл конфигурации Grub.
user $ sudo update-grub COPY TO CLIPBOARD
Примечание
Если вы получите ошибку типа:
path '/boot/grub' is not readable by Grub on boot. Installation is impossible. Aborting
Значит Вам нужно будет выполнить chroot, как описано здесь, а затем снова выполнить Шаг 5.
Примечание
Если вы получите следующую ошибку:
Переменные EFI не поддерживаются в этой системе.
тогда необходимо загрузить модуль efivarfs:
user $ sudo modprobe efivarfs COPY TO CLIPBOARD
Смотрите также
GRUB/Восстановление загрузчика GRUB
Соответствующая тема форума
Двойная загрузка с Windows
Подсказка
Реализация EFI некоторых производителей приводит к тому, что GRUB не отображается в меню загрузки или даже если он там есть, его нельзя сделать по умолчанию.
В таких случаях необходимо использовать rEFInd.
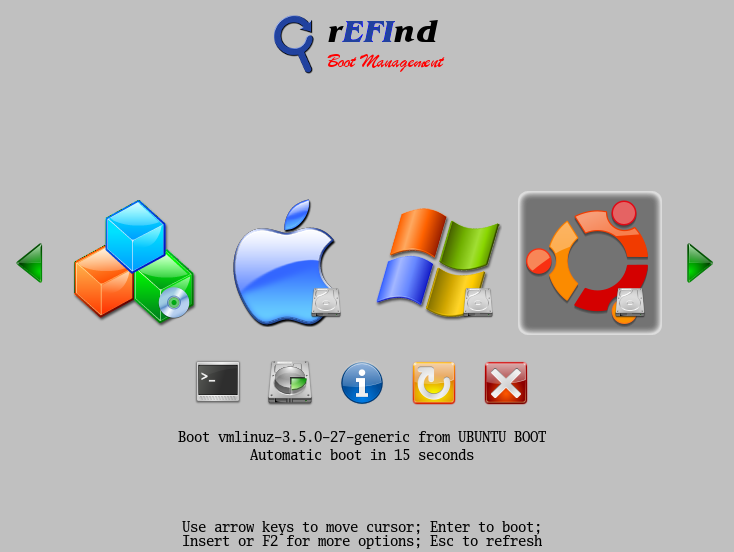
Существует два способа установки rEFInd:
1.Установите rEFInd с его сайта (подробно) или установите с помощью pacman(предпочтительно):
user $ sudo pacman -S refind COPY TO CLIPBOARD
Файлы будут помещены в /usr/share/refind .
2.Или используйте инструкции с веб-сайта rEFInd.
Инструкции
Команда refind-install может быть использована для автоматической установки rEFInd (для этого может потребоваться смонтировать EFI-раздел). Более подробную информацию см. на Arch wiki.
Ручная установка
В каталог refind (/usr/share/refind) скопируйте файлы и каталоги из /boot/efi/EFI/Boot/.
Примечание
Мой ESP (системный раздел EFI) смонтирован в /boot/efi.
Вам нужно скопировать эти файлы в каталог Boot на EFI-разделе, а сам Boot будет находиться внутри каталога EFI на EFI-разделе, поэтому обратите на него внимание.
Вы должны проверить какой раздел является вашим ESP, используя Gparted; найдите раздел, отформатированный как fat32 и размером около 200МБ-1ГБ.
Необходимо смонтировать его как /boot/efi с помощью:
user $ sudo mount /dev/sdXN /boot/efi COPY TO CLIPBOARD
X=a,b,c…
N=1,2,3…
Они зависят от того, на каком разделе находится ESP, который можно получить через Gparted, как упоминалось ранее.
Теперь в каталоге /boot/efi/EFI/Boot/ уже должен присутствовать файл bootx64.efi
Необходимо переименовать его в windows.bootx64.efi.
Затем Вы должны переименовать refind_x64.efi в bootx64.efi.
Файлы bootx64.efi загружаются по умолчанию, поэтому rEFInd теперь должен загружаться по умолчанию и автоматически определять grubx64.efi (linux-manjaro) и efibootmgfw.efi (windows).
Примечание
Каталог Manjaro (название может быть и другим), содержащий файл grubx64.efi, должен также присутствовать в каталоге /boot/efi/EFI/, который должен содержать файл grubx64.efi, используемый rEFInd для загрузки Grub.
Будет что-то вроде
/boot/efi/EFI/Manjaro/grubx64.efi
rEFInd будет использовать этот файл для загрузки Manjaro.
Если у Вас нет этого файла или каталога — попробуйте
user $ sudo grub-install —target=x86_64-efi —efi-directory=/boot/efi —bootloader-id=Manjaro —recheck COPY TO CLIPBOARD
для создания /boot/efi/EFI/Manjaro/grubx64.efi
Смотрите также http://www.rodsbooks.com/refind/installing.html#naming
Альтернатива: цепная загрузка через GRUB
Запись может быть добавлена в
/etc/grub.d/40_custom
menuentry 'Windows8 (UEFI)' {
insmod ntfs
set root=(hd0,gpt4)
chainloader (${root})/EFI/Microsoft/Boot/bootmgfw.efi
boot
}
В данном случае (hd0,4) или /dev/sda4 — это системный раздел EFI, в котором находится загрузчик Windows.
После добавления вышеуказанной записи, запуск sudo update-grub обновляет файл конфигурации GRUB так, что в меню загрузки GRUB добавляется запись под названием Windows8 (UEFI).
Соответствующая тема форума
На некоторых компьютерах (Lenovo Ideapad 110) цепная загрузка завершится неудачей с сообщением «invalid signature» — метод Refind все равно будет работать.
Дополнительно
Использование Rufus в Windows для создания установочного носителя
Пользователи Rufus могут использовать следующие настройки:
* Нажмите на ВЫБРАТЬ и загрузите свой .iso * Устройство: "выберите ваш USB" (Внимание: выбирайте правильно, выбранное устройство будет отформатировано!!!) * Схема раздела: GPT схема разделов для компьютера UEFI * Файловая система: FAT32 * Размер кластера: "Не изменять" * Метка тома: "Не изменять" * Нажмите кнопку СТАРТ, согласитесь с уничтожением всех данных, затем если спросит - выберите режим DD (хотя и в другом режиме прекрасно работает) и ожидайте * все будет готово примерно через 2~5 минут.
Обратная связь
Вопросы, предложения, критика? Пожалуйста, напишите сюда
Внрешние ссылки
Видео на Youtube: https://www.youtube.com/watch?v=36tDZIXn3-k
Skip to content
Manjaro — это ведущий дистрибутив Linux на основе Arch с открытым исходным кодом. Это передовая система распределения с автоматизированными инструментами, которые практически не требуют прерывания вручную. Manjaro предоставляет золотую середину для пользователей, которым нужен контроль, производительность и стабильность программного обеспечения. Следовательно, эти функции делают его идеальным дистрибутивом для начинающих Linux.
Как кандидат в Manjaro, идеально иметь загрузочный USB-накопитель. Live USB предоставляет любому начинающему пользователю удобный способ поэкспериментировать с дистрибутивом, не устанавливая его в системе.
В этой статье мы рассмотрим различные способы создания загрузочного USB-накопителя Manjaro в Windows и Linux.
Прежде чем начать, загрузите файл ISO с официального сайта Manjaro. В настоящее время Manjaro предлагает три среды рабочего стола, выбирайте их по своему усмотрению.
Создание загрузочного USB-накопителя Manjaro в Windows
Чтобы записать ISO-образ Manjaro на USB, нам понадобится инструмент, который выполняет эту работу. Доступно множество программного обеспечения; однако официальный сайт Manjaro предлагает использовать утилиту Rufus.
Несмотря на свой небольшой размер, Rufus полезен по многим причинам. Он форматирует USB / компакт-диски для создания загрузочных флэш-накопителей для работы в удаленной ОС или создания установочного носителя с действующего USB.
Загрузите и установите утилиту и подключите USB-накопитель к порту. Теперь запустите приложение Rufus. Как показано на скриншоте ниже, он автоматически определяет подключенный USB.

Теперь нажмите «Выбрать», чтобы получить ISO-файл Manjaro, который вы хотите записать на выбранное устройство.
Утилита Rufus автоматически выбирает тип дискового раздела и режим BIOS целевой системы (UEFI / Legacy). Однако лучше подтвердить схему разделов, открыв окно «Управление дисками» и щелкнув правой кнопкой мыши, чтобы выбрать «Свойства» и открыть вкладку «Громкость». Проверьте тип раздела в опции «Стиль раздела». Аналогичным образом проверьте режим BIOS.
После проверки нажмите «Пуск», чтобы начать процесс записи ISO-образа. Появится экран для выбора правильного режима записи. Выберите рекомендуемый режим изображения ISO.
Rufus отобразит экран с предупреждением о форматировании диска, если для данных есть резервная копия, и нажмите «ОК», чтобы продолжить операцию.
Появится индикатор выполнения, чтобы отслеживать процесс записи изображения. После этого перезагрузите компьютер и нажмите кнопку загрузки, чтобы начать процесс загрузки с USB.

Создание загрузочного USB-накопителя Manjaro в Linux через графический интерфейс
В дистрибутиве Linux пользователям доступно несколько инструментов для создания Live загрузочного USB Manjaro в Linux. В этом руководстве мы выбираем утилиту Ubuntu по умолчанию, известную как «Приложение для загрузочного диска», и приложение ImageWriter, поскольку это наиболее рекомендуемая и предпочтительная утилита сообществом Manjaro.
ImageWriter
ImageWriter — это стороннее приложение, доступное для загрузки из любого репозитория программного обеспечения / диспетчера пакетов или диспетчера программного обеспечения. После загрузки вставьте флешку и откройте утилиту.
Щелкните значок в центре и перейдите к папке, содержащей файл ISO Manjaro. Выделите ISO и нажмите «Открыть», чтобы выбрать изображение.

Затем выберите вставленный USB-накопитель и нажмите «Записать», чтобы записать на него ISO-образ.
Утилита начинает процесс записи содержимого ISO Manjaro на флешку. После завершения USB-накопитель готов для установки Manjaro Linux на машине.
Создание загрузочного USB-накопителя Manjaro в Linux через интерфейс командной строки
Другой способ создать Live Manjaro USB — использовать терминал командной строки Linux. Вставьте USB-накопитель в порт и используйте следующую команду, чтобы проверить имя устройства, которое Linux назначил USB.
[email protected]:~$ fdisk -l Disk identifier: BFC9FB3F-BDFE-47F1-9660-51B2F5911961 <strong>Device Start End Sectors Size Type </strong> /dev/sda1 2048 206847 204800 100M EFI System /dev/sda2 206848 239615 32768 16M Microsoft reserved /dev/sda3 239616 723698391 723458776 345G Microsoft basic data /dev/sda4 723699712 724721663 1021952 499M Windows recovery environment /dev/sda5 724721664 1707761663 983040000 468.8G Microsoft basic data /dev/sda6 1707761664 1947377663 239616000 114.3G Linux filesystem Disk /dev/sdb: 57.75 GiB, 62008590336 bytes, 121110528 sectors Disk model: DataTraveler 3.0
Приведенный выше вывод показывает USB-устройство, помеченное как / dev / sdb . Обратите внимание на метку устройства для использования в следующей команде dd . Основная функция утилиты командной строки dd заключается в дублировании и преобразовании файлов в / из файлов в Unix или Unix-подобных ОС. То есть команда dd читает / записывает в / из файлов в соответствующих драйверах. Например, он выполняет резервное копирование всего загрузочного сектора жесткого диска. Выполните следующую команду, чтобы записать образ Manjaro Linux на USB-накопитель.
[email protected]:~$ sudo dd bs=4M if=/path/to/manjaro.iso of=/dev/sdb status=progress oflag=sync
Параметры if и of в приведенной выше команде представляют входной и выходной файл, который является меткой нашего USB-устройства в ОС Linux. Замените /path/to/manjaro.iso фактическим путем к ISO-файлу Manjaro в вашей системе.
Команда dd обрабатывает один блок ввода за раз и записывает его в выходной файл. Приведенная выше команда использует параметр bs для одновременного чтения и записи 4 мегабайт данных ISO-образа. В то время как опция status выводит статистику прогресса в stderr.
Команда dd запишет содержимое ISO-файла на диск для создания установочного носителя Manjaro.
Заключение
В статье демонстрируются способы создания загрузочного Live Manjaro USB из встроенных по умолчанию приложений Linux и стороннего программного обеспечения. Мы научились создавать установочный носитель в графическом интерфейсе пользователя Windows и Linux и в утилите командной строки. Установочный носитель предоставляет новым пользователям эффективный способ поэкспериментировать с последним дистрибутивом Manjaro, а затем использовать его для установки на жесткий диск системы.
Мы используем файлы cookie на нашем веб-сайте, чтобы предоставить вам наиболее релевантный опыт, запоминая ваши предпочтения и повторные посещения. Нажимая «Принять все», вы соглашаетесь на использование ВСЕХ файлов cookie. Однако вы можете посетить «Настройки файлов cookie», чтобы предоставить контролируемое согласие.
Содержание
- Устанавливаем дистрибутив Manjaro Linux
- Шаг 1: Загрузка образа
- Шаг 2: Запись образа на носитель
- Шаг 3: Настройка BIOS для загрузки с флешки
- Шаг 4: Подготовка к установке
- Шаг 5: Установка
- Шаг 6: Использование
- Вопросы и ответы
Каждый пользователь компьютера хотя бы раз сталкивался с необходимостью установки на него операционной системы. Такой процесс кажется для некоторых достаточно сложным и вызывает затруднения, однако если придерживаться определенных инструкций, выполнение задачи не займет много времени и обязательно пройдет успешно. Сегодня мы бы хотели поговорить об инсталляции дистрибутива Manjaro, который основан на ядре Linux.
Сегодня мы не будем затрагивать тему преимуществ и недостатков упомянутой ОС, а лишь максимально детально опишем процедуру ее установки на ПК. Отметить бы хотелось только то, что для разработки Manjaro была взята основа Arch Linux и менеджер пакетов Pacman тоже оттуда. Перед началом подготовки к инсталляции настоятельно рекомендуем убедиться в том, что ваш компьютер соответствует рекомендованных системным требованиям дистрибутива. Узнать их можно, перейдя по следующей ссылке.
Подробнее: Системные требования Manjaro
Шаг 1: Загрузка образа
Поскольку Manjaro распространяется бесплатно, никаких проблем со скачиванием дистрибутива с официального сайта не возникнет. Мы настоятельно рекомендуем использовать именно этот источник, поскольку файлы на сторонних ресурсах не всегда являются проверенными и могут нанести вред ПК.
Скачать последнюю версию Manjaro 9 с официального сайта
- Перейдите на главную страницу официального сайта ОС и нажмите на кнопку «Choose Edition and Download».
- На странице загрузки разработчики предлагают ознакомиться с возможными вариантами использования Manjaro, например, установка на виртуальную машину, загрузка с флешки или диска либо инсталляция в качестве основной операционной системы.
- Ниже на вкладке находится перечень доступных версий. Различаются они предустановленным там окружением. Включите фильтрацию вариантов, если затрудняетесь с выбором графической оболочки. Мы же остановимся на самой популярной — KDE.
- После выбора останется только нажать на кнопку «Download 64 bit version». Сразу отметим, что последняя версия Manjaro не совместима с очень старыми 32-битных процессорами.
- Ожидайте завершения скачивания ISO-образа.
После успешного скачивания образа системы переходите к следующему шагу.
Шаг 2: Запись образа на носитель
Инсталляция Manjaro на компьютер происходит через загрузочную флешку или диск с записанной системой. Для этого нужно воспользоваться специальной программой, которая позволит произвести правильную запись. Часто начинающие пользователи задаются вопросами по поводу выполнения поставленной задачи, если у вас они тоже возникают, рекомендуем воспользоваться руководством, представленным в отдельной нашей статье далее.
Подробнее: Запись образа ОС на флешку
Шаг 3: Настройка BIOS для загрузки с флешки
Сейчас во многих ноутбуках и компьютерах отсутствует DVD-привод, поэтому большинство пользователей записывают скачанный образ на USB-флешку. После успешного создания накопителя компьютер должен быть загружен с него, а для корректного осуществления этой операции первоначально требуется настроить BIOS, выставив там приоритет на загрузку с флешки.
Подробнее: Настройка BIOS для запуска с флешки
Шаг 4: Подготовка к установке
После загрузки с флешки перед пользователем появляется окно приветствия, откуда осуществляется управление загрузчиком GRUB, выставляются предварительные параметры и запускается сам образ с системой. Давайте детальнее рассмотрим присутствующие здесь пункты:
- Перемещайтесь между строками с помощью стрелок на клавиатуре, а в меню переходите через нажатие клавиши Enter. Например, загляните в «Time Zone».
- Здесь вы можете сразу выбрать часовой пояс, чтобы не заниматься этим в дальнейшем. Сначала укажите регион.
- Затем выберите город.
- Второй пункт называется «Keytable» и отвечает за стандартную раскладку клавиатуры.
- Отыщите в списке свой вариант и активируйте его.
- Сразу же предлагается выбрать основной язык системы. По умолчанию установлен английский.
- Для удобства управления в дальнейшем этот параметр можно сразу изменить на более подходящий.
- Осталось только выбрать стандартный графический драйвер.
- Разработчики предлагают свободную версию и закрытую. Изменить этот пункт стоит только в том случае, если видеокарта оказалась несовместимой со стандартными свободными графическими драйверами.
- По завершении конфигурации переместитесь на пункт «Boot» и нажмите на Enter.

Спустя некоторое время запустится графическое окружение системы с основными компонентами и откроется окно установки Manjaro.
Шаг 5: Установка
Все предварительные действия были успешно завершены, осталось произвести только основной процесс инсталляции операционной системы и можно смело переходить к работе с ней. Операция выглядит просто, но все же требует от пользователя выполнения определенной конфигурации.
- Начинается процесс с окна приветствия, где разработчики представили всю основную информацию о своем дистрибутиве. Выберите язык и ознакомьтесь с документацией, если есть такое желание. После этого щелкните на кнопку «Запустить» в разделе «Установка».
- Язык будет выбран такой, какой был указан на стадии загрузки, но сейчас доступен повторный его выбор. Во всплывающем меню отыщите подходящий вариант, а затем кликните на «Далее».
- Теперь указывается региональный формат. Здесь будут применены форматы чисел и дат. Вам следует только указать необходимый вариант на карте, убедиться в правильности конфигурации и можно смело переходить к следующему шагу.
- Настраивается и раскладка клавиатуры. В таблице слева выбирается основной язык, а в таблице справа — доступные его разновидности. Обратите внимание, что сверху присутствует пункт «Тип клавиатуры», что позволяет изменить модель на используемую, если она отличается от стандартной QWERTY/ЙЦУКЕН.
- Основная часть подготовки к установке заключается в редактировании параметров жесткого диска, на котором будет храниться ОС. Здесь сначала выберите устройство для хранения данных.
- Затем вы можете удалить все разделы и информацию с диска и использовать один раздел, куда будет помещена Manjaro. Помимо этого доступно включение системы шифрования, указав пароль.
- Если же вы желаете применить ручную разметку, делается это в отдельном меню, где сначала выбирается устройство, а потом создается новая таблица нажатием на «Новая таблица разделов».
- Открывается дополнительное меню с уведомлением, где также будет задан вопрос по выбору типа таблицы. Детальнее различия MBR и GPT мы рассмотрели в другой статье по следующей ссылке.
- Теперь таблица разделов создана, выберите ее и щелкните на «Создать».
- Здесь создается новый логический топ, указывается его размер и файловая система. Для хранения файлов ОС рекомендуется оставить ФС по умолчанию в значении «ext4».
- Следует уделить время и созданию главного пользователя. Первая учетная запись, которая создается во время инсталляции, и будет иметь права суперпользователя, в дальнейшем их можно предоставить любым другим добавленным юзером. Сначала укажите имя, затем логин для входа и имя хоста. Два последних параметра обязательно задаются латинскими буквами и будут использованы в «Терминале» для выполнения всяческих команд. Далее защитите свою учетную запись, создав и продублировав пароль. Можно включить автоматический вход и назначить это же ключевое слово для администратора.
- Далее идет меню «Итог». В нем проверяются все выставленные ранее параметры. Если есть надобность, возвращайтесь назад и меняйте настройки. Убедившись в правильности конфигурации, нажмите на «Установить».
- Ожидайте окончания инсталляции операционной системы и после перезагрузки компьютера можно смело приступать к работе с платформой.
Читайте также: Логическая структура жесткого диска

Шаг 6: Использование
По завершении инсталляции и перезагрузки вынимайте загрузочную флешку, она больше не пригодится. Сейчас в ОС установлены все основные компоненты — браузер, текстовые, графические редакторы и дополнительные инструменты. Однако все еще отсутствует некоторые необходимые пользователю приложения. Здесь уже все добавляется конкретно под запросы каждого. По ссылкам ниже вы найдете материалы, которые могут быть полезны начинающему юзеру Manjaro.
Читайте также:
Форматирование флешки в Linux
Установка Яндекс.Браузера в Linux
Установка компонентов 1C в Linux
Установка Adobe Flash Player в Linux
Распаковка архивов формата TAR.GZ в Linux
Установка драйверов для видеокарты NVIDIA в Linux
Хотим также обратить внимание, что большинство всех действий производятся через классическую консоль. Даже самая продвинутая графическая оболочка и файловый менеджер не сможет стать полноценной заменой «Терминалу». Об основных командах и их примерах читайте в наших отдельных статьях. Там указаны только те команды, что чаще всего становятся полезными абсолютно каждому юзеру не только Manjaro, но и других дистрибутивов на Linux.
Читайте также:
Часто используемые команды в «Терминале» Linux
Команда ln / find / ls / grep в Linux
За дополнительной информацией по работе в рассмотренной платформе обращайтесь к официальной документации от самих разработчиков. Мы же надеемся, что у вас не возникло никаких трудностей с инсталляцией ОС и приведенные выше инструкции оказались полезными.
Официальная документация Manjaro
Виртуальные машины — отличный способ запускать новые операционные системы, не устанавливая их непосредственно на свой компьютер. Вы можете попробовать свои любимые дистрибутивы Linux, прежде чем перейти на них навсегда, учитывая изолированные, но простые в установке процедуры.
Если вы уверены в установке Manjaro непосредственно на свой компьютер, вы можете создать загрузочный USB/CD и использовать его для загрузки вашего компьютера. Наоборот, если вы хотите попробовать Manjaro Linux перед его установкой в своей системе, вы можете использовать виртуальную машину.
Вот как установить Manjaro Linux на свой компьютер, как напрямую, так и с помощью VirtualBox.
Шаг 1: Загрузка ISO-образа Manjaro
Недавно Manjaro Linux выпустила серию новых настольных версий, которые пользователи могут загрузить, чтобы ознакомиться с новейшими функциями дистрибутива:
- XFCE
- KDE Plasma
- GNOME
- Mate
- Minimal
- Sway
- Budgie
- Cinnamon
Скачать: Manjaro ISO
Шаг 2. Создание загрузочного USB-накопителя Manjaro
Вы можете записать ISO-образ Manjaro на USB-накопитель и использовать его для загрузки своего ПК. Вы можете использовать Rufus, который форматирует USB-накопители и компакт-диски для создания установочного носителя из образа ISO.
Скачать: Rufus
Если вы хотите установить Manjaro на виртуальную машину, вы можете сразу перейти к следующему шагу.
Как только вы запустите Rufus, он автоматически идентифицирует флешку и покажет связанные с ней данные. Вы также можете установить Manjaro на USB-накопитель, если хотите.
Нажмите кнопку «Select», чтобы выбрать образ ISO. Rufus автоматически выбирает схему разбиения по умолчанию вместе с целевой системой, BIOS и UEFI.
Нажмите «Start», когда будете готовы начать процесс записи. Выберите «Запись в режиме образа ISO» в следующем всплывающем окне. Как только строка состояния остановится, вы получите всплывающее сообщение, подтверждающее завершение процесса.
Чтобы выполнить загрузку с накопителя, просто перезапустите систему, войдите в меню загрузки BIOS и загрузитесь напрямую с флэш-накопителя.
Шаг 3: Создание виртуальной машины для Manjaro в VirtualBox
Manjaro входит в число лучших дистрибутивов Arch Linux по очевидным причинам. Его гибкость, адаптируемость и простота установки позволяют использовать его по своему усмотрению.
Если вы устанавливаете Manjaro прямо на свой компьютер, перейдите к следующему шагу.
Сначала загрузите и установите VirtualBox в своей системе.
Скачать: VirtualBox
Откройте виртуальный бокс; нажмите на значок New вверху. Откроется диалоговое окно » Create virtual machine«. Введите желаемое имя для вашей машины.
Вы можете изменить расположение папки машины, если расположение по умолчанию вас не устраивает. В раскрывающемся списке «Type» выберите Linux. В раскрывающемся списке версий выберите Arch Linux (64-bit).
Затем вам нужно установить размер памяти для вашей виртуальной машины. Предпочтительный размер – 2048 МБ.
На закладке «Hard disk» оставьте настройки по умолчанию и нажмите «Next«.
Выберите VDI и нажмите «Next». Выберите «Dynamically Allocated» на следующем экране, особенно если вы не являетесь опытным пользователем.
Когда вы дойдете до экрана «File location and size», вам нужно будет выделить место для вашей виртуальной машины (Manjaro). Вы можете установить его на 20 ГБ для достижения наилучших результатов. Нажмите «Create».
Поскольку базовые конфигурации готовы, вам необходимо добавить ISO-образ Manjaro на вашу виртуальную машину, прежде чем включать ее. Чтобы добавить изображение, перейдите к значку Settings на экране виртуальной машины.
Перейдите на вкладку Storage; нажмите «Empty» в разделе «Controller: IDE». В разделе Attributes справа щелкните значок диска, чтобы открыть окно браузера.
Нажмите «Choose a disk file» в раскрывающемся списке. Перейдите к месту, где хранится ваш образ ISO, и добавьте его на виртуальную машину. Нажмите «ОК«.
Вот и все; все готово для запуска только что созданной виртуальной машины. Нажмите на имя машины слева, чтобы запустить виртуальную машину.
После загрузки конфигураций компьютера вы попадете на экран приветствия. Если вас устраивают настройки по умолчанию, нажмите клавишу Enter, чтобы начать процесс автозагрузки.
В первом разделе настраиваются параметры, необходимые для запуска процесса установки на виртуальной машине. Как только машина запускается, у вас есть возможность выбирать между драйверами с открытым исходным кодом и проприетарными драйверами. Вы можете выбрать любой вариант во время установки. Если вы ничего не выберете, экран автоматически выберет вариант и начнет установку.
Когда вы окажетесь на экране Manjaro Hello, нажмите кнопку Launch Installer. Этот установщик позволяет настроить дистрибутив в соответствии с вашими потребностями.
Если ваша система соответствует всем требованиям, установите предпочитаемый язык и перейдите к следующему экрану, нажав «Next».
На следующем экране вы можете установить регион и зону. Выбор определит дату и время в вашей системе.
Установить раскладку клавиатуры по умолчанию; оставьте значение по умолчанию, если текущий макет соответствует вашим предпочтениям. Нажмите «Next» после выбора раскладки клавиатуры.
На следующем экране установите распределение дисков и решите, как вы хотите выделить различные слоты памяти для каждого диска. Кроме того, у вас есть возможность либо стереть диск, либо установить его автоматически.
Кроме того, вы можете выбрать ручное разбиение, если вы опытный пользователь.
На следующем экране установите некоторые системные данные, такие как ваше имя, имя пользователя, пароль и пароль администратора.
Вы можете проверить все детали на последнем экране перед началом установки.
Если все в порядке, нажмите кнопку «Install». В следующем всплывающем окне нажмите «Install now».
На следующем экране будет показан ход установки и сведения о настройке Manjaro. После установки вам потребуется перезагрузить систему.
Установите флажок и нажмите «Done«. Это автоматически перезагрузит вашу систему.
Пользователям VirtualBox перед перезагрузкой только что установленной машины необходимо выполнить одну последнюю задачу. Перейдите на вкладку «Settings» в интерфейсе VirtualBox и нажмите «Storage».
Выберите образ ISO и удалите его из параметров установки. Щелкните правой кнопкой мыши образ ISO и выберите «Remove Attachment», чтобы удалить образ.
Нажмите «ОК«.
Если вы устанавливаете Manjaro непосредственно на свой компьютер, перед перезагрузкой необходимо отключить USB-накопитель.
Теперь вы можете запустить свою машину и дождаться ее загрузки. Вас встретит всплывающее окно с запросом ваших учетных данных. Войдите со своим логином и паролем.
Поскольку ваш компьютер Manjaro готов к использованию, не стесняйтесь устанавливать приложения и изучать темы, значки, настройки и другие детали вашей системы.
Для достижения наилучших результатов вам следует следить за всплывающими окнами и обновлять пакеты вашей системы, особенно если вы используете ее впервые.
Установка Manjaro на ПК стала проще
Установить Manjaro на свой ПК и VirtualBox относительно просто, особенно если вы внимательно выполните все шаги. Вы также можете установить Manjaro в других виртуальных средах, включая виртуальные машины QEMU/KVM.
Эти среды являются специализированными и эффективно удовлетворяют потребности всех пользователей. Вы можете выбрать и выбрать вариант установки, который лучше всего соответствует вашим потребностям.
2337520cookie-checkУстановка Manjaro Linux на ПК
Автор публикации
Комментарии: 6Публикации: 1203Регистрация: 29-04-2020
В данной пошаговой инструкции показано, как установить Manjaro 21 на примере XFСE Edition. Manjaro Linux — дружественный начинающему пользователю дистрибутив на основе Arch. Manjaro 21 «Ruah» наиболее свежая на данный момент версия ОС.
Подготовка к установке Manjaro Linux
Содержание
- Подготовка к установке Manjaro Linux
- Минимальные требования к компьютеру
- Скачайте ISO-образ Manjaro
- Установка Manjaro Linux на ноутбук или настольный ПК
Подготовьтесь к установке. Понадобятся USB-накопитель емкостью не менее 16 ГБ и широкополосное подключение к интернету для загрузки образа ISO. Перенесите данные с HDD или SSD ноутбука, или настольного ПК в надежное хранилище — в облако, NAS, DAS, на флешку, внешний жесткий или твердотельный диск.
Минимальные требования к компьютеру
Убедитесь, что ваш ноутбук и настольный ПК соответствует минимальным рекомендуемым требованиям для установки Manjaro:
- Не менее 2 ГБ оперативной памяти.
- Двухъядерный процессор с тактовой частотой не менее 1 ГГц
- 30 ГБ свободного места на жестком диске.
- HD-видеокарта и дисплей.
Если характеристики более мощные — тем лучше. Операционная система будет работать быстрее.
Скачайте ISO-образ Manjaro
Перейдите на официальную страницу загрузки Manjaro и скачайте ISO-образ с предпочитаемым вами окружением рабочего стола в разделе Download. Доступны различные варианты, в том числе популярные GNOME, PLASMA и XFСE. В данном примере — XFСE. Простой, удобный, легкий, подходящий слабого и устаревшего компьютера. PLASMA выигрывает в плане эстетики. GNOME выглядит продвинуто. Но интерфейс ближе к мобильному девайсу, чем к классическому ПК.
После скачивания образа ОС создайте загрузочный USB-накопитель. Для создания загрузочной флешки воспользуйтесь одним из методов, которые ранее рассмотрел «Блог системного администратора»:
Установка Manjaro Linux на ноутбук или настольный ПК
Подключите загрузочную флешку к USB-разъему вашего стационарного ПК или ноутбука. В BIOS (UEFI) обязательно установите загрузочный USB-носитель первым пунктом в разделе приоритета загрузки. В таком случае система сможет определить USB-накопитель как первое устройство. И стартует мастер установки Manjaro.
После перезагрузки компьютера установщик Manjaro Linux предложит варианты установки ОС. По умолчанию предлагается «Boot with open source drivers» — загрузка с драйверами с открытым исходным кодом. Можете выбрать вариант «Boot with proprietary drivers». При таком сценарии установки выше вероятность, что все драйвера установятся и ваше оборудование будет работать корректно.
Дождитесь завершения подготовки мастера к установке операционной системы. На данном этапе никаких действий от пользователя не требуется. Только немного терпения.
Дождитесь загрузки рабочего стола Manjaro Linux. Вы можете протестировать операционную систему без установки. Кликните по значку Install Manjaro на рабочем столе, чтобы установить операционную систему на ваш компьютер.
После старта программы установки Manjaro Linux выберите из выпадающего списка язык. Нажмите кнопку «Далее» в нижней части окна установщика.
Выберите регион и часовой пояс (Зона). От вашего выбра зависит ряд других параметров. В том числе — язык интерфейса операционной системы, формат чисел и дат. Кликните по кнопке «Далее».
Не забудьте подписаться на наш Дзен
Выберите раскладку клавиатуры. Нажмите «Далее».
Выберите «Стереть диск», если планируете сделать Manjaro Linux основной операционной системой вашего компьютера. Данные на диске будут потеряны. В том числе — видео, фотографии, текстовые документы, электронные таблицы и презентации. Если на диске остались важные файлы, прервите процесс установки и создайте копии в надежном хранилище. При необходимости выберите тип раздела подкачки. Выберите «Ручная разметка», если желаете выделить под Manjaro лишь часть накопителя вашего ноутбука или настольного ПК. Нажмите «Далее».
Укажите:
- Ваше имя.
- Имя, которое будет использоваться для входа.
- Имя компьютера.
Придумайте надежные пароли учетной записи и администратора. Пароли необходимо вводить дважды в соответствующие поля ввода.
Вы можете выбрать опцию «Использовать тот же пароль для аккаунта администратора», чтобы не создавать два пароля. В таком случае пароль учетной записи пользователя и администратора будет одинаковым. Выберите «Автоматический вход, без запроса пароля», если хотите, чтобы ОС не спрашивала пароль при каждом запуске компьютера. Данные опции немного упрощают пользователю работу. Но снижают безопасность данных на ПК. Нажмите «Далее».
Нажмите «Установить».
Появится всплывающее окно с вопросом: «Продолжить установку?» Нажмите «Приступить к установке», если все подготовительные настройки были сделаны правильно.
Стартует установка Manjaro Linux. Смотрим слайды и ждем завершения. Программный мастер отображает прогресс процесса установки в процентах. Знакомит пользователя с важнейшими функциями и возможностями ОС. На данной стадии пользователю ничего делать не придется.
После сообщения о завершении установки Manjaro Linux, активируйте опцию «Перезагрузить». Нажмите кнопку «Готово».
Используйте ОС и предустановленное ПО. Устанавливайте дополнительные приложения.
Manjaro — один из наиболее популярных на сегодня дистрибутивов Linux. Востребован начинающими пользователями благодаря интуитивно понятному интерфейсу. Как и Linux Mint, инструкцию по установке которого ранее публиковал:
Собираетесь переходить на Linux или останетесь на Windows? Расскажите в комментариях.
На чтение 5 мин Просмотров 19.6к. Опубликовано 15/02/2021
Обновлено 25/03/2021
Сегодня у нас на повестке дня: установка manjaro Linux. На примере у нас будет Manjaro 20.2.1 Nibia с окружением GNOME. На самом деле окружение рабочего стола не столь важно, принцип установки везде один, кроме architect.
Первым делом, нам необходимо скачать образ, выберите подходящий для вас на официальном сайте. Далее записываем ваш образ на флешку, можете воспользоваться программой rufus для Windows или etcher для Linux. (Настройки предельно просты в обоих программах. Вставляете флешку, форматируете, выбираете образ, нажимаете запись).
Содержание
- Установка Manjaro 20.2.1 Nibia
- Разметка диска
- Ручная разметка диска
Установка Manjaro 20.2.1 Nibia
Загружаемся с нашей флешки и сразу же попадаем вот в такое меню:
Здесь мы выбираем параметры установщика.
- tz=UTC — выбор региона. Выбирайте свой регион.
- keytable=us — выбор раскладки клавиатуры, всегда выбирайте английскую, чтоб была возможность ввести логин и пароль. Русскую раскладку (или любую другую) мы добавим после установки.
- lang=en_US — выбор языка. Старайтесь выбирать английский, т.к. больше всего документаций на английском языке, но если совсем всё трудно, выберите свой язык (русский ru_RU)
- Boot with open source drivers / proprietary drivers — запустить установщик с открытыми драйверами (opensource) или закрытыми (proprietary).
В чем разница? Разница в том, что есть драйвера с открытым исходным кодом (opensource), а есть драйвера с закрытым исходным кодом (proprietary). Не все разработчики готовы делиться своими наработками (привет, nvidia).
Попробуйте сначала запуститься на открытых, если всё хорошо, то продолжайте. Если возникли какие-то трудности, то выберите proprietary.
Помните, что после установки можно отрегулировать всё и протестировать то, какие драйвера вам больше подходят.
После выбора запуска (boot with), запустится скрипт и вы загрузитесь в live cd.
Нажимаете запустить и вам будут заданы пару вопросов (выбор языка и разметка диска). Выбор языка — тут понятно, выбираете свой. А вот на разметке диска, мы остановимся для уточнений.
Разметка диска
Если у вас новый жесткий диск или SSD, который вы готовы полностью отдать под систему, можно выбрать «стереть диск» и разметка пройдет автоматически. Будут созданы два или три раздела, зависит от того, выбрали вы файл подкачки или нет. (Я сам пользуюсь этим методом).
Вот разметка моей основой OC manjaro на ПК (всего два раздела):
Файл подкачки. Если у вас оперативной памяти 16 GB или больше — файл подкачки не нужен.
Нужен, если вы у вас меньше 16 GB оперативной памяти и/или вы работаете в тяжелых графических редакторах и т.п. приложениях.
То, что файл подкачки убивает SSD — миф. В современных реалиях ущерб настолько минимален, что глупо поднимать даже речь об этом.
Если вы производите автоматическую разметку, файл подкачки будет подобран автоматически (если вы его выбрали). Если вручную, то для расчета необходимого размера файла подкачки, можно воспользоваться усредненной таблицей:
| Оперативная память (Gb) | Файл подкачки (Gb) |
| 1 | 1 |
| 2 | 1 |
| 3 | 2 |
| 4 | 2 |
| 6 | 2 |
| 8 | 3 |
| 12 | 3 |
| 16 | 4 |
| 24 | 5 |
| 32 | 6 |
| 64 | 8 |
| 128 | 11 |
Ручная разметка диска
Для тех, кто хочет делать всё сам. Покажу как разметить диск самостоятельно. Выбираем «Ручная разметка» и нажимаем «Далее».
Выбираем «Новая таблица разделов». Таблицу разделов выбираем GPT и нажимаем OK.
Далее у нас появляется «Доступное место». Выбираем его и нажимаем создать. Первым делом создаем место загрузки.
- Размер: 300 МиБ.
- Тип раздела: GPT
- Файловая система: fat32
- Точка монтирования: /boot/efi
- Флаги: boot (если есть esp, необходимо отметить вместе с boot).
Следующим создаем раздел под систему (Для записи мануала я использую виртуалку, поэтому размер диска маленький, читайте описания):
- Размер: 40 000 (МиБ) (40 гб). — больше не требуется, система занимает не больше 30 обычно, резервом даем + 10.
- Тип раздела: GPT
- Файловая система: ext4
- Точка монтирования: /
- Флаги: root
Следующим разделом идет файл подкачки (если он вам нужен):
- Размер: (см. таблицу расчета)
- Тип раздела: GPT
- Файловая система: linuxswap
- Флаги: swap
Всё остальное свободное место под папку /home/. Папку /home/ монтируют отдельно для того, чтоб при переустановки системы все ваши файлы и настройки сохранились.
Опять же, лично я не использую. Переустановку системы я использую раз в пару лет, для чистки мусора, потому как лень всё чистить руками. Все важные файлы я переношу в облако, а потом обратно их выкачиваю.
Если вы не собираетесь использовать отдельно /home/, отдайте всё доступное пространство разделу / (root).
- Размер: (всё доступное пространство).
- Тип раздела: GPT
- Файловая система: ext4
- Точка монтирования: /home
- Флаги: пусто
Готово! Нажимаем «Далее» и «Установить». Запустится процесс установки.
Дожидаемся конца установки, ставим галочку «Перезагрузить» и нажимаем «Готово». Система выполнит перезагрузку и начнется настройка системы.
Выбираем язык системы. Нажимаем «Далее».
Язык ввода (раскладка клавиатуры) . Всегда выбирайте «Английская (американская)» т.к нам необходимо будет задать логин и пароль. Русскую раскладку мы добавим позже.
Тут по желанию. Я оставляю включенным.
Ваш часовой пояс определится автоматически, если есть какие-то отклонения, можете выбрать свой город на карте.
Я обычно подключаю Google, т.к. я использую облако, но можно этого не делать или сделать позже. (Нажимаем «Пропустить»).
Задаем имя и имя пользователя (Они могут отличаться).
Задаем пароль пользователя.
Поздравляю! Вы установили OC Linux Manjaro 20.2.1 Nibia. К более детальной настройке, можно перейти по ссылке Manjaro настройка после установки. Если возникли какие-то трудности в установке, пишите в комментариях.
Дистрибутив Manjaro Linux можно назвать усовершенствованной версией Arch. Впрочем, таковым он и является. При этом у него есть собственная база пакетов и штат разработчиков, постоянно совершенствующих систему, что делает его идеальным как для новичков, так и для опытных пользователей. Только вот процедура установки его, как и Arch Linux, значительно отличается от стандартной, принятой в Ubuntu. Сегодня я расскажу о том, как установить Manjaro Linux на компьютер. Установить операционную систему можно как на HDD, так и на SSD.
Скачать образ дистрибутива Manjaro Linux можно с его официального сайта. При этом стоит учитывать, что на сайте предусмотрены три различные версии, отличающиеся рабочим окружением – XFCE, KDE Plasma и GNOME.
Прокручиваю страницу до тех пор, пока не выйдет ссылка на скачивание нужной мне версии. Затем нажимаю на оранжевую кнопку.
Скачать любую версию дистрибутива Manjaro Linux можно с официального сайта
Откроется новая страница, в которой по умолчанию выдаются ссылки на скачивание 64-битной версии системы. Чтобы выбрать 32-битную разрядность достаточно будет просто нажать на ссылку «here» в описании.
Качать образ можно как напрямую, так и через торрент-трекер, на него же внизу есть отдельная ссылка. В самом низу есть даже версия с минимальным набором софта. Я скачиваю торрент, запускаю его и жду, когда загрузка образа завершится.
В данном окне можно выбрать откуда скачать Manjaro Linux – напрямую с источника или с помощью торрент-трекера
Запись образа на сторонний носитель
Записать образ дистрибутива Manjaro Linux на флешку можно с помощью нескольких специальных программ. Это Rufus, Win32 Disk Imager и Universal USB Installer. Рассматриваю весь процесс на примере первого приложения, так как оно самое простое, легкое (1 МБ), а еще имеет как установочную, так и переносную версию.
Скачиваю программу с официального сайта. Далее запускаю ее и начинаю настройку. Выбираю сначала переносное USB устройство, метод загрузки (ISO), затем кликаю по кнопке «ВЫБРАТЬ», чтобы указать путь к образу.
Схему раздела и целевую систему оставляю без изменений, указываю метку тома, файловую систему и запускаю запись образа на флешку нажатием на кнопку «СТАРТ».
Интерфейс программы Rufus выглядит вот так, и он практически не меняется со временем
Настройка BIOS/UEFI на приоритет загрузки
Так как я записала образ на флешку, необходимо поменять настройки в BIOS или UEFI так, чтобы она стояла в приоритете при первичной загрузке. Перезагружаю компьютер и перехожу к графическому меню нажатием на одну из горячих клавиш (F8, F2, Del) или же комбинацию (Shift + F2). А вот какую – зависит от материнской платы. Если же перед этим у меня был установлен Windows 10, я могу перейти в режим безопасной загрузки через «Параметры».
Как только меню BIOS/UEFI откроется, я перехожу во вкладку «Boot» и открываю настройку «Boot Device Priority». На первой позиции должен быть USB разъем.
Приветственное меню для подготовки к установке
Вообще, процедура установки дистрибутива Manjaro Linux подразделяется на два этапа. После перезагрузки и старта установки необходимо немедленно среагировать, иначе весь процесс пойдет с установками по умолчанию, на английском языке и не в том регионе.
Настройка региона
Сперва я указываю регион часового пояса, в котором нахожусь. Для этого я перехожу к первой строке и открываю ее параметры нажатием на кнопку Enter.
Сначала мне необходимо настроить регион, и для этого я перехожу к первому пункту
Далее выбираю континент, у меня это будет Европа.
Выбираю конкретный континент в этом списке
И уже напоследок я определяю город, на основе которого и выставляется время по всему часовому поясу.
Потом листаю список в поиске нужного мне города. Удобно то, что города сортированы в алфавитном порядке
Установка раскладки клавиатуры
Следующим этапом идет установка раскладки клавиатуры. Мне нужна русская. И сначала я открываю настройки второго пункта.
Следующим идет выбор раскладки клавиатуры – это уже второй пункт меню
Прокручиваю список и ищу значение, в котором присутствует «ru». Нажимаю вновь на Enter и продолжаю процесс первичной настройки.
Прокручиваю список, нахожу нужный мне пункт и выбираю его
Настройка языка
Теперь мне надо выбрать язык отображения всей системы и интерфейса заключительной части установщика. Открываю уже третий элемент в этом списке.
Теперь необходимо выбрать язык интерфейса, в котором я буду работать
Кручу список нажатием на кнопки вверх/вниз и нахожу «Русский», выбираю его.
Прокручиваю список и нахожу в нем русский язык
Потом тоже надо выбирать – будет предложена русско-русский и русско-украинский варианты.
В русском языке предусмотрено две конфигурации, я же выбираю первую
Выбор драйверов
Данный пункт можно и вовсе пропустить, если, конечно, неважно, свободные драйверы устанавливаются или нет. При необходимости я просто открою его и выберу необходимое значение.
Теперь осталось только выбрать, какие драйверы установятся в Manjaro
Завершение первичной настройки
На этом этап первичной настройки установщика завершен, теперь можно приступать непосредственно к заключительной части. Переходить никуда не нужно, так как на этом пункте (Boot: Manjaro) интерфейс устанавливается по умолчанию.
Пора приступать к установке Manjaro – выбираю элемент «Boot: …» и нажимаю на кнопку Enter
Установка Manjaro
Как только процесс первичной настройки будет завершен, на экране появится интерфейс командной строки. В нем указывается, какие элементы распаковываются на данный момент.
После завершения подготовительного этапа откроется интерфейс командной строки «Терминал» с указанием проводимых действий
Приветственное окно для запуска установки
Старт системы начнется с открытия приветственного окна установщика Manjaro Linux. В левом верхнем углу можно будет при надобности изменить язык. В середине окна указываются ссылки на документацию, поддержку и прочие ресурсы проекта. Еще ниже есть раздел «Установка», а под ним кнопка «Запустить». По ней я и жму.
Вот так выглядит приветственное окно установщика Manjaro Linux
Выбор языка установки
Открывается программа установки Manjaro Linux, там же опять выбор языка. Благо, русский язык стоит по умолчанию, и я могу просто идти дальше.
Видно, что к выбору языка разработчики Manjaro отнеслись со всей серьезностью
Выбор региона и часового пояса
Выбрать региона можно как в специальном фильтре, так и на карте мира, даже указав свой город конкретнее. На примере я все же указываю Москву и продолжаю процедуру нажатием на кнопку «Далее».
И вновь необходимо выбрать часовой пояс, в котором я нахожусь
Настройка раскладки клавиатуры
А вот тут стоит быть повнимательнее. Если выбрать русский язык, при введении данных для учетной записи переключить раскладку не получится (вот, понятия не имею почему). Поэтому на скрине я отобразила русский язык, а на деле выбрала английский, чтобы потом уже не заморачиваться.
Тут выбирается раскладка и даже показывается пример того, как будут выставлены буквы и символы в дальнейшем
Как разметить диск при установке Manjaro
Пришла пора проводить разметку жесткого диска (мой «любимый» этап). Есть два варианта – стереть данные с диска полностью и установить на него Manjaro, или же сделать все самостоятельно, вручную. На скриншоте ниже я показала то, что будет при выборе варианта «Стереть диск». Можно указать надобность создания файла подкачки и даже создания системы шифрования. Уже ниже отобразится графа «До» и «После» – как структура диска выглядит до стирания и как будет после него.
Теперь подошла пора разметки диска – есть два варианта, тут я сначала описываю первы
А вот при выборе разметки вручную ничего подобного сейчас не выйдет. Потому что данная операция будет проводиться в отдельном окне. Сначала выбираю устройство, потом создаю новые таблицы разделов. Я могу указать тип разметки и выделить под систему конкретный объем памяти, который будет меня устраивать.
Ручная установка при установке Manjaro не так сложна, поэтому больше 5 минут эта операция не займет
Установка данных для учетной записи
Теперь наступает очередь создания данных учетной записи. Именно с их помощью потом будет проводиться вход и выполнение действий в командной строке «Терминал». При необходимости можно будет добавить еще одного или несколько пользователей, но им уже не будет предоставлен доступ к правам администратора, хотя и это регулируется.
Ввожу свое имя, имя, которое потом будет использоваться при входе, имя компьютера и задаю пароль. Внизу есть галочки для проведения автоматического первого входа без ввода пароля и использования единого пароля для аккаунта администратора. Если в последнем пункте галочку не поставить, придется придумать отдельный пароль.
Ввожу все необходимые персональные данные и продолжаю процедуру установки
Выбор пакета офисных приложений
В некоторых версиях дистрибутива Manjaro Linux этого пункта нет, но у меня он высветился. Тут я могу выбрать, какой из двух пакетов офисных приложений установить. А можно и отказаться от установки.
В данной версии мне было предложено установить пакет, заменяющий стандартный Microsoft Office. Для меня – NO!
Подтверждение изменений и старт процесса
Завершительный этап установки – подтверждение всех внесенных мной изменений. В этом окне будут показаны мои выборы.
Практически подошла к финишной черте – подведение итогов и старт установки
После нажатия на кнопку «Установить» выйдет небольшое окно. Тоже типа подтверждения, что «обратного хода у вас не будет». Уууу, как интригующе… Просто кликаю по кнопке «Приступить к установке».
Опять-таки подтверждаю изменения. Да, ребята, я осознаю, на что иду
Прогресс установки будет показываться, но не в подробностях – просто одна шкала, значение которой должно дойти до 100. Займет это не больше 20-30 минут, но все зависит от конфигурации компьютера.
Включаем режим Ждуна – эта полоса должна полностью заполниться. Долго ждать не пришлось
Как только установка завершится, на экране большим шрифтом отобразится надпись «Готово». Можно поставить галочку напротив пункта «Перезагрузить», расположенного ниже. Желательно, конечно, перезагрузить систему, чтобы все изменения вступили в силу.
Завершение процедуры установки Manjaro Linux и перезагрузка системы
Заключение
Процесс установки дистрибутива Manjaro Linux завершен. Теперь можно приступать к работе с ним. Мне не особо понравилось то, что отсутствует возможность выбора базового и расширенного пакета приложений, ведь многое из установленного по умолчанию мне не нужно.
В плане использования Manjaro очень удобен. Кроме того, строение интерфейса ничем не отличается от Ubuntu.
Post Views: 5 000