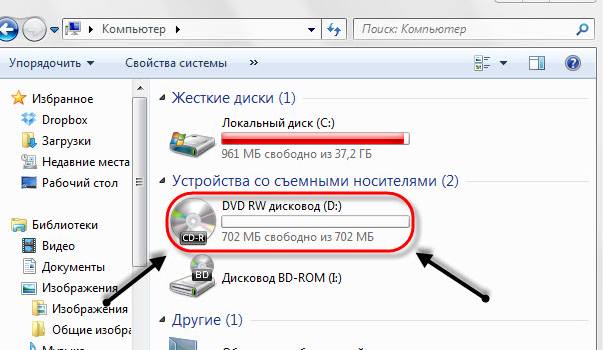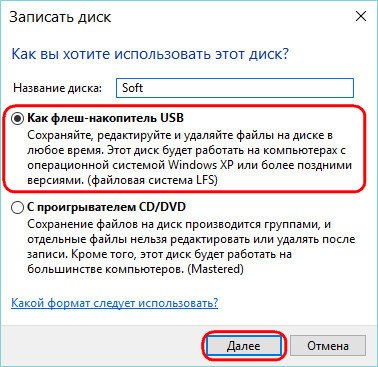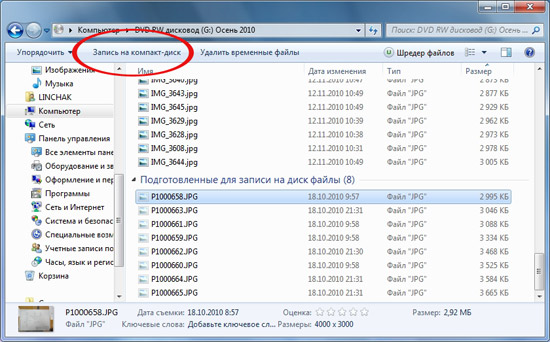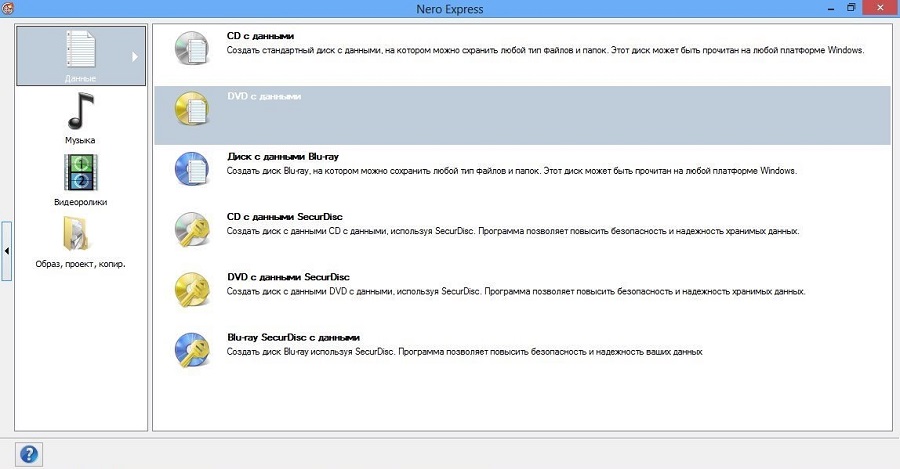При копировании музыки, изображений и видео с компьютера на чистый компакт-диск или DVD-диск он называется «записью». Копирование музыки, изображений и видео компакт- или DVD-диска на компьютер называется копированием. Вы можете использовать проигрыватель Windows Media для обоих способов.
Запись компакт-дисков (или DVD-дисков с данными)
С помощью проигрывателя Windows Media можно записывать диски трех типов: аудио-и видеофайлы, а также DVD-диски с данными. Чтобы выбрать, какой тип дисков использовать, нужно учесть, что вы хотите скопировать, объем копируемых данных и планируемый способ воспроизведения диска. В этой таблице вы можете выбрать тип диска, который нужно использовать.
|
Тип диска |
Описание |
|---|---|
|
Звуковой компакт-диск |
Выберите этот вариант, если требуется создавать музыкальные компакт-диски, которые можно воспроизводить в машине, на аудиосистеме и на компьютере.
|
|
Компакт-диск с данными |
Вы можете воспроизводить компакт-диски с данными на компьютерах и некоторых проигрывателях компакт- и DVD-дисков. Устройство должно поддерживать типы файлов, которые добавляются на диск, например WMA, MP3, JPEG или Windows Media Video (WMV). Выберите этот вариант, если нужно записать много музыки и проигрыватель компакт- или DVD-дисков поддерживает типы файлов, добавляемых на диск, или требуется создать резервную копию файлов мультимедиа.
|
|
DVD-диск с данными |
Вы можете воспроизводить DVD-диски с данными на компьютерах и некоторых проигрывателях DVD-дисков. Устройство должно поддерживать типы файлов, добавляемых на диск, например WMA, MP3, JPEG или WMV. Выберите этот вариант, ваши файлы не помещаются на один компакт-диск, так как DVD-диски имеют большую емкость.
|
Прежде всего вам потребуются две вещи:
-
Привод с возможностью записи компакт- или DVD-дисков (также называемый устройством записи компакт-дисков или DVD-дисков).
-
Чистый компакт- или DVD-диск.
Вы можете сделать так, чтобы на компакт-диске сохранялось около 80 минут музыки и они будут воспроизводиться практически на любом проигрывателе компакт-дисков. Кроме того, можно создать компакт- или DVD-диск с данными, на котором можно хранить несколько часов музыки (или большое количество фотографий или коротких видеороликов) и который будет воспроизводиться на компьютерах. Компакт-диск с данными будет работать в проигрывателе компакт-дисков, поддерживающем типы файлов, скопированные на диск.
Порядок записи звукового компакт-диска.
-
Откройте Проигрыватель Windows Media.
-
В библиотеке проигрывателя откройте вкладку запись , нажмите кнопку параметры записи ,
, а затем выберите звуковой CD или компакт-диск с данными или DVD.
-
Вставьте пустой диск в устройство записи компакт-дисков или DVD-дисков.
Если на компьютере установлено несколько дисководов компакт-дисков или DVD-дисков, выберите нужное устройство.
-
Выполните в библиотеке проигрывателя поиск элементов, которые требуется записать на диск, а затем перетащите их в область списка (в правой части библиотеки проигрывателя), чтобы создать список записи.
-
Завершив построение списка, нажмите Начать запись.
Советы:
-
Чтобы изменить список элементов в списке записи, перетаскивайте их вверх или вниз.
-
Чтобы удалить элемент из списка, дважды щелкните его правой кнопкой мыши, а затем выберите команду Удалить из списка. При удалении элемента из списка записи он не удаляется с компьютера.
-
Если в списке слишком много элементов для одного диска, не поместившиеся элементы можно записать на второй диск.
Копирование компакт-дисков
При копировании музыки с компакт-диска вы копируете песни с звукового компакт-диска на компьютер. Во время копирования проигрыватель сжимает каждую композицию и сохраняет ее на жестком диске в виде файла Windows Media Audio (WMA), WAV или MP3.
Скопированные файлы автоматически сохраняются в папке «Музыка», но вы можете изменить их расположение с помощью параметров на вкладке «Параметры копирования с компакт-файла».
Убедитесь, что ваш компьютер подключен к Интернету, если вы хотите, чтобы проигрыватель Windows Media автоматически получил сведения о песнях, например имя компакт-диска, исполнителя и названия для дорожек, скопированных с носителя.
-
Откройте Проигрыватель Windows Media.
-
Вставьте звуковой компакт-диск в дисковод для компакт-дисков на компьютере.
-
Нажмите кнопку » Копировать CD
«.
Советы:
-
Чтобы выбрать другой формат или скорость потока, откройте меню Параметрыкопирования и выберите Формат или Качество звука в библиотеке проигрывателя.
-
Если не требуется копировать все композиции, снимите флажки соответствующих композиций.
-
В библиотеке проигрывателя выполните поиск альбома или композиции, которые нужно изменить.
-
Щелкните альбом правой кнопкой мыши, а затем нажмите Найти сведения об альбоме.
-
Выполните одно из следующих действий:
-
Если в результатах поиска появится нужный альбом или исполнитель, выберите его, а затем следуйте инструкциям на странице, чтобы автоматически обновить обложку и сведения альбома.
-
Если нужный альбом не отображается в результатах поиска, следуйте инструкциям на странице, чтобы повторить поиск с помощью других условий поиска, или добавьте данные мультимедиа вручную.
-
Примечания:
-
Если при попытке поиска сведений об альбоме появляется сообщение о том, что нужно изменить параметры конфиденциальности, нажмите Упорядочить, затем — Параметры, откройте вкладку Конфиденциальность, а затем установите флажок Обновлять музыкальные файлы, используя сведения из Интернета.
-
Если нужный альбом отображается со стандартным значком музыки вместо обложки, то обложка недоступна для загрузки.
Изменения, внесенные вами, применяются к новым копируемым дорожкам. Вы не можете использовать проигрыватель, чтобы изменить формат или качество звука для песни, которую вы уже загрузили с носителя.
-
Откройте Проигрыватель Windows Media.
-
Вставьте компакт-диск в дисковод.
-
Разверните окно проигрывателя Windows Media, чтобы отображались все пункты меню, нажмите Настройка копирования с диска, а затем выберите нужный параметр.
Примечание: Несанкционированное использование и копирование материалов, защищенных авторским правом, может являться нарушением закона об авторских правах в США или других странах и регионах. Защищенный авторским правом материал включает, помимо прочего: программное обеспечение, документацию, графику, тексты песен, фотографии, изображения, анимацию, кинофрагменты и видеоклипы, а также звук и музыку (в том числе закодированные в формате MP3). Нарушение законодательства о защите авторских прав в США и других странах может повлечь за собой серьезную гражданскую и (или) уголовную ответственность.
После скачивания аудиофайлов на компьютер, пользователь задается вопросом: куда их положить на хранение. Самый простой способ – это записать музыку диск, CD или DVD. Тем более существует множество программ, которые позволяют произвести запись удобным и быстрым способом.
Форматы записи
Для прожига используются различные форматы. Самый распространенный – это МР3. Записав музыку на CD в таком формате, пользователь может получить до 7 альбомов (примерно 100 песен, в зависимости от длины воспроизведения) с хорошим качеством звука. Битрейт при этом будет равняться 320 кб/с.
При записи МР3 с битрейтом 256, 192 или 128 кб/с на оптический носитель поместиться гораздо больше треков.
Помимо MP3 существует множество других форматов. Они отличаются от предыдущего тем, что трек, записанный в одном из них, звучит намного лучше. Однако, разница в качестве будет заметна только при прослушивании на дорогой Hi-Fi аппаратуре. На CD записанном в таком формате умещается всего один альбом.
Форматы записи и примерное количество песен:
| Наименование | Количество треков на CD |
|---|---|
| MP3 | 100 — 250 |
| WAV | 12 — 25 |
| Audio CD | 12-15 |
| FLAC | 10 — 15 |
Важно! Количество зависит от трех критериев:
- качество прожига;
- длина воспроизведения треков;
- запись на CD или DVD.
При записи на DVD, песен поместится гораздо больше, чем указано в таблице.
Диски для записи
Для записи музыки используются следующие диски:
- CD—R/RW. Емкость составляет 700 MB. Эти два вида различаются только тем, что на СД-RW можно перезаписывать музыку несколько раз. На СД-R пользователь может записать только один раз.
- DVD—R, DVD—RW. Емкость – 4,5 GB, 8,5 GB. DVD RW в отличии от -R поддерживают прожиг несколько раз.
Записать на них можно любую информацию от музыки до кинофильмов.
Для прожига используют несколько программ. Каждая из них отличается собственными, присущими только ей функциями. Некоторые утилиты обладают большим потенциалом. Любая программа подойдет для записи диска в формате мп3 в машину, DVD/CD-плеер или для прослушивания на компьютере.
Стандартные средства системы
Записать на диск музыку с компьютера можно обычными средствами Виндовс. Для этого нужно выполнить следующие шаги:
- Вставить в привод оптический носитель.
- Кликнуть по нему в проводнике Windows.
- Откроется меню, где система спросит, как будет использоваться диск, как USB накопитель или с проигрывателем. Необходимо выбрать первый вариант и нажать на кнопку «Далее». Тогда пользователь сможет добавлять файлы.
- Перенести треки в открывшееся окно из папки, в которой они находятся.
- Прозрачность файлов означает, что они еще не записаны. Нужно выделить их и кликнуть правой кнопкой мыши (ПКМ). В открывшемся меню щелкнуть по пункту «Записать на диск».
- Теперь можно дать название устройству и указать скорость, на которой будет вестись процедура прожига. Чем меньше скорость, тем лучше. Дорожки прожига будут храниться дольше и не сотрутся со временем.
- Нажать на кнопку «Далее».
- Время записи отобразится на экране. Останется только ждать.
- После того, как процедура завершится, следует кликнуть кнопку «Готово».
Прожиг будет завершен.
Windows Media
Записать песни или музыку можно и на обычном встроенном проигрывателе Windows Media:
- Нажать на кнопку «Пуск». В выпавшем меню выбрать проигрыватель Windows Media Player.
- Найти вкладку «Запись» в верхнем правом углу окна проигрывателя рядом с воспроизведением.
- Теперь нужно перетащить файлы с музыкой в список с данными, который открылся под вкладкой «Запись».
- Зайти в «Дополнительный параметры» и задать собственные настройки для прожига.
- Когда пользователь выставил свои настройки, он может нажать кнопку «Начать запись».
- Остается дождаться, когда закончится прожиг.
MakeCD
Записать музыку в формате mp3 на диск с компьютера можно с помощью утилиты MakeCD. С помощью нее можно записывать только музыкальные файлы. Теперь нужно сделать следующее:
- Скопировать треки в MP3 в специальную папку. Туда же положить exe файл с программой.
- Запустить скопированный файл. Утилита просканирует треки в директории и откроет их уже для прожига.
- Кликнуть «Далее».
- В появившемся окне выставить скорость, выбрать привод, на котором будет производиться прожиг, и щелкнуть по «Burn».
Остается дождаться окончания прожига.
BurnAware Free
Для работы с утилитой BurnAware Free следует:
- Скачать, установить и запустить программу.
- Найти пункт MP3 диск, зайти в него.
- Выбрать привод, на который пользователь будет записывать треки.
- Скопировать нужные файлы в открытое окно.
- Кликнуть по красному кружку.
Подождать окончания записи.
Внимание! Если пользователь хочет записать МР3 треки на DVD диск, следует нажать на «Диск с данными».
CDBurnerXP
CDBurnerXP поможет при записи музыки на CD диск. Благодаря этой утилите можно копировать диски не только в ХР, но и на Windows 7, 8 и 10:
- Скачать, установить и запустить утилиту.
- В появившемся окне выбрать «Диск с данными».
- Перетащить файлы в то место, куда потребует программа.
- Кликнуть по значку с зеленой галочкой или по кнопке «Записать».
- Начнется прожиг. Остается дождаться его окончания и вытащить носитель с музыкой из привода.
Astroburn Lite
В этой утилите процедура следующая:
- Скачать и установить Astroburn Lite.
- Открыть утилиту.
- Нажать на «Добавить файлы» и перетащить нужные треки в открывшееся окно. Помимо общего перетаскивания, можно создать дополнительные папки и треки положить в них.
- Также программа позволяет переименовать файлы, так как нужно пользователю или удалить их.
- После завершения процесса подготовки пользователь нажимает кнопку для начала процесса прожига и ждет окончания.
Nero
Утилита, которая позволяет не только копировать музыку на диск. Она помогает пользователю делать обложки для боксов, прожигать рисунок записанного альбома на болванках, редактировать видеофайлы, копировать Blue-ray диски.
Нарезать mp3 в Nero можно следующим образом:
- Открыть Nero Express.
- Выбрать DVD с данными или Data CD.
- В появившуюся панель на экране перетащить нужные файлы.
- Кликнуть «Далее».
- Выбрать носитель, на который будет идти копирование. Выбрать скорость прожига. И нажать на кнопку «Запись».
Ashampoo Burning rom
Чтобы правильно скинуть музыку на диск, нужно скачать и установить Ashampoo Burning Rom, затем:
- Открыть утилиту.
- В левой части окна нажать на «Запись файлов». В правой – на «Создать новый CD с данными».
- В открывшемся окне кликнуть по кнопке «Добавить». Выбрать нужные файлы в диалоговом окне и нажать на «Добавить», затем следует нажать кнопку «Завершить».
- Треки попадут в окно для прожига. Пользователь увидит сколько места будет занято на диске и нужно ли еще добавлять файлы. Затем нужно щелкнуть на «Далее».
- Остается только кликнуть по кнопке Записи и процесс прожига начнется.
Запись Audio CD
Ранее было описано, как записывать отдельные треки. Теперь будет рассказано, как записать целый компакт-диск WAV или WMA формата с помощью некоторых программ.
Стандартное средство Windows
Записать обычный Аудио CD можно стандартной утилитой, которая встроена в операционную систему Windows:
- Вставить оптический носитель в привод и кликнуть по нему в проводнике.
- В открывшемся окне нужно выбрать «С проигрывателем CD/DVD».
- В специальное поле перетащить все нужные файлы.
- Выделить их нажать ПКМ. В выпавшем меню нажать «Записать на диск».
- В диалоговом окне указать скорость и прописать имя CD.
- Кликнуть «Далее». Отобразится окно на экране, в котором нужно указать, что прожечь надо именно аудио CD для обычных проигрывателей.
- Откроется медиа-плеер, где нужно кликнуть по кнопке «Начать запись».
BurnAware
Используя утилиту можно сделать простой Аудио CD:
- Установить и открыть BurnAware.
- Выбрать вкладку Audio CD.
- В открывшемся окне кликнуть по кнопке «Добавить». Выбрать и перетащить музыкальные треки. Затем нажать на кнопку «Запись».
Nero
В Неро процедура следующая:
- Установить Nero.
- Открыть Nero Burning Rom.
- Выбрать Audio CD и нажать «Новый».
- На экране появятся две панели. Выделить и перетащить треки из правой части в левую.
- Выбрать скорость и метод записи и нажать на кнопку «Прожиг».
Ashampoo Burning rom
В приложении от Ashampoo проводим следующие действия:
- Скачать и установить Ashampoo.
- Открыть утилиту.
- Кликнуть по вкладке «Запись файлов».
- Щелкнуть по «Создать Audio CD».
- Справа кликнуть по кнопке «Добавить» в открывшемся окне. Перенести треки для прожига в левую часть панели утилиты.
- Нажать «Далее».
- Щелкнуть по кнопке «Записать CD» в новой появившейся панели на экране.
В наше время CD и DVD-диски стали уже почти экзотикой. Облачные хранилища в интернете, а также съёмные HDD и Flash-накопители практически вытеснили их из обихода. Однако полностью отказаться от них трудно. Диски являются наилучшим вариантом загрузочных накопителей, так как их легко хранить и не так просто повредить. Кроме того, на CD и DVD-дисках есть возможность установить защиту от записи, что не позволит изменить и даже незаконно скопировать данные.
Чтобы записать файлы на CD или DVD-диск, необходимо иметь чистый и неповрежденный носитель («болванку»), а также дисковод с возможностью записи. Нужно помнить, что объем записываемых данных не может превышать ёмкость «болванки».
Запись с использованием опции «Как флеш-накопитель»
Перед началом записи необходимо вставить носитель в дисковод. В противном случае операционная система скажет, что операция невозможна.
Метод записи «Как флеш-накопитель» означает, что с файлами на диске можно будет работать, практически, как с флешкой. Для записи подходят диски типа RW (read-write). После завершения процедуры сохранения данных файлы на диске можно изменять, стирать и дозаписывать.
Чтобы записать диск, делаем следующее:
- Открываем папку с подготовленными для записи файлами, отмечаем те из них, которые собираемся записать, и перетягиваем в окно слева на строку, соответствующую CD/DVD-дисководу. Затем в окне «Записать диск» отмечаем пункт «Как флеш-накопитель» и нажимаем кнопку «Далее».
Перетаскиваем файлы на CD/DVD-дисковод, затем в появившемся окне выбираем «Как флеш-накопитель» и нажимаем кнопку «Далее» - Затем ждём, пока программа отформатирует диск и запишет на него файлы.
Запись с использованием опции «С проигрывателем CD/DVD»
Вариант «С проигрывателем CD/DVD» предназначен для дисков типа -R (read), то есть для таких, на которых однажды записанные файлы изменить уже невозможно.
Запись выполняется так:
- Открываем мастер записи диска (как в предыдущем варианте), перетаскиваем файлы на диск, в окне «Записать диск» отмечаем пункт «С проигрывателем CD/DVD» и нажимаем кнопку «Далее». Если вставлен диск подходящего формата, то запись начнётся мгновенно, в противном случае система попросит вставить корректный диск.
Перетаскиваем файлы на диск, в появившемся окне выбираем «С проигрывателем CD/DVD» и нажимаем кнопку «Далее» - Ожидаем, пока программа закончит запись данных, и достаём диск из привода.
Запись диска из образа в формате ISO-файла
Процедура записи диска из образа в Windows 10 отличается от обычного процесса записи данных. Но никаких дополнительных средств для этого не требуется, всё делается стандартными средствами системы.
Запись образа на диск выполняется так:
- Открываем папку с образом. Щёлкаем правой кнопкой по ISO-файлу и из контекстного меню выбираем «Записать образ диска».
Щёлкаем правой кнопкой по ISO-файлу и выбираем «Записать образ диска» - В открывшемся окне выбираем привод с предварительно вставленным чистым диском и щёлкаем по кнопке «Записать», после чего начнётся запись файлов.
Выбираем нужный привод и нажимаем кнопку «Далее»
Видео: как записать образ на диск в Windows 10
Сторонние программы для записи дисков
Возможности стандартных средств ОС Windows для записи CD и DVD-дисков ограничены. Например, они не позволяют создать аудио-CD или диск DVD с графическим меню для проигрывателей. В случае, если стандартных возможностей системы оказывается недостаточно, можно воспользоваться сторонними программами.
Nero Burning ROM
Nero Burning ROM — одна из самых старых и успешных программ для записи дисков. Приложение имеет много функций и возможностей для записи разного рода дисков в форматах CD, DVD и Blu-ray. Она может работать с ISO-образами и умеет конвертировать музыку всех популярных форматов.
- Скачиваем и устанавливаем программу. Запускаем исполняемый файл и в открывшемся окне программы на панели инструментов нажимаем кнопку «Новый».
Для начала процесса записи нажимаем кнопку «Новый» на панели инструментов - Выбираем необходимый формат записываемого диска (например, DVD-ROM (UDF) — диск с данными) и нажимаем кнопку «Новый».
Выбираем формат записываемого диска и нажимаем кнопку «Новый» - Из окна справа перетаскиваем в левое окно файлы для записи.
Из окна справа перетаскиваем в левое окно файлы для записи - Убеждаемся, что полоска внизу окна программы зелёная — это означает, что диск способен вместить в себя выбранные файлы. Затем на панели инструментов нажимаем кнопку «Запись».
На панели инструментов нажимаем кнопку «Запись» - Выбираем скорость записи (лучше задать максимально доступную), затем щёлкаем по кнопке «Прожиг».
Выставляем скорость записи и нажимаем кнопку «Прожиг» - Ожидаем, пока программа закончит копирование файлов и дисковод выдаст записанный диск.
Ashampoo Burning Studio
Ashampoo Burning Studio — удобная и простая программа для записи CD/DVD дисков. Может работать с носителями форматов CD, DVD и Blu-ray. Также может делать копии дисков, защищая их паролем. Приложение имеет удобный и интуитивно понятный интерфейс, поэтому подходит и не очень опытным пользователям.
- Скачиваем и устанавливаем программу. Запускаем, наводим курсор на строку «Запись данных» и в появившемся справа меню выбираем «Новый диск».
В окне программы наводим курсор на строку «Запись данных» и в выпавшем меню выбираем «Новый диск» - Через кнопку «+» или путём перетаскивания в окно программы нужных файлов добавляем данные для записи, а затем нажимаем кнопку «Далее».
Через кнопку «+» или путём перетаскивания файлов в окно программы добавляем данные для записи, а затем нажимаем кнопку «Далее» - Выбираем скорость записи и нажимаем кнопку «Записать DVD». Ждём, пока программа закончит работу.
Выбираем скорость записи и нажимаем кнопку «Записать DVD»
ImgBurn
ImgBurn — программа работы с дисками для тех, кто предпочитает функциональность и качество дружелюбному и интуитивно понятному интерфейсу. Приложение маленькое по сравнению со своими аналогами (менее 10 МБ), но умеет создавать образы дисков и записывать диски из образов, а также отлично прожигает диски и тестирует поверхность носителя на возможные повреждения.
- Скачиваем и устанавливаем программу. Запускаем исполняемый файл, в открывшемся окне выбираем «Записать файлы/папки на диск».
Открываем интерфейс ImgBurn и выбираем «Записать файлы/папки на диск» - Щёлкаем по пункту «Показать редактор макета диска». В открывшемся окне перетаскиваем файлы для записи из верхней части в нижнюю. Затем в правом нижнем углу убираем галочку и выбираем формат записываемого диска.
Открываем редактор макета диска и перетаскиваем файлы в нижнюю часть окна - Нажимаем значок записи (папка со стрелочкой, указывающей на диск) и ожидаем, пока программа закончит прожиг.
Нажимаем на значок записи и ждём, пока программа закончит прожиг
CDBurnerXP
CDBurnerXP — небольшая утилита для записи дисков, но обладающая большими возможностями. Программа работает с ISO-образами, дисками данных, аудио компакт-дисками и способна копировать CD и DVD-носители.
- Скачиваем и устанавливаем программу. Запускаем исполняемый файл, в интерфейсе приложения выбираем «Диск с данными» и нажимаем кнопку OK.
В интерфейсе приложения выбираем вариант «Диск с данными» и нажимаем кнопку OK - Перетаскиваем файлы с верхнего окна в нижнее, затем на верхней или средней панели инструментов нажимаем кнопку «Записать». Ждём, пока программа закончит запись носителя.
Перетаскиваем выбранные файлы в нижнее окно и нажимаем кнопку «Записать»
CyberLink Power2Go
CyberLink Power2Go — мощная платформа для работы с дисками и конвертации файлов. Эта программа может работать и как небольшая киностудия: обрезать видео, делать клипы из фото и выполнять ряд других операций по обработке видеоматериалов.
- Скачиваем и устанавливаем программу. Запускаем исполняемый файл, в верхней панели окна программы выбираем один из вариантов:
- Data Disk — запись носителя с произвольными данными;
- Video Disk — запись носителя с видеофайлами;
- Music Disk — создание аудио компакт-диска;
- Photo Gallery Disk — запись носителя с фотографиями.
- В нижней панели выбираем формат диска: CD, DVD или Blu-ray.
В главном окне программы выбираем тип записи и формат носителя - Перетаскиваем выбранные файлы с верхнего окна в нижнее, затем нажимаем кнопку Next. Ждём, пока программа закончит запись носителя.
Перетаскиваем выбранные файлы в нижнее окно и нажимаем кнопку Next
Записать CD или DVD-диск в Windows 10 очень просто. Для этого можно использовать как набор средств операционной системы, так и большое количество сторонних программ.
- Распечатать
Здравствуйте! Меня зовут Алексей. Мне 27 лет. По образованию — менеджер и филолог.
Оцените статью:
- 5
- 4
- 3
- 2
- 1
(17 голосов, среднее: 4.5 из 5)
Поделитесь с друзьями!
Содержание:
- 1 Как записать музыку в Windows 7/10 без использования программ
- 2 Лучшие программы для записи музыки на CD-диск
- 2.1 BurnAware Free
- 2.2 CDBurnerXP
- 2.3 Nero Free
- 2.4 Ashampoo Burning Studio FREE
Многие из бывалых автолюбителей хорошо помнят те времена, когда наличие в машине CD-магнитолы служило почти что статусом финансового благополучия владельца автотранспорта. Сегодня автомобильные CD-проигрыватели доступны всем и каждому, они дешевы, просты в использовании и при этом вполне надежны. В общем, автомагнитола есть, осталось только записать музыку на диски и можно отправляться в путь под аккомпанемент своих любимых мелодий.
Правда, тут может возникнуть вопрос и даже не один, а несколько. Диски какого типа для этого использовать, в каком формате производить запись музыки на болванку, нужны ли для этого какие-то особые программы и вообще, как это делается? Ответы на два первых вопроса вы можете найти в технических характеристиках вашей магнитолы. Возьмем, к примеру, модель Pioneer DEH-X2900UI. Как видно из приложенных ниже скриншотов, автомагнитола имеет USB-порт и CD-привод, поддерживает оптические диски CD-R/RW и форматы MP3/WMA.
Есть автомагнитолы, которые поддерживают воспроизведение аудио с DVD, есть и такие, которые вообще не имеют привода для оптических дисков, предлагая вместо них использовать USB-флешки и карты памяти. То же самое касается форматов. Например, некогда популярный формат CDA, используемый в автомагнитолах старшего поколения, сегодня считается устаревшим и не поддерживается многими новыми моделями. Что касается типов CD-R и CD-RW, то тут смотрите сами. Диски первого типа дешевле, но их нельзя перезаписать, вторые дороже, зато их можно стереть и записать на них новую музыку.
Как записать музыку в Windows 7/10 без использования программ
С совместимостью разобрались, давайте теперь посмотрим, как записать музыку на диск CD-R в машину средствами самой операционной системы. Предположим, диски вы уже купили, музыку скачали. Во избежание проблем с чтением на старых автомагнитолах рекомендуем переименовать названия песен латиницей, убрать пробелы и присвоить каждому файлу порядковый номер, чтобы плеер знал, с какого трека начинать воспроизведение. Записывать файлы в папках не нужно.
В данном примере показана работа с DVD-RW диском, но за малым исключением всё, что относится к этому типу носителей, применимо и к CD-R/RW. Вставьте в лоток CD-ROM новый диск и выберите в открывшемся диалоговом окошке метод записи «С проигрывателем CD DVD». Здесь же можно дать диску название.
Далее откроется пустое окно Проводника с приглашением перетащить на него файлы. Перекиньте их из папки мышкой либо скопируйте и вставьте, а затем, выделив, кликните ПКМ и выберите в меню опцию «Записать на диск».
Всё, осталось только дождаться завершения процедуры записи, о чём Проводник уведомит вас соответствующим сообщением. Как записать музыку на диск CD-RW в машину, если носитель не пустой? Выполняем те же действия, предварительно удалив с диска старые записи. Для этого вставляем его в дисковод, заходим в «Этот компьютер», кликам ПКМ по приводу и выбираем в меню опцию «Стереть этот диск». Далее следуем указаниям мастера.
BurnAware Free
Небольшая бесплатная программа для прожига оптических дисков CD, DVD и Blu-ray, а также упаковки образов ISO. Приложение отличается простотой, а поэтому идеально подходит начинающим пользователям. Для работы с дисками в BurnAware Free имеется несколько режимов. Если нужно записать музыку на диск в формате mp3 для автомагнитолы, выберите наиболее подходящий для этого режим «MP3-аудио диск».
Затем перетащите аудиофайлы в новое окно программы и нажмите расположенную в левом верхнем углу кнопку записи.
Можно использовать также режимы «Аудио диск» и «Диск с данными». В программе имеются средства стирания перезаписываемых дисков CD/DVD-RW, проверки качества записи и просмотра подробной информации о дисках.
CDBurnerXP
Отличная программа для записи музыки на диск и не только. Как и BurnAware, она поддерживает несколько режимов, работает с большинством типов оптических дисков, ее можно использовать для записи на болванки ISO-образов и стирания CD/DVD-RW. Запись дисков для автомагнитолы лучше всего производить в режиме «Аудиодиск», но сгодится и «Диск с данными».
Выбрав режим, перетащите аудио треки в нижнюю часть окна CDBurnerXP, нажмите иконку записи на панели инструментов и дождитесь завершения операции записи. Это всё, диск можно вставлять в магнитолу или любой CD-плеер.
Nero Free
Облегченная свободная версия популярного пакета для работы с дисками, как раз то что надо для записи музыки. Пакетом Nero поддерживаются извлечение аудио с компакт-дисков, базовое редактирование аудио и видео, конвертирование мультимедийных форматов, запись телевизионных программ и резервное копирование данных, но нас в данном случае интересует запись музыки для автомагнитолы.
Запустите программу, слева на панели выберите опцию «Запись данных», дайте диску название, нажатием одноименной кнопки добавьте в проект аудиофайлы и нажмите кнопку «Записать». В дополнительных настройках можно указать скорость прожига и включить проверку корректности записи.
Ashampoo Burning Studio FREE
Еще один бесплатный пакет, позволяющий записать музыку на диск. Многофункционален, поддерживает несколько режимов прожига, включает функции резервного копирования и восстановления данных, риппинга, создания ISO-образов из дисков и файлов, стирания перезаписываемых CD/DVD-RW. Для записи музыки на используемый в CD-плеерах диск лучше всего подходит режим «MP3 или WMA», но если общее время продолжительности звучания не превышает 70-80 минут, сгодится и «Создать Ауди CD».
После того как вы определитесь с режимом, останется указать выходной формат, битрейт, добавить в окошко приложения подготовленные аудиофайлы, нажать «Далее» и запустить процедуру прожига. Тут же в дополнительных настройках можно выбрать скорость записи и указать, нужно ли проверять диск по завершении процедуры.
Итог
Записать музыку на диск для машины, равно как и для любого устройства воспроизведения CD/DVD совсем нетрудно. Для этой цели подойдут как сторонние приложения, так и встроенные инструменты самой операционной системы. Главное, чтобы автомобильный плеер поддерживал работу с выбранным вами типом дисков и самим форматом аудио. Другое дело, сколько еще времени будут оставаться востребованными такие плееры. Не выдерживая конкуренции с более вместительными, компактными и надежными flash-накопителями, некогда популярные лазерные диски уходят в прошлое, а вместе с ними заканчивается эпоха и самих оптических приводов.
Содержание
- Как записать музыку на диск.
- Выбор носителя и формата
- Использование Windows Media Player
- Сторонние программы
- Как записать файлы с компьютера на диск CD или DVD
- Запись файлов на новый диск стандартными средствами Windows
- Добавление файлов на записанный ранее диск стандартными средствами Windows
- Стирание перезаписываемых дисков
- Запись файлов на диск с использованием программы Nero Burning ROM
- Саундтрек в твою вишневую девятку: как скачать музыку на диск
- Качать и записывать — разные вещи
- Как скинуть музыку на диск с компьютера, если у вас есть дисковод
- Что делать, если дисковода нет
- SATA-дисковод для настольного ПК
- USB-дисковод для ноутбука
- Как записать музыку на диск — четыре способа и видео
- Музыка на круглых носителях
- Аудио форматы
- Форматы дисков
- Записываем музыку на диск в машину
- Запись музыки средствами Windows
- Запись музыки при помощи Windows Media
- Пишем музыку — программа Nero
- Записываем музыку — программа Ashampoo
- Итоги
Как записать музыку на диск.
Оптические диски постепенно уступают позиции флеш-накопителям, но всё еще остаются нужными пользователям, предпочитающим слушать музыку в машине или на музыкальных центрах. Однако их эксплуатация иногда вызывает вопросы, главный из которых звучит так: как записать музыку на диск, чтобы при её воспроизведении не возникало никаких проблем?
Посмотрим способы создания компакт-диска с применением встроенных средств Виндовс и бесплатных программ, которые в числе прочих функций предоставляют инструменты для переноса песен на CD.
Выбор носителя и формата
Обычно музыку записывают (прожигают) на диски стандарта CD-R и CD-RW. На них помещается до 700 Мб данных или примерно 80 минут воспроизведения аудио.RW можно перезаписать несколько раз, но если хотите наслаждаться музыкой дольше, выбирайте стандарт CD-R; CD-RW быстрее приходит в негодность.
Формат композиций тоже имеет значение. Если собираетесь прослушивать композиции на старом музыкальном оборудовании, то лучше использовать универсальный формат MP3. С воспроизведением FLAC и других менее распространенных форматов могут возникнуть сложности, так как старые проигрыватели их не поддерживают.
Если музыкальное оборудование не распознает и MP3, то придется обратиться к первому формату дисков – Audio CD. Обязательно подготовьте треки перед записью – обрежьте их и конвертируйте в подходящий формат.
Как только вы вставите чистый CD в привод, появится окно, в котором система уточняет, что нужно сделать с оптическим носителем. Выберите вариант «Записывать звуковой CD».
Запустится Windows Media Player. Если автозапуск не сработал, откройте медиапроигрыватель самостоятельно и перейдите в раздел «Запись».
Вы увидите поле «Список записи» – его нужно заполнить файлами, которые требуется перенести на носитель. Если композиции уже сохранены в виде списка, просто импортируйте его. Если нет – перетащите элементы вручную. При добавлении композиций будет видно, сколько песен еще войдет на CD с учетом доступного объема.
Когда список готов, перейдите к настройке параметров прожига. Если на CD указана низкая скорость, то выбирайте значение «Средняя» или «Низкая». При высокой скорости возможны ошибки, которые помешают воспроизвести записанный CD.
После указания параметров вернитесь в главное окно проигрывателя и щелкните «Начать запись». Остальную работу Media Player выполнит самостоятельно.
Сначала файлы будут обрабатываться, затем записываться. После завершения прожига CD будет извлечен из привода – можете вставить его в любой проигрыватель, чтобы проверить работоспособность.
Песни – это такие же файлы, как фото, видео или документы. Поэтому для их переноса на диск можно использовать стандартный для Виндовс порядок прожига. Зайдите в «Компьютер» и откройте дисковод, в который вставлен чистый CD. Появится запрос на то, как использовать носитель.
Если вы собираетесь прослушивать аудиофайлы на другом компьютере, выберите вариант «Как флеш-накопитель». Для проигрывания на магнитолах, магнитофонах и музыкальных центрах укажите способ «С проигрывателем». Затем перенесите треки на CD. Щелкните «Записать на компакт-диск».
Напишите имя CD и выберите скорость копирования файлов. Посмотрите максимально допустимую скорость на компакт-диске – указывайте значение, которое будет равно или меньше этого показателя. В следующем окне укажите формат «Записать аудио компакт-диск».
После нажатия «Далее» откроется проигрыватель Windows Media с подготовленным списком. Нажмите «Начать запись», чтобы перенести музыкальные файлы на CD.
Сторонние программы
Существует много программ для копирования данных на диск – Nero, CD Burner XP Free, MakeCD, Ashampoo Burning Studio и другие. Представленный софт серьезно различается: если MakeCD позволяет копировать только аудио, то с помощью Nero или Ashampoo Burning Studio выполняются практически любые действия с дисками – копирование, создание образов, прожиг.
Но мы рассмотрим вариант, который по своей функциональности находится посередине между узкоспециализированным приложением и пакетом утилит – программу CD Burner XP. Мне она нравится тем, что занимает мало места, но при этом качественно выполняет поставленные задачи.
При инсталляции вы можете еще больше сократить объем, занимаемый программой, убрав ненужные файлы локализации под разные языки.
При запуске CD Burner XP появляется окно с выбором режима работы. Щелкните по пункту «Аудиодиск», если вам нужно прожечь песни на компакт-диск.
Используя окно проводника, найдите папку, где хранятся подготовленные к прожигу композиции. Можно перетащить файлы мышкой или нажать кнопку «Добавить».
Названия песен и альбомов меняются при необходимости вручную прямо в окне программы. Когда перечень треков будет сформирован, щелкните «Записать».
Появится окошко с опциями. Укажите скорость, задайте паузы между треками, если они нужны. Нажмите «Записать диск».
Начнется обработка аудиофайлов, по завершении которой запустится процесс записи. В небольшом окне отобразится строка прогресса с указанием времени, оставшегося до завершения прожига.
После завершения записи компакт-диск будет автоматически извлечен из привода. CD Burner XP Free предложит сохранить проект, чтобы записать его потом еще раз. Воспользуйтесь этой возможностью, если собираетесь сделать несколько одинаковых компакт-дисков с треками.
Источник
Как записать файлы с компьютера на диск CD или DVD
В этой статье мы расскажем, как записать файлы с компьютера на диск CD и DVD. Эти два типа дисков отличаются объемом хранимой на них информации. Для CD дисков он равен 700 Мб, а для DVD – 4,7 Гб. Также по типу дисков они могут перезаписываемые и нет. Перезаписываемые имеют в название буквы RW, а не перезаписываемые – R. Например, CD-RW – можно полностью стереть и записать снова, а DVD-R – нет.
Стоит также отметить, что скорость записи не перезаписываемых дисков намного выше и к ним можно добавлять файлы по мере их заполнения, как на флешку.
Мы рассмотрим несколько вариантов записи файлов на диск, а также укажем особенность использования перезаписываемых дисков:
Запись файлов на новый диск стандартными средствами Windows
Чтобы записать файлы на новый диск нам потребуется:
Примечание: Если окно автозапуска не появилось, можете запустить запись диска, нажав: Проводник->Этот компьютер (или Пуск->Компьютер для Windows 7) и в появившемся окне проводника Windows дважды щелкнуть по устройству DVD-RW или CD-RW (в зависимости от типа привода компакт-дисков);
Добавление файлов на записанный ранее диск стандартными средствами Windows
Если у вас есть диск, на котором уже хранится информация, но свободное место еще есть, то вы можете дописать туда новые файлы, не стирая существующие.
Примечание: для того чтобы дописывать файлы на диск он должен быть подготовлен как флеш-накопитель в системе Windows или мультисессионный в Nero Burning Rom.
Итак, для добавления файлов на диск:
Стирание перезаписываемых дисков
Как уже упоминалось в начале статьи перезаписываемые диски – это те, которые можно полностью очистить от данных и записать новые. Они имеют метку RW в своем названии.
Рассмотрим, как полностью стереть и заново записать файлы на диск RW.
Теперь вы можете записать файлы на диск так, как это было описано в предыдущем разделе.
Запись файлов на диск с использованием программы Nero Burning ROM
Еще одним способом того как записать файлы на диск является использование сторонней программы Nero Burning ROM. Она обладает очень большим набором инструментов и хороша в том случае, когда вы часто записываете диски.
Рассмотрим процесс записи файлов на диск в программе Nero Burning ROM:
Примечание: Можете добавлять не только файлы, но и целые папки на диск.
Источник
Саундтрек в твою вишневую девятку: как скачать музыку на диск
Если вместе с запахом пыли от сидений и скрученным пробегом вам досталась автомагнитола времен живого Ельцина, то вот вам инструкция — как записывать CD-диски в 2019 году.
Вам по какой-то причине пришлось пересесть на старую «механику» с дисковой автомагнитолой, купленной еще в начале нулевых? Тогда мы сейчас передадим вам сакральные знания древности. А именно — как записать музыку на диск СD-RW в 2019 году?
Качать и записывать — разные вещи
Мы так привыкли к безлимитному интернету, флешкам, смартфонам, Bluetooth и потоковому аудио, что даже статью пришлось назвать — «как скачать музыку на диск». А ведь еще не так давно все знали, что диски записываются или, на сленге, «прожигаются» (от названия знаменитой программы Nero Burning Rom, в просторечье «неро»).
И для этого нужно специальное устройство — пишущий дисковод. Проблема заключается в том, что в 2019 году «компы» и ноутбуки часто этим устройством просто не снабжаются. Подразумевается, что CD — устаревший носитель. И как скачать музыку с компьютера на диск или скопировать музыку с диска, уже никому не интересно. Но ведь это не так?
Если дисковод у вас есть, радуйтесь — сейчас расскажем, как легко перенести музыку на «болванку». Если же его нет, придется поискать выход. И конечно же, вместе мы его найдем.
Как скинуть музыку на диск с компьютера, если у вас есть дисковод
В любой версии Windows, от XP до 10, есть стандартная программа для записи дисков. Использовать ее очень просто.
Аудиофайлы начнут записываться. По завершении вы получите аудио-диск, аналогичный купленному лицензионному. Все — можно вынимать его, вставлять в магнитолу и ехать с музыкой.
Кстати, если диск CD-RW, а музыка надоест — всегда можно вставить диск в привод и удалить файлы, а потом переписать его, закачав что-нибудь новое.
Что делать, если дисковода нет
В этом случае придется его найти, чтобы было чем перекидывать файлы на диски. Для физического носителя нужно физическое устройство записи. Что мы можем порекомендовать?
SATA-дисковод для настольного ПК
Подключается по тому же интерфейсу, что и жесткий диск. Если у вас есть лишний проводок для питания еще одного SATA-устройства, смело приобретайте — он стоит меньше 1000 рублей.
USB-дисковод для ноутбука
Подключается через порт USB 2.0. Питания не требует, USB делает все. Разумеется, может использоваться не только с ноутбуком, но и с настольным ПК (ведь у него тоже есть USB). Стоит чуть больше 1000 рублей.
Приобретите одно из указанных устройств, подключите его к компьютеру, и вы сможете сохранять музыку и другие файлы на оптические диски по инструкции выше.
А вот еще о записи на разные носители:
Источник
Как записать музыку на диск — четыре способа и видео
Приветствую всех моих постоянных читателей и тех кто первый раз зашел на мой блог moicom.ru. Надеюсь вам у меня понравится и вы станете постоянными читателями этого компьютерного ресурса.
Недавно у меня возникла необходимость записать определенные файлы на диск, буквально через пол часа все было сделано. После этого, недолго думая, я решил написать статью как записать музыку на диск. В прошлый раз мы с вами говорили о том как сделать дефрагментацию диска.
Записывать можно не только музыку, но и другие файлы видео, фото, документы, образа и так далее. Сегодня я вам расскажу и покажу четыре способа как записать музыку на диск и другую информации, так же немного поговорим про три популярные аудио формата записи и какие бывают диски. Еще, специально для вас, записал 4 видео урока по каждой программе, которые мы сегодня разберем.
Музыка на круглых носителях
Аудио форматы
Музыку обычно записывают в трех форматах Audio CD, Mp3 и Flac. Существуют конечно и другие форматы, но в данном выпуске мы рассмотрим только эти три. Итак, чем же отличаются эти музыкальные форматы между собой.
Audio CD — его история началась еще в прошлом столетии, далеком 1969 году. Первый Audio CD (компакт диск) был выпущен в 1980 году фирмами Philips и Sony. А двумя годами позднее появился первый проигрыватель компакт дисков.
На него вмещается от 15 до 20 песен в хорошем качестве (стерео), продолжительность записи до 80 минут. Чаще всего такие диски слушают в автомобилях, музыкальных центрах и других проигрывателях. Так же их часто использовали на дискотеках и студиях звукозаписи.
Mp3 — сам формат появился в 1994 году, его разработали в институте Фраунгофера. Буквально через год появился первый Mp3-плеер. В этом формате можно записать до 10 раз больше песен чем в Audio CD, в зависимости от качества звука и сжимаемого кодека.
Обычный человек наверное не отличит звучание Mp3 и Audio CD. Формат Mp3 распространен практически везде, его поддерживают большинство проигрывателей. Он делится на три версии: Mpeg-1, Mpeg2 и Mpeg-2,5. Патент на Mp3 принадлежит фирме Alcatel-Lucent и заканчивается в 2017 году.
Flac — появился достаточно недавно, не многие люди слышали и знают про него. Лично я наткнулся на него случайно около года назад. Для истинных ценителей музыки могу порекомендовать слушать аудио записи в формате Flac, так же его называют Lossless. Там почти нет потерь и качество звука намного выше чем в Audio CD и Mp3. Средний размер одного такого файла составляет в несколько раз больше чем Mp3.
Качество звука в среднем колеблется от 700 до 1500 Кбит/c. В том же самом Mp3 максимум 320 Кбит/c, чаще всего 192 Кбит/c. Прослушайте песню в первых двух обычных форматах, затем в формате Flac. Я уверен — разница будет очевидна. Если вам нравится спокойная музыка, то заходите на мой второй музыкальный блог Chillout.
Что-то я немного увлекся с этими аудио форматами. Если вы хотите узнать о форматах более подробнее, то всегда можете обратиться за помощью к интернету или википедии. Давайте приступим непосредственно к процессу записи музыки на диск.
Для этого у вас должны быть готовы несколько дисков CD или DVD, зависит от количества информации, которую вы хотите записать на диск. А несколько для того, чтобы если один диск испортиться (прожиг завершиться неудачей) можно воспользоваться вторым — запасным.
Форматы дисков
Совсем забыл рассказать какие бывают диски. В настоящий момент чаще всего используют такие форматы дисков:
Записываем музыку на диск в машину
Для того чтобы записать музыку на диск в машину, нужно определиться с поддерживаемыми форматами вашей магнитолы. Обычно они написаны на самой автомагнитоле. Если их нет, то загляните в инструкцию самой магнитолы, если она осталась.
Если нет, то запишите марку, название магнитолы и посмотрите информацию в интернете по поддерживаемым носителям и аудиоформатам.
Старенькие магнитолы поддерживают CD — Audio и WMA. Нужно записывать музыку именно в этих форматах, другие проигрываться не будут.
Старенькие магнитолы с поддержкой CD — MP3, Audio и WMA. Тут уже можно писать мелодии на диски в формате эмпэтри.
Магнитолы поддерживаемые CD и DVD — есть возможность записи песен как на сиди так и на диви носители, смотрите поддерживаемые форматы.
Последние магнитолы поддерживают CD, DVD, USB-Flesh (флешки), блютуз, поддержка телефона и прямо с интернета.
Есть автомагнитолы на андройде и с поддержкой FLAC (lossless) — качество звука намного лучше чем MP3, но для его оценки должна быть установлена хорошая аудиосистема, желательно с усилителем звука.
Запись музыки средствами Windows
Первым способом мы узнаем как записать музыку на диск стандартными средствами Windows.
Включаем наш компьютер, вставляем чистый диск в привод, он должен быть свободен на все 100% и идем в мой компьютер.
Заходим на этот чистый диск.
Появляется окно Как планируете записать этот диск.
Придумываем название нашего диска (например Моя музыка).
Выбираем как планируете использовать это диск.
Лично я этим способом пользуюсь редко и всегда выбираю С проигрывателем CD/DVD.
Так же можно нажать на синий текст Какой формат следует использовать?
Если у вас возникли вопросы и трудности, то можете воспользоваться этой подсказкой и нажимаем Далее.
Вставляем или перетаскиваем на него нужные файлы музыка, фото, видео и так далее.
Добавленные нами файлы будут прозрачные — означает что они готовы к записи, но еще не записаны.
Если вы не знаете что такое скрытые файлы, то рекомендую вам прочитать статью как отобразить или скрыть файлы и папки на компьютере.
Переходим мышкой на свободное не занятое пространство и щелкаем по нему правой кнопкой мыши, в появившемся меню выбираем Запись на диск.
Здесь можно назвать наш диск, если до этого вы ему не дали никакое название, а можно оставить без изменений.
Переходим к Скорости записи, тут рекомендую всем записывать с небольшой скоростью от 12x до 16x, лично я всегда выбираю 12x.
Присутствует возможность Закрыть мастер по завершении записи файлов.
Этой функцией можно воспользоваться, если хотите закрыть мастер записи, после того как будет записан диск.
Нажимаем Далее и ждем некоторое время, обычно 5-10 минут (возможно дольше), в зависимости от объема записываемых данных.
После того как прожиг завершиться нажимаем кнопку Готово.
В конце у меня получилось так, как у вас получиться я не знаю, у всех будут разные файлы.
После завершения записи можете наслаждаться новой музыкой. Если же запись закончилась не удачей — то нужно выполнить все те же самые действия, только уже с новым диском.
Как записать музыку на диск средствами Windows 7 | Moicom.ru
Второй способ как записывать музыку на диск я продемонстрирую на проигрывателе Windows Media. Он присутствует (встроен) в стандартном, заложенном пакете программ операционных систем Microsoft.
Первым делом нужно включить наш Проигрыватель Windows Media.
После того как он откроется нужно перейти на вкладку Запись, которая расположена в правом верхнем углу между Воспроизведение и Синхронизация.
Должен появиться Звуковой компакт-диск. У меня было написано Осталось 702 Мб из 702 Мб.
Для того, чтобы добавить нужные элементы их необходимо перенести в Список записи.
После этого можно зайти в Параметры записи.
Дополнительные параметры записи … выставить все необходимые настройки, если конечно же посчитаете нужным это сделать.
Я туда почти не захожу, хотя нет, нужно выбрать скорость записи — чем меньше, тем лучше. Можно поставить среднюю или низкую.
После всех выставленных настроек нажимаем Начать запись и ждем конечного результата, а пока вы ждете расширьте свои знания и ознакомьтесь со статьей как включить диспетчер задач.
Так же здесь есть возможность Копирование музыки с компакт-диска. Довольно-таки удобный инструмент, если вам нужно скопировать музыку с Audio CD. Большинство программ не смогут этого сделать. Данную опцию я видел и пользовался только в двух программах — это Windows Media и Winamp (мой любимый проигрыватель музыки).
Как записать музыку на диск — проигрыватель Windows Media | Moicom.ru
Пишем музыку — программа Nero
В большинстве случаев, когда мне нужно записать любой диск я чаще всего пользуюсь программой для записи дисков Nero. Наверняка большинству из вас знакома эта программа, если нет, рекомендую с ней познакомиться. У неё обширные возможности как записать музыку на диск и очень много дополнительных фишек (настроек и прибамбасов).
С помощью неё вы можете копировать диски, создавать образы, записывать свои собственные клипы и фильмы, делать презентации, собственные слайд-шоу и многое другое. Скачать эту программу вы можете в интернете, на официальном сайте программы разные версии стоят по-разному, но не бесплатно, так что ищите в сети интернет.
Приступим к записи музыки на диск третьим способом, с помощью программы Nero.
Запускаем программу Nero, я пользуюсь 7 версией, она проверенная и самая надежная, во всяком случаи для меня. Возможно у кого-то другая версия, интерфейс будет немного отличаться, но суть программы не меняется — запись дисков и все что с этим связанно.
Заходим в Nero StartSmart, у вас может называться немного по другому. В верху в центре можно сразу выбрать тип носителя записи CD, DVD, Blu-ray или два в одном CD/DVD.
Переходим на ноту — вкладка Звук.
Выбираем нужный для нас проект и нажимаем на него Сделать аудио CD, Создать JukeBox CD (Mp3, Mp4, WMA) и так далее.
Так же можно зайди на вкладку данные и записать обычный диск с данными. Если вам нужен именно Audio CD — то выбирайте Сделать аудио CD. Нужен Mp3 — выбираем Создать JukeBox CD, или Создать CD с данными.
Если у вас много информации — можете записать диски на DVD, все то же самое.
После выбора проекта появляется окно Nero Express, в котором нам нужно добавить наши файлы.
Можно нажать на кнопку «зеленый плюс» Добавить, или перетащить данные в пустое окно. Так же можете воспользоваться буфером обмена и горячими кнопками Ctrl+X, Ctrl+C, Ctrl+V.
Появится окно Добавление файла(ов) с двумя зелеными полосками.
После того как информация добавлена на диск, можно все перепроверить и нажать Далее.
Выходит Предупреждение о совместимости (может и не появиться). Нас спрашивают Отключить мультисессию? Если больше на него не будем ничего записывать — то нажимаем да. Если же хотите в будущем добавить на него данные — то нажимаем нет, перед нами выходит окно Финальные установки записи.
Тут можно написать имя диска.
Выбрать текущий рекордер записи (если у вас несколько дисководов).
Выставить число копий, которые будут записаны.
Есть возможность поставить галочку Проверить данные после записи на диск — эта функция полезна, если вы записываете важную информацию и хотите убедиться, что она записалась без всяких ошибок. Еще её иногда называют Верификация данных, то есть сравнение копии с оригиналом.
Так же можно выставить Разрешить добавление файлов (мультисессионный).
После чего нажимаем Запись (горящую спичку возле диска) и ждем. Можно сходить покурить, попить чаю или кофе, или заняться другим делом минут на 20 иногда и больше, например
По завершении процесса записи должно выйти такое окно Прожиг успешно завершен, жмем OK. После этого появится окно Сохранения проекта. Нас спросят — Хотите сохранить проект? Я всегда нажимаю Нет, если вы хотите сохранить проект — то нажмите Да.
Так же можно выставить галочку Больше не показывать это сообщение, если вы не хотите чтобы оно постоянно выходило после каждой записи диска. Если же прожиг завершился неудачей — бывает и такое, нужно вставить новый диск и попробовать снова.
Можете наслаждаться музыкой или другими своими записанными данными.
Как записать музыку на диск — Nero 7 | Moicom.ru
Записываем музыку — программа Ashampoo
Ashampoo — это дочерняя компании корпорации Microsoft, которая была создана в Германии специально для разработки программного обеспечения с закрытым исходным кодом в 1999 году.
Программой Ashampoo пользуюсь редко, вполне хватает Nero. Здесь спокойный темно-синий с белыми волнами интерфейс, все на русском языке, удобное меню. Скачать программу Ashampoo можно на официальном сайте.
Единственно скачав её с официального сайта вы сможете ею бесплатно пользоваться 10 дней без регистрации и 30 дней, если запросите код активации на месяц.
Если вас это не устраивает, то в любой момент вы можете зайти в интернет и скачать себе полноценную версию. Нашел одну ссылку программы, выкладываю для того, кто не умеет искать.
Для того чтобы её скачать, у вас должно быть 176 Мб свободного места на диске.
Вот мы незаметно подошли к четвертому и последнему способу как записать музыку на диск в данной статье.
Находим нашу программу Ashampoo.
Идем в подменю Создание + Запись.
Переходим во вкладку Музыка.
Во сплывающем меню можно выбрать Создать аудио CD и Создать Mp3 или WMA диск.
Еще здесь много функций, в этом же подменю можно выбрать Копировать музыкальные файлы на диск.
Я выбрал запись Mp3 или WMA и перед нами появились Опции выходного формата.
Тут можно выбрать выходной формат — Mp3 или WMA (оставил Mp3, вы можете выбрать WMA).
Так же Битрейт — частота звука — здесь рекомендую поставить самую большую цифру 320 Кбит/c (для наилучшего звучания музыкального файла). Можете выбрать свою цифру, чем она больше, тем больше места будет занимать песня.
Нажимаем Далее, появляется окно Добавления аудио файлов.
Жмем кнопку добавить и выбираем нужные музыкальные или другие файлы. Так же можно перенести данные простым движением мышкой на чистую область или воспользоваться волшебными клавишами Ctrl+X, Ctrl+C, Ctrl+V.
Возможно выйдет окно Конвертирование входных файлов — нужно немного подождать.
В следующем окне Вы можете выбрать опции записи, CD/DVD привод, если у вас их несколько.
Так же можете Изменить опции записи.
Поставить нужную скорость записи (по умолчанию стоит максимальная), рекомендую выбрать 12х или 16х.
Поставить галочки, если это необходимо — сначала симулировать запись.
Проверить записанные файлы и папки.
Запись CD диска методом Disc At Once.
Сначала копировать все данные в образ на жестком диске.
Выбираем нужное число копий.
Можно Выключить компьютер по завершении записи.
Так же Воспроизвести звуковой файл по завершению записи.
После того как выставили все настройки нажимаем OK.
Следующим шагом жмем кнопку Запись на CD и ждем пока запишется наш диск, а пока это происходит рекомендую прочитать статью Как настроить скайп на компьютере.
По завершении записи можете прослушать вашу музыку или посмотреть другие файлы, которые были записаны на диск. Если возникают ошибки и некоторые файлы не открываются — то нужно взять новый диск и повторить процесс записи.
Как записать музыку на диск — Ashampoo burning studio 12 | Moicom.ru
>
Итоги
В данной статье, как записать музыку на диск, мы с вами узнали какие бывают аудио форматы, чем они отличаются, немного поговорили про форматы дисков.
Так же записали музыку на диски четырьмя разными способами: средствами Windows, с помощью проигрывателя Windows Media, воспользовались программой Nero и прибегли к помощи Ashampoo. Закрепили все наши знания, посмотрев 4 видео урока по каждой из программ.
Возможно у вас остались или возникли вопросы, связанные с записью дисков, можете задавать их ниже в комментариях к этой статье, а так же воспользоваться формой обратной связи со мной.
Благодарю вас что читаете меня в Твиттере.
Оставайтесь на связи — мой канал You Tube.
Если приведенная выше информация оказалась для вас полезной, тогда рекомендую подписаться на обновления моего блога, чтобы всегда быть в курсе свежей и актуальной информации по настройке и ремонту вашего компьютера.
С уважением, Дмитрий Сергеев 19 января 2013
Источник
Слушать музыку в дороге любят многие автомобилисты, да и представить современное авто без аудиосистемы довольно сложно. Ещё с завода большинство машин оснащаются магнитолами даже в минимальных комплектациях, а при отсутствии штатной автомагнитолы на борту владелец старается исправить такой недочёт. При этом не каждый ограничится прослушиванием музыки только в формате радио, обычно в ход идут различные накопители с записанными на них треками, тщательно отобранными автомобилистом в соответствии с личными предпочтениями.
Тип используемых носителей напрямую зависит от технических возможностей устройства воспроизведения, и ввиду высокой стоимости современных аудиосистем обычные магнитолы, работающие с оптическими носителями, и сегодня остаются востребованными. Так, не теряет актуальности и вопрос записи треков на CD и DVD-диски. Записывать музыку на болванки нужно правильно, чтобы автомагнитола без проблем считывала информацию и корректно считывала файлы, так что в первую очередь потребуется выбрать поддерживаемый формат и носитель.
Выбор формата файлов для записи
Чтобы правильно записать аудио CD или DVD диск в машину, нужно учесть, какие форматы файлов может читать ваша автомагнитола. Самые распространённые – это CDA, MP3, WAV, и для их воспроизведения магнитолой используются соответствующие декодеры. Относительно CDA проблем не возникнет, такие аудиозаписи проигрывают все CD-приводы, а вот прежде чем записать в машину диск с MP3 или WAV, следует выяснить, поддерживается ли выбранный формат, и при необходимости конвертировать файлы в нужный, используя конвертер аудио. После этого можно приступать к составлению подборки песен для записи на носитель и выбору болванки.
Что касается способов записи, то в случае с MP3 файлы будут записываться по весу, тогда как WAV – по времени. При выборе формата WAV это означает возможность скинуть на обычный CD-диск треки общей длительностью не более 80 минут, тогда как в MP3 музыки вместится раз в 10 больше.
СОВЕТ. При создании MP3 в машину следует применять короткие имена треков без пробелов и с использованием латинских символов, поскольку не каждая магнитола сможет распознать длинные названия или с использованием кириллицы. Также не стоит размещать музыку в папке, такие файлы могут остаться незамеченными для автомобильной магнитолы.
На чём лучше записывать музыку для магнитолы CD или DVD
Подготовительные работы перед записью данных подразумевают и выбор носителя. Если нужно записать компакт-диск или DVD с музыкой для магнитолы, нужно сразу определиться, какой именно тип оптического носителя будет использоваться. Это также зависит от возможностей устройства.
Для магнитолы, поддерживающей только стандарт CD, выбор болванки очевиден. Для модели, которая способна считывать DVD-диски, можно записать музыку и на DVD, его ёмкость составляет 4,5 Гб, 8,5 Гб данных, тогда как СД вмещает 700 Мб, бывают и мини-диски CD (на 210 Мб) и DVD (на 1,4 Гб).
При этом можно записать аудио CD или DVD один раз или с возможностью перезаписи. В отличие от обычных болванок CD-R и DVD-R с дисков CD-RW и DVD-RW можно стирать и записывать данные до 50 раз. Ещё один плюс в пользу перезаписываемых оптических носителей – возможность форматирования диска RW при его повреждении и повторного прожига, при котором повреждённые участки не будут задействованы.
ВАЖНО. Не каждая автомобильная магнитола, поддерживающая CD-R и DVD-R, будет воспроизводить и RW, поэтому следует убедиться, что моделью предусматривается данная возможность.
Как записать музыку в Windows без использования программ
Записывать диски можно как штатными средствами операционки, так и посредством специализированного софта, предлагающего расширенные возможности. Рассматривая, как корректно записать музыку на диск в машину, начнём со способов с использованием инструментов Windows.
С помощью проводника
В арсенале ОС имеется множество служб и функций, позволяющих выполнять практически любые повседневные задачи, включая запись дисков. Один из таких инструментов – проводник. Хотя данная возможность и реализована на примитивном уровне, способ позволяет справиться с задачей, и его стоит рассматривать, если нет желания скачивать программу дополнительно.
Для записи музыки выполняем следующие шаги:
- вставляем чистую болванку в привод;
- в проводнике (переходим к нему, например, из контекстного меню «Пуск» или открываем «Мой компьютер» или «Этот компьютер» с ярлыка на рабочем столе) выбираем устройство в проводнике – CD/DVD;
- в открывшемся окне система задаст вопрос, как будет использован диск, выбираем первый вариант («Как флеш-накопитель USB»), чтобы иметь возможность добавления файлов, и жмём кнопку «Далее»;
- в открывшееся окно переносим музыкальные композиции на диск;
- выделяем треки, жмём правой кнопкой мыши для вызова контекстного меню и выбираем «Записать на диск»;
- даём носителю название в новом окне, указываем скорость записи (лучше выбирать поменьше) и жмём «Далее»;
- отобразится окошко с индикацией процесса, дожидаемся окончания процедуры и нажимаем «Готово», прожиг завершён.
С помощью интегрированного проигрывателя Windows Media
Записать музыку на диск можно, в том числе с использованием штатного медиаплеера:
Выбор стороннего программного обеспечения
Нарезать музыку на диск для магнитолы можно при помощи специализированного софта. Программ для прожига CD и DVD дисков много, например, самые популярные и многофункциональные – это Ashampoo Burning Studio и Nero, включающие не только возможности записи и копирования дисков разных типов, но и функции конвертации и редактирования медиаконтента, а также массу других полезных опций.
Рассмотрим, как можно записать МП3-диск для автомагнитолы на примере нескольких популярных утилит.
Ashampoo Burning Studio
Программа включает множество функций, её же можно использовать для подготовки данных перед прожигом, создания обложек и пр. Для записи диска с аудиоданными выполняем следующие действия:
Nero Express
Удобная утилита из пакета Неро, с помощью которой легко записывать данные на оптические носители. Чтобы правильно выполнить прожиг, поступаем следующим образом:
- вставляем в привод чистый диск, открываем утилиту;
- выбираем «Data CD» или «DVD с данными» в зависимости от типа используемого носителя;
- жмём кнопку с плюсом «Добавить» и выбираем нужные элементы.
СОВЕТ. Можно добавлять файлы в область данных для записи путём перетаскивания их из папки на компьютере.
- нажимаем «Далее»;
- в следующем окне можно выбрать носитель, на который будет записываться музыка, скорость записи, а также название диска;
- жмём кнопку «Запись» и ждём окончания процедуры.
Astroburn Lite
Ещё одна утилита, отличающаяся простотой и удобством интерфейса и позволяющая легко записать диск с музыкой в машину. Для этого выполняем следующие шаги:
BurnAware Free
Несложно записать диск с музыкальными треками для магнитолы и с помощью этой утилиты:
- вставляем носитель для записи и запускаем программу;
- выбираем пункт «MP3 диск» (в случае записывания MP3 треков на DVD-диск выбираем «Диск с данными»);
- выбираем привод;
- добавляем треки, используя специальную кнопку на панели инструментов, или перетаскиваем файлы в соответствующую область окна;
- жмём на кнопку с красным кружком «Записать» и ждём окончания процесса.
CDBurnerXP
Несмотря на своё название, утилита позволяет записывать диски не только в Windows XP, но и во всех последующих версиях. Чтобы записать диск с музыкой для автомагнитолы, выполняем следующие действия:
- вставляем чистый носитель в привод компьютера, запускаем утилиту;
- в главном окне выбираем «Диск с данными»;
- используем кнопку «Добавить» или перетаскиваем файлы в соответствующую область окна программы;
- жмём по кнопке «Записать» или значку в виде зелёной галочки;
- процедура прожига стартует, дожидаемся её окончания.
В целом принцип работы с подобным софтом одинаков, так что даже при выборе другой программы вы без труда разберётесь, как записывать CD или DVD.
Возможные проблемы при записи и воспроизведении музыкальных файлов с компакт-диска на магнитоле
Даже при правильном выполнении процедуры записи МП3, можно столкнуться с тем, что магнитола в автомобиле не желает считывать треки. Такое может произойти по разным причинам, например:
- автомагнитола не поддерживает формат файлов;
- компакт-диск заполнен под завязку, превышен рекомендуемый объём;
- при записи была выбрана слишком большая скорость (для большей части CD-дисков рекомендуется выбирать не больше 8х);
- конфликт старой и новой систем чтения файлов оптического носителя (диски UDF не поддерживаются некоторыми проигрывателями, потому лучше использовать файловые системы CDFS, ISO 9660);
- магнитола не поддерживает болванки RW.
Записать музыку на флешку гораздо проще, в этом случае не нужно заморачиваться с установкой софта или выбором настроек, информация просто перебрасывается с компа на USB-носитель с помощью проводника. Несмотря на то, что современные технологии избавили нас от проблем воспроизведения файлов, обычные магнитолы, читающие только диски, пока не теряют актуальности, поскольку продвинутые аудиосистемы в машину стоят недёшево и позволить себе подобное оснащение может не каждый автомобилист. К тому же это ещё и вопрос приоритетов, затрачивать большие средства на музыку в машине захочет лишь истинный меломан.
Приветствую всех моих постоянных читателей и тех кто первый раз зашел на мой блог moicom.ru. Надеюсь вам у меня понравится и вы станете постоянными читателями этого компьютерного ресурса.

Недавно у меня возникла необходимость записать определенные файлы на диск, буквально через пол часа все было сделано. После этого, недолго думая, я решил написать статью как записать музыку на диск. В прошлый раз мы с вами говорили о том как сделать дефрагментацию диска.
Записывать можно не только музыку, но и другие файлы видео, фото, документы, образа и так далее. Сегодня я вам расскажу и покажу четыре способа как записать музыку на диск и другую информации, так же немного поговорим про три популярные аудио формата записи и какие бывают диски. Еще, специально для вас, записал 4 видео урока по каждой программе, которые мы сегодня разберем. Кто любит смотреть ролики, предлагаю посмотреть плейлист на ютубе запись дисков.
Музыка на круглых носителях
Основные моменты:
- Аудио форматы
- Форматы дисков
- Записываем музыку в машину
- Запись музыки средствами Windows
- Запись музыки при помощи Windows Media
- Пишем музыку — программа Nero
- Записываем музыку — программа Ashampoo
Аудио форматы
Музыку обычно записывают в трех форматах Audio CD, Mp3 и Flac. Существуют конечно и другие форматы, но в данном выпуске мы рассмотрим только эти три. Итак, чем же отличаются эти музыкальные форматы между собой.
Audio CD — его история началась еще в прошлом столетии, далеком 1969 году. Первый Audio CD (компакт диск) был выпущен в 1980 году фирмами Philips и Sony. А двумя годами позднее появился первый проигрыватель компакт дисков.
На него вмещается от 15 до 20 песен в хорошем качестве (стерео), продолжительность записи до 80 минут. Чаще всего такие диски слушают в автомобилях, музыкальных центрах и других проигрывателях. Так же их часто использовали на дискотеках и студиях звукозаписи.
Mp3 — сам формат появился в 1994 году, его разработали в институте Фраунгофера. Буквально через год появился первый Mp3-плеер. В этом формате можно записать до 10 раз больше песен чем в Audio CD, в зависимости от качества звука и сжимаемого кодека.
Обычный человек наверное не отличит звучание Mp3 и Audio CD. Формат Mp3 распространен практически везде, его поддерживают большинство проигрывателей. Он делится на три версии: Mpeg-1, Mpeg2 и Mpeg-2,5. Патент на Mp3 принадлежит фирме Alcatel-Lucent и заканчивается в 2017 году.

Flac — появился достаточно недавно, не многие люди слышали и знают про него. Лично я наткнулся на него случайно около года назад. Для истинных ценителей музыки могу порекомендовать слушать аудио записи в формате Flac, так же его называют Lossless. Там почти нет потерь и качество звука намного выше чем в Audio CD и Mp3. Средний размер одного такого файла составляет в несколько раз больше чем Mp3.
Качество звука в среднем колеблется от 700 до 1500 Кбит/c. В том же самом Mp3 максимум 320 Кбит/c, чаще всего 192 Кбит/c. Прослушайте песню в первых двух обычных форматах, затем в формате Flac. Я уверен — разница будет очевидна. Если вам нравится спокойная музыка, то заходите на мой второй музыкальный блог Chillout.
Что-то я немного увлекся с этими аудио форматами. Если вы хотите узнать о форматах более подробнее, то всегда можете обратиться за помощью к интернету или википедии. Давайте приступим непосредственно к процессу записи музыки на диск.
Для этого у вас должны быть готовы несколько дисков CD или DVD, зависит от количества информации, которую вы хотите записать на диск. А несколько для того, чтобы если один диск испортиться (прожиг завершиться неудачей) можно воспользоваться вторым — запасным.
Форматы дисков
Совсем забыл рассказать какие бывают диски. В настоящий момент чаще всего используют такие форматы дисков:
- CD-R, CD-RW — объем вмещаемой информации 700 Мб
- DVD-R/+R, DVD-RW/+RW, DVD-R DL/ DVD+R DL — объем информации 4,7 — 8,5 Гб
- DVD-RAM — может быть перезаписан до 100 000 раз, в отличии от своего собрата DVD-RW/+RW, ресурс которого до 1000 перезаписей. В большинстве случаев имеет защитный кожух и вмещает в себя 2,6 — 9,4 Гб
- BD-R/-RE/-RE DL — блю рей диски, объем информации 25 — 500 Гб
- Так же у всех вышеперечисленных дисков есть меньшие собратья Mini-CD, Mini-DVD и Mini-BD, который вмещают чуть меньше информации, чем их старшие собратья
Аббревиатура -R- означает одноразовое использование, -RW- многоразовое использование, а -DL- многослойность диска.
Записываем музыку на диск в машину
Для того чтобы записать музыку на диск в машину, нужно определиться с поддерживаемыми форматами вашей магнитолы. Обычно они написаны на самой автомагнитоле. Если их нет, то загляните в инструкцию самой магнитолы, если она осталась.
Если нет, то запишите марку, название магнитолы и посмотрите информацию в интернете по поддерживаемым носителям и аудиоформатам.
Старенькие магнитолы поддерживают CD — Audio и WMA. Нужно записывать музыку именно в этих форматах, другие проигрываться не будут.

Старенькие магнитолы с поддержкой CD — MP3, Audio и WMA. Тут уже можно писать мелодии на диски в формате эмпэтри.
Магнитолы поддерживаемые CD и DVD — есть возможность записи песен как на сиди так и на диви носители, смотрите поддерживаемые форматы.
Последние магнитолы поддерживают CD, DVD, USB-Flesh (флешки), блютуз, поддержка телефона и прямо с интернета.
Есть автомагнитолы на андройде и с поддержкой FLAC (lossless) — качество звука намного лучше чем MP3, но для его оценки должна быть установлена хорошая аудиосистема, желательно с усилителем звука.
Запись музыки средствами Windows
Первым способом мы узнаем как записать музыку на диск стандартными средствами Windows.
Включаем наш компьютер, вставляем чистый диск в привод, он должен быть свободен на все 100% и идем в мой компьютер.
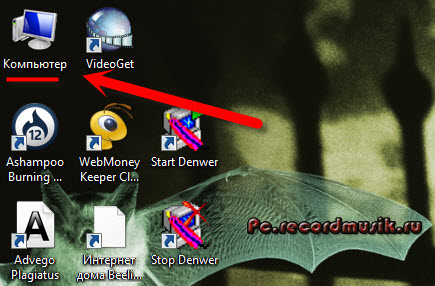
Заходим на этот чистый диск.
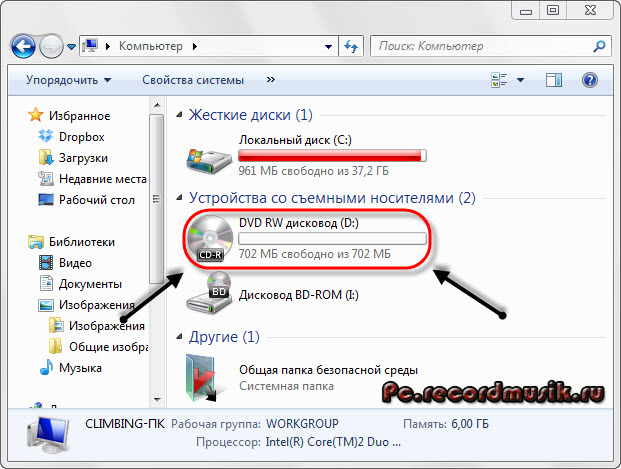
Появляется окно Как планируете записать этот диск.
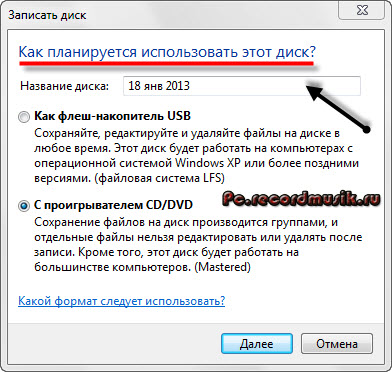
Придумываем название нашего диска (например Моя музыка).
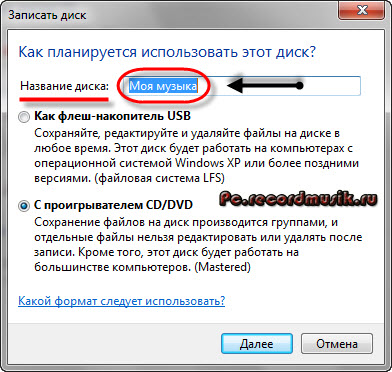
Выбираем как планируете использовать это диск.
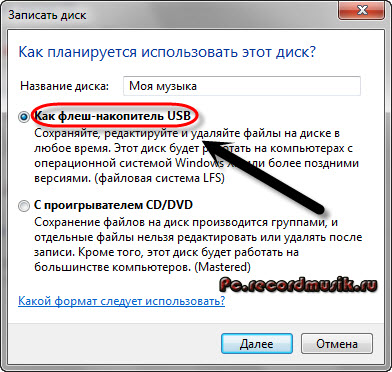
Лично я этим способом пользуюсь редко и всегда выбираю С проигрывателем CD/DVD.
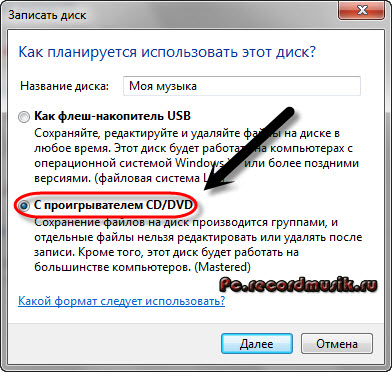
Так же можно нажать на синий текст Какой формат следует использовать?
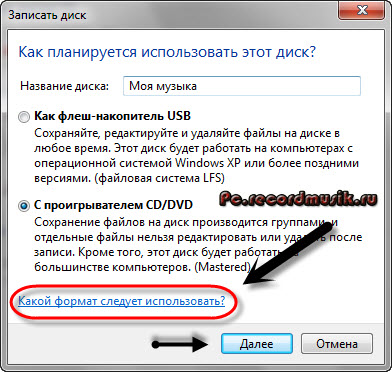
Если у вас возникли вопросы и трудности, то можете воспользоваться этой подсказкой и нажимаем Далее.
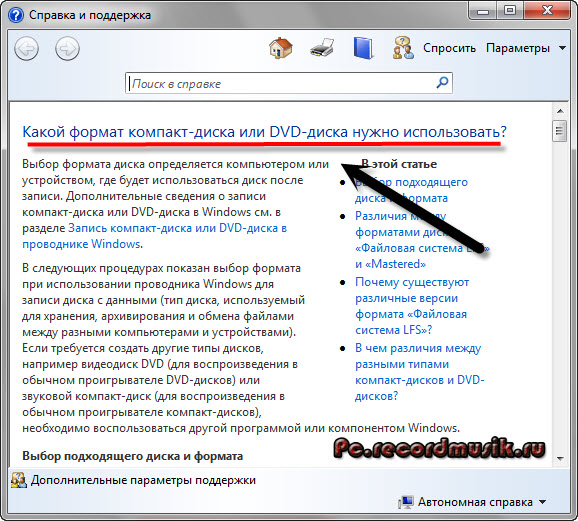
Вставляем или перетаскиваем на него нужные файлы музыка, фото, видео и так далее.
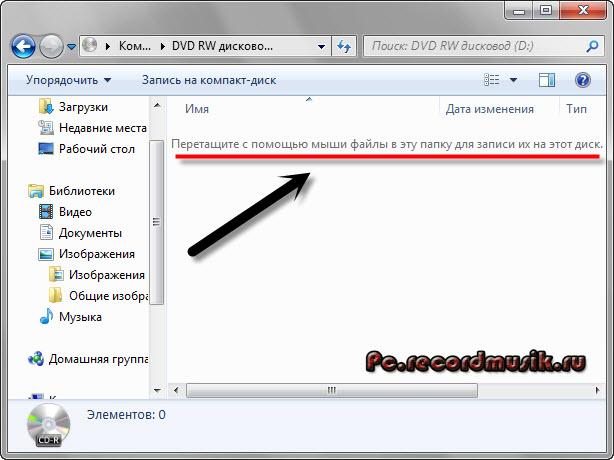
Добавленные нами файлы будут прозрачные — означает что они готовы к записи, но еще не записаны.
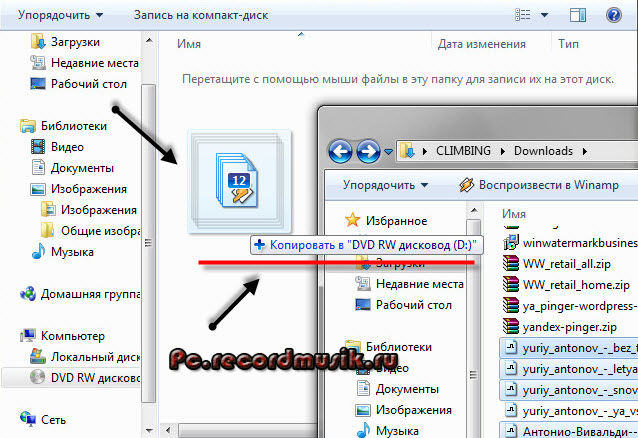
Если вы не знаете что такое скрытые файлы, то рекомендую вам прочитать статью как отобразить или скрыть файлы и папки на компьютере.
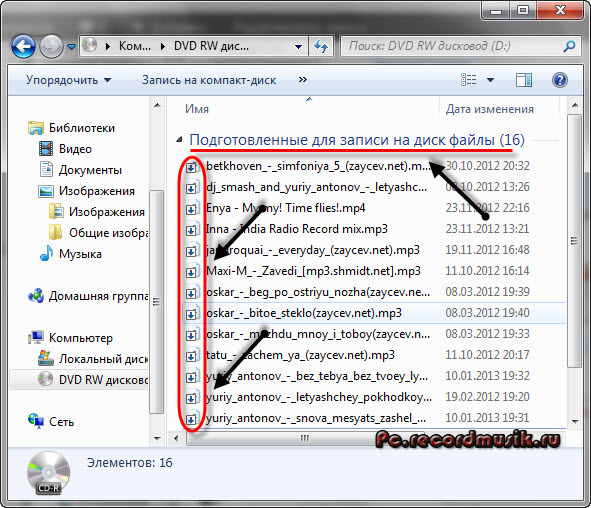
Переходим мышкой на свободное не занятое пространство и щелкаем по нему правой кнопкой мыши, в появившемся меню выбираем Запись на диск.
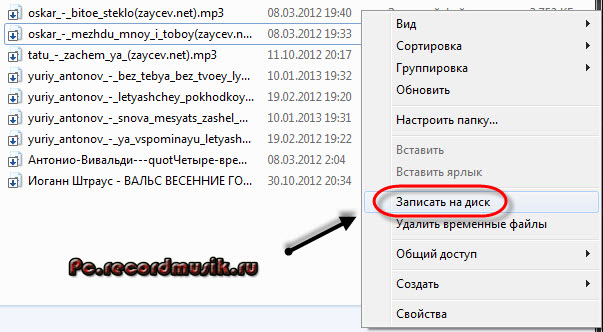
Здесь можно назвать наш диск, если до этого вы ему не дали никакое название, а можно оставить без изменений.
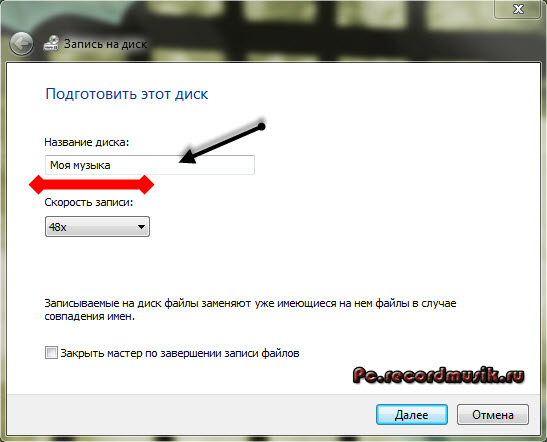
Переходим к Скорости записи, тут рекомендую всем записывать с небольшой скоростью от 12x до 16x, лично я всегда выбираю 12x.
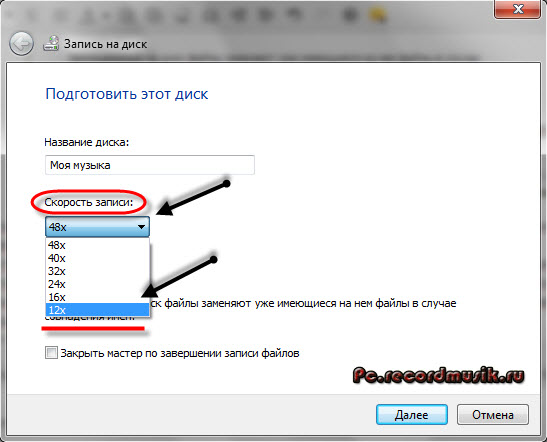
Присутствует возможность Закрыть мастер по завершении записи файлов.

Этой функцией можно воспользоваться, если хотите закрыть мастер записи, после того как будет записан диск.
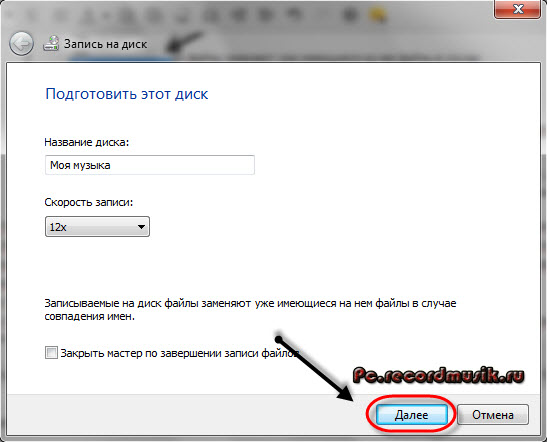
Нажимаем Далее и ждем некоторое время, обычно 5-10 минут (возможно дольше), в зависимости от объема записываемых данных.
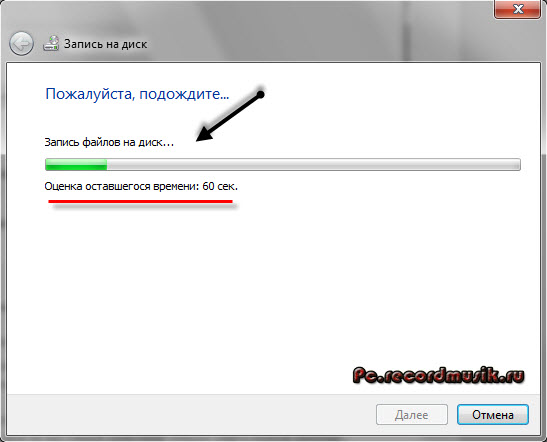
После того как прожиг завершиться нажимаем кнопку Готово.
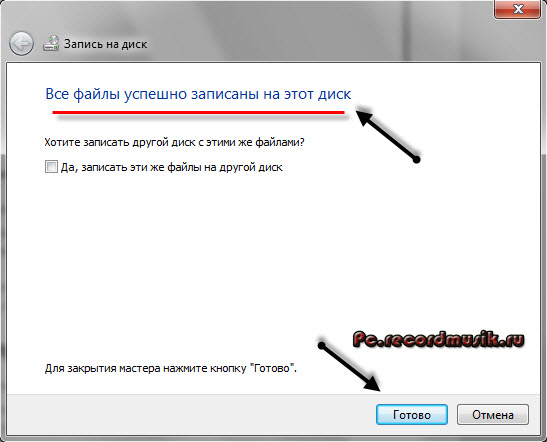
В конце у меня получилось так, как у вас получиться я не знаю, у всех будут разные файлы.
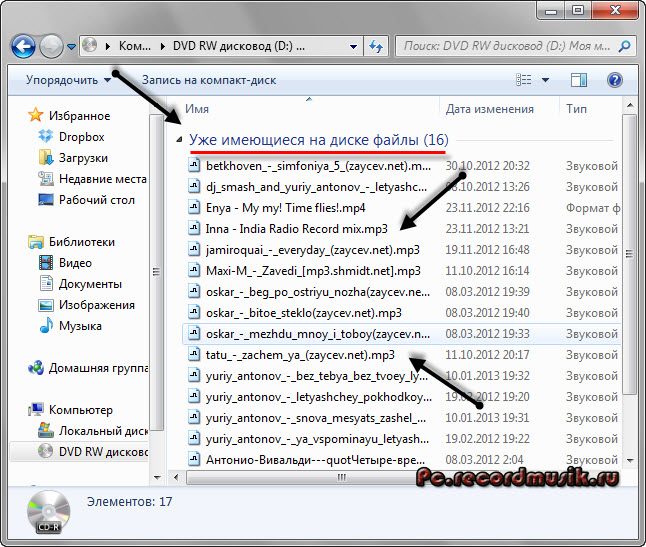
После завершения записи можете наслаждаться новой музыкой. Если же запись закончилась не удачей — то нужно выполнить все те же самые действия, только уже с новым диском.
Запись музыки при помощи Windows Media
Второй способ как записывать музыку на диск я продемонстрирую на проигрывателе Windows Media. Он присутствует (встроен) в стандартном, заложенном пакете программ операционных систем Microsoft.

Первым делом нужно включить наш Проигрыватель Windows Media.

После того как он откроется нужно перейти на вкладку Запись, которая расположена в правом верхнем углу между Воспроизведение и Синхронизация.

Должен появиться Звуковой компакт-диск. У меня было написано Осталось 702 Мб из 702 Мб.

Для того, чтобы добавить нужные элементы их необходимо перенести в Список записи.


После этого можно зайти в Параметры записи.

Дополнительные параметры записи … выставить все необходимые настройки, если конечно же посчитаете нужным это сделать.

Я туда почти не захожу, хотя нет, нужно выбрать скорость записи — чем меньше, тем лучше. Можно поставить среднюю или низкую.

После всех выставленных настроек нажимаем Начать запись и ждем конечного результата, а пока вы ждете расширьте свои знания и ознакомьтесь со статьей как включить диспетчер задач.

Так же здесь есть возможность Копирование музыки с компакт-диска. Довольно-таки удобный инструмент, если вам нужно скопировать музыку с Audio CD. Большинство программ не смогут этого сделать. Данную опцию я видел и пользовался только в двух программах — это Windows Media Player и Winamp (мой любимый проигрыватель музыки).
Пишем музыку — программа Nero
В большинстве случаев, когда мне нужно записать любой диск я чаще всего пользуюсь программой для записи дисков Nero. Наверняка большинству из вас знакома эта программа, если нет, рекомендую с ней познакомиться. У неё обширные возможности как записать музыку на диск и очень много дополнительных фишек (настроек и прибамбасов).
С помощью неё вы можете копировать диски, создавать образы, записывать свои собственные клипы и фильмы, делать презентации, собственные слайд-шоу и многое другое. Скачать эту программу вы можете в интернете, на официальном сайте программы разные версии стоят по-разному, но не бесплатно, так что ищите в сети интернет.
Приступим к записи музыки на диск третьим способом, с помощью программы Nero.
Запускаем программу Nero, я пользуюсь 7 версией, она проверенная и самая надежная, во всяком случаи для меня. Возможно у кого-то другая версия, интерфейс будет немного отличаться, но суть программы не меняется — запись дисков и все что с этим связанно.

Заходим в Nero StartSmart, у вас может называться немного по другому. В верху в центре можно сразу выбрать тип носителя записи CD, DVD, Blu-ray или два в одном CD/DVD.

Переходим на ноту — вкладка Звук.

Выбираем нужный для нас проект и нажимаем на него Сделать аудио CD, Создать JukeBox CD (Mp3, Mp4, WMA) и так далее.

Так же можно зайди на вкладку данные и записать обычный диск с данными. Если вам нужен именно Audio CD — то выбирайте Сделать аудио CD. Нужен Mp3 — выбираем Создать JukeBox CD, или Создать CD с данными.

Если у вас много информации — можете записать диски на DVD, все то же самое.

После выбора проекта появляется окно Nero Express, в котором нам нужно добавить наши файлы.

Можно нажать на кнопку «зеленый плюс» Добавить, или перетащить данные в пустое окно. Так же можете воспользоваться буфером обмена и горячими кнопками Ctrl+X, Ctrl+C, Ctrl+V.

Появится окно Добавление файла(ов) с двумя зелеными полосками.

После того как информация добавлена на диск, можно все перепроверить и нажать Далее.

Выходит Предупреждение о совместимости (может и не появиться). Нас спрашивают Отключить мультисессию? Если больше на него не будем ничего записывать — то нажимаем да. Если же хотите в будущем добавить на него данные — то нажимаем нет, перед нами выходит окно Финальные установки записи.

Тут можно написать имя диска.

Выбрать текущий рекордер записи (если у вас несколько дисководов).

Выставить число копий, которые будут записаны.

Есть возможность поставить галочку Проверить данные после записи на диск — эта функция полезна, если вы записываете важную информацию и хотите убедиться, что она записалась без всяких ошибок. Еще её иногда называют Верификация данных, то есть сравнение копии с оригиналом.

Так же можно выставить Разрешить добавление файлов (мультисессионный).

После чего нажимаем Запись (горящую спичку возле диска) и ждем. Можно сходить покурить, попить чаю или кофе, или заняться другим делом минут на 20 иногда и больше, например
- подписаться на получение новых статей моего блога,
- прочитать статью как узнать характеристики компьютера
- касперский яндекс версия.

По завершении процесса записи должно выйти такое окно Прожиг успешно завершен, жмем OK. После этого появится окно Сохранения проекта. Нас спросят — Хотите сохранить проект? Я всегда нажимаю Нет, если вы хотите сохранить проект — то нажмите Да.

Так же можно выставить галочку Больше не показывать это сообщение, если вы не хотите чтобы оно постоянно выходило после каждой записи диска. Если же прожиг завершился неудачей — бывает и такое, нужно вставить новый диск и попробовать снова.
Можете наслаждаться музыкой или другими своими записанными данными.
Записываем музыку — программа Ashampoo
Ashampoo — это дочерняя компании корпорации Microsoft, которая была создана в Германии специально для разработки программного обеспечения с закрытым исходным кодом в 1999 году.
Программой Ashampoo пользуюсь редко, вполне хватает Nero. Здесь спокойный темно-синий с белыми волнами интерфейс, все на русском языке, удобное меню. Скачать программу Ashampoo можно на официальном сайте.
Единственно скачав её с официального сайта вы сможете ею бесплатно пользоваться 10 дней без регистрации и 30 дней, если запросите код активации на месяц.
Если вас это не устраивает, то в любой момент вы можете зайти в интернет и скачать себе полноценную версию. Нашел одну ссылку программы, выкладываю для того, кто не умеет искать.
Скачать Ashampoo Burning Studio
Для того чтобы её скачать, у вас должно быть 176 Мб свободного места на диске.
Вот мы незаметно подошли к четвертому и последнему способу как записать музыку на диск в данной статье.
Находим нашу программу Ashampoo.
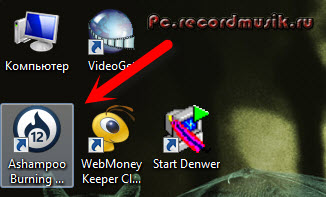
Включаем ашампу.

Идем в подменю Создание + Запись.
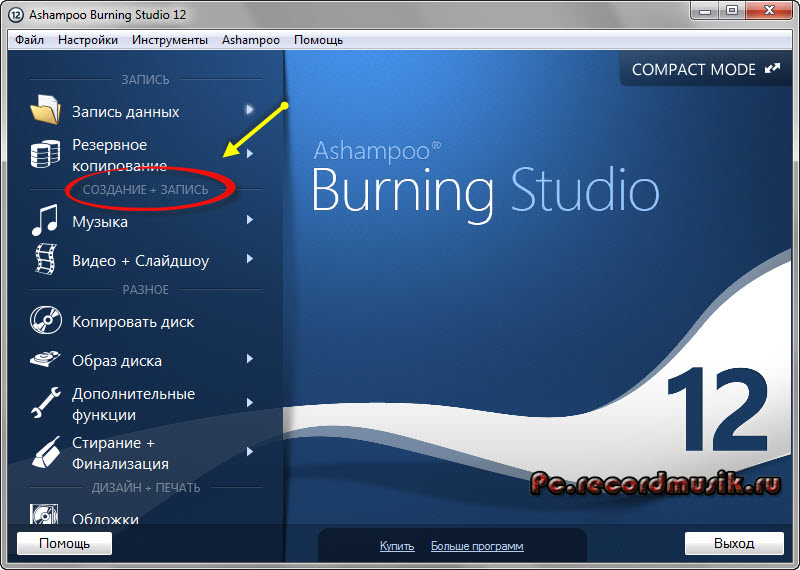
Переходим во вкладку Музыка.
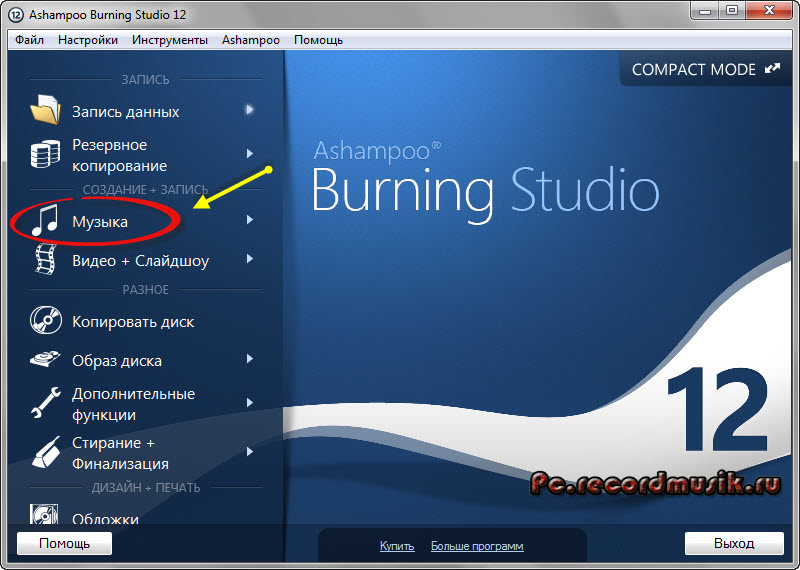
Во сплывающем меню можно выбрать Создать аудио CD и Создать Mp3 или WMA диск.
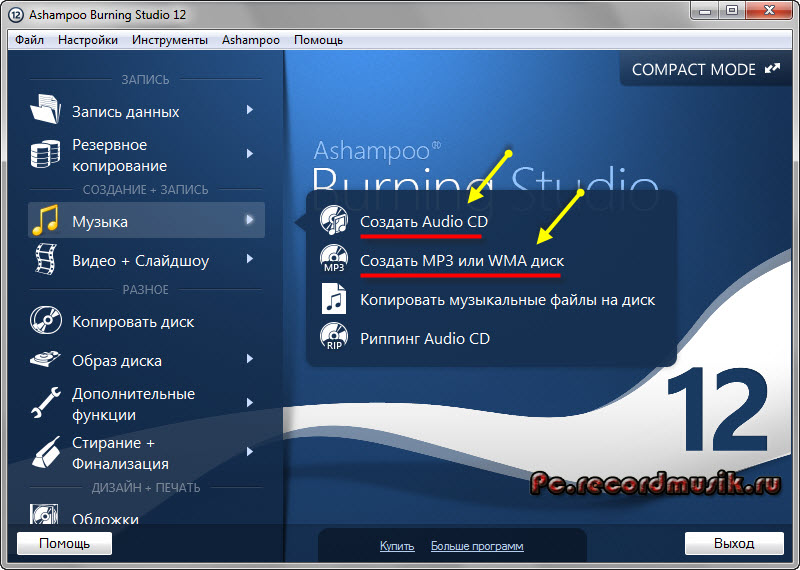
Еще здесь много функций, в этом же подменю можно выбрать Копировать музыкальные файлы на диск.
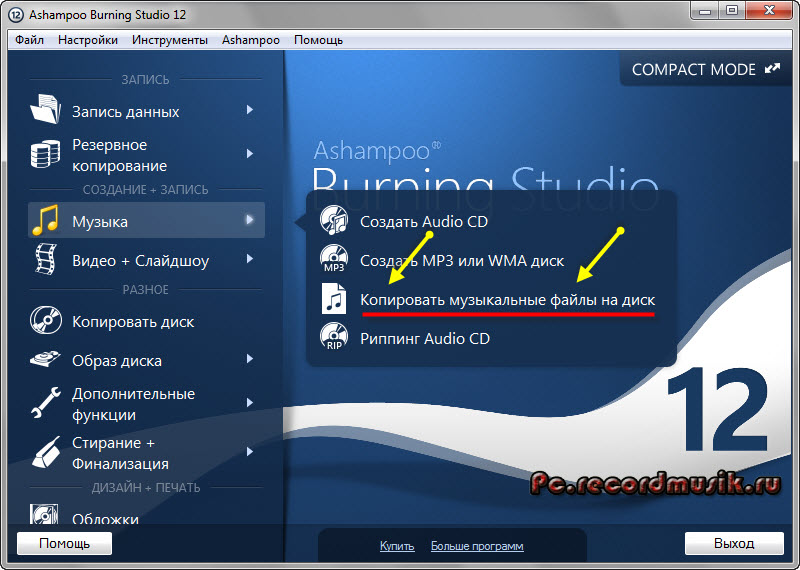
Я выбрал запись Mp3 или WMA и перед нами появились Опции выходного формата.

Тут можно выбрать выходной формат — Mp3 или WMA (оставил Mp3, вы можете выбрать WMA).
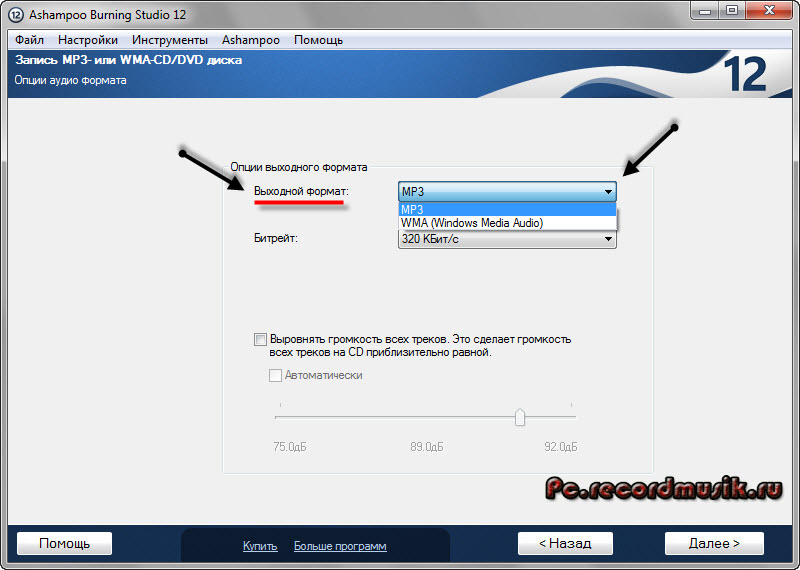
Так же Битрейт — частота звука — здесь рекомендую поставить самую большую цифру 320 Кбит/c (для наилучшего звучания музыкального файла). Можете выбрать свою цифру, чем она больше, тем больше места будет занимать песня.
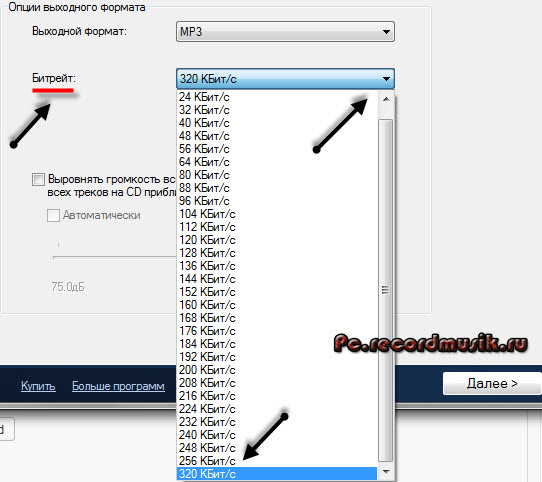
Нажимаем Далее, появляется окно Добавления аудио файлов.
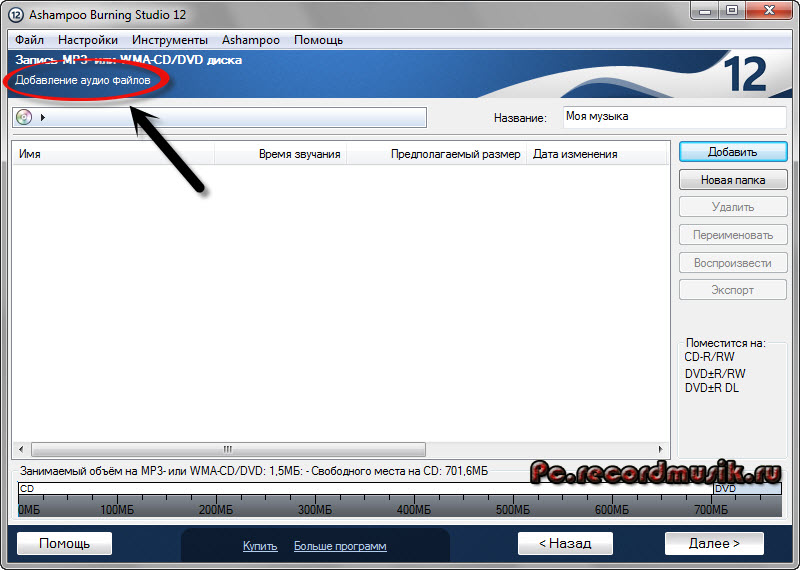
Жмем кнопку добавить и выбираем нужные музыкальные или другие файлы. Так же можно перенести данные простым движением мышкой на чистую область или воспользоваться волшебными клавишами Ctrl+X, Ctrl+C, Ctrl+V.

Выбираем Далее.

Возможно выйдет окно Конвертирование входных файлов — нужно немного подождать.
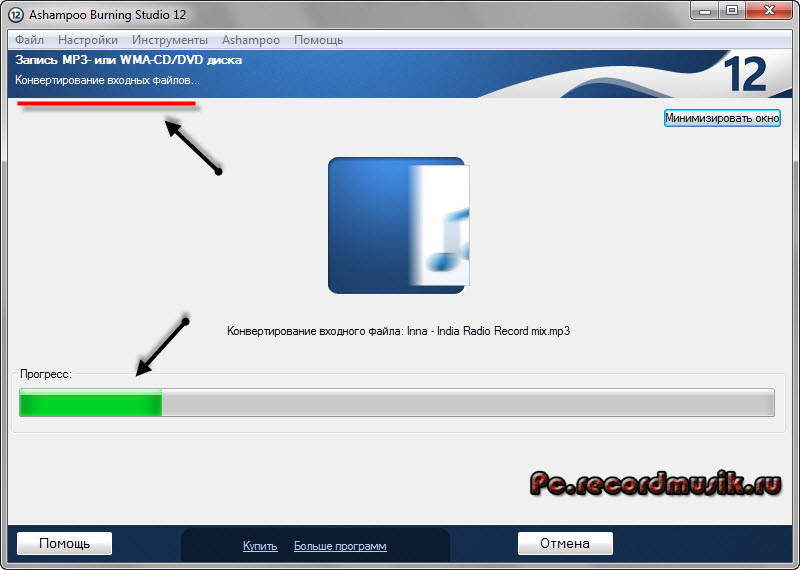
В следующем окне Вы можете выбрать опции записи, CD/DVD привод, если у вас их несколько.
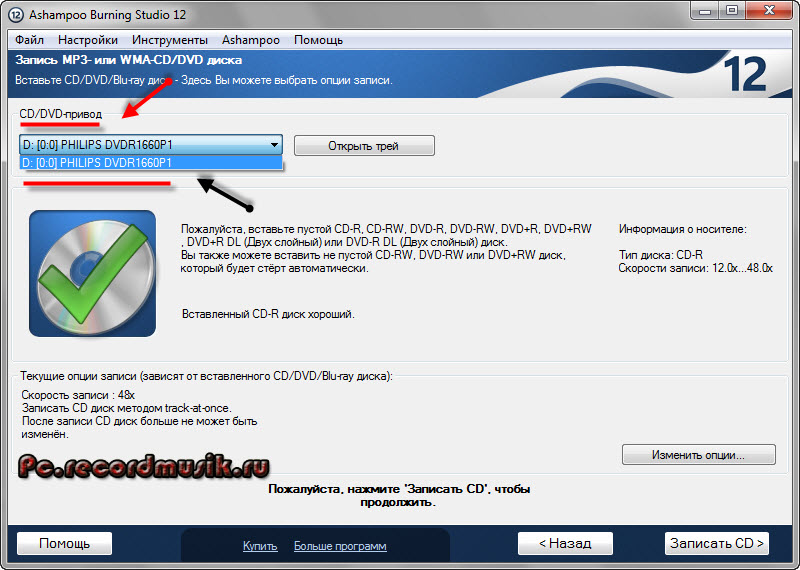
Так же можете Изменить опции записи.

Поставить нужную скорость записи (по умолчанию стоит максимальная), рекомендую выбрать 12х или 16х.
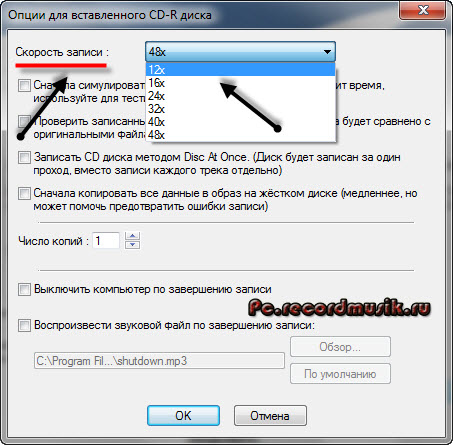
Поставить галочки, если это необходимо — сначала симулировать запись.

Проверить записанные файлы и папки.

Запись CD диска методом Disc At Once.
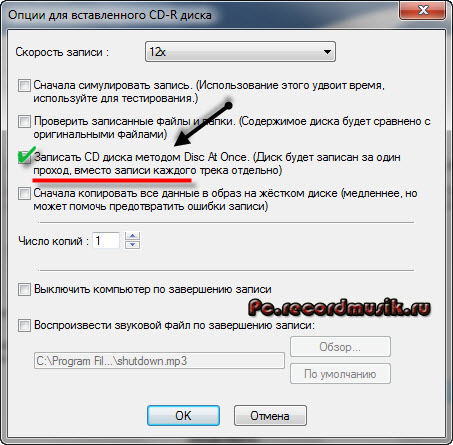
Сначала копировать все данные в образ на жестком диске.
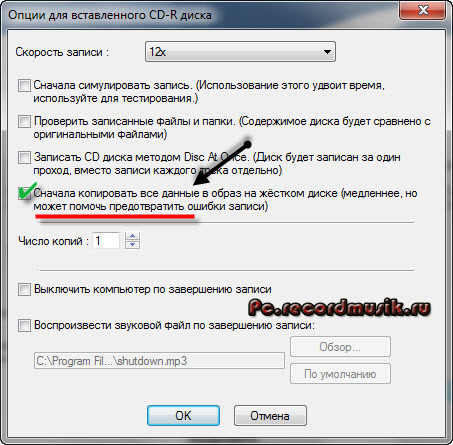
Выбираем нужное число копий.

Можно Выключить компьютер по завершении записи.

Так же Воспроизвести звуковой файл по завершению записи.
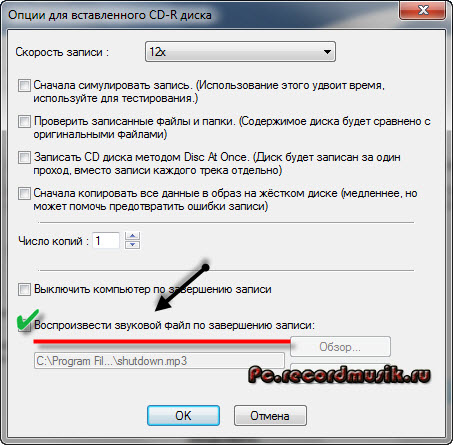
После того как выставили все настройки нажимаем OK.
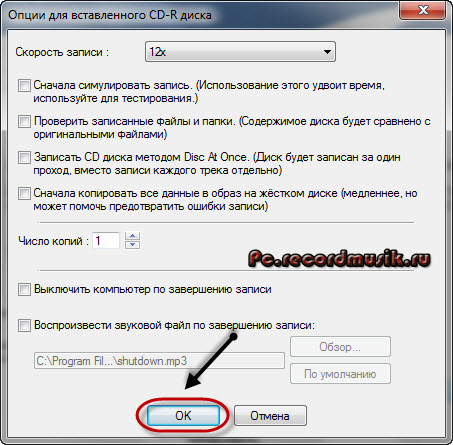
Следующим шагом жмем кнопку Запись на CD и ждем пока запишется наш диск, а пока это происходит рекомендую прочитать статью Как настроить скайп на компьютере.

По завершении записи можете прослушать вашу музыку или посмотреть другие файлы, которые были записаны на диск. Если возникают ошибки и некоторые файлы не открываются — то нужно взять новый диск и повторить процесс записи.
Итоги
В данной статье, как записать музыку на диск, мы с вами узнали какие бывают аудио форматы, чем они отличаются, немного поговорили про форматы дисков.
Также записали музыку на диски четырьмя разными способами: средствами Windows, с помощью проигрывателя Windows Media Player, воспользовались программой Nero и прибегли к помощи Ashampoo. Закрепили все наши знания, посмотрев 4 видео урока по каждой из программ.
Если вы захотите воспользоваться моей статьей и опубликовать её где-либо, я не против, можете это сделать, но для этого вы должны поставить активную открытую ссылку на мой блог со статьей! Если вы этого не сделаете — буду наказывать! Надеюсь на ваше понимание.
Возможно у вас остались или возникли вопросы, связанные с записью дисков, можете задавать их ниже в комментариях к этой статье, а так же воспользоваться формой обратной связи со мной.
Благодарю вас что читаете меня в Твиттере.
Оставайтесь на связи — мой канал You Tube.
Если приведенная выше информация оказалась для вас полезной, тогда рекомендую подписаться на обновления моего блога, чтобы всегда быть в курсе свежей и актуальной информации по настройке и ремонту вашего компьютера.
С уважением, Дмитрий Сергеев 19 января 2013
Навигация по блогу
Вы можете поделиться своим мнением, или у вас есть что добавить, обязательно оставьте свой комментарий.
Прошу поделитесь ссылками в социальных сетях.
Получайте новые выпуски на почту
Формат мп3 дисков это обычный файловый диск стандарта ISO 9660 (ISO 9660 описывает файловую систему CDFS — Compact Disc File System). В этом формате не имеет значения какие файлы записаны музыкальные или программные или фотографии. Можно записывать файлы любого типа.
Однако для лучшей совместимости с бытовыми плеерами и с автомагнитолами, нужно следовать нескольким правилам, при записи мп3 дисков.
Имена мп3 файлов
Имена мп3 файлов лучше делать короткими, желательно даже не превышать длину 8 символов. В именах мп3 файлов не нужно использовать русский язык, а также пробелы. Для разделения слов, в имени мп3 файла, можно использовать знаки тире или подчеркивания.
Пример первый — «Мираж — Снова вместе.mp3«. Это имя мп3 файла может вызвать проблемы на каких-нибудь бытовых плеерах или автомагнитолах. Например вместо русского текста будут «кракозябры». Или имя будет «обрезано» по пробелу.
Пример второй — «Snova_vmeste.mp3«. Такое имя будет гарантировано прочитано в любом плеере.
Папки с МП3 файлами
Лучше всего совсем не использовать папки и размещать все мп3 файлы прямо в корне МП3 диска. Но если есть необходимость сделать папки, тогда для имен папок нужно использовать то же правило что и для имен мп3 файлов. А кроме этого не нужно делать вложенные папки (папка внутри другой папки).
Диски для записи (болванки)
Диски для записи делятся на две группы:
- Одноразовые — допускают запись только один раз. Такие диски маркируются суффиксом R. CD-R, DVD+R, DVD-R.
- Перезаписываемые — эти диски можно стирать и снова записывать. Такие диски маркируются суффиксом RW. CD-RW, DVD+RW, DVD-RW.
Перезаписываемые диски конечно практичнее, но у них хуже совместимость с бытовыми плеерами и автомагнитолами. Поэтому для записи мп3 дисков лучше использовать одноразовые ( CD-R, DVD+R, DVD-R) диски.
Кроме этого лучше использовать CD-R диски, а не DVD+R или DVD-R диски. Потому что старые плееры могут не поддерживать воспроизведение с DVD дисков. Кроме совместимости есть еще одна проблема с DVD дисками, это большая емкость. На DVD диск можно записать тысячи файлов мп3. А при таком количестве песен, будет трудно найти нужные, при выборочном воспроизведении.
Кроме этого нужно еще учитывать качество самих дисков. Не все лазерные диски, для записи, одинаково хороши. Бывают и такие, которые перестают читаться уже через короткий промежуток времени. Или даже сразу после записи. Лучшие производители, лазерных дисков для записи, это Verbatin, TDK, Philips.
Нужно закрывать диск после записи
При записи лазерных дисков в формате ISO 9660, запись выполняется сессиями и возможны два варианта:
- После завершения записи сессии, закрыть диск. В этом случае новая запись на этот диск будет невозможна.
- После завершения записи сессии оставить диск открытым. Можно будет еще один (или несколько) раз сделать запись на этот диск, не удаляя (не стирая) предыдущее содержимое. Это называется мультисессионная запись.
Дело в том, что бытовые плееры (и автомагнитолы) могут не распознать диск, который не был закрыт во время записи.
Обычно, во всех программах, опция «Закрыть диск» установлена по умолчанию. Тем не менее проверяйте чтобы эта опция была включена. В разных программах эта опция может называться по-разному. Например в программе Nero эта опция называется «диск без мультисессии». А в программе InfraRecorder опция называется «закрыть диск после записи». Может быть и обратная трактовка этой опции — «оставить диск открытым после записи» — в этом случае опция должна быть отключена.
Скорость записи мп3 на диск
Лучше не гнаться за скоростью и записывать диск на возможно меньшей скорости, для CD-R это 4-х или 8-х кратная скорость записи.
Привод для записи мп3 на диск
Важно использовать привод, который находится в хорошем техническом состоянии. Если записать лазерный диски на ушатанном дисководе, велика вероятность, что такой диск будет плохо читаться на бытовых плеерах или автомагнитолах. Или может вообще не читаться.
Хранение записанных дисков мп3
Записываемые диски имеют низкую устойчивость к механическим воздействиям. Защитный слой на них очень тонкий, а рабочий слой это еще более тонкий слой специального красителя. Эти диски нельзя царапать и гнуть. Кроме этого их нельзя оставлять на свету, так как химическое вещество рабочего слоя повреждается под воздействием света. В общем обращаться с ними нужно очень осторожно.
Бесплатная программа для записи МП3 дисков
В операционной системе Windows записать музыку на диск mp3 можно даже без какой-либо программы, непосредственно через Проводник Windows. Ниже несколько подробных инструкций для разных версий Windows:
- Инструкция как записать МП3 диск на Windows 7
- Инструкция как записать МП3 диск на Windows 8
- Инструкция как записать МП3 диск на Windows 10
Для Windows XP записать диск в формате мп3 можно при помощи бесплатной программы InfraRecorder.
Запись мп3 на диск в операционной системе Linux возможна при помощи нескольких программ. В ОС Linux используются различные графические оболочки пользователя. И для каждой оболочки есть свой набор прикладных программ, в том числе и программ для записи дисков.
Самая распространенная GUI (графическая оболочка пользователя) Linux, называется GNOME. Под эту оболочку есть бесплатная программа для записи мп3 диска под названием Бразеро (Brasero). Инструкция как записать музыку на диск мп3 в программе Бразеро (Brasero). Эта инструкция для старой версии Бразеро (GNOME 2), но в новой версии (из GNOME 3) все делается так же, интерфейс программы не изменился.
Вторая по распространенности GUI Linux называется KDE. В этой оболочке тоже есть бесплатная программа для записи мп3 диска, она называется K3b.
Homo Simplex, 2018

 , а затем выберите звуковой CD или компакт-диск с данными или DVD.
, а затем выберите звуковой CD или компакт-диск с данными или DVD. «.
«.