Как записать звук с компьютера

Не знаю точно, для чего это может понадобиться (ведь почти любую музыку можно скачать, если речь о ней), но пользователи интересуются вопросом о том, как поставить на запись то, что слышишь в колонках или наушниках. Хотя некоторые ситуации предположить можно — например, необходимость записи голосового общения с кем-либо, звук в игре и тому подобные вещи. Способы, описанные ниже, подойдут для Windows 10, 8 и Windows 7.
Используем стерео микшер для записи звука с компьютера
Стандартный способ записи звука с компьютера — использование специального «устройства» записи вашей звуковой карты — «Стерео микшер» или «Stereo Mix», которое по умолчанию обычно бывает отключено.
Чтобы включить стерео микшер, кликните правой кнопкой мыши по значку динамика в панели уведомлений Windows и выберите пункт меню «Записывающие устройства».
С большой вероятностью, в списке устройств записи звука вы обнаружите только микрофон (или пару микрофонов). Кликните в пустом месте списка правой кнопкой мыши и нажмите «Показать отключенные устройства».
Если в результате этого в списке появится стерео микшер (если ничего подобного там нет, читаем далее и, возможно, используем второй способ), то точно также кликните правой кнопкой по нему и выберите пункт «Включить», а после того, как устройство будет включено — «Использовать по умолчанию».
Теперь, любая программа для записи звука, использующая системные настройки Windows, будет записывать все звуки вашего компьютера. Это может быть стандартная программа «Звукозапись» в Windows (или Voice Recorder в Windows 10), а также любая сторонняя программа, одна из которых будет рассмотрена в следующем примере.
Кстати, установив стерео микшер в качестве устройства записи по умолчанию, вы можете использовать приложение Shazam для Windows 10 и 8 (из магазина приложений Windows), чтобы определить воспроизводимую на компьютере песню по звуку.
Примечание: для некоторых не самых стандартных звуковых карт (Realtek) вместо «Стерео микшер» может присутствовать другое устройство для записи звука с компьютера, например, у меня на Sound Blaster это «What U Hear».
Запись с компьютера без стерео микшера
На некоторых ноутбуках и звуковых платах устройство «Стерео микшер» либо отсутствует (вернее, не реализовано в драйверах) либо по какой-то причине его использование заблокировано производителем устройства. В этом случае все равно имеется способ записать воспроизводимый компьютером звук.
Поможет в этом бесплатная программа Audacity (с помощью которой, кстати, удобно записывать звук и в случаях, когда стерео микшер присутствует).
Среди источников звука для записи Audacity поддерживает специальный цифровой интерфейс Windows WASAPI. Причем при его использовании, запись происходит без преобразования аналогового сигнала в цифровой, как в случае со стерео микшером.
Чтобы записать звук с компьютера с помощью Audacity, в качестве источника сигнала выберите Windows WASAPI, а во втором поле — источник звука (микрофон, звуковая плата, hdmi). В моем тесте, несмотря на то, что программа на русском, список устройств отображался в виде иероглифов, пришлось пробовать наугад, второе устройство оказалось нужным. Обратите внимание, что если и вы столкнетесь с такой же проблемой, то при выставлении записи «вслепую» с микрофона, звук все равно будет записываться, но некачественно и со слабым уровнем. Т.е. если качество записи низкое, попробуйте следующее устройство в списке.
Скачать программу Audacity вы можете бесплатно с официального сайта www.audacityteam.org
Ещё один сравнительно простой и удобный вариант записи при отсутствии стерео-микшера — использование драйвера Virtual Audio Cable.
Записываем звук с компьютера с помощью средств NVidia
В свое время я писал о способе записи экрана компьютера со звуком в NVidia ShadowPlay (только для владельцев видеокарт NVidia). Программа позволяет записывать не только видео из игр, но и просто видео с рабочего стола со звуковым сопровождением.
При этом также может вестись запись звука «в игре», что в случае включения записи с рабочего стола, записывает все звуки, воспроизводимые на компьютере, а также «в игре и с микрофона», что позволяет записать сразу и воспроизводимый на компьютере звук и то, что произносится в микрофон, — т.е., например, можно записать полностью разговор в Skype.
Как именно происходит запись технически я не осведомлен, но работает в том числе и там, где нет «Стерео микшера». Итоговый файл получается в видео-формате, но из него легко извлечь звук в виде отдельного файла, почти все бесплатные видео конвертеры могут конвертировать видео в mp3 или другие звуковые файлы.
Подробнее: об использовании NVidia ShadowPlay для записи экрана со звуком.
На этом завершаю статью, а если что-то осталось непонятным, спрашивайте. Заодно, было бы интересно узнать: а для чего вам требуется запись звука с компьютера?
Вы ищете бесплатные способы как записывать звук в Windows 10?
Windows 10 — это последняя версия ОС Windows, в которой реализовано множество полезных функций и встроенных инструментов. Если вы используете компьютер с Windows 10 и хотите записывать различный аудиоконтент, например онлайн-музыку, лекции, аудиозвонки, лекции и т. Д., Вы находитесь в нужном месте.
На самом деле, записать звук в Windows 10 довольно просто. В Microsoft Store есть бесплатное приложение для записи голоса, с помощью которого вы можете с легкостью записывать любой звук в Windows 10. В этом посте мы хотели бы представить вам 3 аудиорекордера, включая бесплатный диктофон для записывать звук в Windows 10.
- СОДЕРЖАНИЕ СТРАНИЦЫ:
- Часть 1. Запись звука в Windows 10 бесплатно с помощью диктофона
- Часть 2. Запись звука на ПК с Windows 10 с Xbox Game Bar
- Часть 3. Лучший способ записать любой звук в Windows 10 с высоким качеством
Часть 1. Запись звука в Windows 10 бесплатно с помощью диктофона
Диктофон Windows — это бесплатный инструмент для записи звука, который поможет вам записать любой звук на вашем компьютере с Windows 10. Вы можете легко найти и установить его из Microsoft Store. Теперь вы можете воспользоваться следующим руководством по записи звука в Windows 10 с помощью этого бесплатного аудиорекордера.
Шаг 1. Приложение «Диктофон» — это встроенное программное обеспечение для записи, которое поставляется с каждой установкой Windows 10. Вы можете положиться на функцию поиска, чтобы быстро найти и открыть его. Если его нет на вашем компьютере, вы будете перенаправлены в Microsoft Store для установки. Когда вы попадете туда, нажмите кнопку «Получить», чтобы загрузить его на свой компьютер с Windows 10.
Шаг 2. Откройте Диктофон Windows. Воспроизведите звук, который хотите записать, а затем щелкните значок Запись кнопку, чтобы начать запись звука в Windows 10.
Шаг 3. Во время записи звука в Windows 10 вы можете щелкнуть Пауза кнопку, чтобы остановить процесс записи, не прерывая сеанс. Если вы хотите закончить запись, просто нажмите кнопку Стоп кнопка.
Примечание: Вы можете увидеть значок флажка под кнопкой записи / остановки. В основном он используется для добавления маркера в запись. Эти добавленные маркеры будут очень полезны для последующего редактирования. С его помощью вы можете легко находить важные клипы и переходить к ним.
Шаг 4. После записи звука все ваши записи будут перечислены в хронологическом порядке. Вы можете выбирать и играть в нее.
Шаг 5. Этот бесплатный диктофон для Windows 10 предлагает простой способ редактировать аудиозаписи. Вы можете использовать Отделка функция рядом с доля кнопка для вырезать захваченный файл и сохраните только необходимые детали. После редактирования вы можете выбрать Обновить оригинал или Сохрани копию в соответствии с вашими потребностями.
Диктофон Windows предоставляет удобный способ поделиться своими записями. Когда вы получаете аудиозапись, вы действительно довольны, вы можете легко поделиться ею через OneNote, Mail, Skype, Facebook и многое другое.
Часть 2. Как записывать звук на ПК с Windows 10 с Xbox Game Bar
Если вы хотите записать свою игру, играя с голосом на компьютере с Windows 10, вы можете использовать Панель игр Xbox. Это бесплатный регистратор игрового процесса, который поможет вам легко делать снимки экрана, снимать экран / звук и транслировать прямо из игры.
Шаг 1. Во-первых, вы должны включить Xbox Game Bar в Windows 10. Для этого вы можете нажать Начало > Настройки > Игры > Игровая панель и убедитесь, что он включен.
Шаг 2. Нажмите Окна ключ + грамм , чтобы открыть игровую панель. Если вы используете подключенный контроллер Xbox, здесь вы можете нажать кнопку Xbox. Затем вы можете щелкнуть Запись (кружок с точкой), чтобы начать запись экрана и звука в Windows 10. Нажмите Стоп когда вы хотите прервать и сохранить сеанс записи.
Вы можете изменять различные настройки записи звука. Вы можете записывать звук только в игре, Все или Нет. Вы можете выбрать источник звука и настроить громкость записи.
С помощью Xbox Game Bar вы можете легко записывать любой звук, воспроизводимый на вашем компьютере с Windows 10, с помощью экрана. Вы можете преобразовать записанное видео в аудио, если вам нужна только звуковая дорожка. (Проверьте как записать игровой процесс Xbox)
Часть 3. Лучший способ записать любой звук в Windows 10 с высоким качеством
С помощью первых двух методов вы можете бесплатно записывать любой звук на вашей Windows 10. Однако многие пользователи жаловались, что у них была некачественная аудиозапись или выходной файл не захватил один важный источник звука. Здесь мы предлагаем вам еще один отличный вариант для записи звука в Windows 10 с высоким качеством.
Аудиорекордер Windows 10
- Легко записывайте любой звук, воспроизводимый в Windows 10/8/7 / XP, с высоким качеством звука.
- Захватывайте звук и сохраняйте его в популярных аудиоформатах, таких как MP3, M4A, AAC и другие.
- Захват звука с аудио компьютерной системы, микрофона / динамика или обоих.
- Записывайте онлайн музыку / видео, 2D / 3D игровой процесс, видео / аудио чаты и встречи.
- Мощные функции редактирования для настройки записанного аудиофайла Windows 10.
Шаг 1. Дважды щелкните кнопку загрузки выше, чтобы бесплатно загрузить, установить и запустить это мощное программное обеспечение для записи звука Windows 10 на вашем компьютере.
Шаг 2. Выберите Диктофон вариант при входе в первый интерфейс. Как полнофункциональный инструмент записи, он также имеет функции записи видео и скриншотов, которые вы можете выбрать.
Шаг 3. Этот аудиорекордер с Windows 10 отличается лаконичным интерфейсом. Вы можете легко настроить различные параметры записи звука. На этом этапе вы можете настроить захват звука из Системный звук, Микрофонили оба в зависимости от ваших потребностей.
Шаг 4. Воспроизведите звук или запустите действие, которое вы хотите записать, а затем нажмите кнопку REC, чтобы начать запись звука в Windows 10.
Шаг 5. Чтобы остановить процесс записи, вы можете просто снова нажать кнопку REC. Этот инструмент записи имеет встроенный медиаплеер, который позволяет вам предварительно просмотреть запись. Вы можете легко воспроизводить и редактировать его. Затем нажмите кнопку «Сохранить», чтобы сохранить записанный звук на ПК с Windows 10.
Ваш файл записи будет автоматически сохранен как MP3 файл. Если вы хотите вывести его в другой аудиоформат, который вам нужен, вы можете щелкнуть Настройки значок для выполнения операции.
Вывод
Прочитав эту страницу, вы можете получить 3 простых решения записывать звук в Windows 10. Если вы хотите записать музыку, извлечь фоновую музыку из фильма, записать аудиозвонок или сделать другие записи, вы можете выбрать предпочтительный способ сделать это. Вам следует попробовать настоятельно рекомендуемые Аудиорекордер Windows 10 если вам нужна действительно простая и удобная видео- или аудиозапись.
Вы можете легко записывать звук в Windows 10 с помощью приложения Microsoft Voice Recorder. Вы можете экспортировать, обрезать или удалить свой аудиофайл в приложении.
Чтобы записать звук в Windows 10, убедитесь, что микрофон подключен (если применимо), и выполните следующие действия:
- Откройте «Старт».
- Найдите Video Recorder и щелкните верхний результат, чтобы открыть приложение.
- Щелкните кнопку записи. …
- (Необязательно) Нажмите кнопку «Отметить», чтобы добавить маркер к записи.
Как мне записывать музыку в Windows?
ЗАПИСЬ ОРИГИНАЛЬНОЙ МУЗЫКИ
- Сделайте связи. …
- Откройте программу DAW. …
- Нажмите «записать» и начните играть. …
- Повторите процесс для всех треков, пока все не будет записано.
- Смешайте записанные треки. …
- Не забывайте регулярно сохранять свою работу!
Могу ли я записывать музыку, проигрываемую на моем компьютере?
Вы можете использовать бесплатное приложение, такое как Audacity для записи звука, поступающего с вашего компьютера, например звука из ваших любимых музыкальных и видео приложений. Если вы хотите что-то записать через микрофон своего компьютера, вы можете использовать приложение «Диктофон», которое поставляется со всеми версиями Windows.
Есть ли диктофон Windows?
Диктофон Windows — это простой и легкий в использовании инструмент, встроенный в операционные системы Windows 10 для записи звука. Это отличный инструмент, который вы можете использовать для записи и сохранения звука прямо на свой компьютер для использования в аудиопрезентации или аналогичной задаче.
Как мне записывать музыку на свой ноутбук?
Android
- Найдите или загрузите приложение для записи на свой телефон и нажмите, чтобы открыть.
- Нажмите кнопку записи, чтобы начать запись.
- Нажмите кнопку «Стоп», чтобы завершить запись.
- Нажмите на свою запись, чтобы поделиться.
Audacity — это бесплатное программное обеспечение?
дерзость это бесплатное программное обеспечение, разработанный группой добровольцев и распространяется под лицензией GNU General Public License (GPL).
Какая лучшая бесплатная программа для записи звука для Windows 10?
Итак, без лишних слов, давайте перейдем к списку 10 лучших бесплатных программ для записи музыки для Windows 10:
- Эйблтон Лайв 10.
- Audacity.
- NCH WavePad Audio.
- Звук Форж Про 13.
- Пресонус Студио Один.
- Оушенаудио.
- Вавозавр.
- Траверсо.
Какое бесплатное программное обеспечение для записи лучше всего подходит для Windows 10?
Лучшие бесплатные программы для записи в 2019 году
- Две лучшие студии со свободным программным обеспечением для записи.
- # 1) Garageband.
- # 2) Смелость.
- Прочее.
- # 3) Hya-Wave: экстремальный бюджетный вариант.
- # 4) Pro Tools First: ограниченный доступ к отраслевому стандарту.
- # 5) Ardor: не красиво, но очень функционально.
Какое программное обеспечение для записи лучше всего для Windows 10?
8 лучших программ записи экрана для Windows 10 в 2021 году — бесплатные и платные
- ActivePresenter. ActivePresenter от Atomi Systems — это универсальное средство записи экрана и видеоредактор. …
- Встроенная игровая панель Windows 10. …
- Студия ОБС. …
- Флэшбэк-экспресс. …
- Камтазия. …
- Бандикам. …
- Скринкаст-O-Matic. …
- Устройство записи экрана мороженого.
Как мне записывать аудио и видео на свой компьютер?
Вот как записать экран компьютера и звук с помощью ShareX.
- Шаг 1: Загрузите и установите ShareX.
- Шаг 2: Запустите приложение.
- Шаг 3. Запишите компьютерный звук и микрофон. …
- Шаг 4: Выберите область захвата видео. …
- Шаг 5. Поделитесь своими снимками экрана. …
- Шаг 6. Управляйте снимками экрана.
Как я могу записать свое пение на моем компьютере?
Как записать свое пение на моем компьютере
- Зайдите в меню «Пуск» на вашем компьютере. …
- Если у вас нет программы, загрузите онлайн-программу для записи музыкального звука. …
- Подключите микрофон к задней панели компьютера. …
- Нажмите «Запись» (обычно это красный кружок в программе) и сделайте тестовую запись.
Как мне записать внутренний звук на моем компьютере?
В Audacity выберите аудиоузел «Windows WASAPI», а затем выберите соответствующее устройство обратной петли, например «Динамики (петля)» или «Наушники (петля)». Нажмите кнопку записи , чтобы начать запись звука в Audacity, а затем нажмите «Остановить», когда закончите.
Куда сохраняет диктофон?
На новых устройствах (Android OS 6 — Marshmallow и далее) голосовые записи сохраняются в папка под названием Диктофон. 5 По умолчанию файлы записи голоса называются «Голос 001». Вы можете переименовать файл как угодно — даже включить дату записи.
Free Sound Recorder — это хорошо?
Программа мне нравится, потому что с инструментами, эффектами и прочим легко обращаться, даже если вы не являетесь опытным музыкальным микшером. он работает и как его бесплатные и легкий и простой на этот раз. увлекательный способ поиграть со звуком, полезный для такого режиссера, как я, записывать очень легко! и вроде бы бесплатно … Это быстро.
Активировать запись звука с экрана можно нажатием пары кнопок. Особенно если вы заранее подготовились и установили нужный софт. После этого легко записать музыку, голос из ваших видеороликов или лекций. Аудиофайлы будут автоматически сохранены в нужную папку. Рассказываем, как записать звук с экрана компьютера при помощи программ и онлайн-сервисов.
-
Как записать звук с экрана компьютера с помощью Movavi Screen Recorder
-
Запись звука на Windows без дополнительных программ
-
Записать звук с экрана онлайн
Как записать звук с экрана компьютера с помощью Movavi Screen Recorder
Простой софт с интуитивно понятным пользовательским интерфейсом. Чтобы понять, как записать звук с компьютера, скачайте и установите программу. Теперь запустите ее и следуйте инструкции – в алгоритмах легко разобраться за пару минут. Приступайте к работе и получайте возможность скачать запись звука и сохранить аудиофайлы в память компьютера.
Movavi Screen Recorder – это удобная программа для захвата звука и изображения на экране для Windows и macOS, которую также можно использовать для записи голоса с микрофона. Она подходит и новичкам, и продвинутым пользователям. С ее помощью можно записывать инструкции и обучающие материалы, интервью и подкасты, сохранять файлы во всех популярных форматах аудио. А еще можно обрезать их и изменить настройки воспроизведения.
Как записать системный звук с экрана при помощи Movavi Screen Recorder:
-
Скачайте и установите программу. Установочный файл на ПК или ноутбук можно бесплатно скачать на этой странице. Запустите его и следуйте инструкциям. Как правило, установка занимает всего 1-2 минуты.
-
Задайте настройки. Запустите программу и подготовьтесь к записи. Панель инструментов будет находиться в правой части экрана монитора. Нажмите на кнопку Управление виджетами и во всплывающем меню кликните на Запись аудио.
-
Выберите источники звука. Теперь на боковой панели появилась иконка микрофона – нажмите на нее. В появившемся окне выберите параметры выполнения записи – активируйте или деактивируйте значок системного звука и микрофона.
-
Начните запись. Нажмите на красную круглую кнопку Начать запись и дождитесь завершения трехсекундного отсчета. После этого программа начнет захват системного звука или голоса с микрофона. Останавливайте и возобновляйте звукозапись по мере необходимости, пока не закончите работу.
-
Удалите лишнее и сохраните результат. Чтобы удалить фрагменты из записи, поместите маркер на начало фрагмента и нажмите на значок ножниц, после чего переместите ползунок на завершение отрезка и нажмите на иконку корзины. Чтобы сохранить записанное аудио, нажмите на кнопку Экспорт, введите имя файла, укажите путь сохранения и кликните на Сохранить.
Обратите внимание: во время работы вы можете останавливать и возобновлять захват звука при помощи горячих клавиш. Для компьютеров и ноутбуков на базе Windows старт записи – F9, остановка – Alt + F10, для устройств с операционной системой macOS – одновременное нажатие ⌥ ⌘ 1 и ⌥ ⌘ 2 соответственно.
Напомним, что Movavi Screen Recorder умеет захватывать не только звук, но и видео с экрана. Последнее можно сохранить и как аудиофайл – для этого достаточно выбрать формат MP3 и нажать на кнопку Сохранить.
Запись звука на Windows без дополнительных программ
Удобнее всего использовать бесплатное встроенное приложение для записи экрана – Game Bar. Чтобы запустить его поверх рабочего окна, достаточно одновременно нажать клавиши Windows + G.
Как записать звук с экрана и микрофона при помощи Game Bar:
-
Запустите приложение. Найдите его в поиске и дважды кликните на иконку, или используйте горячие клавиши.
-
Задайте настройки. Выберите желаемый уровни звука. Укажите путь сохранения файлов. Укажите источники – системный звук или микрофон.
-
Выполните захват звука. Нажмите на кнопку Запись и захватите системный звук, активируйте микрофон и запишите голос.
-
Завершите работу. Как только запись будет завершена, файл автоматически сохранится в папке Клипы.
-
Оцените результат. Прослушайте запись и, при необходимости, сделайте еще один дубль или отредактируйте файл.
Обратите внимание: активировать и останавливать запись можно при помощи комбинации клавиш Win + Alt + R. Активировать и деактивировать микрофон поможет одновременное нажатие Win + Alt + M.
Записать звук с экрана онлайн
Для записи звука с экрана дисплея онлайн есть простой сервис на русском языке – Screen Capture. Он обладает удобным пользовательским интерфейсом, не требует загрузки и установки записывающих программ. Скачивание готовых аудиофайлов в формате MP3 легко активировать одним кликом.
Как записать звук через Интернет при помощи сервиса Screen Capture:
-
Откройте официальный сайт сервиса – запись будет происходить в браузере.
Перейти на сайт Screen Capture -
Выберите параметры записи – активируйте или деактивируйте значки звука, микрофона и веб-камеры, в зависимости от того, с чем хотите совместить захват экрана.
-
Нажмите на кнопку Начать запись.
-
Как только все будет готово – жмите на кнопку Остановить запись.
-
Сохраните результат и нажмите на кнопку Загрузить, чтобы скачать файл.
С помощью Screen Capture также можно выполнять захват экрана с системным звуком или с записью голоса с микрофона. Аудиодорожку в дальнейшем легко отделить от видеоряда при помощи любого редактора.
Лучший способ захватывать видео с экрана
Обратите внимание: программа Movavi Screen Recorder не предназначена для записи видео и других материалов, защищенных от копирования. Подробнее
Часто задаваемые вопросы
Как записать звук с экрана телефона?
Алгоритм будет зависеть от модели телефона и его операционной системы. Можно использовать собственные возможности гаджета или устанавливаемый софт. Так на iPhone с версией iOS 11 и выше можно выбрать меню Пункт управления, нажать на значок настройки и отметить значком + пункт Запись экрана. Из сохраненного скринкаста легко вытащить звук при помощи встроенного или загруженного редактора.
Как записать внутренний звук с телефона?
Проще всего скачать приложение, позволяющее записывать внутренний звук. На некоторых моделях телефонов есть опция захвата экрана. Можно использовать ее с предварительной активацией записи системного звука и потом отделять аудиодорожку через редактор. Но в некоторых популярных гаджетах, например, на базе ОС Android 10, такой опции нет – потребуются скачиваемые приложения.
Остались вопросы?
Если вы не можете найти ответ на свой вопрос, обратитесь в нашу службу поддержки.
Подпишитесь на рассылку о скидках и акциях
Содержание:
- 1 Запись звука на компьютере средствами Windows
- 2 Программы для записи звука с микрофона и аудиокарты
- 3 Запись звука с помощью онлайн-сервисов
Благодаря изобилию торрент-трекеров и других свободных ресурсов найти и скачать на компьютер можно практически любой мультимедийный контент. Но, впрочем, здесь есть свои исключения. Как быть, к примеру, если вещание ведётся в потоковом режиме и где гарантия, что онлайновая аудио передача, запись которой вы хотели бы иметь у себя на ПК, будет затем выложена в интернет? В таких случаях лучше не полагаться на авось, а взять и произвести запись звука с компьютера самостоятельно.
В этом нет ничего сложного, вам даже не понадобятся специальные программы, впрочем, их использование было бы предпочтительным. Рассмотрим сначала как записать звук с компьютера средствами самой системы. В популярных версиях Windows имеется такой полезный инструмент как «Звукозапись», позволяющий захватывать аудиопоток как с микрофона, так и со звуковой карты. Но прежде чем приступать к делу, необходимо проверить доступность на компьютере соответствующего записывающего устройства.
Кликните правой кнопкой мыши по иконке звука в трее и выберите в меню «Записывающие устройства» (или «Звуковые устройства»).
С большой долей вероятности в открывшемся окошке на вкладке «Запись» вы обнаружите только микрофон, что, однако, не означает, что другие записывающие устройства недоступны. Кликаем ПКМ по пустому месту окна и выбираем в меню «Показать отключенные устройства». Если в списке появится «Стерео микшер» или «What U Hear», замечательно, его-то мы как раз и будем использовать для захвата звука. Нажмите по нему ПКМ, в меню выберите сначала «Включить», а затем «Использовать по умолчанию».
Сохранив настройки, запустите через меню Пуск стандартное приложение «Звукозапись» или «Запись голоса» (в Windows 10).
Как им пользоваться, полагаем, объяснять не нужно, вся работа здесь сводится к нажатию одной кнопки. Записываться аудио будет с динамиков, если же вам нужно произвести запись звука на компьютер с микрофона, вместо стерео микшера в настройках окошка «Звук» необходимо по умолчанию выбрать микрофон. Естественно, последний должен быть подключен к компьютеру.
Программы для записи звука с микрофона и аудиокарты
Приведённый выше способ прост и удобен, но подходит он, увы, не всем. Дело в том, что устройство «Стерео микшер» либо может быть не реализовано на уровне драйвера, либо заблокировано производителем звуковой карты. Звук с аудиокарты, однако, всё равно может быть записан, но для этого придётся воспользоваться сторонними программами. Таких программ существует немало, как платных, так и бесплатных. Одной из них является Audacity – простая, но мощная программа для записи звука и редактирования цифрового аудио.
Программа умеет записывать звук с внешнего и встроенного микрофона, микшера и канала Line In. На некоторых моделях аудиокарт возможен захват потокового вещания интернет-радио, то есть приложение можно использовать как средство записи звука из интернета на компьютер. Есть в Audacity также много других функций, но в данном случае нас интересует именно звукозапись. Порядок действий следующий. Запустите программу, выберите в качестве источника сигнала Windows WASAPI, а в качестве источника звука – нужное вам устройство, то бишь микрофон или аудиокарту.
К сожалению, по какой-то причине названия доступных устройств в Audacity отображаются крякозябрами, но это не такая уже и проблема, в конце концов, вы можете сделать пробные записи с обоих выходов, определить лучший и впредь выбирать его. Для захвата аудиопотока жмём красную круглую кнопку, для остановки – чёрный квадратик. Чтобы сохранить записанные данные в файл, идём в меню Файл – Экспортировать и выбираем нужный формат.
Для сохранения записи в MP3 может потребоваться установка библиотеки lame_enc.dll
Неплохой альтернативой Audacity может послужить Moo0 VoiceRecorder – простая программа для записи звука с компьютера. VoiceRecorder позволяет записывать звук с аудиокарты, микрофона и аудиокарты/микрофона одновременно, необходимый режим выбирается в выпадающем меню. Программой поддерживается запись в MP3 и WAV, вырезание тишины, выбор качества выходного файла. Захват звука производится нажатием кнопки «Записать», сохранение – нажатием кнопки «Стоп».
Из платных приложений можно порекомендовать программу АудиоМастер, особенно если нужно произвести запись звука на компьютере с микрофона. Для этого в меню жмём «Записать звук с микрофона», в открывшемся окне выбираем, если надо, устройство записи звука и жмём кнопку «Начать новую запись».
По завершении записи АудиоМастер предложит её отредактировать – изменить параметры голоса, увеличить громкость, добавить эффекты и прочее. Впрочем, сохранить записанный голос можно и без предварительного редактирования. Кликните по расположенной на панели инструментов иконке сохранения и выберите в окне мастера подходящий формат.
Запись звука с помощью онлайн-сервисов
И под конец мы рассмотрим третий вариант, а именно как записать звук на компьютер через микрофон с помощью специальных онлайновых сервисов. Будучи рассчитанными на самый широкий круг пользователей, они отличаются простотой и отсутствием каких-либо настроек. Среди наиболее популярных сервисов для записи звука с микрофона можно назвать OnlineVoiceRecorder, VoiceRecorder, Vocalremover и Dictaphone.
OnlineVoiceRecorder позволяет записывать аудио со встроенного и внешнего микрофона с последующим сохранением в файл формата MP3. Инструмент бесплатен, практически лишен настроек, имеет простой интуитивно понятный интерфейс, поддерживает предварительное прослушивание записи и её обрезку.
Похожий функционал предлагает другой бесплатный сервис VoiceRecorder. Этот онлайн-диктофон умеет перехватывать данные с микрофона и сохранять их в файл формата WAV (без потери качества).
Vocalremover – неплохой онлайновый диктофон, позволяющий вести запись с микрофона с последующим базовым редактированием и сохранением в форматы MP3, WAV и OGG на выбор. После записи аудио можно прослушать, из эффектов доступны изменения тембра и размера «комнаты».
Аналог Vocalremover – бесплатный сервис Dictaphone, позволяющий записывать звук с микрофона. От предыдущих ресурсов отличается возможностью наложения аудиодорожек и сохранения записи на сервере. Дополнительно онлайн-приложением поддерживается перемещение по записи с помощью мыши, отмена и повтор действий. При сохранении записи в файл доступен только один формат – MP3.
На этом, пожалуй, всё. Это были основные способы записи звука с колонок и микрофона на компьютер, какой из них лучше – решать вам. На наш взгляд более универсальным является использование сторонних десктопных программ, позволяющих записывать звук даже при недоступности микшера, что же касается онлайн-сервисов, их возможности ограничены, кроме того, для корректной работы им может понадобиться включение технологии Flash, использование которой сегодня считается небезопасным.
OnlineVoiceRecorder: online-voice-recorder.com/ru
VoiceRecorder: tools.diktorov.net/voice-recorder.html
Vocalremover: vocalremover.ru/online-voice-recorder
Dictaphone: dictaphone.audio/ru
27.06.2017
Просмотров: 113230
Часто пользователи Windows 10 задаются вопросом, как записать звук, который воспроизводится на самом компьютере с помощью этого же компьютера (имеется ввиду запись не через микрофон). Такая ситуация возникает в случае, когда нужно снять какой-то видео урок или обзор программы, способ решения определенной проблемы. В таком случае можно установить программу и выполнить запись звука на компьютере, или же воспользоваться возможностями самой операционной системы. В частности, на Windows 10 имеется функция «Звукозапись».
Содержание:
- Использование метода со стерео микшером
- Запись звука без стерео микшера
- Используем возможности программы NVidia ShadowPlay
Использование метода со стерео микшером
Стандартный способ, как записать звук с компьютера – это использовать возможности звуковой карты, а точнее стерео микшера. По умолчанию данный компонент отключен в Windows 10. Однако его можно включить следующим способом:
- Нажимаем правой кнопкой мыши на значке звука (что на панели уведомлений) и выбираем «Записывающие устройства».
- Откроется новое окно. Переходим во вкладку «Звук». Нажимаем правой кнопкой мыши на пустом месте и выбираем «Показать отключение устройства».
- Появится «Стерео микшер». Нажимаем на нем правой кнопкой мыши и выбираем «Включить».
- Теперь нажимаем «Пуск» и в поисковой строке вводим «Recoder». Выбираем «MicrosoftWindowsSoundRecorder».
- Запустив утилиту, нужно нажать на значок микрофона.
- Начнется запись, о чем сообщит отсчет времени.
- После записи появится меню, где можно прослушать, изменить или удалить материал.
На практике этот метод работает следующим образом:
Запись звука без стерео микшера
Также запись звука в Windows 10 можно выполнить с помощью сторонних программ. Среди них выделим Audacity, которая подходит для тех пользователей ПК, в которых отсутствует стерео микшер. При этом важно отметить, что для записи звука с компьютера в этой программе используется цифровой интерфейс Windows WASAPI. Причем при его использовании, запись осуществляется без преобразования аналогового сигнала в цифровой, как происходит в случае со стерео микшером.
Для того, чтобы начать записывать звук, нужно в самой программе в источнике сигнала указать «Windows WASAPI», а в источнике звука «Звуковую плату» или «HDMI».
После этих настроек можно начинать записывать звук. Для этого достаточно нажать на значок «Play».
Используем возможности программы NVidia ShadowPlay
Если на вашем ПК установлена видеокарта NVidia, то можно установить фирменную утилиту «NVidia GeForse Enterprience» и с помощью раздела «ShadowPlay» записать видео и звук с компьютера. Для этого достаточно выбрать пункт «Звуковое сопровождение» и выставить специальные настройки.
После запускаем запись игры или снимаем происходящее на рабочем столе.
Содержание
- Как включить диктофон на Windows 10?
- Где найти диктофон в Windows 10?
- Как записать звук с компьютера Windows 10?
- Как на ноутбуке включить диктофон?
- Как записать звук со стерео микшера?
- Как сделать запись звука с экрана?
- Как записать звук с микрофона на компьютере?
- Как записать телефонный разговор на айфон?
- Как записать разговор по телефону?
- Можно ли записывать разговор по телефону?
- Как записать звук с компьютера Windows 8?
- Почему не работает микрофон на ноутбуке Windows 10?
- Есть ли в Windows 10 диктофон?
- Есть ли в Windows 10 диктофон?
- Есть ли на моем компьютере диктофон?
- Как долго диктофон Windows 10 может записывать?
- Как мне записывать в Windows 10 без микрофона?
- Как мне записать звук на моем компьютере с Windows 10?
- Как мне записать звук на моем компьютере с Windows 10?
- Как починить диктофон в Windows 10?
- Как пользоваться диктофоном?
- Как мне записывать аудио и видео на свой компьютер?
- Что такое диктофон в Windows 10?
- Как долго можно записывать на диктофон?
- Могу ли я использовать проигрыватель Windows Media для записи звука?
- Как я могу записать свой голос дома без микрофона?
- Как я могу одновременно записывать звук и микрофон?
- Вам нужен микрофон, чтобы разговаривать на ПК?
- Как открыть диктофон в Windows 10?
- Как открыть Диктофон в Windows 10?
- Как мне найти свои записи в Windows 10?
- Есть ли в Windows 10 диктофон?
- Как получить доступ к файлам диктофона?
- Как починить диктофон в Windows 10?
- Может ли проигрыватель Windows Media записывать звук?
- Как я могу увидеть скрытые звуковые устройства?
- Есть ли в Windows 10 встроенный микрофон?
- Как открыть звук в Панели управления?
- Как пользоваться диктофоном?
- Как мне записывать аудио и видео на свой компьютер?
- Как записывать в Windows?
- Где мой диктофон в этом телефоне?
- Мой телефон записывает меня?
- Как мне восстановить запись голоса?
- Как использовать приложение для записи голоса в Windows 10
- Как записывать голос в Windows 10 с помощью стандартного диктофона
- Как установить приложение «Запись голоса» на Windows 10
- Как использовать приложение «Запись голоса» в Windows 10
- Запись аудио
- Воспроизведение аудиозаписей
- Обрезка аудио записи
- Переименование аудио файлов
- Обмен аудиозаписью
- Как исправить проблемы приложения «Запись голоса»
- Исправление доступа к микрофону
- Устранение проблем с микрофоном
Как включить диктофон на Windows 10?
Где найти диктофон в Windows 10?
Для этого, в нижнем левом углу экрана откройте меню Пуск. В открывшемся окне, в списке всех приложений, найдите надпись Запись голоса с соответствующей иконкой и нажмите по ней. Запустится приложение Запись голоса.
Как записать звук с компьютера Windows 10?
Для этого откройте меню Пуск Windows и найдите «Звукозапись».
Как на ноутбуке включить диктофон?
Пуск > Программы > Стандартные > Развлечения > Звукозапись (между нами говоря, ей только и жить в «развлечениях»).
…
Где лучше скачать дополнительный диктофон на компьютер
Как записать звук со стерео микшера?
Для звукозаписи с помощью стерео микшера выполните несколько простых действий:
Как сделать запись звука с экрана?
Чтобы записать скринкаст необходимо:
Как записать звук с микрофона на компьютере?
Прежде, чем запускать программу «Звукозапись» и пытаться записывать звук, убедитесь, что к компьютеру подключено устройство ввода звука, например микрофон.
Как записать телефонный разговор на айфон?
Для этого достаточно зайти в приложение и активировать услугу «Запись звонков».
Как записать разговор по телефону?
Теперь перейдем к ТОП-5 популярных приложений для записи телефонных разговоров на андроид устройствах.
Можно ли записывать разговор по телефону?
Тайну телефонных разговоров защищает статья 138 УК РФ. Если вы или собеседник во время разговора решили его записать, статья вас не касается. Но касается, если вы специально записываете чужой разговор, в котором сами не участвуете. … Если вы сами звоните супруге и включаете запись разговора — это законно.
Как записать звук с компьютера Windows 8?
Получить доступ к панели звуковых устройств можно прописав в поиске чудо-кнопок слово «звук» или щелкнув правой кнопкой по соответствующему значку в системном лотке и выбрав в опциях «Устройства воспроизведения». В панели «Звук», вверху, имеется несколько вкладок: Воспроизведение, Запись, Звуки, и Коммуникации.
Почему не работает микрофон на ноутбуке Windows 10?
Убедитесь, что приложения имеют доступ к микрофону.
Источник
Есть ли в Windows 10 диктофон?
Вы можете записывать звук из разговора или подкаста в Windows 10, и вот как использовать приложение Voice Recorder. В Windows 10 приложение «Диктофон» — это быстрое и удобное решение, которое можно использовать для записи интервью, разговоров, лекций, подкастов и всего, что издает звук.
Есть ли в Windows 10 диктофон?
Вы можете легко записывать звук в Windows 10 с помощью приложения Microsoft Voice Recorder. Вы можете экспортировать, обрезать или удалить аудиофайл в приложении.
Есть ли на моем компьютере диктофон?
Диктофон — это простое приложение для записи звука, которое поставляется с Windows 10. Вы найдете его в меню «Пуск» или набрав диктофон в строке поиска Windows. Щелкните микрофон, чтобы начать запись. … Нажатие Control + R на клавиатуре также запустит запись.
Как долго диктофон Windows 10 может записывать?
Сеанс записи заканчивается, и, особенно когда речь идет о длинных аудиозаписях, вы получаете уведомление о том, что они сохраняются. Имейте в виду, что, согласно нашим тестам, ограничение на запись составляет 2 часа 59 минут 59 секунд. Ваша аудиозапись сохраняется под именем по умолчанию Запись.
Как мне записывать в Windows 10 без микрофона?
Шаги по записи звука с ПК с Windows без микрофона
Как мне записать звук на моем компьютере с Windows 10?
Чтобы записать звук в Windows 10, убедитесь, что микрофон подключен (если применимо), и выполните следующие действия:
Как мне записать звук на моем компьютере с Windows 10?
Откройте вкладку «Запись звука», нажмите, чтобы включить Системный звук для записи внутреннего звука в Windows 10. Если вы хотите одновременно записывать собственный голос с микрофона, также выберите «Микрофон». Нажмите кнопку «Запись», чтобы начать запись звука.
Как починить диктофон в Windows 10?
Вот как запустить средство устранения неполадок со звуком:
Как пользоваться диктофоном?
Как записать голосовую заметку с телефона Android
Как мне записывать аудио и видео на свой компьютер?
Вариант 1: ShareX — программа записи экрана с открытым исходным кодом, которая выполняет свою работу
Что такое диктофон в Windows 10?
Диктофон — это приложение для записи лекций, разговоров и других звуков (ранее называлось Диктофон). Нажмите большую кнопку записи (1) и добавьте маркеры (3), чтобы обозначать ключевые моменты во время записи или воспроизведения (2).
Как долго можно записывать на диктофон?
На каждые 2,5 ГБ доступной памяти вы можете записать около 4 часов звука с качеством компакт-диска. Качество FM-радио вдвое меньше, а качество телефона вдвое меньше (1/4 компакт-диска). Таким образом, пустая карта Micro SD емкостью 32 Гб будет вмещать около 50 часов с качеством компакт-диска… или 200 часов с качеством телефона. Какой лучший диктофон для Android?
Могу ли я использовать проигрыватель Windows Media для записи звука?
Проигрыватель Windows Media позволяет записывать звуки с микрофона или других аудиоустройств. Ваша запись сохраняется в аудиофайл Windows Media, который позволяет копировать на другой носитель записи, например, на аудио-компакт-диск или DVD-диск с данными. Media Player также копирует или записывает предварительно записанные файлы музыки, фотографий и данных.
Как я могу записать свой голос дома без микрофона?
Как записать хороший звук без микрофона
Как я могу одновременно записывать звук и микрофон?
Как записывать системный звук и микрофон одновременно Android
Вам нужен микрофон, чтобы разговаривать на ПК?
Вам понадобится либо микрофон, либо ОЧЕНЬ пригодные для использования паяльником. Да, колонки теоретически могут действовать как микрофоны, но их необходимо подключить к микрофонному входу. Вы не можете волшебным образом превратить выходы динамиков во входы для микрофонов.
Источник
Как открыть диктофон в Windows 10?
Как открыть Диктофон в Windows 10?
Как мне найти свои записи в Windows 10?
Для этого щелкните правой кнопкой мыши значок динамика в области уведомлений. Выберите «Устройства воспроизведения», если вы хотите выбрать динамики по умолчанию, или «Устройства записи», если хотите выбрать свой микрофон. Используйте вкладки «Воспроизведение» и «Запись» для выбора устройств.
Есть ли в Windows 10 диктофон?
Диктофон — это приложение для записи лекций, разговоров и других звуков (ранее называлось Диктофон). Нажмите большую кнопку записи (1) и добавьте маркеры (3), чтобы обозначать ключевые моменты во время записи или воспроизведения (2).
Как получить доступ к файлам диктофона?
Если вы говорите о поиске записанных файлов с помощью установленного вручную или по выбору приложения для записи, то обязательно: Нажмите на внешнее хранилище. Затем в папке Android после ее открытия. Другой способ найти папку — использовать файловый менеджер или проводник для поиска файла.
Как починить диктофон в Windows 10?
Вот как запустить средство устранения неполадок со звуком:
Проигрыватель Windows Media позволяет записывать звуки с микрофона или других аудиоустройств. Ваша запись сохраняется в аудиофайл Windows Media, который позволяет копировать на другой носитель записи, например, на аудио-компакт-диск или DVD-диск с данными. Media Player также копирует или записывает предварительно записанные файлы музыки, фотографий и данных.
Как я могу увидеть скрытые звуковые устройства?
Откройте панель управления. Щелкните Оборудование и звук, а затем щелкните Звуки. На вкладке «Воспроизведение» щелкните правой кнопкой мыши пустую область и убедитесь, что на «Показать отключенные устройства» стоит галочка. Если наушники / динамики отключены, они появятся в списке.
Есть ли в Windows 10 встроенный микрофон?
Тип должен сказать «Встроенный». В Windows перейдите в панель управления, затем выберите «Оборудование и звук», а затем «Звуки». Вы должны увидеть «Массив микрофонов», а когда вы говорите в свой ноутбук, должны отображаться зеленые полосы. … Есть разные способы узнать, есть ли у вашего компьютера встроенный микрофон.
Как открыть звук в Панели управления?
Вы по-прежнему можете открыть вкладку «Звук» в приложении «Настройки» на панели задач. На вкладке «Звук» есть параметр «Панель управления звуком». Щелкните по нему, и он откроет настройки звука панели управления.
Как пользоваться диктофоном?
Как записать голосовую заметку с телефона Android
Как мне записывать аудио и видео на свой компьютер?
Вариант 1: ShareX — программа записи экрана с открытым исходным кодом, которая выполняет свою работу
Как записывать в Windows?
Вы заметите кнопку «запись» — значок круга — или вы можете одновременно нажать клавиши Windows + Alt + R, чтобы начать запись. Фактически, нет необходимости запускать игровую панель; вы можете просто использовать сочетание клавиш, чтобы начать запись активности экрана.
Где мой диктофон в этом телефоне?
Откройте панель приложений, проведя вверх от нижней части экрана. 2. Если вы не сразу видите приложение «Диктофон», возможно, вам потребуется открыть папку, на ярлыке которой, скорее всего, будет указано имя телефона (например, Samsung). Сделайте это, затем нажмите приложение «Диктофон».
Мой телефон записывает меня?
Да, наверное, да. Когда вы используете настройки по умолчанию, все, что вы говорите, может быть записано через встроенный микрофон вашего устройства. Хотя конкретных доказательств нет, многие американцы считают, что их телефоны регулярно собирают голосовые данные и используют их в маркетинговых целях.
Как мне восстановить запись голоса?
Действия по восстановлению удаленных или утерянных записей голоса / звонков с Android
Источник
Как использовать приложение для записи голоса в Windows 10
Если вы ищете простое решение для записи звука, в Windows 10 есть подходящий инструмент: диктофон.
Если ваша работа или хобби требует от вас создания аудиозаписи, вы можете использовать этот бесплатный инструмент для Windows 10. Диктофон — это несложное решение, которое позволяет вам записывать, редактировать, отмечать соответствующие части и делиться своими записями.
Как записать звук с помощью диктофона
В строке поиска меню «Пуск» введите диктофон и выберите «Лучшее совпадение».
Чтобы начать запись, нажмите кнопку «Запись». Также вы можете начать запись, нажав Ctrl + R.
Нажмите кнопку «Пауза», если вы хотите прервать запись, не завершая сеанс. Таким образом, у вас будет один аудиофайл.
Чтобы завершить сеанс записи, нажмите кнопку «Стоп». Кроме того, вы можете остановить запись, нажав клавишу Esc, Backspace или пробел.
Обратите внимание, что если вы используете старую версию Windows 10, возможно, вам придется загрузить приложение из Microsoft Store.
Если вы закроете окно диктофона во время записи, вы получите уведомление о том, что запись приостановлена. Однако, если вы используете Focus Assist для отключения уведомлений, Windows 10 не будет отображать никаких уведомлений о ходе вашей записи.
Как слушать свои записи
В строке поиска меню «Пуск» введите диктофон и выберите «Лучшее совпадение».
Выберите трек, который вы хотите послушать, из меню, отображаемого в левой части окна.
Используйте ползунок и кнопку «Пауза / воспроизведение».
Как добавить маркеры
Маркеры позволяют идентифицировать важные части вашей записи, облегчая процесс редактирования. Чтобы добавить маркер, нажмите кнопку «Добавить маркер» или нажмите Ctrl + M. Маркер отображается в виде флажка и указывает, сколько времени прошло с момента начала записи.
Кроме того, вы можете добавлять маркеры во время прослушивания одной из ваших записей. Добавление маркера не прерывает и не влияет на запись. Если вы хотите удалить один из маркеров, щелкните его правой кнопкой мыши и выберите Удалить этот маркер.
Как редактировать аудиозапись с помощью диктофона
Если вы хотите, чтобы это было просто, вы можете использовать Диктофон, чтобы обрезать свои записи и сохранить только полезные части.
В строке поиска меню «Пуск» введите диктофон и выберите «Лучшее совпадение».
Выберите из списка аудиозапись, которую вы хотите отредактировать.
Нажмите кнопку «Обрезать». Это отобразит два контакта.
Переместите булавки по полосе, чтобы выбрать ту часть, которую вы хотите сохранить.
Нажмите кнопку «Воспроизвести», чтобы случайно не удалить важные детали.
По завершении обрезки записи нажмите кнопку «Сохранить».
Есть два варианта: Сохранить копию и Обновить оригинал. Если вы считаете, что аудиозапись все еще нуждается в доработке, лучше использовать опцию Сохранить копию. Обновление исходной версии приведет к безвозвратному удалению обрезанного аудио.
Windows 10 автоматически назовет аудиозаписи, добавит время и дату, а также длину каждой записи. Хотя это определенно полезная информация, ее может быть недостаточно.
Если вам нужно большое количество аудиозаписей для ваших проектов, имена по умолчанию могут сбивать с толку. Более эффективный способ идентифицировать аудиозаписи — это самому назвать файлы. Вот как это сделать:
Откройте приложение «Диктофон».
Выберите в меню запись, которую вы хотите переименовать.
Нажмите кнопку «Переименовать».
Введите имя, которое предоставит вам достаточно информации о записи.
Нажмите кнопку «Переименовать».
Как поделиться аудиозаписью
Откройте приложение «Диктофон»
Выберите аудиозапись, которой хотите поделиться.
Нажмите кнопку Поделиться.
Выберите приложение, которое хотите использовать, чтобы поделиться записью.
Если вы делитесь записью с кем-то в той же комнате, что и вы, самым быстрым способом может быть поделиться ею с помощью функции «Общий доступ рядом с вами».
Как исправить Microsoft Voice Recorder
При первом использовании диктофона Windows 10 попросит вас настроить микрофон в настройках. Вы должны разрешить приложению доступ к вашему микрофону, иначе Диктофон не будет иметь аудиовход.
Вот как вы разрешаете диктофону доступ к вашему микрофону.
Щелкните правой кнопкой мыши меню «Пуск» и выберите «Настройка».
В списке разрешений приложения выберите Микрофон.
В разделе Разрешить приложениям доступ к микрофону включите переключатель.
Прокрутите вниз, чтобы выбрать, какие приложения Microsoft Store могут получить доступ к вашему микрофону.
Убедитесь, что переключатель для диктофона включен.
Запустите средство устранения неполадок для вашего микрофона
Прежде чем пробовать более сложные решения, такие как переустановка или обновление драйверов, попробуйте это быстрое исправление. Вот как это сделать:
Щелкните правой кнопкой мыши «Пуск».
В меню «Обновление и безопасность» выберите «Устранение неполадок».
Щелкните Дополнительные средства устранения неполадок.
В разделе «Найти и исправить другие проблемы» выберите параметр «Запись звука».
Выберите Запустить средство устранения неполадок.
В новом окне выберите микрофон, который вы хотите исправить.
Нажмите кнопку Далее.
Если ваш микрофон по-прежнему не работает, убедитесь, что микрофон правильно подключен к вашему устройству. Если вы используете USB-микрофон, подключите его к другому USB-порту или USB-кабелю.
Если вы подключили микрофон через Bluetooth и он не работает должным образом, выполните этот контрольный список:
Убедитесь, что на вашем устройстве включен Bluetooth. Откройте Центр поддержки и проверьте, включен ли Bluetooth.
Убедитесь, что микрофон не нужно заряжать.
Убедитесь, что вы находитесь в рабочем диапазоне. Вы можете подключать свои устройства через Bluetooth, только если они находятся на расстоянии от 20 до 30 футов друг от друга. Кроме того, соединению будут мешать такие препятствия, как стены.
Убедитесь, что вы уже не отправляете большой объем данных через Bluetooth. Отправка файлов через функцию «Общий доступ» или через динамик Bluetooth повлияет на соединение Bluetooth.
Создавайте аудиозаписи за считанные минуты
Microsoft Voice Recorder для Windows 10 — это простой, но функциональный инструмент для записи звука. В нем нет функций, но если вам нужно быстро записать звук и требуются минимальные инструменты для редактирования, он отлично справится.
Источник
Как записывать голос в Windows 10 с помощью стандартного диктофона
Хотя вы можете использовать множество приложений для записи звука на своем устройстве, Windows 10 включает бесплатное приложение для записи голоса, и вы можете использовать его для записи интервью, разговоров, лекций и всего, что издает звук.
Приложение очень простое и включает в себя все необходимые функции для записи, обрезки, пометки важных моментов и обмена аудио без особых усилий.
В этом руководстве по Windows 10 мы расскажем, как приступить к работе с приложением «Запись голоса» на вашем устройстве.
Как установить приложение «Запись голоса» на Windows 10
Диктофон поставляется с каждой установкой Windows 10, но если он недоступен на вашем устройстве, вы можете установить его с помощью следующих шагов:
Выполнив эти шаги, вы можете начать использовать приложение для записи звука на вашем устройстве.
Как использовать приложение «Запись голоса» в Windows 10
Диктофон – это простое приложение для записи звука, и единственное, что вам нужно, это микрофон (если он не встроен в устройство).
В приведенных ниже инструкциях показано, как записывать, прослушивать и редактировать записи звука.
Запись аудио
Для записи звука в Windows 10 обязательно подключите микрофон (если применимо) и выполните следующие действия:
Воспроизведение аудиозаписей
Для воспроизведения звука, записанного на вашем компьютере, выполните следующие действия:
Обрезка аудио записи
Чтобы обрезать звуковую дорожку после записи, выполните следующие действия:
После выполнения этих шагов вы получите более короткую версию файла звукозаписи.
Переименование аудио файлов
Хотя приложение сохраняет каждый файл записи голоса автоматически, оно использует общие имена, что не является оптимальным вариантом для организации ваших записей.
Чтобы добавить более понятное название к вашим звукам, используйте следующие шаги:
После выполнения этих шагов аудиозапись будет сохранена с указанным названием в папке «Звукозапись» внутри папки «Документы».
Обмен аудиозаписью
Чтобы поделиться записью в социальных сетях или по электронной почте, выполните следующие действия:
Если вы хотите импортировать аудиофайл в другой проект, вам не нужно делиться им. Вы можете просто скопировать и вставить файл из папки «Звукозаписи» в папку «Документы» или в другое место.
Как исправить проблемы приложения «Запись голоса»
Если у вас возникли проблемы с записью звука, возможно, это проблема с микрофоном или настройками конфиденциальности.
Исправление доступа к микрофону
Чтобы приложение «Запись голоса» получило доступ к микрофону, выполните следующие действия.
Выполнив эти шаги, вы сможете начать запись звука с помощью приложения «Запись голоса».
Устранение проблем с микрофоном
Если приложение не распознает микрофон, вы можете использовать настройки «Звук» для решения этой проблемы:
После выполнения этих действий все проблемы с микрофоном должны быть решены, и теперь приложение «Запись голоса» должно его обнаружить.
Источник
Содержание
- Как красиво записывать свой голос в домашних условиях – 3 простых программы и советы по подготовке
- Простая звукозапись средствами Windows
- Запись голоса с помощью звукового редактора
- Онлайн-диктофон
- Чек-лист по подготовке к записи голоса дома
- Заключение
- Как записывать голос в Windows 10 с помощью стандартного диктофона
- Как установить приложение «Запись голоса» на Windows 10
- Как использовать приложение «Запись голоса» в Windows 10
- Запись аудио
- Воспроизведение аудиозаписей
- Обрезка аудио записи
- Переименование аудио файлов
- Обмен аудиозаписью
- Как исправить проблемы приложения «Запись голоса»
- Исправление доступа к микрофону
- Устранение проблем с микрофоном
- Как записать звук с компьютера — 6 способов для Windows
- Запись встроенными средствами Windows 10
- С помощью встроенной программы Запись звука/Звукозапись
- С помощью Stereo Mix
- При помощи Game Bar
- Как записывать звук с помощью программ
- Экранная Камера
- Audacity
- Запись онлайн
- Online-Voice-Recorder
- Заключение
Как красиво записывать свой голос в домашних условиях – 3 простых программы и советы по подготовке
Простая звукозапись средствами Windows
Встроенная в Виндовс 10 утилита так и называется «Запись голоса», а в более ранних версиях (Windows 7, — «Звукозапись». В последнем обновлении появилась возможность обрезки лишних фрагментов, а продолжительность одного файла может достигать 24 часов. До этого максимальная продолжительность дубля составляла всего 1 минуту, но после возобновления можно было продолжить «писать» звук в тот же файл.
Вот как использовать запись голоса в Windows 10:
- В меню «Пуск» кликнете по строке с названием программы. При необходимости разрешите приложению доступ к микрофону.
Вы также можете найти утилиту для записи голоса через поиск по приложениям
Подключите микрофон и запустите процесс записи голоса на компьютере
У вас будет возможность обрезать неудачные дубли и паузы
Сохраните звукозапись и оцените качество
- самый простой способ, как сделать запись голоса на ноутбуке;
- минималистичный дизайн, в котором невозможно запутаться;
- можно вырезать тишину и неудачные места;
- есть почти на каждом современном компьютере с Windows.
- только 1 формат сохранения файла, который может не открываться в некоторых проигрывателях или на устройствах;
- ограничение времени дубля в старых версиях;
- нет расширенного редактирования готового трека, спецэффектов.
Запись голоса с помощью звукового редактора
Существуют десятки аудиоредакторов для записи и сведения звука на высочайшем уровне. Например, Adobe Audition, PreSonus Studio One, Reaper. Любой из них поможет записать голос с микрофона на компьютер дома в хорошем качестве, однако они крайне требовательны к ресурсам системы, сложны в освоении и доступны только после покупки/подписки. Непрофессионалам стоит воспользоваться редакторами чуть проще, но и тут важно не ошибиться в выборе. Здесь для примера возьмем звуковой редактор АудиоМАСТЕР – компромиссный вариант между очень сложными и слишком простыми программами.
Инструкция по записи звука в АудиоМАСТЕРЕ:
- Скачайте и установите программу для работы с аудио. Сделать это легально и безопасно можно, кликнув на кнопку ниже. Скачать сейчас
- Запустите софт, в стартовом меню выберите запись с микрофона.
Вы сможете приступить к записи голоса сразу после запуска программы
В качестве устройства записи могут выступать как встроенные, так и внешние микрофоны
Не бойтесь запинок и ошибок — продолжайте запись, потом вы сможете вырезать лишнее в редакторе
В АудиоМАСТЕРЕ вы сможете не только изменить темп и тон голоса на записи, но и применить эффекты
Выберите оптимальный формат и при необходимости настройте параметры качества
- старт записи за три клика мышкой;
- простой и понятный интерфейс;
- обширные возможности редактирования и доработки звука;
- сохранение в любом популярном формате c настройкой качества.
- нет возможности записывать звук, параллельно слушая себя через наушники.
Способ подойдет для тех случаев, когда нужно получить:
- высокое качество звука;
- минимальный размера файла;
- элегантно оформленный спецэффектами трек.
Онлайн-диктофон
Если некогда разбираться с новыми программами, можно записать голос на онлайн-диктофон. Весь процесс рассмотрим на примере сервиса dictaphone.audio, который не требует регистрации и не захламлен назойливой рекламой.
Вот как им пользоваться:
- Откройте сайт http://dictaphone.audio.
- Нажмите кнопку с иконкой в виде микрофона для старта записи.
Дизайн сайта с онлайн-диктофоном удобный и понятный, нет ничего лишнего
Позже в настройках браузера вы сможете отключить доступ к своему микрофону
Сохраните запись своего голоса или оставьте ее храниться на сервере с доступом по ссылке
- ничего не нужно скачивать и инсталлировать;
- запись доступна бесплатно, без регистрации, рекламного спама и голосовых логотипов;
- возможна работа с несколькими звуковыми слоями;
- можно зайти с любого устройства.
- требуется интернет-подключение с высокой скоростью, без перебоев;
- доступен только один формат для экспорта;
- нельзя обрезать ненужные части, редактировать громкость, убирать шумы, настраивать качество;
- сайт получает доступ к микрофону (параноикам придется каждый раз в конце работы его запрещать).
Чек-лист по подготовке к записи голоса дома
Итак, с доступными способами звукозаписи на компьютере разобрались – выберите тот, который считаете наиболее оптимальным в вашем случае. Однако, хороший рекордер – далеко не все, что требуется для достойного результата. Ниже предлагаем 7 советов от профессионалов о том, как красиво записать голос в домашних условиях. Сверьтесь со списком при подготовке к сессии!
- Микрофон рекомендуется настроить на 60-70% чувствительности. Такой уровень позволит минимизировать искажения и посторонние шумы. Для этого правой кнопкой кликают по значку динамика в правом углу панели задач и переходят в раздел параметров. Если этот вариант по какой-либо причине невозможен, то настройку производят в программе звукозаписи.
Настройте параметры микрофона перед тем, как записывать свой голос
Заключение
Вы узнали о 3 простых способах того, как качественно записать свой голос на компьютере. Вы можете сделать это с помощью встроенной утилиты Windows, стороннего звукового редактора или в онлайн-сервисе. 1 и 3 варианты – самые быстрые, так как не требуют дополнительной загрузки софта, но обладают ограниченным функционалом. Подойдут для самых простых задач (например, ведение дневника). Внештатный аудиоредактор поможет до блеска отредактировать получившуюся запись и сохранить в любом популярном формате. Подойдет для решения сложных задач (создание полупрофессиональных треков, ремиксов, каверов, аудиокниг, подкастов или озвучек для видеороликов).
Источник
Как записывать голос в Windows 10 с помощью стандартного диктофона
Хотя вы можете использовать множество приложений для записи звука на своем устройстве, Windows 10 включает бесплатное приложение для записи голоса, и вы можете использовать его для записи интервью, разговоров, лекций и всего, что издает звук.
Приложение очень простое и включает в себя все необходимые функции для записи, обрезки, пометки важных моментов и обмена аудио без особых усилий.
В этом руководстве по Windows 10 мы расскажем, как приступить к работе с приложением «Запись голоса» на вашем устройстве.
Как установить приложение «Запись голоса» на Windows 10
Диктофон поставляется с каждой установкой Windows 10, но если он недоступен на вашем устройстве, вы можете установить его с помощью следующих шагов:
- Откройте Microsoft Stor .
- Найдите Запись голоса Windows.
- Нажмите кнопку Получить .
Выполнив эти шаги, вы можете начать использовать приложение для записи звука на вашем устройстве.
Как использовать приложение «Запись голоса» в Windows 10
Диктофон – это простое приложение для записи звука, и единственное, что вам нужно, это микрофон (если он не встроен в устройство).
В приведенных ниже инструкциях показано, как записывать, прослушивать и редактировать записи звука.
Запись аудио
Для записи звука в Windows 10 обязательно подключите микрофон (если применимо) и выполните следующие действия:
- Откройте приложение «Запись голоса».
- Разрешите доступ к микрофону.
Нажмите кнопку записи (она имеет вид микрофона).
Подсказка: Вы можете также начать запись с помощью сочетания клавиш Ctrl + R .
После выполнения этих шагов аудиофайл будет автоматически сохранен в формате .m4a в папке «Звукозаписи» внутри папки «Документы».
Воспроизведение аудиозаписей
Для воспроизведения звука, записанного на вашем компьютере, выполните следующие действия:
- Откройте приложение «Запись голоса.
- Выберите запись на левой панели.
- Нажмите кнопку воспроизведения , чтобы прослушать запись.
После завершения шагов нажмите кнопку Стоп , чтобы прервать и сохранить сеанс записи.
Обрезка аудио записи
Чтобы обрезать звуковую дорожку после записи, выполните следующие действия:
- Откройте приложение «Запись голоса».
- Выберите запись на левой панели.
- Нажмите кнопку Обрезать в правом нижнем углу.
Используйте «бегунки» на дорожке, чтобы выбрать начало и конец записи.
После выполнения этих шагов вы получите более короткую версию файла звукозаписи.
Переименование аудио файлов
Хотя приложение сохраняет каждый файл записи голоса автоматически, оно использует общие имена, что не является оптимальным вариантом для организации ваших записей.
Чтобы добавить более понятное название к вашим звукам, используйте следующие шаги:
- Откройте приложение «Запись голоса».
- Выберите запись на левой панели.
- Нажмите кнопку Переименовать в правом нижнем углу.
- Введите описательное имя для файла – например, Интервью_Сам-с-Собой_3.13.
- Нажмите кнопку Переименовать .
После выполнения этих шагов аудиозапись будет сохранена с указанным названием в папке «Звукозапись» внутри папки «Документы».
Обмен аудиозаписью
Чтобы поделиться записью в социальных сетях или по электронной почте, выполните следующие действия:
- Откройте приложение «Запись голоса».
- Выберите запись на левой панели.
- Нажмите кнопку Поделиться в правом нижнем углу.
- Продолжите с инструкциями на экране, чтобы поделиться аудиофайлом.
Если вы хотите импортировать аудиофайл в другой проект, вам не нужно делиться им. Вы можете просто скопировать и вставить файл из папки «Звукозаписи» в папку «Документы» или в другое место.
Как исправить проблемы приложения «Запись голоса»
Если у вас возникли проблемы с записью звука, возможно, это проблема с микрофоном или настройками конфиденциальности.
Исправление доступа к микрофону
Чтобы приложение «Запись голоса» получило доступ к микрофону, выполните следующие действия.
- Откройте стандартное окно «Параметры» ( Win + I ).
- Нажмите на Конфиденциальность.
- Нажмите на Микрофон.
- В разделе «Разрешить доступ к микрофону на этом устройстве» нажмите кнопку Изменить .
- Включите доступ к микрофону для этого устройства .
Выполнив эти шаги, вы сможете начать запись звука с помощью приложения «Запись голоса».
Устранение проблем с микрофоном
Если приложение не распознает микрофон, вы можете использовать настройки «Звук» для решения этой проблемы:
- Откройте стандартное окно «Параметры» ( Win + I ).
- Нажмите на Система → Звук.
- В разделе «Вход» нажмите кнопку Устранение неполадок .
После выполнения этих действий все проблемы с микрофоном должны быть решены, и теперь приложение «Запись голоса» должно его обнаружить.
Источник
Как записать звук с компьютера — 6 способов для Windows
Необходимо записать подкаст или музыку с динамиков, создать песню с чистым вокалом или сделать закадровую озвучку для видео? Вы можете захватить системный звук или свой голос с микрофона с помощью встроенных средств Windows 10, специальных программ и онлайн-сервисов. Мы расскажем, как качественно выполнить запись звука с компьютера и сохранить аудио на ПК.
Запись встроенными средствами Windows 10
Произведите захват аудио с применением служб операционной системы. Для данного способа не нужно устанавливать сторонние приложения, но он подходит только для базовой звукозаписи — вы не сможете устранить шумы, настроить громкость или переформатировать трек.
С помощью встроенной программы Запись звука/Звукозапись
Для использования софта кликните на меню «Пуск» и найдите в списке «Запись голоса». Если приложение отсутствует, перейдите в магазин Microsoft и вбейте название в поисковик. Установите предложенный вариант и следуйте инструкции:
1. Запустите софт и кликните на синюю кнопку или используйте комбинацию Ctrl + R. Захват начнется сразу же. Чтобы остановить процесс, нажмите по иконке «Стоп».
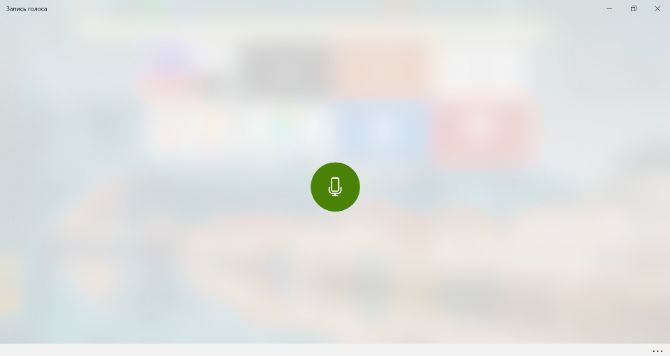
2. Файл будет сохранен на жесткий диск в формате m4a. Для воспроизведения аудиодорожки тапните по опции в центре меню. Чтобы открыть папку с документом, щелкните правой кнопкой мыши по названию трека и выберите соответствующее действие.
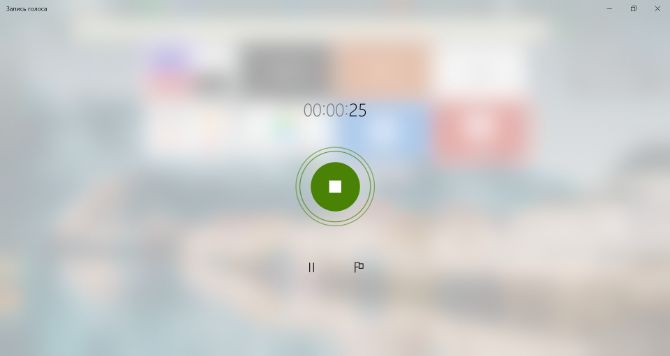
У способа есть несколько плюсов — вы сможете быстро захватить аудиоданные любой продолжительности, обрезать лишние отрывки и поделиться материалом с людьми. Однако ПО сохраняет аудио только в одном формате и не позволяет отрегулировать параметры трека: битрейт, частоту и т.д.
С помощью Stereo Mix
Вы можете записывать звук с динамиков из любого приложения, но придется поменять некоторые настройки. При установке Stereo Mix меняется источник получения звука — с микрофона на звуковую карту компьютера. Для регулирования звуковых настроек сделайте это:
1. Откройте «Параметры» и перейдите в категорию «Устройства». На правой панели щелкните по «Параметры звука».
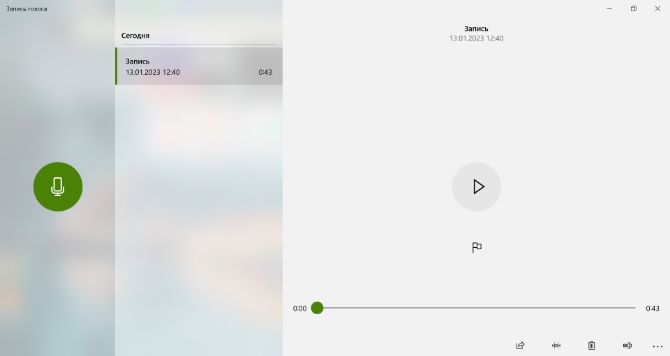
2. Найдите раздел «Ввод». Здесь нужно указать, откуда записывать звук. Для захвата системного аудио укажите Stereo Mix. Для звукозаписи голоса выберите в списке гарнитуру, подключенное устройство или встроенный микрофон.

Вы не сможете использовать данный способ для самостоятельной звукозаписи. Stereo Mix — настройка, а не отдельная программа. Благодаря изменению устройства ввода можно захватить системные звуки в приложении «Запись голоса» и другом аудиоредакторе.
При помощи Game Bar
На компьютерах с Windows 10 есть специальное приложение для видеозаписи экрана и захвата аудиоданных из различных источников. Вы сможете сохранить материал из браузера, плееров, игр, открытых программ. Как записывать звук? Для использования Game Bar следуйте инструкции:
1. Вбейте в поисковик Xbox Game Bar и запустите найденное программное обеспечение. Или зажмите сочетание Win+G. На панели «Аудио» отрегулируйте громкость каждого источника.
2. Если вам нужно подключиться к микрофону, то на верхней панели кликните по отмеченному значку или зажмите Win+Alt+M. Вы сможете отключить его в любой момент в меню службы.
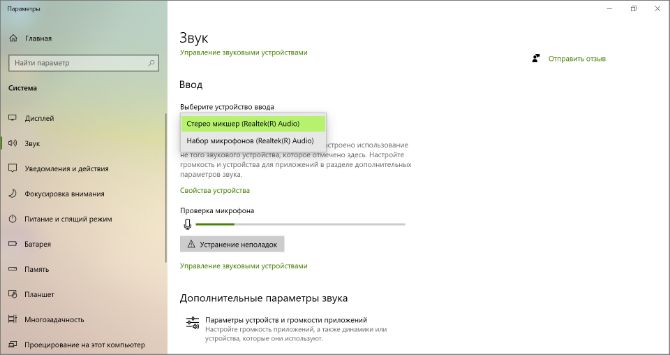
3. Щелкните на кнопку записи. Она начнется через несколько секунд. Чтобы закончить видеосъемку, кликните на «Cтоп».
4. Материал будет сохранен в хорошем качестве на жесткий диск в папку пользователя «Видео».
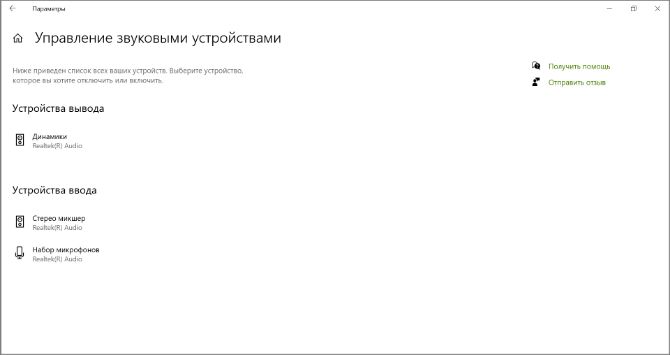
Стоит отметить, что аудиодорожка будет записана вместе с видеороликом в формате MP4. Также вы сможете снимать только в полноэкранном режиме.
Как записывать звук с помощью программ
Для создания качественной звукозаписи и обработки аудиоматериала стоит воспользоваться сторонним программным обеспечением. Он позволит не только захватить голос и контент с динамиков, но и настроить свойства файла, обрезать лишние отрывки, улучшить звучание и сохранить в удобном формате.
Экранная Камера
Если вам нужно одновременно захватить внутреннее аудио и голос, обработать дорожку хорошим вариантом будет программа Экранная Камера.
Чтобы записать звук с экрана, следуйте простому пошаговому алгоритму:
1. Запустите софт и кликните «Запись экрана». Выделите фрагмент для съемки монитора. Поставьте галочку у пункта «Запись звука» и подключитесь к микрофону.
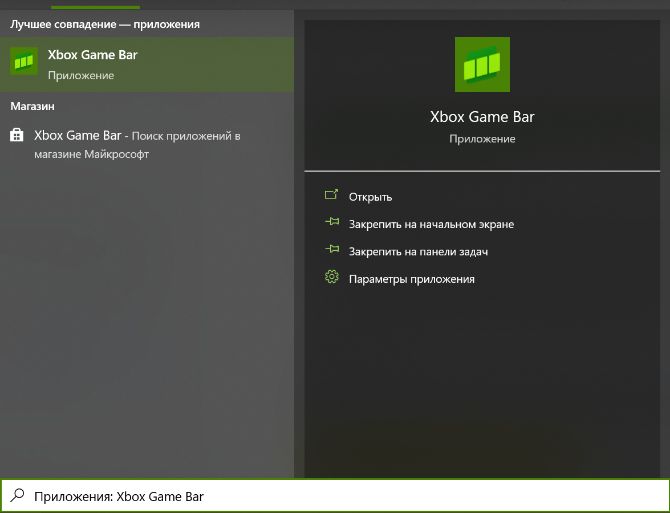
2. После настройки кликните по красной кнопке. Через пять секунд начнется съемка. Для паузы используйте команду F8. Оставить процесс можно, нажав на иконку «Стоп» на нижней панели или зажав горячую клавишу F10. После вы можете сохранить файл на ПК или отредактировать материал.
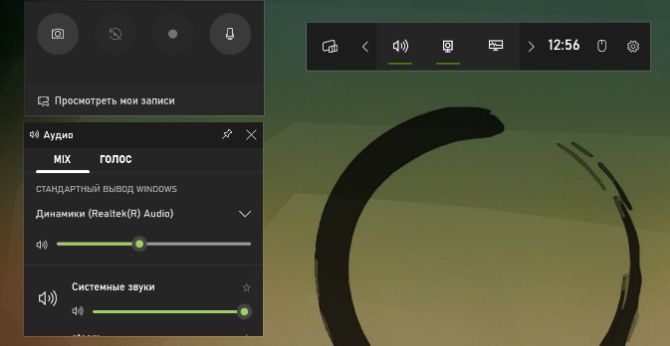
3. На следующем этапе можно сократить дорожку. Также можно ввести точное время обрезки в соответствующие поля.
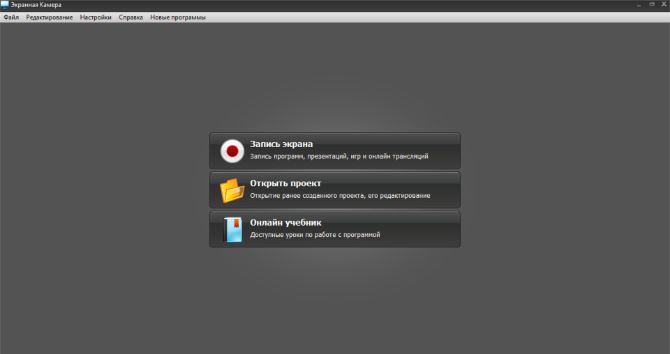
4. В разделе «Музыка» можно записать закадровые комментарии. После вы сможете настроить громкость каждого трека.
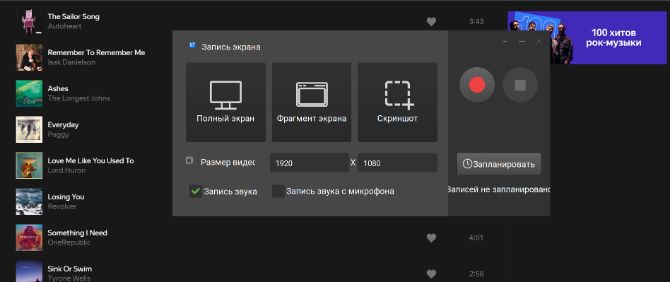
5. Нажмите «Сохранить видео». Вы можете подготовить музыкальный ролик к просмотру на ПК, перенести его на DVD-диск или опубликовать в интернете.
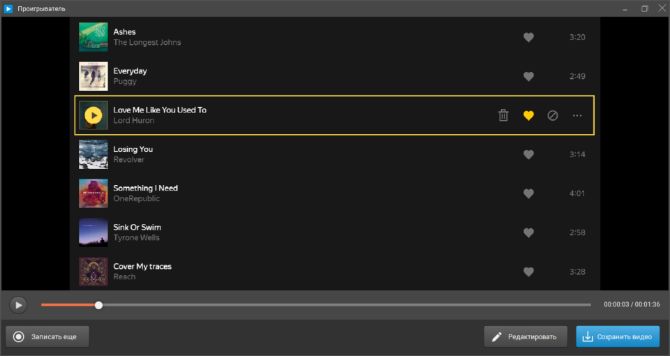
Скачайте программное обеспечение бесплатно, нажав на кнопку ниже. Софт работает на слабых ПК и ноутбуках и подходит начинающим пользователям.
Audacity
Воспользуйтесь аудиоредактором Audacity. Он позволит захватить данные с записывающего устройства и колонок, а затем выполнить базовое редактирование. Загрузите ПО бесплатно с официального сайта и выполните несколько действий:
1. Для захвата аудиоданных, которые воспроизводятся внутри ПК, на верхней панели установите «Windows WASAPI». Для аудиозаписи с подключенного оборудования — «Microphone».
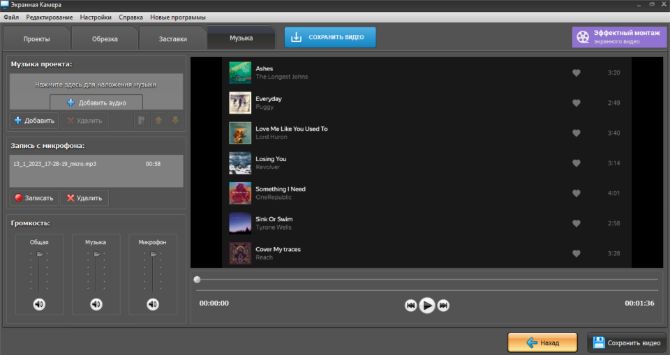
2. Щелкните по функции звукозаписи или вызовите опцию, зажав R на клавиатуре. Для завершения процесса снова наведите на значок «Стоп».
3. Далее можно обработать аудиодорожку: обрезать лишние фрагменты, применить плагины, скорректировать звучание и т.д.
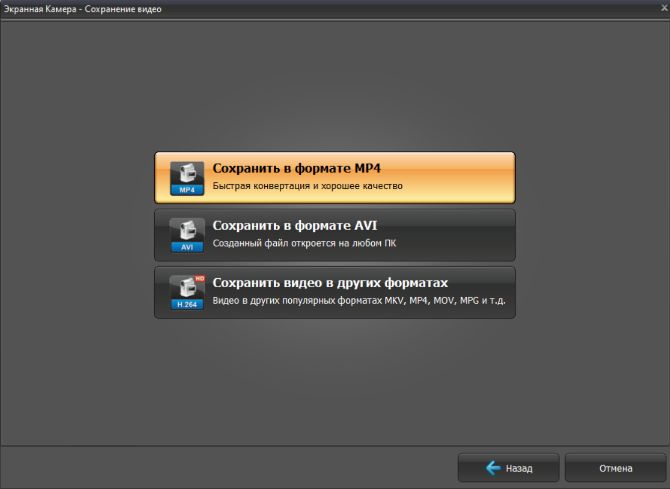
4. Кликните «Файл» — «Экспорт». Введите название аудио и укажите папку.
Стоит отметить, что программа отличается запутанным интерфейсом и может показаться сложной начинающим пользователям.
Запись онлайн
Если вам нужно быстро получить аудиоконтент с колонок или гарнитуры, воспользуйтесь простой веб-платформой. Онлайн-сервисы позволят быстро получить качественный результат, однако они зависят от качества сети, ограничивают время звукозаписи и содержат рекламу.
Online-Voice-Recorder
Чтобы использовать портал Online-Voice-Recorder, перейдите на сайт платформы и следуйте инструкции:
1. Наведите на иконку шестеренок и выберите способ ввода: «Microphone» или «Stereo Mix». Включите аудиозапись, нажав на красную кнопку.
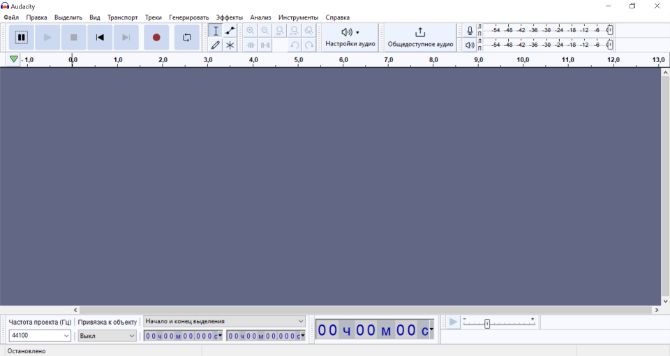
2. Поставьте звукозапись на паузу или остановите. По завершении процесса можно обрезать дорожку. Для этого измените границы трека.
3. Нажмите «Сохранить», введите название и укажите папку.
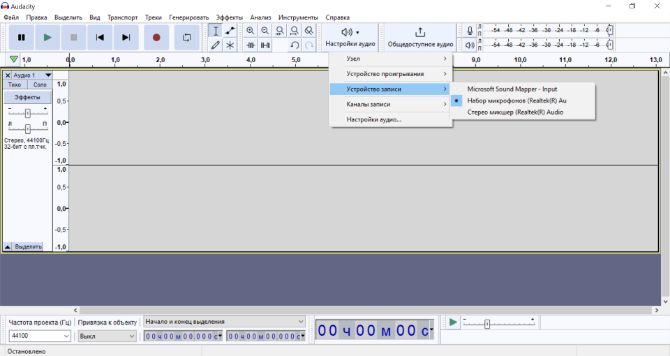
Заключение
Теперь вы знаете, как записать звук с компьютера. Можно воспользоваться встроенными опциями Windows, однако они не позволят настроить параметры захвата, выполнить одновременную запись с динамиков и микрофона, обработать дорожку или выбрать формат файла.
Для выполнения перечисленных задач потребуется специальное программное обеспечение. Воспользуйтесь приложением Экранная Камера. Оно подходит новичкам и позволяет снять видео с монитора со звуком, а затем обработать материал во встроенном редакторе. Скачайте софт бесплатно и приступите к созданию музыкального клипа прямо сейчас!
Источник
Вы ищете бесплатные способы как записывать звук в Windows 10?
Windows 10 — это последняя версия ОС Windows, в которой реализовано множество полезных функций и встроенных инструментов. Если вы используете компьютер с Windows 10 и хотите записывать различный аудиоконтент, например онлайн-музыку, лекции, аудиозвонки, лекции и т. Д., Вы находитесь в нужном месте.
На самом деле, записать звук в Windows 10 довольно просто. В Microsoft Store есть бесплатное приложение для записи голоса, с помощью которого вы можете с легкостью записывать любой звук в Windows 10. В этом посте мы хотели бы представить вам 3 аудиорекордера, включая бесплатный диктофон для записывать звук в Windows 10.
- СОДЕРЖАНИЕ СТРАНИЦЫ:
- Часть 1. Запись звука в Windows 10 бесплатно с помощью диктофона
- Часть 2. Запись звука на ПК с Windows 10 с Xbox Game Bar
- Часть 3. Лучший способ записать любой звук в Windows 10 с высоким качеством
Часть 1. Запись звука в Windows 10 бесплатно с помощью диктофона
Диктофон Windows — это бесплатный инструмент для записи звука, который поможет вам записать любой звук на вашем компьютере с Windows 10. Вы можете легко найти и установить его из Microsoft Store. Теперь вы можете воспользоваться следующим руководством по записи звука в Windows 10 с помощью этого бесплатного аудиорекордера.
Шаг 1. Приложение «Диктофон» — это встроенное программное обеспечение для записи, которое поставляется с каждой установкой Windows 10. Вы можете положиться на функцию поиска, чтобы быстро найти и открыть его. Если его нет на вашем компьютере, вы будете перенаправлены в Microsoft Store для установки. Когда вы попадете туда, нажмите кнопку «Получить», чтобы загрузить его на свой компьютер с Windows 10.
Шаг 2. Откройте Диктофон Windows. Воспроизведите звук, который хотите записать, а затем щелкните значок Запись кнопку, чтобы начать запись звука в Windows 10.
Шаг 3. Во время записи звука в Windows 10 вы можете щелкнуть Пауза кнопку, чтобы остановить процесс записи, не прерывая сеанс. Если вы хотите закончить запись, просто нажмите кнопку Стоп кнопка.
Примечание: Вы можете увидеть значок флажка под кнопкой записи / остановки. В основном он используется для добавления маркера в запись. Эти добавленные маркеры будут очень полезны для последующего редактирования. С его помощью вы можете легко находить важные клипы и переходить к ним.
Шаг 4. После записи звука все ваши записи будут перечислены в хронологическом порядке. Вы можете выбирать и играть в нее.
Шаг 5. Этот бесплатный диктофон для Windows 10 предлагает простой способ редактировать аудиозаписи. Вы можете использовать Отделка функция рядом с доля кнопка для вырезать захваченный файл и сохраните только необходимые детали. После редактирования вы можете выбрать Обновить оригинал или Сохрани копию в соответствии с вашими потребностями.
Диктофон Windows предоставляет удобный способ поделиться своими записями. Когда вы получаете аудиозапись, вы действительно довольны, вы можете легко поделиться ею через OneNote, Mail, Skype, Facebook и многое другое.
Часть 2. Как записывать звук на ПК с Windows 10 с Xbox Game Bar
Если вы хотите записать свою игру, играя с голосом на компьютере с Windows 10, вы можете использовать Панель игр Xbox. Это бесплатный регистратор игрового процесса, который поможет вам легко делать снимки экрана, снимать экран / звук и транслировать прямо из игры.
Шаг 1. Во-первых, вы должны включить Xbox Game Bar в Windows 10. Для этого вы можете нажать Начало > Настройки > Игры > Игровая панель и убедитесь, что он включен.
Шаг 2. Нажмите Окна ключ + грамм , чтобы открыть игровую панель. Если вы используете подключенный контроллер Xbox, здесь вы можете нажать кнопку Xbox. Затем вы можете щелкнуть Запись (кружок с точкой), чтобы начать запись экрана и звука в Windows 10. Нажмите Стоп когда вы хотите прервать и сохранить сеанс записи.
Вы можете изменять различные настройки записи звука. Вы можете записывать звук только в игре, Все или Нет. Вы можете выбрать источник звука и настроить громкость записи.
С помощью Xbox Game Bar вы можете легко записывать любой звук, воспроизводимый на вашем компьютере с Windows 10, с помощью экрана. Вы можете преобразовать записанное видео в аудио, если вам нужна только звуковая дорожка. (Проверьте как записать игровой процесс Xbox)
Часть 3. Лучший способ записать любой звук в Windows 10 с высоким качеством
С помощью первых двух методов вы можете бесплатно записывать любой звук на вашей Windows 10. Однако многие пользователи жаловались, что у них была некачественная аудиозапись или выходной файл не захватил один важный источник звука. Здесь мы предлагаем вам еще один отличный вариант для записи звука в Windows 10 с высоким качеством.
Аудиорекордер Windows 10
- Легко записывайте любой звук, воспроизводимый в Windows 10/8/7 / XP, с высоким качеством звука.
- Захватывайте звук и сохраняйте его в популярных аудиоформатах, таких как MP3, M4A, AAC и другие.
- Захват звука с аудио компьютерной системы, микрофона / динамика или обоих.
- Записывайте онлайн музыку / видео, 2D / 3D игровой процесс, видео / аудио чаты и встречи.
- Мощные функции редактирования для настройки записанного аудиофайла Windows 10.
Шаг 1. Дважды щелкните кнопку загрузки выше, чтобы бесплатно загрузить, установить и запустить это мощное программное обеспечение для записи звука Windows 10 на вашем компьютере.
Шаг 2. Выберите Диктофон вариант при входе в первый интерфейс. Как полнофункциональный инструмент записи, он также имеет функции записи видео и скриншотов, которые вы можете выбрать.
Шаг 3. Этот аудиорекордер с Windows 10 отличается лаконичным интерфейсом. Вы можете легко настроить различные параметры записи звука. На этом этапе вы можете настроить захват звука из Системный звук, Микрофонили оба в зависимости от ваших потребностей.
Шаг 4. Воспроизведите звук или запустите действие, которое вы хотите записать, а затем нажмите кнопку REC, чтобы начать запись звука в Windows 10.
Шаг 5. Чтобы остановить процесс записи, вы можете просто снова нажать кнопку REC. Этот инструмент записи имеет встроенный медиаплеер, который позволяет вам предварительно просмотреть запись. Вы можете легко воспроизводить и редактировать его. Затем нажмите кнопку «Сохранить», чтобы сохранить записанный звук на ПК с Windows 10.
Ваш файл записи будет автоматически сохранен как MP3 файл. Если вы хотите вывести его в другой аудиоформат, который вам нужен, вы можете щелкнуть Настройки значок для выполнения операции.
Вывод
Прочитав эту страницу, вы можете получить 3 простых решения записывать звук в Windows 10. Если вы хотите записать музыку, извлечь фоновую музыку из фильма, записать аудиозвонок или сделать другие записи, вы можете выбрать предпочтительный способ сделать это. Вам следует попробовать настоятельно рекомендуемые Аудиорекордер Windows 10 если вам нужна действительно простая и удобная видео- или аудиозапись.
Содержание
- 1 Как и чем записать звук
- 2 Запись звука на компьютере средствами Windows
- 3 Программы для записи звука с микрофона и аудиокарты
- 4 Запись звука с помощью онлайн-сервисов

Иногда возникает, казалось бы, достаточно простая задача: записать звук, который слышно из наушников/колонок (или тот, который вы сами просто наговорите в микрофон).
Ну, например, услышали вы какую-то интересную онлайн-передачу, вам нужно записать аудио-урок для подчиненных или говорите с дальними родственниками и хотите поделиться записью с близкими. Но по закону подлости, с самыми простыми задачами, вроде этой, можно просидеть не один час, пока добьешься оптимального качества .
Собственно, в этой статье хочу показать пару примеров, как и чем можно записать звук на ПК. Думаю, заметка может быть весьма полезной для всех начинающих аудио-редакторов. И так…
Кстати! Если вы хотите записывать телефонные разговоры, то рекомендую ознакомиться с этой заметкой — https://ocomp.info/kak-zapisyivat-telefonnyie-razgovoryi-na-android.html
*
Как и чем записать звук
Сначала проверьте работоспособность микрофона
Если вы собираетесь вести запись с микрофона — проверьте в первую очередь его работоспособность. Для этого щелкните по значку звука в трее и в появившемся меню выберите «Звуки» (см. пример ниже).
В помощь! Что делать, если значок звука пропал (его нет в трее рядом с часами) — https://ocomp.info/propal-znachok-gromkosti.html
Звуки | Windows 10
Далее откройте вкладку «Запись» и укажите рабочий микрофон.
Важно! Если у вас в этой вкладке несколько устройств, то при неправильно выбранном микрофоне — вы не сможете сделать звукозапись (вас просто не будет слышно).
Выбираем устройство по умолчанию
Для правильного выбора — обратите внимание на ползунки справа (напротив каждого устройства). Если вы скажете что-нибудь в микрофон — вы увидите, как они позеленеют (в зависимости от громкости). См. пример ниже.
Проверка микрофона
Кстати, обратите также внимание на то, что у современных ноутбуков есть встроенный микрофон: обычно расположен рядом с веб камерой, над экраном. См. пример на фото ниже.
Просто многие пользователи подключают к ноутбуку внешний микрофон, а выбирают в качестве используемого по умолчанию встроенный микрофон. В результате их очень плохо слышно, т.к. говорят они не в тот микрофон (сумбурно объяснил, но думаю суть понятна…).
Где обычно располагается микрофон на ноутбуке
Встроенное приложение в Windows: звукозапись (или запись голоса)
В ОС Windows уже встроено очень простое приложение для записи звука с микрофона. В Windows 7 оно называется «Звукозапись» (см. скрин ниже), в Windows 10 — «Запись голоса» (его проще запустить через поиск, см. пример ниже).
Звукозапись в Windows 7
Запись голоса (Windows 10)
В своем примере ниже покажу программу «Запись голоса». После запуска программы — вам достаточно нажать только одну кнопку «Запись» (либо сочетание кнопок Ctrl+R).
Главное окно (запись голоса)
Далее вы сможете наблюдать за процессом записи: обратите внимание, что круг возле кнопки «Остановить запись» будет показывать активность микрофона (чем громче звук — тем больше в диаметре круг, см. скрин ниже).
Процесс записи
После остановки записи, она отобразиться в меню слева. Ее можно прослушать, отрезать от нее ненужные фрагменты, переименовать, поделиться с кем-нибудь и пр. В общем-то, все самое необходимое для неискушенного пользователя…
Сделанные записи
Если возможностей стандартной программы в Windows вам недостаточно, рекомендую обратить внимание на специализированные программы (о паре из них расскажу ниже).
Audio Master (Аудио Мастер)
Сайт разработчика: http://audiomaster.su/
Аудио Мастер — главное окно программы / Кликабельно
Многофункциональная программа для работы с аудио. Позволяет не только полноценно редактировать аудио файлы, но и записывать речь с микрофона (или любой звук с колонок/наушников, например), извлекать музыку с аудио-CD дисков, создавать рингтоны для смартфонов, различные эффекты и пр.
Особенности:
- программа позволяет захватывать звук с различных аудио-устройств: микрофона, звуковой карты, ТВ-тюнера и пр. (причем, захваченные части можно в последствии объединить). Аудио дорожку можно будет сохранить в форматы OGG, MP3, или WAV;
- можно конвертировать музыку с аудио дисков (также в форматы OGG, MP3, или WAV). Причем, в процессе захвата можно отредактировать любой из треков: например, отрезать от него лишнюю часть;
- возможность извлечь звук из видеофайла (например, многие «достают» свои любимые песни, мелодии и фразы и ставят их к себе на телефон);
- программа позволяет работать со всеми популярными аудио-форматами: MP3, WAV, WMA, OGG, FLAC, M4R и др.;
- возможность обрезать файлы и соединять несколько аудио-дрожек в одну;
- есть возможность накладывать десятки различных эффектов (например, можно добавить эхо, попытаться изменить свой голос и пр.);
- интуитивно просто интерфейс: для выполнения нужной задачи, достаточно выбрать ее из левого меню (см. скрин выше);
- поддержка русского языка, и популярных ОС Windows 7, 8 ,10 (32/64 bits).
Что касается процесса начала записи — то сразу после установки и запуска приложения, просто выберите в окне вариант «Записать звук с микрофона».
Запись звука с микрофона
После укажите устройство записи (Микрофон, см. скрин ниже), и начните запись. В общем-то, достаточно просто!
Начать запись
Audacity
Сайт разработчика: https://www.audacityteam.org/download/
Audacity — главное окно программы / Кликабельно
Бесплатная программа с открытым исходным кодом, позволяющая редактировать аудио-файлы. Также с ее помощью можно записать звук как с микрофона, так и с любого другого источника звука. Работает в ОС Windows, Mac OS X, GNU/Linux и др.
Отмечу, что по сравнению с предыдущим ПО, это несколько сложнее в освоении, т.к. здесь гораздо больше функций.
Особенности:
- Audacity может записать живой звук с микрофона или аудио-карты компьютера (можно сделать это параллельно);
- возможность обрезки, склеивания, копирования и удаления аудио-треков, добавленных в окно программы;
- возможность добавить на редактировку в программу любые ваши прошлые записи, музыкальные треки и пр.;
- поддерживает звук разной битности: 16-bit, 24-bit и 32-bit;
- программа поддерживает плагины (причем, эффекты, которые они создают, могут быть изменены вами с помощью редактирования обычного текстового файла!);
- любые ваши действия в программе могут быть отменены (причем, вы можете откатиться на любое количество шагов назад);
- большинство действий по редактированию трека могут осуществляться с помощью клавиатуры (а значит, со временем, привыкнув, вы сможете очень быстро редактировать файлы);
- режим просмотра спектрограммы частот (для визуального и простого восприятия).
Для справки: для записи звука, необходимо сначала установить уровень входного сигнала (см. скрин ниже, №1), затем выбрать устройство «Микрофон» (2), нажать кнопку записи (3). Обратите внимание, как у вас начнет «играть» звуковая дорожка, в зависимости от громкости поступающего звука (4). Для остановки записи — нажмите кнопку «Стоп» (5).
Инструкция по записи звука в Audacity
Дополнение!
Для тех, кто хочет записывать не только звук, но и видео с экрана — рекомендую вот эту заметку: https://ocomp.info/programmi-dlya-zapisi-video-s-ekrana.html
*
Дополнения всегда кстати…
Удачи!
RSS(как читать Rss)
Другие записи:
- Почему SSD M2 накопитель работает медленно, как обычный SSD диск
- Как войти в UEFI (BIOS) из интерфейса Windows 8, 10 (без использования спец. клавиш F2, Del и др.)
- Как с Android раздавать интернет на компьютер или ноутбук (делаем из смартфона модем)
- Почта не отдает посылку, что можно сделать?
- Нет значка от диспетчера Realtek HD! Как войти в панель управления Realtek, а то никак не могу …
- Как узнать сколько бит 32 или 64 моя Windows, какую выбрать для установки [их различие] // …
- «Файл XXX скачивают редко. Возможно, он вредоносный» — стало появляться какое-то сообщение в Chrome …
- Как убрать черные полосы по краям экрана (откуда они вообще появляются…)
Благодаря изобилию торрент-трекеров и других свободных ресурсов найти и скачать на компьютер можно практически любой мультимедийный контент. Но, впрочем, здесь есть свои исключения. Как быть, к примеру, если вещание ведётся в потоковом режиме и где гарантия, что онлайновая аудио передача, запись которой вы хотели бы иметь у себя на ПК, будет затем выложена в интернет? В таких случаях лучше не полагаться на авось, а взять и произвести запись звука с компьютера самостоятельно.
В этом нет ничего сложного, вам даже не понадобятся специальные программы, впрочем, их использование было бы предпочтительным. Рассмотрим сначала как записать звук с компьютера средствами самой системы. В популярных версиях Windows имеется такой полезный инструмент как «Звукозапись», позволяющий захватывать аудиопоток как с микрофона, так и со звуковой карты. Но прежде чем приступать к делу, необходимо проверить доступность на компьютере соответствующего записывающего устройства.
Кликните правой кнопкой мыши по иконке звука в трее и выберите в меню «Записывающие устройства» (или «Звуковые устройства»).
С большой долей вероятности в открывшемся окошке на вкладке «Запись» вы обнаружите только микрофон, что, однако, не означает, что другие записывающие устройства недоступны. Кликаем ПКМ по пустому месту окна и выбираем в меню «Показать отключенные устройства». Если в списке появится «Стерео микшер» или «What U Hear», замечательно, его-то мы как раз и будем использовать для захвата звука. Нажмите по нему ПКМ, в меню выберите сначала «Включить», а затем «Использовать по умолчанию».
Сохранив настройки, запустите через меню Пуск стандартное приложение «Звукозапись» или «Запись голоса» (в Windows 10).
Как им пользоваться, полагаем, объяснять не нужно, вся работа здесь сводится к нажатию одной кнопки. Записываться аудио будет с динамиков, если же вам нужно произвести запись звука на компьютер с микрофона, вместо стерео микшера в настройках окошка «Звук» необходимо по умолчанию выбрать микрофон. Естественно, последний должен быть подключен к компьютеру.
Программы для записи звука с микрофона и аудиокарты
Приведённый выше способ прост и удобен, но подходит он, увы, не всем. Дело в том, что устройство «Стерео микшер» либо может быть не реализовано на уровне драйвера, либо заблокировано производителем звуковой карты. Звук с аудиокарты, однако, всё равно может быть записан, но для этого придётся воспользоваться сторонними программами. Таких программ существует немало, как платных, так и бесплатных. Одной из них является Audacity – простая, но мощная программа для записи звука и редактирования цифрового аудио.
Программа умеет записывать звук с внешнего и встроенного микрофона, микшера и канала Line In. На некоторых моделях аудиокарт возможен захват потокового вещания интернет-радио, то есть приложение можно использовать как средство записи звука из интернета на компьютер. Есть в Audacity также много других функций, но в данном случае нас интересует именно звукозапись. Порядок действий следующий. Запустите программу, выберите в качестве источника сигнала Windows WASAPI, а в качестве источника звука – нужное вам устройство, то бишь микрофон или аудиокарту.
К сожалению, по какой-то причине названия доступных устройств в Audacity отображаются крякозябрами, но это не такая уже и проблема, в конце концов, вы можете сделать пробные записи с обоих выходов, определить лучший и впредь выбирать его. Для захвата аудиопотока жмём красную круглую кнопку, для остановки – чёрный квадратик. Чтобы сохранить записанные данные в файл, идём в меню Файл – Экспортировать и выбираем нужный формат.
Для сохранения записи в MP3 может потребоваться установка библиотеки lame_enc.dll
Неплохой альтернативой Audacity может послужить Moo0 VoiceRecorder – простая программа для записи звука с компьютера. VoiceRecorder позволяет записывать звук с аудиокарты, микрофона и аудиокарты/микрофона одновременно, необходимый режим выбирается в выпадающем меню. Программой поддерживается запись в MP3 и WAV, вырезание тишины, выбор качества выходного файла. Захват звука производится нажатием кнопки «Записать», сохранение – нажатием кнопки «Стоп».
Из платных приложений можно порекомендовать программу АудиоМастер, особенно если нужно произвести запись звука на компьютере с микрофона. Для этого в меню жмём «Записать звук с микрофона», в открывшемся окне выбираем, если надо, устройство записи звука и жмём кнопку «Начать новую запись».
По завершении записи АудиоМастер предложит её отредактировать – изменить параметры голоса, увеличить громкость, добавить эффекты и прочее. Впрочем, сохранить записанный голос можно и без предварительного редактирования. Кликните по расположенной на панели инструментов иконке сохранения и выберите в окне мастера подходящий формат.
Запись звука с помощью онлайн-сервисов
И под конец мы рассмотрим третий вариант, а именно как записать звук на компьютер через микрофон с помощью специальных онлайновых сервисов. Будучи рассчитанными на самый широкий круг пользователей, они отличаются простотой и отсутствием каких-либо настроек. Среди наиболее популярных сервисов для записи звука с микрофона можно назвать OnlineVoiceRecorder, VoiceRecorder, Vocalremover и Dictaphone.
OnlineVoiceRecorder позволяет записывать аудио со встроенного и внешнего микрофона с последующим сохранением в файл формата MP3. Инструмент бесплатен, практически лишен настроек, имеет простой интуитивно понятный интерфейс, поддерживает предварительное прослушивание записи и её обрезку.
Похожий функционал предлагает другой бесплатный сервис VoiceRecorder. Этот онлайн-диктофон умеет перехватывать данные с микрофона и сохранять их в файл формата WAV (без потери качества).
Vocalremover – неплохой онлайновый диктофон, позволяющий вести запись с микрофона с последующим базовым редактированием и сохранением в форматы MP3, WAV и OGG на выбор. После записи аудио можно прослушать, из эффектов доступны изменения тембра и размера «комнаты».
Аналог Vocalremover – бесплатный сервис Dictaphone, позволяющий записывать звук с микрофона. От предыдущих ресурсов отличается возможностью наложения аудиодорожек и сохранения записи на сервере. Дополнительно онлайн-приложением поддерживается перемещение по записи с помощью мыши, отмена и повтор действий. При сохранении записи в файл доступен только один формат – MP3.
На этом, пожалуй, всё. Это были основные способы записи звука с колонок и микрофона на компьютер, какой из них лучше – решать вам. На наш взгляд более универсальным является использование сторонних десктопных программ, позволяющих записывать звук даже при недоступности микшера, что же касается онлайн-сервисов, их возможности ограничены, кроме того, для корректной работы им может понадобиться включение технологии Flash, использование которой сегодня считается небезопасным.
OnlineVoiceRecorder: online-voice-recorder.com/ru
VoiceRecorder: tools.diktorov.net/voice-recorder.html
Vocalremover: vocalremover.ru/online-voice-recorder
Dictaphone: dictaphone.audio/ru
Часто пользователи Windows 10 задаются вопросом, как записать звук, который воспроизводится на самом компьютере с помощью этого же компьютера (имеется ввиду запись не через микрофон). Такая ситуация возникает в случае, когда нужно снять какой-то видео урок или обзор программы, способ решения определенной проблемы. В таком случае можно установить программу и выполнить запись звука на компьютере, или же воспользоваться возможностями самой операционной системы. В частности, на Windows 10 имеется функция «Звукозапись».
Читайте на SoftikBox:Какой аудио проигрыватель лучший для ОС Windows 10?
Содержание:
Стандартный способ, как записать звук с компьютера – это использовать возможности звуковой карты, а точнее стерео микшера. По умолчанию данный компонент отключен в Windows 10. Однако его можно включить следующим способом:
- Нажимаем правой кнопкой мыши на значке звука (что на панели уведомлений) и выбираем «Записывающие устройства».
- Откроется новое окно. Переходим во вкладку «Звук». Нажимаем правой кнопкой мыши на пустом месте и выбираем «Показать отключение устройства».
- Появится «Стерео микшер». Нажимаем на нем правой кнопкой мыши и выбираем «Включить».
- Теперь нажимаем «Пуск» и в поисковой строке вводим «Recoder». Выбираем «MicrosoftWindowsSoundRecorder».
- Запустив утилиту, нужно нажать на значок микрофона.
- Начнется запись, о чем сообщит отсчет времени.
- После записи появится меню, где можно прослушать, изменить или удалить материал.
На практике этот метод работает следующим образом:
Также запись звука в Windows 10 можно выполнить с помощью сторонних программ. Среди них выделим Audacity, которая подходит для тех пользователей ПК, в которых отсутствует стерео микшер. При этом важно отметить, что для записи звука с компьютера в этой программе используется цифровой интерфейс Windows WASAPI. Причем при его использовании, запись осуществляется без преобразования аналогового сигнала в цифровой, как происходит в случае со стерео микшером.
Для того, чтобы начать записывать звук, нужно в самой программе в источнике сигнала указать «Windows WASAPI», а в источнике звука «Звуковую плату» или «HDMI».
После этих настроек можно начинать записывать звук. Для этого достаточно нажать на значок «Play».
Если на вашем ПК установлена видеокарта NVidia, то можно установить фирменную утилиту «NVidia GeForse Enterprience» и с помощью раздела «ShadowPlay» записать видео и звук с компьютера. Для этого достаточно выбрать пункт «Звуковое сопровождение» и выставить специальные настройки.
После запускаем запись игры или снимаем происходящее на рабочем столе.
Используемые источники:
- https://ocomp.info/kak-zapisat-zvuk-na-kompyutere.html
- https://viarum.ru/zapis-zvuka-s-kompyutera/
- https://softikbox.com/kak-zapisat-zvuk-na-kompyutere-s-windows-10-25007.html














































































