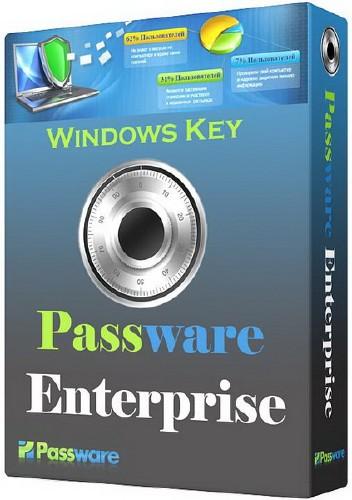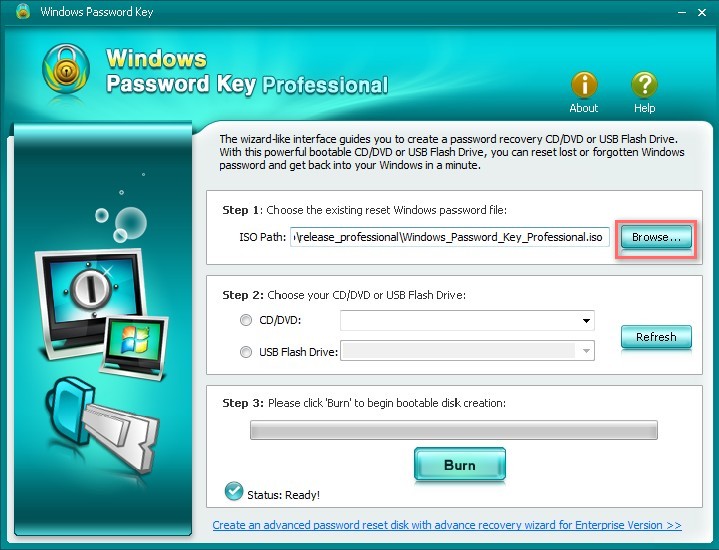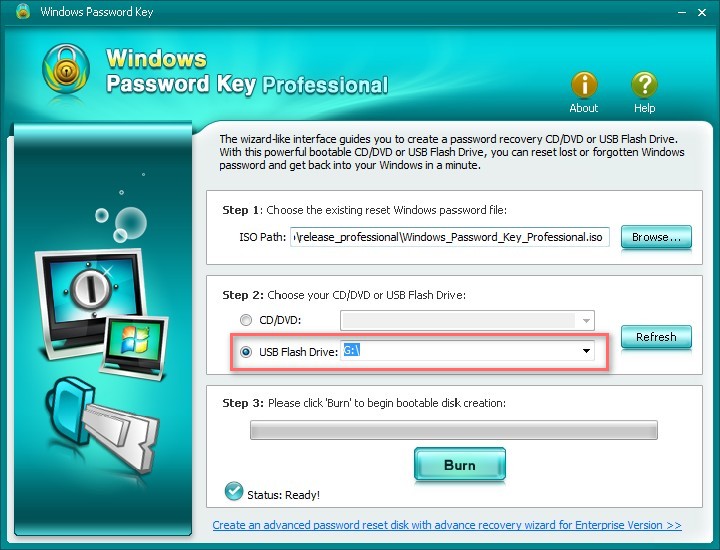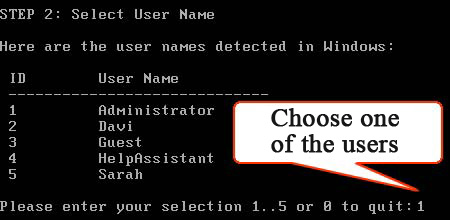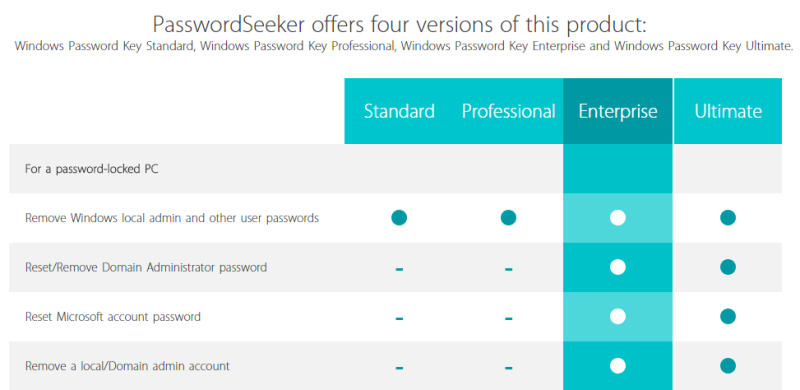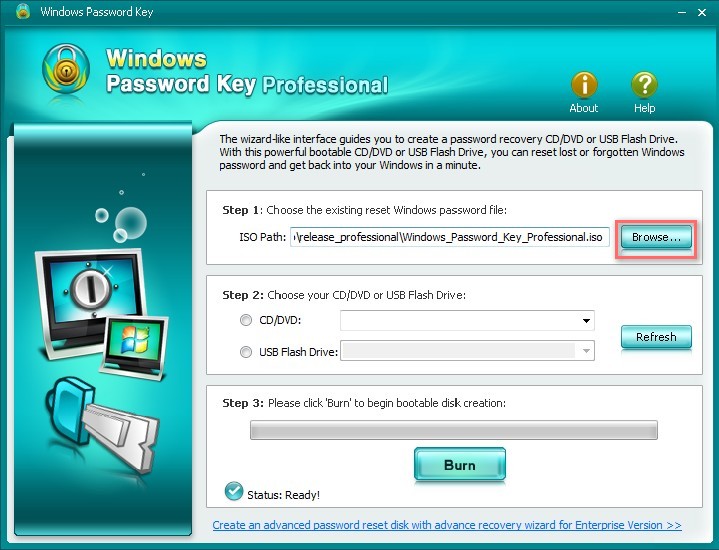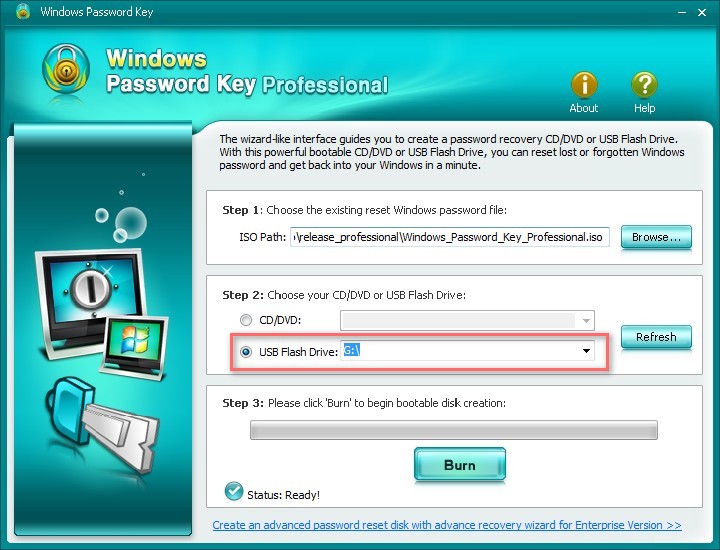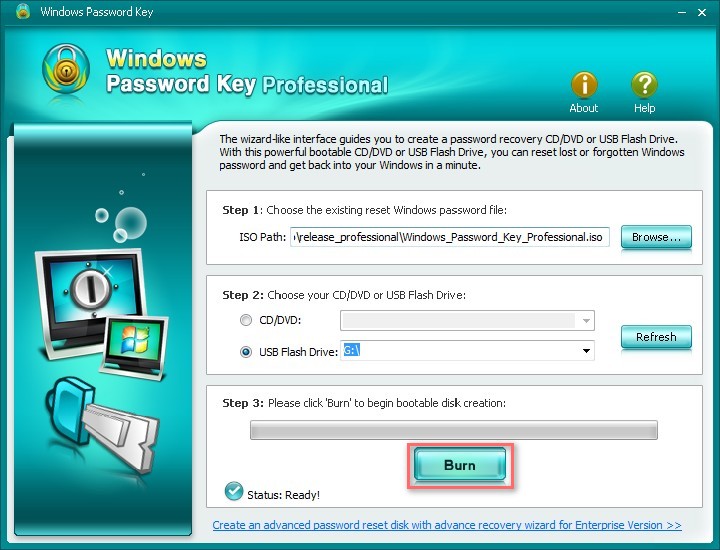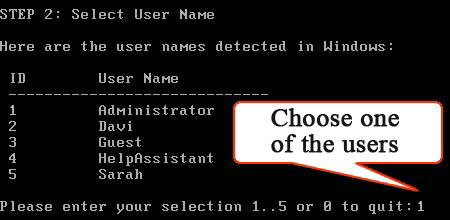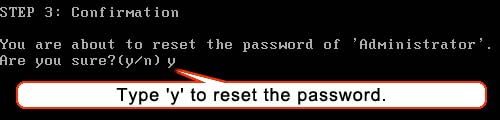Содержание
- Passware Windows Key — обойти пароль Windows
- Passware windows key enterprise edition на флешку
- Популярные Похожие записи:
- 53 Responses to Загрузочная флешка для сброса пароля Администратора в Windows 7 / Как создать загрузочную флешку для сброса пароля Администратора
- Passware Windows Key Enterprise Edition 12.5 Build 6875
Passware Windows Key — обойти пароль Windows
Многие пользователи ставят пароль на Windows, это очень удобно, если вы не хотите, чтобы вашим компьютером пользовались в ваше отсутствие. Но очень опасно забыть такой пароль, ведь тогда вы не сможете сами зайти в свой компьютер. Но на самом деле это не проблема, потому что обойти пароль Windows достаточно просто и для этого существует несколько способов. Один из них — загрузочный диск Passware Windows Key. Создайте загрузочный диск с помощью скачанных файлов (инструкцию, как это сделать, вы найдете в архиве). Наличие таких программ радует, потому что в случае утраты пароля от Windows, вы все равно сможете зайти в свой компьютер, однако и огорчает, потому что это означает, что даже несмотря на пароль достаточно опытный пользователь сможет пользоваться вашим пк, несмотря на пароль. Так что будьте бдительны и помните, что пароль от Windows не является достаточной защитой ваших конфиденциальных данных и компьютера в целом, так что используйте пароль только от детей, других посторонних неопытных пользователей или для коротковременно защиты компьютера, пока вы отошли куда-нибудь за чашкой кофе, например. В других случаях пароль Windows не защитит ваш компьютер в достаточной степени.
Язык: много (есть русский)
Активация: не нужна
Размер: 15.16 Мб
Скачать торрент Passware Windows Key Enterprise Edition Bootable CD/USB 12.5 6875:
Passware-Windows-Key-Enterprise-Edition-Bootable-CDUSB-12.5-6875.torrent
Источник
Passware windows key enterprise edition на флешку

Для создания загрузочной флешки скачиваем утилиту Rufus ссылка выше, программу Passware WindowsKey Enterprise11 можно скачать тут . Сама программа упакована в iso образ. С помощью данной программы можно сбросить пароль на операционных системах Windows начиная с 2000, кромеWindows 8.
Запустив утилиту Rufus выбираем съёмный диск (флешку),
Загрузочная флешка для сброса пароля Администратора в Windows 7-01
далее указываем путь к программе (место на ПК после загрузки) Passware Windows Key Enterprise 11. и нажимаем кнопку «Старт».
Загрузочная флешка для сброса пароля Администратора в Windows 7-02
Далее соглашаемся с предупреждением утилиты (форматирование).
Загрузочная флешка для сброса пароля Администратора в Windows 7-03
Далее rufus просканирует iso образ и скопирует все файлы на флешку. После завершения всех действий нажимаем кнопку «Готово».
Загрузочная флешка для сброса пароля Администратора в Windows 7-04
Запускаем программу сброса пароля Passware Windows Key Enterprise для этого необходимо зайти вBIOS, используя клавишу F2 либо Delete и в разделе BOOT выбрать параметр «Загрузка с USB,нажать клавишу F10 и ENTER . При первом запуске программа определит диск, на котором установлена операционная система.
Загрузочная флешка для сброса пароля Администратора в Windows 7-05
Для продолжения внизу окна нажмите 1. На следующем этапе необходимо указать пользователя, которому необходимо сбросить пароль.
Загрузочная флешка для сброса пароля Администратора в Windows 7-06
Выбрав пользователя внизу окна, нажимаем клавишу Y (соглашаемся) на сброс пароля. Подтверждаем сброс пароля Y и внизу окана нажимаем клавишу N
Загрузочная флешка для сброса пароля Администратора в Windows 7-07
Извлекаем флешку, перезагружаем ПК и входим в систему.
Загрузочная флешка для сброса пароля Администратора в Windows 7-08
Если Вам понадобится сразу задать новый пароль, то нажимаем на значок «Мой компьютер» и выбираем пункт «Управление». В открывшемся окне выбираем «Локальные пользователи» — «Пользователи»,
Загрузочная флешка для сброса пароля Администратора в Windows 7-09
выбираем нужного, щёлкаем по нему правой клавишей мыши и нажимаем на пункт «Задать пароль»
Популярные Похожие записи:
53 Responses to Загрузочная флешка для сброса пароля Администратора в Windows 7 / Как создать загрузочную флешку для сброса пароля Администратора
После ваших инструкций прописывается ещё одна учётная запись Администратор, которая не удаляется.
ее удалить нельзя, она встроенная. Ее только отключить можно
ребята я всё сделал правильно записал образ на флешку через rufus потом загрузился с неё выбрал нужную учётную запись удалил пароль! написалось что паоля нет удалился, потом достал флешку перезагрузился и когда нажимаю на эту учётную запись
акошко для ввода пароля не появляется да но сразу пишет неправильный пароль и не пускает. почему так в чём дело? операционка у меня win 7
Добрый день, не встречал такое поведение программы, если с ней не получилось, то вот еще 100 процентный способ http://pyatilistnik.org/kak-sbrosit-parol-windows-10-windows-8-1-windows-7-s-pomoshhyu-sonyape/
ок, завтра попробую))
нечего не получилось.ерунда походу все это.
Добрый день, это работает, со сто процентной гарантией. Что именно у вас не получилось?
Все отлично работает) Благодарю)
Рад, что у вас получилось
Легко всё получилось. Спасибо))
Так все и задумывалось)
у меня после загрузки с флешки чёрный экран с бегающими по нему белыми указателями курсора, довольно стрёмный вид. ни на что не реагирует ( вин 7
возможно не правильно сделалась флешка, есть у вас возможность другй воспользоваться?
Иван, спасибо за отклик! попробовала с другой флешкой, не вышло. Попробовала записать iso Сони http://pyatilistnik.org/kak-sbrosit-parol-windows-10-windows-8-1-windows-7-s-pomoshhyu-sonyape/ тоже не вышло — не видит флешку как загрузочную. Увы (
вообще странно, а что у вас за ноутбук или системный блок?
ДОбрый вечер,у меня не получается сбросить парль,все сделал по инструкции,однако после сохранения настройки биоса идет обычная загрузка,флешку не видит,странно,со вторым вашим способом ввидео,флешку видит,однако пароль почему то не сбрасывает
все сделал по инструкции но после запуска черный экран и 0 эмоций
Здравствуйте. У меня 10 компов в школе. Дети поменяли пароли и вот сбрасываю. ВСе компы одинаковые, но только в 2 компах сбросил, а 7 нет. Почему?
Вообще должен везде быть одинаковый, могу посоветовать еще на сайте есть SonyPE сборка, там есть по для сброса, альтернативное описанному в этой статье.
загрузочная флешка говорит, что пароль удалила, но когда винду загружаешь, то всё по прежнему, запрашивает пароль
Если вам это не подошло, на сайте есть ISO Sonya PE, в ней есть еще нужные для сброса программы.
Сделал всё по инструкции, чёрный экран.
Такое поведение не встречал, у меня в блоге есть статья, как диагностировать черный экран.
Под чёрным экраном я имел ввиду что флешка не работает.
Не могу прокомментировать, все проверенно мной неоднократно и многими коллегами, проблема явно у вас локальная.
дайте ссылку на эту сборку Сони ПЕ
для чего выбирать файловую систему FAT если при добавлении iso шника он менят ее на ntfs . не работает загрузка с флешки?? что делать .
а так же: для чего выбирать DOS если при добавлении файла он автоматически меняет на iso.
Спасибо. Всё работает.
Иван, следую Вашей процедуре. Запускаю rufus, делаю установки FAT32, freeDOS . Но когда выбираю образ .iso Passware программы, то автоматически установки меняются на «Файловая система:NTFS» , «Создать загрузочный диск: ISO-образ». Чтоб их поменять на нужные (FAT32, freeDOS), нужно сначала опять выбрать «Файловая система:FAT32», потом появляется нужная опция в «Создать загрузочный диск:». Наконец, начинается запись на флешку. Когда потом посмотреть свойства этого накопителя (через «Компьютер…») , то действительно ее файловая система — FAT32. Но — меняю в биосе загрузочные устройства (у меня ASUS, флешка называется в его биосе- removable device). Сохраняю эту конфигурацию.
Но- компьютер с флешки не грузится, видно, что делает доступ к ней, а потом- к жесткому диску. Грузится Windows XP. В чем может быть проблема- почему не стартует загрузка с флешки?
Перепробовал 5 сторонних программ для сброса пароля, помогла только эта программа Passware WindowsKey Enterprise11. Спасибо!
Рад, что вам помог, Александр!
та же проблема,все сделал как на видео по технологии, через rufus создал образ, все по видео удалил пароли какие нужно и в конце после перезагрузки , не показывает поле ввода пароля после нажатия на пользователя сразу пишет » имя пользователя или пароль не верны» почему так?
Скриншот можете сделать?
Все получилось. Спасибо
…. На следующем этапе необходимо указать пользователя, которому необходимо сбросить пароль
Слава богу я прочитал то, что дальше и не стал ничего делать. А если на компе всегоодин админ, то кому сбрасывать пароль-то?
Встроенной учетной записи Администратор
Добрый день. На server 2008 r2 будет работать этот метод?
Идеально все получилось, спасибо большое
Здравствуйте Иван, а будет ли работать на Windows 7 Профессиональный.Просто я пробовал способы без флешок и дисков у меня не получалось. Надеюсь что этот метод получится.
Поможет ли эта программа для сброса пароля администратора? Для входа в Виндоус пароль я знаю, сбрасывать его мне не нужно
Здравствуйте! Столкнулся с такой проблемой. Скачал Rufu, после установки пути к исошнику автоматически меняется файловая система на NTFS. В итоге пробую эту флешку и ничего не получается. Ноут запускается как обычно, запрашивая пароль. Без запуска программы. Что делать?
Иван, следую Вашей процедуре. Запускаю rufus, делаю установки FAT32, freeDOS . Но когда выбираю образ .iso Passware программы, то автоматически установки меняются на «Файловая система:NTFS» , «Создать загрузочный диск: ISO-образ». Чтоб их поменять на нужные (FAT32, freeDOS), нужно сначала опять выбрать «Файловая система:FAT32», потом появляется нужная опция в «Создать загрузочный диск:». Наконец, начинается запись на флешку. Когда потом посмотреть свойства этого накопителя (через «Компьютер…») , то действительно ее файловая система — FAT32. Но — меняю в биосе загрузочные устройства (у меня ASUS, флешка называется в его биосе- removable device). Сохраняю эту конфигурацию.
Но- компьютер с флешки не грузится, видно, что делает доступ к ней, а потом- к жесткому диску. В чем может быть проблема- почему не стартует загрузка с флешки?
Можете модель ноутбука сказать. в какой операционной системе делаете сброс?
Здравствуйте. По этой инструкции все сделали. Но результат получился как у многих — на старте три пользователя админ, наш Евгений и гость, поля ввода пароля нет, при нажатии выходит сообщение «неверное имя пользователя или пароль». Проблема такая давно появилась, ее как-то решили?
Можете у меня скачать с раздела набор ISO SonyaPE там есть еще утилиты для сброса пароля
Здравствуйте. Вроде всё по инструкции, но когда захожу в boot там совсем другое. Можно только настройки поменять. У меня винда7.
Для 8.1 подойдёт ли?!
В вин 10 после всего и перезагрузки создаётся ещё одно окно админа. При клике на него сразу пишется, что пароль неправильный.
Источник
Passware Windows Key Enterprise Edition 12.5 Build 6875
| Обновление: | 11-11-2013 |
| Язык программы: | Русский |
| Система: | Windows |
| Распространяется: | Бесплатно |
| Загрузок: | 1032 993 |
| Скачать Passware Windows Key Enterprise Edition 12.5 Build 6875 |
Год выпуска: 2013
Версия: 2.5 Build 6875
Платформа: Windows
Язык интерфейса: Русский
Лекарство: Не требуется
Passware Windows Key представляет собой простой в использовании инструмент для получения доступа в любую Windows систему. Программа позволяет сбросить пароль любого пользователя без необходимости переустановки операционной системы, нужно только записать образ на диск и использовать его в качестве загрузочного, на системе с «забытым» паролем.
• 100%-ая скорость восстановления;
• Мгновенный сброс всех паролей;
• Работает со всеми версиями Windows;
• Поддержка всех Windows Workstation;
• Поддержка всех Windows Server, включая Server 2008;
• Сброс паролей с загрузочного CD-ROM;
• Сброс паролей с загрузочного USB диска;
• Сбрасывает локальные пароли Администратора;
• Сбрасывает пароли Администратора домена;
• Сбрасывает параметры локальной политики;
• Сбрасывает параметры безопасной загрузки — пароль запуска или ключевой дискеты запуска;
• Отображает свойства учетной записи;
• Поддержка всех пакетов обновлений (Service Pack);
• Поддержка дисков RAID/SCSI/SATA.
Загрузка с флешки через груб:
• menu.lst (файл конфигурации)
• title Windows Key Enterprise v11.0 Build 3579 Rus n
• map —mem /boot/firadisk.gz (fd0)
• map —mem /boot/WinKey.iso (0xFF)
• Внимание! Требуется firadisk.gz
• Ставим минимальную скорость записи. Прожигаем диск.
• Перезагружаем компьютер в Биосе выбираем загрузку с CD.
Источник
Содержание
- Как использовать 4WinKey Professional — сброс пароль локальной учетной записи в Windows с загрузочных USB
- Часть 1. Копировать программу на свободном USB флэш-диске
- Часть 2. Сброс пароля Windows с загрузочных USB флэш-дисков
- Passware Windows Key — обойти пароль Windows
- Если забыл пароль Windows, то Windows Key Password поможет
- Восстановление потерянного пароля
- Часть первая. Запись на флешку
- Часть вторая. Восстановление пароля на Windows
- Passware windows key enterprise как пользоваться
- Passware windows key enterprise как пользоваться
Как использовать 4WinKey Professional — сброс пароль локальной учетной записи в Windows с загрузочных USB
Как использовать 4WinKey Standard – сброс пароль локальной учетной записив Windows с загрузочных CD/DVD-дисков
Как использовать 4WinKey Enterprise/Ultimate — сброс пароль локальной учетной записив Windows или доменного пароля с загрузочных CD/DVD /USB
Скачать бесплатную демо-версию 4WinKey Professional в любом доступном ПК. Нажмите кнопку «Windows Password Key Professional.exe» для установки программы. Затем следуйте инструкциям ниже, чтобы сбросить пароль Windows:
Часть 1. Копировать программу на свободном USB флэш-диске
Шаг 1. Запустите 4WinKey Standard и нажмите кнопку «Browse», чтобы выбрать существующий файл изображения в программе Windows Password Key. Файл обычно находится по умолчанию.
Шаг 2. Выберите «USB Flash Drive» и копируйте USB Flash Drive из выпадающего списка. Вставьте чистый USB в дисковод компакт-дисков.
Шаг 3. Нажмите «Burn» и начинается операция, Это может занять несколько минут. Нажмите кнопку «ОК» и извлечь диск после завершения копии успешно.
Часть 2. Сброс пароля Windows с загрузочных USB флэш-дисков
Шаг 1: Вставить вновь созданный диск CD/DVD/USB в ваш запароленный компьютер и перезагрузите компьютер с CD/DVD/USB: нажмите «F12» для входа в «Boot Menu». Выберите CD/DVD to enter “Boot Menu”. Select CD/DVD/USB disk диск из списка, а затем нажмите «Enter».
Шаг 2. Нажмите ID number, защищаемые установки Windows или 0 для продолжения или завершения работы.
Шаг 3. Введите ее номер защищенной учетной записи, чтобы выбрать пользователя, чей пароль вы хотите сбросить, и нажмите «Enter».
Шаг 4. Введите «y» для подтверждения операции. После этого вас спросит: ‘Reset password for another account? (y/n)’. Нажмите «y», чтобы сбросить пароль для другой учетной записи или нажмите «н» для выхода. Извлечите CD/DVD и перезагрузите компьютер. Теперь вы можете войти в свой компьютер без пароля.
Passware Windows Key — обойти пароль Windows
Многие пользователи ставят пароль на Windows, это очень удобно, если вы не хотите, чтобы вашим компьютером пользовались в ваше отсутствие. Но очень опасно забыть такой пароль, ведь тогда вы не сможете сами зайти в свой компьютер. Но на самом деле это не проблема, потому что обойти пароль Windows достаточно просто и для этого существует несколько способов. Один из них — загрузочный диск Passware Windows Key. Создайте загрузочный диск с помощью скачанных файлов (инструкцию, как это сделать, вы найдете в архиве). Наличие таких программ радует, потому что в случае утраты пароля от Windows, вы все равно сможете зайти в свой компьютер, однако и огорчает, потому что это означает, что даже несмотря на пароль достаточно опытный пользователь сможет пользоваться вашим пк, несмотря на пароль. Так что будьте бдительны и помните, что пароль от Windows не является достаточной защитой ваших конфиденциальных данных и компьютера в целом, так что используйте пароль только от детей, других посторонних неопытных пользователей или для коротковременно защиты компьютера, пока вы отошли куда-нибудь за чашкой кофе, например. В других случаях пароль Windows не защитит ваш компьютер в достаточной степени.
Язык: много (есть русский)
Активация: не нужна
Размер: 15.16 Мб
Скачать торрент Passware Windows Key Enterprise Edition Bootable CD/USB 12.5 6875:
Passware-Windows-Key-Enterprise-Edition-Bootable-CDUSB-12.5-6875.torrent
Если забыл пароль Windows, то Windows Key Password поможет
Здравствуйте друзья, сегодня я хотел бы вам показать программу для восстановления паролей. Если забыл пароль Windows, а диска для сброса пароля нет, то предлагаю вашему вниманию утилиту Windows Key Password.
Данная программа имеет довольно широкий функционал по восстановлению, помимо восстановления пароля от Windows, она еще поможет вернуть доступ к учетной записи Microsoft, пароль любого локального администратора или простого пользователя. Еще вы можете восстановить пароль с диска или флэшки.
Программа поддерживается всеми современными операционными системами, начиная с Windows XP и заканчивая Windows 10, также, программа стоит 19,95 долларов, но это не такие большие деньги, тем более, что есть 30-ти дневная гарантия возврата денег.
Итак, программа восстанавливает пароли практически со 100% вероятностью и очень высокой скоростью восстановления. Вы можете зайти на официальный сайт и скачать программу. Ее уже оценили более тысячи пользователей по всему миру, так как, Windows Key Password решает возникшие у пользователей проблемы.
Чтобы начать восстановление, нужно проделать всего три действия:
- Скачать программу на доступном для вас компьютере
- Записать программу на CD/DVD или на USB-флешку
- Загрузитесь с этого диска или флешки на заблокированном компьютере
Как видите все просто. Кстати говоря, хочу сказать, что на сайте программы вы можете посмотреть какие версии этой программы существуют. Их четрые – Standart, Professional, Enterpricse, Ultimate.
В принципе, для сброса пароля вам понадобится версия Standart, а вот если вам необходимо восстановить учетную запись Microsoft, то тут уже придется приобретать версию Enterpricse, более подробно доступные функции каждой версии вы можете посмотреть на сайте. Также, там есть и отзывы других людей, чаще всего положительные.
Теперь давайте узнаем точно, что делать, если забыл пароль от Windows.
Восстановление потерянного пароля
Скачиваете бесплатную версию программы, для пробы и устанавливаете ее на любом доступном для вас компьютере. Теперь, следуем нижеописанным инструкциям.
Часть первая. Запись на флешку
Запустите Windows Password Key и нажмите кнопку “Browse”, чтобы выбрать образ данной утилиты, обычно, расположение файла указывается автоматически.
В следующем пункте указываем нашу флешку, куда ISO образ программы будет записан. Делаете, как показано на скриншоте.
Последний шаг. Нажимаете кнопку “Burn”, после этого начнется запись. Подождите некоторое время, а потом извлеките флеш-накопитель из компьютера.
Часть вторая. Восстановление пароля на Windows
Вставляете нашу флешку в запароленный компьютер, либо, если записывали на диск, то вставляете его в дисковод. Перезагружаете компьютер и нажимаете F12, чтобы перейти в Boot Menu. На ноутбуках свои кнопки перехода в меню загрузки, на HP, например, кнопка ESC. После этого, выбираете из списка наш диск или флешку и нажимаете Enter.
Теперь нужно нажать 1, что означает идентификационный номер нашей системы, либо 0, чтобы выйти.
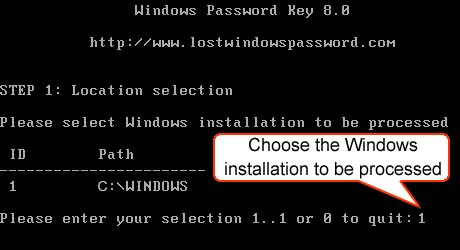
Далее, выведется список учетных записей. Вбиваете номер той, в которую не могли войти и нажимаете Enter.
Вот мы и подходим к концу. Нужно нажать кнопку Y, чтобы подтвердить операцию и сбросить пароль для данного аккаунта, либо N, чтобы выйти. Мы естественно вводим y. После выполнения действия попробуйте заново включить компьютер, он должен загрузиться уже без пароля.
Вот таким образом, мы узнали, как восстановить потерянный пароль от Windows, но запомните, что это не единственная возможность программы, ведь вы можете восстановить учетную запись Microsoft, пароль от флешки или диска. А на этом все.
Passware windows key enterprise как пользоваться

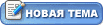
Форум » Программы » Управление паролями » Windows Key Enterprise Edition 11.0.3579 Bootable CD (Рус.) (сбрасывание пароля Администратора Windows)
Windows Key Enterprise Edition 11.0.3579 Bootable CD (Рус.)
| kruksik | Дата: Среда, 21.11.2012, 21:59 | Сообщение # 1 |
| |
Windows Key Enterprise Edition — представляет собой образ комплекта Passware Password Recovery Kit Enterprise для загрузочных CD/USB, который сбрасывает пароли Администратора Windows. Запишите этот файл ISO на чистый CD/DVD или USB диск, используя Passware Kit либо любым другим инструментом записи CD. Затем перезагрузите заблокированный компьютер с этим CD/USB диском и следуйте инструкциям на экране для сброса пароля Администратора Windows.
Возможности программы: Особенности версии: Автор сборки: AntiWinLockerLive Системные требования: Passware windows key enterprise как пользоваться
|
| Опции темы | Поиск в этой теме | Language |
Прога поможет сбросить утеряный пароль любого из юзеров операционной системы Windows NT/2000/XP/2003.
Features:
100% recovery rate
Resets passwords directly from a bootable USB Drive, no floppy or CD-ROM drive required
Resets password for any account
Resets local policy settings for any account
Displays the detailed information about local user accounts
Windows XP Tablet PC Edition is supported
Windows Server 2003 is supported
Windows Server 2003 R2 is supported
Windows XP Home and Professional Editions are supported
Windows 2000 Professional, Server and Advanced Server are supported
Windows NT Workstation and Server 4.0 are supported
Resets Domain Administrator password for Active Directory Domain Controllers (Enterprise Edition only)
All secure boot options are supported
All Service Packs are supported
В архиве — ISO-образ загрузочного диска. Надо прожечь этот образ на CD или даже на USB-диск. Потом загрузиться с него и сбросить нужный пароль.
| 13.12.2006, 20:22 |  #1 #1 |
|
|
Windows Key Enterprise 7.9.2141 Dовольно дорогой диск(295 баксов), для довольно простой, казалось бы задачи , — сброса пароля «Администратора» при утере этого пароля или острой необходимости доступа к его системе. Сбрасывает пароли: Local Administrator password; других локальных аккаунтов и Domain Administrator password. Поддерживает системы Windows XP/2000/NT workstations (включая Windows XP Tablet PC Edition) и Windows 2003/2000/NT servers (включая Windows Server 2003 R2). Adblock
|
Здравствуйте друзья, сегодня я хотел бы вам показать программу для восстановления паролей. Если забыл пароль Windows, а диска для сброса пароля нет, то предлагаю вашему вниманию утилиту Windows Key Password.
Данная программа имеет довольно широкий функционал по восстановлению, помимо восстановления пароля от Windows, она еще поможет вернуть доступ к учетной записи Microsoft, пароль любого локального администратора или простого пользователя. Еще вы можете восстановить пароль с диска или флэшки.
Программа поддерживается всеми современными операционными системами, начиная с Windows XP и заканчивая Windows 10, также, программа стоит 19,95 долларов, но это не такие большие деньги, тем более, что есть 30-ти дневная гарантия возврата денег.
Итак, программа восстанавливает пароли практически со 100% вероятностью и очень высокой скоростью восстановления. Вы можете зайти на официальный сайт и скачать программу. Ее уже оценили более тысячи пользователей по всему миру, так как, Windows Key Password решает возникшие у пользователей проблемы.
Чтобы начать восстановление, нужно проделать всего три действия:
- Скачать программу на доступном для вас компьютере
- Записать программу на CD/DVD или на USB-флешку
- Загрузитесь с этого диска или флешки на заблокированном компьютере
Как видите все просто. Кстати говоря, хочу сказать, что на сайте программы вы можете посмотреть какие версии этой программы существуют. Их четрые – Standart, Professional, Enterpricse, Ultimate.
В принципе, для сброса пароля вам понадобится версия Standart, а вот если вам необходимо восстановить учетную запись Microsoft, то тут уже придется приобретать версию Enterpricse, более подробно доступные функции каждой версии вы можете посмотреть на сайте. Также, там есть и отзывы других людей, чаще всего положительные.
Теперь давайте узнаем точно, что делать, если забыл пароль от Windows.
Восстановление потерянного пароля
Скачиваете бесплатную версию программы, для пробы и устанавливаете ее на любом доступном для вас компьютере. Теперь, следуем нижеописанным инструкциям.
Часть первая. Запись на флешку
Запустите Windows Password Key и нажмите кнопку “Browse”, чтобы выбрать образ данной утилиты, обычно, расположение файла указывается автоматически.
В следующем пункте указываем нашу флешку, куда ISO образ программы будет записан. Делаете, как показано на скриншоте.
Последний шаг. Нажимаете кнопку “Burn”, после этого начнется запись. Подождите некоторое время, а потом извлеките флеш-накопитель из компьютера.
Часть вторая. Восстановление пароля на Windows
Вставляете нашу флешку в запароленный компьютер, либо, если записывали на диск, то вставляете его в дисковод. Перезагружаете компьютер и нажимаете F12, чтобы перейти в Boot Menu. На ноутбуках свои кнопки перехода в меню загрузки, на HP, например, кнопка ESC. После этого, выбираете из списка наш диск или флешку и нажимаете Enter.
Теперь нужно нажать 1, что означает идентификационный номер нашей системы, либо 0, чтобы выйти.
Далее, выведется список учетных записей. Вбиваете номер той, в которую не могли войти и нажимаете Enter.
Вот мы и подходим к концу. Нужно нажать кнопку Y, чтобы подтвердить операцию и сбросить пароль для данного аккаунта, либо N, чтобы выйти. Мы естественно вводим y. После выполнения действия попробуйте заново включить компьютер, он должен загрузиться уже без пароля.
Вот таким образом, мы узнали, как восстановить потерянный пароль от Windows, но запомните, что это не единственная возможность программы, ведь вы можете восстановить учетную запись Microsoft, пароль от флешки или диска. А на этом все.
Скачать Passware Windows Key Enterprise Edition 11.0.3579 Bootable CD
Windows Key Enterprise Edition — представляет собой образ комплекта Passware Password Recovery Kit Enterprise для загрузочных CD/USB, который сбрасывает пароли Администратора Windows. Запишите этот файл ISO на чистый CD/DVD либо USB диск, используя Passware Kit или любым другим инструментом записи CD. Потом перезагрузите заблокированный компьютер с даным CD/USB диском и следуйте инструкциям на экране для сброса пароля Администратора Windows.
Возможности программы:
100%-ая скорость восстановления;
Мгновенный сброс всех паролей;
Поддержка Windows 7, Vista, Vista SP1;
Поддержка всех Windows Workstation;
Поддержка всех Windows Server, включая Server 2008;
Сброс паролей с загрузочного CD-ROM;
Сброс паролей с загрузочного USB диска;
Сбрасывает локальные пароли Администратора;
Сбрасывает пароли Администратора домена;
Сбрасывает параметры локальной политики;
Сбрасывает параметры безопасной загрузки — пароль запуска или ключевой дискеты запуска;
Отображает свойства учетной записи;
Поддержка всех пакетов обновлений (Service Pack) ;
Поддержка дисков RAID/SCSI/SATA.
Особенности версии:
Программа русифицирована.
Загрузка с флешки через груб:
menu. lst (файл конфигурации)
title Windows Key Enterprise v11.0 Build 3579 Rus n debug off
map —floppies=1
map —mem /boot/firadisk. gz (fd0)
map —mem /boot/WinKey. iso (0xFF)
map —hook
ls (fd0) /firadisk. sys
chainloader (0xFF)
Хеш суммы:
Файл: PasswareWindowsKey. Enterprise.11.0.3579. iso
CRC32: 516D0946
MD5: 2268E64D8277D84E62E81AB14503D89E
SHA-1: AAB200138B0E0D9820B39A58D139C7BA6D223497
Системные требования:
Windows 7/Vista/XP/2000/NT workstations
Windows 2008/2003/2000/NT servers
Год выхода: 2012
Автор сборки: AntiWinLockerLive
Официальный сайт: http://www.lostpassword.com
Язык интерфейса: Русский
Лечение: не требуется
Размер: 14.7 MB
Скачать: Passware Windows Key Enterprise Edition 11.0.3579 Bootable CD
Источник
Windows Key Enterprise 8.3.2867
Windows Key Enterprise позволяет обнулить пароль любой учетной записи Windows. Достаточно произвести загрузку с загрузочного диска, выбрать раздел, на котором установлена система и указать нужную учетную запись. Есть возможность отмены внесенных изменений. Диск, предназначенный для сброса пароля Администратора при утере этого пароля или острой необходимости доступа к его системе. Сбрасывает пароли: Local Administrator password; других локальных аккаунтов и Domain Administrator password.
Поддерживает системы Windows Vista/XP/2000/NT workstations (включая Windows XP Tablet PC Edition) и Windows 2003/2000/NT servers (включая Windows Server 2003 R2). Представляет собой образ диска, с которого необходимо загрузиться при старте ПК и сбросить существующие пароли, установив свои.
* Все пароли сбрасываются немедленно
* Поддержка: Windows Vista, Vista SP1, Windows Workstations, Windows Servers * Сброс пароля с загрузкой с CD или USB
* Сбрасывает пароли Администратора, Домена, настройки политик безопасности
* Показывает свойства аккаунтов
* Поддержка всех пакетов обновления
* Поддержка дисков RAID/SCSI/SATA!
ОС: Windows Windows
Windows Key Enterprise позволяет обнулить пароль любой учетной записи Windows. Достаточно произвести загрузку с загрузочного диска, выбрать раздел, на котором установлена система и указать нужную учетную запись. Есть возможность отмены внесенных изменений. Диск, предназначенный для сброса пароля Администратора при утере этого пароля или острой необходимости доступа к его системе. Сбрасывает пароли: Local Administrator password; других локальных аккаунтов и Domain Administrator password.
Поддерживает системы Windows Vista/XP/2000/NT workstations (включая Windows XP Tablet PC Edition) и Windows 2003/2000/NT servers (включая Windows Server 2003 R2). Представляет собой образ диска, с которого необходимо загрузиться при старте ПК и сбросить существующие пароли, установив свои.
* Все пароли сбрасываются немедленно
* Поддержка: Windows Vista, Vista SP1, Windows Workstations, Windows Servers * Сброс пароля с загрузкой с CD или USB
* Сбрасывает пароли Администратора, Домена, настройки политик безопасности
Источник
Сброс пароля учетной записи Windows XP Vista 7 2003 2008
Сброс пароля учетной записи Windows XP Vista 7 2003 2008
В видеоуроке по сбросу пароля администратора я рассказывал о программе Trinity Kit, благодаря которой можно выполнить данную операцию. Но данная программа никак не хотела работать с флешки, ну по крайней мере у меня. По этому я нашел альтернативный вариант сброса пароля работающий с USB накопителя. Называется данная программа Passware Windows Key и о ней мы поговорим в данном видео.
Лично у меня особой необходимости сбрасывать пароль к Windows не возникало, так как я сам их задаю. Но когда устроился на подработку произошла следующая ситуация, сеть одноранговая и на каждой машине стоят разные пароли и чтобы не узнавать пароль к каждому компьютеру появилась необходимость их сбросить и настроить систему под себя, в этом мне и помогла программа Passware Windows Key.
И так, для начала скачиваем загрузочный образ, у меня русская версия Passware Windows Key Enterprise 11.0.3579. Также нам понадобится программа Rufus для создания загрузочной флешки с нашим образом на борту, скачать её можно на сайте http://rufus.akeo.ie
Запускаем программу Rufus указываем флешку, которую будем делать загрузочной ISO image Passware Windows Key Enterprise 11.0.3579 Start OK Close
Запускаем компьютер и видим что, для того чтобы зайти в систему под пользователем user необходимо ввести пароль. Попробуем зайти под администратором, возможно на него пароль не установлен (Ctrl+Alt+Del), но на администратора пароль тоже установлен, либо учетная запись администратора имеет другое имя. По этому перезагружаемся и выставляем в BIOS загрузку с флешки.
Первым делом выдается сообщение нажмите на любую кнопку, чтобы выполнить загрузку с USB, выполняется загрузка драйверов и загружается сама программа. Красным цветом выделено «Программа предназначена для сброса паролей в операционных системах Windows 2000XPVista7, а также серверных 20032008. Универсальной особенностью является возможность создания резервных копий учетных записей и их последующего отката» данная функция действительно очень интересная, но обо всем по порядку.
Далее программа сканирует диски и разделы на наличие операционных систем, в моей ситуации операционная система найдена на диске C, по этому я ввожу цифру 1. Создается резервный файл, из которого далее мы сможем вернуть пароль обратно, даже не зная его, чтобы пользователь не догадался, что в его систему кто-то входил.
Так как у меня русская версия, то кириллица отображается корректно, в английской версии русские символы будут в виде вопросительных знаков. Я буду сбрасывать пароль администратора и user-а, по этому ввожу 1 и 5. Теперь перезагружаемся и видим, что вход в систему прошел автоматически, без ввода пароля. Попробуем зайти под администратором, все отлично, пароль так же не требуется.
Теперь мы можем сами задать пароль нужным учетным записям или выполнить необходимую настройку системы. Но что, если нам необходимо вернуть те же пароли, какие были? В данной ситуации опять загружаемся с флешки выбираем раздел с операционной системой и появляется сообщение «Обнаружена резервная копия паролей. Есть возможность вернуть пароли обратно. Работа с резервными копиями (Y). Для сброса паролей нажмите (N)» Конечно же вводим Y Выбираем контрольную точку N перезагружаемся и видим, что для учетных записей user и администратор пароль задан и мы войти под ними не можем.
Источник
Обновлено 27.08.2018

Для создания загрузочной флешки скачиваем утилиту Rufus ссылка выше, программу Passware WindowsKey Enterprise11 можно скачать тут . Сама программа упакована в iso образ. С помощью данной программы можно сбросить пароль на операционных системах Windows начиная с 2000, кромеWindows 8.
Запустив утилиту Rufus выбираем съёмный диск (флешку),
Загрузочная флешка для сброса пароля Администратора в Windows 7-01
далее указываем путь к программе (место на ПК после загрузки) Passware Windows Key Enterprise 11. и нажимаем кнопку «Старт».
Загрузочная флешка для сброса пароля Администратора в Windows 7-02
Далее соглашаемся с предупреждением утилиты (форматирование).
Загрузочная флешка для сброса пароля Администратора в Windows 7-03
Далее rufus просканирует iso образ и скопирует все файлы на флешку. После завершения всех действий нажимаем кнопку «Готово».
Загрузочная флешка для сброса пароля Администратора в Windows 7-04
Запускаем программу сброса пароля Passware Windows Key Enterprise для этого необходимо зайти вBIOS, используя клавишу F2 либо Delete и в разделе BOOT выбрать параметр «Загрузка с USB,нажать клавишу F10 и ENTER . При первом запуске программа определит диск, на котором установлена операционная система.
Загрузочная флешка для сброса пароля Администратора в Windows 7-05
Для продолжения внизу окна нажмите 1. На следующем этапе необходимо указать пользователя, которому необходимо сбросить пароль.
Загрузочная флешка для сброса пароля Администратора в Windows 7-06
Выбрав пользователя внизу окна, нажимаем клавишу Y (соглашаемся) на сброс пароля. Подтверждаем сброс пароля Y и внизу окана нажимаем клавишу N
Загрузочная флешка для сброса пароля Администратора в Windows 7-07
Извлекаем флешку, перезагружаем ПК и входим в систему.
Загрузочная флешка для сброса пароля Администратора в Windows 7-08
Если Вам понадобится сразу задать новый пароль, то нажимаем на значок «Мой компьютер» и выбираем пункт «Управление». В открывшемся окне выбираем «Локальные пользователи» — «Пользователи»,
Загрузочная флешка для сброса пароля Администратора в Windows 7-09
выбираем нужного, щёлкаем по нему правой клавишей мыши и нажимаем на пункт «Задать пароль»