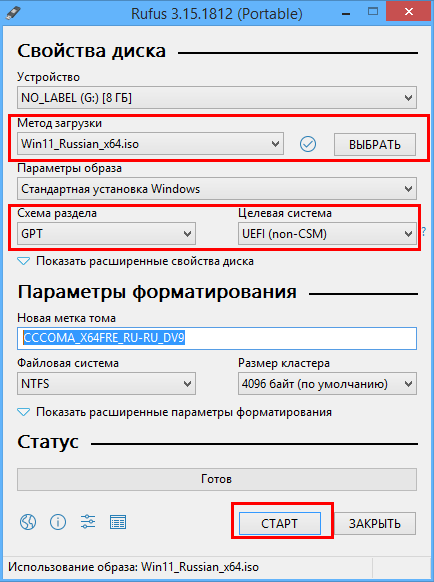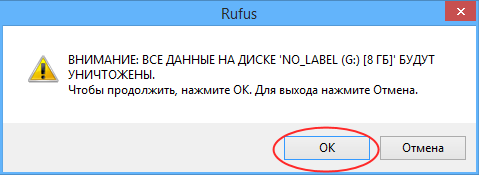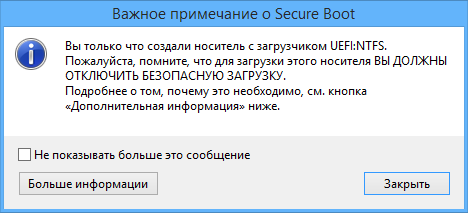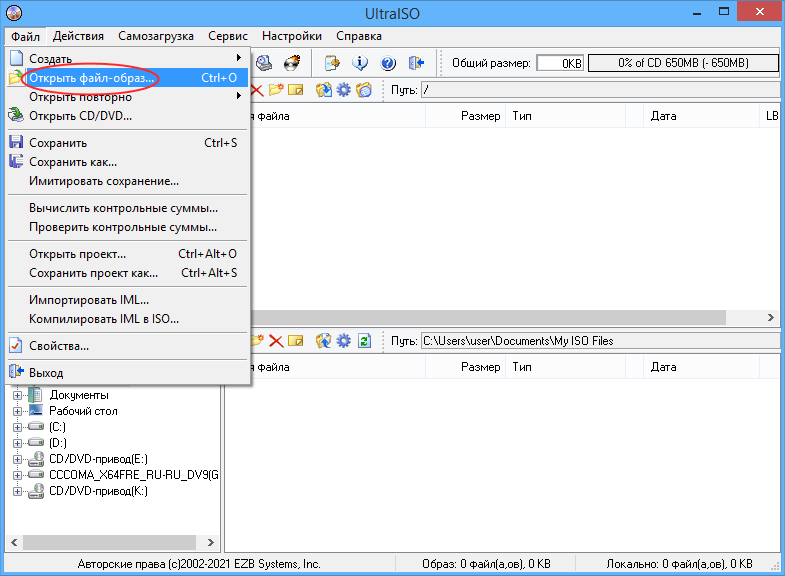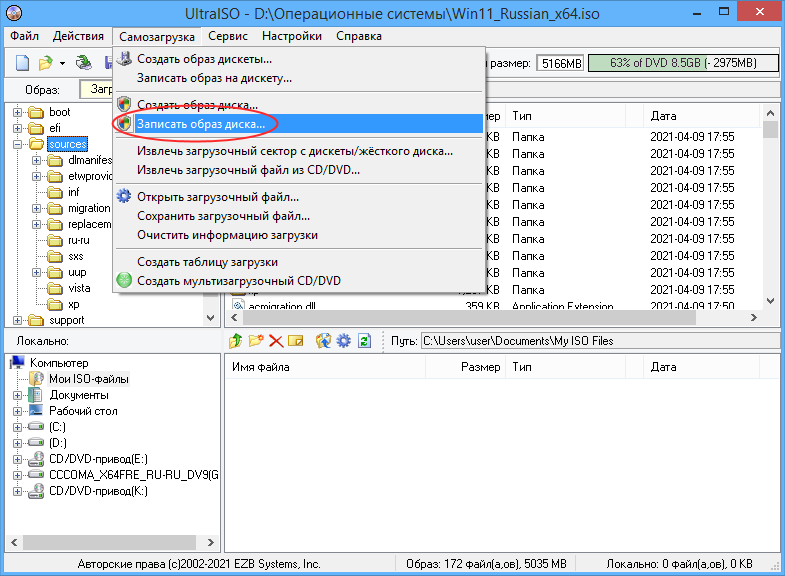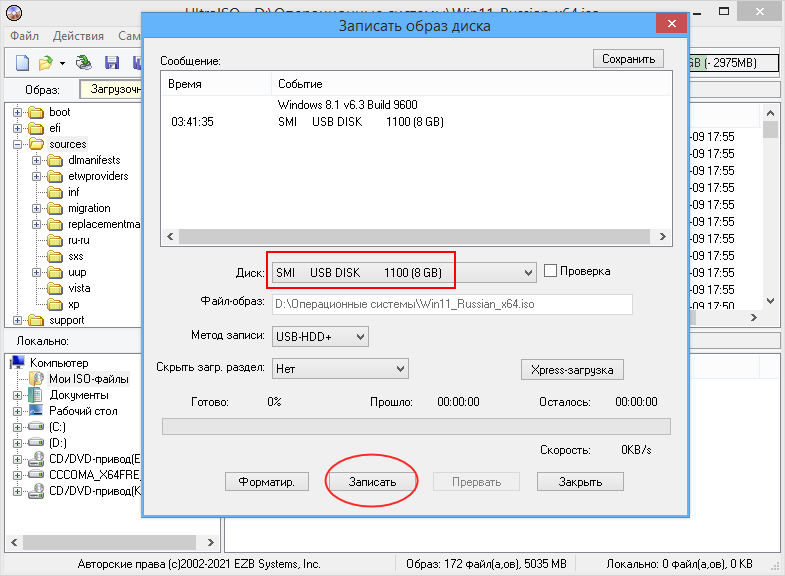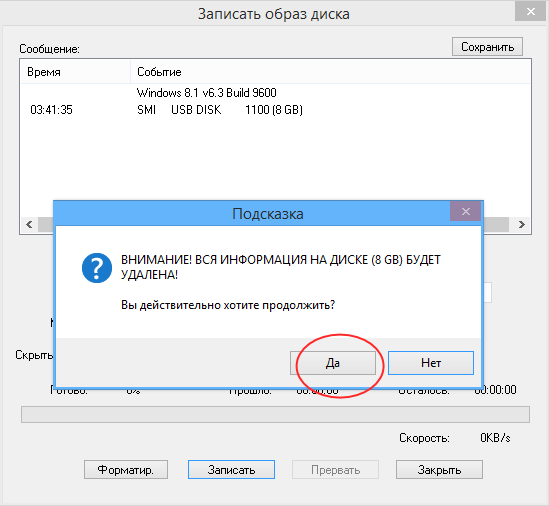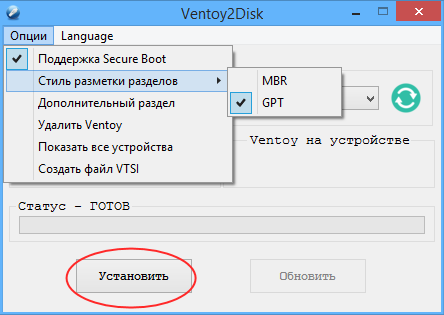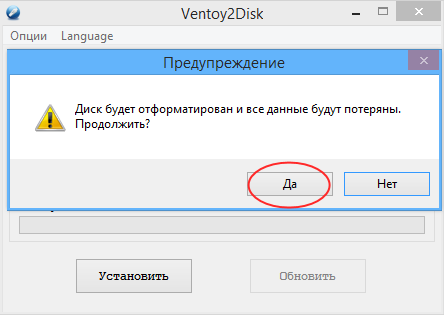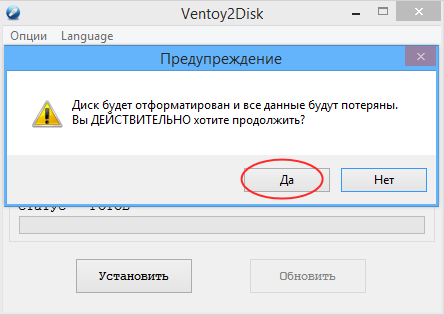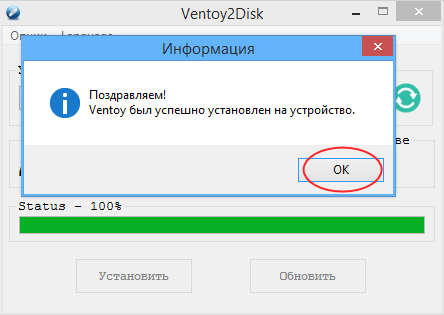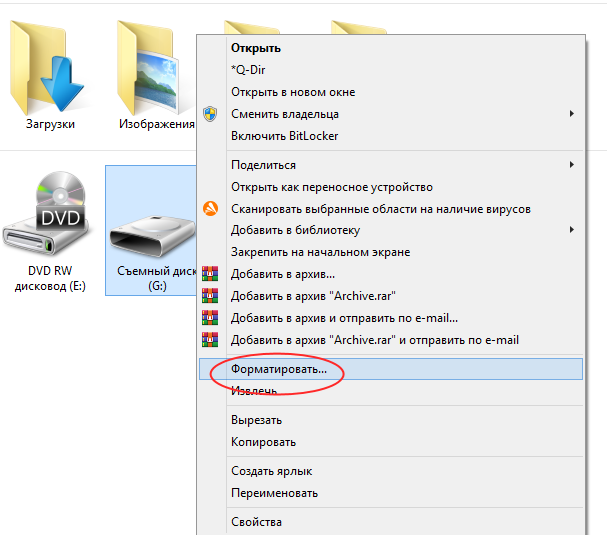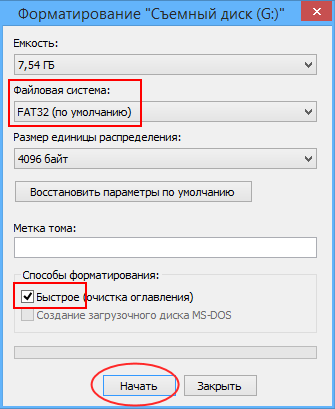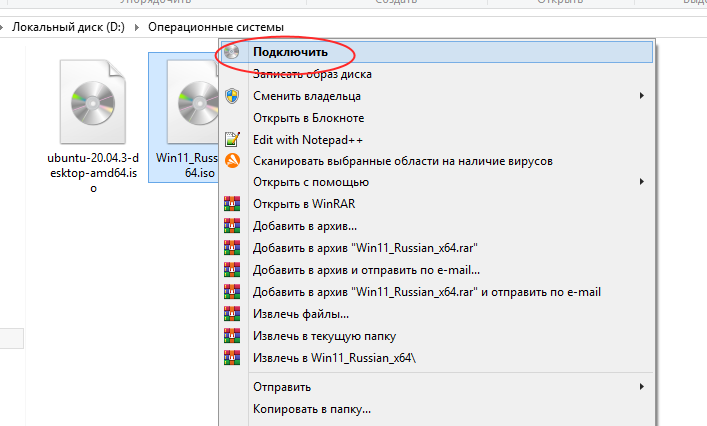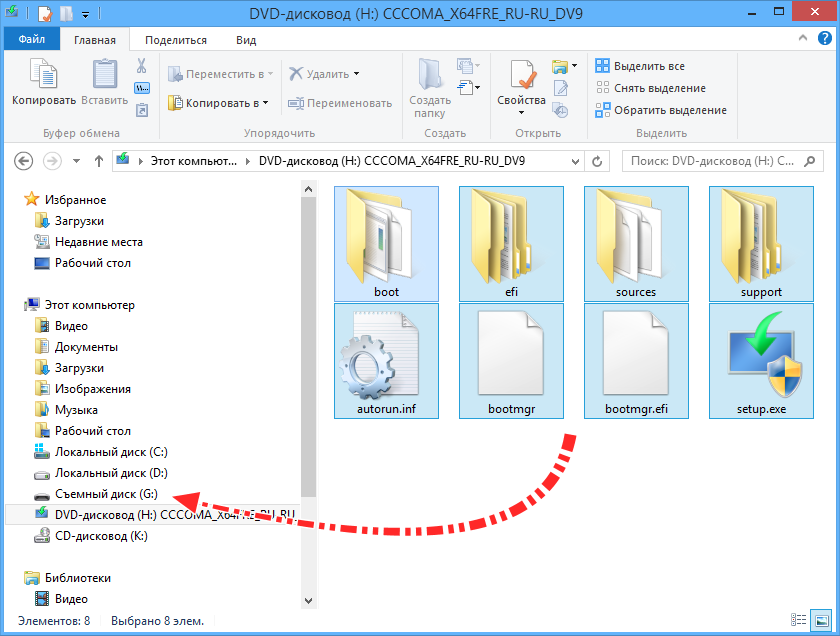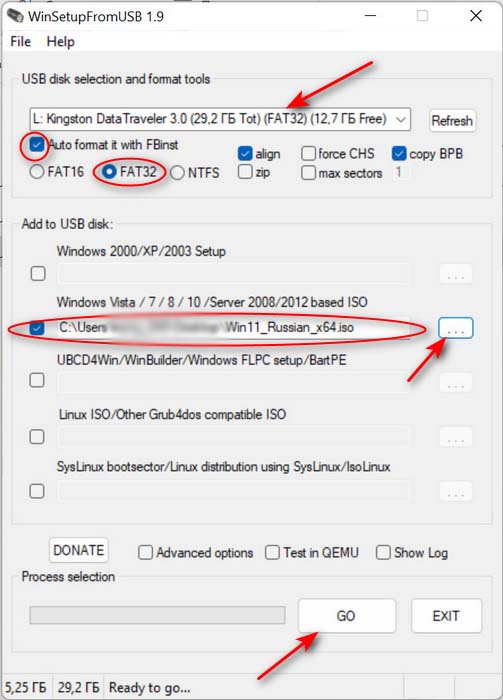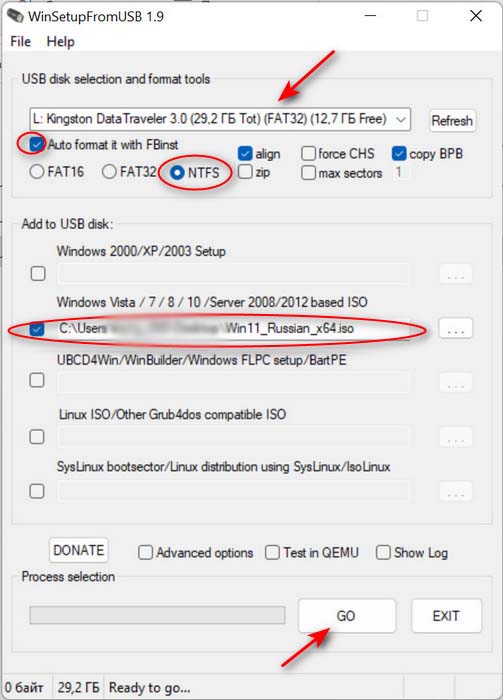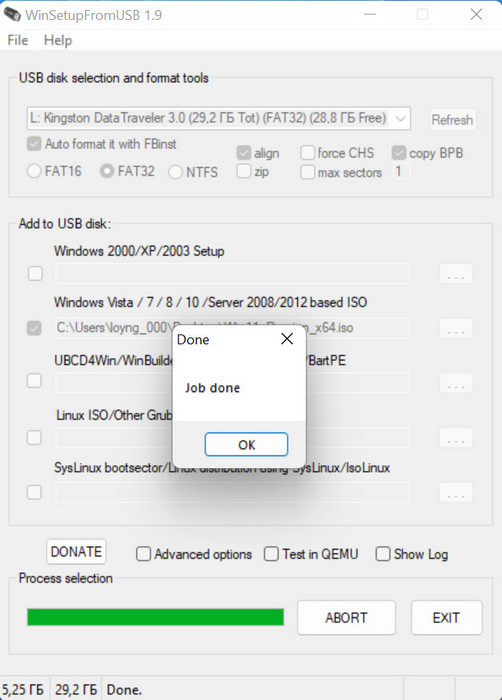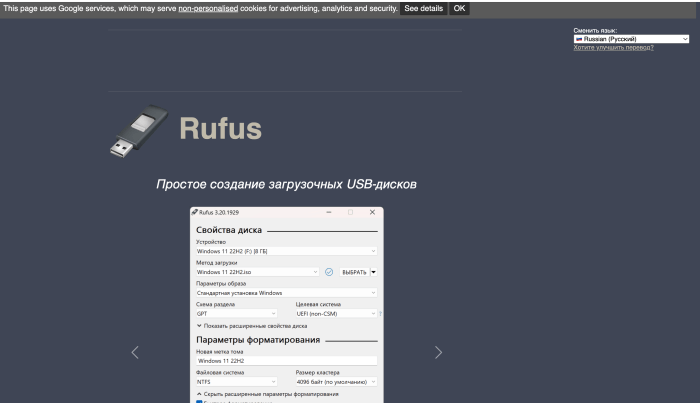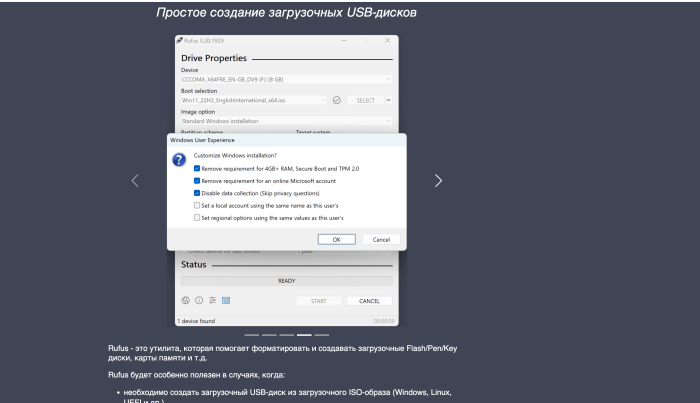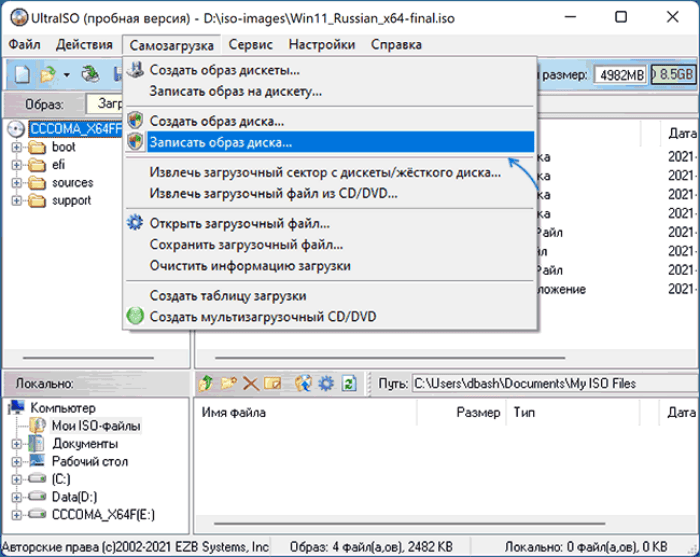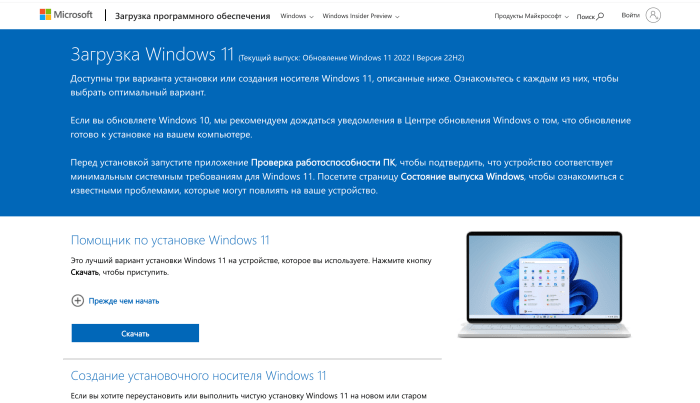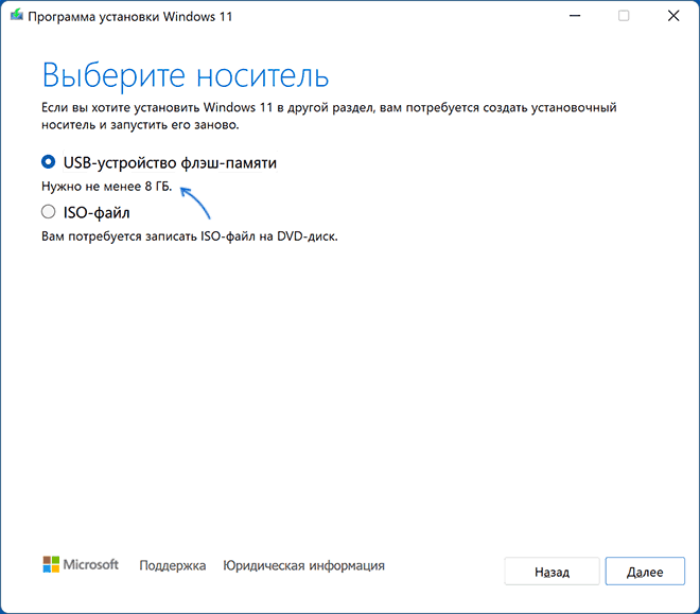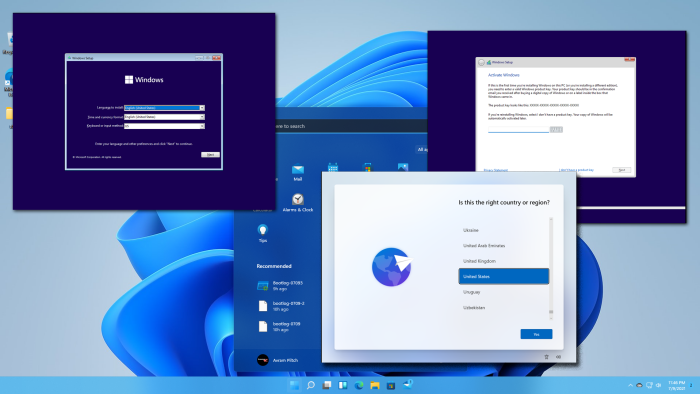В этой инструкции подробно описаны способы сделать загрузочную флешку Windows 11. Сначала официальный метод, предлагаемый Майкрософт, а затем — дополнительные способы, которые также могут быть удобны для рассматриваемой цели.
Способы сделать загрузочную флешку Windows 11
Для подготовки загрузочной установочной флешки с Windows 11 можно использовать набор разных способов: официальный, предлагаемый Майкрософт с помощью утилиты Media Creation Tool или сторонние инструменты, которые будут быстрее и удобнее, в случае, если у вас уже имеется загруженный ISO образ с системой.
Создание загрузочной флешки Windows 11 в Media Creation Tool
Первый метод — использование Media Creation Tool, официальной утилиты Майкрософт для записи установочного загрузочного USB накопителя. Чтобы сделать загрузочную флешку с её помощью, выполните следующие шаги:
- Подготовьте USB флешку размером не менее 8 Гб, подключите её к компьютеру. Учитывайте, что все данные с неё будут удалены. При использовании внешнего жесткого диска, с него будут удалены все разделы.
- Зайдите на официальную страницу Майкрософт https://www.microsoft.com/ru-ru/software-download/windows11 и, в разделе «Создание установочного носителя Windows 11» нажмите «Скачать», чтобы загрузить Media Creation Tool для Windows 11.
- Запустите утилиту и примите условия лицензионного соглашения.
- На экране «Выбор языка и выпуска» по умолчанию установлены параметры, соответствующие текущей системе. При желании вы можете снять отметку «Использовать рекомендуемые параметры» и выбрать другой язык. Выпуск изменить нельзя — это будет Windows 11 64-бит, содержащая Pro и Home редакции системы. Нажмите «Далее».
- На шаге «Выберите носитель» выберите пункт «USB-устройство флэш-памяти» и нажмите «Далее».
- Выберите нужную флешку в списке съемных накопителей, на которую будет производиться запись. Если в окне сообщается «Не удается найти USB-накопитель» несмотря на то, что флешка подключена, причиной может быть то, что подключенный накопитель определяется системой как локальный диск, а не съемный накопитель. Напоминаю, что после нажатия «Далее» все данные с выбранной флешки будут удалены.
- Дождитесь завершения процесса скачивания файлов Windows 11 и создания установочного носителя. В процессе могут сами открываться окна проводника, их достаточно просто закрыть.
- По завершении процесса вы получите сообщение «USB-устройство флэш-памяти готово». Достаточно нажать кнопку «Готово» и использовать созданную флешку для установки Windows 11 или других задач.
Установочный носитель, создаваемый в Media Creation Tool, имеет файловую систему FAT32, работает с UEFI загрузкой, а данные установки хранятся в сжатом файле install.esd в папке sources размером менее 4 Гб, что позволяет разместить его в рамках этой файловой системы.
Для того, чтобы выполнить загрузку с созданного накопителя, достаточно поставить загрузку с флешки в БИОС/UEFI вашего компьютера или ноутбука, либо использовать Boot Menu. При возникновении проблем при загрузке рекомендую использовать поиск по сайту, описав ошибку или ситуацию: большинство распространенных проблем были рассмотрены, решение может быть в наличии.
Rufus
Бесплатная программа Rufus — один из самых популярных инструментов для создания загрузочной флешки с Windows. Для её использования в рамках рассматриваемой задачи, вам потребуется образ ISO с Windows 11, который при необходимости можно загрузить в самой программе. Подробнее: Как скачать Windows 11 64-bit ISO. При наличии образа подключаем флешку объёмом не менее 8 Гб и выполняем следующие шаги:
- Скачайте Rufus с официального сайта https://rufus.ie/ru/ и запустите программу.
- В поле «Устройство» выберите флешку, на которую будет производиться запись.
- Нажмите кнопку «Выбрать» и укажите путь к хранящемуся на компьютере образу ISO.
- Остальные параметры для задачи установки Windows 11 с флешки на компьютере с UEFI изменять не требуется.
- Нажмите кнопку «Старт», подтвердите очистку данных, имеющихся на USB накопителе и дождитесь завершения процесса создания. Если в процессе открываются окна или сообщения проводника о необходимости форматирования, игнорируйте их или просто закрывайте.
Обратите внимание: новая версия Rufus позволяет отключить проверку TPM 2.0 и Secure Boot для загрузочной флешки из оригинального ISO образа Windows 11.
Созданный в Rufus установочный накопитель для UEFI-загрузки имеет два раздела: один небольшой — FAT32 с соответствующим загрузчиком, второй — NTFS, на котором размещаются файлы установки Windows 11. Такой подход позволяет записывать образы, содержащие файлы, размер которых превышает ограничение в 4 Гб для файловой системы FAT32. Подробнее о параметрах и использовании Rufus.
Загрузочная флешка Windows 11 без программ
Если у вас имеется ISO образ Windows 11, содержащий в папке sources сжатый файл install.esd размером менее 4 Гб (такие образы создает Media Creation Tool), вместо несжатого install.wim, вы можете сделать установочный накопитель для UEFI загрузки, не используя какие-либо программы:
- Отформатируйте флешку в FAT32 стандартными средствами системы: нажатие правой кнопкой мыши по накопителю в проводнике — форматировать, выберите файловую систему FAT32, оставьте включенной опцию «Быстрое форматирование».
- После завершения форматирования, смонтируйте образ ISO в системе. Для этого в последних версиях Windows достаточно нажать по файлу образа правой кнопкой мыши и выбрать пункт «Подключить» в контекстном меню.
- Скопируйте всё содержимое из подключенного образа на флешку с файловой системой FAT32.
Такой накопитель будет исправно загружаться на системах с включенной загрузкой UEFI, в том числе с включенной безопасной загрузкой Secure Boot.
UltraISO
Программа UltraISO предназначена для разноплановой работы с образами ISO и не является полностью бесплатной. Однако, даже пробная версия позволяет записать загрузочный установочный USB-накопитель Windows 11:
- Скачайте пробную версию программы UltraISO с официального сайта https://www.ultraiso.com/ и установите её. После запуска нажмите по кнопке начала пробного периода.
- В главном меню программы нажмите «Файл» — «Открыть файл-образ» и укажите путь к ISO образу Windows 11.
- Откройте пункт «Самозагрузка» в главном окне программы и выберите пункт «Записать образ диска».
- В следующем окне в поле «Диск» укажите вашу флешку. Изменять остальные параметры не обязательно.
- Нажмите кнопу «Записать» и дождитесь завершения записи образа на накопитель, перед началом которого вас предупредят о том, что все данные с него будут удалены.
При записи установочного накопителя с помощью UltraISO для UEFI-систем на флешку FAT32, файлы install.wim размером более 4 Гб автоматически разделяются на части таким образом, чтобы разместиться в пределах ограничений этой файловой системы.
Мультизагрузочная флешка Windows 11
Если для ваших задач требуется загрузочный накопитель, имеющий возможность загрузки с более, чем одного образа, разместив на USB не только Windows 11, но и другие операционные системы, вы можете использовать специальные утилиты, которые позволяют сравнительно легко выполнить такую задачу. Я рекомендую использовать:
- Ventoy
- WinSetupFromUSB
Это самые простые в работе инструменты, обеспечивающие хорошую поддержку загрузки различных образов на системах с разными характеристиками и типами загрузки.
Если при установке с флешки вы получаете сообщение «Запуск Windows 11 на этом компьютере невозможен», при этом используется UEFI-загрузка, используйте Способ создания загрузочной флешки для чистой установки без проверки TPM 2.0 и TPM 1.2.
Непосредственно процесс установки описан в отдельной инструкции: Установка Windows 11 с флешки. А сам накопитель можно использовать не только для чистой установки системы, а для её восстановления: загрузившись с такого USB, на втором экране после выбора языка можно использовать пункт «Восстановление системы» для запуска соответствующих инструментов.
При возникновении дополнительных вопросов на тему, задавайте их в комментариях для поиска подходящего решения.
Выполнить чистую установку Windows 11 можно из работающей системы, например, с помощью утилиты Dism++, если же компьютер по какой-то причине не загружается, вам понадобится загрузочная флешка, которую, кстати, можно использовать и для восстановления Windows. Создать такую флешку можно несколькими способами — простыми и сложными, с помощью официальных инструментов и сторонних утилит. Чтобы не быть голословными, приведём несколько примеров, вернее, способов создания загрузочной флешки с Windows 11.
Media Creation Tool — это официальный инструмент для скачивания, создания и записи дистрибутива Windows 11 на флешку. Скачать его можно с сайта Microsoft. Алгоритм работы с инструментом следующий:
1. Подключите к компьютеру флешку объёмом не менее 8 Гб и запустите утилиту;
2. Примите соглашение, подтвердите выбор языка и версии системы (в данном примере Windows 11), нажмите «Далее». Учтите, что доступна будет только 64-разрядная версия;
3. Выберите тип носителя — USB-устройство флеш-памяти и нажмите «Далее»;
4. Убедившись, что на флешке нет нужных вам файлов (все они будут удалены), укажите свою подключенную флешку, нажмите кнопку «Далее» и дождитесь завершения процедуры скачивания файлов операционной системы и их записи на ваш накопитель.
О завершении процедуры вы будете проинформированы уведомлением «USB-устройство флэш-памяти готово». Созданную с помощью Media Creation Tool загрузочную флешку можно использовать для установки Windows как в режиме Legacy, так и в режиме UEFI.
Наиболее популярным из сторонних утилит для создания загрузочных флешек является Rufus. Скачать её можно с официального сайта разработчика. Что же до создания в ней загрузочной флешки с Windows 11, последовательность действий будет следующая:
1. Подключаем к компьютеру флешку объемом не менее 8 Гб;
2. Запускаем Rufus, в поле «Устройство» выбираем подключенный накопитель, а в поле метод загрузки нажатием кнопки «Выбрать» — заблаговременно скачанный ISO-образ с Windows 11. В параметрах форматирования при желании указываем новую метку тома, остальные настройки не меняем;
3. Жмём кнопку «Старт», подтверждаем начало записи и ждём завершения процедуры. Когда флешка будет записана, вы получите соответствующее уведомление.
При записи загрузочной флешки в Rufus в режиме UEFI на накопителе создаётся два раздела — один загрузочный в файловой системе FAT32 и другой с файлами установки Windows, в файловой системе NTFS.
Условно-бесплатная программа UltraISO позиционируется как инструмент для создания, редактирования и конвертирования CD/DVD-образов, но с тем же успехом её можно использовать для создания загрузочных флешек. Чтобы создать в ней загрузочную флешку с Windows 11, предпринимаем следующие шаги:
1. Подключаем к компьютеру флешку и запускаем программу;
2. В меню «Файл» выбираем опцию «Открыть файл-образ» и указываем путь к дистрибутиву Windows 11 в формате ISO;
3. Далее в меню «Самозагрузка» жмём «Записать образ диска» и выбираем в открывшемся диалоговом окне записи подключенную флешку, если она не будет выбрана автоматически. Остальные настройки изменять необязательно;
4. Жмём кнопку «Записать», подтверждаем процедуру записи данных.
Как и в описанных выше примерах, все файлы с флешки в процессе записи на неё Windows 11 будут уничтожены. Так как UltraISO записывает данные для UEFI-систем в файловой системе FAT32, образ install.wim или install.esd размером более 4 Гб будет разделен на части.
Если вам нужна мультизагрузочная флешка, на которой помимо Windows 11 должны присутствовать дистрибутивы других операционных систем, воспользуйтесь утилитой Ventoy. Эта программа удобна и хороша тем, что после «превращения» обычной флешки в загрузочную записывать на последнюю установочные образа операционных системы можно простым копированием без их предварительной распаковки. Процедура создание мультизагрузочной флешки с Windows 11 в Ventoy выглядит следующим образом:
1. Подключите накопитель к компьютеру;
2. В меню «Опции» выберите стиль разметки GPT (для UEFI), там же включите поддержку Secure Boot;
3. Нажмите кнопку «Установить» и подтвердите действие. В результате на флешке будет создано два раздела — скрытый загрузочный FAT EFI и основной exFAT с произвольной буквой;
4. Скопируйте на созданный основной раздел установочный ISO-образ Windows 11. Установочная флешка готова к работе.
Созданную в Ventoy загрузочную флешку можно использовать и как обычный накопитель, если же в будущем вы захотите очистить ее полностью, в меню «Опции» утилиты выберите «Удалить Ventoy» или выполните команду clean в запущенной командной строке утилите Diskpart.
Наконец, создать загрузочную флешку с Windows 11 можно средствами Проводника при условии, что в установочном ISO-файле вместо несжатого install.wim используется сжатый install.esd размером менее 4 Гб. Если для скачивания и создания ISO с Windows 11 вы использовали Media Creation Tool, можете быть уверенными, что в дистрибутиве системы такой образ уже присутствует, в остальных случаях убедиться в его наличии можно, смонтировав ISO в Проводнике и отыскав его в папке sourses. Порядок действий при создании загрузочной флешки следующий:
1. Подключите накопитель к компьютеру и отформатируйте его средствами Windows в файловую систему FAT32 в режиме «Быстрое форматирование»;
2. Распакуйте или смонтируйте двойным кликом ISO-образ с Windows 11 в Проводнике;
3. Скопируйте всё содержимое подключенного образа на подготовленную флешку.
Созданная таким нехитрым способом флешка будет загружаться на компьютерах в режиме UEFI, в том числе с включенной функцией Secure Boot.
Для установки в режиме UEFI отмечаем FAT32 и указываем ISO-образ Windows 11.
Для установки в режиме простого БИОСа отмечаем NTFS.
Существуют также и другие способы создания загрузочной флешки Windows 11, например, с использованием командной строки, но они не так удобны, как приведённые нами.
Автор:
Обновлено: 29.04.2018
UltraISO является одной из наиболее простых программ, которые позволяют создать загрузочную флешку. Она поддерживает все операционные системы, начиная с Windows XP. Не нужно обладать специальными навыками, чтобы записать образ. Достаточно следовать подробно изложеной инструкции и потратить несколько минут. Запись образа длится до 30 минут, в зависимости от размера дистрибутива и мощности компьютера.
Как через UltraISO сделать загрузочную флешку
Содержание
- Создание загрузочной флешки через дистрибутив в формате ISO
- Видео — Создание загрузочной флешки в UltraISO
- Процесс создания загрузочной флешки
- Особенности создания загрузочной флешки с применением диска
- Загрузочная флешка из папки с системными фалами Windows
Создание загрузочной флешки через дистрибутив в формате ISO
Для создания загрузочного образа на Flash накопителе, необходимо сделать следующее:
- Записать UltraISO на компьютер (есть русскоязычные версии).
- Скачать дистрибутив операционной системы.
- Открыть CMS клиент и открыть образ дистрибутива через него.
- Вставить накопитель в USB разъем.
- Выбрать необходимые настройки и нажать на соответствующую кнопку.
Сейчас стоит рассмотреть более подробно каждый этап.
Видео — Создание загрузочной флешки в UltraISO
Процесс создания загрузочной флешки
Первоначально нужно подобрать флешку определенного размера.
На заметку! Для Windows XP достаточно 1 Гб, а для последней версии операционной системы рекомендуется использовать носитель на 16-32 ГБ.
Далее от имени администратора нужно открыть заранее установленную программу UltraISO. Алгоритм действий следующий:
- Через меню «Файл» необходимо найти и открыть ISO образ операционной системы, который был заранее установлен на жесткий диск. В результате этого действия программа определит, какие именно файлы содержатся в образе.
Через меню «Файл» необходимо находим и открываем ISO образ операционной системы
- Выбираем «Самозагрузка» -> «Запись образа жесткого диска». Есть разные варианты перевода, однако смысл действия понятен.
Выбираем «Самозагрузка» -> «Запись образа жесткого диска
- Указываем путь к флешке в поле сверху, если она не определилась автоматически. Обычно автоопределение не работает только в старых версиях данной программы.
Указываем путь к флешке
- Выбираем метод записи USB – HDD + и нажимаем на кнопку «Записать».
Записываем
На заметку! Первоначально происходит форматирование электронного носителя, после чего информация записывается на него. Спустя некоторое время все будет готово, а в специальном окне появится отчет о проделанной программой работе.
Особенности создания загрузочной флешки с применением диска
Иногда имеется установочный диск, но в силу различных причин его использование представляет неудобства. Многие пользователи отказываются от DVD-ROM, так как всю информацию можно получить другими способами. Именно поэтому появилась необходимость создания загрузочной флешки с диска.
Для получения необходимого результата потребуется выполнить следующее:
- Вставить оба электронных носителя в компьютер и дождаться, пока они определятся им.
Вставляем диск и флешку
- Открыть программу UltraISO.
Открываем программу UltraISO
- Нажать «Файл» -> «Открыть CD/DVD» и указать путь к дисководу.
Нажимаем «Файл» -> «Открыть CD/DVD» и указываем путь к дисководу
Дальнейшие действия аналогичные. Среднее время записи составляет 30 минут, так как скорость передачи файлов через DVD относительно небольшая.
Загрузочная флешка из папки с системными фалами Windows
При отсутствии диска и образа с дистрибутивом, можно использовать действующую операционную систему. Однако этот способ актуален только для Windows 7, 8 и 10.
При отсутствии диска и образа с дистрибутивом, можно использовать действующую операционную систему
Он заключается в следующем:
- Запускаем программу и нажимаем «Файл» -> «Новый» -> «Самозагружаемый образ». Выбрать его необходимо в папке с системными файлами. Называется он bootfix.bin, а находится в папке boot.
- Выделите файлы из нижней части (не папку целиком, а ее содержимое) и перетащите в верхнюю часть.
- Выберете размер файла 4,7 Гб, если появится красная полоска. Свидетельствующая о том, что новый образ переполнен.
- Нажмите на самозагрузку и продублируйте указанные выше действия.
Это все доступные способы создания загрузочной флешки в течение 30-40 минут.
Рекомендуем похожие статьи
Были времена, когда для установки новой ОС на компьютер нужно было быть квалифицированным оператором ЭВМ, а также иметь при себе дискету с загруженным образом системы. Со временем процесс установки упростился в несколько раз, а потому справиться с ним теперь может и начинающий пользователь. Однако необходимость в установочной флешке никуда не делась, несмотря на возможность онлайн-установки. В гайде расскажем, как сделать загрузочную флешку для ОС Windows 11.
Rufus
Как мы уже сказали, с момента появления первых ЭВМ большинство ОС выпускались на внешних носителях информации, например дисках, дискетах и USB-флешках. Следственно, для каждого носителя разрабатывались специальные программы, позволяющие записывать образ и расширять возможности устройства. За несколько десятков лет появились десятки приложений, в том числе и с консольным интерфейсом.
Однако наибольшую популярность среди них обрела старенька утилита Rufus, которая используется практически каждым айтишником, работающим сисадмином. У утилиты простой интерфейс, огромный функционал и незначительные системные требования.
В общем, не будем долго расхваливать ПО, а расскажем, как пользоваться им. Пошаговая инструкция по установке Windows 11 через Rufus представлена ниже:
- Скачайте портативную версию с официального сайта по этой ссылке https://rufus.ie/ru/. Портативная версия не требует установки, а потому значительно экономит время.
- Вставьте USB-устройство в компьютер.
- Скачайте образ с официального сайта Microsoft, ну или с сайтом с модернизированными версиями ОС.
- Запустите ПО.
- В разделе «Устройство» выберите подключенный USB-накопитель.
- В параметре «Метод загрузки» выберите путь до файла ISO.
- Остальные разделы не меняйте. Но не забудьте проверить, чтобы в качестве файловой системы флешки была использована NTFS. FAT32 попросту не справится с размером установщика.
- Нажмите на кнопку «Старт».
После этих действий останется дождаться завершения установки.
Об этом сообщит строка загрузки. После загрузки можете отключить флешку. Вообще, по старой традиции после записи USB-накопитель сначала извлекают программным способом, чтобы минимизировать риск повреждения данных. Для извлечения откройте проводник, кликните правой кнопкой мыши по флешке и нажмите «Извлечь». После следует стандартная установка Windows, подробно рассмотренная в этом материале. Однако для установки Windows 11 нужно сделать два дополнительных действия:
- Проверить, соответствует ли конфигурация ПК требования ОС.
- Включите Secure Boot в настройках BIOS. В зависимости от материнской платы, этот параметр может находиться в разных разделах.
UltraISO
А на очереди у нас другая программа со схожим функционалом. В отличие от Rufus, программа UltraISO распространяется на коммерческой основе, то есть за нее надо заплатить. Хорошие новости – при первой установке пользователю дается 30дневная демо-версия со всем функционалом. Чтобы создать установочную флешку с помощью этой утилиты, выполните действия ниже:
- Скачайте утилиту с официального сайта.
- Откройте ее.
- Вставьте флешку в ПК (в следующих инструкциях этот пункт будет опускаться).
- В программе кликните по вкладке «Файл», а после в открывшемся меню выберите «Открыть файл-образ». В проводнике выберите ISO-образ.
- Нажмите на кнопку «Самозагрузка». В открывшемся меню выберите «Записать образ диска».
- Укажите необходимые параметры (они интуитивно понятны).
- Нажмите на кнопку «Записать».
- Дождитесь завершения процедуры и извлеките устройство.
Installation Media Creation Tool
Расскажем об еще одной программе, позволяющей записать образ на USB-накопитель. Речь идет об официальной утилите от Microsoft для инициализации образов. Алгоритм использования утилиты расписан ниже:
- Скачайте ПО с официального сайта по этой ссылке. Откроется страница со ссылками на установщики Windows Там необходимо нажать на кнопку под разделом «Создание установочного носителя Windows 11».
- Запустите установщик.
- Следуйте инструкциям мастера установки. Так называется программа, которая откроется после нажатия на установщик.
- Выберите способ загрузки – через USB.
- Укажите устройство, на которое будет загружаться образ.
После этих манипуляций останется только дождаться завершения загрузки. Учтите, что официальная утилита будет работать дольше, так как она качает файлы прямо с официальных серверов Microsoft.
Использование esd файлов
Некоторые архивы с установочными ресурсами могут содержать в себе файл с расширением esd. Эти файлы обычно создает программа Media Creation Tool. Так вот, ресурсы с расширением esd не требует использования стороннего ПО. Все, что требуется от пользователя, так это выполнить три действия, представленные ниже:
- Отформатируйте USB-устройство в формате FAT Для этих целей можно использовать встроенную утилиту для форматирования.
- Кликните по файлу образа правой кнопкой мыши, а после выберите пункта «Подключить».
- Скопируйте файлы из образа в память USB.
Готово. Теперь эта флешка будет работать, как и любой другой установочный девайс.
Создание загрузочной флешки в UltraISO – наиболее простой способ записать установку Windows. И, пожалуй, самый быстрый. Всего пару минут – и готово (конечно, при условии, что у Вас нормальный ПК).
Перед началом работы Вам нужно установить программу. Загрузить её можно с официального сайта (ссылка).
Содержание
- Каким образом можно создать загрузочную флешку с помощью программы UltraISO?
- Если у Вас нет образа Виндовс, но есть лицензионный установочный DVD диск, тогда можно сделать загрузочную флешку с помощью него
- Создание загрузочной флешки из папки с файлами
Каким образом можно создать загрузочную флешку с помощью программы UltraISO?
Нужно лишь выполнить следующую инструкцию:
- Запускаем программу (выполнять запуск нужно от имени администратора).
- Далее необходимо открыть образ установочного файла Windows, который Вы хотите записать. Для этого выбираете пункты Файл – Открыть (или можно нажать клавиши Ctrl + O).
- Указываете папку, в которой лежит образ Виндовс, выбираете его и нажимаете кнопку «Открыть».
- Если Вы все сделали правильно, должно получиться вот так:
- Теперь начинаем запись. Для этого в верхнем меню нужно выбрать пункты: Самозагрузка – Записать образ жесткого диска.
Выберите «Записать образ Жёсткого диска» - Далее выбираем свою флешку, метод записи оставляем тот же – USB-HDD+ и нажимаем кнопку «Записать». ВАЖНО! Это удалит все Ваши данные на USB-флешке. Поэтому прежде чем выполнять п.6, рекомендуется сохранить все файлы (например, на компьютер).
- Собственно, программа Вас об этом предупредит. Если Вы сохранили все данные (или они Вам не нужны), соглашаетесь и нажимаете кнопку «Да».
- Запись может идти от пары минут до часа (и даже более). Это зависит от мощности Вашего ПК или ноутбука.
- После окончания записи программа сообщит, что процесс успешно завершен.
Читайте также – Флешка не распознается компьютером: что делать?
Если у Вас нет образа Виндовс, но есть лицензионный установочный DVD диск, тогда можно сделать загрузочную флешку с помощью него
Для этого в 3-ом пункте Вам надо указать путь к дисководу, где находится DVD-диск, выбрав пункты: Файл – Открыть DVD.
А далее все выполняется согласно инструкции, описанной выше.
Это тоже интересно: Почему большие файлы не копируются на флешку?
Создание загрузочной флешки из папки с файлами
Наконец, есть еще один способ, как можно создать загрузочную флешку в UltraISO. Он подходит в том случае, если лицензионная цифровая копия уже сохранена у вас на компьютере в папке.
Чтобы записать установочные файлы на USB-флешку, необходимо выполнить следующее:
- Запустить UltraISO и выбрать пункты: Файл – Новый – Самозагружаемый образ DVD.
- Появится новое окно, в котором нужно указать путь к дистрибутиву Виндовс (это файл bootfix.bin, который лежит в папке boot).
- После этого в нижней части программы выберите папку, где лежат файлы Виндовс и переместите все файлы в верхнюю часть.
Если индикатор справа вверху станет красным, просто нажмите на него и выберите пункт – 4.7 (4,37 Gb).
- А далее следуете инструкции, начиная с 5-го пункта.
Через некоторое время загрузочная флешка будет готова.
Читайте также: Как восстановить работоспособность флешки?
P.S. Если по каким-то причинам создание этой загрузочной флешки в программе UltraISO не получилось (появилась ошибка или что-то еще), попробуйте повторить процедуру, внимательно следуя инструкции. В крайнем случае, всегда можно записать её другой программой – благо их существует предостаточно.
Опубликовано 28.09.2016 Обновлено 31.10.2020
Работая с компьютером, приходится часто устанавливать операционную систему через загрузочную флешку. Для таких задач можно завести отдельную карту и использовать ее для данных задач. Выбирать лучше объем с запасом, как MicroSD 64 Gb или другие модели, используя их как резервный источник. Обычно такие носители всегда есть с собой у профессионалов и они с их помощью выполняют различные операции, в том числе и установку Windows 11.
Такая операционная система очень популярна, поскольку у нее много плюсов и широкий функционал. Установить ее можно самостоятельно, обновив свой компьютер для работы или развлечений. В этой статье мы расскажем об особенностях данной процедуры и дадим ценные рекомендации.
Особенности сервиса UltraISO
Чтобы переустановить ОС, все чаще сегодня используют загрузочные флешки – тем более, что большинство современной техники вообще не имеют дисководов. Такой вариант очень удобен, ведь перезапись можно сделать несколько раз. Да и вход для карты есть у любой современной модели ПК.
Для создания виртуального образа отлично подходит программа UltraISO. Данная платформа оснащена простым и понятным интерфейсом и разобраться в ней сможет даже новичок. С ее помощью можно создать загрузочную флешку для установки Windows 11.
Сначала нужно скачать платформу:
- перейдите на сайт производителя электронной продукции;
- выполните загрузку;
- распакуйте установочные файлы;
- установите платформу на компьютер.
Действовать следует очень внимательно, чтобы не загрузить вирусы или другие программы, которые не требуются. Нужно внимательно отнестись к этой процедуре и избегать сомнительных предложений. Если Вы заходили на официальный сайт, проблем со скачиванием UltraISO возникнуть не должно.
Работа с загрузочной флешкой
Чтобы установить Windows 11 в UltraISO, следуйте простому алгоритму:
- откройте приложение и запустите его от имени администратора;
- затем нажимаем комбинацию клавиш Ctrl + O, после чего нужно создать загрузочный образ Windows 11;
- выбираем именно ту флешку, с которой будем работать – она представлена в списке меню;
- теперь указываем папку, в которой будет установлен образ операционной системы;
- после этих действий выведется меню, в котором наглядно все будет видно для выполнения записи;
- начинаем загрузку с перехода по пути «Самозагрузка – Запись образа жесткого диска».
После выполненных действий начнется запись диска – перед этим выведется оповещение, что все данные с флешки будут стерты. Чтобы исключить неприятности. Следует заранее подготовить карту, удалив с нее всю лишнюю информацию. Если нет никаких рисков того, что материалы будут стерты, перед записью нужно подтвердить процедуру нажатием кнопки «ОК».
Если под рукой есть только DVD диск
Как быть в ситуациях, когда нет образа Windows 11, но под рукой имеется лицензионный установочный диск. В данном случае необходимо отметить путь к дисководу, выбрав команду «Открыть DVD». Затем выполняем все действия согласно алгоритму, описанному выше. Как и предупреждалось ранее, вся информация после записи с флешки будет стерта. Чтобы она бесперебойно работала в UltraISO, нужно обязательно ее отформатировать.
Когда образ записан в папку с файлами
Этот вариант также возможен с помощью платформы UltraISO, для этого нужно пройти по следующей цепочке:
- «Файл»;
- «Новый»;
- «Самозагружаемый образ DVD».
Затем находим папку boot и выбираем bootfix.bin. Далее выбираем папку, в которой находятся файлы и работаем по стандартному алгоритму. Как только запись будет закончена, можно работать с флешкой и заняться установкой Windows 11 на компьютере.