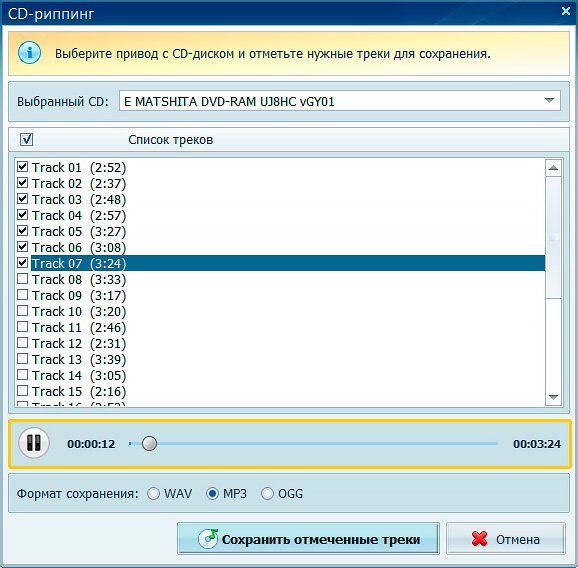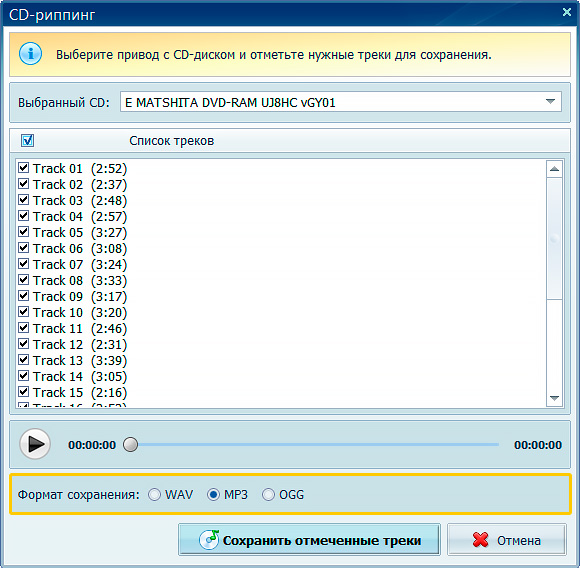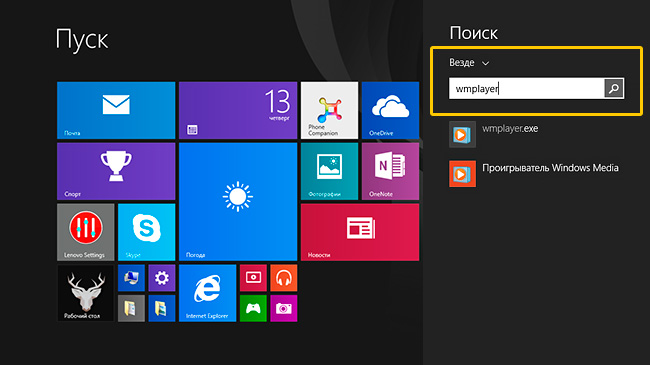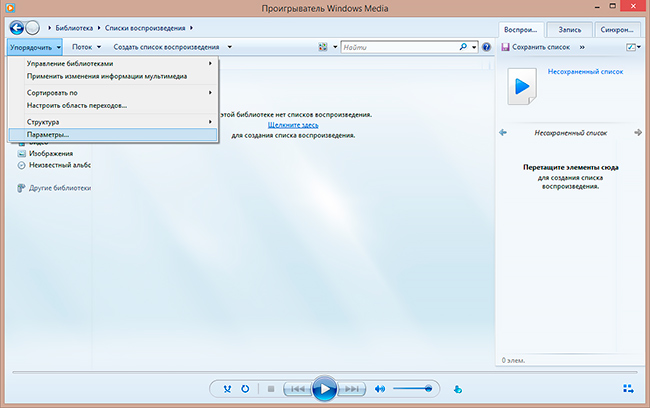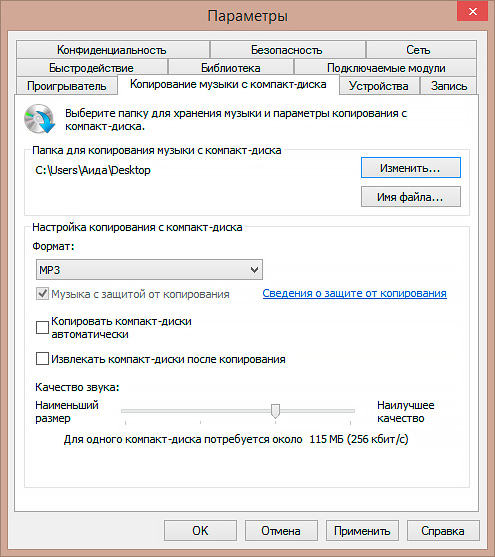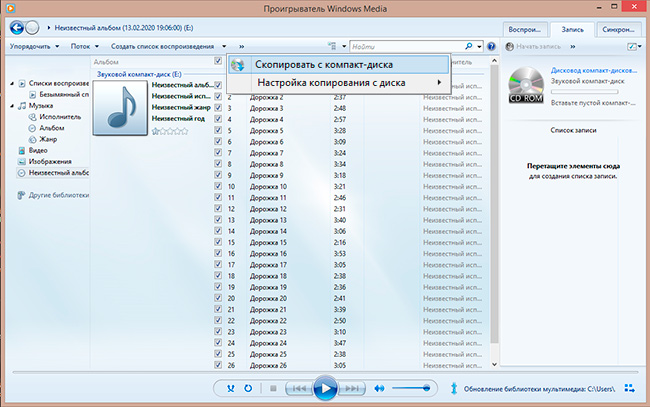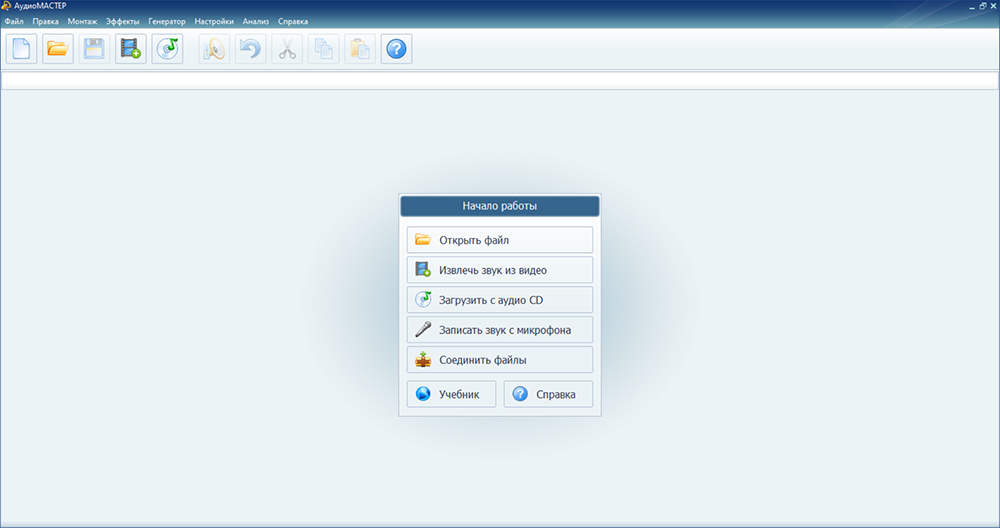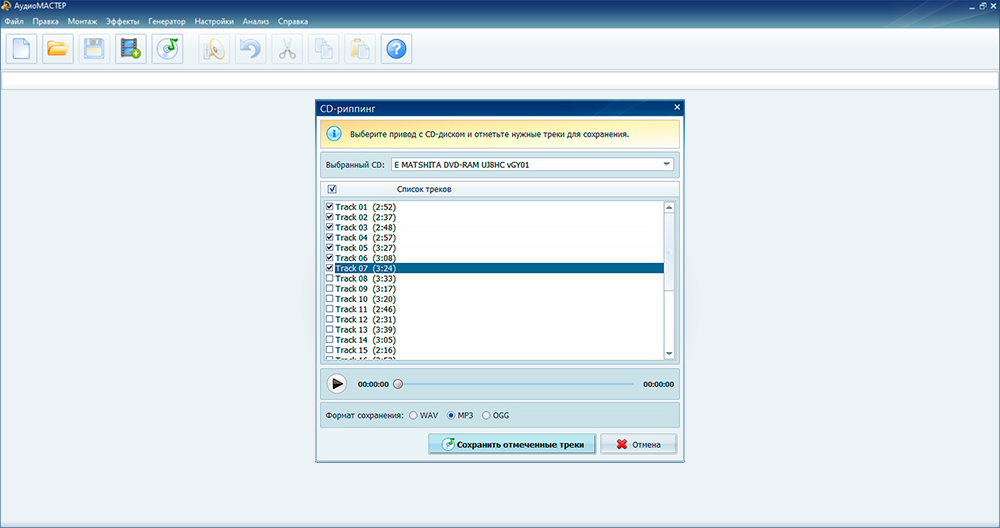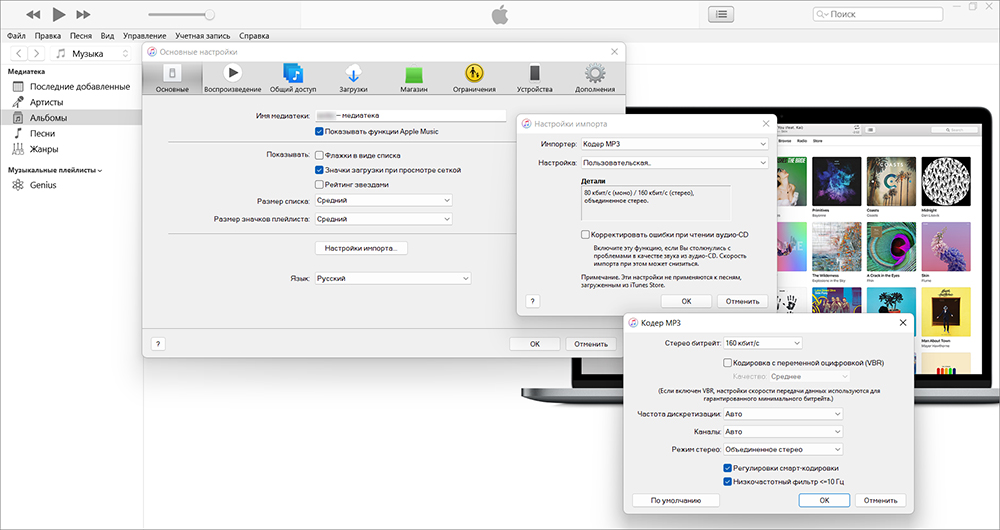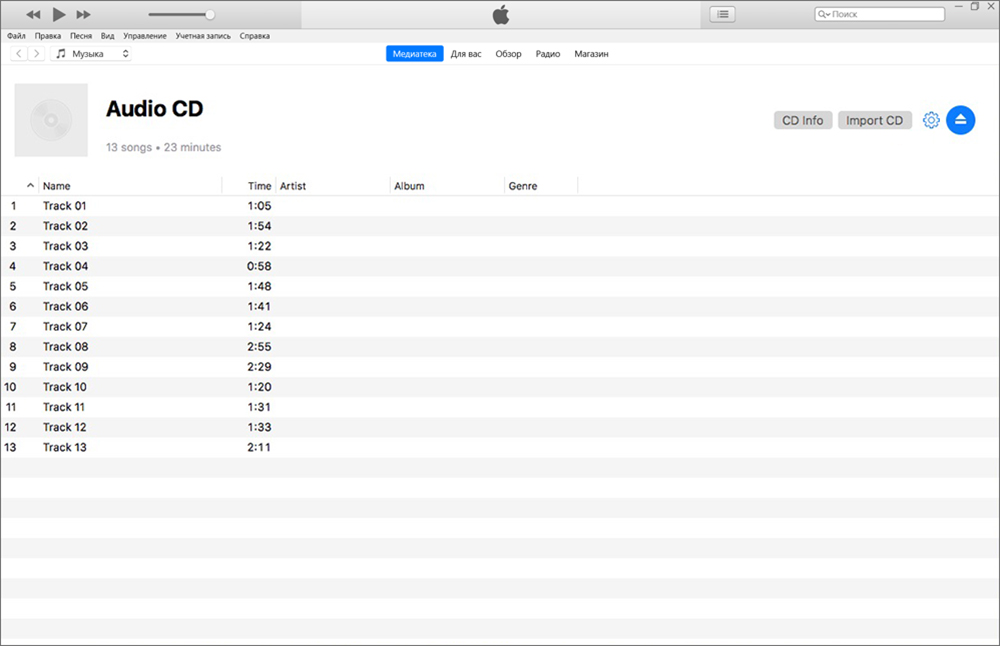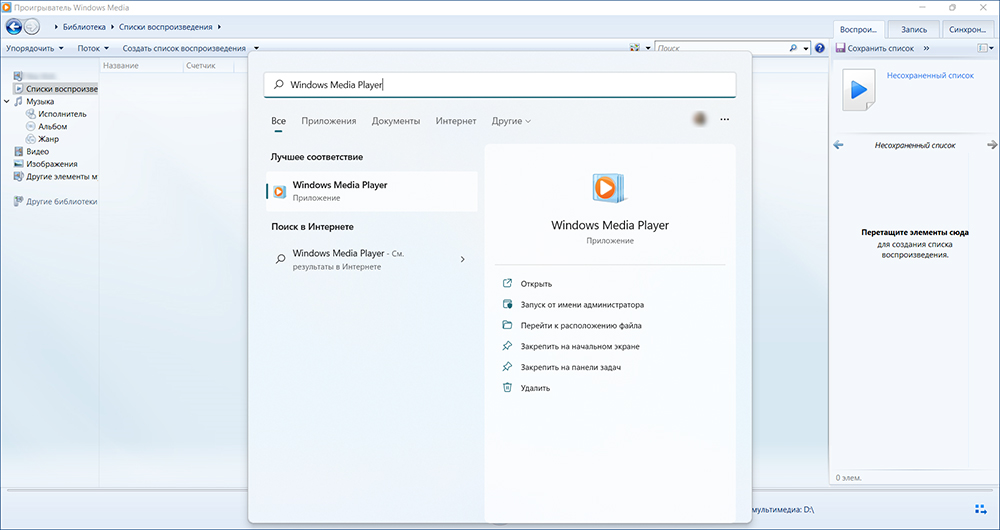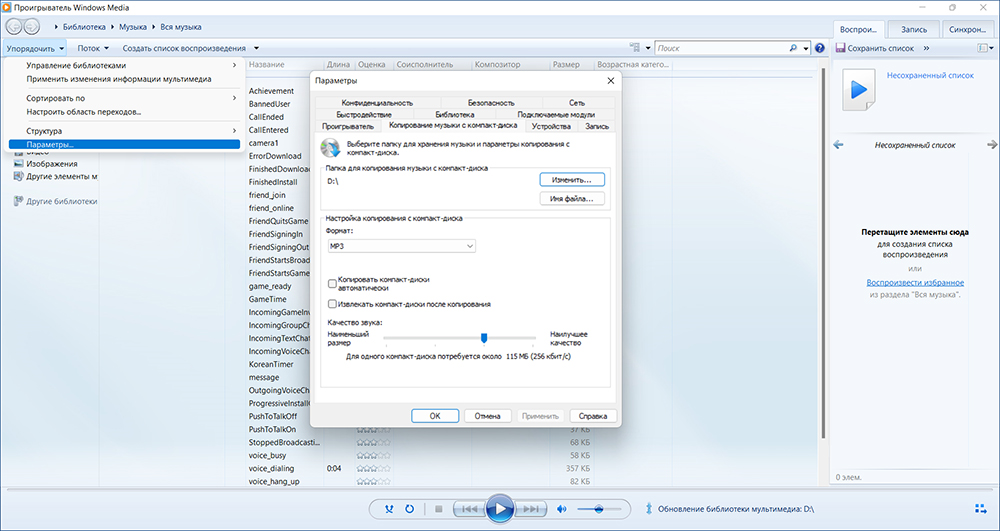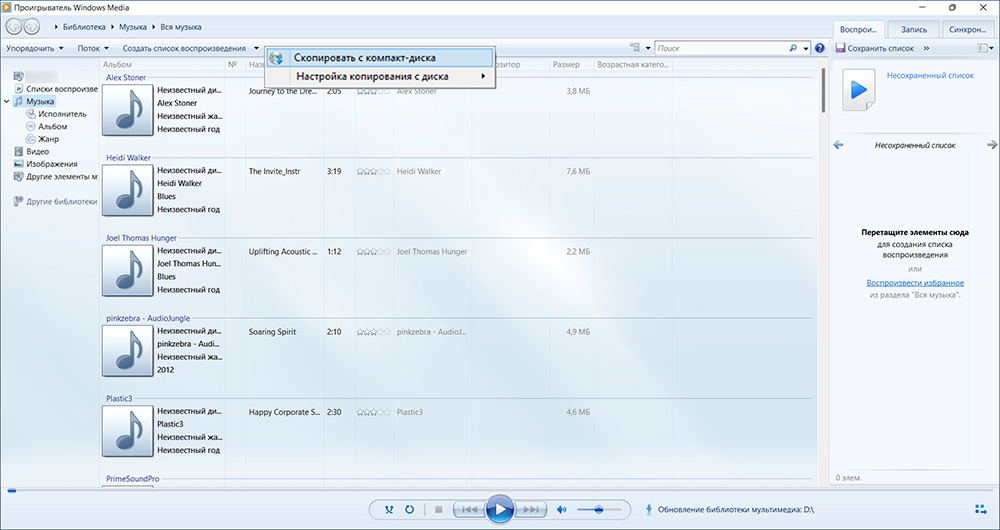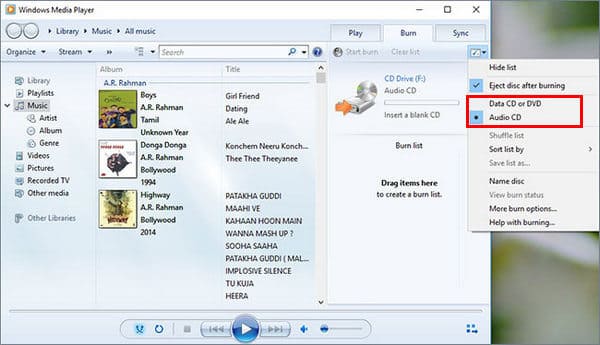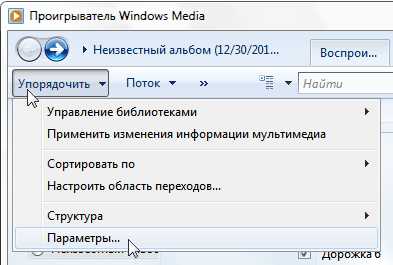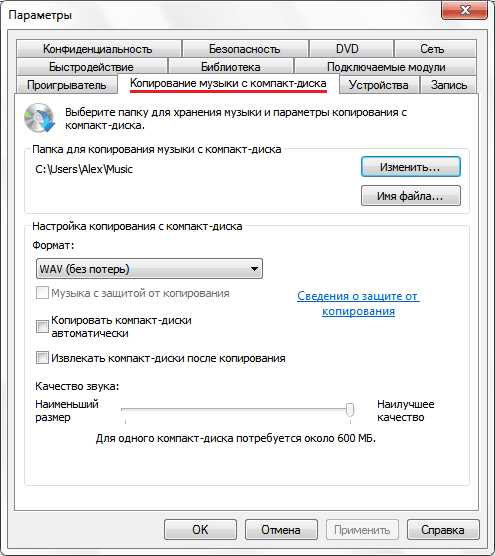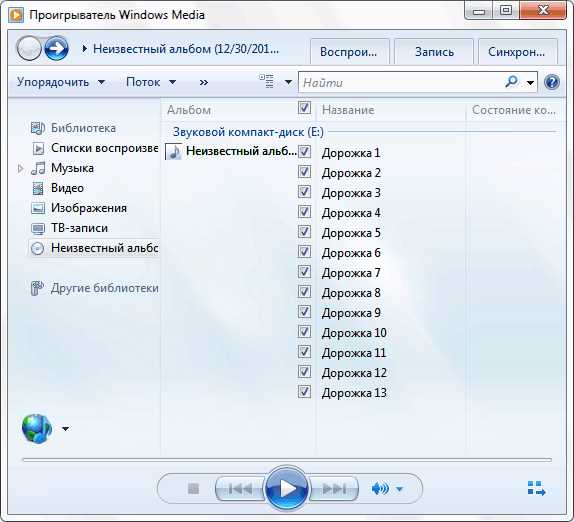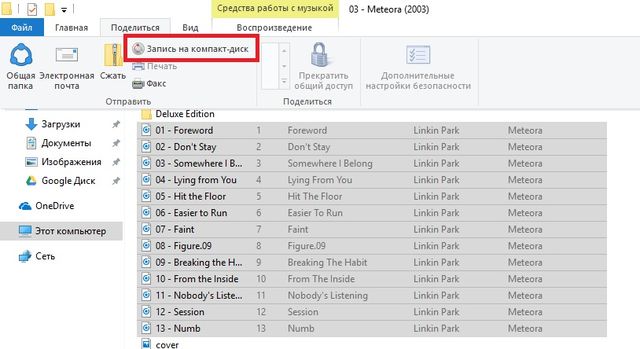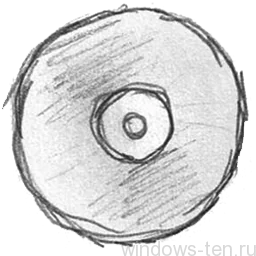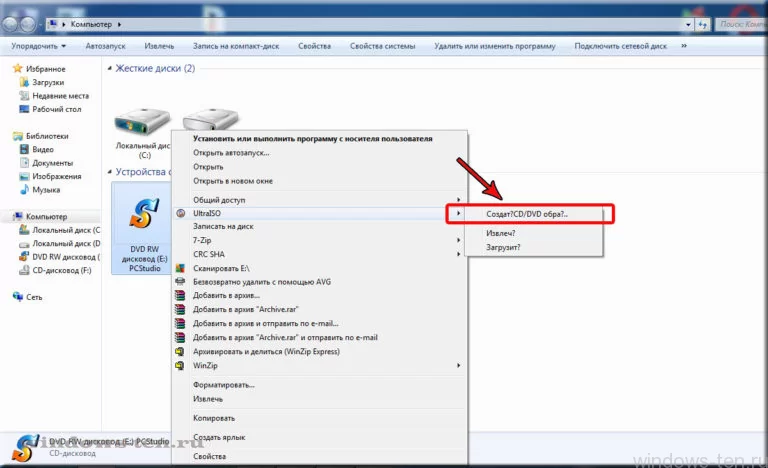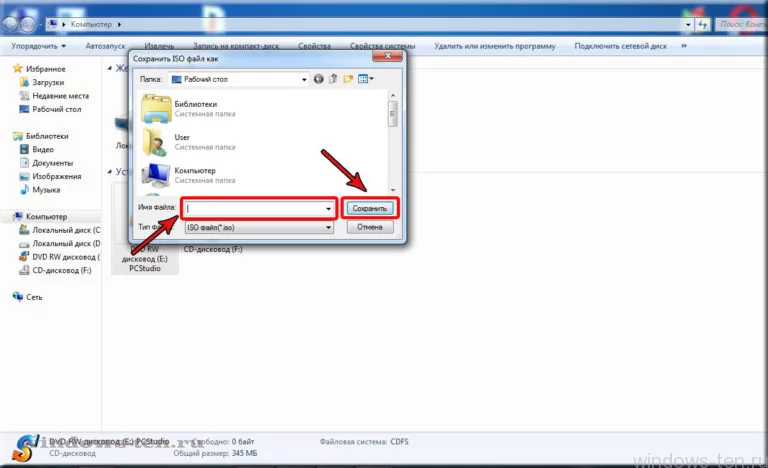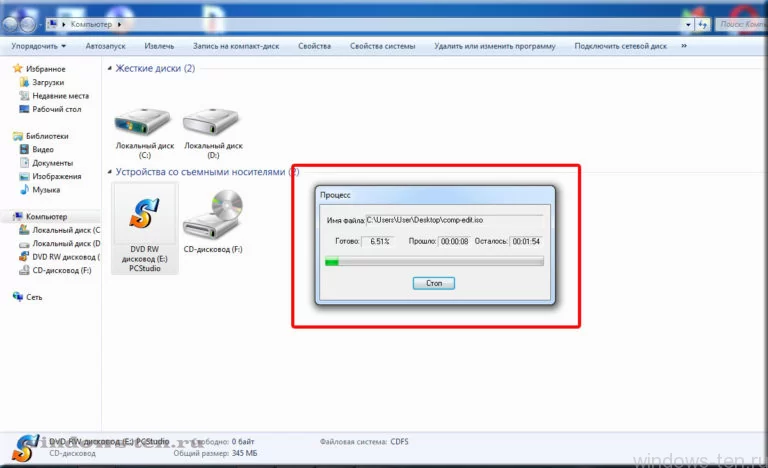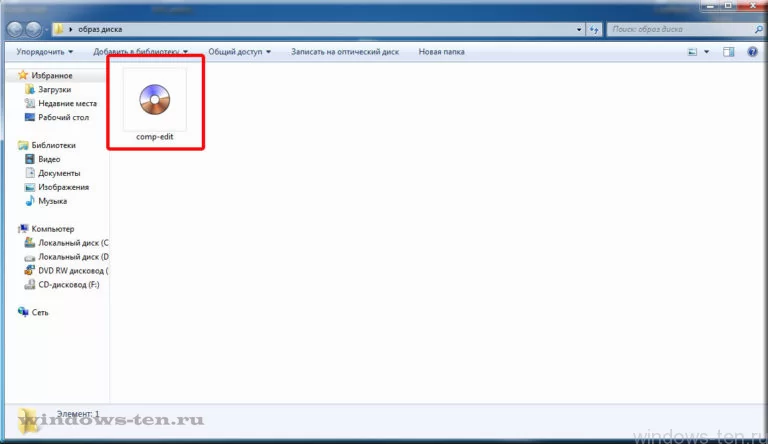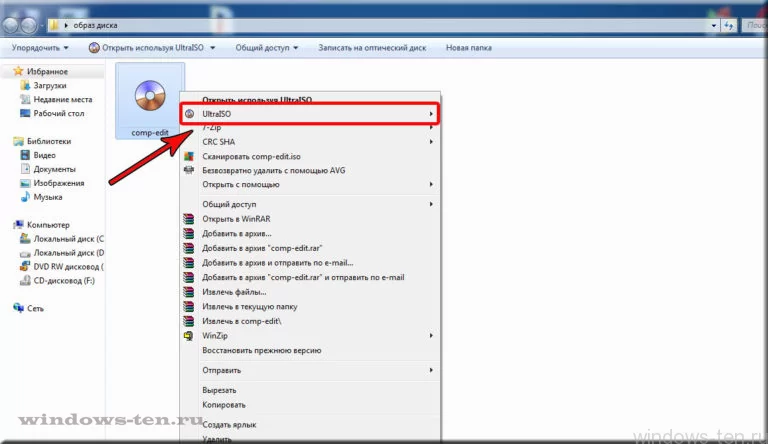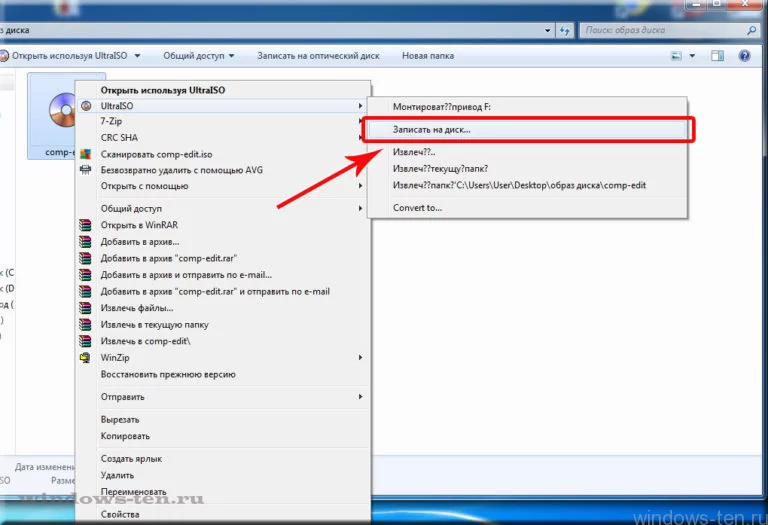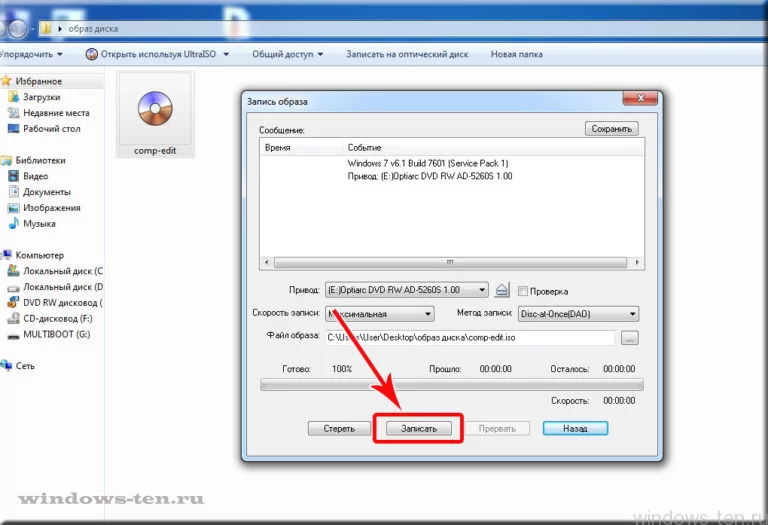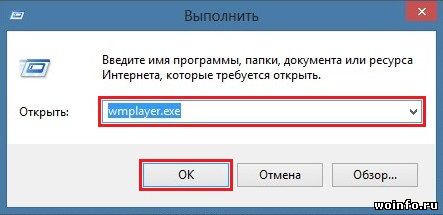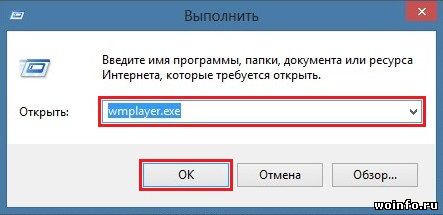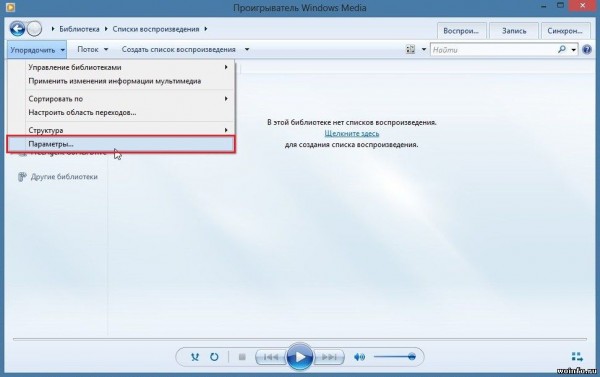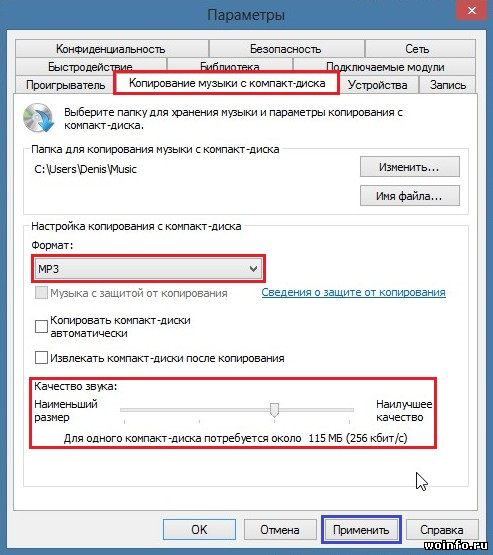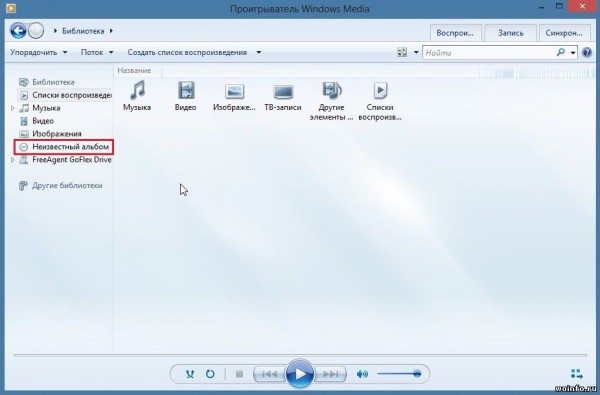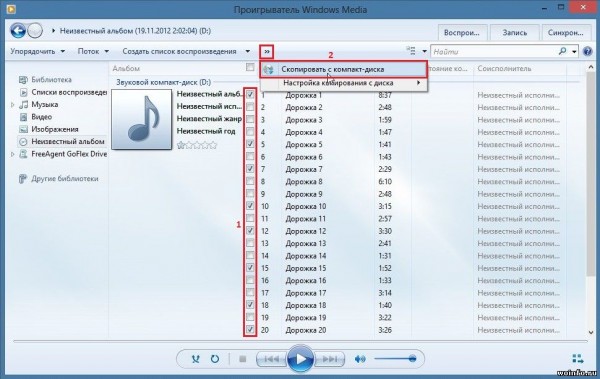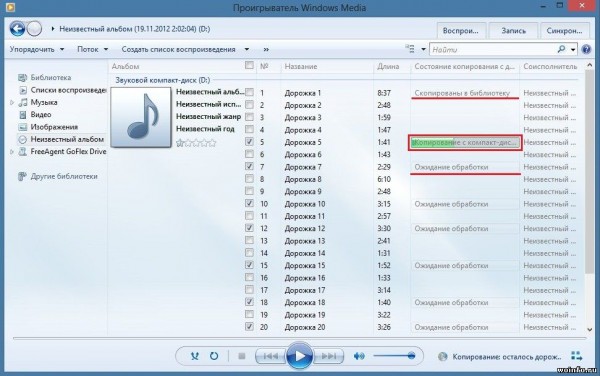При копировании музыки, изображений и видео с компьютера на чистый компакт-диск или DVD-диск он называется «записью». Копирование музыки, изображений и видео компакт- или DVD-диска на компьютер называется копированием. Вы можете использовать проигрыватель Windows Media для обоих способов.
Запись компакт-дисков (или DVD-дисков с данными)
С помощью проигрывателя Windows Media можно записывать диски трех типов: аудио-и видеофайлы, а также DVD-диски с данными. Чтобы выбрать, какой тип дисков использовать, нужно учесть, что вы хотите скопировать, объем копируемых данных и планируемый способ воспроизведения диска. В этой таблице вы можете выбрать тип диска, который нужно использовать.
|
Тип диска |
Описание |
|---|---|
|
Звуковой компакт-диск |
Выберите этот вариант, если требуется создавать музыкальные компакт-диски, которые можно воспроизводить в машине, на аудиосистеме и на компьютере.
|
|
Компакт-диск с данными |
Вы можете воспроизводить компакт-диски с данными на компьютерах и некоторых проигрывателях компакт- и DVD-дисков. Устройство должно поддерживать типы файлов, которые добавляются на диск, например WMA, MP3, JPEG или Windows Media Video (WMV). Выберите этот вариант, если нужно записать много музыки и проигрыватель компакт- или DVD-дисков поддерживает типы файлов, добавляемых на диск, или требуется создать резервную копию файлов мультимедиа.
|
|
DVD-диск с данными |
Вы можете воспроизводить DVD-диски с данными на компьютерах и некоторых проигрывателях DVD-дисков. Устройство должно поддерживать типы файлов, добавляемых на диск, например WMA, MP3, JPEG или WMV. Выберите этот вариант, ваши файлы не помещаются на один компакт-диск, так как DVD-диски имеют большую емкость.
|
Прежде всего вам потребуются две вещи:
-
Привод с возможностью записи компакт- или DVD-дисков (также называемый устройством записи компакт-дисков или DVD-дисков).
-
Чистый компакт- или DVD-диск.
Вы можете сделать так, чтобы на компакт-диске сохранялось около 80 минут музыки и они будут воспроизводиться практически на любом проигрывателе компакт-дисков. Кроме того, можно создать компакт- или DVD-диск с данными, на котором можно хранить несколько часов музыки (или большое количество фотографий или коротких видеороликов) и который будет воспроизводиться на компьютерах. Компакт-диск с данными будет работать в проигрывателе компакт-дисков, поддерживающем типы файлов, скопированные на диск.
Порядок записи звукового компакт-диска.
-
Откройте Проигрыватель Windows Media.
-
В библиотеке проигрывателя откройте вкладку запись , нажмите кнопку параметры записи ,
, а затем выберите звуковой CD или компакт-диск с данными или DVD.
-
Вставьте пустой диск в устройство записи компакт-дисков или DVD-дисков.
Если на компьютере установлено несколько дисководов компакт-дисков или DVD-дисков, выберите нужное устройство.
-
Выполните в библиотеке проигрывателя поиск элементов, которые требуется записать на диск, а затем перетащите их в область списка (в правой части библиотеки проигрывателя), чтобы создать список записи.
-
Завершив построение списка, нажмите Начать запись.
Советы:
-
Чтобы изменить список элементов в списке записи, перетаскивайте их вверх или вниз.
-
Чтобы удалить элемент из списка, дважды щелкните его правой кнопкой мыши, а затем выберите команду Удалить из списка. При удалении элемента из списка записи он не удаляется с компьютера.
-
Если в списке слишком много элементов для одного диска, не поместившиеся элементы можно записать на второй диск.
Копирование компакт-дисков
При копировании музыки с компакт-диска вы копируете песни с звукового компакт-диска на компьютер. Во время копирования проигрыватель сжимает каждую композицию и сохраняет ее на жестком диске в виде файла Windows Media Audio (WMA), WAV или MP3.
Скопированные файлы автоматически сохраняются в папке «Музыка», но вы можете изменить их расположение с помощью параметров на вкладке «Параметры копирования с компакт-файла».
Убедитесь, что ваш компьютер подключен к Интернету, если вы хотите, чтобы проигрыватель Windows Media автоматически получил сведения о песнях, например имя компакт-диска, исполнителя и названия для дорожек, скопированных с носителя.
-
Откройте Проигрыватель Windows Media.
-
Вставьте звуковой компакт-диск в дисковод для компакт-дисков на компьютере.
-
Нажмите кнопку » Копировать CD
«.
Советы:
-
Чтобы выбрать другой формат или скорость потока, откройте меню Параметрыкопирования и выберите Формат или Качество звука в библиотеке проигрывателя.
-
Если не требуется копировать все композиции, снимите флажки соответствующих композиций.
-
В библиотеке проигрывателя выполните поиск альбома или композиции, которые нужно изменить.
-
Щелкните альбом правой кнопкой мыши, а затем нажмите Найти сведения об альбоме.
-
Выполните одно из следующих действий:
-
Если в результатах поиска появится нужный альбом или исполнитель, выберите его, а затем следуйте инструкциям на странице, чтобы автоматически обновить обложку и сведения альбома.
-
Если нужный альбом не отображается в результатах поиска, следуйте инструкциям на странице, чтобы повторить поиск с помощью других условий поиска, или добавьте данные мультимедиа вручную.
-
Примечания:
-
Если при попытке поиска сведений об альбоме появляется сообщение о том, что нужно изменить параметры конфиденциальности, нажмите Упорядочить, затем — Параметры, откройте вкладку Конфиденциальность, а затем установите флажок Обновлять музыкальные файлы, используя сведения из Интернета.
-
Если нужный альбом отображается со стандартным значком музыки вместо обложки, то обложка недоступна для загрузки.
Изменения, внесенные вами, применяются к новым копируемым дорожкам. Вы не можете использовать проигрыватель, чтобы изменить формат или качество звука для песни, которую вы уже загрузили с носителя.
-
Откройте Проигрыватель Windows Media.
-
Вставьте компакт-диск в дисковод.
-
Разверните окно проигрывателя Windows Media, чтобы отображались все пункты меню, нажмите Настройка копирования с диска, а затем выберите нужный параметр.
Примечание: Несанкционированное использование и копирование материалов, защищенных авторским правом, может являться нарушением закона об авторских правах в США или других странах и регионах. Защищенный авторским правом материал включает, помимо прочего: программное обеспечение, документацию, графику, тексты песен, фотографии, изображения, анимацию, кинофрагменты и видеоклипы, а также звук и музыку (в том числе закодированные в формате MP3). Нарушение законодательства о защите авторских прав в США и других странах может повлечь за собой серьезную гражданскую и (или) уголовную ответственность.
Дорогие друзья, давайте поговорим о том, как скопировать музыку с диска на компьютер. Прежде чем перейти к этой теме нужно знать, что музыка на диске может записываться несколькими способами.
Первый — запись mp3 файлов, как и любых других документов. При этом способе никаких проблем с копированием музыки на компьютер не возникает. Просто открываем диск на компьютере, выделяем файлы и копируем их в нужную папку на компьютере. Все очень просто.
Второй способ — это запись музыки на аудио CD диск с защитой от копирования. На таких дисках обычно не более 20 песен в хорошем качестве. Песни с такого диска нельзя просто выделить и скопировать, скопируются только ярлыки. То есть такие песни нельзя будет в будущем прослушать. Поэтому далее мы и поговорим, о том, как скопировать cd диск на компьютер.
Копируем музыку на компьютер
Устанавливаем диск в привод дисковода и запускаем его. Для этого переходим в «Мой компьютер» — «Устройства со съемными носителями» и двойным кликом нажимаем на иконку диска.
Диск запустится в проигрывателе Windows Media. В правом верхнем углу нажимаем на иконку «Переключиться к библиотеке». Переходим в библиотеку.
Дальше в верхнем меню переходим в «Настройку копирования диска» — «Дополнительные параметры».
В открывшемся окне можно изменить параметры скопированных файлов с диска, а именно:
- указать папку, в которую будут копироваться файлы;
- выбрать формат скопированных файлов, например mp3, WMA, WAV;
- изменить качество звуковых дорожек, чем лучше качество, тем больше будут объем звукового файла.
После внесения изменений, нажимаем кнопку «Применить» и закрываем окно.
Снова возвращаемся в библиотеку и в верхнем меню нажимаем «Скопировать в компакт-диска». Здесь же можно выбрать дорожки, которые нужно скопировать либо копировать все.
Теперь мы попадаем в «Параметры копирования с компакт-диска». Здесь нужно выбрать две нижних позиции и нажать кнопку «ОК».
Процесс копирования будет отображен в библиотеке в виде зеленой полосы напротив трека. Скорость копирования зависит от выбранного качества музыкальных файлов.
Таким способом можно скопировать музыку с диска на компьютер в Windows XP, Windows 7 и Windows 8 без установки дополнительных программ, а средствами самой операционной системы.
Программы для копирования музыки
Кроме выше описанного способа, есть еще много бесплатных программ, с помощью которых можно без проблем переписать музыку с диска на компьютер. Давайте рассмотрим самые популярные.
Accord CD Ripper Free — бесплатная программа для копирования аудио-CD в файлы форматов MP3 или WAV. Сама программа имеет английский интерфейс, но од достаточно прост.
Скачать: www.accmeware.com
Format Factory (Формат Фактори) — бесплатный конвертер аудио и видео файлов. Чтобы записать аудио файлы с СД диска, достаточно установить диск в привод и в левом сайдбаре выбрать пункт «Аудио» далее формат в который нужно преобразить файлы. Делаем дополнительные настройки и копируем. Наслаждаемся музыкой.
Скачать: format-factory.net
Free Audio CD To MP3 Converter — бесплатный конвертор аудио треков с компакт-диска в MP3, OGG, AAC, WMA или WAV (lossless audio) формат.
Скачать: www.dvdvideosoft.com
Как видим вариантов много, выбирайте, который лучше всего подходит Вам и вперед, за дело!
Как скачать музыку с CD диска на компьютер или флешку
Если у вас есть домашняя коллекция аудиодисков, самое время её оцифровать! Однако, скопировать содержимое AudioCD на компьютер не так просто, как кажется на первый взгляд. Такие носители, как правило, защищены правообладателями. Чтобы скачать музыку с диска на компьютер, понадобится специальная программа. Из этой статьи вы узнаете о целых двух – о редакторе АудиоМАСТЕР и проигрывателе Windows Media Player.
Почему треки с диска нельзя перекачать на ПК?
Если вы вставите компакт-диск в CD/DVD-дисковод, то в Проводнике Windows увидите файлы с расширением .cda, размером не больше 1 Кб каждый. Вы можете их выделить и даже скопировать привычным образом, но прослушать их не получится. Эти файлы – служебные. Сами аудиотреки хранятся в скрытом виде.
Компакт-диски изначально предназначались для проигрывания в музыкальных центрах и CD-плеерах. Когда в системных блоках появился CD-ROM, Windows научилась проигрывать аудио-диски, и пользователи получили возможность слушать любимые песни на ПК. Однако, тут же стала очевидна проблема – напрямую переписать музыку с диска на компьютер было нельзя, так как они защищались от копирования.
Именно тогда появился особый подкласс приложений — аудиограбберов или рипперов, которые позволяли переводить треки с дисковых носителей в цифровой формат.
Ниже вас ждут две инструкции, показывающие, как с диска скопировать музыку на компьютер просто и быстро.
Для наглядности посмотрите видеоурок по переносу песен с CD в программе АудиоМАСТЕР:
Способ № 1: Копирование с CD-диска в АудиоМАСТЕРЕ
АудиоМАСТЕР — это простой и удобный аудиоредактор, который включает все базовые функции по работе со звуковыми файлами. Одна из них позволяет перекачивать музыку с диска в компьютер, сохраняя исходное качество треков. Как раз на этой возможности мы остановимся подробнее.
Для начала установим софт. Программа на диске займет всего 98 Мб. АудиоМАСТЕР прекрасно работает на всех ОС Windows, начиная с XP и заканчивая «десяткой». Можете смело скачивать софт, не беспокоясь за совместимость.
1
Проводим подготовку
Вставьте в CD/DVD-привод компьютера музыкальный CD-диск, а в главном окне программы АудиоМАСТЕР выберите пункт «Загрузить с аудио CD».
Появится список всех музыкальных треков, которые система найдет на диске. Можете выбрать только избранные дорожки, либо поставить галочку возле пункта «Список треков» — тогда выделятся все файлы. В этом же окне вы можете прослушать песни перед копированием.
Конвертируем музыку
Далее вам останется выбрать, в каком формате сохранить песни. Самое популярное решение — конвертация музыки в MP3, но для меломанов доступен формат без сжатия WAV (наилучшее качество, но очень большой размер файлов) и современный формат OGG. Выбрав, нажмите на кнопку «Сохранить отмеченные треки» и укажите папку для размещения треков. Вы можете сразу же записать музыку с диска на флешку, для этого вместо папки на ПК, выберите раздел на вашем USB-накопителе.
2
Конвертация 80-минутного AudioCD займет у вас всего несколько минут. После этого можно сразу перейти в библиотеку с сохраненными файлами. Разумеется, совершенно неважно, с какого типа компакт-диска вы копируете: CD-ROM, CD-R или CD-RW – последовательность действий останется той же.
Как видите, скинуть музыку с диска на компьютер с помощью АудиоМАСТЕРА совсем несложно. Но это далеко не всё, что предложит вам этот простой аудиоредактор.
Вот краткий список дополнительных возможностей софта:
- запись звука с микрофона;
- извлечение музыки из любого видеофайла;
- конвертация любых аудиофайлов (wav, mp3, mp2, wma, aac, ac3, ogg, flac);
- редактирование, обрезка и склейка звукозаписей;
- встроенный эквалайзер и десятки эффектов;
- создание звуковых атмосфер.
АудиоМАСТЕР позволит без труда создавать и обрабатывать звуковые дорожки. Вы сможете загрузить файл в редактор, после чего изменить темп, голос, громкость; добавить эхо, реверберацию, вращение каналов; удалить шум из аудиозаписи или создать уникальную атмосферу. Меняйте частотный спектр, сдвиньте высоту тона, настройте частотный фильтр, поиграйтесь с ползунками эквалайзера. Все эти улучшения доступны буквально в несколько кликов!
Способ № 2: Скачивание музыки в Windows Media Player
При желании вы можете скопировать аудио CD на компьютер с помощью медиапроигрывателя, входящего в состав Windows. В разных версиях операционной системы программа находится в разных папках, поэтому проще всего ввести в глобальной поисковой строке Windows «wmplayer» (без кавычек) — и Windows Media Player найдется. Либо ищите ее через меню «Пуск > Программы».
Найдите и запустите Windows Media Player
Плеер нужно предварительно настроить. В меню «Упорядочить» выберите пункт «Параметры», затем перейдите на вкладку «Копирование музыки с компакт-диска».
Откройте окно с настройкой параметров копирования
Выберите формат файлов (MP3) и качество звука (ставьте не меньше 256 Кбит/с).
Укажите формат файлов и отрегулируйте уровень качества
Откройте основное окно Windows Media Player, укажите музыкальный диск для начала работы, отметьте в списке нужные треки и нажмите кнопку «Скопировать с компакт-диска». После завершения операции файлы по умолчанию окажутся в папке «Моя музыка», если вы не выбрали своего варианта в настройках.
Отметьте песни для сохранения и запустите процесс скачивания
Выводы
Оба способа по копированию музыки из Audio CD на компьютер достаточно простые. Вы можете за один вечер переконвертировать в MP3 всю домашнюю библиотеку дисков, где наверняка есть редкие записи. Не откладывайте операцию на потом — компакт-диски не вечные. Да и ваш CD/DVD-привод может выйти из строя.
Вам наверняка понадобится аудиоредактор, чтобы отредактировать аудиофайлы, переконвертировать их (например, во FLAC), обрезать или склеить. Если использовать второй способ, придется тратить время на поиски дополнительного приложения. АудиоМАСТЕР же умеет все это по умолчанию.Софт поможет сделать громче слишком тихую запись, скорректировать звучание под басы или превратить песню в рингтон для телефона.
Скачайте АудиоМАСТЕР – и вы получите надежную и удобную программу для работы аудиофайлами!

Автор статьи:
Игорь Горчилин

Дата публикации:
29.07.2022

Хотите перенести любимые песни с диска? Это может потребоваться, если вам нужно переписать информацию на носителе и
сохранить исходные данные с него, прослушать аудио с CD на телефоне или добавить мелодию в видео. Для копирования звукозаписей потребуется специальный инструмент.
В этой статье мы расскажем, как пошагово скачать музыку с диска на компьютер тремя простыми способами.
Содержание
- Копируем музыку через программу АудиоМАСТЕР
- Копируем музыку через iTunes
- Скачивание музыки в Windows Media Player
- Заключение
Копируем музыку через программу АудиоМАСТЕР
АудиоМАСТЕР — продвинутая программа для извлечения аудио в исходном качестве с CD-дисков. Также она подходит для обработки и объединения песен, конвертации файлов в другие форматы.
Редактор предназначен для пользователей с любым уровнем навыков. Новичкам понравится продуманный интерфейс
на русском и подсказки на каждом этапе работы. Продвинутые пользователи оценят обширный набор функций для настройки звучания и инструменты для регулирования параметров экспорта.
Чтобы узнать, как сохранить музыкальные композиции с CD-диска, посмотрите небольшой видеоурок:

Как записать музыку с диска на компьютер в редакторе:
- Извлеките песни с накопителя. Вставьте компакт-диск CD-ROM, CD-R или CD-RW в ПК или внешний оптический привод.
Установите программу АудиоМАСТЕР на компьютеры с Windows 11 и ниже. Запустите ее и нажмите на кнопку «Загрузить с аудио CD». - Отрегулируйте параметры аудиозаписей. В поле «Формат сохранения» укажите подходящее расширение. Аудиоредактор позволит создать файлы WAV, MP3 и OGG:
- Выполните преобразование. Щелкните по кнопке «Сохранить отмеченные треки». Укажите папку на жестком диске, флешке или другом внешнем носителе. Конвертация часового альбома займет всего несколько минут.
В меню аудиоредактора можно разобраться за несколько минут
Появится список доступных на носителе аудиотреков. Вы можете выделить все записи, поставив галочку рядом с пунктом «Список треков».
Если необходимо экспортировать только определенные песни, установите флажки только около названий нужных композиций. Прослушайте песни перед извлечением на ПК.
• оптимальным вариантом для воспроизведения мелодии на ПК и смартфоне будет MP3;
• если вам нужно наилучшее качество и песня без сжатия, выберите WAV. Однако такие треки будут много весить;
• формат OGG обеспечивает чистый и громкий звук, сохраняя при этом небольшой размер аудиофайла. Также он может содержать информацию об исполнителе, альбоме, годе выхода и т.д.
Поставьте галочку рядом с подходящим расширением
Полученные аудиозаписи можно будет повторно загрузить в редактор и обработать. Пользователь может:
• улучшать качество звучания и применять эффекты (например, эхо);
• вырезать нелюбимые моменты песни;
• соединять несколько мелодий в одну;
• вставлять паузы и делать плавную смену композиций;
• создавать рингтоны для телефона;
• переформатировать аудиозаписи в MP2, WMA, AAC, AC3 или FLAC.
Как скопировать музыку через iTunes
iTunes — программа для воспроизведения песен и создания собственных музыкальных плейлистов. Предлагает инструмент для извлечения аудиотреков с CD- и DVD-дисков и сохранения их на ПК в формате MP3.
Приложение можно бесплатно установить на технику с MacOS и Windows. Однако на второй ОС софт может работать со сбоями — периодически не запускается, вылетает в момент импорта или воспроизведения аудиотрека и т.д.
Как записать песни с диска на компьютер в iTunes:
- Настройте параметры аудио. Запустите софт и раскройте меню «Правка».
Выберите опцию «Настройки». Во вкладке «Основные» нажмите на кнопку «Настройки импорта».
В поле «Кодер» установите подходящий формат: MP3, AAC, AIFF, WAV, Apple Lossless.
Оптимальным решением для прослушивания на ПК или смартфоне будет «Кодер MP3». - Извлеките данные. Вставьте компакт-диск в привод.
В iTunes возникнет окно с вопросом об импорте данных с оптического накопителя. Подтвердите действие и дождитесь завершения процесса. - Импортируйте песни в библиотеку. В списке найдите нужные композиции и поставьте рядом с ними флажки.
На левой панели примените опцию «Импортировать CD» (может отображаться как «Import CD»).
В новом окне подтвердите свойства файлов, который были установлены ранее.
Выберите подходящее качество. Вы можете указать предустановку или самостоятельно отрегулировать битрейт,
частоту дискретизации, каналы и тип режима стерео. Также можно поставить галочку рядом с опцией «Корректировать ошибки при чтении CD».
Таким образом вы сможете получить аудиозапись высокого качества.
Подтвердите внесенные изменения
Когда песни будут загружены в медиатеку, их можно будет воспроизводить во встроенном плеере, добавлять в плейлисты, синхронизировать между устройствами и т.д.
Окно загрузки аудиофайлов в фонотеку iTunes
Скачивание музыки в Windows Media Player
Проигрыватель Windows Media Player автоматически установлен на компьютерах с Windows 11, 10, 8, 7, Vista, XP.
С его помощью можно не только просматривать видеоролики с жесткого диска или воспроизводить мелодии, но и копировать аудио с дисков.
Плеер сможет сохранить файлы с подходящими свойствами: форматом, размером и другими.
Как скачать песни с диска на компьютер в Windows Media Player:
- Запустите ПО. Откройте меню «Пуск» и воспользуйтесь встроенным поиском.
Введите в поле «Windows Media Player» или «wmplayer».
Кликните по названию программы для ее запуска. - Настройте экспорт.
Раскройте список «Упорядочить» на верхней панели ПО и выберите пункт «Параметры». Перейдите в раздел «Копирование музыки с компакт-диска».
Укажите папку для экспорта аудиозаписей с оптического накопителя. - Выполните копирование. Вставьте оптический носитель в привод и найдите его название в плеере.
Когда отобразится список музыкальных композиций, поставьте флажки рядом с треками, которые должны быть сохранены на ПК.
Воспользуйтесь функцией «Скопировать с компакт-диска» и дождитесь завершения процесса.
Поиск приложения на Windows 11
В поле «Формат» установите подходящий вариант: WMA, MP3, WAV, ALAC или FLAC. Рядом с каждым расширением есть небольшое описание, например, «без потери данных».
Подберите качество с помощью ползунка (не ставьте значение меньше 256 Кбит/секунду). Под ним будет отображаться предполагаемый размер всех аудиофайлов.
Примените изменения
Аудиофайлы будут храниться в папке, которую вы указали ранее в настройках
Заключение
Теперь вы знаете, как скопировать музыку с СД диска на компьютер в нескольких программах.
Все варианты позволят сохранить аудиофайлы в популярных форматах и обработать любое количество треков.
Они не требуют специальных навыков и подходят начинающим пользователям.
На Windows оптимальным решением будет редактор АудиоМАСТЕР. В нем можно будет не только извлечь музыкальные композиции с диска, но и обработать музыку.
С его помощью вы сможете увеличить громкость, удалить нежелательные фрагменты из записи, объединить несколько песен с диска и т.д.
Для пользователей с MacOS хорошим вариантом будет воспользоваться iTunes.
Вы сможете сразу сохранить аудиозаписи с CD или DVD в свою музыкальную библиотеку, синхронизировать изменения с мобильными устройствами, составить плейлисты.
Выберите подходящий для вас способ, как скинуть музыку с диска на компьютер, и воспользуйтесь им прямо сейчас. Удачи!
Актуальные статьи
Download Article
Download Article
This wikiHow teaches you how to rip the songs from an audio CD onto your computer. You can use both iTunes and Windows Media Player to do so.
-
1
Insert the CD into your computer. Place the audio CD that you want to rip logo side-up in your computer’s CD drive.
- If a pop-up window appears when inserting the CD, close it before proceeding.
- If you’re using a Mac (or a Windows computer that doesn’t have a CD drive), you’ll need to attach an external CD drive to your computer for this step.
-
2
Open iTunes. Click or double-click the iTunes app icon, which resembles a multicolored musical note on a white background.
- If you don’t have iTunes installed, download and install it before proceeding.
Advertisement
-
3
Click the «CD» button. It’s in the top-left corner of the iTunes window. This will take you to the CD’s page.
-
4
Click Import CD. This button is in the upper-right side of the page. Clicking it prompts a pop-up window to appear.
-
5
Select an audio format. Click the «Import using» drop-down box at the top of the drop-down menu, then click the format in which you want to import the audio CD’s contents.
- For example, you would click MP3 encoder to rip the music to MP3 files on your computer.
- By default, iTunes will save the CD’s files as AAC files, which are playable with most audio players and actually have higher inherent quality than MP3 files.
-
6
Select an audio quality if necessary. Click the «Setting» drop-down box, then click the quality with which you want to import the files.
- For example, if you want to import the audio files in extremely high quality, you would click the Higher Quality option in the drop-down menu.
-
7
Click OK. It’s at the bottom of the pop-up window. Doing so prompts iTunes to begin importing your CD.
-
8
Wait for the songs to finish importing. Once the import is complete, iTunes will make a confirmation chime, and the progress bar will disappear from the top of the iTunes window.
-
9
Go to and open the album in your library. Click Music in the upper-left side of the iTunes page, then scroll down to the imported CD’s album and click the album once to open it.
-
10
Right-click one of the songs. It doesn’t matter which song you right-click as long as the song is in the album you imported. A drop-down menu will appear.
- On a Mac, click once the song, then click File in the upper-left corner of the screen.
-
11
Click Show in Windows Explorer. This is in the drop-down menu. Doing so opens the folder location of the imported songs; at this point, you’re free to move, rename, copy, or edit them as you please.
- If you’re using a Mac, click Show in Finder here instead.
Advertisement
-
1
Insert the CD into your computer. Place the audio CD that you want to rip logo side-up in your computer’s CD drive.
- If a pop-up window appears when inserting the CD, close it before proceeding.
- If you’re using a computer that doesn’t have a CD drive, you’ll need to attach an external CD drive to your computer for this step.
-
2
Open Start
. Click the Windows logo in the bottom-left corner of the screen.
-
3
Open Windows Media Player. Type windows media player into the Start window, then click Windows Media Player at the top of the Start window.
- If you don’t see Windows Media Player at the top of the Start window, it isn’t installed on your computer. You’ll need to install and use iTunes instead.
-
4
Select your CD. Click your CD’s name in the left-hand side of the Windows Media Player window.
-
5
Click Rip settings. It’s at the top of the Windows Media Player window. A drop-down menu will appear.
-
6
Select More options…. This is in the Rip settings drop-down menu. A new window will open.
-
7
Select a format. Click the «Format» drop-down box, then click the format you want to use (e.g., MP3) in the drop-down menu.
- Windows Media Player’s default format (WMA) isn’t compatible with some audio players, so it’s best to choose a more popular format like MP3.
-
8
Select a rip location. Click Change… in the «Rip music to this location» section, then select a folder (e.g., Desktop) and click OK.
-
9
Click OK. It’s at the bottom of the window. Doing so will save your settings and close the window.
-
10
Click Rip CD. This tab is at the top of the Windows Media Player window. Your CD will begin ripping to your specified file location.
-
11
Wait for the CD to finish ripping. Once Windows Media Player alerts you that the process is complete, you can proceed.
-
12
Find your music files. Go to the folder location you selected, double-click the «Unknown artist» folder, and double-click the album folder inside. This will display all of the music files your ripped; at this point, you’re free to move, rename, copy, or edit them as you please.
Advertisement
Add New Question
-
Question
Will the songs on the CD remain there? It’s just copying, right?
The songs will remain on the CD. It will just copy them to the desired path on your computer.
-
Question
Do I need to put a folder in the library first?
Not necessarily. There is already a folder created by the library. What you can do is to rename that folder from the default ‘untitled’ to a name of your choice.
-
Question
How do I do it on a laptop?
Use the same process as a PC (computer). You can’t rip from a CD if the laptop doesn’t have a CD drive.
See more answers
Ask a Question
200 characters left
Include your email address to get a message when this question is answered.
Submit
Advertisement
Video
-
Some songs may be covered by copyright laws which may prevent the distribution of songs. Copying a CD for backup purposes is OK, but giving it to family and friends or selling it to the public is not.
Thanks for submitting a tip for review!
Advertisement
-
Unfortunately, ripping a CD via Windows Media Player will result in a group of untitled tracks (e.g., «Track 1», «Track 2», etc.). You’ll need to re-title these by hand, as WMP’s album information lookup tool no longer works.
Advertisement
About This Article
Thanks to all authors for creating a page that has been read 769,979 times.
Is this article up to date?
Download Article
Download Article
This wikiHow teaches you how to rip the songs from an audio CD onto your computer. You can use both iTunes and Windows Media Player to do so.
-
1
Insert the CD into your computer. Place the audio CD that you want to rip logo side-up in your computer’s CD drive.
- If a pop-up window appears when inserting the CD, close it before proceeding.
- If you’re using a Mac (or a Windows computer that doesn’t have a CD drive), you’ll need to attach an external CD drive to your computer for this step.
-
2
Open iTunes. Click or double-click the iTunes app icon, which resembles a multicolored musical note on a white background.
- If you don’t have iTunes installed, download and install it before proceeding.
Advertisement
-
3
Click the «CD» button. It’s in the top-left corner of the iTunes window. This will take you to the CD’s page.
-
4
Click Import CD. This button is in the upper-right side of the page. Clicking it prompts a pop-up window to appear.
-
5
Select an audio format. Click the «Import using» drop-down box at the top of the drop-down menu, then click the format in which you want to import the audio CD’s contents.
- For example, you would click MP3 encoder to rip the music to MP3 files on your computer.
- By default, iTunes will save the CD’s files as AAC files, which are playable with most audio players and actually have higher inherent quality than MP3 files.
-
6
Select an audio quality if necessary. Click the «Setting» drop-down box, then click the quality with which you want to import the files.
- For example, if you want to import the audio files in extremely high quality, you would click the Higher Quality option in the drop-down menu.
-
7
Click OK. It’s at the bottom of the pop-up window. Doing so prompts iTunes to begin importing your CD.
-
8
Wait for the songs to finish importing. Once the import is complete, iTunes will make a confirmation chime, and the progress bar will disappear from the top of the iTunes window.
-
9
Go to and open the album in your library. Click Music in the upper-left side of the iTunes page, then scroll down to the imported CD’s album and click the album once to open it.
-
10
Right-click one of the songs. It doesn’t matter which song you right-click as long as the song is in the album you imported. A drop-down menu will appear.
- On a Mac, click once the song, then click File in the upper-left corner of the screen.
-
11
Click Show in Windows Explorer. This is in the drop-down menu. Doing so opens the folder location of the imported songs; at this point, you’re free to move, rename, copy, or edit them as you please.
- If you’re using a Mac, click Show in Finder here instead.
Advertisement
-
1
Insert the CD into your computer. Place the audio CD that you want to rip logo side-up in your computer’s CD drive.
- If a pop-up window appears when inserting the CD, close it before proceeding.
- If you’re using a computer that doesn’t have a CD drive, you’ll need to attach an external CD drive to your computer for this step.
-
2
Open Start
. Click the Windows logo in the bottom-left corner of the screen.
-
3
Open Windows Media Player. Type windows media player into the Start window, then click Windows Media Player at the top of the Start window.
- If you don’t see Windows Media Player at the top of the Start window, it isn’t installed on your computer. You’ll need to install and use iTunes instead.
-
4
Select your CD. Click your CD’s name in the left-hand side of the Windows Media Player window.
-
5
Click Rip settings. It’s at the top of the Windows Media Player window. A drop-down menu will appear.
-
6
Select More options…. This is in the Rip settings drop-down menu. A new window will open.
-
7
Select a format. Click the «Format» drop-down box, then click the format you want to use (e.g., MP3) in the drop-down menu.
- Windows Media Player’s default format (WMA) isn’t compatible with some audio players, so it’s best to choose a more popular format like MP3.
-
8
Select a rip location. Click Change… in the «Rip music to this location» section, then select a folder (e.g., Desktop) and click OK.
-
9
Click OK. It’s at the bottom of the window. Doing so will save your settings and close the window.
-
10
Click Rip CD. This tab is at the top of the Windows Media Player window. Your CD will begin ripping to your specified file location.
-
11
Wait for the CD to finish ripping. Once Windows Media Player alerts you that the process is complete, you can proceed.
-
12
Find your music files. Go to the folder location you selected, double-click the «Unknown artist» folder, and double-click the album folder inside. This will display all of the music files your ripped; at this point, you’re free to move, rename, copy, or edit them as you please.
Advertisement
Add New Question
-
Question
Will the songs on the CD remain there? It’s just copying, right?
The songs will remain on the CD. It will just copy them to the desired path on your computer.
-
Question
Do I need to put a folder in the library first?
Not necessarily. There is already a folder created by the library. What you can do is to rename that folder from the default ‘untitled’ to a name of your choice.
-
Question
How do I do it on a laptop?
Use the same process as a PC (computer). You can’t rip from a CD if the laptop doesn’t have a CD drive.
See more answers
Ask a Question
200 characters left
Include your email address to get a message when this question is answered.
Submit
Advertisement
Video
-
Some songs may be covered by copyright laws which may prevent the distribution of songs. Copying a CD for backup purposes is OK, but giving it to family and friends or selling it to the public is not.
Thanks for submitting a tip for review!
Advertisement
-
Unfortunately, ripping a CD via Windows Media Player will result in a group of untitled tracks (e.g., «Track 1», «Track 2», etc.). You’ll need to re-title these by hand, as WMP’s album information lookup tool no longer works.
Advertisement
About This Article
Thanks to all authors for creating a page that has been read 769,979 times.
Is this article up to date?
Как записать музыку на диск с компьютера
Несомненно, в эпоху цифровых технологий и флеш-накопителей обычные диски отошли на второй план. Спустя несколько лет о них и вовсе забудут, так как стоимость флеш-накопителей неуклонно падает, а количество устройств с USB-входом и слотом под флешку растет в геометрической прогрессии. Сейчас уже и не встретишь автомагнитолу без USB-интерфейса или музыкальный центр без поддержки накопителя.
CD- и DVD-диски в скором времени уйдут с компьютерного рынка, как и покинувшие компьютерный мир дискеты. Но у нынешних пользователей все еще возникают вопросы на тему, как записать музыку на диск с компьютера. Ведь менять магнитолу ради слота под флешку не имеет смысла, так как проще записать диск с любимой музыкой.
Способ 1. Запись аудио CD с помощью проигрывателя Windows Media
Самый простой способ записать аудио-CD — использовать Windows Media Player. С помощью проигрывателя Windows Media вы можете создать аудио-CD, который хранится около 80 минут и воспроизводится практически на любом проигрывателе компакт-дисков. Вот как можно записать аудио CD.
1. Откройте Windows Media Player.
2. В библиотеке проигрывателя выберите вкладку «Запись», выберите «Запись»> «Аудио компакт-диск» (или компакт-диск с данными или DVD-диск).
3. Вставьте чистый диск в устройство записи CD или DVD. Если на вашем компьютере установлено несколько дисков CD или DVD, выберите дисковод, который вы хотите использовать.
4. Найдите элементы в своей библиотеке проигрывателя, которые вы хотите записать на диск, а затем перетащите их на панель списка (справа от библиотеки проигрывателя), чтобы создать список записи.
5. Когда вы закончите со списком, выберите Начать запись.
Копирование музыки с аудио CD средствами Windows 7 ‹ Windows 7 — Впечатления и факты
Копирование музыки с аудио CD средствами Windows 7
В этой статье вы узнаете, как скопировать музыку с аудио CD и сохранить каждый трек в отдельном файле с помощью проигрывателя Windows Media.
Настройка копирования музыки
1. Откройте Пуск > Все программы > Проигрыватель Windows Media. Если ярлык из меню «Пуск» удален, нажмите сочетание клавиш Windows+R, введите wmplayer.exe и нажмите OK.
2. В окне проигрывателя Windows Media (в режиме библиотеки) щелкните Упорядочить > Параметры.
3. В открывшемся окне откройте вкладку Копирование музыки с компакт-диска.
Здесь можно указать папку для сохранения музыки (выбранная папка будет добавлена в библиотеку «Музыка»), а также настроить формат и качество звуковых файлов. Доступные аудиоформаты:
- WMA 48-192 кбит/с;
- WMA Pro 48-192 кбит/с;
- WMA (переменная скорость потока) от 40-75 кбит/с до 240-355 кбит/с;
- WMA без потери данных 470-940 кбит/с;
- MP3 128-320 кбит/с;
- WAV – звуковой формат без потери качества.
Битрейт (качество звука) изменяется с помощью ползунка.
4. Нажмите OK, чтобы сохранить настройки.
Копирование дорожек с аудио CD
1. Вставьте аудио компакт-диск в дисковод.
2. Откройте проигрыватель Windows Media. Если проигрыватель запускается в режиме списка файлов, переключите его в режим библиотеки.
3. Отметьте флажками треки, которые нужно скопировать.
4. В области переходов проигрывателя щелкните компакт-диск правой кнопкой мыши и выберите Копировать диск в библиотеку .
5. Дождитесь окончания копирования.
6. Откройте библиотеку «Музыка» или папку с сохраненными файлами (по умолчанию — «Моя музыка», находящаяся по адресу: %UserProfile%Music ).
Как записать на диск музыку с компьютера с помощью встроенной утилиты:
Вы можете использовать компьютер с операционной системой Windows 7 или более новую.
1. Вставьте диск в дисковод компьютера.
2. Откройте Мой компьютер и перейдите в папку с музыкой.
3. Выберите музыку, которые вы хотите записать на диск. Удерживайте кнопку Ctrl, и левой кнопкой мыши выбирайте песни. Также вы можете нажать Ctrl + A, чтобы выбрать все песни.
4. Щелкните правой кнопкой мыши на выбранные песни, затем в контекстном меню нажмите на «Отправить. ». Выберите свой компакт-диск из списка.
5. Появится диалоговое окно с запросом о том, как вы хотите использовать этот диск. Выберите «с CD/DVD-плеером». В верхней части окна есть поле для ввода текста, где вы можете написать название диска. Затем нажмите кнопку Далее.
6. Появится окно с выбранными файлами. Нажмите «Запись на компакт-диск» в верхней части окна. В операционной системе Windows 8 и 10 эта опция находится во вкладке «Поделиться».
7. В следующем всплывающем окне вы сможете изменить название диска, если необходимо, и установить скорость записи. Нажмите кнопку Далее.
8. Процесс записи музыки на диск начался. Когда запись будет завершена, вы получите уведомление.
Это самый простой и быстрый способ записать на диск музыку с компьютера. Вам не нужны дополнительные программы или устройства, кроме диска и компьютера под управлением Windows 7 и новее.
КАК СДЕЛАТЬ КОПИЮ ДИСКА.
Просто скопировать нужную информацию, с CD или DVD диска, зачастую, бывает не достаточно. Как правило, если запись была произведена, как структурированный проект, при обычном копировании, пользователь не получает тот результат, который можно получить при использовании исходного CD или DVD.
Но, сделать абсолютную копию возможно, и, как Вы сейчас убедитесь, совсем не сложно!
Кроме прочего, Вы получите возможность использования исходного материала диска в компьютерах, не имеющих привода DVD (CD-ROM), и быстрого доступа к его данным, без непосредственного участия физического носителя.
Итак, нам понадобится:
- Программа для клонирования исходного материала (диска).
Лучше всего, с задачами такого типа, справляется Ultra_ISO. Загружаем ее ТУТ
(либо переходим к скачиванию c сайта разработчика ЗДЕСЬ) - Теперь, устанавливаем нашего помощника..
*если, этот шаг вызывает какие-то сложности, можете обратиться к инструкции по установке UltraISO, которая находится ЗДЕСЬ . - Вставляем диск, который нужно скопировать, в привод Вашего компьютера или ноутбука.
- Открываем «мой компьютер»
- Кликаем по значку вашего CD/DVD-привода ПРАВОЙ кнопкой мыши, и, в появившемся контекстном меню выбираем пункт UltraISO
Через несколько минут, Вы получите полную копию исходного диска!
При желании, в 12-м пункте наших действий, можно выбрать «монтировать в привод», по результату чего, Вы получите доступ к данным, хранящимся на виртуальной копии диска. Этот диск будет отображен в папке «мой компьютер», как физический CD/DVD-ROM
Если же, скопировать файл копии диска на компьютер, не имеющий физического привода CD/DVD, и установить на него UltraISO, у нас, так же появится возможность, монтировать нашу копию диска в виртуальный привод и получать доступ к исходным данным в том же виде, в каком они хранились на оригинальном носителе.
Почему треки с диска нельзя перекачать на ПК?
Если вы вставите компакт-диск в CD/DVD-дисковод, то в Проводнике Windows увидите файлы с расширением .cda, размером не больше 1 Кб каждый. Вы можете их выделить и даже скопировать привычным образом, но прослушать их не получится. Эти файлы – служебные. Сами аудиотреки хранятся в скрытом виде
.
Компакт-диски изначально предназначались для проигрывания в музыкальных центрах и CD-плеерах. Когда в системных блоках появился CD-ROM, Windows научилась проигрывать аудио-диски, и пользователи получили возможность слушать любимые песни на ПК. Однако, тут же стала очевидна проблема – напрямую переписать музыку с диска на компьютер было нельзя, так как они защищались от копирования.
Именно тогда появился особый подкласс приложений — аудиограбберов или рипперов
, которые позволяли переводить треки с дисковых носителей в цифровой формат.
Ниже вас ждут две инструкции, показывающие, как с диска скопировать музыку на компьютер просто и быстро.
Для наглядности посмотрите видеоурок по переносу песен с CD в программе АудиоМАСТЕР:
Как скинуть файлы на диск: видео
Теперь вы знаете, как записать файлы с компьютера на диск. В большинстве случаев здесь можно обойтись без помощи стороннего софта. Однако вы всегда можете использовать программы и для обычного переноса файлов.
Благодарим за интерес к статье Если она оказалась полезной, то просьба сделать следующее:
- Поделитесь с друзьями с помощью кнопки социальных сетей
- Напишите комментарий внизу страницы — поделитесь советами, выскажите свое мнение
- Посмотрите ниже похожие статьи, возможно, они окажутся вам полезны
Всего вам доброго!
Способ № 1: Копирование с CD-диска в АудиоМАСТЕРЕ
АудиоМАСТЕР — это простой и удобный аудиоредактор, который включает все базовые функции по работе со звуковыми файлами. Одна из них позволяет перекачивать музыку с диска в компьютер, сохраняя исходное качество треков. Как раз на этой возможности мы остановимся подробнее.
- Шаг 1. Устанавливаем программу
Программа на диске займет всего 98 Мб. АудиоМАСТЕР прекрасно работает на всех ОС Windows, начиная с XP и заканчивая «десяткой». Можете смело скачивать софт, не беспокоясь за совместимость.
- Шаг 2. Проводим подготовку
Вставьте в CD/DVD-привод компьютера музыкальный CD-диск, а в главном окне программы АудиоМАСТЕР выберите пункт «Загрузить с аудио CD»
.
Вставьте диск и запустите программу АудиоМАСТЕР
Появится список всех музыкальных треков, которые система найдет на диске. Можете выбрать только избранные дорожки, либо поставить галочку возле пункта «Список треков» — тогда выделятся все файлы. В этом же окне вы можете прослушать песни перед копированием.
Прослушайте дорожки и отметьте нужные в списке
- Шаг 3. Конвертируем музыку
Далее вам останется выбрать, в каком формате сохранить песни. Самое популярное решение — конвертация музыки в MP3, но для меломанов доступен формат без сжатия WAV (наилучшее качество, но очень большой размер файлов) и современный формат OGG. Выбрав, нажмите на кнопку «Сохранить отмеченные треки» и укажите папку для размещения треков. Вы можете сразу же записать музыку с диска на флешку, для этого вместо папки на ПК, выберите раздел на вашем USB-накопителе.
Выберите подходящий формат для конвертирования песен
Конвертация 80-минутного AudioCD займет у вас всего несколько минут. После этого можно сразу перейти в библиотеку с сохраненными файлами. Разумеется, совершенно неважно, с какого типа компакт-диска вы копируете: CD-ROM, CD-R или CD-RW – последовательность действий останется той же.
Как видите, скинуть музыку с диска на компьютер с помощью АудиоМАСТЕРА совсем несложно. Но это далеко не всё, что предложит вам этот простой аудиоредактор.
Вот краткий список дополнительных возможностей софта:
- запись звука с микрофона;
- извлечение музыки из любого видеофайла;
- конвертация любых аудиофайлов (wav, mp3, mp2, wma, aac, ac3, ogg, flac);
- редактирование, обрезка и склейка звукозаписей;
- встроенный эквалайзер и десятки эффектов;
- создание звуковых атмосфер.
АудиоМАСТЕР позволит без труда создавать и обрабатывать звуковые дорожки. Вы сможете загрузить файл в редактор, после чего изменить темп, голос, громкость; добавить эхо, реверберацию, вращение каналов; удалить шум из аудиозаписи или создать уникальную атмосферу. Меняйте частотный спектр, сдвиньте высоту тона, настройте частотный фильтр, поиграйтесь с ползунками эквалайзера. Все эти улучшения доступны буквально в несколько кликов!
Какие бывают диски
Диски бывают CD и DVD. Многие думают, что на DVD записаны только фильмы, а на CD все остальное — музыка, документы, фотографии. На самом деле, это не так. Отличаются они только размером.
На DVD диск помещается в четыре, а то и в восемь раз больше информации, чем на CD. То есть, если на CD помещается один фильм, да и то не в очень хорошем качестве, то на DVD диск можно записать четыре фильма и даже больше. Музыку, фотографии, документы и другие файлы и папки можно записывать как на CD диск, так и на DVD.
Также диски бывают R и RW. Разница между ними в том, что на R можно записать информацию только один раз, а на RW — много раз. Записали, попользовались, а потом стерли и записали что-то другое.
Ну, и, ко всему прочему, диски можно условно поделить на «полные» и «пустые». То есть те, на которых уже что-то записано (фильмы, музыка и т. д.) и те, на которых ничего нет.
Способ № 2: Скачивание музыки в Windows Media Player
При желании вы можете скопировать аудио CD на компьютер с помощью медиапроигрывателя, входящего в состав Windows. В разных версиях операционной системы программа находится в разных папках, поэтому проще всего ввести в глобальной поисковой строке Windows «wmplayer»
(без кавычек) — и Windows Media Player найдется. Либо ищите ее через меню «Пуск > Программы».
Найдите и запустите Windows Media Player
Плеер нужно предварительно настроить. В меню «Упорядочить» выберите пункт «Параметры», затем перейдите на вкладку «Копирование музыки с компакт-диска»
.
Откройте окно с настройкой параметров копирования
Выберите формат файлов (MP3) и качество звука (ставьте не меньше 256 Кбит/с).
Укажите формат файлов и отрегулируйте уровень качества
Откройте основное окно Windows Media Player, укажите музыкальный диск для начала работы, отметьте в списке нужные треки и нажмите кнопку «Скопировать с компакт-диска». После завершения операции файлы по умолчанию окажутся в папке «Моя музыка», если вы не выбрали своего варианта в настройках.
Отметьте песни для сохранения и запустите процесс скачивания
Запись дисков
Сначала нужно узнать, какая версия Windows установлена на компьютере. Для этого откройте «Пуск», нажмите правой кнопкой мыши по надписи «Компьютер» (Мой компьютер) и в открывшемся списке нажмите на пункт «Свойства».
Откроется окошко, в котором будет написано, какая система установлена.
Выводы
Оба способа по копированию музыки из Audio CD на компьютер достаточно простые. Вы можете за один вечер переконвертировать в MP3 всю домашнюю библиотеку дисков, где наверняка есть редкие записи. Не откладывайте операцию на потом — компакт-диски не вечные. Да и ваш CD/DVD-привод может выйти из строя.
Вам наверняка понадобится аудиоредактор, чтобы отредактировать аудиофайлы, переконвертировать их (например, во FLAC), обрезать или склеить. Если использовать второй способ, придется тратить время на поиски дополнительного приложения. АудиоМАСТЕР же умеет все это по умолчанию.Софт поможет сделать громче слишком тихую запись, скорректировать звучание под басы или превратить песню в рингтон для телефона.
Скачайте АудиоМАСТЕР – и вы получите надежную и удобную программу для работы аудиофайлами!
Установка на USB накопитель операционных систем Windows 7, 8, 10
Установочные диски операционных систем Windows 7, 8, 10 не позволяют производить установку на флешку. Чтобы произвести установку на флешку, необходимо воспользоваться сторонним программным обеспечением. Наиболее подходящей программой для нашей задачи является WinNTSetup. Утилита распространяется и поддерживается на форуме интернет портала www.msfn.org. Скачать ее можно со страницы форума www.msfn.org/board/topic/149612-winntsetup-v386.
Самой актуальной версией на момент написания статьи является WinNTSetup v3.8.6. Утилита распространяется в RAR архиве «WinNTSetup3.rar». После распаковки архива можно увидеть два исполняемых файла «WinNTSetup_x64.exe» и «WinNTSetup_x86.exe». Из названия файлов понятно, что каждый из них предназначен для запуска на системе с соответствующей разрядностью. В нашем случае мы запустим файл для 64 разрядной операционной системы. При запуске утилита выдаст сообщение, в котором попросит вас скачать ADK файлы для правильной работы программы.
Скачаем ADK файлы, нажав кнопку OK , после чего утилита запустится.
Теперь подготовим папку с установочными файлами Windows и USB накопитель. Для примера мы возьмем установочный диск с Windows 7 и поставим его в DVD привод.
После этого вернемся к утилите WinNTSetup на вкладку «Windows Vista/7/8/10/2008/2012». Теперь укажем путь к установочному файлу «install.wim».
На втором этапе нам нужно выбрать флешку, на которую будем устанавливать Windows 7. Перед тем как ее выбрать, форматируем флешку в файловой системе NTFS.
Теперь выберем в WinNTSetup место, куда будет установлен загрузчик и сама Windows, а именно — нашу флешку.
После этих действий можно приступать к установке Windows 7 на USB накопитель. Для этого кликнем по кнопке Установка в нижней области окна утилиты, после чего появится сообщение, с дополнительными параметрами установки.
Не меняя параметров, подтвердим это сообщение, запустив при этом установку на флешку.
Перед запуском установки на флешку вы можете оптимизировать ОС, отключив или включив ее функции. Это можно сделать, кликнув по кнопке Оптимизация ОС >>> .
Закончив установку, дальнейшим нашим шагом будет перезагрузка компьютера. До старта операционной системы загрузимся с нашего USB накопителя. На разных компьютерах это делается с помощью клавиш F11 и F12 или с помощью настроек в BIOS в разделе BOOT. Система должна загрузиться до этапа выбора имени пользователя и компьютера.
Таким же образом можно поставить на портативный жесткий USB диск или флешку операционные системы Windows 8 и 10.
Еще по теме: Как включить Bluetooth на ноутбуке с Windows 7
В рассмотренном примере мы использовали тот же диск, как для загрузчика, так и для операционной системы.
Если вы, например, захотите поставить вторую ОС на портативном USB HDD и захотите, чтобы у них был общий загрузчик, то вам необходимо выбрать для установки загрузчика системный диск Windows. Проделав такие действия, при старте системы в загрузочном меню у вас будет выбор для запуска из двух ОС.
Оптимизация операционной системы при работе на флешке
Если вы создадите флешку с ОС Windows, то вы должны знать, что система постоянно записывает и перезаписывает временные файлы. Поэтому используя флешку таким образом, вы рискуете тем, что через короткий промежуток времени она станет негодной. Это происходит от того, что количество перезаписей на флешку ограничено.
Если вы хотите продлить жизнь своей флешки, произведите такие операции в операционной системе:
- Перенесите папку для временных файлов Temp на RAMDisk;
- Отключите режим гибернации;
- Отключите защиту системы;
- Отключите файл подкачки;
- Отключите дефрагментацию диска;
- Отключите индексацию.
Проделав эти действия, хоть и не в полной мере, вы сможете продлить время жизни своей флешки на более долгий срок.
Содержание
- Как переписать с диска на компьютер в Window 7
- Как скачать видео с диска на компьютер
- Как скопировать CD (СД) диск или музыку с диска на компьютер
- Как скопировать dvd диск на компьютер в Windows XP
- Выводы
Бывает ли у вас необходимость скачать диск на компьютер? Или необходимо скопировать или переписать какие-то отдельные файлы диска на компьютер?
Например, вам дали на время dvd или cd с какими-то файлами (видео, игры, музыку, документы и т.д.). При этом данный диск нужно быстро вернуть, и нет времени сразу все посмотреть или прослушать.
Допустим, вам нужно по-быстрому, скопировать либо что-то одно с диска, например, скачать видео или игру с болванки на компьютер. Или нужно скопировать музыку с диска на компьютер. Или нужно переписать диск на компьютер вообще целиком.
Еще одна причина, по которой может возникнуть необходимость скопировать dvd диск на компьютер, это если вы собираетесь часто пользоваться информацией с диска. В таком случае полное копирование болванки на компьютер и запуск уже скопированного диска с вашего ПК бережет сам диск и привод (дисковод) от частого их использования.
Кроме того, скорость запуска файлов, уже находящихся на компьютере выше скорости запуска этих же файлов, запускаемых с двд или сд через дисковод.
Чтобы понять, как скопировать файлы с диска на компьютер рассмотрю этот процесс на примере двух разных дисков. Сначала посмотрим, как скопировать диск «Остеохондрозу – Нет» в операционной системе Windows 7, а потом разберем, как скопировать файлы другого компакт-диска в Windows XP.
Как переписать с диска на компьютер в Window 7
Итак, для начала разберем копирование диска «Остеохондрозу – Нет» в Windows 7.
Данный диск я продаю на отдельной странице здесь.
Поэтому данная статья является также дополнительной помощью-инструкцией для моих клиентов, которые покупают версию курса на физическом носителе. Т.е. которым нужно скачать диск на компьютер для удобного изучения.
Вставляем диск в дисковод. Заходим в меню Пуск -> Все программы -> Стандартные -> Проводник:
Находим в левой части Проводника диск, который вставили в дисковод и нажимаем на него левой кнопкой мыши. В правой части появится список всех папок и файлов, которые находятся на носителе.
Теперь, чтобы скопировать все эти файлы, т.е. весь диск к себе на компьютер, нужно сначала выделить все эти файлы. Воспользуемся горячими клавишами. Для этого просто можно нажать на клавиатуре комбинацию Ctrl + A:
Таким образом, мы выделим все файлы:
Выделить все файлы и далее скопировать, а также вставить можно и другим способом, — с помощью мышки. Этот процесс опишу ниже, — на примере копирования диска в Windows XP.
Так, — файлы выделены.
Теперь для копирования используем другую комбинацию горячих клавиш, — Ctrl + C:
Благодаря такой функции, все выделенные файлы временно запоминаются компьютером (компьютер их помещает в свой Буфер обмена). И сейчас нужно найти место на компьютере, куда сохранить все эти файлы.
Для этого, создаем у себя на компьютере отдельную папку, например, НЕ на системном диске. Назовем эту папку Остеохондроз:
Далее заходим в эту папку и нажимаем комбинацию клавиш Ctrl + V, чтобы сохранить сюда скопированные файлы:
Начнется процесс копирования диска на компьютер:
Если процесс копирования не начался, значит на Вашем компьютере не сработали функции копирования с помощью горячих клавиш. В таком случае, воспользуйтесь функциями копирования с помощью мышки, как показано ниже на примере другого диска в Windows XP.
После того, как файлы диска будут скопированы на компьютер, носитель из дисковода можно выгрузить, — он уже не нужен.
Вот и всё копирование диска!
Теперь запустить скопированный диск на компьютере можно просто нажав на файл autorun.exe. Появится меню курса для его изучения уже без физического носителя:
Как скачать видео с диска на компьютер
Бывает необходимость копирования на компьютер диска не целиком, а отдельных его частей. Например, нужно просто скопировать какую-нибудь программу или видео с болванки. Или переписать музыку, чтобы затем просматривать / прослушивать на компьютере или на своем мобильном устройстве (телефон, планшет и т.п.)
Для этого нужно также запустить диск, и через Проводник найти нужную папку на диске с видео. Далее нужно выбрать необходимые видео или музыкальные файлы. Для этого удерживая на клавиатуре кнопку Ctrl, нужно кликать мышкой на необходимые видео файлы.
Выделили нужные видео, нажали на любой выделенный видео файл правой кнопкой мыши и далее Копировать:
Таким образом, данные файлы запоминаются компьютером в Буфере обмена.
Остается создать на компьютере отдельную папку и там вставить скопированные видео с помощью Ctrl + V. Или можно нажать правой кнопкой мыши и в появившемся окне выбрать Вставить:
Выбранные файлы будут скопированы в эту папку на компьютер.
Как скопировать CD (СД) диск или музыку с диска на компьютер
Процесс копирования музыки с диска на компьютер аналогичен предыдущему (копированию видео файлов). Только в данном случае нужно также выделить нужные аудио файлы и скопировать их в нужную папку на компьютере.
Это мы рассмотрели процесс копирования как целого диска «Остеохондрозу – Нет», так и отдельных видео на компьютер в операционной системе Windows 7.
Теперь рассмотрим подобное копирования другого диска в Windows XP.
Как скопировать dvd диск на компьютер в Windows XP
Процесс копирования диска на компьютер в Windows XP такой же. Только сейчас мы рассмотрим дополнительно, как использовать не горячие клавиши клавиатуры, а воспользуемся мышкой.
Вставляем диск в привод (дисковод). Далее заходим в меню Пуск -> Все программы -> Стандартные -> Проводник
В левой части Проводника находим тот диск, который вставили в привод (как показано на снимке ниже).
Так как экран Проводника разделен на две части, то можно наглядно увидеть содержимое диска. Это позволит выбрать необходимые (или все) файлы этого диска, чтобы скопировать их к себе на компьютер.
В левой части отображается содержимое папок диска, а в правой также и файлов:
Чтобы выделить все файлы для копирования, нажимаем левой кнопкой мыши чуть ниже последнего файла. Далее удерживая эту левую кнопку мыши, ведем выделение файлов вверх к первому файлу. Это нужно делать пока все файлы не будут выделены (как это видно на снимке выше).
Далее нажимаем правой кнопкой мыши на любой части выделенной области файлов. В появившемся дополнительном окне выбираем функцию: Копировать.
Таким образом, все эти файлы помещаются во «временную память» компьютера (Буфер обмена). Теперь нужно решить, куда на своем компьютере эти файлы вставить (скопировать).
Создаем отдельную папку, чтобы скопировать диск на компьютер.
В моем случае на диске D я создал папку DISKS. В ней находятся разные диски, скопированные ранее. И теперь в ней создал еще одну: Уверенный пользователь ПК:
Теперь в этой папке нажимаю правой кнопкой мыши. Далее в появившемся окне жму левой кнопкой на: Вставить.
Начинается копирование файлов с компакт-диска, о чем становится ясно по работе дисковода. Он зашумит при считывании информации и появится окно:
После окончания копирования, скопированные файлы уже будут находиться на компьютере. Так что диск из дисковода можно выгружать.
Запустить диск на компьютере можно теперь, нажав на autorun:
Вот и все! Если вам нужно скачать диск на компьютер или скопировать некоторые файлы с диска, например из 5 фильмов, которые находятся на диске, нужно скопировать два из них, то, удерживая на клавиатуре кнопку Ctrl, выделяйте необходимые файлы левой кнопкой мыши.
После выделения, отпустите кнопку Ctrl и на любой выделенной области нажмите правой кнопкой мыши. В появившемся дополнительном меню выберите: Копировать. Ну а дальше вы уже знаете!
Выводы
Итак, мы рассмотрели, то как скачать с диска на компьютер. Процесс копирования или скачивания диска на компьютер в Windows очень прост. По этому же принципу можно действовать, если у вас другая операционная система.
Просто нужно запустить диск, выделить всё или некоторые файлы. А дальше скопировать их и вставить в нужную папку на компьютере.
Содержание
- Как скопировать музыку с диска на компьютер? Инструкция
- Копируем музыку на компьютер
- Саундтрек в твою вишневую девятку: как скачать музыку на диск
- Качать и записывать — разные вещи
- Как скинуть музыку на диск с компьютера, если у вас есть дисковод
- Что делать, если дисковода нет
- SATA-дисковод для настольного ПК
- USB-дисковод для ноутбука
- Как записать музыку на диск CD/DVD, чтобы она проигрывалась (бесплатная программа для записи компакт-дисков)
- Запись диска с музыкой
- 👉 ШАГ 1
- 👉 ШАГ 2
- 👉 ШАГ 3: выбор программы для записи
- 👉 ШАГ 4: настройки программы при записи
- Как скопировать музыку с диска на компьютер? Инструкция
- Почему треки с диска нельзя перекачать на ПК?
- Как скинуть файлы на диск: видео
- Способ № 1: Копирование с CD-диска в АудиоМАСТЕРЕ
- Какие бывают диски
- Способ № 2: Скачивание музыки в Windows Media Player
- Запись дисков
- Выводы
- Установка на USB накопитель операционных систем Windows 7, 8, 10
- Оптимизация операционной системы при работе на флешке
- Как скопировать музыку с CD-диска на компьютер?
Как скопировать музыку с диска на компьютер? Инструкция
Дорогие друзья, давайте поговорим о том, как скопировать музыку с диска на компьютер. Прежде чем перейти к этой теме нужно знать, что музыка на диске может записываться несколькими способами.
Первый — запись mp3 файлов, как и любых других документов. При этом способе никаких проблем с копированием музыки на компьютер не возникает. Просто открываем диск на компьютере, выделяем файлы и копируем их в нужную папку на компьютере. Все очень просто.
Второй способ — это запись музыки на аудио CD диск с защитой от копирования. На таких дисках обычно не более 20 песен в хорошем качестве. Песни с такого диска нельзя просто выделить и скопировать, скопируются только ярлыки. То есть такие песни нельзя будет в будущем прослушать. Поэтому далее мы и поговорим, о том, как скопировать cd диск на компьютер.
Копируем музыку на компьютер
Устанавливаем диск в привод дисковода и запускаем его. Для этого переходим в «Мой компьютер» — «Устройства со съемными носителями» и двойным кликом нажимаем на иконку диска.
Диск запустится в проигрывателе Windows Media. В правом верхнем углу нажимаем на иконку «Переключиться к библиотеке». Переходим в библиотеку.
Дальше в верхнем меню переходим в «Настройку копирования диска» — «Дополнительные параметры».
В открывшемся окне можно изменить параметры скопированных файлов с диска, а именно:
После внесения изменений, нажимаем кнопку «Применить» и закрываем окно.
Снова возвращаемся в библиотеку и в верхнем меню нажимаем «Скопировать в компакт-диска». Здесь же можно выбрать дорожки, которые нужно скопировать либо копировать все.
Теперь мы попадаем в «Параметры копирования с компакт-диска». Здесь нужно выбрать две нижних позиции и нажать кнопку «ОК».
Процесс копирования будет отображен в библиотеке в виде зеленой полосы напротив трека. Скорость копирования зависит от выбранного качества музыкальных файлов.
Таким способом можно скопировать музыку с диска на компьютер в Windows XP, Windows 7 и Windows 8 без установки дополнительных программ, а средствами самой операционной системы.
Источник
Саундтрек в твою вишневую девятку: как скачать музыку на диск
Если вместе с запахом пыли от сидений и скрученным пробегом вам досталась автомагнитола времен живого Ельцина, то вот вам инструкция — как записывать CD-диски в 2019 году.
Вам по какой-то причине пришлось пересесть на старую «механику» с дисковой автомагнитолой, купленной еще в начале нулевых? Тогда мы сейчас передадим вам сакральные знания древности. А именно — как записать музыку на диск СD-RW в 2019 году?
Качать и записывать — разные вещи
Мы так привыкли к безлимитному интернету, флешкам, смартфонам, Bluetooth и потоковому аудио, что даже статью пришлось назвать — «как скачать музыку на диск». А ведь еще не так давно все знали, что диски записываются или, на сленге, «прожигаются» (от названия знаменитой программы Nero Burning Rom, в просторечье «неро»).
И для этого нужно специальное устройство — пишущий дисковод. Проблема заключается в том, что в 2019 году «компы» и ноутбуки часто этим устройством просто не снабжаются. Подразумевается, что CD — устаревший носитель. И как скачать музыку с компьютера на диск или скопировать музыку с диска, уже никому не интересно. Но ведь это не так?
Если дисковод у вас есть, радуйтесь — сейчас расскажем, как легко перенести музыку на «болванку». Если же его нет, придется поискать выход. И конечно же, вместе мы его найдем.
Как скинуть музыку на диск с компьютера, если у вас есть дисковод
В любой версии Windows, от XP до 10, есть стандартная программа для записи дисков. Использовать ее очень просто.
Аудиофайлы начнут записываться. По завершении вы получите аудио-диск, аналогичный купленному лицензионному. Все — можно вынимать его, вставлять в магнитолу и ехать с музыкой.
Кстати, если диск CD-RW, а музыка надоест — всегда можно вставить диск в привод и удалить файлы, а потом переписать его, закачав что-нибудь новое.
Что делать, если дисковода нет
В этом случае придется его найти, чтобы было чем перекидывать файлы на диски. Для физического носителя нужно физическое устройство записи. Что мы можем порекомендовать?
SATA-дисковод для настольного ПК
Подключается по тому же интерфейсу, что и жесткий диск. Если у вас есть лишний проводок для питания еще одного SATA-устройства, смело приобретайте — он стоит меньше 1000 рублей.
USB-дисковод для ноутбука
Подключается через порт USB 2.0. Питания не требует, USB делает все. Разумеется, может использоваться не только с ноутбуком, но и с настольным ПК (ведь у него тоже есть USB). Стоит чуть больше 1000 рублей.
Приобретите одно из указанных устройств, подключите его к компьютеру, и вы сможете сохранять музыку и другие файлы на оптические диски по инструкции выше.
А вот еще о записи на разные носители:
Источник
Как записать музыку на диск CD/DVD, чтобы она проигрывалась (бесплатная программа для записи компакт-дисков)
Подскажите, как записать CD диск, чтобы его могла открыть магнитола (не самая новая. ).
Я просто загрузил треки из сети, записал их на CD, но они не воспроизводятся. Странно.
Вообще, сейчас тема с CD уже давно не в тренде. (и я бы, по возможности, рекомендовал переходить на более современные устройства 👌).
Если говорить по теме — то может быть несколько моментов, из-за чего так происходит:
Собственно, попробуем ниже записать диск так, чтобы он мог быть воспроизведен. И так.
Где можно бесплатно найти и слушать музыку онлайн ♫ (легально!) — моя подборка сервисов.
Запись диска с музыкой
👉 ШАГ 1
Начать разбираться с вопросом я бы посоветовал с уточнения марки и модели магнитолы (или того устройства, для которого вы записываете диск). Обычно, эта информация есть на корпусе устройства (см. наклейки).
Затем, по модели можно найти характеристики устройства (на сайте производителя, либо на Яндекс-Маркете) — а в них как раз нужная информация: поддерживаемые форматы и типы компакт-дисков.
Характеристики плеера (магнитолы)
👉 ШАГ 2
Теперь нужно подобрать тот тип диска, который поддерживает ваш привод. Эта информация указывается на практически каждом компакт-диске (в моем примере используется CD-RW).
В общем случае (если вы не знаете какой тип диска вам подойдет) — возьмите CD-R! Этот тип диска поддерживают почти все* проигрыватели, где есть отсек под компакт-диски.
CD-RW устанавливаем в дисковод компьютера
Собственно, устанавливаем этот диск в пишущий привод компьютера и переходим к следующему шагу. 👇
👉 ШАГ 3: выбор программы для записи
Как универсальный и бесплатный вариант — я бы посоветовал одну небольшую программу 👉 CD Burner XP (ссылка на офиц. сайт). Почему именно ее:
CD Burner XP — бесплатная программа для записи
Установка программы CD Burner XP стандартна, поэтому ее здесь не привожу.
👉 ШАГ 4: настройки программы при записи
И так, после запуска программы выбираем тип диска: либо Audio CD, либо MP3 (это зависит от того, какой тип данных поддерживает ваш проигрыватель/магнитола).
Далее откроется стандартное окно как в проводнике, где вам в нижнюю часть необходимо будет перенести те треки, которые вы хотите записать.
В принципе, CD Burner XP показывает объем добавленных данных в нижней части окна. 👇
Когда данные были добавлены — просто нажмите на кнопку записи и дождитесь окончания процесса. Всё! 👌
Запись существующего проекта
Примечание : на CD-R можно дописывать информацию (если, конечно, на нем осталось место), через так называемую 2-ю сессию. Однако, этого делать я бы не рекомендовал — часто устройства перестают видеть некоторые файлы (либо записанные в первой сессии, либо во второй).
Источник
Как скопировать музыку с диска на компьютер? Инструкция
Почему треки с диска нельзя перекачать на ПК?
Компакт-диски изначально предназначались для проигрывания в музыкальных центрах и CD-плеерах. Когда в системных блоках появился CD-ROM, Windows научилась проигрывать аудио-диски, и пользователи получили возможность слушать любимые песни на ПК. Однако, тут же стала очевидна проблема – напрямую переписать музыку с диска на компьютер было нельзя, так как они защищались от копирования.
Именно тогда появился особый подкласс приложений — аудиограбберов или рипперов
, которые позволяли переводить треки с дисковых носителей в цифровой формат.
Ниже вас ждут две инструкции, показывающие, как с диска скопировать музыку на компьютер просто и быстро.
Для наглядности посмотрите видеоурок по переносу песен с CD в программе АудиоМАСТЕР:






Как скинуть файлы на диск: видео
Теперь вы знаете, как записать файлы с компьютера на диск. В большинстве случаев здесь можно обойтись без помощи стороннего софта. Однако вы всегда можете использовать программы и для обычного переноса файлов.
Благодарим за интерес к статье Если она оказалась полезной, то просьба сделать следующее:
Способ № 1: Копирование с CD-диска в АудиоМАСТЕРЕ
АудиоМАСТЕР — это простой и удобный аудиоредактор, который включает все базовые функции по работе со звуковыми файлами. Одна из них позволяет перекачивать музыку с диска в компьютер, сохраняя исходное качество треков. Как раз на этой возможности мы остановимся подробнее.
Программа на диске займет всего 98 Мб. АудиоМАСТЕР прекрасно работает на всех ОС Windows, начиная с XP и заканчивая «десяткой». Можете смело скачивать софт, не беспокоясь за совместимость.
Вставьте в CD/DVD-привод компьютера музыкальный CD-диск, а в главном окне программы АудиоМАСТЕР выберите пункт «Загрузить с аудио CD»
Вставьте диск и запустите программу АудиоМАСТЕР
Появится список всех музыкальных треков, которые система найдет на диске. Можете выбрать только избранные дорожки, либо поставить галочку возле пункта «Список треков» — тогда выделятся все файлы. В этом же окне вы можете прослушать песни перед копированием.
Прослушайте дорожки и отметьте нужные в списке
Далее вам останется выбрать, в каком формате сохранить песни. Самое популярное решение — конвертация музыки в MP3, но для меломанов доступен формат без сжатия WAV (наилучшее качество, но очень большой размер файлов) и современный формат OGG. Выбрав, нажмите на кнопку «Сохранить отмеченные треки» и укажите папку для размещения треков. Вы можете сразу же записать музыку с диска на флешку, для этого вместо папки на ПК, выберите раздел на вашем USB-накопителе.
Выберите подходящий формат для конвертирования песен
Конвертация 80-минутного AudioCD займет у вас всего несколько минут. После этого можно сразу перейти в библиотеку с сохраненными файлами. Разумеется, совершенно неважно, с какого типа компакт-диска вы копируете: CD-ROM, CD-R или CD-RW – последовательность действий останется той же.
Как видите, скинуть музыку с диска на компьютер с помощью АудиоМАСТЕРА совсем несложно. Но это далеко не всё, что предложит вам этот простой аудиоредактор.
Вот краткий список дополнительных возможностей софта:
АудиоМАСТЕР позволит без труда создавать и обрабатывать звуковые дорожки. Вы сможете загрузить файл в редактор, после чего изменить темп, голос, громкость; добавить эхо, реверберацию, вращение каналов; удалить шум из аудиозаписи или создать уникальную атмосферу. Меняйте частотный спектр, сдвиньте высоту тона, настройте частотный фильтр, поиграйтесь с ползунками эквалайзера. Все эти улучшения доступны буквально в несколько кликов!




Какие бывают диски
Диски бывают CD и DVD. Многие думают, что на DVD записаны только фильмы, а на CD все остальное — музыка, документы, фотографии. На самом деле, это не так. Отличаются они только размером.
На DVD диск помещается в четыре, а то и в восемь раз больше информации, чем на CD. То есть, если на CD помещается один фильм, да и то не в очень хорошем качестве, то на DVD диск можно записать четыре фильма и даже больше. Музыку, фотографии, документы и другие файлы и папки можно записывать как на CD диск, так и на DVD.
Также диски бывают R и RW. Разница между ними в том, что на R можно записать информацию только один раз, а на RW — много раз. Записали, попользовались, а потом стерли и записали что-то другое.
Ну, и, ко всему прочему, диски можно условно поделить на «полные» и «пустые». То есть те, на которых уже что-то записано (фильмы, музыка и т. д.) и те, на которых ничего нет.
При желании вы можете скопировать аудио CD на компьютер с помощью медиапроигрывателя, входящего в состав Windows. В разных версиях операционной системы программа находится в разных папках, поэтому проще всего ввести в глобальной поисковой строке Windows «wmplayer»
(без кавычек) — и Windows Media Player найдется. Либо ищите ее через меню «Пуск > Программы».
Найдите и запустите Windows Media Player
Плеер нужно предварительно настроить. В меню «Упорядочить» выберите пункт «Параметры», затем перейдите на вкладку «Копирование музыки с компакт-диска»
Откройте окно с настройкой параметров копирования
Выберите формат файлов (MP3) и качество звука (ставьте не меньше 256 Кбит/с).
Укажите формат файлов и отрегулируйте уровень качества
Откройте основное окно Windows Media Player, укажите музыкальный диск для начала работы, отметьте в списке нужные треки и нажмите кнопку «Скопировать с компакт-диска». После завершения операции файлы по умолчанию окажутся в папке «Моя музыка», если вы не выбрали своего варианта в настройках.
Отметьте песни для сохранения и запустите процесс скачивания
Запись дисков
Сначала нужно узнать, какая версия Windows установлена на компьютере. Для этого откройте «Пуск», нажмите правой кнопкой мыши по надписи «Компьютер» (Мой компьютер) и в открывшемся списке нажмите на пункт «Свойства».
Откроется окошко, в котором будет написано, какая система установлена.
Выводы
Оба способа по копированию музыки из Audio CD на компьютер достаточно простые. Вы можете за один вечер переконвертировать в MP3 всю домашнюю библиотеку дисков, где наверняка есть редкие записи. Не откладывайте операцию на потом — компакт-диски не вечные. Да и ваш CD/DVD-привод может выйти из строя.
Вам наверняка понадобится аудиоредактор, чтобы отредактировать аудиофайлы, переконвертировать их (например, во FLAC), обрезать или склеить. Если использовать второй способ, придется тратить время на поиски дополнительного приложения. АудиоМАСТЕР же умеет все это по умолчанию.Софт поможет сделать громче слишком тихую запись, скорректировать звучание под басы или превратить песню в рингтон для телефона.
Скачайте АудиоМАСТЕР – и вы получите надежную и удобную программу для работы аудиофайлами!
Установка на USB накопитель операционных систем Windows 7, 8, 10
Установочные диски операционных систем Windows 7, 8, 10 не позволяют производить установку на флешку. Чтобы произвести установку на флешку, необходимо воспользоваться сторонним программным обеспечением. Наиболее подходящей программой для нашей задачи является WinNTSetup. Утилита распространяется и поддерживается на форуме интернет портала www.msfn.org. Скачать ее можно со страницы форума www.msfn.org/board/topic/149612-winntsetup-v386.
Самой актуальной версией на момент написания статьи является WinNTSetup v3.8.6. Утилита распространяется в RAR архиве «WinNTSetup3.rar». После распаковки архива можно увидеть два исполняемых файла «WinNTSetup_x64.exe» и «WinNTSetup_x86.exe». Из названия файлов понятно, что каждый из них предназначен для запуска на системе с соответствующей разрядностью. В нашем случае мы запустим файл для 64 разрядной операционной системы. При запуске утилита выдаст сообщение, в котором попросит вас скачать ADK файлы для правильной работы программы.
Теперь подготовим папку с установочными файлами Windows и USB накопитель. Для примера мы возьмем установочный диск с Windows 7 и поставим его в DVD привод.
После этого вернемся к утилите WinNTSetup на вкладку «Windows Vista/7/8/10/2008/2012». Теперь укажем путь к установочному файлу «install.wim».
На втором этапе нам нужно выбрать флешку, на которую будем устанавливать Windows 7. Перед тем как ее выбрать, форматируем флешку в файловой системе NTFS.
Теперь выберем в WinNTSetup место, куда будет установлен загрузчик и сама Windows, а именно — нашу флешку.
После этих действий можно приступать к установке Windows 7 на USB накопитель. Для этого кликнем по кнопке Установка в нижней области окна утилиты, после чего появится сообщение, с дополнительными параметрами установки.
Не меняя параметров, подтвердим это сообщение, запустив при этом установку на флешку.
Закончив установку, дальнейшим нашим шагом будет перезагрузка компьютера. До старта операционной системы загрузимся с нашего USB накопителя. На разных компьютерах это делается с помощью клавиш F11 и F12 или с помощью настроек в BIOS в разделе BOOT. Система должна загрузиться до этапа выбора имени пользователя и компьютера.
Таким же образом можно поставить на портативный жесткий USB диск или флешку операционные системы Windows 8 и 10.
Еще по теме: Как включить Bluetooth на ноутбуке с Windows 7
В рассмотренном примере мы использовали тот же диск, как для загрузчика, так и для операционной системы.
Если вы, например, захотите поставить вторую ОС на портативном USB HDD и захотите, чтобы у них был общий загрузчик, то вам необходимо выбрать для установки загрузчика системный диск Windows. Проделав такие действия, при старте системы в загрузочном меню у вас будет выбор для запуска из двух ОС.
Оптимизация операционной системы при работе на флешке
Если вы создадите флешку с ОС Windows, то вы должны знать, что система постоянно записывает и перезаписывает временные файлы. Поэтому используя флешку таким образом, вы рискуете тем, что через короткий промежуток времени она станет негодной. Это происходит от того, что количество перезаписей на флешку ограничено.
Если вы хотите продлить жизнь своей флешки, произведите такие операции в операционной системе:
Проделав эти действия, хоть и не в полной мере, вы сможете продлить время жизни своей флешки на более долгий срок.
Источник
Как скопировать музыку с CD-диска на компьютер?
Большинство музыкальных компакт-дисков защищены от копирования. Открыв в проводнике список треков, вы увидите файлы (с расширением .cda), размер которых не превышает 1Кб. Конечно же, для музыкальных файлов это ничтожно мало. Дело в том, что это ярлыки и скопировав их на компьютер, они будут запускаться пока в приводе присутствует диск.
Но существует способ перенести нормальные файлы (mp3). Для этого нам не понадобится сторонний софт, а только стандартный проигрыватель Windows Media Player. Давайте запустим программу через диалоговое окно «Выполнить«. Для этого нажимаем сочетание клавиш Windows и R. Затем, в текстовую строку вводим команду wmplayer.exe и нажимаем «ОК«.
На экране появится программа Windows Media Player. Прежде, чем приступать к копированию музыки, изменим некоторые настройки. В списке «Упорядочить» выбираем раздел «Параметры«.
В окне параметров программы переходим на вкладку «Копирование музыки с компакт-диска«. Указываем формат музыкальных файлов (лучше всего mp3) и увеличиваем качество звука (не менее 128 кбит/с, желательно 256 кбит/с). Подтверждаем внесенные изменения с помощью кнопок «Применить» и «ОК«.
Далее в основном окне программы (слева) выбираем свой компакт-диск, находящийся в приводе компьютера. Если вы не видите нужное название, то наверняка это «Неизвестный альбом«.
Отобразится список всех музыкальных файлов. Галочкой отмечаем треки (дорожки), которые необходимо перенести на компьютер. И выбираем пункт «Скопировать с компакт-диска«.
Остается только подождать пока выбранные треки будут перенесены на компьютер.
Скопированные музыкальные файлы ищите в папке «Моя музыка«.
Источник

 , а затем выберите звуковой CD или компакт-диск с данными или DVD.
, а затем выберите звуковой CD или компакт-диск с данными или DVD. «.
«.