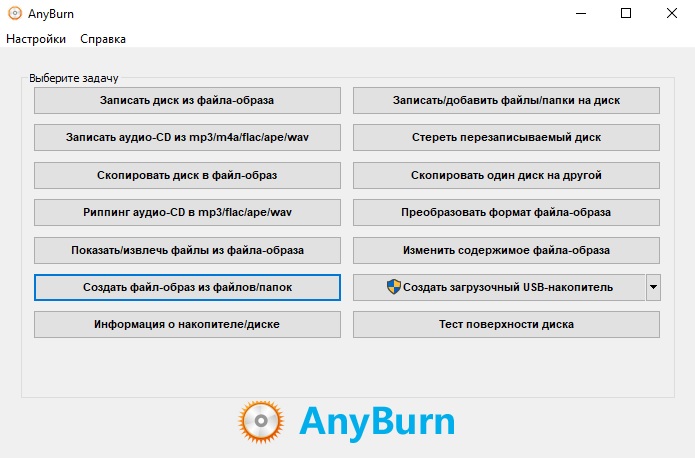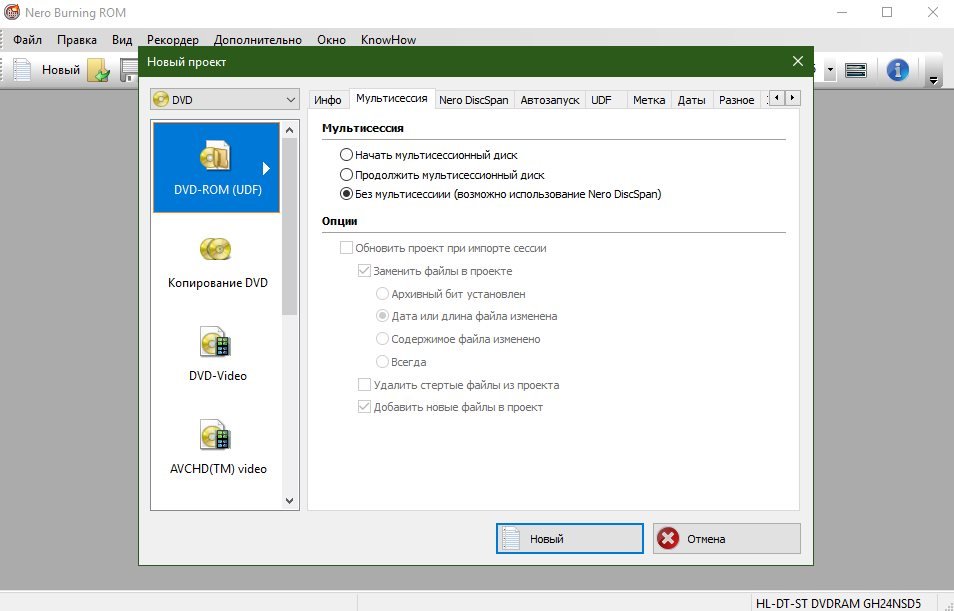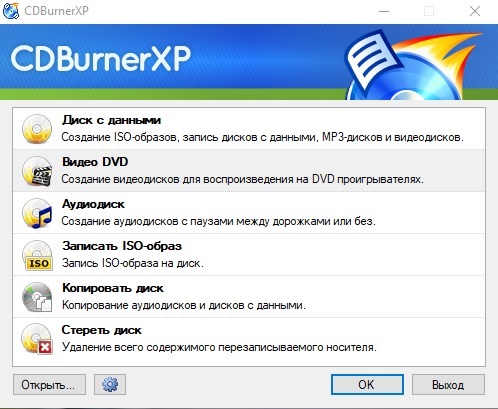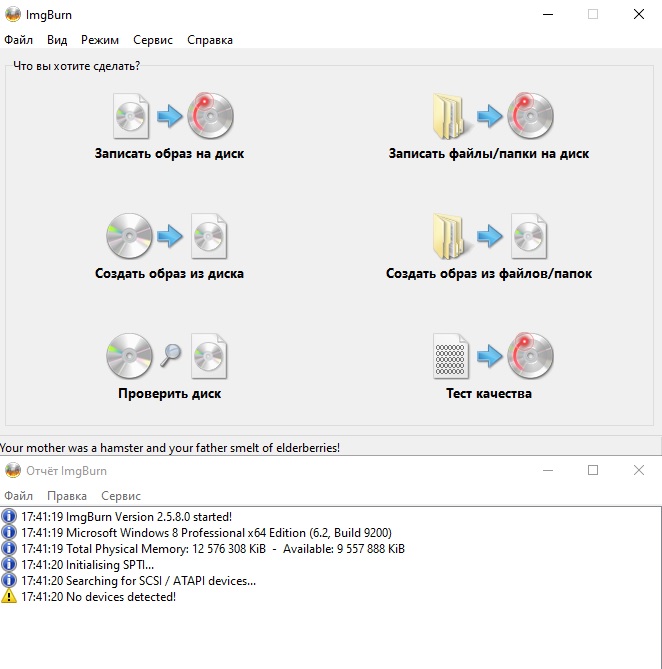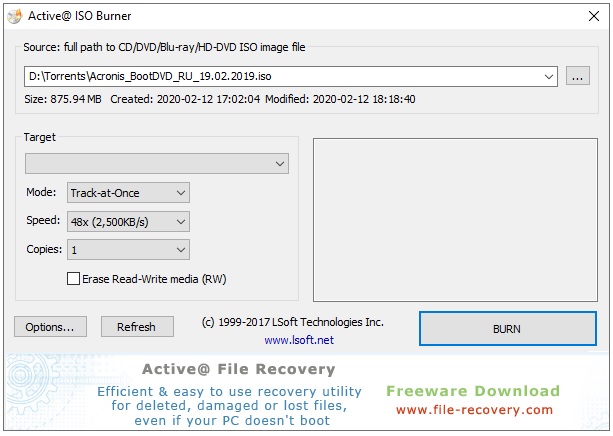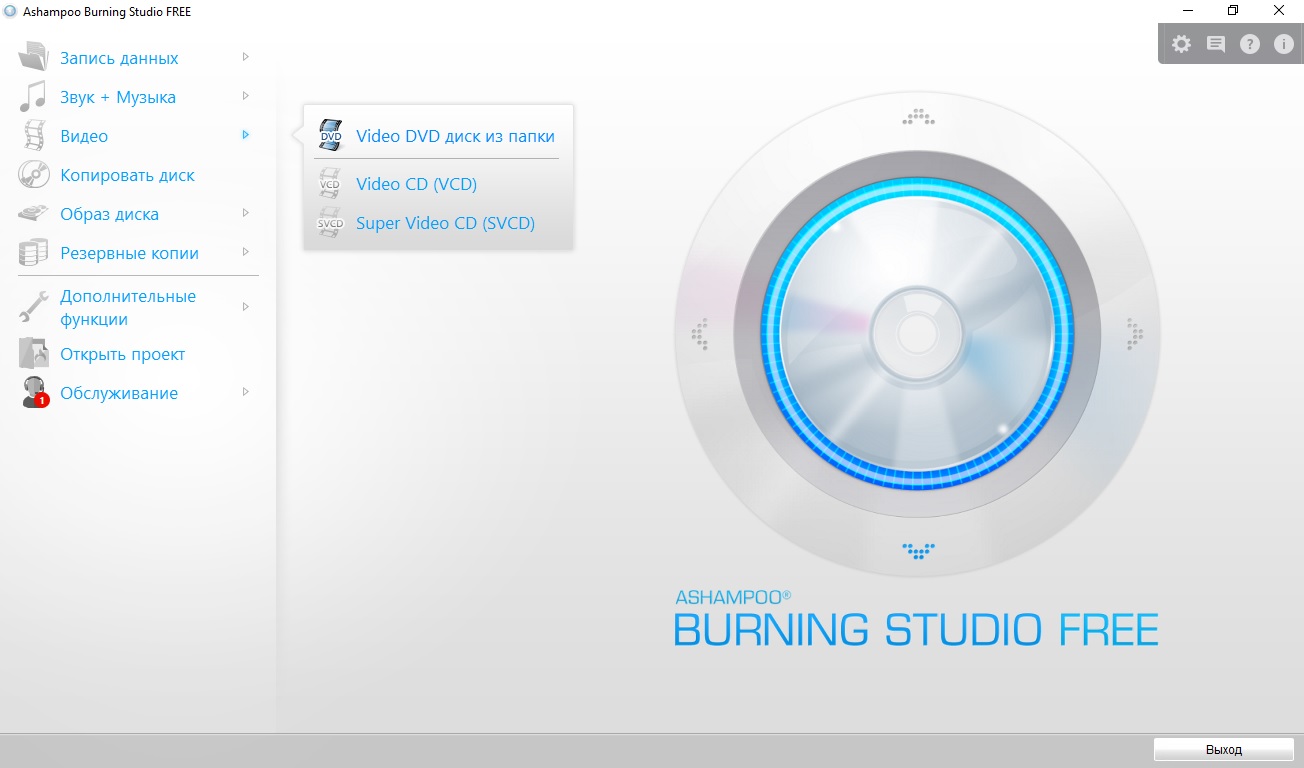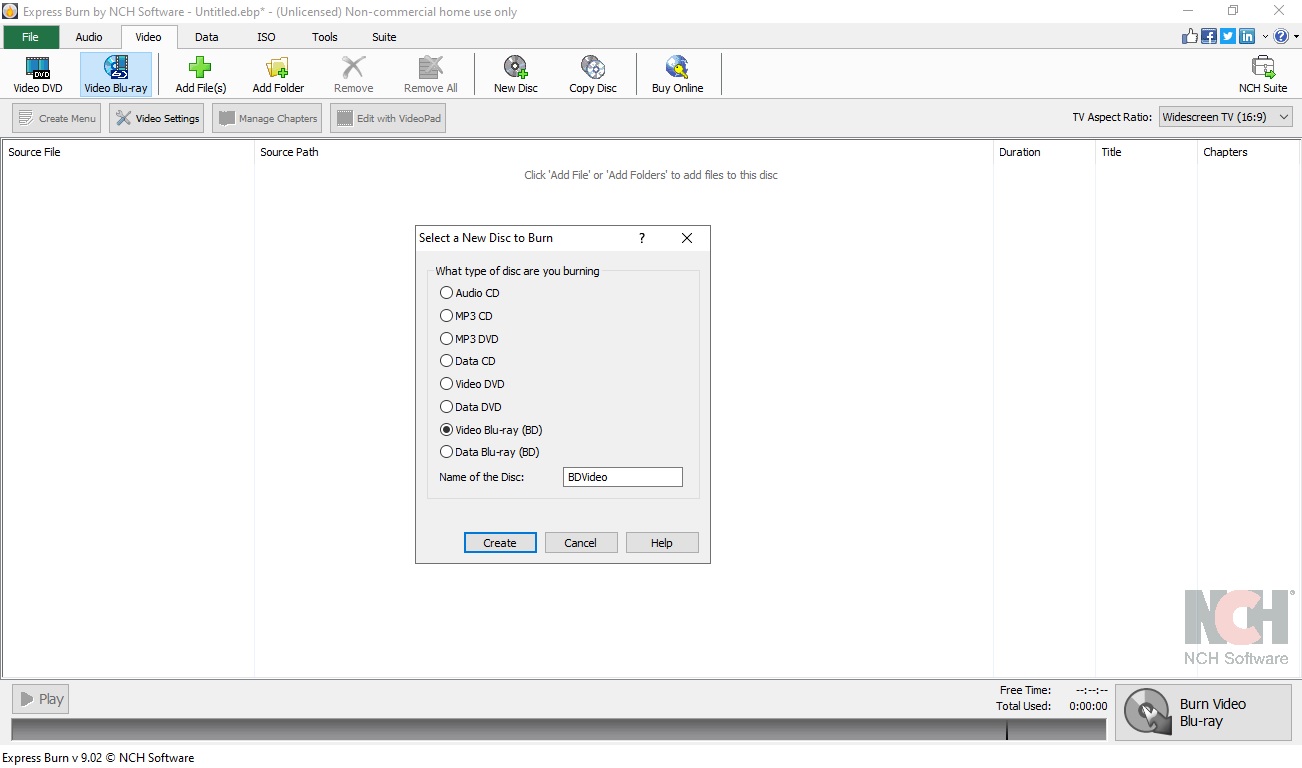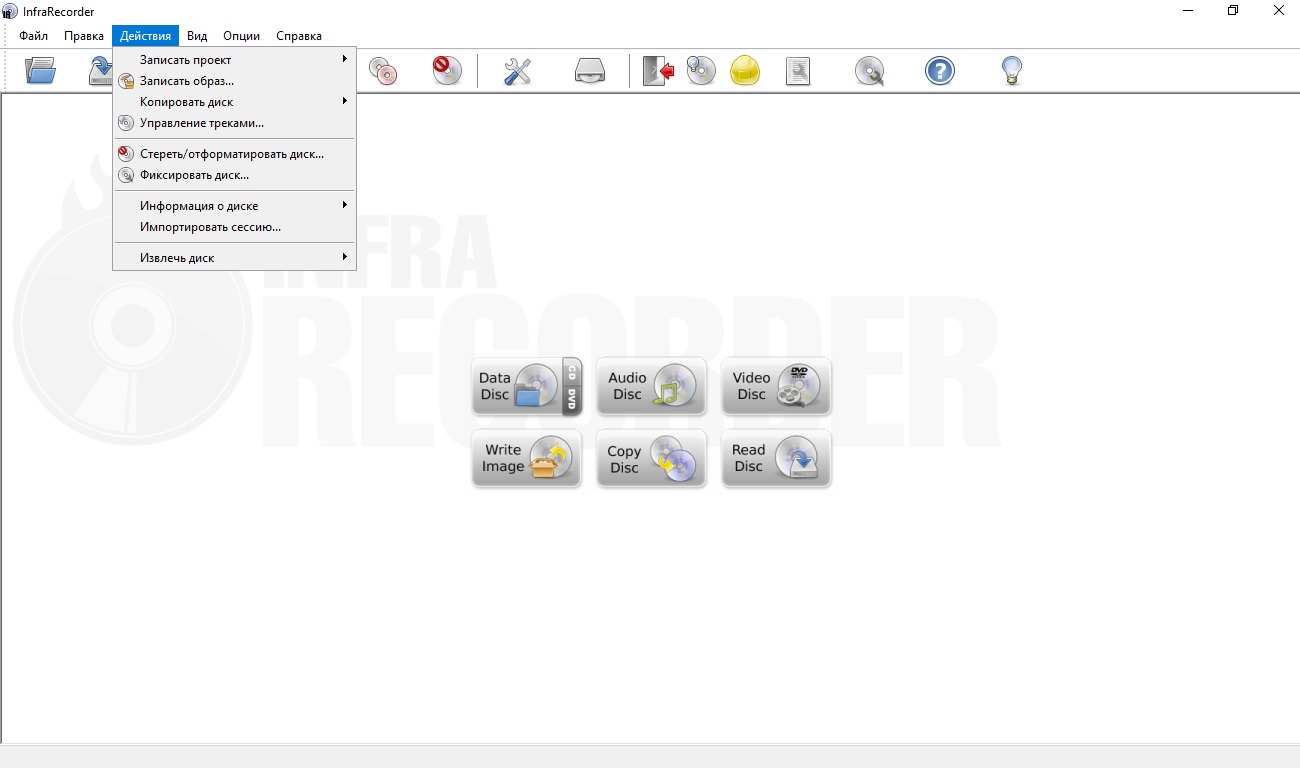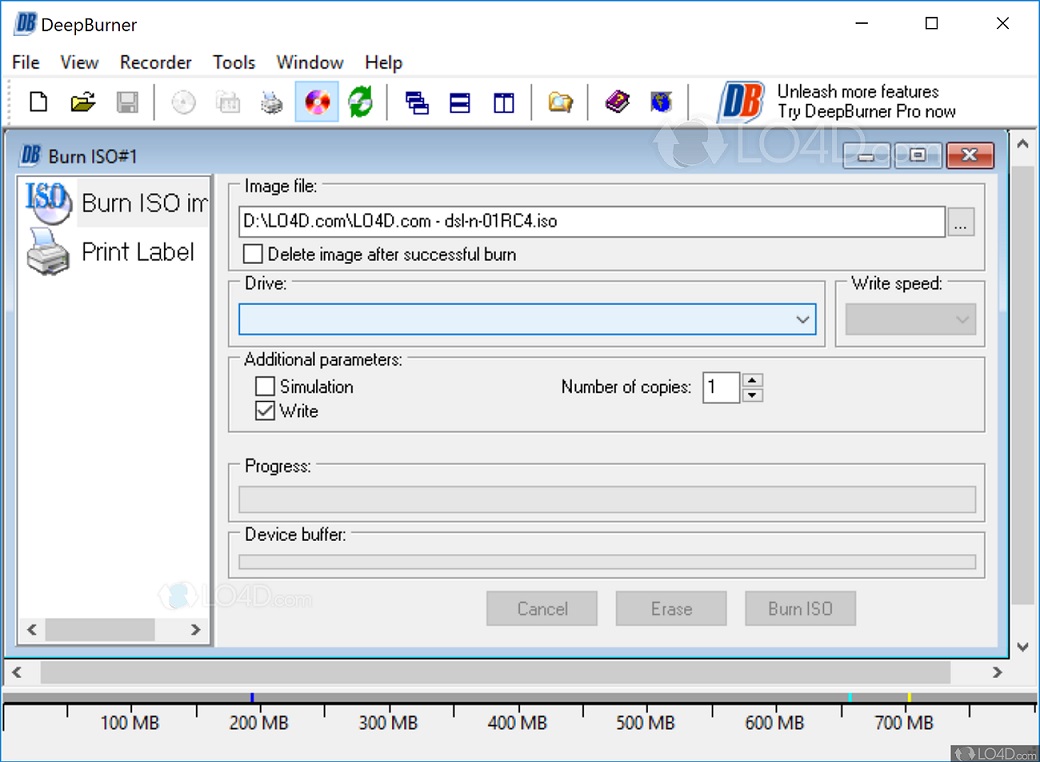Операционная система Windows 7 содержит встроенную поддержку записи дисков, поэтому, чтобы изредка что-нибудь скинуть на диск, не обязательно устанавливать стороннее программное обеспечение. Как и практически любое другое встроенное программное средство от Microsoft, оно не может похвастаться избыточной функциональностью, но при этом является весьма самодостаточным.
И так.., запись дисков в windows 7 стандартными средствами операционки — каково это? На самом деле все очень просто! Чтобы записать диск вам понадобится только «Проводник». Выберите файл или папку, которую необходимо поместить на диск, нажмите правую кнопку мыши и в раскрывающемся пункте «Отправить» выберите «DVD дисковод».
После ваших действий выбранные файлы и папки будут помещены в специально созданную системой временную папку. Удобство подобного метода заключается в возможности выбора папок для записи находящихся где угодно: вам не придется заранее самостоятельно их собирать в одном месте.
После того, как все необходимые файлы были добавлены, вставьте чистый компакт-диск в пишущий привод, откройте обзор диска в приводе проводником и нажмите на панели сверху кнопку «Записать файлы на диск». В открывшемся окне вам будет предложено выбрать один из двух способов использования диска: как флеш-накопитель USB или для использования с проигрывателем CD/DVD.
Краткое описание отличий данных вариантов можно прочитать прямо в этом же окне под каждым из них. Если предполагается использовать данный диск на компьютерах под управлением Windows, то выбор первого варианта является наиболее удобным, позволяющим работать с файлами на компакт-диске точно так же, как и на любом другом накопителе, однако второй вариант поможет избежать проблем с совместимостью – такой диск прочитается где угодно.
После нажатия кнопки «Далее» начнется форматирование диска (его полная очистка и подготовка к использованию) и непосредственно сама запись на диск, которая займет некоторое время.
После завершения процесса записи диска на файловую систему LFS (если вы выбирали способ использования диска как флеш-накопитель) и перед началом его использования на других компьютерах, диск необходимо закрыть сеанс работы с диском. Данная процедура выполняется автоматически при извлечении диска с выводом соответствующего уведомления, однако надежнее всего ее производить вручную, для чего:
- выберите устройство записи;
- нажмите кнопку «Закрыть сеанс» на панели инструментов проводника Windows;
- дождитесь окончания процедуры.
Если вы забыли закрыть сеанс работы с диском, отформатированном в файловую систему LFS и извлекли его, не переживайте – данную операцию можно произвести в любое время, но обязательно до использования этого диска на другом компьютере. При этом стоит знать, что каждое закрытие «съедает» на диске приблизительно 20 Мб свободного места.
В любом случае, расширенного контроля над записью какой либо информации на дисковый носитель, через проводник windows 7 у вас не будет. Это стандартное средство виндовс и это надо понимать! Для полного управления процессом записи с различными регулировками скорости и дополнительными параметрами прожига и проверок вам необходима более мощная программа, предназначенная для этих целей. В пример могу поставить Nero, видео урок о которой размещен абзацем выше. В уроке описан процесс быстрой записи дисков в программе Nero.
Download Article
Download Article
Burning DVDs used to require a bunch of special software, Windows 7 includes the tools to burn data DVDs with ease. Windows 7 also includes the ability to burn ISO files without the need of a third-party program. If you want to burn a video DVD that will play in a DVD player, you’ll need a DVD authoring program like the open-source DVD Styler.
-
1
Insert a blank DVD into your computer. Make sure that your computer can actually burn DVDs, as older computers may not have the capability.
-
2
Select «Burn files to disc» from the AutoPlay window. If the AutoPlay window doesn’t appear, click the Start menu and select Computer. Right-click on the DVD drive and select «Open».
Advertisement
-
3
Give the disc a name. This can help you identify what’s on this disc later. Including the date in the name can help organize your discs.
-
4
Choose your format. There are two options when it comes to burning a data disc: Live File System or Mastered.
- Using the Live File System allows you to add, edit, and delete files on the disc as long as you’re using it with other Windows computers. If you select this option, the disc will be formatted before you can start adding files to it. This formatting process may take a few minutes.
- Mastered finalizes the disc when you’re done adding files so that it can’t be changed, but will allow you to use the disc in any computer or device that supports data DVDs.
-
5
Add files to the disc. Once you’ve selected your disc format, you can start adding files to the disc. Single-layer DVDs can fit 4.7 GB of data. There are a couple of different ways that you can add files to your blank disc:
- Click and drag files into the blank DVD’s window.
- Right-click on a file or folder and select «Send to» and then your disc drive.
-
6
Wait for the files to be burned (Live File System). If you’re using the Live File System format, the files will be burned to the disc as soon as you copy them. This may take a few moments for larger files.
-
7
Finish the disc. When you’re done adding files to your disc, you can finish the process by either closing the session (Live File System) or by burning the disc (Mastered).
- Live File System — Click the Close session button at the top of the disc’s window. This will finalize the disc which allows you to continue using it like a USB drive in other Windows computers.
- Mastered — Click the Burn to disc button at the top of the disc’s window. You’ll be given the opportunity to name the disc again and select your recording speed. The burn process may take several minutes to complete. At the end of the burning process, you’ll be given the opportunity to burn the same data to another blank disc if you need copies.
-
8
Add more files to completed discs. You can continue to add files to your burned DVDs as long as there is still free space available. You can do this regardless of which format you created the disc in. Follow the processes above to add more files.
- Live File System — Every time you open a new session on a disc, you lose about 20 MB of usable space.
- Mastered — Files added to an already-burned disc cannot be deleted.
-
9
Erase a DVD-RW. DVD-RW discs are rewritable, and can be erased even if you chose the Mastered format. To erase the disc, insert it and open Windows Explorer. Select your DVD-RW in your list of devices, but don’t open it. Click the Erase this disc button at the top of the window.
Advertisement
-
1
Download and install DVD Styler. If you want to burn a movie file so that it plays on any DVD player, you’ll need special «DVD authoring» software. There are lots of these programs available, but DVD Styler is free and open-source. You can download it from dvdstyler.org/en/downloads.[1]
- Chrome may report the DVDStyler installation file as malware. If you get this warning, use a different browser to download the installer.
- Pay attention when installing the program. As of 6/6/2015, the Windows 64-bit installer did not bundle any adware, but this may change in the future. Read every installation screen carefully.
-
2
Start a new project with DVD Styler. When you launch DVD Styler for the first time, you’ll be taken to the New Project window. There are a few settings you can adjust here before adding your video file(s):
- Disc label — This is the name that will appear when the disc is inserted in a computer.
- Disc capacity — Most DVDs are DVD-5 (4.7 GB). If you have Dual Layer (DL) discs, select DVD-9 (8.5 GB).
- Video/Audio bitrate — This affects the quality of the video and audio. Most users can leave these at their defaults.
- Video Format — Choose PAL if you live in a PAL region (Europe, Asia, Brazil) or NTSC for NTSC regions (Americas, Japan, Korea). You will be prompted to change this if you add media that is in a different format.
- Aspect Ratio — Choose 4:3 if you’re going to play the DVD on a standard definition television. Choose 16:9 if you’re going to play the DVD on an HDTV. Note that this will not affect the aspect ratio of the actual video file.
- Audio Format — You can choose between AC3 or MP2. Most users can leave this on AC3.
-
3
Choose a menu template. DVD Styler comes with several menu templates that you can choose from. You can also select «No template», which will just start playing the video as soon as the disc is inserted.
-
4
Drag and drop your video file into the bottom frame. This will add the video to your project. DVD Styler supports most video formats so you won’t need to convert before adding.
- The bar at the bottom of the window will display how many minutes of video you have used and how many you still have free.
- Depending on the type of video you’re adding, you may be able to add multiple files. For example, you can usually fit 4-6 episodes of a TV show onto a single DVD, or a single full-length movie and some extras.
-
5
Edit your menus. Once you’ve added your video files, you can edit your menus to your liking. Double-click on any of the elements to edit them, and you can click and drag objects to move them around the menu.
- Double-clicking on button objects in the menu editor will allow you to change their navigation commands.
-
6
Burn your DVD when you’re satisfied. Once you’ve set all of your options, you can start burning the DVD. Insert a blank disc and click the «Burn» button at the top of the window. This will give you several different options. Click Start when you’re ready:
- «Temp directory» — You can set the folder that you want DVD Styler to store the temporary files during the burning process. These will be deleted once the burn is complete. You will need enough free space for about twice the size of the disc.
- «preview» — Check this box if you want to preview the disc in your media player program before burning it.
- «just generate» — This saves the project to your hard disk in the DVD Folder format, which can then be burned later.
- «create iso image» — This saves an image of the disc to your hard drive in ISO format. You can then burn or share this ISO file.
- «burn» — This will burn the project to a blank DVD. You can then use this DVD in any DVD player that supports DVD-R/RW discs.
Advertisement
-
1
Insert a blank DVD. ISO files are disc image files. These are essentially exact copies of a disc, and burning them to a DVD will make the DVD act as if it was the source of the ISO. ISO files cannot be burned as data files if you want the disc to be a copy.
- Windows 7 has ISO-burning capabilities built-in.
-
2
Right-click on the ISO file and select «Burn disc image». This will open the «Burn Disc Image» window.
-
3
Select the drive that contains the blank disc. If you have more than one disc drive, make sure that the correct one is displayed in the «Disc burner» drop-down menu.
-
4
Click .Burn to begin burning the ISO. You can choose to verify the disc after burning, but this will take extra time and there’s nothing that can be done with a disc that doesn’t work anyway. The burn process will likely take a few minutes, depending on the size of the ISO and the speed of your burner.[2]
-
5
Use the burned disc. Once the ISO has been burned, the disc will act as an exact copy of the source of the ISO. For example, if the ISO file is for a Linux installation disc, your burned disc will now be bootable and can be used to install Linux or run it from the disc.
Advertisement
Add New Question
-
Question
How do I pull videos off my Google drive?
Just tap and hold on the file and tap the option to download. It will likely be a down-arrow symbol.
-
Question
Can I delete movies from a DVD and rewrite with other files?
You can only delete from a DVD-RW, which is re-writable.
-
Question
Does it work with Windows Movie Maker?
Masonbcoolr
Community Answer
If you export (save) the video as an mp4, you can then burn it to the DVD. So, yes, it does work.
See more answers
Ask a Question
200 characters left
Include your email address to get a message when this question is answered.
Submit
Advertisement
Thanks for submitting a tip for review!
About This Article
Article SummaryX
1. Insert a blank DVD.
2. Click Burn files to disc.
3. Enter a disc title.
4. Select a disc type.
5. Add files to the disc.
6. Select either Close session or Burn to disc.
Did this summary help you?
Thanks to all authors for creating a page that has been read 190,134 times.
Is this article up to date?
Download Article
Download Article
Burning DVDs used to require a bunch of special software, Windows 7 includes the tools to burn data DVDs with ease. Windows 7 also includes the ability to burn ISO files without the need of a third-party program. If you want to burn a video DVD that will play in a DVD player, you’ll need a DVD authoring program like the open-source DVD Styler.
-
1
Insert a blank DVD into your computer. Make sure that your computer can actually burn DVDs, as older computers may not have the capability.
-
2
Select «Burn files to disc» from the AutoPlay window. If the AutoPlay window doesn’t appear, click the Start menu and select Computer. Right-click on the DVD drive and select «Open».
Advertisement
-
3
Give the disc a name. This can help you identify what’s on this disc later. Including the date in the name can help organize your discs.
-
4
Choose your format. There are two options when it comes to burning a data disc: Live File System or Mastered.
- Using the Live File System allows you to add, edit, and delete files on the disc as long as you’re using it with other Windows computers. If you select this option, the disc will be formatted before you can start adding files to it. This formatting process may take a few minutes.
- Mastered finalizes the disc when you’re done adding files so that it can’t be changed, but will allow you to use the disc in any computer or device that supports data DVDs.
-
5
Add files to the disc. Once you’ve selected your disc format, you can start adding files to the disc. Single-layer DVDs can fit 4.7 GB of data. There are a couple of different ways that you can add files to your blank disc:
- Click and drag files into the blank DVD’s window.
- Right-click on a file or folder and select «Send to» and then your disc drive.
-
6
Wait for the files to be burned (Live File System). If you’re using the Live File System format, the files will be burned to the disc as soon as you copy them. This may take a few moments for larger files.
-
7
Finish the disc. When you’re done adding files to your disc, you can finish the process by either closing the session (Live File System) or by burning the disc (Mastered).
- Live File System — Click the Close session button at the top of the disc’s window. This will finalize the disc which allows you to continue using it like a USB drive in other Windows computers.
- Mastered — Click the Burn to disc button at the top of the disc’s window. You’ll be given the opportunity to name the disc again and select your recording speed. The burn process may take several minutes to complete. At the end of the burning process, you’ll be given the opportunity to burn the same data to another blank disc if you need copies.
-
8
Add more files to completed discs. You can continue to add files to your burned DVDs as long as there is still free space available. You can do this regardless of which format you created the disc in. Follow the processes above to add more files.
- Live File System — Every time you open a new session on a disc, you lose about 20 MB of usable space.
- Mastered — Files added to an already-burned disc cannot be deleted.
-
9
Erase a DVD-RW. DVD-RW discs are rewritable, and can be erased even if you chose the Mastered format. To erase the disc, insert it and open Windows Explorer. Select your DVD-RW in your list of devices, but don’t open it. Click the Erase this disc button at the top of the window.
Advertisement
-
1
Download and install DVD Styler. If you want to burn a movie file so that it plays on any DVD player, you’ll need special «DVD authoring» software. There are lots of these programs available, but DVD Styler is free and open-source. You can download it from dvdstyler.org/en/downloads.[1]
- Chrome may report the DVDStyler installation file as malware. If you get this warning, use a different browser to download the installer.
- Pay attention when installing the program. As of 6/6/2015, the Windows 64-bit installer did not bundle any adware, but this may change in the future. Read every installation screen carefully.
-
2
Start a new project with DVD Styler. When you launch DVD Styler for the first time, you’ll be taken to the New Project window. There are a few settings you can adjust here before adding your video file(s):
- Disc label — This is the name that will appear when the disc is inserted in a computer.
- Disc capacity — Most DVDs are DVD-5 (4.7 GB). If you have Dual Layer (DL) discs, select DVD-9 (8.5 GB).
- Video/Audio bitrate — This affects the quality of the video and audio. Most users can leave these at their defaults.
- Video Format — Choose PAL if you live in a PAL region (Europe, Asia, Brazil) or NTSC for NTSC regions (Americas, Japan, Korea). You will be prompted to change this if you add media that is in a different format.
- Aspect Ratio — Choose 4:3 if you’re going to play the DVD on a standard definition television. Choose 16:9 if you’re going to play the DVD on an HDTV. Note that this will not affect the aspect ratio of the actual video file.
- Audio Format — You can choose between AC3 or MP2. Most users can leave this on AC3.
-
3
Choose a menu template. DVD Styler comes with several menu templates that you can choose from. You can also select «No template», which will just start playing the video as soon as the disc is inserted.
-
4
Drag and drop your video file into the bottom frame. This will add the video to your project. DVD Styler supports most video formats so you won’t need to convert before adding.
- The bar at the bottom of the window will display how many minutes of video you have used and how many you still have free.
- Depending on the type of video you’re adding, you may be able to add multiple files. For example, you can usually fit 4-6 episodes of a TV show onto a single DVD, or a single full-length movie and some extras.
-
5
Edit your menus. Once you’ve added your video files, you can edit your menus to your liking. Double-click on any of the elements to edit them, and you can click and drag objects to move them around the menu.
- Double-clicking on button objects in the menu editor will allow you to change their navigation commands.
-
6
Burn your DVD when you’re satisfied. Once you’ve set all of your options, you can start burning the DVD. Insert a blank disc and click the «Burn» button at the top of the window. This will give you several different options. Click Start when you’re ready:
- «Temp directory» — You can set the folder that you want DVD Styler to store the temporary files during the burning process. These will be deleted once the burn is complete. You will need enough free space for about twice the size of the disc.
- «preview» — Check this box if you want to preview the disc in your media player program before burning it.
- «just generate» — This saves the project to your hard disk in the DVD Folder format, which can then be burned later.
- «create iso image» — This saves an image of the disc to your hard drive in ISO format. You can then burn or share this ISO file.
- «burn» — This will burn the project to a blank DVD. You can then use this DVD in any DVD player that supports DVD-R/RW discs.
Advertisement
-
1
Insert a blank DVD. ISO files are disc image files. These are essentially exact copies of a disc, and burning them to a DVD will make the DVD act as if it was the source of the ISO. ISO files cannot be burned as data files if you want the disc to be a copy.
- Windows 7 has ISO-burning capabilities built-in.
-
2
Right-click on the ISO file and select «Burn disc image». This will open the «Burn Disc Image» window.
-
3
Select the drive that contains the blank disc. If you have more than one disc drive, make sure that the correct one is displayed in the «Disc burner» drop-down menu.
-
4
Click .Burn to begin burning the ISO. You can choose to verify the disc after burning, but this will take extra time and there’s nothing that can be done with a disc that doesn’t work anyway. The burn process will likely take a few minutes, depending on the size of the ISO and the speed of your burner.[2]
-
5
Use the burned disc. Once the ISO has been burned, the disc will act as an exact copy of the source of the ISO. For example, if the ISO file is for a Linux installation disc, your burned disc will now be bootable and can be used to install Linux or run it from the disc.
Advertisement
Add New Question
-
Question
How do I pull videos off my Google drive?
Just tap and hold on the file and tap the option to download. It will likely be a down-arrow symbol.
-
Question
Can I delete movies from a DVD and rewrite with other files?
You can only delete from a DVD-RW, which is re-writable.
-
Question
Does it work with Windows Movie Maker?
Masonbcoolr
Community Answer
If you export (save) the video as an mp4, you can then burn it to the DVD. So, yes, it does work.
See more answers
Ask a Question
200 characters left
Include your email address to get a message when this question is answered.
Submit
Advertisement
Thanks for submitting a tip for review!
About This Article
Article SummaryX
1. Insert a blank DVD.
2. Click Burn files to disc.
3. Enter a disc title.
4. Select a disc type.
5. Add files to the disc.
6. Select either Close session or Burn to disc.
Did this summary help you?
Thanks to all authors for creating a page that has been read 190,134 times.
Is this article up to date?
ВикиЧтение
Первые шаги с Windows 7. Руководство для начинающих
Колисниченко Денис Н.
14.3. Запись дисков с данными в Windows 7
14.3.1. Запись файлов на чистый диск
Вставьте в привод чистый DVD-диск (без разницы DVD-R или DVD-RW). Как только система обнаружит чистый диск, она отобразит окошко, изображенное на рис. 14.1. Вы можете или записать диск с данными, используя проводник, или записать Video-DVD, используя DVD-студию Windows.
Пока попробуем записать диск с данными. Поэтому выберите Записать файлы на диск. Далее вы увидите окно (рис. 14.2), в котором нужно выбрать файловую систему носителя:
? Как флеш-накопитель USB — будет использоваться файловая система LFS (расширение UDF), позволяющая работать с DVD как с обычной флешкой, то есть удалять, добавлять и изменять файлы без перезаписи диска. Очень удобно, но учтите, что такой диск не смогут прочитать различные бытовые устройства (DVD-проигрыватель, музыкальный центр, автомагнитола) и компьютеры, работающие под управлением ранних версий Windows (до XP);
? С проигрывателем CD/DVD — такой диск требует перезаписи для изменения своего содержимого, но зато сможет воспроизводиться на всех устройствах, поддерживающих DVD.
Далее появится окно Проводника (рис. 14.3), в него нужно перетащить файлы, которые вы хотите записать на диск. В верхней части окна будут следующие кнопки:
? Запись на компакт-диск — нажимать ее нужно, когда уже перетащили все необходимые файлы в окно записи;
? Удалить временные файлы — если передумали записывать диск;
? Стереть этот диск — позволяет очистить перезаписываемый диск (CD-RW или DVD-RW).
Нажимаем кнопку Запись на компакт-диск. В появившемся окне вы можете изменить метку диска (по умолчанию в качестве метки используется текущая дата) и скорость записи (рис. 14.4).
Нажмите кнопку Далее. После этого вы увидите индикатор записи диска (рис. 14.5).
После того как диск будет записан, система выдвинет лоток привода и спросит вас, не желаете ли вы создать еще одну копию этого диска. Если есть потребность в еще одной копии, выберите Да, записать эти же файлы на другой диск и нажмите кнопку Готово (рис. 14.6).
А теперь самое интересное. Я попытался записать на диск ряд картинок в формате PNG, выбрав при этом режим Mastered, то есть С проигрывателем CD/DVD. Затем попытался просмотреть их на своем DVD-проигрывателе (он понимает формат PNG). Но проигрыватель сообщил мне, что диск не опознан. Проверил свойства диска и к своему недоумению обнаружил, что Windows все равно его записала в формате UDF (а не IS09660, как должна была). Затем я решил произвести эксперимент, я отформатировал диск и записал на него MP3-файлы. При записи MP3-файлов программа спросила меня, в каком формате нужно записать диск: как AudioCD или же как диск с данными (рис. 14.7). В первом случае на диск помещается существенно меньше композиций (в среднем около 20 — зависит от их длины), во втором можно записать больше песен, но воспроизводиться диск будет только на устройствах, поддерживающих MP3 (таких сейчас большинство). Чудо таки произошло: мой DVD-проигрыватель воспроизвел записанный диск. Хотя Windows при просмотре свойств диска все равно сообщала, что используется файловая система UDF.
Данный текст является ознакомительным фрагментом.
Читайте также
Создание и запись CD- и DVD-дисков
Создание и запись CD- и DVD-дисков
Многие пользователи, чьи компьютеры оборудованы устройствами для записи CD- или DVD-дисков пользуются платными программами, такими, например, как Nero. Но и здесь можно найти хорошие аналоги. Например, можно выбрать программу CDBurnerXP.CDBurnerXP
Запись компакт-дисков
Запись компакт-дисков
Если вы используете перезаписываемый компакт-диск, то перед записью его лучше очистить от ненужной информации. Для этого запустите программу Sound Forge 7.0 и выполните команду Tools ? Burn Track-at-Once Audio CD (Инструменты ? Запись аудиодиска в режиме «трек за раз»).
Запись компакт-диска с данными с помощью Nero Express
Запись компакт-диска с данными с помощью Nero Express
Пожалуй, наиболее просто записать компакт-диск с данными. Рассмотрим, как сделать это в программе Nero Express.В окне Nero Express в области Что вы хотите записать? выполните команду Данные ? Диск с данными. Откроется окно, изображенное
Запись диска с данными в программе InterVideo
Запись диска с данными в программе InterVideo
Итак, предположим, вы решили записать компакт-диск с данными. В меню Создать проект щелкните мышью на команде Диск с данными. Чтобы вставить необходимый файл в проект записи компакт-диска, следует переместить его из области
Запись расширенного и комбинированного дисков
Запись расширенного и комбинированного дисков
Расширенный диск – это формат, аналогичный формату CD EXTRA в программе Nero.Для создания проекта записи компакт-диска этого типа щелкните мышью на команде Расширенный диск меню Создать проект. Откроется окно Расширенный диск
8.1. Создание дисков с архивными данными на Data CD/DVD
8.1. Создание дисков с архивными данными на Data CD/DVD
Часто возникает необходимость записать на компакт-диск различную информацию. Например, сохранить нужные вам документы, записать на один диск различные программы. Это нужно делать не только с целью освобождения свободного
Пример A-6. copy-cd: Копирование компакт-дисков с данными
Пример A-6. copy-cd: Копирование компакт-дисков с данными
#!/bin/bash# copy-cd.sh: copying a data CDCDROM=/dev/cdrom # устройство CD ROMOF=/home/bozo/projects/cdimage.iso # промежуточный файл# /xxxx/xxxxxxx/ измените для своей системы.BLOCKSIZE=2048SPEED=2 # Можно задать более высокую
Запись дисков
Запись дисков
Увеличение объемов накопляемой и сохраняемой информации неизбежно приводит к истощению ее основных носителей. Благодаря наличию пишущего привода, одноразовым и многоразовым носителям для записи информации обычной и повышенной емкости (от 650 Мбайт до 8,5
Запись компакт-дисков с фотографиями
Запись компакт-дисков с фотографиями
Нынешние технологии позволяют просматривать фотографии с фоновой музыкой и красивыми эффектами смены кадров, причем для этого даже не нужен компьютер. Понадобятся телевизор как средство для отображения фотографий, пишущий привод
Приложение Запись CD/DVD-дисков
Приложение
Запись CD/DVD-дисков
Приводы и форматы
Оптические диски зарекомендовали себя как весьма надежные и удобные носители данных. Сейчас нет компьютера, не оснащенного хотя бы приводом для чтения обычных компакт-дисков (CD, Compact Disk). Да, кое у кого еще не установлены
Запись дисков средствами Windows
Запись дисков средствами Windows
Для записи диска средствами Windows нужно выполнить следующие действия:перейдите в каталог, содержащий файлы, которые вы хотите записать на диск;выделите файлы и папки, нажмите правую кнопку мыши и выберите команду Копировать (или Вырезать —
14.4. Запись ISO-образов в Windows 7
14.4. Запись ISO-образов в Windows 7
Windows наконец-то научилась записывать ISO-образы на диск. Записать ISO-образ на болванку, например, скачанный с Интернета, очень просто. Для этого щелкните на файле образа правой кнопкой мыши и выберите команду Записать образ диска. Далее нужно
Глава 16 Запись дисков при помощи программы Nero Burning ROM
Глава 16
Запись дисков при помощи программы Nero Burning ROM
? Проект записи CD-ROM.? Настройка параметров записи.? Запись звукового компакт-диска.? Другие проекты.? Печать обложки.Тема, рассматриваемая в данной главе, довольно обширна, поэтому я приведу только самые необходимые
Глава 21 Запись дисков
Глава 21
Запись дисков
• Запись средствами Windows• NeroПоддержка компакт-дисков мобильными компьютерами уже ни для кого не новость. Оптического привода может не быть в небольшом субноутбуке (в нем накопитель просто не помещается).В первое время производители оснащали
Запись средствами Windows
Запись средствами Windows
Если на компьютере не установлена специальная программа для записи, то остается пользоваться средствами вашей операционной системы. Сделать это очень просто. Прежде всего просмотрите жесткий диск и выберите файлы (либо папки), которые необходимо
Запись дисков
Запись дисков
……
При копировании музыки, изображений и видео с компьютера на чистый компакт-диск или DVD-диск он называется «записью». Копирование музыки, изображений и видео компакт- или DVD-диска на компьютер называется копированием. Вы можете использовать проигрыватель Windows Media для обоих способов.
Запись компакт-дисков (или DVD-дисков с данными)
С помощью проигрывателя Windows Media можно записывать диски трех типов: аудио-и видеофайлы, а также DVD-диски с данными. Чтобы выбрать, какой тип дисков использовать, нужно учесть, что вы хотите скопировать, объем копируемых данных и планируемый способ воспроизведения диска. В этой таблице вы можете выбрать тип диска, который нужно использовать.
|
Тип диска |
Описание |
|---|---|
|
Звуковой компакт-диск |
Выберите этот вариант, если требуется создавать музыкальные компакт-диски, которые можно воспроизводить в машине, на аудиосистеме и на компьютере.
|
|
Компакт-диск с данными |
Вы можете воспроизводить компакт-диски с данными на компьютерах и некоторых проигрывателях компакт- и DVD-дисков. Устройство должно поддерживать типы файлов, которые добавляются на диск, например WMA, MP3, JPEG или Windows Media Video (WMV). Выберите этот вариант, если нужно записать много музыки и проигрыватель компакт- или DVD-дисков поддерживает типы файлов, добавляемых на диск, или требуется создать резервную копию файлов мультимедиа.
|
|
DVD-диск с данными |
Вы можете воспроизводить DVD-диски с данными на компьютерах и некоторых проигрывателях DVD-дисков. Устройство должно поддерживать типы файлов, добавляемых на диск, например WMA, MP3, JPEG или WMV. Выберите этот вариант, ваши файлы не помещаются на один компакт-диск, так как DVD-диски имеют большую емкость.
|
Прежде всего вам потребуются две вещи:
-
Привод с возможностью записи компакт- или DVD-дисков (также называемый устройством записи компакт-дисков или DVD-дисков).
-
Чистый компакт- или DVD-диск.
Вы можете сделать так, чтобы на компакт-диске сохранялось около 80 минут музыки и они будут воспроизводиться практически на любом проигрывателе компакт-дисков. Кроме того, можно создать компакт- или DVD-диск с данными, на котором можно хранить несколько часов музыки (или большое количество фотографий или коротких видеороликов) и который будет воспроизводиться на компьютерах. Компакт-диск с данными будет работать в проигрывателе компакт-дисков, поддерживающем типы файлов, скопированные на диск.
Порядок записи звукового компакт-диска.
-
Откройте Проигрыватель Windows Media.
-
В библиотеке проигрывателя откройте вкладку запись , нажмите кнопку параметры записи ,
, а затем выберите звуковой CD или компакт-диск с данными или DVD.
-
Вставьте пустой диск в устройство записи компакт-дисков или DVD-дисков.
Если на компьютере установлено несколько дисководов компакт-дисков или DVD-дисков, выберите нужное устройство.
-
Выполните в библиотеке проигрывателя поиск элементов, которые требуется записать на диск, а затем перетащите их в область списка (в правой части библиотеки проигрывателя), чтобы создать список записи.
-
Завершив построение списка, нажмите Начать запись.
Советы:
-
Чтобы изменить список элементов в списке записи, перетаскивайте их вверх или вниз.
-
Чтобы удалить элемент из списка, дважды щелкните его правой кнопкой мыши, а затем выберите команду Удалить из списка. При удалении элемента из списка записи он не удаляется с компьютера.
-
Если в списке слишком много элементов для одного диска, не поместившиеся элементы можно записать на второй диск.
Копирование компакт-дисков
При копировании музыки с компакт-диска вы копируете песни с звукового компакт-диска на компьютер. Во время копирования проигрыватель сжимает каждую композицию и сохраняет ее на жестком диске в виде файла Windows Media Audio (WMA), WAV или MP3.
Скопированные файлы автоматически сохраняются в папке «Музыка», но вы можете изменить их расположение с помощью параметров на вкладке «Параметры копирования с компакт-файла».
Убедитесь, что ваш компьютер подключен к Интернету, если вы хотите, чтобы проигрыватель Windows Media автоматически получил сведения о песнях, например имя компакт-диска, исполнителя и названия для дорожек, скопированных с носителя.
-
Откройте Проигрыватель Windows Media.
-
Вставьте звуковой компакт-диск в дисковод для компакт-дисков на компьютере.
-
Нажмите кнопку » Копировать CD
«.
Советы:
-
Чтобы выбрать другой формат или скорость потока, откройте меню Параметрыкопирования и выберите Формат или Качество звука в библиотеке проигрывателя.
-
Если не требуется копировать все композиции, снимите флажки соответствующих композиций.
-
В библиотеке проигрывателя выполните поиск альбома или композиции, которые нужно изменить.
-
Щелкните альбом правой кнопкой мыши, а затем нажмите Найти сведения об альбоме.
-
Выполните одно из следующих действий:
-
Если в результатах поиска появится нужный альбом или исполнитель, выберите его, а затем следуйте инструкциям на странице, чтобы автоматически обновить обложку и сведения альбома.
-
Если нужный альбом не отображается в результатах поиска, следуйте инструкциям на странице, чтобы повторить поиск с помощью других условий поиска, или добавьте данные мультимедиа вручную.
-
Примечания:
-
Если при попытке поиска сведений об альбоме появляется сообщение о том, что нужно изменить параметры конфиденциальности, нажмите Упорядочить, затем — Параметры, откройте вкладку Конфиденциальность, а затем установите флажок Обновлять музыкальные файлы, используя сведения из Интернета.
-
Если нужный альбом отображается со стандартным значком музыки вместо обложки, то обложка недоступна для загрузки.
Изменения, внесенные вами, применяются к новым копируемым дорожкам. Вы не можете использовать проигрыватель, чтобы изменить формат или качество звука для песни, которую вы уже загрузили с носителя.
-
Откройте Проигрыватель Windows Media.
-
Вставьте компакт-диск в дисковод.
-
Разверните окно проигрывателя Windows Media, чтобы отображались все пункты меню, нажмите Настройка копирования с диска, а затем выберите нужный параметр.
Примечание: Несанкционированное использование и копирование материалов, защищенных авторским правом, может являться нарушением закона об авторских правах в США или других странах и регионах. Защищенный авторским правом материал включает, помимо прочего: программное обеспечение, документацию, графику, тексты песен, фотографии, изображения, анимацию, кинофрагменты и видеоклипы, а также звук и музыку (в том числе закодированные в формате MP3). Нарушение законодательства о защите авторских прав в США и других странах может повлечь за собой серьезную гражданскую и (или) уголовную ответственность.
Как записать и стереть диск
В этом уроке мы научимся записывать файлы и папки с компьютера на пустой диск. Также мы поговорим о том, какие бывают диски, и чем они друг от друга отличаются.
В предыдущих урокам мы научились копировать файлы и папки. При помощи копирования можно записать файлы на компьютер, на флешку, переписать с телефона или фотоаппарата. Но только не на диск. Если мы таким способом попробуем записать что-то на пустой диск, то он все равно останется пустым.
Для правильной записи дисков нужно использовать специальные программы. Самая известная из них называется Nero, но она, к сожалению, платная. Есть и бесплатные варианты — CDBurnerXP, BurnAware и другие. Они ничем не хуже, но такую программу нужно найти в Интернете, скачать на компьютер, затем правильно установить и научиться ею пользоваться.
Все эти телодвижения имеют смысл, если пользователю нужно часто записывать информацию на диски. Но есть и другой, более простой способ — без каких либо программ.
Он хорош тем, что универсален. То есть, таким образом Вы сможете записать файлы и папки с файлами на пустой диск без дополнительных программ и настроек, практически на любом компьютере.
Из недостатков следует отметить, что на компьютерах с системой Windows XP, таким способом можно записать только на CD диск — на DVD нельзя.
Какие бывают диски
Диски бывают CD и DVD. Многие думают, что на DVD записаны только фильмы, а на CD все остальное — музыка, документы, фотографии. На самом деле, это не так. Отличаются они только размером.
На DVD диск помещается в четыре, а то и в восемь раз больше информации, чем на CD. То есть, если на CD помещается один фильм, да и то не в очень хорошем качестве, то на DVD диск можно записать четыре фильма и даже больше. Музыку, фотографии, документы и другие файлы и папки можно записывать как на CD диск, так и на DVD.
Также диски бывают R и RW. Разница между ними в том, что на R можно записать информацию только один раз, а на RW — много раз. Записали, попользовались, а потом стерли и записали что-то другое.
Ну, и, ко всему прочему, диски можно условно поделить на «полные» и «пустые». То есть те, на которых уже что-то записано (фильмы, музыка и т. д.) и те, на которых ничего нет.
Запись дисков
Сначала нужно узнать, какая версия Windows установлена на компьютере. Для этого откройте «Пуск», нажмите правой кнопкой мыши по надписи «Компьютер» (Мой компьютер) и в открывшемся списке нажмите на пункт «Свойства».
Откроется окошко, в котором будет написано, какая система установлена.
Запись дисков в Windows XP
Выделите файлы и папки, которые хотите записать на пустой CD диск:
Скопируйте их, то есть нажмите правую кнопку мыши на любом из выделенных файлов (папок) и в появившемся списке нажмите на пункт «Копировать».
Вставьте пустой диск в дисковод.
Откройте диск на компьютере. Для этого нужно открыть «Мой компьютер»:
И в нем открыть CD/DVD дисковод:
Щелкните правой кнопкой мыши по пустому месту и нажмите на пункт «Вставить».
Файлы и папки, которые Вы скопировали, вставятся на диск. Но это еще не означает, что они на него записались. Чтобы это сделать, нужно нажать правой кнопкой мыши по пустому месту и из списка выбрать пункт «Записать файлы на компакт-диск».
Откроется окошко «Мастер записи компакт-дисков». Можете напечатать название для диска в поле «Имя компакт-диска», но это необязательно. Нажмите кнопку «Далее» и ждите.
Когда диск запишется (зеленая полоска заполнится и исчезнет), откроется новое окошко, в котором нужно нажать кнопку «Готово».
Даже если такое окошко не появилось, диск все равно записан.
Скорее всего, он сам выдвинется из компьютера. Таким образом, компьютер сообщает, что запись прошла удачно, и диском уже можно пользоваться.
Как очистить диск в Windows XP
Очистить диск можно только если он многоразовый. Для этого на нем должно быть написано RW. Если на диске написана буква R, то стереть с него нельзя, он одноразовый.
Вставьте RW диск в дисковод.
Откройте его на компьютере. Для этого нужно открыть «Мой компьютер»:
И в нем открыть CD/DVD дисковод:
После чего нажмите правой кнопкой мыши на пустом месте (на белом поле) и из списка выберите пункт «Стереть этот CD-RW».
Откроется новое окошко. Нажмите на кнопку «Далее» и подождите, пока вся информация сотрется. Когда это произойдет, появится кнопка «Готово». Нажмите на нее. Все, диск чистый и на него можно снова что-нибудь записать.
Запись дисков Windows 7
Выделите файлы и папки, которые хотите записать на диск:
Скопируйте их, то есть нажмите правую кнопку мыши на любом из выделенных файлов (папок) и в появившемся списке нажмите на пункт «Копировать».
Вставьте пустой диск в дисковод.
Откройте «Компьютер» (Пуск – Компьютер).
Откройте CD/DVD дисковод. Для этого нажмите на него два раза левой кнопкой мыши.
Появится небольшое окошко. Вам нужно выбрать тип диска, который Вы собираетесь записать. Предлагается два типа — «Как флеш-накопитель USB» и «С проигрывателем CD/DVD».
Первый вариант более удобный и современный: у Вас получится диск, очень похожий на флешку – можно будет записывать файлы и папки обычным копированием, а стирать с него простым удалением. Но зато такие диски могут на некоторых компьютерах не открыться.
Второй же вариант – «С проигрывателем CD/DVD» — классический, то есть такой же, как и в Windows XP. Он подойдет, если Вы хотите записать музыку и планируете слушать ее не только на компьютере, но и на проигрывателях (например, в машине). Такой вариант менее удобен, зато надежнее – диск, записанный в этом режиме, откроется на любом компьютере.
Нажмите на тип, который Вам подходит. После чего нажмите на кнопку «Далее».
Если Вы выбрали Как флеш-накопитель USB, то появится предупреждение о том, что придется подождать, пока диск подготовится к записи. Кстати, бывает, ждать приходится долго – больше десяти минут. Нажмите кнопку «Да».
Когда все будет готово, окошко исчезнет, и появится новое небольшое окно, в котором компьютер «предложит» открыть папку для просмотра файлов.
Но даже если такого окошка не появилось, ничего страшного, просто снова откройте «Компьютер» и откройте «CD/DVD дисковод».
Откроется пустая папка. Щелкните правой кнопкой мыши по пустому месту и нажмите на пункт «Вставить».
Через какое-то время скопированные ранее файлы и папки добавятся. Вот и все, запись диска прошла успешно!
Если же Вы выбрали тип С проигрывателем CD/DVD, то откроется чистый диск. Щелкните правой кнопкой мыши по пустому месту и нажмите на пункт «Вставить».
Файлы и папки, которые Вы скопировали, вставятся на диск. Но это еще не означает, что они уже на него записались. Для того, чтобы это произошло, нужно нажать правой кнопкой мыши по пустому месту и из списка выбрать пункт «Записать на диск».
Появится новое окошко. Можете напечатать в нем название для диска, но это необязательно. Нажмите кнопку «Далее».
Теперь нужно подождать. Когда диск запишется (зеленая полоска заполнится и исчезнет), откроется новое окошко, в котором нужно нажать кнопку «Готово».
Но даже если такое окошко не появилось, диск все равно записан.
Скорее всего, он самостоятельно выдвинется. Таким образом, компьютер нам «говорит», что запись прошла удачно, и диском уже можно пользоваться.
Как стереть диск Windows 7
Стереть с диска мы можем, только если он многоразовый и называется RW. Если на нем написана буква R, значит, диск одноразовый и стереть с него нельзя.
Вставьте диск в дисковод и откройте его на компьютере (Пуск – Компьютер – CD/DVD дисковод).
Попробуйте удалить файл или папку. Для этого нажмите правой кнопкой мышки по файлу (папке). Откроется список. Посмотрите, есть ли в нем пункт «Удалить». Если есть, то удаляйте информацию через этот пункт.
А если же такой надписи нет, то нажмите правой кнопкой мышки по пустому месту (белому полю) и из списка выберите «Стереть диск» (или пункт с похожим названием).
Откроется новое окошко. Нажмите кнопку «Далее» и подождите, пока вся информация сотрется. Когда это произойдет, появится кнопка «Готово». Нажмите на нее. Все, диск чистый, и на него можно снова что-нибудь записать.

Я не раз сталкивался с вопросами от пользователей, у которых не получалось заставить DVD-плеер воспроизвести видео с DVD диска собственной записи.
И, должен вам сказать, в подавляющем большинстве случаев виноваты сами пользователи: дело в том, что многие записывают на диск просто сам файл AVI, MKV, MP4, FLV и пр. с фильмами. Проигрыватель же не может прочитать эти файлы в виду отсутствия нужного кодека.
Конечно, более современные устройства (проигрыватели) — поддерживают всё больше форматов, однако, и они не успевают за появлением новых и новых HD-рипов.
В общем, в этой статье я хочу привести несколько способов, как можно легко и быстро записать видео на диск, который откроется практически на любом DVD-плеере (даже 15 летней давности ✌)!
Итак…
📌 Важно!
Рекомендую перед работой с программами ниже — установить себе современный набор кодеков: https://ocomp.info/kodeki-dlya-video-i-audio.html
*
Содержание статьи
- 1 3 способа записи правильного DVD-диска
- 1.1 Пару важных моментов
- 1.2 Видео-Мастер
- 1.3 ConvertXtoDVD
- 1.4 Freemake Video Converter
- 1.5 Как записать образ ISO на DVD диск
→ Задать вопрос | дополнить
3 способа записи правильного DVD-диска
Пару важных моментов
Чтобы DVD-плеер мог воспроизвести диск — он должен быть правильно подготовлен! Если вы просто запишите фильм в формате FLV на диск (как и любой другой файл), то как уже сказал выше, DVD-плеер просто не сможет прочитать и воспроизвести фильм, т.к. у него нет нужного кодека для декодирования файла. Это на компьютере просто: нет нужного кодека — скачал и установил 😉.
Чтобы диск можно было открыть на DVD-плеере: его нужно записать в нужном формате — в формате DVD Video (представляет из себя пару папок на диске: AUDIO_TS и VIDEO_TS). Программ для конвертирования AVI, MP4, FLV в DVD-формат существует море (но есть еще один тонкий момент!).
Вся соль в том, что размер DVD диска (DVD 5) составляет 4,5 ГБ. Т.е. нужно подстраиваться под размер, подсчитывать битрейт, чтобы угадать и попасть в этот размер файла после кодировки. Разумеется, это довольно муторно и хлопотно!
Но есть программы, которые могут автоматически конвертировать все выбранные вами файлы в нужный формат, при этом, выдержав нужный размер, и потом их записать на DVD-диск. Таким образом решается сразу 2 задачи! Вот о таких программах — несколько строк ниже…
*
Видео-Мастер
Сайт: http://video-converter.ru/
Эта программа — настоящая находка для домашнего ПК! Она позволяет быстро конвертировать видео (поддерживает более 500 форматов!), разрезать/отрезать, создавать DVD-диски, сжимать ролики для просмотра на телефоне, приставках и т.д.
Что особо подкупает, все действия в ней выполняются в 2-3 клика мышкой, меню простое и понятное даже для несведущего в видео-делах человека.
Рассмотрю в ней всё, что нужно сделать для решения нашей задачи (по шагам).
1) После запуска программы, перейдите в меню «Файл» и добавьте все видео и фильмы, которые хотите записать на DVD.
Важно! Чем больше файлов вы добавите (точнее, чем продолжительнее общее время видео) — тем ниже качество будет установлено. Старайтесь не записывать более 3-4 фильмов на один диск!
ШАГ 1 — добавить видео (Видео-Мастер)
2) Далее кликните по кнопке «Записать DVD» в правой нижней части окна программы. См. скриншот ниже.
ШАГ 2 — выбираем инструмент записать DVD
3) После вам нужно выбрать меню — оно будет отображаться сразу после того, как вы вставите диск в лоток DVD плеера. В общем-то, весьма удобная штука.
Тем не менее, можно выбрать вариант «Без меню» и сразу же перейти к записи (т.е. минуя следующий шаг).
ШАГ 3 — выбор меню
4) Затем появится окно, в котором можно детально настроить меню: подписать каждое видео, как вам нужно; выбрать шрифты; изменить цвета; добавить фон, рисунок и т.д. В общем-то, все это делается довольно легко и в отдельных комментариях не нуждается…
ШАГ 4 — настройка меню
5) Ну и последний штрих:
- укажите привод, на котором будет записан DVD (как правило, он выбирается автоматически);
- задайте тип видео (для нашей страны оптимально «DVD в стандарте PAL», как в примере ниже);
- укажите качество и нажмите «Далее».
ШАГ 5, 6, 7 — настройка записи, запись
6) Останется только дождаться окончания процесса. Время конвертации и записи может сильно разница (зависит от мощности вашего ПК; от кодеков, которыми сжаты видео; от количества добавленных файлов; от скорости работы вашего DVD привода и т.д.).
ШАГ 8 — дожидаемся окончания процесса записи
*
ConvertXtoDVD
Сайт: http://ru.vso-software.fr/products/convert_x_to_dvd/
Очень хороший кодировщик, который не раз и не два записывал мне «правильные» и читаемые видео-диски. Одно из его преимуществ — полная автоматизация, которая избавляет вам от всяких рутинных задач: Вы просто выбираете нужные файлы, которые хотите добавить на DVD-диск и жмете кнопку конвертации!
Достоинства:
- Видеофайлы, записанные этой программой, читаются на любом DVD-плеере;
- Встроенные кодеки в программу (не все!);
- Довольно быстрый конвертер;
- Авто-запись диска после окончания конвертирования;
- Поддержка русского языка;
- Поддержка всех популярных версий Windows: XP, 7, 8, 10, 11.
Рассмотрю процесс записи диска по шагам
1) После открытия программы вы увидите окно, разделенное на 2 части: в левой части будут видны добавленные вами файлы, в правой — просто просмотрщик и редактор.
Первое, что делаете — это добавляете нужные файлы, который хотите записать на DVD-диск (стрелка-1 на скрине ниже), второе — заходите в настройки (стрелка-2 на скрине ниже).
Примечание!
Теоретически, на один диск DVD можно записать довольно много файлов. Но чем больше файлов вы добавите — тем хуже будет качество (и звука, и видео)! Рекомендую не добавлять более 2-3 фильмов на один диск.
Добавление в проект и настройки
2) В настройках программы: в разделе «Целевой формат» выберите формат видео — PAL (Россия, Европа) (для нашей страны — это оптимальный выбор, один из самых популярных форматов. А вот, например, в США — распространен NTSC). Разрешение DVD — полноэкранное, пропорции изображения — автоматически.
Целевой формат
3) В разделе «Опции кодирования» я рекомендую установить вариант автоматически (чтобы программа сама подобрала оптимальные опции для добавленного количества файлов). Что касается общего размера — то здесь, в большинстве случаев, нужно выбрать DVD-5 (4300МБ) (либо DVD-9, что в 2 раза больше по объему, но эти диски используются реже (по моему опыту )).
Приоритет конвертации — нормальный. Если установите высокий — то возможно компьютер начнет подвисать и притормаживать в процессе выполнения задачи (правда, иногда можно выиграть время…).
Кодирование
4) Последнее, что рекомендую задать в настройках — это аудио. Нужно установить пару опций: выбрать автоматический аудио формат, плюс поставить галочку напротив пункта «Конвертировать DTS в AC-3 (лучшая совместимость)» (см. скрин ниже).
Аудио-настройки
5) После того, как настройки будут заданы, а видео-файлы добавлены, необходимо:
- Т.к. в программе есть встроенные редактор, Вы можете отредактировать видео (например, вырезать рекламу, если делали запись с ТВ-тюнера — инструмент ножницы; либо наложить дополнительные надписи, и т.д.);
- нажать кнопку конвертировать (см. скриншот ниже).
Настройка и конвертация (кликабельно)
6) Программа начнет обрабатывать видео (конвертировать в нужный формат). Как правило, время конвертирования достаточно длительно (зависит от мощности вашего компьютера, количества и качества добавленного видео). В этой время лучше не загружать ПК посторонними задачами и просто ждать завершения операции.
Процесс конвертации
7) После того, как файлы будут конвертированы, ConvertXtoDVD предложит вам выбрать дисковод и записать видео на диск. В общем-то, здесь больше комментировать нечего — записанный диск можете смело вставлять в любой DVD-плеер и наслаждаться видео!
Выбор привода для прожига диска
*
Freemake Video Converter
Сайт: http://www.freemake.com/ru/free_video_converter/
Бесплатный и очень популярный видео конвертер. Поддерживает кучу разнообразных форматов видео: MP4, AVI, MKV, WMV, MP3, DVD, 3GP, SWF, FLV, HD, MOV, RM, QT, Divx, Xvid, TS, Fraps и др. Программа поддерживает высококачественное видео Full HD 1080p, HD 720p (с любых HD камер).
Так же хочу отметить отдельно его быструю работу — на мой скромный взгляд, видео он конвертирует быстрее, чем многие другие аналогичные программы.
Минус: бесплатная версия вставляет небольшие заставки в конец и начало видео (при создании DVD диска). На мой взгляд, это не так страшно .
Итак, подробно о создании DVD-диска в Freemake Video Converter…
1) После запуска программы — нажмите кнопку «Видео» и добавьте все видео-файлы, которые вы хотите записать на диск.
Имейте ввиду, что чем больше файлов вы добавите, тем хуже будет качество! Мой совет: если речь идет о фильмах, не добавляйте больше 3-4 штук (стандартной длины — примерно 1 час 30 мин.).
Добавление видео в проект
2) После того, как все видео будут добавлены, нужно нажать кнопку «Конвертации в DVD-формат«. Кнопки конвертации расположены в нижней части окна (см. скриншот ниже).
Добавленное видео конвертируем в DVD формат
3) Следующий шаг — задание параметров конвертирования. Здесь следует обратить внимание на (скрин ниже иллюстрирует все, что написано ниже):
- Выбор куда конвертировать видео — рекомендую просто сохранить видео в файл ISO на жестком диске ПК (ISO — это образ диска, который легко и быстро может быть записан на обычный CD/DVD диск, об этом ниже в статье);
- Хорошее качество: если программа вам пишет именно так, значит все отлично. Если будет фраза, что качество плохое — значит вы добавили слишком много фильмов (видео-файлов), и их количество нужно убавить;
- Стандартный DVD (4,7 GB) — здесь просто укажите диск, на который вы собираетесь записывать свои фильмы;
- PAL 720×576 25 FPS — здесь ничего менять не нужно, в России формат PAL общераспространен;
- AC, 320 Kbbs, 5.1 — формат звука (кодек). Можно не менять;
- Заставка — минус бесплатной программы, просто смиряемся
.
Параметры конвертирования
4) Процесс конвертирования может занимать достаточно длительное время. В это время, лучше отвлечься от компьютера и заняться другими делами (мой подход ).
Процесс создания
Когда конвертирование будет закончено, у вас будет файл ISO в DVD-формате. Теперь его нужно записать на диск, об этом пару слов ниже…
*
Как записать образ ISO на DVD диск
Для этого существуют специальные утилиты: Alcohol 120%, Daemon Tools, Nero, Ultra ISO и другие. Последние версии Windows образ ISO могут записать и без всяких дополнительных программ (правда, процесс построен криво и нередко изобилует ошибками). Поэтому я рекомендую воспользоваться Ultra ISO.
Ultra ISO
Сайт: https://www.ezbsystems.com/ultraiso/index.html
Одна из самых удобных и многофункциональных программ для работы с ISO образами. Любой ISO образ можно открыть, отредактировать и записать на флешку, CD/DVD диск, внешний жесткий диск, и пр. Если вам приходится иметь дело с ISO образами — рекомендую эту программу, как одну из самых лучших!
Сам процесс записи…
1) После запуска Ultra ISO — откройте меню файл/открыть и укажите образ, который вы хотите записать на диск (т.е. откройте созданный нами ISO образ в программе Ultra ISO).
Открыть ISO файл
2) Далее откройте меню инструменты/записать образ CD (или нажмите кнопку F7). См. скриншот ниже.
Записать образ CD
3) Здесь нужно указать привод, в который вставлен CD/DVD диск для записи, указать скорость записи (можно оставить на максимуме по умолчанию), и нажать кнопку «Записать«.
Запись образа
Собственно, на этом все. После записи образа, диск можно использовать для просмотра в любом DVD-плеере.
Вот такие не хитрые программы позволяют легко и быстро записывать видео-диски.
Хорошего просмотра!
👋
Статья откорректирована: 12.06.22
Первая публикация: 8.12.16


Полезный софт:
-
- Видео-Монтаж
Отличное ПО для создания своих первых видеороликов (все действия идут по шагам!).
Видео сделает даже новичок!
-
- Ускоритель компьютера
Программа для очистки Windows от «мусора» (удаляет временные файлы, ускоряет систему, оптимизирует реестр).
Содержание
- Записываем видео на диск — встроенные средства и сторонние программы
- Особенности записи
- Запись видео на диск
- Запись с конвертацией
- Freemake Video Converter
- Ashampoo Burning Studio
- ConvertXtoDVD
- DVDStyler
- Конвертация видео
- Как записать видео на диск для просмотра на DVD-плеере
- 3 способа записи правильного DVD-диска
- Пару важных моментов
- Видео-Мастер
- ConvertXtoDVD
- Freemake Video Converter
- Как записать образ ISO на DVD диск
- ТОП-10 программ для записи дисков
- ВидеоМАСТЕР
- AnyBurn
- Nero Burning Rom
- CDBurnerXP
- ImgBurn
- Active ISO Burner
- Ashampoo Burning Studio
- Express Burn
- InfraRecorder
- DeepBurner Free
- Заключение
- Хотите записать видео на диск?
- Как записать фильм на DVD-диск
- Шаг 1. Скачайте и установите Movavi Video Suite
- Шаг 2. Откройте программу для записи дисков
- Шаг 3. Добавьте видео в программу
- Шаг 4. Введите имя и выберите тип диска
Записываем видео на диск — встроенные средства и сторонние программы
Многих людей, использующих DVD-плееры, или тех, кто хочет сохранить свои данные на длительный срок, волнует вопрос, каким образом можно записать видео на диск. Чаще всего файлами для прожига выступают видеозаписи. Для правильного переноса данных с одного вида носителя на другой потребуется конвертировать ролики в нужный формат и скопировать их, используя специальное программное обеспечение.
Особенности записи
Для записи фильмов и видеороликов на диск DVD-R/RW с компьютера или ноутбука существует много разных способов, каждый из которых реализуется через отдельную программу. Для разных целей подойдут разные методы:
Запись видео на диск
Если предпочтителен первый вариант, тогда можно скинуть видео на диск без сторонних программ (если установлена Windows 7 или новее). Для записи фильма или видео только вставить в дисковод чистый DVD или CD. При этом следует учитывать, что если после слов DVD или CD стоит метка R – значит скопировать на него данные можно будет только один раз, после чего ничего изменить на нем будет нельзя. Если стоит метка RW – значит, носитель перезаписываемый и видеозаписи с него потом можно будет удалить и скопировать новые.
Для записи видео на диск с компьютера или ноутбука нужно произвести следующий действия:
Запись с конвертацией
Этот способ подойдет тем пользователям, которые хотят записать видео на диск с последующим воспроизведением на DVD-проигрывателе. Чтобы плеер верно их прочитал, видео перед прожигом следует преобразовать в другой формат.
Freemake Video Converter
Для преобразования и копирования файлов при помощи Freemake Video Converter необходимо выполнить следующие действия:
Ashampoo Burning Studio
Через Ashampoo Burning Studio записать ролик можно следующим образом:
ConvertXtoDVD
Программа позволит записать видео на диск, для дальнейшего воспроизведения его через DVD-плеер. Для использования ConvertXtoDVD необходимо будет произвести следующие действия:
DVDStyler
Для прожига видео в DVDStyler, следует произвести следующие действия:
Конвертация видео
Если требуется записать кино или видео на диск, чтобы в дальнейшем его мог прочитать DVD проигрыватель, то сначала фильм нужно конвертировать. Стоит отметить, что вышеупомянутые программы делают это автоматически перед прожигом.
Конвертацию будем осуществлять при помощи программы Movavi Video Converter, как одной из самых простых для понимания. Для запуска конвертации выполните следующие действия:
Внимание! Видео ролик, сконвертированный в DVD-формат будет разложен на несколько файлов. Сформируется папка, в которой будет расположена директория VIDEO_TS, иногда еще и AUDIO_TS. В VIDEO_TS будет размещено несколько файлов. Для записи на диск нужно будет перенести в корень носителя обе указанные папки. Именно папки, а не файлы из них!
Для записи видео на диск существует множество различных способов и программ. Какой из них выбрать – решать пользователю, все зависит от его требований и предпочтений. Каждый из методов не требует какой-либо особенной подготовки и доступен даже начинающим пользователям компьютера.
Источник
Как записать видео на диск для просмотра на DVD-плеере

Я не раз сталкивался с вопросами от пользователей, у которых не получалось заставить DVD-плеер воспроизвести видео с DVD диска собственной записи.
И, должен вам сказать, в подавляющем большинстве случаев виноваты сами пользователи: дело в том, что многие записывают на диск просто сам файл AVI, MKV, MP4, FLV и пр. с фильмами. Проигрыватель же не может прочитать эти файлы в виду отсутствия нужного кодека.
Конечно, более современные устройства (проигрыватели) — поддерживают всё больше форматов, однако, и они не успевают за появлением новых и новых HD-рипов.
В общем, в этой статье я хочу привести несколько способов, как можно легко и быстро записать видео на диск, который откроется практически на любом DVD-плеере (даже 15 летней давности ✌)!
3 способа записи правильного DVD-диска
Пару важных моментов
Чтобы DVD-плеер мог воспроизвести диск — он должен быть правильно подготовлен! Если вы просто запишите фильм в формате FLV на диск (как и любой другой файл), то как уже сказал выше, DVD-плеер просто не сможет прочитать и воспроизвести фильм, т.к. у него нет нужного кодека для декодирования файла. Это на компьютере просто: нет нужного кодека — скачал и установил 😉.
Вся соль в том, что размер DVD диска (DVD 5) составляет 4,5 ГБ. Т.е. нужно подстраиваться под размер, подсчитывать битрейт, чтобы угадать и попасть в этот размер файла после кодировки. Разумеется, это довольно муторно и хлопотно!
Видео-Мастер
Эта программа — настоящая находка для домашнего ПК! Она позволяет быстро конвертировать видео (поддерживает более 500 форматов!), разрезать/отрезать, создавать DVD-диски, сжимать ролики для просмотра на телефоне, приставках и т.д.
Что особо подкупает, все действия в ней выполняются в 2-3 клика мышкой, меню простое и понятное даже для несведущего в видео-делах человека.
Рассмотрю в ней всё, что нужно сделать для решения нашей задачи (по шагам).
1) После запуска программы, перейдите в меню «Файл» и добавьте все видео и фильмы, которые хотите записать на DVD.
Важно! Чем больше файлов вы добавите (точнее, чем продолжительнее общее время видео) — тем ниже качество будет установлено. Старайтесь не записывать более 3-4 фильмов на один диск!
ШАГ 1 — добавить видео (Видео-Мастер)
2) Далее кликните по кнопке «Записать DVD» в правой нижней части окна программы. См. скриншот ниже.
ШАГ 2 — выбираем инструмент записать DVD
3) После вам нужно выбрать меню — оно будет отображаться сразу после того, как вы вставите диск в лоток DVD плеера. В общем-то, весьма удобная штука.
Тем не менее, можно выбрать вариант «Без меню» и сразу же перейти к записи (т.е. минуя следующий шаг).
4) Затем появится окно, в котором можно детально настроить меню: подписать каждое видео, как вам нужно; выбрать шрифты; изменить цвета; добавить фон, рисунок и т.д. В общем-то, все это делается довольно легко и в отдельных комментариях не нуждается.
ШАГ 4 — настройка меню
5) Ну и последний штрих:
ШАГ 5, 6, 7 — настройка записи, запись
6) Останется только дождаться окончания процесса. Время конвертации и записи может сильно разница (зависит от мощности вашего ПК; от кодеков, которыми сжаты видео; от количества добавленных файлов; от скорости работы вашего DVD привода и т.д.).
ШАГ 8 — дожидаемся окончания процесса записи
ConvertXtoDVD
Очень хороший кодировщик, который не раз и не два записывал мне «правильные» и читаемые видео-диски. Одно из его преимуществ — полная автоматизация, которая избавляет вам от всяких рутинных задач: Вы просто выбираете нужные файлы, которые хотите добавить на DVD-диск и жмете кнопку конвертации!
Рассмотрю процесс записи диска по шагам.
1) После открытия программы вы увидите окно, разделенное на 2 части: в левой части будут видны добавленные вами файлы, в правой — просто просмотрщик и редактор.
Теоретически, на один диск DVD можно записать довольно много файлов. Но чем больше файлов вы добавите — тем хуже будет качество (и звука, и видео)! Рекомендую не добавлять более 2-3 фильмов на один диск.
Добавление в проект и настройки
5) После того, как настройки будут заданы, а видео-файлы добавлены, необходимо:
Настройка и конвертация (кликабельно)
6) Программа начнет обрабатывать видео (конвертировать в нужный формат). Как правило, время конвертирования достаточно длительно (зависит от мощности вашего компьютера, количества и качества добавленного видео). В этой время лучше не загружать ПК посторонними задачами и просто ждать завершения операции.
7) После того, как файлы будут конвертированы, ConvertXtoDVD предложит вам выбрать дисковод и записать видео на диск. В общем-то, здесь больше комментировать нечего — записанный диск можете смело вставлять в любой DVD-плеер и наслаждаться видео!
Выбор привода для прожига диска
Freemake Video Converter
Бесплатный и очень популярный видео конвертер. Поддерживает кучу разнообразных форматов видео: MP4, AVI, MKV, WMV, MP3, DVD, 3GP, SWF, FLV, HD, MOV, RM, QT, Divx, Xvid, TS, Fraps и др. Программа поддерживает высококачественное видео Full HD 1080p, HD 720p (с любых HD камер).
Так же хочу отметить отдельно его быструю работу — на мой скромный взгляд, видео он конвертирует быстрее, чем многие другие аналогичные программы.
И так, подробно о создании DVD-диска в Freemake Video Converter.
Добавление видео в проект
2) После того, как все видео будут добавлены, нужно нажать кнопку » Конвертации в DVD-формат «. Кнопки конвертации расположены в нижней части окна (см. скриншот ниже).
Добавленное видео конвертируем в DVD формат
3) Следующий шаг — задание параметров конвертирования. Здесь следует обратить внимание на (скрин ниже иллюстрирует все, что написано ниже):
Когда конвертирование будет закончено, у вас будет файл ISO в DVD-формате. Теперь его нужно записать на диск, об этом пару слов ниже.
Как записать образ ISO на DVD диск
Ultra ISO
Одна из самых удобных и многофункциональных программ для работы с ISO образами. Любой ISO образ можно открыть, отредактировать и записать на флешку, CD/DVD диск, внешний жесткий диск, и пр. Если вам приходится иметь дело с ISO образами — рекомендую эту программу, как одну из самых лучших!
Сам процесс записи.
2) Далее откройте меню инструменты/записать образ CD (или нажмите кнопку F7). См. скриншот ниже.
Собственно, на этом все. После записи образа, диск можно использовать для просмотра в любом DVD-плеере.
Вот такие не хитрые программы позволяют легко и быстро записывать видео-диски.
Статья откорректирована: 12.05.19
Источник
ТОП-10 программ для записи дисков
Популярность дисков упала с распространением мобильных устройств, но многие все еще предпочитают хранить медиаданные на цифровых носителях. Если вы хотите посмотреть фильм на домашнем ТВ или на плеере в машине, вам понадобится программа для записи дисков. В этом рейтинге представлены лучшие варианты для ПК с операционной системой Windows.
ВидеоМАСТЕР
ВидеоМАСТЕР помогает конвертировать видеоролики и записывать их на DVD. Количество прожигаемых файлов ограничивается только вместительностью оптического носителя. Можно сформировать видеосборники из медиафайлов с компьютера. ВидеоМАСТЕР позволяет создавать интерактивное меню, настроить его дизайн по вашему усмотрению и прожечь сразу либо сохранить проект для дальнейшей записи. Также вы можете собрать ISO-образ из медиафайлов и установить качество видео и разрешение экрана. ВидеоМАСТЕР распространяется на русском языке, не нагружает систему и легко запускается на маломощных компьютерах и ноутбуках.
AnyBurn
AnyBurn – приложение для создания дисков разного типа для компьютеров с Windows любой версии, в том числе XP и 7. Есть инсталляторы для 32-битной и 64-битной систем, также на официальном сайте можно скачать портативную версию. AnyBurn позволяет записывать данные на стандартные CD И DVD-диски и на USB-флешки. Доступна функция очистки съемных носителей, поддерживающих перезапись. Можно создавать обложки для альбомов и вытягивать дорожки с аудиодисков.
Nero Burning Rom
Медиаконвейер Nero известен практически всем любителям музыки. Обновленная версия софта, доступная на Windows 10 и более ранних версиях системы, обладает понятным интерфейсом и широким набором инструментов. С ее помощью вы можете записать аудиосборники и видеодиски, создать копии CD целиком или вытянуть отдельные дорожки. Также есть встроенный конвертер аудиофайлов, в котором можно преобразовать аудиодорожки и видео в формат MP3. Кроме того, присутствуют инструменты для дизайна обложек и буклетов. Созданные диски можно шифровать и защищать паролем.
CDBurnerXP
Бесплатная программа для создания диска CDBurningXP позволяет прожигать на оптические носители образы ISO, NRG и BIN и формировать сборники из аудиофайлов MP3, WAV, OGG, WMA и других. Софт можно интегрировать в контекстное меню Windows, так что вы можете прожигать аудиодиски в несколько кликов мыши. Кроме всего прочего, он обладает встроенным модулем для создания и печати обложек. Присутствует также функция записи видеофайлов, но такие видеосборники можно просматривать только на ПК, их нельзя проигрывать на обычном видеоплеере. CDBurnerXP поставляется в нескольких вариантах: можно установить стандартный софт для ПК или загрузить портативную версию для запуска без установки.
ImgBurn
ImgBurn — это легкое приложение для прожига CD, HD-DVD, DVD, или Blu-ray, которое работает со всеми современными типами оптических приводов. В него встроено несколько режимов для выполнения различных задач: запись аудиосборников и видеодисков из отдельных файлов, создание образа ISO из медиафайлов на вашем компьютере или из сети, проверка читаемости диска. ImgBurn умеет сравнивать записанную информацию с оригинальным образом и проверять качество данных. Также в ПО есть возможность стирать перезаписываемые носители, поддерживается работа с двухслойными DVD.
Active ISO Burner
Active ISO Burner — один из самых простых способов прожига ISO-образов. Это программное обеспечение с понятным интуитивным интерфейсом и с быстрым доступом к необходимым действиям. Все, что нужно для записи — открыть приложение и указать путь к файлу. Рекордер автоматически определит носитель и привод, вам останется лишь запустить прожиг. Также можно стирать и перезаписывать RW. Это хорошее решение для создания загрузочных образов и DVD для плеера, но Active ISO Burner не позволяет создавать видеодиск из отдельных роликов. Предварительно вам потребуется упаковать их в файл ISO.
Ashampoo Burning Studio
Ashampoo Burning Studio по праву считается одним из лучших программных обеспечений для создания blu-ray, музыкальных сборников или видеодисков. Оно позволяет прожигать файлы на болванки или проводить дозапись, копировать сборники и делать риппинг, создавать резервные архивы и восстанавливать стертые данные. Также вы можете самостоятельно настроить дизайн: создать ярлыки и лейблы, обложки и буклеты для сборников. В отличие от многих бесплатных конкурентов, ПО предоставляет свободный доступ к технической службе поддержки.
Express Burn
Express Burn помогает создавать DVD, CD, Blu-ray, загрузочные диски и сохранять разные типы данных на оптические носители. Сборники можно формировать из нескольких медиафайлов, перенести целую папку с данными и прожигать ISO-образы. Express Burn позволяет записывать разные форматы файлов: аудио, видео, фотографии, текстовые документы и прочее. Также с его помощью можно проводить форматирование перезаписываемых носителей RW. Это отличное решение для быстрого прожига, но недостатком является то, что некоторые кнопки на самом деле являются скрытыми ссылками для загрузки ПО с сайта разработчиков.
InfraRecorder
Бесплатное приложение для прожига образов ISO, BIN и CUE. Вы можете скачать программу для записи дисков InfraRecorder и свободно пользоваться всеми ее функциями совершенно бесплатно. Приложение работает с Audio CD, Video CD, Video DVD, Data Disc. Также с ее помощью можно очистить данные, копировать аудиодиски и провести проверку на наличие ошибок. InfraRecorder переведен на множество языков, в том числе на русский, а интерфейс в стиле проводника Windows поможет быстро освоить его принцип работы.
DeepBurner Free
DeepBurner Free — бесплатный вариант коммерческого продукта DeepBurner. Его функционал значительно урезан, но предоставленных инструментов хватит для основной работы. Он позволяет прожигать данные из образов, записывать аудиосборники и видеодиски из отдельных файлов. Его принцип работы легко понять, так как интерфейс DeepBurner построен по принципу проводника Windows. Имеется версия на русском языке. На официальном сайте можно скачать инсталляторы для Windows 32- и 64-bit и портативную версию для запуска без установки или со съемных носителей.
Заключение
В основном бесплатные ПО мало чем отличаются от платных конкурентов и хорошо справляется со своей основной целью. Тем не менее, не все из них предлагают необходимые функции. Большинство не позволяют создавать или настраивать интерактивное меню. Некоторые могут прожигать только образы, так что вы не сможете создать видеодиски из отдельных медиафайлов.
Если вы хотите получить весь необходимый функционал, но при этом не тратить время на освоение сложного софта, выберите программу ВидеоМАСТЕР. В нем можно настраивать меню по своему вкусу, перекинуть на оптический носитель отдельные видеофайлы, упаковать их в ISO для дальнейшей работы и отложить запись на потом. Также вы можете отредактировать каждый ролик: обрезать длину, применить эффекты, стабилизировать изображение. Скачайте ВидеоМАСТЕР и легко создавайте высококачественные видеодиски из любимых клипов.
Источник
Хотите записать видео на диск?
Воспользуйтесь Movavi Video Suite
Просто скачайте программу и следуйте инструкции ниже!
Нажимая на кнопку, вы скачиваете бесплатную версию программы.*
Как записать фильм на
DVD-диск
Сегодня, чтобы посмотреть видео на большом экране, не нужно даже выходить из дома. Если у вас есть домашний кинотеатр, видеопроектор или телевизор и DVD-плеер, вы можете записать любимый фильм на DVD и устроить просмотр у себя дома в любой момент! Кроме того, многие хранят свои семейные видеоархивы именно на дисках, чтобы освободить место на компьютере. Действительно, мы не так часто пересматриваем эти записи, а места на жестком диске они занимают много.
Есть множество программ, предназначенных исключительно для записи дисков. Однако узкоспециализированные продукты не всегда удобны, ведь записи на диск обычно сопутствуют другие задачи по обработке видео. Например, вам может понадобиться смонтировать видео перед записью или улучшить его качество. Также иногда возникает необходимость переписать на DVD видео с VHS-кассет или сохранить на диске ролик из интернета. Теперь не нужно искать отдельные программы для решения каждой из этих задач, ведь все нужное есть в одном универсальном пакете программ – Movavi Video Suite.
Из этой инструкции вы узнаете, как легко и быстро записать видео с компьютера на диск с помощью Movavi Video Suite.
Шаг 1. Скачайте и установите Movavi Video Suite
Скачайте дистрибутив программы на свой компьютер. Запустите скачанный файл и следуйте инструкциям, появляющимся на экране. Как правило, процесс установки занимает всего несколько минут.
Шаг 2. Откройте программу для записи дисков
По завершении установки запустите Movavi Video Suite. В главном окне программы перейдите на вкладку Данные и выберите опцию Запись диска. Обратите внимание, что модуль записи дисков не входит в дистрибутив Movavi Video Suite и устанавливается отдельно. Если модуль еще не установлен на вашем компьютере, вам будет предложено скачать и установить его. По завершении установки запустите программу, снова выбрав опцию Запись диска.
Шаг 3. Добавьте видео в программу
В окне программы для записи видео на диск перейдите на вкладку Видео. Нажмите кнопку Добавить файлы, расположенную в нижнем левом углу окна программы. В открывшемся окне выберите видеофайл, который хотите записать на диск, и нажмите кнопку Добавить файлы. После того как вы добавите все нужные файлы, нажмите Закрыть, чтобы вернуться в интерфейс программы.
Если вы хотите добавить все файлы из одной папки, воспользуйтесь кнопкой Добавить содержимое папки. Видеофайлы также можно перенести в программу непосредственно из окна Проводника.
Вы можете добавлять записи в любых популярных видеоформатах: AVI, MP4, WMV, MKV, MOV, FLV и других.
Шаг 4. Введите имя и выберите тип диска
Для начала нужно присвоить диску имя. Введите желаемое название в поле Имя диска.
Вы можете записать видео на DVD, CD или Blu-ray. Для CD в программе предусмотрены две опции: Video CD и Super Video CD. Стандарт Super Video CD позволяет получить видео более высокого качества, чем Video CD, но на диск SVCD поместится меньше видео, чем на VCD.
Для DVD-дисков есть три опции: DVD, DVD из VIDEO_TS и AVCHD DVD. AVCHD DVD – более современный стандарт, чем DVD; он позволяет записывать видео более высокого качества. Однако не все стандартные DVD-приводы читают диски AVCHD DVD.
Опция DVD из VIDEO_TS предназначена для записи видео на диск из папки VIDEO_TS. Эта функция пригодится, если вы раньше сохранили на компьютере диск DVD-видео и теперь хотите переписать его содержимое на DVD. Также можно использовать эту опцию, чтобы копировать видео с одного диска DVD-видео на другой.
Мы расскажем о записи видео на диск на примере DVD. Чтобы создать диск DVD-видео, в разделе Режим нужно отметить флажком опцию DVD.
Источник
В этой статье мы расскажем, как записать файлы с компьютера на диск CD и DVD. Эти два типа дисков отличаются объемом хранимой на них информации. Для CD дисков он равен 700 Мб, а для DVD – 4,7 Гб. Также по типу дисков они могут перезаписываемые и нет. Перезаписываемые имеют в название буквы RW, а не перезаписываемые – R. Например, CD-RW – можно полностью стереть и записать снова, а DVD-R – нет.
Стоит также отметить, что скорость записи не перезаписываемых дисков намного выше и к ним можно добавлять файлы по мере их заполнения, как на флешку.
Мы рассмотрим несколько вариантов записи файлов на диск, а также укажем особенность использования перезаписываемых дисков:
- Запись файлов на новый диск стандартными средствами Windows;
- Добавление файлов на записанный ранее диск стандартными средствами Windows;
- Стирание перезаписываемых дисков;
- Запись файлов на диск с использованием программы Nero Burning ROM;
Физически, DVD формат похож на CD с тем отличием, что для работы с DVD дисками используется лазерный луч с меньшей длиной волны. За счет этого достигается большая плотность записи. Также, существуют DVD диски с дополнительным слоем для хранения данных, что увеличивает объем хранимых данных на одной стороне вдвое. Однослойный DVD диск предоставляет возможность записи до 4,7 Гбайт на одну сторону, а двухслойный — до 8,5 Гбайт.
Существует несколько разновидностей DVD носителей. Изначально DVD Forum определил три типа: DVD-R, DVD-RW и DVD-RAM. DVD-RAM является физически перезаписываемым форматом, однако он не совместим со стандартным форматом DVD Video.
Запись образа
Одни пользователи предпочитают сохранить свою ОС не только на флешке, но и на диске. Другие владельцы ПК копируют на диск сразу несколько различных систем (более десятка версий Windows, Linux и прочие).
Для этой цели разработано много сторонних утилит, например, UltraIso, Burning Studio, NeroExpress и другие. С их помощью можно записать образы не только ОС, но и других программ.
Как сохранить образ внутренними средствами системы
- В Windows 10 эта задача решается простым кликом правой кнопкой мышки по любому файлу с образом (формат ISO). В появившемся контекстном меню следует нажать на надпись «Записать образ диска». Это позволит скопировать и сохранить ОС «на черный день».
- После этого выйдет окно, в котором достаточно указать привод, на котором будет производиться выбранная процедура (если он не единственный). В дисковод следует установить чистую болванку и кликнуть на слово «Записать».
- Если пользователь хочет убедиться в корректной записи созданной версии Windows 10, то ему достаточно отметить галочкой пункт проверки записи диска.
Можно точно так же сохранить образы других ОС, множества полезных программ и различных игр. Но не стоит забывать о легальности скачиваемого контента.
Запись образа с помощью UltraIso
В этой утилите, являющейся эффективным инструментом для работы с виртуальными приводами и любыми носителями, можно проделывать множество операций с дисками. Установка ОС или какой-нибудь программы очень часто производится из их образа. Одной из операций, которую можно выполнить с помощью UltraISO, является запись на носитель.
Для этого следует:
- Вложить чистый диск в устройство привода и закрыть его, а затем запустить UltraISO.
- Далее следует добавить файл. Многие просто перетаскивают его в программу, но это неверно, так как записывается только оболочка образа, которая весит всего несколько десятков килобайт.
- Для нормального хода процесса необходимо кликнуть по пункту «Файл» (File) в левом верхнем углу, и в открывшемся меню выбрать «Открыть» (Open).
- В следующем окне выбрать файл образа и нажать на «Открыть» внизу.
- После этого в программе появляется содержимое.
- Начинают прожиг кликом по надписи «Инструмент» (Tools) верхней строчки программы и по кнопке «Записать образ CD» (Burn CD/DVD Image) появившегося меню.
- В новом окне появятся параметры прожига и другая информация. Если все устраивает, жмут на кнопку «Записать» (Burn).
- Если на диске содержится какая-либо информация, её удаляют с помощью надписи «Стереть» («Очистить»). Это можно сделать, если у пользователя RW-носитель.
По окончании действия UltraISO (несколько минут) выскакивает уведомление об этом. В некоторых версиях программы привод открывается сам, свидетельствуя о завершении процесса.
Если параметры прожига не устраивают пользователя, он может изменить следующие данные:
- Привод. Нажатие на галочку поможет выбрать устройство, в которое вложен пустой диск.
- Скорость записи. Самая быстрая установлена всегда по умолчанию. Иногда для качества записи рекомендуется выставить низкую скорость. Кликом по «птичке» выбирают нужный вариант.
- Метод записи. Лучше доверить его самой программе и оставить всё как есть.
- Файл образа. Если случайно выбран не тот путь, можно указать новый. Это делают двумя методами. Первый вариант предполагает изменить путь вручную (сменив надпись), если пользователь знает точное расположение файла. Второй вариант можно запустить, нажав на прямоугольник с тремя точками слева. Появится стандартное окно, в котором следует выбрать подходящий путь к образу.
Как создать диск восстановления Windows 10 на DVD
Основным способом исправить работу ОС посл сбоя является запись копии системы и её запуск. Под устройством, реализующим этот процесс, условно подразумевается не DVD-, а какой-либо USB-накопитель (флешка, внешний HDD).
Если необходимо сделать восстановление посредством компакт-диска (например, испорчены USB-порты на ПК), то это можно осуществить в отдельном расположении.
Для этого в среде Windows надо:
- Перейти в «Панель управления» и нажать в нём на иконку восстановления ОС.
- В следующем окне необходимо выбрать предложение о создании диска и подтвердить это, кликнув мышью по соответствующему пункту. В некоторых версиях в заголовке может появиться надпись Windows 7, но не нужно беспокоиться – это просто недоработки десятки.
- В конце следует указать нужный дисковод с болванкой и нажать на словосочетание «Создать диск», чтобы скопировать все восстановительные файлы.
Логическая организация DVD Video
В отличие от CD, который состоит из треков, список которых хранится в TOC (Table Of Contents), DVD имеет файловую систему UDF.
DVD Video логически разбит на следующие части:
- First-Play Section. Проигрывается первой сразу после того, как диск вставляется в устройство
- VMGI (Video Manager Information). Информация видео-менеджера
- VMGM (Video Manager Menus). Меню видео-менеджера
- VTS (Video Title-Sets). Комплекты видео-приложений
Каждый комплект видео приложений (VTS) логически разбит на
- VTSI (Video Title Set Information). Информация видео-приложения, содержащая в себе управляющие данные.
- VOB (Video Objects). Меню
- VOB (Video Objects). Данные
- Резервная копия VTSI
Каждый VOB (базовая файловая единица диска) включает видео, аудио, субтитры и навигационные данные. Когда проигрывается VOB, плеер не только последовательно проигрывает видео, но также следует навигационным командам для отображения меню, принятия команд от пользователя и т. д. Каждый VOB включает в себя отдельные ячейки (cells), связанные вместе при помощи Программных Цепочек (Program Chains — PGC), которые обеспечивают требуемую интерактивность, используя простой язык программирования, разработанный для DVD-Видео. PGC используются для регулирования проигрывания видео, аудио и субтитров в VOB’ах, отображения меню, и ввода и исполнения команд пользователя. Существует три типа PGC: последовательного проигрывания (sequential play), произвольного проигрывания (random play) и смешанного (shuffle play) проигрывания. Отдельные ячейки могут использоваться более чем одной PGC, которая может определять различные последовательности проигрыша видеоматериала, например для обеспечения бесшовного ветвления (seamless branching). PGC подчиняются набору команд для элементарного программирования, включающему математические и логические операторы, условные переходы, обратный отсчет времени и т. д. Имеется 16 обычных регистров для более сложного программирования, и 16 системных регистров.
Файловая организация DVD-Video
VOB’ы и другие данные располагаются в каталоге VIDEO_TS. Таблица внизу показывает пример диска с одним комплектом видео приложений.
| Имя файла | Описание |
| VIDEO_TS.IFO | Файл VMGI (Информация Видео Менеджера) |
| VIDEO_TS.VOB | Файл VMGM (Меню Видео Менеджера) |
| VIDEO_TS.BUP | Резервный файл VMGI |
| VTS_01_0.IFO | Файл VTSI |
| VTS_01_0.VOB | Набор видео объектов для меню VTS |
| VTS_01_0.BUP | Резервный файл VTSI |
| VTS_01_1.VOB | Первый видео объект из первого комплекта видео объектов |
| VTS_01_2.VOB | Второй видео объект из первого комплекта видео объектов |
Аудио, видео и субтитры могут содержатся не более чем в 9 VOB файлах, относящихся к данному видео приложению, каждый из которых по размеру не превышает 1 Гб. Таким образом, на DVD-5 будет не более 5 VOB файлов, относящихся к видео приложению, для DVD-9 могут потребоваться все 9. Файлы VTS*.* могут повторяться для каждого комплекта видео приложений (VTS) и будут соответственно называться VTS_02*.*, VTS_03*.* и т. д. На каждый VTS будет приходиться один .IFO и .BUP файлы, плюс один или больше .VOB файлов.
Установка Freemake Video Converter
Что бы видео читалось на большинстве видеоплеерах необходимо его подготовить или конвертировать. В этом нам поможет Freemake Video Converter. Эту удобную, русскую и бесплатную программу можно скачать по ссылке ниже
https://www.freemake.com/ru/free_video_converter/
Программа при установке предлагает установить дополнительно Hamster Free Zip Archiver. Для работы с архивами мне больше нравится использовать WinRAR и 7-zip — поэтому отказываюсь. (Как взломать архив можно прочитать тут)
Снимаю галочку и жму Далее >
Предлагают установить клиент для Twitter. Если вам нужен — устанавливайте, меня пока устраивает расширение в браузере Google Chrome — Silver Bird.
Выбираю Отклонить и нажимаю Далее >
Задаем выборочную установку. Мне не нужны плагины для браузеров Google Chrome и Firefox так как пользоваться ими буду не часто, а увеличение количества плагинов возможно приведет к тормозам браузера. В принципе, это расширения можно всегда удалить отдельно, так что выбирайте сами. (Как с помощью расширения AdBlock убрать рекламу в Chrome — тут)
Нажимаем Далее >
Установка идет без проблем только успевай нажимать далее. Программа скачает дистрибутив и установится. Затем откроется страничка в браузере с благодарностью за установку. Закрываете ее.
Требования к потоку
Одним из обязательных требований стандарта DVD Video к видеопотоку — он должен быть кодирован в MPEG-1 или MPEG-2. Таким образом, для кодирования подготавливаемого к записи видео необходим MPEG-1 или MPEG-2 кодек. MPEG-2 использовать более предпочтительно, поскольку он является более продвинутым и современным, однако, если вам необходимо получить на выходе видео-поток с битрейтом ниже 1 Мбит/сек (около 10 часов видео на стандартный однослойный DVD носитель), то в этом случае лучше воспользоваться кодеком MPEG-1.
Вопроизводимый в странах бывшего СНГ цифровой видео-поток должен соответствовать одним из требований, перечисленных ниже, ввиду того, что стандартные DVD проигрыватели могут просто отказаться от проигрывания видео-объекта, если формат видео-потока в нем не будет соответствовать указанным требованиям.
| Видео кодек | Аудио кодек | Кадров в секунду | Ширина кадра | Высота кадра | Соотношение сторон |
| MPEG-1 |
|
25 | 352 | 288 | 4:3 |
| MPEG-2 | 352 | 288 | 4:3 | ||
| 352 | 576 | 4:3 | |||
| 704 | 576 | 4:3 | |||
| 720 | 576 | 4:3 | |||
| 720 | 576 | 16:9 |
В процессе MPEG кодирования устраняются избыточные видео-данные в серии рядом расположенных кадров. Два соседних кадра обычно содержат много одинаковых элементов изображения. Информация в них отличается на малую часть от всей информации содержащейся в кадре. Производится сжатие видео, при котором используются не все данные каждого видео-кадра, а динамика изменений кадров, так как в большинстве последовательных кадров одного видео-сюжета фон почти не изменяется, а хорошо заметные изменения происходят на переднем плане. Например, происходит плавное перемещение небольшого объекта на фоне неизменного заднего плана. В этом случае полная информация о изображении сохраняется только для опорных изображений. Для остальных кадров оцифровывается только разностная информация: о положении объекта, направлении и величине его смещения, о новых элементах фона, открывающихся за объектом по мере его движения. Причем эта разностная информация вычисляется не только по сравнению с предыдущими изображениями, но и с последующими (поскольку именно в них по мере движения объекта открывается ранее скрытая часть фона). Опорные кадры в MPEG видео-потоке должны быть вставлены каждые 15 или 18 кадров, ввиду того, что именно опорные или, как их еще называют, I-кадры используются просмотрщиками видео при перемотке видео вперед или назад.
Для соответствия формату DVD Video, битрейт мультиплексированного потока не должен быть выше 9,8 Мбит/сек и не менее 300 Кбит/сек. Этот параметр обязательно нужно учитывать при получении конечного MPEG потока.
Запись файлов на диск с использованием программы Nero Burning ROM
Еще одним способом того как записать файлы на диск является использование сторонней программы Nero Burning ROM. Она обладает очень большим набором инструментов и хороша в том случае, когда вы часто записываете диски.
Рассмотрим процесс записи файлов на диск в программе Nero Burning ROM:
- Вставьте диск в CD-ROM вашего компьютера;
- Запустите программу Nero Burning ROM. На начальном окне выберите пункт «Начать мультисессионный диск» и нажмите кнопку «Новый»;
- В появившемся окне добавьте файлы на диск путем перетаскивания их или через контекстное меню, выбрав в нем пункт «Копировать в проект»;
Примечание: Можете добавлять не только файлы, но и целые папки на диск.
Прогресс использования диска в Nero
Основные понятия и определения
DVD видео. Для воспроизведения DVD с видео необходим DVD-привод и декодер MPEG-2 (то есть либо бытовой DVD-проигрыватель с аппаратным декодером, либо компьютерный DVD-привод и программный проигрыватель с установленым декодером). Фильмы на DVD сжаты с использованием алгоритма MPEG-2 для видео и различных (часто многоканальных) форматов для звука. Битрейт сжатого видео варьируется от 2000 до 9800 Кбит/с, часто бывает переменным (VBR − англ. variable bitrate). Стандартный размер видео кадра стандарта PAL равен 720×576 точек, стандарта NTSC — 720×480 точек. Аудиоданные в DVD-фильме могут быть в формате PCM, DTS, MPEG или Dolby Digital (AC-3). В странах, использующих стандарт NTSC, все фильмы на DVD должны содержать звуковую дорожку в формате PCM или AC-3, а все NTSC-плееры должны эти форматы поддерживать. Таким образом, любой стандартный диск может быть воспроизведён на любом стандартном оборудовании. В странах, использующих стандарт PAL (большая часть Европы, Россия в том числе), поначалу хотели ввести в качестве стандарта звука для DVD форматы PCM и MPEG-2, но под влиянием общественного давления и идя вразрез с пожеланиями Philips, DVD-Forum включил Dolby AC-3 в список опциональных форматов звука на дисках и обязательных форматов в плеерах.
PAL (Phase-Alternating Line). Система аналогового цветного телевидения, разработана инженером немецкой Вальтером Брухом и представленная как стандарт телевизионного вещания в 1967 году.
NTSC (National Television Standards Committee). Национальный комитет по телевизионным стандартам. Cистема аналогового цветного телевидения, разработанная в США. 18 декабря 1953 года впервые в мире было начато цветное телевизионное вещание с применением именно этой системы. NTSC принята в качестве стандартной системы цветного телевидения также в Канаде, Японии и ряде стран американского континента.
MPEG (Moving Picture Experts Group). Экспертная группа по вопросам движущегося изображения. Группа специалистов в подчинении ISO, собирающаяся для выработки стандартов сжатия цифрового видео и аудио.
MPEG-1. Группа стандартов на цифровое сжатие аудио и видео, принятую MPEG. MPEG-1 видео используется, например, в формате Video CD. Качество видео на видео-CD (VCD) приблизительно близко к качеству VHS видеокассет
MPEG-2. Группа стандартов цифрового кодирования видео и аудио сигналов, одобренных ISO — Международной Организацией по стандартизации/IEC Moving Picture Experts Group (MPEG). Стандарт MPEG-2 в основном используется для кодирования видео и аудио при вещании, включая спутниковое вещание и кабельное телевидение. MPEG-2 с некоторыми модификациями также активно используется как стандарт для сжатия DVD.
Количество (частота) кадров в секунду. Число неподвижных изображений, сменяющих друг друга при показе 1 секунды видеоматериала и создающих эффект движения объектов на экране. Чем больше частота кадров в секунду, тем более плавным и естественным будет казаться движение. Минимальный показатель, при котором движение будет восприниматься однородным — примерно 10 кадров в секунду (это значение индивидуально для каждого человека). В традиционном пленочном кинематографе используется частота 24 кадра в секунду. Системы телевидения PAL и SÉCAM используют 25 кадров в секунду (англ. 25 fps или 25 Герц), а система NTSC использует 29,97 кадров в секунду. Компьютерные оцифрованные видеоматериалы хорошего качества, как правило, используют частоту 30 кадров в секунду. Верхняя пороговая частота мелькания, воспринимаемая человеческим мозгом, в среднем составляет 39—42 Герца и индивидуальна для каждого человека. Некоторые современные профессиональные камеры могут снимать с частотой до 120 кадров в секунду. А специальные камеры для сверхбыстрой съемки снимают с частотой до 1000 кадров в секунду и выше, что необходимо, например, для детального изучения траектории полета пули или структуры взрыва.
Чересстрочная развертка. Развертка видеоматериала может быть прогрессивной (построчной) или чересстрочной. При прогрессивной развертке все горизонтальные линии (строки) изображения отображаются одновременно. А вот при чересстрочной развертке показываются попеременно четные и нечетные строки (называемые также полями кадра). Чересстрочную развёртку часто называют на английский манер интерлейс (англ. interlace) или интерлейсинг. Чересстрочная развёртка была изобретена для показа изображения на кинескопах и используется сейчас для передачи видео по «узким» каналам, не позволяющим передавать изображение во всём качестве. Системы PAL, SÉCAM и NTSC — это всё системы с чересстрочной развёрткой. Новые цифровые стандарты телевидения, например, HDTV предусматривают прогрессивную развёртку. Хотя появились технологии, позволяющие имитировать прогрессивную развёртку при показе материала с интерлейсом. Чересстрочную развёртку обычно обозначают символом «i» после указания вертикального разрешения, например 720×576i×50 для видео в формате PAL. Для подавления неприятных эффектов, возникающих при просмотре чересстрочного видео на построчном экране, применяются специальные математические методы, именуемые деинтерлейсингом.
Прогрессивная развертка. В отличие от чересстрочной развертки, где за каждый кадр формируется только половина изображения (либо четные, либо нечетные строки), при прогрессивной развертке формируется изображение целиком, т.е. все строки. В настоящее время чересстрочная развертка используется только в дешевых ЭЛТ-телевизорах.
Деинтерлейсинг Процесс создания одного кадра из двух полукадров чересстрочного формата для дальнейшего вывода на экран с прогрессивной развёрткой, такой как компьютерный монитор. Применяется в компьютерных системах обработки видео, плоскопанельных телевизорах и т. д.
Разрешение. По аналогии с разрешением компьютерных мониторов, любой видеосигнал также имеет разрешение (англ. resolution), горизонтальное и вертикальное, измеряемое в пикселях. Обычное аналоговое телевизионное разрешение составляет 720×576 пикселей для стандартов PAL и SÉCAM, при частоте кадров 50 Герц (одно поле, 2×25); и 648×486 пикселей для NTSC, при частоте 60 Герц (одно поле, 2×29,97). В выражении 648×480 первым числом обозначается количество точек в горизонтальной линии (горизонтальное разрешение), а вторым числом количество самих линий (вертикальное разрешение). Новый стандарт высокоотчётливого (англ. high-definition) цифрового телевидения HDTV предполагает разрешения до 1920×1080 при частоте мелькания 60 Герц с прогрессивной развёрткой. То есть 1920 пикселей на линию, 1080 линий.
Количество цветов и цветовое разрешение видеосигнала. Описывается цветовыми моделями. Для стандарта PAL применяется цветовая модель YUV, для SÉCAM модель YDbDr, для NTSC модель YIQ, в компьютерной технике применяется в основном RGB (и αRGB), реже HSV, а в печатной технике CMYK. Количество цветов, которое может отобразить монитор или проектор зависит от качества монитора или проектора. Человеческий глаз может воспринять, по разным подсчётам, от 5 до 10 миллионов оттенков цветов. Количество цветов в видеоматериале определяется числом бит, отведённым для кодирования цвета каждого пикселя (англ. bits per pixel, bpp). 1 бит позволяет закодировать 2 цвета (обычно чёрный и белый), 2 бита — 4 цвета, 3 бита — 8 цветов, …, 8 бит — 256 цветов, 16 бит — 65 536 цветов, 24 бита — 16 777 216 цветов. В компьютерной технике имеется стандарт и 32 бита на пиксель (αRGB), но этот дополнительный α-байт (8 бит) используется для кодирования коэффициента прозрачности пикселя (α), а не для передачи цвета (RGB). При обработке пикселя видеоадаптером, RGB-значение будет изменено в зависимости от значения α-байта и цвета подлежащего пикселя (который станет «виден» через «прозрачный» пиксель), а затем α-байт будет отброшен, и на монитор пойдёт только цветовой сигнал RGB.
Битрейт. Ширина (иначе говорят скорость) видеопотока или битрейт (англ. bit rate) — это количество обрабатываемых бит видеоинформации за секунду времени (обозначается «бит/с» — бит в секунду, или чаще «Мбит/с» — мегабит в секунду; в английском обозначении «bit/s» и «Mbit/s» соответственно). Чем выше ширина видеопотока, тем в общем лучше качество видео. Например, для формата VideoCD ширина видеопотока составляет всего примерно 1 Мбит/с, а для DVD составляет около 5 Мбит/с. Конечно, субъективно разницу в качестве нельзя оценить как пятикратную, но объективно это так. А формат цифрового телевидения HDTV использует ширину видеопотока около 10 Мбит/с. При помощи скорости видеопотока также очень удобно оценивать качество видео при его передаче через Интернет. Различают два вида управления шириной потока в видеокодеке — постоянный битрейт (англ. constant bit rate, CBR) и переменный битрейт (англ. variable bit rate, VBR). Концепция VBR, ныне очень популярная, призвана максимально сохранить качество видео, уменьшая при этом суммарный объём передаваемого видеопотока. При этом на быстрых сценах движения, ширина видеопотока возрастает, а на медленных сценах, где картинка меняется медленно, ширина потока падает. Это очень удобно для буферизованных видеотрансляций и передачи сохранённого видеоматериала по компьютерным сетям. Но для безбуферных систем реального времени и для прямого эфира (например, для телеконференций) это не подходит — в этих случаях необходимо использовать постоянную скорость видеопотока.
Соотношение сторон экрана. Соотношение ширины и высоты кадра (англ. aspect ratio) — важнейший параметр в любом видеоматериале. Ещё с 1910 года кинофильмы имели соотношение сторон экрана 4:3 (4 единицы в ширину к 3 единицам в высоту; иногда ещё записывается как 1,33:1 или просто 1,33). Считалось что зрителю удобнее смотреть фильм на экране такой формы. Когда появилось телевидение, то оно переняло это соотношение и почти все аналоговые телесистемы (и, следовательно, телевизоры) имели соотношение сторон экрана 4:3. Компьютерные мониторы также унаследовали телевизионный стандарт сторон. Хотя ещё в 1950-х годах это представление о 4:3 в корне изменилось. Дело в том, что поле зрения человека имеет соотношение отнюдь не 4:3. Ведь у человека 2 глаза, расположенных на одной горизонтальной линии — следовательно, поле зрения человека приближается к соотношению 2:1. Чтобы приблизить форму кадра к естественному полю зрения человека (и, следовательно, усилить восприятие фильма), был введён стандарт 16:9 (1,78), почти соответствующий так называемому «Золотому сечению». Цифровое телевидение в основном тоже ориентируется на соотношение 16:9. К концу XX века, после ряда дополнительных исследований в этой области, стали появляться даже и более радикальные соотношения сторон кадра: 1,85, 2,20 и вплоть до 2,35 (почти 21:9). Всё это, безусловно, призвано глубже погрузить зрителя в атмосферу просматриваемого видеоматериала.
PCM. Импульсно-кодовая модуляция (ИКМ или PCM — Pulse Code Modulation) используется для оцифровки аналоговых сигналов перед их передачей. Практически все виды аналоговых данных (видео, голос, музыка, данные телеметрии, виртуальные миры) допускают применение ИКМ-модуляции. Чтобы получить на входе канала связи (передающий конец) ИКМ-модулированный сигнал из аналогового, амплитуда аналогового сигнала измеряется через равные промежутки времени. Количество оцифрованных значений в секунду (или скорость оцифровки) кратна максимальной частоте (Гц) в спектре аналогового сигнала. Мгновенное измеренное значение аналогового сигнала округляется до ближайшего уровня из нескольких заранее определенных значений. Этот процесс называется квантованием, а количество уровней всегда берется кратным степени двойки, например, 8, 16, 32 или 64. Номер уровня может быть соответственно представлен 3, 4, 5 или 6 битами. Таким образом, на выходе модулятора получается набор битов (0 или 1). На приёмном конце канала связи демодулятор преобразует последовательность битов в импульсы с тем же уровнем квантования, который использовал модулятор. Далее эти импульсы используются для восстановления аналогового сигнала.
UltraISO
Многие предпочитают использовать программу UltraISO для записи.
Для начала перетаскиваем нужный файл в рабочую область программы. Мы будем использовать всё те же конвертированные файлы. Если вы уверенны, что ваш проигрыватель будет воспроизводить avi или другой формат, то можно просто перетащить фильм.
Теперь выделяем все файлы и нажимаем кнопку в верхней панели «Записать образ CD».
В открывшемся окне выбираем привод и нажимаем кнопку «Записать».
Наша подробная статья научит вас правильно открывать файлы формата APK на своем компьютере, читайте далее.
Не знаете, как правильно подобрать оперативную память для ПК? Наш материал поможет –
Заключение
Будет ли работать записанный фильм на DVD-проигрывателе, во многом зависит от самого проигрывателя. Для старых моделей обычно необходима конвертация в специальный формат. Непосредственно для заливки можно использовать программу Nero или UltraISO. Пользователи Windows 7 могут воспользоваться DVD-студией, а вот в случае с другими ОС придётся прибегать к специальным программам. Теперь вы должны иметь представление о том, как правильно записывать кинофильмы и ролики на диск для просмотра на “ДВД”. Удачи!

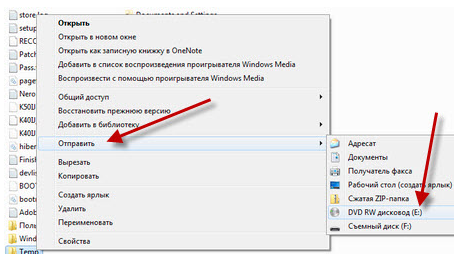
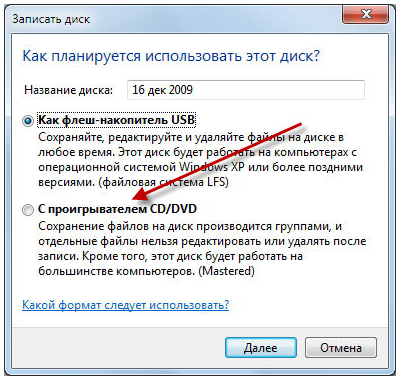

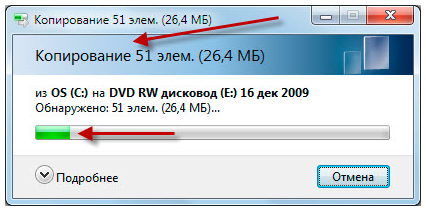




















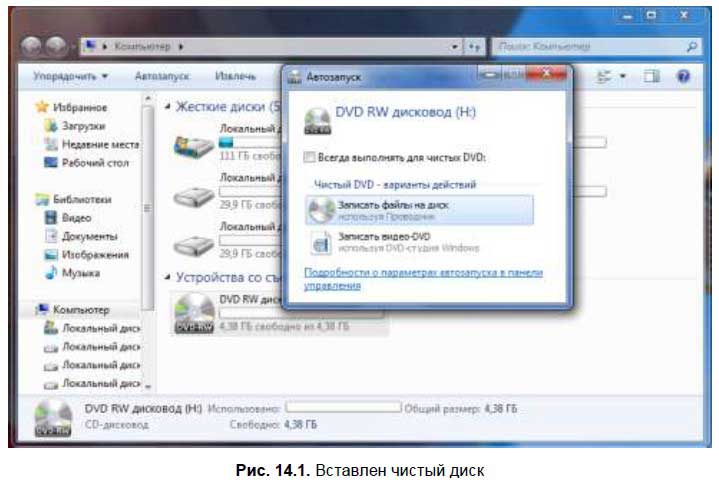

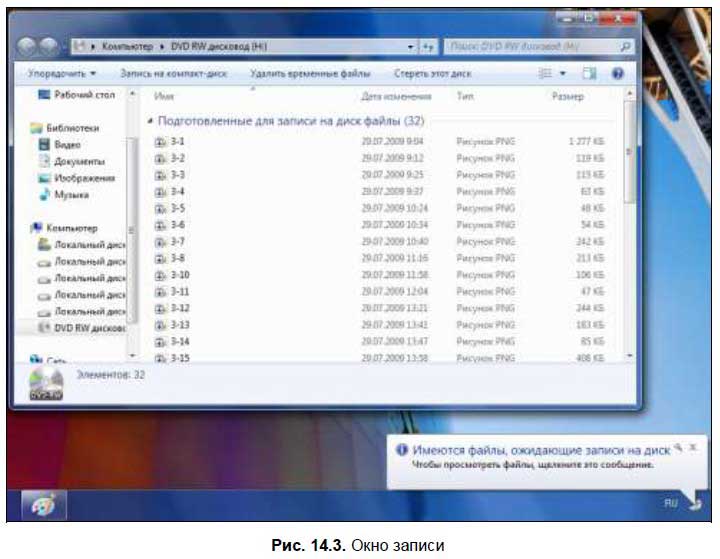
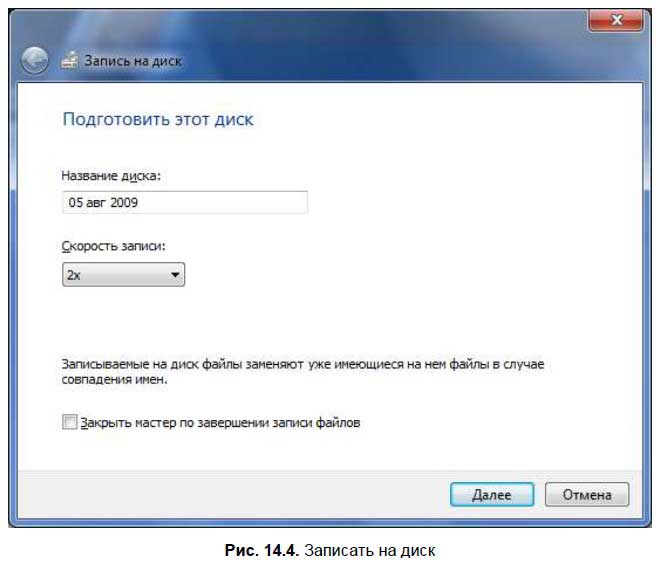


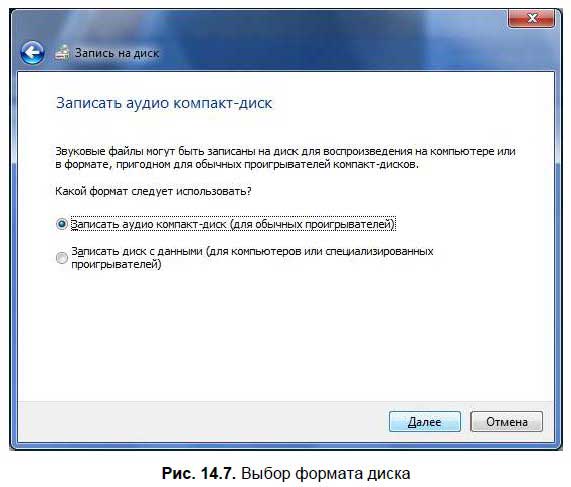
 , а затем выберите звуковой CD или компакт-диск с данными или DVD.
, а затем выберите звуковой CD или компакт-диск с данными или DVD. «.
«.