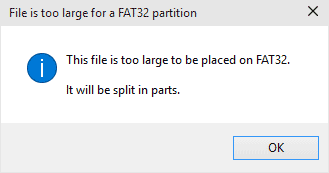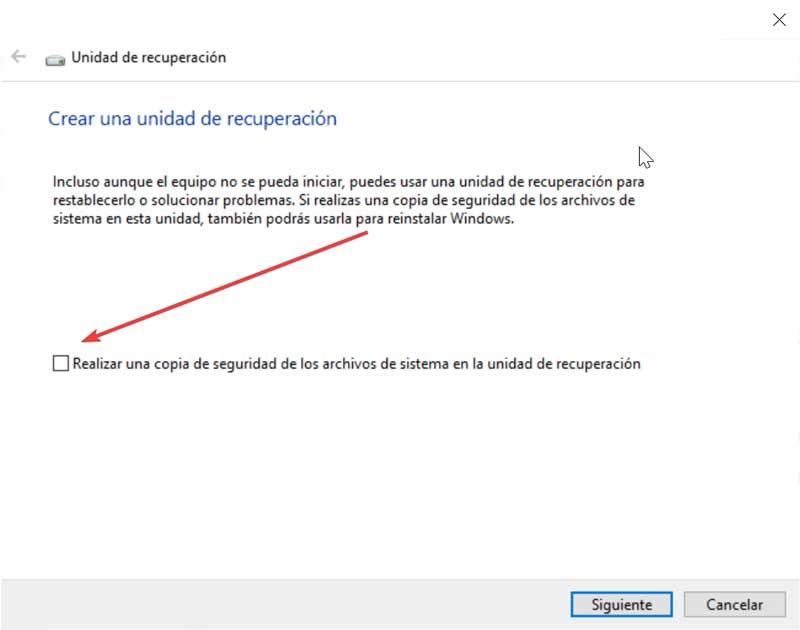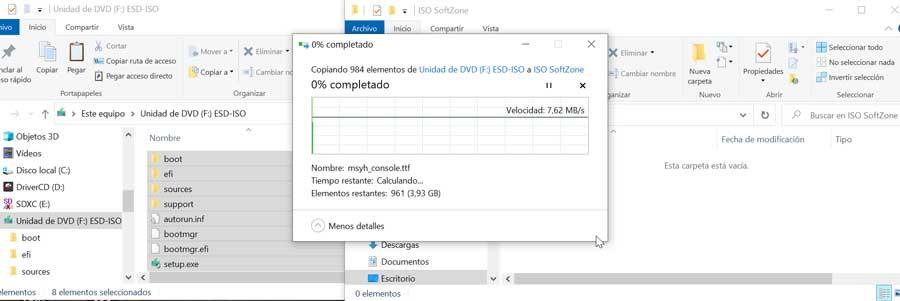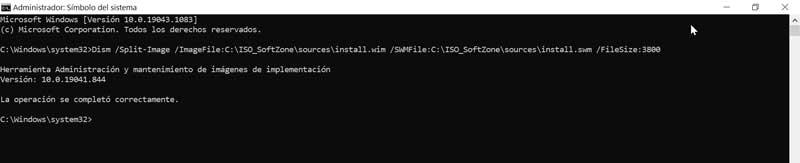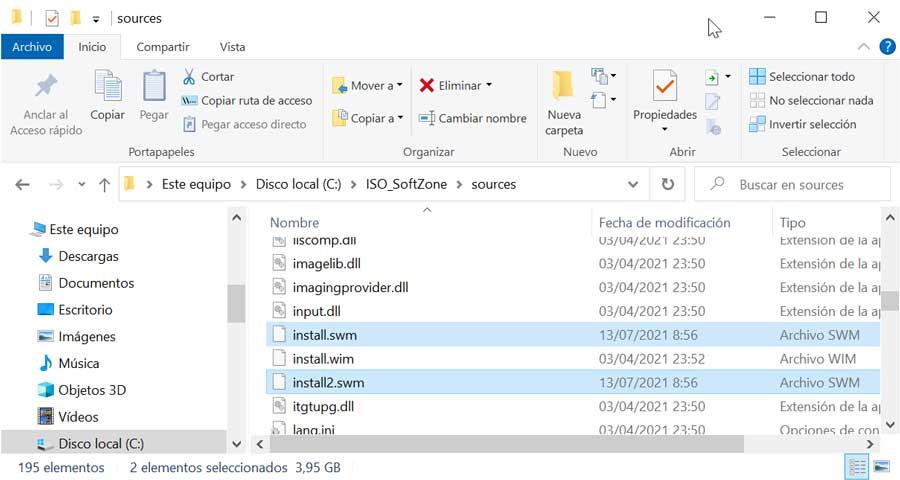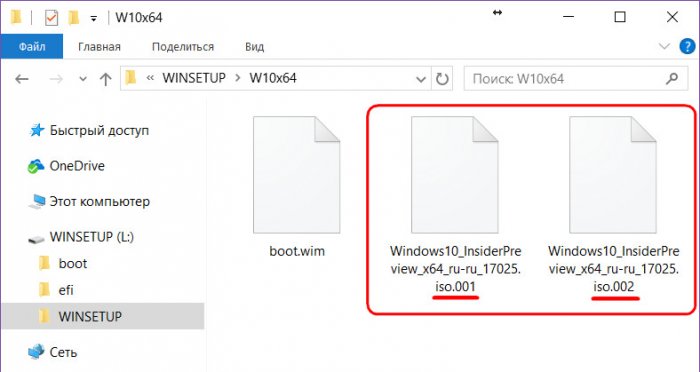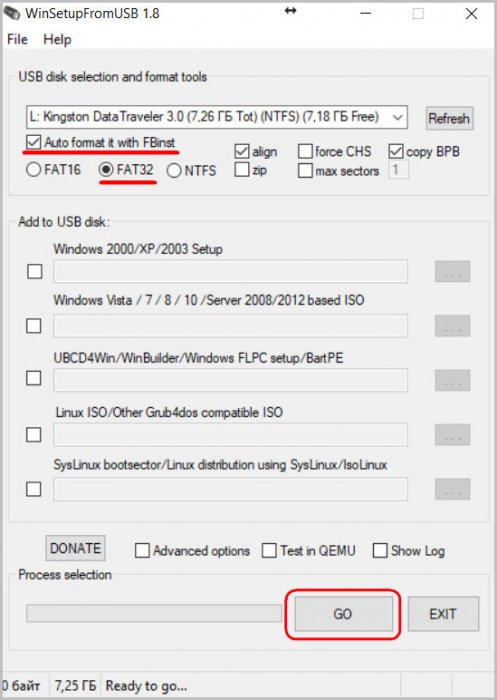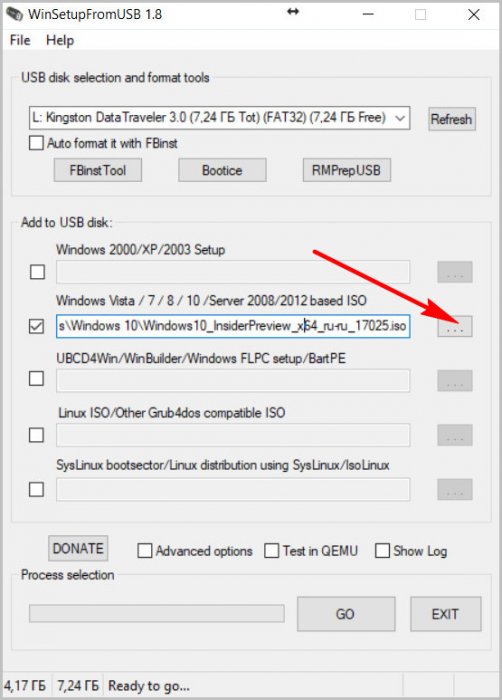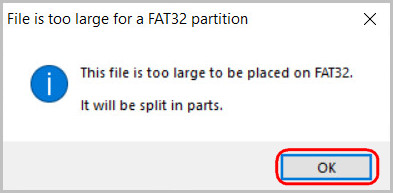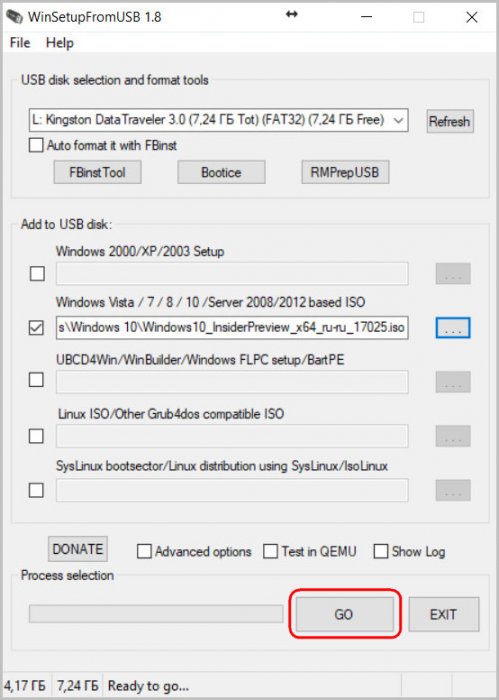Вопрос от пользователя
Помогите с подготовкой установочной флешки…
Мой ноутбук HP ProBook выдает ошибку верификации при загрузке с флешки, подготовленной в Ventoy (синий экран и на нем сообщение «Verification failed: Access Denied»).
Rufus и UltraISO (которые я нашел у вас в рекомендациях) не могут записать образ с Windows, если он весит 4 ГБ и более (точнее могут, но на файловую систему NTFS, а мне нужна FAT 32, т.к. ноутбук не видит флешки с NTFS. Я уже замучился, второй день бьюсь, перезагрузил штук 5 образов, программ разных, и никак…).
Что делать, подскажите. Все официальные образы с Windows 10 весят больше 4 ГБ… Устанавливать что-то самодельно-собранное — не хотелось бы…
Здравствуйте.
Да, на некоторых устройствах приходится сталкиваться с нечто подобным. Вероятно, можно было бы «поправить» настройки BIOS, но… в вашем случае, я думаю, будет достаточно подготовить флешку с помощью утилиты WinSetupFromUSB — она хоть и не обновлялась давно, но образы ISO (размером в 4+ ГБ) может разбивать на части в процессе записи (насчет Rufus — попробуйте при работе в ней нажать сочетание Alt+E, затем еще раз укажите флешку, метод записи и пр. параметры!).
В заметке рассмотрю несколько способов решения подобной загвоздки.
Итак…
*
Содержание статьи
- 1 Подготовка флешки в FAT 32 UEFI (из образа 4+ГБ)
- 1.1 Вариант 1
- 1.2 Вариант 2
- 1.3 Вариант 3
- 1.4 Вариант 4
→ Задать вопрос | дополнить
Подготовка флешки в FAT 32 UEFI (из образа 4+ГБ)
Вариант 1
Первое, что посоветую попробовать — подготовить флешку с помощью утилиты 👉 WinSetupFromUSB (как сказал выше, она умеет автоматически разбивать образы на неск. частей, что позволяет записывать даже ISO большого размера на FAT 32 флешки).
*
Как ей пользоваться:
- загрузить утилиту и запустить ее от имени администратора (для этого достаточно кликнуть правой кнопкой мыши по файлу EXE);
- подключить флешку к USB-порту и выбрать ее в утилите (см. трелку-1 👇);
- поставить флажок напротив пункта «Auto format it with…» (по умолчанию будет выставлена файловая система FAT 32, см. стрелку-2);
- указать образ ISO с Windows 10/11 — он может быть больше 4 ГБ! (стрелка-3);
- Нажать кнопку «Go» (программа предупредит о том, что она «разобьёт» образ на части, что данные с флешки будут удалены, и пр. Вам останется только подтвердить эти операции…).
Настройки WinSetupFromUSB
Что касается запуска установки Windows с этой флешки — то это все происходит обычным классическим способом…
*
Вариант 2
Кстати, а зачем каждый раз из ISO-образа с Windows готовить установочную флешку? Почему нельзя просто сохранить штук 5 разных ISO на флешку/диск и когда заблагорассудиться — устанавливать их (без всякой спец. подготовки накопителя)?
Можно и так! Ниже покажу простой пример. 👌
*
1) Нам понадобиться 2 накопителя. Например, можно использовать 2 флешки (или флешку и внешний диск). Одна из флешек может быть даже на 8 ГБ (т.е. подойдет практически любая), а второй накопитель — тот, на котором вы будете хранить свои установочные ISO-образы с Windows (любого кол-ва и размера).
2) Далее… На флешку в 8+ ГБ необходимо записать 👉 LiveCD от Сергея Стрельца. Благо, сделать это не сложно — с его образом работает большинство утилит (прим.: его ISO меньше 4 ГБ).
3) После необходимо загрузиться с этой флешки. Перед вами предстанет обычный рабочий стол. Если вам вдруг нужно установить интернет-подключение (скажем, для загрузки установочного ISO) — воспользуйтесь либо вкладкой «Сеть» (в меню ПУСК), либо «PE менеджером сети» (если у вас Wi-Fi).
LiveCD (Стрелец) — подключение к Wi-Fi сети и Интернету
4) Для того, чтобы выполнить установку Windows из ISO — обратите внимание, что на рабочем столе (и в меню ПУСК тоже) есть спец. инструмент «Установка Windows». 👇
После запуска этой утилиты — вам потребуется указать расположение ISO-файла и нажать кнопку «Установить» (примечание: разумеется, вам потребуется подключить флешку с ISO-файлами также к USB-порту // либо выбрать образ ISO, который сохранен на вашем жестком диске).
Запуск установки Windows из образа
Далее нужно еще раз нажать по кнопке «Запуск». 👇
Запуск
В общем-то, затем начнется классическая установка Windows (дальнейшие шаги можете посмотреть в инструкции по установке Windows).
Установка идет полным ходом!
Удобно? 😉
Мне кажется — это очень удобно! По сути, нужно-то один раз создать загрузочную LiveCD флешку, проверить ее, и всё… Дальше можно запускать установку ОС Windows, выбирая любые ISO с любых накопителей, подключенных к ПК.
Примечание: способ актуален для x64 систем. Также стоит отметить, что в некоторых сборках от «народных» умельцев может быть «отключена» установка из-под Windows. В остальном же, никаких нареканий…
*
Вариант 3
Есть одна бесплатная и мега-удобная утилита — 👉 AnyBurn (ссылка на офиц. сайт). С ее помощью можно не только записать образ на флешку, но и пересобрать его (например, с заменой install.wim на install.esd, чем, собственно, и решается «наша» проблема…).
*
Что касается записи: то здесь вроде как и комментировать нечего… Достаточно выбрать в меню «Создать загрузочный USB-накопитель», затем указать образ, флешку, файловую систему, метод записи (указывайте USB-HDD!) и согласиться с операцией. Легко?! 👌
Пара скриншотов ниже в помощь!
Создать загрузочный USB-накопитель // AnyBurn
AnyBurn — пример подготовки загрузочной флешки
*
Вариант 4
Пару слов в защиту UltraISO…
Обратите внимание на свою версию 👉 UltraISO (доп. ссылка) — дело в том, что в этому году (в 2021г.) вышла новая версия программы, которая может автоматически разбивать (разделять install.wim) образ*, при его записи на флешку. Это как раз актуально для FAT 32 флешек!
Примечание: многие используют старую версию программы, которая этого делать не умеет!
*
Как пользоваться:
- запустить программу UltraISO и нажать по меню «Файл / открыть…» — указать ISO-образ с Windows;
- далее зайти в меню «Самозагрузка» и выбрать «Записать образ диска»;
UltraISO — записать образ диска
- после указать флешку, метод записи (USB-HDD+ v2) и нажать кнопку «Записать»;
- далее программа все должна выполнить в авто-режиме без вашего участия (по крайней мере в моем тесте — разбивка произошла автоматически 👇).
Размер файла Install.wim превышает 4 ГБ
- если вдруг появится ошибка «Диск/образ переполнен!» — попробуйте закрыть UltraISO, и установите предыдущую версию программы (у меня норм. работала эта). Далее запустите ее от имени администратора. Теперь все должно работать штатно… 😉 (можно еще попробовать изменить метод записи на «Raw» — но установка ОС с такой флешки будет под вопросом…)
Еще один скрин из UltraISO
*
На сим пока всё, иные мнения — приветствуются!
Удачи!
👋


Полезный софт:
-
- Видео-Монтаж
Отличное ПО для создания своих первых видеороликов (все действия идут по шагам!).
Видео сделает даже новичок!
-
- Ускоритель компьютера
Программа для очистки Windows от «мусора» (удаляет временные файлы, ускоряет систему, оптимизирует реестр).
Содержание
- Запись образа больше 4 Гб на FAT32 UEFI
- Как это работает и пример записи загрузочной флешки UEFI из ISO более 4 Гб
- Проверка созданного накопителя
- Создаем установочную USB флешку с Windows Server 2016
- Установочная USB флешка для UEFI системы
- Установочная флешка c таблицей разделов MBR для BIOS и UEFI архитектур
- Размер файла Install.wim более 4 Гб
- Как создать загрузочную флешку, если образ ISO с Windows больше 4 ГБ (Windows 10/11). При установке появл. сообщение: «Verification failed: Access Denied»
- Создайте загрузочный USB для Windows 10 Install.wim размером более 4 ГБ
- Файл install.wim слишком велик для USB-накопителя — исправить
- Почему появляется ошибка install.wim?
- Используйте команду DSIM для разделения файла WIM
- Создайте загрузочный диск восстановления
- Смонтируйте файл ISO и скопируйте его на жесткий диск
- Используйте команду DSIM для разделения файла WIM
- Скопируйте установочный файл на USB-накопитель
- Сторонние программы для создания загрузочной флешки
- Руфус
- WinToUSB
Запись образа больше 4 Гб на FAT32 UEFI
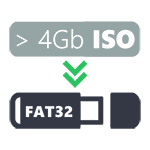
Есть способы обойти эту проблему, например, в Rufus 2 вы можете сделать загрузочный накопитель в NTFS, который при этом «виден» в UEFI. А недавно появился и еще один способ, позволяющий записать ISO более 4 гигабайт именно на флешку FAT32, реализован он в моей любимой программе WinSetupFromUSB.
Как это работает и пример записи загрузочной флешки UEFI из ISO более 4 Гб
В бета-версии 1.6 WinSetupFromUSB (конец мая 2015) реализована возможность записать образ системы, превышающий 4 Гб на FAT32 накопитель с поддержкой UEFI загрузки.
Насколько я понял из информации на официальном сайте winsetupfromusb.com (там же вы можете скачать рассматриваемую версию), идея возникла из обсуждения на форуме проекта ImDisk, где пользователь заинтересовался возможностью разделять ISO образ на несколько файлов, так чтобы их можно было разместить на FAT32, с последующим «склеиванием» уже в процессе работы с ними.
И эта идея была реализована в WinSetupFromUSB 1.6 Beta 1. Разработчики предупреждают, что на данный момент времени данная функция не была полностью протестирована и, возможно, у кого-то работать не будет.
Для проверки, я взял образ ISO Windows 7 с возможность UEFI загрузки, файл install.wim на котором занимает около 5 Гб. Сами шаги для создания загрузочной флешки в WinSetupFromUSB использовал те же, что и обычно для UEFI (подробнее — Инструкция и видео WinSetupFromUSB):
- Автоматическое форматирование в FAT32 в FBinst.
- Добавление образа ISO.
- Нажатие кнопки Go.
На 2-м шаге демонстрируется уведомление: «Файл слишком большой для раздела FAT32. Он будет разбит на части». Отлично, то, что и требуется.
Запись прошла успешно. Обратил внимание, что вместо обычного отображения имени копируемого файла в строке статуса WinSetupFromUSB, теперь вместо install.wim сообщают: «Идет копирование большого файла. Пожалуйста, подождите» (это хорошо, а то некоторые пользователи на данном файле начинают думать, что программа зависла).
В итоге, на самой флешке файл ISO с Windows был разбит на два файла (см. скриншот), как и ожидалось. Пробуем загрузиться с нее.
Проверка созданного накопителя
На моем компьютере (материнская плата GIGABYTE G1.Sniper Z87) загрузка с флешки в режиме UEFI прошла успешно, дальнейшее выглядело следующим образом:
- После стандартного «Копирование файлов», на экране установки Windows отобразилось окно с иконкой WinSetupFromUSB и статусом «Инициализация USB диска». Статус обновляется раз в несколько секунд.
- В итоге — сообщение «Не удалось инициализировать USB диск. Попробуйте отключить и подключить снова через 5 секунд. Если используете USB 3.0, попробуйте порт USB 2.0».
Дальнейшие действия на данном ПК мне не удались: нет возможности нажать «Ок» в сообщении, потому как мышь и клавиатура отказываются работать (пробовал разные варианты), а подключить флешку к USB 2.0 и загрузиться я не могу, поскольку у меня всего один такой порт, крайне неудачно расположенный (флешка не влезает).
Как бы там ни было, думаю, что эта информация будет полезна интересующимся вопросом, а баги обязательно поправят в будущих версиях программы.
Источник
Создаем установочную USB флешку с Windows Server 2016
Конечно, что самый простой и интуитивный способ создать загрузочную USB флешку для установки Windows Server 2016 на физический сервер – воспользоваться утилитой Windows USB/DVD Download Tool. Данная утилита позволяет записать имеющийся *.iso образ Windows на USB флешку/диск и сделать его загрузочным. Однако, она форматирует флешку в файловую систему NTFS, загрузка с которой не поддерживается на UEFI системах и пригодна такая флешка только для установки Windows только на BIOS системах. В данной статье мы покажем, как без использования сторонних утилит создать установочную флешку с дистрибутивом Windows Server 2016.
В зависимости от архитектуры сервера UEFI / BIOS нужно воспользоваться одним из следующих способов создания установочной флешки.
Важно. При выполнении данной инструкции нужно быть внимательным, проверять пути к дискам и номера дисков, в противном случае, можно случайно отформатировать диск с данными. USB флешка будет отформатирована в любом случае, и данные на ней удалены.
Установочная USB флешка для UEFI системы
В том случае, если флешка будет использоваться для загрузки и установки Windows Server 2016 на сервере с поддержкой UEFI, на загрузочную флешку накладываются следующие требования:
- Минимальный размер USB флешки – 8 Гб
- Тип таблицы разделов флешки – GPT
- Файловая системе — FAT32
Итак, подключите USB флешку к компьютеру (в нашем примере это ПК с Windows 10), откройте командную строку с правами администратора, выполните команду DISKPART, в контексте которой выполните следующие команды:
Выведем список дисков, моем случае USB флешка имеет номер диска 1. Выберем ее.
Очистим содержимое флешки.
Преобразуем таблицу разделов в GPT:
Создадим новый раздел (размер не должен превышать 16 Гб):
create partition primary
Совет. Если размер USB флешки более чем 16 Гб, нужно создать раздел, размером до 16Гб:
create partition primary size=16000
Отформатируем раздел в ФС FAT32:
format fs=FAT32 quick
Назначим новому разделу букву диска:
Осталось завершить сеанс diskpart:
Скопируем файлы дистрибутива со смонтированного iso образа Windows Server 2016 на флешку (предполагаем, что iso образ смонтирован с буквой диска E:).
xcopy e:* m: /H /F /E
Установочная флешка c таблицей разделов MBR для BIOS и UEFI архитектур
Возможно создать установочную флешку с Windows Server 2016 с таблицей разделов MBR для BIOS и UEFI системе. К USB драйву предъявляются следующие требования:
- Минимальный размер USB флешки – 8 Гб
- Тип таблицы разделов– MBR
- Файловая системе — FAT32
Также запустите сессию diskpart и последовательно выполните команды:
Список дисков в системе:
Выбираем USB диск (в моем примере, Disk 1):
Создадим новый раздел размером не более 16 Гб. Если размер флешки меньше 16 Гб:
create partition primary
create partition primary size=16000
Отформатируем флешку в файловой системе FAT32:
format fs=FAT32 quick
Сделаем раздел активным и назначим букву диска M:
active
assign letter=M
Завершим работу diskpart командой exit и скопируем файлы дистрибутива на флешку:
xcopy e:* m: /H /F /E
Размер файла Install.wim более 4 Гб
В том случае, если размер файла Install.wim более 4Гб, скопировать такой файл на флешку не получится, т.к. максимальный размер файла на файловой системе ограничен 4 Гб. В данной ситуации придется разбить wim файл на несколько более мелких файлов с помощью DISM:
dism /Split-Image /ImageFile:e:sourcesinstall.wim /SWMFile:m:sourcesinstall.swm /FileSize:4096
Примечание. Инструкции для создания загрузочных USB флешек для разных версия Windows:
Источник
Как создать загрузочную флешку, если образ ISO с Windows больше 4 ГБ (Windows 10/11). При установке появл. сообщение: «Verification failed: Access Denied»
Помогите с подготовкой установочной флешки.
Мой ноутбук HP ProBook выдает ошибку верификации при загрузке с флешки, подготовленной в Ventoy (синий экран и на нем сообщение «Verification failed: Access Denied»).
Rufus и UltraISO (которые я нашел у вас в рекомендациях) не могут записать образ с Windows, если он весит 4 ГБ и более (точнее могут, но на файловую систему NTFS, а мне нужна FAT 32, т.к. ноутбук не видит флешки с NTFS. Я уже замучился, второй день бьюсь, перезагрузил штук 5 образов, программ разных, и никак. ).
Что делать, подскажите. Все официальные образы с Windows 10 весят больше 4 ГБ. Устанавливать что-то самодельно-собранное — не хотелось бы.
Да, на некоторых устройствах приходится сталкиваться с нечто подобным. Вероятно, можно было бы «поправить» настройки BIOS, но. в вашем случае, я думаю, будет достаточно подготовить флешку с помощью утилиты WinSetupFromUSB — она хоть и не обновлялась давно, но образы ISO (размером в 4+ ГБ) может разбивать на части в процессе записи ( насчет Rufus — попробуйте при работе в ней нажать сочетание Alt+E, затем еще раз укажите флешку, метод записи и пр. параметры!) .
В заметке рассмотрю несколько способов решения подобной загвоздки.
Источник
Создайте загрузочный USB для Windows 10 Install.wim размером более 4 ГБ
Как создать загрузочный USB-накопитель для Windows 10 Install.wim размером более 4 ГБ
Дни записи ISO-образов операционной системы на диск долгие прошло. Сегодня большинство ПК могут загружаться с USB-накопителя, поэтому проще обновлять и удобнее устанавливать Windows с USB-накопителя. Еще одна веская причина для установки этого способа – скорость установки, которая значительно выше, чем при установке с оптического привода. Многие современные устройства не имеют оптического привода.
Мы уже рассмотрели здесь ряд методов, включая Rufus для UEFI, классический DiskPart, и PowerShell.
Однако, если у вас есть файл install.wim в вашем дистрибутиве Windows 10, размер которого превышает 4 ГБ, вам может потребоваться предпринять дополнительные шаги для создания загрузочного USB-накопителя. Ваша флешка должна иметь два раздела вместо одного.
- Один из них должен быть отформатирован в FAT32. Это позволит вам использовать флэш-накопитель как для классических устройств BIOS, так и для современных устройств UEFI.
- Второй должен быть отформатирован в NTFS. Он сможет хранить большие файлы.
Прежде чем продолжить, сделайте резервную копию всех важных данных с флэш-накопителя. Процедура сотрет с него все файлы и папки.
В приведенных ниже шагах предполагается, что у вас уже есть дистрибутив Windows, и вы можете смонтировать его, чтобы скопировать его файлы.
Источник
Файл install.wim слишком велик для USB-накопителя — исправить
Бывают времена, когда наши Windows 10 компьютер не работает так гладко, как должен был бы позже, поэтому мы можем решить загрузить новый образ ISO, чтобы выполнить чистую установку. Однако возможно, что при попытке скопировать образ на загрузочный USB-накопитель система сообщит нам об ошибке, что install.wim файл слишком велик, что не позволяет нам его скопировать. Это то, что может сильно раздражать, поэтому мы собираемся использовать команду DSIM, чтобы решить эту проблему.
Чтобы решить это небольшое неудобство, мы собираемся использовать инструмент командной строки, интегрированный в Windows 10, который называется DISM. С его помощью мы сможем разделить установочный файл WIM, чтобы иметь возможность скопировать его на USB-накопитель.
Почему появляется ошибка install.wim?
Когда мы загружаем образ Windows 10 с его официального сайта, в целом у нас не должно возникнуть проблем при установке его на USB-накопитель. Это связано с тем, что файлы сжаты, поэтому их можно использовать на таких устройствах, как флеш-накопитель. Проблема обнаруживается, когда мы загружаем образ Windows из другого источника либо потому, что нам нужна более продвинутая версия, либо потому, что нам нужна более ранняя версия, которую мы не можем найти на официальном сайте.
Поэтому, когда мы выполняем простую операцию, такую как перетаскивание, Проводник показывает нам ошибку указывает на то, что файл слишком большой. Это потому, что установочный файл, который мы скачали превышает максимум 4 ГБ емкость USB-накопителя в формате FAT32. Несмотря на то, что флеш-накопители в формате NTFS обеспечивают более высокую емкость хранилища, для оборудования на основе UEFI требуется диск в формате FAT32 для загрузки установки Windows.
Поэтому, если нам нужно установить чистую Windows с USB-устройства, мы расскажем вам, как решить эту проблему с помощью инструмента DSIM.
Используйте команду DSIM для разделения файла WIM
Команда DISM (Обслуживание образов развертывания и управление ими) — это инструмент, разработанный Microsoft, основанный на командной строке, что позволит нам выполнять обслуживание и восстановление образов Windows. Команды DSIM позволят нам разделить файлы WIM на другие файлы меньшего размера. Для этого мы должны выполнить следующие действия.
Создайте загрузочный диск восстановления
Первый шаг, который мы должны сделать с нашим ПК с Windows, — это подключить флешку емкостью не менее 8 ГБ и создать на ней загрузочный диск с Windows. Создатель носителя для восстановления. Для этого нам нужно будет ввести «диск восстановления» в поле поиска рядом с кнопкой «Пуск».
Это откроет новое окно, в котором мы должны обязательно снять флажок «Резервное копирование системных файлов на диск восстановления». При этом мы должны помнить, что все файлы, содержащиеся на USB-накопителе, будут потеряны после форматирования. После снятия флажка нажмите «Далее», чтобы продолжить.
Затем приложение попросит нас подключить USB-накопитель объемом не менее 1 ГБ, предупреждая нас, что все содержимое будет удалено. Точно так же он также предлагает нам возможность создать диск восстановления на CD или DVD, поэтому, если он нам больше интересен, мы также можем создать его.
Смонтируйте файл ISO и скопируйте его на жесткий диск
Позже мы откроем проводник и дважды щелкните загруженный файл ISO, чтобы смонтировать его как виртуальный диск. Теперь мы оставляем окно проводника открытым и нажимаем сочетание клавиш «Ctrl + N», которое поможет нам открыть новое окно. В этом новом окне мы собираемся создать папку на жестком диске и скопировать содержимое смонтированного диска из другого окна. Мы можем передать файлы, выделив их все и нажав «Ctrl + C», и вставив их в новую папку, используя команду «Ctrl + V». Ждем несколько секунд, пока весь контент переместится в новую папку.
Используйте команду DSIM для разделения файла WIM
На следующем шаге мы собираемся ввести поле поиска в командной строке Windows и запустить его от имени администратора. Как только он появится, мы должны скопировать следующую команду, но изменив «Имя папки» на имя папки, которую мы создали на предыдущем шаге, и нажать «Enter» для подтверждения. На сопроводительном изображении мы можем увидеть пример процесса.
Dism / Split-Image / ImageFile:C: / folder_name / sources / install.wim / SWMFile:C: /folder_name /sources / install.swm / FileSize:3800
После завершения операции мы должны убедиться, что в папке «Источники» мы находим два новых файла, такие как Install.swm и Install2.swm вместе с исходным файлом Install.wim, и можем ли мы удалить его из созданной папки.
Скопируйте установочный файл на USB-накопитель
Наконец, мы должны скопировать все установочные файлы и папки из созданной папки на загрузочный USB-накопитель. Если он показывает нам предупреждение о том, что если мы хотим заменить файлы на целевом диске, мы отвечаем «да». Раздражающий знак, указывающий на то, что файла слишком много, больше не должен появляться, поскольку программа установки Windows распознает, что у нас есть разделенный файл SWM, и будет использовать его для создания новой установки.
Сторонние программы для создания загрузочной флешки
В качестве альтернативы инструменту DSIM мы можем использовать стороннее программное обеспечение, которое позволит нам создать загрузочный USB-накопитель. Эти программы позволят нам отформатировать диск, создав два или более разделов, один из которых в формате NTFS, а другой в формате FAT32. В обоих случаях они содержат загрузочные файлы, определяющие операционную систему, установленную в разделе NTSF, поэтому мы можем использовать ее из системы UEFI или BIOS.
Руфус
Это программное обеспечение позволит нам форматировать и создавать установочные USB-устройства из самозагружающегося ISO-образа, с помощью которого мы можем выполнить чистую установку Windows 10. Эта программа не только будет служить нам для USB-накопителей, но также совместима с памятью. карты и другие подобные USB-устройства. Руфус позаботится об обнаружении подключенного USB-накопителя, и нам нужно только проверить параметр типа раздела GPT для UEFI рядом с файловой системой FAT32. Позже мы нажимаем «Создать загрузочный диск с», выбираем ISO-образ Windows и нажимаем кнопку «Пуск». Мы можем скачать его с эту ссылку .
WinToUSB
С помощью этой программы мы сможем создать загрузочную систему из ISO-образа Windows 10. Его работа очень проста, потому что нам нужно только найти ISO-образ на нашем жестком диске и загрузить его. Позже мы выбираем внешнее запоминающее устройство, на которое собираемся установить Windows 10. На следующем шаге мы выбираем режим установки и размер виртуального жесткого диска. По завершении мы перезагружаем компьютер и настраиваем BIOS для загрузки непосредственно с устройства, на котором у нас есть установщик Windows 10. Мы можем скачать WinToUSB из здесь .
Источник
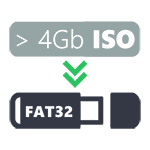
Есть способы обойти эту проблему, например, в Rufus 2 вы можете сделать загрузочный накопитель в NTFS, который при этом «виден» в UEFI. А недавно появился и еще один способ, позволяющий записать ISO более 4 гигабайт именно на флешку FAT32, реализован он в моей любимой программе WinSetupFromUSB.
Как это работает и пример записи загрузочной флешки UEFI из ISO более 4 Гб
В бета-версии 1.6 WinSetupFromUSB (конец мая 2015) реализована возможность записать образ системы, превышающий 4 Гб на FAT32 накопитель с поддержкой UEFI загрузки.
Насколько я понял из информации на официальном сайте winsetupfromusb.com (там же вы можете скачать рассматриваемую версию), идея возникла из обсуждения на форуме проекта ImDisk, где пользователь заинтересовался возможностью разделять ISO образ на несколько файлов, так чтобы их можно было разместить на FAT32, с последующим «склеиванием» уже в процессе работы с ними.
И эта идея была реализована в WinSetupFromUSB 1.6 Beta 1. Разработчики предупреждают, что на данный момент времени данная функция не была полностью протестирована и, возможно, у кого-то работать не будет.
Для проверки, я взял образ ISO Windows 7 с возможность UEFI загрузки, файл install.wim на котором занимает около 5 Гб. Сами шаги для создания загрузочной флешки в WinSetupFromUSB использовал те же, что и обычно для UEFI (подробнее — Инструкция и видео WinSetupFromUSB):
- Автоматическое форматирование в FAT32 в FBinst.
- Добавление образа ISO.
- Нажатие кнопки Go.
На 2-м шаге демонстрируется уведомление: «Файл слишком большой для раздела FAT32. Он будет разбит на части». Отлично, то, что и требуется.
Запись прошла успешно. Обратил внимание, что вместо обычного отображения имени копируемого файла в строке статуса WinSetupFromUSB, теперь вместо install.wim сообщают: «Идет копирование большого файла. Пожалуйста, подождите» (это хорошо, а то некоторые пользователи на данном файле начинают думать, что программа зависла).
В итоге, на самой флешке файл ISO с Windows был разбит на два файла (см. скриншот), как и ожидалось. Пробуем загрузиться с нее.
Проверка созданного накопителя
На моем компьютере (материнская плата GIGABYTE G1.Sniper Z87) загрузка с флешки в режиме UEFI прошла успешно, дальнейшее выглядело следующим образом:
- После стандартного «Копирование файлов», на экране установки Windows отобразилось окно с иконкой WinSetupFromUSB и статусом «Инициализация USB диска». Статус обновляется раз в несколько секунд.
- В итоге — сообщение «Не удалось инициализировать USB диск. Попробуйте отключить и подключить снова через 5 секунд. Если используете USB 3.0, попробуйте порт USB 2.0».
Дальнейшие действия на данном ПК мне не удались: нет возможности нажать «Ок» в сообщении, потому как мышь и клавиатура отказываются работать (пробовал разные варианты), а подключить флешку к USB 2.0 и загрузиться я не могу, поскольку у меня всего один такой порт, крайне неудачно расположенный (флешка не влезает).
Как бы там ни было, думаю, что эта информация будет полезна интересующимся вопросом, а баги обязательно поправят в будущих версиях программы.
Как создать универсальную загрузочную флешку, подходящую и для BIOS UEFI, и для обычной BIOS Legacy, при этом обойти ограничение файловой системы FAT32 в виде невозможности записи файлов больше 4 Гб? Такую задачу мы уже решали на страницах Remontcompa.Ru, и в этой статье снова будем делать это. Но более простым способом – с помощью программы WinSetupFromUSB.
Как создать загрузочную флешку и для UEFI, и для BIOS Legacy с поддержкой файлов размером больше 4 Гб
Итак, с появлением BIOS UEFI имеем проблему – невозможность создания загрузочной флешки с дистрибутивом, в составе которого присутствуют файлы, весящие больше 4 Гб. Такие файлы не поддерживаются устаревшей файловой системой FAT32, а только в ней должен быть отформатирован носитель, чтобы с него можно было загрузиться в режиме UEFI и установить Windows 8.1 или 10 на GPT-диск. Microsoft старается не превышать это ограниченнее и поставляет официальные дистрибутивы операционных систем в ISO-образах, которые в целом весят до 4 Гб. Придерживаться этого лимита компания старается ещё и по той причине, что у многих пользователей имеются флешки с объёмом до 4 Гб. Но, например, сборки Insider Preview Windows 10 или созданные энтузиастами дистрибутивы операционной системы могут весить больше 4 Гб. Как быть, если нам вдруг захочется установить на GPT-диск Insider Preview или какую-то модифицированную сборку Windows?
В одной из статей сайта описан выход из этой ситуации с помощью программы Rufus. Она может создавать загрузочные флешки UEFI для установки Windows на GPT-диски. При этом сам носитель форматируется в файловую систему NTFS, которая не ограничена 4-мя Гб веса на один файл. Однако такой вариант подходит только для случаев установки Windows на GPT-диски. Другая известная программа для записи загрузочных носителей WinSetupFromUSB в этом плане может предложить чуть больше – создание универсальной флешки и для UEFI, и для Legacy. Единожды создав такую флешку, её можно использовать для установки Windows на разных компьютерах, с разными стилями разделов диска.
Для решения проблемы с ограничением создатели WinSetupFromUSB придумали такой механизм: чтобы быть совместимой с UEFI, флешка форматируется в файловую систему FAT32, а файл ISO с весом больше 4 Гб делится на части. И в процессе чтения уже собирается из частей.
Что нужно, чтобы создать такую флешку?
Запускаем WinSetupFromUSB, форматируем флешку в FAT32.
Добавляем дистрибутив.
Программа обнаружит в его составе файл, весящий больше 4 Гб, и предложит разделить его на части. Соглашаемся.
Стартуем запись.
Дожидаемся завершения записи, и всё — универсальная загрузочная флешка готова.
Как переустановить Windows, если её установочный ISO-образ весит более, нежели фактический объём флешки номиналом 4 Гб? Если таковая по факту предусматривает хотя бы 3,7 Гб реального места, проблем не должно быть с официальными или сторонними, но модифицированными не в части добавления стороннего ПО дистрибутивами Win7, Win8.1 и Win10 с накопительными обновлениями до 2018 года.
Для дистрибутивов версий «Десятки», выпущенных в 2018 году, и модифицированных в части расширения функционала системы кастомных сборок из флешки номиналом 4 Гб создать установочный носитель не удастся. ISO-образ не поместится на такую флешку. Если в наличии нет флешки с большим объёмом, как при таких условиях переустановить Windows?
1. Дистрибутив ранней версии Windows 10
Официальный установочный ISO-образ Windows 10 по версию 1709 включительно даже в 64-битных редакциях весил менее 4 Гб, и в большей части случаев его можно было уместить на флешку номиналом 4 Гб. С 2018 года Microsoft поставляет официальные ISO-образы «Десятки» с весом более 4 Гб. Даже официальная урезанная сборка Windows 10 LTSC весит 3,77 Гб, и, соответственно, может записаться далеко не на каждую флешку номиналом 4 Гб.
Выход из этой ситуации очень простой – создание носителя с процессом установки более ранней версии «Десятки», например, упомянутой 1709. После установки системы её можно будет обновить до актуальной версии через Центр обновления. Причём в редакциях, начиная с Pro, сразу обновляться не обязательно, этот процесс можно отложить на 365 дней. И обратиться к нему в любой удобный момент.
2. Переустановка из среды рабочей Windows
Если надобность в переустановке Windows имеет место быть из-за некорректной или сбойной работы, при этом сама система жива, хоть с переменным успехом, но работает, можно обойтись вовсе без установочного носителя. И переустановить Windows из среды рабочей системы. Есть несколько способов, как это можно сделать.
2.1. Новый запуск Windows 10
Функция «Новый запуск» в составе Windows 10 – это переустановка системы с загрузкой из сети свежего дистрибутива. Аналог отката устройств к заводским настройкам. Сохраняется имя компьютера, имена пользовательских профилей, активация лицензии, при надобности личные файлы в пользовательском профиле и т.п. «Новый запуск» является частью функционала штатного приложения «Безопасность Windows».
2.2. Восстановление Windows 8.1
«Новый запуск» Windows 10 – это эволюционное продолжение двух вариантов отката к заводским настройкам, присутствующим в системе-предшественнице Windows 8.1. Один из них позволяет переустановить систему с сохранением личных файлов, другой – с их потерей. Оба варианта доступны в разделе «Восстановление» настроечного приложения «Параметры».
2.3. Установка Windows 7 из EXE-файла в дистрибутиве
Если мы смонтируем для отображения в проводнике установочный ISO Windows,
увидим среди прочих файлов в его составе EXE-файл «setup».
Если он находится в составе дистрибутива Windows 8.1 или 10, его запуск просто инициирует проверку и установку обновлений. Но EXE-файл «setup» в составе ISO-образа Windows 7 может и решать вопрос с обновлением, и переустанавливать систему. Просто переустановка произойдёт без форматирования системных разделов. Но это и не будет откат к заводским настройкам, как в случаях, описанных в п.п. 2.1 и 2.2 статьи. Такая переустановка Windows 7 не сохраняет имя компьютера и активацию, сносит все пользовательские профили.
При запуске EXE-файла «setup» увидим окно обычного установщика Windows.
Отказываемся от обновлений.
Далее проходим те же установочные этапы, как при обычной переустановке.
По завершении копирования файлов перезагружаемся. И продолжаем установку уже новой Windows.
2.4. Программа Hasleo WinToHDD
Программа Hasleo WinToHDD – одна из немногих, которая способна на серьёзный трюк. Она умеет перестанавливать любую версию Windows из рабочей среды любой её версии по типу чистой установки с форматированием системных разделов. Трюк этот обеспечивается функционированием программы в среде WinPE в режиме предзагрузки. WinToHDD бесплатна, но для установки редакции системы Enterprise потребуется платная версия программы.
В окне WinToHDD выбираем переустановку.
Указываем путь к ISO, выбираем редакцию.
Жёсткий диск и системные разделы в рамках функции переустановки текущей системы, соответственно, задаются автоматически.
Далее в нескольких вопросительных окошках потребуется подтвердить запуск операции. Затем компьютер перезагрузится, запустится среда WinPE, где будет происходить копирование файлов Windows.
Ну а далее уже выйдем на этап установки драйверов и будем создавать пользовательский профиль, как обычно.
3. Установка Windows Live-диском от Sergei Strelec
Флешку номиналом 4 Гб рано списывать со счетов только по той причине, что на неё запишется не любой установочный ISO Windows. На такую флешку можно единожды записать LiveDisk, который умеет устанавливать Windows с использованием дистрибутива, хранящегося на локальных дисках. При этом будем каждый раз вольны в выборе дистрибутива без лишней возни с созданием установочного носителя. Ну и получим в довесок среду WinPE с инструментарием для реанимации операционной системы в случае её сбоя или заражения вирусами.
В качестве такого Live-диска идеально подходит WinPE от сборщика Сергея Стрельца. Сергей регулярно обновляет LiveDisk, потому размер ISO-образа разных сборок может варьироваться. Но даже последняя на дату написания статьи сборка весит немногим более 3 Гб. И свободно поместится на флешку номиналом 4 Гб. Сайт сборщика — Sergeistrelec.Ru.
Для установки Windows в составе WinPE Стрельца есть две специальные утилиты-установщики. Одна – для Win7-8.1, другая – для Win10. Обе они реализуют «родной» процесс установки Windows.
Запускаем утилиту в соответствии с версией системы. Указываем путь к хранящемуся локально на компьютере установочному ISO. И устанавливаем.
Запускаем процесс.
Увидим всё то же, что и при обычной установке системы, только в слегка видоизменённом интерфейсе.
О наличии установочного ISO на локальном диске не обязательно заботиться заранее. Если переустановка Windows окажется вынужденным шагом после критического сбоя, свежий или просто нужный дистрибутив можно заполучить с помощью того же Live-диска. На его борту есть браузер Opera, с помощью которого можно выйти в сеть и скачать с сайта Microsoft или стороннего ресурса установочный ISO.
Главное – чтобы работала сеть. Она по умолчанию будет активна, если компьютер подключён к Интернету через роутер. Если же у компьютера прямое кабельное подключение, подключение через VPN или модем, оно настраивается точно так же, как и в среде Windows. Ярлык запуска PPPoE-подключения находится прямо на рабочем столе LiveDisk.
Если подключение к Интернету осуществляется по Wi-Fi, и он автоматом не включился, запускаем на рабочем столе утилиту PENetwork, устанавливаем приоритетным Wi-Fi адаптер из выпадающего списка сетевых устройств.
Далее выбираем свою беспроводную сеть. Жмём «Подключить» и вводим пароль, если сеть запаролена.
Если Wi-Fi адаптера нет в перечне сетевых устройств, пробуем имеющиеся на Live-диске средства по установке драйверов.
Если на компьютере имеется только чистый жёсткий диск, с неразмеченным пространством, естественно, первично создаём структуру разделов с использованием имеющихся в арсенале LiveDisk менеджеров дисков.
Загрузка…