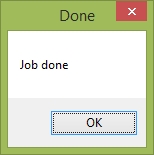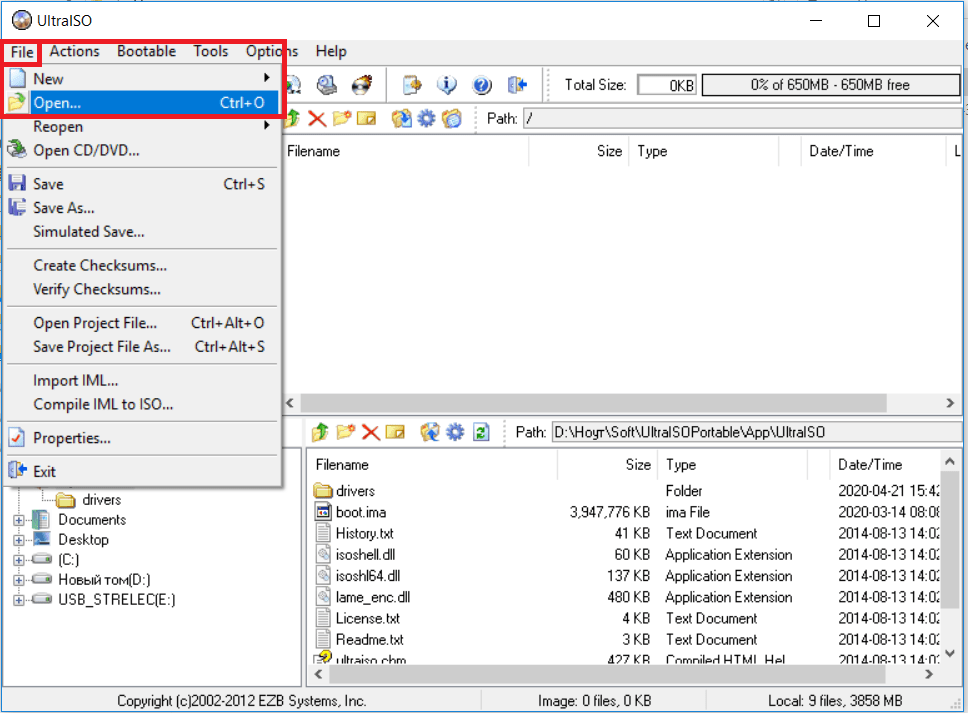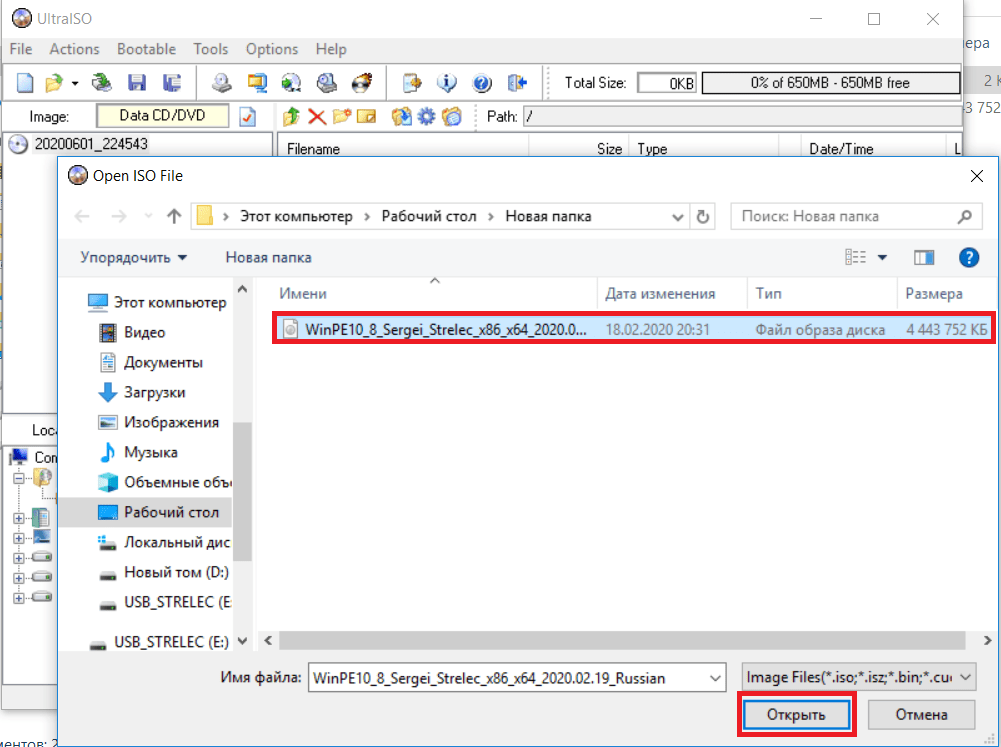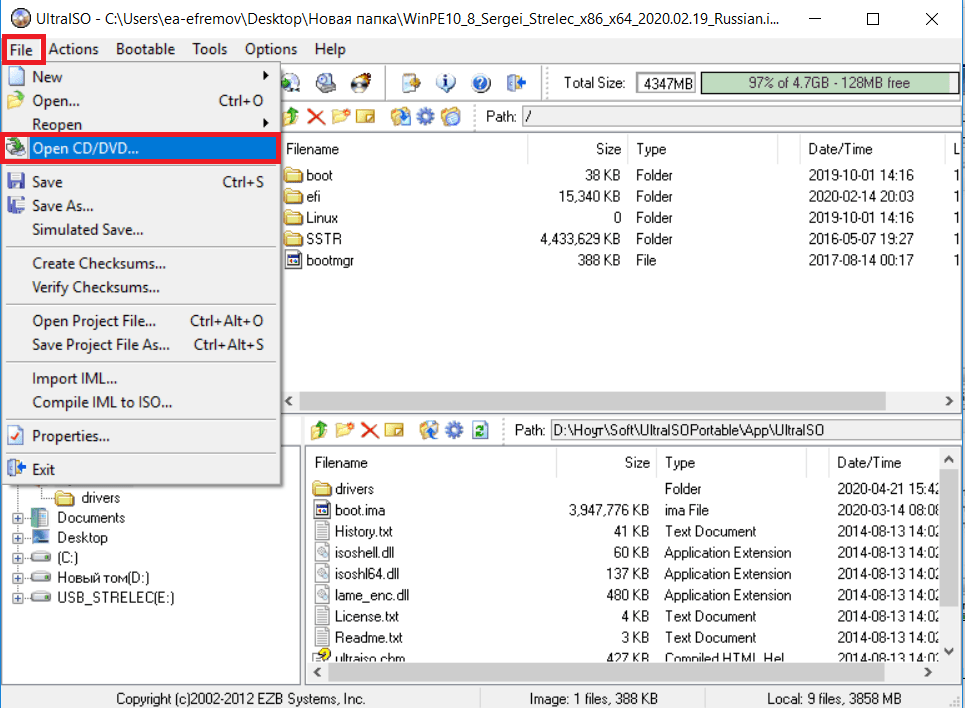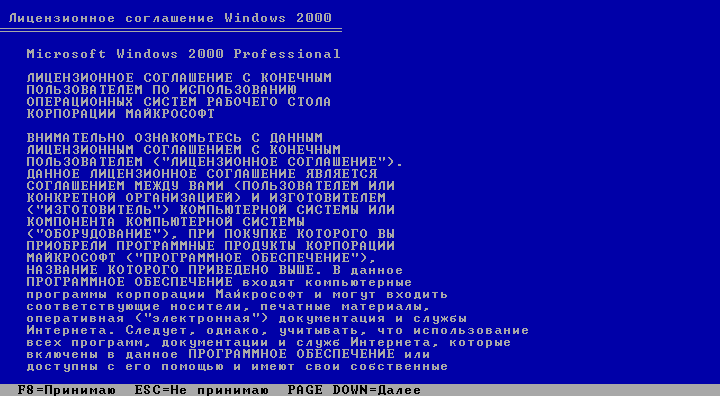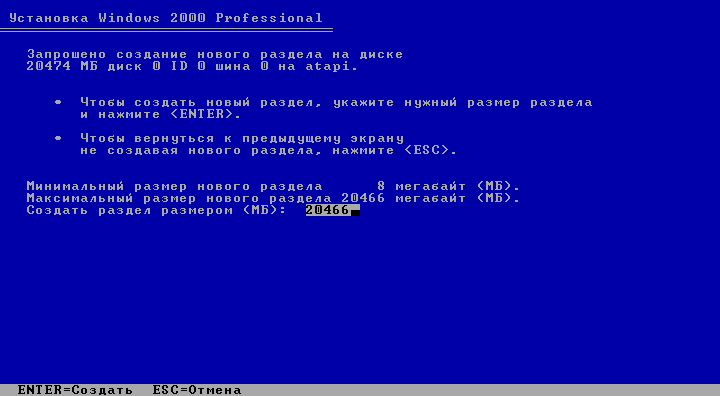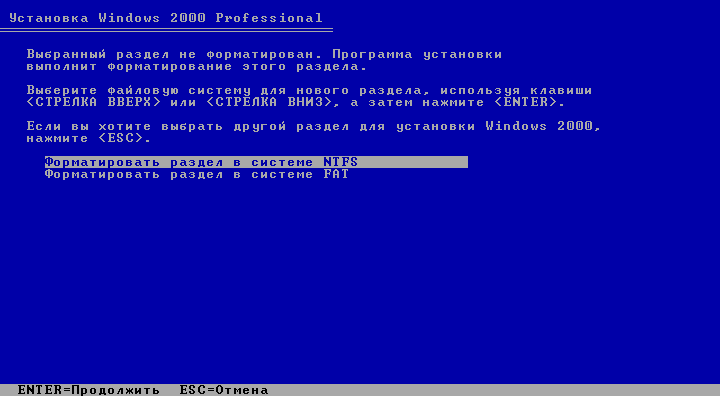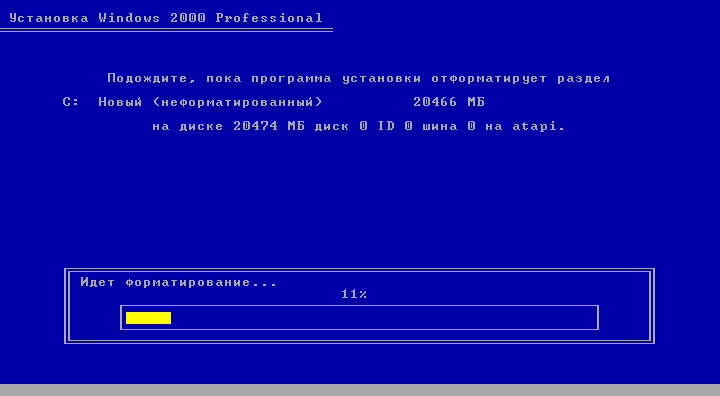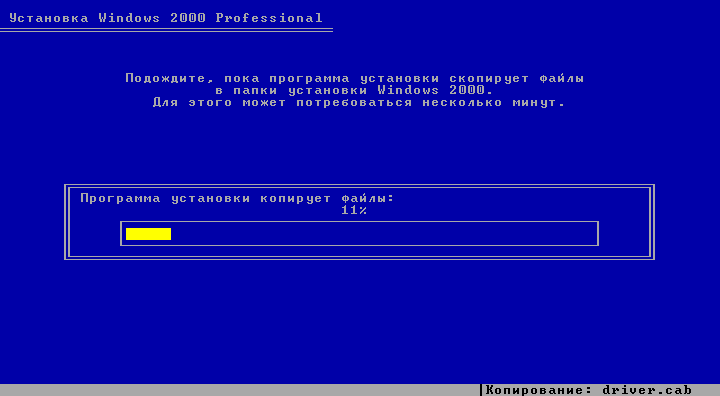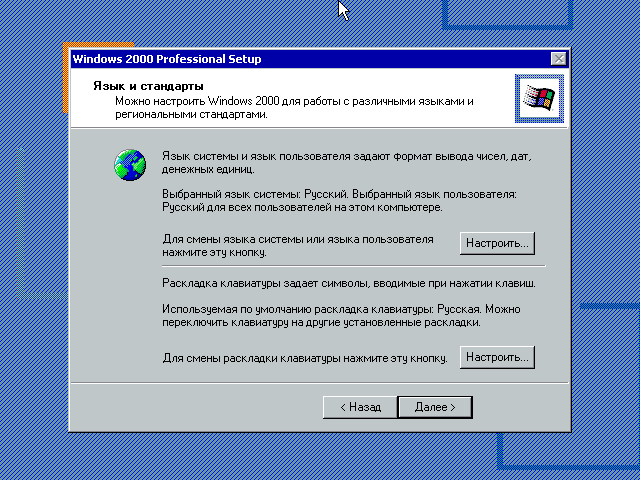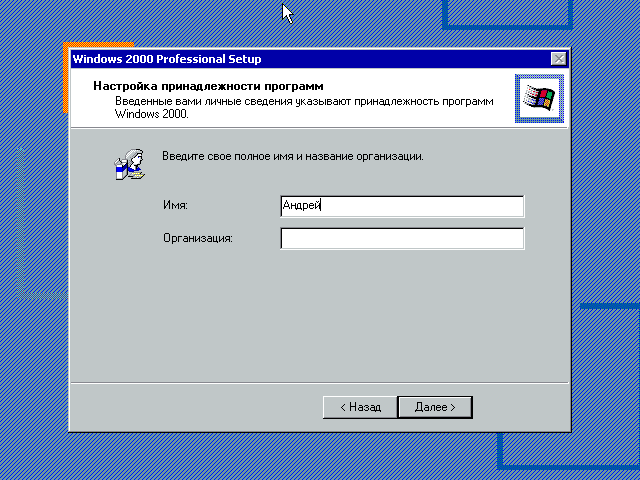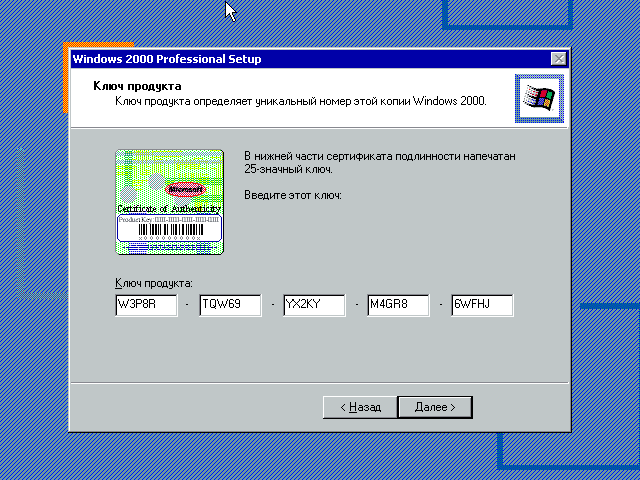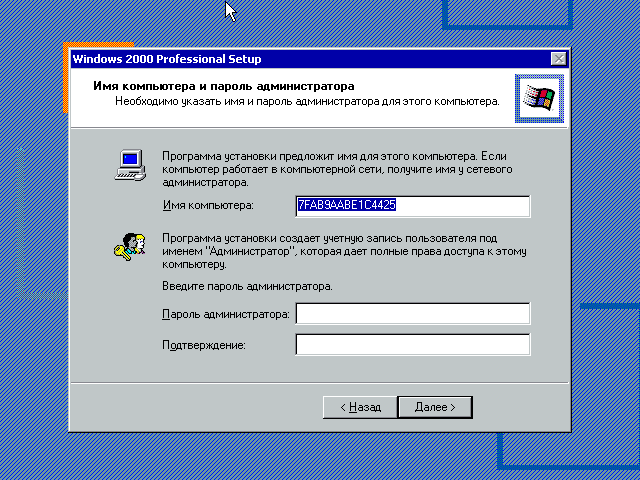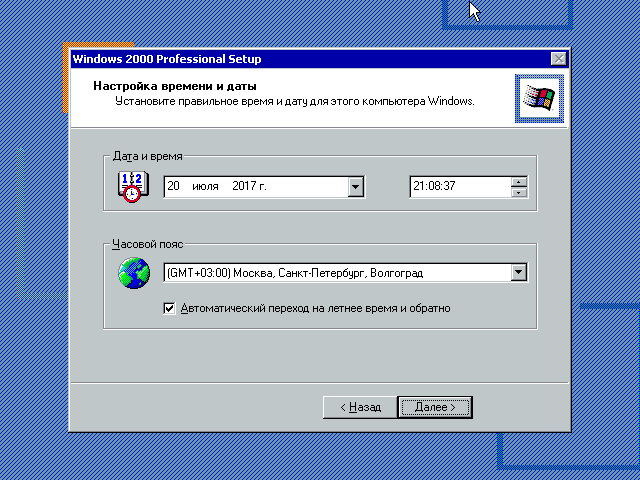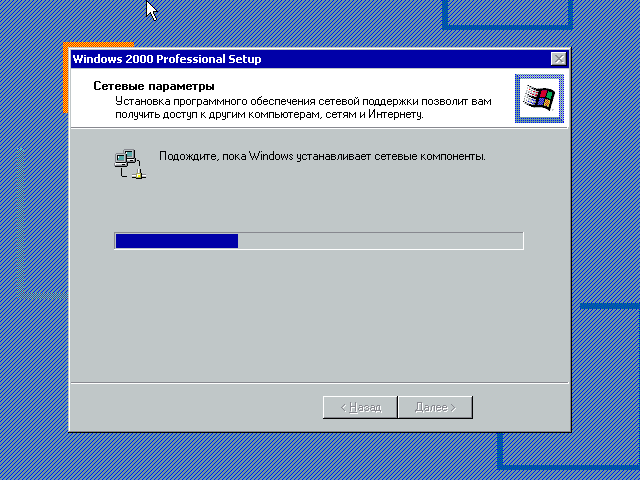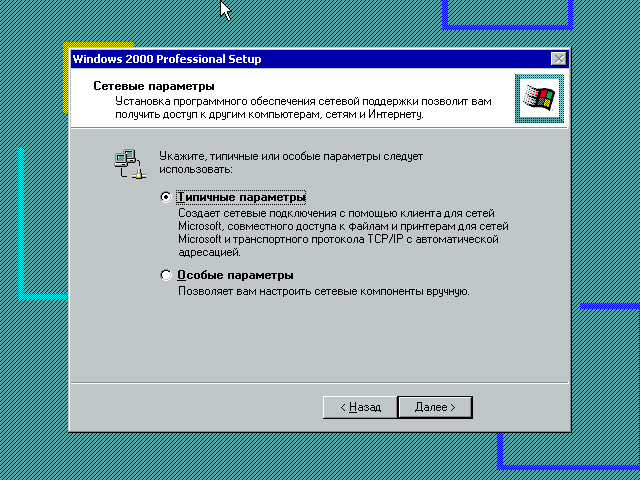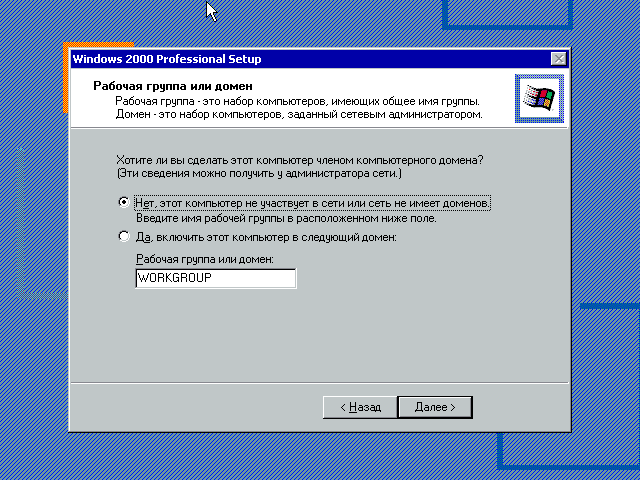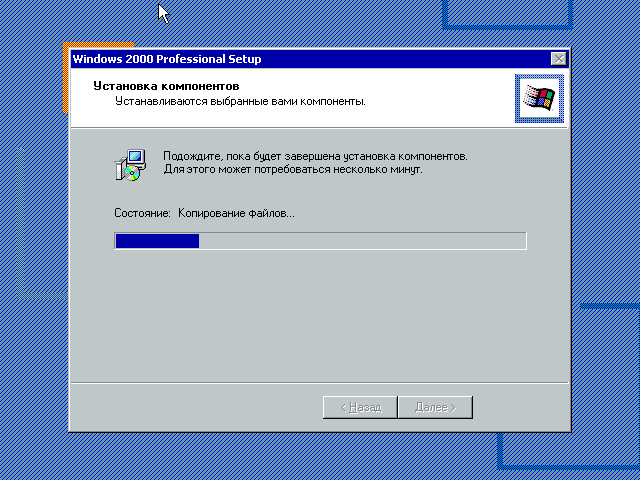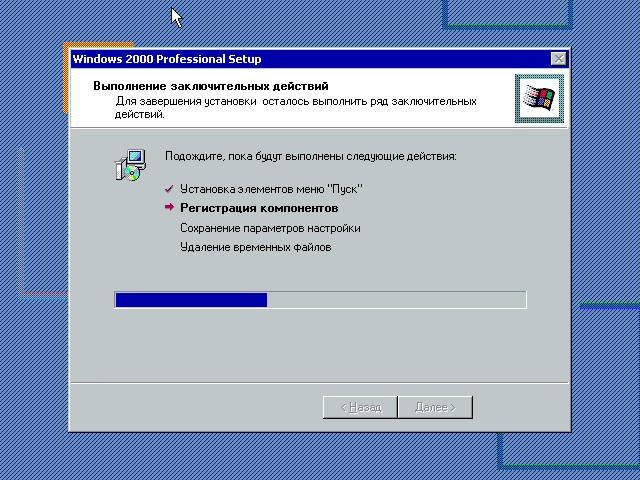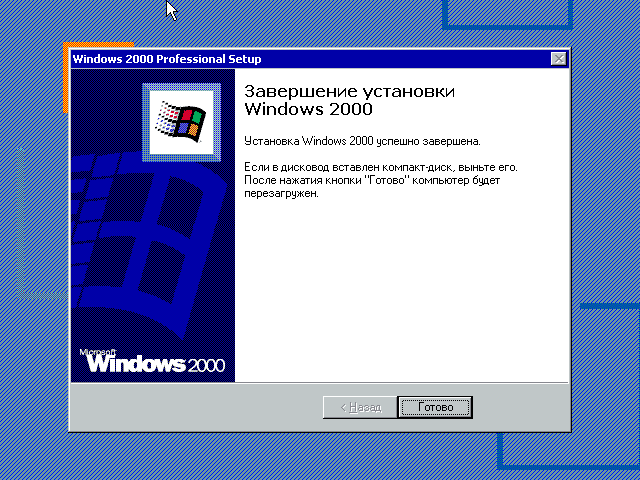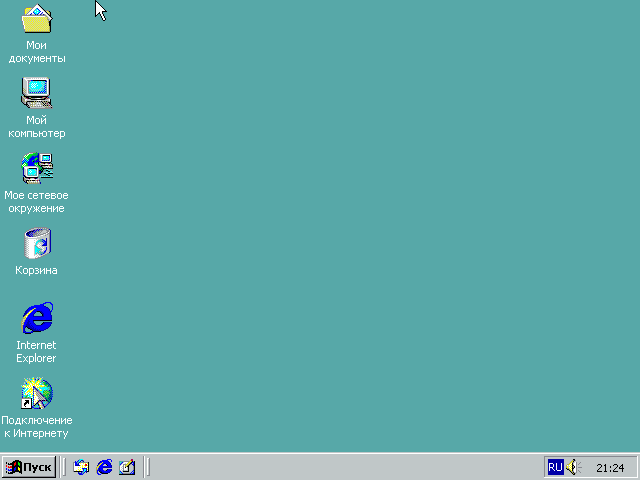Первый этап — нормально!
потом правлю реестр
200?’200px’:»+(this.scrollHeight+5)+’px’);»> Windows Registry Editor Version 5.00
[HKEY_LOCAL_MACHINE123ControlSet001ControlGroupOrderList]
«Boot Bus Extender»=hex:09,00,00,00,01,00,00,00,02,00,00,00,03,00,00,00,04,00,
00,00,05,00,00,00,06,00,00,00,0f,00,00,00,10,00,00,00,11
[HKEY_LOCAL_MACHINE123ControlSet001Servicesusbehci]
«Type»=dword:00000001
«Start»=dword:00000000
«ErrorControl»=dword:00000001
«Group»=»Boot Bus Extender»
«Tag»=dword:00000004
«DisplayName»=»Драйвер минипорта Microsoft USB 2.0 расширенного хост-контроллера»
«ImagePath»=hex(2):73,00,79,00,73,00,74,00,65,00,6d,00,33,00,32,00,5c,00,44,00,
52,00,49,00,56,00,45,00,52,00,53,00,5c, 00,75,00,73,00,62,00,65,00,68,00,63,
00,69,00,2e,00,73,00,79,00,73,00,00,00
[HKEY_LOCAL_MACHINE123ControlSet001Servicesusbhub]
«Type»=dword:00000001
«Start»=dword:00000000
«ErrorControl»=dword:00000001
«Group»=»Boot Bus Extender»
«Tag»=dword:00000006
«DisplayName»=»Драйвер стандартного концентратора USB (Microsoft)»
«ImagePath»=hex(2):73,00,79,00,73,00,74,00,65,00,6d,00,33,00,32,00,5c,00,44,00,
52,00,49,00,56,00,45,00,52,00,53,00,5c,00,75 ,00,73,00,62,00,68,00,75,00,62,
00,2e,00,73,00,79,00,73,00,00,00
[HKEY_LOCAL_MACHINE123ControlSet001Servicesusbstor]
«Type»=dword:00000001
«Start»=dword:00000000
«ErrorControl»=dword:00000001
«Group»=»Драйвер запоминающих устройств для USB»
«Tag»=dword:00000003
«DisplayName»=»USB Mass Storage Driver»
«ImagePath»=hex(2):73,00,79,00,73,00,74,00,65,00,6d,00,33,00,32,00,5c,00,44,00,
52,00,49,00,56,00,45,00,52,00,53,00,5c,00,55,00,5 3,00,42,00,53,00,54,00,4f,
00,52,00,2e,00,53,00,59,00,53,00,00,00
[HKEY_LOCAL_MACHINE123ControlSet001Servicesusbuhci]
«Type»=dword:00000001
«Start»=dword:00000000
«ErrorControl»=dword:00000001
«Group»=»Boot Bus Extender»
«Tag»=dword:00000005
«DisplayName»=»Драйвер минипорта Microsoft USB универсального хост-контроллера»
«ImagePath»=hex(2):73,00,79,00,73,00,74,00,65,00,6d,00,33,00,32,00,5c,00,44,00,
52,00,49,00,56,00,45,00,52,00,53,00,5c, 00,75,00,73,00,62,00,75,00,68,00,63,
00,69,00,2e,00,73,00,79,00,73,00,00,00
где 123 — ветка SYSTEM той винды!
пробовал подсовывать патченные ini файлы — все одно: синева 0x0000007B
Источник
Самый простой способ установки Windows 2000/XP/2003 с флешки
Недавно наткнулся на интересную статейку по созданию загрузочной флешки Windows 2000/XP/2003. Самый простой способ установки Windows 7/8 с флешки подробно описан тут
В данной инструкции подробно описано создание загрузочной флешки Windows XP. Флешка Windows 2000/2003 создаётся таким же способом.
Для установки windows с флешки нам понадобятся:
- Образ Windows XP скачать можно на любом из торрентов
- Установленный архиватор WinRar скачать можно тут
- Установленная Программа HP USB Disk Storage Format Tool скачать можно тут
- Программа Win Setup From USB скачать можно тут
- USB флешка
к содержанию ↑
Создаём загрузочную флешку
1. Вставляем флешку в компьютер
2. Копируем все важные файлы с Вашей флешки на компьютер, так как перед созданиемзагрузочной флешки Windows 2000/XP/2003 нам придётся её отформатировать.
3. Запуск программы HP USB Disk Storage Format Tool
4. В поле 1 выбираем флешку, с которой мы планируем устанавливать Windows 2000/XP/2003
5. В поле 2 выбираем файловую систему NTFS
6. Нажимаем кнопку Start (3)
7. Ждём сообщение об успешном завершении форматирования
8. Нажимаем кнопку ОК
9. Нам необходимо распаковать образ Windows 2000/XP/2003. Для этого нажмите на скачанном образе Windows правой кнопкой мыши, и в контекстном меню выберите WinRAR —> Извлечь в.. ждём пока распакуется образ
10. Открываем программу Win Setup From USB
11. В поле 1 выбираем флешку, с которой мы планируем устанавливать Windows 2000/XP/2003
12. Ставим галочку возле поля Windows 2000/XP/2003 Setup (2)
13. Нажимаем кнопку выбора папки с дистрибутивом (3)
14. В открывшемся окне выбираем папку с распакованным образом и нажимаем кнопку ОК
15. Нажимаем кнопку GO
16. В процессе копирования файлов выскочит окошко, в котором надо нажать Agree
17. Ждём появления сообщения Job done и жмём кнопку ОК
Поздравляю, теперь вы можете установить Windows 2000/XP/2003 с флешки!
Хочу заметить, что процесс установки будет немного отличаться от установки с компакт диска.
Порядок установки Windows 2000/XP/2003 с флешки
При загрузке с флешки загрузится оболочка GRUB4DOS со следующими вариантами загрузки:
Start PLop boot manager
Windows XP/2000/2003 Setup
Выбираем второй вариант загрузки Windows XP/2000/2003 Setup
появляется второе диалоговое окно загрузчика
Back to Main Menu
First part of Windows XP Professional SP3 setup from partition 0
Second part of Windows XP/2000/2003 setup / Boot first internal hard disk
В этом диалоге выбираем второй пункт: First part of Windows XP ProfessionalSP3 setup from partition 0
Далее все делаем как обычно. Не забываем переписать CD key на странице с лицензионным соглашением. После перезагрузки компьютера опять загружаемся с флешки. Попадаем в уже знакомое нам меню.
Start PLop boot manager
Windows XP/2000/2003 Setup
Как и в прошлый раз выбираем второй пункт Windows XP/2000/2003 Setup.
И снова попадаем в диалоговое окно
Back to Main Menu
First part of Windows XP Professional SP3 setup from partition 0
Second part of Windows XP/2000/2003 setup / Boot first internal hard disk
но уже выбираем третий пункт меню Second part of Windows XP/2000/2003 setup / Boot first internal hard disk и продолжаем установку как обычно.
Update 31.10.2013: Для тех, у кого возникает баг — отсутствие меню выбора загрузки на флешке:
С чем связан этот баг — пока не известно. На данный момент найдено 2 решения.
Лекарство 1: Попробуйте взять дугую флешку, если не помогает — повторите инструкцию на другом компьютере.
Лекарство 2: Скачайте этот архив www.возьмивсе.рф/boot_menu_xp.rar Распакуйте файлы архива в корень флешки и меню появится.
Надеюсь инструкция по установке Windows 2000/XP/2003 c флешки была для Вас полезной. Не забывайте делиться мануалом в соц сетях)
Источник
Как создать мультизагрузочную флешку с несколькими Windows (2000, XP, 7, 8)?

Довольно часто многим пользователям, из-за различных системных ошибок и сбоев, приходится переустанавливать ОС Windows (причем это касается всех версий Windows: будь то XP, 7, 8 и пр.). Кстати, я тоже отношусь к таким пользователям…
Носить с собой пачку дисков или несколько флешек с ОС — не очень удобно, а вот одну флешку со всеми нужными версиями Windows — милое дело! В этой статье будет рассказано, как создать такую мультизагрузочную флешку с несколькими версиями Windows.
Многие авторы подобных инструкций по созданию таких флешек, сильно усложняют свои руководства (десятки скриншотов, нужно совершить огромное число действий, большинству пользователей просто непонятно, что нажимать). В этой статье я бы хотел все упростить до минимума!
Что нужно для создания мультизагрузочной флешки?
1. Разумеется сама флешка, лучше взять объемом не менее 8Гб.
2. Программа winsetupfromusb (скачать можно на официальном сайте: http://www.winsetupfromusb.com/downloads/).
3. Образы ОС Windows в формате ISO (либо скачайте их, либо создайте сами с дисков).
4. Программа (виртуальный эмулятор) для открытия образов ISO. Рекомендую Daemon tools.
Пошаговое создание загрузочной флешки с Windows: XP, 7, 8
1. Вставляете флешку в USB 2.0 (USB 3.0 — порт синий) и форматируете ее. Лучше всего это сделать так: зайти в « мой компьютер «, щелкнуть правой кнопкой мышки по флешке и выбрать в контекстном меню пункт « форматировать » (см. скриншот ниже).
Внимание: при форматировании все данные с флешки будут удалены, скопируйте все что нужно с нее перед этой операцией!
2. Открываете образ ISO с ОС Windows 2000 или XP (если, конечно, вы планируете добавлять данную ОС на флешку) в программе Daemon Tools (или в любом другом виртуальном эмуляторе дисков).
Мой компьютер. Обратите внимание на букву диска виртуального эмулятора, в котором был открыт образ с ОС Windows 2000/XP (на данном скриншоте буква F:).
3. Последний шаг.
Запускаете программу WinSetupFromUSB и задаете параметры (см. на красные стрелочки на скриншоте ниже):
- — выбираете сначала нужную флешку;
- — далее в разделе «Add to USB disk» указываете букву диска, в котором у нас открыт образ с ОС Windows 2000/XP;
- — указываете расположение образа ISO с ОС Windows 7 или 8 (в своем примере я указал образ с Windows 7);
(Важно отметить: те кто хочет записать на флешку несколько разных Windows 7 или Windows 8, а может и то и другое, нужно: пока указать только один образ и нажать кнопку записи GO. Затем, когда будет записан один образ, указать следующий образ и снова нажать на кнопку GO и так, пока не будут записаны все желаемые образы. О том, как добавить еще одну ОС в мультизагрузочную флешку, см. далее в статье.)
- — нажимаете кнопку GO (больше никаких галочек ставить не нужно).
Ваша мультизагрузочная флешка будет готова примерно за 15-30 мин. Время зависит от скорости ваших портов USB, общей загрузки ПК (желательно отключить все тяжелые программы: торренты, игры, фильмы и т.д.). Когда флешка будет записана, вы увидите окно «Job Done» (работа выполнена).
Как добавить в мультизагрузочную флешку еще одну ОС Windows?
1. Вставляете флешку в USB порт и запускаете программу WinSetupFromUSB.
2. Указываете нужную флешку (на которую мы уже ранее записали при помощи этой же утилиты Windows 7 и Windows XP). Если флешка будет не та, с которой раньше работала программа WinSetupFromUSB, ее нужно будет отформатировать, иначе ничего не получиться.
3. Собственно далее нужно указать букву диска, в котором открыт наш образ ISO (с Windows 2000 или XP), либо указать расположение файла-образа ISO с ОС Windows 7/8/Vista/2008/2012.
4. Нажать кнопку GO.
Тестирование мультизагрузочной флешки
1. Для запуска начала установки ОС Windows с флешки нужно:
- вставить загрузочную флешку в USB порт;
- настроить BIOS на загрузку с флешки (об этом очень подробно рассказано в статье «что делать, если компьютер не видит загрузочную флешку» (см. главу 2));
- перезагрузить компьютер.
2. После перезагрузки ПК, нужно нажимать какую-нибудь клавишу, например «стрелочки» или пробел. Это нужно для того, чтобы компьютер автоматически не стал загружать установленную на жестком диске ОС. Дело в том, что загрузочное меню на флешке будет отображаться всего несколько секунд, а затем сразу передаст управление установленной ОС.
3. Вот так выглядит основное меню при загрузке такой флешки. В воем примере выше, я записывал ОС Windows 7 и Windows XP (собственно они и есть этом списке).
Загрузочное меню флешки. На выбор можно установить 3 ОС: Windows 2000, XP и Windows 7.
4. При выборе первого пункта «Windows 2000/XP/2003 Setup» загрузочное меню предлагает нам выбрать ОС для установки. Далее выбираете пункт «First part of Windows XP…» и нажимаете Enter.
Запуститься установка Windows XP, далее уже можно руководствоваться этой статьей по установке Windows XP.
Установка Windows XP.
5. Если выбрать пункт (см. п.3 — загрузочное меню) «Windows NT6 (Vista/7…)» то нас переадресовывают на страницу с выбором ОС. Здесь просто стрелочками выбираете нужную ОС и нажимаете Enter.
Экран выбора версии ОС Windows 7.
Далее процесс пойдет как при обычной установке Windows 7 с диска.
Начало установки Windows 7 с мультизагрузочной флешки.
PS
На этом все. Всего за 3 шага можно сделать мультизагрузочную флешку с несколькими ОС Windows и прилично экономить свое время при настройке компьютеров. Причем, экономить не только время, но и место в карманах! 😛
Источник
Adblock
detector
Главная страница » Windows 10 » Как создать мультизагрузочную флешку с несколькими Windows (2000, XP, 7, 8)?

Довольно часто многим пользователям, из-за различных системных ошибок и сбоев, приходится переустанавливать ОС Windows (причем это касается всех версий Windows: будь то XP, 7, 8 и пр.). Кстати, я тоже отношусь к таким пользователям…
Носить с собой пачку дисков или несколько флешек с ОС — не очень удобно, а вот одну флешку со всеми нужными версиями Windows — милое дело! В этой статье будет рассказано, как создать такую мультизагрузочную флешку с несколькими версиями Windows.
Многие авторы подобных инструкций по созданию таких флешек, сильно усложняют свои руководства (десятки скриншотов, нужно совершить огромное число действий, большинству пользователей просто непонятно, что нажимать). В этой статье я бы хотел все упростить до минимума!
И так, начнем…
Что нужно для создания мультизагрузочной флешки?
1. Разумеется сама флешка, лучше взять объемом не менее 8Гб.
2. Программа winsetupfromusb (скачать можно на официальном сайте: http://www.winsetupfromusb.com/downloads/).
3. Образы ОС Windows в формате ISO (либо скачайте их, либо создайте сами с дисков).
4. Программа (виртуальный эмулятор) для открытия образов ISO. Рекомендую Daemon tools.
Пошаговое создание загрузочной флешки с Windows: XP, 7, 8
1. Вставляете флешку в USB 2.0 (USB 3.0 — порт синий) и форматируете ее. Лучше всего это сделать так: зайти в «мой компьютер«, щелкнуть правой кнопкой мышки по флешке и выбрать в контекстном меню пункт «форматировать» (см. скриншот ниже).
Внимание: при форматировании все данные с флешки будут удалены, скопируйте все что нужно с нее перед этой операцией!
2. Открываете образ ISO с ОС Windows 2000 или XP (если, конечно, вы планируете добавлять данную ОС на флешку) в программе Daemon Tools (или в любом другом виртуальном эмуляторе дисков).
Мой компьютер. Обратите внимание на букву диска виртуального эмулятора, в котором был открыт образ с ОС Windows 2000/XP (на данном скриншоте буква F:).
3. Последний шаг.
Запускаете программу WinSetupFromUSB и задаете параметры (см. на красные стрелочки на скриншоте ниже):
- — выбираете сначала нужную флешку;
- — далее в разделе «Add to USB disk» указываете букву диска, в котором у нас открыт образ с ОС Windows 2000/XP;
- — указываете расположение образа ISO с ОС Windows 7 или 8 (в своем примере я указал образ с Windows 7);
(Важно отметить: те кто хочет записать на флешку несколько разных Windows 7 или Windows 8, а может и то и другое, нужно: пока указать только один образ и нажать кнопку записи GO. Затем, когда будет записан один образ, указать следующий образ и снова нажать на кнопку GO и так, пока не будут записаны все желаемые образы. О том, как добавить еще одну ОС в мультизагрузочную флешку, см. далее в статье.)
- — нажимаете кнопку GO (больше никаких галочек ставить не нужно).
Ваша мультизагрузочная флешка будет готова примерно за 15-30 мин. Время зависит от скорости ваших портов USB, общей загрузки ПК (желательно отключить все тяжелые программы: торренты, игры, фильмы и т.д.). Когда флешка будет записана, вы увидите окно «Job Done» (работа выполнена).
Как добавить в мультизагрузочную флешку еще одну ОС Windows?
1. Вставляете флешку в USB порт и запускаете программу WinSetupFromUSB.
2. Указываете нужную флешку (на которую мы уже ранее записали при помощи этой же утилиты Windows 7 и Windows XP). Если флешка будет не та, с которой раньше работала программа WinSetupFromUSB, ее нужно будет отформатировать, иначе ничего не получиться.
3. Собственно далее нужно указать букву диска, в котором открыт наш образ ISO (с Windows 2000 или XP), либо указать расположение файла-образа ISO с ОС Windows 7/8/Vista/2008/2012.
4. Нажать кнопку GO.
Тестирование мультизагрузочной флешки
1. Для запуска начала установки ОС Windows с флешки нужно:
- вставить загрузочную флешку в USB порт;
- настроить BIOS на загрузку с флешки (об этом очень подробно рассказано в статье «что делать, если компьютер не видит загрузочную флешку» (см. главу 2));
- перезагрузить компьютер.
2. После перезагрузки ПК, нужно нажимать какую-нибудь клавишу, например «стрелочки» или пробел. Это нужно для того, чтобы компьютер автоматически не стал загружать установленную на жестком диске ОС. Дело в том, что загрузочное меню на флешке будет отображаться всего несколько секунд, а затем сразу передаст управление установленной ОС.
3. Вот так выглядит основное меню при загрузке такой флешки. В воем примере выше, я записывал ОС Windows 7 и Windows XP (собственно они и есть этом списке).
Загрузочное меню флешки. На выбор можно установить 3 ОС: Windows 2000, XP и Windows 7.
4. При выборе первого пункта «Windows 2000/XP/2003 Setup» загрузочное меню предлагает нам выбрать ОС для установки. Далее выбираете пункт «First part of Windows XP…» и нажимаете Enter.
Запуститься установка Windows XP, далее уже можно руководствоваться этой статьей по установке Windows XP.
Установка Windows XP.
5. Если выбрать пункт (см. п.3 — загрузочное меню) «Windows NT6 (Vista/7…)» то нас переадресовывают на страницу с выбором ОС. Здесь просто стрелочками выбираете нужную ОС и нажимаете Enter.
Экран выбора версии ОС Windows 7.
Далее процесс пойдет как при обычной установке Windows 7 с диска.
Начало установки Windows 7 с мультизагрузочной флешки.
PS
На этом все. Всего за 3 шага можно сделать мультизагрузочную флешку с несколькими ОС Windows и прилично экономить свое время при настройке компьютеров. Причем, экономить не только время, но и место в карманах! 😛
На этом все, всем всего хорошего!
- Распечатать
Оцените статью:
- 5
- 4
- 3
- 2
- 1
(26 голосов, среднее: 3.8 из 5)
Поделитесь с друзьями!
Содержание
- Как создать мультизагрузочную флешку с несколькими Windows (2000, XP, 7, 8)?
- Как с помощью UltraIso сделать загрузочную флешку
- Подготовка образа для записи через UltraISO
- Подготовка и запись образа на USB накопитель через UltraISO
- Видео по теме
- Как создать загрузочную флешку в UltraISO.
- Как записать образ на флешку через UltraISO
- Особенности создания загрузочной флешки с использованием приложения UltraISO
- Можно ли сделать загрузочную флешку, используя DVD диск и как выполнить такой процесс
- Можно ли сформировать мультизагрузочную флешку, используя папку с файлами
- Как записать «Виндовс» на флешку через UltraISO
- Получение дистрибутива
- Подготовка UltraISO
- Работа с UltraISO
- Записываем флешку из iSO-образа
- Записываем флешку с установочного DVD
- В заключение
Как создать мультизагрузочную флешку с несколькими Windows (2000, XP, 7, 8)?
Довольно часто многим пользователям, из-за различных системных ошибок и сбоев, приходится переустанавливать ОС Windows (причем это касается всех версий Windows: будь то XP, 7, 8 и пр.). Кстати, я тоже отношусь к таким пользователям…
Носить с собой пачку дисков или несколько флешек с ОС — не очень удобно, а вот одну флешку со всеми нужными версиями Windows — милое дело! В этой статье будет рассказано, как создать такую мультизагрузочную флешку с несколькими версиями Windows.
Многие авторы подобных инструкций по созданию таких флешек, сильно усложняют свои руководства (десятки скриншотов, нужно совершить огромное число действий, большинству пользователей просто непонятно, что нажимать). В этой статье я бы хотел все упростить до минимума!
Что нужно для создания мультизагрузочной флешки?
1. Разумеется сама флешка, лучше взять объемом не менее 8Гб.
2. Программа winsetupfromusb (скачать можно на официальном сайте: http://www.winsetupfromusb.com/downloads/).
3. Образы ОС Windows в формате ISO (либо скачайте их, либо создайте сами с дисков).
4. Программа (виртуальный эмулятор) для открытия образов ISO. Рекомендую Daemon tools.
Пошаговое создание загрузочной флешки с Windows: XP, 7, 8
1. Вставляете флешку в USB 2.0 (USB 3.0 — порт синий) и форматируете ее. Лучше всего это сделать так: зайти в « мой компьютер «, щелкнуть правой кнопкой мышки по флешке и выбрать в контекстном меню пункт « форматировать » (см. скриншот ниже).
Внимание: при форматировании все данные с флешки будут удалены, скопируйте все что нужно с нее перед этой операцией!
2. Открываете образ ISO с ОС Windows 2000 или XP (если, конечно, вы планируете добавлять данную ОС на флешку) в программе Daemon Tools (или в любом другом виртуальном эмуляторе дисков).
Мой компьютер. Обратите внимание на букву диска виртуального эмулятора, в котором был открыт образ с ОС Windows 2000/XP (на данном скриншоте буква F:).
Запускаете программу WinSetupFromUSB и задаете параметры (см. на красные стрелочки на скриншоте ниже):
(Важно отметить: те кто хочет записать на флешку несколько разных Windows 7 или Windows 8, а может и то и другое, нужно: пока указать только один образ и нажать кнопку записи GO. Затем, когда будет записан один образ, указать следующий образ и снова нажать на кнопку GO и так, пока не будут записаны все желаемые образы. О том, как добавить еще одну ОС в мультизагрузочную флешку, см. далее в статье.)
Ваша мультизагрузочная флешка будет готова примерно за 15-30 мин. Время зависит от скорости ваших портов USB, общей загрузки ПК (желательно отключить все тяжелые программы: торренты, игры, фильмы и т.д.). Когда флешка будет записана, вы увидите окно «Job Done» (работа выполнена).
Как добавить в мультизагрузочную флешку еще одну ОС Windows?
1. Вставляете флешку в USB порт и запускаете программу WinSetupFromUSB.
2. Указываете нужную флешку (на которую мы уже ранее записали при помощи этой же утилиты Windows 7 и Windows XP). Если флешка будет не та, с которой раньше работала программа WinSetupFromUSB, ее нужно будет отформатировать, иначе ничего не получиться.
3. Собственно далее нужно указать букву диска, в котором открыт наш образ ISO (с Windows 2000 или XP), либо указать расположение файла-образа ISO с ОС Windows 7/8/Vista/2008/2012.
4. Нажать кнопку GO.
Тестирование мультизагрузочной флешки
1. Для запуска начала установки ОС Windows с флешки нужно:
2. После перезагрузки ПК, нужно нажимать какую-нибудь клавишу, например «стрелочки» или пробел. Это нужно для того, чтобы компьютер автоматически не стал загружать установленную на жестком диске ОС. Дело в том, что загрузочное меню на флешке будет отображаться всего несколько секунд, а затем сразу передаст управление установленной ОС.
3. Вот так выглядит основное меню при загрузке такой флешки. В воем примере выше, я записывал ОС Windows 7 и Windows XP (собственно они и есть этом списке).
Загрузочное меню флешки. На выбор можно установить 3 ОС: Windows 2000, XP и Windows 7.
4. При выборе первого пункта «Windows 2000/XP/2003 Setup» загрузочное меню предлагает нам выбрать ОС для установки. Далее выбираете пункт «First part of Windows XP…» и нажимаете Enter.
Запуститься установка Windows XP, далее уже можно руководствоваться этой статьей по установке Windows XP.
Установка Windows XP.
5. Если выбрать пункт (см. п.3 — загрузочное меню) «Windows NT6 (Vista/7…)» то нас переадресовывают на страницу с выбором ОС. Здесь просто стрелочками выбираете нужную ОС и нажимаете Enter.
Экран выбора версии ОС Windows 7.
Далее процесс пойдет как при обычной установке Windows 7 с диска.
Начало установки Windows 7 с мультизагрузочной флешки.
На этом все. Всего за 3 шага можно сделать мультизагрузочную флешку с несколькими ОС Windows и прилично экономить свое время при настройке компьютеров. Причем, экономить не только время, но и место в карманах! 😛
Источник
Как с помощью UltraIso сделать загрузочную флешку
Сегодня все больше выпускается нетбуков и ноутбуков, которые не имеют дисковода для компакт диска. Предустановленная на компьютере Windows 10 или предыдущая версия этой операционной системы, со временем может давать сбои и зависать. Если ее восстановление и другие способы не помогают, систему придется переустановить. Так как нетбуки не имеют дисковода для диска, чтобы переустановить Windows придется сделать загрузочную флешку.
Но даже некоторые владельцы стационарных ПК предпочитают устанавливать ОС не с диска, а со съемного носителя, так как так ее легче хранить и переносить. Записать на флешку образ операционной системы можно через удобную утилиту Ultra ISO. Данная инструкция поможет вам сделать такой образ.
Подготовка образа для записи через UltraISO
Вначале нам нужно загрузить образ Windows 10 в формате исо. Это можно сделать с помощью официального сайта. Для этого перейдите по ссылке: https://www.microsoft.com/ru-RU/software-download/windows10. Если вас не устраивает 10 версия системы, а нужна более ранняя, например XP, 7 или 8, то найдите и загрузите соответствующий образ через Интернет.
Чтобы сделать загрузочную флешку, используйте только лицензионное чистое ПО и не загружайте различных модифицированных версий, так как, в последствии, с ними не редко возникают проблемы при переносе файлов системы и последующей установке.
Если у вас есть скачанный Windows XP, 7, 8 или 10, следующим шагом будет установка и запуск программы UltraISO (кстати, ее можно бесплатно использовать в течение месяца). В рабочем окне программы нажмите кнопку открыть, она выделена красным квадратом на скриншоте:
Будет запущен соответствующий инструмент для создания загрузочной флешки, а в верхней части программы откроется образ выбранной ОС (XP, 7, 8 или 10). Вы увидите список системных установочных файлов и папок.
Подготовка и запись образа на USB накопитель через UltraISO
Для создания загрузочной флешки ее необходимо вставить в порт USB. Стоит отметить, что съемный носитель должен иметь объем памяти не менее 4 Гб. Для Windows XP можно использовать флешку объемом не менее 2 Гб. Для успешного создания образа, USB-носитель должен быть отформатирован в системе FAT32. Это можно сделать через систему: в папке «Мой компьютер» кликните по устройству правой кнопкой мыши и нажмите «Форматировать». В настройках, отметьте галочкой FAT32.
Всю нужную информацию, если таковая имеется на флешке нужно сохранить в памяти жесткого диска, так как форматирование удаляет все имеющиеся файлы. Эту операцию можно также осуществить позднее через специальное окно записи и создания UltraISO.
Если USB накопитель готов и вставлен в порт, можно переходить к следующему действию. В окне UltraISO в меню выберите команду «Самозагрузка» → «Записать образ Жесткого диска…».
После оповещения о том, что запись завершена, можно закрыть UltraISO и проверить наличие образа на USB накопителе. В зависимости от системы количество файлов будет отличаться. Так, Windows XP занимает меньше памяти и соответственно имеет меньше файлов.
Далее можно использовать загрузочную флешку по своему усмотрению. Она готова для произведения установки на ваши компьютеры. Для этого необходимо запуститься с нее на нужном устройстве и далее следовать подсказкам. Если вы никогда ранее не устанавливали Windows при помощи загрузочной флешки, прочитайте о том как это нужно делать.
Как уже упоминалось ранее, эта инструкция для записи исо может быть использована для любой ОС. Лучше всего иметь загрузочную флешку, чтобы в случае отказа системы, можно было ею воспользоваться. Обращаем ваше внимание, что в статье о подготовке к установке Windows 10 с флешки приведены целых 5 способов создания загрузочного девайса из ISO файла.
Видео по теме
Источник
Как создать загрузочную флешку в UltraISO.
Один из самых простых способов сделать загрузочную флешку – с помощью программы Ultra ISO.
Ссылку на программу можете легко найти в поисковике. Достаточно будет даже Portable версии.
В данной теме рассмотрим два варианта создания загрузочной флешки, самые распространенные:
– Создание загрузочной флешки из образа. Например: *.iso.
– Создание загрузочной флешки с диска.
По данному принципу создаются все загрузочные флешки, установочные флешки, live-usb тоже аналогично записываются. Поэтому поехали читать.
1. Начнем с создания загрузочной флешки из файла *.iso.
1. Запускаем программу UltraISO. Вставляем USB флешку в ноутбук или компьютер, на который будем делать запись.
2. Переходим в панель меню для того, что бы выбрать и добавить образ в программу, из которого будет создавать загрузочную флешку.
“Файл – Открыть …” и выбираем наш файл с расширением *.iso.
3. Видим, что содержимое образа у нас отображается в “распакованном” виде.
Осталось дождаться окончания записи и наша загрузочная флэшка готова. Длительность зависит от размера исходного образа и скорости записи флешки.
2. Создание загрузочной флешки с CDDVD диска.
Здесь у нас вместо образа, который мы скачали выше и залили для загрузочной флэшки, будет использоваться CD или DVD диск. В целом принцип тотже самый:
1. В главном меню выбираем “Файл – Открыть CD/DVD…”.
2. Появляется окно где вы выбираем наш CD/DVD-привод с нашим диском.
3. Далее возвращаемся в начало инструкции к 4 пункту и продолжаем.
Источник
Как записать образ на флешку через UltraISO
Одним из самых эффективных и оперативных методов, который позволяет выполнить запись установки Виндовс, является создание загрузочной флешки с использованием программы UltraISO. Прежде чем осуществить такую операции необходимо скачать и установить приложение. Сделать это можно, посетив официальный сайт разработчика программного обеспечения. О том, как записать образ на флешку через UltraISO, мы расскажем подробно в нашем материале.
Особенности создания загрузочной флешки с использованием приложения UltraISO
После того как установка программы UltraISO проведена, пользователь может приступать к созданию загрузочной флешки. Этот процесс не вызовет затруднений даже у новичков. Разработчик программного продукта сделал все возможное, чтобы было понятно, как создать загрузочную флешку с помощью UltraISO. Для наглядности мы приведем подробную инструкцию.
Для начала необходимо запустить приложение для флешки непосредственно от имени администратора.
После выполнения этой операции следует, используя клавиши Ctrl + O, или, выбирая пункт Файл – Открыть, открыть образ установочного файла Виндовс. Открываем именно тот образ, который нужно смонтировать.
Следующий этап – указание папки, где находится образ Windows. Для осуществления такой операции следует выбрать образ, нажать Открыть.
В итоге у пользователя перед глазами должно появиться следующее изображение.
Если все отобразилось корректно, то можно приступать к записи флешки. Начинать такую операцию необходимо с пункта Самозагрузка – Запись образа жесткого диска. На следующем скрине все видно.
Обратите внимание, что при выполнении записи с USB-флешки в автоматическом режиме будет удалена информация. Если данные имеют важное значение, то следует их предварительно сохранить. На этом этапе операция выглядит так – USB-HDD + и нажимаем Записать.
Программное обеспечение Ультра ИСО выдаст предупреждение о том, что информация будет стерта. Если данные не важны или пользователь уже выполнил их сохранение, то следует нажать Да.
Далее все зависит от технических характеристик компьютерного оборудования и HDD. Обычно процесс записи занимает несколько минут. Окончив работу, программа сообщит пользователю о завершении операции.
Можно ли сделать загрузочную флешку, используя DVD диск и как выполнить такой процесс
Как пользоваться программой Ультра ИСО стало понятно. Теперь необходимо разобраться, что делать в тех ситуациях, когда под рукой имеется лицензионный установочный диск, но нет образа Windows. Все очень просто. В третьем пункте, отмечено на картинке, следует отметить путь к дисководу. Для этого необходимо выбрать «Файл», а дальше «Открыть DVD».
Остальные действия проходят так, как на изображениях, представленных чуть выше.
Можно ли сформировать мультизагрузочную флешку, используя папку с файлами
Да, такой вариант также можно воплотить в реальность. Он является оптимальным решением в тех ситуациях, когда цифровая лицензионная копия есть на папке на компьютерном оборудовании на диске. Чтобы выполнить работу следует придерживаться следующей инструкции:
Запускаем программу Ультра ИСО для создания самозагрузочной флешки. Выбираем по порядку: «Файл», «Новый», «Самозагружаемый образ DVD».
В окне, которое появилось на экране, выбираем файл под названием bootfix.bin. Он располагается в папке boot.
Следующий этап – выбор папки, где находятся файлы Все файлы следует переместить в окно, расположенное сверху.
В тех ситуациях, когда индикатор справа (как на картинке ниже) окрашивается в красный цвет, необходимо встать на него мышкой и выбрать 4,7.
Далее пользователь должен руководствоваться пунктами, начиная с №5, которые отмечены на скринах выше. Выполнив все операции, можно быть уверенным, что автозагрузочная флешка готова к дальнейшему использованию.
Источник
Как записать «Виндовс» на флешку через UltraISO
Опыт показывает, что запас на «черный день» надо иметь всегда. Для пользователя Windows таким запасом может стать заранее подготовленный носитель с дистрибутивом. С его помощью всегда можно войти в безопасный режим или, в крайнем случае, выполнить полную переустановку системы. Сегодня мы рассмотрим, как записать «Виндовс» на флешку через UltraISO.
Получение дистрибутива
Дистрибутив операционной системы – первое, что нам понадобится. Скачать его можно непосредственно с сайта Microsoft. На странице загрузки ПО размещены ссылки на все актуальные операционные системы.
Для Windows 7 потребуется ввести ключ продукта и выбрать разрядность. Чтобы загрузить Windows 10 в виде образа, придется скачать «средство создания». Находится оно на странице загрузки ОС и называется Media Creation Tool.
Установки эта утилита не требует. Запустив ее, соглашаемся с условиями лицензионного соглашения.
Следующим шагом выбираем создание установочного носителя.
На этом этапе можно скорректировать разрядность и язык системы. Если дистрибутив предполагается использовать на разных ПК, галочку лучше снять. В этом случае вы получите универсальный образ, пригодный для любой аппаратной конфигурации.
Тип носителя переключаем с USB на ISO-файл.
Выбираем место сохранения готового образа и задаем ему имя.
Идет процесс загрузки и формирования дистрибутива.
На последнем этапе получаем информационное окно с рекомендацией. Закрываем его нажатием на кнопку «Готово».
На этом работа с сайтом Microsoft закончена. Мы получили два готовых к употреблению образа ISO.
Подготовка UltraISO
Описываемая программа популярна у пользователей за простоту работы с образами дисков. С ее помощью можно сразу записать образ на флешку или внести изменения и сохранить на компьютере для последующего использования. Скачать UltraISO можно на многочисленных софт-порталах или непосредственно с сайта разработчика. Программа платная, поэтому при запуске вы получите следующее окно.
Если у вас нет лишних 30$, выбираем указанный на скриншоте параметр. Для того чтобы записать «Виндовс» на флешку через UltraISO, нам вполне хватит пробного периода.
Работа с UltraISO
Такая работа с твердотельным накопителем, как создание загрузочной флешки, требует от пользователя наличия повышенных привилегий. Чтобы получить их, запустим программу от имени администратора. Воспользуемся для этой цели стандартным поиском, расположенным в меню «Пуск» операционной системы.
На скриншотах показано выполнение этой операции для Windows 10 и Windows 7.
Записываем флешку из iSO-образа
Теперь, когда у нас все готово и программа запущена от лица администратора системы, можем создать загрузочную флешку. Подключаем к компьютеру твердотельный накопитель. Согласно рекомендациям Microsoft, его емкость не должна быть менее 8 Гб. В окне UltraISO нажимаем меню «Файл» и выбираем обозначенный рамкой пункт.
Указываем предварительно сохраненный образ системы. Подтверждаем желание его использовать, нажав кнопку «Открыть».
Переходим на вкладку «Самозагрузка» и выбираем отмеченный на скриншоте пункт.
Открывается окно параметров записи. В поле «1» автоматически должна определиться флешка. На это действие может уйти несколько секунд, поэтому спокойно ждем, пока отработают программные механизмы. В поле «2» смотрим путь к выбранному образу. Наконец, самое важное. В поле «3», отвечающем за создание скрытых разделов, в обязательном порядке проставляем «Нет». Метод записи и остальные параметры не меняем. Убеждаемся, что все правильно и запускаем запись.
Программа выдаст последнее предупреждение. Самое время вспомнить, где хранятся свадебные фотографии. Если не на этом диске, можно начинать запись с чистой совестью.
Пока загрузочная флешка создается, можно отправляться пить кофе.
Пока загрузочная флешка создается, можно отправляться пить кофе.
Как видим, изображение на иконке флешки изменилось. Теперь ее можно отключать и убирать в надежное место.
Записываем флешку с установочного DVD
Современные ультрабуки все чаще выпускают без DVD-привода, а у некоторых пользователей наверняка сохранились установочные диски с Windows 7. При желании можно сохранить дистрибутив для дальнейшего использования, перенеся его на твердотельный накопитель. Его гораздо сложнее сломать или поцарапать, а при необходимости не придется искать внешний привод. Рассмотрим, как записать образ Windows 7 на флешку через UltraISO, когда в наличии есть установочный DVD.
Отправляем диск в привод, подключаем накопитель и в меню «Файл» выбираем отмеченный пункт.
Программа автоматически распознает подключенный DVD и запросит разрешение на его чтение.
Полностью распознанный диск откроется в двух верхних четвертях рабочего окна.
Теперь, чтобы записать Windows на флешку через UltraISO, отправляемся на вкладку «Самозагрузка» и повторяем описанную выше последовательность действий.
На скриншоте показано окно «Проводника» с только что созданным загрузочным диском.
В заключение
Руководствуясь приведенными инструкциями, вы сможете при наличии сохраненного образа или установочного DVD создать в UltraISO загрузочную флешку для любой версии Windows.
Источник
Как-то давным-давно я пробовал установить себе Windows 2000 и посмотреть, что это такое. Сейчас я хочу просто показать, как её установить. Естественно я не буду её ставить на свой ПК или ноутбук, для этого есть классное изобретение – виртуальная машина. Покажу на примере VirtualBox. Ну что, узнаем, как установить Windows 2000?
Сначала нам эту древнюю ОС нужно откуда-то взять. Скачать Windows 2000 можно по этой ссылке. Там есть и ключи для системы и много чего полезного. Когда скачаете, можете записать на флешку, диск или установить на виртуальную машину, как я. Если не знаете, как ставить, например, на VirtualBox, прочтите статью об установке Windows XP на виртуальную машину.
Итак, допустим, вы запустили установку. Перед глазами мы видим синее окно, где нам предлагают:
- Приступить к установке Windows 2000 (нужно нажать Enter);
- Восстановить Windows 2000 (нужно нажать R);
- Выйти из программы установки. Если вы передумали, то нажимаем F3.
Нам нужен первый вариант. Жмём Enter.
Соглашаемся с лицензионным соглашением, нажав кнопку F8.
Появляется раздел, где необходимо разметить диск. При неразмеченной области нажмите клавишу «C».
Выбираем объем для системного диска. Думаю, 10 Гб бы хватило с лихвой. Это же Windows 2000. Но у меня памяти много, я оставлю 20 Гб. Жмём Enter.
В окне работы с дисками появился раздел «С:» неотформатированный. Чтобы его форматировать нажмите Enter.
Выбираем опцию «Форматировать раздел в системе NTFS».
Пошел процесс форматирования.
Сразу же начинается процесс копирования файлов на диск. Это еще не установка.
Компьютер перезагружается.
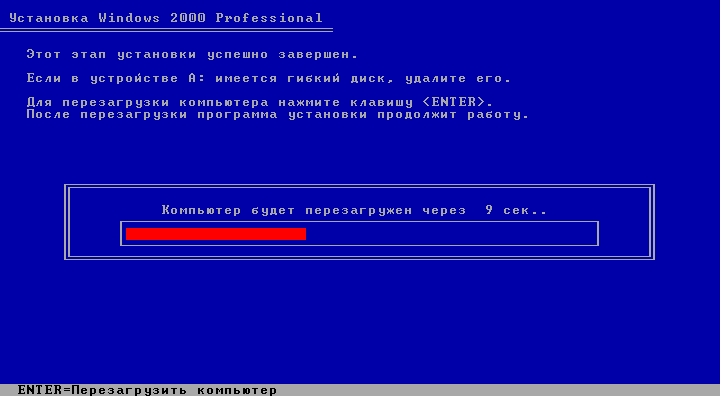
Ход установки Windows 2000
Запуск Windows 2000, а точнее установка этой операционной системы. Немного подождите, когда все инициализируется.
Наконец появилось окошко с выбором языка. Так как интерфейс окна русский, я менять ничего не будут. Просто нажму Далее.
Задаем имя и организацию. Имя обязательно.
Вводим ключ продукта. У меня он уже был в архиве документом. У вас должен быть там же. Если вы качали оттуда же. Вы можете попробовать переписать ключ со скриншота, как у меня.
Вот ключи:
W3P8R-TQW69-YX2KY-M4GR8-6WFHJ
GTH3Q-2MKP3-DPK7B-X4PB7-GX99J
В следующем окне вводим имя компьютера, а если хотите и пароль.
Указываем дату и время, а также часовой пояс. Можно отметить галочку «Автоматический переход на летнее время и обратно».
Пошла установка сетевых компонентов.
Окно сетевых параметров просит указать типичные параметры или особые. В нашем случае выбираем первый вариант.
Отмечаем первый пункт «Нет, этот компьютер не участвует в сети или сеть не имеет доменов».
Началась установка компонентов, точнее, полноценная установка Windows 2000.
Конец установки.
Наконец-то после перезагрузки появляется рабочий стол. Короче говоря, всё по стандарту – Корзина, Мои документы, Мой компьютер и Пуск. Что еще нужно для комфортной работы? Ну конечно, не браузер Internet Explorer хрен знает какой версии.
Теперь вы знаете, как установить Windows 2000 на своей ПК. Всем удачи в общем. Если есть какие-то вопросы задавайте. Думаю, Windows 95 мы устанавливать не будем. Эта версия край. Ее все равно никто не использует, но просто посмотреть на ход установки можно.
( 3 оценки, среднее 3.33 из 5 )