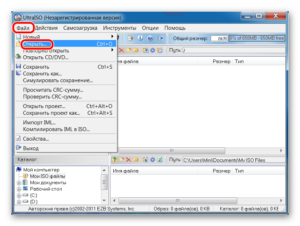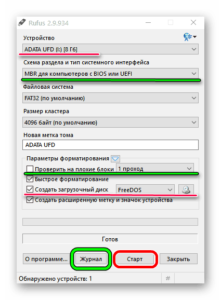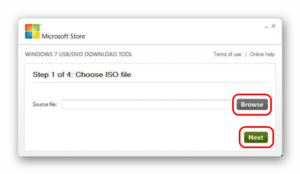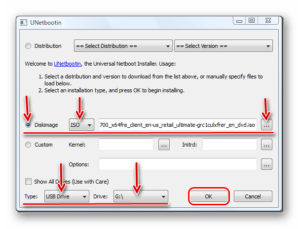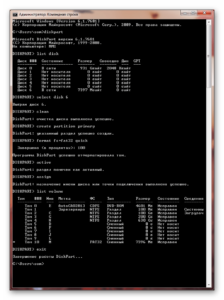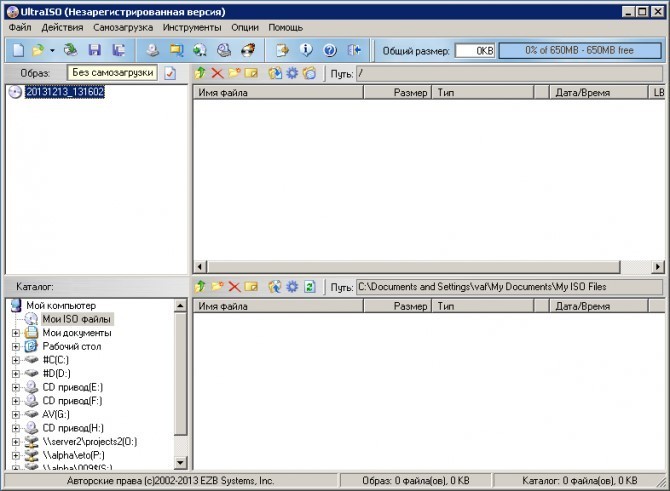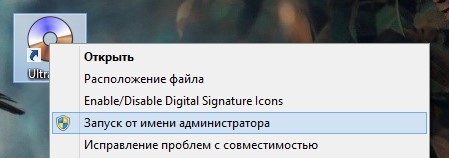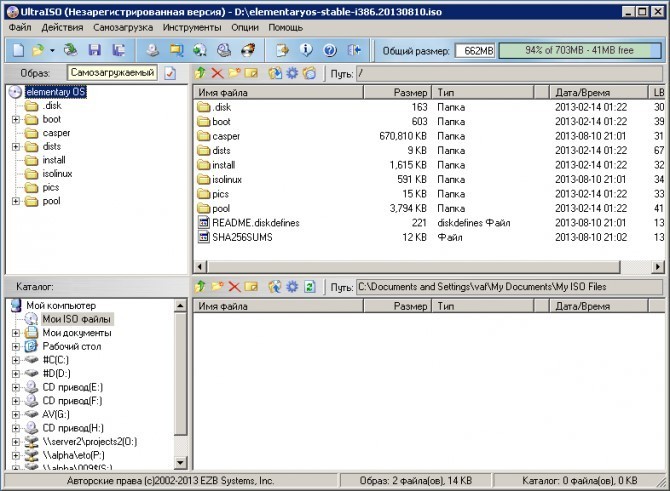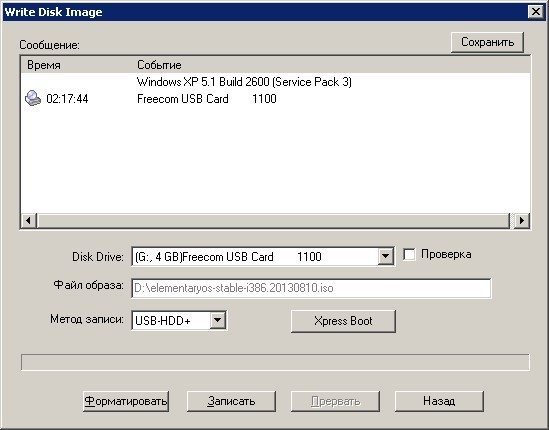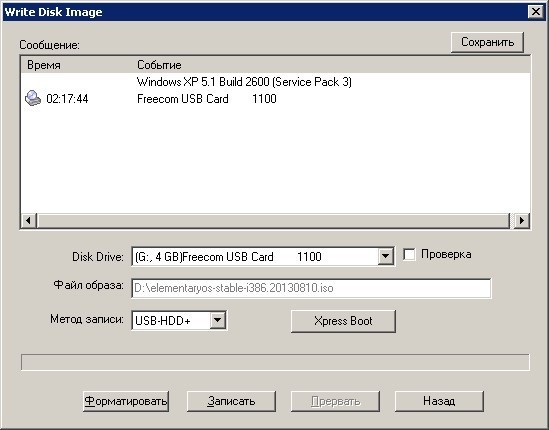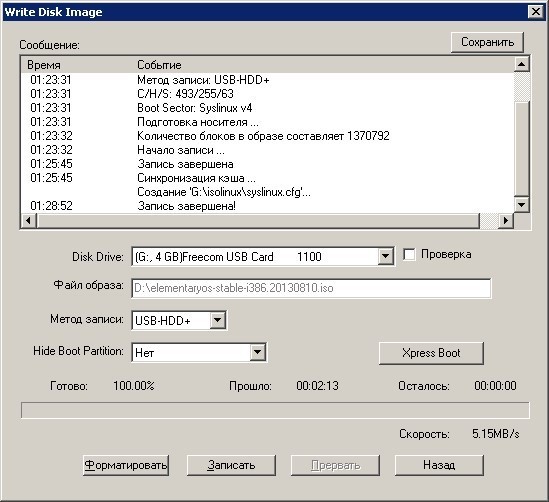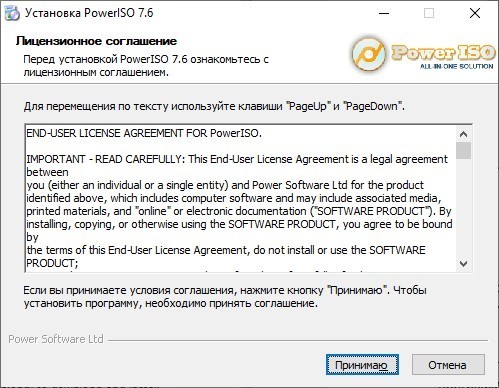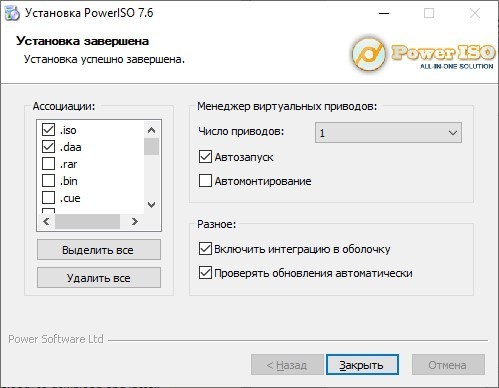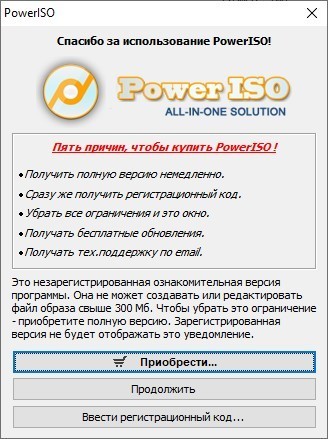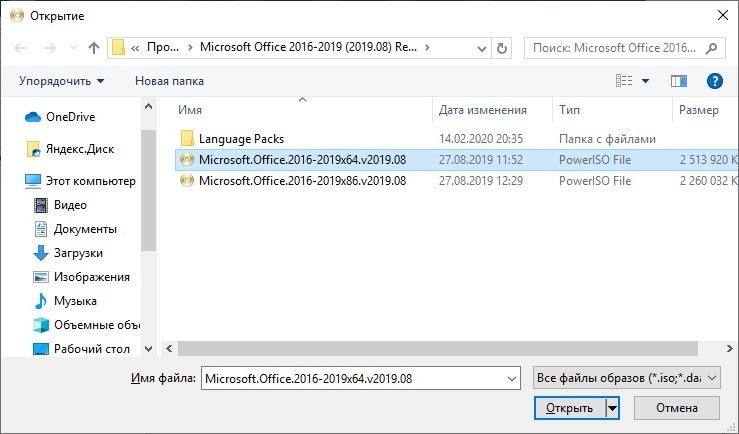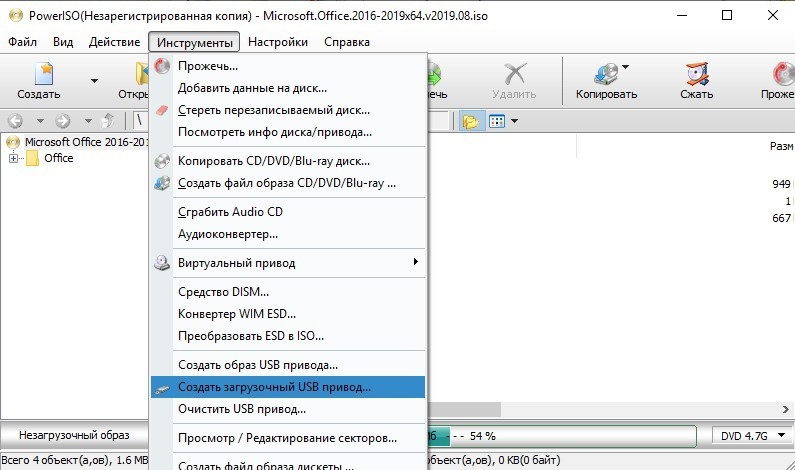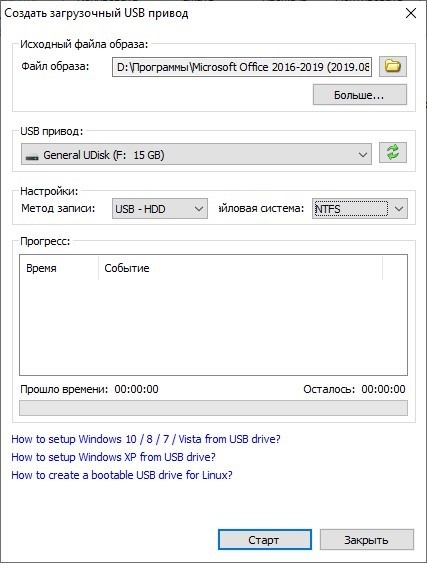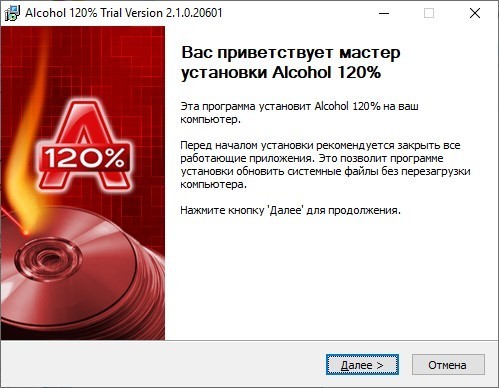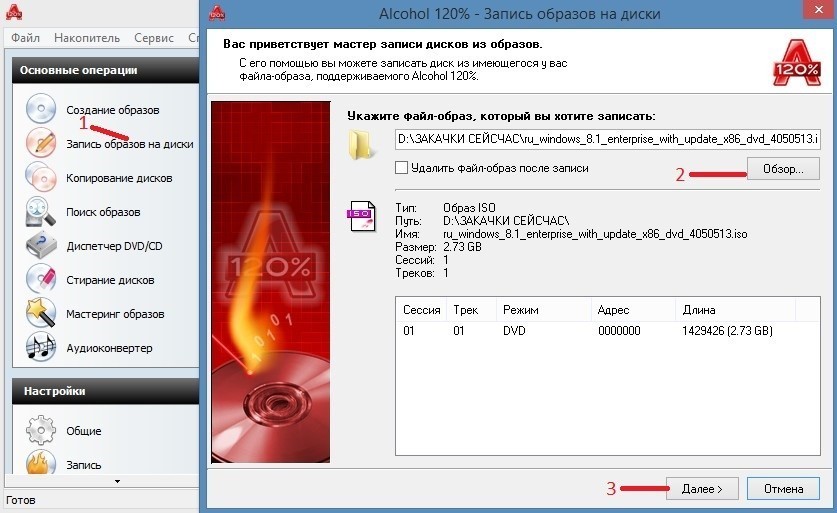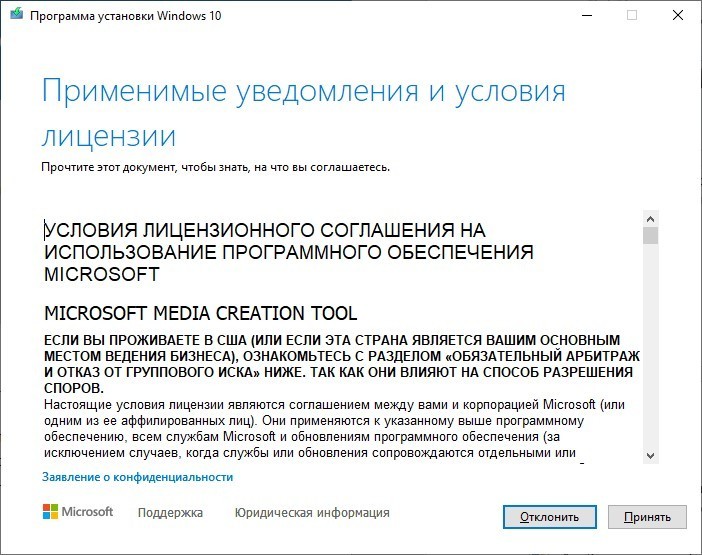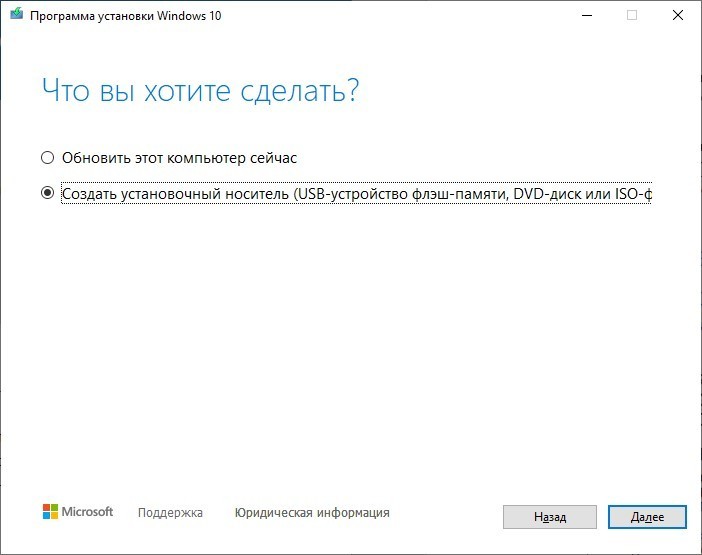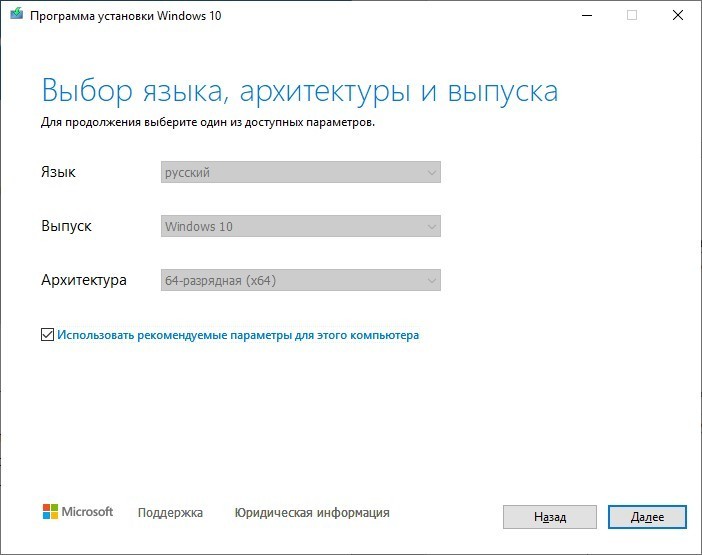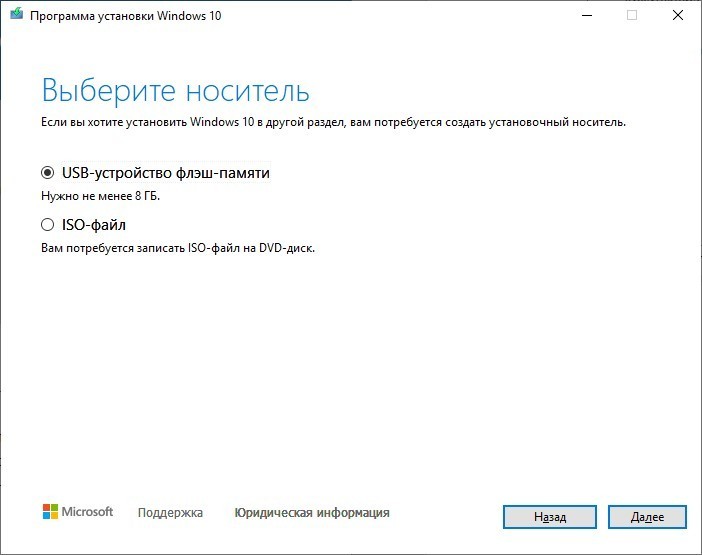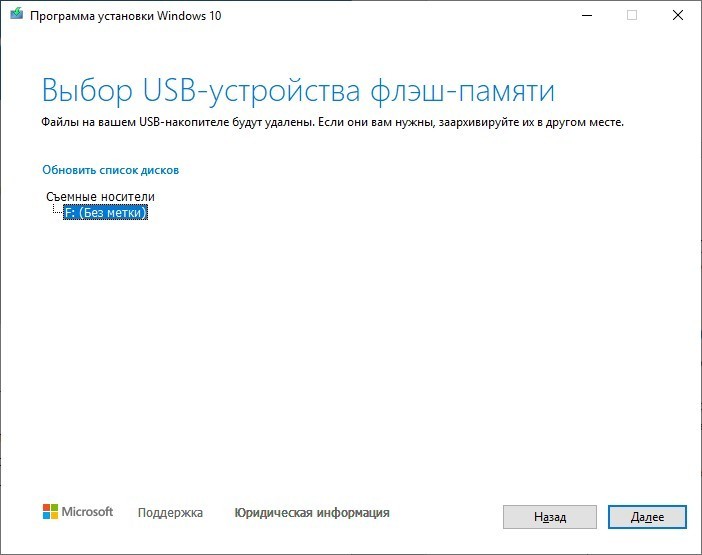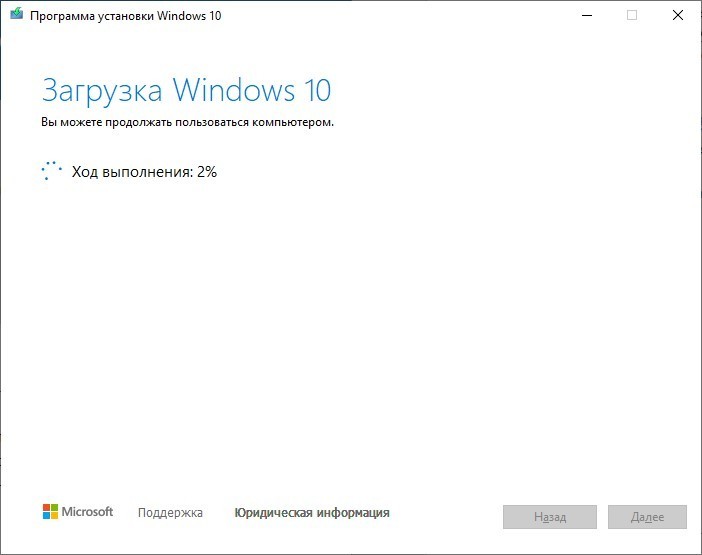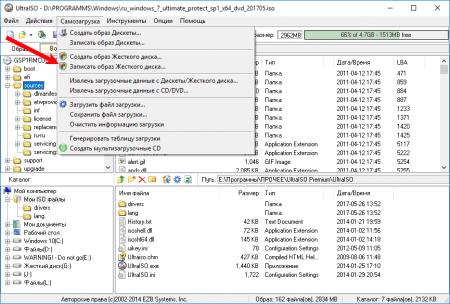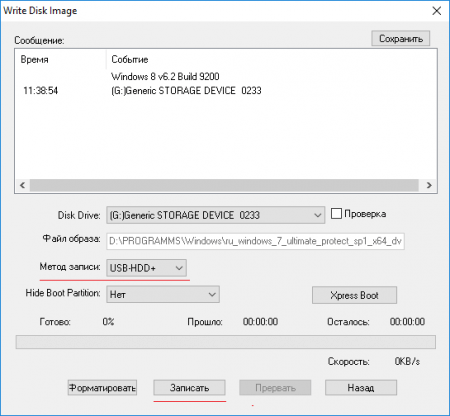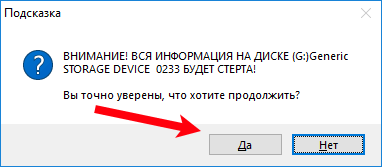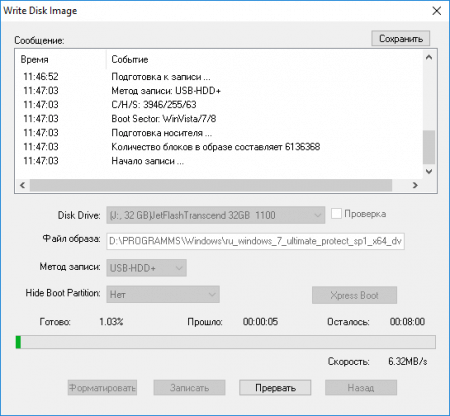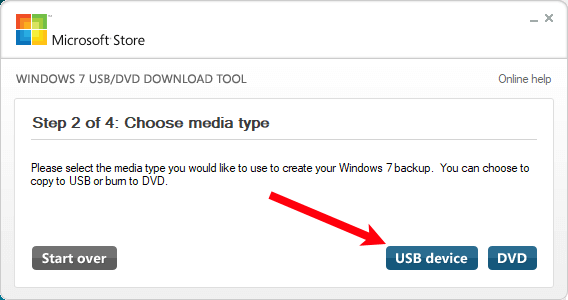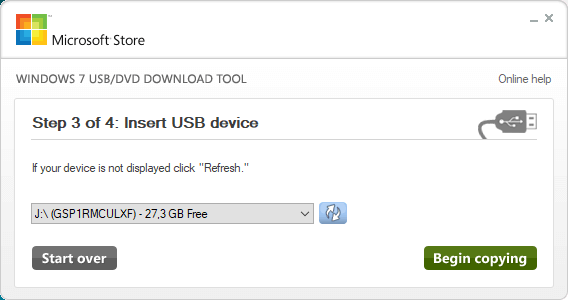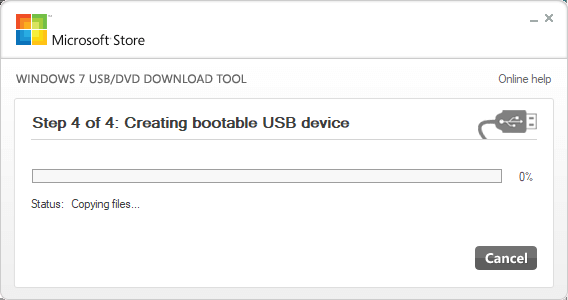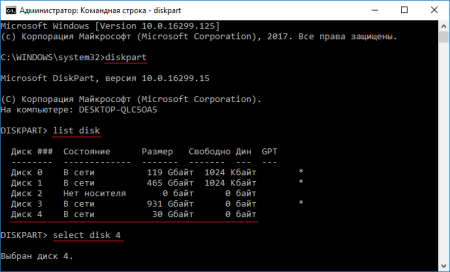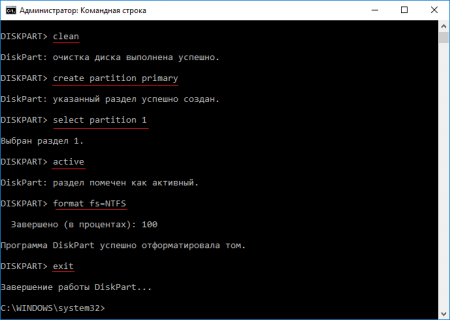Содержание
- 1 Запись ISO-образа на USB-флешку
- 1.1 Способ №1 — PowerISO
- 1.2 Способ №2 — UltraISO
- 1.3 Создание дискового образа
- 1.4 Сжатие образов
- 1.5 Прожиг дисков
- 1.6 Монтирование образов
- 1.7 Очистка накопителя
- 1.8 Копирование дисков
- 1.9 Граббинг Audio CD
- 1.10 Создание загрузочной флешки
- 1.11 Редактирование образов
- 1.12 Тестирование образа
- 1.13 Конвертирование образов
- 1.14 Создание и запись образа дискеты
- 1.15 Получение информации о диске или приводе
- 1.16 Достоинства:
- 1.17 Недостатки:
- 2 Информация о программе
- 3 Описание

Довольно часто требуется записать какой-нибудь образ диска ISO на флешку, например, при установке Windows, при создании аварийной флешки, для тестирования оперативной памяти, жесткого диска и т.д.
Тем более, что та же установка Windows с CD/DVD диска идет дольше (да и выходят из строя они чаще, чем флешки). Я уже не говорю о том, что далеко не на каждом новом ПК/ноутбуке установлен привод для дисков. Именно поэтому, использование флешки — предпочтительнее (да и универсальнее — к любому ПК с USB-портом можно подключить).
В этой статье я рассмотрю пару программ, которые могут легко и быстро записать любой образ диска в формате ISO на флешку.
Примечание : ISO — самый популярный формат образов дисков. В нем распространяются больше половины всевозможных образов, которые можно встретить в сети.
Запись ISO-образа на USB-флешку
Способ №1 — PowerISO
PowerISO — очень мощная программа для работы с ISO-образами. Позволяет их открывать, редактировать, извлекать из них файлы, добавлять в ISO-образы файлы, сжимать их, записывать на CD/DVD диски и флешки, и пр. Так же в PowerISO можно сделать образ любого своего диска, протестировать его, получить контрольную сумму (для оценки — битый ли файл. ).
В общем, как в PowerISO записать образ на флешку.
1) Первое, что делаете — открываете образ. Для этого нажмите кнопку «Открыть» , либо откройте меню файл, а затем укажите файл-образ. Так же можно воспользоваться нажатием клавиш Ctrl+O .
PowerISO — открытие ISO образа диска
2) Если образ был открыть и никаких предупреждений программа не выдавала, переходим к меню «Инструменты» . Выберите такую функцию, как «Создать загрузочный USB привод» (см. на стрелки на скриншоте ниже).
Создать загрузочный USB-привод
3) В некоторых случаях программа попросит дать ей права администратора. Просто соглашаемся: программа будет перезапущена, и вы продолжите процесс записи.
С правами администратора
4) В окне настроек записи, нужно:
- в графе «USB привод» указать вашу флешку ( Осторожно! Не перепутайте буквы, т.к. в процессе записи все данные на флешке будут удалены;
- метод записи: если вы записываете загрузочный образ ISO — выбирайте метод записи «USB — HDD» (например, для записи образов с Windows);
- графу с файловой системой можно оставить по умолчанию;
- далее нажмите «Старт» ;
- кстати, обратите внимание, внизу окна даны ссылки на инструкции (несколько ссылок, в зависимости от записываемого образа).
Настройки записи в PowerISO
5) Программа вас еще раз предупредит, что все данные на выбранной флешке будут удалены!
Предупреждение: флешка будет очищена
6) Далее начнется процесс записи. Время записи сильно зависит от:
- загрузки вашего компьютера посторонними задачами (рекомендую все лишнее выключить: по крайней мере, торренты, игры, видео-редакторы и пр. программы, сильно нагружающие ПК);
- размера записываемого образа;
- скорости работы USB-привода и самой флешки.
7) Если запись прошла хорошо и без ошибок: вы увидите сообщение «Запись USB привода успешно завершена» , как на скрине ниже.
Успешная запись флешки
Способ №2 — UltraISO
UltraISO — самая знаменитая программа для работы с ISO образами. Умеет делать с ними практически все то же самое, что и первая: открывать, монтировать, редактировать и изменять, записывать загрузочные флешки, внешние жесткий диски, CD/DVD-диски пр.
Пользоваться ей столь же просто, как и первой. Обе, кстати говоря, поддерживают русский язык в полном объеме.
И так, начинаем работать в UltraISO
1) Для начала скачиваем (ссылка выше), устанавливаем и запускаем программу. Здесь особо комментировать нечего, разве только кроме одного — запустите программу от имени администратора (иначе может быть недоступна опция записи USB-флешки!).
Примечание ! Для запуска от администратора: просто щелкните по значку с программой UltraISO — и в контекстном меню выберите «Запуск от имени администратора», как показано на скрине ниже.
Запуск с правами администратора
2) Далее откройте файл-образ ISO (для этого нажмите меню » Файл/открыть «).
UltraISO — открытие образа
3) Если образ открылся, откройте меню » Самозагрузка/Записать образ диска » (см. скриншот ниже).
Запись образа диска
4) После чего необходимо задать настройки записи:
- disk drive : выберите букву своей флешки (данные на ней будут удалены, поэтому — осторожно и внимательно!)
- метод записи : либо USB-HDD+ , либо USB-HDD (это для записи загрузочных носителей, что в большинстве случаев и требуется) . Сказать конкретно, что выбирать — довольно трудно, в большинстве случаев работает USB-HDD+ — но если вдруг ваша версия BIOS его не увидит, перезапишите флешку в режиме USB-HDD ;
- далее нажмите кнопку «Записать» .
Настройки записи в UltraISO
Примечание! В обычном режиме UltraISO автоматически форматирует носитель в файловую систему FAT32 (даже если до этого на флешке была NTFS). Для того чтобы осталась NTFS — требуется выбрать ExpressBoot, затем нажать на ExpressWrite. Итог: при распаковке образа на флешку, файловая система останется неизменной.
5) Дальше появиться стандартное предупреждение об удаление всей информации с вашей флешки. Еще раз проверяем букву флешки и соглашаемся.
Предупреждение об удалении
6) Если все прошло успешно в сообщения программы вы увидите надпись: «Синхронизация кэша. Запись завершена!» . Обратите внимание, чтобы в списке сообщений программы не было ошибок, иначе ваш загрузочный образ просто выдаст ошибку при инсталляции Windows 👌.
Пример успешной записи показан на скрине ниже.
После записи флешки, обычно приступают к настройке BIOS и установке Windows.

Когда возникает необходимость в комплексной работе с образами ISO, необходимо позаботиться о наличии на компьютере специализированного программного обеспечения, которое позволит осуществлять разнообразную работу, начиная с создания образов и заканчивая их запуском.
PowerISO – популярная программа для работы с ISO-файлами, которая позволяет осуществлять полную работу по созданию, монтированию и записи образов.
Создание дискового образа
Создавайте ISO из любых файлов, имеющихся на компьютере. Вы можете создавать как просто образ диска данных, так и полноценный DVD или Audio-CD.
Сжатие образов
Некоторое ISO-файлы имеют чрезмерно высокий объем, который можно сократить, если прибегнуть к процедуре сжатия.
Прожиг дисков
Имея подключенный к компьютеру пишущий привод, вы сможете осуществить процедуру записи созданного или имеющегося на компьютере ISO-образа на оптический накопитель.
Монтирование образов
Одна наиболее востребованных функций, которая может пригодиться в случаях, когда вам требуется запустить на компьютере ISO-образ, но вы не планируете предварительно осуществлять его запись на диск.
Очистка накопителя
Если у вас на руках имеется перезаписываемый диск (RW), то прежде чем осуществлять запись образа, его необходимо обязательно очистить от прежней информации.
Копирование дисков
Имея в наличии два привода, при необходимости, на компьютере может быть процедура выполнена копирования накопителей, где один привод будет отдавать информацию, а другой, соответственно, принимать.
Граббинг Audio CD
Все больше пользователей предпочитают отказаться от использования обычных лазерных накопителей в пользу жестких дисков, флешек и облачных хранилищ. Если вам требуется перенести музыку с Audio CD на компьютер, то в этом вам поможет функция граббинга.
Создание загрузочной флешки
Один из важнейших инструментов, если вам требуется переустановить на компьютере операционную систему. С помощью программы PowerISO вы легко можете создавать загрузочные флешки, а также Live CD для запуска операционных систем сразу со съемного носителя.
Редактирование образов
Имея на компьютере файл образа, который необходимо отредактировать, с этой задачей вам позволит правиться PowerISO, позволяя добавлять и удалять файлы, входящие в его состав.
Тестирование образа
Прежде чем записывать образ на диск, выполните его тестирование на поиск различны ошибок. Если после прохождения тестирования ошибок не будет обнаружено, в дальнейшем его некорректная работа себя не проявит.
Конвертирование образов
Если вам требуется конвертировать файл образа в иной формат, то с этой задачей прекрасно справится PowerISO. Например, имея на компьютере файл формата DAA, он легко может быть преобразован в ISO.
Создание и запись образа дискеты
Не самая популярная функция, однако никогда не знаешь, когда может потребоваться создание или запись образа дискеты.
Получение информации о диске или приводе
Когда требуется получить информацию об оптическом накопителе или приводе, например, тип, объем, имеется ли у привода возможность записи информации, – данную и многую информацию сможет предоставить вам программа PowerISO.
Достоинства:
1. Простой и доступный каждому пользователю интерфейс;
2. Имеется поддержка русского языка;
3. Высокая функциональность, не уступающая другим подобным программам, например, UltraISO.
Недостатки:
1. Если вовремя не отказаться, на компьютер будут установлены дополнительные продукты;
2. Программа платная, но имеется бесплатная пробная версия.
PowerISO – это отличный и функциональный инструмент для работы с ISO-образами. Программу смогут по достоинству оценить многие пользователи, которым хотя бы изредка приходится работать с файлами ISO и других форматов.
Информация о программе
Описание
PowerISO — это мощный инструмент для операционной системы Windows, по обработке виртуальных образов CD / DVD, который позволяет открывать, извлекать, создавать, редактировать, сжимать, шифровать, разделять и конвертировать ISO файлы, а также монтировать все эти файлы на виртуальный носитель. PowerISO может обрабатывать почти все CD-ROM файлы, включая ISO и BIN.
Что нового в последней версии PowerISO 7.1:
- Прожиг нескольких дисков одновременно;
- Небольшие исправления ошибок и усовершенствования;
- Просмотр информации о дисках;
- Добавлен поиск в образах;
Как создать загрузочную флешку в PowerISO
Запустите программу, в верхнем меню найдите и нажмите кнопку “Инструменты”, далее в выпадающем списке нажмите “Создать загрузочный USB привод” (Скриншот №4). В открывшемся окне укажите путь до образа или привода с диском, а также флеш накопитель который подключен к компьютеру. Для записи нажмите старт.
Содержание
- Как сделать флешку загрузочным диском для установки Windows
- UltraISO
- Rufus
- Download Tool (встроенная программа для Windows)
- Windows Installation Media Creation Tool
- UNetbootin
- Командная строка Виндоус
- Как записать на флешку загрузочный ISO образ Windows 7 или 10
- Запись загрузочного ISO образа на флешку через UltraISO
- Запись загрузочного ISO образа на флешку через Rufus
- Запись образа на флешку
- Подготовка к записи
- Способ 1: средствами Windows 10
- Способ 2: при помощи программ
- Rufus
- Universal USB Installer
- USB Image Tool
- Ultra ISO
- Power ISO
- Как загрузиться с флешки
Как сделать флешку загрузочным диском для установки Windows
Эпоха компакт-дисков постепенно уходит в прошлое, поэтому для создания образа Виндоус и её дальнейшей инсталляции в последние годы люди чаще используют USB-накопители. Создать загрузочный диск сложнее, чем просто перебросить файлы с компьютера на флешку. И всё же обращаться для этого в службу компьютерной помощи необязательно. Наша инструкция поможет вам справиться своими силами.
Чтобы записать образ операционной системы на съёмный носитель, воспользуйтесь одним из трёх инструментов:
- фирменным ПО от Майкрософта;
- средствами установленной ОС;
- сторонними программами.
Ниже мы расскажем о нескольких конкретных способах. Прежде чем воспользоваться одним из них, необходимо скачать на ПК ISO-образ той ОС, которую вы будете устанавливать. Просим учесть, что если на флешке, которую вы намерены сделать загрузочной, осталась важная сторонняя информация, её необходимо скопировать на другой носитель, так как при создании образа все лишние файлы с USB-накопителя автоматически удаляются.
UltraISO
Эта программа не бесплатна, однако для разового использования можно скачать пробную версию. С помощью UltraISO Вы создадите загрузочную флешку за считанные минуты. Для этого выполните следующие действия:
- Запустите программу и выберите в меню раздел «Файл». Нажмите «Открыть» и найдите скачанный образ.
- Зайдите в раздел «Самозагрузка» и выберите опцию «Записать образ жестк. диска».
- В открывшемся окне выберите свой flash-накопитель в графе «Disc Drive». Здесь же укажите метод записи (разработчики программы советуют выбирать «USB-HDD+») и нажмите кнопку «Записать».
Если в процессе возникнут проблемы, то есть вероятность, что повреждён исходный файл. Также возможен сбой и в самой программе, если вы скачивал её не с официального сайта. В противном случае сложности вряд ли возникнут.
Rufus
Также довольно удобная программа. Алгоритм действий:
- Откройте Rufus и выберите флеш-диск в графе «Устройство».
- Ниже выберите опцию «Создать загрузочн. диск». Рядом укажите тип ОС, образ которой планируете записать. Правее есть кнопка. Нажмите её и выберите подготовленный ISO-файл.
- Начните запись, нажав «Старт». Чтобы следить за её ходом, откройте «Журнал».
В программе есть дополнительные настройки, но подойдут и значения по умолчанию. При желании пользователя программа проверит готовую загрузочную флешку и восстановит повреждённые секторы, если обнаружит их.
С выходом седьмой версии Виндоус у пользователей появилась возможность создавать загрузочные диски посредством специальной утилиты от Microsoft. Правда подойдет она только для образа самой Windows. Если вы хотите установить другую ОС (например, Linux), выберите иной способ. Что же касается программки от Билла Гейтса, то пользоваться ею несложно:
- Откройте утилиту, нажмите «Browse», выберите подготовленный ISO-образ и кликните «Next».
- Выберите в качестве съёмного носителя флешку, нажав «USB device».
- Укажите, на какой конкретно диск вы хотите переписать образ, и нажмите «Begin copying».
Ещё одна программа от разработчиков самой популярной ОС. Доступна она в трёх вариантах и позволяет создать загрузочный диск с седьмой, восьмой и десятой версиями Виндоус. Последовательность действий:
- Скачайте и запустите подходящую версию Creation Tool.
- Выберите язык, выпуск ОС (например, 8.1) и разрядность, затем нажмите «Далее».
- Укажите расположение будущего установочного файла. Поскольку мы создаём загрузочную флешку, отметьте вариант «USB-устройство флэш-памяти».
- Выберите конкретный накопитель. Если подключён всего один, просто нажмите «Далее».
- Появится уведомление о том, что файлы с flash-диска будут удалены. Нажмите «ОК» и таким образом начните запись.
UNetbootin
Этот инструмент подойдёт пользователям, которые хотят сделать загрузочный диск Linux в Виндоус. Что для этого нужно:
- Скачав и открыв программу, выберите тип носителя, на который хотите перенести образ (USB Drive в графе «Type»). Рядом с надписью «Drive» укажите конкретный накопитель.
- Поставьте галочку рядом с «Discimage» и здесь же выберите тип — ISO. Справа нажмите кнопку с многоточием и найдите заготовленный файл.
- Нажмите «ОК» и дождитесь завершения записи.
Командная строка Виндоус
Загрузочную флешку можно подготовить не только с помощью сторонних программ, но и средствами командной строки самой Windows. Действуйте следующим образом:
- От лица администратора запустите командную строку.
- Введите специальную команду «diskpart» (без кавычек) и нажмите «Enter».
- Следующая команда — «list disc». Она откроет перечень доступных носителей с номерами, и вам нужно будет выбрать тот, на который вы будете записывать образ ОС. Чтобы определить, под каким номером фигурирует нужный вам носитель, ориентируйтесь на указанные размеры.
- Третья команда, которую необходимо ввести, — «select disc 1». Обратите внимание: цифра «1» здесь поставлена для примера. Как узнать нужный номер, объясняется в пункте 3.
- Введите команду «clean», чтобы очистить будущий загрузочный носитель.
- Команда «create partition primary» формирует на съемном диске новый раздел для образа ОС;
- Команда «format fs=fat32» отформатирует флешку. Чтобы запустить быстрое форматирование, добавьте в конце команды слово «quick».
- Наберите слово «active», чтобы подготовить созданный раздел к загрузке образа;
- Следующая команда — «assign». Она автоматически присвоит разделу имя. Чтобы узнать его, наберите «list volume».
- Завершите операцию командой «exit».
- Загрузочная флешка готова, осталось только записать на неё образ ОС. Для этого откройте подготовленный ISO-образ (например, программой Daemon Tools) и скопируйте файлы, которые содержатся в нём, на флешку.
Таковы наиболее популярные способы создания загрузочного диска. Если в процессе вы столкнулись с какими-либо сложностями или предпочитаете доверять подобную работу сотрудникам сервис-центров, пригласите мастера на дом, обратившись в нашу компанию.
Источник
Как записать на флешку загрузочный ISO образ Windows 7 или 10
Самый простой вариант установки Windows это установка с компакт диска. Однако данный вариант не всегда доступен. На компьютере может не быть дисковода или под рукой нет загрузочного компакт диска.
В таких ситуациях может помочь обычная флешка. На флешку можно записать загрузочный ISO образ и потом использовать ее для установки Windows 7, Windows 10 или любой другой версии ОС.
Запись загрузочного ISO образа на флешку через UltraISO
Программа UltraISO является очень мощным решением для работы с образами дисков. С ее помощью можно создавать образы дисков с нуля или из реальных носителей, редактировать имеющиеся образы дисков, создавать виртуальные диски на компьютере или записывать образы дисков.
В общем UltraISO умеет делать с образами дисков практически все что угодно. Единственным ее недостатком данной программы является то, что она платная. Но, вы можете установить ее и использовать в течении бесплатного TRIAL периода. Скачать UltraISO можно на официальном сайте.
Итак, если вы решили использовать UltraISO для записи на флешку загрузочного ISO образа с Windows 7 или Windows 10, то вам сначала нужно открыть этот ISO образ. Для этого открываем меню «Файл» в UltraISO и выбираем вариант «Открыть».
После этого появится окно для выбора файла. В данном окне нужно найти загрузочный ISO файл с Windows 7 или Windows 10, который вы хотите записать на флешку, и выбрать его.
После этого содержимое загрузочного ISO образа появится в окне программы UltraISO.
Теперь подключите флешку к компьютеру, если она еще не подключена и ничего не трогая в структуре файлов, откройте меню «Самозагрузка». Здесь нужно выбрать вариант «Записать образ Жесткого диска».
В результате перед вами появится окно для записи загрузочного ISO образа на флешку. Здесь от вас не требуется почти никаких действий. Просто убедитесь, что в выпадающем меню «Disk Drive» выбрана именно та флешка, которую вы хотите использовать для записи ISO образа, и если все нормально, то нажмите на кнопку «Записать».
После нажатия на кнопку «Записать» появится предупреждение о том, что в результате записи загрузочного ISO образа все данные с флешки будут удалены. Для того чтобы продолжить нажмите на кнопку «Да».
После получения подтверждения программа UltraISO начнет процесс записи загрузочного образа ISO на флешку. После того, как этот процесс будет закончен, флешку можно отключать и приступать к установке Windows 7 или Windows 10 с использованием полученной загрузочной флешки.
Запись загрузочного ISO образа на флешку через Rufus
Альтернативой для UltraISO может быть программа Rufus. В отличие от UltraISO, программа Rufus полностью бесплатна и имеет очень узкую специализацию. Она предназначена исключительно для создания загрузочный флешек и карт памяти. Скачать Rufus можно на официальном сайте.
Для того чтобы записать на флешку загрузочный ISO образ с Windows 7 или Windows 10 с помощью Rufus вам необходимо подключить к компьютеру флешку, запустить программу и указать какую именно флешку нужно использовать.
Дальше выберите режим «ISO образ» и укажите путь к ISO файлу, который вы хотите записать на флешку.
После выбора загрузочного ISO файла появится два варианта записи флешки: Стандартная установка Windows и Windows to Go. Если вы хотите использовать загрузочную флешку для установки Windows, то выберите первый вариант.
После этого нажмите на кнопку «Старт» и дождитесь пока Rufus запишет на флешку загрузочный ISO образ с операционной системой Windows. После завершения записи флешку можно будет использовать для установки Windows.
Источник
Запись образа на флешку
Часто для переустановки системы, а также для диагностики компьютера требуется загрузка со специального образа. В этом уроке я покажу, как записать его на флешку штатными средствами Windows 10 и при помощи специальных программ.
Подготовка к записи
Для успешной записи нам понадобится:
- Свободная флешка объемом не менее 8 Гб.
- Загрузочный ISO образ. Желательно, чтобы он был скачан с официального сайта проекта.
- Рабочий USB порт. Если у вас старый компьютер, лучше подключать флешку к заднему порту.
- Наличие прав администратора, так как Windows не даст отформатировать USB носитель обычному пользователю.
Способ 1: средствами Windows 10
Для данного способа требуются базовые навыки работы с командной строкой. Если вы начинающий пользователь и действия покажутся сложными, советую воспользоваться одной из программ (см. Способ 2).
Важно! Понадобится стандартный образ с расширением ISO — другой формат не подойдет. После ввода каждой команды нажимайте клавишу Enter.
1 . В меню Пуск напечатайте cmd и запустите приложение от имени администратора.
Чтобы образ записался корректно и с него в дальнейшем можно было загрузиться, потребуется выполнить форматирование и сделать раздел активным.
2 . Запустите программу управления дисками командной diskpart .
3 . Введите list disk для отображения всех подключенных дисков.
В следующем шаге потребуется указать номер подключенной флешки, так как программа распознает её как диск. Обратите внимание на объем: он, как правило, меньше, чем у локального диска. Дополнительно можете проверить в папке «Этот компьютер», чтобы случайно не отформатировать диск с данными.
4 . Введите команду select disk номер_флешки . В моем случае она под номером 3.
5 . Далее введите select partition 1 для выбора основного раздела.
6 . Выполните быстрое форматирование в FAT32 командой format fs=fat32 quick
7 . Сделайте раздел активным командой active .
8 . Закройте окно. Затем откройте ISO файл и скопируйте все данные на флешку.
9 . Снова запустите командную строку с административными правами (шаг 1). Введите команду для применения загрузчика: G:bootbootsect.exe /nt60 G:
Где G : — это буква флешки. Её можно посмотреть в окне компьютера.
Всё готово! Можно перезагрузиться и выполнить запуск с USB.
Способ 2: при помощи программ
Рассмотрим, как записать образ на флешку при помощи специальных программ. Я покажу только рабочие и проверенные приложения, которыми пользуюсь сам.
Rufus
Бесплатная интуитивно понятная утилита. Отлично справляется с записью установочного образа Windows, Linux, прошивки BIOS и других подобных файлов.
- При запуске утилиты в поле «Устройство» автоматически определится подключенный носитель.
- Для загрузки образа с компьютера кликните по кнопке «Выбрать».
- Утилита автоматически подберет подходящие настройки. Нужно только нажать на «Старт» для запуска записи.
- Бесплатна для загрузки и использования.
- Не требует установки.
- Поддерживает огромное количество форматов.
Universal USB Installer
Название утилиты говорит само за себя: она универсальна и поддерживает огромное количество загрузочных образов.
1 . В главном окошке щелкните по полю «Step 1» и выберите тип системы, который необходимо записать.
2 . В поле «Step 2» кликните по кнопке «Browse», и загрузите файл в окно программы.
3 . По завершению откройте поле «Step 3», и выберите устройство для записи.
4 . Установите галочки в чекбоксы «Will Fat32» и «Will Wipe», и нажмите кнопку «Create» для запуска процесса.
5 . Дождитесь завершения операции — на это может потребоваться время.
- Бесплатная для загрузки и использования.
- Не требует установки.
- Поддерживает большое количество образов для записи.
USB Image Tool
Удобная и простая в работе утилита. Предназначена для копирования целевой флешки в образ, а также его дальнейшего восстановления на флешку.
1 . После запуска в левом окошке вы увидите список подключенных USB носителей.
2 . Если носитель имеет несколько разделов, переместитесь в поле «Device mode» и измените его на «Volume mode». Если раздел только один, оставьте всё по умолчанию.
3 . В правом окне кликните по одной из кнопок:
- Backup : для создания резервной копии носителя. При сохранении оставляем формат IMG, IMA.
- Restore : для восстановления из резервной копии.
- Бесплатна.
- Позволяет быстро сделать бэкап и восстановиться из него.
Ultra ISO
Пожалуй, это самое популярное платное приложение для работы с образами. Оно позволяет не только записывать их, но и создавать, а также изменять в окне самой программы. Незарегистрированная версия имеет ограничения, но, тем не менее, позволяет записать готовый образ на USB носитель.
1 . Откройте меню «Файл» и загрузите ISO файл в главное окно программы.
В правом окошке отобразятся записанные в нем файлы и папки.
2 . Зайдите в меню «Самозагрузка» и щелкните по пункту «Записать образ жесткого диска».
3 . Проверьте, правильно ли указано устройство в поле «Disk Drive». Нажмите на кнопку «Записать» для старта процесса.
В поле «Метод» можно назначить способ записи. Например, для загрузочного носителя подойдет «USB-HDD+».
4 . Подтвердите удаление всех данных, кликнув по кнопке «Да».
5 . Если все прошло успешно, появится надпись «Запись завершена».
Power ISO
Power ISO – это многофункциональное платное решение для работы с ISO файлами. Позволяет открывать, редактировать, записывать и монтировать огромное количество образов. Незарегистрированная версия накладывает ограничения на редактирование файлов, но позволяет записать на USB носитель уже готовый образ.
1 . В главном окне кликните по кнопке «Открыть» и загрузите файл.
2 . Откройте меню «Инструменты», выберите пункт «Создать загрузочный USB привод».
3 . В поле «Файл» загрузите ISO или другой файл образа с ПК. В поле «USB привод» выберите устройство для записи. Остальные настройки можно оставить по умолчанию.
Для начала записи нажмите кнопку «Старт», и подтвердите действие, щелкнув по «ОК».
4 . По завершению появится сообщение «Запись успешно завершена».
Как загрузиться с флешки
- При включении ПК воспользуйтесь клавишей для вызова меню управления загрузкой. Обычно эта одна из следующих клавиш клавиатуры: F1, F8, F10 или F12.
- В списке выберите загрузку с USB устройства.
Если не получилось войти в загрузочное меню, попробуйте зайти в BIOS клавишей Del или F2 и установить в приоритет загрузку с USB устройства.
Автор: Илья Курбанов
Редактор: Илья Кривошеев
Источник
Содержание
- Способ 1: UltraISO
- Способ 2: PowerISO
- Способ 3: CDBurnerXP
- Способ 4: ImgBurn
- Создание загрузочной флешки/диска с Windows 7
- Вопросы и ответы
Некоторые пользователи могут столкнуться с необходимостью записи установочных файлов операционной системы Windows 7 в качестве ISO-образа, чтобы в дальнейшем создать загрузочную флешку или диск для инсталляции ОС. Случается такая ситуация редко, поскольку сами файлы инсталляции часто распространяются уже в виде готовых образов, однако если такая надобность все же возникла, справиться с ней помогут специальные программы для создания ISO, о которых мы поговорим далее.
Способ 1: UltraISO
Сегодня мы возьмем за пример четыре разных программных обеспечения, чтобы каждый пользователь нашел подходящее для себя. Первой на очереди выступит софт под названием UltraISO, который распространяется платно. В бесплатной версии имеется ограничение на объем записываемых файлов, поэтому учитывайте это при загрузке.
Скачать UltraISO
- Для начала нажмите по кнопке выше, чтобы перейти к приобретению или загрузке программы. После установки убедитесь в том, что на локальном хранилище находятся все необходимые для записи файлы, поскольку наличие каждого из них является обязательным, а нарушение целостности приведет к проблемам с дальнейшей инсталляцией ОС.
- Запустите UltraISO и начните пробный период, если вы не приобрели лицензию.
- Мы предлагаем воспользоваться встроенным обозревателем для добавления файлов. Вам нужно лишь раскрыть соответствующий раздел жесткого диска и отыскать там директорию с объектами Виндовс.
- Все они отобразятся в правой части обозревателя, а это означает, что можно переходить к добавлению файлов для образа.
- Выделите все элементы и с зажатой левой кнопкой мыши перенесите их на верхнюю часть. Если они будут отображаться в этой части, значит, перемещение прошло успешно.
- Изначально размер виртуального диска выбран 650 мегабайт, чего недостаточно для операционной системы, поэтому перед сохранением нажмите по кнопке «Общий размер» и в появившемся списке выберите оптимальный для себя вариант, отталкиваясь от общего объема файлов.
- Теперь вы можете убедиться в том, что размера виртуального накопителя хватает для того, чтобы сохранить образ.
- Разверните меню «Файл» и в списке выберите пункт «Сохранить как…».
- Откроется стандартное окно Проводника, где укажите произвольное имя файла и в качестве типа задайте формат ISO. После этого укажите место на носителе и подтвердите сохранение образа.

Запись ISO-образа займет определенное количество времени, поэтому вам придется подождать завершения этой операции, а уже потом можно закрывать UltraISO и переходить к непосредственному взаимодействию с полученным объектом.
Способ 2: PowerISO
PowerISO практически ничем не отличается от рассмотренной выше программы и так же распространяется платно, имея пробную версию. Однако без приобретения лицензии в нашем случае не обойтись, поскольку ограничение пробного режима в 300 мегабайт не позволит создать образ операционной системы. После приобретения выполните следующие действия.
Скачать PowerISO
- Установите и запустите PowerISO на своем компьютере. Если уведомление о пробной версии до сих пор появляется, потребуется повторно ввести регистрационный код, чтобы убрать его.
- После открытия главного окна приложения щелкните по «Создать».
- Откроется список с дополнительными опциями, где следует выбрать «Образ данных CD/DVD».
- Теперь слева вы увидите новый созданный проект, который следует выделить, нажав по нему один раз левой кнопкой мыши. Затем кликните по «Добавить», которая расположилась на верхней панели PowerISO.
- В открывшемся окне Проводника укажите все те файлы, которые относятся к Windows 7, и повторно нажмите на кнопку добавления.
- Вы сразу же будете уведомлены, что места на виртуальном диске не хватает, поскольку по умолчанию выбран режим CD.
- Разверните список доступных вариантов и выберите там подходящий. В большинстве случаев хватает и обычного DVD, поскольку размер файлов операционной системы не превышает 4,7 гигабайта.
- Если требуется выполнить дополнительные действия, например, сразу же смонтировать файлы, скопировать их на диск, сжать или прожечь накопитель, обратите внимание на четыре специально отведенные кнопки. Они отвечают за все эти опции в PowerISO.
- По завершении настройки остается только нажать на «Сохранить» или же можно использовать комбинацию клавиш Ctrl + S.
- В окне Проводника задайте подходящее расположение, имя и тип файла для сохранения.
- Ожидайте окончания сохранения образа. Во время этого процесса следите за прогрессом в отдельном окне. Вы будете уведомлены об успешном сохранении.

Главный недостаток PowerISO заключается в том, что без приобретения лицензии записать образ с операционной системой не получится, и далеко не все юзеры хотят тратить деньги на программу подобного рода. Если вас не устраивает такое положение вещей, обратите внимание на два следующих метода, где за пример взяты полностью бесплатные, но более простые решения.
Способ 3: CDBurnerXP
CDBurnerXP — полностью бесплатное программное обеспечение с максимально простым интерфейсом и понятной реализацией функций. С его помощью можно без проблем создать диск с данными в формате ISO, не испытав никаких ограничений даже при записи рассматриваемой сегодня Windows 7. Весь процесс выглядит следующим образом:
Скачать CDBurnerXP
- После инсталляции запустите CDBurnerXP и в главном окне выберите первый режим «Диск с данными».
- Откроется отдельное окно создания проекта, где через встроенный обозреватель отыщите папку с файлами.
- Выделите их все и перетащите в нижнюю часть окна. Вместо этого можно использовать кнопку «Добавить», о чем предупреждают и сами разработчики, оставив соответствующую надпись.
- После этого внимательно изучите сам проект. Повторно убедитесь в том, что все файлы и директории успешно перенесены.
- Во всплывающем меню «Файл» выберите пункт «Сохранить проект как ISO-образ».
- Задайте ему название и укажите место на носителе, после чего нажмите по «Сохранить».

Остается только дождаться окончания операции создания образа. Она не займет много времени, а вы получите уведомление о том, что сохранение прошло удачно. После этого откройте расположение ISO-файла и убедитесь в его работоспособности, например, открыв через эту же программу для просмотра содержимого или смонтировав в качестве виртуального привода.
Способ 4: ImgBurn
ImgBurn — последняя программа, о которой мы хотим поговорить в рамках сегодняшнего материала. Ее название уже говорит само за себя, но помимо стандартного прожига разработчики предоставляют и опцию по созданию образов, чем мы и предлагаем воспользоваться.
Скачать ImgBurn
- В главном окне ImgBurn происходит выбор действия для создания проекта. В вашем случае потребуется кликнуть по «Create image from files/folder».
- В появившемся менеджере проектов щелкните по маленькой кнопке в виде файла с лупой, чтобы перейти к добавлению файлов.
- Через стандартный Проводник выделите все объекты, которые хотите поместить в образ, а затем нажмите по «Открыть».
- Если требуется, задайте дополнительные опции, например, поменяв файловую систему или настроив включение архивных, скрытых и системных файлов. Однако в большинстве случаев подобная конфигурация не требуется, поэтому мы и не будем останавливаться на ней.
- По завершении нажмите на кнопку внизу окна, которая и отвечает за запись образа.
- Укажите место на носителе, задайте название и тип файла, а затем подтвердите намерения в сохранении.
- Вам повторно предложат поменять файловую систему или настроить запланированное редактирование. Нужно лишь нажать на «Yes», чтобы начать использовать этот образ.

В завершение сегодняшнего материала мы хотим дать несколько подсказок для тех пользователей, кто создал ISO-образ с операционной системой для дальнейшей ее установки через загрузочную флешку или диск. Дело в том, что создание образа — лишь первый шаг на пути к инсталляции. Далее нужно создать загрузочный носитель, записав ISO при помощи специализированных программ. Можно задействовать те же приложения, о которых шла речь выше, но более детально с реализацией этой цели мы предлагаем ознакомиться в других тематических материалах на нашем сайте, кликнув по одному из следующих заголовков.
Подробнее:
Создание загрузочного диска с Windows 7
Создаем загрузочную флешку с Windows 7
Теперь вы знакомы не только с процессом создания ISO-образа с Windows 7, но и знаете о принципах выполнения всех следующих действий. Останется только инсталлировать саму ОС на свой компьютер в качестве дополнительной или основной. Об этом тоже написано другими авторами в статьях на нашем сайте.
Читайте также:
Установка операционной системы Windows 7 с компакт-диска
Установка Windows 7 на ноутбук с UEFI
Устанавливаем Windows 7 вместо Windows 10
Еще статьи по данной теме:
Помогла ли Вам статья?
На чтение 8 мин Просмотров 17.1к. Опубликовано 20.10.2022
Перед тем, как устанавливать Windows 7 на ноутбук, нужно приготовить специальную загрузочную флешку. В этой статье я расскажу, как сделать загрузочную флешку Windows 7 восемью различными способами.
Скачиваем ISO образ
Но сначала потребуется скачать ISO образ самой операционной системы. Сделать это можно следующими способами:
- Скачать с MSDN, при условии, что есть подписка на данный сервис;
- Воспользоваться выложенными в сети образами, например, найти на торрентах;
- Скачать «сборку» с сайта разработчика сборки.
Скачать с официального сайта уже проблематично, поскольку Microsoft переводит всех на рельсы «десятки». Сборки же используются строго на свой страх и риск – никто точно не может гарантировать, что именно было в них изменено и как это скажется на дальнейшей работе. В этом варианте есть риск нарваться на систему, в которую прописаны вирусы для кражи паролей, или которая просто будет постоянно «глючить». При скачивании с торрентов также нужно аккуратно относиться к выбору дистрибутива.
Рекомендуется проверять образы при помощи утилит, которые умеют подсчитывать контрольную сумму по алгоритму MD5. То есть если образ подается как «оригинальный», то и MD5 сумма у него должна соответствовать оригинальной.
Чтобы сделать образ загрузочной флешки Windows 7 нужно также выбрать образ с подходящей разрядностью. Дело в том, что 32-разрядная (она еще обозначается x86) и 64-разрядная версий ОС различаются:
- Системными требованиями (x86 менее требовательна);
- Поддерживаемым объемом памяти (если больше 4 ГБ – нужна 64-битная);
- Совместимостью с приложениями (некоторые старые программы запускаются исключительно в 32-битной среде).
Также выберите подходящую редакцию (например, профессиональную) и язык системы. После этого следует скачать выбранный образ. Заключительный штрих – при необходимости переименовать файл образа, чтобы в его имени не было пробелов. В противном случае некоторые программы могут сработать неверно.
Как сделать загрузочную флешку Windows 7
На этом этапе должны быть готовы все компоненты: флешка и образ для записи на нее. Теперь разберемся, как сделать USB флешку загрузочной Windows 7. Для этого разработано множество инструментов, от простейших до продвинутых. При необходимости можно обойтись даже командной строкой. Можно использовать любой из последующих вариантов.
Достаточно 1 раз записать флешку. Не нужно многократно переписывать ее разными способами
UltraISO
Наиболее популярный вариант – сделать загрузочную флешку Windows 7 UltraISO. Эта программа умеет записывать образы на USB носители и автоматически помечать их как загрузочные. Также имеется множество других функций, поскольку программа платная (есть пробная версия).
Сайт программы — www.ultraiso.com.
На первом шаге нужно открыть скачанный ранее образ. Можно сделать это по значку на панели инструментов или через меню Файл – Открыть.
В открывшемся диалоге выберите нужный файл. Его содержимое автоматически отобразится на верхней панели.
Ниже, в разделе Каталог, нужно указать флешку. Она уже должна быть подключена. Далее в меню Самозагрузка нажмите «Записать образ Жесткого диска».
Откроется меню записи. Можно оставить все настройки по умолчанию. При желании можно поставить флажок «Проверка».
Остается нажать «Записать».
Обратите внимание, что в процессе записи все данные на флешке будут стерты – программа об этом предупредит.
После этого начнется копирование данных. Программа покажет текущую скорость и процент выполнения, а также время до завершения копирования.
Все это время флешку нельзя доставать. Также к ней пропадет доступ из других программ – это нормально. Необходимо дождаться завершения процесса.
Если запись производится на ноутбуке, выбирайте самый быстрый USB-порт. Так потребуется меньше времени на подготовку флешки.
Дополнительное оповещение по окончании не показывается. Просто в логе появится строчка, что запись завершена. Можно нажать «Назад» и закрыть программу.
Rufus
Сайт программы — rufus.ie/ru/
Теперь рассмотрим, как сделать загрузочную флешку Windows 7 Rufus. Это крайне компактная утилита, заточенная именно под запись носителей. Все операции фактически выполняются на одном рабочем экране.
В первом пункте «Устройство» нужно выбрать предназначенную для записи флешку. Ниже можно указать дополнительные параметры, но можно воспользоваться и значениями по умолчанию. Метку тома рекомендуется вписать, чтобы в дальнейшем не путаться, какая именно ОС записана на флешку. Можно отметить «Быстрое форматирование» для ускорения процесса.
Крайне важен пункт «Создать загрузочный диск» – галочка обязательно должна быть отмечена. В той же строке из выпадающего списка необходимо выбрать пункт «ISO-образ» и по соседней кнопке выбрать ранее скачанный ISO файл.
Остальные параметры можно не менять. После нажатия кнопки «Старт» приложение предупредит о полной перезаписи содержимого флешки.
После подтверждения начнется сама запись.
После завершения можно просмотреть журнал записи.
После этого флешка готова к использованию. Приложение Rufus можно закрывать.
WinSetupFromUSB
Еще один способ сделать загрузочную флешку Windows 7 – воспользоваться программой WinSetupFromUSB. Настройки выполняются аналогично описанными выше приложениям.
В первом пункте нужно выбрать флешку. Затем отметить галочкой пункт с соответствующей ОС и выбрать образ по кнопке справа. Затем нажать Go и дождаться завершения записи.
Windows 7 USB/DVD Download Tool
Можно образ скачать и сделать загрузочную флешку Windows 7 при помощи утилиты Windows 7 USB/DVD Download tool. Работать с ней очень просто. На первом этапе нужно выбрать ISO-файл для записи.
Затем указать USB в качестве типа носителя.
После этого выбрать нужную флешку из выпадающего списка и нажать «Копировать».
Программа предупредит о стирании всех данных и запросит подтверждения операции. После этого начнется запись.
Остается дождаться завершения процесса подготовки накопителя.
UNetBootin
Быстро сделает загрузочную флешку Windows 7 программа UNetBootin. Утилита также позволяет записывать самые разные дистрибутивы. Установка не требуется, можно запускать сразу после скачивания. Для записи на флешку следует выбрать второй пункт.
По кнопке с тремя точками нужно открыть сам файл с образом системы. Далее в пункте «Носитель» следует указать флешку и нажать ОК для запуска процесса.
После завершения всех шагов программу можно закрыть и установить Windows 7 с флешки на ноутбук или стационарный ПК.
WinToFlash
Можно подготовить флешку при помощи программы WinToFlash. Кстати, она умеет собирать носители сразу с несколькими образами. Программа платная, в бесплатном варианте показывает рекламу – но при этом вполне работает.
Первый вариант (с галочкой) почему-то не всегда срабатывает, поэтому рассмотрим второй вариант – через пункт мультизагрузочного диска (кнопка с надписью Mul). После нажатия на нее откроется мастер создания диска.
В нем нужно нажать кнопку «Добавить» и указать в качестве типа образа Windows 7.
Затем в открывшемся окне кнопкой «Выбрать» нужно указать файл.
И затем нажать «Добавить». Образ будет добавлен в проект.
Убедитесь, что в поле USB диск указана правильная флешка. Теперь можно нажать «Запустить».
Следует дождаться окончания записи. После этого флешка готова.
WinToBootic
Рассмотрим еще один вариант, как через флешку установить windows 7. Для этого воспользуемся утилитой WinToBootic. У нее, кстати, едва ли не абсолютный минимум настроек. В главном окне всего две кнопки.
Первая служит для выбора флешки и опциональной галочки о быстром форматировании. По нажатию на вторую можно указать образ ОС для записи на накопитель.
Процесс запускается кнопкой с говорящим названием «Do it!». Информации в процессе также показывается немного.
По завершении можно поблагодарить программу нажатием «Thanks!» и закрыть её.
Командная строка
Наконец, есть способ, как сделать флешку загрузочным диском Windows 7 вообще без стороннего софта, только при помощи командной строки и встроенных инструментов операционной системы. Сначала нужно запустить саму командную строку с правами администратора. Например, в поле поиска меню Пуск написать CMD, щелкнуть по найденному пункту правой клавишей мыши и выбрать соответствующий пункт. Дальше придет время команд, каждую из которых нужно подтверждать нажатием Enter’а.
- 10 способов, как открыть командную строку в Windows 10
Сначала нужно ввести diskpart для запуска утилиты управления дисками. Затем для выбора нужного диска потребуется команда list disk. Она выдаст список всех дисков и USB-накопителей. В списке необходимо определить флешку. Сделать это можно по объему диска, указанному в столбце «Размер». Теперь нужно выбрать его командой select disk 1 (если номер диска другой, следует указать корректный).
Нумерация идет с 0, поэтому внимательно выбирайте номер.
Далее нужно подготовить раздел для данных. Для этого сначала следует удалить данные с флешки командой clean, а затем создать новый раздел командой create partition primary и выбрать его при помощи select partition 1. Чтобы можно было загрузиться, раздел надо пометить как активный. Для этого используется команда active.
Раздел создан, но пока не отформатирован. Для форматирования используется команда format fs=ntfs quick (или fs=fat32 quick, если нужна файловая система FAT32). Напоследок нужно присвоить букву диску (обычно следующую за последним диском). Например, assign letter=i установит в качестве буквенного идентификатора диска i.
На этом работа с diskpart закончена, можно ввести команду exit для выхода из утилиты. Окно с командной строкой тоже можно закрывать. Теперь с флешки в принципе можно будет загрузиться. Осталось перенести файлы из образа на USB-накопитель – например, распаковать при помощи WinRAR’а. На этом подготовка завершена.
Теперь можно переходить к установке Windows 7 с флешки.
Читайте также:
- Как сделать загрузочную флешку Windows 10: инструкция
- Как установить Windows 10 с нуля?
- 100+ советов, как ускорить работу ноутбука на Windows 10
Пожалуйста, следуйте инструкциям,
- Шаг 1. Создайте загрузочный USB-накопитель Windows 7 из ISO-файла Windows 7. …
- Шаг 2 — Загрузите и распакуйте драйвер расширяемого хост-контроллера Intel (R) USB 3.0. …
- Шаг 3 — Запустите PowerISO DISM Tool. …
- Шаг 4 — Смонтируйте файл WIM на USB-накопитель. …
- Шаг 5 — Вставьте драйверы в образ. …
- Шаг 6 — Отключите WIM-файл.
Как смонтировать ISO в PowerISO Windows 7?
Откройте «Мой компьютер» и выберите виртуальный диск, созданный PowerISO.
- Щелкните правой кнопкой мыши на выбранном диске, появится контекстное меню iso mounter shell.
- Выберите меню «Смонтировать образ на диск».
- Выберите ISO-файл, который вы хотите смонтировать, затем нажмите «Открыть», чтобы смонтировать его.
Как записать окна с помощью PowerISO?
Чтобы записать файл изображения, выполните следующие действия:
- Запустите PowerISO, вставьте чистый CD или DVD-диск в пишущее устройство и нажмите кнопку «Записать» на панели инструментов.
- PowerISO показывает диалоговое окно «Записать файл изображения». Нажмите кнопку «Обзор», чтобы выбрать файл изображения, который вы хотите записать. …
- PowerISO начнет запись файла образа на диск.
Как мне вставить драйверы USB 3.0 в USB Windows 7?
Практическое руководство. Добавление драйверов на USB-накопитель вручную для установки Windows через порт USB 3.0.
- Шаг 1. Загрузите драйверы USB. …
- Шаг 2: Извлеките драйверы. …
- Шаг 3: Вырежьте файл boot. …
- Шаг 4. Откройте окно CMD в качестве администратора и перейдите в папку «Драйверы» на рабочем столе. …
- Шаг 5: Обновите файл boot.
Как сделать диск загрузочным?
Чтобы создать загрузочную флешку
- Вставьте флешку в работающий компьютер.
- Откройте окно командной строки от имени администратора.
- Введите diskpart.
- В новом открывшемся окне командной строки, чтобы определить номер USB-накопителя или букву диска, введите в командной строке list disk и нажмите клавишу ВВОД.
Как сделать ISO-файл загрузочным?
Как создать загрузочный файл ISO-образа?
- Шаг 1. Начало работы. Запустите установленное программное обеспечение WinISO. …
- Шаг 2: Выберите вариант загрузки. Щелкните «Загрузочный» на панели инструментов. …
- Шаг 3: Установите загрузочную информацию. Нажмите «Установить загрузочный образ», сразу после этого на вашем экране должно появиться диалоговое окно. …
- Шаг 4: Сохранить.
Как сделать DVD в Windows 7?
Чтобы создать загрузочный DVD, откройте Burnaware и нажмите Записать ISO. Нажмите «Обзор» и найдите свой ISO-файл Windows. Вставьте DVD и нажмите «Записать». В качестве альтернативы вы можете использовать собственный записывающий ISO-образ Windows.
Как открыть файл ISO без записи Windows 7?
Как открыть файл ISO, не записывая его
- Загрузите и установите 7-Zip, WinRAR и RarZilla. …
- Найдите ISO-файл, который вам нужно открыть. …
- Выберите место для извлечения содержимого ISO-файла и нажмите «ОК». Подождите, пока файл ISO будет извлечен, и его содержимое отобразится в выбранном вами каталоге.
Может ли Windows 7 смонтировать ISO изначально?
Смонтируйте файл ISO в Windows 7
Команда Mount: доступно только в Windows 8, 8.1 и 10. Если вы используете Windows 7, вы можете вместо этого обратиться к бесплатной утилите виртуального диска, такой как Virtual CloneDrive. После установки откройте проводник Windows в Windows 7 и щелкните правой кнопкой мыши ISO-файл, который хотите установить.
Как открыть файлы ISO в Windows 7?
Вы можете:
- Дважды щелкните файл ISO, чтобы смонтировать его. Это не сработает, если у вас есть файлы ISO, связанные с другой программой в вашей системе.
- Щелкните правой кнопкой мыши файл ISO и выберите параметр «Смонтировать».
- Выберите файл в проводнике и нажмите кнопку «Смонтировать» на вкладке «Инструменты создания образа диска» на ленте.
Запись образа на флешку
Часто для переустановки системы, а также для диагностики компьютера требуется загрузка со специального образа. В этом уроке я покажу, как записать его на флешку штатными средствами Windows 10 и при помощи специальных программ.
Подготовка к записи
Для успешной записи нам понадобится:
- Свободная флешка объемом не менее 8 Гб.
- Загрузочный ISO образ. Желательно, чтобы он был скачан с официального сайта проекта.
- Рабочий USB порт. Если у вас старый компьютер, лучше подключать флешку к заднему порту.
- Наличие прав администратора, так как Windows не даст отформатировать USB носитель обычному пользователю.
Способ 1: средствами Windows 10
Для данного способа требуются базовые навыки работы с командной строкой. Если вы начинающий пользователь и действия покажутся сложными, советую воспользоваться одной из программ (см. Способ 2).
Важно! Понадобится стандартный образ с расширением ISO — другой формат не подойдет. После ввода каждой команды нажимайте клавишу Enter.
1. В меню Пуск напечатайте cmd и запустите приложение от имени администратора.
Чтобы образ записался корректно и с него в дальнейшем можно было загрузиться, потребуется выполнить форматирование и сделать раздел активным.
2. Запустите программу управления дисками командной diskpart.
3. Введите list disk для отображения всех подключенных дисков.
В следующем шаге потребуется указать номер подключенной флешки, так как программа распознает её как диск. Обратите внимание на объем: он, как правило, меньше, чем у локального диска. Дополнительно можете проверить в папке «Этот компьютер», чтобы случайно не отформатировать диск с данными.
4. Введите команду select disk номер_флешки. В моем случае она под номером 3.
5. Далее введите select partition 1 для выбора основного раздела.
6. Выполните быстрое форматирование в FAT32 командой format fs=fat32 quick
7. Сделайте раздел активным командой active.
8. Закройте окно. Затем откройте ISO файл и скопируйте все данные на флешку.
9. Снова запустите командную строку с административными правами (шаг 1). Введите команду для применения загрузчика: G:bootbootsect.exe /nt60 G:
Где G: — это буква флешки. Её можно посмотреть в окне компьютера.
Всё готово! Можно перезагрузиться и выполнить запуск с USB.
Способ 2: при помощи программ
Рассмотрим, как записать образ на флешку при помощи специальных программ. Я покажу только рабочие и проверенные приложения, которыми пользуюсь сам.
Rufus
Официальный сайт: rufus.ie
Бесплатная интуитивно понятная утилита. Отлично справляется с записью установочного образа Windows, Linux, прошивки BIOS и других подобных файлов.
- При запуске утилиты в поле «Устройство» автоматически определится подключенный носитель.
- Для загрузки образа с компьютера кликните по кнопке «Выбрать».
- Утилита автоматически подберет подходящие настройки. Нужно только нажать на «Старт» для запуска записи.
Преимущества:
- Бесплатна для загрузки и использования.
- Не требует установки.
- Поддерживает огромное количество форматов.
Universal USB Installer
Официальный сайт: pendrivelinux.com
Название утилиты говорит само за себя: она универсальна и поддерживает огромное количество загрузочных образов.
1. В главном окошке щелкните по полю «Step 1» и выберите тип системы, который необходимо записать.
2. В поле «Step 2» кликните по кнопке «Browse», и загрузите файл в окно программы.
3. По завершению откройте поле «Step 3», и выберите устройство для записи.
4. Установите галочки в чекбоксы «Will Fat32» и «Will Wipe», и нажмите кнопку «Create» для запуска процесса.
5. Дождитесь завершения операции — на это может потребоваться время.
Преимущества:
- Бесплатная для загрузки и использования.
- Не требует установки.
- Поддерживает большое количество образов для записи.
USB Image Tool
Официальный сайт: alexpage.de
Удобная и простая в работе утилита. Предназначена для копирования целевой флешки в образ, а также его дальнейшего восстановления на флешку.
1. После запуска в левом окошке вы увидите список подключенных USB носителей.
2. Если носитель имеет несколько разделов, переместитесь в поле «Device mode» и измените его на «Volume mode». Если раздел только один, оставьте всё по умолчанию.
3. В правом окне кликните по одной из кнопок:
- Backup: для создания резервной копии носителя. При сохранении оставляем формат IMG, IMA.
- Restore: для восстановления из резервной копии.
Преимущества:
- Бесплатна.
- Позволяет быстро сделать бэкап и восстановиться из него.
Ultra ISO
Официальный сайт: ezbsystems.com/ultraiso/
Пожалуй, это самое популярное платное приложение для работы с образами. Оно позволяет не только записывать их, но и создавать, а также изменять в окне самой программы. Незарегистрированная версия имеет ограничения, но, тем не менее, позволяет записать готовый образ на USB носитель.
1. Откройте меню «Файл» и загрузите ISO файл в главное окно программы.
В правом окошке отобразятся записанные в нем файлы и папки.
2. Зайдите в меню «Самозагрузка» и щелкните по пункту «Записать образ жесткого диска».
3. Проверьте, правильно ли указано устройство в поле «Disk Drive». Нажмите на кнопку «Записать» для старта процесса.
В поле «Метод» можно назначить способ записи. Например, для загрузочного носителя подойдет «USB-HDD+».
4. Подтвердите удаление всех данных, кликнув по кнопке «Да».
5. Если все прошло успешно, появится надпись «Запись завершена».
Power ISO
Официальный сайт: poweriso.com
Power ISO – это многофункциональное платное решение для работы с ISO файлами. Позволяет открывать, редактировать, записывать и монтировать огромное количество образов. Незарегистрированная версия накладывает ограничения на редактирование файлов, но позволяет записать на USB носитель уже готовый образ.
1. В главном окне кликните по кнопке «Открыть» и загрузите файл.
2. Откройте меню «Инструменты», выберите пункт «Создать загрузочный USB привод».
3. В поле «Файл» загрузите ISO или другой файл образа с ПК. В поле «USB привод» выберите устройство для записи. Остальные настройки можно оставить по умолчанию.
Для начала записи нажмите кнопку «Старт», и подтвердите действие, щелкнув по «ОК».
4. По завершению появится сообщение «Запись успешно завершена».
Как загрузиться с флешки
- При включении ПК воспользуйтесь клавишей для вызова меню управления загрузкой. Обычно эта одна из следующих клавиш клавиатуры: F1, F8, F10 или F12.
- В списке выберите загрузку с USB устройства.
Если не получилось войти в загрузочное меню, попробуйте зайти в BIOS клавишей Del или F2 и установить в приоритет загрузку с USB устройства.
Перейти к контенту
Все здорова! Во время популярности дисков стало перспективно и выгодно создавать их виртуальные образы, и хранить на винчестере. Это заменяло стандартное копирование на физический DVD-R с сохранением всех его свойств. Тенденция до сих пор не спала, и теперь файл-образ часто нужно смонтировать на виртуальный привод, записывать на пустую болванку или флеш-накопитель. В рамках статьи рассмотрено – как записать образ на флешку.
СОВЕТ! Если вам нужна загрузочная флешка с Windows 10 – то идём сюда.
Содержание
- UltraISO
- PowerISO
- Alcohol 120%
- MediaCreationTools
- Задать вопрос автору статьи
UltraISO
Популярное программное обеспечение, которое прошло испытание временем и осталось востребованным спустя десятилетия – называется «UltraISO». Образ на флешку с его помощью записывается так:
- Установите утилиту и согласитесь на использование пробного периода (триал версия на 30 дней с полным функционалом). Запустите программу.
- Если у вас Windows 7 или 8, то активировать ПО надо с правами админа.
- Далее жмите: «Файл» – «Открыть», и подтяните записываемый ИСО-файл в утилиту.
- Далее кликайте «Самозагрузка» – «Записать образ жесткого диска».
- Вставьте flash-накопитель чтобы подтянулся ISO на флешку. Раздел «Disk Drive» при этом должен быть активен, и там можно было выбрать именно этот накопитель. Путь с файлами образа будет недоступен для этого меню. Сменить его можно, вернувшись в начальное меню утилиты. Метод записи оставляйте USB-HDD+.
- Чтобы записать ISO образ на флешку – кликайте «Записать», согласитесь с предложением форматирования всех данных (флешка перед записью должна быть полностью очищена) и ожидайте завершения процедуры.
- Об окончании записи вас известит программа – потому как каждое ее действие описано в разделе «Сообщение».
PowerISO
Вторая, не настолько известная, но все же неплохая утилита для работы с ISO-образами. Чтобы залить образ любого диска на флешку:
- Установите утилиту. Если в ней предлагают установить дополнительный софт – желательно откажитесь.
- На этапе установки можете выбрать – с какими образами будет ассоциироваться программа. Также выставить другие опции.
- Временно игнорируйте платную версию и переходите в приложение.
- Жмите «Открыть» и подтяните нужный для записи ISO-файл.
- После того как виртуальный диск смонтирован. Нажмите «Инструменты» и выберите «Создать загрузочный USB» привод.
- Согласитесь с требованием программы.
- Выберите привод, метод записи «USB-HDD», файловую систему и жмите «Старт».
- После предложения утилиты: стереть полностью все данные – начнется загрузка.
Alcohol 120%
Программа, проверенная временем, разрешает развернуть образ диска на флешку по такому же принципу, как это ранее делалось для CD-дисков:
- Установите утилиту с официального сайта (тоже триал версия).
- Запустите ее. Для создания виртуального диска для монтирования понадобится перезагрузить систему. Затем откройте Alcohol 120% и выберите «Запись образов на диски».
- В поле «Обзор» подтяните директорию с загрузочным ISO-образом и жмите «Далее». Выберите остальные настройки по желанию и жмите «Старт».
Если на USB надо записать образ Windows 10, в этом поможет специализированная утилита «MediaCreationTools». Она разработана Майкрософт для беспроблемного создания загрузочного диска. Работать с ней нужно так:
- Загрузите ее с официального сайта и согласитесь с лицензионным соглашением. Подождите, пока ПО подгрузит необходимые данные.
- Кликните «Создать установочный носитель».
- Следующий раздел выбирайте по своему усмотрению (в зависимости от ПК, которому эта флешка будет предназначаться).
- Выберите «USB-устройство». На этом этапе вставьте флешку в USB-порт ноутбука или ПК.
- Выберите носитель, чтобы скопировать данные.
- Готово! Дождитесь, пока пройдет процесс загрузки файлов на жесткий диск, а потом и установки на юсб-флешки.
Хомяк 729 статей
Первый в мире автор-хомяк.
Админ нашего паблика ВК.
Домашний питомец пропавшего WiFi Гида и обладатель большой семьи.
Треш, зерно и AC/DC — никакой слабости.
- Подробности
- января 26, 2019
- Просмотров: 7749

Следуя приведенным в этой статье инструкциям, вы загрузите образ Windows (файл .iso содержащий все файлы, необходимые для установки Windows), а затем воспользуетесь специальным приложением, которое записывает образ на USB-накопитель и делает его загрузочным. (Вы не можете просто скопировать файлы Windows на USB-накопитель; для правильной записи необходимо использовать специальное программное обеспечение.)
Что вам понадобится:
- Компьютер с Windows или macOS, подключенный к интернету.
- Образ программного обеспечения windows или DVD диск.
- Флэш-накопитель с не менее 4 ГБ памяти (8 ГБ для Windows 10)
Предупреждение: процесс, описанный ниже, удалит все данные на вашем флэш-накопитель. Убедитесь, что вы скопировали важные данные с вашего флэш-накопителя в другое место хранения, прежде чем продолжить.
- Действительный ключ продукта, поставляемый с программным обеспечением Windows (либо активатор, например: KMS Auto Lite).
Шаг 1: Скачайте ISO-образ Windows с официального сайта microsoft.com:
Скачайте нужную вам версию перейдя по ссылке: https://www.microsoft.com/ru-ru/software-download/
Сайт microsoft предложит вам скачать и установить программу Media Creation Tool с ее помощью вы можете скачать любую версию Windows.
Для скачивания образов напрямую без использования Media Creation Tool перейдите по ссылкам ниже, предварительно установив совместимость вашего браузера с Windows Vista либо используя инструменты разработчика в вашем браузере (выбрав просмотр с iPad).
- Windows 7 Ultimate
- Windows 8/8.1 Professional with Media Center
- Windows 10 Pro

Шаг 2: Создайте загрузочный USB-накопитель
Если вы просто закачаете установочные файлы на флешку, установить windows у вас не получиться, для этого нужен именно загрузочный USB. Чтобы его создать понадобится специальная программа. Одна из таких PowerISO.
Запустите PowerISO (v7.3 или более новую версию, скачать можно здесь).
При установке PowerISO убирайте галочки иначе установится много лишнего ПО от Яндекса.
Вставьте USB-диск, с которого вы собираетесь загрузиться.
Выберите меню «Инструменты> Создать загрузочный USB-накопитель». Откроется диалоговое окно «Создание загрузочного USB-накопителя».
В диалоговом окне «Создание загрузочного USB-накопителя» нажмите кнопку «папки», чтобы открыть iso-файл операционной системы Windows.
Выберите нужный USB-накопитель из списка «USB-привод», если к компьютеру подключено несколько USB-накопителей.
Выберите метод записи. Я рекомендую USB-HDD и файловую систему FAT 32.
Нажмите кнопку «Старт», чтобы начать создание загрузочного USB-накопителя.
PowerISO предупредит вас, что все данные на USB-накопителе будут уничтожены. Нажмите «ОК», чтобы продолжить.
Программа начнет запись USB-накопителя и отобразит информацию о ходе выполнения. Вы должны дождаться сообщения «Запись на USB-накопитель завершена успешно».
Если в вышеуказанном процессе ошибок не было, у вас есть все для установки Windows с USB-накопителя!
Шаг 3: Настройка BIOS / UEFI
Теперь вам нужно перезагрузить компьютер и перейти в конфигурацию BIOS для загрузки с USB. Инструкции для этого сильно различаются от системы к системе, но обычно это выглядит следующим образом:
Перезагрузите систему.
Во время загрузки (до загрузки Windows) откройте экран конфигурации BIOS, нажав клавишу F1, F2, Delete или Escape. Какую именно клавишу использовать обычно отображается на экране.
Перейдите в раздел, содержащий ваши загрузочные устройства.
При подключенном USB-накопителе USB-диск должен быть в списке. Если это не так, ваша система может не поддерживать загрузку с USB. Предполагая, что загрузка с USB все-таки поддерживается (как в случае практически со всем современным оборудованием), выберите USB-накопитель как основное загрузочное устройство.
Выйдите из конфигурации BIOS, сохранив все изменения.
Обратите внимание, что вы можете серьезно испортить вашу систему, указав неверные настройки BIOS!
Шаг 4: Загрузка и настройка Windows с USB-накопителя
Предполагая, что вы правильно сконфигурировали свой BIOS и ваш USB-накопитель поддерживает загрузку, после перезагрузки компьютера должна начаться установка Windows. В зависимости от скорости вашего USB-накопителя, это может занять некоторое время.
Если это не работает, дважды проверьте следующее перед тем, как писать, что ничего не работает:
Ваш BIOS правильно настроен для загрузки с USB-устройства? (Указано ли USB-устройство и имеет ли оно приоритет?)
Правильно ли вы подготовили USB-накопитель на первом этапе? (Перезапустите процедуру.)
Читайте также
Как сделать флешку загрузочным диском для установки Windows
Эпоха компакт-дисков постепенно уходит в прошлое, поэтому для создания образа Виндоус и её дальнейшей инсталляции в последние годы люди чаще используют USB-накопители. Создать загрузочный диск сложнее, чем просто перебросить файлы с компьютера на флешку. И всё же обращаться для этого в службу компьютерной помощи необязательно. Наша инструкция поможет вам справиться своими силами.
Чтобы записать образ операционной системы на съёмный носитель, воспользуйтесь одним из трёх инструментов:
- фирменным ПО от Майкрософта;
- средствами установленной ОС;
- сторонними программами.
Ниже мы расскажем о нескольких конкретных способах. Прежде чем воспользоваться одним из них, необходимо скачать на ПК ISO-образ той ОС, которую вы будете устанавливать. Просим учесть, что если на флешке, которую вы намерены сделать загрузочной, осталась важная сторонняя информация, её необходимо скопировать на другой носитель, так как при создании образа все лишние файлы с USB-накопителя автоматически удаляются.
UltraISO
Эта программа не бесплатна, однако для разового использования можно скачать пробную версию. С помощью UltraISO Вы создадите загрузочную флешку за считанные минуты. Для этого выполните следующие действия:
- Запустите программу и выберите в меню раздел «Файл». Нажмите «Открыть» и найдите скачанный образ.
- Зайдите в раздел «Самозагрузка» и выберите опцию «Записать образ жестк. диска».
- В открывшемся окне выберите свой flash-накопитель в графе «Disc Drive». Здесь же укажите метод записи (разработчики программы советуют выбирать «USB-HDD+») и нажмите кнопку «Записать».
Если в процессе возникнут проблемы, то есть вероятность, что повреждён исходный файл. Также возможен сбой и в самой программе, если вы скачивал её не с официального сайта. В противном случае сложности вряд ли возникнут.
Rufus
Также довольно удобная программа. Алгоритм действий:
- Откройте Rufus и выберите флеш-диск в графе «Устройство».
- Ниже выберите опцию «Создать загрузочн. диск». Рядом укажите тип ОС, образ которой планируете записать. Правее есть кнопка. Нажмите её и выберите подготовленный ISO-файл.
- Начните запись, нажав «Старт». Чтобы следить за её ходом, откройте «Журнал».
В программе есть дополнительные настройки, но подойдут и значения по умолчанию. При желании пользователя программа проверит готовую загрузочную флешку и восстановит повреждённые секторы, если обнаружит их.
Download Tool (встроенная программа для Windows)
С выходом седьмой версии Виндоус у пользователей появилась возможность создавать загрузочные диски посредством специальной утилиты от Microsoft. Правда подойдет она только для образа самой Windows. Если вы хотите установить другую ОС (например, Linux), выберите иной способ. Что же касается программки от Билла Гейтса, то пользоваться ею несложно:
- Откройте утилиту, нажмите «Browse», выберите подготовленный ISO-образ и кликните «Next».
- Выберите в качестве съёмного носителя флешку, нажав «USB device».
- Укажите, на какой конкретно диск вы хотите переписать образ, и нажмите «Begin copying».
Windows Installation Media Creation Tool
Ещё одна программа от разработчиков самой популярной ОС. Доступна она в трёх вариантах и позволяет создать загрузочный диск с седьмой, восьмой и десятой версиями Виндоус. Последовательность действий:
- Скачайте и запустите подходящую версию Creation Tool.
- Выберите язык, выпуск ОС (например, 8.1) и разрядность, затем нажмите «Далее».
- Укажите расположение будущего установочного файла. Поскольку мы создаём загрузочную флешку, отметьте вариант «USB-устройство флэш-памяти».
- Выберите конкретный накопитель. Если подключён всего один, просто нажмите «Далее».
- Появится уведомление о том, что файлы с flash-диска будут удалены. Нажмите «ОК» и таким образом начните запись.
UNetbootin
Этот инструмент подойдёт пользователям, которые хотят сделать загрузочный диск Linux в Виндоус. Что для этого нужно:
- Скачав и открыв программу, выберите тип носителя, на который хотите перенести образ (USB Drive в графе «Type»). Рядом с надписью «Drive» укажите конкретный накопитель.
- Поставьте галочку рядом с «Discimage» и здесь же выберите тип — ISO. Справа нажмите кнопку с многоточием и найдите заготовленный файл.
- Нажмите «ОК» и дождитесь завершения записи.
Командная строка Виндоус
Загрузочную флешку можно подготовить не только с помощью сторонних программ, но и средствами командной строки самой Windows. Действуйте следующим образом:
- От лица администратора запустите командную строку.
- Введите специальную команду «diskpart» (без кавычек) и нажмите «Enter».
- Следующая команда — «list disc». Она откроет перечень доступных носителей с номерами, и вам нужно будет выбрать тот, на который вы будете записывать образ ОС. Чтобы определить, под каким номером фигурирует нужный вам носитель, ориентируйтесь на указанные размеры.
- Третья команда, которую необходимо ввести, — «select disc 1». Обратите внимание: цифра «1» здесь поставлена для примера. Как узнать нужный номер, объясняется в пункте 3.
- Введите команду «clean», чтобы очистить будущий загрузочный носитель.
- Команда «create partition primary» формирует на съемном диске новый раздел для образа ОС;
- Команда «format fs=fat32» отформатирует флешку. Чтобы запустить быстрое форматирование, добавьте в конце команды слово «quick».
- Наберите слово «active», чтобы подготовить созданный раздел к загрузке образа;
- Следующая команда — «assign». Она автоматически присвоит разделу имя. Чтобы узнать его, наберите «list volume».
- Завершите операцию командой «exit».
- Загрузочная флешка готова, осталось только записать на неё образ ОС. Для этого откройте подготовленный ISO-образ (например, программой Daemon Tools) и скопируйте файлы, которые содержатся в нём, на флешку.
Таковы наиболее популярные способы создания загрузочного диска. Если в процессе вы столкнулись с какими-либо сложностями или предпочитаете доверять подобную работу сотрудникам сервис-центров, пригласите мастера на дом, обратившись в нашу компанию.
Перед установкой системы необходимо разобраться с тем, как записать образ Windows 7 на флешку, потом настроить компьютер для установки Windows 7, и начать процесс установки. Если вы посетили данную страницу, значит у вас возникли трудности с созданием загрузочной флешки или диска. Здесь вы найдете ответы на все вопросы.
Чтобы записать образ виндовс 7 на флешку понадобятся специализированные инструменты. Их довольно много, но мы опишем все. В качестве примера, расскажем об UltraISO, USB/DVD Download Tool и многих других.
Любой образ операционной системы или программ является общепринятым форматом, который распознает большинство утилит. Самый популярный формат образа – ISO. Его можно записывать на флеш-накопители, жесткие диски, CD-DVD носители. Формат чем-то схож архивными ZIP или RAR. Вообще, это образ оптического диска и является единым файлом или архивом, содержащим в себе любой другой тип файлов. Для работы с форматом в современных операционных системах уже есть встроенные средства. Можно использовать и стороннее программное обеспечение: UltraISO, DAEMON Tools, Alcohol 120%, PowerISO, ImgBurn, ISO Master и многие другие.
Это интересно: 5 полезных программ для создания ISO образа
Перед выбором образа ОС нужно заранее разобраться с разрядностью и объемом, который он будет занимать на носителе. Существует 32-х разрядные системы (86x) и 64-х разрядные (64x). Здесь можно узнать о различиях данных разрядностей. Объем же систем также отличается. Ниже указана таблица всех редакций Windows 7 с системными требованиями:
| Редакция | ОЗУ | Процессоры | Ядра CPU | ||
| 32х | 64х | 32х | 64х | ||
| Windows 7 Максимальная |
4 GB |
192 GB |
2 |
32 |
256 |
| Windows 7 Профессиональная | |||||
| Windows 7 Корпоративная | |||||
| Windows 7 Домашняя расширенная |
16 GB |
1 | |||
| Windows 7 Домашняя базовая |
8 GB |
||||
| Windows 7 Начальная |
2 GB |
Используя эти характеристики, можно подобрать систему под себя. В данном материале мы рассмотрим две программы, используя которые, возможно записать образ виндовс 7 на флешку: UltraISO, USB/DVD Download Tool.
Загрузить инструменты с ресурсов без вирусов можно отсюда:
- USB/DVD Download Tool.
- UltraISO.
- WinSetupFromUSB.
- Командная строка.
Шаг 2: Как записать образ Windows 7 на флешку с помощью UltraISO
Скачайте программу по указанной выше ссылке или из своего источника и установите. Используя пробную версию UltraISO можно выполнить намеченную задачу, поэтому искать версию с ключом не обязательно. После скачивания и установки выполняем следующие шаги (Еще советую прочитать статью, если вы работаете с оптическими носителями: Как записать образ на флешку через UltraISO)
- Запускаем программу. Если она не полная, то используем пробный период.
- Вставьте в USB-порт флеш-накопитель объемом от 4 или 8 ГБ, лучше больше.
- В программе нажимаем с помощью мышки по вкладке «Файл» – «Открыть» и выбираем файл образа Windows 7 Ultimate (Максимальная) или любую другую версию.
- Автоматически файлы будут загружены в окно программы, которые отображены в правом разделе. Теперь необходимо нажать по вкладке «Самозагрузка» и выбрать опцию «Записать образ Жёсткого диска».
- На следующем шаге выбираем флешку (Disk Drive), файл образа, который уже прописан, метод записи USB-HDD+. Стоит заметить, что файлы, которые уже находятся на флешке будут уничтожены.
- Нажимаем по кнопке «Записать».
- Появится сообщение о том, что информация на диске будет стерта. Соглашаемся при помощи кнопки «Да».
- Начинается подготовка к записи, а потом и сам процесс, не занимающий много времени.
- Окончание операции сопровождается сообщением «Запись завершена!».
Готовую флешку теперь можно использовать по назначению.
Шаг 3: Как записать образ Windows 7 с помощью USB/DVD Download Tool
Скачать инструмент можно по ссылке выше. После загрузки его необходимо установить. Много времени это не займет. А вот после установки переходим непосредственно к процессу:
- Запускаем с рабочего стола программу. Откроется окошко, где предстоит выполнить четыре шага. Первый шаг – выбор ISO образа операционной системы. Нажимаем кнопку Next.
- Дальше выбираем тип носителя, в нашем случае USB Device.
- Выбираем носитель и нажимаем «Begin Copy».
- Дальше начнется форматирование флеш-накопителя и копирование файлов.
После копирования флешка готова к установке Windows 7. Стоит заметить, что, используя USB/DVD Download Tool можно записать образ на DVD или Blu-Ray диск.
Это интересно: Cоздание загрузочной флешки Windows 10 (Rufus и Windows USB/DVD Download Tool)
Шаг 4: Как записать образ Windows 7 на флешку с помощью командной строки
Если под рукой оказалась операционная система Windows, используя её возможности можно создать загрузочную флешку. Использовать мы будем командную строку. Запустите этот инструмент от имени администратора и выполните следующие действия:
- В командной строке (CMD) вводим команду для работы с дисками: diskpart. Используя её, мы отформатируем носитель и запишем на него файлы ISO образа.
- После ввода команды, указанной выше, пользователь окажется в утилите для работы с дисками, что характеризует строчка «DISKPART>».
- Следующий шаг подразумевает отображение всех подключенных к компьютеру дисков. Для этого существует команда list disk.
- Нужно выбрать тот носитель, который будет использован как загрузочный. Здесь ориентируемся на объем. Например, сейчас здесь подключена флешка на 30 Gb, в столбце «Размер», как раз указан этот объем. Чтобы выбрать данный диск, нужно прописать select disk N (номер вашего носителя). При выборе будьте очень внимательны, ведь ошибиться здесь очень просто.
- Переходим к процессу очистки и записи на флешку данных:
- clean – полная очистка диска.
- create partition primary – создание нового тома.
- select partition 1 – выбор данного раздела.
- active – активация раздела.
- format fs=NTFS – форматирование нового раздела в файловую систему NTFS.
- assign – инициализация подключения диска (появится в проводнике «Мой компьютер»).
- exit – выход из утилиты Diskpart.
- Переходим к копированию файлов на флешку. Монтируем образ системы (чтобы он отображался в каталоге «Мой компьютер») и в командной строке переходим к созданному диску образа.
- С помощью команд переходим в каталог boot и выполняем команду bootsect /nt60 N. Где N – буква флешки, предназначенной для установки Windows
- Копируем файлы образа на флешку.
- Установка Windows 7.
Для некоторых пользователей окажется несколько сложным использование командной строки, так как приходится вводить много команд. Вероятность сделать ошибку здесь возрастает многократно. Поэтому рекомендуется использовать программы UltraISO или USB/DVD Download Tool. В следующих статьях будут рассмотрены и друге утилиты:
Создание загрузочной флешки Windows 7 при помощи Rufus
Используя все эти инструменты, пользователь в два счета разберется с тем, как записать образ Windows 7 на флешку. В данном материале были разобраны сторонние и штатные средства для создания такого носителя. Следующий материал будет о том, как создать загрузочный DVD диск с Windows 7. Этот вариант использования с каждым годом теряет популярность, так как DVD-приводы встраивают в компьютерные системы все реже, а на смену оптическим дискам приходят flash-носители.