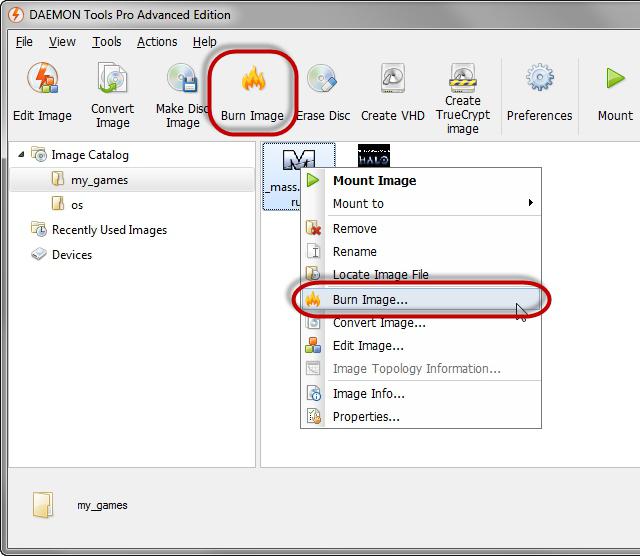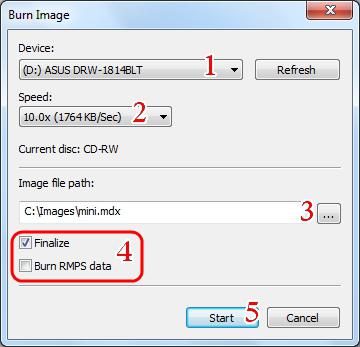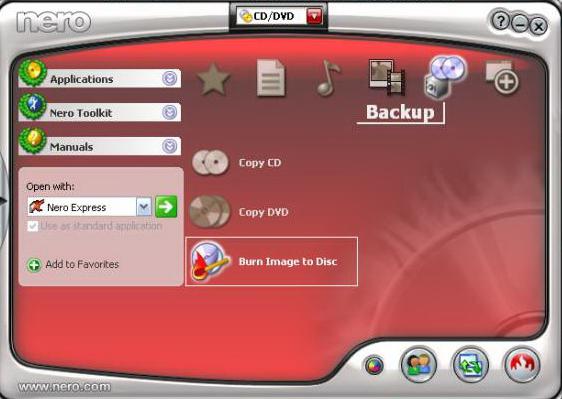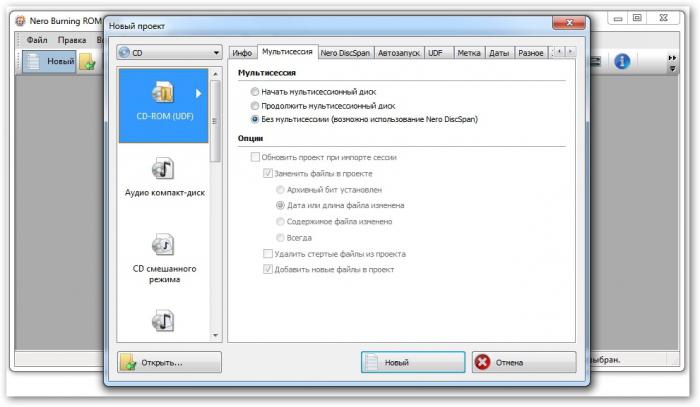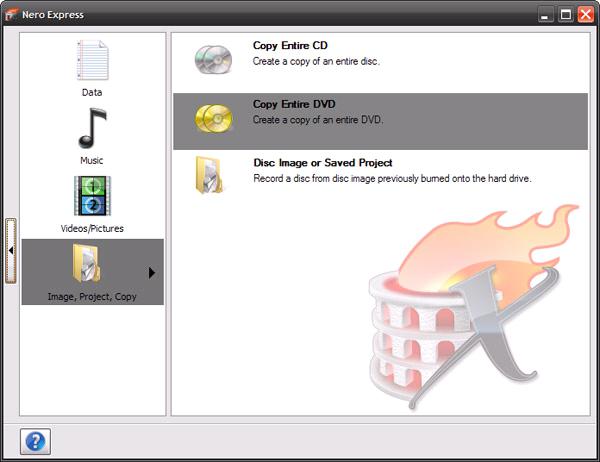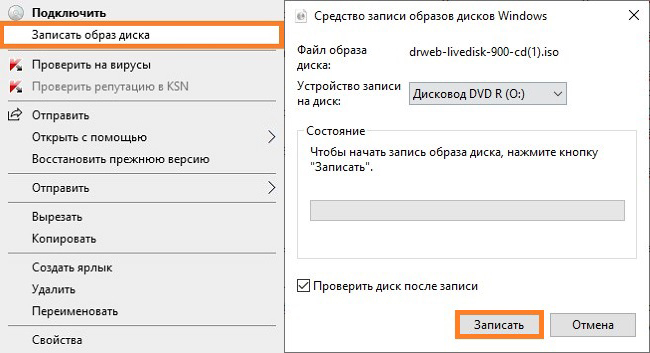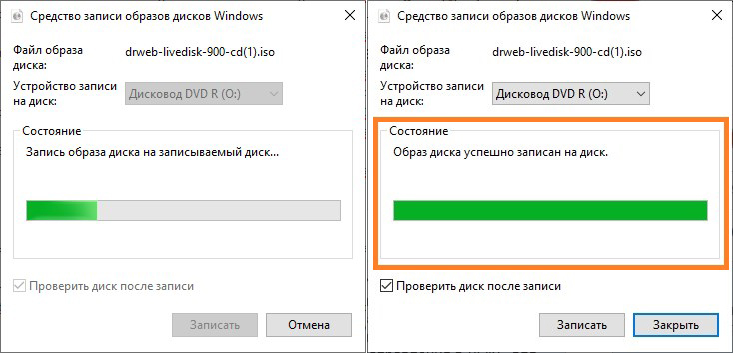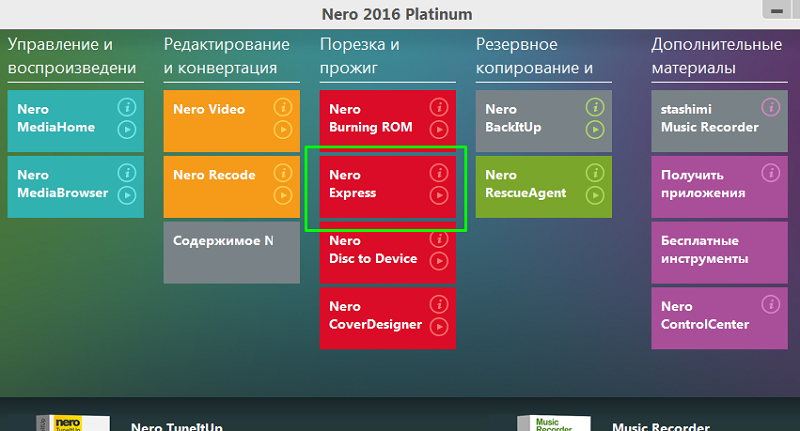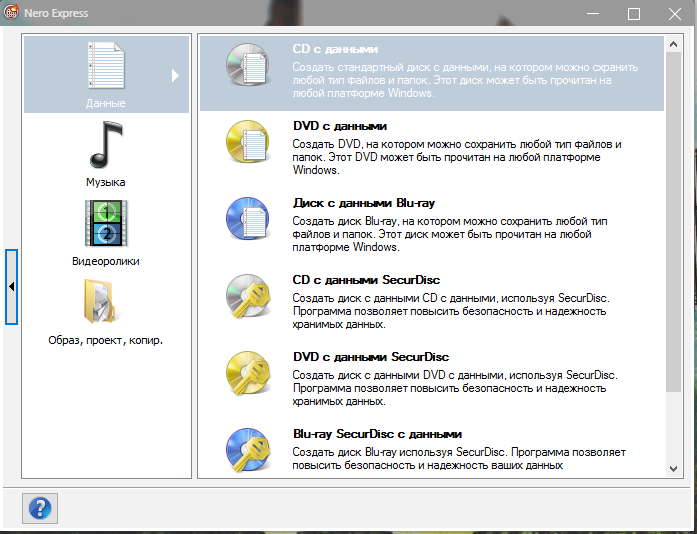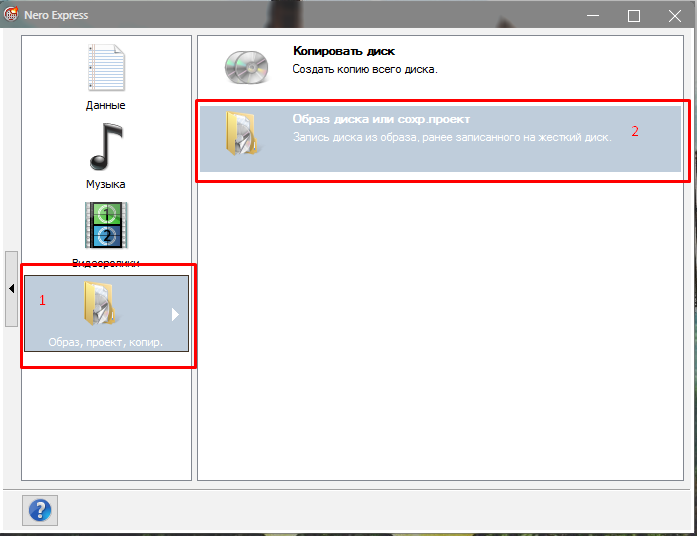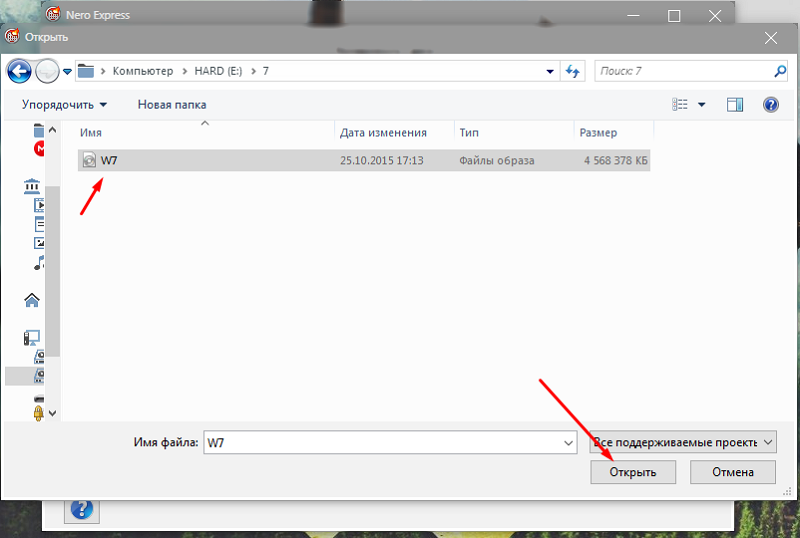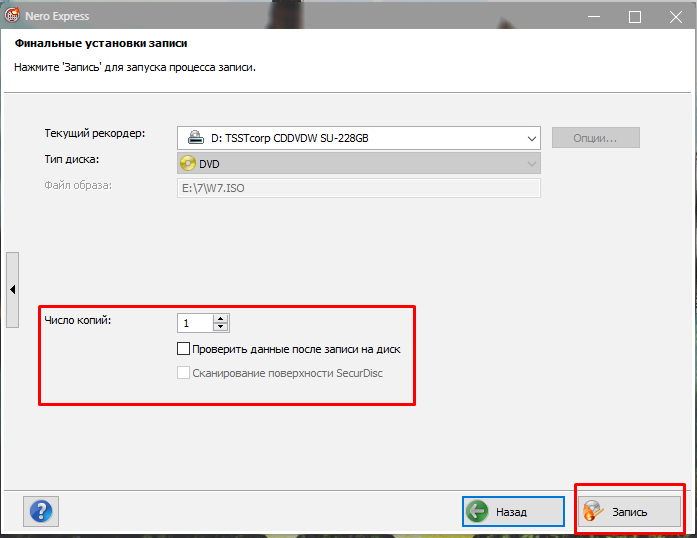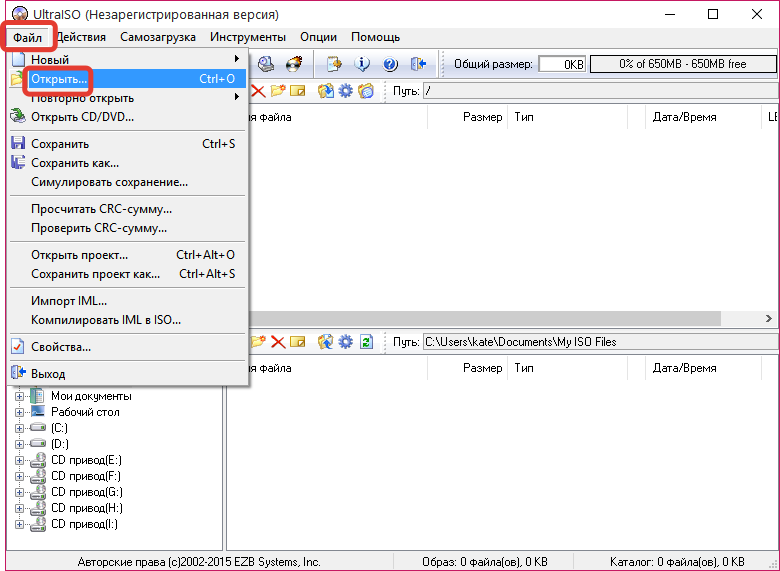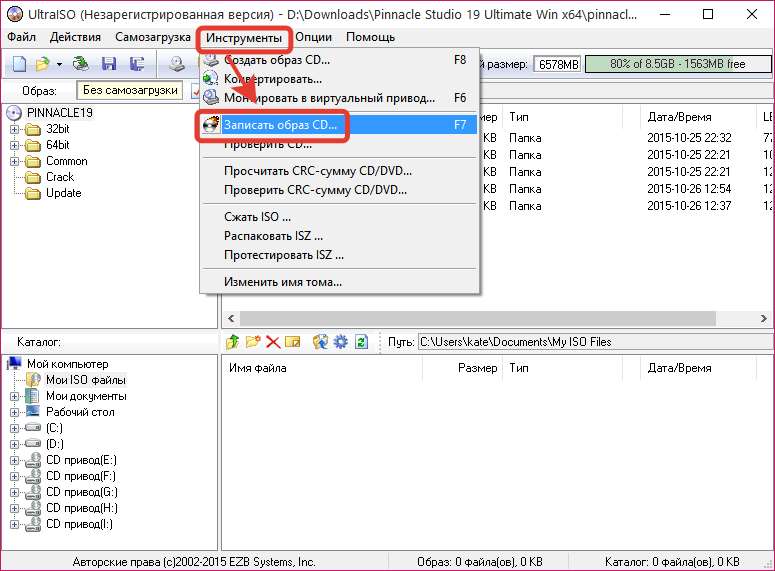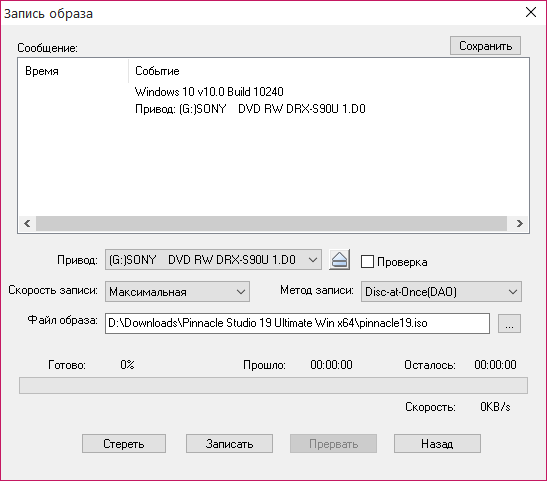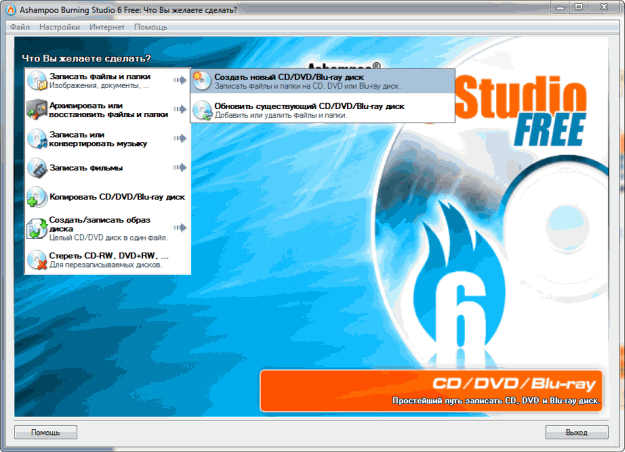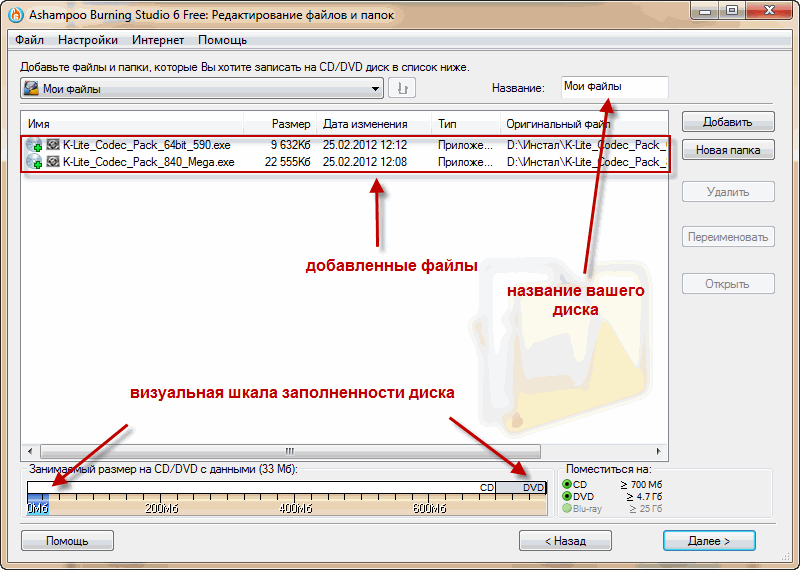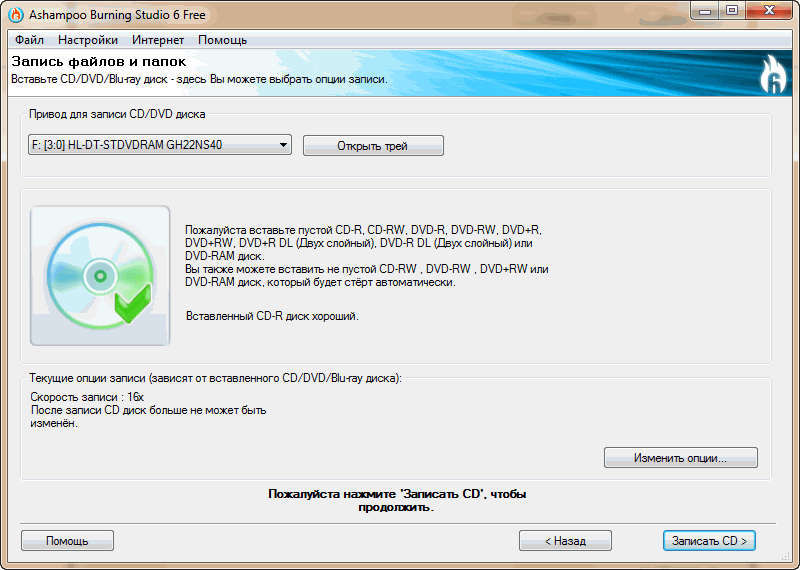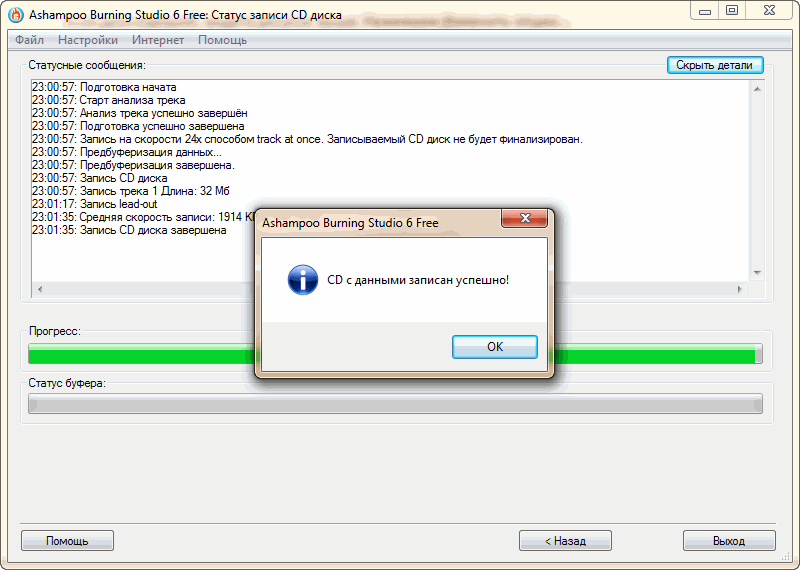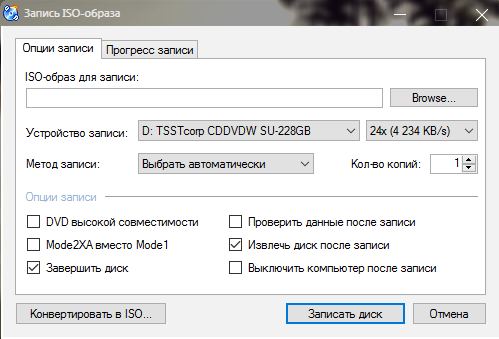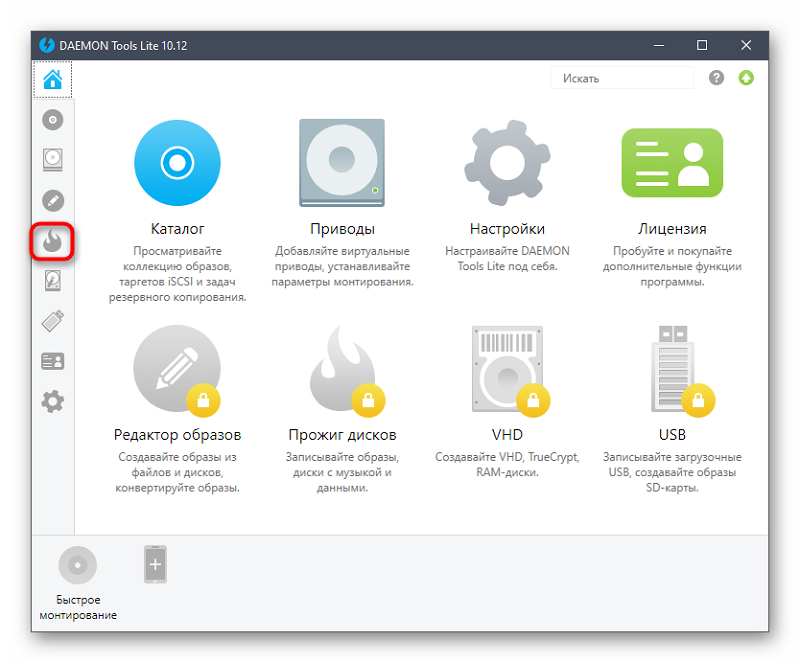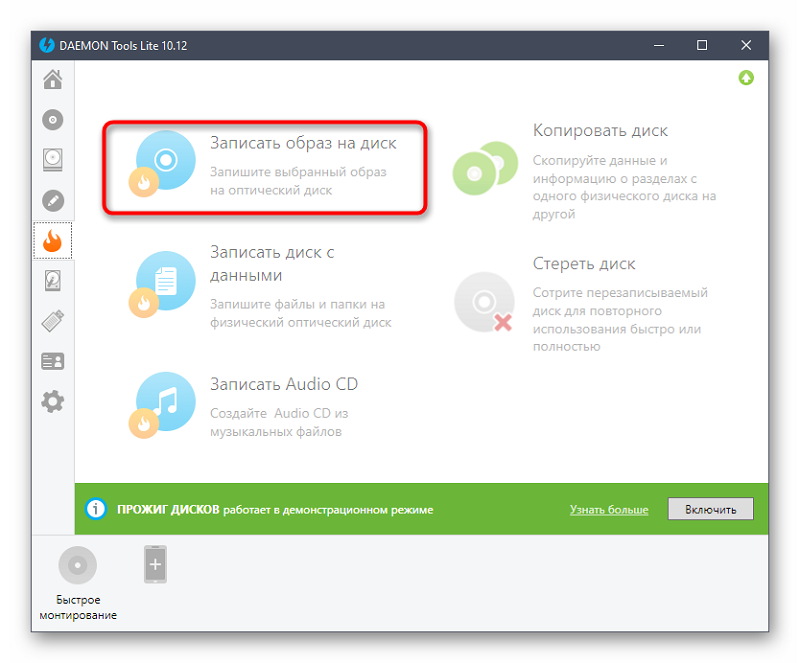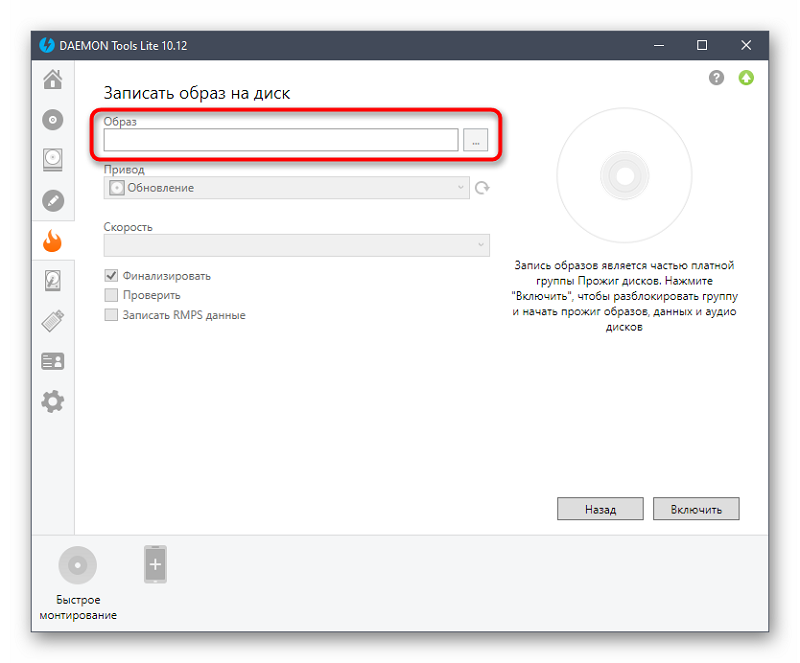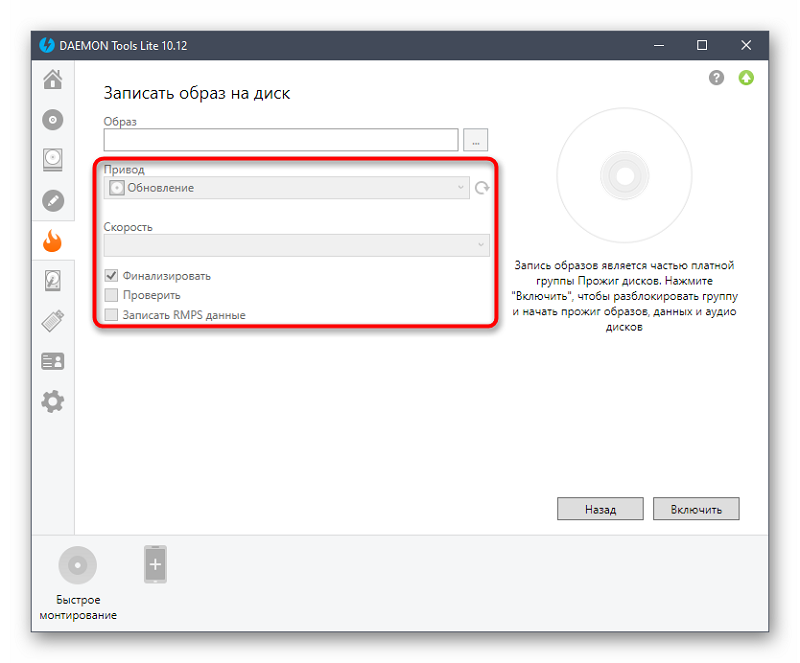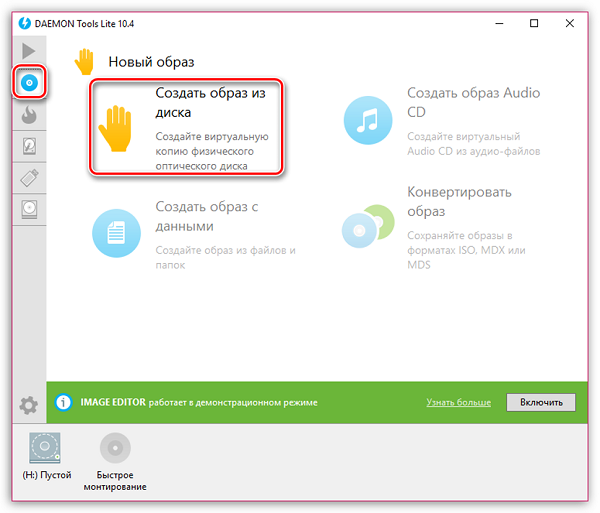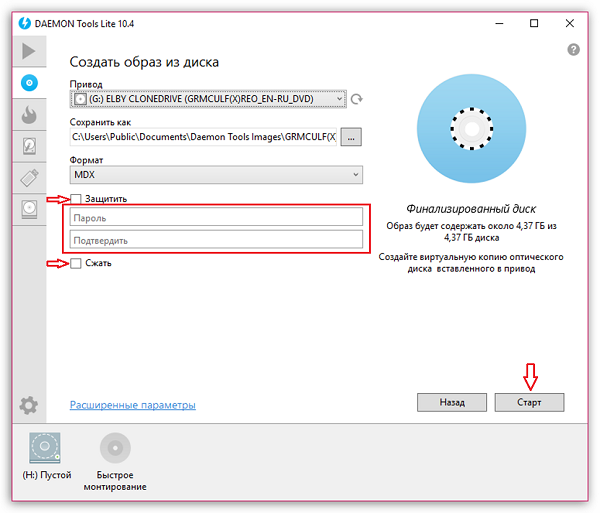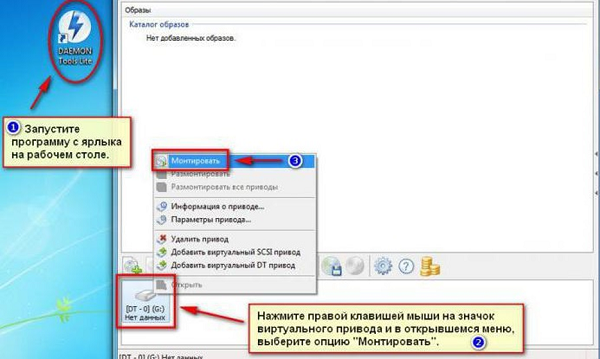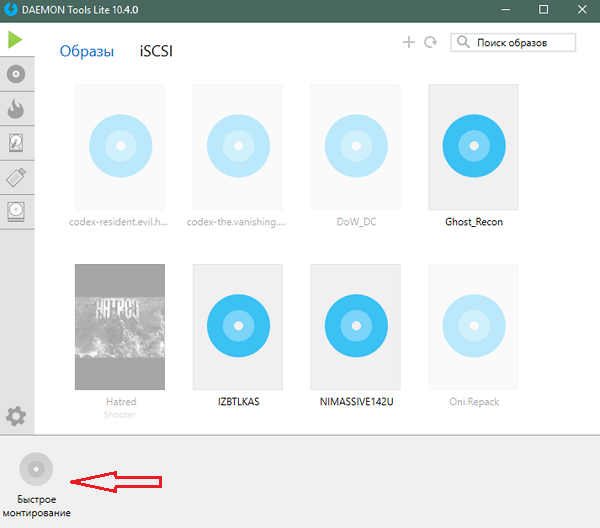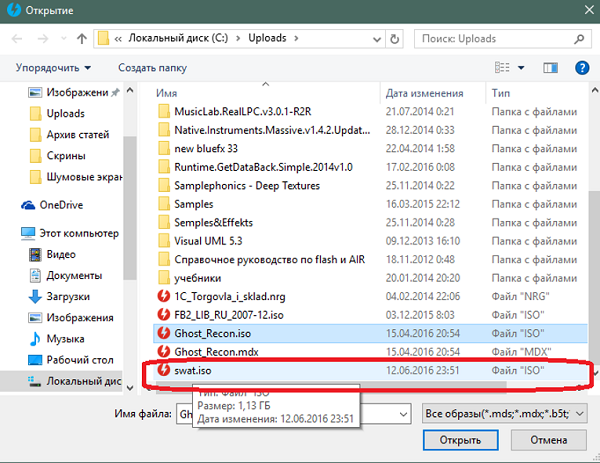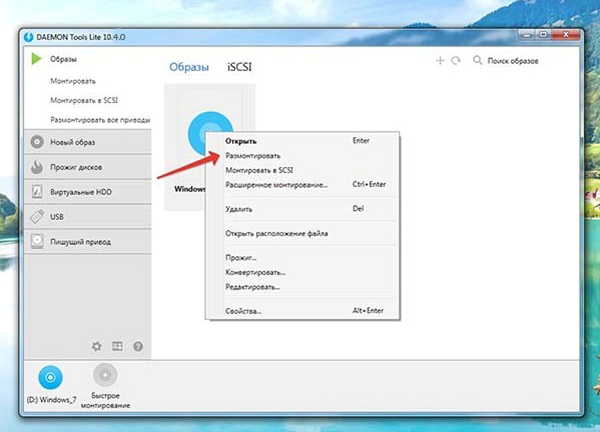Сегодня вы узнаете, как сделать загрузочный диск Windows 7, 8, 10, чтобы в любой момент вы смогли провести так называемую «чистую» установку системы.
Для этого нам в первую очередь понадобится сам образ (файл с расширением .iso). Если у такового нет, то скачать его можно с официального сайта компании Майкрософт с помощью программы Windows ISO Downloader.
Итак, .iso образ у вас уже есть. Теперь нам понадобиться любая программа для работы с образами. Я буду использовать ту программу, которая есть у меня на компьютере — Daemon Tools.
Интерфейс программы Daemon Tools
Установите и запустите программу. В открывшемся окне нажмите Записать образ. В появившемся окне выберите ваш DVD-привод и скорость записи.
При записи загрузочных дисков выбирайте минимальную скорость записи данных и устанавливайте галочку Проверка данных после записи!
Это гарантирует, что созданный вами загрузочный DVD будет с вероятностью близкой к 100% читаться без ошибок на всех приводах
В поле Путь к файлу образа: укажите путь к установочному образу диска с Windows 7, после чего нажмите Старт. Программа запишет образ на диск и вы сможете воспользоваться данным диском для установки операционной системы.
Запись ISO образа на диск
Если у вас уже есть установленная Windows 7 и выше, то процесс создания загрузочного диска Windows может быть еще проще.
Дело в том, что эта ОС может записывать образы собственными средствами. Все что вам потребуется сделать это кликнуть правой кнопкой мышки по образу диска и в открывшемся меню выбрать пункт:
Открыть с помощью -> Средство записи образов дисков Windows
Средство записи образов дисков Windows
В появившемся окне выбираете нужный привод и нажимаете Записать. Если сомневаетесь в качестве имеющегося у вас носителя (dvd-диска) — можете поставить галочку Проверить диск после записи.
Вот и все. Теперь вы научились создавать загрузочный диск с Windows.
Полезные ссылки
Как сделать загрузочный диск и флешку Windows 7, 8.1, 10
Как установить Windows 7? Пошаговое руководство!
Как настроить BIOS для загрузки с флешки или диска
Windows 7 — восстановление загрузочной записи
Эмулятор дисков Daemon Tools Lite позволяет не только создавать виртуальные приводы и образы, но и записывать файлы и образы на оптические диски.
Для этого программа предлагает установить простое и не занимающее много места на компьютере приложение Astroburn lite.
Давайте посмотрим, как им пользоваться.
Если Astroburn lite ранее не был установлен на вашем компьютере, в области панели задач нажмите на значок программы Daemon Tools правой кнопкой мыши.
В открывшемся меню выберите пункт “Записать образ на диск”.
На экране возникнет окно, в котором программа сообщит о том, что приложение Astroburn lite не установлено и сразу же предложит установить его.
Нажмите кнопку “Да”.
После этого начнется процесс установки, прогресс которого будет отображен в новом окне.
В этом окне вы можете пройти по ссылке “Больше информации”, если хотите поглубже познакомиться с программой.
Для продолжения установки нажмите “Установить”.
Astroburn lite установится на вашем компьютере и запустит пользовательский интерфейс.
А сейчас давайте подробнее рассмотрим внешний вид и функции этого приложения.
Интерфейс его необычайно прост и максимально учитывает требования простой записи диска.
Но для начала работы давайте русифицируем программу.
Для этого в строке заголовка выберите пункт “Options”.
Открывшееся окно позволяет настраивать рабочий язык и графическое оформление.
Для выбора языка нажмите на кнопку под словом “Language” и в ниспадающем списке выберите желаемый язык и нажмите “Ок”. Возвращаемся к работе.
Основная часть главного окна разделена на две функциональные зоны, графически представленные в виде вкладок.
Активной по умолчанию является вкладка “Образ”.
Здесь вы можете произвести действия, противоположные тем, которые выполняет программа Daemon Tools Lite — то есть, записать образ диска на диск для работы с физическим носителем.
Выбрать нужный образ просто — для этого напротив строки “Путь к файлу образа” нажмите на кнопку со схематическим изображением увеличительного стекла, после чего с помощью проводника выберите желаемый образ и нажмите “Открыть”. Программа укажет путь к файлу.
В левой части окна находится изображение оптического диска, иллюстрирующее наличие свободного места.
А под ним — статистическая информация.
Ниже можно выбрать желаемый привод и скорость записи, а также включить функцию проверки диска после записи. Для начала записи диска необходимо нажать на кнопку “Начать запись”.
По аналогии с процессом записи образа происходит и запись файлов.
Для этого в главном окне приложения перейдите во вкладку “Файлы”. Основное место в этой вкладке занимает поле информации о содержимом записываемого диска.
Для добавления файлов для записи справа от этого поля нажмите на кнопку со схематическим изображением листа бумаги и плюсиком.
Выбрав необходимые файлы с помощью проводника, нажмите “Открыть”.
Создать новую папку на записываемом диске можно с помощью кнопки, представленной в виде изображения папки с плюсиком.
Переименовать название диска, файла либо папки можно с использованием кнопки редактирования имени.
Для этого выделите желаемое имя и нажмите на кнопку с изображением курсора.
После внесения изменений в название нажмите “Enter”.
Удалить объекты с диска можно с помощью кнопки с изображением крестика.
Очистить же диск можно кнопкой с изображением диска.
Во остальном процесс записи файлов не отличается от записи образа.
Для начала записи нужно нажать кнопку “Начать запись”.
В дальнейшем заходить в Astroburn lite можно прямо с ярлыка на рабочем столе.
Основная задача программы Daemon Tools – это создание и работа с готовыми образами различных форматов, получаемых в зависимости от того, в каком приложении они были созданы. Кроме того, этот софт способен создавать виртуальные диски и эмулировать работу с ними.

Чтобы создать образ с помощью программы Daemon Tools и записать его на диск, выполните следующие действия. Скачайте из интернета приложение и установите его на компьютер.
После установки можно приступить к созданию образа. Вставьте диск, с которого будет сниматься образ, в привод, после чего запустите программу Daemon Tools.
В главном окне программы найдите значок «Создать образ диска». Названия данного инструмента в разных версиях программы могут отличаться. Также он может называться, например, «Новый образ». После этого запустится мастер записи.
Убедитесь, что выбран оптический привод, в котором содержится исходный диск. Настройте такой параметр, как «Выходной файл образа», укажите, куда образ будет сохраняться, а также имя и формат файла образа. Затем нажмите кнопку «Старт». После этого запустится процесс создания образа, который займет несколько минут. Дождитесь его окончания.
Теперь вставьте чистый диск без механических повреждений поверхности в дисковод. Далее отыщите на панели инструментов значок «Открыть образ». Укажите в диалоговом окне путь к файлу созданного образа, после чего загрузите его в программу. Содержимое отразится в дереве каталогов в одном из визуальных полей программы. В опциях необходимо указать целевое устройство, то есть оптический привод, в котором содержится чистый компакт-диск для записи образа.
Щелкните по кнопке «Запись». В открывшемся окне выберите подходящие настройки (скорость, финализация и т.д.), после чего нажмите ОК. Начнется процесс прожига, который может занять некоторое время. Для того чтобы программа не мешала продолжать работу с компьютером, ее можно минимизировать или установить флажок «Фоновый режим». В последнем случае программа спрячется в трей, а когда процесс окончится, вновь развернется. После появления сообщения «Операция успешно завершена», программу Daemon Tools можно закрыть, а носитель информации извлечь из дисковода.
Если на компьютере установлены два оптических привода, то процесс создания и записи образа можно совместить. Для этого в один из дисководов следует установить носитель информации, с которого будет создаваться образ, а во второй – чистый, на который его необходимо записать. И тогда в диалоговом окне создания нового образа необходимо в качестве места для сохранения образа указать второй привод с чистым диском.
В настоящее время в ноутбуках и сборках ПК невозможно найти устройства для чтения оптических дисков. Но еще десять лет назад практически все операции проводились с помощью них. Сейчас традиционные носители заменили загрузочные флешки, которые можно создать через Daemon Tools.
Почему именно Daemon Tools?
Записать образ на флешку самостоятельно получится не у каждого. Но если воспользоваться специальной программой, то даже новичок справится. Daemon Tools — прекрасное решение, которое поможет с легкостью справиться с этим нелегким делом. Скачать программу доступно каждому пользователю Интернета.
Основные преимущества Daemon Tools:
- полноценная русификация;
- возможность установить на любую платформу;
- низкие системные требования — приложение работает даже на устаревших ПК;
- поддержка всех основных форматов образов и носителей;
- возможность эмуляции дисков с защитой от копирования;
- есть возможность подключить дополнительные функции бесплатно, с пробным периодом 14 дней;
- приложения постоянно совершенствуются.
Daemon Tools и Daemon Tools Ultra — примерно одна и та же программа, но имеются небольшие отличия. Первый вариант подходит идеально для прожига дисков, у второго — более широкий набор функционала для работы с образами. Обе версии подойдут для создания виртуальных дисков, поэтому вы не прогадаете, если установите на свой компьютер одну из них.
Выбор версии программы и установка
Современные технологии позволяют записать загрузочную флешку самостоятельно, с помощью программы Daemon Tools. Эта программа имеется на устройстве почти у каждого пользователя. В основном она установлена в Lite версии. Для полноценной работы необходима Ultra.
Данная версия имеет намного больше возможностей и работает даже в триальной версии. Установка, как у обычной программы: скачиваете файл и загружаете.
Для того, чтобы можно было проводить записи на флешку, необходимо иметь образ операционной системы Windows или нужной утилиты. Он должен быть в популярном формате, например, подойдет ISO-файл. Если у вас другой вариант, проведите конвертацию в этой же программе.
Загрузочная флешка: как ее создать
Чтобы упросить задачу создания загрузочного носителя, приведем подробную инструкцию:
1. Проведите установку версии Ultra, если вы ранее этого не сделали. Она не требует дополнительных соглашений, перезагрузок и т. п. После запуска программы появляется рабочее окно.
2. Сверху находится панель «Инструменты» и затем нужно выбрать кнопку «Записать загрузочный образ на USB…».
3. Далее находим слово «Привод» и там выбираем необходимый носитель. Он должен быть уже подключен к порту. Лучше всего на время работы с программой убрать иные флешки, чтобы случайно не перепутать USB-носитель.
4. Затем нажимаете на строчку «Путь к образу». Прекрасно если помните его наизусть, тогда есть возможность упростить это дело.
5. Если это не так, то через кнопку с тремя точками, выбираете нужный образ и «Открыть».
6. Слева показывается, сколько занято места на носителе в процентном соотношении. Немного этой картинки расположена вся необходимая информация. Проверьте, достаточно ли места для записи образа на флешку.
7. Затем выбираем команду «Переписать MBR».
8. Далее выбираем «Формат» и необходимую файловую систему. В ней и будет происходить форматирование накопителя. Лучшим вариантом является NTFS. Если вы решили смонтировать образ объемом больше 4 гигабайт.
9. После того, как выяснили все нюансы, нажимаем кнопку «Далее». Запускается процесс обработки и от вас больше ничего не требуется. Только ждать.
Если не нравится просто смотреть на работающее окно, нажмите клавишу «Скрыть» и занимайтесь своими делами. Вернуться к рабочему окну легко через контекстное меню. Для этого нужно в трее найти значок Daemon Tools, щелкнуть по нему правой кнопкой мыши, выбрать из списка пункт «Восстановить».
Какие требования к устройствам?
Для того, чтобы запись флешки прошла удачно, устройство должно соответствовать требованиям:
- размер памяти должен быть не менее 32 гигабайт;
- USB версии 3.0 или новее, так как на старых флешках ничего работать не будет;
- запись нужно проводить на компьютере с Windows 10.
Чаще всего через Daemon Tools создают загрузочные носители для установки операционных систем. Наиболее корректно происходит запись OS Windows 10, так как ее разработчиком заранее предусмотрена такая возможность.
Корректно записать образ можно и других систем, но для этого используйте авторские сборки. В них есть автозагрузчик, который активирует запуск при выборе флешки в BIOS в качестве источника.
С течением времени все меньше пользователей используют диски, и все больше производителей ноутбуков лишают свои устройства наличия физического привода. Но вовсе не обязательно расставаться со своей ценной коллекцией дисков, ведь достаточно ее лишь перенести на компьютер. Сегодня мы рассмотрим подробнее, каким образом производится создание образа диска.
В данной статье пойдет речь о том, каким образом можно создать образ диска с помощью программы DAEMON Tools. Данный инструмент имеет несколько версий, отличающихся стоимостью и количеством доступных возможностей, но конкретно для нашей цели вполне будет достаточно и самой бюджетной версии программного обеспечения – DAEMON Tools Lite.
Скачать программу DAEMON Tools
Этапы создания образа диска
1. Если у вас отсутствует программа DAEMON Tools, то выполните ее инсталляцию на компьютер.
2. Вставьте в привод вашего компьютера диск, с которого будет снят образ, а затем запустите программу DAEMON Tools.
3. В левой области окна программы откройте вторую вкладку «Новый образ». В отобразившемся окне щелкните по пункту «Создать образ из диска».
4. Отобразится новое окно, в котором потребуется заполнить следующие параметры:
- В графе «Привод» выбрать привод, в котором имеется в данный момент диск;
- В графе «Сохранить как» потребуется указать папку, в которую будет сохранен образ;
- В графе «Формат» выберите один из трех доступных форматов образа (MDX, MDS, ISO). Если вы не знаете, на каком формате остановиться, отметьте ISO, т.к. это наиболее популярный формат образов, поддерживаемый большинством программ;
- Если вы хотите защитить свой образ паролем, то проставьте птичку около пункта «Защитить», а в двух строках ниже дважды введите новый пароль.
5. Когда все настройки будут выставлены, можно приступать к процессу создания образа. Для этого вам лишь остается щелкнуть по кнопке «Старт».
Читайте также: Программы для создания образа диска
Как только процесс программы будет завершен, вы сможете найти свой образ диска в указанной папке. Впоследствии созданный образ можно или записать на новую болванку, или запустить с помощью виртуального привода (программа DAEMON Tools для этих целей также подходит).
Еще статьи по данной теме:
Многие из начинающих пользователей в какой-то момент все же решаются: «Я сам(а) переустановлю операционную систему!» Желая освободиться от своеобразной зависимости от специалистов, устав от попечений знающих, как это сделать, друга или подруги и, наконец, бросая вызов собственному бессилию, юзер обращается к помощи некоторых специализированных информационных ресурсов (благо сегодня недостатка во всевозможных порталах соответствующей тематики — пруд пруди) и все-таки находит ответ на вопрос, как записать «винду» на диск. Вы не поверите, уважаемый читатель, но именно правильно созданный загрузочный диск с Windows-дистрибутивом — это 99,9 % успешности предприятия под названием «Новая ОС»! Всем тем, для кого воплощение поговорки «первый блин комом» является непозволительной тратой времени, посвящается!
Оптический носитель информации: преимущества консервативного выбора
Возможно, вам знакомо значение слова «болванка». Совсем недавно чистый диск для записи являлся самым комфортным техническим решением задач, связанных с оперативностью переноса и хранения той или иной информации. Время стремительно бежит вперед. Былая слава оптических носителей померкла в лучах Flash-технологий. Однако давайте вернемся к «хорошим привычкам». Тем более что решение вопроса, как записать «винду» на диск, кроме ностальгической востребованности, имеет и ряд неопровержимых преимуществ:
- Дешевизна CD/DVD-болванок вне конкуренции (Flash-накопители стоят намного дороже).
- Вопрос долговечности часто решается в пользу оптических носителей.
- Скорость и качество записи — это неотъемлемые плюсы при использовании болванок.
Последним аргументом в пользу дисков можно считать техническую неприхотливость в плане использования такого рода хранителя информации. Банальная вставка в привод — и процесс считывания пошел! Тогда как информация, хранящаяся на флешке, находится в некой зависимости от рабочего состояния встроенного контроллера. Простота и эффективность — вот что в конечном итоге должно быть отражено в решении вопроса, как записать «винду» на диск.
Надежный метод прожига: выбор программного обеспечения
Создать рабочий дистрибутив операционной системы Windows с помощью стандартных средств одноименной ОС — несколько проблематичная задача. Поэтому обратимся к опыту профессионалов и заручимся практической ценностью двух отдельно представленных программных средств. В результате вы непременно добьетесь высокого качества и максимального результата в плане читабельности конечного продукта — записанного дистрибутива Windows-системы.
Daemon Tool — виртуальный посредник и эффективный «переводчик» образов
Как правило, скачиваемый загрузочный диск ОС — а именно таковыми свойствами должен обладать оптический носитель (болванка) — имеет формат с расширением ISO. В редких случаях можно встретить в названии файла концовку в виде image-обозначения. Упомянутые расширения являются своеобразными маркерами образов. Такой файл-копия загружается в виртуальный привод для последующего использования либо создания полноценного загрузочного диска.
Как записать «винду» на диск через DAEMON?
После того как вы установите данную программу на ваш компьютер, запустите ее.
- Активируйте раздел «Записать образ».
- В открывшемся окне приложения укажите путь к дистрибутиву.
- Вставьте чистый диск в CD/DVD-привод.
- Задайте параметры скорости.
- Отметьте галочкой пункт «Финализировать».
- Нажмите «Старт» и наслаждайтесь чашечкой кофе, следя за процессом записи.
Способ № 1: Как записать «винду» на диск через «Неро»
Все достаточно просто. После того как вам удастся установить и запустить программу, в левой области начального окна запустите приложение Nero Express.
- Выберите раздел «Образ, проект, копировать», перейдите по пункту «Создать копию всего диска».
- В качестве привода источника укажите виртуальное устройство (смонтированный в Daemon Tolls образ).
- Рекордером назначьте физический девайс для прожига.
- При вставленном диске укажите скорость записи (среднее значение).
- Вопрос, как записать «винду» на диск, по сути, требует качественного решения. Поэтому нелишним будет активировать чек-бокс «Проверить данные после…».
- И в заключение убедитесь, что все настройки произведены правильно, и только потом можете смело жать на кнопку «Копирование» либо «Запись» (в старых версиях программы).
Способ № 2: Без виртуального вмешательства
Возможно, вы не так часто используете образы дисков в работе. Вместе с тем условно бесплатная программа Daemon Tools через 60 дней использования вообще перестанет функционировать… Есть смысл рассмотреть вариант решения вопроса, как записать «винду» на диск через Nero, но без обязательного применения виртуального привода.
Шаг № 1: Запускаем Nero Burning Rom
Данное приложение, входящее в состав «Неро»-агрегатора, «заточено» конкретно под прожиг дисков-образов. То есть программа самостоятельно распаковывает ISO-контейнер и, путем записи на физический носитель информации, создает полноценную копию загрузочного диска. Пользователю необходимо лишь указать директорию, в которой сохранена копия ОС, а также произвести некоторые настройки.
Шаг № 2: Анализируем размер проекта
Дистрибутив Windows XP может вмещаться и на CD-диск. Однако образ седьмой версии майкрософтовского продукта предусматривает использование исключительно DVD-диска. Тем не менее, если файл-копия объемом до 2 Гб, то следует выбрать тип проекта DVD-ROM (UDF) — колонка слева. В обратном случае — DVD-ROM (ISO). Для каждого отдельно задействованного сценария записи использование кнопки «Новый» обязательно.
Шаг № 3: Drug-and-Drop и запись
В правой части открывшегося окна найдите хранящийся на жестком диске файл образа системы. Зажав левую кнопку мыши на выбранном объекте, перетащите упакованный дистрибутив в левую область программы.
Финальным действием является активация кнопки «Прожиг сейчас». Через несколько минут, по окончании процесса записи, лоток привода выдвинется самостоятельно. Диск с дистрибутивом Windows готов к использованию!
Заключительная часть: все новое — хорошо забытое старое!
Стоит отметить, что, ввиду многообразия «Неро»-продуктов (различность в версиях), навигация и функционал программ часто становятся неким испытанием для пользователя. Сменяя устаревшую шестерку на новый релиз программы, юзер может столкнуться с некоторыми «интерфейс-затруднениями», и популярный вопрос: «Как записать «винду» на диск через «Неро 7»?» — отличный тому пример. Однако если бы пользователь более внимательно все разглядел, понажимал и ознакомился с изменениями в разделе «Справка», то все стало бы на свои места. Ведь все новое требует изучения, а зная старые «привычки» программы, вам не трудно будет разобраться в ее «наворотах» и «фишках». Удачных знакомств вам и качественных копий!
Современный пользователь ПК способен самостоятельно справляться с множеством задач от инсталляции программ до установки операционной системы и настройки сети. Среди полезных навыков, которыми должен обладать каждый, даже не самый продвинутый юзер, — умение записать образ на носитель.
Выполнить задачу не составит большого труда. С целью записи ISO-образа можно использовать стандартные средства системы или сторонний софт.
Создавая загрузочный инструмент, в первую очередь следует определиться с типом носителя, на который будет записан образ. Это вопрос личного удобства, но более целесообразно записать CD или DVD и пользоваться им по случаю, тогда как флешка чаще может требоваться для других целей, а сделав её загрузочной, вы значительно сузите круг задач вашего USB-устройства.
Стандартные средства Windows
Разработчики операционной системы позаботились о том, чтобы пользователи имели возможность при необходимости осуществлять запись образа на диск.
Для выполнения поставленных задач совершенно не нужно скачивать какие-либо программы, достаточно открыть каталог, в который при скачивании был помещён ISO-образ, щёлкнуть по нему ПКМ для вызова контекстного меню — «Открыть с помощью» — «Средство записи образов дисков Windows». Вам потребуется выбрать дисковод, при помощи которого будет осуществляться процедура. Некоторые персональные компьютеры оснащены двумя дисководами, поэтому пользователь должен быть внимательным при выборе используемого привода.
Далее остаётся лишь подождать несколько минут, после чего образ запишется на оптический носитель, о чём пользователь будет уведомлён. Достаточно единожды записать ISO, чтобы убедиться в том, что сделать загрузочный носитель совсем несложно.
В системах Linux записывать носители можно с помощью терминала.
Запись при помощи программ
Многие пользователи предпочитают иметь дополнительное программное обеспечение, позволяющее создавать загрузочные оптические носители с удивительной лёгкостью. Софта, предназначенного для прожига носителей, а также создания файлов-образов в формате ISO, распространяемого свободно или на коммерческой основе, существует немало. Рассмотрим, как выполнить задачу с помощью самых популярных приложений.
Nero Express
Nero — многофункциональный мультимедийный пакет, предлагающий широкие возможности для работы с оптическими носителями и многочисленные инструменты, используемые при создании аудио-, видеодисков. Одним из самых распространённых средств создания, копирования и записи CD/DVD является Nero Express. Приложение отличается простотой интерфейса при наличии самых необходимых инструментов, так что выполнить процедуру с его помощью будет несложно даже для новичка.
Как записывать образ:
- Запускаем Nero Express.
- В меню слева нажимаем «Образ, проект, копирование».
- Из появившихся вариантов выберем «Образ диска или сохранённый проект».
- Указываем путь к месту хранения файла ISO, который следует записывать.
- Жмём «Запись» и ожидаем окончания процедуры.
Если по истечении времени появится сообщение, что прожиг прошёл успешно, значит, пользователю удалось сделать загрузочный оптический носитель. В некоторых случаях программа может сообщить о неудаче, тогда придётся все действия осуществить заново.
UltraISO
Отличным выбором станет программа UltraISO. Она позволяет не только сделать качественный загрузочный оптический носитель, но и записать игровые файлы, которые можно будет успешно открывать без средств виртуализации.
Для записи ISO выполняем следующие действия:
- Открываем UltraISO.
- На вкладке «Инструменты» выберем опцию «Записать образ CD».
- Указываем путь к файлу ISO.
- Если нужно, выставляем скорость прожига и прочие параметры, после чего жмём «Записать».
- Ожидаем окончания процесса (прогресс вы сможете наблюдать в окне утилиты).
Ashampoo Burning Studio 6 FREE
Даже в бесплатной версии знаменитая программа Ashampoo Burning Studio для работы с оптическими носителями всех типов отличается продвинутым функционалом. Среди возможностей — сохранение образов на компьютер, запись, поддержка популярных форматов образов, в том числе ISO, резервное копирование данных.
Выполнить задачу при помощи приложения просто:
- Открываем студию.
- Выбираем действие «Создать/записать образ диска» — «Записать CD/DVD/Blu-ray из образа диска».
- В следующем окне нажимаем «Обзор» и указываем путь, по которому лежит файл, открываем его нажатием соответствующей кнопки, жмём «Далее».
- Выбираем привод для записи.
- Если нужно применить некоторые настройки, например, проверить выполнение работы после прожига, жмём «Изменить опции» и выставляем в открывшемся окне параметры.
- Нажимаем «Записать».
- Ожидаем окончания процедуры прожига.
CDBurnerXP
Хорошая утилита для записи оптических носителей разных типов с возможностью создания загрузочных дисков, аудио-CD и создания ISO-образов. Софт поддерживается ОС Windows 10, 8, 7, XP и позволяет легко записывать образы.
Для записи ISO выполняем:
- Запускаем CDBurnerXP.
- В меню программы выбираем «Записать ISO-образ».
- В новом окне на вкладке «Опции записи» жмём «Browse», чтобы указать путь к файлу и выбрав нужный объект, жмём «Открыть».
- Здесь же можно произвести и другие настройки (в том числе конвертировать файл в ISO, если образ в другом формате), после чего нажимаем «Записать диск».
- Ожидаем окончания записи (можно видеть прогресс), по завершению программа уведомит соответствующим сообщением.
Daemon Tools
Эмулятор дисков Daemon Tools, кроме того, что позволяет создавать виртуальные приводы и образы, поможет и записывать файлы и образы на оптические носители разных типов, для чего применяется утилита Astroburn Lite (для стандартных задач достаточно бесплатной версии софта).
Итак, если у вас Daemon Tools Lite или другая версия ПО, перейти к инструменту записи носителей можно нажатием кнопки в виде горящего диска. Далее выполняем следующие действия:
- Нажимаем «Записать диск с помощью Astroburn.
- При отсутствии утилиты на компьютере, будет предложено загрузить софт, так что жмём «Установить» и ожидаем, пока Astroburn Lite инсталлируется.
- В открывшемся окне приложения идём на вкладку «Образ» и жмём на кнопку в виде лупы справа от поля для ввода, чтобы указать путь к файлу.
- Здесь же можно выполнить некоторые другие действия, предшествующие процедуре, например, стереть RW, если на нём есть информация, кнопкой в виде ластика в правой части окна, или выбрать скорость прожига и т. д.
- Когда всё готово, жмём «Начать запись» и ожидаем окончания записи, после чего получим сообщение об успешном завершении процесса.
Как видите, в процедуре нет ничего сложного, а инструментов для создания загрузочного диска в сети немало, так что пользователю остаётся только выбрать оптимальный вариант с учётом собственных требований к функционалу продукта.
Утилита DAEMON Tools Lite – это современный и простой способ создания образов. Способна эмулировать CD и DVD-приводы на компьютере, монтировать и хранить все существующие форматы файлов. Собранный материал в данной статье будет посвящен использованию этого приложения в программном обеспечении.
Содержание
- 1 Как пользоваться Daemon Tools Lite
- 1.1 Как создать образ диска в программе Daemon Tools Lite
- 1.2 Как монтировать образ игры в Daemon Tools Lite
- 1.2.1 Начало работы
- 1.2.2 Монтаж
- 1.2.3 Диск смонтирован
- 1.3 Как установить игру через Daemon Tools Lite
- 1.4 Как размонтировать образ в Daemon Tools Lite
- 1.5 Как сделать загрузочную флешку через Daemon Tools Lite
- 2 Полезное видео
Как пользоваться Daemon Tools Lite
С помощью этой утилиты можно проводить действия, как с физическими, так и с виртуальными накопителями, даже если они отсутствуют на ПК. Работа с образом подразумевает монтирование его на несуществующий дисковод. Полноценная работа начнется только после правильных последовательных действий, и ОС автоматически определит диск. В данном обзоре будет подробно описано, какими возможностями обладает Даймон Тулс Лайт, и как с ними работать.
Полезно также почитать: Обзор ошибок в Daemon Tools Lite
Как создать образ диска в программе Daemon Tools Lite
Создание образа – это та основная задача, для которой создавалась программа. Для этого нужно (все действия следует выполнять только после установки и открытия Даймон Тулс Лайт):
- Вставить диск в дисковод или присоединить жесткий диск с файлами к компьютеру.
- Во вкладке выбрать «Новый образ» и «Создать образ из диска».
- В появившемся окне заполнить все необходимые поля. То есть: выбрать съемный носитель, место и имя расположения файла, формат MDX.
- Если нужно защита, то следует поставить галочку на «Защитить» и ввести пароль 2 раза.
- Отметить галочкой пункт «Сжать».
- Нажать «Старт» и дожидаться окончания процесса.
Проект сохранится в указанном месте, которым в дальнейшем можно корректно пользоваться в виртуальном приводе.
Как монтировать образ игры в Daemon Tools Lite
Так как утилита разрабатывалась для создания образов, то, соответственно, с прочтением такого вида файлов проблем возникнуть не должно. Правильное использование при открытии — важная составляющая. Давайте рассмотрим, как правильно монтировать образы игровых файлов на виртуальном приводе.
Начало работы
Установив Даймон Тулс Лайт, запускаем и ждем, пока создастся виртуальный привод. По завершению процесса в системе появится новый оптический диск с собственным именем. Именно он пригоден для работы с образами.
Внимание! Файл не должен быть сохранен в формате .sims. Поддерживаемые форматы: iso,ccd,mdf,mdx,nrg,isz.
Большинство современных игр и приложений сохранены в формате ISO. Чтобы считать такой тип данных понадобится помощь Даймон Тулс Лайт. Принцип заключается в том, что такие файлы копируются в систему в виде образа и выполняют все те же функции, что и реальный диск в приводе.
Монтаж
Открыв программу Daemon Tools Lite , выбираем пункт «Добавить образ» сверху слева. Начнется загрузка. При нажатии на готовый образ левой кнопкой мыши внизу появится действие «Монтировать», которое нужно выбрать. Второй способ – это нажать правой кнопкой мыши, и в контекстном меню появится данное действие.
Диск смонтирован
О том, что процесс прошел успешно, можно определить по изменившейся иконке привода. После автозапуска диска программа запускается по умолчанию. Таким образом, на вашем компьютере будет находиться виртуальный диск с игрой. Для установки игры нужно открыть образ, выбрать «Setup.exe» и перейти к установке.
Как установить игру через Daemon Tools Lite
Наиболее простая, упрощенная и бесплатная программа для использования виртуальных носителей – это Даймон Тулс Лайт. В ней есть все необходимые инструменты. Ее часто используют для игр, скачанных из интернета и имеющих большие объемы.
Согласитесь, легче держать данные в виде образов в одной папке, чем на дисках, которые время от времени царапаются и приходят в негодность, да и дисководы в наше время можно назвать редкостью. Для того, чтобы установить игру, первым делом необходимо ее смонтировать и открыть. Daemon Tools Lite быстро и просто справится с этой задачей.
Пошаговая инструкция:
- Скачать приложение Даймон Тулс Лайт.
- Установить и запустить.
- Нажать «Быстрое монтирование» внизу слева.
- В появившемся окне найти файл с необходимым образом игры.
- По завершению процедуры пользователь будет оповещен об этом, а значок, расположенный в левом нижнем углу, станет синим.
Преобразованный образ иногда запускается автоматически. Для ручной установки игры нужно зайти в «Мой компьютер». В списке дисков отыскать виртуальный (с указанным заранее именем) и кликнуть по нему 2 раза. Далее должна начаться установка игры. Если этого не произошло, нужно найти папку с образом, зайти в нее и нажать на один из установочных файлов с именами «setup», «install», «установка» и т.п.
Появившееся окно является началом установки игры. Нужно следовать подсказкам и инструкциям для дальнейшего процесса. Как только появится значок игры на рабочем столе, и будут пройдены все этапы установки, можно приступать к запуску и наслаждаться игрой.
Как размонтировать образ в Daemon Tools Lite
Размонтирование – это опустошение образа, то есть место становится пустым. Для этого процесса требуется открыть утилиту и нажать на нужный привод правой кнопкой мыши. В контекстном меню выйдет действие «Размонтировать», после нажатия на которое образ исчезнет.
Справка! Даймон Тулс Лайт одновременно может опустошать несколько дисков одновременно.
Как сделать загрузочную флешку через Daemon Tools Lite
Даймон Тулс Лайт — удобная программа в создании загрузочных карт памяти. В интерфейсе все просто и понятно. После того, как USB-накопитель будет вставлен в привод, в окне программы нужно нажать кнопку «Инструменты» и выбрать «Записать загрузочный образ на USB». Далее следует выполнить:
- Выбрать необходимый привод и путь к образу.
- Нажать «Открыть» и сравнить объем наполнения носителя, а также всю подробную информацию о нем. Нужно быть уверенным в том, что образ уместится на носителе.
- Поставить галочку в пункте «Переписать MBP» и «Формат».
- Выбрать систему для форматирования накопителя — NTFS.
- Нажать кнопку «Далее» и дождаться окончания процесса.
Даймон Тулс Лайт легче и проще своих предшественников и аналогов. Большое достоинство – доступность многочисленных функций абсолютно бесплатно. Lite — означает легкая, облегченная, и это действительно так. Простой, яркий и интуитивный интерфейс не требует тратить на его изучение или использование много времени. Программа в легком голубом тоне. Важные моменты выделены красным и оранжевым. Все действия на русском языке. Справится даже новичок.
Полезное видео
Это пошаговое обучающее видео поможет понять новичкам, как пользоваться программой Daemon Tools Lite: