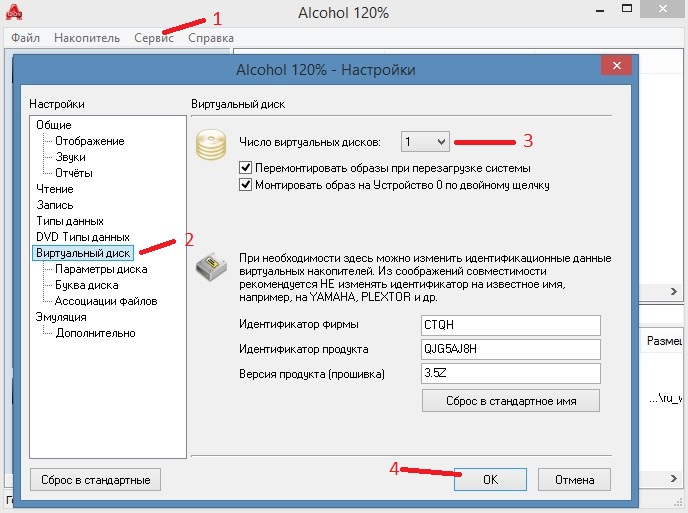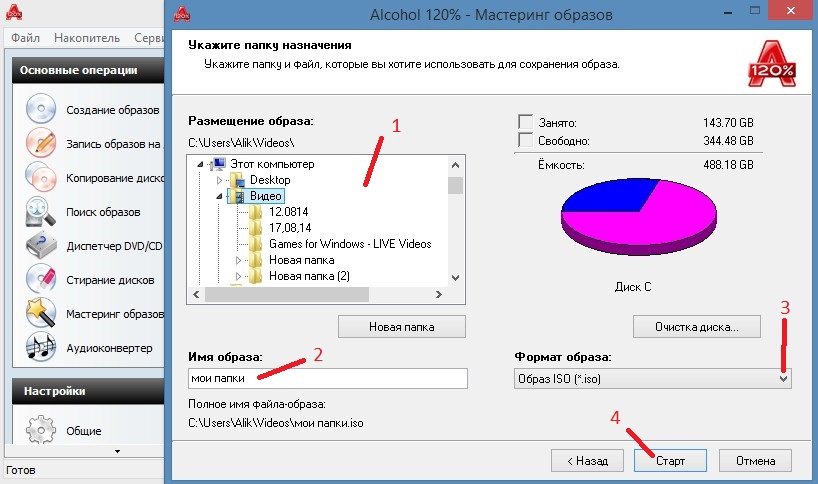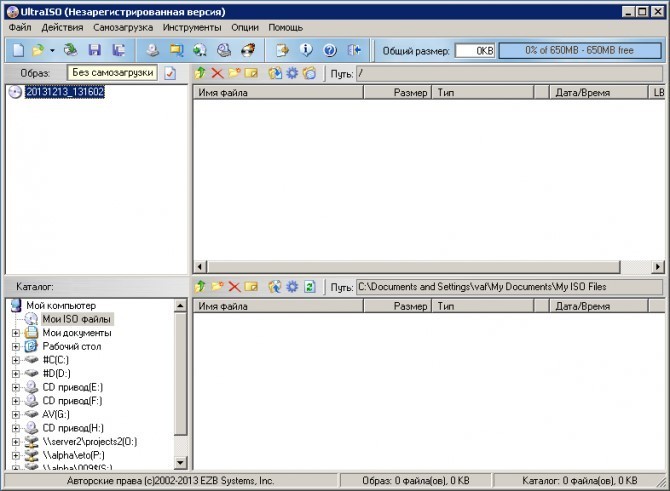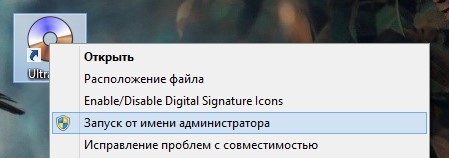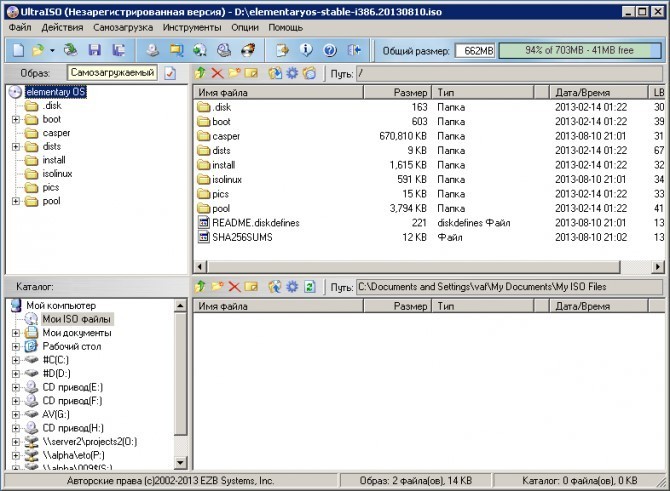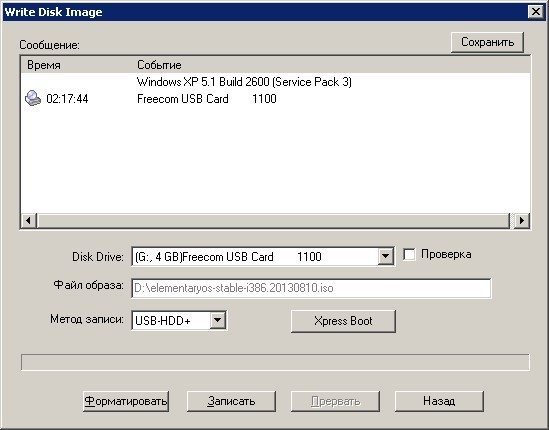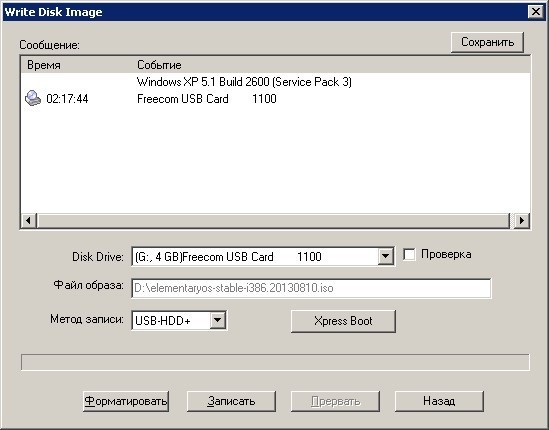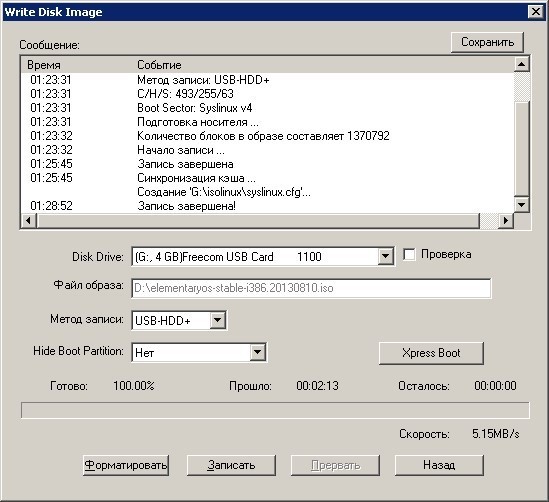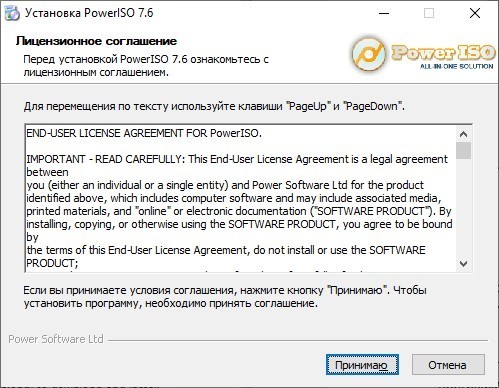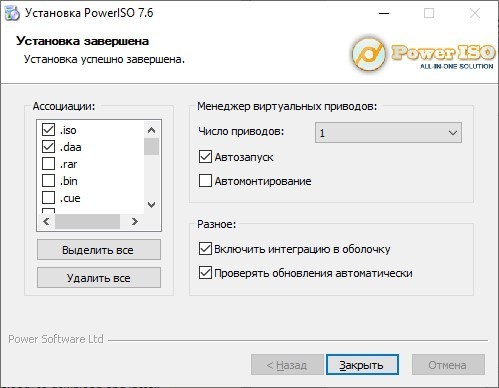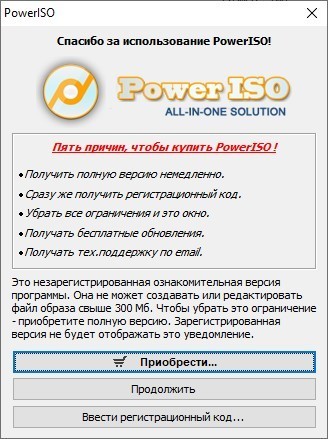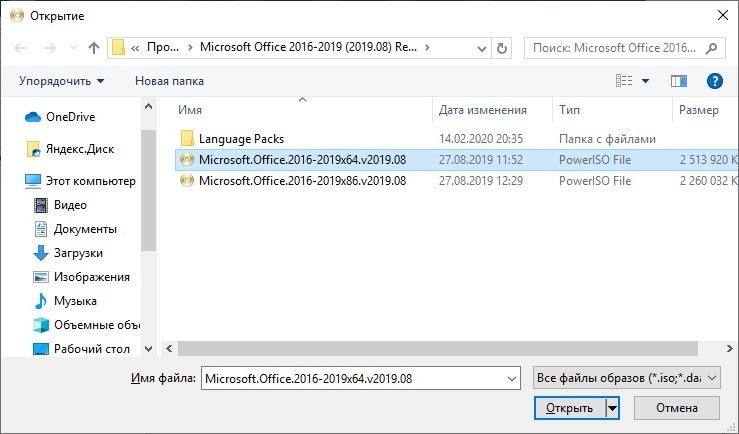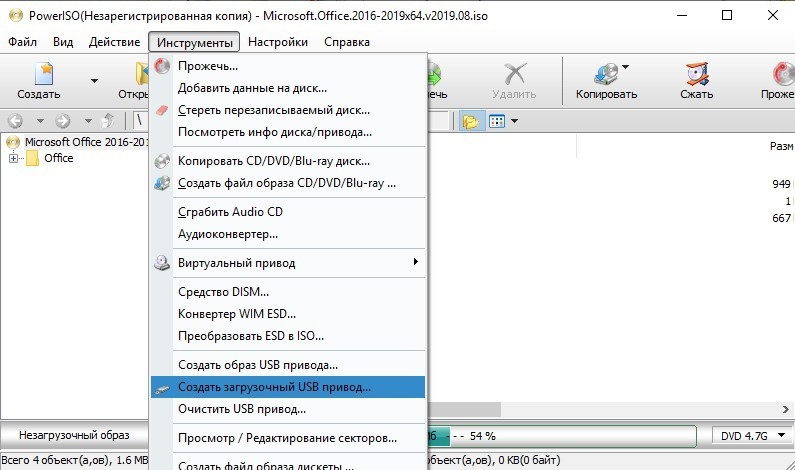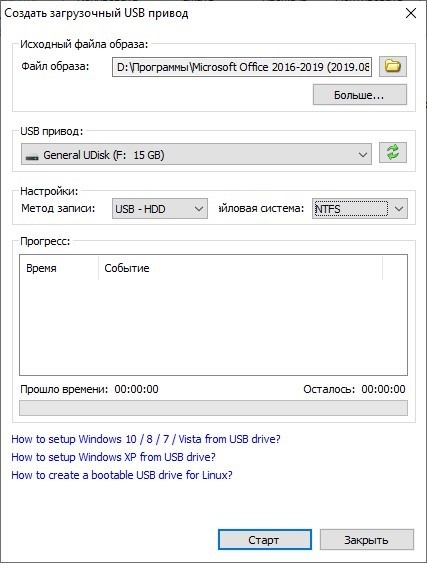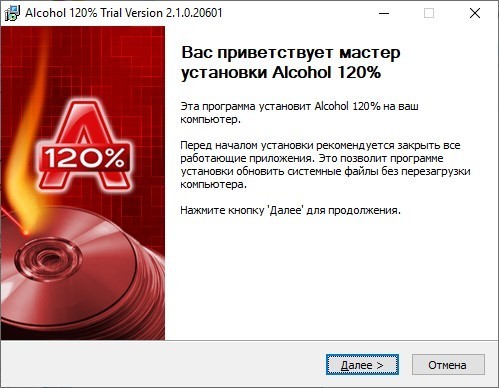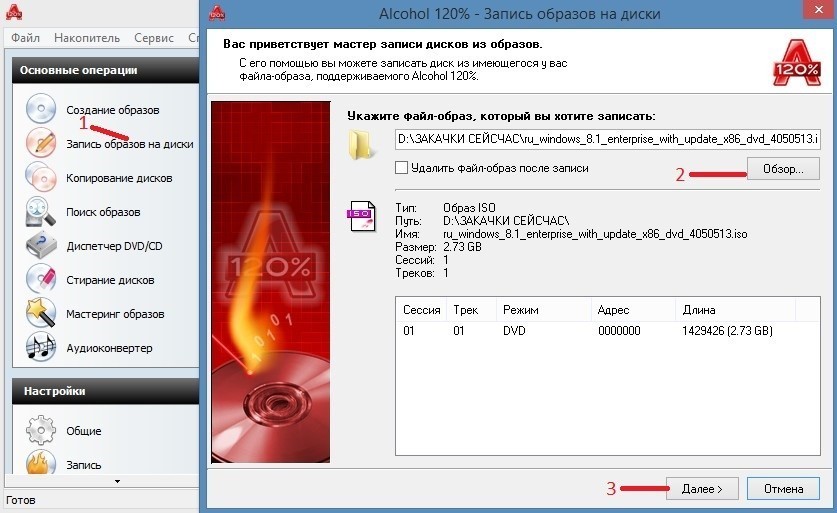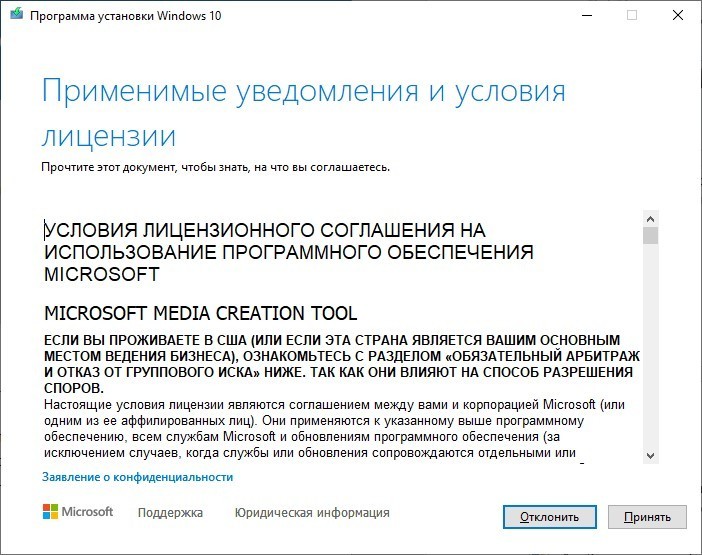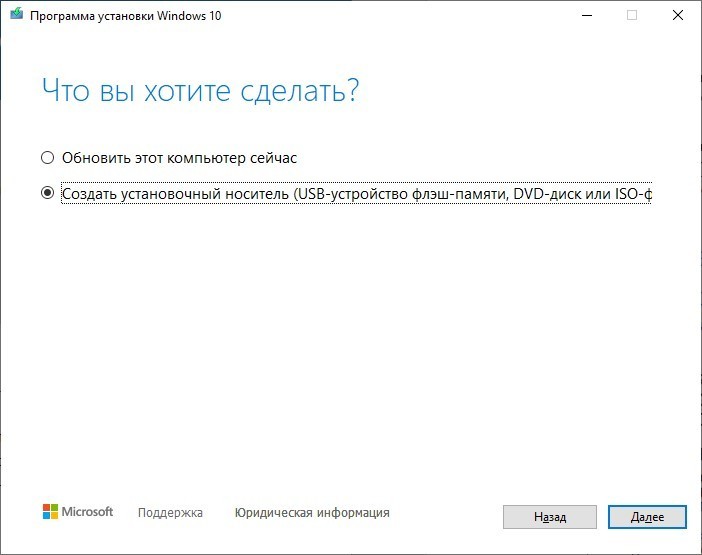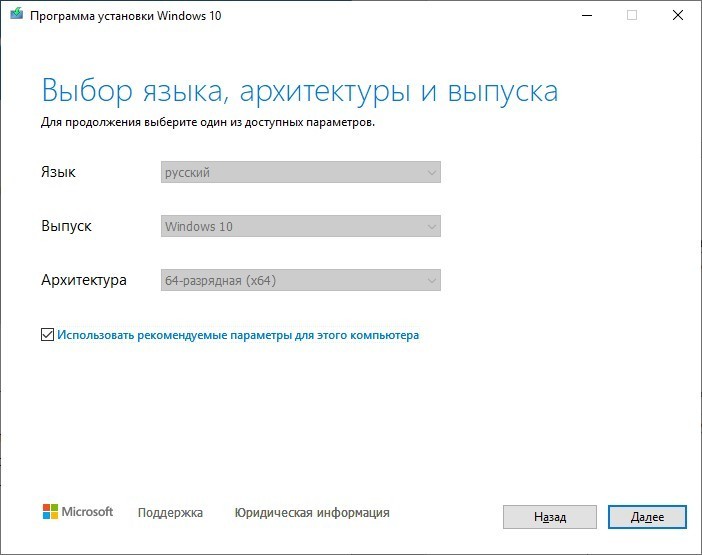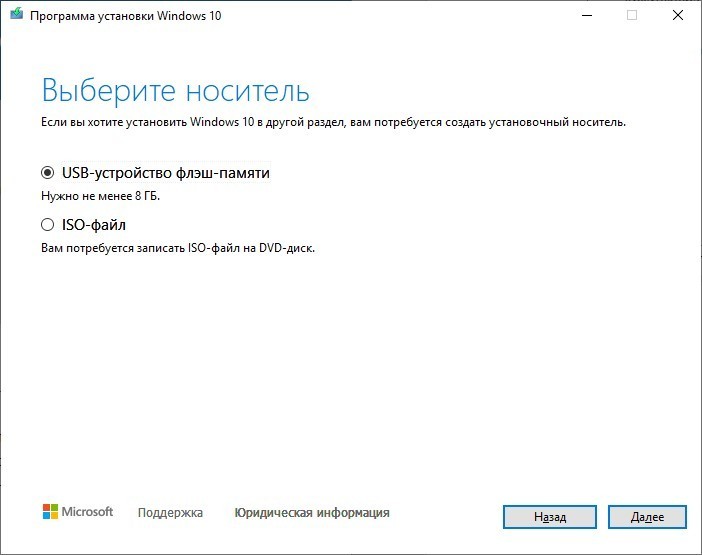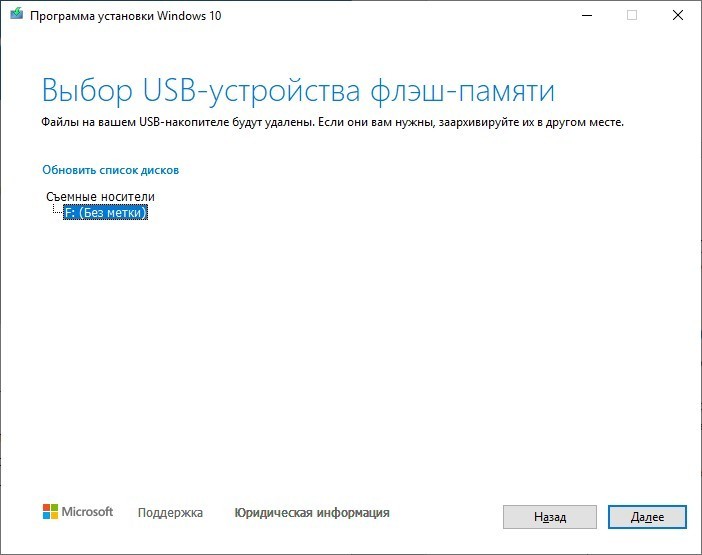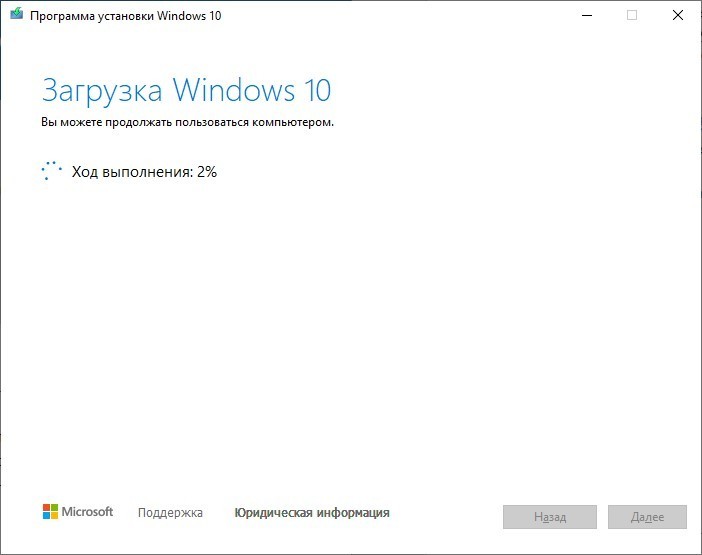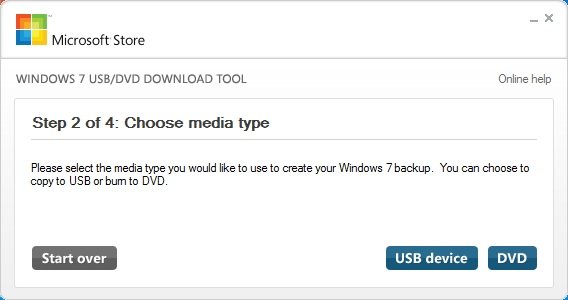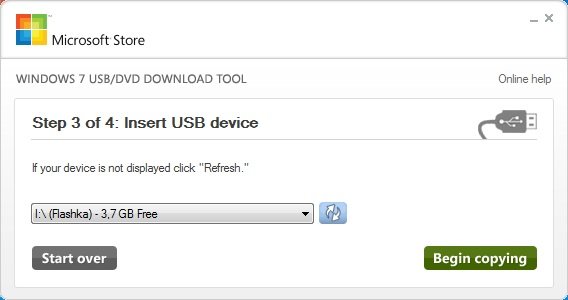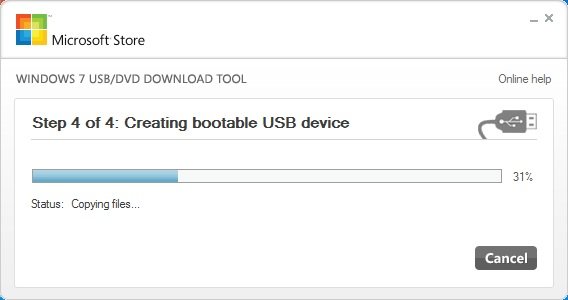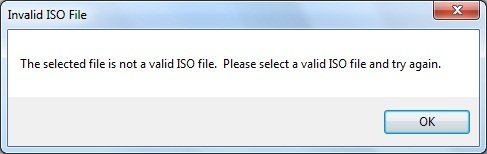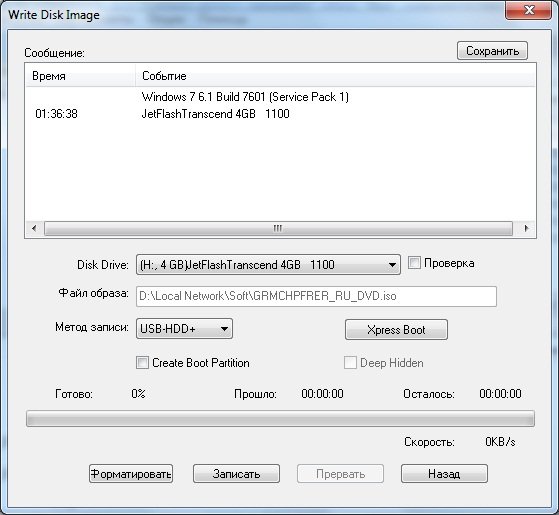На чтение 8 мин Просмотров 2.7к.
Содержание
- Очередь просмотра
- Очередь
- Хотите сохраните это видео?
- Пожаловаться на видео?
- Понравилось?
- Не понравилось?
- Текст видео
- 1. Мультизагрузка и ISO
- 2. Daemon Tools
- 3. Nero
- 4. Alcohol 120%
- 5. UltraISO
Для создания загрузочной флешки и диска будут использованы три программы – UltraISO, Alcohol120% и WinToFlash.
Используя программу UltraISO.
Вставьте Ваш флеш-диск в USB-порт.Откройте программу UltraISO В программе UltraISO в меню Файл нажмите на пункт Открыть, выберите образ Windows 7 и нажмите Открыть.

После того как образ откроется (папки и файлы будут отображаться в окне программы), выберите в меню Самозагрузка пункт Записать образ Жесткого диска

В списке Disk Drive:, выберите Ваш флеш-накопитель, в пункте Метод записи: USB-HDD+ и нажмите Записать.

В появившемся окне об уничтожении информации, нажмите кнопку Да.

Дождитесь окончания записи.
Используя программу Alcohol 120%.
Запускаем программу. Нажимаем Запись DVD/CD из образов

Появляется мастер записи дисков из образов. Нажимаем кнопку Обзор и выбираем путь к нашему образу в формате имя.iso и нажимаем кнопку Далее

В следующем окне оставляем всё как есть и нажимаем кнопку Старт. В случае, если у Вас в компьютере установлено несколько приводов, необходимо выбрать в пункте DVD/CD рекордер привод, на который собираетесь записать диск

Дальше идёт процесс записи. По окончании записи образ диска будет готов. В нашем случае установочный диск с Windows 7.

Используя программу WinToFlash.
Вставляем флешку в usb порт. Форматируем её. Затем запускаем программу, выбираем нашу usb флешку, указываем путь к iso файлу и нажимаем кнопку GO как показано на картинке ниже.

Ждём окончания процесса записи.
Добавлено: 24.4.2014 • 
Очередь просмотра
Очередь
- Удалить все
- Отключить
Хотите сохраните это видео?
- Пожаловаться
Пожаловаться на видео?
Выполните вход, чтобы сообщить о неприемлемом контенте.
Понравилось?
Не понравилось?
Текст видео
Как записать образ Alcohol 120?Как записать iso образ диска,Как записать загрузочный диск с образа iso,запись файла iso на диск ,узнаете из видео.
============================Полезная информация============================
Канал Video Instructions расскажет Вам,как настроить интернет,как настроить роутер wifi,как настраивать различные программы и плагины,немного об андройде,как менять почту или логин в различных сервисах,какие существуют способы подключения интернета в часном секторе,настройи windows и многое другое.
Ссылка на канал подпишись:http://goo.gl/3zEmck
Группа В контакте:https://vk.com/club108621384
Ссылка на плейлист Интернет:https://goo.gl/0hTpyf
Ссылка на плейлист Программы:https://goo.gl/Inr6PM
Ссылка на плейлист телефонандройд:https://goo.gl/a7M7pK
Партнерка для канала от 10 подписчиков:https://goo.gl/AE3gy4
Если видео было полезно,лайк и подписка,лучшая награда автору:)
Доброго времени суток, уважаемые читатели моего блога. Помню времена, когда все программы, игры и другой софт мы скачивали из интернета, чтобы потом вставить диск и запустить процесс установки. Потом мы узнали о том, что можно создать виртуальный привод. Удивительно, но все эти умения небесполезны и сегодня.
Я расскажу вам о простых способах как записать загрузочный диск с образа ISO при помощи четырех самых популярных программ.
Бывают разные случаи, к примеру, необходимость переустановки Windows или сохранение важных программ в электронном виде. Навык бесполезным не назовешь.
1. Мультизагрузка и ISO
Я все-таки думаю, что для любого новичка очень важно разбираться в терминологии, поэтому для начала мне бы хотелось немного поговорить о том, с чем нам собственно предстоит столкнуться сегодня, что такое ISO и почему предпочтительнее работать именно с ним. Компьютерная грамотность еще никому не вредила.
Итак, наверняка вам знакома эта ситуация. Вы вставляете в привод CD или засовываете флешку в USB-порт, сразу после этого автоматически открывается окно установки. Этот процесс и называется мультизагрузка.
Для того, чтобы запустить эту операцию, нам нужно внешнее устройство или виртуальный привод. Я уже писал об этом процессе в своем блоге и описывал работу в лучшей, на мой взгляд, программе для монтирования образа диска.
Создать иллюзию, что CD есть на вашем компьютере могут такие программы как Ultraiso, Nero, Alcohol или Daemon Tools и сегодня мы снова будем говорить о них.
Любой программе нужен образ, ISO файл. Он избавляет пользователей от множества трудностей. Вам не придется искать никакие файлы, собирать их из разных частей компьютера и осуществлять загрузку вручную. Из любого набора документов для игры или программы вы можете создавать свои загрузочные диски. Грубо говоря, единый архив.
Об этом процессе я еще не писал в своем блоге и если вас это заинтересовало подписывайтесь на рассылку и сможете узнать о выходе новой публикации первым. Ну а пока можно скачивать готовые образы из интернета.
Мне очень нравится программа Daemon Tools, с ее помощью я всегда работаю образами. Вы можете зайти на официальный сайт www.daemon-tools.cc/rus и скачать бесплатную пробную версию. Она умеет взламывать защиту от записи, если вам нужно скопировать готовый диск. Создает до 36 дополнительных дисководов, редактирует и конвертирует.
Я рекомендую вам пользоваться именно официальными сайтами, чтобы наверняка не подхватить вирус. Кстати, можете прочитать в моем блоге статью про антивирусники будущего.
Если вы хотите записывать образы на флешку, то вам понадобится программа Ultra. Если достаточно CD/DVD, то можно обойтись и версией PRO.
Полностью бесплатная программа Lite не обладает дополнительными возможностями и не умеет записывать образы, а лишь эмулирует их на виртуальный дисковод.
Лично я пользуюсь версией Ultra и кстати совсем скоро вы поймете ее преимущество. Откровенно признаться, я и сам не предполагал о нем.
В верхней панели открываете «Инструменты» и выбираете «Записать на диск». Предварительно вставьте чистый CD или DVD в привод.
У меня такого, к сожалению, сейчас нет, но тысячу раз так делал и знаю, что вам останется только нажать на «Старт» и попить чай, пока загрузка не завершится. Это занимает не менее трех-пяти минут.
Если вы хотите сделать загрузочный диск на флешке, то там же, в «Инструментах» выбираете «Создать загрузочный USB».
А вот и неожиданное открытие. В мой ноутбук была вставлена Micro SD карта. Ну, вы знаете, как в телефоне. Daemon Tools предлагает мне создать загрузочный диск прямо из нее. На мой взгляд, это отличное решение. Никаких массивных флешек.
Это открытие заставило меня залезть на любимый Ali. Здесь можно купить микро карту на 128 гигабайт . Вот это малышка с богатым внутренним миром.
3. Nero
Еще одна замечательная утилита для прожига дисков – Nero. Вы наверняка о ней слышали. Возможно даже, она у вас уже установлена. Если нет, можете скачать ее с официального сайта ( www.nero.com ).
Она также создана для прожига, а некоторые ее версии способны записывать даже HD DVD и Blu-Ray. Самая высококачественная графика. Идеальная версия для фильмов или игр. Еще одна интересная на мой взгляд опция, которой обладает утилита – верстка обложек.
Как записывать загрузочные диски в этой программе вы можете узнать из обучающего видео чуть ниже.
4. Alcohol 120%
Когда речь идет о формате ISO нельзя не упомянуть про такую популярную программу, как Alcohol 120%. Вот так выглядит ее официальный сайт ( www.alcohol-soft.com ).
Здесь есть бесплатная версия Alcohol 52%, но она не способна записывать образы, а лишь монтирует их. Но вы можете скачать Trial.
Она также поддерживает крутые, высококачественные форматы типа Blu-Ray. Способная добавить 31 виртуальный привод или скопировать с одного диска на другой напрямую.
Из этого обучающего ролика вы можете узнать как пользоваться программой. Это очень просто.
5. UltraISO
Ну и еще одна популярная программа, которая может вам понравиться — ультра исо ( www.ultraiso-ezb.ru ).
Бесплатная версия не способна прожигать диски, так что не стоит целиком доверять рекламе. Но, несмотря на это, софт достаточно интересный. Она способна работать не только с флешками, но и жесткими дисками. Записывать на них образы.
Благодаря ей вы сможете оптимизировать структуру для экономии места на диске, создавать загрузочные флешки с двумя режимами (USB-zip и HDD) и многое другое.
Узнать как пользоваться программой вы можете из этого обучающего ролика.
Осталось только сделать выбор. Если вам была полезна эта статья – подписывайтесь на рассылку и узнавайте больше о том, как делать сложные вещи проще. Вы никогда не задумывались о карьере веб-дизайнера? Прочитайте публикацию о том, с чего начать новичку. Или, быть может, вас может заинтересовать профессия копирайтера. Вы можете двигаться в этом направлении даже если пока ничего не знаете.
Подписывайтесь в группу Вконтакте и все у вас обязательно получится. До новых встреч.
Содержание
- Как записать образ через Алкоголь
- Как создать образ диска Alcohol 120
- Как записать образ через Алкоголь?
- Создание образов диска
- Шаг 2. Подготовка образа к записи
- Создание загрузочной флешки alcohol 120
- Как создать образ диска Alcohol 120
- Как записать образ через Алкоголь?
- Создание образов диска
- Шаг 2. Подготовка образа к записи
- 1. Мультизагрузка и ISO
- 2. Daemon Tools
- 3. Nero
- 4. Alcohol 120%
- 5. UltraISO
- Лучшие программы для создания загрузочных флешек
- Таблица №1 (основные)
- Вспомогательные программы
- Пошаговое создание загрузочной флешки
- Windows XP
- WinToFlash
- WinSetupFromUSB
- Windows 7, 8, 10
- Windows 7 usb/dvd tool
- UltraISO
- Rufus
- Флешка UEFI
- Способ №1 — с помощью утилиты WinSetupFromUSB
- Способ №2 — с помощью утилиты Rufus
- Мультизагрузочная флешка (несколько ОС на 1 флешке!)
Как записать образ через Алкоголь
Как создать образ диска Alcohol 120
Чтобы создать образ CD, DVD или загрузочный диск в Alcohol 120 нужно нажать «Создание образов». Откроется окно в котором нужно выбрать привод дисков в котором находится диск с которого буде делаться образ.
Когда диск прочитается программой то кнопка «Старт» станет активной. Перед нажатием этой кнопки нужно нажать «Параметры чтения» и указать в каком формате будем делать образ и где будет храниться готовый образ. Теперь можно нажать кнопку «Старт» и подождать когда завершит создание образа диска Alcohol 120.
Чтобы создать образ из выбранных файлов с компьютера или диска нужно нажать «Мастеринг образов». Откроется окно с приветствием в котором нажмите кнопку «Далее». Теперь нужно выбрать из каких файлов нужно сделать образ для этого нажимаем кнопку «Добавить файл(ы).

Откроется окно в котором ищете нужный файл и когда файл найдёте то нажмите на него (в поле имя файла должно появиться имя этого файла), а теперь нажмите «Открыть». Таким образом собираем все нужные файлы. Теперь когда все файлы собраны нажимаем кнопку «Далее».
В новом окне выбираем место где будет храниться образ, указываем формат образа и в поле «Имя образа» пишем как будет называться образ. Нажав кнопку «Старт» образ создаться и будет находиться в указанном вами месте.
Чтобы создать образ CD, DVD или загрузочный диск в Alcohol 120 нужно нажать «Создание образов». Откроется окно в котором нужно выбрать привод дисков в котором находится диск с которого буде делаться образ.
Alcohol 120 создание образаКогда диск прочитается программой то кнопка «Старт» станет активной. Перед нажатием этой кнопки нужно нажать «Параметры чтения» и указать в каком формате будем делать образ и где будет храниться готовый образ.
Теперь можно нажать кнопку «Старт» и подождать когда завершит создание образа диска Alcohol 120.
Если вам приходилось скачивать операционную систему из Интернета, то вы примерно представляете, что такое загрузочный ISO образ. Если нет, то на примере вы можете узнать, как создать загрузочный диск Windows 7. А с помощью данной пошаговой инструкции вы узнаете, как можно создать загрузочный образ.
Как записать образ через Алкоголь?
Для того чтобы смонтировать образ в Alcohol 120, сначала его нужно добавить в специальный список, а после — щёлкнуть по нему дважды мышкой. Добавить необходимые образы можно обычным перетаскиванием файлов в окно программы или запустить поиск на компьютере, который выдаст все имеющиеся на ПК образы.
Не забудьте отметить все необходимые галочки в свойствах (например, разделение или работа с повреждёнными файлами). После чего остаётся дело за малым — выбрать место, куда будет установлен итоговый файл и запустить процесс. Как только монтирование завершится, в ПО будет добавлена соответствующая закладка. Всё предельно просто.
Но так пользоваться Alcohol 120 можно только с теми файлами, которые не защищены от копирования. Если же защита предусмотрена, то алгоритм действий несколько иной. Чтобы обойти защиту, можно воспользоваться тремя методами:
Для записи нажмите на кнопку «запись на диски». После в открывшемся окне найдите нужные файлы для записи и жмите «далее». После нажатия на «старт» начнётся запись. Лучше на это время оставить ПК в покое, чтобы не произошло сбоев в системе.
Отличие от Alcohol 120% — невозможность использования для записи (прожига) дисков. Но версия Alcohol 52% легче, простой интерфейс, выше скорость работы. Также, что не маловажно, Alcohol 52% бесплатная и способна работать с виртуальными дисками. Образ диска — это «слепок», точная копия реального dvd/cd-диска, который Вы сделали через Alcohol 52%.
Как показывает практика, зачастую у пользователей пк появляются разные загвоздки, связанные с копированием дисков. Огромное число носителей защищено от копирования. Также бывают обстановки, когда данные с диска необходимо перенести в точности на иной диск. Вам понадобится
Создание образов диска
Сначала нужно с помощью программы Alcohol 120 создать виртуальный диск, для этого нажимаем «Сервис» — «Настройки».
Ещё один метод, как работать с Алкоголь 120 — создание образов из файлов. Для этого найдите кнопку «мастеринг» и нажмите на неё.
ПО откроет перед вами новое окно, где будет короткое приветствие. Можете его не читать и сразу нажимать на «далее».
После чего компонуйте файлы, с которым предстоит работать Алкоголю 120. Соберите в окне все нужные данные, проверьте, ничего ли не забыли и жмите кнопку «далее».
После чего программа снова откроет перед вами новое окно, где вам нужно будет:
Теперь нажимайте «старт» и дожидайтесь, пока ПО завершит свою работу.
Для начала создайте виртуальный диск, чтобы работать дальше. Найдите кнопку «сервис» и выберите там пункт «настройки».
Для совершения дальнейших действий потребуется запустить программу от имени Администратора, иначе система просто не даст ничего сделать.
После того, как вы открыли программу, необходимо нажать меню «открыть» как показано на первом скриншоте и приступить к созданию загрузочной флешки ultraiso.
Шаг 2. Подготовка образа к записи
Запись образа на диск программой Alcohol 120% Если у вас есть образ диска CD/DVD, то в случае выхода из строя диска, вы легко и быстро восстановите данные диска с помощью программы Alcohol 120%. Вам больше не придется тратить время, собирая по крупицам потерянные данные, которые хранились на ваших дисках.
Теперь вставляем флешку в разъем и ждем подключения и распознавания девайса.
Когда все манипуляции с копированием произведены, в окне UltraISO нажимаете на пункт «Самозагрузка», а в выпадающем списке выбираете меню «Записать образ жесткого диска…».
Программа предложит проверить правильность выбора того диска, на который будет осуществлена запись образа. Повторно убедитесь в том, что все сделано правильно, после чего переходите к дальнейшим пунктам.
Пункт «Метод записи» должен быть установлен на «USB-HDD », а «Hide Boot Partition» — «нет».
Если флешка предварительно форматировалась, смело нажимайте «Записать», а если этот момент упустили, тогда кликайте на «Форматировать».
Если все успешно, закрываете диалоговое окно и возвращаетесь к меню «Записать образ…», либо «Write Disk Image» и нажимаете «Записать».
Появится меню окончательного создание загрузочной флешки.
Вновь вылетит всплывающее окно, в очередной раз предупреждающее о том, что данные будут удалены. Соглашаемся с этим и идем дальше.
Начинается самое интересное – непосредственная запись ОС. Начала создаваться мультизагрузочная флешка ultraiso, что займет некоторое время.
Сама программа работает довольно шустро и оперативно, а вот система нередко тормозит весь процесс создания. Будьте терпеливы.
По завершении процесса в логах отобразится уведомление «Запись завершена»! Это значит, что наша флешка с готовой Windows 8 готова к использованию.
Поскольку в услугах UltraISO мы больше не нуждаемся, программу можно закрыть.
При вторичном подключении флешки к ПК должна появиться приблизительно такая надпись, как показано на скриншоте.
В зависимости от образа, его название может отличаться от этого. На рисунке показан всего лишь пример окончательного варианта.
«Семерка» записывается так же, поэтому гайд носит универсальный характер.
Чтобы запустить образ с флешки, нужно перезагрузить машину, войти в БИОС и в настройках выставить приоритет загрузки с USB накопителя.
Для этого перезапускаем ПК, и нажимаем клавишу Del. В некоторых версиях БИОСА может быть F1 или Tab.
Категория «First Boot Device» — этот тот объект, который ОС будет запускать в первую очередь. В данном примере это DVD-привод, но нажав на Enter нужно выбрать USB-устройство.
«Second Boot Device» — жесткий диск.
Когда все сделано — нажмите F10, тем самым сохранив настройки, подтвердите свои действия и вновь перезагрузите систему.
Теперь компьютер загрузится с загрузочной флешки и начнется процесс установки системы.
Источник
Создание загрузочной флешки alcohol 120
Как создать образ диска Alcohol 120
Чтобы создать образ CD, DVD или загрузочный диск в Alcohol 120 нужно нажать «Создание образов». Откроется окно в котором нужно выбрать привод дисков в котором находится диск с которого буде делаться образ.

Когда диск прочитается программой то кнопка «Старт» станет активной. Перед нажатием этой кнопки нужно нажать «Параметры чтения» и указать в каком формате будем делать образ и где будет храниться готовый образ. Теперь можно нажать кнопку «Старт» и подождать когда завершит создание образа диска Alcohol 120.
Чтобы создать образ из выбранных файлов с компьютера или диска нужно нажать «Мастеринг образов». Откроется окно с приветствием в котором нажмите кнопку «Далее». Теперь нужно выбрать из каких файлов нужно сделать образ для этого нажимаем кнопку «Добавить файл(ы).

Откроется окно в котором ищете нужный файл и когда файл найдёте то нажмите на него (в поле имя файла должно появиться имя этого файла), а теперь нажмите «Открыть». Таким образом собираем все нужные файлы. Теперь когда все файлы собраны нажимаем кнопку «Далее».
В новом окне выбираем место где будет храниться образ, указываем формат образа и в поле «Имя образа» пишем как будет называться образ. Нажав кнопку «Старт» образ создаться и будет находиться в указанном вами месте.
Чтобы создать образ CD, DVD или загрузочный диск в Alcohol 120 нужно нажать «Создание образов». Откроется окно в котором нужно выбрать привод дисков в котором находится диск с которого буде делаться образ.
Alcohol 120 создание образаКогда диск прочитается программой то кнопка «Старт» станет активной. Перед нажатием этой кнопки нужно нажать «Параметры чтения» и указать в каком формате будем делать образ и где будет храниться готовый образ.
Теперь можно нажать кнопку «Старт» и подождать когда завершит создание образа диска Alcohol 120.
Если вам приходилось скачивать операционную систему из Интернета, то вы примерно представляете, что такое загрузочный ISO образ. Если нет, то на примере вы можете узнать, как создать загрузочный диск Windows 7. А с помощью данной пошаговой инструкции вы узнаете, как можно создать загрузочный образ.
Как записать образ через Алкоголь?
Для того чтобы смонтировать образ в Alcohol 120, сначала его нужно добавить в специальный список, а после — щёлкнуть по нему дважды мышкой. Добавить необходимые образы можно обычным перетаскиванием файлов в окно программы или запустить поиск на компьютере, который выдаст все имеющиеся на ПК образы.
Не забудьте отметить все необходимые галочки в свойствах (например, разделение или работа с повреждёнными файлами). После чего остаётся дело за малым — выбрать место, куда будет установлен итоговый файл и запустить процесс. Как только монтирование завершится, в ПО будет добавлена соответствующая закладка. Всё предельно просто.
Но так пользоваться Alcohol 120 можно только с теми файлами, которые не защищены от копирования. Если же защита предусмотрена, то алгоритм действий несколько иной. Чтобы обойти защиту, можно воспользоваться тремя методами:
Для записи нажмите на кнопку «запись на диски». После в открывшемся окне найдите нужные файлы для записи и жмите «далее». После нажатия на «старт» начнётся запись. Лучше на это время оставить ПК в покое, чтобы не произошло сбоев в системе.
Отличие от Alcohol 120% — невозможность использования для записи (прожига) дисков. Но версия Alcohol 52% легче, простой интерфейс, выше скорость работы. Также, что не маловажно, Alcohol 52% бесплатная и способна работать с виртуальными дисками. Образ диска — это «слепок», точная копия реального dvd/cd-диска, который Вы сделали через Alcohol 52%.
Как показывает практика, зачастую у пользователей пк появляются разные загвоздки, связанные с копированием дисков. Огромное число носителей защищено от копирования. Также бывают обстановки, когда данные с диска необходимо перенести в точности на иной диск. Вам понадобится
Создание образов диска
Сначала нужно с помощью программы Alcohol 120 создать виртуальный диск, для этого нажимаем «Сервис» — «Настройки».
Ещё один метод, как работать с Алкоголь 120 — создание образов из файлов. Для этого найдите кнопку «мастеринг» и нажмите на неё.
ПО откроет перед вами новое окно, где будет короткое приветствие. Можете его не читать и сразу нажимать на «далее».
После чего компонуйте файлы, с которым предстоит работать Алкоголю 120. Соберите в окне все нужные данные, проверьте, ничего ли не забыли и жмите кнопку «далее».
После чего программа снова откроет перед вами новое окно, где вам нужно будет:
Теперь нажимайте «старт» и дожидайтесь, пока ПО завершит свою работу.
Для начала создайте виртуальный диск, чтобы работать дальше. Найдите кнопку «сервис» и выберите там пункт «настройки».
Для совершения дальнейших действий потребуется запустить программу от имени Администратора, иначе система просто не даст ничего сделать.
После того, как вы открыли программу, необходимо нажать меню «открыть» как показано на первом скриншоте и приступить к созданию загрузочной флешки ultraiso.
Шаг 2. Подготовка образа к записи
Запись образа на диск программой Alcohol 120% Если у вас есть образ диска CD/DVD, то в случае выхода из строя диска, вы легко и быстро восстановите данные диска с помощью программы Alcohol 120%. Вам больше не придется тратить время, собирая по крупицам потерянные данные, которые хранились на ваших дисках.
Теперь вставляем флешку в разъем и ждем подключения и распознавания девайса.
Когда все манипуляции с копированием произведены, в окне UltraISO нажимаете на пункт «Самозагрузка», а в выпадающем списке выбираете меню «Записать образ жесткого диска…».
Программа предложит проверить правильность выбора того диска, на который будет осуществлена запись образа. Повторно убедитесь в том, что все сделано правильно, после чего переходите к дальнейшим пунктам.
Пункт «Метод записи» должен быть установлен на «USB-HDD », а «Hide Boot Partition» — «нет».
Если флешка предварительно форматировалась, смело нажимайте «Записать», а если этот момент упустили, тогда кликайте на «Форматировать».
Если все успешно, закрываете диалоговое окно и возвращаетесь к меню «Записать образ…», либо «Write Disk Image» и нажимаете «Записать».
Появится меню окончательного создание загрузочной флешки.
Вновь вылетит всплывающее окно, в очередной раз предупреждающее о том, что данные будут удалены. Соглашаемся с этим и идем дальше.
Начинается самое интересное – непосредственная запись ОС. Начала создаваться мультизагрузочная флешка ultraiso, что займет некоторое время.
Сама программа работает довольно шустро и оперативно, а вот система нередко тормозит весь процесс создания. Будьте терпеливы.
По завершении процесса в логах отобразится уведомление «Запись завершена»! Это значит, что наша флешка с готовой Windows 8 готова к использованию.
Поскольку в услугах UltraISO мы больше не нуждаемся, программу можно закрыть.
При вторичном подключении флешки к ПК должна появиться приблизительно такая надпись, как показано на скриншоте.
В зависимости от образа, его название может отличаться от этого. На рисунке показан всего лишь пример окончательного варианта.
«Семерка» записывается так же, поэтому гайд носит универсальный характер.
Чтобы запустить образ с флешки, нужно перезагрузить машину, войти в БИОС и в настройках выставить приоритет загрузки с USB накопителя.
Для этого перезапускаем ПК, и нажимаем клавишу Del. В некоторых версиях БИОСА может быть F1 или Tab.
Категория «First Boot Device» — этот тот объект, который ОС будет запускать в первую очередь. В данном примере это DVD-привод, но нажав на Enter нужно выбрать USB-устройство.
«Second Boot Device» — жесткий диск.
Когда все сделано — нажмите F10, тем самым сохранив настройки, подтвердите свои действия и вновь перезагрузите систему.
Теперь компьютер загрузится с загрузочной флешки и начнется процесс установки системы.
Доброго времени суток, уважаемые читатели моего блога. Помню времена, когда все программы, игры и другой софт мы скачивали из интернета, чтобы потом вставить диск и запустить процесс установки. Потом мы узнали о том, что можно создать виртуальный привод. Удивительно, но все эти умения небесполезны и сегодня.
Я расскажу вам о простых способах как записать загрузочный диск с образа ISO при помощи четырех самых популярных программ.
Бывают разные случаи, к примеру, необходимость переустановки Windows или сохранение важных программ в электронном виде. Навык бесполезным не назовешь.
1. Мультизагрузка и ISO
Я все-таки думаю, что для любого новичка очень важно разбираться в терминологии, поэтому для начала мне бы хотелось немного поговорить о том, с чем нам собственно предстоит столкнуться сегодня, что такое ISO и почему предпочтительнее работать именно с ним. Компьютерная грамотность еще никому не вредила.
Итак, наверняка вам знакома эта ситуация. Вы вставляете в привод CD или засовываете флешку в USB-порт, сразу после этого автоматически открывается окно установки. Этот процесс и называется мультизагрузка.
Для того, чтобы запустить эту операцию, нам нужно внешнее устройство или виртуальный привод. Я уже писал об этом процессе в своем блоге и описывал работу в лучшей, на мой взгляд, программе для монтирования образа диска.
Создать иллюзию, что CD есть на вашем компьютере могут такие программы как Ultraiso, Nero, Alcohol или Daemon Tools и сегодня мы снова будем говорить о них.
Любой программе нужен образ, ISO файл. Он избавляет пользователей от множества трудностей. Вам не придется искать никакие файлы, собирать их из разных частей компьютера и осуществлять загрузку вручную. Из любого набора документов для игры или программы вы можете создавать свои загрузочные диски. Грубо говоря, единый архив.
Об этом процессе я еще не писал в своем блоге и если вас это заинтересовало подписывайтесь на рассылку и сможете узнать о выходе новой публикации первым. Ну а пока можно скачивать готовые образы из интернета.
Мне очень нравится программа Daemon Tools, с ее помощью я всегда работаю образами. Вы можете зайти на официальный сайт www.daemon-tools.cc/rus и скачать бесплатную пробную версию. Она умеет взламывать защиту от записи, если вам нужно скопировать готовый диск. Создает до 36 дополнительных дисководов, редактирует и конвертирует.
Я рекомендую вам пользоваться именно официальными сайтами, чтобы наверняка не подхватить вирус. Кстати, можете прочитать в моем блоге статью про антивирусники будущего.
Если вы хотите записывать образы на флешку, то вам понадобится программа Ultra. Если достаточно CD/DVD, то можно обойтись и версией PRO.
Полностью бесплатная программа Lite не обладает дополнительными возможностями и не умеет записывать образы, а лишь эмулирует их на виртуальный дисковод.
Лично я пользуюсь версией Ultra и кстати совсем скоро вы поймете ее преимущество. Откровенно признаться, я и сам не предполагал о нем.
В верхней панели открываете «Инструменты» и выбираете «Записать на диск». Предварительно вставьте чистый CD или DVD в привод.
У меня такого, к сожалению, сейчас нет, но тысячу раз так делал и знаю, что вам останется только нажать на «Старт» и попить чай, пока загрузка не завершится. Это занимает не менее трех-пяти минут.
Если вы хотите сделать загрузочный диск на флешке, то там же, в «Инструментах» выбираете «Создать загрузочный USB».
А вот и неожиданное открытие. В мой ноутбук была вставлена Micro SD карта. Ну, вы знаете, как в телефоне. Daemon Tools предлагает мне создать загрузочный диск прямо из нее. На мой взгляд, это отличное решение. Никаких массивных флешек.
Это открытие заставило меня залезть на любимый Ali. Здесь можно купить микро карту на 128 гигабайт . Вот это малышка с богатым внутренним миром.
3. Nero
Еще одна замечательная утилита для прожига дисков – Nero. Вы наверняка о ней слышали. Возможно даже, она у вас уже установлена. Если нет, можете скачать ее с официального сайта ( www.nero.com ).
Она также создана для прожига, а некоторые ее версии способны записывать даже HD DVD и Blu-Ray. Самая высококачественная графика. Идеальная версия для фильмов или игр. Еще одна интересная на мой взгляд опция, которой обладает утилита – верстка обложек.
Как записывать загрузочные диски в этой программе вы можете узнать из обучающего видео чуть ниже.
4. Alcohol 120%
Когда речь идет о формате ISO нельзя не упомянуть про такую популярную программу, как Alcohol 120%. Вот так выглядит ее официальный сайт ( www.alcohol-soft.com ).
Здесь есть бесплатная версия Alcohol 52%, но она не способна записывать образы, а лишь монтирует их. Но вы можете скачать Trial.
Она также поддерживает крутые, высококачественные форматы типа Blu-Ray. Способная добавить 31 виртуальный привод или скопировать с одного диска на другой напрямую.
Из этого обучающего ролика вы можете узнать как пользоваться программой. Это очень просто.
5. UltraISO
Ну и еще одна популярная программа, которая может вам понравиться — ультра исо ( www.ultraiso-ezb.ru ).
Бесплатная версия не способна прожигать диски, так что не стоит целиком доверять рекламе. Но, несмотря на это, софт достаточно интересный. Она способна работать не только с флешками, но и жесткими дисками. Записывать на них образы.
Благодаря ей вы сможете оптимизировать структуру для экономии места на диске, создавать загрузочные флешки с двумя режимами (USB-zip и HDD) и многое другое.
Узнать как пользоваться программой вы можете из этого обучающего ролика.
Осталось только сделать выбор. Если вам была полезна эта статья – подписывайтесь на рассылку и узнавайте больше о том, как делать сложные вещи проще. Вы никогда не задумывались о карьере веб-дизайнера? Прочитайте публикацию о том, с чего начать новичку. Или, быть может, вас может заинтересовать профессия копирайтера. Вы можете двигаться в этом направлении даже если пока ничего не знаете.
Подписывайтесь в группу Вконтакте и все у вас обязательно получится. До новых встреч.

Кто бы что не говорил, а популярность оптических дисков стремительно падает: уже даже не во всех компьютерах и ноутбуках есть привод для них. И, наверное, это не удивительно: ведь обычная флешка, которая поместиться в любой карман, способна с легкостью их заменить.
Для установки Windows так же удобнее использовать USB-флешку (USB-порт есть на любом компьютере!). Но для этого ее необходимо правильно записать/подготовить.
В этой статье я рассмотрю все типовые вопросы, связанные с созданием установочных флешек: программы для этой операции, пошаговые настройки перед записью, процесс создания флешек с несколькими ОС (мультизагрузочные), флешки UEFI. Но обо всем по порядку.
Примечание!
Возможно, вам пригодится статья о том, как скачать ISO-образ с ОС Windows 10 [официально и легально] — https://ocomp.info/kak-skachat-win10-legalno.html
Лучшие программы для создания загрузочных флешек
Программ подобного рода — довольно много. Все их охватить в одной статье — дело неблагодарное, да и не нужное. Я приведу ниже те программы, которыми пользовался (и пользуюсь) неоднократно сам при записи своих загрузочных носителей.
Прим. : о том, как пользоваться той или иной программой будет рассказано во второй части этой статьи.
Таблица №1 (основные)
Одна из лучших программ для работы с ISO-образами дисков. Позволяет их редактировать, извлекать из них файлы (или добавлять), записывать образы на флешку/диск и т.д.
В общем-то, незаменимая программа для работы с форматом ISO, и я неоднократно ее рекомендовал в своих статьях (а в этом формате, кстати, распространяются почти все ОС Windows).
Скрин 1 (главное окно программы) Rufus
Небольшая бесплатная утилита, способная создавать практически любые загрузочные флешки, карты памяти и пр. Позволяет подготавливать в том числе и флешки под UEFI.
Еще одно достоинство утилиты: работает она несколько быстрее, чем другие аналоги.
Прим.: есть как портативная версия (не нуждающаяся в установке), так и классическая. Работает во всех ОС Windows: XP, 7, 8, 10.
Скрин 1 (настройки Rufus для записи загрузочной флешки) WinSetupFromUSB
Одна из самых знаменитых программ для записи загрузочных носителей. Позволяет создавать загрузочные носители с ОС: Windows 2000, XP, 7, 8, 10 и пр.
Программа позволяет так же создавать мультизагрузочные флешки (т.е. на которых 2-3 и более ОС Windows и при загрузке вы можете выбрать, какую устанавливать).
В общем, незаменимое ПО если вам приходится время от времени создавать установочные носители.
Скрин 1 (настройка перед записью флешки) WintoFlash
Простая и удобная программа для создания загрузочных носителей. В процессе создания и настройки вас будет сопровождать мастер: весь процесс идет по шагам, что очень удобно, если никогда раньше не пользовались подобными программами.
Простая и удобная утилита для записи загрузочных флешек от самой Microsoft (поэтому ее нельзя было не включить в данный обзор ).
Записать можно загрузочную флешку со следующими ОС Windows: 7, 8, 10.
Весь процесс записи разбивается на несколько шагов: выбор флешки, выбор образа, подтверждение, запись. Кстати, в программе нет ничего лишнего: дизайн в стиле минимализм. В общем, рекомендую!
Из недостатков : не всегда удается записать образ ISO с Windows на флешку в 4 ГБ (программа просит 8, хотя другие аналогичные утилиты записывают этот образ на эту же флешку. ).
Скрин 1 (первый шаг — выбор ISO образа)
Вспомогательные программы
Daemon Tools
Небольшая бесплатная* программа для работы с образами (поддерживает огромное число разных форматов: ISO, MDS/MDF, CCD и пр.). После установки этой программы, у вас в «моем компьютере» появиться виртуальный привод (их число можно увеличить) в котором можно открыть любой из образов. Для компьютера это будет все выглядеть так, как буд-то вы открыли настоящий CD/DVD диск в приводе.
Помимо открытия образов, можно так же их создавать с различных дисков. В общем-то, незаменимая программа на ПК (особенно с развитием и популяризацией образов дисков).
Alcohol 120%
Аналог Daemon Tools, имеет те же функции: создание и открытие образов, поддержка защищенных дисков и пр. Alcohol 120% — это платная версия программы, есть бесплатная — Alcohol 52%.
В принципе, работать можно как с Daemon Tools, так и с Alcohol. Выбор — дело вкуса!
Пошаговое создание загрузочной флешки
Windows XP
Некогда одна из самых популярных ОС от Microsoft. Сейчас, конечно, ее популярность падает и все же довольно большое число ПК работает именно на этой ОС. Поэтому, решил включить и ее в данную статью.
WinToFlash
На мой взгляд самый простой способ записать загрузочную флешку с Windows XP — это воспользоваться утилитой WinToFlash. Дело в том, что в нее встроен мастер, который проведет вас через все тернии. (кстати, для работы хватит Lite версии).
После запуска утилиты, щелкните по зеленой галочке (скрин ниже) — » Мастер переноса программы установки Windows на USB «.
WintoFlash — начало работы мастера
Далее мастер предложит на выбор несколько вариантов: я выбрал второй, т.к. у меня есть просто ISO образ с Windows XP.
WintoFlash — выбор откуда будет вестись копирование.
Следующий шаг: необходимо указать путь к файлу-образу с Windows XP и выбрать флешку, на которую будет записан этот образ.
WintoFlash — выбор флешки и образа
Собственно, в следующем шаге программа вас предупредит, что вся информация будет удалена с диска и предложит продолжить. Соглашаетесь и ждете, пока все файлы будут скопированы на флешку.
Предупреждение. Начало работы.
WinSetupFromUSB
В помощь! У меня есть более подробная инструкция по работе с WinSetupFromUSB — https://ocomp.info/winsetupfromusb-windows10.html
Эта программа несколько отличается от предыдущей. Во-первых, здесь нет мастера, который будет вести вас по шагам (все настройки нужно ввести самому), во-вторых, нет поддержки русского языка.
Сначала вставляете флешку в Usb-порт и запускаете WinSetupFromUSB и имени администратора.
Далее вводите следующие настройки:
WinSetupFromUSB — создание загрузочной флешки с Windows XP
В следующем шаге программа предупредит вас о том, что все данные на флешке в процессе записи на нее данных — будут удалены. Просто подтверждаете это.
Предупреждение об удаление все информации на флешке
Если флешка успешно записалась — вы увидите окно «Job Done / Работа выполнена».
Job Done / Флешка записана / Работа завершена
Windows 7, 8, 10
В принципе, для записи этих ОС можно использовать одни и те же утилиты — весь процесс проходит идентично. Покажу на примере нескольких утилит весь процесс по шагам.
Windows 7 usb/dvd tool
Несмотря на то, что эта утилита предназначена для ОС Windows 7, записать с помощью нее можно и флешку с Windows 8/10. Т.к. эта программа самая простая (проще уж некуда ) из все и весь процесс записи образа в ней состоит всего из 4-х шагов, рекомендую ее в первую очередь.
Шаг 1: указать ISO-образ с ОС Windows (кнопка «Browse», когда образ будет указан, нажмите «Next»).
Шаг 2: выбрать устройство на которое будет вестись запись. В данном случае выбрать нужно, либо USB устройство, либо DVD. Выбираем первое.
Выбор носителя для записи ОС
Шаг 3: выбрать букву диска, на которую будет вестись запись (т.е. указать нужную флешку, ведь их может быт ьподключено к ПК несколько штук. ).
Шаг 4: процесс записи. Когда будет показано сообщение об успешном завершении операции (Bootable USB device created successfully) — можно перезагружать ПК и проверять флешку.
Процесс записи USB флешки / запись завершена успешно
Как видно выше, весь процесс крайне прост и не изобилует ничем лишним.
UltraISO
UltraISO — открытие образа
UltraISO — записать образ жесткого диска
UltraISO — настройки для записи флешки
Rufus
Обновление статьи от 24.01.2019 : добавлены скрины версии 3.4. Также у меня на блоге появилась инструкция по работе с Rufus 3.4 — https://ocomp.info/sozdat-zagruz-fleshku-v-rufus.html
Rufus — создание флешки под BIOS (MBR)
Предупреждение от Rufus
Флешка UEFI
UEFI — это новый стандарт, новый интерфейс (если можно так выразиться). Он призван заменить «старый» BIOS. Одна из главных задач UEFI — защита компьютера от загрузочных вирусов, которые загружаются вместе (или до) загрузки ОС Windows (извиняюсь за тавтологию).
В этой же части статьи я рассмотрю пару способов, как можно создать загрузочную UEFI флешку (чтобы не пришлось выключить в BIOS защиту Secure Boot). Итак.
Способ №1 — с помощью утилиты WinSetupFromUSB
Сначала запускаем утилиту от имени администратора (как сделать: правый клик мышкой по исполняемому файлу, затем выбор в контекстном меню нужной функции).
Запуск WinSetupFromUSB от имени администратора.
Далее вставляем флешку в USB-порт и задаем в программе следующие настройки:
Настройка WinSetupFromUSB для записи UEFI флешки.
Способ №2 — с помощью утилиты Rufus
Rufus — отличная утилита для записи разных типов загрузочных носителей. Все настройки выполняются в одном окне, все просто и быстро.
Запустить утилиту нужно так же от администратора (скриншот ниже).
Rufus — запуск от админа
Далее необходимо вставить в порт флешку и задать следующие настройки:
Rufus 3.4 — создание флешки под UEFI (GPT)
Мультизагрузочная флешка (несколько ОС на 1 флешке!)
На флешку можно записать не только одну версию ОС Windows, а сразу несколько! Например, представьте у вас на одной флешке может быть ОС: Windows XP 32 bit, Windows 7 64 bit, Windows 8 64 bit и Windows 10 64bit. В случае чего, не нужно таскать с собой кучу флешек с разными ОС — с одной единственной можно сразу установить нужную. Ниже рассмотрю подробно, как и что делается.
Чтобы создать такую флешку, необходимо следующее:
Пошаговая инструкция создания мультизагрузочной флешки
Запуск ПО от имени администратора.
Образ ISO с Windows XP открыт в Daemon Tools.
Настройка WinSetupFromUSB перед записью мультизагрузочной флешки.
Предупреждение 1. Соглашаемся.
Предупреждение 2 — нажимаем «Да».
Добавление еще одной ОС на флешку
Проверка мультизагрузочной флешки
Чтобы проверить созданную флешку в работе, нужно сделать следующее:
Мультизагрузочная флешка — проверка
После этого, если у вас будет 2 или более «новых» ОС, вы увидите список со всеми ними. Выбираете нужный вариант и продолжаете установку. Скрин приведен ниже, флешка работает!
Выбор Windows 7 или Windows 10
На этой мажорной ноте статью завершаю, за дополнения, как всегда — буду благодарен.
Источник
Перейти к контенту
Все здорова! Во время популярности дисков стало перспективно и выгодно создавать их виртуальные образы, и хранить на винчестере. Это заменяло стандартное копирование на физический DVD-R с сохранением всех его свойств. Тенденция до сих пор не спала, и теперь файл-образ часто нужно смонтировать на виртуальный привод, записывать на пустую болванку или флеш-накопитель. В рамках статьи рассмотрено – как записать образ на флешку.
СОВЕТ! Если вам нужна загрузочная флешка с Windows 10 – то идём сюда.
Содержание
- UltraISO
- PowerISO
- Alcohol 120%
- MediaCreationTools
- Задать вопрос автору статьи
UltraISO
Популярное программное обеспечение, которое прошло испытание временем и осталось востребованным спустя десятилетия – называется «UltraISO». Образ на флешку с его помощью записывается так:
- Установите утилиту и согласитесь на использование пробного периода (триал версия на 30 дней с полным функционалом). Запустите программу.
- Если у вас Windows 7 или 8, то активировать ПО надо с правами админа.
- Далее жмите: «Файл» – «Открыть», и подтяните записываемый ИСО-файл в утилиту.
- Далее кликайте «Самозагрузка» – «Записать образ жесткого диска».
- Вставьте flash-накопитель чтобы подтянулся ISO на флешку. Раздел «Disk Drive» при этом должен быть активен, и там можно было выбрать именно этот накопитель. Путь с файлами образа будет недоступен для этого меню. Сменить его можно, вернувшись в начальное меню утилиты. Метод записи оставляйте USB-HDD+.
- Чтобы записать ISO образ на флешку – кликайте «Записать», согласитесь с предложением форматирования всех данных (флешка перед записью должна быть полностью очищена) и ожидайте завершения процедуры.
- Об окончании записи вас известит программа – потому как каждое ее действие описано в разделе «Сообщение».
PowerISO
Вторая, не настолько известная, но все же неплохая утилита для работы с ISO-образами. Чтобы залить образ любого диска на флешку:
- Установите утилиту. Если в ней предлагают установить дополнительный софт – желательно откажитесь.
- На этапе установки можете выбрать – с какими образами будет ассоциироваться программа. Также выставить другие опции.
- Временно игнорируйте платную версию и переходите в приложение.
- Жмите «Открыть» и подтяните нужный для записи ISO-файл.
- После того как виртуальный диск смонтирован. Нажмите «Инструменты» и выберите «Создать загрузочный USB» привод.
- Согласитесь с требованием программы.
- Выберите привод, метод записи «USB-HDD», файловую систему и жмите «Старт».
- После предложения утилиты: стереть полностью все данные – начнется загрузка.
Alcohol 120%
Программа, проверенная временем, разрешает развернуть образ диска на флешку по такому же принципу, как это ранее делалось для CD-дисков:
- Установите утилиту с официального сайта (тоже триал версия).
- Запустите ее. Для создания виртуального диска для монтирования понадобится перезагрузить систему. Затем откройте Alcohol 120% и выберите «Запись образов на диски».
- В поле «Обзор» подтяните директорию с загрузочным ISO-образом и жмите «Далее». Выберите остальные настройки по желанию и жмите «Старт».
Если на USB надо записать образ Windows 10, в этом поможет специализированная утилита «MediaCreationTools». Она разработана Майкрософт для беспроблемного создания загрузочного диска. Работать с ней нужно так:
- Загрузите ее с официального сайта и согласитесь с лицензионным соглашением. Подождите, пока ПО подгрузит необходимые данные.
- Кликните «Создать установочный носитель».
- Следующий раздел выбирайте по своему усмотрению (в зависимости от ПК, которому эта флешка будет предназначаться).
- Выберите «USB-устройство». На этом этапе вставьте флешку в USB-порт ноутбука или ПК.
- Выберите носитель, чтобы скопировать данные.
- Готово! Дождитесь, пока пройдет процесс загрузки файлов на жесткий диск, а потом и установки на юсб-флешки.
Хомяк 729 статей
Первый в мире автор-хомяк.
Админ нашего паблика ВК.
Домашний питомец пропавшего WiFi Гида и обладатель большой семьи.
Треш, зерно и AC/DC — никакой слабости.
Содержание
- Запись ISO-образа на флешку с помощью специальных программ: разбор Хомяка
- UltraISO
- PowerISO
- Alcohol 120%
- MediaCreationTools
- Как пользоваться Alcohol 120%
- Создать образ диска Alcohol 120%
- Записать образ через Alcohol 120%
- Смонтировать образ Alcohol 120%
- alcohol 120 запись образа на флешку
- Понравилась статья? Оставьте ссылочку 🙂
- Как создавать образ в Alcohol 120
- Как смонтировать образ в Alcohol 120
- Как в Alcohol 120 записать образ на диск
- Очередь просмотра
- Очередь
- YouTube Premium
- Хотите сохраните это видео?
- Пожаловаться на видео?
- Понравилось?
- Не понравилось?
- Текст видео
Запись ISO-образа на флешку с помощью специальных программ: разбор Хомяка
Все здорова! Во время популярности дисков стало перспективно и выгодно создавать их виртуальные образы, и хранить на винчестере. Это заменяло стандартное копирование на физический DVD-R с сохранением всех его свойств. Тенденция до сих пор не спала, и теперь файл-образ часто нужно смонтировать на виртуальный привод, записывать на пустую болванку или флеш-накопитель. В рамках статьи рассмотрено – как записать образ на флешку.
СОВЕТ! Если вам нужна загрузочная флешка с Windows 10 – то идём сюда.
UltraISO
Популярное программное обеспечение, которое прошло испытание временем и осталось востребованным спустя десятилетия – называется «UltraISO». Образ на флешку с его помощью записывается так:
- Установите утилиту и согласитесь на использование пробного периода (триал версия на 30 дней с полным функционалом). Запустите программу.
- Если у вас Windows 7 или 8, то активировать ПО надо с правами админа.
- Далее жмите: «Файл» – «Открыть», и подтяните записываемый ИСО-файл в утилиту.
- Далее кликайте «Самозагрузка» – «Записать образ жесткого диска».
- Вставьте flash-накопитель чтобы подтянулся ISO на флешку. Раздел «Disk Drive» при этом должен быть активен, и там можно было выбрать именно этот накопитель. Путь с файлами образа будет недоступен для этого меню. Сменить его можно, вернувшись в начальное меню утилиты. Метод записи оставляйте USB-HDD+.
- Чтобы записать ISO образ на флешку – кликайте «Записать», согласитесь с предложением форматирования всех данных (флешка перед записью должна быть полностью очищена) и ожидайте завершения процедуры.
- Об окончании записи вас известит программа – потому как каждое ее действие описано в разделе «Сообщение».
PowerISO
Вторая, не настолько известная, но все же неплохая утилита для работы с ISO-образами. Чтобы залить образ любого диска на флешку:
- Установите утилиту. Если в ней предлагают установить дополнительный софт – желательно откажитесь.
- На этапе установки можете выбрать – с какими образами будет ассоциироваться программа. Также выставить другие опции.
- Временно игнорируйте платную версию и переходите в приложение.
- Жмите «Открыть» и подтяните нужный для записи ISO-файл.
- После того как виртуальный диск смонтирован. Нажмите «Инструменты» и выберите «Создать загрузочный USB» привод.
- Согласитесь с требованием программы.
- Выберите привод, метод записи «USB-HDD», файловую систему и жмите «Старт».
- После предложения утилиты: стереть полностью все данные – начнется загрузка.
Alcohol 120%
Программа, проверенная временем, разрешает развернуть образ диска на флешку по такому же принципу, как это ранее делалось для CD-дисков:
- Установите утилиту с официального сайта (тоже триал версия).
- Запустите ее. Для создания виртуального диска для монтирования понадобится перезагрузить систему. Затем откройте Alcohol 120% и выберите «Запись образов на диски».
- В поле «Обзор» подтяните директорию с загрузочным ISO-образом и жмите «Далее». Выберите остальные настройки по желанию и жмите «Старт».
Если на USB надо записать образ Windows 10, в этом поможет специализированная утилита «MediaCreationTools». Она разработана Майкрософт для беспроблемного создания загрузочного диска. Работать с ней нужно так:
- Загрузите ее с официального сайта и согласитесь с лицензионным соглашением. Подождите, пока ПО подгрузит необходимые данные.
- Кликните «Создать установочный носитель».
- Следующий раздел выбирайте по своему усмотрению (в зависимости от ПК, которому эта флешка будет предназначаться).
- Выберите «USB-устройство». На этом этапе вставьте флешку в USB-порт ноутбука или ПК.
- Выберите носитель, чтобы скопировать данные.
- Готово! Дождитесь, пока пройдет процесс загрузки файлов на жесткий диск, а потом и установки на юсб-флешки.
Источник
Как пользоваться Alcohol 120%
Непосредственно программа Alcohol 120% создана для работы с образами дисков. Хотя сегодня редко встречается необходимость использовать компакт-диски (оптические носители данных). В ближайшем будущем они совсем исчезнут. Их можно будет использовать только как память.
Эта статья расскажет, как пользоваться Alcohol 120%. Вы можете загрузить её Free Edition для Windows 10. К преимуществам программы относятся большой список поддерживаемых форматов. Возможность параллельного использования двух или более виртуальных дисков.
Создать образ диска Alcohol 120%
Все мои диски с драйверами материнской плате и видеокарты были скопированы. Это позволяет без постоянного использования дисковода получать доступ к драйверам. Собственно создание образа подходит для бекапа данных (ну или хотя бы простым копированием файлов).
В основных операциях выберите Создание образов или нажмите Файл > Создать… Укажите в мастере создания образов исходное устройство/диск для копирования/дампа. В параметрах чтения при необходимости измените Размещение и Формат образа и нажмите кнопку Старт.
Создать образ можно как напрямую с диска, так и просто выбрав нужные файлы и папки. Xtra-мастер Alcohol позволяет создавать файлы-образы из файлов на жёстких дисках в Вашем ПК. Для этого нужно просто перетащить нужные файлы с проводника в окно мастеринга образов.
Записать образ через Alcohol 120%
Всё так же просто. С помощью мастера Вы можете записать диск из имеющегося у Вас файла-образа, поддерживаемого Alcohol 120%. Выберите Запись образов на диски или воспользуйтесь сочетанием Ctrl+B. Укажите ISO-файл (или другой образ) и нажмите Далее.
Указав рекордер и параметры записи нажмите Старт. Дождитесь завершения записи и можете закрыть программу. Она подходит для работы с дисками, но не позволяет создавать загрузочные накопители. Смотрите, программы для создания загрузочных флешек Windows 10.
Смонтировать образ Alcohol 120%
С помощью меню Файл > Открыть… откройте нужный образ. Выберите Смонтировать на устройство в контекстном меню образа. Или нажав Накопитель > Смонтировать образ… выберите образ. В проводнике появится смонтированный диск на виртуальном устройстве.
В процессе установки программы Alcohol 120% Вы должны оставить отметку Создать виртуальный диск. Иначе нужно в разделе Настройки > Общие > Виртуальный диск указать Число виртуальных дисков. Если выбрано значение ноль, монтирование недоступно.
Ещё можно быстро монтировать образ на виртуальное устройство по двойному щелчку. В настройках присутствует возможность увеличения количества виртуальных дисков. Это позволяет параллельно монтировать несколько образов дисков на виртуальное устройство.
Многие использовали Alcohol 120% для записи дисков на PlayStation 2. Фактически десятилетие компакт-дисков уже почти закончилось. Хотя производители комплектующих ещё кладут диск в комплект. А например, операционную систему Windows 10 уже можно приобрести на флешке.
Источник
alcohol 120 запись образа на флешку
Компьютерный эксперт (4 DVD диска)
Стань продвинутым пользователем
Остальные способы создания загрузочного диска (флешки) — Часть 3
Для создания загрузочной флешки и диска будут использованы три программы — UltraISO, Alcohol120% и WinToFlash.
Используя программу UltraISO.
Вставьте Ваш флеш-диск в USB-порт.Откройте программу UltraISO В программе UltraISO в меню Файл нажмите на пункт Открыть, выберите образ Windows 7 и нажмите Открыть.
После того как образ откроется (папки и файлы будут отображаться в окне программы), выберите в меню Самозагрузка пункт Записать образ Жесткого диска
В списке Disk Drive:, выберите Ваш флеш-накопитель, в пункте Метод записи: USB-HDD+ и нажмите Записать.
В появившемся окне об уничтожении информации, нажмите кнопку Да.
Дождитесь окончания записи.
Используя программу Alcohol 120%.
Запускаем программу. Нажимаем Запись DVD/CD из образов
Появляется мастер записи дисков из образов. Нажимаем кнопку Обзор и выбираем путь к нашему образу в формате имя.iso и нажимаем кнопку Далее
В следующем окне оставляем всё как есть и нажимаем кнопку Старт. В случае, если у Вас в компьютере установлено несколько приводов, необходимо выбрать в пункте DVD/CD рекордер привод, на который собираетесь записать диск
Дальше идёт процесс записи. По окончании записи образ диска будет готов. В нашем случае установочный диск с Windows 7.
Используя программу WinToFlash.
Вставляем флешку в usb порт. Форматируем её. Затем запускаем программу, выбираем нашу usb флешку, указываем путь к iso файлу и нажимаем кнопку GO как показано на картинке ниже.
Ждём окончания процесса записи.
Добавлено: 24.4.2014 • 
Понравилась статья? Оставьте ссылочку 🙂
Возможно Вас заинтересует:
Можно с помощью программы Alcohol 120 открыть ISO, MDS, CDI, BWT, BIN/CUE, ISZ, B5T, B6T, BWI, BWA, CCD, BWS образы файлы, а также можно оригинальные игры на дисках превратить в образы, а затем используя только эти образы начать игру или записать игру на свой диск предварительно смонтировав их на виртуальные диски. Однако записать образ на флешку Alcohol 120 не сможет.
Как создавать образ в Alcohol 120
Чтобы создать образ диска в Alcohol 120 нужно нажать Создание образов или нажать на панели Файл — Создание образов.

Откроется окно в котором выбираете дисковод с диском с которого будете делать образ и переходите на вкладку Параметры чтения. На этой вкладке вы указываете где будет находится созданный вами образ, можете изменить имя образа, выбрать формат в котором будет создаваться образ.

Закончив со всеми перечисленными настройками нажимаете кнопку Старт и сразу начнётся создаваться образ диска на компьютер который вы найдёте в указанной вами папке.
Как смонтировать образ в Alcohol 120
Чтобы записать созданный ранее вами образ на CD или DVD диск или открыть образ для воспроизведения или запуска игры необходимо смонтировать образ диска в Alcohol 120 на виртуальный диск который создаётся программой Alcohol 120. Во время установки программы на компьютер автоматически создаётся один виртуальный диск Alcohol 120, а при желании можно создавать от 1 до 31 виртуального диска. Чтобы создать виртуальный диск нужно нажать Сервис — Настройки.

В настройках выбираете Виртуальный диск, выставляете из списка необходимое число виртуальных дисков и нажимаете ОК. Через несколько секунд виртуальные диски будут созданы и каждому диску будет присвоена своя буква.
После этого можно в Alcohol 120 монтировать ранее созданный образ. Для этого в нижней части программы выбираете виртуальный накопитель, наводите на него курсор и нажав правую кнопку мыши выбираете из открывшегося контекстного меню пункт Смонтировать образ.

Откроется окно в котором нужно будет найти и открыть ранее созданный вами образ. Когда вам удастся смонтировать диск в Alcohol 120 то система вас спросит, что сделать для этого диска. После этого можно будет в Alcohol 120 запустить образ или просмотреть файлы в нём.
Как в Alcohol 120 записать образ на диск
Если вам понадобится ранее созданный вами образ диска записать с помощью Alcohol 120 на ваш CD или DVD диск то нужно будет нажать Запись образов на диски.

Откроется окно в котором нужно будет нажать кнопку Обзор и в открывшемся окошке найти и выбрать образ. Выбрав образ нажимайте кнопку Далее. Откроется окно в котором нужно будет задать параметры записи диска.

Поставьте галочку у пункта Имитация чтобы не повредить записываемый диск если вдруг образ окажется повреждённым. Нажав кнопку Старт диск начнёт записываться. При записи диска желательно на компьютере никаких других действий не выполнять чтобы избежать сбоя так как в следствие сбоя произойдёт порча записываемого диска.
Очередь просмотра
Очередь
YouTube Premium
Хотите сохраните это видео?
Пожаловаться на видео?
Выполните вход, чтобы сообщить о неприемлемом контенте.
Понравилось?
Не понравилось?
Текст видео
Как записать образ Alcohol 120?Как записать iso образ диска,Как записать загрузочный диск с образа iso,запись файла iso на диск ,узнаете из видео.
============================Полезная информация============================
Канал Video Instructions расскажет Вам,как настроить интернет,как настроить роутер wifi,как настраивать различные программы и плагины,немного об андройде,как менять почту или логин в различных сервисах,какие существуют способы подключения интернета в часном секторе,настройи windows и многое другое.
Ссылка на канал подпишись:http://goo.gl/3zEmck
Группа В контакте:https://vk.com/club108621384
Ссылка на плейлист Интернет:https://goo.gl/0hTpyf
Ссылка на плейлист Программы:https://goo.gl/Inr6PM
Ссылка на плейлист телефонандройд:https://goo.gl/a7M7pK
Партнерка для канала от 10 подписчиков:https://goo.gl/AE3gy4
Если видео было полезно,лайк и подписка,лучшая награда автору:)
Источник

Непосредственно программа Alcohol 120% создана для работы с образами дисков. Хотя сегодня редко встречается необходимость использовать компакт-диски (оптические носители данных). В ближайшем будущем они совсем исчезнут. Их можно будет использовать только как память.
Эта статья расскажет, как пользоваться Alcohol 120%. Вы можете загрузить её Free Edition для Windows 10. К преимуществам программы относятся большой список поддерживаемых форматов. Возможность параллельного использования двух или более виртуальных дисков.
Все мои диски с драйверами материнской плате и видеокарты были скопированы. Это позволяет без постоянного использования дисковода получать доступ к драйверам. Собственно создание образа подходит для бекапа данных (ну или хотя бы простым копированием файлов).
В основных операциях выберите Создание образов или нажмите Файл > Создать… Укажите в мастере создания образов исходное устройство/диск для копирования/дампа. В параметрах чтения при необходимости измените Размещение и Формат образа и нажмите кнопку Старт.
Создать образ можно как напрямую с диска, так и просто выбрав нужные файлы и папки. Xtra-мастер Alcohol позволяет создавать файлы-образы из файлов на жёстких дисках в Вашем ПК. Для этого нужно просто перетащить нужные файлы с проводника в окно мастеринга образов.
Записать образ через Alcohol 120%
Всё так же просто. С помощью мастера Вы можете записать диск из имеющегося у Вас файла-образа, поддерживаемого Alcohol 120%. Выберите Запись образов на диски или воспользуйтесь сочетанием Ctrl+B. Укажите ISO-файл (или другой образ) и нажмите Далее.
Указав рекордер и параметры записи нажмите Старт. Дождитесь завершения записи и можете закрыть программу. Она подходит для работы с дисками, но не позволяет создавать загрузочные накопители. Смотрите, программы для создания загрузочных флешек Windows 10.
Смонтировать образ Alcohol 120%
С помощью меню Файл > Открыть… откройте нужный образ. Выберите Смонтировать на устройство в контекстном меню образа. Или нажав Накопитель > Смонтировать образ… выберите образ. В проводнике появится смонтированный диск на виртуальном устройстве.
В процессе установки программы Alcohol 120% Вы должны оставить отметку Создать виртуальный диск. Иначе нужно в разделе Настройки > Общие > Виртуальный диск указать Число виртуальных дисков. Если выбрано значение ноль, монтирование недоступно.
Ещё можно быстро монтировать образ на виртуальное устройство по двойному щелчку. В настройках присутствует возможность увеличения количества виртуальных дисков. Это позволяет параллельно монтировать несколько образов дисков на виртуальное устройство.
Заключение
Многие использовали Alcohol 120% для записи дисков на PlayStation 2. Фактически десятилетие компакт-дисков уже почти закончилось. Хотя производители комплектующих ещё кладут диск в комплект. А например, операционную систему Windows 10 уже можно приобрести на флешке.

Администратор и основатель проекта Windd.ru. Интересуюсь всеми новыми технологиями. Знаю толк в правильной сборке ПК. Участник программы предварительной оценки Windows Insider Preview. Могу с лёгкостью подобрать комплектующие с учётом соотношения цены — качества. Мой Компьютер: AMD Ryzen 5 3600 | MSI B450 Gaming Plus MAX | ASUS STRIX RX580 8GB GAMING | V-COLOR 16GB Skywalker PRISM RGB (2х8GB).
Как записать образ через Alcohol 120
📝[F.A.Q] Как записать образ диска на флешку / Загрузочная флешка
Как смонтировать образ с игрой в Alcohol 120% на вирт. привод и записать образ
Как создать образ диска в alcohol 120
Как записать ISO образ на USB флешку с помощью UltraISO
Создать образ ISO (программ. Alcohol 120%)
Как правильно записать на диск Windows 7?
Как сделать установочную флешку Windows (MBR)
Как создать образ iso с помощью программой alcohol 120
УСТАНОВОЧНАЯ ФЛЕШКА Windows / UltraISO как записать образ
Также смотрите:
- Как отключить драйвер в Windows 7
- Как переместить папку документы в Windows 7
- Открыть окно команд Windows 7
- Как узнать на сколько бит Windows
- Чем открыть kml файл на Windows
- Windows xp запускать от имени другого пользователя
- Как создать vpn соединение на Windows 7
- Lenovo yoga tablet 2 переустановить Windows
- Профили пользователей в Windows 7
- Как определить пароль администратора в Windows 7
- Как отключить выбор пользователя Windows 7
- Как восстановить Windows через интернет
- Как ускорить работу ssd диска Windows 7
- Не удается войти в скайп Windows 8
- Установить firewall для Windows 7
Как создать образ диска Alcohol 120
Чтобы создать образ CD, DVD или загрузочный диск в Alcohol 120 нужно нажать «Создание образов». Откроется окно в котором нужно выбрать привод дисков в котором находится диск с которого буде делаться образ.
Когда диск прочитается программой то кнопка «Старт» станет активной. Перед нажатием этой кнопки нужно нажать «Параметры чтения» и указать в каком формате будем делать образ и где будет храниться готовый образ. Теперь можно нажать кнопку «Старт» и подождать когда завершит создание образа диска Alcohol 120.
Alcohol 120 как создать образ из файлов
Чтобы создать образ из выбранных файлов с компьютера или диска нужно нажать «Мастеринг образов». Откроется окно с приветствием в котором нажмите кнопку «Далее». Теперь нужно выбрать из каких файлов нужно сделать образ для этого нажимаем кнопку «Добавить файл(ы).
Откроется окно в котором ищете нужный файл и когда файл найдёте то нажмите на него (в поле имя файла должно появиться имя этого файла), а теперь нажмите «Открыть». Таким образом собираем все нужные файлы. Теперь когда все файлы собраны нажимаем кнопку «Далее».
В новом окне выбираем место где будет храниться образ, указываем формат образа и в поле «Имя образа» пишем как будет называться образ. Нажав кнопку «Старт» образ создаться и будет находиться в указанном вами месте.
Как открыть образ Alcohol 120
Сначала нужно с помощью программы Alcohol 120 создать виртуальный диск, для этого нажимаем «Сервис» — «Настройки».
В левом столбике нажимаем на «Виртуальный диск», а в правом окне указываем число виртуальных приводов и нажимаем кнопку «ОК». Теперь заходим в проводник нажимаем на «Этот компьютер», находим виртуальный дисковод и нажимаем на него правой кнопкой мыши.
В появившемся контекстном меню выбираем «Смонтировать образ» — «Открыть». Находим образ нажимаем на него левой кнопкой мыши и нажимаем кнопку «Открыть». Так можно смонтировать образ через alcohol 120 и теперь можно просмотреть содержимое диска.
Как записать образ Alcohol 120 на диск
Чтобы записать образ на диск надо нажать «Запись образов на диски».
В открывшемся окне нажимаем кнопку «Обзор» и ищем файл образ который нам надо записать на диск. Можно поставить галочку у пункта «Удалить файл-образ после записи» если этот файл вам больше не понадобиться в будущем. Нажимаем кнопку «Далее» откроется ещё окно в котором нужно нажать «Старт» и начнётся запись на диск (в этот момент лучше ничего на компьютере не делать, чтобы не случилось сбоя из-за которого диск может повредится).
Ошибка драйверов
Иногда установив программу при запуске её появляется ошибка загрузки драйверов Alcohol 120 это означает, что эта версия не подходит к вашей системе. Для устранения этой ошибки вам нужно будет удалить эту версию и установить другую.
Содержание
- Инструкция по созданию загрузочной флешки на Windows
- Как создать загрузочную флешку
- Способ 1: Используем UltraISO
- Способ 2: Rufus
- Способ 3: Windows USB/DVD Download Tool
- Способ 4: Windows Installation Media Creation Tool
- Способ 5: UNetbootin
- Способ 6: Universal USB Installer
- Способ 7: Командная строка Windows
- Как записать образ через Алкоголь
- Как создать образ диска Alcohol 120
- Как записать образ через Алкоголь?
- Создание образов диска
- Шаг 2. Подготовка образа к записи
- Как создать загрузочную флешку Windows 7
- Какую флешку выбрать
- Создание загрузочной флешки Windows 7
- Первый этап
- Второй этап
- Третий этап
- Заключительный этап
- Windows 7 USB DVD tool решение проблемы
- Второй способ создания загрузочной флешки
- Начинаем установку Windows с флешки
- Заключение
- 35 Комментарии “ Как создать загрузочную флешку Windows 7 ”
- Cоздание загрузочной флешки для установки Windows XP, 7, 8, 10 (UEFI and Legacy)
- Лучшие программы для создания загрузочных флешек
- Таблица №1 (основные)
- Вспомогательные программы
- Пошаговое создание загрузочной флешки
- Windows XP
- WinToFlash
- WinSetupFromUSB
- Windows 7, 8, 10
- Windows 7 usb/dvd tool
- UltraISO
- Rufus
- Флешка UEFI
- Мультизагрузочная флешка (несколько ОС на 1 флешке!)
- Видео
Инструкция по созданию загрузочной флешки на Windows
Так как в наше время практически никто уже не использует CD и DVD-диски, вполне логично, что образ Windows для дальнейшей установки лучше всего записать на USB-накопитель. Такой подход, действительно, намного более удобный, ведь сама по себе флешка намного меньше и ее очень удобно хранить в кармане. Поэтому разберем все наиболее работоспособные методы создания загрузочного носителя для дальнейшей установки Виндовс.
Для справки: создание загрузочного носителя подразумевает, что на него записывается образ операционной системы. С этого самого накопителя в дальнейшем происходит установка ОС на компьютер. Раньше в ходе переустановки системы мы вставляли в компьютер диск и устанавливали ее с него. Теперь же для этого можно использовать обычный USB-накопитель.
Как создать загрузочную флешку
Чтобы сделать это, можно воспользоваться фирменным программным обеспечением Microsoft, самой уже установленной операционной системой или же другими программами. В любом случае, процесс создания совсем несложный. Справиться с ним сможет даже начинающий юзер.
Все описанные ниже способы предполагают, что у Вас на компьютере уже есть скачанный ISO образ операционной системы, который Вы будете записывать на флешку. Так что, если Вы еще не скачали ОС, сделайте это. Также у Вас должен быть подходящий съемный носитель. Его объем должен быть достаточным для того, чтобы на него поместился скачанный Вами образ. При этом на накопителе еще могут храниться какие-то файлы, удалять их необязательно. Все равно в процессе записи вся информация будет безвозвратно стерта.
Способ 1: Используем UltraISO
На нашем сайте есть подробный обзор данной программы, поэтому мы не будем расписывать, как ее использовать. Там же есть ссылка, по которой можно скачать ее. Чтобы создать загрузочную флешку с помощью Ультра ИСО, сделайте следующее:
Если по ходу записи возникают какие-то проблемы, появляются ошибки, скорее всего, проблема в поврежденном образе. Но если Вы скачивали программу с официального сайта, никаких трудностей возникнуть не должно.
Способ 2: Rufus
Еще одна очень удобная прога, которая позволяет очень быстро создать загрузочный носитель. Чтобы ею воспользоваться, выполните такие действия:
Стоит сказать, что в Rufus есть и другие настройки и параметры записи, но их можно оставить так, как они есть изначально. При желании можно поставить галочку на пункте «Проверить на плохие блоки» и указать количество проходов. Благодаря этому после записи установочная флешка будет проверена на поврежденные части. Если такие будут обнаружены, система автоматически их исправит.
Если Вы разбираетесь в том, что такое MBR и GPT, можно также указать и эту особенность будущего образа под надписью «Схема раздела и тип системного интерфейса». Но делать все это совершенно необязательно.
Способ 3: Windows USB/DVD Download Tool
После выхода Windows 7 разработчики из Microsoft решили создать специальное средство, которое позволяет сделать загрузочную флешку с образом этой операционной системы. Так была создана программа с названием Windows USB/DVD Download Tool. Со временем руководство решило, что эта утилита вполне может обеспечивать запись и других ОС. На сегодняшний день эта утилита позволяет записывать Windows 7, Vista и XP. Поэтому тем, кто хочет сделать носитель с Linux или другой системой, кроме Виндовс, это средство не подойдет.
Чтобы им воспользоваться, выполните такие действия:
Способ 4: Windows Installation Media Creation Tool
Также специалисты Microsoft создали специальное средство, которое позволяет установить на компьютер или же создать загрузочную флешку с Windows 7, 8 и 10. Windows Installation Media Creation Tool наиболее удобен для тех, кто решил записать образ одной из этих систем. Чтобы воспользоваться программой, сделайте следующее:
В том же средстве, но для Windows 10 этот процесс будет выглядеть несколько иначе. Сначала поставьте галочку возле надписи «Создать установочный носитель для другого компьютера». Нажмите «Далее».
А вот дальше все точно так же, как и в Windows Installation Media Creation Tool для версии 8.1. Что касается седьмой версии, то там процесс не отличается от того, который показан выше для 8.1.
Способ 5: UNetbootin
Данное средство предназначено для тех, кому нужно создать загрузочную флешку Linux из-под Windows. Чтобы им воспользоваться, сделайте вот что:
Способ 6: Universal USB Installer
Universal USB Installer позволяет записывать на накопители образы Windows, Linux и других ОС. Но лучше всего применять это средство для Ubuntu и других подобных операционных систем. Чтобы воспользоваться данной программой, сделайте следующее:
Способ 7: Командная строка Windows
Кроме всего прочего, сделать загрузочный носитель можно с помощью стандартной командной строки, а конкретно с помощью ее оснастки DiskPart. Данный способ предполагает следующие действия:
Готово! Загрузочный носитель создан и с него можно устанавливать операционную систему.
Как видим, есть достаточно много способов чтобы выполнить указанную выше задачу. Все вышеперечисленные методы подойдут для большинства версий Windows, хотя в каждой из них процесс создания загрузочного накопителя будет иметь свои особенности.
Источник
Как записать образ через Алкоголь
Как создать образ диска Alcohol 120
Чтобы создать образ CD, DVD или загрузочный диск в Alcohol 120 нужно нажать «Создание образов». Откроется окно в котором нужно выбрать привод дисков в котором находится диск с которого буде делаться образ.
Когда диск прочитается программой то кнопка «Старт» станет активной. Перед нажатием этой кнопки нужно нажать «Параметры чтения» и указать в каком формате будем делать образ и где будет храниться готовый образ. Теперь можно нажать кнопку «Старт» и подождать когда завершит создание образа диска Alcohol 120.
Чтобы создать образ из выбранных файлов с компьютера или диска нужно нажать «Мастеринг образов». Откроется окно с приветствием в котором нажмите кнопку «Далее». Теперь нужно выбрать из каких файлов нужно сделать образ для этого нажимаем кнопку «Добавить файл(ы).

Откроется окно в котором ищете нужный файл и когда файл найдёте то нажмите на него (в поле имя файла должно появиться имя этого файла), а теперь нажмите «Открыть». Таким образом собираем все нужные файлы. Теперь когда все файлы собраны нажимаем кнопку «Далее».
В новом окне выбираем место где будет храниться образ, указываем формат образа и в поле «Имя образа» пишем как будет называться образ. Нажав кнопку «Старт» образ создаться и будет находиться в указанном вами месте.
Чтобы создать образ CD, DVD или загрузочный диск в Alcohol 120 нужно нажать «Создание образов». Откроется окно в котором нужно выбрать привод дисков в котором находится диск с которого буде делаться образ.
Alcohol 120 создание образаКогда диск прочитается программой то кнопка «Старт» станет активной. Перед нажатием этой кнопки нужно нажать «Параметры чтения» и указать в каком формате будем делать образ и где будет храниться готовый образ.
Теперь можно нажать кнопку «Старт» и подождать когда завершит создание образа диска Alcohol 120.
Если вам приходилось скачивать операционную систему из Интернета, то вы примерно представляете, что такое загрузочный ISO образ. Если нет, то на примере вы можете узнать, как создать загрузочный диск Windows 7. А с помощью данной пошаговой инструкции вы узнаете, как можно создать загрузочный образ.
Как записать образ через Алкоголь?
Для того чтобы смонтировать образ в Alcohol 120, сначала его нужно добавить в специальный список, а после — щёлкнуть по нему дважды мышкой. Добавить необходимые образы можно обычным перетаскиванием файлов в окно программы или запустить поиск на компьютере, который выдаст все имеющиеся на ПК образы.
Не забудьте отметить все необходимые галочки в свойствах (например, разделение или работа с повреждёнными файлами). После чего остаётся дело за малым — выбрать место, куда будет установлен итоговый файл и запустить процесс. Как только монтирование завершится, в ПО будет добавлена соответствующая закладка. Всё предельно просто.
Но так пользоваться Alcohol 120 можно только с теми файлами, которые не защищены от копирования. Если же защита предусмотрена, то алгоритм действий несколько иной. Чтобы обойти защиту, можно воспользоваться тремя методами:
Для записи нажмите на кнопку «запись на диски». После в открывшемся окне найдите нужные файлы для записи и жмите «далее». После нажатия на «старт» начнётся запись. Лучше на это время оставить ПК в покое, чтобы не произошло сбоев в системе.
Отличие от Alcohol 120% — невозможность использования для записи (прожига) дисков. Но версия Alcohol 52% легче, простой интерфейс, выше скорость работы. Также, что не маловажно, Alcohol 52% бесплатная и способна работать с виртуальными дисками. Образ диска — это «слепок», точная копия реального dvd/cd-диска, который Вы сделали через Alcohol 52%.
Как показывает практика, зачастую у пользователей пк появляются разные загвоздки, связанные с копированием дисков. Огромное число носителей защищено от копирования. Также бывают обстановки, когда данные с диска необходимо перенести в точности на иной диск. Вам понадобится
Создание образов диска
Сначала нужно с помощью программы Alcohol 120 создать виртуальный диск, для этого нажимаем «Сервис» — «Настройки».
Ещё один метод, как работать с Алкоголь 120 — создание образов из файлов. Для этого найдите кнопку «мастеринг» и нажмите на неё.
ПО откроет перед вами новое окно, где будет короткое приветствие. Можете его не читать и сразу нажимать на «далее».
После чего компонуйте файлы, с которым предстоит работать Алкоголю 120. Соберите в окне все нужные данные, проверьте, ничего ли не забыли и жмите кнопку «далее».
После чего программа снова откроет перед вами новое окно, где вам нужно будет:
Теперь нажимайте «старт» и дожидайтесь, пока ПО завершит свою работу.
Для начала создайте виртуальный диск, чтобы работать дальше. Найдите кнопку «сервис» и выберите там пункт «настройки».
Для совершения дальнейших действий потребуется запустить программу от имени Администратора, иначе система просто не даст ничего сделать.
После того, как вы открыли программу, необходимо нажать меню «открыть» как показано на первом скриншоте и приступить к созданию загрузочной флешки ultraiso.
Шаг 2. Подготовка образа к записи
Запись образа на диск программой Alcohol 120% Если у вас есть образ диска CD/DVD, то в случае выхода из строя диска, вы легко и быстро восстановите данные диска с помощью программы Alcohol 120%. Вам больше не придется тратить время, собирая по крупицам потерянные данные, которые хранились на ваших дисках.
Теперь вставляем флешку в разъем и ждем подключения и распознавания девайса.
Когда все манипуляции с копированием произведены, в окне UltraISO нажимаете на пункт «Самозагрузка», а в выпадающем списке выбираете меню «Записать образ жесткого диска…».
Программа предложит проверить правильность выбора того диска, на который будет осуществлена запись образа. Повторно убедитесь в том, что все сделано правильно, после чего переходите к дальнейшим пунктам.
Пункт «Метод записи» должен быть установлен на «USB-HDD », а «Hide Boot Partition» — «нет».
Если флешка предварительно форматировалась, смело нажимайте «Записать», а если этот момент упустили, тогда кликайте на «Форматировать».
Если все успешно, закрываете диалоговое окно и возвращаетесь к меню «Записать образ…», либо «Write Disk Image» и нажимаете «Записать».
Появится меню окончательного создание загрузочной флешки.
Вновь вылетит всплывающее окно, в очередной раз предупреждающее о том, что данные будут удалены. Соглашаемся с этим и идем дальше.
Начинается самое интересное – непосредственная запись ОС. Начала создаваться мультизагрузочная флешка ultraiso, что займет некоторое время.
Сама программа работает довольно шустро и оперативно, а вот система нередко тормозит весь процесс создания. Будьте терпеливы.
По завершении процесса в логах отобразится уведомление «Запись завершена»! Это значит, что наша флешка с готовой Windows 8 готова к использованию.
Поскольку в услугах UltraISO мы больше не нуждаемся, программу можно закрыть.
При вторичном подключении флешки к ПК должна появиться приблизительно такая надпись, как показано на скриншоте.
В зависимости от образа, его название может отличаться от этого. На рисунке показан всего лишь пример окончательного варианта.
«Семерка» записывается так же, поэтому гайд носит универсальный характер.
Чтобы запустить образ с флешки, нужно перезагрузить машину, войти в БИОС и в настройках выставить приоритет загрузки с USB накопителя.
Для этого перезапускаем ПК, и нажимаем клавишу Del. В некоторых версиях БИОСА может быть F1 или Tab.
Категория «First Boot Device» — этот тот объект, который ОС будет запускать в первую очередь. В данном примере это DVD-привод, но нажав на Enter нужно выбрать USB-устройство.
«Second Boot Device» — жесткий диск.
Когда все сделано — нажмите F10, тем самым сохранив настройки, подтвердите свои действия и вновь перезагрузите систему.
Теперь компьютер загрузится с загрузочной флешки и начнется процесс установки системы.
Источник
Как создать загрузочную флешку Windows 7
Многие из нас часто устанавливают и переустанавливают операционную систему Windows. Не всегда можно установить Windows с диска. Есть модели ноутбуков, в которых отсутствует DVD – Rom, а в нетбуках их вообще нет. Да и не всегда под рукой есть чистый диск, который можно использовать для установки операционной системы. Здесь на помощь приходит флешка. Устанавливать Windows с флешки легко. Давайте посмотрим, как можно создать загрузочную флешку Windows 7.
Какую флешку выбрать
Для создания загрузочной флешки нам нужна флешка, объем которой не менее 4 гигабайт. Как правильно выбрать флешку читайте в статье Как выбрать флешку.
Кроме USB – флешки подойдут флеш- карты разного типа: SDHC, MMC и т.д. Использование карт возможно, если на Вашем устройстве есть картридер. В большинстве ноутбуков и нетбубов есть возможность читать различные флеш-карты.
Создание загрузочной флешки Windows 7
Когда мы определились с выбором флешки, нужно перенести операционную систему на флешку. Перенос системы будет происходить из образа диска с Windows 7. Для этого существует специальная программа — Windows 7 USB DVD tool. Она англоязычная, но разобраться в ней не составит труда.
Первый этап
На первом этапе требуется указать место (папку) где хранится образ установочного диска Windows 7. Если у Вас нет образа системного диска, то Вы можете сами его создать. Сделать образ можно с помощью одной из программ: imgBurn, Alcohol 120%, Daemon Tools, Nero и т.д. Указали путь у образу и переходим на следующий этап (жмем “Next”).
Второй этап
Теперь необходимо указать, что нужно создать загрузочную флешку. Нажмите “USB device”
Третий этап
Заключительный этап
Началось создание загрузочной флешки.
Это займет некоторое время. В результате у Вас будет полностью работоспособную загрузочную флешку c Windows 7.
Windows 7 USB DVD tool решение проблемы
Иногда бывает проблематично сделать загрузочную флешку программой Windows 7 USB DVD tool. Пройдя первый этап создания появляется окно с надписью “The selected file is not a valid ISO file….”
Программа ругается на образ файла. Возможно, он неправильно создан или был испорчен. Попробуйте создать образ заново или используйте другой. Если проблема осталась, то нужно воспользоваться альтернативным способом создания загрузочной флешки.
Второй способ создания загрузочной флешки
Если Вы не смогли сделать загрузочную флешку через USB DVD tool, попробуйте создать ее через программу UltraISO. Она платная, но имеется пробная версия (Trial). Этой версии вполне достаточно.
Ищем образ диска с Windows
В окне программы появится список всех данных c этого образа.
Осталось загрузить эти данные.
Снова идем в меню, в раздел “Самозагрузка” затем “Записать образ Жесткого диска”.
Появится окошко, в котором в графе “Disk Drive” нужно задать букву флешки, которую будем использовать в качестве загрузочной, а в графе “Метод записи” выбираем “USB-HDD+”. Можно нажать кнопку “Записать”.
Вам сообщат, что все данные на флешки будут уничножены. Соглашаемся с этим (ОК).
Немного ждем и загрузочная флешка готова.
Начинаем установку Windows с флешки
Итак, мы имеем загрузочную флешку с Windows 7. Осталось только установить ее. Что бы начать установку нужно в BIOS прописать вашу флешку как первое загружаемое устройство.
Выключаем компьютер. Вставляем флешку в компьютер. Включаем компьютер. Заходим в BIOS. В BIOS ищем раздел “Boot”.
Вам нужно установить в качестве первого загружаемого устройства Вашу флешку (а не жесткий диск или привод). Сохраняем конфигурации и компьютер перезагружается.
Если Вы все сделали правильно, то начнется установка Windows 7.
Можно обойтись и без выхода в BIOS. На современных материнских платах существует Boot Menu.Войти в него можно нажав при загрузке компьютера F12 или F8 (все зависит от производителя материнской платы) и выбрать загрузку с Вашей флешки.
Заключение
Как видите, сделать загрузочную флешку для установки операционной системы Windows 7 не так сложно. Существует несколько способов сделать это. Дальнейшая установка системы происходит так же, как и с диска.
Если у Вас есть вопросы, пишите их в комментариях.
35 Комментарии “ Как создать загрузочную флешку Windows 7 ”
Обычно файл образа это диск С. Когда записываешь образ вин7 наверно нажимать надо по диску С.
Что оно откроет надо перенести вверх чтоб оттуда записать на флешку. Потому что когда по инструкции делал не получается слово=боот вообще нет записывает за 3сек открываеш флешку а там
пусто раз 10 с ультраисо делал а толку нету может вы подробнее напишите спасибо
Вы не совсем понятно изложили ситуацию. Вы пишите что «Обычно файл образа это диск С». Диск С — это не файл образа. Образ диска — виртуальная копия физического диска. Образ делается из физического диска.
Что бы записать Windows на флешку Вам нужно либо вставить диск с Windows в привод, либо найти в интернете уже готовый образ диска(пиратская копия).
Источник
Cоздание загрузочной флешки для установки Windows XP, 7, 8, 10 (UEFI and Legacy)

Кто бы что не говорил, а популярность оптических дисков стремительно падает: уже даже не во всех компьютерах и ноутбуках есть привод для них. И, наверное, это не удивительно: ведь обычная флешка, которая поместиться в любой карман, способна с легкостью их заменить.
Для установки Windows так же удобнее использовать USB-флешку (USB-порт есть на любом компьютере!). Но для этого ее необходимо правильно записать/подготовить.
В этой статье я рассмотрю все типовые вопросы, связанные с созданием установочных флешек: программы для этой операции, пошаговые настройки перед записью, процесс создания флешек с несколькими ОС (мультизагрузочные), флешки UEFI. Но обо всем по порядку.
Примечание!
Лучшие программы для создания загрузочных флешек
Прим. : о том, как пользоваться той или иной программой будет рассказано во второй части этой статьи.
Таблица №1 (основные)
https://www.ezbsystems.com/Одна из лучших программ для работы с ISO-образами дисков. Позволяет их редактировать, извлекать из них файлы (или добавлять), записывать образы на флешку/диск и т.д.
В общем-то, незаменимая программа для работы с форматом ISO, и я неоднократно ее рекомендовал в своих статьях (а в этом формате, кстати, распространяются почти все ОС Windows).Скрин 1 (главное окно программы)Rufus
https://rufus.akeo.ie/Небольшая бесплатная утилита, способная создавать практически любые загрузочные флешки, карты памяти и пр. Позволяет подготавливать в том числе и флешки под UEFI.
Еще одно достоинство утилиты: работает она несколько быстрее, чем другие аналоги.
Прим.: есть как портативная версия (не нуждающаяся в установке), так и классическая. Работает во всех ОС Windows: XP, 7, 8, 10.Скрин 1 (настройки Rufus для записи загрузочной флешки)WinSetupFromUSB
http://www.winsetupfromusb.com/Одна из самых знаменитых программ для записи загрузочных носителей. Позволяет создавать загрузочные носители с ОС: Windows 2000, XP, 7, 8, 10 и пр.
Программа позволяет так же создавать мультизагрузочные флешки (т.е. на которых 2-3 и более ОС Windows и при загрузке вы можете выбрать, какую устанавливать).
В общем, незаменимое ПО если вам приходится время от времени создавать установочные носители.Скрин 1 (настройка перед записью флешки)WintoFlash
https://wintoflash.com/Простая и удобная программа для создания загрузочных носителей. В процессе создания и настройки вас будет сопровождать мастер: весь процесс идет по шагам, что очень удобно, если никогда раньше не пользовались подобными программами.
Записать можно загрузочную флешку со следующими ОС Windows: 7, 8, 10.
Весь процесс записи разбивается на несколько шагов: выбор флешки, выбор образа, подтверждение, запись. Кстати, в программе нет ничего лишнего: дизайн в стиле минимализм. В общем, рекомендую!
Вспомогательные программы
Daemon Tools
Небольшая бесплатная* программа для работы с образами (поддерживает огромное число разных форматов: ISO, MDS/MDF, CCD и пр.). После установки этой программы, у вас в «моем компьютере» появиться виртуальный привод (их число можно увеличить) в котором можно открыть любой из образов. Для компьютера это будет все выглядеть так, как буд-то вы открыли настоящий CD/DVD диск в приводе.
Помимо открытия образов, можно так же их создавать с различных дисков. В общем-то, незаменимая программа на ПК (особенно с развитием и популяризацией образов дисков).
Alcohol 120%
Пошаговое создание загрузочной флешки
Windows XP
Некогда одна из самых популярных ОС от Microsoft. Сейчас, конечно, ее популярность падает и все же довольно большое число ПК работает именно на этой ОС. Поэтому, решил включить и ее в данную статью.
WinToFlash
Далее мастер предложит на выбор несколько вариантов: я выбрал второй, т.к. у меня есть просто ISO образ с Windows XP.
Следующий шаг: необходимо указать путь к файлу-образу с Windows XP и выбрать флешку, на которую будет записан этот образ.
Собственно, в следующем шаге программа вас предупредит, что вся информация будет удалена с диска и предложит продолжить. Соглашаетесь и ждете, пока все файлы будут скопированы на флешку.
Предупреждение. Начало работы.
WinSetupFromUSB
Эта программа несколько отличается от предыдущей. Во-первых, здесь нет мастера, который будет вести вас по шагам (все настройки нужно ввести самому), во-вторых, нет поддержки русского языка.
Сначала вставляете флешку в Usb-порт и запускаете WinSetupFromUSB и имени администратора.
Далее вводите следующие настройки:
Предупреждение об удаление все информации на флешке
Job Done / Флешка записана / Работа завершена
Windows 7, 8, 10
Windows 7 usb/dvd tool
Шаг 1: указать ISO-образ с ОС Windows (кнопка «Browse», когда образ будет указан, нажмите «Next»).
Шаг 2: выбрать устройство на которое будет вестись запись. В данном случае выбрать нужно, либо USB устройство, либо DVD. Выбираем первое.
Выбор носителя для записи ОС
Шаг 3: выбрать букву диска, на которую будет вестись запись (т.е. указать нужную флешку, ведь их может быт ьподключено к ПК несколько штук. ).
Процесс записи USB флешки / запись завершена успешно
Как видно выше, весь процесс крайне прост и не изобилует ничем лишним.
UltraISO
Rufus
Предупреждение от Rufus
Флешка UEFI
В этой же части статьи я рассмотрю пару способов, как можно создать загрузочную UEFI флешку (чтобы не пришлось выключить в BIOS защиту Secure Boot). Итак.
Сначала запускаем утилиту от имени администратора (как сделать: правый клик мышкой по исполняемому файлу, затем выбор в контекстном меню нужной функции).
Запуск WinSetupFromUSB от имени администратора.
Далее вставляем флешку в USB-порт и задаем в программе следующие настройки:
Настройка WinSetupFromUSB для записи UEFI флешки.
Запустить утилиту нужно так же от администратора (скриншот ниже).
Далее необходимо вставить в порт флешку и задать следующие настройки:
Мультизагрузочная флешка (несколько ОС на 1 флешке!)
Чтобы создать такую флешку, необходимо следующее:
Пошаговая инструкция создания мультизагрузочной флешки
Запуск ПО от имени администратора.
Образ ISO с Windows XP открыт в Daemon Tools.
Настройка WinSetupFromUSB перед записью мультизагрузочной флешки.
Предупреждение 1. Соглашаемся.
Добавление еще одной ОС на флешку
Проверка мультизагрузочной флешки
Чтобы проверить созданную флешку в работе, нужно сделать следующее:
После этого, если у вас будет 2 или более «новых» ОС, вы увидите список со всеми ними. Выбираете нужный вариант и продолжаете установку. Скрин приведен ниже, флешка работает!
Выбор Windows 7 или Windows 10
Источник
Видео
Как сделать загрузочную флешку Windows 7-10? Пошаговая инструкция
Как создать загрузочную флешку Windows 7 100{458f1920476198b46155680926229e00fcf2caba7cfc8d6857396f1064cac9b1} 2021
Загрузочная флешка Rufus Windows 10, 8.1, 7 (новое)
Как сделать УСТАНОВОЧНУЮ / ЗАГРУЗОЧНУЮ USB флешку из ISO образа DVD диска с ОС WINDOWS 7 8 10
Как создать загрузочную флешку Windows 7, 8.1, 10, 11.Ventoy Мультизагрузочные ISO образы
Загрузочная флешка Windows 7 — как создать в Rufus для GPT и MBR дисков?
Как сделать загрузочную флешку Windows 7 (5 способов создания)
Как записать образ через Alcohol 120
Создание загрузочной флешки Windows 7 в UltraISO
Как создать загрузочную USB флешку с Windows XP, 7, 8. 10 + драйвера + программы