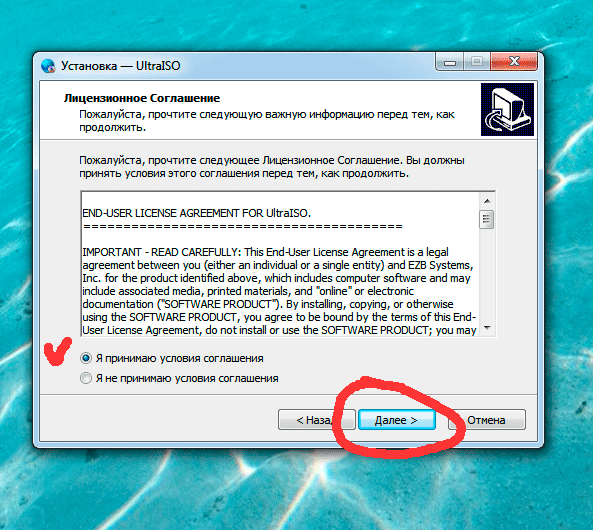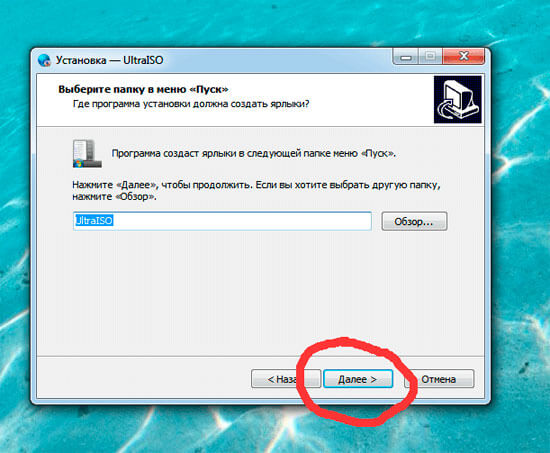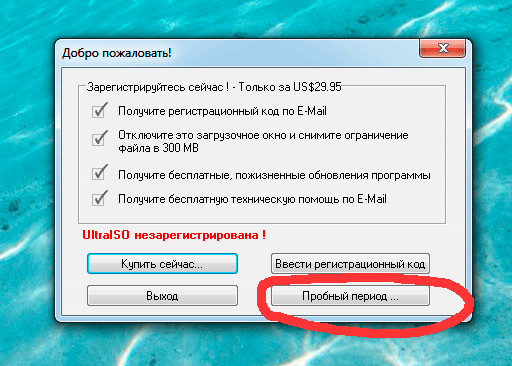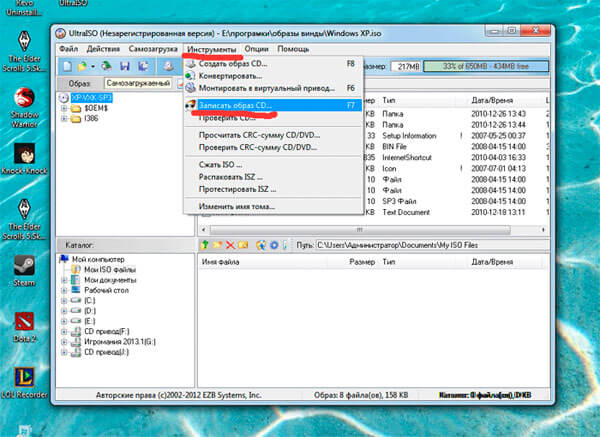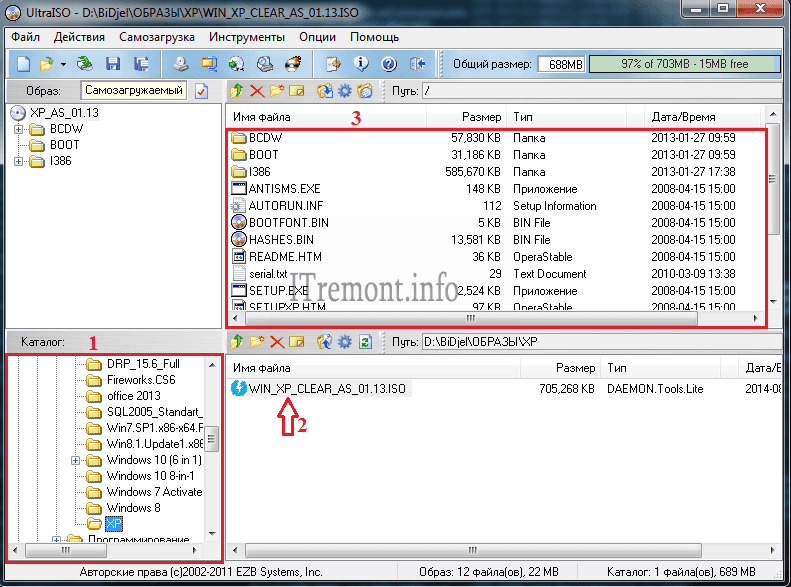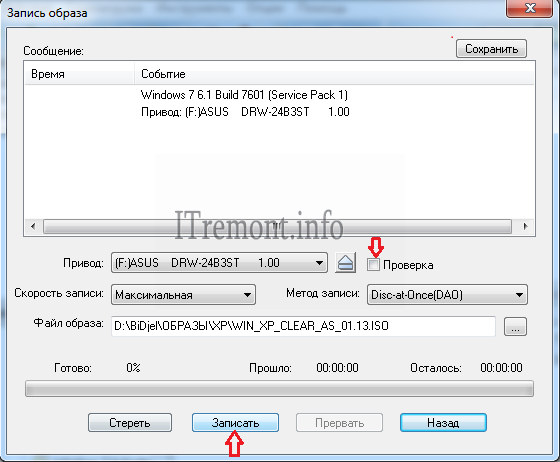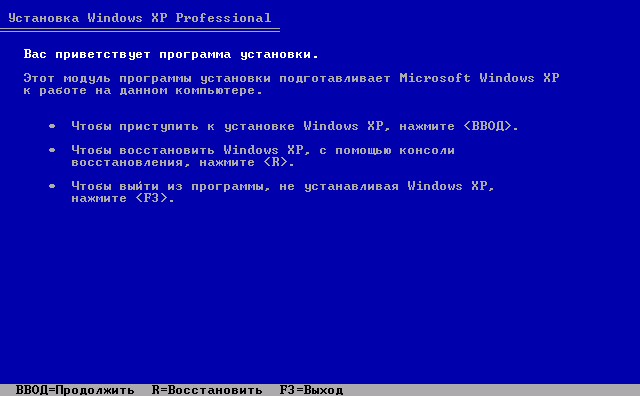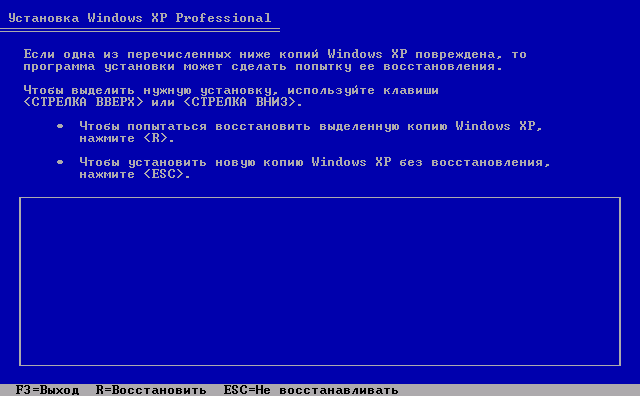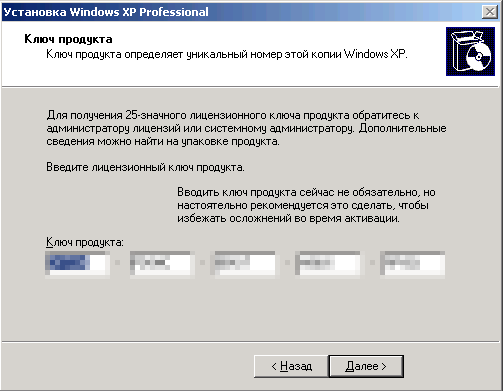Как сделать надёжный загрузочный диск ОС Windows версии XP
Ещё очень актуален вопрос, как правильно сделать загрузочный или установочный диск с системой Windows версии XP, давайте разбираться. Несмотря на то, что windows XP уже морально устарела, она вполне подходит для слабых компьютеров и ноутбуков.
Windows XP мало чем отличается по функциям нужным домашнему пользователю от, к примеру, новой Windows 7, 8, 10 (здесь как установить их на компьютер). Это говорит о том, что windows XP вполне нормальная и современная операционная система, которая поддерживает почти все те же функции, что и например windows 7.
Введение
Просто с выходом новой windows 7 нужно как-то «переселить» пользователей с вполне уже привычной windows XP и делается это путём прекращения её технической поддержки.
Но это не лишает её того факта, что она является полноценной операционной системой и сейчас, кстати также являясь менее требовательной к конфигурации компьютера, тем самым вполне очень хорошим решением для «слабого» компьютера или нетбука. (рекомендуем статью как увеличить производительность ноутбука)
И так случается, что со временем windows XP на компьютере или ноутбуке начинает медленно работать, выдавать ошибки или просто какие-то вирусы подкосили её работу. В результате этого приходится её переустанавливать или устанавливать на немощный компьютер или ноутбук.
Делается это не очень сложно, но необходим загрузочный диск windows XP, с которого она и будет переустанавливаться вот этот вопрос мы и разберём ниже.
И так сначала список того, что нам нужно:
- Образ windows XP (что же такое образ windows XP — образ это его виртуальная копия, как сделать образ диска), то есть сначала windows была на диске потом с него сделали виртуальную копию на компьютер, при чём не просто скопировали, а именно сделали образ, делается образ специальными программами. А потом уже с этого виртуального образа можете хоть просто его записать на диск, можете сделать из него загрузочный диск, при чём образ делается абсолютного любого диска, например с игрой, нужен образ игрового диска например, для того, чтобы не вставлять диск в дисковод если игра требует его при запуске.)
- чистый диск cd или dvd
- программа для создания загрузочного диска (в этой статье будет использована такая интересная и удобная программа для работы с дисками, как UltraISO)
И так продолжим, как правильно сделать качественный загрузочный диск с windows xp.
Начнём с образа Windows XP, где же его взять?
Можете спросить у друзей, а можете скачать в интернете. Ссылок давать на скачивание не буду, достаточно просто набрать в любом поисковике «скачать образ windows XP», при чём качать советую с самого крупного торрент-трекера с помощью программы µTorrent (как с её помощью качать файлы с торрент трекеров читайте в этой статье), там гарантировано не будет вирусов и образ будет полностью рабочим.
Ну чистый диск я думаю Вы тоже подготовили.
Теперь на счёт программы UltraISO
Скачать её можно вот по этой ссылке http://www.ezbsystems.com/ultraiso/download.htm с официального сайта.
Переходите по этой ссылке видите перед собой список, находим «Russian» и нажимаем на зелёную стрелку на этой строке, появится окно с возможностью выбора куда на Вашем компьютере скачать эту программу, можете выбрать на рабочий стол, хотя если это Mozilla FireFox, то файл скачается в стандартную папку для загрузок на «С» диске:
После того, как скачали программу UltraISO на свой компьютер нужно её установить. Находим скачанный файл и запускаем его и нажимаем «Далее». В появившемся окне ставим — я принимаю условия соглашения и нажимаем «Далее»:
Теперь в этом окне программа установки предлагает изменить место куда будет установлена программа, можно ничего не менять стандартный путь установки нам полностью подходит:
В этом окне ничего не меняем, нажимаем «Далее»:
Здесь также нажимаем «Далее»:
И наконец в этом окне жмём «Установить», всё программа установлена, сейчас перейдём к созданию загрузочного диска. (здесь статья как сделать загрузочную флешку с Windows XP)
Создаём загрузочный диск
При первом запуске программа попросит ввести ключ или купить её, мы возьмём другой вариант — это пробный период. Это периода нам вполне достаточно, чтобы сделать загрузочный диск windows XP:
Теперь, поскольку всё подготовлено, переходим непосредственно к созданию загрузочного диска windows XP. Открываем программу UltraIso, за тем — файл, потом — открыть. В появившемся окне находим образ windows XP для записи на диск:
Далее для того, чтобы записать загрузочный диск нужно перейти на вкладку — «Инструменты», за тем здесь же выбираем «Записать образ CD»:
В появившемся окне делаем такие настройки: в поле привод — нужно убедиться, что стоит Ваш DVD-RW, а не что-нибудь другое, ну в общем-то он обычно автоматически стоит, но всё равно проверяем, чтобы стояло DVD-RW … вместо точек название вашего привода.
В поле «Скорость записи» выставляем минимальную скорость, нужно это для более качественной записи образа на диск и в итоге нажимаем «Запись»:
В общем всё, по окончании записи будет готов качественный установочный диск с операционной системой windows xp, с которого можно её переустановить, как на не быстром компьютере, так и на ноутбуке.
Вернуться на главную страницу
-
21
Мне понравилось
-
10
Мне непонравилось
- 26 октября 2013
Содержание:
- Выбор программы для записи диска
- Запись ISO на диск с помощью Nero Burning ROM
- Запись ISO на диск с помощью UltraISO
- Запись ISO на диск с помощью ISOBurner
- Запись ISO с помощью встроенной утилиты в Windows 7 и 8

Выбор программы для записи диска
Для большинства пользователей для записи загрузочного диска достаточно бесплатной программы или платной, но с триал-периодом. Самая популярная из платных программ — UltraISO, в в течение 30 дней можно пользоваться демо-версией бесплатно, полная версия будет стоить от 1000 рублей (скачать программу можноздесь). Также записать ISO образ можно в NERO Burning ROM, триал-версия работает 15 дней, за дальнейшее использование придется заплатить от 1700 рублей (скачать можно здесь).
Из бесплатных программ, с помощью которых легко записать загрузочный диск Windows XP, отметим:
- ImgBurn;
- CDBurn XP;
- Infra recoder.
В сети можно найти еще множество вариантов. Если оценивать их только как программы для записи виндовс на диск, большой разницы нет. Дружелюбный интерфейс и не перегруженность дополнительными функциями делают бесплатные программы в чем-то даже удобнее платных. Но чтобы сделать запись образа виндовс подойдет любая программа с нужной функцией и поддержкой формата ISO.
Загрузочный диск Windows XP удобнее всего создавать, имея ISO образ. Если Вы просто скопируете файлы установочного диска Windows XP или ISO файл, установить с него систему будет невозможно. ISO — это формат файлов, в которых информация с диска записана в виде снимка непрерывной спиральной дорожки. Поэтому весь загрузочный диск представлен в виде одного файла. Образ содержит все необходимые данные для создания точной копии загрузочного диска, которая будет работать также, как оригинал.
Запись ISO на диск с помощью Nero Burning ROM
Установив выбранную программу и выбрав по необходимости триал-период, можно начать записать загрузочного диска с Windows XP. Рассмотрим, как создать загрузочный диск в Nero Burning ROM.
- Откройте программу и нажмите кнопку «Сохранить», в дисководе уже должен быть чистый диск, на котором достаточно места, чтобы записать образ, а на компьютере — сам образ. Его можно скачать в Интернете или создать с помощью специальной программы (одна из самых удобных — Folder2Iso).
- Нажмите «Записать образ на диск» и выберите ISO образ. Программа предложит настроить параметры записи.
- Нажмите стрелочку слева, чтобы выйти в меню дополнительных настроек.
- Здесь нужно выставить самую маленькую скорость записи — это позволит избежать ошибок.Далее программа уже сама справится с записью диска Windows XP.
- Далее программа уже сама справится с записью диска Windows XP.
Запись ISO на диск с помощью UltraISO
Это по мнению многих пользователей самая удобная программа, позволяющая записать файл ISO на диск.
- В закладке «Инструменты» выберите пункт «Записать образ CD».
- В открывшемся окне необходимо указать путь к файлу ISO.
- Выставьте минимальную скорость записи, если позволяет время. Но даже если Вам не терпится получить готовый диск, не стоит выставлять значение больше, чем указано на самом диске — в противном случае велика вероятность ошибок.Нажмите «Записать».
- Нажмите «Записать».
Остальную работу программа сделает сама. Процесс прожига может занять от пары минут до часа.
Запись ISO на диск с помощью ISOBurner
Это бесплатная и очень простая в использовании программа, скачать ее можно здесь. Она не требует установки и занимает совсем немного места.
- Откройте программу и нажмите кнопку «Open».
- Выберите ISO образ Windows XP, нажмите кнопку «Открыть».
ISOBurner 2. - Для того, чтобы в дальнейшем узнать записанный диск, укажите название тома (латиницей) в поле «Volume label». Если в этом окне поставить галочку в поле «Finalize disk», дальнейшая запись на него будет невозможна. Но эти два поля можно и не заполнять;Нажмите кнопку «Burn» и запись загрузочного диска Windows XP начнется.
ISOBurner 3. - Нажмите кнопку «Burn» и запись загрузочного диска Windows XP начнется.
- После окончания записи Вы увидите сообщение «Disk iso image done».
После этого стоит проверить в проводнике, записался ли диск, после чего его можно использовать как загрузочный диск для Windows XP.
Запись ISO с помощью встроенной утилиты в Windows 7 и 8
В Windows XP, в отличие от более поздних версий системы, нет встроенных возможностей записать загрузочный диск, это делает необходимым использование сторонних программ. Поэтому сохранить любую подобную утилиту будет мудрым решением на случай отсутствия Интернета или других катаклизмов.
Но если Вы используете систему Windows 7 или 8, такая возможность есть. Записать ISO образ можно без использования сторонних программ. Для этого создана Windows Disc Image Burner, которая значительно облегчает задачу записать образ ISO.
- Щелкните два раза по иконке файла ISO, если в дисководе нет чистого диска, он откроется автоматически.
- Далее выберите привод и диск. Для проверки диска после окончания записи, поставьте галочку в соответствующем поле.
- Нажмите кнопку «записать». ISO образ будет записан на диск, после чего дисковод автоматически откроется.
Эту же программу можно запустить и из командной строки.
- Откройте командную строку («Пуск > Выполнить > cmd»).
- Введите isoburn.exe /q буква диска: «путь_к_файлу».iso.
- Откроется окно, в котором будет вся информация о записываемом образе, нажмите «Burn» для начала записи.
После того, как программа закончит запись ISO на диск, дисковод автоматически откроется. Если Вы решили поработать с командной строкой, имейте в виду, что в Windows командная строка не чувствительна к регистру, поэтому вводить все данные можно как прописными, так и заглавными буквами.
Возможные ошибки при записи ISO на диск
Запись ISO на диск — не самая сложная задача, но в процессе могут возникнуть некоторые проблемы.
- Если записанный диск не открывается, проблема может быть как в самом носителе, так и в том, что запись велась на слишком высокой скорости (лучше выставлять значение 4x в параметрах скорости), в этом случае возрастает вероятность ошибки. Диск необходимо перезаписать;
- Проблемы при установке также могут быть вызваны ошибками, которые содержит сам образ. Лучше использовать проверенные сборки Windows XP;
- Если программа отказывается записать ISO файл на диск, проблема снова в носителе. На нем уже есть информация, либо диск поврежден.
Для того, чтобы избежать ошибок записи, используйте качественные диски и включайте функцию проверки после окончания прожига. Это увеличит время создания загрузочного диска, но снизит риск ошибок.
Независимо от того, каким способом Вы воспользуетесь для записи Windows XP на диск, образ не должен содержать ошибок. Они очень часто встречаются в сборках, которые легко найти в сети. Используя чужую сборку, будьте готовы к тому, что придется качать другой вариант. Но в остальном запись образа и установка Windows XP не представляет сложности.
Содержание
- Создание загрузочного диска Windows XP
- Способ 1: диск из образа
- Способ 2: диск из файлов
- Мультизагрузочный диск
- Заключение
- Вопросы и ответы
Зачастую, при покупке готового компьютера с предустановленной операционной системой, мы не получаем на руки диск с дистрибутивом. Для того, чтобы иметь возможность восстановить, переустановить или развернуть систему на другом компьютере, нам понадобится загрузочный носитель.
Весь процесс создания диска XP с возможностью загрузки сводится к записи готового образа операционной системы на пустую болванку CD. Образ чаще всего имеет расширение ISO и уже содержит все необходимые файлы для загрузки и установки.
Загрузочные диски создаются не только лишь затем, чтобы установить или переустановить систему, а и для того, чтобы проверить HDD на наличие вирусов, поработать с файловой системой, сбросить пароль учетной записи. Для этого существуют мультизагрузочные носители. О них мы также поговорим чуть ниже.
Способ 1: диск из образа
Создавать диск мы будем из скачанного в сети образа Windows XP с помощью программы UltraISO. К вопросу о том, где взять образ. Поскольку официальная поддержка XP закончилась, то скачать систему можно только со сторонних сайтов или торрентов. При выборе необходимо обратить внимание на то, чтобы образ был оригинальным (MSDN), поскольку различные сборки могут работать некорректно и содержать массу ненужных, чаще всего устаревших, обновлений и программ.
- Вставляем пустую болванку в дисковод и запускаем UltraISO. Для наших целей вполне сгодится CD-R, поскольку образ будет «весить» менее 700 МБ. В главном окне программы, в меню «Инструменты», находим пункт, запускающий функцию записи.
- Выбираем наш дисковод в выпадающем списке «Привод» и выставляем минимальную скорость записи из предложенных программой вариантов. Это сделать необходимо, так как быстрый «прожиг» может привести к ошибкам и сделать нечитаемым весь диск или некоторые файлы.
- Нажимаем на кнопку обзора и находим скачанный образ.
- Далее просто жмем кнопку «Записать» и ждем, пока закончится процесс.
Диск готов, теперь с него можно загрузиться и воспользоваться всеми функциями.
Способ 2: диск из файлов
Если по каким-то причинам у Вас вместо образа диска есть только папка с файлами, то их также можно записать на болванку и сделать ее загрузочной. Также данный способ сработает в случае создания дубликата установочного диска. Обратите внимание, что для копирования диска можно воспользоваться и другим вариантом – создать из него образ и записать на CD-R.
Подробнее: Создание образа в UltraISO
Для того, чтобы с созданного диска можно было загружаться, нам понадобится загрузочный файл для Windows XP. К сожалению, из официальных источников его получить нельзя все по той же причине прекращения поддержки, поэтому снова придется воспользоваться поисковиком. Файл может иметь название xpboot.bin конкретно для XP или nt5boot.bin для всех NT систем (универсальный). Поисковый запрос должен выглядеть так: «xpboot.bin скачать» без кавычек.
-
После запуска UltraISO идем в меню «Файл», открываем раздел с названием «Новый» и выбираем опцию «Самозагружаемый образ».
- После предыдущего действия откроется окно с предложением выбрать файл загрузки.
- Далее перетаскиваем файлы из папки в рабочую область программы.
- Для того, чтобы избежать ошибки переполнения диска, выставляем значение в 703 МБ в правом верхнем углу интерфейса.
- Нажимаем на значок дискеты для сохранения файла образа.
- Выбираем место на жестком диске, даем название и нажимаем «Сохранить».
Мультизагрузочный диск
Мульзагрузочные диски отличаются от обычных тем, что могут, кроме установочного образа операционной системы, содержать различные утилиты для работы с Windows без ее запуска. Рассмотрим пример с Kaspersky Rescue Disk от лаборатории Касперского.
- Для начала нам потребуется скачать необходимый материал.
-
Диск с антивирусом Касперского находится вот на этой странице официального сайта лаборатории:
Скачать Kaspersky Rescue Disk с официального сайта
- Для создания мультизагрузочного носителя нам также понадобится программа Xboot. Она примечательна тем, что создает дополнительное меню при загрузке с выбором интегрированных в образ дистрибутивов, а также имеет собственный эмулятор QEMU для проверки работоспособности созданного образа.
Страница загрузки программы на официальном сайте
-
Диск с антивирусом Касперского находится вот на этой странице официального сайта лаборатории:
- Запускаем Xboot и перетаскиваем файл образа Windows XP в окно программы.
- Далее последует предложение выбрать загрузчик для образа. Нам подойдет «Grub4dos ISO image Emulation». Найти его можно в выпадающем списке, указанном на скриншоте. После выбора нажимаем «Add this file».
- Таким же образом добавляем и диск с Касперским. В данном случае выбор загрузчика может не понадобиться.
- Для создания образа нажимаем кнопку «Create ISO» и даем название новому образу, выбрав место для сохранения. Жмем ОК.
- Ждем, пока программа справится с поставленной задачей.
- Далее Xboot предложит запустить QEMU для проверки образа. Имеет смысл согласиться, чтобы убедиться в его работоспособности.
- Откроется загрузочное меню со списком дистрибутивов. Можно проверить каждый, выбрав соответствующий пункт с помощью стрелок и нажав ENTER.
- Готовый образ можно записать на болванку с помощью все той же UltraISO. Данный диск можно будет использовать и как установочный, и как «лечебный».
Заключение
Сегодня мы научились создавать загрузочные носители с операционной системой Windows XP. Эти навыки помогут Вам в случае, если понадобится переустановка или восстановление, а также в случаях заражения вирусами и при других проблемах с ОС.
Еще статьи по данной теме:
Помогла ли Вам статья?
Ещё один хороший способ создать загрузочный диск Windows, можно с помощью программы UltraISO. Данное программное обеспечение предназначено для копирования, редактирования, конвертирования и записи как файлов так и образов дисков. Давайте рассмотрим этот способ наглядно в данной статье.
Данное программное обеспечение можно скачать с официального сайта http://ultraiso-ezb.ru/ как платную так и пробную бесплатную версию.
Итак, запускаем программу, в окне «каталог» ищем нашу папку с образом Windows, в данном случае это WindowsXP. В нижнем окне кликаем два раза по образу, должны появиться файлы образа в верхнем окошке как показано на картинке ниже.
Далее переходим на вкладку инструменты «Записать образ CD» или просто жмём клавишу F7.
Откроется окно Записи образа, где оставляем всё как есть, единственное можно поставить галочку на вкладку «Проверка», что бы программа проверила целостность записанных файлов после записи на диск. Жмём записать.
Далее может потребоваться форматирование диска, ждём 1-2 минуты.
Итак запись началась, ждём окончания.
После того как запись завершится, в окне сообщение появится информация о завершении записи, можно закрывать данное окно.
Наш загрузочный диск создан.
Оставляйте своё мнение о данной статье, ну и конечно же задавайте свои вопросы, если у вас что-то вдруг пошло не так.
Спасибо за внимание!
Статьи рекомендуемые к прочтению:
-
Как записать windows 10 на диск с помощью программы Nero Burning ROM
(6908)
-
Как записать Windows 7 на диск с помощью программы Nero Burning ROM
(16579)
-
Как записать Windows 8 на диск с помощью программы Nero Burning ROM
(3526)
-
Как записать windows 7 на диск с помощью программы UltraISO
(26130)
-
Как записать Windows 10 на диск с помощью программы UltraISO
(20634)
-
Как записать windows XP на диск с помощью программы UltraISO
(22257)
-
Как записать Windows 8 на диск с помощью программы UltraISO
(4203)
Добавить комментарий
Ещё очень актуален вопрос, как правильно сделать загрузочный или установочный диск с системой Windows версии XP, давайте разбираться. Несмотря на то, что windows XP уже морально устарела, она вполне подходит для слабых компьютеров и ноутбуков.
Windows XP мало чем отличается по функциям нужным домашнему пользователю от, к примеру, новой Windows 7, 8, 10 (здесь как установить их на компьютер). Это говорит о том, что windows XP вполне нормальная и современная операционная система, которая поддерживает почти все те же функции, что и например windows 7.
Введение
Просто с выходом новой windows 7 нужно как-то «переселить» пользователей с вполне уже привычной windows XP и делается это путём прекращения её технической поддержки.
Но это не лишает её того факта, что она является полноценной операционной системой и сейчас, кстати также являясь менее требовательной к конфигурации компьютера, тем самым вполне очень хорошим решением для «слабого» компьютера или нетбука. (рекомендуем статью как увеличить производительность ноутбука)
И так случается, что со временем windows XP на компьютере или ноутбуке начинает медленно работать, выдавать ошибки или просто какие-то вирусы подкосили её работу. В результате этого приходится её переустанавливать или устанавливать на немощный компьютер или ноутбук.
Делается это не очень сложно, но необходим загрузочный диск windows XP, с которого она и будет переустанавливаться вот этот вопрос мы и разберём ниже.
И так сначала список того, что нам нужно:
- Образ windows XP (что же такое образ windows XP — образ это его виртуальная копия, как сделать образ диска), то есть сначала windows была на диске потом с него сделали виртуальную копию на компьютер, при чём не просто скопировали, а именно сделали образ, делается образ специальными программами. А потом уже с этого виртуального образа можете хоть просто его записать на диск, можете сделать из него загрузочный диск, при чём образ делается абсолютного любого диска, например с игрой, нужен образ игрового диска например, для того, чтобы не вставлять диск в дисковод если игра требует его при запуске.)
- чистый диск cd или dvd
- программа для создания загрузочного диска (в этой статье будет использована такая интересная и удобная программа для работы с дисками, как UltraISO)
И так продолжим, как правильно сделать качественный загрузочный диск с windows xp.
Начнём с образа Windows XP, где же его взять?
Можете спросить у друзей, а можете скачать в интернете. Ссылок давать на скачивание не буду, достаточно просто набрать в любом поисковике «скачать образ windows XP», при чём качать советую с самого крупного торрент-трекера с помощью программы µTorrent (как с её помощью качать файлы с торрент трекеров читайте в этой статье), там гарантировано не будет вирусов и образ будет полностью рабочим.
Ну чистый диск я думаю Вы тоже подготовили.
Теперь на счёт программы UltraISO
Скачать её можно вот по этой ссылке http://www.ezbsystems.com/ultraiso/download.htm с официального сайта.
Переходите по этой ссылке видите перед собой список, находим «Russian» и нажимаем на зелёную стрелку на этой строке, появится окно с возможностью выбора куда на Вашем компьютере скачать эту программу, можете выбрать на рабочий стол, хотя если это Mozilla FireFox, то файл скачается в стандартную папку для загрузок на «С» диске:
После того, как скачали программу UltraISO на свой компьютер нужно её установить. Находим скачанный файл и запускаем его и нажимаем «Далее». В появившемся окне ставим — я принимаю условия соглашения и нажимаем «Далее»:
Теперь в этом окне программа установки предлагает изменить место куда будет установлена программа, можно ничего не менять стандартный путь установки нам полностью подходит:
В этом окне ничего не меняем, нажимаем «Далее»:
Здесь также нажимаем «Далее»:
И наконец в этом окне жмём «Установить», всё программа установлена, сейчас перейдём к созданию загрузочного диска. (здесь статья как сделать загрузочную флешку с Windows XP)
Создаём загрузочный диск
При первом запуске программа попросит ввести ключ или купить её, мы возьмём другой вариант — это пробный период. Это периода нам вполне достаточно, чтобы сделать загрузочный диск windows XP:
Теперь, поскольку всё подготовлено, переходим непосредственно к созданию загрузочного диска windows XP. Открываем программу UltraIso, за тем — файл, потом — открыть. В появившемся окне находим образ windows XP для записи на диск:
Далее для того, чтобы записать загрузочный диск нужно перейти на вкладку — «Инструменты», за тем здесь же выбираем «Записать образ CD»:
В появившемся окне делаем такие настройки: в поле привод — нужно убедиться, что стоит Ваш DVD-RW, а не что-нибудь другое, ну в общем-то он обычно автоматически стоит, но всё равно проверяем, чтобы стояло DVD-RW … вместо точек название вашего привода.
В поле «Скорость записи» выставляем минимальную скорость, нужно это для более качественной записи образа на диск и в итоге нажимаем «Запись»:
В общем всё, по окончании записи будет готов качественный установочный диск с операционной системой windows xp, с которого можно её переустановить, как на не быстром компьютере, так и на ноутбуке.
Вернуться на главную страницу
-
21
Мне понравилось
-
10
Мне непонравилось
- 26 октября 2013
Содержание:
- Выбор программы для записи диска
- Запись ISO на диск с помощью Nero Burning ROM
- Запись ISO на диск с помощью UltraISO
- Запись ISO на диск с помощью ISOBurner
- Запись ISO с помощью встроенной утилиты в Windows 7 и 8

Выбор программы для записи диска
Для большинства пользователей для записи загрузочного диска достаточно бесплатной программы или платной, но с триал-периодом. Самая популярная из платных программ — UltraISO, в в течение 30 дней можно пользоваться демо-версией бесплатно, полная версия будет стоить от 1000 рублей (скачать программу можноздесь). Также записать ISO образ можно в NERO Burning ROM, триал-версия работает 15 дней, за дальнейшее использование придется заплатить от 1700 рублей (скачать можно здесь).
Из бесплатных программ, с помощью которых легко записать загрузочный диск Windows XP, отметим:
- ImgBurn;
- CDBurn XP;
- Infra recoder.
В сети можно найти еще множество вариантов. Если оценивать их только как программы для записи виндовс на диск, большой разницы нет. Дружелюбный интерфейс и не перегруженность дополнительными функциями делают бесплатные программы в чем-то даже удобнее платных. Но чтобы сделать запись образа виндовс подойдет любая программа с нужной функцией и поддержкой формата ISO.
Загрузочный диск Windows XP удобнее всего создавать, имея ISO образ. Если Вы просто скопируете файлы установочного диска Windows XP или ISO файл, установить с него систему будет невозможно. ISO — это формат файлов, в которых информация с диска записана в виде снимка непрерывной спиральной дорожки. Поэтому весь загрузочный диск представлен в виде одного файла. Образ содержит все необходимые данные для создания точной копии загрузочного диска, которая будет работать также, как оригинал.
Запись ISO на диск с помощью Nero Burning ROM
Установив выбранную программу и выбрав по необходимости триал-период, можно начать записать загрузочного диска с Windows XP. Рассмотрим, как создать загрузочный диск в Nero Burning ROM.
- Откройте программу и нажмите кнопку «Сохранить», в дисководе уже должен быть чистый диск, на котором достаточно места, чтобы записать образ, а на компьютере — сам образ. Его можно скачать в Интернете или создать с помощью специальной программы (одна из самых удобных — Folder2Iso).
- Нажмите «Записать образ на диск» и выберите ISO образ. Программа предложит настроить параметры записи.
- Нажмите стрелочку слева, чтобы выйти в меню дополнительных настроек.
- Здесь нужно выставить самую маленькую скорость записи — это позволит избежать ошибок.Далее программа уже сама справится с записью диска Windows XP.
- Далее программа уже сама справится с записью диска Windows XP.
Запись ISO на диск с помощью UltraISO
Это по мнению многих пользователей самая удобная программа, позволяющая записать файл ISO на диск.
- В закладке «Инструменты» выберите пункт «Записать образ CD».
- В открывшемся окне необходимо указать путь к файлу ISO.
- Выставьте минимальную скорость записи, если позволяет время. Но даже если Вам не терпится получить готовый диск, не стоит выставлять значение больше, чем указано на самом диске — в противном случае велика вероятность ошибок.Нажмите «Записать».
- Нажмите «Записать».
Остальную работу программа сделает сама. Процесс прожига может занять от пары минут до часа.
Запись ISO на диск с помощью ISOBurner
Это бесплатная и очень простая в использовании программа, скачать ее можно здесь. Она не требует установки и занимает совсем немного места.
- Откройте программу и нажмите кнопку «Open».
- Выберите ISO образ Windows XP, нажмите кнопку «Открыть».
ISOBurner 2. - Для того, чтобы в дальнейшем узнать записанный диск, укажите название тома (латиницей) в поле «Volume label». Если в этом окне поставить галочку в поле «Finalize disk», дальнейшая запись на него будет невозможна. Но эти два поля можно и не заполнять;Нажмите кнопку «Burn» и запись загрузочного диска Windows XP начнется.
ISOBurner 3. - Нажмите кнопку «Burn» и запись загрузочного диска Windows XP начнется.
- После окончания записи Вы увидите сообщение «Disk iso image done».
После этого стоит проверить в проводнике, записался ли диск, после чего его можно использовать как загрузочный диск для Windows XP.
Запись ISO с помощью встроенной утилиты в Windows 7 и 8
В Windows XP, в отличие от более поздних версий системы, нет встроенных возможностей записать загрузочный диск, это делает необходимым использование сторонних программ. Поэтому сохранить любую подобную утилиту будет мудрым решением на случай отсутствия Интернета или других катаклизмов.
Но если Вы используете систему Windows 7 или 8, такая возможность есть. Записать ISO образ можно без использования сторонних программ. Для этого создана Windows Disc Image Burner, которая значительно облегчает задачу записать образ ISO.
- Щелкните два раза по иконке файла ISO, если в дисководе нет чистого диска, он откроется автоматически.
- Далее выберите привод и диск. Для проверки диска после окончания записи, поставьте галочку в соответствующем поле.
- Нажмите кнопку «записать». ISO образ будет записан на диск, после чего дисковод автоматически откроется.
Эту же программу можно запустить и из командной строки.
- Откройте командную строку («Пуск > Выполнить > cmd»).
- Введите isoburn.exe /q буква диска: «путь_к_файлу».iso.
- Откроется окно, в котором будет вся информация о записываемом образе, нажмите «Burn» для начала записи.
После того, как программа закончит запись ISO на диск, дисковод автоматически откроется. Если Вы решили поработать с командной строкой, имейте в виду, что в Windows командная строка не чувствительна к регистру, поэтому вводить все данные можно как прописными, так и заглавными буквами.
Возможные ошибки при записи ISO на диск
Запись ISO на диск — не самая сложная задача, но в процессе могут возникнуть некоторые проблемы.
- Если записанный диск не открывается, проблема может быть как в самом носителе, так и в том, что запись велась на слишком высокой скорости (лучше выставлять значение 4x в параметрах скорости), в этом случае возрастает вероятность ошибки. Диск необходимо перезаписать;
- Проблемы при установке также могут быть вызваны ошибками, которые содержит сам образ. Лучше использовать проверенные сборки Windows XP;
- Если программа отказывается записать ISO файл на диск, проблема снова в носителе. На нем уже есть информация, либо диск поврежден.
Для того, чтобы избежать ошибок записи, используйте качественные диски и включайте функцию проверки после окончания прожига. Это увеличит время создания загрузочного диска, но снизит риск ошибок.
Независимо от того, каким способом Вы воспользуетесь для записи Windows XP на диск, образ не должен содержать ошибок. Они очень часто встречаются в сборках, которые легко найти в сети. Используя чужую сборку, будьте готовы к тому, что придется качать другой вариант. Но в остальном запись образа и установка Windows XP не представляет сложности.
Содержание
- Записываем .iso образ Windows на диск программой UltraISO
- Создаем установочный диск с Windows стандартным средством
Привет. Решил сегодня написать еще немного полезного текста, ну пока вдохновение не пропало :). Расскажу сейчас о том, как записать образ Windows на диск, это можно сделать многими способами и программами, но я напишу как записать образ программой UltraISO, это самая классная и легкая программ для записи дисков, всегда ей пользуюсь. Ну а если не хотите устанавливать дополнительных программ, то записать образ на диск, можно стандартным средством Windows 7 (в Windows Vista такая фишка вроде тоже есть).
Глянул на инструкции, которые я написал по установке Windows 7 и установке Windows XP, и понял, что в них, я давал ссылку на статью о том как записать диск. В этой статье описан способ, которым можно просто записать файлы на диск. Музыку, фильмы и т. д. но нам же нудно создать загрузочный диск для дальнейшей установки Windows. И процесс записи образа, от простой записи файлов немного отличается.
Когда мы скачиваем образ операционной системы с интернета, то он выглядит как единственный файл с расширением .iso. Я почему-то мне кажется, что многие просто брали и записывали этот файл на диск, а потом жаловались, почему не идет загрузка с загрузочного диска при установке Windows, ведь загрузка с диска в БИОС настроена.
И что бы не было таких проблем с установкой операционной системы, я напишу о том как правильно записать .iso образ Windows на диск. А потом уже с этого диска установить Windows ссылка на подробные статьи по установке есть выше.
Еще забыл написать о размере образов с Windows и дисках которые понадобятся для записи. Для Windows XP подойдет и диск CD-R, или RW это не важно. Образ Windows XP занимает примерно около 700 Мб, на CD влазит. Конечно же если это не сборка с множеством программ и дополнительных утилит, в таком случае на CD может и не поместится. Для Windows Vista, Windows 7 и восьмерки нужен уже DVD диск. там образы побольше, семерка занимает примерно 3 Гб.
Записываем .iso образ Windows на диск программой UltraISO
Для начала опишу способ записи образа программой UltraISO. Этой действительно хорошая программа, и не такая тяжелая как Nero. Скачать UltraISO можно за несколько минут в интернете. И еще за несколько минут установить ее на компьютер. Если не знаете как, то почитайте статью Как установить программу на компьютер?.
После установки программы, она ассоциируется с расширением .iso и все файлы этого формата будут открываться через UltraISO.
Для того что бы записать .iso образ, достаточно просто открыть образ с Windows двойным нажатием, если .iso выглядит вот так:

И еще один момент, в настройках скорости лучше всего выбрать скорость чем поменьше, качество записи будет лучше. Если записать диск на большой скорости, то возможны проблемы в процессе установки операционной системы.
Создаем установочный диск с Windows стандартным средством
Записать образ установочного диска можно и стандартным средством. Такая утилита появилась вроде бы в Windows Vista, ну в семерке точно есть. С ее помощью можно без особых проблем записать .iso образ. И диск который получится в итоге будет загрузочным, с него можно будет установить операционную систему.
В Windows 7 .iso файл выглядит вот так:
Если открыть его двойным нажатием, то сразу откроется «Средство записи образов дисков Windows». Остается только вставить нужный диск в привод компьютера, и нажать на кнопку «Записать».
Ждем пока завершится процесс загрузки, и получаем готовый загрузочный диск.
Вроде бы все написал, как видите, ничего сложного. В процессе установки Windows, вам скорее всего, еще пригодится статья в которой подробно написано как войти в БИОС.
Понравилась статья? Оцените её:
Чаще всего операционная система загружается некорректно, если были повреждены файлы, которые запускают Windows. Причины таких повреждений могут быть различны: потеря файлов, повреждение загрузочного сектора, вирусы, некорректно работающие драйвера и прочие.
К сожалению, устранить данную неполадку быстро не получится.
Чтоб подобная ситуация не создала проблем и сбоев в работе рекомендуем создать и держать про запас загрузочный диск. Дело в том, что операционная система Windows была разработана с таким расчетом, чтоб могла запуститься не только с жесткого диска, но и с компакт диска. Причем в данном случае повторная установка Windows не производится, речь идет о загрузке самой системы.
Что требуется для создания загрузочного диска?
Для создания загрузочного диска нам потребуются:
- чистый CD/ DVD диск;
- образ с Windows XP. Имеется в виду CD/DVD диск с записанной операционной системой Windows XP;
- программа для создания и работы с образами. Например, Nero, DAEMON Tools, Ultraiso. Бета-версии данных программ можно скачать на официальных сайтах разработчика (www.nero.com, www.daemon-tools.cc, www.ezbsystems.com/ultraiso).
Если вы убедились, что все необходимое есть у вас в наличии, то можно приступать к делу.
Поскольку процедуры работы с программами для создания образов несколько различны, распишем пошаговое руководство для каждой из них.
Желательно
Также на оригинальных дисках присутсвуют дополнительно
(то есть и без них все будет работать нормально):
- файлы AUTORUN.INF
и
SETUP.EXE
— для автозапуска диска из-под работающей Windows - файл README.HTM
— ясно из названия - папка DOCS
— документация к дистрибутиву - папка SUPPORT
— утилиты, чрезвычайно полезные для администраторов и продвинутых пользователей - папка VALUEADD
— различные полезные и не очень дополнения
Как создать загрузочный диск с помощью Nero?
Шаг 1.
Для начала возьмите загрузочный диск с Windows XP и запустите его с помощью CD-ROM, запустите программу Nero. С учетом типа диска – CD или DVD – запустите соответствующий проект. В перечне типов проектов найдите пункт «Создание образа». Имейте в виду, что название проекта может отличаться в зависимости от версии программы. В любой случае, название проекта будет содержать или слово «образ», или аббревиатуру ISO.
Совет: используйте для записи диски с наибольшим объемом, поскольку весь массив информации может не вместиться на стандартный диск, объемом до 700 Мб.
Шаг 2.
В перечне источников информации вам следует выбрать оптический привод, приемником информации будет являться жесткий диск. Жмите кнопку «Далее».
Шаг 3.
На экране всплывет окно копирования, а вслед за ним окно, где необходимо выбрать путь сохранения образа.
Совет: чтобы папку с образом было легче найти, рекомендуем сохранять ее на рабочем столе.
Шаг 4.
После нажатия кнопки «Сохранить», запуститься процесс создания образа. На этом этапе от вас требуется лишь терпение – дождитесь пока процесс не будет завершен, а на экране появится уведомление «Прожиг завершен».
Шаг 5.
Теперь загрузочный диск с Windows XP можно извлечь, а вместо него вставить чистый диск аналогичного объема – CD или DVD.
Шаг 6.
Следует выбрать проект «Записать образ на диск». Опять всплывет окно, в котором следует определить путь к образу, созданного накануне. Теперь можно запускать процесс прожига.
Шаг 7.
Процесс будет считаться завершенным, когда на экране всплывет сообщение «Прожиг завершен».
Утилита UltraISO
Теперь расскажем, как сделать загрузочный диск в UltraISO. Стоит отметить, что это платное приложение. Однако можно воспользоваться бесплатной версией программы, которая будет действовать в течение 30 дней. Этого времени достаточно, чтобы записать диск с Windows.
Важно! Программа скачивается с официального сайта (время загрузки около 30 секунд), после скачивания, запускается мастер установки, поэтому следуйте его советам.
Чтобы записать образ диска через UltraISO воспользуйтесь приведённой инструкцией.
- Через главное меню утилиты, заходим в раздел файла, где выбираем пункт «Открыть». Появится дополнительное окно, со списком всех имеющихся на жёстком диске файлов с папками. Они будут отображаться в левой стороне экрана. Выбираем нужную папку, и кликаем по ней левой клавишей мышки. Теперь с правой стороны появятся файлы, хранящиеся в этой папке. Выбираем образ, позволяющий создать установочный диск с Windows.
Рис.5 Выберите образ, позволяющий создать установочный диск с Windows
- Открываем выбранный файл для просмотра содержимого. Рекомендуется акцентировать внимание на то, что образ должен быть самозагружающимся. Иначе создание установочного диска невозможно.
- Чтобы создать загрузочный диск в UltraISO, выбираем раздел инструментов, пункт записать образ. Далее, нужно указать путь и скорость записи. Рекомендуется отметить пункт проверки и выбрать способ записи DISC AT ONCE.
- После начала записи откроется окно, где пользователю будет представлена подробная информация о ходе процесса. После копирования, утилита проверит целостность данных и сообщит результат.
Рис.6 После начала записи откроется окно, где пользователю будет представлена подробная информация о ходе процесса
Существуют и другие способы записать Windows 8 на диск. Здесь приведены самые простые.
Здесь показано как записать загрузочный диск CD/DVD с помощью программы Ultra ISO Portable
Если еще не скачали.
Советы при записи диска:
На время записи старайтесь не работать на компьютере. Прежде чем записывать образ на матрицу, следует убедится, что поверхность матрицы чистая, без царапин, пыли, грязи, отпечатков пальцев. Любой дефект поверхности может привести к ошибкам записи и порче купленной болванки.
Если запись будет производиться на перезаписываемую матрицу (RW) и запись на такую матрицу уже не первая, то обязательно следует произвести полное стирание диска. Это исключит считывание старых данных параллельно со считыванием записанной дорожки.
Если у Вас на компьютере установлена программа записи информации на лазерные диски Nero
, то во избежание конфликтов программ, используя путь
Опции
>
Настройки
>
Запись
входим в окно Настройки записи
Во избежание получения нерабочего диска убираем флаг Использовать NeroAPI если возможно
. И жмем «
OK
». Далее, используя путь,
Файл
>
Открыть
, входим в окно
Открыть ISO файл
. Для примера здесь образ загрузочного диска Windows XP Pro SP3.
Где выбираем, хранящийся на Вашем компьютере, файл образа и жмем Открыть
.
Следует обратить внимание на информацию в поле Образ. Если, там вместо Cамозагружаемый
, окажется надпись
Без самозагрузки
, значит, вы скачали образ не загрузочного диска. С него не получится загрузить операционную систему. Это замечание относится к загрузочным дискам.
Вызвать процедуру записи образа можно через меню Инструменты
>
Записать образ CD …
или нажатием соответствующей кнопки на панели инструментов.
В открывшемся диалоге настроек записи следует выбрать привод, выставить скорость записи, метод записи Disc-at-once (DAO)
: целиком за один раз, установить флаг проверки записи.
Следует выбирать самую минимальную разрешенную для каждого типа матриц скорость.
Чем ниже скорость записи, тем меньше загрузка процессора, больше резерв времени для пополнения буфера записи данными, глубже и качественней прожиг дорожки.
По завершении настроек и после нажатия кнопки Записать
откроется окно процесса записи и верификации.
По окончании процесса будет выдано уведомление о результате выполнения операции записи и верификации. Автоматически лоток с диском будет выдвинут.
Обращаю внимание на сообщение о том, что Проверка закончилась успешно!
В противном случае следует все повторить с другой матрицей!
1 голос
Доброго времени суток, уважаемые читатели моего блога. Помню времена, когда все программы, игры и другой софт мы скачивали из интернета, чтобы потом вставить диск и запустить процесс установки. Потом мы узнали о том, что можно создать виртуальный привод. Удивительно, но все эти умения небесполезны и сегодня.
Я расскажу вам о простых способах как записать загрузочный диск с образа ISO при помощи четырех самых популярных программ.
Бывают разные случаи, к примеру, необходимость переустановки Windows или сохранение важных программ в электронном виде. Навык бесполезным не назовешь.
Я все-таки думаю, что для любого новичка очень важно разбираться в терминологии, поэтому для начала мне бы хотелось немного поговорить о том, с чем нам собственно предстоит столкнуться сегодня, что такое ISO и почему предпочтительнее работать именно с ним. Компьютерная грамотность еще никому не вредила.
Итак, наверняка вам знакома эта ситуация. Вы вставляете в привод CD или засовываете флешку в USB-порт, сразу после этого автоматически открывается окно установки. Этот процесс и называется мультизагрузка.
Для того, чтобы запустить эту операцию, нам нужно внешнее устройство или виртуальный привод. Я уже писал об этом процессе в своем блоге и описывал работу в лучшей, на мой взгляд, .
Создать иллюзию, что CD есть на вашем компьютере могут такие программы как Ultraiso, Nero, Alcohol или Daemon Tools и сегодня мы снова будем говорить о них.
Любой программе нужен образ, ISO файл. Он избавляет пользователей от множества трудностей. Вам не придется искать никакие файлы, собирать их из разных частей компьютера и осуществлять загрузку вручную. Из любого набора документов для игры или программы вы можете создавать свои загрузочные диски. Грубо говоря, единый архив.
Об этом процессе я еще не писал в своем блоге и если вас это заинтересовало подписывайтесь на рассылку и сможете узнать о выходе новой публикации первым. Ну а пока можно скачивать готовые образы из интернета.
Создаем загрузочный диск с использованием DAEMON Tools?
- ШДля создания нового образа в окне приложения DAEMON Tools выбираем кнопку «Записать образ» (находится на верхней панели).
- В появившемся окне выбираем DVD-привод. В раскрывающемся списке «Скорость записи» выберите наибольшее значение – «4.0». В поле «Путь к файлу образа» укажите путь к образу установочного диска Windows XP.
- После выполнения всех действий нажмите кнопку «Старт».
- Программа DAEMON Tools запишет образ на CD в течение некоторого времени.
Как создать загрузочный диск с использованием Ultraiso?
Шаг 1.
Запускаем программу Ultraiso. Важно, чтоб данное действие выполнялось с правами администратора. Для этого при нажатии на ярлык программы в появившемся окне выбираем позицию «Запуск от имени администратора». Далее программа предложит пройти процедуру регистрации. При использовании пробной версии нажимаем на соответствующую кнопку «Пробный период» и идем далее.
Шаг 2.
В левой стороне программы выбираем вкладку «Файл». В результате чего откроется Проводник. В нем следует выбрать файл с расширением *.iso, который содержит в себе образ Windows XP.
Шаг 3.
В главном меню программы следует выбрать вкладку «Инструменты». В меню, которое «выпадет» сверху, кликните на кнопку «Записать образ».
Шаг 4.
Далее появится новое диалоговое окно, в котором выбирается привод, на него будет производиться запись, а также выставляется скорость записи – 4х, что соответствует скорости 600Кб/с.
Вот перечислены основные методы создания загрузочного диска Windows XP. Однако не можем не сказать об ином методе – «досовском». Несмотря на его относительную сложность и некоторую устарелость по сравнению с предыдущими, он также имеет право на существование.
Всё необходимое
Чтобы сделать загрузочный диск, нужно скачать из сети виртуальный образ. Обычно, это файл, поддерживающий ISO расширение. Обратите внимание, что скачанный образ, должен максимально соответствовать лицензионной версии ПО, используемой на компьютере. В некоторых случаях для скачивания файла потребуется ввести ключ лицензии. Эта информация содержится на наклейке, которая находится на системном блоке, или нижней части корпуса ноутбука. Кроме этого, необходим цифровой носитель для копирования на него образа, и программа, которая поможет осуществить эту процедуру.
ПОСМОТРЕТЬ ВИДЕО
Важно! Для копирования болванку или флешку можно воспользоваться инструментами Windows или сторонними утилитами.
Рассмотрим, как можно сделать копирование.
Как создать загрузочный диск «досовским методом»?
- Создаем на винчестере папку, в которую занесем все необходимые данные. В первую очередь туда следует занести файловый менеджер, адаптированный под DOS: Norton Commander, FAR или Volkov Commander.
- Для того, что было удобно запустить файловый менеджер (для примера Volkov Commander), создаем bat-файл. Все очень просто: открываем блокнот и вписываем туда:
cd vc
vc.com
Немного поясним. Первая строка представляет собой команду заменить директорию на Volkov Commander. Вторая строка является командой запустить файл под именем «vc.com».
Файл блокнота сохраняем под названием «vc.bat». Наличие файла под таким именем дает возможность включить Volkov Commander буквенной комбинацией в командной строке: vс. И подтвердить все клавишей Enter.
- Впоследствии, когда вы будете использовать загрузочный диск, вам нужно будет выбрать именно ту букву диска, которая соответствует приводу CD. Делается это следующим образом: в командной строке запишите вначале D:, потом Е: и так до тех пор, пока не всплывет уведомление «Диск задан не верно». Самым последним из существующих дисков, вероятнее всего и будет вашим CD-приводом.
Однако это следует проверить. Для этого внесите команду «dir» в командной строке. Данная команда выведет на экран все файлы и папки, содержащиеся на диске. Таким нехитрым способом можно убедиться, что диск выбран, верно, и продолжить.
- Далее мы воспользуемся программой Partition Magic, а именно, ее версией для DOS. Данный программный продукт предназначен для работы с винчестерами: форматирование, деление жесткого диска на разделы, конвертирование типов файловой системы и многое другое.
- В папку, где мы собираем все необходимое для загрузочного диска, создаем дополнительную директорию под названием «PQ» с файлами программы. Аналогично с Volkov Commander создаем запускающий файл блокнота следующего содержания:
cd PQ
pqmagic.exe
Назовем его «pq.bat».
Далее устанавливаем диск с Windows XP в привод и создаем bat-файл, запускающий инсталляцию:
cd i386
winnt.exe
Даем ему название «xp.bat».
Таким образом, все необходимое для загрузочного диска создано.
- Запустите программу Nero (или любую иную описанную выше программу создания образа). В открывшемся меню выберите пункт «Создание загрузочного диска с данными».
- Нажмите кнопку «Добавить» и внесите в окно все папки и файлы, которые должны записаться на установочный диск. Потом нажмите кнопку «Далее».
- На этом этапе вам могут предложить вставить загрузочную дискету, игнорируйте данное требование и опять выберите «Далее».
- Теперь непосредственно выбираем кнопку «Запись».
Совет: не рекомендуем записывать на скорости более 4-х, ведь невозможно точно предугадать на каком типе CD-ROMа данный диск будет впоследствии использоваться.
Программа ImgBurn
Записать образ Windows на диск поможет бесплатная утилита ImgBurn. Это приложение с упрощённым интерфейсом и интуитивно понятным принципам работы. Поэтому программа подходит для гуру высоких технологий и начинающих юзеров. Это приложение имеет два существенных недостатка: англоязычное меню и установку дополнительного ПО на компьютер. В последнем случае, при установке приложения снимите ненужные галочки.
Создание загрузочного диска при помощи этого приложения, выглядит так:
- Скачиваем утилиту и устанавливаем на компьютер. Затем запускаем приложение, и в открывшемся разделе выбираем меню записи.
Рис.2 Выберите меню записи
- В этом разделе заполняем имеющиеся поля. Здесь нужно выбрать инструмент для записи, создать путь к образу, отметить количество копий и выбрать оптимальную скорость. Чтобы установочный диск корректно функционировал, необходимо выставить наименьшие значения скорости.
Рис.3 В этом разделе заполните имеющиеся поля
- Выбрав нужные параметры, запускаем режим копирования, и ждём, пока программа завершит свою работу.
Рис.4 Запустите режим копирования
В отличие от загрузочного диска, мультизагрузочный может содержать в себе не только файлы операционной системы, но и прочие нужные программы. К примеру, текстовые и графические редакторы, социальные приложения и так далее. По своей сути, процедура создания мультизагрузочного диска не слишком отличается от описанной выше. Файлы всех необходимых программ аккумулируются в одной папке, а затем записывается образ.
Но рассмотрим подробнее.
Что нам потребуется
Как и ранее, необходимы:
- программа для создания образа;
- системные файлы Windows XP.
Кроме этого нам понадобится файл xpboot.bin, а также файлы какой-либо программы.
Руководство по созданию мультизагрузочного диска.
- Запускаем программу для создания образа. Рассмотрим на примере Nero. В новом проекте выбираем позицию CD-ROM или DVD.
- В меню «Загрузка» выбираем пункт «Файл образа», в котором следует выбрать загрузочный файл xpboot.bin.Так как изначально в окне не отображается файл данного типа расширения, в соответствующей вкладке выбираем пункт «Все типы файлов», и файл xpboot.bin будет отображаться.
- Выставляем число загрузочных секторов в количестве 4.
- Нажимаем на кнопку «Новый». Подразумевается, что мы хотим создать новый образ.
- Далее нам откроется проводник, в который необходимо перенести все системные файлы Windows XP, а также прочих необходимых программ.
- Теперь запускаем процесс создания образа, нажав на кнопку «Прожиг». Существует вероятность того, что диск не будет читаться. Для устранения проблемы необходимо поставить скорость пониже.
В завершение отметим, что проверить является ли загрузочный/мультизагрузочный диск рабочим осень просто. Для этого разу после прожига верните записанный диск обратно в CD-ROM. Если он автоматически запустится и на экране появится окно «Выполнить автозапуск» – поздравляем, у вас получилось.
Также дадим последний совет: возможно, загрузочный диск не получится создать с первого раза, поэтому советуем прорепетировать на RW-дисках.
Давайте разберемся, как записать образ Windows на диск разными способами, для последующей установки операционной системы на компьютер. На многих компьютерах имеется специальное устройство: дисковод — привод для открытия на ПК оптических CD/DVD дисков.
Сначала пользователь записывает ISO образ системы на DVD диск, а затем выполняет на компьютере загрузку с лазерного диска, на котором записана система, для установки Windows. Для современных версий Windows (Windows 10, Windows 8.1, Windows 8, Windows 7, Windows Vista) из-за большого размерам ISO образа понадобится DVD диск, а для образа Windows XP достаточно вместимости CD диска.
Содержание:
- Как записать Windows на диск средством записи образов дисков
- Скачиваем Windows в Media Creation Tool и записываем образ системы в средстве записи образов дисков
- Как записать Windows на диск через UltraISO
- Как записать Windows на DVD диск в ImgBurn
- Запись ISO образа Windows в BurnAware Free
- Запись образа Windows в Ashampoo Burning Studio Free
- Запись Windows на диск в CDBurnerXP
- Выводы
- Как записать образ Windows на DVD диск (видео)
Для записи образа Windows обычно используются DVD или CD диски в форматах: DVD-RW, DVD-R, или CD-R, CD-RW. Между аббревиатурами могут быть разные обозначения: «+» («плюс») или «–» («минус»). Для записи системы можно использовать диски разных типов.
Форматы дисков DVD-R или CD-R не могут быть изменены после записи, на такой диск можно записать данные только один раз. Форматы «DVD-RW» и «CD-RW» — перезаписываемые, поэтому на подобный диск можно записать новые данные, предварительно удалив старую информацию с диска, если она стала неактуальной. Практичнее использовать формат DVD-RW, потому что такой диск можно использовать много раз.
Если вам необходимо записать загрузочный диск Windows на оптический носитель, придерживайтесь следующих рекомендаций:
- запись образа системы желательно выполнять на самой низкой скорости поддерживаемой дисководом, для предотвращения появления ошибок при записи;
- во время записи необходимо обеспечить бесперебойное питание компьютера;
- если есть возможность, используйте опцию для проверки диска на ошибки, сразу после записи на DVD диск;
- используйте диски от известных производителей, потому что в этом случае, повысятся шансы на то, что загрузочный диск прослужит длительное время, при надлежащем хранении.
Сначала понадобится получить образ Windows в формате «.ISO», а затем записать образ системы на DVD диск. Прочитайте статью о том, как скачать оригинальный образ Windows с официального сайта Microsoft. Для записи на DVD выберите нужную разрядность системы: 32 bit или 64 bit, которую следует установить на компьютер. Мультиразрядный образ Windows 10, включающий обе разрядности (х86 и х64), не подойдет для записи на обычный оптический диск, из-за большого размера файла образа, превышающего размер стандартного DVD диска (4,7 ГБ).
Файл в формате ISO содержит все содержимое DVD или CD диска, сохраненное в одном файле образе. При записи ISO образа Windows необходимо сделать носитель (DVD диск) загрузочным, для возможности установки операционной системы на ПК. Запись простого диска с данными не подойдет, потому что такой диск не будет загрузочным.
Записать установочный диск Windows можно с помощью встроенных средств системы, или при помощи стороннего софта. В статье вы найдете инструкции о том, как записать ISO Windows на диск разными способами: сначала мы попробуем записать диск через Windows, а потом запишем образ системы с помощью сторонних программ.
Как записать Windows на диск средством записи образов дисков
С помощью средства записи образов дисков Windows можно записать Windows 10, Windows 8.1, Windows 8, Windows 7 на диск. Средство записи одинаково работает в этих операционных системах.
Для записи ISO образа Windows на DVD диск, выполните следующие действия:
- Щелкните правой кнопкой по образу диска на компьютере.
- В контекстном меню выберите пункт «Записать образ диска».
- В окне «Средство записи образов дисков Windows» отобразится название файла образа диска, сведения об устройстве записи на диск. Для старта процесса записи, нажмите на кнопку «Записать».
Я рекомендую активировать пункт настроек «Проверить диск после записи». В этом случае, вы убедитесь, что диск был записан без ошибок. Записанные данные будут сравнены с оригинальным образом. Если, в процессе записи были обнаружены ошибки, DVD диск можно перезаписать еще раз. Проверка диска займет некоторое время, но зато вы узнаете, что запись системы выполнена удачно. В противном случае, об ошибках вы ничего не узнаете, в ответственный момент установки Windows, загрузочный диск вас подведет, а вы не будете знать настоящей причины неполадки.
- В окне с предупреждением, вам сообщают, что перед записью, все данные на диске будут удалены. Нажмите на кнопку «Да».
- Далее начнется процесс записи образа Windows на диск.
- После завершения прожига диска, произойдет проверка диска на ошибки при записи.
- В завершении, нажмите на кнопку «Закрыть».
Скачиваем Windows в Media Creation Tool и записываем образ системы в средстве записи образов дисков
С помощью приложения Media Creation Tool можно скачать оригинальный образ Windows с официального сайта Microsoft.
Войдите по ссылке https://www.microsoft.com/ru-ru/software-download/home на официальный сайт Майкрософт. Выберите операционную систему Windows 10, Windows 8.1 или Windows 7.
Для загрузки Windows 7 на компьютер, потребуется ввести лицензионный ключ продукта.
На новой странице нажмите на кнопку «Скачать средство сейчас».
Запустите Media Creation Tool на ПК, а затем проделайте следующие действия:
- Примите условия лицензии.
- В окне «Что вы хотите сделать?» активируйте пункт «Создать установочный носитель (USB-устройство флэш-памяти, DVD-диск или ISO-файл)», а затем нажмите на кнопку «Далее».
- В окне «Выбор языка, архитектуры и выпуска» выберите язык системы, версию Windows, разрядность операционной системы: 64-разрядную или 32-разрядную.
В программе имеется возможность для выбора варианта, включающего обе разрядности в одном образе. Нам этот вариант не подходит из-за того, что подобный образ Windows не поместится на DVD диске.
- В окне «Выберите носитель» выберите опцию «ISO-файл».
- Затем начнется загрузка Windows, которая займет некоторое время.
- После завершения скачивания операционной системы в Media Creation Tool, в окне «Запишите ISO-файл на DVD-диск» нажмите на «Открыть устройство записи DVD-дисков».
После этого, откроется окно средства записи образов дисков Windows.
Вам необходимо запустить запись образа операционной системы на DVD диск. Подробнее об этом читайте в предыдущей главе этой статьи.
Как записать Windows на диск через UltraISO
В программе для работы с образами UltraISO, помимо прочего, можно создать загрузочную флешку Windows, или записать загрузочный CD/DVD диск.
Для того, чтобы записать Windows на диск в UltraISO, проделайте следующие шаги:
- Войдите в меню «Файл», нажмите «Открыть», выберите файл образ Windows на своем компьютере.
- В меню «Инструменты» нажмите на пункт «Записать образ CD…».
- В окне «Запись образа» настройте параметры записи:
- проверьте выбор привода;
- поставьте галку в пункте «Проверка»;
- установите минимальную скорость записи;
- выберите метод записи «Disc-at-Once(DAO)»;
- проверьте путь до файла образа.
- Нажмите на кнопку «Записать».
Дождитесь окончания записи и проверки диска на ошибки.
Как записать Windows на DVD диск в ImgBurn
Бесплатная программа ImgBurn предназначена для создания и записи образов дисков. Программа прекрасно подходит для записи ISO образа Windows на оптический DVD диск.
В главном окне ImgBurn нажмите на кнопку «Записать образ на диск».
В открывшемся окне примените нужные настройки:
- выберите «Источник»: путь до файла образа на ПК;
- проверьте привод;
- поставьте флажок в пункте «Проверка»;
- выберите минимальную скорость записи;
Нажмите на кнопку «Запись».
После окончания записи, на вашем компьютере появится установочный диск с Windows.
Подробнее о программе ImgBurn читайте здесь.
Запись ISO образа Windows в BurnAware Free
Бесплатная программа BurnAware Free служит для записи оптических дисков.
В главном окне BurnAware Free в разделе «Образы», нажмите на кнопку «Записать ISO» (в представлении меню «Вид» — «Значки»).
В окне «Записать образ» выберите путь к образу диска, для добавления образа Windows в программу. Проверьте скорость записи и выбор дисковода. Войдите во вкладку «Опции», отметьте пункт «Проверять файлы после записи».
Нажмите на кнопку «Записать».
Образ Windows записан на диск и готов к применению.
Прочитайте тут подробный обзор программы BurnAware Free.
Запись образа Windows в Ashampoo Burning Studio Free
При помощи бесплатной программы Ashampoo Burning Studio Free, можно записать установочный диск с операционной системой.
В главном окне Ashampoo Burning Studio FREE, в боковом меню выберите «Образ диска», а в открывшемся меню «Записать образ».
В окне «Запись образа диска» нажмите на кнопку «Расширенные параметры», для включения опции проверки диска на ошибки после записи.
После применения настроек, нажмите на кнопку «Записать DVD».
Запись Windows на диск в CDBurnerXP
В бесплатной программе CDBurnerXP можно без проблем записать на DVD диск загрузочный образ Windows.
Запустите программу CDBurnerXP. В главном окне приложения выделите «Записать ISO-образ», а затем нажмите на кнопку «ОК».
В окне «Запись ISO-образа», во вкладке «Опции записи» выполните необходимые настройки:
- с помощью кнопки «Browse» укажите путь к ISO образу Windows на компьютере;
- выберите скорость записи;
- поставьте флажок напротив пункта «Проверить данные после записи».
Нажмите на кнопку «Записать диск».
При настройках по умолчанию, программа извлечет диск из привода, после завершения записи и проверки носителя.
Выводы статьи
Если, перед пользователем возникает вопрос, как записать Windows 10, Windows 8.1, Windows 8, Windows 7 на диск, можно воспользоваться встроенным средством системы, или сторонними приложениями. Средство для записи образов, приложение Media Creation Tool, программы UltraISO, ImgBurn, BurmAware Free, Ashampoo Burning Studio Free, CDBurnerXP запишут на DVD диск образ операционной системы Windows, с которого можно будет выполнить установку операционной системы на компьютер.
Как записать образ Windows на DVD диск (видео)
Похожие публикации:
- Загрузочная флешка с Windows 10
- Команды «Выполнить» в Windows: полный список
- Создание резервной копии Windows 10
- Восстановление Windows 10 из резервного образа системы
- Как вызвать синий экран смерти (BSOD) — 2 способа

Для установки нам потребуется какой-либо загрузочный носитель с ОС: возможно, у Вас уже имеется диск с дистрибутивом или загрузочная флешка Windows XP. Если же ничего этого нет, но имеется образ диска ISO, то в первой части инструкции я расскажу, как сделать из него диск или USB для установки. А после этого перейдем непосредственно к самой процедуре.
Создание носителя для установки
Основные носители, которые используются для установки Windows XP — это компакт-диск или же установочная флешка. На мой взгляд, сегодня оптимальный вариант — это все-таки USB накопитель, тем не менее, поглядим на оба варианта.
- Для того, чтобы сделать загрузочный диск Windows XP, вам потребуется записать образ диска ISO на CD. При этом, не просто перенести файл ISO, а именно «записать диск из образа». В Windows 7 и Windows 8 это делается очень легко — достаточно вставить чистый диск, кликнуть правой кнопкой мыши по файлу образа и выбрать пункт «Записать образ на диск». Если же текущая ОС — Windows XP, то для того, чтобы сделать загрузочный диск потребуется воспользоваться сторонней программой, например, Nero Burning ROM, UltraISO и другие. Подробно процедура создания загрузочного диска описана здесь (откроется в новой вкладке, в приведенной инструкции рассматривается Windows 7, но для Windows XP никакой разницы не будет, только понадобиться не DVD, а CD).
- Для того, чтобы сделать загрузочную флешку с Windows XP, проще всего использовать бесплатную программу WinToFlash. Несколько способов создания установочного USB накопителя с Windows XP описаны в этой инструкции (откроется в новой вкладке).
После того, как дистрибутив с операционной системой подготовлен, потребуется перезагрузить компьютер и в настройках BIOS поставить загрузку с флешки или же с диска. О том, как это сделать в различных версиях BIOS — см. здесь (в примерах показано, как установить загрузку с USB, загрузка с DVD-ROM устанавливается аналогичным образом).
После того, как и это проделано, а настройки BIOS сохранены, компьютер перезагрузится и начнется непосредственно установка Windows XP.
Процедура установки Windows XP на компьютер и ноутбук
После загрузки с установочного диска или флешки Windows XP, после непродолжительного процесса подготовки программы установки, вы увидите приветствие системы, а также предложение нажать «Ввод», чтобы продолжить.
Установка Windows XP экран приветствия
Следующее, что вы увидите — лицензионное соглашение Window XP. Тут следует нажать F8. При условии, конечно, что Вы его принимаете.
На очередном экране будет предложено восстановить предыдущую установку Windows, если она была. Если нет — то список будет пустым. Нажмите Esc.
Восстановление предыдущей установки Windows XP
Теперь один из самых важных этапов — следует выбрать раздел, на который будет производиться установка Windows XP. Тут возможны самые разные варианты, опишу наиболее распространенные из них:
Выбор раздела для установки Windows XP
- Если ваш жесткий диск был разбит на два и более разделов, и вы хотите так и оставить, и, при этом ранее также была установлена ОС Windows XP, то просто выберите первый из разделов в списке и нажмите Ввод.
- Если диск был разбит, вы хотите его оставить в таком виде, но ранее была установлена Windows 7 или Windows 8, то предварительно удалите раздел «Зарезервировано» размером 100 Мб и следующий раздел, соответствующий размеру диска C. После чего выделите неразмеченную область и нажмите ввод для установки Windows XP.
- Если жесткий диск не был разбит, но вы хотите создать отдельный раздел для Windows XP — удалите все разделы на диске. После чего используйте клавишу C для того, чтобы создать разделы, указав их размер. Установку лучше и логичнее производить на первый раздел.
- Если HDD не был разбит, вы не хотите его делить, но ранее была установлена Windows 7 (8), то также удалите все разделы (включая «Зарезервировано» на 100 Мб) и установите Windows XP в получившийся один раздел.
После выбора раздела для установки операционной системы, будет предложено отформатировать его. Достаточно выбрать «Форматировать раздел в системе NTFS (Быстрое).
Форматирование раздела в NTFS
По завершении форматирования начнется копирование файлов, необходимых для установки. Затем компьютер перезагрузится. Сразу после первой перезагрузки следует установить в BIOS загрузку с жесткого диска, а не с флешки или CD-ROM.
После того, как компьютер будет перезагружен, начнется непосредственно сама установка Windows XP, которая может занять различное время в зависимости от «железа» компьютера, но в самом начале Вы в любом случае увидите 39 минут.
Через непродолжительное время вы увидите предложение ввести имя и организацию. Второе поле можно оставить пустым, а в первое — введите имя, не обязательно полное и настоящее. Нажмите «Далее».
В поле ввода введите лицензионный ключ Windows XP. Также его можно будет ввести уже после установки.
Введите ключ Windows XP
После ввода ключа будет предложено ввести имя компьютера (латиница и цифры) и пароль администратора, который можно оставить пустым.
Следующий этап — установка времени и даты, тут все ясно. Желательно только убрать галочку напротив «Автоматический переход на летнее время и обратно». Нажмите «Далее». Начнется процесс установки необходимых компонентов операционной системы. Здесь остается только ждать.
После того, как все необходимые действия завершатся, компьютер снова перезагрузится и Вам будет предложено ввести имя своей учетной записи (рекомендую использовать латиницу), и записей других пользователей, если они будут использоваться. Нажмите «Готово».
Вот и все, установка Windows XP завершена.
Что делать после установки Windows XP на компьютер или ноутбук
Первое, чем следует озаботиться сразу после установки ОС Windows XP на компьютер — это установка драйверов для всего оборудования. С учетом того, что данной операционной системе уже более десяти лет, для современного оборудования поиск драйверов может оказаться затруднительным. Однако, если у Вас более старый ноутбук или ПК, то вполне возможно, что таких проблем не возникнет.
Как бы там ни было, несмотря на то, что в принципе я не рекомендую использовать драйвер-паки, такие как Driver Pack Solution, в случае с Windows XP, это, пожалуй, один из лучших вариантов установить драйвера. Программа проделает это автоматически, скачать ее можно бесплатно с официального сайта http://drp.su/ru/
Если же у вас ноутбук (старых моделей), то нужные драйвера можно взять на официальных сайтах производителей, адреса которых вы можете найти на странице Установка драйверов на ноутбук.
По-моему, изложил все, что касается установки Windows XP достаточно подробно. Если остаются вопросы — задавайте в комментариях.
Чаще всего операционная система загружается некорректно, если были повреждены файлы, которые запускают Windows. Причины таких повреждений могут быть различны: потеря файлов, повреждение загрузочного сектора, вирусы, некорректно работающие драйвера и прочие.
К сожалению, устранить данную неполадку быстро не получится.
Чтоб подобная ситуация не создала проблем и сбоев в работе рекомендуем создать и держать про запас загрузочный диск. Дело в том, что операционная система Windows была разработана с таким расчетом, чтоб могла запуститься не только с жесткого диска, но и с компакт диска. Причем в данном случае повторная установка Windows не производится, речь идет о загрузке самой системы.
Что требуется для создания загрузочного диска?
Для создания загрузочного диска нам потребуются:
- чистый CD/ DVD диск;
- образ с Windows XP. Имеется в виду CD/DVD диск с записанной операционной системой Windows XP;
- программа для создания и работы с образами. Например, Nero, DAEMON Tools, Ultraiso. Бета-версии данных программ можно скачать на официальных сайтах разработчика (www.nero.com, www.daemon-tools.cc, www.ezbsystems.com/ultraiso).
Если вы убедились, что все необходимое есть у вас в наличии, то можно приступать к делу.
Поскольку процедуры работы с программами для создания образов несколько различны, распишем пошаговое руководство для каждой из них.
Желательно
Также на оригинальных дисках присутсвуют дополнительно
(то есть и без них все будет работать нормально):
- файлы AUTORUN.INF
и
SETUP.EXE
— для автозапуска диска из-под работающей Windows - файл README.HTM
— ясно из названия - папка DOCS
— документация к дистрибутиву - папка SUPPORT
— утилиты, чрезвычайно полезные для администраторов и продвинутых пользователей - папка VALUEADD
— различные полезные и не очень дополнения
Как создать загрузочный диск с помощью Nero?
Шаг 1.
Для начала возьмите загрузочный диск с Windows XP и запустите его с помощью CD-ROM, запустите программу Nero. С учетом типа диска – CD или DVD – запустите соответствующий проект. В перечне типов проектов найдите пункт «Создание образа». Имейте в виду, что название проекта может отличаться в зависимости от версии программы. В любой случае, название проекта будет содержать или слово «образ», или аббревиатуру ISO.
Совет: используйте для записи диски с наибольшим объемом, поскольку весь массив информации может не вместиться на стандартный диск, объемом до 700 Мб.
Шаг 2.
В перечне источников информации вам следует выбрать оптический привод, приемником информации будет являться жесткий диск. Жмите кнопку «Далее».
Шаг 3.
На экране всплывет окно копирования, а вслед за ним окно, где необходимо выбрать путь сохранения образа.
Совет: чтобы папку с образом было легче найти, рекомендуем сохранять ее на рабочем столе.
Шаг 4.
После нажатия кнопки «Сохранить», запуститься процесс создания образа. На этом этапе от вас требуется лишь терпение – дождитесь пока процесс не будет завершен, а на экране появится уведомление «Прожиг завершен».
Шаг 5.
Теперь загрузочный диск с Windows XP можно извлечь, а вместо него вставить чистый диск аналогичного объема – CD или DVD.
Шаг 6.
Следует выбрать проект «Записать образ на диск». Опять всплывет окно, в котором следует определить путь к образу, созданного накануне. Теперь можно запускать процесс прожига.
Шаг 7.
Процесс будет считаться завершенным, когда на экране всплывет сообщение «Прожиг завершен».
Утилита UltraISO
Теперь расскажем, как сделать загрузочный диск в UltraISO. Стоит отметить, что это платное приложение. Однако можно воспользоваться бесплатной версией программы, которая будет действовать в течение 30 дней. Этого времени достаточно, чтобы записать диск с Windows.
Важно! Программа скачивается с официального сайта (время загрузки около 30 секунд), после скачивания, запускается мастер установки, поэтому следуйте его советам.
Чтобы записать образ диска через UltraISO воспользуйтесь приведённой инструкцией.
- Через главное меню утилиты, заходим в раздел файла, где выбираем пункт «Открыть». Появится дополнительное окно, со списком всех имеющихся на жёстком диске файлов с папками. Они будут отображаться в левой стороне экрана. Выбираем нужную папку, и кликаем по ней левой клавишей мышки. Теперь с правой стороны появятся файлы, хранящиеся в этой папке. Выбираем образ, позволяющий создать установочный диск с Windows.
Рис.5 Выберите образ, позволяющий создать установочный диск с Windows
- Открываем выбранный файл для просмотра содержимого. Рекомендуется акцентировать внимание на то, что образ должен быть самозагружающимся. Иначе создание установочного диска невозможно.
- Чтобы создать загрузочный диск в UltraISO, выбираем раздел инструментов, пункт записать образ. Далее, нужно указать путь и скорость записи. Рекомендуется отметить пункт проверки и выбрать способ записи DISC AT ONCE.
- После начала записи откроется окно, где пользователю будет представлена подробная информация о ходе процесса. После копирования, утилита проверит целостность данных и сообщит результат.
Рис.6 После начала записи откроется окно, где пользователю будет представлена подробная информация о ходе процесса
Существуют и другие способы записать Windows 8 на диск. Здесь приведены самые простые.
Здесь показано как записать загрузочный диск CD/DVD с помощью программы Ultra ISO Portable
Если еще не скачали.
Советы при записи диска:
На время записи старайтесь не работать на компьютере. Прежде чем записывать образ на матрицу, следует убедится, что поверхность матрицы чистая, без царапин, пыли, грязи, отпечатков пальцев. Любой дефект поверхности может привести к ошибкам записи и порче купленной болванки.
Если запись будет производиться на перезаписываемую матрицу (RW) и запись на такую матрицу уже не первая, то обязательно следует произвести полное стирание диска. Это исключит считывание старых данных параллельно со считыванием записанной дорожки.
Если у Вас на компьютере установлена программа записи информации на лазерные диски Nero
, то во избежание конфликтов программ, используя путь
Опции
>
Настройки
>
Запись
входим в окно Настройки записи
Во избежание получения нерабочего диска убираем флаг Использовать NeroAPI если возможно
. И жмем «
OK
». Далее, используя путь,
Файл
>
Открыть
, входим в окно
Открыть ISO файл
. Для примера здесь образ загрузочного диска Windows XP Pro SP3.
Где выбираем, хранящийся на Вашем компьютере, файл образа и жмем Открыть
.
Следует обратить внимание на информацию в поле Образ. Если, там вместо Cамозагружаемый
, окажется надпись
Без самозагрузки
, значит, вы скачали образ не загрузочного диска. С него не получится загрузить операционную систему. Это замечание относится к загрузочным дискам.
Вызвать процедуру записи образа можно через меню Инструменты
>
Записать образ CD …
или нажатием соответствующей кнопки на панели инструментов.
В открывшемся диалоге настроек записи следует выбрать привод, выставить скорость записи, метод записи Disc-at-once (DAO)
: целиком за один раз, установить флаг проверки записи.
Следует выбирать самую минимальную разрешенную для каждого типа матриц скорость.
Чем ниже скорость записи, тем меньше загрузка процессора, больше резерв времени для пополнения буфера записи данными, глубже и качественней прожиг дорожки.
По завершении настроек и после нажатия кнопки Записать
откроется окно процесса записи и верификации.
По окончании процесса будет выдано уведомление о результате выполнения операции записи и верификации. Автоматически лоток с диском будет выдвинут.
Обращаю внимание на сообщение о том, что Проверка закончилась успешно!
В противном случае следует все повторить с другой матрицей!
1 голос
Доброго времени суток, уважаемые читатели моего блога. Помню времена, когда все программы, игры и другой софт мы скачивали из интернета, чтобы потом вставить диск и запустить процесс установки. Потом мы узнали о том, что можно создать виртуальный привод. Удивительно, но все эти умения небесполезны и сегодня.
Я расскажу вам о простых способах как записать загрузочный диск с образа ISO при помощи четырех самых популярных программ.
Бывают разные случаи, к примеру, необходимость переустановки Windows или сохранение важных программ в электронном виде. Навык бесполезным не назовешь.
Я все-таки думаю, что для любого новичка очень важно разбираться в терминологии, поэтому для начала мне бы хотелось немного поговорить о том, с чем нам собственно предстоит столкнуться сегодня, что такое ISO и почему предпочтительнее работать именно с ним. Компьютерная грамотность еще никому не вредила.
Итак, наверняка вам знакома эта ситуация. Вы вставляете в привод CD или засовываете флешку в USB-порт, сразу после этого автоматически открывается окно установки. Этот процесс и называется мультизагрузка.
Для того, чтобы запустить эту операцию, нам нужно внешнее устройство или виртуальный привод. Я уже писал об этом процессе в своем блоге и описывал работу в лучшей, на мой взгляд, .
Создать иллюзию, что CD есть на вашем компьютере могут такие программы как Ultraiso, Nero, Alcohol или Daemon Tools и сегодня мы снова будем говорить о них.
Любой программе нужен образ, ISO файл. Он избавляет пользователей от множества трудностей. Вам не придется искать никакие файлы, собирать их из разных частей компьютера и осуществлять загрузку вручную. Из любого набора документов для игры или программы вы можете создавать свои загрузочные диски. Грубо говоря, единый архив.
Об этом процессе я еще не писал в своем блоге и если вас это заинтересовало подписывайтесь на рассылку и сможете узнать о выходе новой публикации первым. Ну а пока можно скачивать готовые образы из интернета.
Создаем загрузочный диск с использованием DAEMON Tools?
- ШДля создания нового образа в окне приложения DAEMON Tools выбираем кнопку «Записать образ» (находится на верхней панели).
- В появившемся окне выбираем DVD-привод. В раскрывающемся списке «Скорость записи» выберите наибольшее значение – «4.0». В поле «Путь к файлу образа» укажите путь к образу установочного диска Windows XP.
- После выполнения всех действий нажмите кнопку «Старт».
- Программа DAEMON Tools запишет образ на CD в течение некоторого времени.
Как создать загрузочный диск с использованием Ultraiso?
Шаг 1.
Запускаем программу Ultraiso. Важно, чтоб данное действие выполнялось с правами администратора. Для этого при нажатии на ярлык программы в появившемся окне выбираем позицию «Запуск от имени администратора». Далее программа предложит пройти процедуру регистрации. При использовании пробной версии нажимаем на соответствующую кнопку «Пробный период» и идем далее.
Шаг 2.
В левой стороне программы выбираем вкладку «Файл». В результате чего откроется Проводник. В нем следует выбрать файл с расширением *.iso, который содержит в себе образ Windows XP.
Шаг 3.
В главном меню программы следует выбрать вкладку «Инструменты». В меню, которое «выпадет» сверху, кликните на кнопку «Записать образ».
Шаг 4.
Далее появится новое диалоговое окно, в котором выбирается привод, на него будет производиться запись, а также выставляется скорость записи – 4х, что соответствует скорости 600Кб/с.
Вот перечислены основные методы создания загрузочного диска Windows XP. Однако не можем не сказать об ином методе – «досовском». Несмотря на его относительную сложность и некоторую устарелость по сравнению с предыдущими, он также имеет право на существование.
Всё необходимое
Чтобы сделать загрузочный диск, нужно скачать из сети виртуальный образ. Обычно, это файл, поддерживающий ISO расширение. Обратите внимание, что скачанный образ, должен максимально соответствовать лицензионной версии ПО, используемой на компьютере. В некоторых случаях для скачивания файла потребуется ввести ключ лицензии. Эта информация содержится на наклейке, которая находится на системном блоке, или нижней части корпуса ноутбука. Кроме этого, необходим цифровой носитель для копирования на него образа, и программа, которая поможет осуществить эту процедуру.
ПОСМОТРЕТЬ ВИДЕО
Важно! Для копирования болванку или флешку можно воспользоваться инструментами Windows или сторонними утилитами.
Рассмотрим, как можно сделать копирование.
Как создать загрузочный диск «досовским методом»?
- Создаем на винчестере папку, в которую занесем все необходимые данные. В первую очередь туда следует занести файловый менеджер, адаптированный под DOS: Norton Commander, FAR или Volkov Commander.
- Для того, что было удобно запустить файловый менеджер (для примера Volkov Commander), создаем bat-файл. Все очень просто: открываем блокнот и вписываем туда:
cd vc
vc.com
Немного поясним. Первая строка представляет собой команду заменить директорию на Volkov Commander. Вторая строка является командой запустить файл под именем «vc.com».
Файл блокнота сохраняем под названием «vc.bat». Наличие файла под таким именем дает возможность включить Volkov Commander буквенной комбинацией в командной строке: vс. И подтвердить все клавишей Enter.
- Впоследствии, когда вы будете использовать загрузочный диск, вам нужно будет выбрать именно ту букву диска, которая соответствует приводу CD. Делается это следующим образом: в командной строке запишите вначале D:, потом Е: и так до тех пор, пока не всплывет уведомление «Диск задан не верно». Самым последним из существующих дисков, вероятнее всего и будет вашим CD-приводом.
Однако это следует проверить. Для этого внесите команду «dir» в командной строке. Данная команда выведет на экран все файлы и папки, содержащиеся на диске. Таким нехитрым способом можно убедиться, что диск выбран, верно, и продолжить.
- Далее мы воспользуемся программой Partition Magic, а именно, ее версией для DOS. Данный программный продукт предназначен для работы с винчестерами: форматирование, деление жесткого диска на разделы, конвертирование типов файловой системы и многое другое.
- В папку, где мы собираем все необходимое для загрузочного диска, создаем дополнительную директорию под названием «PQ» с файлами программы. Аналогично с Volkov Commander создаем запускающий файл блокнота следующего содержания:
cd PQ
pqmagic.exe
Назовем его «pq.bat».
Далее устанавливаем диск с Windows XP в привод и создаем bat-файл, запускающий инсталляцию:
cd i386
winnt.exe
Даем ему название «xp.bat».
Таким образом, все необходимое для загрузочного диска создано.
- Запустите программу Nero (или любую иную описанную выше программу создания образа). В открывшемся меню выберите пункт «Создание загрузочного диска с данными».
- Нажмите кнопку «Добавить» и внесите в окно все папки и файлы, которые должны записаться на установочный диск. Потом нажмите кнопку «Далее».
- На этом этапе вам могут предложить вставить загрузочную дискету, игнорируйте данное требование и опять выберите «Далее».
- Теперь непосредственно выбираем кнопку «Запись».
Совет: не рекомендуем записывать на скорости более 4-х, ведь невозможно точно предугадать на каком типе CD-ROMа данный диск будет впоследствии использоваться.
Программа ImgBurn
Записать образ Windows на диск поможет бесплатная утилита ImgBurn. Это приложение с упрощённым интерфейсом и интуитивно понятным принципам работы. Поэтому программа подходит для гуру высоких технологий и начинающих юзеров. Это приложение имеет два существенных недостатка: англоязычное меню и установку дополнительного ПО на компьютер. В последнем случае, при установке приложения снимите ненужные галочки.
Создание загрузочного диска при помощи этого приложения, выглядит так:
- Скачиваем утилиту и устанавливаем на компьютер. Затем запускаем приложение, и в открывшемся разделе выбираем меню записи.
Рис.2 Выберите меню записи
- В этом разделе заполняем имеющиеся поля. Здесь нужно выбрать инструмент для записи, создать путь к образу, отметить количество копий и выбрать оптимальную скорость. Чтобы установочный диск корректно функционировал, необходимо выставить наименьшие значения скорости.
Рис.3 В этом разделе заполните имеющиеся поля
- Выбрав нужные параметры, запускаем режим копирования, и ждём, пока программа завершит свою работу.
Рис.4 Запустите режим копирования
В отличие от загрузочного диска, мультизагрузочный может содержать в себе не только файлы операционной системы, но и прочие нужные программы. К примеру, текстовые и графические редакторы, социальные приложения и так далее. По своей сути, процедура создания мультизагрузочного диска не слишком отличается от описанной выше. Файлы всех необходимых программ аккумулируются в одной папке, а затем записывается образ.
Но рассмотрим подробнее.
Что нам потребуется
Как и ранее, необходимы:
- программа для создания образа;
- системные файлы Windows XP.
Кроме этого нам понадобится файл xpboot.bin, а также файлы какой-либо программы.
Руководство по созданию мультизагрузочного диска.
- Запускаем программу для создания образа. Рассмотрим на примере Nero. В новом проекте выбираем позицию CD-ROM или DVD.
- В меню «Загрузка» выбираем пункт «Файл образа», в котором следует выбрать загрузочный файл xpboot.bin.Так как изначально в окне не отображается файл данного типа расширения, в соответствующей вкладке выбираем пункт «Все типы файлов», и файл xpboot.bin будет отображаться.
- Выставляем число загрузочных секторов в количестве 4.
- Нажимаем на кнопку «Новый». Подразумевается, что мы хотим создать новый образ.
- Далее нам откроется проводник, в который необходимо перенести все системные файлы Windows XP, а также прочих необходимых программ.
- Теперь запускаем процесс создания образа, нажав на кнопку «Прожиг». Существует вероятность того, что диск не будет читаться. Для устранения проблемы необходимо поставить скорость пониже.
В завершение отметим, что проверить является ли загрузочный/мультизагрузочный диск рабочим осень просто. Для этого разу после прожига верните записанный диск обратно в CD-ROM. Если он автоматически запустится и на экране появится окно «Выполнить автозапуск» – поздравляем, у вас получилось.
Также дадим последний совет: возможно, загрузочный диск не получится создать с первого раза, поэтому советуем прорепетировать на RW-дисках.
Содержание
- Записываем .iso образ Windows на диск программой UltraISO
- Создаем установочный диск с Windows стандартным средством
Привет. Решил сегодня написать еще немного полезного текста, ну пока вдохновение не пропало :). Расскажу сейчас о том, как записать образ Windows на диск, это можно сделать многими способами и программами, но я напишу как записать образ программой UltraISO, это самая классная и легкая программ для записи дисков, всегда ей пользуюсь. Ну а если не хотите устанавливать дополнительных программ, то записать образ на диск, можно стандартным средством Windows 7 (в Windows Vista такая фишка вроде тоже есть).
Глянул на инструкции, которые я написал по установке Windows 7 и установке Windows XP, и понял, что в них, я давал ссылку на статью о том как записать диск. В этой статье описан способ, которым можно просто записать файлы на диск. Музыку, фильмы и т. д. но нам же нудно создать загрузочный диск для дальнейшей установки Windows. И процесс записи образа, от простой записи файлов немного отличается.
Когда мы скачиваем образ операционной системы с интернета, то он выглядит как единственный файл с расширением .iso. Я почему-то мне кажется, что многие просто брали и записывали этот файл на диск, а потом жаловались, почему не идет загрузка с загрузочного диска при установке Windows, ведь загрузка с диска в БИОС настроена.
И что бы не было таких проблем с установкой операционной системы, я напишу о том как правильно записать .iso образ Windows на диск. А потом уже с этого диска установить Windows ссылка на подробные статьи по установке есть выше.
Еще забыл написать о размере образов с Windows и дисках которые понадобятся для записи. Для Windows XP подойдет и диск CD-R, или RW это не важно. Образ Windows XP занимает примерно около 700 Мб, на CD влазит. Конечно же если это не сборка с множеством программ и дополнительных утилит, в таком случае на CD может и не поместится. Для Windows Vista, Windows 7 и восьмерки нужен уже DVD диск. там образы побольше, семерка занимает примерно 3 Гб.
Записываем .iso образ Windows на диск программой UltraISO
Для начала опишу способ записи образа программой UltraISO. Этой действительно хорошая программа, и не такая тяжелая как Nero. Скачать UltraISO можно за несколько минут в интернете. И еще за несколько минут установить ее на компьютер. Если не знаете как, то почитайте статью Как установить программу на компьютер?.
После установки программы, она ассоциируется с расширением .iso и все файлы этого формата будут открываться через UltraISO.
Для того что бы записать .iso образ, достаточно просто открыть образ с Windows двойным нажатием, если .iso выглядит вот так:

И еще один момент, в настройках скорости лучше всего выбрать скорость чем поменьше, качество записи будет лучше. Если записать диск на большой скорости, то возможны проблемы в процессе установки операционной системы.
Создаем установочный диск с Windows стандартным средством
Записать образ установочного диска можно и стандартным средством. Такая утилита появилась вроде бы в Windows Vista, ну в семерке точно есть. С ее помощью можно без особых проблем записать .iso образ. И диск который получится в итоге будет загрузочным, с него можно будет установить операционную систему.
В Windows 7 .iso файл выглядит вот так:
Если открыть его двойным нажатием, то сразу откроется «Средство записи образов дисков Windows». Остается только вставить нужный диск в привод компьютера, и нажать на кнопку «Записать».
Ждем пока завершится процесс загрузки, и получаем готовый загрузочный диск.
Вроде бы все написал, как видите, ничего сложного. В процессе установки Windows, вам скорее всего, еще пригодится статья в которой подробно написано как войти в БИОС.
Понравилась статья? Оцените её:
Давайте разберемся, как записать образ Windows на диск разными способами, для последующей установки операционной системы на компьютер. На многих компьютерах имеется специальное устройство: дисковод — привод для открытия на ПК оптических CD/DVD дисков.
Сначала пользователь записывает ISO образ системы на DVD диск, а затем выполняет на компьютере загрузку с лазерного диска, на котором записана система, для установки Windows. Для современных версий Windows (Windows 10, Windows 8.1, Windows 8, Windows 7, Windows Vista) из-за большого размерам ISO образа понадобится DVD диск, а для образа Windows XP достаточно вместимости CD диска.
Содержание:
- Как записать Windows на диск средством записи образов дисков
- Скачиваем Windows в Media Creation Tool и записываем образ системы в средстве записи образов дисков
- Как записать Windows на диск через UltraISO
- Как записать Windows на DVD диск в ImgBurn
- Запись ISO образа Windows в BurnAware Free
- Запись образа Windows в Ashampoo Burning Studio Free
- Запись Windows на диск в CDBurnerXP
- Выводы
- Как записать образ Windows на DVD диск (видео)
Для записи образа Windows обычно используются DVD или CD диски в форматах: DVD-RW, DVD-R, или CD-R, CD-RW. Между аббревиатурами могут быть разные обозначения: «+» («плюс») или «–» («минус»). Для записи системы можно использовать диски разных типов.
Форматы дисков DVD-R или CD-R не могут быть изменены после записи, на такой диск можно записать данные только один раз. Форматы «DVD-RW» и «CD-RW» — перезаписываемые, поэтому на подобный диск можно записать новые данные, предварительно удалив старую информацию с диска, если она стала неактуальной. Практичнее использовать формат DVD-RW, потому что такой диск можно использовать много раз.
Если вам необходимо записать загрузочный диск Windows на оптический носитель, придерживайтесь следующих рекомендаций:
- запись образа системы желательно выполнять на самой низкой скорости поддерживаемой дисководом, для предотвращения появления ошибок при записи;
- во время записи необходимо обеспечить бесперебойное питание компьютера;
- если есть возможность, используйте опцию для проверки диска на ошибки, сразу после записи на DVD диск;
- используйте диски от известных производителей, потому что в этом случае, повысятся шансы на то, что загрузочный диск прослужит длительное время, при надлежащем хранении.
Сначала понадобится получить образ Windows в формате «.ISO», а затем записать образ системы на DVD диск. Прочитайте статью о том, как скачать оригинальный образ Windows с официального сайта Microsoft. Для записи на DVD выберите нужную разрядность системы: 32 bit или 64 bit, которую следует установить на компьютер. Мультиразрядный образ Windows 10, включающий обе разрядности (х86 и х64), не подойдет для записи на обычный оптический диск, из-за большого размера файла образа, превышающего размер стандартного DVD диска (4,7 ГБ).
Файл в формате ISO содержит все содержимое DVD или CD диска, сохраненное в одном файле образе. При записи ISO образа Windows необходимо сделать носитель (DVD диск) загрузочным, для возможности установки операционной системы на ПК. Запись простого диска с данными не подойдет, потому что такой диск не будет загрузочным.
Записать установочный диск Windows можно с помощью встроенных средств системы, или при помощи стороннего софта. В статье вы найдете инструкции о том, как записать ISO Windows на диск разными способами: сначала мы попробуем записать диск через Windows, а потом запишем образ системы с помощью сторонних программ.
Как записать Windows на диск средством записи образов дисков
С помощью средства записи образов дисков Windows можно записать Windows 10, Windows 8.1, Windows 8, Windows 7 на диск. Средство записи одинаково работает в этих операционных системах.
Для записи ISO образа Windows на DVD диск, выполните следующие действия:
- Щелкните правой кнопкой по образу диска на компьютере.
- В контекстном меню выберите пункт «Записать образ диска».
- В окне «Средство записи образов дисков Windows» отобразится название файла образа диска, сведения об устройстве записи на диск. Для старта процесса записи, нажмите на кнопку «Записать».
Я рекомендую активировать пункт настроек «Проверить диск после записи». В этом случае, вы убедитесь, что диск был записан без ошибок. Записанные данные будут сравнены с оригинальным образом. Если, в процессе записи были обнаружены ошибки, DVD диск можно перезаписать еще раз. Проверка диска займет некоторое время, но зато вы узнаете, что запись системы выполнена удачно. В противном случае, об ошибках вы ничего не узнаете, в ответственный момент установки Windows, загрузочный диск вас подведет, а вы не будете знать настоящей причины неполадки.
- В окне с предупреждением, вам сообщают, что перед записью, все данные на диске будут удалены. Нажмите на кнопку «Да».
- Далее начнется процесс записи образа Windows на диск.
- После завершения прожига диска, произойдет проверка диска на ошибки при записи.
- В завершении, нажмите на кнопку «Закрыть».
Скачиваем Windows в Media Creation Tool и записываем образ системы в средстве записи образов дисков
С помощью приложения Media Creation Tool можно скачать оригинальный образ Windows с официального сайта Microsoft.
Войдите по ссылке https://www.microsoft.com/ru-ru/software-download/home на официальный сайт Майкрософт. Выберите операционную систему Windows 10, Windows 8.1 или Windows 7.
Для загрузки Windows 7 на компьютер, потребуется ввести лицензионный ключ продукта.
На новой странице нажмите на кнопку «Скачать средство сейчас».
Запустите Media Creation Tool на ПК, а затем проделайте следующие действия:
- Примите условия лицензии.
- В окне «Что вы хотите сделать?» активируйте пункт «Создать установочный носитель (USB-устройство флэш-памяти, DVD-диск или ISO-файл)», а затем нажмите на кнопку «Далее».
- В окне «Выбор языка, архитектуры и выпуска» выберите язык системы, версию Windows, разрядность операционной системы: 64-разрядную или 32-разрядную.
В программе имеется возможность для выбора варианта, включающего обе разрядности в одном образе. Нам этот вариант не подходит из-за того, что подобный образ Windows не поместится на DVD диске.
- В окне «Выберите носитель» выберите опцию «ISO-файл».
- Затем начнется загрузка Windows, которая займет некоторое время.
- После завершения скачивания операционной системы в Media Creation Tool, в окне «Запишите ISO-файл на DVD-диск» нажмите на «Открыть устройство записи DVD-дисков».
После этого, откроется окно средства записи образов дисков Windows.
Вам необходимо запустить запись образа операционной системы на DVD диск. Подробнее об этом читайте в предыдущей главе этой статьи.
Как записать Windows на диск через UltraISO
В программе для работы с образами UltraISO, помимо прочего, можно создать загрузочную флешку Windows, или записать загрузочный CD/DVD диск.
Для того, чтобы записать Windows на диск в UltraISO, проделайте следующие шаги:
- Войдите в меню «Файл», нажмите «Открыть», выберите файл образ Windows на своем компьютере.
- В меню «Инструменты» нажмите на пункт «Записать образ CD…».
- В окне «Запись образа» настройте параметры записи:
- проверьте выбор привода;
- поставьте галку в пункте «Проверка»;
- установите минимальную скорость записи;
- выберите метод записи «Disc-at-Once(DAO)»;
- проверьте путь до файла образа.
- Нажмите на кнопку «Записать».
Дождитесь окончания записи и проверки диска на ошибки.
Как записать Windows на DVD диск в ImgBurn
Бесплатная программа ImgBurn предназначена для создания и записи образов дисков. Программа прекрасно подходит для записи ISO образа Windows на оптический DVD диск.
В главном окне ImgBurn нажмите на кнопку «Записать образ на диск».
В открывшемся окне примените нужные настройки:
- выберите «Источник»: путь до файла образа на ПК;
- проверьте привод;
- поставьте флажок в пункте «Проверка»;
- выберите минимальную скорость записи;
Нажмите на кнопку «Запись».
После окончания записи, на вашем компьютере появится установочный диск с Windows.
Подробнее о программе ImgBurn читайте здесь.
Запись ISO образа Windows в BurnAware Free
Бесплатная программа BurnAware Free служит для записи оптических дисков.
В главном окне BurnAware Free в разделе «Образы», нажмите на кнопку «Записать ISO» (в представлении меню «Вид» — «Значки»).
В окне «Записать образ» выберите путь к образу диска, для добавления образа Windows в программу. Проверьте скорость записи и выбор дисковода. Войдите во вкладку «Опции», отметьте пункт «Проверять файлы после записи».
Нажмите на кнопку «Записать».
Образ Windows записан на диск и готов к применению.
Прочитайте тут подробный обзор программы BurnAware Free.
Запись образа Windows в Ashampoo Burning Studio Free
При помощи бесплатной программы Ashampoo Burning Studio Free, можно записать установочный диск с операционной системой.
В главном окне Ashampoo Burning Studio FREE, в боковом меню выберите «Образ диска», а в открывшемся меню «Записать образ».
В окне «Запись образа диска» нажмите на кнопку «Расширенные параметры», для включения опции проверки диска на ошибки после записи.
После применения настроек, нажмите на кнопку «Записать DVD».
Запись Windows на диск в CDBurnerXP
В бесплатной программе CDBurnerXP можно без проблем записать на DVD диск загрузочный образ Windows.
Запустите программу CDBurnerXP. В главном окне приложения выделите «Записать ISO-образ», а затем нажмите на кнопку «ОК».
В окне «Запись ISO-образа», во вкладке «Опции записи» выполните необходимые настройки:
- с помощью кнопки «Browse» укажите путь к ISO образу Windows на компьютере;
- выберите скорость записи;
- поставьте флажок напротив пункта «Проверить данные после записи».
Нажмите на кнопку «Записать диск».
При настройках по умолчанию, программа извлечет диск из привода, после завершения записи и проверки носителя.
Выводы статьи
Если, перед пользователем возникает вопрос, как записать Windows 10, Windows 8.1, Windows 8, Windows 7 на диск, можно воспользоваться встроенным средством системы, или сторонними приложениями. Средство для записи образов, приложение Media Creation Tool, программы UltraISO, ImgBurn, BurmAware Free, Ashampoo Burning Studio Free, CDBurnerXP запишут на DVD диск образ операционной системы Windows, с которого можно будет выполнить установку операционной системы на компьютер.
Как записать образ Windows на DVD диск (видео)
Похожие публикации:
- Загрузочная флешка с Windows 10
- Команды «Выполнить» в Windows: полный список
- Создание резервной копии Windows 10
- Восстановление Windows 10 из резервного образа системы
- Как вызвать синий экран смерти (BSOD) — 2 способа

Для установки нам потребуется какой-либо загрузочный носитель с ОС: возможно, у Вас уже имеется диск с дистрибутивом или загрузочная флешка Windows XP. Если же ничего этого нет, но имеется образ диска ISO, то в первой части инструкции я расскажу, как сделать из него диск или USB для установки. А после этого перейдем непосредственно к самой процедуре.
Создание носителя для установки
Основные носители, которые используются для установки Windows XP — это компакт-диск или же установочная флешка. На мой взгляд, сегодня оптимальный вариант — это все-таки USB накопитель, тем не менее, поглядим на оба варианта.
- Для того, чтобы сделать загрузочный диск Windows XP, вам потребуется записать образ диска ISO на CD. При этом, не просто перенести файл ISO, а именно «записать диск из образа». В Windows 7 и Windows 8 это делается очень легко — достаточно вставить чистый диск, кликнуть правой кнопкой мыши по файлу образа и выбрать пункт «Записать образ на диск». Если же текущая ОС — Windows XP, то для того, чтобы сделать загрузочный диск потребуется воспользоваться сторонней программой, например, Nero Burning ROM, UltraISO и другие. Подробно процедура создания загрузочного диска описана здесь (откроется в новой вкладке, в приведенной инструкции рассматривается Windows 7, но для Windows XP никакой разницы не будет, только понадобиться не DVD, а CD).
- Для того, чтобы сделать загрузочную флешку с Windows XP, проще всего использовать бесплатную программу WinToFlash. Несколько способов создания установочного USB накопителя с Windows XP описаны в этой инструкции (откроется в новой вкладке).
После того, как дистрибутив с операционной системой подготовлен, потребуется перезагрузить компьютер и в настройках BIOS поставить загрузку с флешки или же с диска. О том, как это сделать в различных версиях BIOS — см. здесь (в примерах показано, как установить загрузку с USB, загрузка с DVD-ROM устанавливается аналогичным образом).
После того, как и это проделано, а настройки BIOS сохранены, компьютер перезагрузится и начнется непосредственно установка Windows XP.
Процедура установки Windows XP на компьютер и ноутбук
После загрузки с установочного диска или флешки Windows XP, после непродолжительного процесса подготовки программы установки, вы увидите приветствие системы, а также предложение нажать «Ввод», чтобы продолжить.
Установка Windows XP экран приветствия
Следующее, что вы увидите — лицензионное соглашение Window XP. Тут следует нажать F8. При условии, конечно, что Вы его принимаете.
На очередном экране будет предложено восстановить предыдущую установку Windows, если она была. Если нет — то список будет пустым. Нажмите Esc.
Восстановление предыдущей установки Windows XP
Теперь один из самых важных этапов — следует выбрать раздел, на который будет производиться установка Windows XP. Тут возможны самые разные варианты, опишу наиболее распространенные из них:
Выбор раздела для установки Windows XP
- Если ваш жесткий диск был разбит на два и более разделов, и вы хотите так и оставить, и, при этом ранее также была установлена ОС Windows XP, то просто выберите первый из разделов в списке и нажмите Ввод.
- Если диск был разбит, вы хотите его оставить в таком виде, но ранее была установлена Windows 7 или Windows 8, то предварительно удалите раздел «Зарезервировано» размером 100 Мб и следующий раздел, соответствующий размеру диска C. После чего выделите неразмеченную область и нажмите ввод для установки Windows XP.
- Если жесткий диск не был разбит, но вы хотите создать отдельный раздел для Windows XP — удалите все разделы на диске. После чего используйте клавишу C для того, чтобы создать разделы, указав их размер. Установку лучше и логичнее производить на первый раздел.
- Если HDD не был разбит, вы не хотите его делить, но ранее была установлена Windows 7 (8), то также удалите все разделы (включая «Зарезервировано» на 100 Мб) и установите Windows XP в получившийся один раздел.
После выбора раздела для установки операционной системы, будет предложено отформатировать его. Достаточно выбрать «Форматировать раздел в системе NTFS (Быстрое).
Форматирование раздела в NTFS
По завершении форматирования начнется копирование файлов, необходимых для установки. Затем компьютер перезагрузится. Сразу после первой перезагрузки следует установить в BIOS загрузку с жесткого диска, а не с флешки или CD-ROM.
После того, как компьютер будет перезагружен, начнется непосредственно сама установка Windows XP, которая может занять различное время в зависимости от «железа» компьютера, но в самом начале Вы в любом случае увидите 39 минут.
Через непродолжительное время вы увидите предложение ввести имя и организацию. Второе поле можно оставить пустым, а в первое — введите имя, не обязательно полное и настоящее. Нажмите «Далее».
В поле ввода введите лицензионный ключ Windows XP. Также его можно будет ввести уже после установки.
Введите ключ Windows XP
После ввода ключа будет предложено ввести имя компьютера (латиница и цифры) и пароль администратора, который можно оставить пустым.
Следующий этап — установка времени и даты, тут все ясно. Желательно только убрать галочку напротив «Автоматический переход на летнее время и обратно». Нажмите «Далее». Начнется процесс установки необходимых компонентов операционной системы. Здесь остается только ждать.
После того, как все необходимые действия завершатся, компьютер снова перезагрузится и Вам будет предложено ввести имя своей учетной записи (рекомендую использовать латиницу), и записей других пользователей, если они будут использоваться. Нажмите «Готово».
Вот и все, установка Windows XP завершена.
Что делать после установки Windows XP на компьютер или ноутбук
Первое, чем следует озаботиться сразу после установки ОС Windows XP на компьютер — это установка драйверов для всего оборудования. С учетом того, что данной операционной системе уже более десяти лет, для современного оборудования поиск драйверов может оказаться затруднительным. Однако, если у Вас более старый ноутбук или ПК, то вполне возможно, что таких проблем не возникнет.
Как бы там ни было, несмотря на то, что в принципе я не рекомендую использовать драйвер-паки, такие как Driver Pack Solution, в случае с Windows XP, это, пожалуй, один из лучших вариантов установить драйвера. Программа проделает это автоматически, скачать ее можно бесплатно с официального сайта http://drp.su/ru/
Если же у вас ноутбук (старых моделей), то нужные драйвера можно взять на официальных сайтах производителей, адреса которых вы можете найти на странице Установка драйверов на ноутбук.
По-моему, изложил все, что касается установки Windows XP достаточно подробно. Если остаются вопросы — задавайте в комментариях.