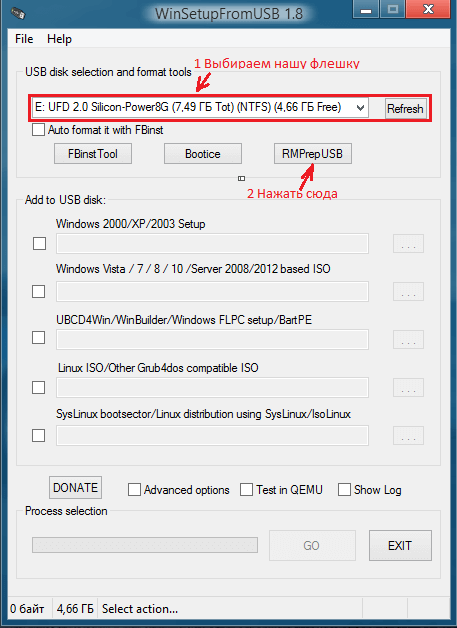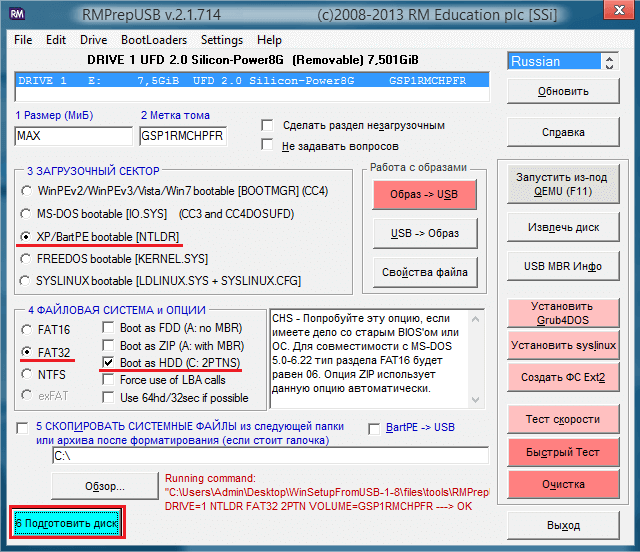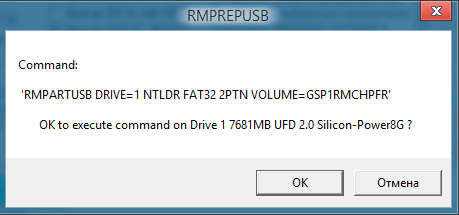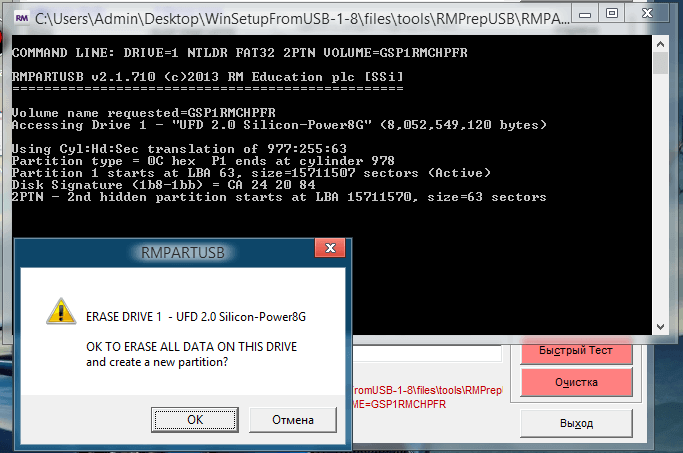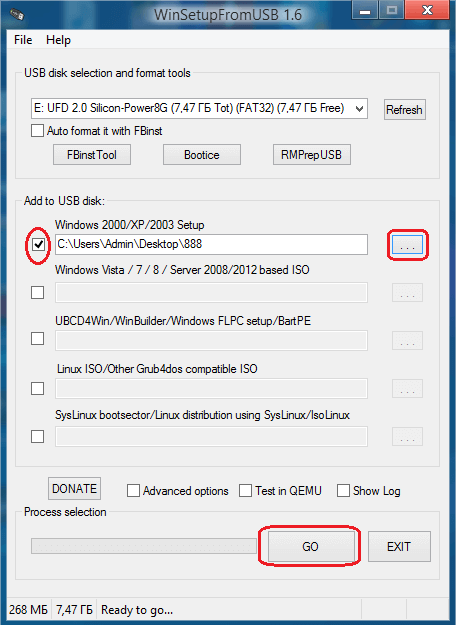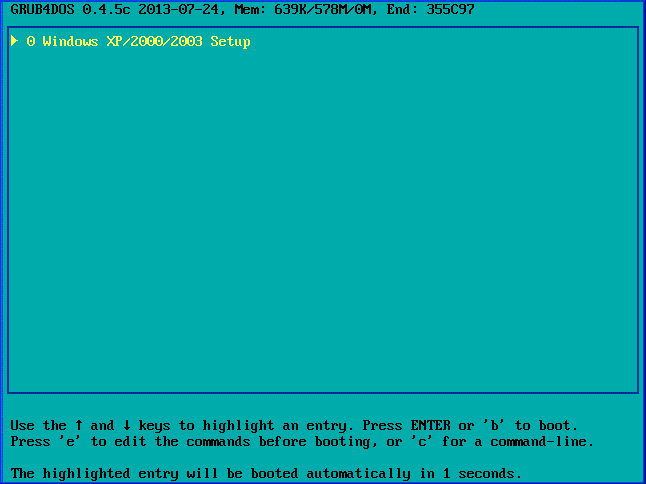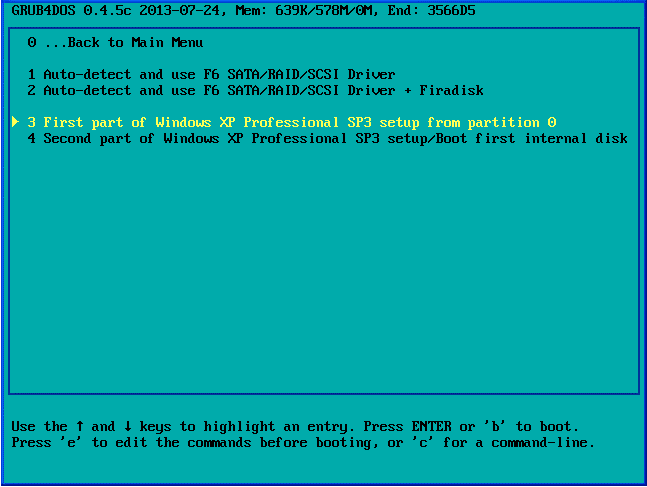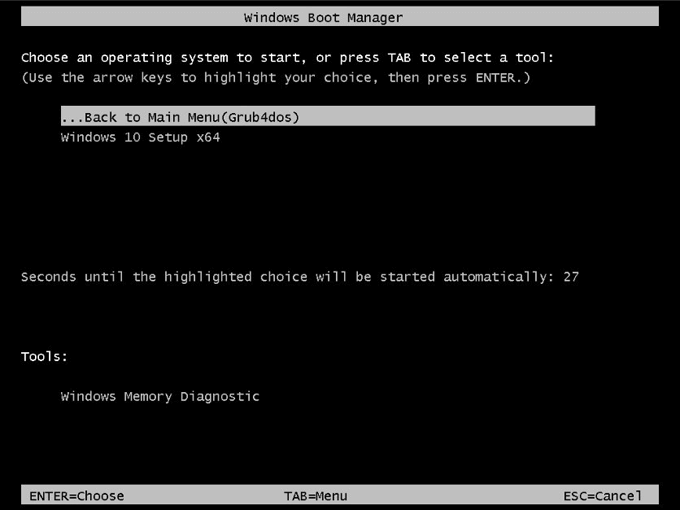Итак, перед нами поставлена задача, создать загрузочную флешку для последующей установки в нее Windows xp. Более поздние версии этой ОС ставятся с Flash на ура, а вот с xp возникает немало проблем при установке, особенно на старых компьютерах. Поэтому в этой статье будет показан способ, который работает в частности на новых и старых пк.
Хоть данная ОС и считается устаревшей, она по прежнему имеет спрос благодаря старым рабочим конфигурациям, для которых кроме линукса и Xp альтернатив практически нет. Так что пока работает старое железо, будет спрос.
WinSetupFromUSB — бесплатная программа позволяющая создавать загрузочный USB Flash накопитель (флешку) для установки всех версий windows. Скачать последнюю версию программы можно на Оф Сайте. После скачивания извлекаем архив, и запускаем WinSetupFromUSB.exe или х64 в зависимости от разрядности вашей ОС.
[ads1]После запуска программы необходимо выбрать нужную нам флешку. После этого нужно нажать на «RMPrepUSB«.
В открывшемся окне выбираем такие параметры:
Загрузочный сектор — XP/BartPE bootable [NTLDR].
Файловая система и опции — Fat32, Boot as HDD (C: 2PNTS).
Жмем «Подготовить Диск» в результате чего, произойдет форматирование флеш накопителя. Высветиться два окна подтверждения, жмем «ОК».
В черном окне (командная строка) можно наблюдать в % процесс подготовки. По окончанию оно само закроется, вам нужно закрыть оставшееся окно, нажав кнопку «Выход».[ads2]
Далее в главном меню программы отмечаем галочкой пункт «Windows 2000/XP/2003 Setup» и указать папку с установочными файлами. Для этого вам нужно будет предварительно распаковать установочный образ в удобное для вас место. Распаковать можно архиваторами 7zip или Winrar, либо же программами для работы с образами, например DAEMON Tools или UltraISO.
После того как выбрали файлы, нажимаем на «GO» . Пойдет процесс копирования файлов на флешку. Занимает это по времени 5-10 мин в зависимости от объема данных.
Для начала установки windows, необходимо установить наш флеш накопитель в качестве загрузочной в настройках биос. Для этого во время включения пк, на первых секундах загрузки жмем клавишу «Delete» или «F2» на ноутбуках, и ищем раздел boot или что-то подобное этому.
Если все сделали правильно, то при последующей перезагрузке вы увидите такое окно, просто жмем «Enter».
Выбрали 3 пункт. Начнется установка операционной системы. Далее, после первой перезагрузки появится снова окно, в котором нужно уже будет выбрать пункт под номером 4 для продолжения установки. На этом всё, статья завершена.)

Однако, в отличие, например, от Rufus, начинающим пользователям не всегда просто разобраться, как пользоваться WinSetupFromUSB, и, в итоге, они используют другой, возможно более простой, но зачастую менее функциональный вариант. Именно для них и предназначена эта базовая инструкция по использованию программы применительно к наиболее распространенным задачам. См. также: Программы для создания загрузочной флешки.
Где скачать WinSetupFromUSB
Для того, чтобы скачать WinSetupFromUSB, достаточно зайти на официальный сайт программы http://www.winsetupfromusb.com/downloads/, и загрузить её там. На сайте всегда доступна как последняя версия WinSetupFromUSB, так и предыдущие сборки (иногда бывает полезно).
Программа не требует установки на компьютер: достаточно распаковать архив с ней и запустить нужную версию — 32-разрядную или же x64.
Как сделать загрузочную флешку с помощью программы WinSetupFromUSB
Несмотря на то, что создание загрузочной флешки — это не все, что можно делать с использованием данной утилиты (которая включает в себя еще 3 дополнительных инструмента для работы с USB накопителями), данная задача все-таки является основной. А потому я продемонстрирую самый быстрый и простой способ ее выполнить для начинающего пользователя (в приведенном примере использования флешка будет отформатирована перед записью на неё данных).
- Подключите флешку и запустите программу в нужной вам разрядности.
- В главном окне программы в верхнем поле выберите тот USB накопитель, на который будет производиться запись. Учтите, что все данные на нем будут удалены. Также отметьте галочкой пункт AutoFormat it with FBinst — это автоматически отформатирует флешку и приготовит ее к превращению в загрузочную, когда вы начнете. Для создания флешки для UEFI загрузки и установки на GPT диск используйте файловую систему FAT32, для Legacy — NTFS. На самом деле, форматирование и подготовку накопителя можно выполнить вручную с помощью утилит Bootice, RMPrepUSB (а можно сделать флешку загрузочной и без форматирования), но для начала самый простой и быстрый способ. Важное примечание: отмечать пункт для автоматического форматирования следует только если вы впервые записываете образы на флешку с помощью данной программы. Если у вас уже есть загрузочная флешка, созданная в WinSetupFromUSB и на нее требуется добавить, например, еще одну установку Windows, то просто выполняете действия ниже, без форматирования.
- Следующий шаг — указать, что именно мы хотим добавить на флешку. Это может быть сразу несколько дистрибутивов, в результате чего мы получим мультизагрузочную флешку. Итак, отмечаем галочкой нужный пункт или несколько и указываем путь к нужным для работы WinSetupFromUSB файлам (для этого нажимаем кнопку с многоточием справа от поля). Пункты должны быть понятны, но если нет, то далее будет приведено их описание по отдельности.
- После того, как все необходимые дистрибутивы были добавлены, просто нажимаем кнопку Go, утвердительно отвечаем на два предупреждения и начинаем ждать. Замечу, если вы делаете загрузочный USB накопитель, на котором присутствует Windows 7, 8.1 или Windows 10, при копировании файла windows.wim может показаться, что WinSetupFromUSB завис. Это не так, наберитесь терпения и ожидайте. По завершении процесса вы получите сообщение как на скриншоте ниже.
Далее о том, в какие пункты и какие образы вы можете добавить в различные пункты в главном окне WinSetupFromUSB.
Образы, которые можно добавить на загрузочную флешку WinSetupFromUSB
- Windows 2000/XP/2003 Setup — используем для того, чтобы разместить дистрибутив одной из указанных операционных систем на флешке. В качестве пути требуется указать папку, в которой находятся папки I386/AMD64 (или только I386). То есть вам нужно либо смонтировать ISO образ с ОС в системе и указать путь к виртуальному приводу дисков, либо вставить диск с Windows и, соответственно, указать путь к нему. Еще один вариант — открыть образ ISO с помощью архиватора и извлечь все содержимое в отдельную папку: в этом случае в WinSetupFromUSB нужно будет указать путь к этой папке. Т.е. обычно, при создании загрузочной флешки Windows XP, нам просто требуется указать букву диска с дистрибутивом.
- Windows Vista/7/8/10/Server 2008/2012 — для установки указанных операционных систем нужно указать путь к файлу образа ISO с нею. Вообще, в предыдущих версиях программы это выглядело иначе, но сейчас сделали проще.
- UBCD4Win/WinBuilder/Windows FLPC/Bart PE — также, как и в первом случае, потребуется путь к папке, в которой содержится I386, предназначено для различных загрузочных дисков на основе WinPE. Начинающему пользователю навряд ли потребуется.
- LinuxISO/Other Grub4dos compatible ISO — потребуется, если вы хотите добавить дистрибутив Ubuntu Linux (или другой Linux) или же какой-либо диск с утилитами для восстановления компьютера, проверки на вирусы и аналогичный, например: Kaspersky Rescue Disk, Hiren’s Boot CD, RBCD и другие. На большинстве из них используется именно Grub4dos.
- SysLinux bootsector — предназначен для добавления дистрибутивов Linux, в которых используется загрузчик syslinux. Скорее всего, не пригодится. Для использования требуется указать путь к папке, в которой находится папка SYSLINUX.
Обновление: в WinSetupFromUSB 1.6 beta 1 появилась возможность записать ISO более 4 Гб на флешку FAT32 UEFI.
Дополнительные возможности записи загрузочной флешки
Далее кратко о некоторых дополнительных возможностях при использовании WinSetupFromUSB для создания загрузочной или мультизагрузочной флешки или внешнего жесткого диска, которые могут оказаться полезными:
- Для мультизагрузочной флешки (например, если на ней присутствуют несколько разных образов Windows 10, 8.1 или Windows 7) вы можете отредактировать меню загрузки в Bootice — Utilities — Start Menu Editor.
- Если вам требуется создать загрузочный внешний жесткий диск или флешку без форматирования (т.е. так, чтобы все данные на нем остались), вы можете использовать путь: Bootice — Process MBR и установить главную загрузочную запись (Install MBR, обычно достаточно использовать все параметры по умолчанию). После чего добавлять образы в WinSetupFromUSB без форматирования накопителя.
- Дополнительные параметры (отметка Advanced Options) позволяет дополнительно настроить отдельные образы, помещаемые на USB накопитель, например: добавить драйверы к установке Windows 7, 8.1 и Windows 10, изменить имена пунктов меню загрузки с накопителя, использовать не только USB устройство, но и другие накопители на компьютере в WinSetupFromUSB.
Видео инструкция по использованию WinSetupFromUSB
Записал также небольшое видео, в котором подробно показано, как сделать загрузочную или мультизагрузочную флешку в описываемой программе. Возможно, кому-то так будет проще понять, что к чему.
Заключение
На этом инструкция по использованию WinSetupFromUSB завершена. Все что вам осталось — поставить загрузку с флешки в BIOS компьютера, использовать только что созданный накопитель и загрузиться с него. Как было отмечено, это не все возможности программы, но в подавляющем большинстве случаев описанных пунктов будет вполне достаточно.
Установка Windows XP с флешки с помощью WinSetupFromUSB
Содержание:
- Что Вам необходимо?
- Создание загрузочной флешки
- Настройка BIOS
- Установка Windows XP
Установка операционных систем с помощью съемных носителей давно перестала быть большой проблемой. Если у вас под рукой нет чистого CD/DVD-диска, или же сам дисковод оказался неисправен или просто его нет (к примеру, в нетбуках и ультрабуках), то флешка на 1-2 Гб на данный момент есть у каждого второго человека. Так что, прочитав данное руководство, вы сможете создать загрузочную флешку с Windows XP (и не только) и тем самым значительно упростить себе переход с одной ОС на другую.
Что Вам необходимо?
- Заранее скачайте рабочий iso-образ Windows XP. Желательно выбрать тот дистрибутив, который не имеет никаких сторонних модификаций, а, значит, вероятность его нестабильности минимальна. Если же стандартный XP вас не устраивает, рекомендуем выбрать сборку от Zver.
- Съемный диск (флешка), как минимум, на 1 Гб. В последствии она будет полностью очищена, поэтому скопируйте с него все важные данные.
- Программа WinSetupFromUSB v.1.3. Ее можно скачать абсолютно бесплатно на официальном сайте разработчика.
Создание загрузочной флешки
Существует несколько способов подготовки съемного диска к установке с него Windows XP. Но, несмотря на это, мы воспользуемся простейшей программой WinSetupFromUSB и через каких-то полчаса получим готовую загрузочную флешку. Нужно лишь выполнить следующие шаги:
- Распакуйте в приготовленную ранее папку iso-образ дистрибутива Windows XP.
- Вставьте будущую загрузочную флешку в компьютер/ноутбук и запустите WinSetupFromUSB.
- В поле «Add USB to disk» можно выбрать необходимую вам версию ОС Windows и Linux (так что на одной XP возможности программы не заканчиваются). Но в нашем случае ставим галочку на Windows 2000/XP/2003 Setup и указываем путь к папке с дистрибутивом.
- Создать загрузочную флешку можно только из девственно чистого носителя, так что приступим к форматированию. Нажмите на RMPrep USB и в появившемся окне расставьте галочки как на скрине ниже:
- Нажмите на кнопку «6 Prepare Drive», и — ВНИМАНИЕ — вся информация, что была на флешке, будет удалена.
- После форматирования нам остается лишь нажать на «GO» и получить Windows XP, полностью готовый к установке с USB-носителя
Настройка BIOS
Windows XP в плане установки слегка отличается от своих сестер — Vista, 7 и 8. Поэтому настройке BIOS нужно уделить немного больше внимания:
- Первым делом необходимо установить приоритет загрузки на съемный диск. Поэтому в процессе запуска компьютера/ноутбука нажмите F2 или Del, чтобы попасть в окно BIOS.
- В разделе Boot или в списке Boot Device Priority поставьте на первое место вашу загрузочную флешку (в зависимости от производителя материнской платы версии BIOS имеют существенные различия, так что данные указания имеют весьма общий вид).
- Большинство современных компьютеров работают с интерфейсом передачи данных S-ATA, в то время, как Windows XP имеет встроенные драйвера только для устаревшей IDE. Поэтому в в BIOS установите Storage Configuration на значение Compatible.
- Сохраните изменения и перезагрузите компьютер, нажав на F10.
- Успешно загрузившись со съемного диска, Windows XP поприветствует вас. Следуя инструкциям программы установки, нажмите Enter (<Ввод>)
- Нарушение лицензионного соглашения продуктов Microsoft карается законом. Так что подтвердите нажатием кнопки F8 уверенность в собственных действиях и продолжите установку системы.
- В этом окне представлен весь список жестких дисков, на которые возможно установить Windows XP (по умолчанию отображаются лишь HDD с технологией передачи данных IDE). Выберите нужный вам диск и переходите к следующему шагу.
- Форматирование жесткого диска является обязательным, так что убедитесь в сохранности всех ваших файлов и лишь потом выбирайте третий пункт «Форматировать раздел в системе NTFS».
- После подготовки HDD и копирования на него необходимых системных файлов, программа установки Windows XP перейдет к завершающим процессам. Для начала установите Язык системы и методы ввода.
- Укажите имя пользователя. Поле с организацией можно оставить незаполненным.
- Введите серийный код, который имеет вид XXXXX-XXXXX-XXXXX-XXXXX-XXXXX
- Выберите имя компьютера и установите пароль администратора (последнее необязательно)
- Далее настройте дату и время, а также часовой пояс.
- Сетевые параметры оставьте по умолчанию
- Если компьютер/ноутбук являются домашними, то оставьте его в группе WORKGROUP. Если же в организации, где вы работаете, имеется доменная сеть, то уточните информацию у своего системного администратора.
- Поздравляем! Windows XP успешно установлена и готова к полноценной работе.
Загрузочные флешки с готовыми к установке операционными системами — очень удобная и полезная вещь для любого пользователя. Имея в запасе несколько таких «маленьких спасателей», вы сможете быстро и легко помочь себе или своим друзьям/коллегам восстановить неисправную ОС Windows или же установить им новую.
Приятного Вам использования!
Похожие статьи
Популярные статьи
- XP
- 7
- 8
- 10
WinSetupFromUsb является бесплатной программой, которая предназначена для записи файлов на загрузочную флешку. Особенно она актуальна для операционных систем, начиная с Виндовс 2000 и, заканчивая Линуксом. С помощью флэшки можно установить новейшую ОС, как на самый передовой компьютер, так и на непримечательный нетбук.
- Решаемые проблемы с помощью WinSetupFromUsb
- Плюсы и минусы
- Плюсы
- Минусы
- Доступные платформы
- Windows XP – инструкция по работе
- Видео
- «Умная» флэшка
Решаемые проблемы с помощью WinSetupFromUsb
С персональным компьютером может возникнуть достаточно много проблем, связанных с системой или внешними гнездами. Особенно это касается старых машин, которые каким-то чудом продолжают свою работу. И, когда возникает очередная поломка, на помощь может прийти данная утилита. Помогает эта умная флэшка в следующих случаях:
- Во время отсутствия под рукой чистых CD или DVD-дисков для записи. Это частая проблема, с которой сталкиваются, как геймеры, так и обычные люди, работающие за компьютером;
- Если на ПК дисковод пришел в неисправность или он вовсе отсутствует. Такое тоже бывает, если человек не особенно бережно относился к машине или забыл установить дисковод;
- Когда на дисках не хватает места для установки операционной системы.
Как можно заметить, ВинСетап является отличным носителем для Windows XP или еще более проработанной ОС. Но, стоит заранее определиться с операционной системой, ведь некоторые из них весят куда больше 1-2 гигабайт. И обычная флэшка едва ли сможет вместить в себя такой объем информации.
к оглавлению ↑
Плюсы и минусы
Каждая программа или гаджет имеет свои плохие и хорошие стороны. WinSetupFromUsb не является здесь исключением. Ведь, чтобы установить операционную систему Windows XP через флэшку, необходимо знать все «прелести» и подводные камни данной методики. А среди таких можно увидеть следующие:
к оглавлению ↑
Плюсы
- Простота в использовании. Программа может позволить совмещение на флэшке до десяти дистрибутивов Windows XP20002003;
- Еще можно на носитель добавить BartPEWinBuilderUBCD4WinWinFLPC. А, в свою очередь, установщик Виндовс Виста, Gparted, SisLinux обладает встроенной виртуальной машиной QUEMU. Она может позволить сделать тест-работу загрузочной флэшки без перезагрузки компьютера;
- Если носитель имеет загрузочный файл GRUB4DOS, то он не будет перезаписываться. Внесутся лишь некоторые корректировки в menu.lst. Поэтому, программы наряду с дистрибутивами и настройками меню не пострадают.
к оглавлению ↑
Минусы
- Минус только один у такого подхода – обильное количество «непривлекательных» папок при наличии нескольких дистрибутивов.
Доступные платформы
WinSetupFromUsb имеет широкий функционал. На нее можно закачать любой загрузочный файл ОС, который применим к персональным компьютерам, ноутбукам, нетбукам и прочим гаджетам. Безусловно, везде есть свои исключения, но в случае с флэшкой WinSetupFromUsb их практически нет. Главное условие – наличие свободного пространства на носителе и хорошие производные машины, которые примут выбранную вами операционную систему. Однако, чаще всего такую флэшку используют при установке следующих ОС:
- Windows 2000/XP/2003 Setup, предназначенная больше для устаревших ПК. Но это также хороший выбор для тех, кто не желает нагружать машину слишком сложными процессами;
- Windows Vista/7/8/Server 2008/2012 – операционная система для более продвинутых машин;
- UBCD4Win/WinBuilder/Windows FLPC/Bart PE – малоизвестная ОС, которая понемногу завоевывает сердца людей во всем мире;
- LinuxISO/Other Grub4dos compatible ISO – хороший выбор для тех, кто ненавидит вирусы и вредоносное ПО на своем компьютере;
- SysLinux bootsector – уникальная ОС по своей структуре и функциональным возможностям.
к оглавлению ↑
Windows XP – инструкция по работе
- Когда Виндовс загрузится со съемного диска, на экране появится приветственное окно. Чтобы продолжить установку, необходимо нажать клавишу «Энтер»;
- Следом нужно нажать кнопку Ф8, чтобы подтвердить уверенность в собственном действии. Стоит отметить, что нарушители лицензионного соглашения продукции Майкрософт преследуется законом;
- В следующем окне появится полный список жестких дисков, предназначенные для установки Windows XP. Здесь нужно выбрать диск, чтобы перейти к следующему шагу;
- На четвертом шаге форматирование жесткого диска – обязательная часть установки. Поэтому, необходимо проверить сохранность ценных файлов, а затем уже переходить к третьему пункту – форматированию;
- После того, как HDD будет подготовлен, установочная программа запустит завершающий этап. Кроме того, не забудьте установить в самом начале язык, связанный с системой ввода;
- На шестом шаге вас попросят указать имя пользователя. А поле организации можно проигнорировать при желании;
- Здесь будет ждать пользователя серийный код. Его нужно ввести, чтобы активировать продукт;
- Система попросит выбрать имя ПК и предложит установить пароль;
- Следом, нужно установить дату и время наряду с часовым поясом;
- На десятом шаге «Сетевые параметры» лучше всего поставить по умолчанию;
- Если машина является домашней, нужно оставить ее в группе «Workgroup». Однако, те, кто работает в организации должны узнать есть ли у нее доменная сеть. Это можно уточнить у сисадмина;
- Виндовс установлен!
к оглавлению ↑
Видео
«Умная» флэшка
Такое изобретение может понадобиться какому угодно пользователю, который длительно использует ПК. И, действительно, проблемы с компьютером могут возникнуть при самых нежелательных обстоятельствах. А WinSetupFromUsb способна решить многие из них, когда речь пойдет об установке ОС.
Содержание
- WinSetupFromUSB инструкция по использованию
- Где скачать WinSetupFromUSB
- Как сделать загрузочную флешку с помощью программы WinSetupFromUSB
- Образы, которые можно добавить на загрузочную флешку WinSetupFromUSB
- Дополнительные возможности записи загрузочной флешки
- Видео инструкция по использованию WinSetupFromUSB
- Заключение
- Как записать Windows XP на флешку через WinSetupFromUsb
- Решаемые проблемы с помощью WinSetupFromUsb
- Плюсы и минусы
- Плюсы
- Минусы
- Доступные платформы
- Windows XP – инструкция по работе
- Видео
- «Умная» флэшка
- Создание загрузочной флешки в WinSetupFromUSB
- Возможности программы WinSetupFromUSB
- Загрузочная флешка в WinSetupFromUSB
- Запуск загрузочной флешки для установки Windows 10
- Выводы статьи
WinSetupFromUSB инструкция по использованию

Однако, в отличие, например, от Rufus, начинающим пользователям не всегда просто разобраться, как пользоваться WinSetupFromUSB, и, в итоге, они используют другой, возможно более простой, но зачастую менее функциональный вариант. Именно для них и предназначена эта базовая инструкция по использованию программы применительно к наиболее распространенным задачам. См. также: Программы для создания загрузочной флешки.
Где скачать WinSetupFromUSB
Для того, чтобы скачать WinSetupFromUSB, достаточно зайти на официальный сайт программы http://www.winsetupfromusb.com/downloads/, и загрузить её там. На сайте всегда доступна как последняя версия WinSetupFromUSB, так и предыдущие сборки (иногда бывает полезно).
Программа не требует установки на компьютер: достаточно распаковать архив с ней и запустить нужную версию — 32-разрядную или же x64.
Как сделать загрузочную флешку с помощью программы WinSetupFromUSB
Несмотря на то, что создание загрузочной флешки — это не все, что можно делать с использованием данной утилиты (которая включает в себя еще 3 дополнительных инструмента для работы с USB накопителями), данная задача все-таки является основной. А потому я продемонстрирую самый быстрый и простой способ ее выполнить для начинающего пользователя (в приведенном примере использования флешка будет отформатирована перед записью на неё данных).
- Подключите флешку и запустите программу в нужной вам разрядности.
- В главном окне программы в верхнем поле выберите тот USB накопитель, на который будет производиться запись. Учтите, что все данные на нем будут удалены. Также отметьте галочкой пункт AutoFormat it with FBinst — это автоматически отформатирует флешку и приготовит ее к превращению в загрузочную, когда вы начнете. Для создания флешки для UEFI загрузки и установки на GPT диск используйте файловую систему FAT32, для Legacy — NTFS. На самом деле, форматирование и подготовку накопителя можно выполнить вручную с помощью утилит Bootice, RMPrepUSB (а можно сделать флешку загрузочной и без форматирования), но для начала самый простой и быстрый способ. Важное примечание: отмечать пункт для автоматического форматирования следует только если вы впервые записываете образы на флешку с помощью данной программы. Если у вас уже есть загрузочная флешка, созданная в WinSetupFromUSB и на нее требуется добавить, например, еще одну установку Windows, то просто выполняете действия ниже, без форматирования.
- Следующий шаг — указать, что именно мы хотим добавить на флешку. Это может быть сразу несколько дистрибутивов, в результате чего мы получим мультизагрузочную флешку. Итак, отмечаем галочкой нужный пункт или несколько и указываем путь к нужным для работы WinSetupFromUSB файлам (для этого нажимаем кнопку с многоточием справа от поля). Пункты должны быть понятны, но если нет, то далее будет приведено их описание по отдельности.
- После того, как все необходимые дистрибутивы были добавлены, просто нажимаем кнопку Go, утвердительно отвечаем на два предупреждения и начинаем ждать. Замечу, если вы делаете загрузочный USB накопитель, на котором присутствует Windows 7, 8.1 или Windows 10, при копировании файла windows.wim может показаться, что WinSetupFromUSB завис. Это не так, наберитесь терпения и ожидайте. По завершении процесса вы получите сообщение как на скриншоте ниже.
Далее о том, в какие пункты и какие образы вы можете добавить в различные пункты в главном окне WinSetupFromUSB.
Образы, которые можно добавить на загрузочную флешку WinSetupFromUSB
- Windows 2000/XP/2003 Setup — используем для того, чтобы разместить дистрибутив одной из указанных операционных систем на флешке. В качестве пути требуется указать папку, в которой находятся папки I386/AMD64 (или только I386). То есть вам нужно либо смонтировать ISO образ с ОС в системе и указать путь к виртуальному приводу дисков, либо вставить диск с Windows и, соответственно, указать путь к нему. Еще один вариант — открыть образ ISO с помощью архиватора и извлечь все содержимое в отдельную папку: в этом случае в WinSetupFromUSB нужно будет указать путь к этой папке. Т.е. обычно, при создании загрузочной флешки Windows XP, нам просто требуется указать букву диска с дистрибутивом.
- Windows Vista/7/8/10/Server 2008/2012 — для установки указанных операционных систем нужно указать путь к файлу образа ISO с нею. Вообще, в предыдущих версиях программы это выглядело иначе, но сейчас сделали проще.
- UBCD4Win/WinBuilder/Windows FLPC/Bart PE — также, как и в первом случае, потребуется путь к папке, в которой содержится I386, предназначено для различных загрузочных дисков на основе WinPE. Начинающему пользователю навряд ли потребуется.
- LinuxISO/Other Grub4dos compatible ISO — потребуется, если вы хотите добавить дистрибутив Ubuntu Linux (или другой Linux) или же какой-либо диск с утилитами для восстановления компьютера, проверки на вирусы и аналогичный, например: Kaspersky Rescue Disk, Hiren’s Boot CD, RBCD и другие. На большинстве из них используется именно Grub4dos.
- SysLinux bootsector — предназначен для добавления дистрибутивов Linux, в которых используется загрузчик syslinux. Скорее всего, не пригодится. Для использования требуется указать путь к папке, в которой находится папка SYSLINUX.
Обновление: в WinSetupFromUSB 1.6 beta 1 появилась возможность записать ISO более 4 Гб на флешку FAT32 UEFI.
Дополнительные возможности записи загрузочной флешки
Далее кратко о некоторых дополнительных возможностях при использовании WinSetupFromUSB для создания загрузочной или мультизагрузочной флешки или внешнего жесткого диска, которые могут оказаться полезными:
- Для мультизагрузочной флешки (например, если на ней присутствуют несколько разных образов Windows 10, 8.1 или Windows 7) вы можете отредактировать меню загрузки в Bootice — Utilities — Start Menu Editor.
- Если вам требуется создать загрузочный внешний жесткий диск или флешку без форматирования (т.е. так, чтобы все данные на нем остались), вы можете использовать путь: Bootice — Process MBR и установить главную загрузочную запись (Install MBR, обычно достаточно использовать все параметры по умолчанию). После чего добавлять образы в WinSetupFromUSB без форматирования накопителя.
- Дополнительные параметры (отметка Advanced Options) позволяет дополнительно настроить отдельные образы, помещаемые на USB накопитель, например: добавить драйверы к установке Windows 7, 8.1 и Windows 10, изменить имена пунктов меню загрузки с накопителя, использовать не только USB устройство, но и другие накопители на компьютере в WinSetupFromUSB.
Видео инструкция по использованию WinSetupFromUSB
Записал также небольшое видео, в котором подробно показано, как сделать загрузочную или мультизагрузочную флешку в описываемой программе. Возможно, кому-то так будет проще понять, что к чему.
Заключение
На этом инструкция по использованию WinSetupFromUSB завершена. Все что вам осталось — поставить загрузку с флешки в BIOS компьютера, использовать только что созданный накопитель и загрузиться с него. Как было отмечено, это не все возможности программы, но в подавляющем большинстве случаев описанных пунктов будет вполне достаточно.
Источник
Как записать Windows XP на флешку через WinSetupFromUsb
WinSetupFromUsb является бесплатной программой, которая предназначена для записи файлов на загрузочную флешку. Особенно она актуальна для операционных систем, начиная с Виндовс 2000 и, заканчивая Линуксом. С помощью флэшки можно установить новейшую ОС, как на самый передовой компьютер, так и на непримечательный нетбук.
Решаемые проблемы с помощью WinSetupFromUsb
С персональным компьютером может возникнуть достаточно много проблем, связанных с системой или внешними гнездами. Особенно это касается старых машин, которые каким-то чудом продолжают свою работу. И, когда возникает очередная поломка, на помощь может прийти данная утилита. Помогает эта умная флэшка в следующих случаях:
- Во время отсутствия под рукой чистых CD или DVD-дисков для записи. Это частая проблема, с которой сталкиваются, как геймеры, так и обычные люди, работающие за компьютером;
- Если на ПК дисковод пришел в неисправность или он вовсе отсутствует. Такое тоже бывает, если человек не особенно бережно относился к машине или забыл установить дисковод;
- Когда на дисках не хватает места для установки операционной системы.
Как можно заметить, ВинСетап является отличным носителем для Windows XP или еще более проработанной ОС. Но, стоит заранее определиться с операционной системой, ведь некоторые из них весят куда больше 1-2 гигабайт. И обычная флэшка едва ли сможет вместить в себя такой объем информации.
Плюсы и минусы
Каждая программа или гаджет имеет свои плохие и хорошие стороны. WinSetupFromUsb не является здесь исключением. Ведь, чтобы установить операционную систему Windows XP через флэшку, необходимо знать все «прелести» и подводные камни данной методики. А среди таких можно увидеть следующие:
Плюсы
- Простота в использовании. Программа может позволить совмещение на флэшке до десяти дистрибутивов Windows XP20002003;
- Еще можно на носитель добавить BartPEWinBuilderUBCD4WinWinFLPC. А, в свою очередь, установщик Виндовс Виста, Gparted, SisLinux обладает встроенной виртуальной машиной QUEMU. Она может позволить сделать тест-работу загрузочной флэшки без перезагрузки компьютера;
- Если носитель имеет загрузочный файл GRUB4DOS, то он не будет перезаписываться. Внесутся лишь некоторые корректировки в menu.lst. Поэтому, программы наряду с дистрибутивами и настройками меню не пострадают.
к оглавлению ↑
Минусы
- Минус только один у такого подхода – обильное количество «непривлекательных» папок при наличии нескольких дистрибутивов.
Доступные платформы
WinSetupFromUsb имеет широкий функционал. На нее можно закачать любой загрузочный файл ОС, который применим к персональным компьютерам, ноутбукам, нетбукам и прочим гаджетам. Безусловно, везде есть свои исключения, но в случае с флэшкой WinSetupFromUsb их практически нет. Главное условие – наличие свободного пространства на носителе и хорошие производные машины, которые примут выбранную вами операционную систему. Однако, чаще всего такую флэшку используют при установке следующих ОС:
- Windows 2000/XP/2003 Setup, предназначенная больше для устаревших ПК. Но это также хороший выбор для тех, кто не желает нагружать машину слишком сложными процессами;
- Windows Vista/7/8/Server 2008/2012 – операционная система для более продвинутых машин;
- UBCD4Win/WinBuilder/Windows FLPC/Bart PE – малоизвестная ОС, которая понемногу завоевывает сердца людей во всем мире;
- LinuxISO/Other Grub4dos compatible ISO – хороший выбор для тех, кто ненавидит вирусы и вредоносное ПО на своем компьютере;
- SysLinux bootsector – уникальная ОС по своей структуре и функциональным возможностям.
к оглавлению ↑
Windows XP – инструкция по работе
- Когда Виндовс загрузится со съемного диска, на экране появится приветственное окно. Чтобы продолжить установку, необходимо нажать клавишу «Энтер»;
- Следом нужно нажать кнопку Ф8, чтобы подтвердить уверенность в собственном действии. Стоит отметить, что нарушители лицензионного соглашения продукции Майкрософт преследуется законом;
- В следующем окне появится полный список жестких дисков, предназначенные для установки Windows XP. Здесь нужно выбрать диск, чтобы перейти к следующему шагу;
- На четвертом шаге форматирование жесткого диска – обязательная часть установки. Поэтому, необходимо проверить сохранность ценных файлов, а затем уже переходить к третьему пункту – форматированию;
- После того, как HDD будет подготовлен, установочная программа запустит завершающий этап. Кроме того, не забудьте установить в самом начале язык, связанный с системой ввода;
- На шестом шаге вас попросят указать имя пользователя. А поле организации можно проигнорировать при желании;
- Здесь будет ждать пользователя серийный код. Его нужно ввести, чтобы активировать продукт;
- Система попросит выбрать имя ПК и предложит установить пароль;
- Следом, нужно установить дату и время наряду с часовым поясом;
- На десятом шаге «Сетевые параметры» лучше всего поставить по умолчанию;
- Если машина является домашней, нужно оставить ее в группе «Workgroup». Однако, те, кто работает в организации должны узнать есть ли у нее доменная сеть. Это можно уточнить у сисадмина;
- Виндовс установлен!
к оглавлению ↑
Видео
«Умная» флэшка
Такое изобретение может понадобиться какому угодно пользователю, который длительно использует ПК. И, действительно, проблемы с компьютером могут возникнуть при самых нежелательных обстоятельствах. А WinSetupFromUsb способна решить многие из них, когда речь пойдет об установке ОС.
Источник
Создание загрузочной флешки в WinSetupFromUSB
WinSetupFromUSB — бесплатная программа для создания загрузочных флешек с ОС Windows и с другими операционными системами, запускаемых на компьютере с USB флэш накопителей. Загрузочная флешка необходима для установки, переустановки операционной системы на компьютере, для выполнения работ по восстановлению системы, лечения компьютера от вирусов, копирования файлов с компьютера, или для выполнения других операций.
При невозможности выполнить обычную загрузку операционной системы на компьютере, для выполнения работ по устранению неполадок или для переустановки системы, необходим внешний загрузочный носитель, с которого можно загрузиться на компьютере.
На современных компьютерах часто не устанавливают CD/DVD дисководы. Поэтому загрузка на таком ПК возможна только с внешнего USB накопителя. На USB диск необходимо записать образ операционной системы или другой загрузочный образ для того, чтобы данный диск стал загрузочной флешкой.
После создания загрузочного USB накопителя, с него можно запустить установку любой версии операционной системы, или, например, запустить работу утилиты для выполнения задачи по восстановлению системы из резервной копии, или для лечения компьютера от вирусного заражения.
Возможности программы WinSetupFromUSB
В бесплатной программе WinSetupFromUSB поддерживаются различные дистрибутивы операционных систем, аварийных спасательных дисков от производителей антивирусов, образы со средой предустановки системы, различные загрузочные диски и утилиты.
Основные возможности программы WinSetupFromUSB:
- Поддержка операционной системы Windows (Windows XP, Windows 2000, Windows 2003, Windows Vista, Windows 7, Windows 8, Windows 8.1, Windows 10, Windows Server 2008, Windows Server 2012) различной разрядности: 32 разрядные и 64 разрядные системы.
- Поддержка большого количества дистрибутивов операционной системы Linux (Linux Mint, Ubuntu/Xubuntu/Kubuntu, Debian, Fedora, CentOS, Mageia, OpenSUSE, Gentoo и т. д.)
- Поддержка BSD операционных систем (FreeBSD, OpenBSD и т. д.)
- Возможность создания аварийного диска восстановления из ISO образа, созданного на основе Linux, от различных производителей антивирусов (ESET SysRescue, Avast Rescue Disc, Kaspersky Rescue Disk 10, Dr.Web LiveDisk и т. д.)
- Поддержка ISO образов Windows PE (предустановочная среда Windows)
- Поддержка WinBuilder, WinFLPC,BartPE, UBCD4Win и т. д.
- Поддержка ISO образов совместимых с эмуляцией CD Grub4dos, например Ultimate Boot CD, большинство DOS утилит, загрузочных дисков Acronis, Paragon и т. д.
- Начиная с версии WinSetupFromUSB 1.1, поддерживается создание загрузочного USB накопителя, способного загружаться в режиме BIOS и в режиме UEFI.
- Меню загрузки Syslinux с использованием одного из источников: Syslinux или Isolinux в качестве загрузчика
- Поддержка создания мультизагрузочных флешек
Как создать загрузочную флешку с помощью WinSetupFromUSB? Процесс создания загрузочной флешки проходит в несколько последовательных этапов:
- Выбор USB флеш накопителя.
- Форматирование флешки в формат FAT32 или в формат NTFS.
- Выбор ISO образа операционной системы или другого загрузочного ISO образа.
- Запись ISO образа на флешку.
Программа WinSetupFromUSB работает на английском языке в операционной системе Windows. Приложению не требуется установка на компьютер. Скачать WinSetupFromUSB можно с официального сайта разработчика.
После загрузки, распакуйте архив с программой, поместите папку в удобное для вас место (на Рабочий стол, на диск компьютера, на флешку). Запустите программу из папки, выбрав файл соответствующей разрядности Windows, установленной на данном компьютере: для 32 битной операционной системы, или для 64 битной операционной системы (подробнее о том, как узнать разрядность Windows, читайте здесь).
Загрузочная флешка в WinSetupFromUSB
Мы создадим в программе WinSetupFromUSB загрузочную флешку с операционной системой Windows 10. При создании загрузочного диска, обратите внимание на следующее обстоятельство:
Загрузочные флешки Windows 7 или Windows 8.1 (Windows 
Выполните следующие действия:
- Откройте программу WinSetupFromUSB.
- Программа автоматически определяет флешку, которая отобразится в поле «USB disk selection and format tools». Определение USB диска можно перезапустить с помощью кнопку «Refresh».
- Поставьте галку в пункте «Auto format it with FBinst», выберите файловую систему «FAT32».
- Далее необходимо выбрать ISO образ с операционной системой Windows В поле «Windows Vista / 7 / 8 / 10 /Server 2008/2012 based ISO» добавьте путь к образу ОС.
- Нажмите на кнопку «GO».
- В следующих окнах согласитесь с тем, что все файлы на флешке будут удалены, и согласитесь с настройками форматирования. Нажмите в обоих окнах на кнопку «Да».
- Происходит процесс записи образа системы на флешку, который займет некоторое время.
- После завершения записи файлов на флешку, откроется окно с уведомлением, в котором нужно нажать на кнопку «ОК». Для выхода из программы WinSetupFromUSB нажмите на кнопку «EXIT».
Поздравляю, у вас появился загрузочный Windows, который запускается с USB накопителя.
Запуск загрузочной флешки для установки Windows 10
Для запуска загрузочного накопителя, необходимо войти в меню загрузки (Boot Menu) или войти в настройки BIOS (UEFI) для выбора приоритета загрузки с USB флешки.
В окне «Grub4DOS» выбрана загрузка с пункта «Windows NT6 (Vista/7 and above) Setup», нажмите на клавишу «Enter» на клавиатуре.
В окне «Windows Boot Manager», с помощью стрелок «↑» и «↓» на клавиатуре, выберите «Windows 10 Setup x64» (в данном случае).
Далее начнется стандартная установка Windows 10 на компьютер.
В следующих шагах, не устанавливая систему на компьютер, можно запустить восстановление системы с помощью средств восстановления Windows.
Выводы статьи
Бесплатная программа WinSetupFromUSB предназначена для создания загрузочных USB флеш накопителей. С помощью загрузочной флешки можно установить, переустановить Windows, выполнить необходимые действия по устранению неполадок в операционной системе, запустить восстановление операционной системы.
Программа WinSetupFromUSB поддерживает создание загрузочных флешек с различными дистрибутивами операционной системы Linux, BSD, создание Windows PE, загрузочных дисков для восстановления системы или лечения при вирусном заражении компьютера.
Источник
Переустановка операционной системы – самый популярный способ решения всех компьютерных проблем. Люди предпочитают по новой устанавливать ОС, вместо того, чтобы разбираться самостоятельно с её проблемными моментами и тратить долгие часы на редактирование реестра, манипуляции в командной строке и так далее. Их сложно в этом винить, ведь простая переустановка системы порой в разы легче и быстрее, чем её ручное «лечение». Особенно учитывая тот факт, что существует множество программ, которые автоматически записывают образ операционной системы на флешку и другие съёмные носители.
Одной из самых популярных программ, разработанной для таких целей, является «WinSetupFromUSB». В данной статье мы максимально подробно рассмотрим эту программу – от её скачивания (на этом моменте мы остановимся подробнее) до дополнительного функционала, которым она располагает.
Интерфейс программы
После установки и запуска вы увидите главное окно программы, содержащее множество кнопок. Помимо своей основной задачи – записи образа операционной системы на USB-накопитель, «WinSetupFromUSB» располагает рядом дополнительных функций, но о них чуть позже. Сначала кратко рассмотрим интерфейс программы. Для удобства главное окно было разделено на пять полей, каждое из которых было пронумеровано. Запомните номера этих полей – мы ещё не раз будем на них ссылаться.
- Поле для выбора USB-носителя. В этом поле вы можете выбрать флешку для записи на неё образа ОС. Сама флешка при этом должна быть вставлена в USB-порт.
- Кнопки с дополнительными функциями.
- Поле для выбора версии ОС. Как видите, с помощью данной программы можно записывать не только все версии Windows, начиная с 2000, но и Linux.
- Дополнительные опции. Позже мы рассмотрим их подробнее.
- Индикатор процесса. С помощью кнопок, расположенных в данном поле, можно начинать процесс записи операционной системы на флешку и закрывать программу.
На заметку! В поле №4 также присутствует кнопка «DONATE», с помощью которой вы можете перечислить деньги разработчикам программы, отблагодарив их за труды. Помните, что свою продукцию они выпускают бесплатно.
Основная задача утилиты «WinSetupFromUSB» – это запись образа операционной системы на флешку. Поэтому далее мы расскажем вам, как это сделать.
Несмотря на то, что создание загрузочной флешки — это не все, что можно делать с использованием данной утилиты (которая включает в себя еще 3 дополнительных инструмента для работы с USB накопителями), данная задача все-таки является основной. А потому я продемонстрирую самый быстрый и простой способ ее выполнить для начинающего пользователя (в приведенном примере использования флешка будет отформатирована перед записью на неё данных).
- Подключите флешку и запустите программу в нужной вам разрядности.
- В главном окне программы в верхнем поле выберите тот USB накопитель, на который будет производиться запись. Учтите, что все данные на нем будут удалены. Также отметьте галочкой пункт AutoFormat it with FBinst — это автоматически отформатирует флешку и приготовит ее к превращению в загрузочную, когда вы начнете. Для создания флешки для UEFI загрузки и установки на GPT диск используйте файловую систему FAT32, для Legacy — NTFS. На самом деле, форматирование и подготовку накопителя можно выполнить вручную с помощью утилит Bootice, RMPrepUSB (а можно сделать флешку загрузочной и без форматирования), но для начала самый простой и быстрый способ. Важное примечание: отмечать пункт для автоматического форматирования следует только если вы впервые записываете образы на флешку с помощью данной программы. Если у вас уже есть загрузочная флешка, созданная в WinSetupFromUSB и на нее требуется добавить, например, еще одну установку Windows, то просто выполняете действия ниже, без форматирования.
- Следующий шаг — указать, что именно мы хотим добавить на флешку. Это может быть сразу несколько дистрибутивов, в результате чего мы получим мультизагрузочную флешку. Итак, отмечаем галочкой нужный пункт или несколько и указываем путь к нужным для работы WinSetupFromUSB файлам (для этого нажимаем кнопку с многоточием справа от поля). Пункты должны быть понятны, но если нет, то далее будет приведено их описание по отдельности.
- После того, как все необходимые дистрибутивы были добавлены, просто нажимаем кнопку Go, утвердительно отвечаем на два предупреждения и начинаем ждать. Замечу, если вы делаете загрузочный USB накопитель, на котором присутствует Windows 7, 8.1 или Windows 10, при копировании файла windows.wim может показаться, что WinSetupFromUSB завис. Это не так, наберитесь терпения и ожидайте. По завершении процесса вы получите сообщение как на скриншоте ниже.
Далее о том, в какие пункты и какие образы вы можете добавить в различные пункты в главном окне WinSetupFromUSB.
Образы, которые можно добавить на загрузочную флешку WinSetupFromUSB
- Windows 2000/XP/2003 Setup — используем для того, чтобы разместить дистрибутив одной из указанных операционных систем на флешке. В качестве пути требуется указать папку, в которой находятся папки I386/AMD64 (или только I386). То есть вам нужно либо смонтировать ISO образ с ОС в системе и указать путь к виртуальному приводу дисков, либо вставить диск с Windows и, соответственно, указать путь к нему. Еще один вариант — открыть образ ISO с помощью архиватора и извлечь все содержимое в отдельную папку: в этом случае в WinSetupFromUSB нужно будет указать путь к этой папке. Т.е. обычно, при создании загрузочной флешки Windows XP, нам просто требуется указать букву диска с дистрибутивом.
- Windows Vista/7/8/10/Server 2008/2012 — для установки указанных операционных систем нужно указать путь к файлу образа ISO с нею. Вообще, в предыдущих версиях программы это выглядело иначе, но сейчас сделали проще.
- UBCD4Win/WinBuilder/Windows FLPC/Bart PE — также, как и в первом случае, потребуется путь к папке, в которой содержится I386, предназначено для различных загрузочных дисков на основе WinPE. Начинающему пользователю навряд ли потребуется.
- LinuxISO/Other Grub4dos compatible ISO — потребуется, если вы хотите добавить дистрибутив Ubuntu Linux (или другой Linux) или же какой-либо диск с утилитами для восстановления компьютера, проверки на вирусы и аналогичный, например: Kaspersky Rescue Disk, Hiren’s Boot CD, RBCD и другие. На большинстве из них используется именно Grub4dos.
- SysLinux bootsector — предназначен для добавления дистрибутивов Linux, в которых используется загрузчик syslinux. Скорее всего, не пригодится. Для использования требуется указать путь к папке, в которой находится папка SYSLINUX.
Обновление: в WinSetupFromUSB 1.6 beta 1 появилась возможность записать ISO более 4 Гб на флешку FAT32 UEFI.
Решаемые проблемы с помощью WinSetupFromUsb
С персональным компьютером может возникнуть достаточно много проблем, связанных с системой или внешними гнездами. Особенно это касается старых машин, которые каким-то чудом продолжают свою работу. И, когда возникает очередная поломка, на помощь может прийти данная утилита. Помогает эта умная флэшка в следующих случаях:
- Во время отсутствия под рукой чистых CD или DVD-дисков для записи. Это частая проблема, с которой сталкиваются, как геймеры, так и обычные люди, работающие за компьютером;
- Если на ПК дисковод пришел в неисправность или он вовсе отсутствует. Такое тоже бывает, если человек не особенно бережно относился к машине или забыл установить дисковод;
- Когда на дисках не хватает места для установки операционной системы.
Как можно заметить, ВинСетап является отличным носителем для Windows XP или еще более проработанной ОС. Но, стоит заранее определиться с операционной системой, ведь некоторые из них весят куда больше 1-2 гигабайт. И обычная флэшка едва ли сможет вместить в себя такой объем информации.
Плюсы и минусы
Каждая программа или гаджет имеет свои плохие и хорошие стороны. WinSetupFromUsb не является здесь исключением. Ведь, чтобы установить операционную систему Windows XP через флэшку, необходимо знать все «прелести» и подводные камни данной методики. А среди таких можно увидеть следующие:
Плюсы
- Простота в использовании. Программа может позволить совмещение на флэшке до десяти дистрибутивов Windows XP20002003;
- Еще можно на носитель добавить BartPEWinBuilderUBCD4WinWinFLPC. А, в свою очередь, установщик Виндовс Виста, Gparted, SisLinux обладает встроенной виртуальной машиной QUEMU. Она может позволить сделать тест-работу загрузочной флэшки без перезагрузки компьютера;
- Если носитель имеет загрузочный файл GRUB4DOS, то он не будет перезаписываться. Внесутся лишь некоторые корректировки в menu.lst. Поэтому, программы наряду с дистрибутивами и настройками меню не пострадают.
Минусы
- Минус только один у такого подхода – обильное количество «непривлекательных» папок при наличии нескольких дистрибутивов.
Запись образа на флеш USB
Чтобы создать загрузочный диск потребуется флешка размером от 7 гигабайт и образ ОС в формате .ISO.
- Вставьте USB диск и выберите в приложении его букву.
Примечание: Если программа не находит накопитель — воспользуйтесь кнопкой «Refresh».
- Далее выберите тип операционной системы, которая будет записана на носитель.
- Используйте кнопку с тремя точками чтобы указать файл образа для записи.
- Нажмите «GO».
Примечание: пользователь приложения может выбрать несколько образов ОС для записи. В таком случае флэшка станет мультизагрузочной, и при установке появится возможность выбирать систему для установки.
В приложении WinSetupFromUsb имеется несколько дополнительных функций.Выбрав вариант «Advancedoptions» можно задать множество различных настроек записи образа.
Создание мультизагрузочной флешки
Мы достаточно детально рассмотрели, как c помощью WinSetupFromUSB создать загрузочную флешку Windows 7, но иногда возникает необходимость наличия мультизагрузочной флешки, на которой имеются дистрибутивы нескольких версий одной ОС или разных операционных систем. Можно согласиться, что такие случаи очень редки, но сам процесс формирования носителя, с которого можно инсталлировать разные ОС, довольно прост.
Как вы помните, на главном экране программы имеется возможность поставить галочку напротив нескольких вариантов ОС (на скриншоте – под надписью Add to USB disk). При этом формирование загрузчиков будет происходить последовательно по алгоритмам, краткое описание которых мы дали чуть выше. При инсталляции операционной системы вам останется выбрать нужную версию и следовать инструкциям и подсказкам. Такая мультизагрузочная флешка часто используется сисадминами в компаниях с большим числом рабочих станций.
Запуск загрузочной флешки для установки Windows 10
Для запуска загрузочного накопителя, необходимо войти в меню загрузки (Boot Menu) или войти в настройки BIOS (UEFI) для выбора приоритета загрузки с USB флешки.
В окне «Grub4DOS» выбрана загрузка с пункта «Windows NT6 (Vista/7 and above) Setup», нажмите на клавишу «Enter» на клавиатуре.
В окне «Windows Boot Manager», с помощью стрелок «↑» и «↓» на клавиатуре, выберите «Windows 10 Setup x64» (в данном случае).
Далее начнется стандартная установка Windows 10 на компьютер.
В следующих шагах, не устанавливая систему на компьютер, можно запустить восстановление системы с помощью средств восстановления Windows.
Дополнительные опции
Кроме собственно создания загрузочного сменного носителя, WinSetupFromUSB умеет делать ещё некоторые вещи. Найти дополнительные опции можно на главном экране. Рассмотрим для примера утилиту «BOOTICE». При нажатии на соответствующую кнопку появится новое окно:
Назначение функции – преобразование сменного носителя с формированием MBR (так называемая главная загрузочная запись диска) или PBR (собственно загрузочный код). Другими словами, утилита умеет устанавливать загрузчик Grub4DOS в главную загрузочную запись, или, скажем, загрузчик «семёрки» BOOTMGR в область загрузочного кода и так далее.
Это довольно специфические функции, и если вы в этом не разбираетесь, лучше утилиту не использовать. Но для специалистов эта и другие дополнительные функции – вещь весьма полезная, поскольку предоставляет возможность создания загрузочных флеш-накопителей нестандартным способом, используя специфически структурированный код. Наиболее типичный пример – формирование из обычной флешки носителя типа USB-ZIP. Отметим, что работать в WinSetupFromUSB с этой утилитой непросто, но если вы понимаете, о чём речь, то в принципе никаких сложностей ожидать не стоит.
Утилита FBinst tools отвечает за создание на флеш-носителе скрытых разделов. Функция RMPrepUSB умет всё, что могут первые две утилиты, плюс ещё некоторые вещи.
В нижней части главного экрана имеется галочка для включения Advanced options. Если отметить эту опцию, появится новое окно, в котором можно указать, какие коррективы будут применены к стандартной процедуре формирования загрузочного носителя. Например, выбор пункта «Custom menu names» для «семёрки» или «восьмёрки» позволяет стандартизировать или индивидуализировать наименования пунктов меню ОС, а опция «Prepare Windows» помогает подготовить дистрибутивы к записи.
Включение опции «Test in QEMU» позволяет активировать проверку содержимого записанной флешки на наличие ошибок, а опция «Show Log» отвечает за документирование всех выполняемых пользователем действий.
Как работать с WinSetupFromUSB
После загрузки последней версии утилиты с официального сайта нужно перейти к распаковке WinSetupFromUSB. Спустя два года вышло небольшое обновление программы доступное для загрузки бесплатно. Для загрузки достаточно перейти на сайт производителя и выбрать нужную версию программы. Доступна версия утилиты от 13 мая 2019 года WinSetupFromUSB 1.9.
Запустите скачанный файл и в открывшемся окне укажите более удачное расположение. По умолчанию указывается папка Temp, которую ещё попробуй найди. Значительно проще изменить место извлечения данных с архива, чем после распаковки пытаться найти нужное расположение. Рекомендуем просто указать системный или любой другой диск и нажать кнопку Extract.
В расположении распаковки архива найдите подходящую версию программы в соответствии с разрядностью Вашей системы. При необходимости можно посмотреть разрядность системы. Обязательно выполните запуск программы от имени администратора Windows 10.
Ключевые возможности программы
- Запись различных вариаций 32-х битной и 64-х битной операционной системы Windows.
- Запись различных вариаций операционной системы Linux.
- Поддержка таких ОС, как BSD, в частности FreeBSD и OpenBSD.
- Формирование аварийного восстанавливающего диска с ISO образа, сделанного на базе Linux и наиболее популярных «антивирусников» (ESET, Avast, Касперский и т.д.).
- Поддержка ISO-образов предустановочной Windows.
- Возможность создания мультизагрузочных дисков.
- Загрузочные виртуальные диски, создаваемые в программе, способны загружаться в режиме UEFI и BIOS.
- Поддержка образов сочетающихся с эмуляцией CD Grub4dos, таких как Ultimate Boot CD.
- Меню загрузки SysLinux на базе источников SysLinux и IsoLinux в качестве основного загрузчика.
- Подробное протоколирование событий в момент выполнения назначенных действий.
( 2 оценки, среднее 5 из 5 )
WinSetupFromUSB — бесплатная программа для создания загрузочных флешек с ОС Windows и с другими операционными системами, запускаемых на компьютере с USB флэш накопителей. Загрузочная флешка необходима для установки, переустановки операционной системы на компьютере, для выполнения работ по восстановлению системы, лечения компьютера от вирусов, копирования файлов с компьютера, или для выполнения других операций.
При невозможности выполнить обычную загрузку операционной системы на компьютере, для выполнения работ по устранению неполадок или для переустановки системы, необходим внешний загрузочный носитель, с которого можно загрузиться на компьютере.
Содержание:
- Возможности программы WinSetupFromUSB
- Загрузочная флешка в WinSetupFromUSB
- Запуск загрузочной флешки для установки Windows 10
- Выводы статьи
На современных компьютерах часто не устанавливают CD/DVD дисководы. Поэтому загрузка на таком ПК возможна только с внешнего USB накопителя. На USB диск необходимо записать образ операционной системы или другой загрузочный образ для того, чтобы данный диск стал загрузочной флешкой.
После создания загрузочного USB накопителя, с него можно запустить установку любой версии операционной системы, или, например, запустить работу утилиты для выполнения задачи по восстановлению системы из резервной копии, или для лечения компьютера от вирусного заражения.
Возможности программы WinSetupFromUSB
В бесплатной программе WinSetupFromUSB поддерживаются различные дистрибутивы операционных систем, аварийных спасательных дисков от производителей антивирусов, образы со средой предустановки системы, различные загрузочные диски и утилиты.
Основные возможности программы WinSetupFromUSB:
- Поддержка операционной системы Windows (Windows XP, Windows 2000, Windows 2003, Windows Vista, Windows 7, Windows 8, Windows 8.1, Windows 10, Windows Server 2008, Windows Server 2012) различной разрядности: 32 разрядные и 64 разрядные системы.
- Поддержка большого количества дистрибутивов операционной системы Linux (Linux Mint, Ubuntu/Xubuntu/Kubuntu, Debian, Fedora, CentOS, Mageia, OpenSUSE, Gentoo и т. д.)
- Поддержка BSD операционных систем (FreeBSD, OpenBSD и т. д.)
- Возможность создания аварийного диска восстановления из ISO образа, созданного на основе Linux, от различных производителей антивирусов (ESET SysRescue, Avast Rescue Disc, Kaspersky Rescue Disk 10, Dr.Web LiveDisk и т. д.)
- Поддержка ISO образов Windows PE (предустановочная среда Windows)
- Поддержка WinBuilder, WinFLPC,BartPE, UBCD4Win и т. д.
- Поддержка ISO образов совместимых с эмуляцией CD Grub4dos, например Ultimate Boot CD, большинство DOS утилит, загрузочных дисков Acronis, Paragon и т. д.
- Начиная с версии WinSetupFromUSB 1.1, поддерживается создание загрузочного USB накопителя, способного загружаться в режиме BIOS и в режиме UEFI.
- Меню загрузки Syslinux с использованием одного из источников: Syslinux или Isolinux в качестве загрузчика
- Поддержка создания мультизагрузочных флешек
Как создать загрузочную флешку с помощью WinSetupFromUSB? Процесс создания загрузочной флешки проходит в несколько последовательных этапов:
- Выбор USB флеш накопителя.
- Форматирование флешки в формат FAT32 или в формат NTFS.
- Выбор ISO образа операционной системы или другого загрузочного ISO образа.
- Запись ISO образа на флешку.
Программа WinSetupFromUSB работает на английском языке в операционной системе Windows. Приложению не требуется установка на компьютер. Скачать WinSetupFromUSB можно с официального сайта разработчика.
WinSetupFromUSB скачать
После загрузки, распакуйте архив с программой, поместите папку в удобное для вас место (на Рабочий стол, на диск компьютера, на флешку). Запустите программу из папки, выбрав файл соответствующей разрядности Windows, установленной на данном компьютере: для 32 битной операционной системы, или для 64 битной операционной системы (подробнее о том, как узнать разрядность Windows, читайте здесь).
Загрузочная флешка в WinSetupFromUSB
Мы создадим в программе WinSetupFromUSB загрузочную флешку с операционной системой Windows 10. При создании загрузочного диска, обратите внимание на следующее обстоятельство:
В программе WinSetupFromUSB пока не поддерживаются единые образы Windows 10, состоящие одновременно из 32 битных и 64 битных операционных систем (x86/x64 — «два в одном») в одном ISO образе, которые можно скачать с сайта с помощью Media Creation Tool. Вы можете скачать образ Windows отдельно с 64 битной (или 32 битной) разрядностью, включающий несколько редакций Windows в одном ISO образе, который можно использовать в программе WinSetupFromUSB.
Загрузочные флешки Windows 7 или Windows 8.1 (Windows 
Выполните следующие действия:
- Откройте программу WinSetupFromUSB.
- Программа автоматически определяет флешку, которая отобразится в поле «USB disk selection and format tools». Определение USB диска можно перезапустить с помощью кнопку «Refresh».
- Поставьте галку в пункте «Auto format it with FBinst», выберите файловую систему «FAT32».
- Далее необходимо выбрать ISO образ с операционной системой Windows В поле «Windows Vista / 7 / 8 / 10 /Server 2008/2012 based ISO» добавьте путь к образу ОС.
- Нажмите на кнопку «GO».
- В следующих окнах согласитесь с тем, что все файлы на флешке будут удалены, и согласитесь с настройками форматирования. Нажмите в обоих окнах на кнопку «Да».
- Происходит процесс записи образа системы на флешку, который займет некоторое время.
- После завершения записи файлов на флешку, откроется окно с уведомлением, в котором нужно нажать на кнопку «ОК». Для выхода из программы WinSetupFromUSB нажмите на кнопку «EXIT».
Поздравляю, у вас появился загрузочный Windows, который запускается с USB накопителя.
Запуск загрузочной флешки для установки Windows 10
Для запуска загрузочного накопителя, необходимо войти в меню загрузки (Boot Menu) или войти в настройки BIOS (UEFI) для выбора приоритета загрузки с USB флешки.
В окне «Grub4DOS» выбрана загрузка с пункта «Windows NT6 (Vista/7 and above) Setup», нажмите на клавишу «Enter» на клавиатуре.
В окне «Windows Boot Manager», с помощью стрелок «↑» и «↓» на клавиатуре, выберите «Windows 10 Setup x64» (в данном случае).
Далее начнется стандартная установка Windows 10 на компьютер.
В следующих шагах, не устанавливая систему на компьютер, можно запустить восстановление системы с помощью средств восстановления Windows.
Выводы статьи
Бесплатная программа WinSetupFromUSB предназначена для создания загрузочных USB флеш накопителей. С помощью загрузочной флешки можно установить, переустановить Windows, выполнить необходимые действия по устранению неполадок в операционной системе, запустить восстановление операционной системы.
Программа WinSetupFromUSB поддерживает создание загрузочных флешек с различными дистрибутивами операционной системы Linux, BSD, создание Windows PE, загрузочных дисков для восстановления системы или лечения при вирусном заражении компьютера.
Похожие публикации:
- Создание загрузочной флешки в Rufus
- Как скопировать загрузочную флешку в UltraISO
- Создаем загрузочную флешку с помощью программы WinToFlash
- Создание загрузочной флешки в UltraISO
- Мультизагрузочная флешка в Бутлер (Boutler)
Содержание
- Использование WinSetupFromUsb
- Создание загрузочной флешки
- Работа с дополнительными возможностями
- Форматирование флешки под загрузку
- Преобразование в MBR и PBR
- Создание образов, тестирование и другое
- Вопросы и ответы
Время от времени каждому юзеру приходится переустанавливать свою операционную систему. Легче всего сделать это при помощи так называемой загрузочной флешки. Это означает, что на USB-накопитель будет записан образ операционной системы, а затем с этого накопителя и произойдет ее установка. Это намного удобнее, чем записывать образы ОС на диски, ведь флешка проще в использовании хотя бы потому, что она меньше и ее легко можно положить в карман. К тому же с флешки всегда можно стереть находящуюся на ней информацию и записать что-то другое. А идеальным средством для создания загрузочных флешек является WinSetupFromUsb.
WinSetupFromUsb – это многофункциональный инструмент, предназначенный для записи на USB-накопители образов операционных систем, стирания этих накопителей, создания резервных копий данных и выполнения множества других функций.
Скачать последнюю версию WinSetupFromUsb
- Чтобы начать использовать WinSetupFromUsb, необходимо скачать его с официального сайта и распаковать. После того как будет запущен скачанный файл, следует выбрать, куда будет распакована сама программа и нажать кнопку «Extract». Для выбора используется кнопка «…».
- После распаковки следует зайти в указанный каталог, найти там папку под названием «WinSetupFromUsb_1-6» (цифры в названии могут быть другие), открыть ее и запустить один из двух файлов – один для систем 64 бит («WinSetupFromUSB_1-6_x64.exe»), а другой для 32 бит («WinSetupFromUSB_1-6.exe»).
Создание загрузочной флешки
Для этого нам понадобится всего две вещи – сам USB-накопитель и скачанный образ операционной системы в формате ISO. Процесс создания загрузочной флешки происходит в несколько этапов:
- Сначала нужно вставить флешку в компьютер и выбрать нужный накопитель. Если программа не обнаруживает накопителей, необходимо нажать кнопку «Refresh», чтобы совершить поиск заново.
- Затем следует выбрать, какая операционная система будет записываться на флешку, поставить возле нее галочку, нажать кнопку выбора места расположения образа («…») и выбрать нужный образ.
- Для начала записи нажмите кнопку «GO».
Кстати, пользователь может выбрать сразу несколько скачанных образов операционных систем и они все будут записаны на флешку. В таком случае она станет не просто загрузочной, а мультизагрузочной. При установке нужно будет выбрать ту систему, которую вы захотите установить.
Работа с дополнительными возможностями
В программе WinSetupFromUsb есть огромное количество дополнительных функций. Они сосредоточены чуть ниже панели выбора образа ОС, которая будет записываться на флешку. Чтобы выбрать какую-то из них, нужно просто поставить возле нее галочку.
- Так, функция «Advanced options» отвечает за дополнительные опции некоторых операционных систем. К примеру, можно выбрать пункт «Custom menu names for Vista/7/8/Server Source», который будет подразумевать стандартные имена всех пунктов меню для этих систем. Также есть пункт «Prepare Windows 2000/XP/2003 to be installed on USB», который подготовит эти системы для записи на флешку и многое другое.
- Также есть интересная функция «Show Log», которая покажет весь процесс записи образа на флешку и вообще все проделанные действия после запуска программы поэтапно. Пункт «Test in QEMU» означает проверку записанного образа после его окончания. Рядом с этими пунктами есть кнопка «DONATE». Она отвечает за финансовую поддержку разработчиков. Нажав на нее, пользователь попадет на страницу, где можно будет перечислить на их счет какую-то сумму денег.
Кроме дополнительных функций в WinSetupFromUsb также есть и дополнительные подпрограммы. Они расположены выше панели выбора операционной системы и отвечают за форматирование, преобразование в MBR (главная загрузочная запись) и PBR (загрузочный код) и за много других функций.
Форматирование флешки под загрузку
Некоторые пользователи сталкиваются с такой проблемой, что компьютер определяет флешку не как загрузочную, а как обычную USB-HDD или USB-ZIP (а нужно USB Flash Drive). Для решения этой проблемы предназначена утилита FBinst Tool, которую можно запустить из основного окна WinSetupFromUsb. Можно и не открывать эту программу, а просто поставить галочку напротив пункта «Auto format it with FBinst». Тогда система сама автоматически сделает USB Flash Drive.
Но если пользователь решил все сделать вручную, процесс преобразования в USB Flash Drive из USB-HDD или USB-ZIP будет выглядеть следующим образом:
- Открыть вкладку «Boot» и выбрать «Format options».
- В открывшемся окне поставить галочки напротив параметров «zip» (чтобы сделать из USB-ZIP) «force» (быстрое стирание).
- Нажать кнопку «Format», затем несколько раз нажать «Да» и «ОК». В результате мы получим наличие «ud/» в списке накопителей и файл с названием «PartitionTable.pt».
- Теперь открываем папку «WinSetupFromUSB-1-6», переходим в «files» и ищем там файл с названием «grub4dos». Перетаскиваем его в окно программы FBinst Tool, туда же, где уже есть «PartitionTable.pt».
- Нажимаем на кнопку «FBinst Menu». Там должны располагаться точно такие же строки, как показано ниже. Если это не так, напишите весь этот код вручную. На свободном месте окна FBinst Menu следует нажать правой кнопкой мыши и в выпадающем меню выбрать пункт «Save menu» или просто нажать Ctrl+S.
- Осталось закрыть программу FBinst Tool, изъять флешку из компьютера и снова вставить ее, после чего открыть FBinst Tool и посмотреть, сохранились ли там указанные выше изменения, в особенности код. Если это не так, проделайте все действия заново.
Вообще, FBinst Tool способна выполнять огромное количество других задач, но форматирование в USB Flash Drive является основной из них.
Преобразование в MBR и PBR
Еще одна часто встречающаяся проблема при установке с загрузочной флешки связана с тем, что требуется другой формат хранения информации – MBR. Зачастую на старых флешках данные хранятся в формате GPT и при установке может возникнуть конфликт. Поэтому лучше сразу преобразовать ее в MBR. Что же касается PBR, то есть загрузочного кода, он может вовсе отсутствовать или, опять же, не подходить под систему. Эта проблема решается при помощи программы Bootice, которая также запускается из WinSetupFromUsb.
Пользоваться ею намного проще, чем FBinst Tool. Здесь есть простые кнопки и вкладки, каждая из которых отвечает за свою функцию. Так, для преобразования флешки в MBR есть кнопка «Process MBR» (если накопитель уже имеет такой формат, она будет недоступной). Для создания PBR есть кнопка «Process PBR». При помощи Bootice также можно разделить флешку на части («Parts Manage»), выбрать сектор («Sector Edit»), работать с VHD, то есть с виртуальными жесткими дисками (вкладка «Disk Image») и выполнять много других функций.
Создание образов, тестирование и другое
В WinSetupFromUsb есть еще одна прекрасная программа под названием RMPrepUSB, которая выполняет просто огромное количество функций. Это и создание загрузочного сектора преобразование файловой системы, и создание образа, и тестирование скорости работы, целостности данных, и еще много чего другого. Интерфейс программы очень удобный – при наведении курсоры мышки на каждую кнопку или даже надпись в небольшом окне будут выводиться подсказки.
Совет: При запуске RMPrepUSB лучше сразу выбрать русский язык. Это делается в верхнем правом углу программы.
Основные функции RMPrepUSB (хотя это далеко не полный их список) такие:
- восстановление утерянных файлов;
- создание и преобразование файловых систем (в том числе Ext2, exFAT, FAT16, FAT32, NTFS);
- извлечение файлов из ZIP на накопитель;
- создание образов флешек или запись уже готовых образов на флешки;
- тестирование;
- очистка накопителя;
- копирование системных файлов;
- выполнение задачи по превращению загрузочного раздела в незагрузочный.
При этом можно поставить галочку напротив пункта «Не задавать вопросов», чтобы отключить все диалоговые окна.
Читайте также: Другие программы для создания загрузочных флешек
С помощью WinSetupFromUsb можно выполнять огромное количество операций над USB-накопителями, основной из которых является создание загрузочного накопителя. Пользоваться программой очень удобно. Сложности могут возникнуть только с FBinst Tool, ведь для работы с ней нужно хоть немного разбираться в программировании. В остальном же WinSetupFromUsb представляет собой простую в использовании, но очень многофункциональную и поэтому полезную программу, которая должна быть на каждом компьютере.
Мультизагрузочная флешка, укомплектованная дистрибутивом нескольких операционных систем, антивирусным Live-диском, нужными программами, работающими автономно с загрузочного носителя – это универсальный инструмент для решения различных проблем и задач с компьютером, с которыми то и дело приходится сталкиваться обычным пользователям. Что уже и говорить об IT-специалистах, большая часть профессиональной жизни которых – восстановление работоспособности компьютерной техники.
Флешка, где собраны воедино различные самозагружающиеся программные решения, заменит кучу разных оптических загрузочных дисков. Единую мультизагрузочную флешку можно использовать и для нейтрализации блокирующих запуск компьютера вирусов, и для переустановки операционной системы, и для её восстановления из резервной копии, и для распределения пространства на жёстком диске, и для решения других задач. В Интернете доступны для скачивания готовые образы Live-дисков с подборкой различного ПО для решения проблем с компьютером. Но, естественно, универсальный спасательный инструмент лучше подготовить самостоятельно, подобрав содержимое загрузочной флешки под свои индивидуальные нужды и предпочтения.
Создавать флешки с различным самозагружаемым ПО умеет программа WinSetupFromUSB для Windows. Она может комплектовать подборку загрузочных носителей на базе загрузчика Grub4dos. Именно её будем использовать для создания мультизагрузочной флешки. И, соответственно, весь этот процесс в деталях рассмотрим ниже.
1. Содержимое мультизагрузочной флешки
Первым делом необходимо подготовить дистрибутив мультизагрузочной флешки. В нашем случае имеем флешку с небольшим по современным меркам объёмом — всего лишь 8 Гб. Потому укомплектована она будет только необходимым инструментарием. А это дистрибутив Windows версий 8.1, 10 и старой XP, антивирусный Live-диск от Avira, менеджер распределения дискового пространства Paragon Hard Disk Manager и бесплатный бэкапер AOMEI Backupper Standard. Для записи на флешку подготавливаем ISO-образы загрузочных носителей выбранного ПО и установочных дисков операционных систем.
2. Скачивание WinSetupFromUSB
WinSetupFromUSB – бесплатная программа. На официальном сайте необходимо скачать её самую последнюю версию. На момент написания этой статьи актуальна версия 1.6. WinSetupFromUSB работает портативно, без установки в систему. Всё, что нужно сделать – это распаковать скачанный архив и запустить ярлык программы в соответствии с разрядностью текущей Windows.
Скачать программу WinSetupFromUSB с официального сайта:
http://www.winsetupfromusb.com/downloads/
3. Форматирование флешки
Следующий этап – форматирование флешки. Этот процесс можно осуществить как штатными средствами Windows (команда «Форматировать» в контекстном меню, вызванном на флешке в проводнике), так и внутри WinSetupFromUSB. Рассмотрим последний вариант.
В окне программы вверху выбираем нужную флешку, если их подключено к компьютеру несколько. Активируем галочку опции «Auto format it with FBinst». После чего раскроются её дополнительные опции. Из их числа необходимо лишь определиться с будущей файловой системой флешки — NTFS или FAT32. Если в составе подготовленного для записи на флешку дистрибутива имеются файлы, вес которых превышает 4 Гб, необходимо выбрать файловую систему NTFS. Если нет – оставляем FAT32 по умолчанию.
Файловую систему FAT32 также необходимо оставить, если мультизагрузочная флешка предназначается в том числе и для работы с компьютерами на базе BIOS UEFI. В таком случае не нужно будет отключать функцию Secure Boot, а содержащийся на флешке дистрибутив 64-битных Windows 8.1 и 10 установится на GPT-раздел диска.
WinSetupFromUSB подготавливает универсальную загрузочную флешку – и для компьютеров с обычной BIOS, и для устройств на базе BIOS UEFI. Но интерфейс UEFI видит только загрузочные флешки, форматированные в FAT32. Некоторые программы могут обходить такие ограничения и создавать загрузочные UEFI-флешки с файловой системой NTFS, но WinSetupFromUSB, увы, не из их числа.
Итак, определяемся с файловой системой и жмём внизу кнопку «Go».
В окошке предупреждения о стирании данных на флешке жмём «Да».
И снова жмём «Да» ещё в одном предупредительном окошке.
Через несколько секунд увидим надпись «Job done» — работа сделана. Жмём «Ок».
Теперь можно приступать к добавлению содержимого мультизагрузочной флешки. Порядок добавления образов установочных дисков операционных систем и загрузочных носителей программ не важен. Важно лишь придерживаться соответствующей графы в центральной части окна WinSetupFromUSB.
4. Добавление дистрибутива Windows
Добавление дистрибутива Windows возможно в двух формах окна программы. Одна из форм предназначена для добавления образов установочных дисков Windows, начиная с версии Vista, другая — для файлов установки Windows XP и более старых версий системы. В нашем случае сначала добавим в соответствующую форму образ Windows 8.1. Ставим галочку на этой форме и с помощью кнопки обзора указываем путь к ISO-образу. Комплект мультизагрузочной флешки формируется поэтапно: каждый дистрибутив добавляется и записывается в отдельном порядке. Жмём кнопку «Go».
Дожидаемся завершения процесса и жмём «Ок».
Теперь активируем галочкой эту же форму и с помощью кнопки обзора добавляем другой дистрибутив Windows. В нашем случае это установочный диск Windows 10. Для одной и той же версии Windows можно поочерёдно добавлять её различные редакции – 32— и 64-битные. Добавляем, жмём «Go», дожидаемся завершения процесса.
5. Нюансы с Windows XP
Присутствие на флешке установочного диска Windows XP может понадобиться в редких случаях переустановки операционной системы на очень старых сборках ПК. Но у процесса создания загрузочной флешки с этой версией системы посредством WinSetupFromUSB есть свои нюансы. В интерфейсе программы для добавления дистрибутива Windows XP и более ранних версий системы предназначена верхняя форма.
Кнопка обзора этой формы не добавляет обычный ISO-образ дистрибутива. Прежде содержимое ISO-образа необходимо открыть в виртуальном дисководе. В системах Windows 8.1 и 10 это делается штатными средствами – на ISO-файле вызывается контекстное меню и выбирается команда «Подключить».
В Windows 7 и более ранних версиях системы монтирование ISO-образов возможно посредством сторонних программ типа Alcohol 120% или Daemon Tools. Содержимое подключённого ISO-образа переносится в отдельно созданную папку.
И эта папка уже в процессе создания загрузочной флешки добавляется в окно программы WinSetupFromUSB.
На следующем этапе необходимо принять лицензионное соглашение.
И только затем приступать к старту записи.
Ещё один нюанс – необходимость интеграции драйверов для SATA-контроллера в дистрибутив Windows XP, если таковой изначально их не содержит.
6. Добавление загрузочных носителей программ
ISO-образы дистрибутива операционной системы Linux, Live-дисков на базе Linux и WinPE, загрузочных носителей различных программ с помощью кнопки обзора добавляются в активной форме «Linux ISO/Other Grub4dos compatible ISO». После добавления ISO-образа появится небольшое окошко «Boot menu name», в котором можно задать имя, как загрузочный носитель будет отображаться в меню загрузчика Grub4dos. В нашем случае указываем путь к образу антивирусного Live-диска Avira. Жмём кнопку «Go» и дожидаемся завершения записи.
Далее по такой же схеме добавляем ISO-образ Paragon Hard Disk Manager.
А затем и образ AOMEI Backupper Standard.
7. Тестирование флешки
Одним из преимуществ программы WinSetupFromUSB является встроенное ПО для эмуляции аппаратного обеспечения компьютера — QEMU. С помощью QEMU можно тут же, не покидая текущую операционную систему, протестировать флешку — хоть обычную загрузочную, хоть мультизагрузочную. Внизу окна WinSetupFromUSB выставляем галочку опции «Test in QEMU» и жмём «Go».
Откроется окно QEMU, в котором будет происходить всё то же, что и на экране монитора после загрузки с флешки. Первое, что увидим – это меню загрузчика Grub4dos. Используя клавиши навигации или цифры согласно порядковым номерам ПО в перечне, можем выбрать тот или иной загрузочный носитель, Live-диск или процесс установки операционной системы.
Установочные диски Windows будут объединены в два раздела. В одном будут содержаться дистрибутивы Windows XP и более старых версий системы, в другом – версии Windows, начиная с Vista. Каждый из разделов ведёт в окно дополнительного меню загрузки соответствующих ему версий и редакций Windows.
Загрузка…