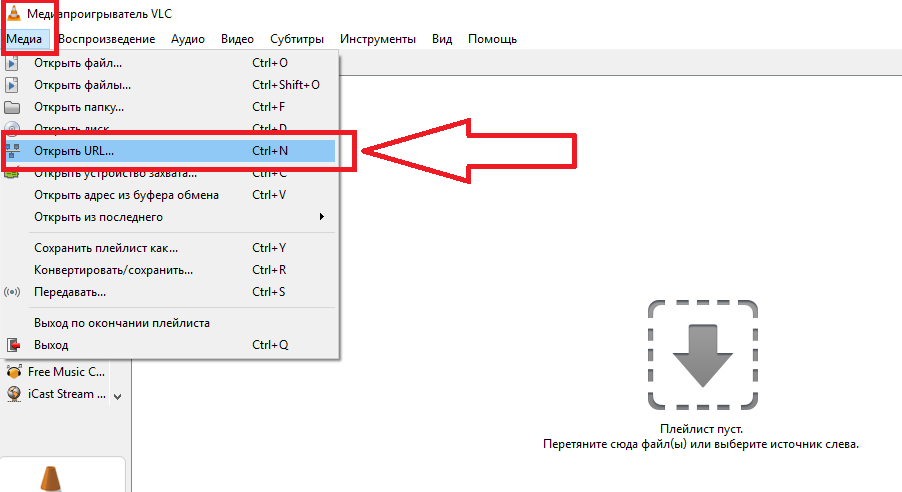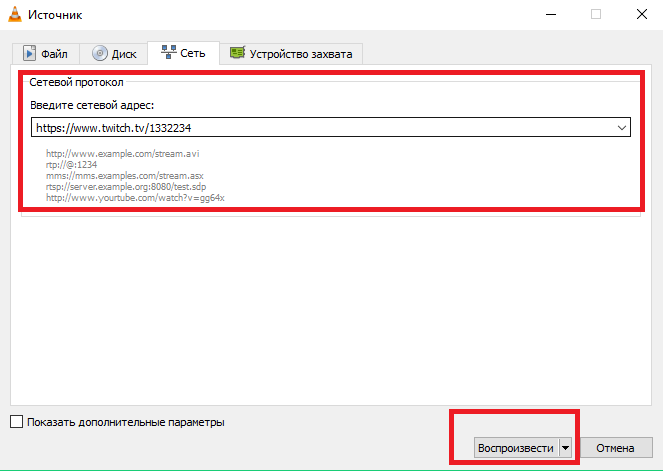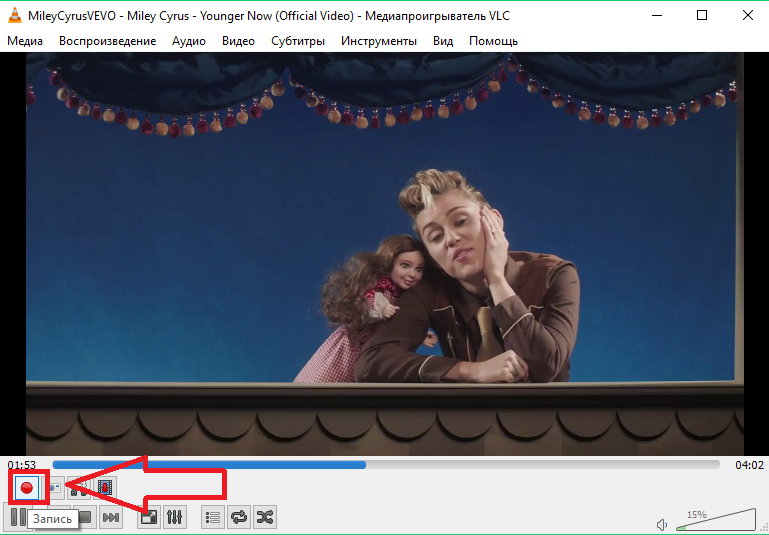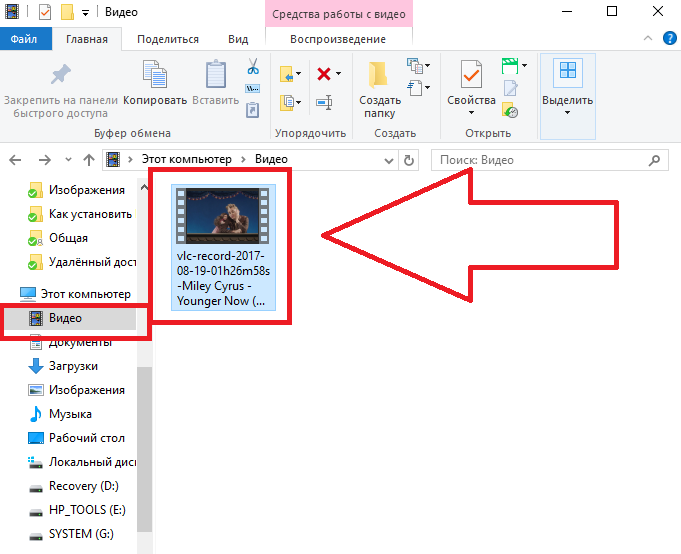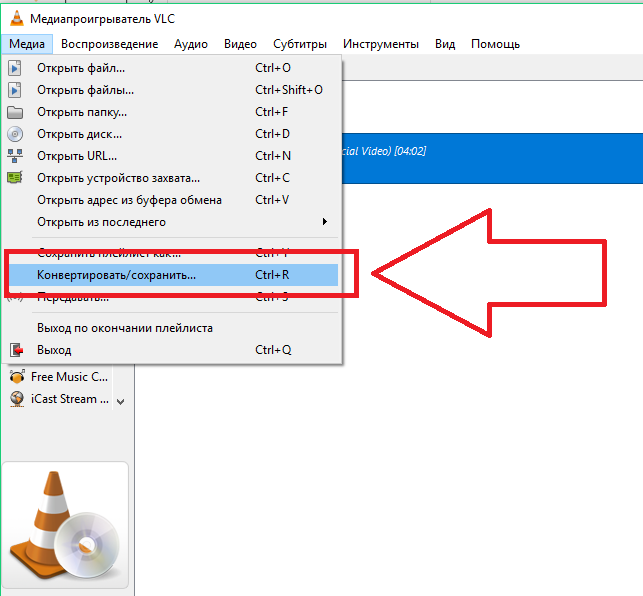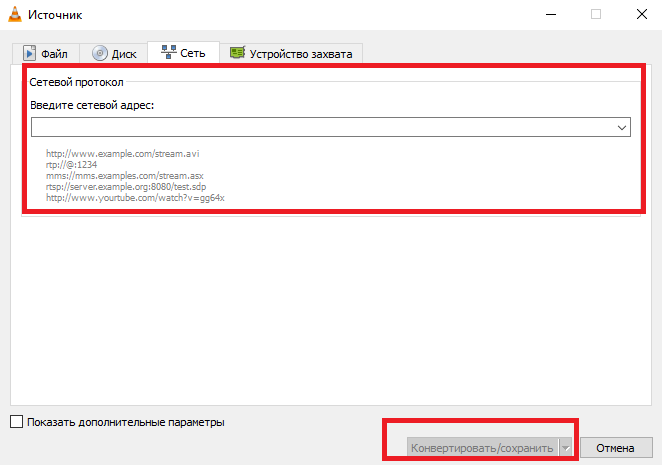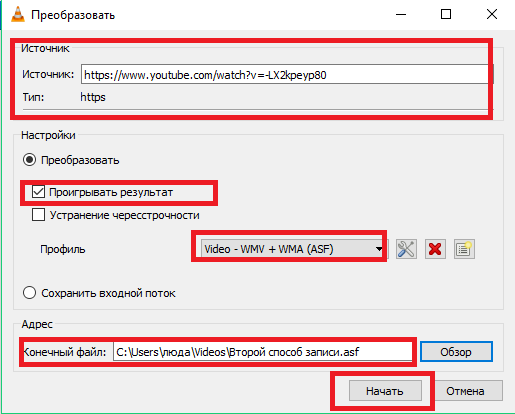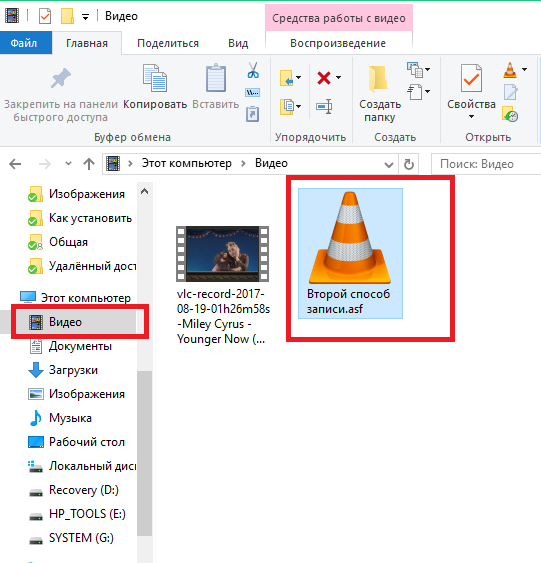Программы для записи потокового видео на ПК
Десктопную программу достаточно один раз установить на компьютер или ноутбук, и она всегда будет под рукой.
Обычно функционал такого софта не
ограничивается скринкастингом. Например, в нем есть дополнительные опции вроде обработки записанного видеоролика: склейка, обрезка лишнего, ускорение или замедление. Программы со встроенным редактором позволяют не только скачать потоковое видео с сайта, но и смонтировать его в новый проект или наложить визуальные эффекты.
Если соединение с интернетом нестабильное, также лучше воспользоваться этим методом: сначала дождитесь
полной буферизации потока, затем запустите воспроизведение и одновременно скринкаст.
Экранная Студия
Русский язык: есть
Платформа: Windows
Лицензия: условно-бесплатная, от 690 руб.
Рекордер позволяет захватывать потоковые трансляции, кино и любой видеоконтент из интернета
без ограничения по длительности. Записывать можно в полноэкранном режиме, выделенную область
или активное окно. Для старта достаточно пары кликов. Процесс съемки в любой момент можно
поставить на паузу, а потом возобновить. Готовые ролики доступны для предпросмотра и обработки в видеоредакторе.
- Плюсы
- объединение нескольких файлов в один, разделение, обрезка;
- многочисленные фильтры, титры и графика;
- коллекция музыки (но можно наложить свою песню или озвучку);
- улучшение качества видеоряда ― изменение яркости, контраста, цветового тона;
- экспорт в популярные форматы AVI, MOV, WMV, MPEG, MP4 и другие.
- Минусы
- срок действия демо-периода ― 5 дней.
Попробуйте программу бесплатно, чтобы оценить основной функционал ― захват монитора и редактирование. Например, вы можете записать выпуск матча по футболу.
Как сохранить потоковое видео с помощью Экранной Студии:
- В стартовом меню нажмите «Записать видео с экрана» и выберите один из трех режимов съемки. Отметьте, нужна ли фиксация системных звуков и голоса с микрофона.
- Перейдите на сайт с онлайн ТВ, стримом и любой другой трансляцией, затем нажмите красную кнопку «Записать». Процесс стартует через 5 секунд.
- Обработайте записанный файл во встроенном редакторе и экспортируйте результат. Чтобы сохранить проект, нажмите кнопку под окном предпросмотра и выберите подходящую предустановку для экспорта.
Скачайте Экранную Студию
и запишите любую прямую трансляцию!
IceCream Screen Recorder
Русский язык: есть
Платформа: Windows, macOS и Android
Лицензия: условно-бесплатная, PRO-версия 3525 руб.
Инструмент позволяет скачать прямую трансляцию со звуком или без, полный экран или отдельную область. Можно сохранять чужие вебинары, конференции в Zoom, видеозвонки Whatsapp, дистанционные уроки. Во время работы легко добавлять голосовые и письменные заметки, рисовать на мониторе, чтобы помечать важные моменты.
- Плюсы
- наложение изображения с вебки на основной видеоряд;
- фиксация по установленному расписанию;
- добавление текста, стрелок, геометрических фигур;
- сохранение на устройство или сервер программы;
- выбор горячих клавиш для управления.
- Минусы
- для стабильной работы нужно не менее 4 Гб ОЗУ;
- редко выходят обновления;
- в бесплатной версии на видеоролике будет водяной знак.
OBS Studio
Русский язык: есть
Платформа: Windows, macOS, Linux
Лицензия: бесплатная
Мультиплатформенное приложение для съемки происходящего на дисплее ПК. Скачивайте прямой эфир на компьютер в хорошем качестве и экспортируйте в подходящем формате ― AVI, FLV, MOV, MKV, MP4. В OBS можно и самостоятельно записывать стримы. Есть шаблоны для оформления на сервисах Twitch, YouTube или Dailymotion. Для записанных роликов доступна базовая обработка во встроенном редакторе, включая настройку аудио.
- Плюсы
- у программы есть плагины, расширяющие функционал;
- полностью бесплатное пользование;
- продолжительность съемки не ограничена;
- выбор комбинаций горячих клавиш.
- Минусы
- начинающему пользователю сложно разобраться в настройках;
- случаются сбои и вылеты во время стриминга;
- для возобновления требуется перенастройка параметров;
- отсутствует Portable версия.
Xbox Game Bar
Русский язык: есть
Платформа: Windows
Лицензия: бесплатная
Удобный способ записать нужный эфир без скачивания сторонних программ. Это встроенный инструмент в Windows 10, с помощью которого вы сможете скачать трансляцию, если она проигрывается в приложении или в браузере. Панель Xbox в первую очередь игровая. Через нее можно транслировать контент, делиться своими летсплеями и общаться в чате геймерских сообществ. Вызывается по нажатию клавиш Win + G.
- Плюсы
- нет необходимости скачивать и устанавливать на ПК;
- отсутствие нагрузки на процессор;
- отображение информации о производительности;
- простой интерфейс без лишних деталей.
- Минусы
- ограниченные функции, видеозапись нельзя отредактировать;
- не подойдет для пользователей macOS;
- не работает в версиях старше Windows 10;
- при запуске проводника или рабочего стола запись прерывается.
VLC
Русский язык: есть
Платформа: Windows, macOS, Linux, Unix
Лицензия: бесплатная
Медиапроигрыватель VLC позволяет записывать видеопоток непосредственно из плеера, с рабочего стола, подключенной или встроенной веб-камеры, а также с ТВ-тюнера. Поддерживает самые распространенные кодеки MPEG, H.264, MKV, WebM и другие, дополнительная установка не требуется. В настройках вы можете выбрать оптимальную частоту кадров. Захват происходящего начинается автоматически.
- Плюсы
- видеоплеер и рекордер в одном софте;
- не нагружает процессор;
- приятный интерфейс с редактором оболочек;
- полностью бесплатен, не содержит рекламу.
- Минусы
- нет возможности отредактировать видеозапись;
- иногда случаются сбои при сохранении потока;
- виснет при воспроизведении контента в высоком качестве.
QuickTime Player (macOS)
Русский язык: есть
Платформа: macOS
Лицензия: бесплатная
Минималистичный видеоплеер для пользователей macOS, установленный в системе по умолчанию. Имеет интуитивно понятный интерфейс и минимум настроек ― разобраться в приложении сможет любой. Записанные видеоролики сохраняются без сжатия, зато в высоком качестве. Захват видеопотока возможен из разных источников, в том числе с
веб-камеры или подключенных iOS-устройств.
- Плюсы
- не требуется установка;
- экспорт на YouTube напрямую из плеера;
- сохранение в разрешении 1080p;
- запуск одним кликом;
- регулярно обновляется.
- Минусы
- один формат для сохранения видеофайлов ― MOV;
- не подойдет для устройств на Windows;
- готовые файлы много весят ― от 1 Гб и больше.
Онлайн платформы для записи эфира
Еще один удобный способ, как сохранить потоковые видео ― воспользоваться онлайн-рекордером. На компьютер не придется ничего скачивать, достаточно иметь браузер, скоростной интернет или доступ к Wi-Fi, если вы не дома. Мы выбрали 3 удобных сервиса, с помощью которых можно записать контент со звуком и сохранить на жесткий диск ПК.
Apowersoft Screen Recorder
Русский язык: нет
Платформа: веб
Лицензия: бесплатная
Онлайн-сервис, позволяющий записывать потоковые трансляции, видеозвонки и многое другое. На выбор ― несколько режимов: весь экран, отдельные области, область вокруг курсора или веб-камеры. С помощью программы можно наложить изображение с вебки поверх основного видеоряда. Готовый материал можно сохранить на жесткий диск, загрузить в облако или опубликовать в соцсетях.
- Плюсы
- можно записывать или скрывать курсор;
- сохранение в популярных форматах AVI, MP4, WMV, MKV;
- настройка битрейта и качества;
- понятное меню и FAQ по использованию сервиса;
- есть захват голоса с микрофона.
- Минусы
- интерфейс на английском;
- готовую видеозапись нельзя отредактировать;
- при нестабильном интернет-соединении скринкаст тормозит.
Screencast-O-Matic
Русский язык: нет
Платформа: веб
Лицензия: условно-бесплатная, от $2.40 в месяц
Простой инструмент, запускающий процесс одной кнопкой. С его помощью можно скачать защищенное видео с онлайн кинотеатра (фильмы, сериалы, телешоу). Границы кадра выбираются вручную или по предустановке. Позволяет записывать поток или видеозвонки через веб-камеру, добавлять голосовые комментарии, а затем редактировать с помощью базовых инструментов (обрезка, удаление шума, фильтры). Сохранять проекты можно на сервисе, жестком диске ПК или опубликовать на YouTube.
- Плюсы
- есть эффект выделения курсора;
- доступен формат Full HD (1080p);
- можно ставить скринкастинг на паузу;
- удобная навигация на платформе;
- возможность скачать прямой эфир бесплатно без регистрации на сайте;
- загрузка в YouTube канал напрямую.
- Минусы
- продолжительность в бесплатном варианте не более 15 минут;
- англоязычное меню;
- без платной подписки будет стоять ватермарк.
VidMore
Русский язык: есть
Платформа: веб
Лицензия: условно-бесплатная, от $59.95 в месяц
Сервис объединяет несколько инструментов: рекордер, видеоредактор и конвертер, а также приложения для работы с аудио. Большая часть опций доступна бесплатно. VidMore позволяет захватить все происходящее на рабочем столе, включая потоковое видео или изображение с веб-камеры. Картинку с вебки можно наложить вторым слоем. Софт пишет звук с микрофона. В free-варианте сохранение возможно в двух форматах — WMV и MP4.
- Плюсы
- качественное сжатие без потери качества благодаря кодеку H.264;
- на сайте есть приложения для установки на ПК;
- можно конвертировать в любой удобный формат;
- понятный лаконичный интерфейс;
- на сайте доступно много уроков и руководств по работе с сервисом.
- Минусы
- для доступа к инструментам нужно скачивать лаунчер на ПК;
- часть функционала доступна только в платной версии (например старт по расписанию);
- экспорт в другие форматы (кроме WMV и MP4) есть только в PRO варианте.
Приложения Android и iOS для скачивания прямых трансляций
Записать видеоконтент с дисплея смартфона можно встроенными средствами. Например, в айфонах такая функция появилась в 2017 году начиная с iOS 11, на андроид-устройствах рекординг без дополнительного софта возможен только на телефонах Xiaomi. В остальных случаях приходится устанавливать сторонние приложения, да и встроенные инструменты обычно не впечатляют своими возможностями.
AZ Screen Recorder
Русский язык: есть
Платформа: Android
Лицензия: бесплатная
Позволяет вытащить с защищенных ресурсов записи live-стримов, эфиров из Инстаграм*, Перископ, Твича, Twitter и аналогичных сервисов. Ролики сохраняются без водяных знаков. Есть функция фиксации звука с микрофона и старт по таймеру обратного отсчета. При необходимости скринкастинг можно поставить на паузу и возобновить. Предварительно настраиваются битрейт, частота кадров, разрешение и скорость видеопотока. Файлы автоматически загружаются во внутреннюю память устройства или SD-карту.
- Плюсы
- добавление текста и картинок на видеоряд;
- сохранение в качестве Full HD и Quad HD;
- возможность скрыть окно с настройками;
- загрузка в соцсети, не выходя из рекордера;
- встроенный редактор для базовой обработки.
- Минусы
- иногда подтормаживает в процессе скринкастинга;
- плохо совместим с ПО для видеозвонков;
- чтобы убрать рекламу, нужно купить премиум версию.
Mobizen
Русский язык: есть
Платформа: Android
Лицензия: условно-бесплатная, от 299 руб/месяц
Минималистичное приложение, которое позволит скачать прямой эфир другого человека или видео спортивного матча на смартфон. В нем есть встроенный видеоредактор, где можно улучшить качество, обрезать ненужные фрагменты, отрегулировать яркость, насыщенность и цветовую гамму. Возможно сохранение в FullHD, в том числе со звуком.
- Плюсы
- для работы не нужны root-права;
- можно наложить картинку с веб-камеры;
- выбор источника видеопотока;
- много языков интерфейса;
- подробное руководство по работе.
- Минусы
- дополнительные функции доступны только по подписке (создание GIF, рисование);
- водяной знак при экспорте в free-версии;
- потребляет ресурсы смартфона;
- много рекламы внутри.
Lollipop Screen Recorder
Русский язык: нет
Платформа: Android
Лицензия: бесплатная
Позволяет захватывать видеоряд в FullHD. Во время работы можно делать скриншоты. Результаты сохраняются в памяти устройства или на SD карту. Можно записывать происходящее на экране или выводить лицо с веб-камеры. Есть настройки разрешения, битрейта и папки для сохранения. Записать контент возможно со звуком и без.
- Плюсы
- простое управление;
- для использования не требуются root-права;
- есть отложенный старт;
- регулярные обновления;
- выбор горизонтальной или вертикальной ориентации.
- Минусы
- интерфейс на английском;
- много навязчивой рекламы;
- нет опций для редактирования.
DU Recorder
Русский язык: есть
Платформа: iOS
Лицензия: условно-бесплатная, от 399 руб/месяц
Это приложение с максимально простым интерфейсом поможет сохранить контент в высоком качестве 1080p с озвучкой (в том числе с микрофона). Перед тем как записать трансляцию, в настройках можно установить ориентацию видео, частоту кадров, выбрать местоположение для сохранения. Длительность записи не ограничена. Есть возможность ведения лайф-трансляции на Ютуб, Твич, Трово и другие платформы.
- Плюсы
- возможность автоматической инверсии цветов;
- понятное управление;
- русская локализация;
- фиксация всего монитора или фрагмента;
- одновременная передача информации на несколько площадок.
- Минусы
- часть опций открывается по премиум-подписке;
- в базовом варианте нет редактирования;
- тормозит на старых версиях айфонов.
Screen Recorder+
Русский язык: нет
Платформа: iOS
Лицензия: условно-бесплатная, (от 300 руб/месяц)
Обладает стандартным функционалом для рекордера: захватывает дисплей полностью или определенную область, со звуками устройства и с микрофона. Есть встроенный видеоредактор, позволяющий наложить текст или графику на видеоряд. Все установленные параметры сохраняются и действуют при следующем запуске. Изображение можно кадрировать или улучшить благодаря цветовым фильтрам.
- Плюсы
- отсутствие лишних функций;
- в программе легко разобраться даже без знания английского;
- обработка готового видеоролика;
- наложение изображения с фронтальной камеры поверх главной дорожки;
- выгрузка напрямую на YouTube или в ТикТок.
- Минусы
- нет русификации;
- лагает при продолжительной записи;
- бывают сбои при сохранении.
Заключение
Мы разобрали способы, как записать прямой эфир на компьютер, ноутбук, планшет или телефон. Для тех, кто смотрит эфиры регулярно, лучше приобрести компьютерную программу для захвата экрана, так как они обладают самым полным функционалом.
В частых поездках и работе вне дома выручат веб-сервисы с функцией скринкастинга. Мобильное приложение использовать удобно, если эфир проходит в соцсетях.
Instagram* принадлежит Meta, признанной в России экстремистской организацией.
Другие интересные статьи:
Поделиться с друзьями:
Записать онлайн трансляцию сложнее, чем скачать обычное видео с Ютуба. Мы собрали лучшие способы сделать запись потокового видео на компьютер.
VLC Media Player
VLC умеет воспроизводить и записывать потоковое видео. А ещё это хороший плеер для Windows, который читает большинство видео-форматов.
Скачать бесплатно с официального сайта: videolan.org.
Чтобы запустить захват трансляции в VLC:
-
- Откройте выпадающий список «Медиа» и выберите «Открыть URL», либо нажмите Ctrl+N.
-
- Введите адрес трансляции в поле «Введите сетевой адрес», после чего начнется воспроизведение трансляции. Вставьте вставлять ссылку на трансляцию из ютуба или прямую ссылку на поток.
-
- Выберите вкладку «Вид — Дополнительные элементы управления». Внизу появится дополнительный ряд кнопок для записи видео.
- Кликните на кнопку «Запись».
Другой способ захвата видео через VLC:
-
- Откройте вкладку «Медиа» и кликните на «Конвертировать/сохранить» либо нажмите Ctrl+R.
-
- В открывшемся окне перейдите на вкладку «Сеть» и введите адрес трансляции в поле «Введите сетевой адрес». Кликните на кнопку «Конвертировать/сохранить».
-
- Появится окно, в котором выберите формат видео и поставьте галочку напротив «Проигрывать результат».
- В поле конечный файл кликните на кнопку «Обзор» и укажите путь и имя конечного файла.
- Программа запустит захват трансляции после клика на кнопку «Начать».
Эти 2 способа показаны на видео:
Download Master
Другая бесплатная программа для записи потокового видео – Download Master. Она умеет скачивать видео с YouTube, Metacafe, Break, Вконтакте, Rambler Vision, Видео bigmir, Видео PLAY.ukr.net. Для скачивания потокового видео с других сайтов воспользуйтесь DMBar для Firefox.
Скачать Download Master с официального сайта: westbyte.com.
Чтобы начать загрузку через Download Master:
-
- Нажмите кнопку «Добавить» в левом верхнем углу программы.
- Вставьте ссылку на поток и выберите папку загрузки.
- Нажмите «Начать загрузку».
Программа Download Master скачивает видео отдельно от аудиодорожки. Для их соединения потребуется скачать дополнительную программу Convertilla. Download Master сам предложит скачать её при необходимости.
DMBar
При заходе на страницу с видео на панели DMBar в Firefox появится кнопка для скачивания. Для её активизации потребуется запустить проигрывание видео.
FlashGot
FlashGot — дополнение для браузера Firefox, с помощью которого можно передавать закачки во внешние менеджеры. Но нам интересна другая функция — перехват видео и аудио потоков, проигрывающихся в Firefox. Это делается так:
-
- Установите плагин: FlashGot.
- Откройте страницу с видео.
- Запустите видео. Скачивать до конца необязательно, можно сразу поставить на паузу.
- Нажмите Ctrl+F7.
- Откроется окно закачки. Сохраняем файл и готово.
Извлечение видео из кэша
Браузер кэширует видео в памяти компьютера. Эти файлы можно «вытянуть» из системной папки. У каждого браузера путь до папки с кешем отличается, поэтому проще воспользоваться программой VideoCacheView.
Скачать с официального сайта: nirsoft.net.
Запустите программу, она сама просканирует систему и найдёт видео из кеша, которые вы недавно смотрели.
Захват изображения на экране
Есть много программ для записи видео с экрана со звуком: Fraps, Movavi Screen Capture, Snagit, Bandicam.
Рассмотрим запись видео на примере программы Movavi Screen Capture Studio, поскольку она проста в настройке. Бесплатная версия программы даётся на 7 дней, в ней записываются видео до 120 секунд и накладываются водяные знаки. Где можно найти полную версию вы знаете
-
- Запустите программу.
-
- Выберите размер захвата изображения и перетащите область в нужное место с помощью значка по центру.
- Начните проигрывание видеоролика.
- Нажмите на кнопку REC.
- Чтобы завершить запись видео, нажмите кнопку F10.
- После окончания записи программа предложит выбрать формат видео, отредактировать его или сохранить.
Видео инструкция захвата онлайн трансляции с помощью Movavi:
Заключение
Сайты потокового вещания могут не поддерживать все способы записи видео. Поэтому если один из способов не подходит, попробуйте другой. Захватывая изображение с экрана, учитывайте мощность компьютера. Не каждый компьютер сможет качественно записать видео.
Часть 1: Самый эффективный способ захвата потокового видео
Как скачивать и записывать потоковое видео онлайн в высоком качестве? Чтобы получить наилучшие аудиовизуальные впечатления, вы можете настроить частоту кадров, качество видео и другие параметры. Screen Recorder — это универсальный метод захвата видео / аудио и моментальных снимков в соответствии с вашими требованиями. Он также имеет расширенные функции редактирования, аннотации и рисования и другие функции настройки.
- Захватывайте потоковое видео и музыкальные файлы в реальном времени одним щелчком мыши.
- Настройте экран записи для видеофайлов онлайн-экрана.
- Поддержка высококачественных форматов выходного видео для потокового видео.
- Добавьте свое лицо и реакцию на потоковое видео через веб-камеру.
- Делайте скриншоты важных моментов в процессе записи.
Win Скачать
Mac Скачать
Шаг 1. После того, как вы установили средство записи экрана, вы можете запустить программу на своем компьютере. Перейти к Видеомагнитофон меню для записи потокового видео с YouTube или других сайтов. Он также предоставляет 7 режимов для записи видео с разными сценариями.
Шаг 2. Включите ДИСПЛЕЙ1 вариант и выберите На заказ значок. Это позволяет вам настроить область записи в окне потоковой передачи. Вы также можете включить Звуковая система вариант и отключить Микрофон возможность захвата потокового видео со звуком.
Шаг 3: нажмите REC кнопку, чтобы начать запись. Во время всего процесса записи вы можете добавлять аннотации, фигуры, водяные знаки, линии и многое другое. Если вы хотите сделать снимки, вы можете щелкнуть камера значок, чтобы получить снимок на вашем компьютере.
Шаг 4. Когда вы получите запись, нажмите кнопку Stop кнопку, чтобы сохранить файл. Вы можете предварительно просмотреть записанное потоковое видео во встроенном медиаплеере, обрезать нужную часть, указав начальную и конечную точки, удалить ненужный файл или даже поделиться на веб-сайте социальных сетей.
Win Скачать
Mac Скачать
Метод 1: метод по умолчанию для загрузки потокового видео
Когда вам нужно запись Spotify, Pandora или другой веб-сайт потоковой передачи музыки, есть несколько методов по умолчанию для загрузки потокового видео или аудиофайла. Но вы должны подписаться на его сервис, чтобы скачивать потоковое видео на любое устройство.
Шаг 1. Если вы уже подписались на службу Pandora, вы можете войти в свою учетную запись на Pandora.
Шаг 2: Выберите желаемую песню, которую вы хотите загрузить на Pandora, и щелкните панель внизу экрана.
Шаг 3. Щелкните значок с тремя точками и выберите Скачать кнопку, чтобы загрузить потоковую музыку на ваше устройство.
Метод 2: как записывать потоковое видео через WMRecorder
WM Рекордер это больше, чем просто средство записи экрана для записи онлайн-потока, оно также позволяет загружать потоковое видео. Файлы записи можно сохранить как видео или аудиофайл. Вы должны установить Real Player 10 или выше на Windows, чтобы записывать потоковое видео.
Шаг 1: Откройте видеомагнитофон и установите программу на Windows или Mac.
Шаг 2. Запустите веб-браузер и щелкните значок ЗАПИСЬ кнопку, когда начнется прямая трансляция. Тогда ЗАПИСЬ кнопка превратится в STOP кнопку.
Шаг 3. Когда потоковое видео закончится, нажмите STOP и выберите нужное действие во всплывающем окне.
Примечание. WM Recorder не может записывать контент, защищенный системой управления цифровыми правами.
Метод 3: как записать потоковое видео с помощью VLC Media Player
VLC — это медиаплеер с открытым исходным кодом, который позволяет воспроизводить любой видеофайл на Mac и Windows. Он имеет обширные бонусные функции, включая запись потокового видео через URL-адрес или захват видео в медиаплеере. Сложный рабочий процесс — главный недостаток.
Шаг 1: перейдите к Медиа меню и выберите Устройство захвата вариант в проигрывателе VLC Media.
Шаг 2: потяните вниз захват режим и выберите Для ПК вариант. Измените частоту кадров на 30 в Опции .
Шаг 3: нажмите Вниз значок рядом с Play кнопку, а затем выберите Конвертировать кнопку.
Шаг 4. Выберите выходной формат из Профиль вариант и установите папку назначения. Щелкните значок Начать кнопку, чтобы начать захват потокового видео.
Метод 4: как записывать потоковое видео через OBS
OBS — еще одно программное обеспечение для записи экрана и вещания с открытым исходным кодом. Вы можете записывать потоковое видео в прямом эфире с высококачественным кодированием H.264 и AAC на свой компьютер. Кроме того, вы также можете настроить захват экрана и частоту кадров.
Шаг 1. Откройте OBS на своем компьютере и перейдите в Источники , нажмите + значок и выберите Захват дисплея опцию.
Шаг 2. Введите имя и щелкните значок OK кнопка. После этого вы можете нажать на Начать запись кнопку и воспроизвести целевое потоковое видео.
Шаг 3: Когда процесс записи потоковой передачи завершится, вы можете нажать кнопку Остановить запись кнопка, чтобы сохранить запись.
Метод 5: как записывать потоковое видео через ShareX
Когда вы ищете программу записи экрана с открытым исходным кодом, ShareX это обязательный вариант для записи потокового видео. Продвинутая функция программы — прокрутка записи. Более того, есть несколько функций скриншотов, чтобы получить желаемые снимки.
Шаг 1: После того, как вы установили ShareX, вы можете запустить программу. Щелкните правой кнопкой мыши значок на панели задач, щелкните значок захват меню и выберите параметр Запись экрана.
Шаг 2. При появлении запроса нажмите «Да», чтобы загрузить ffmpeg. Щелкните значок Запись экрана вариант снова. Настройте область записи в соответствии с потоковым видео.
Шаг 3. Когда вы записали потоковое видео, вы можете щелкнуть Stop на панели инструментов, чтобы сохранить видео. После этого вы можете предварительно просмотреть видео и отредактировать файлы на своем компьютере.
Метод 6: как записывать потоковое видео с помощью CamStudio
CamStudio это бесплатная и простая в использовании программа записи с экрана для потоковой передачи видео. Он доступен для Windows 7/8/10. Диктофон сохранит видео в файлах AVI высокого качества. Это позволяет вам записывать флеш-видео, добавляйте подписи к экранам и применяйте видеоаннотации к своим записям.
Шаг 1. Запустите CamStudio на вашем компьютере, щелкните значок Запись кнопку, чтобы начать захват потокового видео. Опытные пользователи могут щелкнуть Опции меню и настройте параметры во всплывающем диалоговом окне.
Шаг 2: Войдите в экран, который вы хотите записать. Перейдите в CamStudio и щелкните значок Регион в строке меню и выберите режим записи, например Полноэкранный перед нажатием кнопки с красным кружком.
Шаг 3: Когда вы закончите запись, вы можете щелкнуть Stop в раскрывающемся меню. После этого вы можете предварительно просмотреть видео и сохранить его на жесткий диск.
Метод 7: как записать потоковое видео через QuickTime Player
QuickTime Player — это встроенный метод записи потокового видео на Mac. Функция записи экрана позволяет снимать видео только на экране. Но для получения аудиофайлов необходимо установить надстройку. Просто узнайте больше о процессе, как показано ниже.
Шаг 1. Откройте QuickTime Player на своем MacBook. Перейти к Файл меню и выберите Новая экранная запись опцию.
Шаг 2: нажмите Вниз значок и установите качество видео, источник звука и другие параметры для записи потокового видео.
Шаг 3. Воспроизведите потоковое видео на своем компьютере. Щелкните значок Запись кнопку, чтобы настроить область записи, и нажмите кнопку Начать запись кнопку.
Шаг 4: Чтобы остановить запись, вы можете щелкнуть серый значок в правом верхнем углу, чтобы сохранить записанное потоковое видео на свой компьютер.
Метод 8: Как записать потоковое видео из игры через игровой видеорегистратор
Game DVR — это предустановленное устройство записи потокового видео в Windows 10. Он может захватывать все, что есть на вашем рабочем столе, в полноэкранном режиме, включая потоковую передачу в реальном времени, и сохранять их в виде файлов MP4. Но вы не можете настроить область записи в соответствии с потоковым видео.
Шаг 1: нажмите оба Windows + G клавиши на клавиатуре. При появлении запроса проверьте Да это игра опцию.
Шаг 2. Воспроизведите потоковое видео на рабочем столе и нажмите Запись кнопка, чтобы начать запись видео Facebook Live.
Шаг 3: нажмите Stop значок на панели инструментов, если вы хотите остановить процесс записи на вашем компьютере.
Часть 2: 4 бесплатных метода записи потокового видео в Интернете
Метод 1: как записывать потоковое видео с помощью Screencast-O-Matic
Видеоуроки-O-Matic это бесплатный способ записи потокового видео в Интернете. Водяной знак не добавляется к вашему видео. Он позволяет легко создавать, редактировать и управлять фотографиями и видео. Но вы можете снимать потоковое видео только продолжительностью до 15 минут.
Шаг 1. Найдите Screencast-O-Matic в своем браузере и откройте программу записи экрана на своем компьютере.
Шаг 2: нажмите Настройки значок и включите экран значок, чтобы установить качество видео в Размер меню. Давать возможность Компьютер аудио пока отключить Повествование.
Шаг 3: нажмите Rec кнопку, чтобы начать захват потокового видео. Когда вы захватите желаемый файл, вы можете сохранить видео.
Метод 2: как записывать потоковое видео с помощью снимка экрана
Как видно из его названия, Захват экрана — это простой способ записи потокового видео, в том числе экранных действий с аудиофайлами. Но бесплатная версия добавит водяной знак на ваши записи, вы должны удалить его, подписавшись на сервис онлайн.
Шаг 1. Когда вы найдете нужное потоковое видео для записи, создайте новую вкладку в браузере и посетите https://www.screencapture.com/.
Шаг 2: нажмите Начать запись кнопка. При появлении запроса вы можете перейти в желаемое окно, выбрать страницу видео и щелкнуть Поделиться кнопку.
Шаг 3: Когда запись завершится, вы можете щелкнуть Остановить запись кнопку, чтобы сохранить записанное видео.
Метод 3: как записывать потоковое видео через FlexClip
FlexClip — еще один бесплатный онлайн-видеомагнитофон. Он будет записывать видео на ваш рабочий стол без установки программного обеспечения. Кроме того, есть несколько шаблонов для создания и оформления видео в Интернете. Это не лучший выбор для съемки длинного видео.
Шаг 1. Откройте средство записи экрана в инструменте при переходе к Flexclip в браузере.
Шаг 2: нажмите Начать запись кнопку, а затем выберите источник звука, чтобы начать запись потокового видео.
Шаг 3: выберите Остановить запись кнопка. Затем вы можете скачать свой скринкаст или отредактируйте его мгновенно с помощью онлайн-редактора видео.
Метод 4: как записать потоковое видео с помощью онлайн-программы записи экрана
Для начинающих, Сетевой экран это простой способ записывать потоковое видео онлайн. Вы также можете добавить запись с микрофона или с веб-камеры. Это позволяет снимать видео продолжительностью до 15 секунд за раз. Перед записью вы можете определить размер блока.
Шаг 1. Посетите https://www.screenrecorder.online/, настройте запись с веб-камеры, запись с микрофона и другие параметры.
Шаг 2: нажмите Запустить захват и выберите нужный режим, например «Весь экран», «Окно» или «Вкладка Chrome».
Шаг 3. Если вы хотите остановить запись потокового видео в Интернете, вы можете нажать кнопку Stop кнопку и загрузите видео.
Перейти к контенту
VLC Media Player – приложение для Windows, Linux и Macintosh, которое объединяет все типы и форматы медиафайлов. С использованием VLC отпадает необходимость скачивать специальные программы для работы с IPTV, онлайн-стримами. Воспроизводите любимые фильмы, музыкальные файлы, трансляции пользователей и телеканалы в одном окне.
Функции проигрывателя:
- Работа с пользовательскими файлами субтитров и дополнительным дорожками голосовой озвучки;
- Работает со 100+ форматами;
- Поддержка русифицированного интерфейса;
- Возможность обрезки ролика;
- Захват картинки с экрана
Работа с потоковыми медиа позволяет в режиме реального времени просматривать ролики, которые нельзя скачать или воспроизвести ни в каких других программах, кроме браузера. В отличии от любого обозревателя, VLC обеспечивает лучшее качество и скорость получения контента.
Записать воспроизводимый стрим можно с помощью функции «Захват». Она запускает режим копирования данных с экрана браузера и в результате пользователь получает готовый файл для дальнейшего проигрывания в любом плеере.
Отрываем стрим
Для загрузки потокового видео в экране проигрывателя выполните следующие действия:
- Откройте главное меню утилиты и выберите поле «URL»;
- В это же время найдите с помощью браузера источник трансляции потока и скопируйте прямую ссылку;
- В открывшемся окне «Источник» плеера VLC, вставьте линк на трансляцию;
- Закройте вкладку и дождитесь старта воспроизведения.
Захват вещания – Способ 1
Теперь рассмотрим первый способ записи видео из интернета в VLC. Дождитесь пока трансляция откроется. Иногда это может занять несколько минут. Скорость получения данных зависит от качества соединения с сетью и от источника стрима. Следуйте инструкции:
- В окне открытой трансляции нажмите на клавишу «Захват». Она указана на рисунке ниже:
2. Начнется запись потокового видео в VLC. Для остановки записи повторно нажмите клавишу начала считывания картинки;
3. На экране не будут отображаться системные сообщения о результате выполнения функции. Просмотреть получившийся отрывок потока можно в проводнике ОС: папка «Видео» в окне «Мой компьютер»:
Второй способ записи
Еще один вариант захвата подойдет, если нужно записать длинный ролик или фильм целиком:
- В меню «Медиа» откройте вкладку для настройки конвертации и сохранения;
- В появившемся окне введите адрес на стрим и нажмите на «Конвертировать»;
- Отметьте галочкой пункт «Проигрывать результат» и выберите подходящий формат итогового файла;
- Создайте на компьютере пустой файл блокнота с расширением ASF и откройте ссылку на этот объект в поле «Конечный файл» проигрывателя;
- Кликните на начать. В результате, весь стрим от начала и до конца будет записан как отдельное видео на компьютере.
Видео инструкция
| Рекомендуем!InstallPack | Стандартный установщик |
|
|---|---|---|
| Официальный дистрибутив Vlc Player | ||
| Тихая установка без диалоговых окон | ||
| Рекомендации по установке необходимых программ | ||
| Пакетная установка нескольких программ |
рекомендует InstallPack, с его помощью вы сможете быстро установить программы на компьютер, подробнее на сайте.
Приветствую, уважаемые читатели и гости блога! Мы продолжаем рубрику полезных советов и инструкций по работе с компьютером. Сегодня мы разберёмся в том, как записать вебинар в 5 разных программах для записи экрана.
Так как обучение сейчас переходит на онлайн площадки, вебинары становятся всё более популярны. Сделать запись вебинара может быть нужно, чтобы повторить материал в будущем, разобрать сложные моменты более подробно или отправить коллеге, который не смог присоединиться.
И здесь нам приходят на помощь специальные программы для записи видео с экрана. Мы с вами разберём пять таких программ.
Movavi Screen Recorder
Программа предназначена для записи экрана и создания скриншотов, её интерфейс прост и интуитивно понятен, кроме того, при первом запуске появляются подсказки к кнопкам.
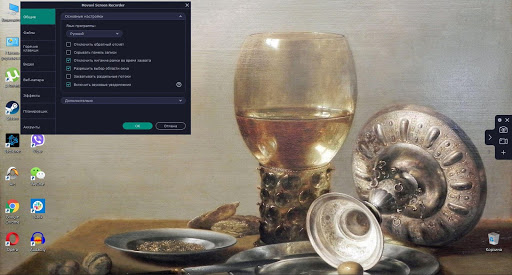
Для того, чтобы начать запись, нужно:
- нажать на значок камеры и выбрать область на экране (не обязательно записывать экран целиком);
- включить запись веб-камеры, запись звука с микрофона и запись системного звука в зависимости от того, что из этого необходимо записать;
- нажать кнопку «Начать запись».
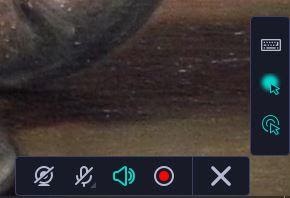
Для остановки записи нажмите кнопку «Стоп» в правой нижней части экрана, после чего запись откроется в редакторе, где можно вырезать лишние фрагменты из записи, а затем вы сможете сохранить файл в формате MP4, AVI, GIF, MOV, MKV, WEBM или MP3. Обратите внимание, что если вы пользуетесь бесплатной пробной версией программы, видео будет сохранено с водяным знаком Movavi.
Кроме того, расширенные настройки программы позволяют выбрать параметры для горячих клавиш и настроить вход в аккаунты Google и YouTube для экспорта видео напрямую на эти ресурсы.
Movavi Screen Recorder полностью русифицирован, доступна русскоязычная техподдержка и обширная база знаний на русском языке. Программа подходит для операционных систем Windows и Mac.
Подробная инструкция на официальном сайте: https://www.movavi.ru/support/how-to/how-to-record-webinar.html
OBS Studio
Программа предназначена как для записи видео с экрана, так и для стриминга на различные сервисы, с более сложным по сравнению с Movavi Screen Recorder интерфейсом.
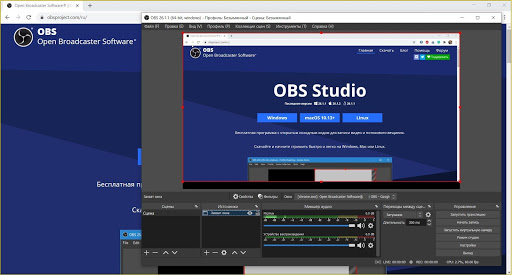
Прежде чем начать запись вебинара, нужно добавить источник, который вы хотите записать. Сделать это можно в нижней части экрана, в окошке «Источники». Можно выбрать как «Запись экрана», так и «Запись окна».
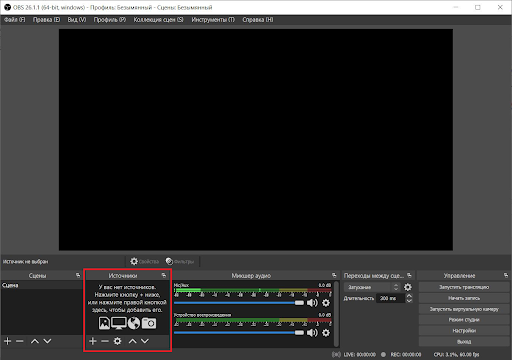
В первом случае будет записано всё, что происходит на экране, включая открытие и закрытие других окон, во втором случае записывается одно выбранное окно.
После выбора источника можно нажимать кнопку «Начать запись», этой же кнопкой запись можно остановить. После остановки записи готовое видео автоматически сохраняется на компьютер в формате MKV. Чтобы найти его, зайдите в меню «Файл» и выберите «Показать записи».
Программа русифицирована, но база знаний на сайте и чат с поддержкой в Discord доступны только на английском языке. OBS Studio подходит для операционных систем Windows, Mac и Linux.
Официальный сайт программы: https://obsproject.com/ru/
UVScreenCamera
Функции программы – запись экрана и съёмка скриншотов. Интерфейс прост и удобен в использовании.

Перед началом записи можно выбрать, хотите ли вы записывать весь экран, одно окно или какую-то конкретную область экрана. При нажатии кнопки «Источники звука» открывается окно настроек, где вы можете выбрать, записывать ли микрофон и системный звук.
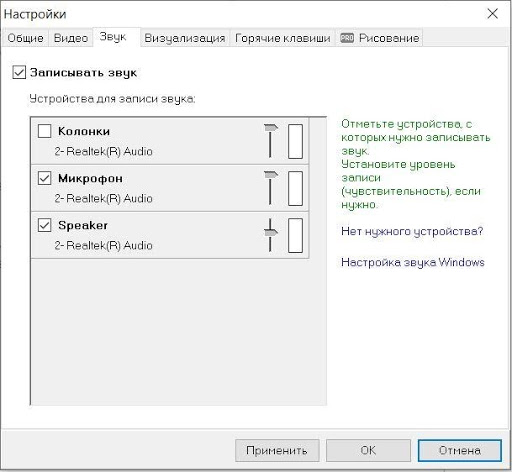
В меню «Настройки» можно включить и настроить подсветку нажатий кнопок мыши и клавиатуры.
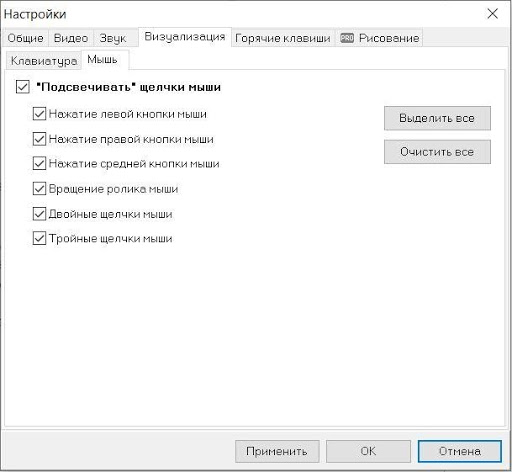
После нажатия кнопки «Начать запись» программа автоматически сворачивается, и если вы хотите остановить запись, нужно вручную её развернуть. После остановки записи вы сможете просмотреть её, сохранить или открыть в редакторе.
Редактор бесплатной версии позволяет копировать, вырезать, вставлять и удалять кадры. Сохранение записи в бесплатной версии возможно только в формате AVI (видео) или в формате MP3 (аудио).
UVScreenCamera полностью русифицирована, доступна поддержка на русском языке. Базы знаний нет, только видеотур по программе. Программа подходит только для операционной системы Windows.
Официальный сайт программы: http://uvsoftium.ru/products/uvscreencamera
Camtasia
Программа для записи видео с экрана, которая также позволяет редактировать запись. Интерфейс больше похож на редактор видео.
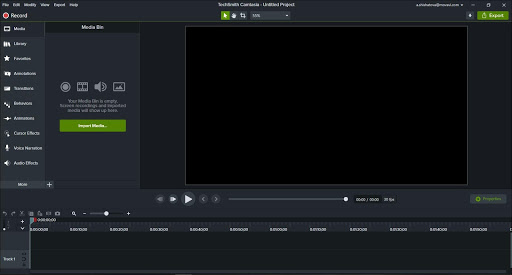
Для того, чтобы перейти к записи, нужно нажать кнопку «Record» в левом верхнем углу, после чего появится небольшая панель, где возможно настроить параметры записи: область захвата (весь экран либо конкретный участок), запись веб-камеры, громкость микрофона и системного звука. Чтобы начать запись, нажмите красную кнопку «rec», остановить запись можно горячей клавишей, либо вручную развернуть программу и нажать кнопку «Stop».

После остановки записи видео автоматически открывается в редакторе программы, где можно вырезать лишние фрагменты, добавить эффекты появления и исчезновения видео, эффекты курсора (подсветка, выделение), текст и т. д.
После окончания редактирования видео можно сохранить через меню «Export», если вы хотите сохранить на компьютер, выберите «Local File», также вы можете экспортировать видео напрямую на несколько ресурсов, включая Google Диск и YouTube. Запись сохраняется в формате MP4. Обратите внимание, что если вы пользуетесь бесплатной пробной версией программы, видео будет сохранено с водяным знаком Camtasia.
Программа не русифицирована, доступна только на английском языке, как и техническая поддержка. Есть база знаний в формате видео, тоже на английском. Camtasia подходит для операционных систем Windows и Mac.
Обучающие видео на официальном сайте: https://www.techsmith.com/tutorial-camtasia.html
ScreenRec
Эта программа для записи экрана и создания скриншотов проста и функциональна. Интуитивно понятный интерфейс не вызывает сложностей в использовании.
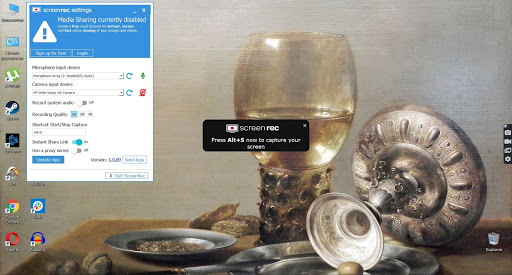
Перед началом записи можно открыть настройки (кнопка с шестерёнкой) и включить запись веб-камеры, микрофона, системного звука в зависимости от того, что из этого вы хотите записать.
Для начала записи нужно нажать кнопку с изображением камеры и выбрать область для записи на экране. Остановить запись можно той же кнопкой, после чего видео откроется плеере, им можно поделиться (для этого нужно будет зарегистрироваться в программе), его можно просмотреть, сохранить или удалить. Сохраняются записи в формате MP4.
Обратите внимание, что записанные видео сохраняются в облаке. Если вы случайно закрыли плеер после записи, нажмите кнопку с изображением картинки, откроется окошко, где вы увидите последние записанные видео. Их можно сохранить на компьютер или удалить.
ScreenRec не русифицирован и доступен только на английском языке, как и техническая поддержка. Базы знаний нет. Программа подходит для операционных систем Windows, Mac и Linux.
Официальный сайт программы: https://screenrec.com/for-teachers-and-online-instructors/
Надеюсь, обзор программ для записи видео с экрана компьютера был вам полезен. Если это так, поделитесь с друзьями и поставьте оценку. Ваша активность помогает блогу развиваться. Спасибо, что читаете блог!

Руслан Ошаров
Основатель и технический руководитель серии образовательных проектов Rosh School
Написать
Запись потокового видео в VLC Media Player
Шаг 1. Скачайте и установите VLC Media Player
Программа для записи потокового видео доступна для бесплатного скачивания на официальном сайте. Нажмите «Загрузить VLC» или выберите из выпадающего списка одну из поддерживаемых платформ: доступны Windows, macOS, Linux, Android.
Чтобы установить софт на компьютер на базе ОС Windows, запустите скачанный .exe-файл и следуйте инструкции установщика.
Статья посвящена тому, как записывать потоковое видео (прямые трансляции и фильмы со стриминговых сервисов). Чтобы захватывать геймплей из ПК-игр, можете скачать Nvidia ShadowPlay. Если пользуетесь комплектующими от AMD, для вас тоже есть решение – скачать AMD Radeon Relive.
Шаг 2. Получите URL трансляции
Найти ссылку можно в адресной строке вверху браузера или, если требуется ролик с YouTube, нажав кнопку «Поделиться» под роликом. Скопируйте URL, так как он пригодится в дальнейшем.
Шаг 3. Запустите стрим в VLC Media Player
Откройте VLC Media Player с ярлыка на рабочем столе. Далее вам нужно перейти во вкладку «Медиа» и выбрать «Открыть URL…» (также за это отвечает сочетание горячих клавиш Ctrl+N).
В появившемся окне в поле «Введите сетевой адрес» нужно скопировать ссылку на потоковую трансляцию. Чтобы вывести его на экран, нажмите «Воспроизвести».
Шаг 4. Начните захват стрима
Итак, стрим начал проигрываться на экране VLC Media Player. Чтобы начать запись потокового видео, нажмите правой кнопкой мыши по окну воспроизведения и выберите «Запись». Чтобы прервать захват видеопотока, проделайте то же действие еще раз.
Шаг 5. Закончите съемку и получите конечный результат
Готово, осталось найти ролик. Его вы обнаружите по пути C:Users%имя_пользователя%Videos в формате .mp4.
Как записать потоковое видео Экранной Камерой
Шаг 1. Загрузите и установите программу Экранная Камера
Экранная Камера – это программа для записи, монтажа и публикации потокового видео. Приложение имеет широкий функционал, но, чтобы начать с ним работу, нужно скачать его с официально сайта: для этого нажмите на синюю кнопку с надписью «Скачать». Это абсолютно бесплатно.
В инсталляции нет ничего сложного: запускаете .exe-файл, следуете инструкциям установщика.
Шаг 2. Выставите область захвата
Открыв программу, первым делом из предложенных инструментов выберите «Запись экрана». Далее откроется окно, в котором будет предложено выбрать из нескольких вариантов записи:
- Полный экран. Съемка экрана as it is, с рабочим столом, нижней панелью.
- Фрагмент экрана. Вы сами можете выбрать, окно какого размера записывается, и в каком месте оно находится.
- Выбранное окно. Подходит для захвата отдельных программ.
Кстати, Экранная Камера захватывает не только потоковые видео. Тому, как снимать рабочий стол, на нашем сайте посвящено отдельное руководство.
Шаг 3. Настройте громкость звука
Если с видеопотоком требуется выводить аудио, убедитесь, что чекбокс «Запись звука» активен. Также можно добавлять свои комментарии в процессе трансляции, если это требуется. Отметьте пункт «Записывать звук с микрофона».
Шаг 4. Запланируйте запись
Если вам требуется отлучиться раньше, чем нужно начать запись потоковых видео, есть возможность добавить захват ролика в расписание. Не нужно – переходите к следующему пункту.
Нажмите «Запланировать». Откроется окно «Запись по расписанию» со списком задач. Нажмите «Добавить» для создания новой задачи. В новом окне установите день, время начала и окончания съемки, а также область и директорию сохранения. В конце настройки кликните «Создать».
Шаг 5. Начните запись
Когда всё настроено, жмите «Записать». После обратного отчета начнется захват. По завершении трансляции нажмите «Остановить».
Шаг 6. Отредактируйте фрагмент
В отдельном окне просмотрите записанный результат. Нажмите «Редактировать», чтобы обрезать фрагмент по краям. Также с помощью соответствующих вкладок можно добавить заставки и фоновую музыку.
Шаг 7. Опубликуйте результат
Когда закончите, перейдите во вкладку «Создание видео».
Отличительной чертой Экранной камеры является то, что этой программой для записи потоковых видео можно сразу выложить захваченный результат на YouTube или ВКонтакте. Также есть возможность отрендерить в .mp4, .avi, .mkv и других форматах для сохранения на ПК.
Хотите узнайть подробнее о программе Экранная Камера?
Хотите скачать программу Экранная Камера?
Как пользоваться Movavi Screen Recorder
Шаг 1. Инсталлируйте программу Movavi Screen Recorder
Загрузить софт для захвата онлайн-видео с официальной страницы. Установка не вызовет трудностей, всё стандартно.
Шаг 2. Перейдите к желаемой трансляции
Откройте браузер и найдите нужную вам страницу. Это может быть YouTube, Twitch, Кинопоиск HD, а также иной интересующий вас сервис. Запустите Movavi Screen Recorder.
Шаг 3. Настройте область захвата
Нарисуйте рамку, которая будет соответствовать размеру записываемого фрагмента. Также можно ввести точный размер или отредактировать ее вручную.
Шаг 4. Включите запись звука
Перед тем, как записать потоковые видео, уделите внимание аудиодорожке. Убедитесь, что вывод звука из системы активен (значок с динамиком). Также можно включить захват звука с микрофона.
Шаг 5. Включите запись
Начните захват, нажав на иконку с красным кружком.
Шаг 6. Закончите захват
Чтобы остановить съемку, нажмите на белый квадрат в углу экрана.
Шаг 7. Сохраните результат
Просмотрите результат и обрежьте фрагмент по краям, если это нужно. Выберите директорию сохранения и формат файла. Нажмите «Save».
Хотите узнайть подробнее о программе Movavi Screen Recorder?
Хотите скачать программу Movavi Screen Recorder?
Запись потоковых видео в Download Master
Шаг 1. Загрузите и проинсталлируйте Download Master
Это программа для скачивания видео с Ютуба, доступная для загрузки с сайта разработчика. Чтобы скачать, нажмите «Установить Download Master бесплатно».
Шаг 2. Добавьте ролик в очередь
Запустите приложение, нажмите на значок плюса. Откроется окно «Добавить закачку». В строку ввода «Ссылка (URL)» скопируйте путь к ролику (также софт позволяет скачивать любые другие файлы). Выберите папку сохранения, нажмите «Начать закачку».
Шаг 3. Скачайте конвертер Convertilla
Особенностью программы для записи потокового видео Download Master является то, что видеодорожку она загружает отдельно от аудио. Чтобы решить эту проблему, установите софт от того же разработчика Convertilla: http://convertilla.com/ru/
Используем UkeySoft Screen Recorder
Шаг 1. Скачайте и установите софт
Забирайте программу с официального сайта, инсталлируйте.
Шаг 2. Перейдите к функции съемки
Из двух вариантов – Screen Recorder и Video Toolbox – выбирайте первый.
Шаг 3. Правильно настройте поле захвата
Начертите рамку, чтобы она полностью перекрывала собой нужную зону захвата.
Шаг 4. Выставьте источник записи аудио
Чтобы вы разобрались с тем, как правильно записать потоковое видео, выберите правильный источник звука.
Шаг 5. Выставьте формат выводимого видеофайла
Если перейти в «Settings» и вкладку «Video», можно выбрать формат файла, качество, частоту кадров (FPS), папку сохранения.
Шаг 6. Приступите к записи
Чтобы начать запись потокового видео, нажмите «Record». Когда захват потребуется остановить, жмите на синий квадрат. Ролик сохранится в выбранной ранее директории.
Как записывать потовые видео в FoneLab Screen Recorder
Шаг 1. Установите приложение FoneLab Screen Recorder
Скачайте софт с сайта разработчика. Предусмотрена бесплатная версия, поддерживается Mac.
Шаг 2. Настройте программу
Перед тем, как записать потоковое видео, выберите формат вывода. Для этого перейдите в меню «More». Также в нем можно выставить формат скриншотов и многое другое.
Шаг 3. Перейдите к функции захвата экрана
Вернитесь на начальный экран, и на нем жмите «Video Recorder». В открывшемся меню настройте окно захвата, громкость системного звука, включите или отключите микрофон. Чтобы начать запись вашего потокового видео, нажмите на большую оранжевую кнопку «REC».
Другие способы

FlashGot
Далее мы рассмотрим расширения для браузера, а также прочие не вошедшие в список программы для скачивания видео с сайтов. FlashGot – это плагин для Mozilla Firefox. Перехватывает ссылки на скачивание файлов (в том числе, видеороликов), передает их внешним утилитам для загрузки.
VideoCacheView
Программа VideoCacheView отслеживает все просмотренные вами ролики и собирает информацию о них. Видеофайлы из списка можно повторно посмотреть или загрузить на компьютер.

Blu-ray Master Screen Recorder
Программа для записи потокового видео с экрана Blu-ray Master Screen Recorder является еще одним аналогом приложений, рассмотренных ранее: записывает геймплей, стримы, конференции, видеозвонки, т.д. Имеет схожий интерфейс и функционал. Есть бесплатная версия.

DMBar
Расширение для браузера DMBar, позволяет упростить работу с Download Master. Переходите на страницу с нужным роликом, жмете «Скачать видео», ссылка передается внешнему менеджеру загрузки.

Apowersoft Streaming Video Recorder
Программа Apowersoft Streaming Video Recorder решает проблему, как записывать потоковое видео. Работает с большим количеством онлайн-сервисов, оснащена конвертером форматов и несложным видеоредактором.
Аналоги использованных программ

Snagit

Jing

Screencast-o-matic

HyperCam

ScreenR