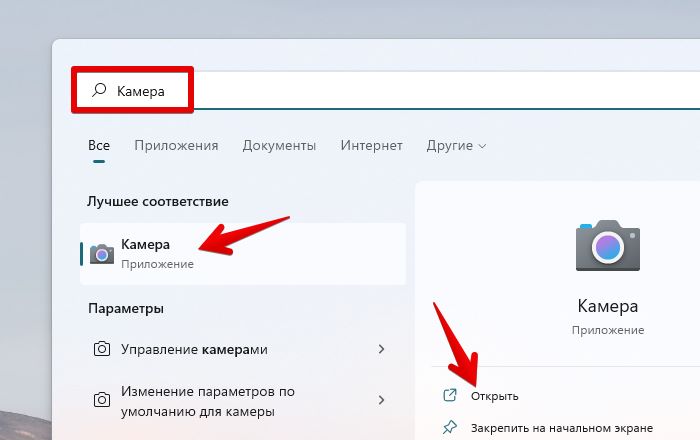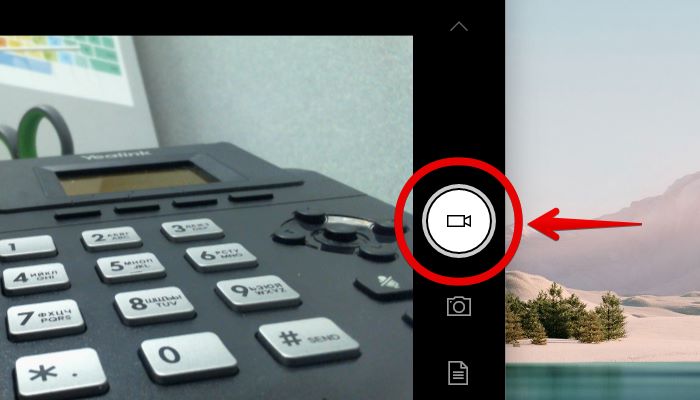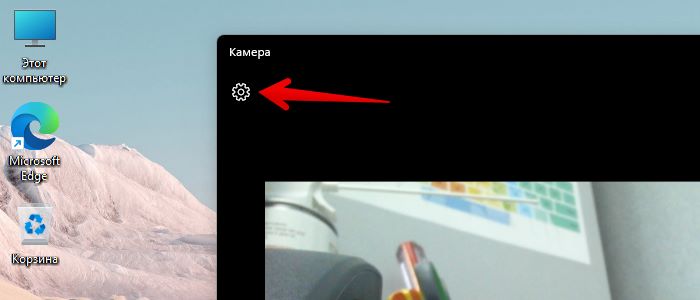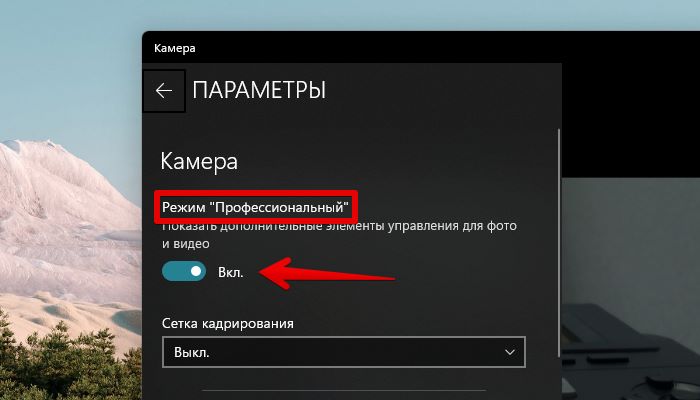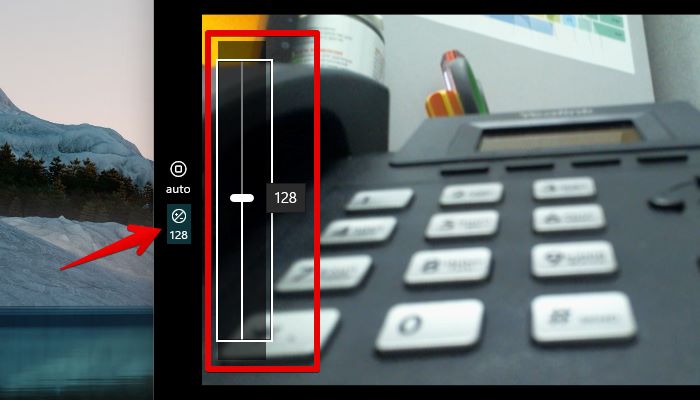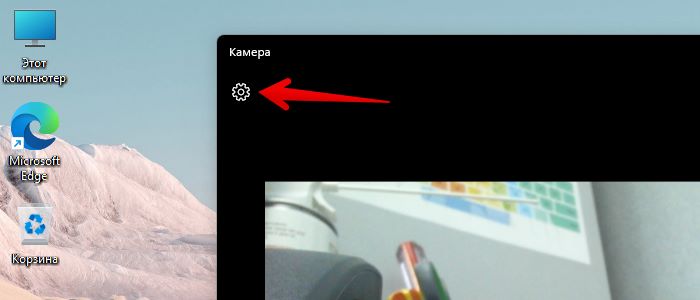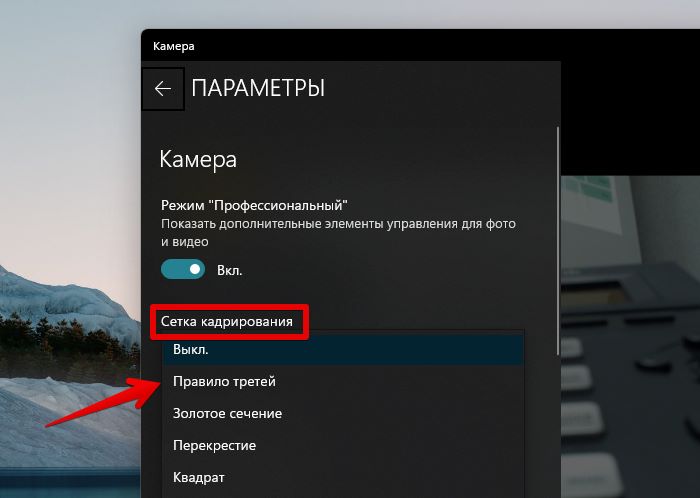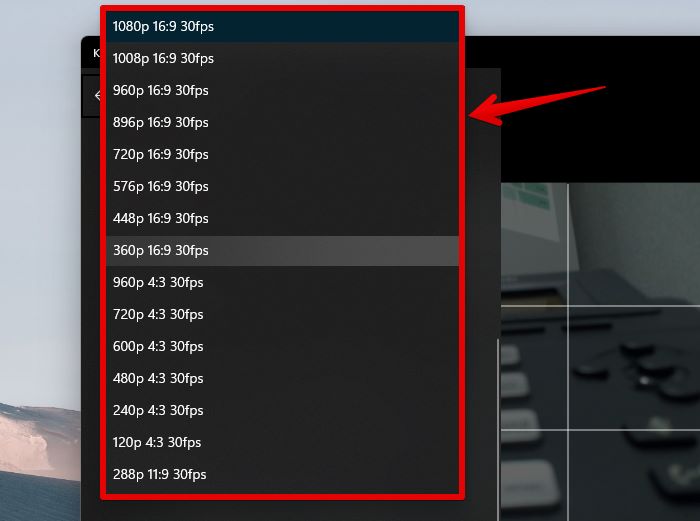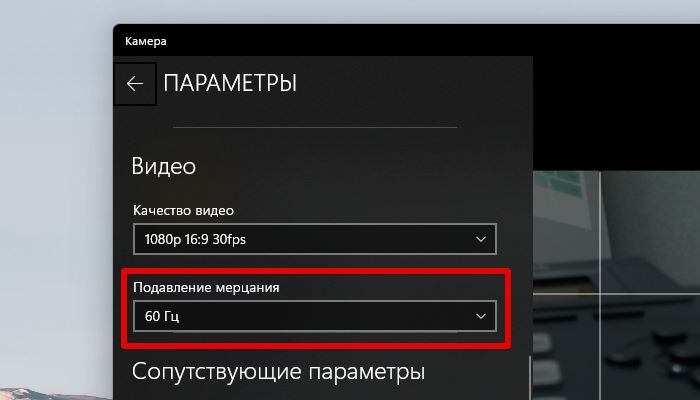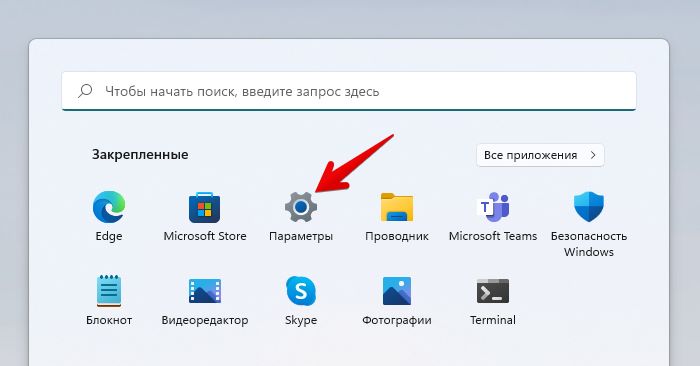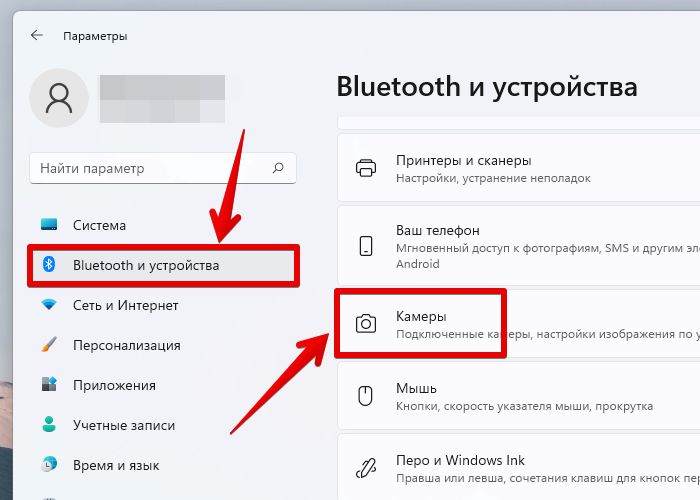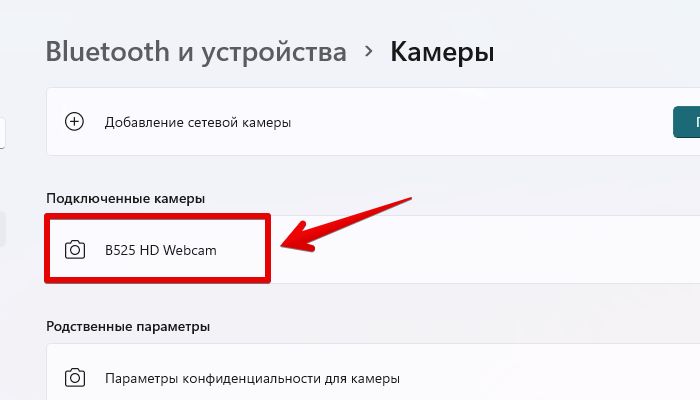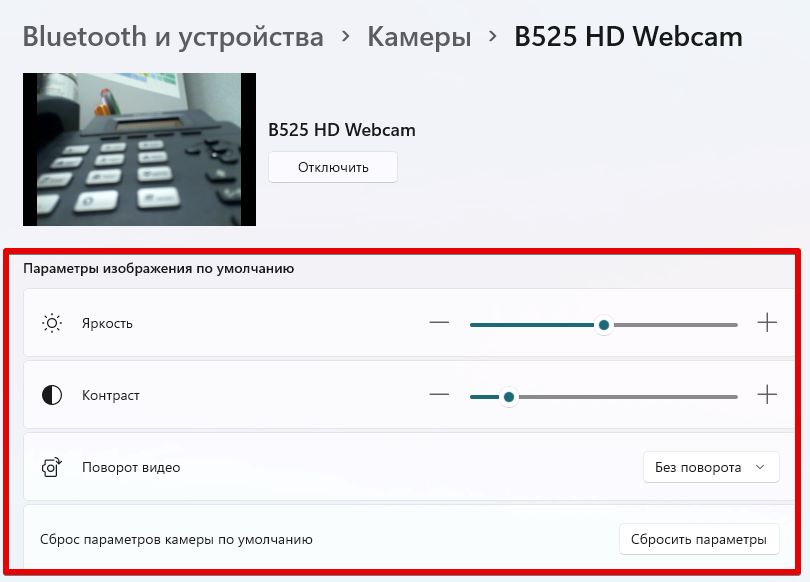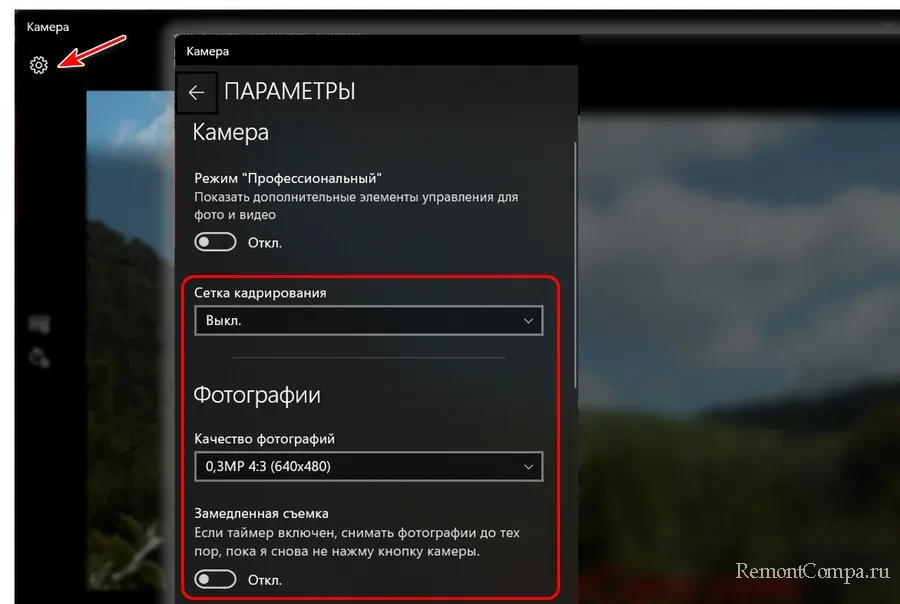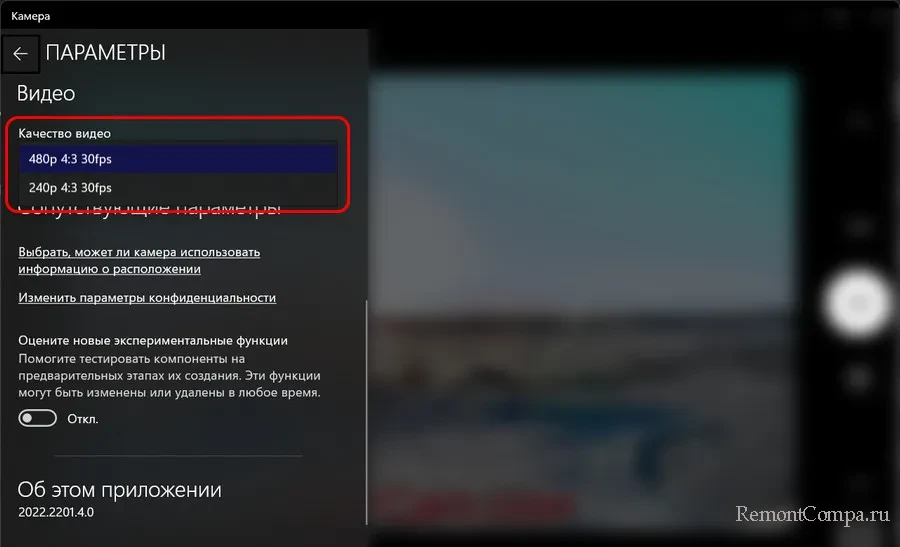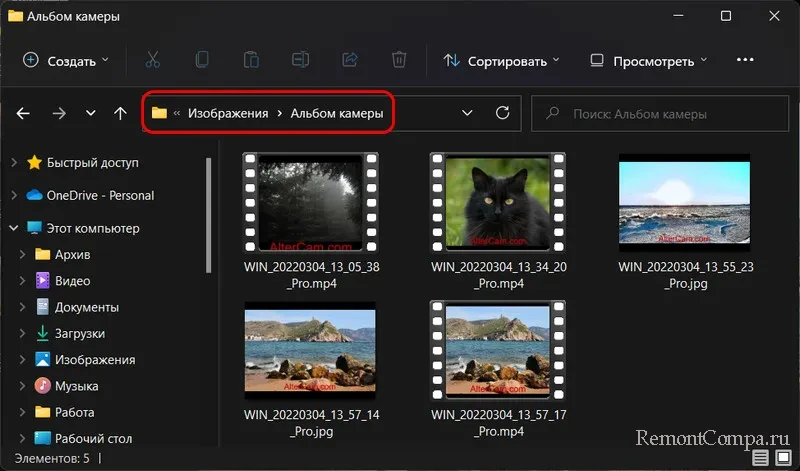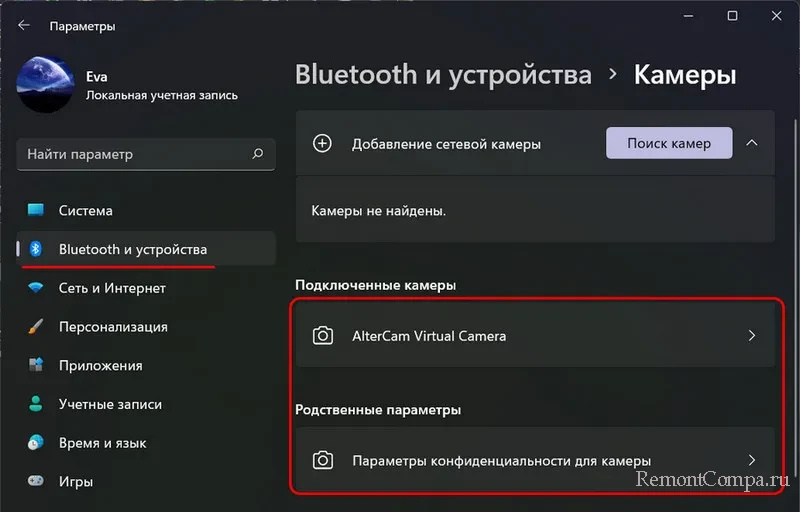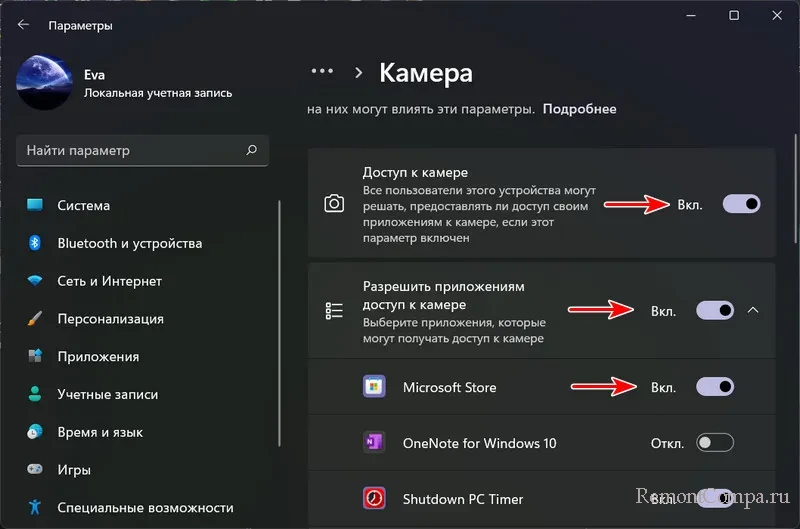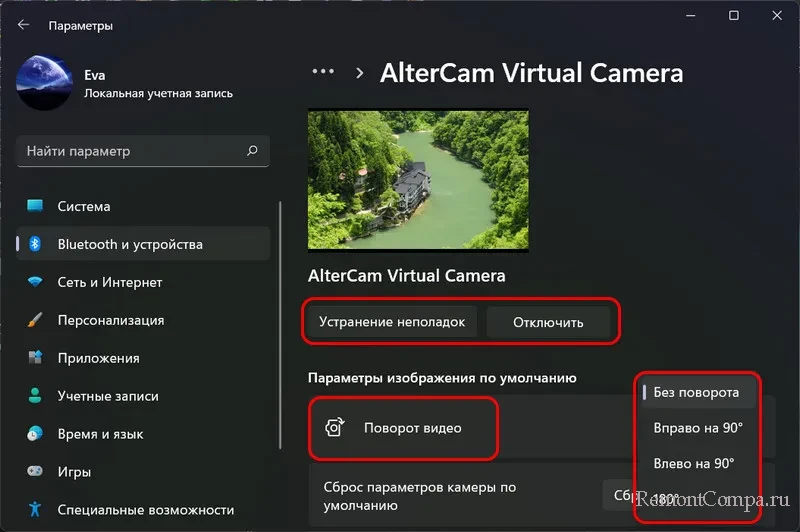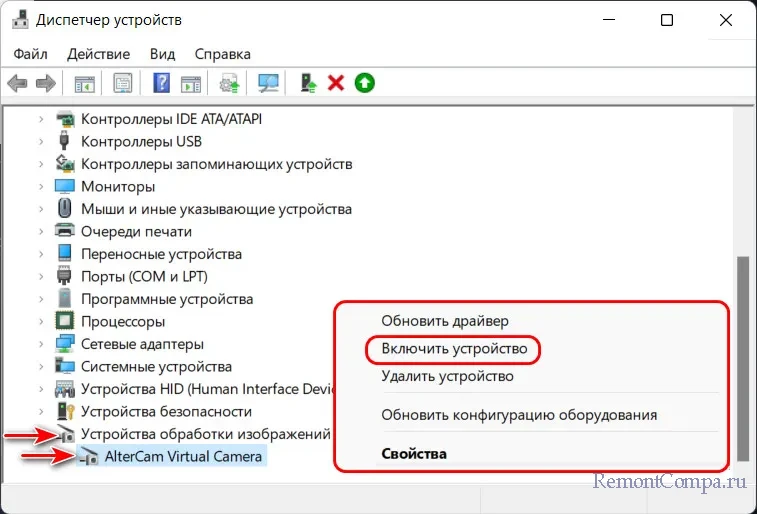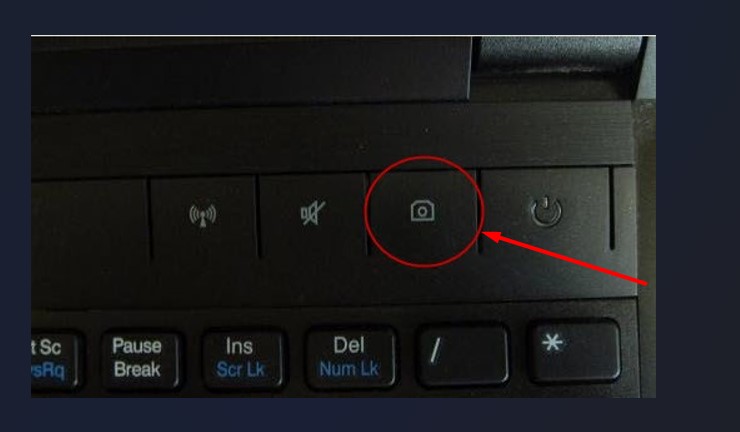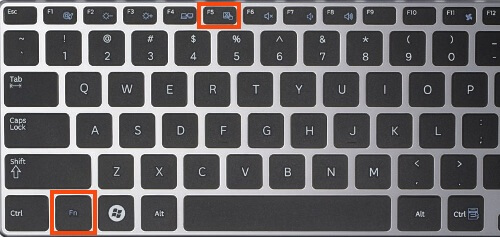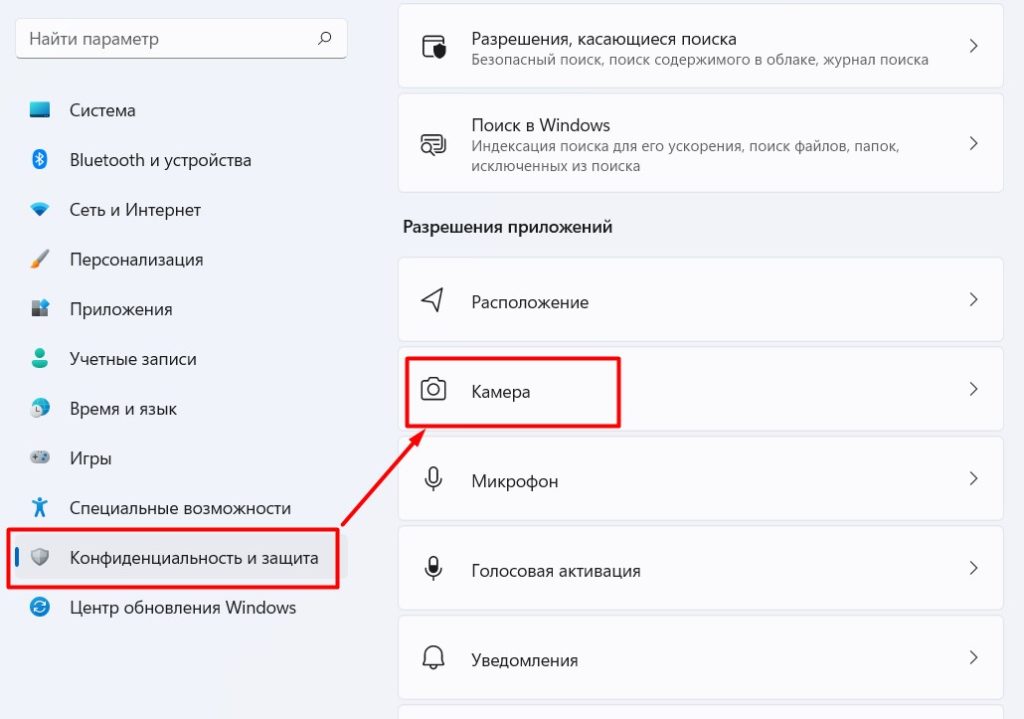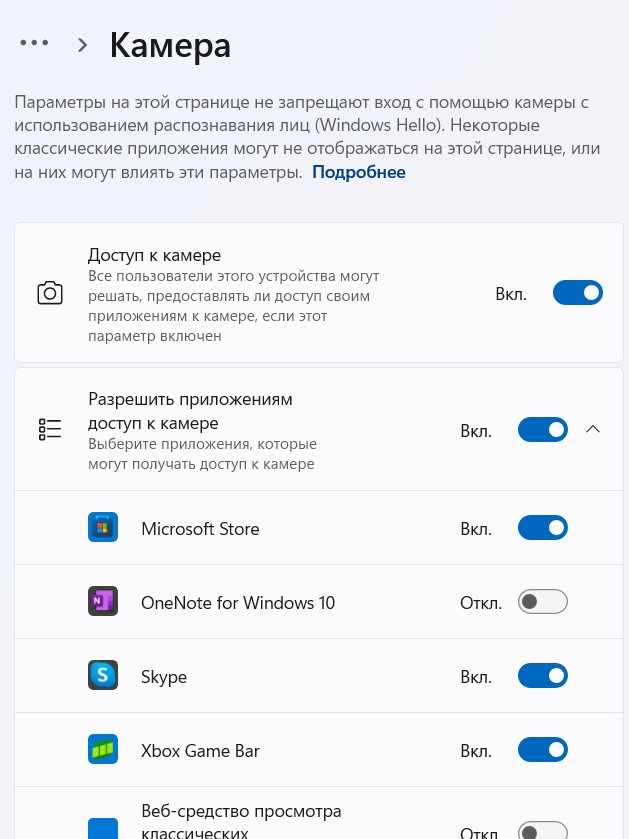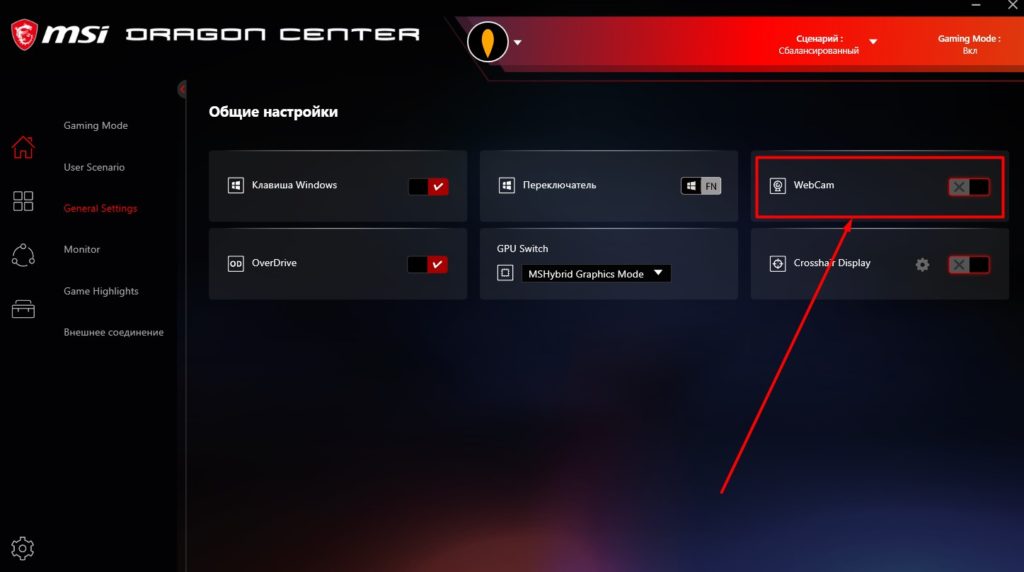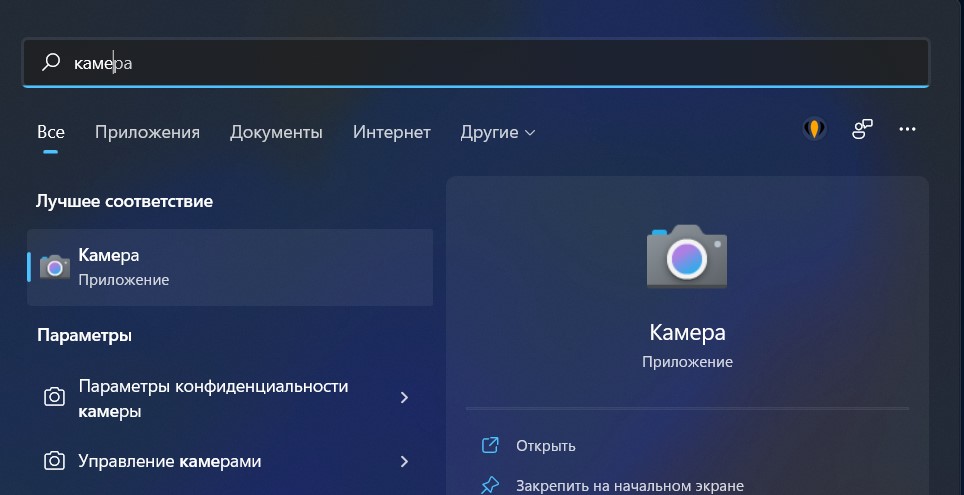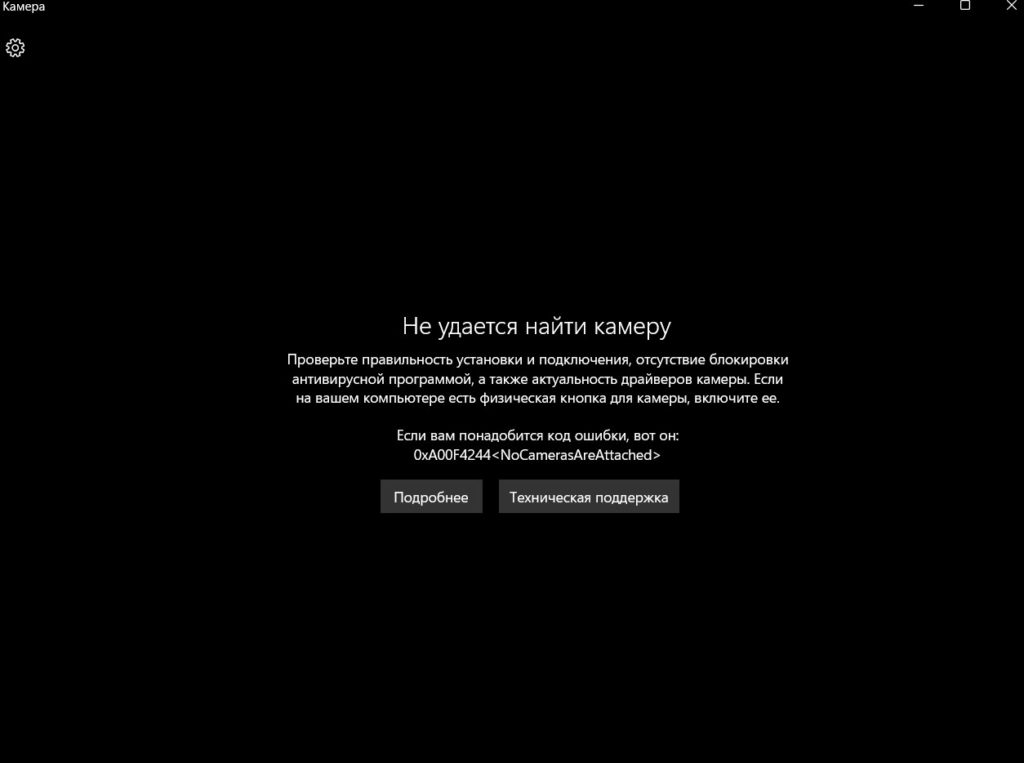С появлением функции видеозвонков в чатах, а также различных приложений для видеоконференций, популярность записи видео на веб-камеру отошла на второй план. Тем не менее, записать видео на свой компьютер с Windows 11, используя встроенную или внешнюю веб-камеру по прежнему легко. Как это сделать рассмотрим в этой статье.
Запись видео при помощи приложения «Камера»
В Windows 11 имеется встроенное приложение, которое позволяет просматривать и записывать видео с web-камер (если приложение по каким-либо причинам отсутствует, переходим в Microsft Store и устанавливаем его). Чтобы перейти в приложение «Камера», сначала перейдем в меню «Пуск» и в строке поиска напишем «Камера», затем нажмём на кнопку «Открыть».
Затем в приложении камеры необходимо переключиться в режим видео, щелкнув на значок видеокамеры.
После этого щелкаем на значок записи (белая круглая кнопка со значком видеокамеры внутри), чтобы начать записывать видео с веб-камеры.
Во время записи будет доступно две кнопки — «Остановить запись» и «Поставить на паузу».
Редактирование настроек веб-камеры
Независимо от того, в какой идеально освещенной комнате мы находимся, может потребоваться настройка камеры. Приложение позволяет настраивать различные параметры (экспозиция, разрешение и тд).
Настройка экспозиции по умолчанию недоступна в приложении. Для ее включения щелкаем значок настроек — шестеренка в левом верхнем углу экрана.
Появится меню «Параметры». Находим раздел «Профессиональный режим» и переводим переключатель в положение «Вкл», чтобы показать дополнительные элементы управления для фото и видео.
Теперь в левой части окна появится кнопка настройки экспозиции. Щелкаем по ней, чтобы отобразить ползунок. Перемещаем в нем уровень по вертикали, чтобы отрегулировать экспозиции в соответствии со своими вкусами.
Для настройки сетки кадрирования, снова щелкаем кнопку «Параметры» в верхней левой части окна приложения «Камера».
В меню настроек щелкаем выпадающий список «Сетка кадрирования» и выбираем значение:
- Правило третей
- Золотое сечение
- Перекрестие
- Квадрат
Для настройки качества видео, переходим в раздел «Видео». Щелкаем выпадающий список «Качество видео».
Здесь можно выбрать любое разрешение из списка в соответствии с нашими требованиями. Однако, в зависимости от камеры, разрешения могут отличатся от тех, что указаны на фото ниже.
Для настройки «Герцовки», в этом же разделе «Видео», щелкаем по выпадающему списку «Подавление мерцания».
Это все самые основные настройки веб-камеры в приложении.
Если веб-камера слишком яркая или наоборот слишком тусклая после настройки параметров в приложении, то можно как альтернативный способ, выполнить настройку еще и в Параметрах Windows 11.
Открываем меню «Пуск», находим значок «Параметры» и щелкаем по нему два раза мышью.
В окне параметров Windows 11 переходим в раздел «Bluetooth и устройства», в котором переходим в настройки «Камеры».
Щелкаем на доступную камеру в разделе «Подключенные камеры».
В окне настроек камеры доступны для редактирования различные параметры (в зависимости от веб-камеры).
У подавляющего большинства камер доступны такие параметры, как «Яркость», «Контраст», «Поворот видео».
Для настройки яркости и контраста используем ползунок, двигаем его вправо или влево, чтобы изменить значение.
Для настройки поворота видео, нажимаем выпадающий список, в котором выбираем значение.
В Windows 11 страница настроек камеры помогает управлять камерами, подключенными к вашему устройству. На этой странице вы можете:
-
Просмотреть камеры, подключенные к устройству
-
Осуществить предварительный просмотр камеры и изменить значения по умолчанию для общих настроек камеры.
Если у вас есть права администратора, вы также можете отключить и включить камеры.
Примечание: Страница настроек камеры недоступна в Windows 10, но некоторые производители камер могут предлагать утилиты для изменения настроек камеры. Для получения дополнительной информации обратитесь к производителю камеры.
Открыть страницу настроек камеры
-
Нажмите кнопку Пуск .
-
Введите управление камерами в строке поиска в меню «Пуск», а затем выберите Управление камерами в результатах.
В разделе Подключенные камеры вы увидите список камер, подключенных к вашему устройству.
Открытие параметров камеры
Примечание: Некоторые камеры не отображаются на странице настроек камеры. К ним относятся инфракрасные (ИК) камеры, используемые для проверки подлинности Windows Hello Face, камеры, использующие технологию DirectShow (например, многие приложения, предоставляемые производителями цифровых зеркальных камер или экшн-камер, чтобы их устройства можно было использовать в качестве веб-камер), и проприетарные камеры, которые не управляются Windows, такие как промышленные камеры и многие сетевые камеры.
Настройка камер
В настройках камеры можно задать параметры по умолчанию для каждой камеры. Настройки сохраняются для каждой камеры и каждой учетной записи пользователя — они не синхронизируются между несколькими устройствами Windows.
Когда приложение использует камеру, камера запускается с настройками по умолчанию. Однако приложения, использующие камеру, могут применять другие настройки в любое время при использовании камеры — не каждое приложение будет использовать настройки по умолчанию.
Изменение параметров по умолчанию для камеры
-
Нажмите кнопку Пуск .
-
Введите управление камерами в строке поиска в меню «Пуск», а затем выберите Управление камерами в результатах.
-
Выберите камеру из списка подключенных камер.
-
Windows запустит камеру, отобразит предварительный просмотр и покажет элементы управления для настройки различных параметров.
-
Используйте элементы управления и настройте изображение. Изменения отобразятся немедленно, и они будут сохранены в качестве новых параметров по умолчанию.
-
Некоторые производители камер включают приложение, позволяющее вносить дополнительные изменения в конфигурацию. Для этих камер кнопка под заголовком «Связанные настройки» открывает приложение производителя.
В зависимости от возможностей камеры и версии Windows 11 могут быть доступны некоторые или все следующие элементы управления:
-
Основные элементы управления камерой (Яркость, КонтрастностьНасыщенность и/или Резкость)
-
Поворот — внешние камеры можно поворачивать для настройки различных подключений
-
Видео HDR — использует методы захвата HDR, чтобы яркие и темные части изображения выглядели естественными и детализированными.
Эффекты Windows Studio
Эффекты Windows Studio — это набор функций, предназначенных для демонстрации себя в лучшем свете. Эффекты Windows Studio включаются алгоритмами машинного обучения и требуют NPU (нейронная единица обработки). Вот объяснение того, что это такое:
-
Фоновые эффекты — эффекты, такие как размытие фона
-
Зрительный контакт — эффект для компенсации глаз, глядя на экран, а не на камеру
-
Автоматическое обрамление — эффект автоматического увеличения и обрезки изображения при перемещении
-
Голосовая фокусировка — эффект, который отключает фоновые шумы, чтобы звук был четким и четким.
Чтобы получить доступ к этим параметрам, выберите Пуск > Устройства Bluetooth & > Камера и выберите свою фронтальную камеру. Затем включите параметры, которые вы хотите использовать.
Примечание: На некоторых устройствах включение эффектов камеры может существенно повлиять на производительность и срок службы батареи. К ним относятся вращение, размытие фона, фоновые эффекты, зрительный контакт, автоматическое кадрирование и видео HDR.
Отключение и включение камер
Если у вас есть доступ администратора, вы можете отключать и включать камеры для всех пользователей устройства, которое вы используете.
-
Нажмите кнопку Пуск .
-
Введите управление камерами в строку поиска в меню «Пуск», а затем выберите Управление камерами в результатах поиска.
-
В разделе «Подключенные камеры» выберите необходимую камеру.
-
Выберите пункт Отключено. На некоторых устройствах отключение камеры приведет к отключению нескольких камер на вашем ПК. Если это произойдет, Windows отобразит предупреждение после выбора параметра Отключить.
Для некоторых камер может потребоваться перезагрузка устройства, чтобы отключить камеру.
Примечание: Чтобы отключить камеры, вашей учетной записи потребуется доступ администратора.
-
Нажмите кнопку Пуск .
-
Введите управление камерами в строку поиска в меню «Пуск», а затем выберите Управление камерами в результатах поиска.
-
В разделе «Отключенные камеры» выберите камеру, которую вы хотите включить, а затем выберите Включить.
Примечание: Чтобы включить камеры, учетной записи потребуется доступ администратора.
Нужна дополнительная помощь?
В этой публикации, друзья, рассмотрим штатное приложение Windows 11 «Камера». Это приложение камеры для съёмки фото и видео со встроенных и подключённых внешне камер компьютерных устройств. Приложение примитивное, хуже штатного приложения любой оболочки Android, в нём нет серьёзных настроек, фильтров, эффектов, нет даже масштабирования. Есть лишь базовые возможности по съёмке фото и видео, кое-какие настройки. И ещё есть функция сканера QR-кодов, это новая функция приложения «Камера», она появилась в Windows 11. В остальном это приложение полностью унаследовано от Windows 10. Давайте посмотрим на его возможности.
Приложение «Камера» в Windows 11
Итак, друзья, штатное современное приложение «Камера» в Windows 11. Простейшее, предназначено для решения базовых задач – создание фото и съёмка видео с веб-камер компьютерных устройств. Собственно, за что и отвечают кнопки справа окна приложения в виде фотоаппарата и видеокамеры. Третья последняя кнопка справа в виде QR-кода отвечает, соответственно, за сканирование QR-кодов. Слева окна нам предлагаются кнопки таймера отчёта старта съёмки и включение/отключение функции HDR.
На функции HDR, в общем-то, интересные возможности этого приложения и заканчиваются. В параметрах приложения можем включить сетку кадрирования, настроить качество фотографий, воспользоваться возможностью замедленной съёмки.
Есть настройки качества видео.
И всё. По итогу снятия фото и видео будем видеть последние файлы в правом нижнем углу. При клике на них они откроются во внутреннем просмотрщике приложения «Камера».
Снятые приложением фото и видео автоматически сохранятся с именами по умолчанию в папке пользовательского профиля «Изображения», в подпапке «Альбом камеры».
Дополнительные настройки камеры предусмотрены в системном приложении «Параметры». В разделе «Bluetooth и устройства» идём в подраздел «Камеры». Здесь нам предлагаются параметры конфиденциальности и настройки подключения камер.
В параметрах конфиденциальности можем при необходимости запретить доступ к камере отдельным пользователям. Можем запретить доступ всем или отдельным приложениям.
В настройках подключения камеры нам предлагается поворот изображения, устранение неполадок и отключение камеры.
Отключение камеры происходит на уровне устройства, в дальнейшем после такого отключения включить камеру можно будет в диспетчере устройств Windows 11.
Вот такое, друзья, в Windows 11 есть штатное приложение «Камера».
Мы подготовили для вас инструкции со скриншотами, как записать видео с веб-камеры в разных приложениях. Узнайте, как использовать встроенные возможности ОС, а в каких случаях придется обращаться к онлайн-сервису или скачивать сторонний софт.
Как записать видео в веб-камеры с помощью встроенных средств Windows
В Виндовс 8 и 10 есть инструмент для съемки с вебки. Пригодится, когда нужно срочно снять видеообращение или инструкцию. Функций редактирования нет, зато инструмент бесплатный и всегда находится под рукой.
Перейдите в модуль «Камера»
Если не хотите искать приложение по всему компьютеру, просто вбейте слово «Камера» в поисковик проводника и откройте модуль.
В «Параметрах» включите «Профессиональный» режим, чтобы открыть дополнительные элементы управления видео. Для съемки выберите частоту кадров, качество и яркость.
Чтобы сделать картинку более четкой, перейдите в «Фокус» и перемещайте ползунок.
Через вебку еще делают фотографии, их качество зависит от самой камеры, но можно поставить высокое разрешение.
Начните съемку
Нажмите белую кнопку, чтобы стартовать. Запись можно прерывать и возобновлять.
Завершите видео
Остановите запись, проиграйте и посмотрите, всё ли получилось. Вырезать неудачные фрагменты в приложении не получится, поэтому придется перезаписывать.
По умолчанию видеофайл сохраняется в папке «Изображения» на ПК, но путь можно изменить. Через кнопку «Поделиться» отправьте видео напрямую другу или коллеге.
В более старых версиях опция «Камера» недоступна. Чтобы сделать запись видео с веб-камеры в Windows 7, придется скачивать стороннюю программу или искать онлайн-сервис. Подробнее о них читайте дальше.
Как снять видео с веб-камеры на компьютере и ноутбуке в программе Экранная Студия
Экранная Студия — выбор тех, кто создает видеоуроки, записывает прохождение игры или трансляцию, ведет свой блог. В ней совмещается сразу несколько модулей:
- Рекордер для съемки с веб-камеры.
- Программа для захвата рабочего стола.
- Видеоредактор.
За счет понятного интерфейса на русском языке вы быстро разберетесь, как записать видео на компьютер с камеры. Предусмотрены детальные настройки: можете указать частоту и размер кадра, отрегулировать качество изображения. Можно вести многочасовые съемки — в программе нет ограничений по длительности.
В студии редактирования, которая открывается после записи, попробуйте функцию автоматического улучшения видео. В ее основе лежат алгоритмы искусственного интеллекта, которые помогают скрыть недостатки освещения. Это особенно актуально, если нет возможности задействовать профессиональное освещение для съемки блога.
Особенности программы:
- 50+ заставок и переходов;
- тематическая коллекция музыки;
- добавление озвучки с микрофона;
- 15+ видеоэффектов;
- выгрузка в разрешении до 2К.
Получите сразу два модуля в одном редакторе — с легкостью записывайте и обрабатывайте видео с веб-камеры. Скачайте Экранную Студию уже сейчас!
Рассказываем подробно, как записать видео с камеры ноутбука или компьютера, а затем отредактировать его с помощью Экранной Студии.
Установите приложение
Скачайте Экранную Студию с нашего сайта и установите софт на компьютер. Если планируете часто работать с программой, закрепите ярлык на рабочем столе.
Откройте программу
В главном меню выберите «Редактировать видео».
Приступите к съемке
В открывшемся окне найдите пункт «Записать с веб-камеры».
В правом верхнем углу кликните «Включить камеру», после чего настройте подключение: выберите аудио- и видеоустройство, выставьте разрешение.
Перед началом записи посмотрите, устраивает ли вас картинка, нужно ли поменять что-то на заднем фоне или улучшить угол обзора и расположение веб-камеры. Дополнительные параметры посмотрите в «Настройках камеры».
Вы можете отрегулировать каждую характеристику отдельно: контрастность, яркость, резкость и насыщенность изображения, а можете оставить всё по умолчанию. Далее укажите папку для сохранения записи.
По завершению съемки остановите запись. Посмотрите и оцените готовый ролик:
- если забыли что-то добавить — запишите дополнительное видео, сохранив предыдущее (в студии монтажа их можно объединить);
- не планируете сейчас редактировать — сохраните без изменений;
- хотите приступить к монтажу — перейдите в окно редактирования.
Отредактируйте видеоролик
Нажмите кнопку «Добавить в проект», пропишите название и переходите к обработке.
Перетащите плавные переходы, чтобы смягчить переключение с одного кадра на другой. Для оформления вступительной заставки откройте вкладку «Текст» → «Титры», выберите подходящий шаблон и поменяйте надпись, стиль ее написания и фон.
Если важно акцентировать внимание на некоторых областях экрана, используйте графические элементы: стрелки, овалы, линии и другие фигуры. Щелкните на понравившийся элемент и расположите его на экране, отредактируйте размер и прозрачность, добавьте анимацию или тень.
Не забудьте обработать сам видеоряд: отрегулировать громкость, увеличить яркость или насыщенность картинки, изменить цветовой фон. Можно добавить музыку из встроенной коллекции, разбитой по категориям, или прикрепить к проекту треки с ПК.
Чтобы удалить ненужные фрагменты, выберите инструмент «Обрезать», кликнув правой кнопкой мыши на видео. Маркерами выделите участок, который хотите оставить.
Разобраться во всех возможностях программы поможет онлайн-учебник, расположенный в разделе «Возможности». Здесь вы найдете полезные подборки статей, видеоуроки и сможете задать вопрос техподдержке.
Сделайте экспорт
Можете сохранить работу как проект и вернуться к монтажу позднее. Если результатом довольны, сохраните фильм на компьютер или адаптируйте для соцсетей и устройств.
Как сделать видеозахват с вебки онлайн
Онлайн-сервисы удобны тем, что не нужно тратить время на скачивание стороннего софта. Открыли браузер, включили камеру и приступили к съемке. Сделать видео можно в любом месте: в кафе, на улице или дома.
Расскажем, как снять видео с вебки через онлайн-сервис на примере Clipchamp.
В нем вы можете работать с аудиодорожками, накладывать эффекты, вставлять текст и переходы.
Что еще доступно:
- библиотека графики и музыки;
- шаблоны видеороликов для соцсетей;
- эффект «картинка-в-картинке»;
- наложение собственного логотипа.
Хотя сайт бесплатный, многие фильтры и опция экспорта без водяного знака доступны лишь в PRO-версии.
Зарегистрируйтесь
Перейдите на сайт Clipchamp. Создайте учетную запись через электронную почту или войдите через аккаунт Google или Microsoft.
Создайте видео
Найдите на главной странице «Записать что-нибудь».
Выберите подходящий режим записи. Одна из фишек сервиса — возможность одновременно с захватом экрана записать видео с веб-камеры в Windows 10.
Есть ограничение по времени записи — не более 30 минут. Откроется окно, в котором вы можете выбрать микрофон и камеру для захвата. Для старта нажмите красную кнопку.
По окончании вы можете перезаписать видео или приступить к редактированию.
Обработайте
Воспользуйтесь базовыми опциями, например, обрезка или поворот. Сделайте начальную заставку, добавьте фоновую музыку, наклейте интересные фигуры на экран — из обычной видеозаписи можно получить качественную и нескучную работу.
Сохраните ролик
Осталось экспортировать видео в нужном формате и наслаждаться просмотром.
Заключение
При выборе софта опирайтесь на конечные цели съемки ролика. Чтобы быстро разобраться, как записать видео с веб-камеры ноутбука без программ, воспользуйтесь встроенными возможностями Windows.
Можно ли записать видео с веб-камеры онлайн и сделать из него «конфетку»? Да, обратитесь к специальным сервисам, например, Clipchamp. Ничего скачивать не нужно, правда, интернет должен быть стабильным. И чем больше добавляете фильтров и элементов в процессе монтажа, тем выше шанс подвисания сайта.
Для создания полноценных видео со стильным оформлением и качественной обработкой пригодится десктопная программа — Экранная Студия. Понятный интерфейс, много функций, возможность захватить запись с вебки и экрана монитора. Попробуйте ее в действии, чтобы самим оценить все преимущества!
Поделиться с друзьями:
Читайте также:
Веб-камера, установленная на вашем компьютере или встроенная в дисплей вашего ноутбука, может многое сделать в сочетании с правильным программным обеспечением. Он может превратить вашу обычную камеру в отличный образец технологии.
С помощью подходящего программного обеспечения вы можете делать селфи с разных ракурсов, а в некоторых случаях использовать его в качестве камеры безопасности. Существует множество различных способов сделать веб-камеру более привлекательной. Но есть определенные особенности, на которые стоит обратить внимание.
Что я должен искать в программном обеспечении для веб-камеры?
Все упирается в особенности. Что может ваше приложение для веб-камеры? Это то, что отличает хорошее от плохого. Вы должны искать возможность создавать специальные эффекты, картинку в картинке, интеграцию с YouTube и прямую трансляцию, и это лишь некоторые из них.
Даже если одно приложение не может делать все, это не значит, что оно плохое. Возможно, это связано со специализацией. Одно приложение может лучше подходить для прямой трансляции, а другое — для добавления эффектов на экран.
В конечном итоге все сводится к тому, что вы хотите и что вы ищете в приложении для веб-камеры. В этом руководстве будут рассмотрены возможные приложения веб-камеры для Windows 11, и будет рассмотрено множество из них.
Какое лучшее программное обеспечение для веб-камеры для Windows 11?
ManyCam
Начинает список ManyCam, одно из самых популярных и известных программ для веб-камер в Интернете, и на то есть веские причины. Он имеет множество функций и хорошо сочетается с различными источниками и приложениями.
Прежде всего, это приложение для прямой трансляции, которое позволяет выводить видео и потоки профессионального уровня. Люди даже транслировали онлайн-уроки с помощью ManyCam. Вы можете использовать это программное обеспечение для потоковой передачи как на Facebook, так и на YouTube Live.
Вы можете транслировать с разрешением до 4K, а бесплатная версия не имеет раздражающего водяного знака, который окрашивает многие меньшие приложения. Он поддерживает широкий спектр форматов файлов, таких как MP4, AVI и MOV.
В платных версиях добавлены новые функции, такие как доступ к ManyCam Lite, неограниченный поток RTMP и поддержка нескольких устройств. Однако они дороги, что является досадным барьером.
Но тем не менее, бесплатная версия по-прежнему великолепна. У вас также есть доступ к огромному количеству спецэффектов, и вы получаете запись в том же приложении. Надежное приложение во всем.
Bandicam
В том же духе, что и OBS, это Bandicam. Это также еще одно программное обеспечение для веб-камер, которое очень любят стримеры Twitch и YouTube. Существует даже специальный режим записи игр, который записывает игровой процесс с использованием DirectX.
Bandicam можно использовать для записи вашего экрана и видео из внешних источников, таких как Xbox, PlayStation и IPTV. Он также может поддерживать видео со скоростью до 144 кадров в секунду и поддерживает такие форматы файлов, как MP4, TIFF, GIF и AVI.
Приложение довольно легкое, поэтому оно не будет занимать много ресурсов вашего процессора и поддерживать высокую производительность вашего компьютера. У Bandicam есть некоторые недостатки, такие как нанесение раздражающего водяного знака на видео, и вы ограничены 10 минутами в бесплатной версии.
Платная версия позволяет записывать сколь угодно долго и не имеет водяных знаков. Как и OBS Studio, Bandicam не для начинающих.
Bandicam — это продвинутое приложение для веб-камеры с пользовательским интерфейсом, который может быть немного сложным. Упаковано конечно все аккуратно, но можно запутаться. Тем не менее, вы не ошибетесь с Bandicam.
YouCam 9
Далее идет YouCam 9, отличное приложение для веб-камеры для начинающих. Он имеет приятный чистый пользовательский интерфейс, который не бомбардирует вас всеми прибамбасами сразу. Но это не значит, что YouCam — простое программное обеспечение, которому нечего предложить.
На самом деле все наоборот, поскольку YouCam переполнен функциями, спрятанными в его меню. В нем есть фильтры сцены, спецэффекты, наклейки, смайлики и уникальные линзы.
Есть даже специальные аватары и анимации, которые вы можете добавить в свое видео. YouCam синхронизируется с коммуникационными приложениями, такими как Skype и Yahoo Messenger, и позволяет выполнять вход в Facebook и Twitter, и это лишь некоторые из них.
Вот чем хороша YouCam. Нельзя недооценивать поддержку и интеграцию с другими приложениями и службами. Бесплатная версия известна как YouCam 9 Essential и обладает всеми вышеупомянутыми функциями.
Версия Deluxe добавляет живое сглаживание кожи, вход в систему по лицу, запись презентации и многое другое. Вы можете сохранять изображения в различных форматах и записывать видео в форматах AVI или WMV.
Существует бесплатная пробная версия, которую вы можете попробовать в течение тридцати дней, что позволит вам почувствовать, на что способна YouCam 9.
Программа записи экрана Movavi
Возможно, вам будет интересно узнать, что для Movavi Screen Recorder вышла новая версия 2022 года. Как следует из названия, приложение специализируется на записи экрана. У него совершенно другой пользовательский интерфейс, поскольку он не отображается как отдельное окно в середине дисплея.
Первоначально он запускается как небольшое боковое меню, которое дает вам возможность сделать снимок экрана или записать свой рабочий стол. После выбора функции записи экрана в правом нижнем углу появится вкладка, которая служит панелью управления.
Вы можете включить или выключить веб-камеру или микрофон. Панель управления позволяет активировать шумоподавление, записывать нажатия клавиш и выделять ввод с помощью мыши.
Новичкам понравятся готовые шаблоны на Movavi, а также функция перетаскивания. Вам не потребуется специальной подготовки или знаний, чтобы использовать это приложение. Вы даже можете поделиться своими творениями на YouTube или Movavi Cloud.
К сожалению, в бесплатной версии Movavi поставит водяной знак на записанное вами видео, который вы сможете удалить, купив премиум-версию.
SplitCam
Если вас интересует что-то более простое в использовании, вам стоит обратить внимание на SplitCam. Он не так богат функциями, как другие варианты в этом списке, и не может интегрироваться с платформами социальных сетей, такими как Facebook.
Несмотря на недостатки, SplitCam очень прост в использовании. Как вы можете видеть на изображении выше, его пользовательский интерфейс прост для понимания. Есть простая кнопка для выхода в эфир, опция чата, функция моментального снимка и запись видео.
Нажав на значок солнца в правом верхнем углу, вы сможете быстро настроить параметры камеры. Левая сторона позволяет подключать несколько каналов, чтобы вы могли переключаться между ними.
И это не останавливаться на достигнутом. В SplitCam есть множество фильтров, которые сделают ваши прямые трансляции более эффектными. Другие функции, такие как аудиомикшер, функция совместного использования экрана и возможность добавлять текст.
Теперь он не поддерживает видео с разрешением 4K или что-то подобное, но может транслировать видео в формате Full HD. Что бы это ни было, вы не ошибетесь с SplitCam.
OBS (Open Broadcaster Software) Studio
OBS (Open Broadcaster Software) Studio — это бесплатное программное обеспечение для прямых трансляций с открытым исходным кодом. Сразу же следует отметить, что его пользовательский интерфейс не интуитивно понятен. Одновременно происходит много всего, и это может быть очень ошеломляющим.
Именно по этой причине OBS нельзя рекомендовать новичкам. Тем не менее, OBS — фантастическое программное обеспечение для веб-камеры. Он очень популярен среди стримеров Twitch, поскольку обеспечивает высокую производительность при захвате и микшировании аудио и видео в режиме реального времени.
Потенциал OBS кажется безграничным. Вы можете настроить неограниченное количество сцен и каналов, между которыми можно переключаться с помощью настраиваемых переходов. Он имеет аудиомикшер с фильтрами, такими как шумоподавление и гейт.
Он также может работать как виртуальная веб-камера, которую вы можете использовать в приложениях для видеоконференций, таких как Zoom. OBS также поддерживает картинку в картинке и множество различных конфигураций горячих клавиш. Вы можете добавить push-to-talk, запуск или остановку потоков и многое другое.
И из-за своего фаворитизма среди стримеров Twitch за OBS стоит огромное сообщество, состоящее из разработчиков, создающих новые плагины и улучшающих приложение.
IP Camera Viewer
И последняя запись должна перейти в средство просмотра IP-камер. Это приложение имеет особую цель — выступать в качестве системы видеонаблюдения. Вы можете использовать несколько источников живого видео с веб-камер и IP-камер, а также USB.
IP Camera Viewer поддерживает более 2000 моделей камер, от Canon до Sony, Toshiba и других. Вы можете использовать программное обеспечение, чтобы изменить ориентацию камеры, ее частоту кадров и то, что она охватывает. Он даже добавляет функцию увеличения, даже если ваша веб-камера не имеет такой возможности.
Когда вы закончите, он автоматически загрузит записанное видео на сервер. Кроме того, он очень прост в использовании. В отличие от OBS, IP Camera Viewer имеет пользовательский интерфейс, который имеет смысл с самого начала.
В этом приложении есть минусы. Во-первых, вы не можете настроить качество видео. Что вы видите, то и получаете. И нет встроенного медиаплеера, поэтому вы не можете смотреть свои записи. Для этого вам понадобится видеоплеер.
Но все равно здорово. Вы можете одновременно контролировать до четырех разных камер и получать предварительный просмотр в реальном времени с этих входов.
Есть ли что-нибудь еще, что я должен знать о веб-камерах на моем компьютере с Windows 11?
Одна вещь, которую вы заметите, это то, что многие из этих приложений для веб-камер также используются в Windows 10 и фактически пришли из периода расцвета этой системы. Другие известные приложения для веб-камер включают в себя Snapcamera, которая добавляет фильтры Snapchat на ваш рабочий стол.
Если вы ищете программное обеспечение с акцентом на безопасность, есть из чего выбирать. Например, приложение iSpy является одним из них, оно может поддерживать множество различных типов камер и полезно для обеспечения безопасности дома или офиса.
Вас также может заинтересовать приложение для записи экрана с поддержкой наложения веб -камеры. Это приложения, которые позволяют добавлять видео с веб-камеры поверх записи экрана. У Bandicam есть такая возможность.
Не стесняйтесь оставлять комментарии ниже, если у вас есть какие-либо вопросы о других приложениях для Windows 11. Кроме того, оставляйте комментарии об обзорах, которые вы хотели бы видеть, или информацию о других функциях Windows 11.

Сегодня веб-камера есть на всех ноутбуках и на каждом втором ПК! Тот же разговор в Skype гораздо приятнее вести, когда видишь собеседника и можешь дополнять звук образами. 👀
Но в некоторых случаях, необходимо произвести запись видео с веб-камеры (например, если у вас нет альтернативной камеры, или вы хотите сделать какое-то обращение, или…).
И должен констатировать, что в Windows (кроме разве что десятки…) нет встроенного инструмента для работы с вебкой (прим.: разговорное название).
Собственно, эта статья будет о том, как и чем записать такое видео для дальнейшей его обработки в видеоредакторе или загрузке в сеть. Думаю, информация многим пригодится и сэкономит толику времени…
📌 Дополнение!
1) О том, как обрабатывать видео (монтаж для начинающих в простых пошаговых примерах).
2) Если ваша камера ничего не показывает (или отображается просто черный экран).
*
Программы для записи видео с веб-камеры
❶
Камера (Camera)
(Встроена в Windows 10/11)
Если у вас на ПК установлена современная ОС Windows 10/11 — то в ее арсенале есть специальная программа «Камера» (чтобы ее запустить — откройте меню ПУСК и найдите все программы на букву «К»). См. скриншот ниже. 👇
📌 Важно: если приложения на русском «Камера» не найдете, попробуйте поискать «Camera» (в зависимости от версии Windows — называться оно может по-разному!).
Камера в Windows 10
Эта программа хоть и не имеет в своем арсенале большого разнообразия функций, однако, с задачей снятия фото и видео с веб-камеры справляется отлично! Для начала записи — достаточно нажать большую кнопку с камерой с правой стороны окна (см. пример выше 👆).
❷
ManyCam
Сайт: https://manycam.com/
ManyCam — помимо записи, существенное расширение возможностей
Очень популярная программа для работы с веб-камерой — уже более 100 миллионов пользователей по всему Миру оценили по достоинству ее возможности!
Программа бесплатна, позволяет записывать видео с веб-камеры, делать фото, преобразовывать свое лицо до неузнаваемости (для этого в ее арсенале есть десятки различных эффектов, в том числе и 3D!).
Особенности:
- низкая нагрузка на систему позволяет одновременно вести запись видео и транслировать его в сеть (нет тормозов даже на относительно слабых ПК);
- программа позволяет вести трансляцию видео как для серьезных переговоров, так и для шуточных и веселых стримов;
- куча различных эффектов: изменение лица, фона, наложение эффектов и т.д.
- есть эффекты для микрофона: можете одновременно с картинкой изменить свой голос;
- можно наложить свой водяной знак на видео.
❸
WebcamMax
Сайт разработчика: http://www.webcammax.com/
Найти также можно на UptoDown: uptodown.com
Изменение фона и внешнего облика
Одна из наиболее функциональных программ для работы с веб-камерой. Посудите сами, кроме классической записи видео и фото, вы можете изменить свой облик в камере практически до неузнаваемости!
Основные особенности:
- тысячи различных фантастических эффектов: вы можете поместить себя, например, в океан (как на примере ниже быть под водой), в лес, в библиотеку и т.д. Есть возможность изменить свое лицо, добавить анимации, наложить фильтры и многое другое (я думаю, программа придется по душе всем творческим людям);
- записанное видео (с эффектами) можно загрузить на какой-нибудь популярный видео-хостинг;
- наложив различные эффекты на свое изображение в веб-камере — вы можете его транслировать в таком виде, разговаривая, например, по Skype;
- программа поддерживает все популярные мессенджеры и программы для общения в сети интернет: Windows Live Messenger, Skype, Yahoo Messenger, ICQ, Paltalk, Camfrog, YouTube, Ustream и многое другое…
Минус: программа платная, и если использовать бесплатный вариант — то на ваших видео будет присутствовать небольшой логотип (с ним можно и смириться…).
❹
AlterCam
Сайт: http://altercam.com/rus/
AlterCam — главное окно программы
Компактная, удобная и простая программа для работы с веб-камерой. После ее установки, в системе появляется виртуальная камера. Эту новую камеру в вашей системе можно будет подключить к любым другим приложениям, и транслировать видео с нужными вами эффектами.
Особенности:
- есть функция передачи видео сразу в несколько программ: т.е. программа способна «разделить» видео так, чтобы нигде не было ошибок, что камера занята, ли показывался бы черный экран;
- есть различные эффекты и оверлеи (см. крин выше);
- возможность изменения голоса;
- возможность добавлять анимацию и другие картинки в «живое» транслируемое видео.
❺
Snap Camera
Сайт разработчика: https://snapcamera.snapchat.com/
Пример работы приложения Snap Camera
Весьма интересная программа, позволяющая в режиме реального времени не только вести запись с камеры, но и заменить часть предметов на изображении: например, «отредактировать» ваше лицо (👆), добавить какие-то смешные анимации, заменить фон (вместо ваших обоев будет что-то таинственное…) и т.д.
Особенности:
- куча всевозможных фильтров: как для изменения лица, так и общего плана;
- возможность транслировать обработанное видео в Skype, Zoom и др. подобные приложения;
- приложение полностью бесплатное, совместимо с Windows 7/8/10/11.
❻
SMRecorder
Разработчик: http://www.video2down.com/
ПО на Софт-портале: https://www.softportal.com/
SM Recorder — главное окно
Это приложение позволяет захватывать видео с веб-камеры или экрана компьютера (универсальное программа!). Кроме видео, приложение также может параллельно писать звук с колонок (наушников) + микрофона.
Поддерживаемые форматы видео AVI и MP4. Отмечу наличие достаточно большого количества настроек для записи.
Особенности:
- возможность вести запись не всей картинки с веб-камеры, а только ее части;
- синхронизация видео и аудио;
- одновременная запись с микрофона, аудио-выхода и видео-картинки;
- интерфейс выполнен в стиле минимализм;
- возможность делать примечания к видео.
Из минусов: в этой программе, конечно, вы не сможете настолько изменить свое изображение с веб-камеры, как в предыдущих вариантах (т.е. поместить себя, например, в глубины океана — не получиться).
*
PS
Также порекомендую вам ознакомиться со статьей о лучших программах для захвата видео с экрана компьютера (многие из них также могут захватывать видео и с веб-камеры).
*
На сим пока всё. Дополнения — будут кстати!
Всем всего доброго!
👋
Первая публикация: 13.04.2018
Корректировка: 15.11.2022


Полезный софт:
-
- Видео-Монтаж
Отличное ПО для создания своих первых видеороликов (все действия идут по шагам!).
Видео сделает даже новичок!
-
- Ускоритель компьютера
Программа для очистки Windows от «мусора» (удаляет временные файлы, ускоряет систему, оптимизирует реестр).
Содержание
- Способ 1: Функциональная клавиша / Физический переключатель
- Способ 2: Программное обеспечение от производителя ноутбука
- Способ 3: Приложение «Параметры»
- Способ 4: «Диспетчер устройств»
- Включение веб-камеры в программах и браузерах
- Вопросы и ответы
Способ 1: Функциональная клавиша / Физический переключатель
Проще всего включить веб-камеру на ноутбуке при помощи функциональной клавиши, которая есть у многих моделей. Понадобится посмотреть на панель F1-F12 и обратить внимание на значки, которые находятся рядом с обозначением клавиш. Если на какой-то из клавиш вы видите значок с изображением веб-камеры, значит, ее можно использовать для включения данного устройства. Часто на такой клавише есть индикатор подсветки, свидетельствующий о том, что веб-камера включена. Когда простое нажатие по функциональной клавише не приносит должного результата, попробуйте комбинацию Fn + F-клавиша.
На новых моделях ноутбуков от разных производителей функция клавиши перенесена на физический переключатель, что связано с повышенной конфиденциальностью, ведь такой переключатель полностью отключает работу устройства без связи с операционной системой. Можете посмотреть на боковые панели вашего лэптопа и попытаться найти такой переключатель. Если он есть, установите его в положение для включения веб-камеры и переходите к ее тестированию в Windows 11 или разных программах.
Способ 2: Программное обеспечение от производителя ноутбука
Отдельно остановимся на методе, который связан с использованием программного обеспечения от производителя ноутбука. Если вы купили лэптоп с уже установленной Windows 11, скорее всего, такой софт тоже будет добавлен. Еще его можно скачать с официальной страницы с драйверами для лэптопа, если, конечно, такое ПО выпускается. Обычно оно всегда находится в фоновом рабочем режиме, а панель управления вызывается путем нажатия по значку на панели задач. В появившемся окне найдите кнопку для управления веб-камерой и используйте ее, чтобы активировать устройство.
Все программы от разных производителей различаются как в плане функциональности, так и интерфейса. Если с первых секунд нужную кнопку отыскать не получилось, исследуйте меню с настройками, ищите переключатели и пункты, связанные с веб-камерой. Обычно это помогает решить поставленную задачу.
Способ 3: Приложение «Параметры»
Перейдем к штатным средствам операционной системы, которые как раз и нацелены на управление периферийными устройствами. Рассмотрим как управление разрешениями использования веб-камеры отдельными приложениями, так и активацию самого оборудования. Последняя функция как раз только появилась в Виндовс 11 и считается новой, в предыдущих версиях операционных систем данного семейства она отсутствовала.
- Сначала откройте меню «Пуск» и нажмите по значку с изображением шестеренки, чтобы перейти в «Параметры».
- В новом окне выберите раздел «Конфиденциальность и защита», затем на панели справа разверните категорию «Камера».
- Убедитесь в том, что параметр «Доступ к камере» находится в активном состоянии. Это нужно для того, чтобы активировать доступ к следующим настройкам, связанным с разрешениями для веб-камеры.
- Ниже вы видите отдельный переключатель для доступа к камере приложениям, а также их список для ручного управления. Если ранее веб-камера у вас не работала только в конкретной программе, отыщите ее в этом списке и убедитесь в том, что переключатель имеет состояние «Вкл.».

Предыдущие действия нужно выполнить в первую очередь, поскольку обычно в Виндовс веб-камера по умолчанию находится во включенном состоянии, но могут быть активны различные ограничения, мешающие ей корректно функционировать в разных программах. Если вы проверили доступ к приложениям, но устройство все еще не выводит изображение, попробуйте активировать его через управление устройствами в этом же окне «Параметры».
- На панели слева выберите раздел «Bluetooth и устройства», затем разверните категорию «Камера».
- Если в списке «Отключенные камеры» есть используемое вами устройство, нажмите «Включить», чтобы перевести его в активный режим работы.
- Теперь вы можете нажать по устройству, чтобы посмотреть, как оно выводит изображение, а также настроить ползунки яркости и контраста, если это будет необходимо.

Способ 4: «Диспетчер устройств»
Существует такая вероятность, что веб-камера ноутбука будет отключена в операционной системе через «Диспетчер устройств». В таком случае она не отображается в списке оборудования, а также не обнаруживается используемыми программами. Для проверки устройства и его включения понадобится выполнить такие действия:
- Щелкните по меню «Пуск» правой кнопкой мыши и из появившегося списка выберите пункт «Диспетчер устройств».
- В новом окне разверните список «Камеры».
- Отыщите в нем свое оборудование и обратите внимание на значок в строке. Если показана стрелка вниз, значит, веб-камера сейчас отключена. Понадобится кликнуть по ее названию правой кнопкой мыши и из контекстного меню выбрать пункт «Включить устройство».
- Список перезагрузится, а значок со стрелочкой должен исчезнуть. После этого можете переходить к тестированию оборудования любым удобным для вас методом.

Включение веб-камеры в программах и браузерах
Дополнительно стоит отметить момент использования веб-камеры в различных программах на Windows 11. Дело в том, что при звонках в том же Skype или Discord устройство нужно активировать отдельно, используя для этого появившуюся на экране кнопку. Еще через настройки можно выбрать используемое устройство и тоже активировать его, чтобы в дальнейшем не возникало проблем с выводом изображения для собеседников. В каждой программе, которая использует веб-камеру, принцип действий хоть и прост, но немного отличается, поэтому попробуйте разобраться с этим самостоятельно, отталкиваясь от того, какой софт вы используете.
Немного по-другому веб-камера активируется при ее использовании в браузере. Если вы впервые заходите на какой-либо сайт для общения или записи видео с вашей камеры, в самом браузере появляется уведомление с предоставлением разрешения на обращение к устройству. Вам понадобится нажать по «Разрешить», чтобы продолжить дальнейшую корректную работу с веб-сервисами.
Проверка работы камеры осуществляется как при помощи стандартных средств операционной системы, так и через сторонние сайты и программы. Более детально об этом рассказано в другой статье на нашем сайте. В ней же вы найдете информацию для тех случаев, когда устройство отказывается выводить изображение на экран или вовсе не обнаруживается в Windows 11.
Читайте также: Проверка веб-камеры на ноутбуке
Привет! Как искренний поклонник ноутбуков со стажем их ежедневного использования на протяжении последних более чем 10 лет в этой статье хочу показать, как включить камеру на ноутбуке с Windows 11. На первый взгляд здесь ничего сложного нет (и так бывает обычно), но подводных камней здесь предостаточно. И они появляются ровно тогда, когда нужно включить камеру для очень срочного звонка…
Я очень надеюсь, что камера у вас есть. Т.к. в своей практике встречал ноутбуки без камеры, где владелец долго искал способ ее активировать
Владельцы простых персональных компьютеров с внешней камерой тоже найдут в этой статье море полезной информации по включению своего девайса. Главное условие – Windows 11.
Содержание
- Шаг 1 – Включаем ее физически
- Шаг 2 – Клавиатура
- Шаг 3 – Настройки конфиденциальности
- Шаг 4 – Приложения производителя
- Как проверить камеру
- Как настроить камеру
- Возможные проблемы
- Задать вопрос автору статьи
Шаг 1 – Включаем ее физически
Некоторые камеры на ноутбуках нужно включать физически. Для этого предусматриваются кнопки, переключатели и даже отдельные шторки. На некоторых современных ноутбуках видел вообще, что камера утапливается в корпус ноутбука (т.е. вообще не находится на верхней части). Суть этого раздела – проверьте, чтобы у вас не было никаких таких секретных способов активации камеры, а если есть – не забываем ее включить.
Шаг 2 – Клавиатура
На ноутбуках многий функционал по работе с устройствами прячут в клавиатуру. Наверняка, вы уже сталкивались с этим. Так вот камеру обычно можно включить и выключить как раз через клавиатуру. Если нет отдельной физической клавиши как на фото в предыдущем разделе, обратите внимание на ряд функциональных клавиш (F1 – F12). Посмотрите на их иконки, сред них наверняка будет и значок камеры.
Но просто нажатие по этому значку вряд ли поможет. Для активации этих особых функций функционального ряда нужно найти дополнительную клавишу Fn. Т.е. сначала зажимаем клавишу Fn, а уже потом жмем на нужную клавишу. Прямо сейчас у меня такое сочетание выглядит как Fn + F5. А на моем основном ноутбуке уже работают Fn + F4.
Обычно, после активации/деактивации устройства с помощью этих клавиш, на экране на мгновение появляется какое-то оповещение. Одним словом – пробуем.
Шаг 3 – Настройки конфиденциальности
Этот способ помогает, когда камера в одних приложениях работает, а другие в упор отказываются ее видеть. Тут уже вступают в дело настройки конфиденциальности Windows 11, которые и ограничивают возможность получения доступа к камере.
- Переходим в «Параметры». Для этого щелкаем правой кнопкой мыши по кнопке «Пуск» и уже после этого в выпадающем меню выбираем «Параметры» или используем сочетание горячих клавиш + I.
- «Конфиденциальность и защита – Камера».
- На следующей странице включаем или отключаем полный доступ к камере или же регулируем его для конкретного приложения.
Шаг 4 – Приложения производителя
Стоит вспомнить и о том, что на ноутбуках с предустановленным софтом зачастую ставится какое-то приложение от производителя. При этом их даже может быть несколько. Так, например на моем текущем GP66 весь функционал зашит в MSI Dragon Center, а вот на GF63 кроме этого же Dragon Center устанавливается еще отдельная утилита для контроля за устройствами, включая камеры (SCM).
Суть – посмотрите внимательнее свои приложения, может быть среди них что-то и установлено, т.к. этот софт вообще наглухо удаляет камеру даже из списка устройств. Т.е. тут или настраиваем приложение, или сносим его вообще из системы (не лучший вариант). На примере Dragon Center показываю расположение этого чуда:
Как проверить камеру
Конечно, можно попробовать использовать для тестирования любую программу для связи (будь то Skype, Zoom или Discord), но в Windows 11 по умолчанию оставили приложение «Камера». Так что если вы его не удалили, можно воспользоваться. Проще всего его найти через поиск Windows 11.
- В поиске Windows 11 вводим «камера». Остается только открыть это приложение «Камера».
- Открывается приложение, где сразу отображается ваше лицо
На этапе подготовки статьи я отключил камеру, поэтому вот вам вариант посмотреть на то, как оно выглядит, если камера недоступна или не работает. Вот и вся проверка.
Как настроить камеру
В общем случае настраивать ничего не нужно, Windows уже постаралась и переняла на себя большую часть настроек. Но некоторые приложения позволяют настроить камеру уже внутри себя (например, наложить фон) – так что рекомендую полазить по настройкам своей программы. А еще ряд производителей (тот же Logitech) к своим камерам дает отдельный софт, где тоже можно найти море чего интересного.
Ранее я уже писал подробную статью по настройке одной такой камеры от Logitech. Рекомендую глянуть.
Возможные проблемы
Если камера все равно не отображается, но она подключена к системе, лично я здесь вижу несколько вариантов. Но сначала небольшой тест:
Идем в «Диспетчер устройств» (щелкаем правой кнопкой мыши по «Пуск» и из его меню выбираем этот вариант). Здесь у вас отображается камера?
- Если камера отображается, и никаких проблем нет. Это очень странно, должна запускаться, копайтесь в настройках своей программы, где вы хотите использовать камеру. Что-то тут нечисто.
- Если камера отображается, но напротив нее стоят вопросительные или восклицательные знаки. Пробуем отключить устройство и включить его заново (через меню правой кнопки мыши по этому устройству). Если не помогло, остается два варианта: не установлены драйверы или устройство повреждено физически (нередко видел выдернутые шлейфы). Если проблема драйверная – идем на сайт производителя своего ноутбука и конкретно для своей модели качаем и устанавливаем все возможные драйвера и софт. Проблема может быть не обязательно в драйвере веб-камеры, но, например, в необходимости того самого приложения производителя, без которого ничего не заведется. А еще видел, что Windows обновляет драйвера сама, да в итоге ставит неправильные – из-за этого тоже может все отлететь.
- Если камера не отображается. Значит она либо не подключена (или отключена физической кнопкой), либо работает софт производителя, о котором я писал где-то выше.
Вот и вся наука, которая можно подбить под эту проблему. Если же вы на своей Windows 11 получили что-то особенное и это удалось решить, пожалуйста, напишите об этом в комментариях. Так вы поможете тысячам других читателей это статьи. Спасибо!