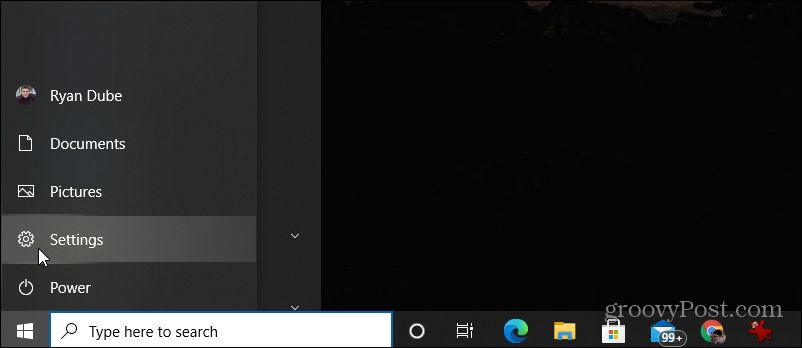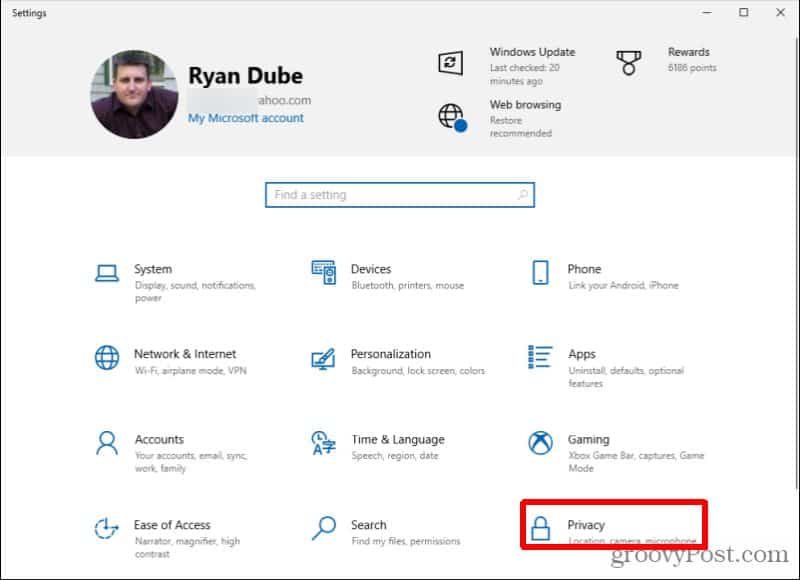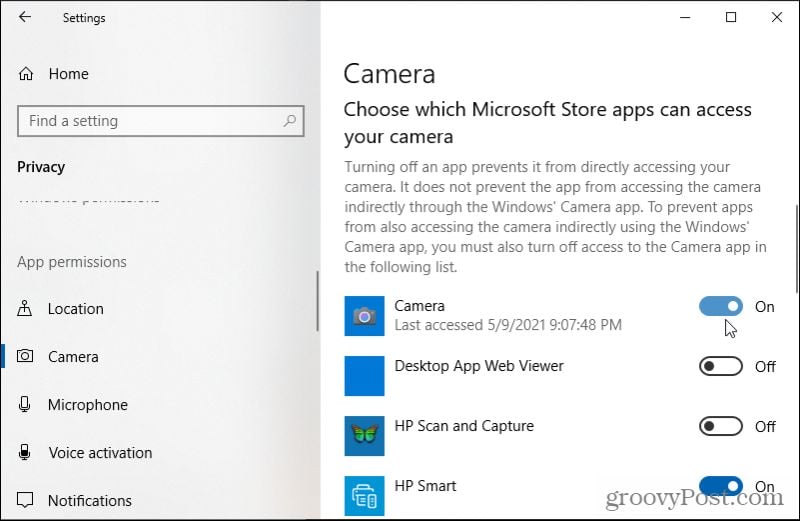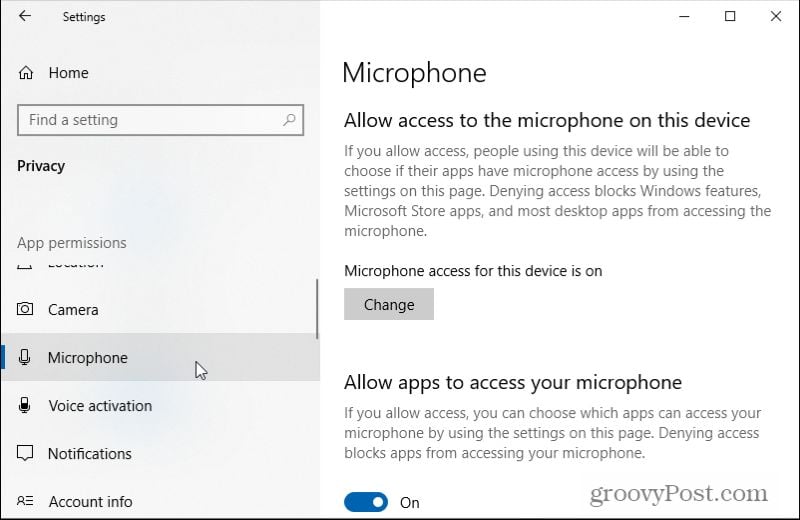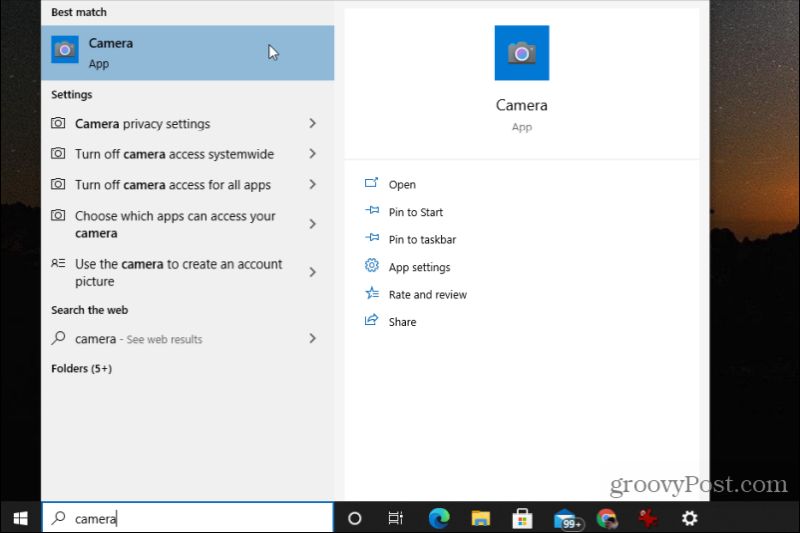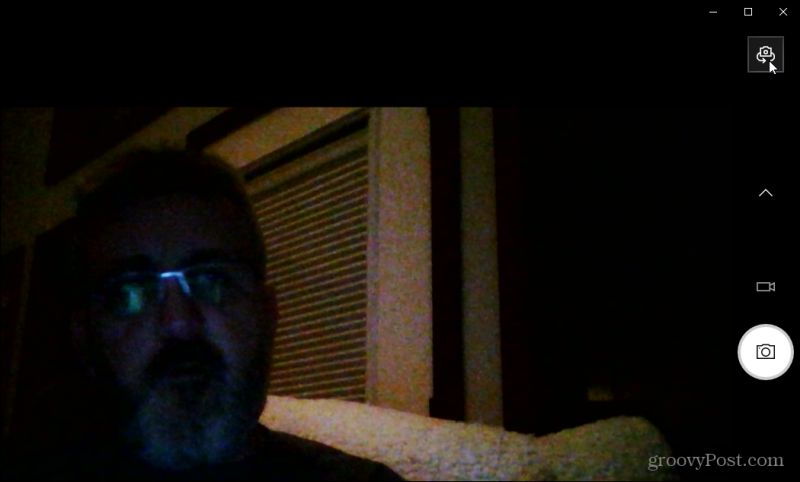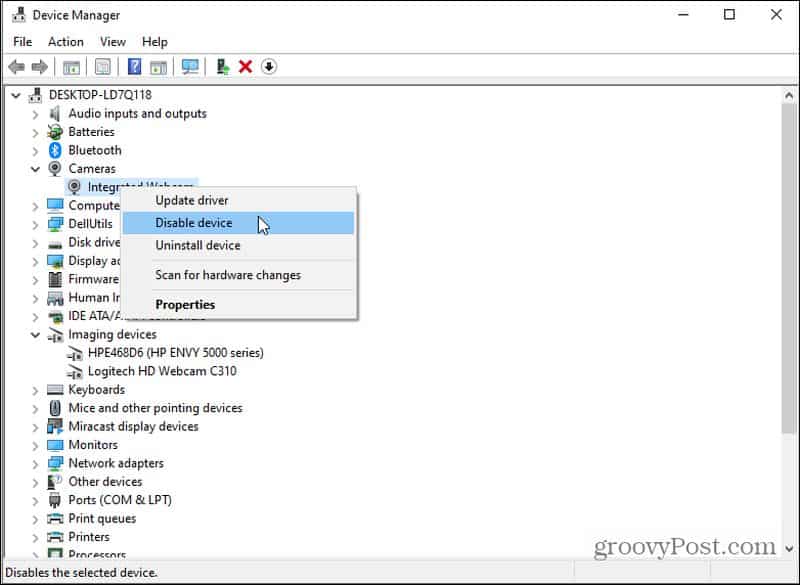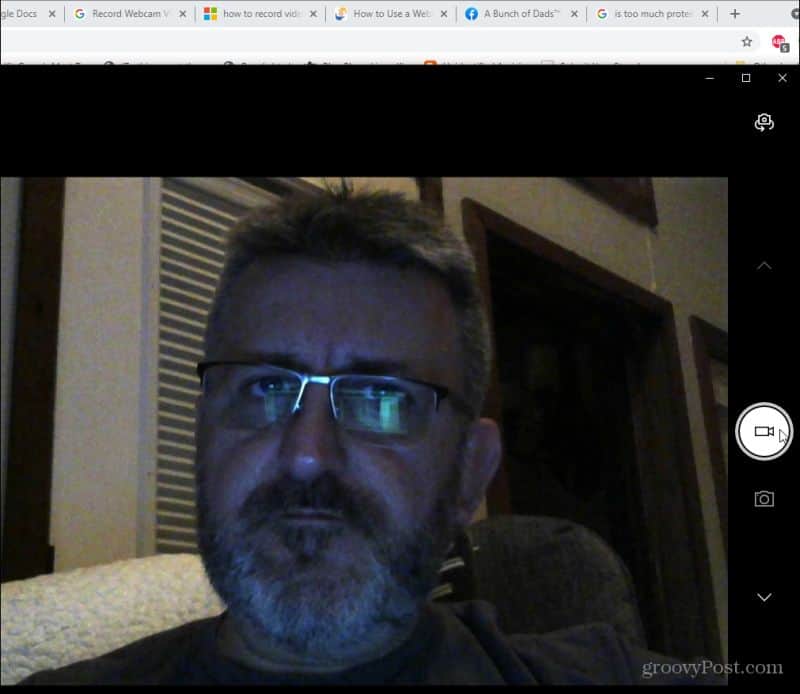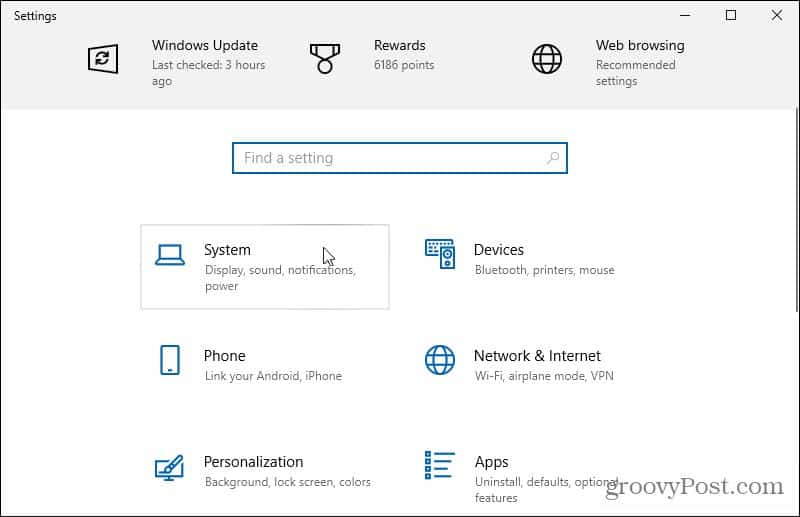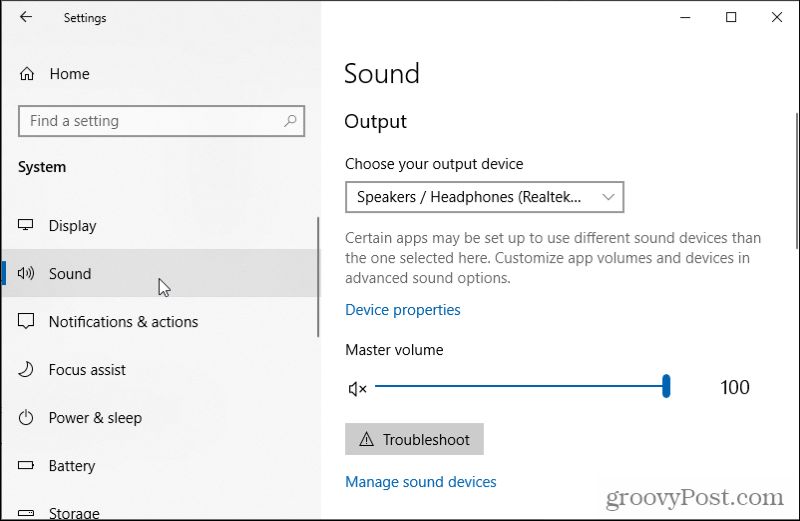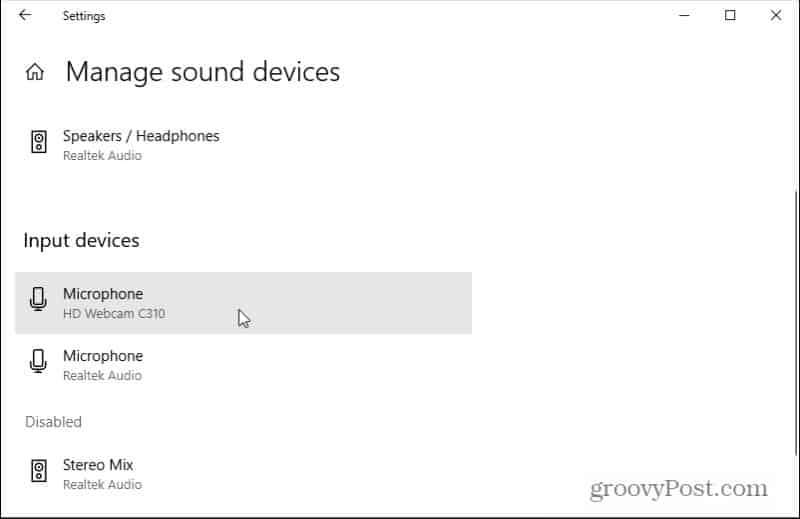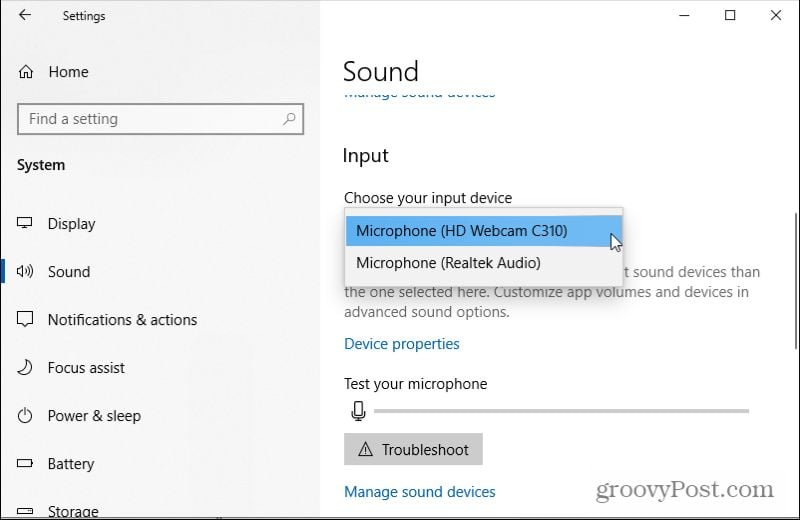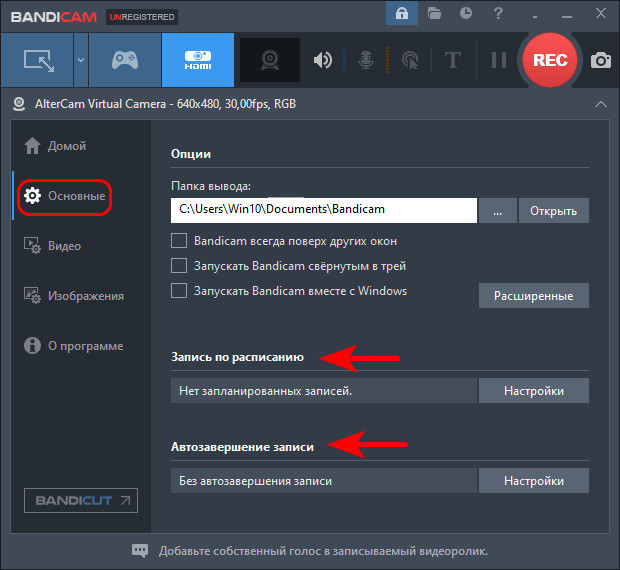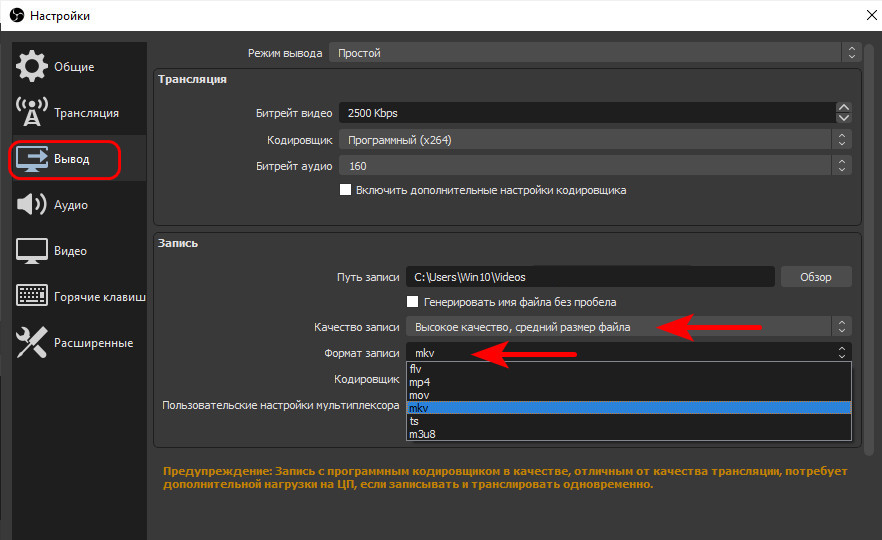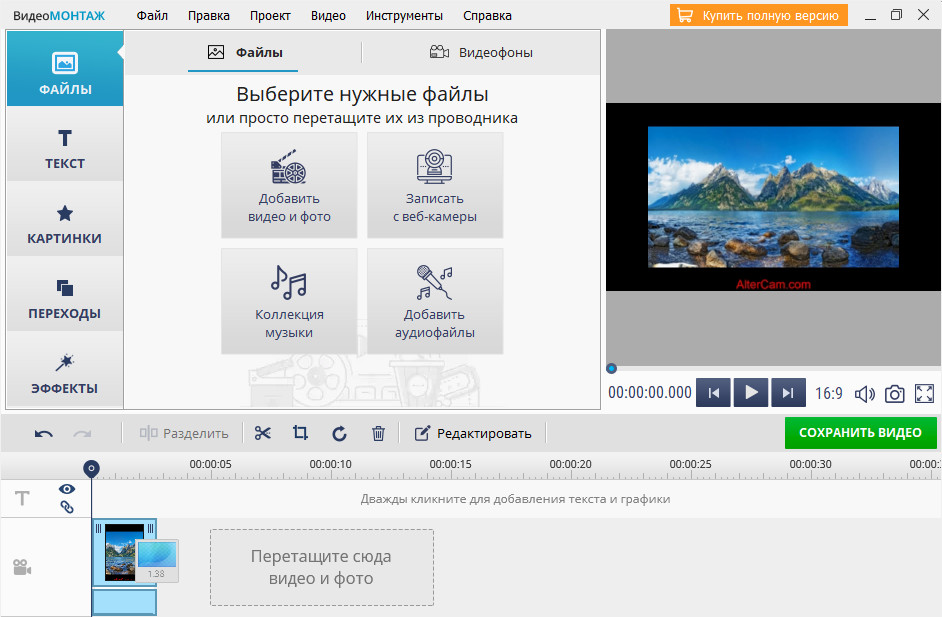Как оказалось, разработчики в Windows 10 добавили приложение «Камера». Да, я уже больше года пользуюсь Windows 10 на своем ноутбуке, но это приложение нашел совсем недавно. Каждый день открываю для себя что-то новое 🙂
Так вот, через это приложение «Камера» можно делать фото прямо на ноутбуке, или даже записывать видео. Теперь можно делать селфи не только на телефон, но и на ноутбук. Представляете, это же новый уровень. Или записывать видео на веб камеру своего ноутбука, или компьютера. Да, встроенная камера на ноутбуках не выделяется хорошим качеством, особенно на старых моделях, но ее вполне достаточно, чтобы сделать аватарку для какого-то месенджера, ВК, или других социальных сетей. Особенно, если под рукой нет телефона с нормальной камерой, или фотоаппарата.
Если на вашем ноутбуке, или стационарном компьютере (к которому подключена USB веб камера) установлена Windows 10, то сделать фото, или записать видео можно без установки каких-то сторонних программ. К тому же, как я заметил, Windows 10 практически всегда автоматически ставит драйвера на веб камеру. Так что-проблем с этим вообще не должно быть.
Возможно, пригодится: как сделать скриншот в Windows 10?
Достаточно запустить приложение «Камера» и можно делать фото. И даже редактировать их в встроенном редакторе. Применять разные фильтры, эффекты, и даже добавлять трехмерные эффекты. Или создавать видео под музыку.
Работа с приложением «Камера» в Windows 10
Приложение «Камера» можно найти в меню Пуск, или через поиск.
Запускаем его и сразу видим изображение с веб камеры. Если у вас нет картинки с камеры, или ошибка «Требуется ваше разрешение», то в конце статьи мы рассмотрим решения этой проблемы.
Вот так выглядит стандартное приложение для работы с веб камерой в Windows 10:
Чтобы открыть настройки приложения, нужно нажать на кнопку в виде шестеренки в правом верхнем углу приложения.
Настроек там не много. Давайте рассмотрим их:
- Действие, которое будет выполнятся при удержании кнопки камеры в приложении «Камера». По умолчанию оно отключено. Можно выбрать «Серия фото», или «Запись видео».
- Пропорции фотографий и разрешение. По умолчанию там установлено максимальное разрешение фото, которые мы будем делать на камеру своего ноутбука.
- Сетка кадрирования. Она отключена. Да и думаю, она нам не нужна.
- Серийная съемка. Если включить эту настройку, то программа будет постоянно делать фото, если таймер включен. Пока вы не остановите этот процесс нажав на кнопку.
- Настройки записи видео с веб камеры. Качество видео и подавление мерцания. В зависимости от камеры, настройки могут отличатся.
- Цифровая стабилизация видео. Не проверял как это работает. Можете попробовать включить.
- И последняя полезная настройка – «Изменить расположение для сохранения фотографий».
Выглядят настройки вот так:
Простое и функциональное приложение. Ничего лишнего. Все просто и понятно.
Как делать фото и записывать видео на ноутбуке с Windows 10?
Чтобы сделать фото с веб камеры ноутбука, достаточно нажать на кнопку «Снять фото».
Для записи видео с веб камеры нужно переключится в режим «Видео» и нажать на кнопку записи. Снизу пойдет отсчет времени. Можно поставить запись на паузу, или остановить ее. Ролик будет сохранен автоматически.
Для фото можно выставить таймер на 2, 5, или 10 секунд.
По умолчанию программ работает в автоматическом режиме. Но так же есть «Профессиональный» режим, переключившись в который можно задать вручную настройки яркости.
Вроде все функции рассмотрел. Идем дальше.
Просмотр фото и видео, редактирование, фильтры, эффекты
Все фото и видео сделанные на компьютере через программу «Камера» по умолчанию сохраняются в папку «Изображения» – «Альбом камеры».
Но открыть их можно прямо с приложения.
Там можно смотреть сделанные на ноутбуке фото и просматривать записанное на веб камеру видео. Но кроме этого их можно редактировать. Для такого небольшого приложения функционал там очень приличный.
Кроме обычного «Повернуть», «Удалить», «Поделится», «Печать» и т. д., можно обрезать фото, применять фильтры, эффекты, что-то рисовать, делать надписи, делать видео из фото под музыку и даже добавлять трехмерные эффекты.
Видео так же можно редактировать. Конечно же можно обрезать записанное видео, добавлять замедленное воспроизведение, сохранять фото из видео, рисовать, добавлять музыку и другие эффекты. В том числе трехмерные.
Очень интересно, прям затягивает. Пока писал статью, половину потраченного времени сидел и игрался с 3D эффектами 🙂 Там еще можно разные объекты загружать и размещать их на фото и видео.
Все эти фото и видеозаписи конечно же можно сохранить, поделится ими, распечатать и т. д.
Настройка веб камеры в Windows 10. Как ее отключить, включить, почему не работает?
В настройках конфиденциальности в Windows 10 можно отключить камеру. Запретить всем приложениям ее использовать. Или наоборот, включить ее. Если она по какой-то причине отключена.
Сделать это можно в «Пуск» – «Параметры». Раздел «Конфиденциальность», вкладка «Камера».
Можно полностью запретить использование камеры, или только для каких-то конкретных приложений.
Если камеры в системе нет, но она есть в вашем ноутбуке, или подключена к компьютеру, то нужно проверить в диспетчере устройств. Запустить его можно командой mmc devmgmt.msc выполнив ее в окне, которое появится после нажатия сочетания клавиш Win + R. Или другим, удобным для вас способом.
Там должна быть вкладка «Камера», или «Устройства обработки изображений». Вот так это выглядит у меня:
У меня это устройство USB 2.0 UVC HD WebCam. Если у вас есть похожее устройство на одной из этих вкладок, то все должно работать. Если возле камеры есть значок в виде стрелки, то ее нужно «Задействовать» (включить устройство) нажав на нее правой кнопкой мыши. После этого камера будет доступна в системе.
Кстати, это самый просто и надежный способ полностью отключить веб камеру ноутбука. Просто нажимаем на нее правой кнопкой мыши и выбираем «Отключить устройство».
Если камеры в диспетчере устройств Windows 10 нет вообще (но она физически есть на вашем устройстве), то она либо сломалась (отключена), либо нужно установить драйвер. Драйвера можно скачать с сайта производителя ноутбука, или самой камеры. Качайте драйвер строго для своей модели и для Windows 10. После установки драйвера все должно заработать.
Проблемы с камерой в Windows 10 бывают редко, так как система автоматически ставит все необходимые драйвера.
Автор статьи: Сергей
Windows
15
83207
Это может пригодиться:
Новые комментарии
Если у вашего компьютера есть встроенная или подключенная веб-камера, вы можете использовать приложение «Камера», чтобы делать снимки и записывать видео. Чтобы найти приложение «Камера», нажмите Пуск > Камера.
Выберите любой заголовок ниже. Откроется окно для просмотра дополнительных сведений об использовании камеры или веб-камеры.
Чтобы найти приложение «Камера», нажмите Пуск > Камера. Открыв приложение «Камера», выполните следующие действия.
-
Нажмите кнопку Фото или Видео , затем снова нажмите ее, чтобы сделать фотографию или начать запись видео. Если вы записываете видео, снова нажмите Видео для завершения записи.
-
Чтобы просмотреть новые или сделанные раньше фотографии или видео, нажмите Пуск > Фотографии , а затем выберите нужную Коллекцию.
Для изменения параметров камеры, таких как сетка кадрирования или качество фотографий, Выберите Пуск > Камера > Параметры .
Если на устройстве несколько камер, например передняя и задняя, переключаться между ними можно следующим образом.
Выберите пуск > Камера > изменить камеру.
В Windows 10 приложение камеры не включает цифровое масштабирование, но вы можете получить эффект, напоминающий изменение масштаба, если сделать фотографию и обрезать ее.
-
Нажмите кнопку Пуск > Photos .
-
Выберите фотографию, которую нужно обрезать.
-
Нажмите кнопку Обрезка& поворот .
-
Нажмите кнопку Пропорции , а затем выберите один из стандартных вариантов или перетащите границы на изображении, чтобы ограничить нужную часть фотографии.
-
Нажмите Сохранить копию > Сохранить.
Вы можете настроить автоматическую отправку фотографий и видеозаписей, созданных с помощью приложения «Камера», в OneDrive, после чего вы сможете найти их на других устройствах.
Просмотра
-
В поле поиска на панели задач введите в проводнике файл и нажмите кнопку Открыть.
-
Выберите Этот компьютер, щелкните правой кнопкой мыши папку Изображения и выберите пункт Свойства.
-
Перейдите на вкладку Расположение и нажмите кнопку Переместить.
-
Выберите OneDrive > Выбор папки > Переместить.
Мое
-
В поле поиска на панели задач введите Проводник и выберите Открыть.
-
Выберите Этот компьютер, щелкните правой кнопкой мыши папку Видео и выберите пункт Свойства.
-
Перейдите на вкладку Расположение и нажмите кнопку Переместить.
-
Выберите OneDrive > Выбор папки > Переместить.
Приложение «Камера» может использовать информацию о географических широте и долготе, если вы делаете снимки на планшете или камере, которые используют сведения о местоположении и подключены к Интернету или мобильной сети. Для этого:
-
Нажмите кнопку Пуск > Параметры >расположение >конфиденциальности .
-
Убедитесь, что служба определения местоположения включена, а затем в разделе Выберите приложения, которые могут получать доступ к вашему точному местоположению включите параметр Камера.
Вы можете выбрать приложения, которым разрешено использовать камеру. Чтобы заблокировать использование камеры для всех приложений, выполните указанные ниже действия.
-
Нажмите кнопку Пуск > Параметры >Конфиденциальность > камерой .
-
Включите параметр Разрешить приложениям доступ к камере.
Чтобы включить камеру для одних приложений и выключить ее для других, выполните следующие действия.
-
Нажмите кнопку Пуск > Параметры >Конфиденциальность > камерой .
-
Включите Разрешить приложениям использовать камеру.
-
С помощью переключателей выберите, какие приложения в этом списке будут иметь доступ к камере.
Полностью выключить камеру можно следующим образом.
-
В поле поиска на панели задач введите диспетчер устройств, затем выберите Диспетчер устройств из списка результатов.
-
Нажмите стрелку рядом с пунктом Камеры, чтобы развернуть дерево.
-
Щелкните правой кнопкой мыши камеру, которую необходимо отключить.
-
Выберите пункт Отключить устройство.
Примечания:
-
Чтобы приложение «Камера» не могло использовать камеру на устройстве, ее необходимо полностью отключить.
-
Если после изменения параметров конфиденциальности в работе приложения «Камера» возникают проблемы, закройте его и откройте снова.
Если перестала работать встроенная или подключенная камера, попробуйте сделать следующее.
-
Отключите камеру от компьютера, а затем снова подключите ее.
-
Если это не помогает, возможно, проблема связана с драйверами камеры. Вы можете установить обновления драйверов, предоставляемые производителем камеры, или использовать стандартные драйверы компьютера.
Установка обновлений от производителя.
-
В поле поиска на панели задач введите Диспетчер устройств, затем нажмите кнопку Открыть.
-
Выберите Камеры, а затем щелкните правой кнопкой мыши веб-камеру, с которой возникли проблемы.
-
Выберите Обновить конфигурацию оборудования, снова выберите веб-камеру и посмотрите, что происходит со своей веб-камерой, в разделе Состояние устройства. Если она не работает должным образом, обратитесь к производителю за дополнительными сведениями.
-
Перезапустите компьютер.
Установка драйверов, имеющихся на компьютере
-
Введите Диспетчер устройств в поле поиска на панели задач и нажмите кнопку Открыть.
-
Выберите Камеры, а затем щелкните правой кнопкой мыши камеру, с которой возникли проблемы.
-
Нажмите кнопкуОбновить драйвер, а затем выберите Автоматический поиск обновленных драйверов.
-
После завершения установки следуйте инструкциям, а затем нажмите кнопку Закрыть.
-
Перезапустите компьютер.
Если камера не отображается в диспетчере устройств, см. раздел В Windows 10 не работает камера.
Если у вашего компьютера есть встроенная или подключенная веб-камера, вы можете использовать приложение «Камера», чтобы делать снимки и записывать видео. Чтобы найти приложение «Камера», нажмите Пуск > Камера.
Выберите любой заголовок ниже. Откроется окно для просмотра дополнительных сведений об использовании камеры или веб-камеры.
После открытия приложения «Камера» нажмите кнопку СТРЕЛКА ВЛЕВО.
Некоторые параметры камеры можно изменить в меню «Параметры», например сделать видимой сетку кадрирования для упрощения создания фотографий или включить информацию о местоположении.
-
Откройте приложение «Камера».
-
Проведите по экрану справа налево и выберите элемент Параметры.
-
Выберите Параметры.
-
Выберите нужные настройки для каждого параметра. Например:
-
изменить пропорции фотографий или качество видео;
-
включение или отключение данных о местоположении.
-
показать или скрыть линии сетки;
-
включить или отключить стабилизацию видео;
-
включить или выключить микрофон;
-
включить или выключить видеолампу.
-
Изменение действия, которое выполняется при касании экрана.
-
Если на вашем устройстве несколько камер (например, передняя и задняя), то перед съемкой фотографий или видеозаписей вы можете выбрать нужную.
-
Откройте приложение «Камера».
-
Выполните прокрутку от нижнего края экрана к центру, чтобы открыть команды приложения. Если вы пользуетесь мышью, щелкните в приложении правой кнопкой.
-
Нажмите кнопку Сменить камеру.
Если на вашем устройстве есть сенсорный экран, вы можете сжать или растянуть изображение на экране двумя пальцами, чтобы увеличить или уменьшить масштаб.
Вы можете получить такой же эффект, если сделаете снимок, а затем обрежете изображение.
-
Выполните прокрутку к правому краю экрана или нажмите стрелку влево для просмотра последних фотографий и видео. Повторяйте эти действия до тех пор, пока не найдете фотографию, которую нужно обрезать.
-
Выполните прокрутку от нижнего края экрана к центру, чтобы открыть команды приложения. Если вы пользуетесь мышью, щелкните в приложении правой кнопкой.
-
Выберите пункт Обрезать.
-
Нажмите кнопку Пропорции, а затем выберите один из стандартных вариантов или перетащите границы на изображении, чтобы ограничить нужную часть фотографии.
-
Нажмите кнопку Применить.
-
Сохраните обрезанный снимок. Вы можете сохранить изменения исходной фотографии или сохранить копию с изменениями.
Вы можете настроить автоматическую отправку фотографий и видеозаписей, созданных с помощью приложения «Камера», в OneDrive и получать к ним доступ с других устройств. При этом можно выбрать, в каком качестве отправлять фотографии.
-
Выполните прокрутку от правого края экрана к центру и выберите кнопку Параметры > Изменение параметров компьютера.
-
Перейдите в OneDrive, а затем в папку Пленка.
-
Выберите параметры для отправки фотографий и видео.
Если ваш планшет или камера поддерживают добавление информации о местоположении и при съемке могут подключаться к Интернету или сети мобильной связи, то приложение «Камера» может добавить в ваши фотографии информацию о географических широте и долготе.
-
Откройте приложение «Камера».
-
Проведите по экрану справа налево и выберите элемент Параметры.
-
Выберите Параметры.
-
Установите для параметра Сведения о местоположении значение Вкл.
Отключение камеры для приложений
Вы можете либо отключить камеру только для определенных приложений, либо отключить ее полностью.
-
Выполните прокрутку от правого края экрана, выберите Параметры > Изменение параметров компьютера.
-
Выберите пункты Конфиденциальность > Веб-камера.
-
Установите для параметра Разрешить приложениям использовать веб-камеру значение Выкл. или отключите камеру для определенных приложений.
Отключение камеры
-
Выполните прокрутку от правого края экрана и выберите Поиск.
-
В поле поиска введите Диспетчер устройств.
-
Выберите Диспетчер устройств.
-
Разверните вкладку Устройства обработки изображений.
-
Щелкните правой кнопкой мыши элемент «Камера», а затем выберите Отключить.
Отключение использования камеры на заблокированном компьютере
-
Проведите пальцем от правого края экрана к центру и выберите кнопку Параметры > Изменение параметров компьютера.
-
Выберите пункт Компьютер и устройства, а затем — Экран блокировки.
-
Выключите параметр Открывать камеру при прокрутке вниз на экране блокировки.
Примечание: Чтобы приложение «Камера» не могло использовать камеру, ее необходимо полностью отключить. Перетащите приложение в нижнюю часть экрана и удерживайте, пока оно не перевернется.
Если у вас возникли проблемы с приложением камеры после изменения параметров конфиденциальности, закройте и снова откройте его.
Если вы подключили камеру к компьютеру и она перестала работать, выполните следующие действия.
-
Отключите камеру от компьютера, а затем снова подключите ее.
-
Закройте приложение. Перетащите приложение в нижнюю часть экрана и удерживайте, пока оно не перевернется.
Если это не помогает, возможно, проблема связана с драйверами камеры. Вы можете установить обновления драйверов, предоставляемые производителем камеры, или использовать стандартные драйверы компьютера.
Установка обновлений от производителя.
-
Выполните прокрутку от правого края экрана и коснитесь кнопки Поиск. (Если вы используете мышь, переместите указатель в правый нижний угол экрана, потом вверх, а затем щелкните Поиск.) В поле поиска введите Диспетчер устройств, выберите пункт Параметры, а затем пункт Диспетчер устройств в результатах поиска.
-
Разверните вкладку Устройства обработки изображений.
-
Правой кнопкой мыши щелкните камеру, с которой возникают проблемы, и выберите пункт Обновить драйверы.
-
Нажмите Автоматический поиск обновленных драйверов и следуйте инструкциям на экране. Возможно, потребуется перезагрузка компьютера.
Установка драйверов, имеющихся на компьютере
-
Выполните прокрутку от правого края экрана и нажмите кнопку Поиск. (Если вы используете мышь, переместите указатель в правый нижний угол экрана, потом вверх, а затем щелкните Поиск.) В поле поиска введите Диспетчер устройств, выберите пункт Параметры, а затем пункт Диспетчер устройств в результатах поиска.
-
Разверните вкладку Устройства обработки изображений.
-
Правой кнопкой мыши щелкните камеру, с которой возникают проблемы, и выберите пункт Обновить драйверы.
-
Выберите элемент Выполнить поиск драйверов на этом компьютере.
-
Выберите элемент Выбрать драйвер из списка уже установленных драйверов.
-
Выберите USB-видеоустройство, нажмите Далее и следуйте инструкциям на экране. Возможно, потребуется перезагрузка компьютера.
Устранение неполадок при установке драйверов и оборудования в Windows 10
Статьи по теме
-
Фото- и видеосъемка с помощью устройства Surface
-
Камера не работает в Windows 10
-
Устранение проблем с качеством связи Skype
Нужна дополнительная помощь?
Как записать видео с веб-камеры ноутбука или ПК? Как это сделать в среде Windows? Веб-камера компьютера – это, конечно, не лучшее устройство для записи видео даже любительского уровня, тем не менее ситуации могут быть разными: нет обычной камеры, не работает камера на смартфоне и т.п. И иногда для фиксации значимых событий или записи важных видеомесседжей подойдёт хоть что-то, что умеет писать видео и звук — типа веб-камер и микрофонов, встроенных в ноутбук или подключённых к ПК.
Но какой софт при этом использовать? Рассмотрим ниже четвёрку самых разных вариантов, ну а каждый пусть уж сам выберет, что для него лучше.
1. Приложение Windows 10 «Камера»
В штате Windows 10 для создания любительского видео есть всё необходимое – возможность записи видео со встроенной или подключённой камеры в приложении «Камера» и возможность несложного редактирования в приложении «Фотографии». С помощью последнего можем обрезать отснятый видеоматериал, при необходимости нарезать его на куски, потом склеить всё это в новый видеоролик, добавить к нему изображения, титры, эффекты, фоновую музыку и т.п. Возможности редактирования, конечно, минималистичны, но как инструменты на скорую руку сгодятся.
Чтобы записать видео с веб-камеры, открываем штатное приложение «Камера». Кликаем кнопку вверху слева и выставляем нужное качество видео.
Жмём кнопку записи.
Для остановки записи нажимаем стоп-кнопку.
Просмотр снятого видео можно запустить прямо в приложении «Камера».
Здесь есть простенький просмотрщик видео с возможностью трансляции на сетевые медиаустройства.
Записанное видео приложение по умолчанию сохраняет в профильную папку «Изображения», в подпапку «Альбом камеры». И сохраняет его в формате MP4.
В штате Windows 8.1 также есть приложение «Камера», принцип записи им видео с веб-камеры такой же, как и в Windows 10. Однако приложение камеры в Windows 8.1 совсем уж простенькое, настолько, что даже не позволит нам выставить нужные настройки качества.
2. Веб-приложение 123apps
Если есть Интернет, для записи видео с камеры компьютера можно воспользоваться веб-приложением бесплатного сервиса 123apps. Это сервис с подборкой разных обывательских приложений для работы с видео и аудио. И в числе таких приложений есть «Записать видео». Запускаем его.
Даём браузеру разрешение на использование веб-камеры и микрофона.
В окне веб-приложения должно отобразиться изображение веб-камеры компьютера. На этом изображении жмём кнопку настроек и выставляем нужное нам качество видео. При необходимости можем задействовать зеркальный режим. Затем жмём кнопку старта записи.
Для остановки записи нажимаем стоп-кнопку.
В окне веб-приложения откроется просмотр записанного видео, и мы его можем либо удалить, либо сохранить.
Сохраняется видео в формате MP4. И, кстати, о видеоформатах. Чем хорош сервис 123apps, так это наличием в комплекте его веб-приложений видеоконвертера. Так что если записанный штатным приложением камеры в Windows 10 или самим сервисом 123apps формат MP4 не устраивает, его можно преобразовать в нужный нам формат.
Запускаем веб-приложение «Видеоконвертер».
С помощью кнопки «Открыть файл» добавляем исходное видео. Выбираем видеоформат на выходе, форматов здесь немного, но есть все популярные. При необходимости можем внести кое-какие настройки. И жмём кнопку «Конвертировать».
Ну и потом скачиваем сконвертированный видеофайл.
3. Программа WebcamMax
Для поставленной нами задачи можно использовать программу WebCamMax. Это разноплановая программа: в ней можно записывать видео со встроенных или подключённых к компьютеру камер, можно делать запись с экрана монитора, с её помощью в качестве источника видеосигнала можно настроить видеофайл или изображение и использовать их при общении по видеосвязи. Но главной фишкой WebcamMax является возможность применения различных видеоэффектов – прикольных 3D-объектов, масок, видеофонов, сцен, искажений, фильтров и т.п. Всё это, будучи, естественно, в тему и к месту, может выглядеть довольно эффектно в видеочатах мессенджеров или записях с видеообращениями.
Что же касается записи видео с веб-камеры, то первым делом идём в настройки WebcamMax и выставляем нужное нам качества видео.
Для старта видеозаписи в основном окне нажимаем кнопку записи.
Когда надо остановиться, жмём стоп-кнопку.
Снятое видео экспортируем в файл.
Программа WebcamMax сохраняет записанные видео в формат MPG. Если нужен иной видеоформат, устанавливаем на компьютер видеоконвертер или используем рассмотренное в предыдущем пункте публикации веб-приложение.
WebcamMax – продукт платный, приобрести его можно по полугодичной подписке примерно за $20, пожизненная лицензия на программу стоит $50.
4. Программа Movavi Video Suite 2020
Но если и рассматривать платный инструмент для записи видео с веб-камеры, то на перспективу серьёзной работы с видео более целесообразным будет вложение средств в продукт типа функционального видеоредактора с возможностью захвата видео с подключённых к компьютеру устройств. С хорошим видеоредактором мы впоследствии сможем сделать нашей видеозаписи полноценный монтаж – что-то обрезать, что-то удалить, добавить титры, переходы, эффекты, вставки, поработать со звуком и т.п.
Одним из таких продуктов является Movavi Video Suite 2020 – многокомпонентный программный пакет с массой различных возможностей по работе с медиа. В сезон промо-акций годовую подписку на пакет можно купить за $30. Основным компонентом пакета является видеоредактор Movavi, в числе прочих компонентов – видеоконвертер, аудиоконвертер, инструменты захвата экрана, создания слайд-шоу, нарезки видео, записи оптических дисков. Ну и также в числе компонентов есть инструмент видеозахвата, он может записывать видео с подключённых к компьютеру камер и ТВ-тюнеров.
Инструмент прямо в своём основном окне предусматривает возможность установки качества записываемого видео. Для старта записи жмём кнопку «Начать захват».
Для остановки записи нажимаем, соответственно, кнопку «Остановить захват». И здесь же, в окне инструмента видеозахвата можем нажать ссылку открытия записанного файла в проводнике Windows.
Инструмент видеозахвата Movavi создаёт видео в формате MKV. Если последний не устраивает, меняем его с помощью входящего в состав Movavi Video Suite 2020 видеоконвертера. Это в принципе один из лучших конвертеров видео для Windows: предусматривает множество форматов, позволяет выбирать форматы на выходе, заточенные под конкретные устройства, но главное – в нём можно использовать при конвертировании аппаратное ускорение за счёт технологий видеокарт.
Загрузка…
В этом руководстве вы узнаете, как настроить и включить веб-камеру и микрофон, чтобы вы могли записывать видео и звук в Windows 10.
Итак, вы купили новую веб-камеру, но не знаете, как начать записывать видео и звук с веб-камеры. К счастью, в Windows 10 это очень просто, и для этого вам даже не нужны сторонние приложения.
В этом руководстве вы узнаете, как настроить и включить веб-камеру и микрофон, чтобы вы могли записывать видео и звук.
Включите веб-камеру и микрофон
Прежде чем вы сможете начать запись, вам необходимо убедиться, что веб-камера и микрофон, которые вы хотите использовать, включены.
1. Нажмите кнопку «Пуск» и выберите Настройки значок передач.
2. Выберите Конфиденциальность из окна настроек.
3. Прокрутите вниз до раздела «Разрешения приложений» в левом навигационном меню и выберите Камера.
4. На правой панели прокрутите вниз до Разрешить приложениям доступ к вашей камере и убедитесь, что переключатель установлен на На.
5. Прокрутите вниз до Выберите, какие приложения Microsoft Store могут получить доступ к вашей камере и убедитесь, что переключатель камеры установлен в положение На.
6. Чтобы также включить микрофон, выберите Микрофон из левой панели навигации.
7. Прокрутите вниз до Разрешить приложениям доступ к вашему микрофону и убедитесь, что переключатель установлен на На.
8. Прокрутите вниз до Выберите, какие приложения Microsoft Store могут получить доступ к вашему микрофону и установите переключатель рядом с микрофоном в положение На. Если вы не видите «Микрофон», поищите «Диктофон».
Если ваша веб-камера оснащена встроенным микрофоном, включения только веб-камеры может быть достаточно, чтобы все работало правильно. Так что не волнуйтесь, если вы не можете найти приложение «Микрофон».
Быстрая запись видео и звука с веб-камеры с помощью приложения камеры
Итак, вы готовы записывать видео и звук с помощью веб-камеры, но не знаете, с чего начать. Используйте это краткое руководство, чтобы начать работу.
1. Выберите меню «Пуск», введите Камера, и выберите Приложение для комнаты.
2. Когда вы впервые запускаете приложение «Камера», оно будет использовать камеру по умолчанию. Если вы используете ноутбук со встроенной веб-камерой, скорее всего, сначала она будет работать по умолчанию. Если вы пытаетесь использовать новую, более качественную веб-камеру, это может стать неожиданностью. Чтобы переключиться на новую USB-камеру, выберите маленький значок камеры с кружком в правом верхнем углу приложения «Камера».
Примечание. Даже если вы включили свою веб-камеру, если не установили ее в качестве камеры по умолчанию, приложение камеры не будет использовать ее сразу после первого запуска приложения «Камера». Для этого откройте Диспетчер устройств, Выбрать Камеры в древовидном меню, чтобы увидеть внутреннюю веб-камеру. Щелкните правой кнопкой мыши и выберите Отключить устройство.
Теперь ваш компьютер по умолчанию будет использовать единственное другое устройство камеры, доступное при использовании любого приложения камеры, а именно веб-камеру USB. Не забудьте повторно включить внутреннюю веб-камеру, если вам когда-нибудь понадобится ее снова.
3. Вам не нужно выбирать камеру из какого-либо списка. Когда вы выбираете значок камеры, приложение будет переключаться между другими доступными камерами, подключенными к вашему компьютеру. Вы увидите название вашей веб-камеры, мигающей на экране, когда приложение переключится на видеовход для этого устройства. Если ваша веб-камера имеет более высокое разрешение, чем ваша внутренняя камера, вы, вероятно, теперь увидите видео с лучшим разрешением.
4. Чтобы быстро записать видео, выберите маленький значок видеокамеры в правой части экрана.
Вы увидите, что эти значки меняются на кнопку паузы и красный индикатор, чтобы остановить запись. Просто запишите свое видео, а затем нажмите кнопку остановки, когда закончите. Теперь вы сняли свое первое видео (надеюсь, со звуком!) На свой компьютер с Windows 10! Легко, правда?
Как выбрать другой микрофонный вход
Если ваш звук не записывается с микрофона, который вы хотели, или он вообще не записывает звук, пора взглянуть на настройки входа микрофона. Если вы раньше не использовали какой-либо другой внешний микрофон и только что подключили новую веб-камеру, приложение «Камера» может по-прежнему использовать встроенный микрофон вашего компьютера. Это потому, что он, скорее всего, установлен по умолчанию.
Также возможно, что микрофон вашей веб-камеры отключен. Выполните следующие действия, чтобы проверить оба этих параметра и исправить их.
1. Выберите меню «Пуск» и выберите Настройки шестеренку, чтобы открыть меню настроек.
2. В меню настроек выберите Система.
3. Прокрутите список «Система» в левом меню и выберите Звук.
4. На правой панели прокрутите вниз и выберите Управление звуковыми устройствами.
5. Убедитесь, что в разделе «Устройства ввода» указан микрофон, который вы хотите использовать. Например, если на вашей веб-камере есть микрофон, вы должны увидеть его здесь.
Примечание: Если микрофон, который вы хотите использовать в качестве входного аудиоустройства, указан в Отключено раздел, выберите его, а затем выберите Включено кнопку, чтобы убедиться, что он включен.
6. Чтобы выбрать аудиовход по умолчанию, который вы хотите использовать, нажмите стрелку назад в верхнем левом углу окна. Вместо того, чтобы выбирать «Управление звуковыми устройствами», выберите раскрывающееся меню и выберите входной микрофон по умолчанию, который вы хотите использовать.
Теперь закройте окно настроек. На этом этапе, когда вы используете приложение «Камера» для записи видео с помощью веб-камеры, оно должно использовать микрофон по умолчанию, который вы также выбрали для записи звука.
Другие бесплатные приложения для записи видео и звука с веб-камеры
Если в собственном приложении камеры отсутствуют функции, есть также несколько бесплатных приложений для записи видео и звука, которые вы можете установить на свой компьютер с Windows 10.
Ниже приведены некоторые из лучших на выбор.
- Активная веб-камера: Установка этого программного обеспечения настраивает веб-сервер на вашем ПК, который позволяет записывать видео и звук с веб-камеры и транслировать тот же поток на другие устройства в сети.
- VLC Media Player: Хотя VLC продается как медиаплеер, он также предлагает функцию записи с веб-камеры без рекламы. Это идет с субтитрами, а также видео и аудио функциями.
- Бесплатно2X: Это программное обеспечение является одним из лучших доступных для записи веб-камер. Вы можете подключить цифровую видеокамеру или веб-камеру и сохранить все записанные файлы в видеоформате MP4, WMF или AVI.
- SplitCam: Вы можете не только записывать видео и аудио с веб-камеры с помощью этого программного обеспечения, но оно также включает функции для изменения ориентации видео, фильтры, такие как пузырьки и диффузия, и даже звуковые эффекты для искажения или искажения звука, чтобы добавить немного веселья.
Если вы используете какое-либо из этих других приложений для записи видео и звука с веб-камеры в Windows 10, не забудьте проверить настройки приложения и выбрать правильные видео- и аудиовходы, которые вы хотите использовать для своих записей.
У новичка, который ещё не слишком опытный пользователь компьютера может появиться проблема, когда встанет вопрос о необходимости сделать видеозапись со своей вебкамеры, потому как просто подключить камеру недостаточно и нужно ещё найти на компьютере, запустить, а иногда настроить нужную программа для видеозахвата с вебки и если в Windows 10 всё достаточно просто, то с Windows 7 могут возникнуть действительно серьёзные затруднения.
Сам вот недавно получил вопрос во ВКонтакте о том, как записать видео с вебкамеры минуя всякие «тяжёлые» видеоредакторы типа Camtasia, Vegas и прочие, потому что сам редактор не нужен, необходимо только лишь записывать с вебки видосы.
И вроде, думаю, всё просто, но с Windows 7 у самого возникла запарка, я даже не ожидал, что провожусь с этим вопросом в этой операционной системе более часа в поисках подходящей программы! Но нашёл, слава Богу 
Веб камера (ещё вебкой часто называют) — вещь, конечно, очень полезная, при помощи которой кто-то общается по видеосвязи через скайп, кто-то просто записывает видео для себя, кто-то для канала ютуб или своего блога в интернете и поскольку вопрос записи с неё актуален, решил поделиться информацией и с вами: поясню как записывать видео с веб камеры на компьютере с Windows 10 и Windows 7, какой бесплатный софт использовать для этого.
Вместе с драйверами для корректной работы веб камеры может устанавливаться специальное приложение как раз записи видео через неё. Такой вариант в статье рассматривать не буду, поскольку если это приложение установилось, нормально работает, то наверное не обратились бы к этой статье. А раз обратились, значит, либо не установилось вместе с вебкамерой, либо глючит или в целом работает некорректно…
Захват видео с вебкамеры в Windows 10
С этой системой проще всего, потому что в неё уже встроено специальное бесплатное приложение «Камера», которое позволяет записывать видео с любой вебки. Чтобы его открыть, просто в поиске вбейте «Камера» и выберите соответствующий результат:

О том как пользоваться поиском в разных версий виндоус, есть отдельная статья здесь »
Откроется приложение, в котором (номер пункта = цифре на скриншоте):

-
Запись видео. То есть если хотите снять видео с веб камеры, нажмите сюда и затем на кнопку записи;
-
Скриншот — сделает снимок с веб камеры;
-
Просмотр отснятых видео и фото;
-
Настройки программы, где можно изменить, например, разрешение съёмки, качество фото.
Как видим, приложение элементарное, без заморочек, есть только самое необходимое. А вот пользователям Windows 7 повезло куда меньше…
Как записать видео с веб камеры в Windows 7
Эта система уже уходит в прошлое, её всё больше вытесняет современная, более продвинутая 10-ка, поэтому некоторые функции в 7-й отсутствуют и их уже не добавят разработчики, поскольку давно уже переключились на последнюю версию система.
Вот и веб камеры это касается. Если при её установке вы не установили вместе с ней соответсвующего софта, позволяющего включать вебку и записывать с неё видосы или по какой-то причине он просто не устанавливается или не работает, то придётся ставить стороннее ПО, потому что никакого встроенного для работы с вебками в семёрке нет.
Когда мне один человек задал вопрос, работая на Windows 7 «Как можно записать видео с веб камеры в 7-й винде», я поначалу думал, что всё элементарно, щас за минут 5 найду нужный софт в интернете, но фигушки!
Цель была найти именно бесплатный софт и чтобы без ненужного функционала, т.е. понятное дело, что мощные редакторы видео вроде Camtasia умеют и захват видео с вебок делать, но во-первых они как раз почти все платные или с неуместными ограничениями, во-вторых бесполезны, когда цель — просто отснять видео с камеры.
И вот для поиска подходящего софта убил более часа, пока не наткнулся на программу Webcam Recorder от разработчкика Free2X. Она действительно бесплатная, простая, в которой сразу же можно разобраться и главное — работает в Windows 7 (ну и в 10-й тоже, если кому нужно).
Сейчас немного о её загрузке и устанвке на компьютер…
Загрузка и установка Webcam Recorder
Ранее программу можно было загрузить с официального сайта http://www.free2x.com/webcam-recorder, но с недавнего времени ресурс разработчика не открывается. Программу у меня есть в наличии и вы можете скачать ее по ссылке здесь »
В самом процессе установки ничего сложного нет, всё стандартно, настраивать ничего не нужно, разве что в окне в предпоследнем окне рекомендую отключить пункт «Run Program on Srartup», чтобы программа не запускалась сама при включении компьютера. Но решать вам 

В остальном всё штатно, а после установки запустите программу.
Работа с Webcam Recorder
Как я говорил, программа очень проста и разобраться с ней не составит труда даже без моего данного руководства 
После запуска программки в главном окне нужно сразу нажать «Connect», чтобы активировать веб камеру:

Программа должна сразу найти вашу вебку и уже можно записывать, нажав кнопку Record, ну а если выбрала не ту (вдруг у вас сразу 2 к компьютеру подключено), то сможете изменить в настройках (распишу ниже).

Для остановки записи, соответственно, нажимаем Stop [1], а для создания скриншота кнопку с изображением фотика [2]:

Все записанные видео и снятые фотографии по умолчанию сохраняются в папке:
C:UsersИмя_пользователяDocumentsFree2xWebcam Recorder
Если нужно быстро открыть папку с сохранёнными данными, то кликните на папку [1], а чтобы изменить папку для сохранения, кликните на шестерёнку [2] и выберите нужную.

Чтобы перейти в настройки, нажмите на Settings и на вкладках видео и аудио сможете при необходимости поработать с настройками программы, например, изменить разрешение съёмки камерой, переключаться между несколькими камерами, выбирать микрофон и настраивать звук.


Вот собственно и всё, самое основное и нужное в программе.
Заключение
Таким образом, для записи видео с веб камеры для обеих последних систем Windows, 7-й и 10-й, есть простые программы. Конечно для десятки даже устанавливать ничего не приходится, но и в семёрке на загрузку и установку простенькой программы Webcam Recorder вряд ли уйдёт более минут 20.
Кстати, если компьютер не самый дряхлый и тянет Windows 10 по конфигурации, рекомендую на неё перейти, система на самом деле значительно лучше, хотя бы даже у неё больше функционала и совместимости с современными программами!
Если остались вопросы, пожелания или просто есть что сказать, оставляйте комментарии, всем отвечу! 
Первый способ — захват видео при помощи встроенной в Windows киностудии (при условии, что у вас установлена соответствующая версия данной ОС) или всем знакомого Windows Movie Maker. Записать видеоролик в ней очень просто, достаточно запустить программу, выбрать пункт «Видео с веб-камеры», подключить камеру, настроить звуковое устройство (внешний или встроенный микрофон), нажать на кнопку «Запись» и после окончания сохранить на жесткий диск. Также программа предоставляет возможность редактирования видеоряда и публикации полученного файла в социальных и медиа-сетях.
Второй способ — воспользоваться программным обеспечением, которое идет в комплекте с камерой. Обычно все производители комплектуют свои веб-камеры простеньким видео-редактором с возможностью захвата изображения и видеосигнала, который без проблем можно использовать для записи видео. Обычно такое ПО поставляется отдельно на диске или скачивается на официальном сайте компании-производителя. Все что требуется в данном случае от пользователя – это установить нужную программу, запустить ее, и она сама определит камеру и предложит записать видео или сделать фото.
Третий способ — установить универсальное ПО для захвата видео с любой подключенной веб-камеры. Вариантов очень много, достаточно будет перечислить самые популярные и проверенные: VirtualDub, Screen Capture Studio, WebCamMax, Altarsoft Video Capture, BandiCam и другие. Все представленные программы позволяют не только записать видео с камеры ноутбука, но и дают возможность его отредактировать, наложить эффекты, текст и анимацию. Дополнительной полезной функцией является захват экрана компьютера, например, у Bandicam или Screen Capture Studio. Это очень удобно, когда вам необходимо и записывать свои комментарии, и демонстрировать какую-то работу на компьютере.
Четверной способ — самый простой и доступный для всех — использование онлайн-сервисов, которые позволяют записать видео с камеры онлайн. Сайтов с подобными услугами довольно много, приведем несколько примеров наиболее популярных: YouTube.com, Skype, Recordr.tv, Webcamera.io, Webcamio.com и т. д. Основным преимуществом таких сервисов является их доступность и простота в использовании. Вы просто заходите на сайт, и начинается съемка. В любой момент вы можете ее прекратить и сохранить видео или опубликовать ролик в сети. Хорошим примером такого удобства и функциональности является популярный YouTube, которые позволяют вести онлайн-трансляцию в режиме реального времени. Главным недостатком всех вышеперечисленных сервисов можно назвать необходимость стабильного Интернет-соединения, а также возможные проблемы с качеством сохраненного ролика (некоторые сервисы поддерживают запись только в HD-разрешении и ниже).
В любом случае способов захватить видео с обычной веб-камеры ноутбука или стационарного компьютера сегодня предостаточно. И у каждого из них есть свои плюсы и минусы. Вам же остается только выбрать наиболее оптимальный для вас и использовать его по мере необходимости.
Мы подготовили для вас инструкции со скриншотами, как записать видео с веб-камеры в разных приложениях. Узнайте, как использовать встроенные возможности ОС, а в каких случаях придется обращаться к онлайн-сервису или скачивать сторонний софт.
Как записать видео в веб-камеры с помощью встроенных средств Windows
В Виндовс 8 и 10 есть инструмент для съемки с вебки. Пригодится, когда нужно срочно снять видеообращение или инструкцию. Функций редактирования нет, зато инструмент бесплатный и всегда находится под рукой.
Перейдите в модуль «Камера»
Если не хотите искать приложение по всему компьютеру, просто вбейте слово «Камера» в поисковик проводника и откройте модуль.
В «Параметрах» включите «Профессиональный» режим, чтобы открыть дополнительные элементы управления видео. Для съемки выберите частоту кадров, качество и яркость.
Чтобы сделать картинку более четкой, перейдите в «Фокус» и перемещайте ползунок.
Через вебку еще делают фотографии, их качество зависит от самой камеры, но можно поставить высокое разрешение.
Начните съемку
Нажмите белую кнопку, чтобы стартовать. Запись можно прерывать и возобновлять.
Завершите видео
Остановите запись, проиграйте и посмотрите, всё ли получилось. Вырезать неудачные фрагменты в приложении не получится, поэтому придется перезаписывать.
По умолчанию видеофайл сохраняется в папке «Изображения» на ПК, но путь можно изменить. Через кнопку «Поделиться» отправьте видео напрямую другу или коллеге.
В более старых версиях опция «Камера» недоступна. Чтобы сделать запись видео с веб-камеры в Windows 7, придется скачивать стороннюю программу или искать онлайн-сервис. Подробнее о них читайте дальше.
Как снять видео с веб-камеры на компьютере и ноутбуке в программе Экранная Студия
Экранная Студия — выбор тех, кто создает видеоуроки, записывает прохождение игры или трансляцию, ведет свой блог. В ней совмещается сразу несколько модулей:
- Рекордер для съемки с веб-камеры.
- Программа для захвата рабочего стола.
- Видеоредактор.
За счет понятного интерфейса на русском языке вы быстро разберетесь, как записать видео на компьютер с камеры. Предусмотрены детальные настройки: можете указать частоту и размер кадра, отрегулировать качество изображения. Можно вести многочасовые съемки — в программе нет ограничений по длительности.
В студии редактирования, которая открывается после записи, попробуйте функцию автоматического улучшения видео. В ее основе лежат алгоритмы искусственного интеллекта, которые помогают скрыть недостатки освещения. Это особенно актуально, если нет возможности задействовать профессиональное освещение для съемки блога.
Особенности программы:
- 50+ заставок и переходов;
- тематическая коллекция музыки;
- добавление озвучки с микрофона;
- 15+ видеоэффектов;
- выгрузка в разрешении до 2К.
Получите сразу два модуля в одном редакторе — с легкостью записывайте и обрабатывайте видео с веб-камеры. Скачайте Экранную Студию уже сейчас!
Рассказываем подробно, как записать видео с камеры ноутбука или компьютера, а затем отредактировать его с помощью Экранной Студии.
Установите приложение
Скачайте Экранную Студию с нашего сайта и установите софт на компьютер. Если планируете часто работать с программой, закрепите ярлык на рабочем столе.
Откройте программу
В главном меню выберите «Редактировать видео».
Приступите к съемке
В открывшемся окне найдите пункт «Записать с веб-камеры».
В правом верхнем углу кликните «Включить камеру», после чего настройте подключение: выберите аудио- и видеоустройство, выставьте разрешение.
Перед началом записи посмотрите, устраивает ли вас картинка, нужно ли поменять что-то на заднем фоне или улучшить угол обзора и расположение веб-камеры. Дополнительные параметры посмотрите в «Настройках камеры».
Вы можете отрегулировать каждую характеристику отдельно: контрастность, яркость, резкость и насыщенность изображения, а можете оставить всё по умолчанию. Далее укажите папку для сохранения записи.
По завершению съемки остановите запись. Посмотрите и оцените готовый ролик:
- если забыли что-то добавить — запишите дополнительное видео, сохранив предыдущее (в студии монтажа их можно объединить);
- не планируете сейчас редактировать — сохраните без изменений;
- хотите приступить к монтажу — перейдите в окно редактирования.
Отредактируйте видеоролик
Нажмите кнопку «Добавить в проект», пропишите название и переходите к обработке.
Перетащите плавные переходы, чтобы смягчить переключение с одного кадра на другой. Для оформления вступительной заставки откройте вкладку «Текст» → «Титры», выберите подходящий шаблон и поменяйте надпись, стиль ее написания и фон.
Если важно акцентировать внимание на некоторых областях экрана, используйте графические элементы: стрелки, овалы, линии и другие фигуры. Щелкните на понравившийся элемент и расположите его на экране, отредактируйте размер и прозрачность, добавьте анимацию или тень.
Не забудьте обработать сам видеоряд: отрегулировать громкость, увеличить яркость или насыщенность картинки, изменить цветовой фон. Можно добавить музыку из встроенной коллекции, разбитой по категориям, или прикрепить к проекту треки с ПК.
Чтобы удалить ненужные фрагменты, выберите инструмент «Обрезать», кликнув правой кнопкой мыши на видео. Маркерами выделите участок, который хотите оставить.
Разобраться во всех возможностях программы поможет онлайн-учебник, расположенный в разделе «Возможности». Здесь вы найдете полезные подборки статей, видеоуроки и сможете задать вопрос техподдержке.
Сделайте экспорт
Можете сохранить работу как проект и вернуться к монтажу позднее. Если результатом довольны, сохраните фильм на компьютер или адаптируйте для соцсетей и устройств.
Как сделать видеозахват с вебки онлайн
Онлайн-сервисы удобны тем, что не нужно тратить время на скачивание стороннего софта. Открыли браузер, включили камеру и приступили к съемке. Сделать видео можно в любом месте: в кафе, на улице или дома.
Расскажем, как снять видео с вебки через онлайн-сервис на примере Clipchamp.
В нем вы можете работать с аудиодорожками, накладывать эффекты, вставлять текст и переходы.
Что еще доступно:
- библиотека графики и музыки;
- шаблоны видеороликов для соцсетей;
- эффект «картинка-в-картинке»;
- наложение собственного логотипа.
Хотя сайт бесплатный, многие фильтры и опция экспорта без водяного знака доступны лишь в PRO-версии.
Зарегистрируйтесь
Перейдите на сайт Clipchamp. Создайте учетную запись через электронную почту или войдите через аккаунт Google или Microsoft.
Создайте видео
Найдите на главной странице «Записать что-нибудь».
Выберите подходящий режим записи. Одна из фишек сервиса — возможность одновременно с захватом экрана записать видео с веб-камеры в Windows 10.
Есть ограничение по времени записи — не более 30 минут. Откроется окно, в котором вы можете выбрать микрофон и камеру для захвата. Для старта нажмите красную кнопку.
По окончании вы можете перезаписать видео или приступить к редактированию.
Обработайте
Воспользуйтесь базовыми опциями, например, обрезка или поворот. Сделайте начальную заставку, добавьте фоновую музыку, наклейте интересные фигуры на экран — из обычной видеозаписи можно получить качественную и нескучную работу.
Сохраните ролик
Осталось экспортировать видео в нужном формате и наслаждаться просмотром.
Заключение
При выборе софта опирайтесь на конечные цели съемки ролика. Чтобы быстро разобраться, как записать видео с веб-камеры ноутбука без программ, воспользуйтесь встроенными возможностями Windows.
Можно ли записать видео с веб-камеры онлайн и сделать из него «конфетку»? Да, обратитесь к специальным сервисам, например, Clipchamp. Ничего скачивать не нужно, правда, интернет должен быть стабильным. И чем больше добавляете фильтров и элементов в процессе монтажа, тем выше шанс подвисания сайта.
Для создания полноценных видео со стильным оформлением и качественной обработкой пригодится десктопная программа — Экранная Студия. Понятный интерфейс, много функций, возможность захватить запись с вебки и экрана монитора. Попробуйте ее в действии, чтобы самим оценить все преимущества!
Поделиться с друзьями:
Читайте также:
Привет, друзья. В этой публикации поговорим о таком вопросе как: программа для записи видео с веб-камеры. Рассмотрим пятёрку программ, с помощью которых в среде Windows можно записывать видео с интегрированной или внешне подключённой к компьютеру камеры. В обзоре программ мы не будем касаться функциональных видеоредакторов для любительской, а тем более профессиональной обработки видео. Такого рода программы могут делать захват видео с разных источников видеосигнала, подключённых к компьютеру. Но на освоение этих программ нужно время, и, если вы не собираетесь всерьёз осваивать искусство видеомонтажа и создания видео профи-уровня, такие программы вам совершенно ни к чему. Мы рассмотрим только простейшие инструменты, рассчитанные на обывателя — штатное приложение камеры Windows 10, а также иные незамысловатые средства записи видео с камеры.
Друзья, базовый инструментарий для записи съёмки с камеры компьютера и редактирования отснятого материала есть в штате операционной системы Windows 10. Штатная программа для записи видео с веб-камеры в этой системе – это UWP-приложение «Камера». С его помощью можно делать фотоснимки и видеозаписи с камеры компьютера. Запускаем приложение, жмём кнопку старта видеозаписи, а когда нужно, останавливаем процесс записи. Приложение простейшее, но даже у такого есть некоторые настройки для процесса съёмки видео. В параметрах приложения можем активировать и выбрать сетку кадрирования, а также можем установить качество видео камеры.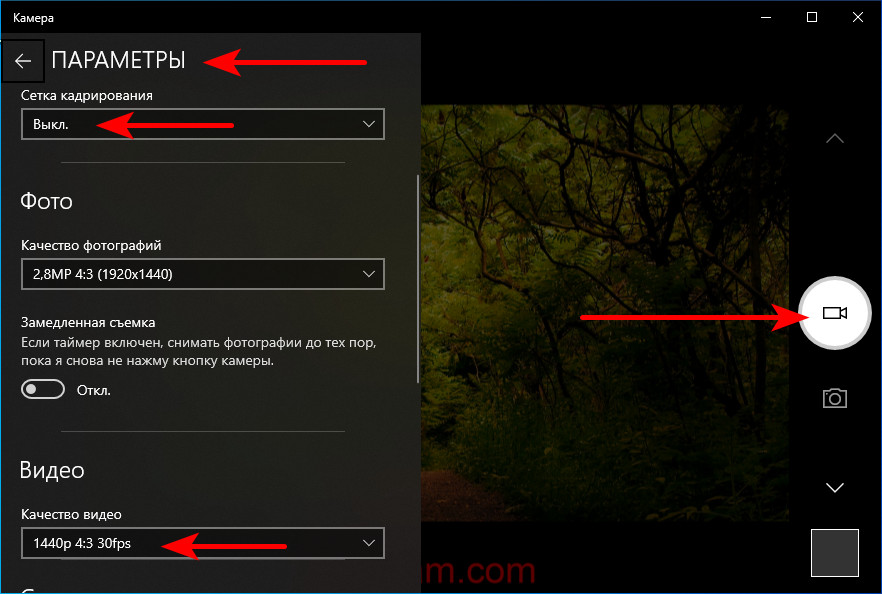
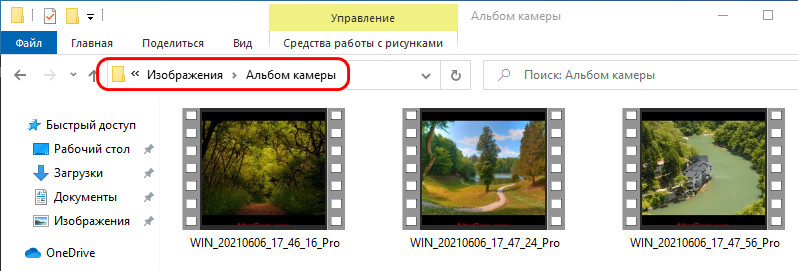
Кстати, друзья, кто пользуется Windows 8.1, в этой операционной системе также есть штатное приложение «Камера», это приложение Modern UI, собственно, оно же впоследствии и эволюционировало в UWP-приложение «Камера» Windows 10. Присутствующее в штате Windows 8.1 приложение камеры не имеет вообще никаких настроек видео, просто жмём кнопку записи видео и останавливаем запись. Видео записывается в формате MP4 и сохраняется в папке «Плёнка» внутри профильной папки «Изображения».
Сайт программы Bandicam
Неплохой выбор программы для записи видео с веб-камеры – Bandicam. Это достаточно известная программа, из разряда тех, что позволяет записывать видео с экрана монитора, в том числе в 3D-играх, а в таковых ещё и отображает счётчик FPS. Программа условно-бесплатная, при бесплатном использовании длина созданной ею видеозаписи ограничивается 10-ю минутами, а сама запись содержит водяной знак. Чтобы записать видео, в окне Bandicam в качестве источника записи включаем видеоустройства. В отдельном окошке увидим изображение с видеоустройства, т.е. с камеры компьютера. И для старта записи нажимаем кнопку «Rec».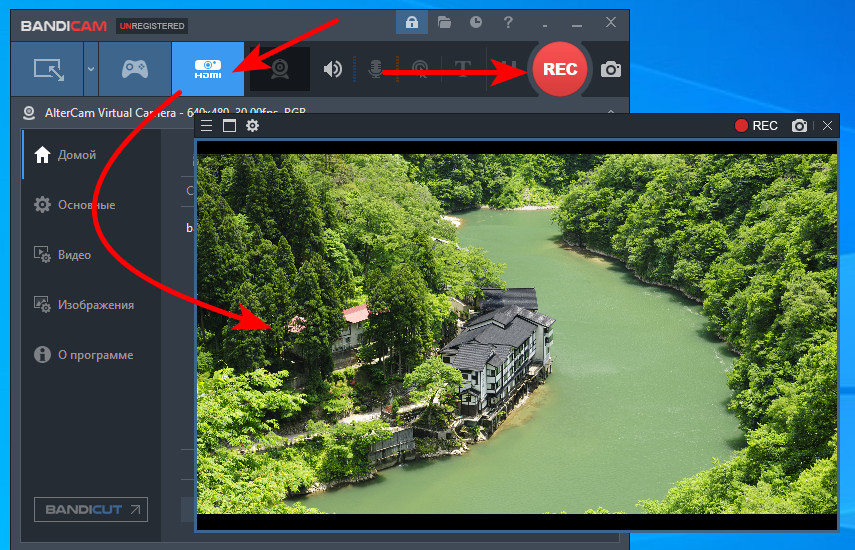

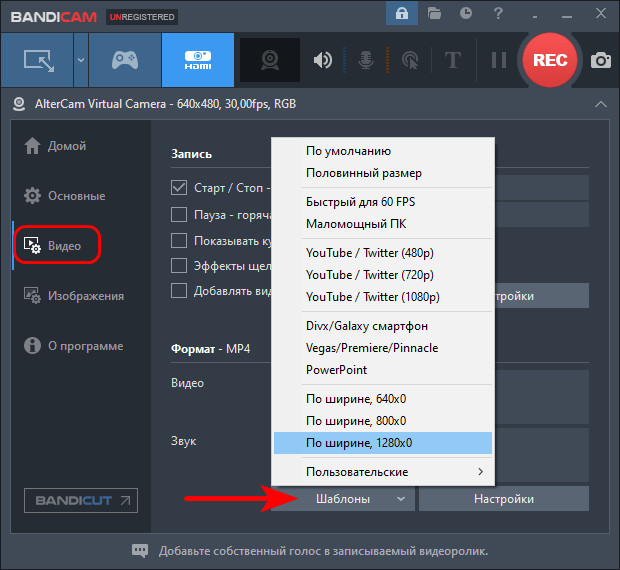
Сайт сервиса 123apps
Друзья, если вам нужна простейшая программа для записи видео с веб-камеры, но вы работаете в Windows 7, либо же у вас в Windows 8.1 или 10 не работает приложение «Камера», можете воспользоваться веб-сервисом 123apps. В таком случае вам даже ничего на компьютер устанавливать не нужно. Заходите на сайт сервиса, выбираете веб-приложение «Записать видео».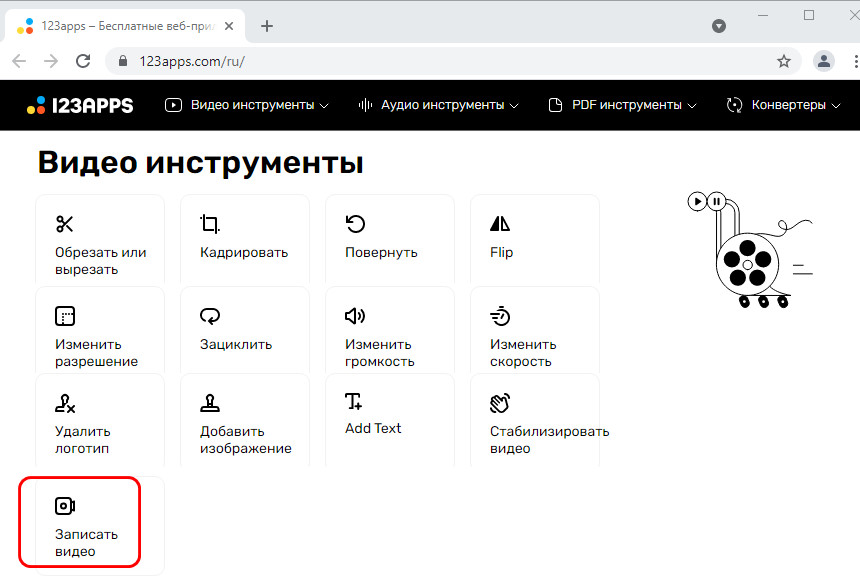
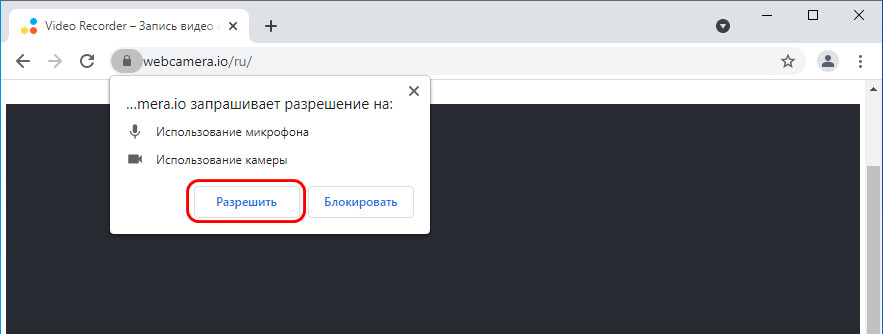
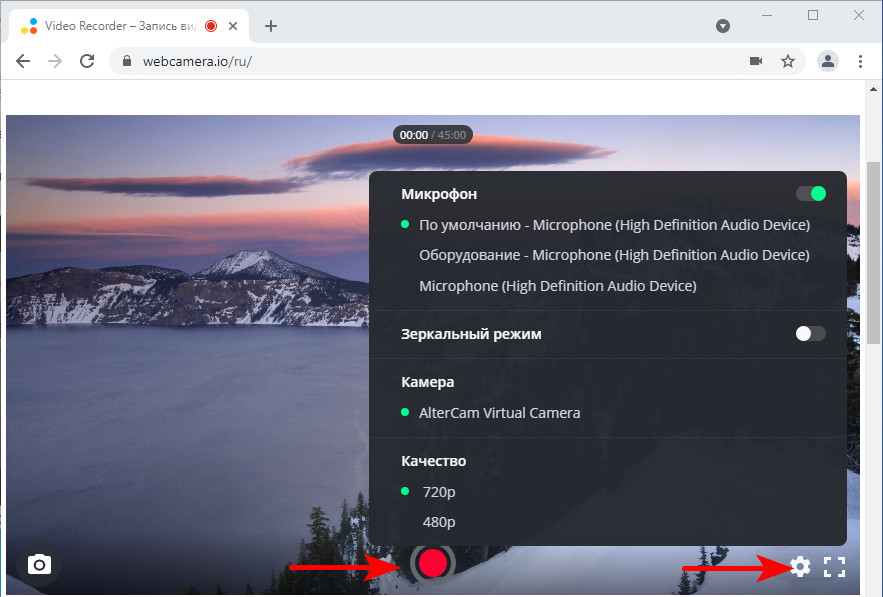
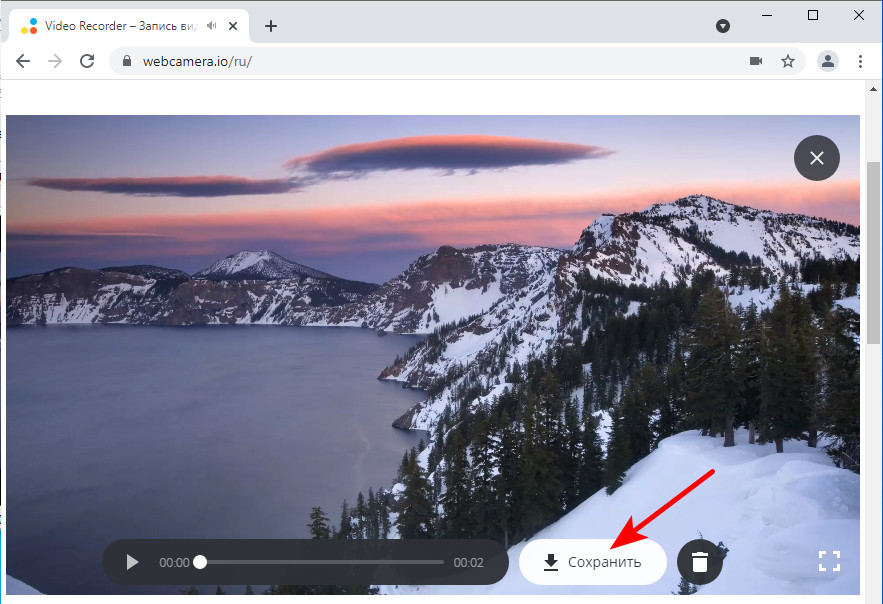
Сайт программы OBS Studio
OBS Studio – не программа для записи видео с веб-камеры для разовых случаев, эта программа хороша лишь в перспективе использования всех её возможностей. Это бесплатная комплексная программа для стриминга и записи видео. Позволяет транслировать и записывать видео с различных источников – экрана, среды 3D, подключённых камер. Предусматривает комбинирование различных источников видео и звука, позволяет кодировать видео за счёт аппаратных ресурсов видеокарт, имеет арсенал фильтров и эффектов для наложения на видео в процессе стриминга и записи. Фишка OBS Studio заключается в так называемых сценах, это определённые настроенные источники видео и звука с разными фильтрами, эффектами и прочими настройками. Эти сцены можно менять в процессе стриминга или записи видео. Особо чего-то сложного в OBS Studio нет, но с функционалом и настройками программы всё же нужно разбираться, это дело не на 5 минут. Основные же операции по работе с программой будут такими.
При первом запуске OBS Studio выбираем оптимизацию программы под конкретные задачи — под запись видео в нашем случае.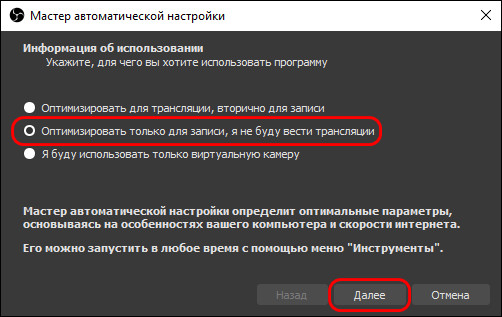
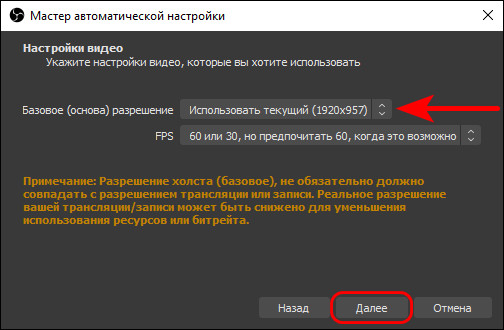
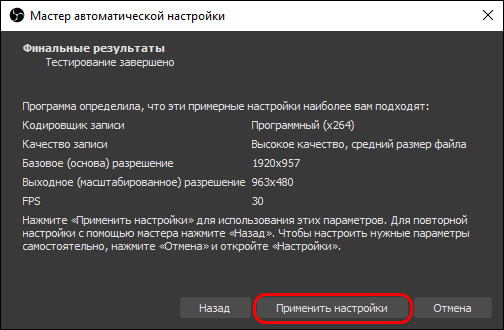
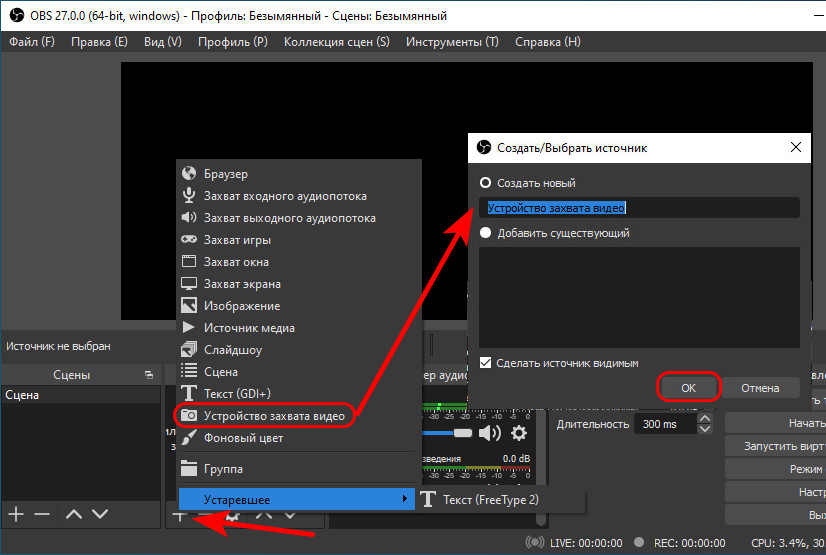
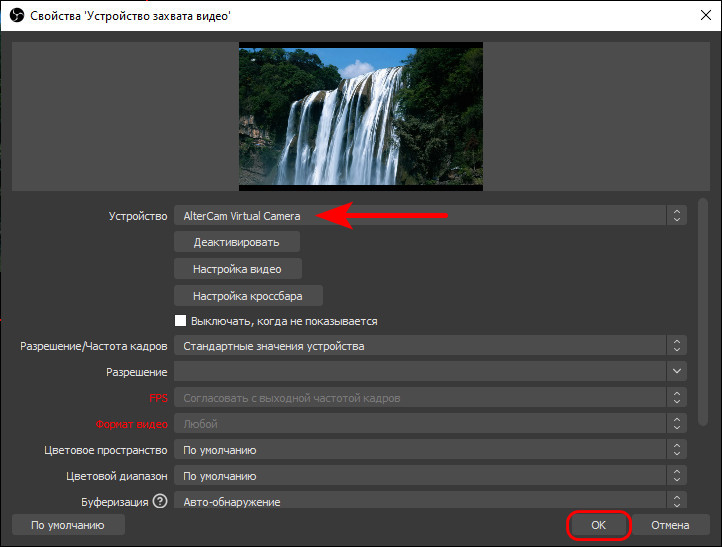
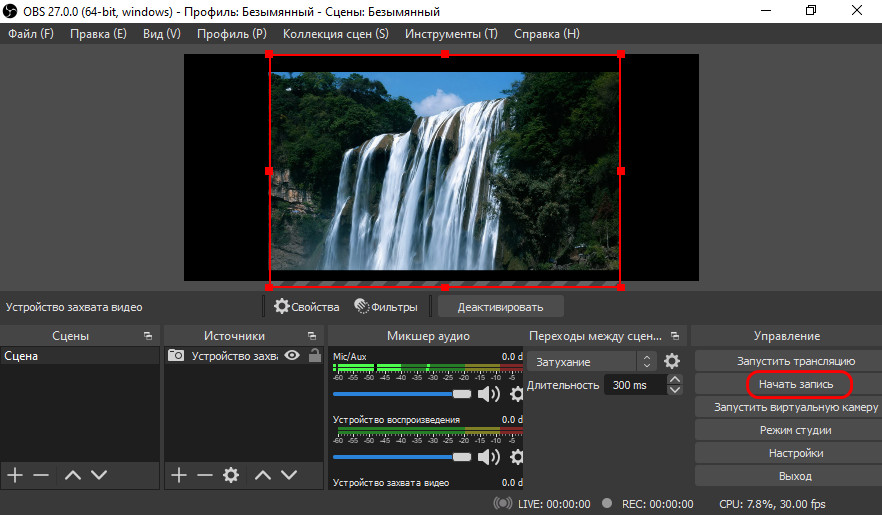
Сайт программы ВидеоМОНТАЖ
Ну и последняя, друзья, программа для записи видео с веб-камеры, которую мы рассмотрим – ВидеоМОНТАЖ. Это обывательский видеоредактор, очень простой, с отменным юзабилити. У него чуть больше возможностей по редактированию видео, чем у штатного видеоредактора Windows 10. У программы ВидеоМОНТАЖ есть полноценный монтажный стол, эффекты, переходы, прикольные стили титров и надписей, шаблоны для создания видеооткрыток. Есть даже возможность замены фона видео при использовании в процессе записи хромакей. Если вы не строите планы заниматься монтажом видео на серьёзном уровне, но хотели бы научиться пилить любительские видео, программа ВидеоМОНТАЖ — прекрасный выбор. Она платная, есть триал-версия на 5 дней.
Дабы с помощью этой программы записать видео с камеры компьютера, в главном окне выбираем «Веб-камера».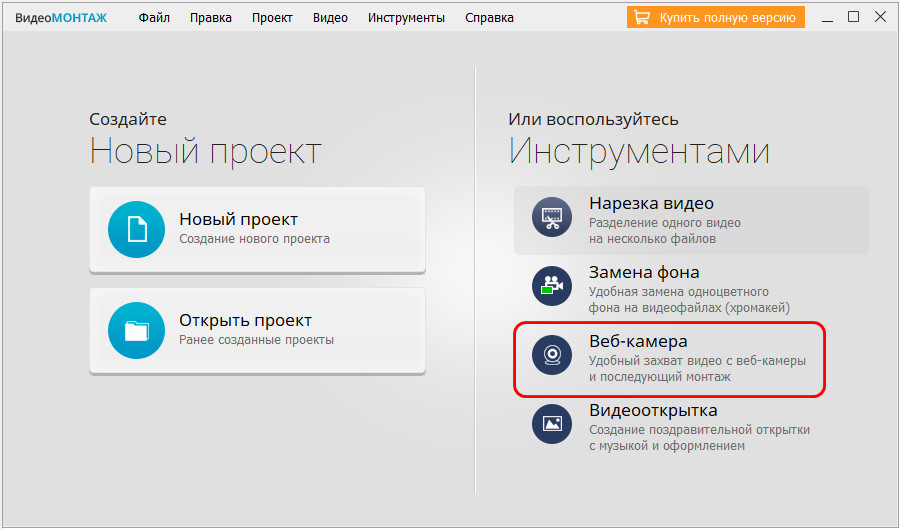
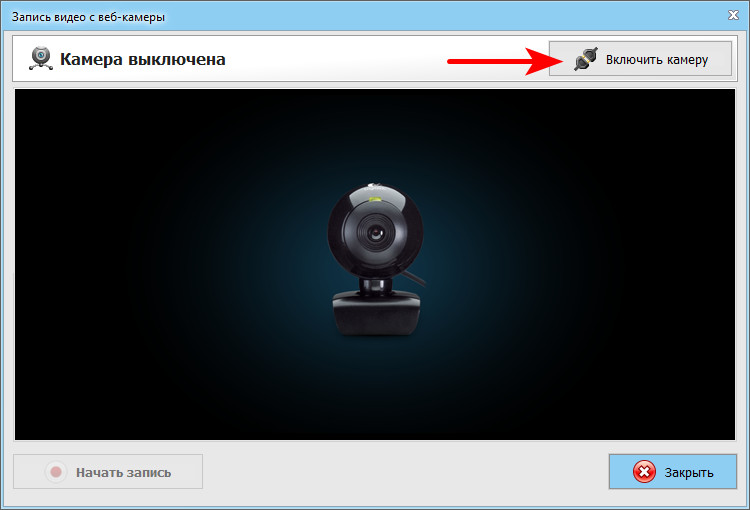
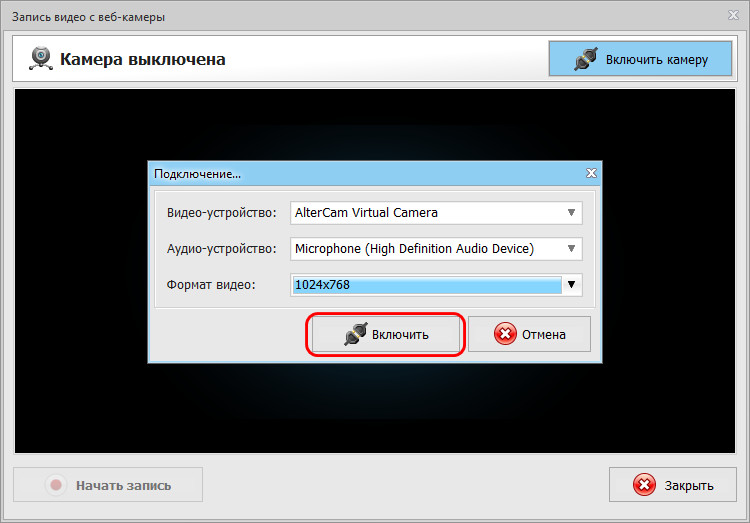
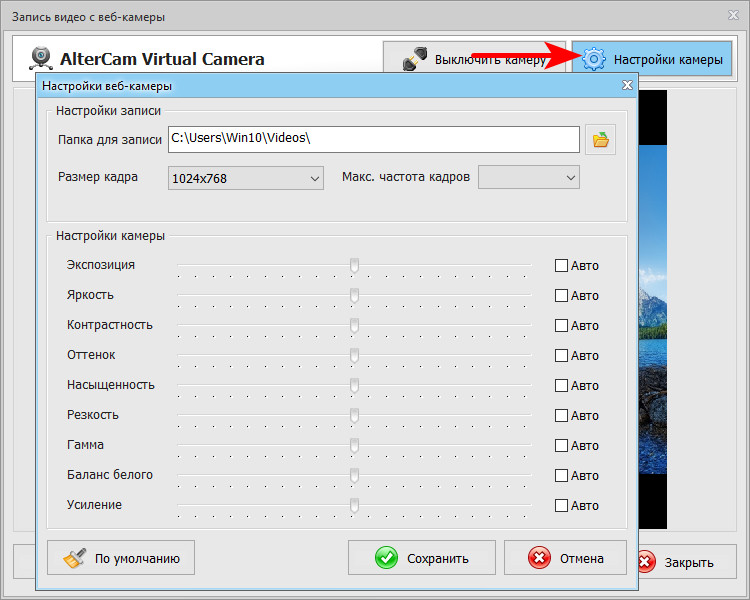
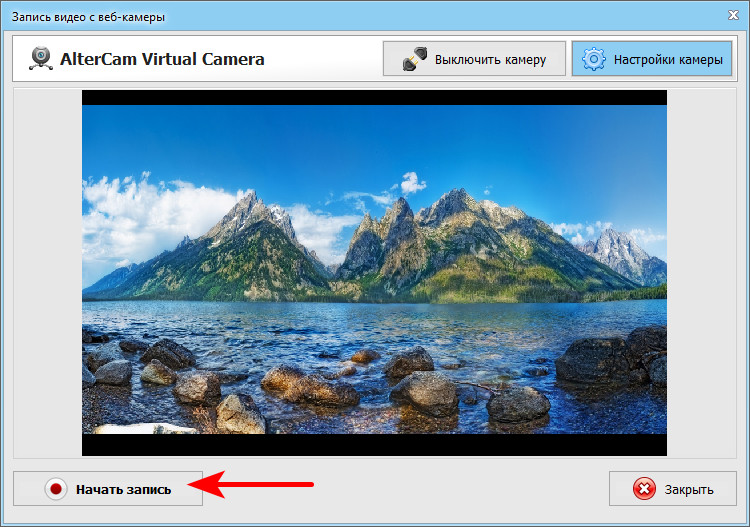
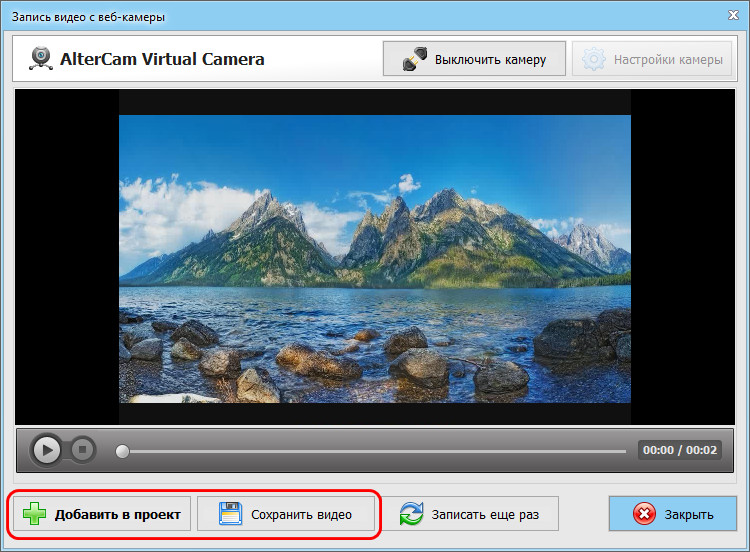

Сегодня веб-камера есть на всех ноутбуках и на каждом втором ПК! Тот же разговор в Skype гораздо приятнее вести, когда видишь собеседника и можешь дополнять звук образами. 👀
Но в некоторых случаях, необходимо произвести запись видео с веб-камеры (например, если у вас нет альтернативной камеры, или вы хотите сделать какое-то обращение, или…).
И должен констатировать, что в Windows (кроме разве что десятки…) нет встроенного инструмента для работы с вебкой (прим.: разговорное название).
Собственно, эта статья будет о том, как и чем записать такое видео для дальнейшей его обработки в видеоредакторе или загрузке в сеть. Думаю, информация многим пригодится и сэкономит толику времени…
📌 Дополнение!
1) О том, как обрабатывать видео (монтаж для начинающих в простых пошаговых примерах).
2) Если ваша камера ничего не показывает (или отображается просто черный экран).
*
Программы для записи видео с веб-камеры
❶
Камера (Camera)
(Встроена в Windows 10/11)
Если у вас на ПК установлена современная ОС Windows 10/11 — то в ее арсенале есть специальная программа «Камера» (чтобы ее запустить — откройте меню ПУСК и найдите все программы на букву «К»). См. скриншот ниже. 👇
📌 Важно: если приложения на русском «Камера» не найдете, попробуйте поискать «Camera» (в зависимости от версии Windows — называться оно может по-разному!).
Камера в Windows 10
Эта программа хоть и не имеет в своем арсенале большого разнообразия функций, однако, с задачей снятия фото и видео с веб-камеры справляется отлично! Для начала записи — достаточно нажать большую кнопку с камерой с правой стороны окна (см. пример выше 👆).
❷
ManyCam
Сайт: https://manycam.com/
ManyCam — помимо записи, существенное расширение возможностей
Очень популярная программа для работы с веб-камерой — уже более 100 миллионов пользователей по всему Миру оценили по достоинству ее возможности!
Программа бесплатна, позволяет записывать видео с веб-камеры, делать фото, преобразовывать свое лицо до неузнаваемости (для этого в ее арсенале есть десятки различных эффектов, в том числе и 3D!).
Особенности:
- низкая нагрузка на систему позволяет одновременно вести запись видео и транслировать его в сеть (нет тормозов даже на относительно слабых ПК);
- программа позволяет вести трансляцию видео как для серьезных переговоров, так и для шуточных и веселых стримов;
- куча различных эффектов: изменение лица, фона, наложение эффектов и т.д.
- есть эффекты для микрофона: можете одновременно с картинкой изменить свой голос;
- можно наложить свой водяной знак на видео.
❸
WebcamMax
Сайт разработчика: http://www.webcammax.com/
Найти также можно на UptoDown: uptodown.com
Изменение фона и внешнего облика
Одна из наиболее функциональных программ для работы с веб-камерой. Посудите сами, кроме классической записи видео и фото, вы можете изменить свой облик в камере практически до неузнаваемости!
Основные особенности:
- тысячи различных фантастических эффектов: вы можете поместить себя, например, в океан (как на примере ниже быть под водой), в лес, в библиотеку и т.д. Есть возможность изменить свое лицо, добавить анимации, наложить фильтры и многое другое (я думаю, программа придется по душе всем творческим людям);
- записанное видео (с эффектами) можно загрузить на какой-нибудь популярный видео-хостинг;
- наложив различные эффекты на свое изображение в веб-камере — вы можете его транслировать в таком виде, разговаривая, например, по Skype;
- программа поддерживает все популярные мессенджеры и программы для общения в сети интернет: Windows Live Messenger, Skype, Yahoo Messenger, ICQ, Paltalk, Camfrog, YouTube, Ustream и многое другое…
Минус: программа платная, и если использовать бесплатный вариант — то на ваших видео будет присутствовать небольшой логотип (с ним можно и смириться…).
❹
AlterCam
Сайт: http://altercam.com/rus/
AlterCam — главное окно программы
Компактная, удобная и простая программа для работы с веб-камерой. После ее установки, в системе появляется виртуальная камера. Эту новую камеру в вашей системе можно будет подключить к любым другим приложениям, и транслировать видео с нужными вами эффектами.
Особенности:
- есть функция передачи видео сразу в несколько программ: т.е. программа способна «разделить» видео так, чтобы нигде не было ошибок, что камера занята, ли показывался бы черный экран;
- есть различные эффекты и оверлеи (см. крин выше);
- возможность изменения голоса;
- возможность добавлять анимацию и другие картинки в «живое» транслируемое видео.
❺
Snap Camera
Сайт разработчика: https://snapcamera.snapchat.com/
Пример работы приложения Snap Camera
Весьма интересная программа, позволяющая в режиме реального времени не только вести запись с камеры, но и заменить часть предметов на изображении: например, «отредактировать» ваше лицо (👆), добавить какие-то смешные анимации, заменить фон (вместо ваших обоев будет что-то таинственное…) и т.д.
Особенности:
- куча всевозможных фильтров: как для изменения лица, так и общего плана;
- возможность транслировать обработанное видео в Skype, Zoom и др. подобные приложения;
- приложение полностью бесплатное, совместимо с Windows 7/8/10/11.
❻
SMRecorder
Разработчик: http://www.video2down.com/
ПО на Софт-портале: https://www.softportal.com/
SM Recorder — главное окно
Это приложение позволяет захватывать видео с веб-камеры или экрана компьютера (универсальное программа!). Кроме видео, приложение также может параллельно писать звук с колонок (наушников) + микрофона.
Поддерживаемые форматы видео AVI и MP4. Отмечу наличие достаточно большого количества настроек для записи.
Особенности:
- возможность вести запись не всей картинки с веб-камеры, а только ее части;
- синхронизация видео и аудио;
- одновременная запись с микрофона, аудио-выхода и видео-картинки;
- интерфейс выполнен в стиле минимализм;
- возможность делать примечания к видео.
Из минусов: в этой программе, конечно, вы не сможете настолько изменить свое изображение с веб-камеры, как в предыдущих вариантах (т.е. поместить себя, например, в глубины океана — не получиться).
*
PS
Также порекомендую вам ознакомиться со статьей о лучших программах для захвата видео с экрана компьютера (многие из них также могут захватывать видео и с веб-камеры).
*
На сим пока всё. Дополнения — будут кстати!
Всем всего доброго!
👋
Первая публикация: 13.04.2018
Корректировка: 15.11.2022


Полезный софт:
-
- Видео-Монтаж
Отличное ПО для создания своих первых видеороликов (все действия идут по шагам!).
Видео сделает даже новичок!
-
- Ускоритель компьютера
Программа для очистки Windows от «мусора» (удаляет временные файлы, ускоряет систему, оптимизирует реестр).