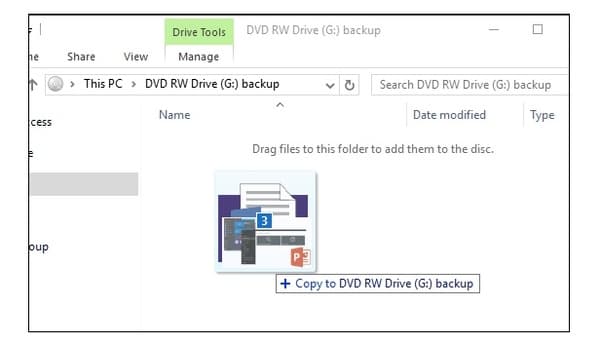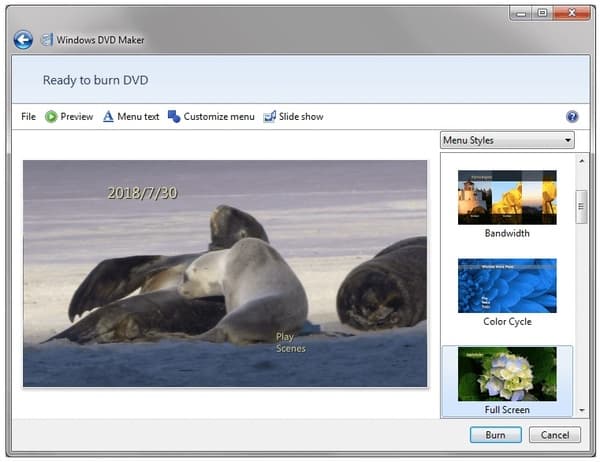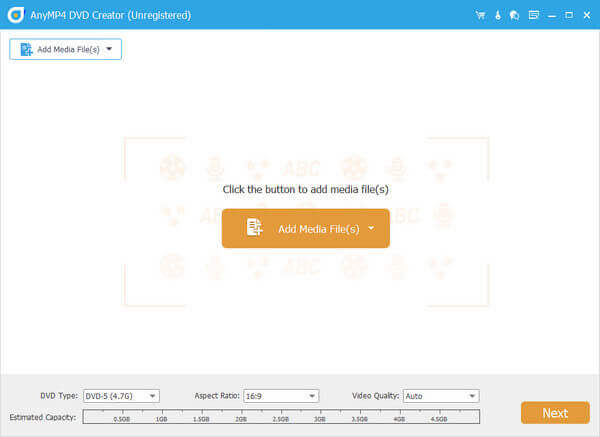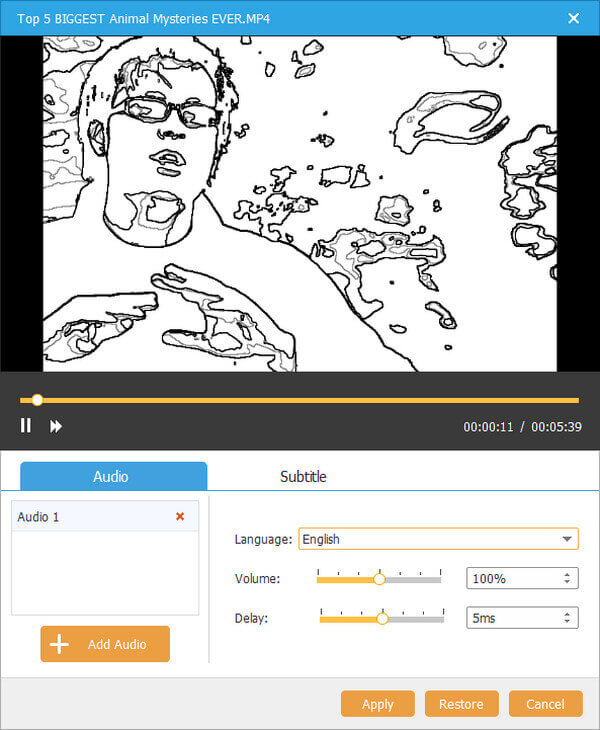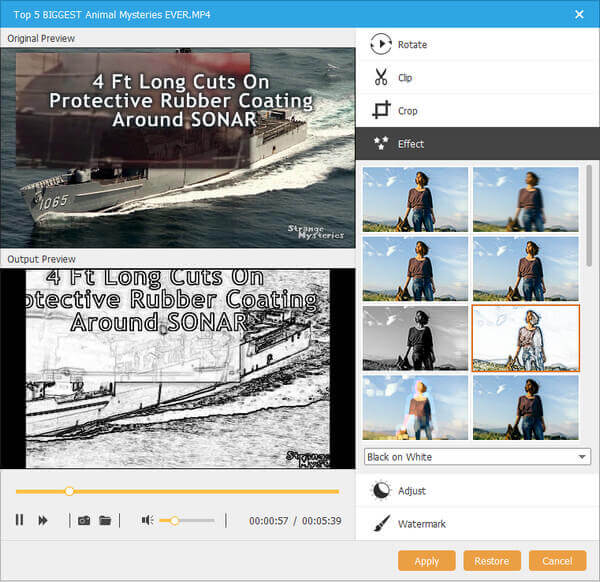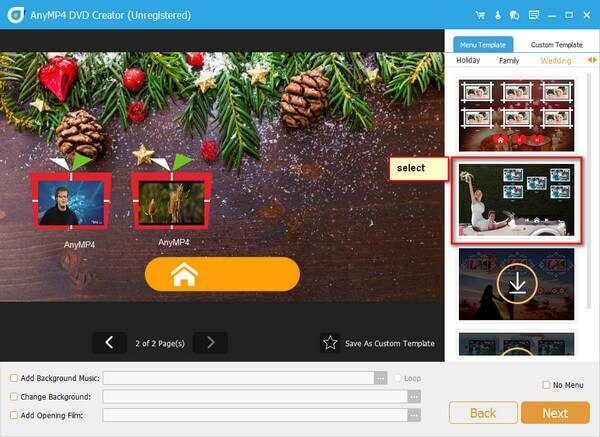В наше время CD и DVD-диски стали уже почти экзотикой. Облачные хранилища в интернете, а также съёмные HDD и Flash-накопители практически вытеснили их из обихода. Однако полностью отказаться от них трудно. Диски являются наилучшим вариантом загрузочных накопителей, так как их легко хранить и не так просто повредить. Кроме того, на CD и DVD-дисках есть возможность установить защиту от записи, что не позволит изменить и даже незаконно скопировать данные.
Чтобы записать файлы на CD или DVD-диск, необходимо иметь чистый и неповрежденный носитель («болванку»), а также дисковод с возможностью записи. Нужно помнить, что объем записываемых данных не может превышать ёмкость «болванки».
Запись с использованием опции «Как флеш-накопитель»
Перед началом записи необходимо вставить носитель в дисковод. В противном случае операционная система скажет, что операция невозможна.
Метод записи «Как флеш-накопитель» означает, что с файлами на диске можно будет работать, практически, как с флешкой. Для записи подходят диски типа RW (read-write). После завершения процедуры сохранения данных файлы на диске можно изменять, стирать и дозаписывать.
Чтобы записать диск, делаем следующее:
- Открываем папку с подготовленными для записи файлами, отмечаем те из них, которые собираемся записать, и перетягиваем в окно слева на строку, соответствующую CD/DVD-дисководу. Затем в окне «Записать диск» отмечаем пункт «Как флеш-накопитель» и нажимаем кнопку «Далее».
Перетаскиваем файлы на CD/DVD-дисковод, затем в появившемся окне выбираем «Как флеш-накопитель» и нажимаем кнопку «Далее» - Затем ждём, пока программа отформатирует диск и запишет на него файлы.
Запись с использованием опции «С проигрывателем CD/DVD»
Вариант «С проигрывателем CD/DVD» предназначен для дисков типа -R (read), то есть для таких, на которых однажды записанные файлы изменить уже невозможно.
Запись выполняется так:
- Открываем мастер записи диска (как в предыдущем варианте), перетаскиваем файлы на диск, в окне «Записать диск» отмечаем пункт «С проигрывателем CD/DVD» и нажимаем кнопку «Далее». Если вставлен диск подходящего формата, то запись начнётся мгновенно, в противном случае система попросит вставить корректный диск.
Перетаскиваем файлы на диск, в появившемся окне выбираем «С проигрывателем CD/DVD» и нажимаем кнопку «Далее» - Ожидаем, пока программа закончит запись данных, и достаём диск из привода.
Запись диска из образа в формате ISO-файла
Процедура записи диска из образа в Windows 10 отличается от обычного процесса записи данных. Но никаких дополнительных средств для этого не требуется, всё делается стандартными средствами системы.
Запись образа на диск выполняется так:
- Открываем папку с образом. Щёлкаем правой кнопкой по ISO-файлу и из контекстного меню выбираем «Записать образ диска».
Щёлкаем правой кнопкой по ISO-файлу и выбираем «Записать образ диска» - В открывшемся окне выбираем привод с предварительно вставленным чистым диском и щёлкаем по кнопке «Записать», после чего начнётся запись файлов.
Выбираем нужный привод и нажимаем кнопку «Далее»
Видео: как записать образ на диск в Windows 10
Сторонние программы для записи дисков
Возможности стандартных средств ОС Windows для записи CD и DVD-дисков ограничены. Например, они не позволяют создать аудио-CD или диск DVD с графическим меню для проигрывателей. В случае, если стандартных возможностей системы оказывается недостаточно, можно воспользоваться сторонними программами.
Nero Burning ROM
Nero Burning ROM — одна из самых старых и успешных программ для записи дисков. Приложение имеет много функций и возможностей для записи разного рода дисков в форматах CD, DVD и Blu-ray. Она может работать с ISO-образами и умеет конвертировать музыку всех популярных форматов.
- Скачиваем и устанавливаем программу. Запускаем исполняемый файл и в открывшемся окне программы на панели инструментов нажимаем кнопку «Новый».
Для начала процесса записи нажимаем кнопку «Новый» на панели инструментов - Выбираем необходимый формат записываемого диска (например, DVD-ROM (UDF) — диск с данными) и нажимаем кнопку «Новый».
Выбираем формат записываемого диска и нажимаем кнопку «Новый» - Из окна справа перетаскиваем в левое окно файлы для записи.
Из окна справа перетаскиваем в левое окно файлы для записи - Убеждаемся, что полоска внизу окна программы зелёная — это означает, что диск способен вместить в себя выбранные файлы. Затем на панели инструментов нажимаем кнопку «Запись».
На панели инструментов нажимаем кнопку «Запись» - Выбираем скорость записи (лучше задать максимально доступную), затем щёлкаем по кнопке «Прожиг».
Выставляем скорость записи и нажимаем кнопку «Прожиг» - Ожидаем, пока программа закончит копирование файлов и дисковод выдаст записанный диск.
Ashampoo Burning Studio
Ashampoo Burning Studio — удобная и простая программа для записи CD/DVD дисков. Может работать с носителями форматов CD, DVD и Blu-ray. Также может делать копии дисков, защищая их паролем. Приложение имеет удобный и интуитивно понятный интерфейс, поэтому подходит и не очень опытным пользователям.
- Скачиваем и устанавливаем программу. Запускаем, наводим курсор на строку «Запись данных» и в появившемся справа меню выбираем «Новый диск».
В окне программы наводим курсор на строку «Запись данных» и в выпавшем меню выбираем «Новый диск» - Через кнопку «+» или путём перетаскивания в окно программы нужных файлов добавляем данные для записи, а затем нажимаем кнопку «Далее».
Через кнопку «+» или путём перетаскивания файлов в окно программы добавляем данные для записи, а затем нажимаем кнопку «Далее» - Выбираем скорость записи и нажимаем кнопку «Записать DVD». Ждём, пока программа закончит работу.
Выбираем скорость записи и нажимаем кнопку «Записать DVD»
ImgBurn
ImgBurn — программа работы с дисками для тех, кто предпочитает функциональность и качество дружелюбному и интуитивно понятному интерфейсу. Приложение маленькое по сравнению со своими аналогами (менее 10 МБ), но умеет создавать образы дисков и записывать диски из образов, а также отлично прожигает диски и тестирует поверхность носителя на возможные повреждения.
- Скачиваем и устанавливаем программу. Запускаем исполняемый файл, в открывшемся окне выбираем «Записать файлы/папки на диск».
Открываем интерфейс ImgBurn и выбираем «Записать файлы/папки на диск» - Щёлкаем по пункту «Показать редактор макета диска». В открывшемся окне перетаскиваем файлы для записи из верхней части в нижнюю. Затем в правом нижнем углу убираем галочку и выбираем формат записываемого диска.
Открываем редактор макета диска и перетаскиваем файлы в нижнюю часть окна - Нажимаем значок записи (папка со стрелочкой, указывающей на диск) и ожидаем, пока программа закончит прожиг.
Нажимаем на значок записи и ждём, пока программа закончит прожиг
CDBurnerXP
CDBurnerXP — небольшая утилита для записи дисков, но обладающая большими возможностями. Программа работает с ISO-образами, дисками данных, аудио компакт-дисками и способна копировать CD и DVD-носители.
- Скачиваем и устанавливаем программу. Запускаем исполняемый файл, в интерфейсе приложения выбираем «Диск с данными» и нажимаем кнопку OK.
В интерфейсе приложения выбираем вариант «Диск с данными» и нажимаем кнопку OK - Перетаскиваем файлы с верхнего окна в нижнее, затем на верхней или средней панели инструментов нажимаем кнопку «Записать». Ждём, пока программа закончит запись носителя.
Перетаскиваем выбранные файлы в нижнее окно и нажимаем кнопку «Записать»
CyberLink Power2Go
CyberLink Power2Go — мощная платформа для работы с дисками и конвертации файлов. Эта программа может работать и как небольшая киностудия: обрезать видео, делать клипы из фото и выполнять ряд других операций по обработке видеоматериалов.
- Скачиваем и устанавливаем программу. Запускаем исполняемый файл, в верхней панели окна программы выбираем один из вариантов:
- Data Disk — запись носителя с произвольными данными;
- Video Disk — запись носителя с видеофайлами;
- Music Disk — создание аудио компакт-диска;
- Photo Gallery Disk — запись носителя с фотографиями.
- В нижней панели выбираем формат диска: CD, DVD или Blu-ray.
В главном окне программы выбираем тип записи и формат носителя - Перетаскиваем выбранные файлы с верхнего окна в нижнее, затем нажимаем кнопку Next. Ждём, пока программа закончит запись носителя.
Перетаскиваем выбранные файлы в нижнее окно и нажимаем кнопку Next
Записать CD или DVD-диск в Windows 10 очень просто. Для этого можно использовать как набор средств операционной системы, так и большое количество сторонних программ.
- Распечатать
Здравствуйте! Меня зовут Алексей. Мне 27 лет. По образованию — менеджер и филолог.
Оцените статью:
- 5
- 4
- 3
- 2
- 1
(17 голосов, среднее: 4.5 из 5)
Поделитесь с друзьями!
CD и DVD продолжают пользоваться популярностью, несмотря на широкое распространение флеш-накопителей. Подобные носители отлично подходят для передачи информации с одного устройства на другое, и каждый владелец компьютера должен знать, как записать диск на операционной системе Виндовс 10. Для записи информации на носитель можно воспользоваться как встроенными средствами ОС, так и специально разработанными программами.
Применение стандартных средств для записи диска
Часто для переноса информации на внешний накопитель владельцы компьютера используют стороннее ПО. Однако операционная система Windows 10 имеет все необходимое, чтобы осуществить задуманное без загрузки дополнительных программ. Процесс записи будет отличаться в зависимости от выбранной опции взаимодействия с носителем.
Важно. Обратите внимание, что для записи информации потребуется не только диск, но и CD-DVD-RW привод. Если компьютер или ноутбук лишен встроенного элемента – его придется купить дополнительно.
Как флэш-накопитель
Подобный тип записи означает, что диск получит функционал, схожий с USB-флешками. То есть вы сможете свободно редактировать файлы, записанные на накопитель. Для выполнения операции нужно действовать по следующей схеме:
- Вставьте диск в дисковод ПК.
- Убедитесь, что накопитель отобразился в списке разделов Проводника.
- Выделите файлы, которые требуется записать.
- Щелкните правой кнопкой мыши и нажмите «Отправить».
- В качестве способа отправки выберите DVD RW дисковод, отобразившийся при подключении накопителя.
- После этого откроется всплывающее окно, где нужно присвоить имя диска, а также отметить пункт «Как флеш-накопитель USB».
- Нажмите кнопку «Далее» и дождитесь, когда завершится форматирование внешнего носителя.
- Для завершения операции вновь скопируйте файлы для передачи и вставьте их в папку диска.
Как только закончится процесс копирования информации, вы можете извлечь диск из оптического привода компьютера и вставить его в другое устройство для дальнейшего чтения файлов.
С проигрывателем CD/DVD
Этот тип записи отличается от предыдущего тем, что он предполагает использование накопителя для считывания информации не на компьютере, а средствами DVD-проигрывателя или музыкального центра. Соответственно, вы не сможете управлять файлами так, как в случае с флеш-накопителем.
Для подобного типа записи используйте инструкцию:
- Подключите CD/DVD к оптическому приводу компьютера.
- Откройте папку с подключенным носителем. При первом запуске система предложит присвоить имя накопителю, а также выбрать тип записи. Здесь нужно отметить пункт «С проигрывателем DVD/CD».
- Нажмите «Далее».
- По аналогии с предыдущим способом начнется процесс форматирования. Как только он завершится, скопируйте файлы в папку диска.
- В исходной директории вы увидите заголовок «Подготовленные для записи на диск файлы».
- Чтобы завершить запись, кликните ПКМ и нажмите кнопку «Записать на диск».
- Присвойте накопителю имя и выберите скорость работы оптического привода, а затем нажмите «Далее».
После выполнения указанных действий пользователю остается дождаться, когда завершится перенос информации на внешний носитель. Затем можно смело извлекать круглый накопитель.
Записываем диск из ISO-образа
Диск используется не только в качестве внешнего накопителя, но и для установки игр и программ. В частности, он может понадобиться, когда вы решите переустановить Windows 10. Для записи ISO-образа нужно сделать следующее:
- Вставьте носитель в дисковод.
- Щелкните правой кнопкой мыши по файлу образа.
- Нажмите «Записать образ диска».
- В открывшемся окне убедитесь, что система правильно определила диск для записи, а затем нажмите кнопку «Записать».
Дождавшись завершения операции, вы можете использовать диск для установки или обновления ОС. Подготовленные файлы будут работать только в этом качестве – значит, с накопителем нельзя взаимодействовать по принципу флешки. Чтобы записать на него мультимедийные данные, потребуется отформатировать носитель.
Использование программы Windows Media
К этому методу можно обратиться в том случае, если у вас не получилось записать информацию на диск с проигрывателем CD/DVD. В данной ситуации предлагается воспользоваться встроенным плеером Windows Media, ориентируясь на инструкцию:
- Вставьте накопитель в дисковод.
- Кликните ПКМ по файлу, который хочется записать.
- Выберите значение «Добавить в список воспроизведения проигрывателя Windows Media».
- После этого начнется воспроизведение музыкальной композиции или фильма, в зависимости от того, какой тип файла вы выбрали. Теперь нажмите кнопку, расположенную в правом верхнем углу интерфейса («Переключиться к библиотеке»).
- Оказавшись в библиотеке, откройте вкладку «Запись».
- Кликните по надписи «Импортировать».
- Укажите диск.
- Нажмите кнопку «Начать запись».
Важно. Помните, что при записи CD/DVD можно использовать только аудиофайлы и видео.
Скорость переноса информации зависит от возможностей оптического привода. В процессе выполнения операции вы будете слышать шум дисковода, который прекратится после окончания выполнения операции.
Сторонние программы
Использование встроенных средств системы – самый простой способ записи данных на диск. Но существуют и альтернативные методы, предлагающие более широкий функционал. В частности, можно обратиться к помощи сторонних программ. Существует огромное количество софта, позволяющего перенести информацию на CD-DVD-RW, поэтому внимательно изучите особенности каждой утилиты.
Nero Burning ROM
Одно из самых популярных приложений, которое сможет нарезать компакт диск, DVD, Blu-ray и даже ISO-образ. Если ранее вы не сталкивались с данной программой, действуйте по инструкции:
- Скачайте Nero Burning ROM с официального сайта разработчика и установите утилиту на ПК.
- Запустите приложение, не забыв при этом подключить внешний носитель к компьютеру.
- Нажмите кнопку «Новый» (располагается в левом верхнем углу интерфейса).
- Выберите формат диска и еще раз щелкните кнопку «Новый» (снизу).
- В правой части экрана отобразится структура Проводника, где требуется отыскать файлы для записи. Далее их нужно выделить и перетащить в левое окно.
- Убедитесь, что вся необходимая информация оказалась в левой части экрана. Нажмите кнопку «Запись».
- Выберите скорость записи и другие параметры операции.
- Щелкните «Прожиг».
На заметку. После перемещения файлов вы увидите полоску в нижней части экрана. Если она красная – хранилище диска переполнено, и от некоторых данных нужно отказаться.
Nero Burning ROM не продемонстрирует прирост скорости в сравнении со стандартными способами. Однако программа покажется удобнее Windows Media.
Ashampoo Burning Studio
Эта программа тоже проста в освоении, но обладает более привлекательным интерфейсом. После загрузки и установки софта сделайте следующее:
- Открыв Ashampoo Burning Studio, перейдите во вкладку «Запись данных» и выберите «Новый диск».
- Нажмите кнопку «+» и добавьте интересующие файлы.
- Установите значение скорости и щелкните «Записать DVD».
Теперь просто подождите несколько минут, пока программа осуществляет перенос информации.
Astroburn Lite
Крайне легкая утилита, которой стоит воспользоваться новичкам. Для копирования данных откройте программу, выберите диск и перетащите файлы в соответствующее поле. Далее останется нажать кнопку записи и дождаться завершения процесса.
BurnAware Free
Эта программа отличается наглядностью и функциональностью. После запуска пользователь сразу видит все способы записи информации на внешний носитель. Это может быть накопитель с данными, загрузочный диск, ISO или любой другой профиль.
Выбрав нужный тип копирования информации, необходимо щелкнуть ПКМ и нажать «Добавить файлы». Далее остается подтвердить выбор и нажать кнопку «Записать». В скором времени операция будет завершена.
ImgBurn
Несмотря на маленький размер (10 Мб), приложение обладает достаточным функционалом. Чтобы перенести информацию на круглый носитель, понадобится:
- Запустить программу.
- Выбрать «Записать файлы/папки на диск».
- Перенести все необходимые данные.
- Нажать кнопку в виде папки и диска.
- Дождаться окончания.
Аналогичным образом осуществляется запись образа. Также в ImgBurn предусмотрена функция проверки качества.
CDBurnerXP
Еще одна программа, не требующая большого количества свободного места в памяти компьютера. Копирование информации происходит следующим образом:
- Запустите приложение.
- Выберите тип записи.
- Перенесите мультимедийные файлы или ISO-образ.
- Нажмите кнопку «Записать».
При взаимодействии CDBurnerXP не перепутайте тип копирования данных. Он выбирается на стартовом экране, а затем его можно изменить только после перезапуска приложения.
CyberLink Power2Go
Последняя утилита, на которую стоит обратить внимание. К сожалению, она не имеет русификатора, поэтому у новичка могут возникнуть проблемы с управлением. Чтобы этого не произошло, заранее изучите поддерживаемые типы носителей в CyberLink Power2Go:
- Data Disk – произвольные файлы;
- Video Disk – видео;
- Music Disk – аудио;
- Photo Gallery Disk – фото.
В остальном приложение не вызывает сложностей. Пользователю необходимо лишь перекинуть в окно программы все необходимые файлы и нажать кнопку «Next» для подтверждения записи.
В 2019 году существует огромное количество различных методов передачи и сохранения данных. Облачные сервисы, чьими услугами с каждым годом пользуются всё больше и больше людей — это, конечно же, хорошо, но солидная часть клиентов по-прежнему активно применяет CD и DVD диски для хранения важной информации.
Выпуск десятой версии Windows стал для многих первостепенной причиной сменить систему на более новую. Однако, вместе с привлекательным интерфейсом и расширенными возможностями пришло непонимания некоторых процессов. Оказалось, что записать файлы на CD-R диск или ему подобные накопители не так-то просто, для тех, кто привык заниматься подобным в 7-ой (XP/VISTA) версии ОС от Майкрософт.
Мы исправим это недопонимание и приведем несколько способов того, как в Windows 10 записать CD диск или DVD. С помощью дополнительного софта, или встроенных в клиент служебных средств вы сможете с легкостью записать фильм на диск, перенести библиотеку фотографий и многое другое.
Использование стандартных средств Windows
Для начала рассмотрим методы, благодаря которым мы можем записывать данные на диск без установки и скачивания сторонних программ. Инструменты для записи «Мелкомягкие» начали добавлять в свои системы ещё с выходом Windows XP. Но, как вы можете догадаться, постоянно модифицировали и усовершенствовали эти средства с выходом более новых версии ОС.
Вариант 1: как флэш-накопитель
Функция свободной записи данных на диск подразумевает наличие у вас CD-DVD-RW накопителей. Таким образом, в будущем, вы сможете свободно перезаписывать или редактировать те файлы, которые записали ранее.
Кроме того, важно учитывать, что этот метод рекомендуется использовать, если в дальнейшем, записанный диск вы намерены эксплуатировать только в работе с компьютером. Сохраненные видео и музыка могут некорректно воспроизводиться на плеерах и проигрывателях.
Для начала вам потребуется вставить диск в дисковод. В случае, если система распознает накопитель, ему будет присвоена латинская буква алфавита, а сам он будет отображаться в списке «Устройства и диски».
Выберите файлы, которые хотели перенести. Выделив один или несколько, примените к ним ПКМ. В появившемся контекстном списке выберите «Отправить», а затем укажите распознанный ранее диск.
Следом вам предоставят возможность добавить название, а также выбрать один из двух вариантов записи данных. Нас интересует «Как флэш-накопитель USB». Выбрав его, нажмите «Далее».
После выбора необходимой опции начнется процесс форматирования, то есть – очистка перед записью.
После успешного форматирования вы сможете наблюдать пустую папку (накопитель), в которую можно беспрепятственно перемещать файлы, подобно процессу переноса данных на флешку. Для этого комбинацией клавиш Ctrl + C скопируйте файлы, а нажатием на Ctrl + V в нужном месте вставляйте их.
Вариант 2: с проигрывателем CD/DVD
А вот этот способ позволит вам воспроизводить сохраненные файлы в музыкальных центрах и dvd-плеерах. Для записи можете использовать как RW, так и R формат диска.
- После вставки диска в привод для чтения, служба «Проводник» предложит выбрать тип для дальнейшего чтения диска. В появившемся окне выберите «С проигрывателем CD/DVD».
- Далее потребуется копировать требуемые файлы со вставкой в только что подготовленный диск.
- После успешного переноса требуемых мультимедийных файлов, список с ним будет иметь название «Подготовленные для записи на диск файлы». В области директории вызываем контекстное окно нажатием ПКМ и выбираем функцию «Записать на диск».
- Следом появится окно мастера записи. Дайте название накопителю и нажмите «Далее». (Скорость записи лучше изменить на средние или минимальные значения, для лучшего воспроизведения и считывания данных).
- Начнется процесс записи, по завершению которого вы можете извлечь накопитель и применять последний по назначению.
Записываем диск из ISO образа
Этот вариант будет интересен тем, кто желает переустановить или восстановить систему, или разместить готовый образ с приложением, для установки на другом компьютере. Для этого нам понадобится .iso файл, который мы и будем записывать. Кликните по нему ПКМ и выберите функцию «Записать образ диска».
Следом у вас откроется интегрированная в Win10 служба записи образов. По умолчанию запись будет проводиться на накопитель в вашем дисководе. Нажмите «Далее» для начала переноса.
По завершению процесса вы получите установочной диск, готовый для использования.
Использование программы Windows Media
Если под рукой у вас нет DVD-диска и вы хотите записать музыку на CD-RW (СD-R), тогда лучшим вариантом будет использовать стандартную программу Windows Media. С помощью неё вы сможете записать музыку в формате mp3, с возможностью последующего воспроизведения на проигрывателях, очень быстро и эффективно.
- Для начала выделите списком те музыкальные файлы, которые вы хотели бы записать. Примените к ним ПКМ и в выпавшем списке выберите «Добавить в список воспроизведения проигрывателя WM».
- Дождитесь, когда трек начнет воспроизводиться. В правом верхнем углу нас будет интересовать кнопка «Переключиться к библиотеке». Жмите на нее.
- В верхней части интерфейса найдите и нажмите на кнопку «Запись».
- В появившемся окне «Список записи» кликните на надпись «Импортировать Несохраненный список».
- Выбранные ранее треки теперь готовы для записи. Выберите в верхней части программы функцию «Начать запись».
- Процесс записи начат. Статус переноса вы можете увидеть в окошке над файлами. По завершению переноса вы можете эксплуатировать только что созданный CD Audio. Также, вы сможете очистить список с файлами, или записать вторую копию.
С помощью программ
Помимо вышеперечисленных служебных средств, вы также можете воспользоваться специальным софтом для переноса данных на диск. Многочисленные программы и утилиты позволяют воспользоваться расширенными функция предварительной настройки, а также перенести мультимедийные файлы более качественно.
Astroburn Lite
Возможность записать DVD диск в Windows 10, для дальнейшего воспроизведения и установки программ/систем, для многих является предпочтительной. Но среди пользователей распространённым вариантом, к которому прибегают уже несколько лет, считается утилита Astroburn Lite. С её помощью вы сможете создавать загрузочные диски и многое другое. Информацию о процессе установки и скачивания утилиты вы можете прочитать в этой статье. А весь процесс записи образа на диск подробно описан в одной из наших работ, посвященной записи загрузочных дисков.
BurnAware Free
Но не один Astroburn является надежным помощником при переносе данных на накопитель. Еще одной популярной программой для записи, для использования которой вам не придется платить кровные, или проходить изнурительный процесс авторизации – считается BurnAware Free. Процесс установки, а также нюансы эксплуатации программы подробно описаны в нашем специальном материале, который вы можете изучить по этой ссылке.
- Открыв программу, выбираем необходимую опцию. В нашем случае – это запись диска с данными.
- В открывшемся окне, выбираем пустую область посередине, применяем к ней ПКМ и выбираем «Добавить файлы…».
- В нужной директории выбираем файлы для записи и нажимаем «Добавить».
- По готовности нажимаем «Записать» и ждем окончания процесса переноса данных на диск.
CDBurnerXP
Не пугайтесь приставки «ХР» в названии, так как эта разработка полностью поддерживается ПК с установленными на них 10-ой версией Windows. Простая в освоении программа позволяет легко и эффективно перенести требуемые данные, будь то документы/фотографии или готовые образы. Разберем последний вариант.
- Скачиваем программу на официальном сайте и устанавливаем на свой компьютер.
- После запуска CDBurnerXP, выбираем необходимый вариант и нажимаем «ОК».
- Далее нам необходимо выбрать iso-образ на диске. Сделать это можно нажатием на клавишу «Browse».
- В директории выбираем требуемый файл и нажимаем «Открыть».
- Программа сама подберет оптимальные настройки записи, но по желанию вы сможете изменить скорость записи и т.п. Удостоверившись, что образ выбран правильно, нажимаем «Записать диск».
- В информативном окне вы сможете отслеживать процесс записи и получить сводку о приблизительном завершении переноса образа. Извлеките диск после завершения записи.
ImgBurn
Если у вас есть намерения создать ISO файл и в дальнейшем записать его на диск, и вы твердо уверены что функция создания Audio-CD или DVD-Video диска вам не пригодятся, тогда советуем воспользоваться услугами программы ImgBurn. Её функционал заточен только на работу с образами, а сама она очень проста в освоении.
- Для начала скачиваем программу через одно из многочисленных зеркал. Устанавливаем на свой компьютер.
- Запускаем ImgBurn. В имеющимся списке функций выбираем необходимую нам.
- Нажатием на небольшую иконку, вызываем Проводник, в котором, в необходимой нам директории, находится файл для загрузки.
- Убедившись, что диск находится в приводе нажимаем на кнопку старта записи.
- По завершению процесса, по умолчанию будет произведена проверка записанного образа. Если ошибок нет, значит диск готов к использованию.
Вышеперечисленные методы подойдут для самых разных задач. Вы можете довериться интегрированным службам Windows, или стороннему ПО, чтобы переносить любой тип данных на диски.
Загрузка…
При копировании музыки, изображений и видео с компьютера на чистый компакт-диск или DVD-диск он называется «записью». Копирование музыки, изображений и видео компакт- или DVD-диска на компьютер называется копированием. Вы можете использовать проигрыватель Windows Media для обоих способов.
Запись компакт-дисков (или DVD-дисков с данными)
С помощью проигрывателя Windows Media можно записывать диски трех типов: аудио-и видеофайлы, а также DVD-диски с данными. Чтобы выбрать, какой тип дисков использовать, нужно учесть, что вы хотите скопировать, объем копируемых данных и планируемый способ воспроизведения диска. В этой таблице вы можете выбрать тип диска, который нужно использовать.
|
Тип диска |
Описание |
|---|---|
|
Звуковой компакт-диск |
Выберите этот вариант, если требуется создавать музыкальные компакт-диски, которые можно воспроизводить в машине, на аудиосистеме и на компьютере.
|
|
Компакт-диск с данными |
Вы можете воспроизводить компакт-диски с данными на компьютерах и некоторых проигрывателях компакт- и DVD-дисков. Устройство должно поддерживать типы файлов, которые добавляются на диск, например WMA, MP3, JPEG или Windows Media Video (WMV). Выберите этот вариант, если нужно записать много музыки и проигрыватель компакт- или DVD-дисков поддерживает типы файлов, добавляемых на диск, или требуется создать резервную копию файлов мультимедиа.
|
|
DVD-диск с данными |
Вы можете воспроизводить DVD-диски с данными на компьютерах и некоторых проигрывателях DVD-дисков. Устройство должно поддерживать типы файлов, добавляемых на диск, например WMA, MP3, JPEG или WMV. Выберите этот вариант, ваши файлы не помещаются на один компакт-диск, так как DVD-диски имеют большую емкость.
|
Прежде всего вам потребуются две вещи:
-
Привод с возможностью записи компакт- или DVD-дисков (также называемый устройством записи компакт-дисков или DVD-дисков).
-
Чистый компакт- или DVD-диск.
Вы можете сделать так, чтобы на компакт-диске сохранялось около 80 минут музыки и они будут воспроизводиться практически на любом проигрывателе компакт-дисков. Кроме того, можно создать компакт- или DVD-диск с данными, на котором можно хранить несколько часов музыки (или большое количество фотографий или коротких видеороликов) и который будет воспроизводиться на компьютерах. Компакт-диск с данными будет работать в проигрывателе компакт-дисков, поддерживающем типы файлов, скопированные на диск.
Порядок записи звукового компакт-диска.
-
Откройте Проигрыватель Windows Media.
-
В библиотеке проигрывателя откройте вкладку запись , нажмите кнопку параметры записи ,
, а затем выберите звуковой CD или компакт-диск с данными или DVD.
-
Вставьте пустой диск в устройство записи компакт-дисков или DVD-дисков.
Если на компьютере установлено несколько дисководов компакт-дисков или DVD-дисков, выберите нужное устройство.
-
Выполните в библиотеке проигрывателя поиск элементов, которые требуется записать на диск, а затем перетащите их в область списка (в правой части библиотеки проигрывателя), чтобы создать список записи.
-
Завершив построение списка, нажмите Начать запись.
Советы:
-
Чтобы изменить список элементов в списке записи, перетаскивайте их вверх или вниз.
-
Чтобы удалить элемент из списка, дважды щелкните его правой кнопкой мыши, а затем выберите команду Удалить из списка. При удалении элемента из списка записи он не удаляется с компьютера.
-
Если в списке слишком много элементов для одного диска, не поместившиеся элементы можно записать на второй диск.
Копирование компакт-дисков
При копировании музыки с компакт-диска вы копируете песни с звукового компакт-диска на компьютер. Во время копирования проигрыватель сжимает каждую композицию и сохраняет ее на жестком диске в виде файла Windows Media Audio (WMA), WAV или MP3.
Скопированные файлы автоматически сохраняются в папке «Музыка», но вы можете изменить их расположение с помощью параметров на вкладке «Параметры копирования с компакт-файла».
Убедитесь, что ваш компьютер подключен к Интернету, если вы хотите, чтобы проигрыватель Windows Media автоматически получил сведения о песнях, например имя компакт-диска, исполнителя и названия для дорожек, скопированных с носителя.
-
Откройте Проигрыватель Windows Media.
-
Вставьте звуковой компакт-диск в дисковод для компакт-дисков на компьютере.
-
Нажмите кнопку » Копировать CD
«.
Советы:
-
Чтобы выбрать другой формат или скорость потока, откройте меню Параметрыкопирования и выберите Формат или Качество звука в библиотеке проигрывателя.
-
Если не требуется копировать все композиции, снимите флажки соответствующих композиций.
-
В библиотеке проигрывателя выполните поиск альбома или композиции, которые нужно изменить.
-
Щелкните альбом правой кнопкой мыши, а затем нажмите Найти сведения об альбоме.
-
Выполните одно из следующих действий:
-
Если в результатах поиска появится нужный альбом или исполнитель, выберите его, а затем следуйте инструкциям на странице, чтобы автоматически обновить обложку и сведения альбома.
-
Если нужный альбом не отображается в результатах поиска, следуйте инструкциям на странице, чтобы повторить поиск с помощью других условий поиска, или добавьте данные мультимедиа вручную.
-
Примечания:
-
Если при попытке поиска сведений об альбоме появляется сообщение о том, что нужно изменить параметры конфиденциальности, нажмите Упорядочить, затем — Параметры, откройте вкладку Конфиденциальность, а затем установите флажок Обновлять музыкальные файлы, используя сведения из Интернета.
-
Если нужный альбом отображается со стандартным значком музыки вместо обложки, то обложка недоступна для загрузки.
Изменения, внесенные вами, применяются к новым копируемым дорожкам. Вы не можете использовать проигрыватель, чтобы изменить формат или качество звука для песни, которую вы уже загрузили с носителя.
-
Откройте Проигрыватель Windows Media.
-
Вставьте компакт-диск в дисковод.
-
Разверните окно проигрывателя Windows Media, чтобы отображались все пункты меню, нажмите Настройка копирования с диска, а затем выберите нужный параметр.
Примечание: Несанкционированное использование и копирование материалов, защищенных авторским правом, может являться нарушением закона об авторских правах в США или других странах и регионах. Защищенный авторским правом материал включает, помимо прочего: программное обеспечение, документацию, графику, тексты песен, фотографии, изображения, анимацию, кинофрагменты и видеоклипы, а также звук и музыку (в том числе закодированные в формате MP3). Нарушение законодательства о защите авторских прав в США и других странах может повлечь за собой серьезную гражданскую и (или) уголовную ответственность.
В 2019 году существует огромное количество различных методов передачи и сохранения данных. Облачные сервисы, чьими услугами с каждым годом пользуются всё больше и больше людей — это, конечно же, хорошо, но солидная часть клиентов по-прежнему активно применяет CD и DVD диски для хранения важной информации.
Выпуск десятой версии Windows стал для многих первостепенной причиной сменить систему на более новую. Однако, вместе с привлекательным интерфейсом и расширенными возможностями пришло непонимания некоторых процессов. Оказалось, что записать файлы на CD-R диск или ему подобные накопители не так-то просто, для тех, кто привык заниматься подобным в 7-ой (XP/VISTA) версии ОС от Майкрософт.
Мы исправим это недопонимание и приведем несколько способов того, как в Windows 10 записать CD диск или DVD. С помощью дополнительного софта, или встроенных в клиент служебных средств вы сможете с легкостью записать фильм на диск, перенести библиотеку фотографий и многое другое.
Использование стандартных средств Windows
Для начала рассмотрим методы, благодаря которым мы можем записывать данные на диск без установки и скачивания сторонних программ. Инструменты для записи «Мелкомягкие» начали добавлять в свои системы ещё с выходом Windows XP. Но, как вы можете догадаться, постоянно модифицировали и усовершенствовали эти средства с выходом более новых версии ОС.
Вариант 1: как флэш-накопитель
Функция свободной записи данных на диск подразумевает наличие у вас CD-DVD-RW накопителей. Таким образом, в будущем, вы сможете свободно перезаписывать или редактировать те файлы, которые записали ранее.
Кроме того, важно учитывать, что этот метод рекомендуется использовать, если в дальнейшем, записанный диск вы намерены эксплуатировать только в работе с компьютером. Сохраненные видео и музыка могут некорректно воспроизводиться на плеерах и проигрывателях.
Для начала вам потребуется вставить диск в дисковод. В случае, если система распознает накопитель, ему будет присвоена латинская буква алфавита, а сам он будет отображаться в списке «Устройства и диски» .
Выберите файлы, которые хотели перенести. Выделив один или несколько, примените к ним ПКМ. В появившемся контекстном списке выберите «Отправить» , а затем укажите распознанный ранее диск.
Следом вам предоставят возможность добавить название, а также выбрать один из двух вариантов записи данных. Нас интересует «Как флэш-накопитель USB» . Выбрав его, нажмите «Далее» .
После выбора необходимой опции начнется процесс форматирования, то есть – очистка перед записью.
После успешного форматирования вы сможете наблюдать пустую папку (накопитель), в которую можно беспрепятственно перемещать файлы, подобно процессу переноса данных на флешку. Для этого комбинацией клавиш Ctrl + C скопируйте файлы, а нажатием на Ctrl + V в нужном месте вставляйте их.
Вариант 2: с проигрывателем CD/DVD
А вот этот способ позволит вам воспроизводить сохраненные файлы в музыкальных центрах и dvd-плеерах. Для записи можете использовать как RW, так и R формат диска.
- После вставки диска в привод для чтения, служба «Проводник» предложит выбрать тип для дальнейшего чтения диска. В появившемся окне выберите «С проигрывателем CD/DVD» .
- Далее потребуется копировать требуемые файлы со вставкой в только что подготовленный диск.
- После успешного переноса требуемых мультимедийных файлов, список с ним будет иметь название «Подготовленные для записи на диск файлы» . В области директории вызываем контекстное окно нажатием ПКМ и выбираем функцию «Записать на диск» .
- Следом появится окно мастера записи. Дайте название накопителю и нажмите «Далее» . (Скорость записи лучше изменить на средние или минимальные значения, для лучшего воспроизведения и считывания данных).
- Начнется процесс записи, по завершению которого вы можете извлечь накопитель и применять последний по назначению.
Записываем диск из ISO образа
Этот вариант будет интересен тем, кто желает переустановить или восстановить систему, или разместить готовый образ с приложением, для установки на другом компьютере. Для этого нам понадобится .iso файл, который мы и будем записывать. Кликните по нему ПКМ и выберите функцию «Записать образ диска» .
Следом у вас откроется интегрированная в Win10 служба записи образов. По умолчанию запись будет проводиться на накопитель в вашем дисководе. Нажмите «Далее» для начала переноса.
По завершению процесса вы получите установочной диск, готовый для использования.
Использование программы Windows Media
Если под рукой у вас нет DVD-диска и вы хотите записать музыку на CD-RW (СD-R), тогда лучшим вариантом будет использовать стандартную программу Windows Media. С помощью неё вы сможете записать музыку в формате mp3, с возможностью последующего воспроизведения на проигрывателях, очень быстро и эффективно.
- Для начала выделите списком те музыкальные файлы, которые вы хотели бы записать. Примените к ним ПКМ и в выпавшем списке выберите «Добавить в список воспроизведения проигрывателя WM» .
- Дождитесь, когда трек начнет воспроизводиться. В правом верхнем углу нас будет интересовать кнопка «Переключиться к библиотеке» . Жмите на нее.
- В верхней части интерфейса найдите и нажмите на кнопку «Запись» .
- В появившемся окне «Список записи» кликните на надпись «Импортировать Несохраненный список» .
- Выбранные ранее треки теперь готовы для записи. Выберите в верхней части программы функцию «Начать запись» .
- Процесс записи начат. Статус переноса вы можете увидеть в окошке над файлами. По завершению переноса вы можете эксплуатировать только что созданный CD Audio. Также, вы сможете очистить список с файлами, или записать вторую копию.
С помощью программ
Помимо вышеперечисленных служебных средств, вы также можете воспользоваться специальным софтом для переноса данных на диск. Многочисленные программы и утилиты позволяют воспользоваться расширенными функция предварительной настройки, а также перенести мультимедийные файлы более качественно.
Astroburn Lite
Возможность записать DVD диск в Windows 10, для дальнейшего воспроизведения и установки программ/систем, для многих является предпочтительной. Но среди пользователей распространённым вариантом, к которому прибегают уже несколько лет, считается утилита Astroburn Lite. С её помощью вы сможете создавать загрузочные диски и многое другое. Информацию о процессе установки и скачивания утилиты вы можете прочитать в этой статье. А весь процесс записи образа на диск подробно описан в одной из наших работ, посвященной записи загрузочных дисков.
BurnAware Free
Но не один Astroburn является надежным помощником при переносе данных на накопитель. Еще одной популярной программой для записи, для использования которой вам не придется платить кровные, или проходить изнурительный процесс авторизации – считается BurnAware Free. Процесс установки, а также нюансы эксплуатации программы подробно описаны в нашем специальном материале, который вы можете изучить по этой ссылке.
- Открыв программу, выбираем необходимую опцию. В нашем случае – это запись диска с данными.
- В открывшемся окне, выбираем пустую область посередине, применяем к ней ПКМ и выбираем «Добавить файлы…» .
- В нужной директории выбираем файлы для записи и нажимаем «Добавить» .
- По готовности нажимаем «Записать» и ждем окончания процесса переноса данных на диск.
CDBurnerXP
Не пугайтесь приставки «ХР» в названии, так как эта разработка полностью поддерживается ПК с установленными на них 10-ой версией Windows. Простая в освоении программа позволяет легко и эффективно перенести требуемые данные, будь то документы/фотографии или готовые образы. Разберем последний вариант.
- Скачиваем программу на официальном сайте и устанавливаем на свой компьютер.
- После запуска CDBurnerXP, выбираем необходимый вариант и нажимаем «ОК» .
- Далее нам необходимо выбрать iso-образ на диске. Сделать это можно нажатием на клавишу «Browse» .
- В директории выбираем требуемый файл и нажимаем «Открыть» .
- Программа сама подберет оптимальные настройки записи, но по желанию вы сможете изменить скорость записи и т.п. Удостоверившись, что образ выбран правильно, нажимаем «Записать диск» .
- В информативном окне вы сможете отслеживать процесс записи и получить сводку о приблизительном завершении переноса образа. Извлеките диск после завершения записи.
ImgBurn
Если у вас есть намерения создать ISO файл и в дальнейшем записать его на диск, и вы твердо уверены что функция создания Audio-CD или DVD-Video диска вам не пригодятся, тогда советуем воспользоваться услугами программы ImgBurn. Её функционал заточен только на работу с образами, а сама она очень проста в освоении.
- Для начала скачиваем программу через одно из многочисленных зеркал. Устанавливаем на свой компьютер.
- Запускаем ImgBurn. В имеющимся списке функций выбираем необходимую нам.
- Нажатием на небольшую иконку, вызываем Проводник, в котором, в необходимой нам директории, находится файл для загрузки.
- Убедившись, что диск находится в приводе нажимаем на кнопку старта записи.
- По завершению процесса, по умолчанию будет произведена проверка записанного образа. Если ошибок нет, значит диск готов к использованию.
Вышеперечисленные методы подойдут для самых разных задач. Вы можете довериться интегрированным службам Windows, или стороннему ПО, чтобы переносить любой тип данных на диски.
Способы, как записать диск на ПК с Windows 10
Ранее мы писали о том, как записать ISO образ Windows 10 для последующей установки операционной системы. Однако в теме мы рассматривали конкретный случай. На этот раз предлагаем вашему вниманию способы, как посредством самой Windows 10 записать текстовые файлы, музыку мп3, фильмы с компьютера на DVD/CD диск или флешку. При этом рассмотрим и дополнительные способы, как записать на диск различную информацию с помощью сторонних, однако совместимых с Windows 10 программ.
Запись диска посредством возможностей Windows 10
В каждой операционной системе, начиная с Windows XP, реализована возможность записи дисков. Для того, чтобы записать аудио или любой другой материал на двд диск на Windows 10, стоит выполнить следующее:
- Открываем дисковод. Для этого переходим в Проводник и нажимаем правой кнопкой мыши на значке дисковода и выбираем «Извлечь».
- Вставляем чистый диск и закрываем дисковод. Двойным кликом открываем диск. Однако поскольку он пуст, появится окно «Записать диск». Выбираем тип записи: как флеш-накопитель или как CD/DVD диск. Жмём «Далее».
ВАЖНО! Если выбрать пункт «Записать как флэш-накопитель USB», то файлы будут скопированы на диск. Их можно будет редактировать и удалять, однако такой диск могут не читать другие компьютеры. Поэтому для дисков лучше выбирать способ записи «Как CD/DVD плеер».
- После выбора типа записи, нужно перетащить файлы в окно записи и нажать «Записать диск».
- Ожидаем окончания записи диска.
Запись любого ISO образа на Windows 10
Для того, чтобы записать образ какой-то программы или игры на диск в Windows 7 нужно было ставить дополнительную программу. В Windows 10 достаточно нажать на готовом образе и выбрать «Запись образа на диск».
Далее выбираем дисковод и нажимаем «Записать».
Образ будет записан в течение нескольких минут, в зависимости от того, насколько большие по размеру файлы.
Программный способ записи дисков на Windows 10
Записать файлы или образ на диск через UltraISO можно следующим образом.
- Запускаем программу и выбираем «Инструменты», «Записать образ CD».
- Указываем путь к файлу, который вы собираетесь записывать.
- Нажимаем «Записать» и ожидаем окончания процесса.
Еще один способ, как записать диск с файлами на Виндовс 10 – это использование программы Ashampoo Burning Studio FREE. Кроме записи образов дисков с её помощью можно создать качественный аудио диск в машину (не только в MP3, но и выбрать любой формат файла).
Для того, чтобы записать образ на диск с помощью Ashampoo Burning Studio FREE, стоит запустить софт и выбрать «Запись данных», «Новый диск».
Далее нужно указать путь к файлам и добавить их в окно программы. Важно отметить, что нужно следить за пометкой объема накопителя, так как диск не будет записан корректно.
После жмём «Далее», указываем привод и жмём «Записать».
Единственный недостаток данной программы – это реклама, которая появляется во время прожига диска. Однако основные свои функции она выполняет отлично.
Как записать образ Windows 10 на диск? Создаем загрузочный диск
Привет! В предыдущей статье я рассказывал как записать Windows 10 на USB накопитель. Ну и решил еще подготовить инструкцию по созданию загрузочного диска с Windows 10. Не все хотят разбираться с установкой Windows с флешки, а с диска вроде как-то проще. На самом деле, разницы практически никакой нет, просто с диска привычнее. Это уже на любителя. В любом случае, вы без проблем запишите iso образ Windows 10 на диск, и установите ее на компьютер. К тому же, загрузочный диск никогда не помешает, он может пригодится в любой момент, для переустановки системы, или, например восстановления.
Для создания загрузочного диска нам понадобится DVD диск, iso образ «десятки», ну и компьютер с пишущим приводом. В наше время это не проблема Хотя, в какой-то степени уже проблема, ведь сейчас очень много ноутбуков идет без привода.
С DVD диском все понятно, покупаем в любом магазине. А вот с образом системы могут возникнуть вопросы. Вы можете скачать его в интернете, или же прямо с официального сайта Microsoft. Сделать это очень просто. Достаточно перейти по ссылке https://www.microsoft.com/ru-ru/software-download/windows10, нажать на синюю кнопку «Скачать средство сейчас», и сохранить на компьютер утилиту Media Creation Tool.
Дальше просто запустите ее, примите условия лицензии, и выберите пункт Создать установочный носитель для другого компьютера.
Дальше выберите параметры системы, образ которой вы хотите скачать, и нажмите Далее.
Выделите пункт ISO-файл, и нажмите кнопку Далее.
Укажите место куда вы хотите сохранить .iso файл, и дождитесь пока он будет скачан на ваш компьютер.
После того, как у вас будет образ операционной системы Windows 10, можно приступать к записи загрузочного диска.
Записываем Windows 10 на диск с помощью стандартного средства
Первым делом мы рассмотрим самый простой способ – запись образа стандартным средством записи дисков Windows. Главное, что бы на вашем компьютере была установлена операционная система Windows 7, или более новые. Нам не понадобится скачивать какие-то сторонние программы и т. д.
Но, здесь главное правильно записать iso образ на диск, что бы он не просто был на диске, а был загрузочным. Для этого, открываем папку где у вас находится iso образ Windows 10, нажимаем на него правой кнопкой мыши, и выбираем Записать образ диска.
Появится окно, в котором достаточно нажать на кнопку Записать. DVD диск уже должен быть вставлен в привод вашего компьютера.
Ждем пока закончится запись диска.
После завершения можете загружаться с созданного нами диска, и устанавливать систему.
Запись загрузочного диска с Windows 10 программой UltraISO
Очень популярная программа, которая так же отлично подходит и для создания загрузочных флешек. Скачайте программу UltraISO, установите ее и запустите. Выполните такие действия:
Еще один вариант: запись ISO образа на DVD диск программой CDBurnerXP
Вы можете использовать для записи практически любую программу, которая вам нравится. Я еще рассмотрю хорошую программку CDBurnerXP. Скачать ее можно с официального сайта: https://cdburnerxp.se/ru/home. Установите ее на компьютер, и запустите.
В главном окне выберите пункт «Записать ISO образ«.
Дальше нажмите на кнопку «Browse…«, и выберите на компьютере iso файл.
Для начала записи нажмите на кнопку Записать диск.
Как обычно, ждем пока закончится запись, и можем использовать готовый диск.
Думаю, вам еще пригодится инструкция по установке «десятки» с флешки, или диска. Смотрите по ссылке.
Спасибо большое за подробное описание!
Windows 10 унылая и невзрачная куда лучше Windows Vista или Windows 7.
А сохранение копии без гарантии на то что все будет работать нет поэтому из стоимости компьютера нужно вычесть стоимость еще пока не оплаченной работы по созданию резервной копии для случаев поломок програмного обепечения. То есть ваша работа морока и стоимость флешек или ДВД дисков плюс время на записи резервной копии… Вы не работники Майкрософта?
Сразу понятно что нет. Почему вам приходиться делать вида что вы работник Майкрософта? Да потому что корумпированнее установочного пакета еще не было в истории рынка ПО.
Ждут люди ReactOS простой анологичный совместимый с windows пакет ПО. Вполне нормальная не большая ОС и все теже функции только по объему гораздо меньше а следовательно проста и доступна быстро переустанавливаеться. Совместима с версиями DirectX OpenGL WinApi…
Но нет ее в нужном количестве почемуто нет. Ее тоже не хвалили а узнав что такое windows 10 вдруг стали вспоминать…
Вобщем нет 2 часов на переустановку windows 10 полчаса и то слишком много…
Кому не нравится — проходим мимо! А человек делает доброе дело: сколько запросов в гугле о том как это сделать?! Таким огромное спасибо нужно говорить, а не критиковать!
Пусть существует для возможности сравнения с нормальными и стабильными версиями Windows.
Спасибо большое за статью! Это решило мой вопрос. Отдельный плюс — за такую подробность и за несколько различных вариантов. Делайте такие статьи дальше обязательно! Спасибо за это.
Спасибо за комментарий. Буду стараться!
Я вот, например, не соображаю в компьютерах. Подхватил вируса вымогателя 12,05,2017 и теперь переустанавливаю винду. Ставлю 7-ку но решил заодно иметь диск с 10-кой. Запрос в поисковик и я на этом сайте. Мне тут все понятно, разжевано доходчиво у меня все получилось. СПАСИБО,
Я рад, что статья вам пригодилась! Если что, у нас еще есть инструкция по установке Windows 10. И отдельная статья по установке Windows 10 на ноутбук.
У меня ноут из вин 7 перешел на вин 10. при запуске с диска (вдруг) надо будет ключ?
Уточните свой вопрос. При запуске с загрузочного диска с Windows 10? Для каких целей? И о каком ключе вы пишите?
Отличный пост, молодец! Очень многим я думаю помог, про флэшку тоже хорошо расписал.
Большое Вам спасибо. Вроде бы и всё это знаю уже давно, но в повседневной суете можно слегка подзабыть, сейчас понадобилось а без перестраховки никак. Прочёл статью и был доволен. Захотел зайти сюда чтобы оставить комментарий.
Спасибо за комментарий!
Спасибо! Как раз благодаря вам вспомнил все действия, просто уже давно не занимался переустановкой Windows, много чего забыл.
Как записать CD или DVD-диск в Windows 10
В наше время CD и DVD-диски стали уже почти экзотикой. Облачные хранилища в интернете, а также съёмные HDD и Flash-накопители практически вытеснили их из обихода. Однако полностью отказаться от них трудно. Диски являются наилучшим вариантом загрузочных накопителей, так как их легко хранить и не так просто повредить. Кроме того, на CD и DVD-дисках есть возможность установить защиту от записи, что не позволит изменить и даже незаконно скопировать данные.
Запись дисков стандартными средствами Windows 10
Чтобы записать файлы на CD или DVD-диск, необходимо иметь чистый и неповрежденный носитель («болванку»), а также дисковод с возможностью записи. Нужно помнить, что объем записываемых данных не может превышать ёмкость «болванки».
Запись с использованием опции «Как флеш-накопитель»
Перед началом записи необходимо вставить носитель в дисковод. В противном случае операционная система скажет, что операция невозможна.
Метод записи «Как флеш-накопитель» означает, что с файлами на диске можно будет работать, практически, как с флешкой. Для записи подходят диски типа RW (read-write). После завершения процедуры сохранения данных файлы на диске можно изменять, стирать и дозаписывать.
Чтобы записать диск, делаем следующее:
- Открываем папку с подготовленными для записи файлами, отмечаем те из них, которые собираемся записать, и перетягиваем в окно слева на строку, соответствующую CD/DVD-дисководу. Затем в окне «Записать диск» отмечаем пункт «Как флеш-накопитель» и нажимаем кнопку «Далее».
Перетаскиваем файлы на CD/DVD-дисковод, затем в появившемся окне выбираем «Как флеш-накопитель» и нажимаем кнопку «Далее»
- Затем ждём, пока программа отформатирует диск и запишет на него файлы.
Запись с использованием опции «С проигрывателем CD/DVD»
Вариант «С проигрывателем CD/DVD» предназначен для дисков типа -R (read), то есть для таких, на которых однажды записанные файлы изменить уже невозможно.
Запись выполняется так:
- Открываем мастер записи диска (как в предыдущем варианте), перетаскиваем файлы на диск, в окне «Записать диск» отмечаем пункт «С проигрывателем CD/DVD» и нажимаем кнопку «Далее». Если вставлен диск подходящего формата, то запись начнётся мгновенно, в противном случае система попросит вставить корректный диск.
Перетаскиваем файлы на диск, в появившемся окне выбираем «С проигрывателем CD/DVD» и нажимаем кнопку «Далее»
- Ожидаем, пока программа закончит запись данных, и достаём диск из привода.
Запись диска из образа в формате ISO-файла
Процедура записи диска из образа в Windows 10 отличается от обычного процесса записи данных. Но никаких дополнительных средств для этого не требуется, всё делается стандартными средствами системы.
Запись образа на диск выполняется так:
- Открываем папку с образом. Щёлкаем правой кнопкой по ISO-файлу и из контекстного меню выбираем «Записать образ диска».
Щёлкаем правой кнопкой по ISO-файлу и выбираем «Записать образ диска»
- В открывшемся окне выбираем привод с предварительно вставленным чистым диском и щёлкаем по кнопке «Записать», после чего начнётся запись файлов.
Выбираем нужный привод и нажимаем кнопку «Далее»
Видео: как записать образ на диск в Windows 10
Сторонние программы для записи дисков
Возможности стандартных средств ОС Windows для записи CD и DVD-дисков ограничены. Например, они не позволяют создать аудио-CD или диск DVD с графическим меню для проигрывателей. В случае, если стандартных возможностей системы оказывается недостаточно, можно воспользоваться сторонними программами.
Nero Burning ROM
Nero Burning ROM — одна из самых старых и успешных программ для записи дисков. Приложение имеет много функций и возможностей для записи разного рода дисков в форматах CD, DVD и Blu-ray. Она может работать с ISO-образами и умеет конвертировать музыку всех популярных форматов.

- Скачиваем и устанавливаем программу. Запускаем исполняемый файл и в открывшемся окне программы на панели инструментов нажимаем кнопку «Новый».
Для начала процесса записи нажимаем кнопку «Новый» на панели инструментов
- Выбираем необходимый формат записываемого диска (например, DVD-ROM (UDF) — диск с данными) и нажимаем кнопку «Новый».
Выбираем формат записываемого диска и нажимаем кнопку «Новый»
- Из окна справа перетаскиваем в левое окно файлы для записи.
Из окна справа перетаскиваем в левое окно файлы для записи
- Убеждаемся, что полоска внизу окна программы зелёная — это означает, что диск способен вместить в себя выбранные файлы. Затем на панели инструментов нажимаем кнопку «Запись».
На панели инструментов нажимаем кнопку «Запись»
- Выбираем скорость записи (лучше задать максимально доступную), затем щёлкаем по кнопке «Прожиг».
Выставляем скорость записи и нажимаем кнопку «Прожиг»
- Ожидаем, пока программа закончит копирование файлов и дисковод выдаст записанный диск.
Nero Burning Rom — программа записи CD и DVD дисков для Windows, программа, которой я пользуюсь, наверно, уже лет 10. Она неизменно хороша. За последние годы, с добавлением двд-привода в ней, соответственно, добавились возможности записи на двд-диски. Появился вариант portable (портативная, без установки). Есть английская версия, есть русская. Короче, на любой вкус. Я пользуюсь и портативной, и установочной. Уже привыкла и не представляю себе жизни без неё. Тут недавно я обнаружила, что в Windows 7 есть встроенная возможность записи дисков. Я обрадовалась, набросала все на диск, нажала «записать», и диск был безвозвратно испорчен. Вроде что-то и записалось, но в конце была выдана ошибка. Почему — я и не поняла, хотя грамотный пользователь ПК. А потом Windows постоянно стала напоминать, что у меня есть незаписанные файлы где-то в образе. Какая-то издёвка прямо! Короче, я лишний раз убедилась, что Nero — лучшая программа. Тот же диск записался на Неро без проблем и за 3 минуты.
koala2014
https://otzovik.com/review_1677052.html
Ashampoo Burning Studio
Ashampoo Burning Studio — удобная и простая программа для записи CD/DVD дисков. Может работать с носителями форматов CD, DVD и Blu-ray. Также может делать копии дисков, защищая их паролем. Приложение имеет удобный и интуитивно понятный интерфейс, поэтому подходит и не очень опытным пользователям.

- Скачиваем и устанавливаем программу. Запускаем, наводим курсор на строку «Запись данных» и в появившемся справа меню выбираем «Новый диск».
В окне программы наводим курсор на строку «Запись данных» и в выпавшем меню выбираем «Новый диск»
- Через кнопку «+» или путём перетаскивания в окно программы нужных файлов добавляем данные для записи, а затем нажимаем кнопку «Далее».
Через кнопку «+» или путём перетаскивания файлов в окно программы добавляем данные для записи, а затем нажимаем кнопку «Далее»
- Выбираем скорость записи и нажимаем кнопку «Записать DVD». Ждём, пока программа закончит работу.
Выбираем скорость записи и нажимаем кнопку «Записать DVD»
ImgBurn
ImgBurn — программа работы с дисками для тех, кто предпочитает функциональность и качество дружелюбному и интуитивно понятному интерфейсу. Приложение маленькое по сравнению со своими аналогами (менее 10 МБ), но умеет создавать образы дисков и записывать диски из образов, а также отлично прожигает диски и тестирует поверхность носителя на возможные повреждения.

- Скачиваем и устанавливаем программу. Запускаем исполняемый файл, в открывшемся окне выбираем «Записать файлы/папки на диск».
Открываем интерфейс ImgBurn и выбираем «Записать файлы/папки на диск»
- Щёлкаем по пункту «Показать редактор макета диска». В открывшемся окне перетаскиваем файлы для записи из верхней части в нижнюю. Затем в правом нижнем углу убираем галочку и выбираем формат записываемого диска.
Открываем редактор макета диска и перетаскиваем файлы в нижнюю часть окна
- Нажимаем значок записи (папка со стрелочкой, указывающей на диск) и ожидаем, пока программа закончит прожиг.
Нажимаем на значок записи и ждём, пока программа закончит прожиг
Реально крутая программа. Автор этой программы — хакер, создавший DVD Decrypter. Она бесплатная, но нет ни одной платной программы, которая была бы круче этого инструмента. Простой интерфейс, правда, нужно копаться в настройках, но приложенные усилия окупятся. Не пользуйтесь крякнутым Неро, пользуйтесь ImgBurn. Это лучшая из бесплатных утилит. Использую её в связке с MagicDisc, которым сжимаю ISO образы.
syber
https://biblprog.org.ua/ru/imgburn/comments/
CDBurnerXP
CDBurnerXP — небольшая утилита для записи дисков, но обладающая большими возможностями. Программа работает с ISO-образами, дисками данных, аудио компакт-дисками и способна копировать CD и DVD-носители.

- Скачиваем и устанавливаем программу. Запускаем исполняемый файл, в интерфейсе приложения выбираем «Диск с данными» и нажимаем кнопку OK.
В интерфейсе приложения выбираем вариант «Диск с данными» и нажимаем кнопку OK
- Перетаскиваем файлы с верхнего окна в нижнее, затем на верхней или средней панели инструментов нажимаем кнопку «Записать». Ждём, пока программа закончит запись носителя.
Перетаскиваем выбранные файлы в нижнее окно и нажимаем кнопку «Записать»
CyberLink Power2Go
CyberLink Power2Go — мощная платформа для работы с дисками и конвертации файлов. Эта программа может работать и как небольшая киностудия: обрезать видео, делать клипы из фото и выполнять ряд других операций по обработке видеоматериалов.

- Скачиваем и устанавливаем программу. Запускаем исполняемый файл, в верхней панели окна программы выбираем один из вариантов:
- Data Disk — запись носителя с произвольными данными;
- Video Disk — запись носителя с видеофайлами;
- Music Disk — создание аудио компакт-диска;
- Photo Gallery Disk — запись носителя с фотографиями.
- В нижней панели выбираем формат диска: CD, DVD или Blu-ray.
В главном окне программы выбираем тип записи и формат носителя
- Перетаскиваем выбранные файлы с верхнего окна в нижнее, затем нажимаем кнопку Next. Ждём, пока программа закончит запись носителя.
Перетаскиваем выбранные файлы в нижнее окно и нажимаем кнопку Next
Записать CD или DVD-диск в Windows 10 очень просто. Для этого можно использовать как набор средств операционной системы, так и большое количество сторонних программ.
Как записать CD или DVD диск в Windows 10
В 2019 году существует огромное количество различных методов передачи и сохранения данных. Облачные сервисы, чьими услугами с каждым годом пользуются всё больше и больше людей — это, конечно же, хорошо, но солидная часть клиентов по-прежнему активно применяет CD и DVD диски для хранения важной информации.
Выпуск десятой версии Windows стал для многих первостепенной причиной сменить систему на более новую. Однако, вместе с привлекательным интерфейсом и расширенными возможностями пришло непонимания некоторых процессов. Оказалось, что записать файлы на CD-R диск или ему подобные накопители не так-то просто, для тех, кто привык заниматься подобным в 7-ой (XP/VISTA) версии ОС от Майкрософт.
Мы исправим это недопонимание и приведем несколько способов того, как в Windows 10 записать CD диск или DVD. С помощью дополнительного софта, или встроенных в клиент служебных средств вы сможете с легкостью записать фильм на диск, перенести библиотеку фотографий и многое другое.
Использование стандартных средств Windows
Для начала рассмотрим методы, благодаря которым мы можем записывать данные на диск без установки и скачивания сторонних программ. Инструменты для записи «Мелкомягкие» начали добавлять в свои системы ещё с выходом Windows XP. Но, как вы можете догадаться, постоянно модифицировали и усовершенствовали эти средства с выходом более новых версии ОС.
Вариант 1: как флэш-накопитель
Функция свободной записи данных на диск подразумевает наличие у вас CD-DVD-RW накопителей. Таким образом, в будущем, вы сможете свободно перезаписывать или редактировать те файлы, которые записали ранее.
Кроме того, важно учитывать, что этот метод рекомендуется использовать, если в дальнейшем, записанный диск вы намерены эксплуатировать только в работе с компьютером. Сохраненные видео и музыка могут некорректно воспроизводиться на плеерах и проигрывателях.
Для начала вам потребуется вставить диск в дисковод. В случае, если система распознает накопитель, ему будет присвоена латинская буква алфавита, а сам он будет отображаться в списке «Устройства и диски» .
Выберите файлы, которые хотели перенести. Выделив один или несколько, примените к ним ПКМ. В появившемся контекстном списке выберите «Отправить» , а затем укажите распознанный ранее диск.
Следом вам предоставят возможность добавить название, а также выбрать один из двух вариантов записи данных. Нас интересует «Как флэш-накопитель USB» . Выбрав его, нажмите «Далее» .
После выбора необходимой опции начнется процесс форматирования, то есть – очистка перед записью.
После успешного форматирования вы сможете наблюдать пустую папку (накопитель), в которую можно беспрепятственно перемещать файлы, подобно процессу переноса данных на флешку. Для этого комбинацией клавиш Ctrl + C скопируйте файлы, а нажатием на Ctrl + V в нужном месте вставляйте их.
Вариант 2: с проигрывателем CD/DVD
А вот этот способ позволит вам воспроизводить сохраненные файлы в музыкальных центрах и dvd-плеерах. Для записи можете использовать как RW, так и R формат диска.
- После вставки диска в привод для чтения, служба «Проводник» предложит выбрать тип для дальнейшего чтения диска. В появившемся окне выберите «С проигрывателем CD/DVD» .
- Далее потребуется копировать требуемые файлы со вставкой в только что подготовленный диск.
- После успешного переноса требуемых мультимедийных файлов, список с ним будет иметь название «Подготовленные для записи на диск файлы» . В области директории вызываем контекстное окно нажатием ПКМ и выбираем функцию «Записать на диск» .
- Следом появится окно мастера записи. Дайте название накопителю и нажмите «Далее» . (Скорость записи лучше изменить на средние или минимальные значения, для лучшего воспроизведения и считывания данных).
- Начнется процесс записи, по завершению которого вы можете извлечь накопитель и применять последний по назначению.
Записываем диск из ISO образа
Этот вариант будет интересен тем, кто желает переустановить или восстановить систему, или разместить готовый образ с приложением, для установки на другом компьютере. Для этого нам понадобится .iso файл, который мы и будем записывать. Кликните по нему ПКМ и выберите функцию «Записать образ диска» .
Следом у вас откроется интегрированная в Win10 служба записи образов. По умолчанию запись будет проводиться на накопитель в вашем дисководе. Нажмите «Далее» для начала переноса.
По завершению процесса вы получите установочной диск, готовый для использования.
Использование программы Windows Media
Если под рукой у вас нет DVD-диска и вы хотите записать музыку на CD-RW (СD-R), тогда лучшим вариантом будет использовать стандартную программу Windows Media. С помощью неё вы сможете записать музыку в формате mp3, с возможностью последующего воспроизведения на проигрывателях, очень быстро и эффективно.
- Для начала выделите списком те музыкальные файлы, которые вы хотели бы записать. Примените к ним ПКМ и в выпавшем списке выберите «Добавить в список воспроизведения проигрывателя WM» .
- Дождитесь, когда трек начнет воспроизводиться. В правом верхнем углу нас будет интересовать кнопка «Переключиться к библиотеке» . Жмите на нее.
- В верхней части интерфейса найдите и нажмите на кнопку «Запись» .
- В появившемся окне «Список записи» кликните на надпись «Импортировать Несохраненный список» .
- Выбранные ранее треки теперь готовы для записи. Выберите в верхней части программы функцию «Начать запись» .
- Процесс записи начат. Статус переноса вы можете увидеть в окошке над файлами. По завершению переноса вы можете эксплуатировать только что созданный CD Audio. Также, вы сможете очистить список с файлами, или записать вторую копию.
С помощью программ
Помимо вышеперечисленных служебных средств, вы также можете воспользоваться специальным софтом для переноса данных на диск. Многочисленные программы и утилиты позволяют воспользоваться расширенными функция предварительной настройки, а также перенести мультимедийные файлы более качественно.
Astroburn Lite
Возможность записать DVD диск в Windows 10, для дальнейшего воспроизведения и установки программ/систем, для многих является предпочтительной. Но среди пользователей распространённым вариантом, к которому прибегают уже несколько лет, считается утилита Astroburn Lite. С её помощью вы сможете создавать загрузочные диски и многое другое. Информацию о процессе установки и скачивания утилиты вы можете прочитать в этой статье. А весь процесс записи образа на диск подробно описан в одной из наших работ, посвященной записи загрузочных дисков.
BurnAware Free
Но не один Astroburn является надежным помощником при переносе данных на накопитель. Еще одной популярной программой для записи, для использования которой вам не придется платить кровные, или проходить изнурительный процесс авторизации – считается BurnAware Free. Процесс установки, а также нюансы эксплуатации программы подробно описаны в нашем специальном материале, который вы можете изучить по этой ссылке.
- Открыв программу, выбираем необходимую опцию. В нашем случае – это запись диска с данными.
- В открывшемся окне, выбираем пустую область посередине, применяем к ней ПКМ и выбираем «Добавить файлы…» .
- В нужной директории выбираем файлы для записи и нажимаем «Добавить» .
- По готовности нажимаем «Записать» и ждем окончания процесса переноса данных на диск.
CDBurnerXP
Не пугайтесь приставки «ХР» в названии, так как эта разработка полностью поддерживается ПК с установленными на них 10-ой версией Windows. Простая в освоении программа позволяет легко и эффективно перенести требуемые данные, будь то документы/фотографии или готовые образы. Разберем последний вариант.
- Скачиваем программу на официальном сайте и устанавливаем на свой компьютер.
- После запуска CDBurnerXP, выбираем необходимый вариант и нажимаем «ОК» .
- Далее нам необходимо выбрать iso-образ на диске. Сделать это можно нажатием на клавишу «Browse» .
- В директории выбираем требуемый файл и нажимаем «Открыть» .
- Программа сама подберет оптимальные настройки записи, но по желанию вы сможете изменить скорость записи и т.п. Удостоверившись, что образ выбран правильно, нажимаем «Записать диск» .
- В информативном окне вы сможете отслеживать процесс записи и получить сводку о приблизительном завершении переноса образа. Извлеките диск после завершения записи.
ImgBurn
Если у вас есть намерения создать ISO файл и в дальнейшем записать его на диск, и вы твердо уверены что функция создания Audio-CD или DVD-Video диска вам не пригодятся, тогда советуем воспользоваться услугами программы ImgBurn. Её функционал заточен только на работу с образами, а сама она очень проста в освоении.
- Для начала скачиваем программу через одно из многочисленных зеркал. Устанавливаем на свой компьютер.
- Запускаем ImgBurn. В имеющимся списке функций выбираем необходимую нам.
- Нажатием на небольшую иконку, вызываем Проводник, в котором, в необходимой нам директории, находится файл для загрузки.
- Убедившись, что диск находится в приводе нажимаем на кнопку старта записи.
- По завершению процесса, по умолчанию будет произведена проверка записанного образа. Если ошибок нет, значит диск готов к использованию.
Вышеперечисленные методы подойдут для самых разных задач. Вы можете довериться интегрированным службам Windows, или стороннему ПО, чтобы переносить любой тип данных на диски.

Я не раз сталкивался с вопросами от пользователей, у которых не получалось заставить DVD-плеер воспроизвести видео с DVD диска собственной записи.
И, должен вам сказать, в подавляющем большинстве случаев виноваты сами пользователи: дело в том, что многие записывают на диск просто сам файл AVI, MKV, MP4, FLV и пр. с фильмами. Проигрыватель же не может прочитать эти файлы в виду отсутствия нужного кодека.
Конечно, более современные устройства (проигрыватели) — поддерживают всё больше форматов, однако, и они не успевают за появлением новых и новых HD-рипов.
В общем, в этой статье я хочу привести несколько способов, как можно легко и быстро записать видео на диск, который откроется практически на любом DVD-плеере (даже 15 летней давности ✌)!
Итак…
📌 Важно!
Рекомендую перед работой с программами ниже — установить себе современный набор кодеков: https://ocomp.info/kodeki-dlya-video-i-audio.html
*
Содержание статьи
- 1 3 способа записи правильного DVD-диска
- 1.1 Пару важных моментов
- 1.2 Видео-Мастер
- 1.3 ConvertXtoDVD
- 1.4 Freemake Video Converter
- 1.5 Как записать образ ISO на DVD диск
→ Задать вопрос | дополнить
3 способа записи правильного DVD-диска
Пару важных моментов
Чтобы DVD-плеер мог воспроизвести диск — он должен быть правильно подготовлен! Если вы просто запишите фильм в формате FLV на диск (как и любой другой файл), то как уже сказал выше, DVD-плеер просто не сможет прочитать и воспроизвести фильм, т.к. у него нет нужного кодека для декодирования файла. Это на компьютере просто: нет нужного кодека — скачал и установил 😉.
Чтобы диск можно было открыть на DVD-плеере: его нужно записать в нужном формате — в формате DVD Video (представляет из себя пару папок на диске: AUDIO_TS и VIDEO_TS). Программ для конвертирования AVI, MP4, FLV в DVD-формат существует море (но есть еще один тонкий момент!).
Вся соль в том, что размер DVD диска (DVD 5) составляет 4,5 ГБ. Т.е. нужно подстраиваться под размер, подсчитывать битрейт, чтобы угадать и попасть в этот размер файла после кодировки. Разумеется, это довольно муторно и хлопотно!
Но есть программы, которые могут автоматически конвертировать все выбранные вами файлы в нужный формат, при этом, выдержав нужный размер, и потом их записать на DVD-диск. Таким образом решается сразу 2 задачи! Вот о таких программах — несколько строк ниже…
*
Видео-Мастер
Сайт: http://video-converter.ru/
Эта программа — настоящая находка для домашнего ПК! Она позволяет быстро конвертировать видео (поддерживает более 500 форматов!), разрезать/отрезать, создавать DVD-диски, сжимать ролики для просмотра на телефоне, приставках и т.д.
Что особо подкупает, все действия в ней выполняются в 2-3 клика мышкой, меню простое и понятное даже для несведущего в видео-делах человека.
Рассмотрю в ней всё, что нужно сделать для решения нашей задачи (по шагам).
1) После запуска программы, перейдите в меню «Файл» и добавьте все видео и фильмы, которые хотите записать на DVD.
Важно! Чем больше файлов вы добавите (точнее, чем продолжительнее общее время видео) — тем ниже качество будет установлено. Старайтесь не записывать более 3-4 фильмов на один диск!
ШАГ 1 — добавить видео (Видео-Мастер)
2) Далее кликните по кнопке «Записать DVD» в правой нижней части окна программы. См. скриншот ниже.
ШАГ 2 — выбираем инструмент записать DVD
3) После вам нужно выбрать меню — оно будет отображаться сразу после того, как вы вставите диск в лоток DVD плеера. В общем-то, весьма удобная штука.
Тем не менее, можно выбрать вариант «Без меню» и сразу же перейти к записи (т.е. минуя следующий шаг).
ШАГ 3 — выбор меню
4) Затем появится окно, в котором можно детально настроить меню: подписать каждое видео, как вам нужно; выбрать шрифты; изменить цвета; добавить фон, рисунок и т.д. В общем-то, все это делается довольно легко и в отдельных комментариях не нуждается…
ШАГ 4 — настройка меню
5) Ну и последний штрих:
- укажите привод, на котором будет записан DVD (как правило, он выбирается автоматически);
- задайте тип видео (для нашей страны оптимально «DVD в стандарте PAL», как в примере ниже);
- укажите качество и нажмите «Далее».
ШАГ 5, 6, 7 — настройка записи, запись
6) Останется только дождаться окончания процесса. Время конвертации и записи может сильно разница (зависит от мощности вашего ПК; от кодеков, которыми сжаты видео; от количества добавленных файлов; от скорости работы вашего DVD привода и т.д.).
ШАГ 8 — дожидаемся окончания процесса записи
*
ConvertXtoDVD
Сайт: http://ru.vso-software.fr/products/convert_x_to_dvd/
Очень хороший кодировщик, который не раз и не два записывал мне «правильные» и читаемые видео-диски. Одно из его преимуществ — полная автоматизация, которая избавляет вам от всяких рутинных задач: Вы просто выбираете нужные файлы, которые хотите добавить на DVD-диск и жмете кнопку конвертации!
Достоинства:
- Видеофайлы, записанные этой программой, читаются на любом DVD-плеере;
- Встроенные кодеки в программу (не все!);
- Довольно быстрый конвертер;
- Авто-запись диска после окончания конвертирования;
- Поддержка русского языка;
- Поддержка всех популярных версий Windows: XP, 7, 8, 10, 11.
Рассмотрю процесс записи диска по шагам
1) После открытия программы вы увидите окно, разделенное на 2 части: в левой части будут видны добавленные вами файлы, в правой — просто просмотрщик и редактор.
Первое, что делаете — это добавляете нужные файлы, который хотите записать на DVD-диск (стрелка-1 на скрине ниже), второе — заходите в настройки (стрелка-2 на скрине ниже).
Примечание!
Теоретически, на один диск DVD можно записать довольно много файлов. Но чем больше файлов вы добавите — тем хуже будет качество (и звука, и видео)! Рекомендую не добавлять более 2-3 фильмов на один диск.
Добавление в проект и настройки
2) В настройках программы: в разделе «Целевой формат» выберите формат видео — PAL (Россия, Европа) (для нашей страны — это оптимальный выбор, один из самых популярных форматов. А вот, например, в США — распространен NTSC). Разрешение DVD — полноэкранное, пропорции изображения — автоматически.
Целевой формат
3) В разделе «Опции кодирования» я рекомендую установить вариант автоматически (чтобы программа сама подобрала оптимальные опции для добавленного количества файлов). Что касается общего размера — то здесь, в большинстве случаев, нужно выбрать DVD-5 (4300МБ) (либо DVD-9, что в 2 раза больше по объему, но эти диски используются реже (по моему опыту )).
Приоритет конвертации — нормальный. Если установите высокий — то возможно компьютер начнет подвисать и притормаживать в процессе выполнения задачи (правда, иногда можно выиграть время…).
Кодирование
4) Последнее, что рекомендую задать в настройках — это аудио. Нужно установить пару опций: выбрать автоматический аудио формат, плюс поставить галочку напротив пункта «Конвертировать DTS в AC-3 (лучшая совместимость)» (см. скрин ниже).
Аудио-настройки
5) После того, как настройки будут заданы, а видео-файлы добавлены, необходимо:
- Т.к. в программе есть встроенные редактор, Вы можете отредактировать видео (например, вырезать рекламу, если делали запись с ТВ-тюнера — инструмент ножницы; либо наложить дополнительные надписи, и т.д.);
- нажать кнопку конвертировать (см. скриншот ниже).
Настройка и конвертация (кликабельно)
6) Программа начнет обрабатывать видео (конвертировать в нужный формат). Как правило, время конвертирования достаточно длительно (зависит от мощности вашего компьютера, количества и качества добавленного видео). В этой время лучше не загружать ПК посторонними задачами и просто ждать завершения операции.
Процесс конвертации
7) После того, как файлы будут конвертированы, ConvertXtoDVD предложит вам выбрать дисковод и записать видео на диск. В общем-то, здесь больше комментировать нечего — записанный диск можете смело вставлять в любой DVD-плеер и наслаждаться видео!
Выбор привода для прожига диска
*
Freemake Video Converter
Сайт: http://www.freemake.com/ru/free_video_converter/
Бесплатный и очень популярный видео конвертер. Поддерживает кучу разнообразных форматов видео: MP4, AVI, MKV, WMV, MP3, DVD, 3GP, SWF, FLV, HD, MOV, RM, QT, Divx, Xvid, TS, Fraps и др. Программа поддерживает высококачественное видео Full HD 1080p, HD 720p (с любых HD камер).
Так же хочу отметить отдельно его быструю работу — на мой скромный взгляд, видео он конвертирует быстрее, чем многие другие аналогичные программы.
Минус: бесплатная версия вставляет небольшие заставки в конец и начало видео (при создании DVD диска). На мой взгляд, это не так страшно .
Итак, подробно о создании DVD-диска в Freemake Video Converter…
1) После запуска программы — нажмите кнопку «Видео» и добавьте все видео-файлы, которые вы хотите записать на диск.
Имейте ввиду, что чем больше файлов вы добавите, тем хуже будет качество! Мой совет: если речь идет о фильмах, не добавляйте больше 3-4 штук (стандартной длины — примерно 1 час 30 мин.).
Добавление видео в проект
2) После того, как все видео будут добавлены, нужно нажать кнопку «Конвертации в DVD-формат«. Кнопки конвертации расположены в нижней части окна (см. скриншот ниже).
Добавленное видео конвертируем в DVD формат
3) Следующий шаг — задание параметров конвертирования. Здесь следует обратить внимание на (скрин ниже иллюстрирует все, что написано ниже):
- Выбор куда конвертировать видео — рекомендую просто сохранить видео в файл ISO на жестком диске ПК (ISO — это образ диска, который легко и быстро может быть записан на обычный CD/DVD диск, об этом ниже в статье);
- Хорошее качество: если программа вам пишет именно так, значит все отлично. Если будет фраза, что качество плохое — значит вы добавили слишком много фильмов (видео-файлов), и их количество нужно убавить;
- Стандартный DVD (4,7 GB) — здесь просто укажите диск, на который вы собираетесь записывать свои фильмы;
- PAL 720×576 25 FPS — здесь ничего менять не нужно, в России формат PAL общераспространен;
- AC, 320 Kbbs, 5.1 — формат звука (кодек). Можно не менять;
- Заставка — минус бесплатной программы, просто смиряемся
.
Параметры конвертирования
4) Процесс конвертирования может занимать достаточно длительное время. В это время, лучше отвлечься от компьютера и заняться другими делами (мой подход ).
Процесс создания
Когда конвертирование будет закончено, у вас будет файл ISO в DVD-формате. Теперь его нужно записать на диск, об этом пару слов ниже…
*
Как записать образ ISO на DVD диск
Для этого существуют специальные утилиты: Alcohol 120%, Daemon Tools, Nero, Ultra ISO и другие. Последние версии Windows образ ISO могут записать и без всяких дополнительных программ (правда, процесс построен криво и нередко изобилует ошибками). Поэтому я рекомендую воспользоваться Ultra ISO.
Ultra ISO
Сайт: https://www.ezbsystems.com/ultraiso/index.html
Одна из самых удобных и многофункциональных программ для работы с ISO образами. Любой ISO образ можно открыть, отредактировать и записать на флешку, CD/DVD диск, внешний жесткий диск, и пр. Если вам приходится иметь дело с ISO образами — рекомендую эту программу, как одну из самых лучших!
Сам процесс записи…
1) После запуска Ultra ISO — откройте меню файл/открыть и укажите образ, который вы хотите записать на диск (т.е. откройте созданный нами ISO образ в программе Ultra ISO).
Открыть ISO файл
2) Далее откройте меню инструменты/записать образ CD (или нажмите кнопку F7). См. скриншот ниже.
Записать образ CD
3) Здесь нужно указать привод, в который вставлен CD/DVD диск для записи, указать скорость записи (можно оставить на максимуме по умолчанию), и нажать кнопку «Записать«.
Запись образа
Собственно, на этом все. После записи образа, диск можно использовать для просмотра в любом DVD-плеере.
Вот такие не хитрые программы позволяют легко и быстро записывать видео-диски.
Хорошего просмотра!
👋
Статья откорректирована: 12.06.22
Первая публикация: 8.12.16


Полезный софт:
-
- Видео-Монтаж
Отличное ПО для создания своих первых видеороликов (все действия идут по шагам!).
Видео сделает даже новичок!
-
- Ускоритель компьютера
Программа для очистки Windows от «мусора» (удаляет временные файлы, ускоряет систему, оптимизирует реестр).
Многие люди предпочитают записывать смешные домашние видео на DVD диски. Кроме того, вы можете записать видеоклипы на DVD для сбора и резервного копирования тоже. Независимо от того, почему вы хотите записать DVD, вы просто приходите в нужное место. Эта статья покажет вам бесплатные и профессиональные способы записи DVD на Windows 10 и Mac.
Чтобы быть более конкретным, вы можете использовать встроенную функцию записи DVD или стороннее программное обеспечение для записи DVD для записи DVD-дисков. Конечно, вы можете получить гораздо лучшие функции, записав DVD с последним методом. Готовы принять вызов и создать свой собственный DVD сейчас?
- Часть 1: Как записать DVD в Windows 10 / 8 / 7
- Часть 2: Как записать DVD на Mac
- Часть 3: лучший способ записать любое видео на DVD с помощью различных шаблонов и инструментов редактирования
- Часть 4: Часто задаваемые вопросы о записи DVD на Windows 10 и Mac
Часть 1: Как записать DVD в Windows 10 / 8 / 7
Сама Windows 10 имеет функцию записи дисков DVD по умолчанию, которая позволяет записывать видео, музыку, фотографии, документы и другие файлы на DVD или CD. Помните, что записанный DVD-диск можно воспроизводить только на компьютерах и проигрывателях DVD, которые поддерживают формат файла, который вы записали на DVD-диск, за исключением записи файлов VIDEO_TS на DVD. В настоящее время большинство DVD-плееров поддерживают различные медиаформаты. Таким образом, вы все еще можете записать DVD диск на Windows10 здесь.
Шаг 1: Вставьте чистый диск DVD-R в дисковод DVD-дисков в Windows 10.
Шаг 2: Открыть проводник.
Шаг 3: Выделите все файлы, готовые для записи на диск в Windows 10.
Шаг 4: Щелкните правой кнопкой мыши выбранные файлы. Выберите «Отправить» в контекстном меню.
Шаг 5: Выберите название вставленного DVD-диска из подменю. Позже вы можете начать запись DVD на Windows10.
Что касается пользователей Windows 7, вы можете записывать DVD и CD с помощью Windows DVD Maker. Это функция создания DVD, которая позволяет пользователям создавать DVD-видео и слайд-шоу в Windows 7. Вы можете считать Windows DVD Maker официальным программным обеспечением для записи DVD на Windows 7.
Шаг 1: Вставьте чистый DVD в привод DVD на ПК.
Шаг 2: Открыть меню «Пуск» Windows. Выберите «Стандартные Windows», а затем нажмите «Windows Media Player».
Шаг 3: Нажмите «Добавить элементы» на верхней панели инструментов. Просмотрите и добавьте свои видеофайлы в Windows DVD Maker.
Шаг 4: Нажмите «Далее», чтобы перейти к записи Windows 7 DVD. Вы окажетесь в окне «Ready to Burn DVD».
Шаг 5: Выберите стиль меню DVD на правой панели.
Шаг 6: Нажмите «Записать», чтобы записать DVD в Windows 7 с помощью Windows DVD Maker.
Часть 2: Как записать DVD на Mac
Mac также имеет встроенную функцию записи DVD. Таким образом, вы можете записывать файлы на DVD-диски выше на Mac. Просто проверьте, может ли ваш компьютер Mac записывать DVD или нет. Например, компьютеры MacBook Air не имеют SuperDrive. Вам нужно записывать DVD на других компьютерах Mac.
Шаг 1: Создайте новую папку со всеми необходимыми данными для записи на Mac DVD.
Шаг 2: Дважды щелкните по этой папке. Найдите и щелкните значок шестеренки в верхней части всплывающего окна.
Шаг 3: Выберите «Записать [имя папки] на диск…» из выпадающего списка.
Шаг 4: Вставьте чистый DVD в дисковод. Нажмите «Записать», чтобы записать воспроизводимый DVD на Mac. Подождите некоторое время, чтобы завершить процесс записи DVD. Позже вы можете свободно воспроизводить или извлекать DVD.
Часть 3: лучший способ записать любое видео на DVD с помощью различных шаблонов и инструментов редактирования
Что делать, если вы не можете записать DVD на Windows 10 или Mac с настройками по умолчанию? Если вам нужно часто записывать DVD, вам лучше использовать программное обеспечение для записи DVD, чтобы получить больше настраиваемых функций. В течение этого времени, AnyMP4 DVD Creator может быть вашим лучшим пишущим DVD для Windows 10 / 8 / 7 и Mac. Вы можете записать любое популярное видео на DVD с высоким качеством изображения и звука за считанные минуты.
Кроме того, вы можете редактировать видео и настраивать выходные эффекты перед записью. Несмотря на обычные инструменты редактирования видео, вы можете добавить звуковую дорожку, субтитры, фоновую музыку и другие факторы на свой DVD-диск. Благодаря передовой технологии ускорения вы можете быстро записывать видео на DVD. Ну, вы также можете указать формат DVD и соотношение сторон после записи DVD на Windows 10 и Mac.
Основные характеристики лучшего программного обеспечения для записи DVD
- 1. Запись практически всех видео форматов и типов файлов на DVD без потери качества.
- 2. Выберите и просмотрите предварительно сделанный шаблон меню DVD, включая семью, отпуск, путешествие, свадьбу и многое другое.
- 3. Отредактируйте эскиз, кнопку, рамку, текст, заголовок, фоновую музыку, субтитры, звуковую дорожку, водяной знак и многие другие инструменты.
- 4. Записать видео в папку DVD и файл ISO.
- 5. Поддержка DVD-5, DVD-9, DVD-R, DVD + R, DVD-RW, DVD + RW и DVD-RAM.
- 6. Пользовательский интерфейс чистый, безопасный и простой в использовании.
- 7. Записывайте DVD на Windows 10/8/8.1/7/Vista/XP и Mac OS X 10.6 или выше (включая macOS Ventura).
Как редактировать и записывать файлы на DVD
Шаг 1 Запустить DVD-рекордер
Запустить DVD-рекордер
Вставьте чистый записываемый DVD в дисковод DVD. Бесплатно скачайте, установите и запустите программу для записи DVD на свой компьютер. Когда вы запустите программу, нажмите «Добавить медиафайлы» на верхней панели. Найдите и выберите файлы, которые хотите записать на DVD-диск, в программу для записи DVD-дисков в Windows 10.
Шаг 2
Управление звуковой дорожкой и субтитрами
Выберите целевое видео. Установите звуковую дорожку или параметр субтитров на правой стороне. В разделе «Аудио» вы можете нажать «Добавить аудио», чтобы добавить внешнюю звуковую дорожку. Кроме того, вы можете добавлять и управлять субтитрами в зависимости от ваших потребностей.
Шаг 3
Редактируйте видео
Проверьте свое видео и нажмите «Изменить», чтобы открыть новое окно. Здесь вы можете вращать, обрезать, обрезать, объединить, добавить водяной знак и применить другие функции редактирования. Исходные и выходные окна предварительного просмотра могут отображать детали напрямую.
Шаг 4
Применить шаблон меню DVD
Нажмите «Далее» в правом нижнем углу программного обеспечения для записи DVD. Вы можете выбрать свой любимый стиль меню и персонализировать детали. Кроме того, вы можете добавить фоновую музыку и открытие фильма на DVD. Нажмите «Далее», чтобы сохранить изменения.
Шаг 5
Запись DVD
Вернитесь к основному интерфейсу. Нажмите «Настройки» и установите DVD в качестве папки назначения. Вы можете установить тип DVD, соотношение сторон и качество видео в нижней части. Наконец, нажмите «Создать» для записи DVD на Windows 10.
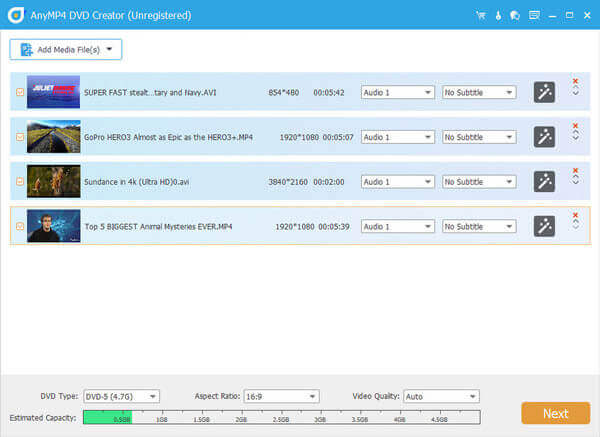
Вот и все, как шаг за шагом записывать DVD на Windows 10 и Mac. По сравнению с традиционным созданием DVD AnyMP4 DVD Creator предлагает универсальное решение для записи и редактирования DVD. На DVD-диски можно записывать не только MP4 и обычные видеофайлы, но и записанные видеоролики. Программное обеспечение для записи DVD поддерживает практически все видеофайлы на рынке. Вы можете получить более высокую скорость записи DVD и больше встроенных инструментов для редактирования видео. Таким образом, вы можете записывать видео на DVD более привлекательным, чем раньше, без особых усилий.
Часть 4: Часто задаваемые вопросы о записи DVD на Windows 10 и Mac
1. Как мне записать DVD с iMovie на Mac?
Для создания DVD из iMovie на Mac вы должны открыть видео iMovie на iDVD (нажмите кнопку «Поделиться» в меню и выберите «iDVD»). Затем выберите тему DVD из доступных вариантов iDVD. После этого нажмите «Медиа», чтобы перетащить видеофайлы iMovie, и нажмите «Записать», чтобы начать прожиг iMovies на DVD на Mac.
2. Как записать видео на компакт-диск в Windows 10?
Для записи видео на компакт-диск в Windows 10 вам просто необходим Windows Media Player и пустой диск с данными. Вот шаги. Шаг 1. Откройте Windows Media Player, выберите вкладку «Запись». Шаг 2. Нажмите кнопку «Опции записи» и затем выберите «Данные». Шаг 3. Вставьте чистый диск в устройство записи компакт-дисков. Шаг 4. Найдите и перетащите видео на панель списка. Шаг 5. Нажмите Запустить запись, чтобы записать компакт-диск с данными и видео.
3. Могу ли я записать несколько фильмов на 1 DVD?
Да, ты можешь. Вам нужно подготовить программу для записи DVD и чистый DVD-диск. Количество видеофайлов зависит от емкости DVD-диска. Вообще говоря, емкость одностороннего и однослойного составляет 4.7 ГБ, 8.5 ГБ для одностороннего и двухслойного, 9.4 ГБ для двухстороннего и однослойного, 17.08 ГБ для двухстороннего и двухслойного , Итак, вам просто нужно убедиться, что общий размер нескольких фильмов находится в пределах размера DVD-диска.
4. Можете ли вы записывать фильмы с iTunes на DVD?
Фильмы в iTunes закодированы с защитой, которая не позволяет людям конвертировать или записывать на DVD.
Что вы думаете об этом посте.
- 1
- 2
- 3
- 4
- 5
Прекрасно
Рейтинг: 4.9 / 5 (187 голосов)
В 2020 году существует большое количество разных методов передачи и сохранения данных. Облачные сервисы, чьими услугами с каждым годом пользуются всё больше и больше людей — это, разумеется же, хорошо, но солидная часть клиентов по-прежнему активно применяет CD и DVD диски для хранения важной инфы.
Выпуск десятой версии Виндовс стал для многих первостепенной причиной сменить систему на более новую. Но, вместе с привлекательным интерфейсом и расширенными возможностями пришло непонимания некоторых процессов. Оказалось, что записать файлы на CD-R диск или ему подобные накопители не так-то просто, для тех, кто привык заниматься подобным в 7-ой (XP/VISTA) версии ОС от Microsoft.
Мы исправим это недопонимание и приведем несколько способов того, как в Виндовс 10 записать CD диск или DVD. При помощи дополнительного софта, или встроенных в клиент служебных средств вы можете с легкостью записать фильмец на диск, перенести библиотеку фото и многое другое.
Содержание
- Использование стандартных средств Windows
- Вариант №1: как флэш-накопитель
- Вариант №2: с проигрывателем CD/DVD
- Записываем диск из ISO образа
- Использование программы Windows Media
- При помощи программ
- Astroburn Lite
- BurnAware Free
- CDBurnerXP
- ImgBurn
Для начала разберем методы, ввиду которым мы можем записывать данные на диск без установки и загрузки стороннего софта. Инструменты для записи «Мелкомягкие» начали добавлять в свои системы ещё с выходом Виндовс XP. Но, как вы можете догадаться, постоянно модифицировали и усовершенствовали эти средства с выходом более новых версии ОС.
Вариант №1: как флэш-накопитель
Функция свободной записи данных на диск подразумевает наличие у вас CD-DVD-RW накопителей. Таким образом, в будущем, вы можете свободно перезаписывать или редактировать те файлы, которые записали ранее.
Помимо этого, важно учитывать, что данный метод рекомендуется юзать, если в дальнейшем, записанный диск вы намерены эксплуатировать лишь в работе с компом. Сохраненные видео и музыка могут некорректно воспроизводиться на плеерах и проигрывателях.
Для начала вам потребуется вставить диск в дисковод. В случае, если система распознает накопитель, ему будет присвоена латинская буква алфавита, а сам он будет отображаться в списке «Устройства и диски».
Выберите файлы, которые хотели перенести. Выделив один или несколько, примените к ним PCМ. В появившемся контекстном меню выберите «Отправить», а затем укажите распознанный ранее диск.
Следом вам предоставят возможность добавить название, а также выбрать один из 2-х вариантов записи данных. Нас интересует «Как флэш-накопитель USB». Выбрав его, нажмите «Далее».
После выбора необходимой опции начнется процесс форматирования, то есть – очистка перед записью.
После успешного форматирования вы можете наблюдать пустую каталог (накопитель), в которую можно беспрепятственно перемещать файлы, подобно процессу переноса данных на флешку. Для этого комбинацией клавиш Ctrl + C скопируйте файлы, а нажатием на Ctrl + V в нужном местечке вставляйте их.
Вариант №2: с проигрывателем CD/DVD
А вот данный способ позволит вам воспроизводить сохраненные файлы в музыкальных центрах и dvd-плеерах. Для записи можете юзать как RW, так и R формат диска.
После вставки диска в привод для чтения, служба «Проводник» предложит выбрать тип для дальнейшего чтения диска. В появившемся окне выберите «С проигрывателем CD/DVD».
Далее потребуется копировать требуемые файлы со вставкой в лишь что спланированный диск.
После успешного переноса требуемых мультимедийных файлов, список с ним будет иметь название «Подготовленные для записи на диск файлы». В области директории вызываем контекстное окно нажатием правой клавиши мыши и выбираем функцию «Записать на диск».
Следом появится окно мастера записи. Дайте название накопителю и нажмите «Далее». (Скорость записи лучше изменить на средние или минимальные значения, для лучшего воспроизведения и считывания данных).
Начнется процесс записи, по завершению которого вы можете извлечь накопитель и применять последний по назначению.
Записываем диск из ISO образа
Данный вариант будет интересен тем, кто желает переустановить или восстановить систему, или разместить готовый образ с приложением, для установки на другом компьютере. Для этого нам будет нужен .iso файлик, который мы и будем записывать. Щёлкните по нему PCМ и выберите функцию «Записать образ диска».
Следом у вас откроется интегрированная в Win10 служба записи образов. По умолчанию запись будет проводиться на накопитель в вашем дисководе. Нажмите «Далее» для начала переноса.
По завершению процесса вы получите установочной диск, готовый для использования.
Использование программы Windows Media
Если под рукой у вас нет DVD-диска и вы хотите записать музыку на CD-RW (СD-R), тогда лучшим вариантом будет юзать стандартную программу Виндовс Media. При помощи неё вы можете записать музыку в формате mp3, с возможностью последующего воспроизведения на проигрывателях, очень быстренько и эффективно.
Для начала выделите списком те музыкальные файлы, которые вы хотели бы записать. Примените к ним правую клавишу мыши и в выпавшем списке выберите «Добавить в список воспроизведения проигрывателя WM».
Дождитесь, когда трек начнет воспроизводиться. В правом верхнем углу нас будет интересовать кнопочка «Переключиться к библиотеке». Жмите на нее.
В верхней части интерфейса найдите и нажмите на кнопку «Запись».
В появившемся окне «Список записи» кликните на надпись «Импортировать Несохраненный список».
Выбранные ранее треки в данный момент готовы для записи. Выберите в верхней части программы функцию «Начать запись».
Процесс записи начат. Статус переноса вы можете увидеть в окошке над файлами. По завершению переноса вы можете эксплуатировать лишь что созданный CD Audio. Также, вы можете очистить список с файлами, или записать вторую копию.
При помощи программ
Помимо вышеперечисленных служебных средств, вы также можете воспользоваться специальным софтом для переноса данных на диск. Многочисленные программы и утилиты позволяют воспользоваться расширенными функция предварительной настройки, а также перенести мультимедийные файлы более качественно.
Astroburn Lite
Возможность записать DVD диск в Виндовс 10, для дальнейшего воспроизведения и установки программ/систем, для многих значится предпочтительной. Но среди юзеров распространённым вариантом, к которому прибегают уже несколько лет, считается утилита Astroburn Lite. С её помощью вы можете производить загрузочные диски и многое другое.
BurnAware Free
Но не один Astroburn значится надежным помощником при переносе данных на накопитель. Еще одной популярной программой для записи, для использования которой вам не придется заплатить кровные, или проходить изнурительный процесс авторизации – считается BurnAware Free.
Открыв программу, выбираем необходимую опцию. В нашем случае – это запись диска с данными.
В открывшемся окне, выбираем пустую область посередине, применяем к ней PCМ и выбираем «Добавить файлы…».
В нужной директории выбираем файлы для записи и щёлкаем «Добавить».
По готовности щёлкаем «Записать» и ждем окончания процесса переноса данных на диск.
CDBurnerXP
Не пугайтесь приставки «ХР» в названии, так как эта разработка полностью поддерживается PC с установленными на них 10-ой версией Windows. Простая в освоении программа даёт возможность легко и эффективно перенести требуемые данные, будь то документы/фотографии или готовые образы. Разберем последний вариант.
Скачиваем программу на официальном сайте по ссылка: https://cdburnerxp.se/ru/download и устанавливаем на свой компьютер.
После запуска CDBurnerXP, выбираем необходимый вариант и щёлкаем «OK».
Далее нам нужно выбрать iso-образ на диске. Сделать это можно нажатием на клавишу «Browse».
В директории выбираем требуемый файлик и щёлкаем «Открыть».
Программа сама подберет оптимальные настройки записи, но по желанию вы можете изменить скорость записи и т.п. Удостоверившись, что образ выбран правильно, щёлкаем «Записать диск».
В информативном окне вы можете отслеживать процесс записи и получить сводку о приблизительном завершении переноса образа. Извлеките диск после окончания записи.
ImgBurn
Если у вас есть намерения создать ISO файлик и в дальнейшем записать его на диск, и вы твердо уверены что функция создания Audio-CD или DVD-Video диска вам не пригодятся, тогда советуем воспользоваться услугами программы ImgBurn. Её функционал заточен лишь на арбайтен с образами, а сама она очень проста в освоении.
Для начала скачиваем программу через одно из многочисленных зеркал по ссылке: http://www.imgburn.com/index.php?act=download. Устанавливаем на свой компьютер.
Врубаем ImgBurn. В имеющимся списке функций выбираем необходимую нам.
Нажатием на небольшую иконку, вызываем Проводник, в котором, в необходимой нам директории, находится файлик для загрузки.
Убедившись, что диск находится в приводе щёлкаем на кнопку старта записи.
По завершению процесса, по умолчанию будет произведена проверка записанного образа. Если ошибок нет, значит диск готов к использованию.
Вышеперечисленные методы подойдут для самых различных задач. вы можете довериться интегрированным службам Виндовс, или стороннему ПО, чтобы переносить любой тип данных на диски.
27.06.2017
Просмотров: 44054
Ранее мы писали о том, как записать ISO образ Windows 10 для последующей установки операционной системы. Однако в теме мы рассматривали конкретный случай. На этот раз предлагаем вашему вниманию способы, как посредством самой Windows 10 записать текстовые файлы, музыку мп3, фильмы с компьютера на DVD/CD диск или флешку. При этом рассмотрим и дополнительные способы, как записать на диск различную информацию с помощью сторонних, однако совместимых с Windows 10 программ.
Содержание:
- Запись диска посредством возможностей Windows 10
- Запись любого ISO образа на Windows 10
- Программный способ записи дисков на Windows 10
Запись диска посредством возможностей Windows 10
В каждой операционной системе, начиная с Windows XP, реализована возможность записи дисков. Для того, чтобы записать аудио или любой другой материал на двд диск на Windows 10, стоит выполнить следующее:
- Открываем дисковод. Для этого переходим в Проводник и нажимаем правой кнопкой мыши на значке дисковода и выбираем «Извлечь».
- Вставляем чистый диск и закрываем дисковод. Двойным кликом открываем диск. Однако поскольку он пуст, появится окно «Записать диск». Выбираем тип записи: как флеш-накопитель или как CD/DVD диск. Жмём «Далее».
ВАЖНО! Если выбрать пункт «Записать как флэш-накопитель USB», то файлы будут скопированы на диск. Их можно будет редактировать и удалять, однако такой диск могут не читать другие компьютеры. Поэтому для дисков лучше выбирать способ записи «Как CD/DVD плеер».
- После выбора типа записи, нужно перетащить файлы в окно записи и нажать «Записать диск».
- Ожидаем окончания записи диска.
Запись любого ISO образа на Windows 10
Для того, чтобы записать образ какой-то программы или игры на диск в Windows 7 нужно было ставить дополнительную программу. В Windows 10 достаточно нажать на готовом образе и выбрать «Запись образа на диск».
Далее выбираем дисковод и нажимаем «Записать».
Образ будет записан в течение нескольких минут, в зависимости от того, насколько большие по размеру файлы.
Программный способ записи дисков на Windows 10
Записать файлы или образ на диск через UltraISO можно следующим образом.
- Запускаем программу и выбираем «Инструменты», «Записать образ CD».
- Указываем путь к файлу, который вы собираетесь записывать.
- Нажимаем «Записать» и ожидаем окончания процесса.
Еще один способ, как записать диск с файлами на Виндовс 10 – это использование программы Ashampoo Burning Studio FREE. Кроме записи образов дисков с её помощью можно создать качественный аудио диск в машину (не только в MP3, но и выбрать любой формат файла).
Для того, чтобы записать образ на диск с помощью Ashampoo Burning Studio FREE, стоит запустить софт и выбрать «Запись данных», «Новый диск».
Далее нужно указать путь к файлам и добавить их в окно программы. Важно отметить, что нужно следить за пометкой объема накопителя, так как диск не будет записан корректно.
После жмём «Далее», указываем привод и жмём «Записать».
Единственный недостаток данной программы – это реклама, которая появляется во время прожига диска. Однако основные свои функции она выполняет отлично.

















































































 , а затем выберите звуковой CD или компакт-диск с данными или DVD.
, а затем выберите звуковой CD или компакт-диск с данными или DVD. «.
«.