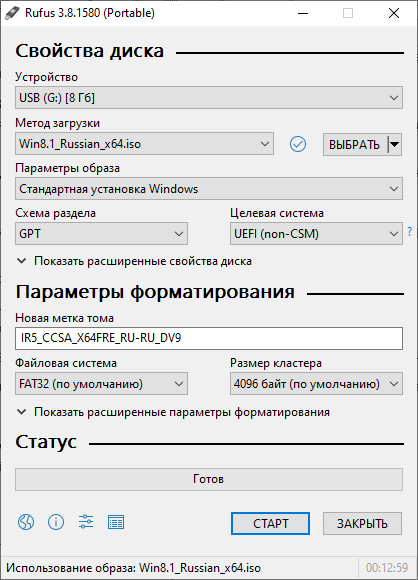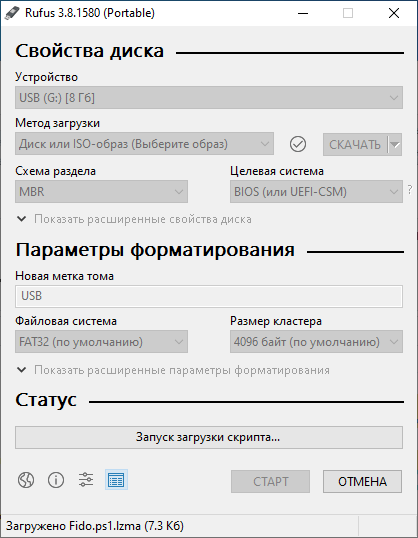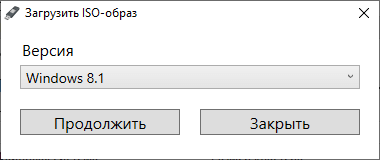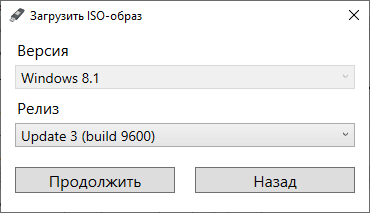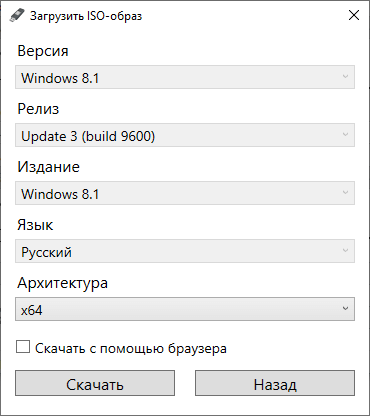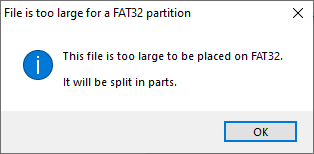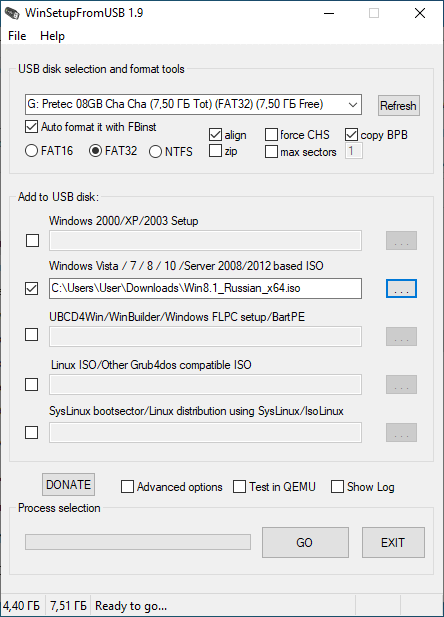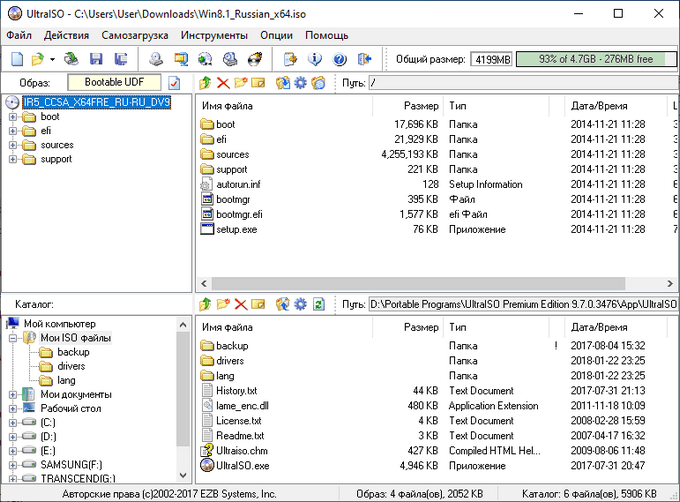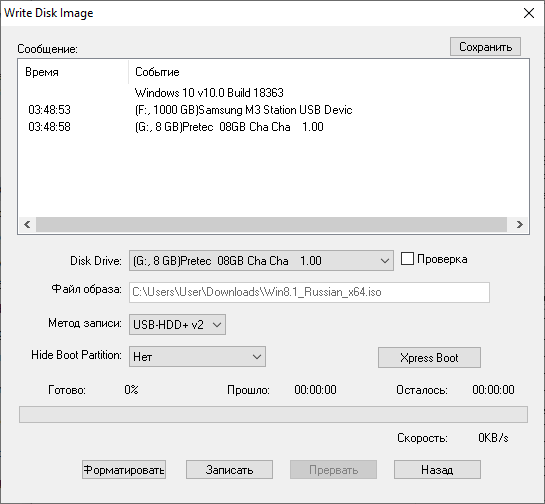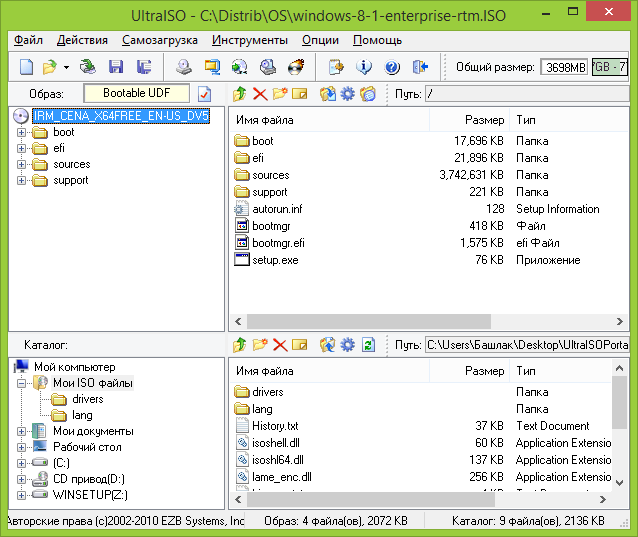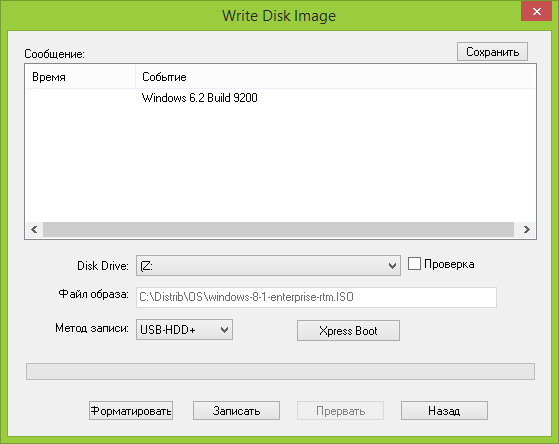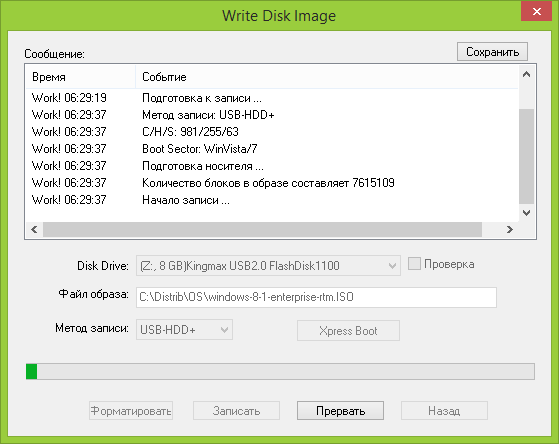Содержание
- Как создать установочную флешку Виндовс 8
- Способ 1: UltraISO
- Способ 2: Rufus
- Способ 3: DAEMON Tools Ultra
- Способ 4: Установщик Microsoft
- Вопросы и ответы
Операционная система Windows 8 по праву может считаться инновационной: именно с нее началось появление магазина приложений, знаменитого плоского дизайна, поддержки сенсорных экранов и множества других нововведений. Если вы решили установить на свой компьютер данную операционную систему, то вам понадобится такой инструмент, как загрузочная флешка.
К сожалению, вы никак не сможете создать установочный носитель с помощью штатных средств системы. Вам обязательно понадобится дополнительное программное обеспечение, которое вы легко можете скачать в интернете.
Внимание!
Перед тем, как переходить к какому-либо способу создания установочной флешки, необходимо сделать следующее:
- Скачайте образ необходимой версии Windows;
- Найдите носитель, вместимостью не менее скачанного образа ОС;
- Форматируйте флешку.
Способ 1: UltraISO
Одна из наиболее популярных программ для создания загрузочной флешки UltraISO. И хотя она платная, зато она в разы удобнее и функциональнее своих бесплатных аналогов. Если же вы хотите с помощью данной программы только записать Windows и больше не работать с ней, то вам будет достаточно и пробной версии.
Скачать UltraISO
- Запустив программу, вы увидите главное окно программы. Вам необходимо выбрать меню «Файл» и кликнуть на пункт «Открыть…».
- Откроется окно, в котором необходимо указать путь к образу Виндовс, который вы скачали.
- Теперь вы увидите все файлы, которые содержаться в образе. В меню выберите пункт «Самозагрузка» нажмите на строку «Записать образ жесткого диска».
- Откроется окно, с котором вы можете выбрать, на какой накопитель будет записана система, отформатировать его (в любом случае флешка будет отформатирована в начале процесса записи, поэтому данное действие необязательно), а также выбрать метод записи, если это необходимо. Нажмите кнопку «Записать».
На этом готово! Дождитесь окончания записи и смело можете устанавливать Windows 8 себе и знакомым.
Смотрите также: Как записать образ на флешку в UltraISO
Способ 2: Rufus
Теперь рассмотрим другое программное обеспечение — Rufus. Данная программа является полностью бесплатной и не требует установки. Она имеет все необходимые функции для того, чтобы создать установочный носитель.
Скачать Rufus бесплатно
- Запустите Rufus и подключите флешку к устройству. В первом пункте «Устройство» выберите свой носитель.
- Все настройки можно оставить по умолчанию. В пункте «Параметры форматирования» нажмите на кнопку рядом с выпадающим меню, чтобы выбрать путь к образу.
- Нажмите на кнопку «Старт». Вы получите предупреждение о том, что все данные с накопителя будут удалены. Затем останется лишь дождаться завершения процесса записи.
Смотрите также: Как пользоваться Rufus
Способ 3: DAEMON Tools Ultra
Обратите внимание, что способом, описанным далее, можно создавать накопители не только с установочным образом Windows 8, но и с другими версиями данной операционной системы.
- Если у вас еще не инсталлирована программа DAEMON Tools Ultra, то вам понадобится установить ее на свой компьютер.
- Выполните запуск программы и подключите USB-носитель к своему компьютеру. В верхней области программы откройте меню «Инструменты» и перейдите к пункту «Создать загрузочный USB».
- Около пункта «Привод» убедитесь, что программа отобразила флешку, на которую будет выполняться запись. Если ваш накопитель подключен, но не отобразился в программе, щелкните справа по кнопке обновления, после чего она должна появиться.
- Строкой ниже правее от пункта «Образ» щелкните по иконке с троеточием, чтобы отобразить проводник Windows. Здесь вам необходимо выбрать образ дистрибутива операционной системы в формате ISO.
- Убедитесь, что у вас отмечен пункт «Загрузочный образ Windows», а также поставьте галочку около пункта «Формат», если флешка прежде не была форматирована, и на ней содержится информация.
- В графе «Метка» при желании можно ввести наименование накопителя, например, «Windows 8».
- Теперь, когда все готово к началу формирования флешки с установочным образом ОС, вам остается нажать кнопку «Старт». Обратите внимание, что после этого от программы поступит запрос на предоставление прав администратора. Без этого загрузочный накопитель не будет записан.
- Начнется процесс формирования флешки с образом системы, который займет несколько минут. Как только создание загрузочного USB-носителя будет завершено, на экране отобразится сообщение «Процесс записи образа на USB успешно завершен».
Скачать DAEMON Tools Ultra
Читайте также: Программы для создания загрузочных накопителей
Таким же простым способом в программе DAEMON Tools Ultra можно создавать загрузочные флешки не только с дистрибутивами ОС Windows, но и Linux.
Способ 4: Установщик Microsoft
Если вы еще не скачали операционную систему, то вы можете воспользоваться Средством создания установочных носителей Windows. Это официальная утилита от Майкрософт, которая позволит вам либо скачать Виндовс, либо же сразу создать загрузочную флешку.
Скачать Windows 8 с официального сайта Microsoft
- Запустите программу. В первом окне вам будет предложено выбрать основные параметры системы (язык, разрядность, выпуск). Установите желаемые настройки и нажмите «Далее».
- Теперь вам предлагается выбрать: создать установочную флешку или же загрузить образ ISO на диск. Отметьте первый пункт и нажмите «Далее».
- В следующем окне будет предложено выбрать носитель, на который утилита и запишет операционную системы.
На этом все! Дождитесь окончания загрузки и записи Виндовс на флешку.
Теперь вы знаете, как разными методами создать установочный носитель с Windows 8 и можете установить данную операционную систему друзьям и знакомым. Также все указанные выше методы подойдут и для других версий Виндовс. Успехов вам в начинаниях!
Еще статьи по данной теме:
Помогла ли Вам статья?
Для создания загрузочной флешки Windows 8.1 нам понадобится:
- Flash-накопитель объемом от 4 гб, желательно пустой. Сразу вставим его в USB-порт
- Программа для записи на носитель образа системы, мы используем UltraISO
Скачать UltraISOPortable-версия
- Сам образ системы, который будем устанавливать. Если у вас его нет, скачать его можно по этой кнопке:
Скачать ISO-образ Windows 8.1 64x разрядная версия
Запись образа
- Разархивируем и запускаем UltraISO.
- Открываем скачанный выше файл образа диска Windows 8.1 в меню «Файл -> Открыть»
- Выбираем «Самозагрузка -> Записать образ Жесткого диска»
- Появится окно записи образа на носитель. Для начала отформатируем флешку, нажав «Форматировать».
- Выставляем все поля как на рисунке и нажимаем «Начать».
- После завершения форматирования нажимаем кнопку «Записать» и снова соглашаемся уничтожить все данные.
- Ждём, пока файлы запишутся на флешку. После окончания этого процесса загрузочный носитель будет готов.
Убираем ввод лицензионного ключа
Если загрузиться с этой флешки, на начальном этапе установки у нас спросят лицензионный ключ для активации Windows 8.1. Отключим эту опцию и активируем систему после установки. Для этого откроем флешку и в папке /sourses создаем файл ei.cfg и впишем туда всего две строчки:
|
1 2 |
[Channel] Retail |
Или можно скачать готовый файл ei.cfg, если писать неохота :).Теперь ключ в процессе установки просить не будут.
ОСТАВЬТЕ ОТВЕТ
Please enter your comment!
Please enter your name here
You have entered an incorrect email address!
Please enter your email address here
Сохранить мои данные
Пожалуйста, введите ответ цифрами:
один × 5 =
Содержание
- Создаем загрузочную флешку с Windows 8
- Запускаем установку Windows 8 с USB накопителя
Буду сейчас писать о том, как записать образ Windows 8, или Windows 8.1 на флешку и установить ее на компьютер. Я уже устанавливал Windows 8 на свой компьютер рядом с уже установленной Windows 7. Об этом я писал в статье «Установка Windows 8 второй системой рядом с Windows 7 на одном компьютере«.
Но, я это делал еще на старом компьютере, да и я удалил ее потом. Несколько дней назад, мне снова понадобилось установить Windows 8 на свой ноутбук. Устанавливать решит так же, рядом с установленной семеркой, но это не важно.
Образ .iso у меня был, чистого DVD диска не было под рукой, зато была флешка на 16 Гб. Решил записать образ восьмерки на нее, и установить с флешки. Перед этим, создал на своем SSD накопителе раздел под восьмерку, создавал этим способом.
Попробовал создать загрузочную флешку с Windows 8 с помощью программы UltraISO. Записал, перезагрузил ноутбук, выставил загрузку с USB, но ничего не получилось. Просто мигал курсор на черном фоне. Странно, подумал я, и решил записать образ на USB накопитель, другим способом. Создал флешку с помощью утилиты Windows 7 USB/DVD Download Tool, о которой писал в этой статье. Но, и так, у меня ничего не получилось, просто появлялся мигающий белый курсор на черном экране, и все. Почему? Так и не понял.
Нашел в интернете простую программу Rufus, с помощью которой записал .iso образ восьмерки на флешку, и все получилось.
Перед тем, как устанавливать восьмерку на свой компьютер, можете установить ее на виртуальную машину VirtualBox, и посмотреть, что это за система, и стоит ли ее устанавливать вообще.
Создаем загрузочную флешку с Windows 8
Программа Rufus абсолютно бесплатная. Скачать вы ее можете с официального сайта http://rufus.akeo.ie, или с этого сайта по этой ссылке (версия 1.4.6). Устанавливать программу не нужно. Просто скачайте и запустите .exe файл.
Подключите флешку, на которую будем записывать образ (флешка должны быть более 4 Гб). В окне программы, в первом пункте «Устройство», выбираем наш USB накопитель.
Ниже, в пункте «Схема раздела, и тип системного интерфейса», можно выбрать один из трех вариантов. Я рекомендую в этом пункте оставить «MBR для компьютеров с BIOS, или UEFI» (вряд ли вы знаете, в каком формате у вас жесткий диск).
«Файловая система» — оставляем NTFS.
«Размер кластера», тоже оставляем по умолчанию.
Ниже, все галочки выставляем как у меня на скриншоте (по умолчанию). И нажимаем на кнопку в виде диска, что бы выбрать .iso образ операционной системы.
Проверяем еще раз все настройки, и нажимаем кнопку Старт для начала записи.
Появится предупреждение, что все данные на вашей флешке будут удалены. Если нужных файлов на накопителе нет, то нажимаем Ok, тем самым, подтверждаем форматирование накопителя.
Начнется процесс записи образа на USB накопитель. Ждем, пока он закончится.
Когда запись закончится, и будет статус «Готово», то программу Rufus можно закрыт. Все, флешка создана, можно приступать к установке операционной системы.
Запускаем установку Windows 8 с USB накопителя
Сначала, нам нужно перезагрузить ноутбук, зайти в BIOS и выставить загрузку с флеши.
Сейчас, еще покажу на примере своего ноутбука Asus.
Входим в БИОС, в Asus, это обычно F2.
Переходим на вкладку Boot, и выбираем пункт Hard Drive BBS Priorities.
Напротив пункта Boot Option #1, выбираем нашу флешку.
Нажимаем Esc, что бы вернутся в предыдущее меню. Проверяем, что наша флешка стоит на первом месте в списке загрузки, нажимаем F10 и Ok для сохранения настроек.
Ноутбук перезагрузится, и должна начаться загрузка с флешки. Когда увидите надпись Press any key to boot from USB… то нажмите быстро любую кнопку на клавиатуре.
Начнется установка Windows 8.
Все, следуйте инструкции по установке, которую можно найти по ссылке в начале этой статьи. Да там и так все понятно. Установка очень быстрая и простая.
Понравилась статья? Оцените её:
В этой статье мы разберем, как записать Windows 8 на флешку, сделав ее загрузочной. Дело в том, что в наше время лазерные диски применяются все реже. Главная причина, по которой USB-накопители вытесняют лазерные диски, заключается в предельном удобстве последних. Запись информации на такие накопители не требует особых знаний, а также навыков использования каких-либо программ.
Кроме этого, Flash-накопитель можно переписать в любой момент и столько раз, сколько вам потребуется. Все это выводит ее на первое место в списке наиболее востребованных и распространенных накопителей памяти. Прежде чем переходить к вопросу, как записать Виндовс 8 на флешку, следует отметить, что образ операционной системы должен иметь расширение ISO.
Содержание
- 1 Как записать образ операционной системы на флешку
- 2 Создаем загрузочную флешку в программе UltraISO
- 3 Создаем загрузочную флешку в программе UltraISO: Видео
- 4 Запись образа при помощи программы Rufus
- 5 Запись образа при помощи программы Windows 7 USB/DVD Download tool
- 6 Запись образа при помощи программы Windows 7 USBDVD Download tool: Видео
- 7 Как скачать образ Windows 8: Видео
Как записать образ операционной системы на флешку
Сделать это можно при помощи различных программ. Их очень много, и описать все просто невозможно. Мы разберем, как записать Windows на флешку при помощи нескольких наиболее распространенных и надежных утилит:
- UltraISO
- Rufus
- Windows 7 USB/DVD Download tool.
Выбор наиболее подходящей программы зависит только от вас: все они работают одинаково стабильно, их настройка предельно проста и не требует от пользователя особых знаний. Рассмотрим подробнее, как работают эти утилиты.
Создаем загрузочную флешку в программе UltraISO
Чтобы записать Windows 8 на флешку, потребуется накопитель памяти с объемом не менее 8 Гб. Дело в том, что чистый образ Windows 8 занимает около 4 Гб, при этом, как вы знаете, если на накопителе написано 4 Гигабайт, то реально там будет немного меньше свободного места. Поэтому на такую флешку записать “восьмерку” просто не получится.
Создаем загрузочную флешку в программе UltraISO: Видео
Теперь непосредственно к вопросу, как записать образ Windows на флешку при помощи UltraISO. Программа платная, но разработчик предоставляет пользователям возможность бесплатного пробного периода. Этого вполне достаточно для того, чтобы сохранить образ на Flash. Тем более, что делается это один раз, а накопитель с записанной Windows можно применять для хранения файлов, как и прежде, используя оставшееся пространство.
Итак, для начала скачайте и установите программу. После запуска выберите пробный период (если используется оплаченная лицензия, то просто запустите ее).
Далее вы увидите, что окно приложения разделено на 4 меню. В нижнем левом окне, которое называется «Каталог», нужно указать папку, содержащую необходимый образ. После этого в нижнем правом окне появится требуемый файл к с расширением ISO. Откройте его двойным кликом левой кнопкой мышки.
После этого в верхнем правом окне появится распакованный образ операционной системы. Теперь необходимо назначить запись Windows 8 на флешку. Для этого в панели инструментов программы (верхняя полоса) найдите и откройте меню «Самозагрузка». В появившемся меню выберите «Записать образ жесткого диска». Откроется окно, в котором необходимо выбрать накопитель памяти, используемый для записи ОС. Если вы еще не вставили его в USB-порт, то сделайте это.
В пункте «Disk Drive» выберите вашу флешку, после чего внизу нажмите кнопку «Записать».
Подтверждайте действие. Соглашайтесь с удалением всей информации, имеющейся в памяти Flash, и ждете несколько минут до завершения записи. На этом запись Windows на флешку при помощи программы UltraISO завершена.
Запись образа при помощи программы Rufus
Сохранить образ на Flash при помощи утилиты Rufus еще проще: эту программу даже не нужно устанавливать. Достаточно просто скачать ее и запустить файл с расширением .exe. Затем вставляете накопитель памяти. Если к компьютеру не подключены другие Flash-накопители, утилита автоматически определит ваше устройство.
Здесь ничего настраивать не нужно, оставляем все строки без изменений. Ниже ставим галочку на пункте «Создать загрузочный диск». Правее, в этой же строке нажмите на кнопку в виде лазерного диска и просто укажите файл образа. После этого жмем «Старт», подтверждаем действие и ждем завершения записи.
Запись образа при помощи программы Windows 7 USB/DVD Download tool
Данная программа не сложнее ранее описанных утилит. Скачать ее можно так же бесплатно, как и Rufus. Записать Windows на флешку при помощи Windows 7 USB/DVD Download tool очень просто: сама программа сделана так, чтобы пользователь выполнял шаги последовательно, не путаясь в настройках. Кроме этого, каждый этап содержит подсказки.
Запись образа при помощи программы Windows 7 USBDVD Download tool: Видео
Итак, для начала запустите утилиту. В открывшемся окне нажмите «Обзор» и найдите требуемый файл на своем жестком диске.
Откройте его. После этого нажмите «Далее». На втором этапе вас просят указать тип накопителя: USB или DVD.
Выбираем первый вариант.
Приложение автоматически найдет все USB-флешки, которые подключены к компьютеру. Если таких устройств несколько, то выберите нужный вариант из списка.
Если накопитель один, просто нажмите «Копировать». После этого программа предупредит, что все данные на Flash будут уничтожены. Соглашаемся с этим и нажимаем «Стереть USB-накопитель». Еще раз подтверждаем действие и ждем завершения копирования.
Как скачать образ Windows 8: Видео
Похожие статьи
Можно использовать установочный носитель (USB-накопитель или DVD-диск), чтобы установить новую копию Windows, выполнить чистую установку или переустановить Windows.
Чтобы создать установочный носитель, перейдите на веб-сайт скачивания ПО, где вы найдете пошаговые инструкции. На этом веб-сайте вы можете выбрать версию Windows и создать собственный установочный носитель с помощью USB-устройства флэш-памяти или DVD-диска. Чтобы перейти непосредственно к одной из версий, выберите одну из следующих ссылок:
-
Windows 7
-
Windows 8.1
-
Windows 10 (Затем выберите Скачать средство сейчас.)
-
Windows 11 (затем выберите Скачать средство сейчас.)
Важно: Создайте резервную копию файлов перед установкой и переустановкой Windows на компьютере. Узнайте, как это сделать.
Чтобы создать установочный носитель, необходимо следующее:
-
Компьютер с надежным подключением к Интернету. Время скачивания зависит от скорости подключения к Интернету.
-
USB-устройство флэш-памяти, внешний жесткий диск или DVD-диск. Пустое USB-устройство флэш-памяти или внешний жесткий диск объемом не менее 8 ГБ либо пустой DVD-диск (и устройство для записи на DVD-диски). Рекомендуем использовать чистый носитель, поскольку все его содержимое будет удалено. Если при записи DVD-диска из ISO-файла отображается сообщение о том, что файл образа диска слишком большой, необходимо использовать DVD-носитель с двумя слоями (DL).
-
Ключ продукта. 25-значный ключ продукта (не требуется для цифровых лицензий). Если вам требуется помощь, см. раздел Как найти ключ продукта Windows.
После создания установочного носителя вы можете сбросить или переустановить Windows. Дополнительные сведения см. в статье Параметры восстановления в Windows.
Нужна дополнительная помощь?
Некоторое число пользователей продолжает использовать операционную систему Windows 8.1 или Windows 8, а для переустановки или восстановления системы необходим загрузочный носитель. Это может быть установочный DVD диск с образом ОС, или загрузочная флешка Windows 8.
Загрузочная флешка необходима для переустановки Windows или установки системы на новый ПК. Загрузившись с USB накопителя, на который записан образ системы, пользователь производит установку Windows на компьютере.
Содержание:
- Как бесплатно скачать оригинальный ISO образ Windows 8.1
- Загрузочная флешка Windows 8.1 (Windows
в Rufus
- Скачивание ISO образа Windows 8.1 в программе Rufus
- Создание загрузочной флешки Windows 8 (Windows 8.1) в WinSetupFromUSB
- Создание загрузочной флешки Windows 8.1 (Windows
в UltaISO
- Выводы статьи
- Загрузочная флешка Windows 8.1 — 3 программы (видео)
Загрузочная флешка с образом ОС может понадобится в ситуациях при отказе или неполадках в работе системы, для восстановления Windows 8. Из-за неработающей Windows, не получается запустить процесс восстановления непосредственно из операционной системы. В этой ситуации, на помощь придет загрузочная флешка, с которой можно войти в Windows RE (среду восстановления), а затем запустить процесс восстановления Windows.
Создать загрузочную флешку Windows 8 или Windows 8.1 можно сторонним программным обеспечением. Раньше для этого использовалось средство Media Creation Tool, созданное в Майкрософт. В настоящее время, работа программы Media Creation Tool была переориентирована на более современную операционную систему Windows 10.
В этой статье рассмотрено три способа, как сделать загрузочную флешку Windows 8 или Windows 8.1, с помощью программ: Rufus, WinSetupFromUSB, UltraISO. Имеются и другие приложения, подходящие для этих целей.
Для записи образа операционной системы, вам понадобится чистая флешка, размером не менее 4 ГБ, а чаще — не менее 8 ГБ, в зависимости от размера исходного ISO образа Windows. Предварительно удалите с USB накопителя все файлы или перенесите их в другое место, иначе, они будут стерты.
Как бесплатно скачать оригинальный ISO образ Windows 8.1
Сначала необходимо скачать образ операционной системы Windows 8.1 на компьютер. ОС Windows 8 официально не поддерживается Microsoft, поэтому образ этой системы вам придется искать в интернете самостоятельно.
- Перейдите на официальный сайт Microsoft по ссылке: https://www.microsoft.com/ru-ru/software-download/windows8ISO на страницу «Скачать образ диска с Windows 8.1 (файл ISO)».
- В опции «Выберите выпуск» выберите версию ОС, а затем нажмите на кнопку «Подтвердить».
- В опции «Выберите язык продукта» выберите подходящий язык, нажмите на кнопку «Подтвердить».
- В опции «Загрузка» выберите разрядность системы (32-bit или 64-bit) для скачивания соответствующего образа Windows 8.1.
- Дождитесь завершения загрузки файла образа Windows 8.1 в формате «ISO» на ПК.
Скачанный ISO образ Windows можно использовать для записи на USB флешку.
Загрузочная флешка Windows 8.1 (Windows  в Rufus
в Rufus
Бесплатная программа Rufus позволяет создавать загрузочные флешки с разными операционными системами. В Rufus мы запишем образ загрузочной флешки Windows 8 или Windows 8.1.
ISO образ Windows 8 необходимо подготовить заранее, а образ Windows 8.1 можно скачать непосредственно из программы Rufus, или взять готовый ISO файл с компьютера.
Пройдите следующие шаги:
- Запустите программу Rufus на компьютере. Если вы используете переносную (portable) версию программы, согласитесь на получение обновлений. Иначе, возможности скачать образ Windows 8.1 у вас не будет.
В главном окне программы Rufus нас интересуют следующие настройки:
- В поле «Устройство» отображается буква диска, соответствующая подключенной флешке.
- В поле «Метод загрузки» — «Диск или ISO-образ (выберите образ)».
- Нажмите на стрелку около кнопки «Выбрать». Здесь есть выбор между добавление ISO файла, расположенного на компьютере, или скачиваем образа с серверов Майкрософт.
- Нажмите на кнопку «Выбрать» для выбора ISO файла-образа ОС на компьютере (о скачивании ISO файла из интернета читайте ниже).
- В зависимости от стиля разделов вашего жесткого диска выберите схему разделов: «GPT» или «MBR». Под схему разделов подстроится целевая система: «UEFI (non-CMS» или «BIOS (или UEFI-CMS)» и «Файловая система» — «FAT32» или «NTFS».
- Нажмите на кнопку «Старт».
- В окне предупреждения сообщают, что все данные с флешки будут удалены.
- Процесс создания загрузочной флешки займет некоторое время.
- В завершении, в разделе «Статус» появится состояние: «Готов».
- Нажмите на кнопку «Закрыть».
Скачивание ISO образа Windows 8.1 в программе Rufus
В Rufus используется скрип Fido из GitHub, о котором я писал в этой статье. При помощи программы можно загрузить оригинальный образ Windows на компьютер.
Выполните следующие действия:
- Для загрузки Windows 8.1 из программы Rufus, нажмите на кнопку «Скачать».
- Откроется окно скрипта Fido «Загрузить ISO-образ», в котором нужно выбрать версию Windows, в данном случае — Windows 8.1.
- В следующем окне необходимо выбрать релиз ОС (по умолчанию, открыт последний релиз).
- Далее выберите издание. Есть выбор между следующими версиями: Windows 8.1, Windows 8.1 N (версия для стран ЕС), Windows 8.1 Single Language (версия для одного языка).
- Выберите язык операционной системы и архитектуру (x64 или x86).
- Нажмите на кнопку «Скачать».
- Выберите место для сохранения образа ОС на компьютере.
- Программа скачает Windows на ПК. Этот процесс займет время.
- В окне программы появится надпись «Готово».
Далее можете записать скачанный образ Windows 8.1 на флешку (этот процесс описан выше в статье).
Создание загрузочной флешки Windows 8 (Windows 8.1) в WinSetupFromUSB
Бесплатная программа WinSetupFromUSB подходит для создания загрузочной флешки Windows 8 (Windows 8.1). Программу не требуется устанавливать на компьютер, она запускается из папки. Интерфейс приложения работает на английском языке.
Проделайте следующие действия:
- Запустите приложение, соответствующее разрядности вашего компьютера, щелкнув по файлу правой кнопкой мыши.
- В окне программы WinSetupFromUSB, в поле: «USB disk selection and format tools» определится флешка, подключенная к компьютеру.
- Поставьте флажок в пункте «Auto format it with FBinst»
- В разделе «Add to USB disk» поставьте флажок напротив поля «Windows Vista / 7 / 8 / 10 /Server 2008/2012 based ISO», а затем нажмите на кнопку, для выбора ISO образа, расположенного на компьютере.
- Если образ имеет размер более 4 ГБ, то он будет разбит на части для поддержки файловой системы FAT Нажмите на кнопку «ОК» в этом сообщении.
- Для запуска записи файлов на флешку, нажмите на кнопку «Go».
- Откроются два окна с предупреждениями, нажмите в них на копку «Да».
- Дождитесь окончания создания загрузочной флешки в программе WinSetupFromUSB. Об окончании вас проинформируют в открывшемся окне.
- Для выхода из приложения, нажмите на кнопку «Exit».
Создание загрузочной флешки Windows 8.1 (Windows  в UltaISO
в UltaISO
Программа UltraISO помимо работы с образами, позволяет создавать загрузочные флешки с операционной системой Windows.
Пройдите последовательные шаги:
- Запустите программу UltraISO от имени администратора.
- Войдите в меню «Файл», нажмите на «Открыть…» для добавления ISO образа Windows в окно программы.
- Войдите в меню «Самозагрузка», выберите пункт «Записать образ Жесткого диска…».
- В окне «Write Disk Image», в поле «Disk Drive» проверьте правильно ли определилась флешка.
- Метод записи выберите «USB+HDD+» или «USB+HDD+ v2», остальные настройки оставьте без изменений.
- Нажмите на кнопку «Записать».
- Вас предупредят, что все данные на флешке будут уничтожены.
- Затем происходит процесс записи ОС на флешку.
- В окне «Write Disk Image», в области «Сообщение» появится надпись «Запись завершена!», после этого можно выйти из программы.
Выводы статьи
Для пользователей, использующих на своих компьютерах операционные системы Windows 8.1 или Windows 8, актуальна информация о создании загрузочной флешки. Загрузочную флешку с записанным образом ОС, используют для установки (переустановки) Windows, или для восстановления системы. Создайте загрузочную флешку с помощью программ Rufus, WinSetupFromUSB или UltraISO.
Загрузочная флешка Windows 8.1 — 3 программы (видео)
Похожие публикации:
- Диск восстановления Windows 8.1 (Windows
- Как создать диск D в Windows — 3 способа
- Как отключить обновления в Windows 8.1 (Windows
- Windows 8.1 AIO (Все в одном) в WinAIO Maker Professional
- Как убрать пароль для входа в Windows 8.1
Как создать загрузочную флешку Windows 8 программой Rufus? Привет друзья, в прошлой статье наш читатель Alex показал как можно создать загрузочную флешку Windows 7 в программе Rufus и хочу сказать что этот способ также подойдёт и для создания загрузочной флешки Windows 8. Программа Rufus проста в работе и универсальна в своём роде, с помощью неё можно без проблем создать загрузочную флешку с операционными системами Windows XP, Windows 7, Windows 8. Также Rufus может создать загрузочную UEFI флешку Windows 8, все подробности далее в статье.
Как создать загрузочную флешку Windows 8.1, 10 программой Rufus
Разработчик Rufus специально старался и создал программу именно для простого пользователя. Загрузочная флешка в этой программе создаётся за пару кликов мыши, но тем не менее есть два параметра и если их неправильно указать, то при попытке установить с такой флешки операционную систему вы получите ошибку. Чтобы никаких ошибок у вас не было, давайте создадим загрузочную флешку Windows 8 вместе.
- Примечание: читайте нашу новую статью — Как пользоваться обновившейся до версии 2.0 Rufus или как установить Windows 8, 8.1, 10 прямо на флешку при помощи кнопки Windows To Go.
- Если у вас что-то не заладится, вы можете создать загрузочную флешку Windows 8 программой WinSetupFromUSB или используйте нашу статью «Установка Windows 8 с флешки», в ней описано множество способов создания загрузочной флешки.
Официальный сайт программы Rufus.
Скачать <<
Rufus v1.4.3 (567 Кб)
Запускаем установщик программы
Запускаем программу. Программу Rufus не нужно устанавливать, она работает без установки.
В первой графе Устройство выбираем букву нашей флешки.
Если вы создаёте загрузочную флешку Windows 8 и собираетесь установить операционную систему на компьютер или ноутбук с обычным БИОС, значит выбираем первый пункт MBR для компьютеров с БИОС или UEFI.
Если вы создаёте загрузочную флешку Windows 8.1, 10 и собираетесь установить операционную систему на компьютер или ноутбук с БИОСом UEFI, соответственно преобразовав ваш жёсткий диск в стандарт формата размещения таблиц разделов GPT, значит отмечайте третий пунктGPT для компьютеров с интерфейсом UEFI и обязательно в пункте Файловая система выберите FAT32.

Файловая система.
Если вам нужно создать загрузочную флешку для ноутбука с интерфейсоом UEFI, то выбирайте файловую систему FAT32.
Если вам нужно создать простую загрузочную флешку, то есть не UEFI. Выбирайте файловую систему NTFS.
Размер кластера оставляем (по умолчанию).
Теперь выбираем ISO образ Windows 8. Нажимаем на значок CD/DVD привода
И находим в открывшемся окне проводника ISO образ Windows 8.1, 10. Нажимаем Открыть.
Старт.
Происходит недолгий процесс 5-10 минут создания загрузочной флешки Windows 8.
Вот мы и создали загрузочную флешку Windows 8 программой Rufus, загружаем ваш компьютер или ноутбук с этой флешки Windows 8. Жмём при загрузке компьютера или ноутбука клавишу (у каждого производителя компьютера за это отвечает своя кнопка, это может быть Esc, F8 или F12, читайте нашу подробную статью Как загрузить компьютер или ноутбук с флешки) и входим в меню загрузочных устройств, там выбираем нашу флешку и жмём Enter.
Если вы не можете войти в меню загрузки компьютера, значит нужно изменить приоритет загрузочного устройства в БИОС, выставив флешку на первую позицию, а жёсткий диск на вторую. После удачной загрузки с флешки вас ждёт процесс обычной установки Windows 8.
Если вы создали загрузочную флешку UEFI и устанавливаете Windows 8 на компьютер с UEFI БИОС и жёсткий диск стандарта размещения таблиц разделов GPT, значит настраиваем соответственным образом сам интерфейс UEFI, как это сделать написано в нашей статье Установка Windows 8 на GPT диск.

В UltraISO вы также можете записывать диски из образов, монтировать образы в системе (виртуальные диски), работать с образами — добавлять или удалять файлы и папки внутри образа (чего, например, нельзя делать при использовании архиватора, несмотря на то, что он открывает файлы ISO) — это далеко не полный перечень возможностей программы.
Пример создания загрузочной флешки Windows 8.1
В этом примере мы рассмотрим создание установочного USB накопителя с помощью UltraISO. Для этого потребуется сам накопитель, я буду использовать стандартную флешку емкостью 8 Гб (подойдет и 4), а также ISO образ с операционной системой: в данном случае будет использован образ Windows 8.1 Enterprise (90-дневная версия), который можно скачать на сайте Microsoft TechNet.
Описываемый ниже порядок действий является не единственным, с помощью которого можно создать загрузочный накопитель, но, на мой взгляд, наиболее простой для понимания, в том числе и для начинающего пользователя.
1. Подключите USB накопитель и запустите UltraISO
Главное окно программы
Окно запущенной программы будет выглядеть примерно как на изображении выше (возможны некоторые отличия, в зависимости от версии) — по умолчанию, она запускается в режиме создания образа.
2. Откройте образ Windows 8.1
В меню главном меню UltraISO выберите «Файл» — «Открыть» и укажите путь к образу Windows 8.1.
3. В главном меню выберите «Самозагрузка» — «Записать образ жесткого диска»
В открывшемся окне вы можете выбрать USB накопитель для записи, предварительно отформатировать его (для Windows рекомендуется NTFS, действие необязательное, если не произвести форматирование, оно будет выполнено автоматически при начале записи), выбрать метод записи (рекомендуется оставить USB-HDD+), а также, при желании, записать нужную загрузочную запись (MBR) с помощью Xpress Boot.
4. Нажмите кнопку «Записать» и дождитесь завершения создания загрузочной флешки
По нажатии кнопки «Записать» вы увидите предупреждение о том, что все данные с флешки будут удалены. После подтверждения, начнется процесс записи установочного накопителя. По завершении, с созданного USB диска можно будет загрузиться и произвести установку ОС или же воспользоваться средствами восстановления Windows при необходимости.





















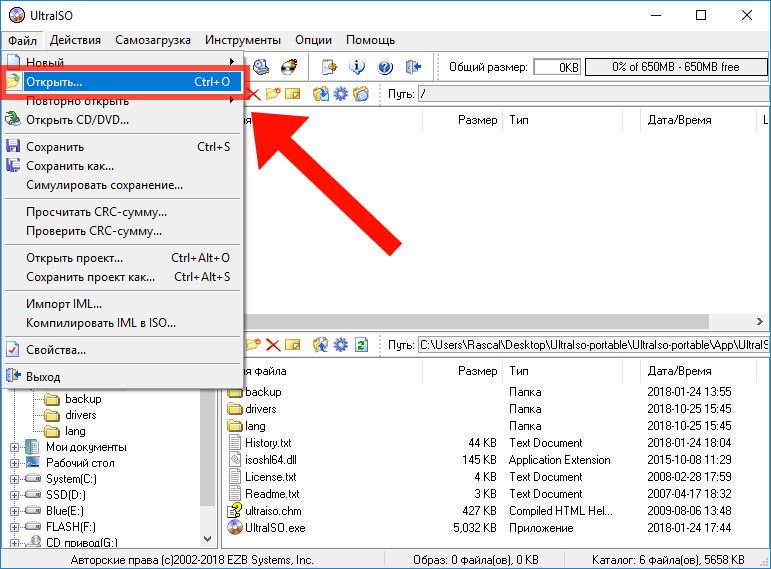
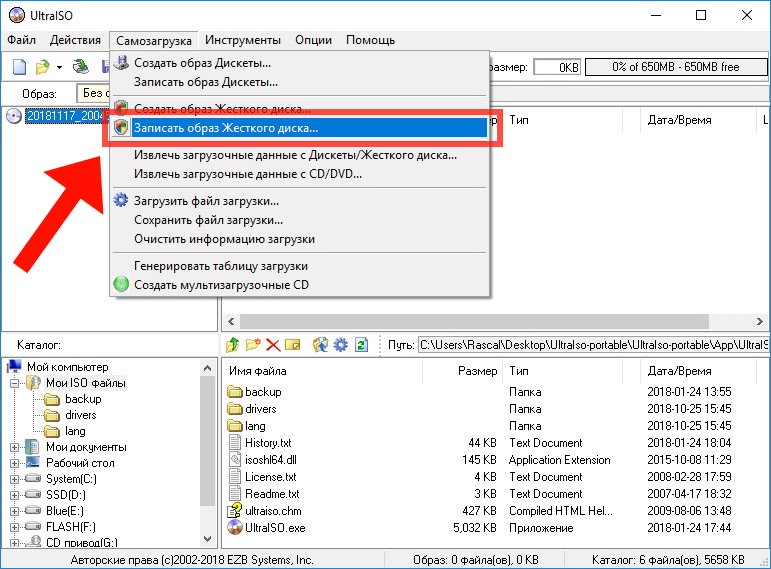

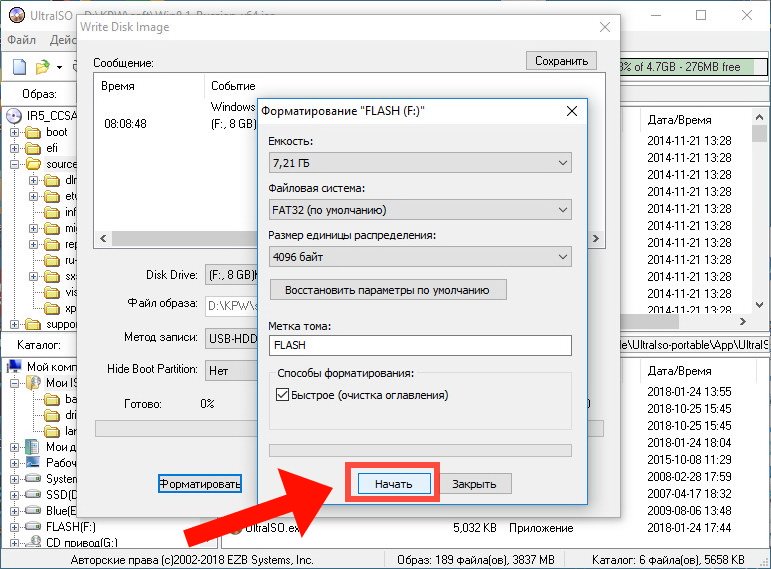
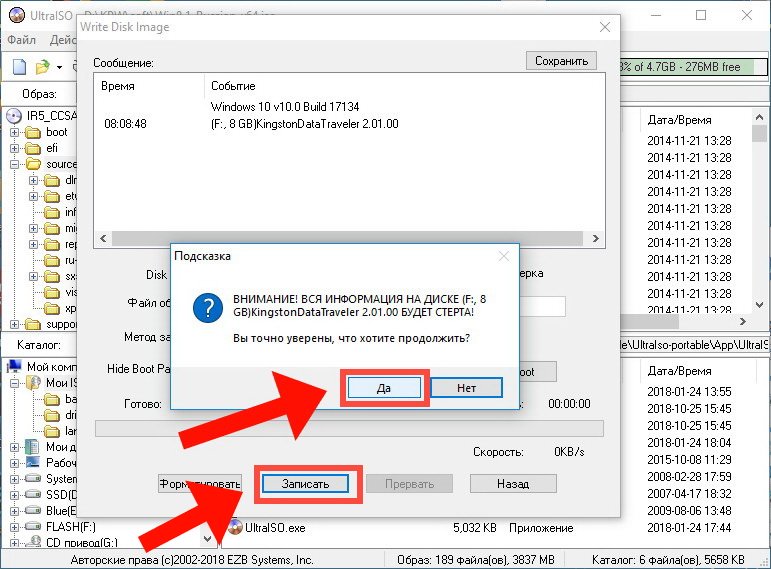
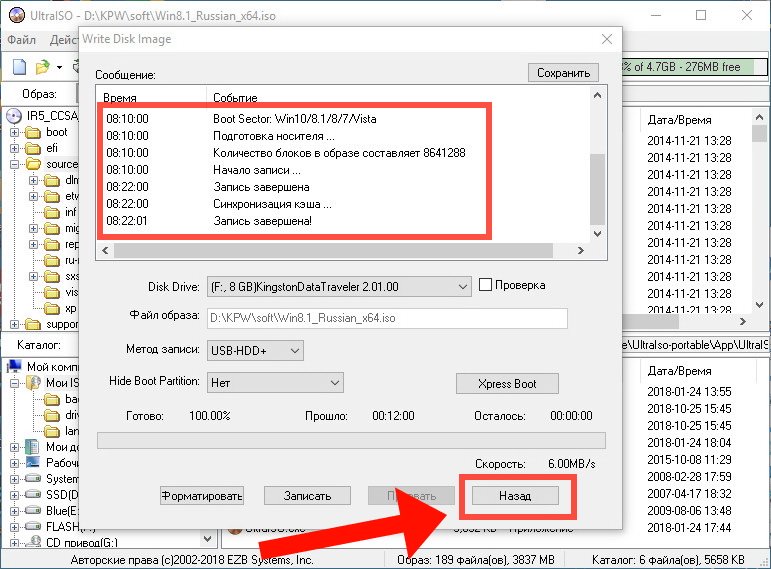










 в Rufus
в Rufus