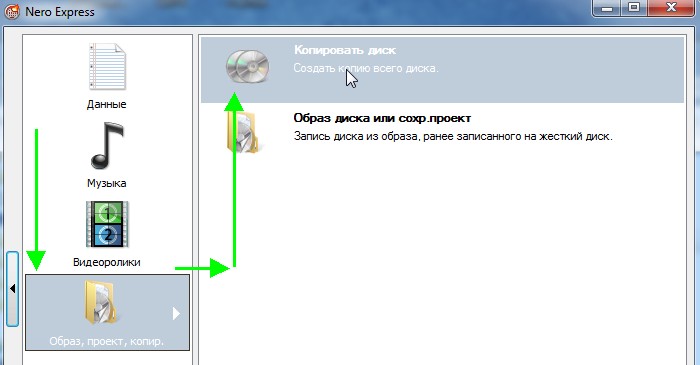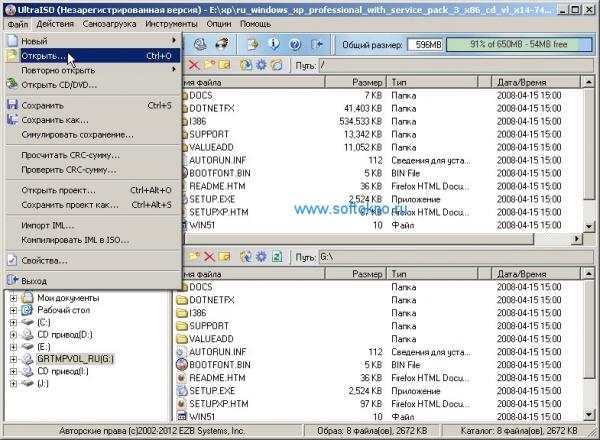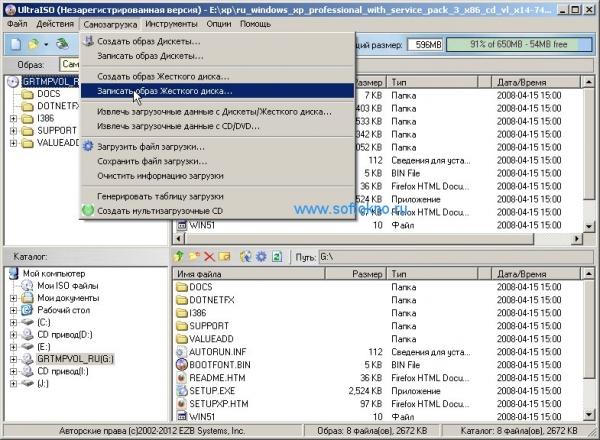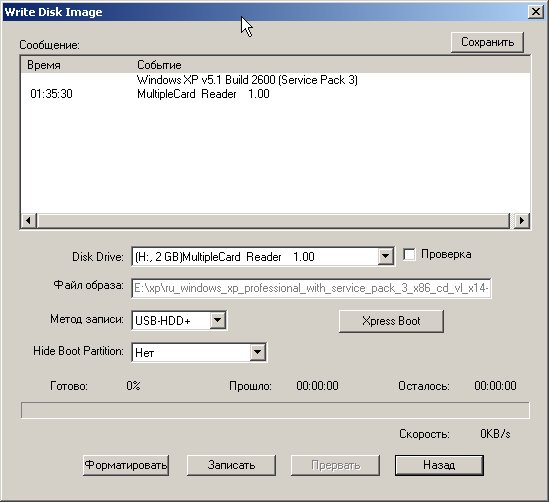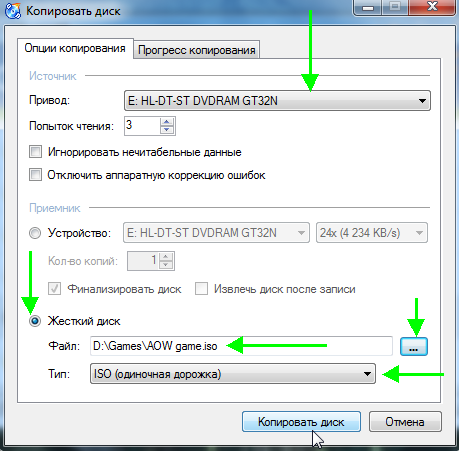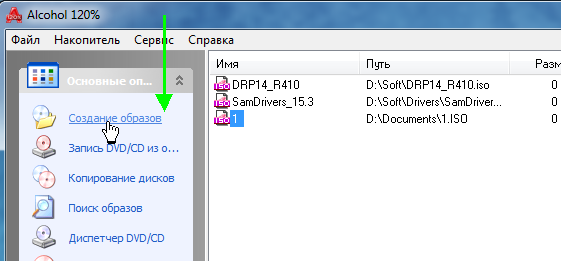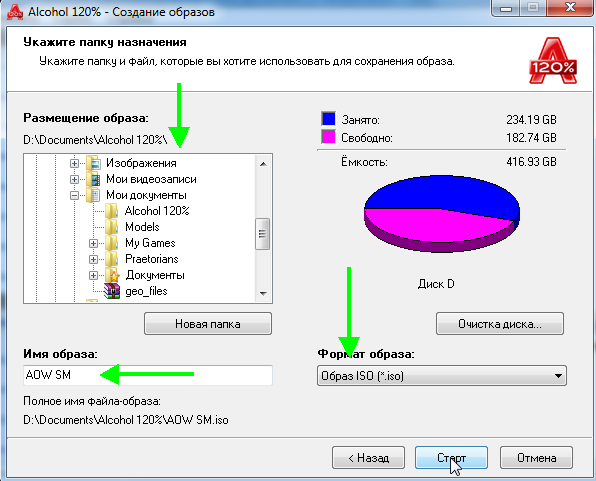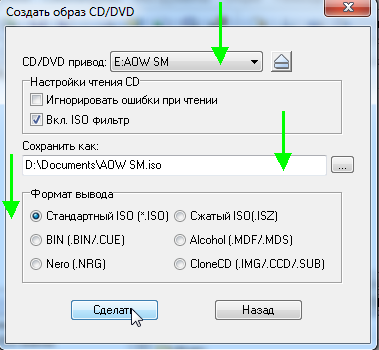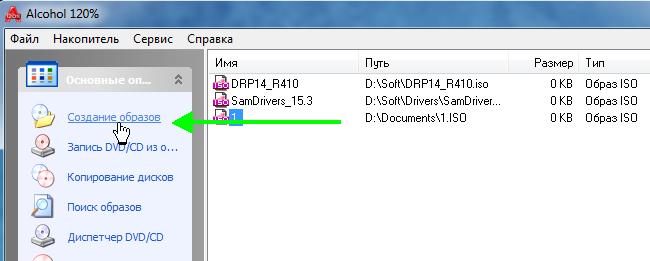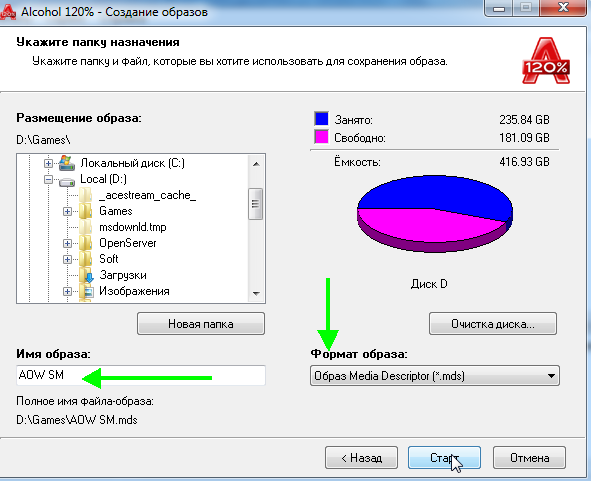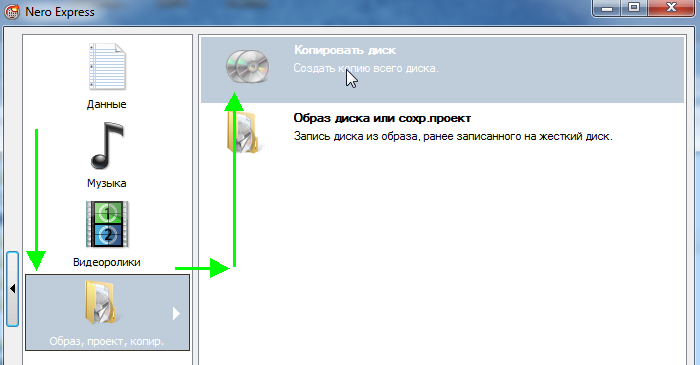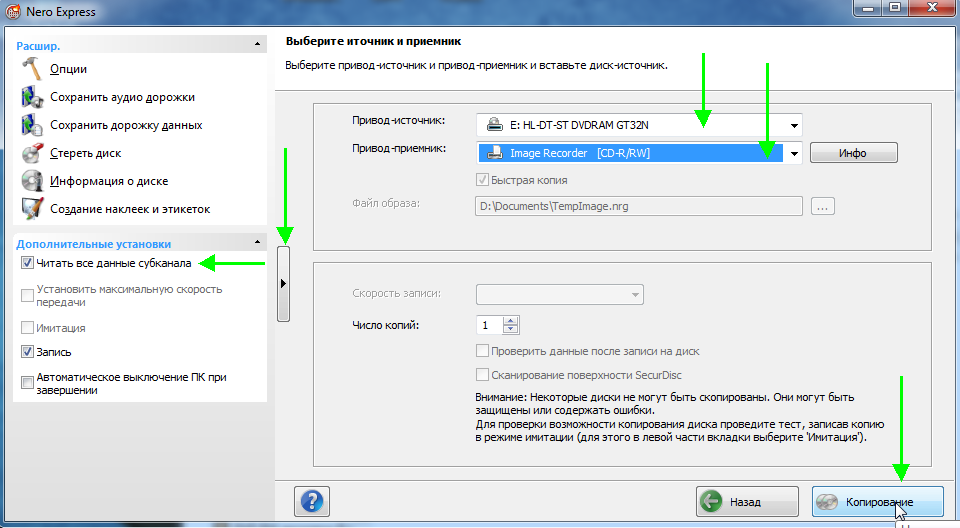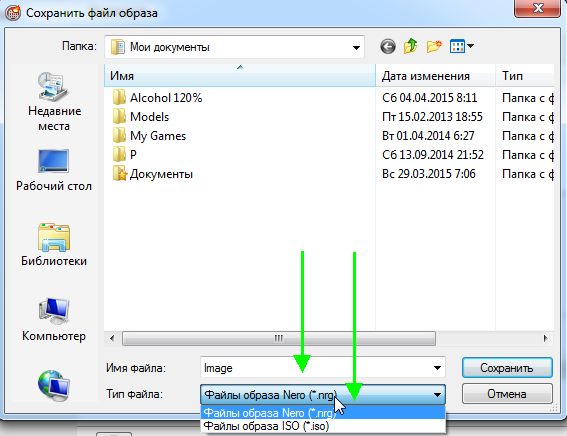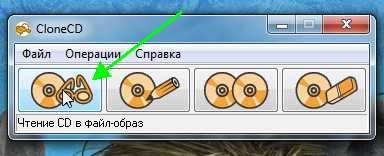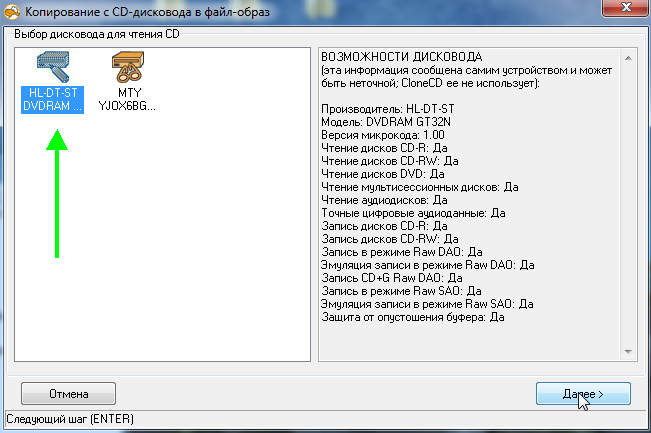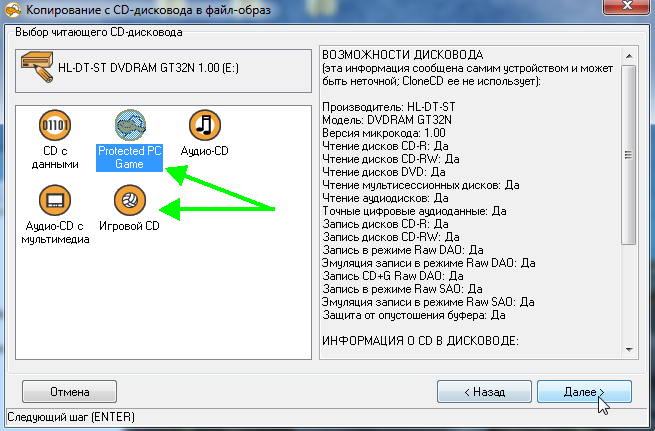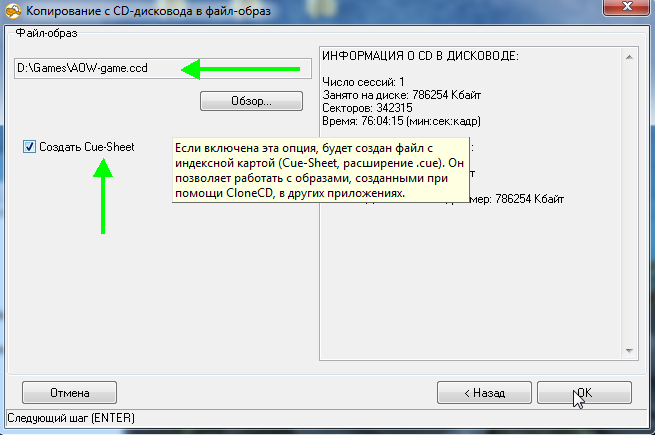Как записать Windows 7 на диск с помощью программы Nero Burning ROM
Одним из наиболее популярных способов создания загрузочного диска Windows является способ описанный в данной статье. А точнее в создании нам поможет небезызвестная миру программа Nero Burning ROM. С помощью этого программного продукта мы с лёгкостью создадим диск, который после пригодится нам для установки(переустановки) нашей системы, в данном случае Windows 7.
Итак приступим. Запускаем Nero Burning ROM, в открывшемся окне выбираем формат нашего диска DVD или CD, в моём случае это DVD и вашем скорее всего тоже, потому что, данная система врятли поместится на CD диск. В следующей вкладке выбираем DVD-ROM(ISO) т.к мы работаем с образом и третьим шагом нажимаем на кнопочку открыть.
В открывшемся окне находим наш образ и открываем его.
В следующем окне оставляем все галочки как есть, единственное, что вы можете сделать, это поставить, либо не ставить галочку напротив пункта «Проверить зап.данные», это значит что после записи нашего образа программа проверит целостность записанных данных, я решил её не ставить. После нажимаем «Прожиг».
Программа начинает запись, но сначала она возможно захочет отформатировать диск, это займет немного времени.
После форматирования сразу начнётся запись на диск, как показано на картинке ниже.
Итак по окончанию записи, появится окошка где будет информация об успешном её завершении, нажимаем «OK».
Наш диск готов, в этом вы можете убедиться вставив диск в дисковод.
О ставляйте своё мнение о данной статье, ну и конечно же задавайте свои вопросы, если у вас что-то вдруг пошло не так.
Источник
Загрузочная флешка Windows
Привет друзья! Сегодня рассмотрим тему как создать загрузочную флешку и CD под Windows.
Есть множество программ как это можно сделать, но мы рассмотрим только две программы это программа Rufus ее можно найти везде просто погуглите и все, она бесплатная, и Nero для записи CD и DVD ее тоже можно найти и она тоже бесплатная.
И так давайте приступим к созданию.
Загрузочная флешка Windows через программу Rufus
Скачиваем программу Rufus и запускаем.
По умолчанию будет вот так.
Обратите внимание, что схема раздела и тип системного интерфейса стоит GPT для компьютеров с UEFI этот раздел нам нужен, этот раздел для создания загрузочного образа Windows 10 или для Windows 7.
И так нажимаем на значек как показано на картинке, появится окно для выбора образа операционной системы, в нашем случае это Windows XP, нажимаем открыть.
Меняем схему раздела и тип системного интерфейса на MBR для компьютеров с BIOS или UEFI-CSM и файловую систему на FAT32, нажимаем на кнопку старт. Через некоторое время флешка будет готова. Вот и все теперь можно устанавливать Windows через флешку.
Внимание убедитесь что Ваша USB флешка пустая, и нет никаких данных на носителе.
Создание CD или DVD под Windows через программу NERO
Открываем Nero Express
После чего нажимаем на образы, проект, копир.
Далее ищем наш образ Windows и нажимаем открыть.
Как видим на картинке все встало правильно, далее нажимаем на запись и ждем пока запишется наш диск. Ну вот и все, что хотел бы рассказать про эти две программы.
Источник
Как записать образ диска Windows 7 на флэшку? Легко!
Чтобы образ диска можно было использовать, его для начала нужно записать на флешку. Для этого используется множество программ, одни из популярных это Alcohol, Daemon Tools, UltraISO. Мы остановимся на последней так как она более понятна для обычного пользователя.
Рассмотрим процесс создание образа:
1. Для дальнейших действий потребуется запустить UltraIso от имени Администратора , в противном случае система наверняка просто не даст ничего сделать. После, как вы запустили программу, нужно нажать меню ФАЙЛ-ОТКРЫТЬ и выбрать из проводника файл вашего образа.
Как только вы выбрали образ нажатием кнопки «открыть», в правом окне программы отобразится список используемых файлов . Ничего не удаляйте и не переименовывайте, чтобы в будущем не возникло никаких ошибок при установке системы!
2. Подготовка образа к записи
Вставляем флешку в компьютер.
В окне программы UltraISO нажмите на вкладку «Самозагрузка», а в выпадающем меню выбираете «Записать образ жесткого диска…»
Программа, в открывшемся окне, запросит проверить правильность выбора диска, на который будет произведена запись образа. Убедитесь в том, что все сделано правильно, после переходите к следующим пунктам. Пункт «Метод записи» должен быть поставлен на «USB-HDD+», а «Hide Boot Partition» — «нет». Если флешка форматировалась ранее, смело нажимайте «Записать», а если этот момент упустили, тогда нажимайте на «Форматировать». В форматировании нет ничего сложного, можете оставить все параметры по умолчанию.
Если форматирование прошло успешно, закрываете это окно и возвращаетесь к меню «Записать образ…», или «Write Disk Image» и нажимаете «Записать» . После вылетит всплывающее окно, предупреждающее о том, что данные будут удалены. Нажимаем «Да» и идем дальше.
Далее начинается непосредственная запись образа. Тут нужно будет набраться терпения и подождать довольно продолжительное время, которое зависит от размера файла образа.
По окончанию процесса в окне логов отобразится сообщение «Запись завершена»! Это означает, что ваша установочная флешка с Windows 7 готова к работе.
Источник
Образ диска — это структурированный набор файлов, воспринимаемый компьютером как настоящий CD или DVD. Давайте разберёмся, как проще всего создать и записать образ на диск через Nero. Процесс создания очень похож на копирование, но имеет свои особенности. Дело в том, что при обычном копировании файлы и папки распределяются в произвольном порядке, заданном параметрами конечной папки, а в нашем случае представляют собой организованную структуру, полностью повторяющую структуру исходной папки. Это особенно важно при перенесении программ, игр, операционных систем, которые не будут функционировать, если их просто скопировать. Приступим!
С помощью программы Nero можно сделать и записать на CD или flash-накопитель дисковой образ.
Как создать образ диска в Неро?
- Запускаем программу, видим стартовое окно. В меню выбираем Неро Экспресс.
- Слева находим кнопку «Образ» и кликаем по ней. Появляется список: «Копия всего CD», «Копия всего DVD». Выбираем нужный пункт.
- Открывается итоговое окно. В нём показано, откуда мы будем записывать наши данные, и нужно выбрать, куда они сохранятся. Для этого жмём кнопку «Обзор», после чего выбираем «Копирование».
Чтобы создать образ диска через Неро, необязательно иметь пишущий привод. Достаточно такого, что просто считывает информацию, поскольку нарезка происходить не будет: создание виртуального CD её не требует.
Как записать образ на диск через Nero?
Итак, мы выяснили, что сделать образ диска в Неро очень просто даже для тех, кто пользуется этой программой впервые. Он сохранён на компьютере и работает как обычный CD или DVD с той лишь разницей, что его нельзя взять в руки. Но иногда возникает необходимость записать его на отдельный носитель. Сделаем это снова через Nero.
Как записать образ на флешку через Nero?
С каждым годом CD и DVD-носителями пользуются всё реже и реже, им на смену пришли USB-флеш-накопители. Они компактны, удобны и надёжны, вмещают большой объём информации, быстро работают. Давайте разберёмся, можно ли через Nero записать образ на флешку.
ВНИМАНИЕ. Разработчики не выделили отдельных пунктов для работы с USB-накопителями, но предусмотрели возможность записи на них.
Поместить нужную информацию на такой накопитель можно двумя способами:
- выбрать в качестве диска флешку и провести всё те же операции, как при его записи;
- скопировать на флешку файлы непосредственно с записанного диска.
Как мы видим, работать с Неро легко и удобно. Он обладает интуитивно понятным интерфейсом и не требует специальных навыков для освоения. Приведённая пошаговая инструкция подходит для самых распространённых версий: 7 и 2017. Делитесь в комментариях своим опытом использования этой программы!
Содержание
- Записать образ диска на флешку nero. Как создавать образы с помощью Nero
- Инструкция
- Как сделать загрузочную флешку с Windows?
- Nero Support
- Hi H1 tag
- Hi H2 tag
- Hi H3 tag
- Как создавать и записывать образы ISO с помощью Nero Burning ROM
- Создание образа и его запись на диск и флешку через Nero
- Как создать образ диска в Неро?
- Как записать образ на диск через Nero?
- Как записать образ на флешку через Nero?
- Как в nero создать образ диска iso
- Как создать образ диска в Неро?
- Как записать образ на диск через Nero?
- Как записать образ на флешку через Nero?
- 1) Как создать ISO образ диска
- CDBurnerXP
- Alcohol 120%
- UltraISO
- 2) Создание образа с защищенного диска
- Alcohol 120%
- CloneCD
Записать образ диска на флешку nero. Как создавать образы с помощью Nero
Если необходимо сделать образ диска, а под рукой нет никаких специализированных программ, то может сгодиться даже обычный, всеми любимый Nero, которым многие пользуются для записи дисков.
Инструкция
Для создания загрузочной флешке понадобится либо ISO образ операционной системы Windows, либо CD или DVD диск,а так же программа которая сделает всё необходимое. Ну и конечно сама флешка. Кстати в моём случае я использовал карту памяти 2ГБ + Card Reader.
Еще на боковой панели у нас есть опция для аудиозаписи. Автозагрузка позволяет создавать резервные копии данных. Смотрите, что он уже поставляется с некоторыми предварительно выбранными папками, но очень легко добавить больше. Вернувшись на верхние вкладки, нажмите «Создать и изменить».
Мы видим, что люди Нерона действительно сделали! У нас есть инструменты для редактирования изображений, аудио и видео. Когда он запущен, он уже предлагает нам меню, в котором мы можем выбрать задачу. Затем просто нажмите «Открыть» и найдите изображение на своем компьютере. В следующем окне снимите флажок «Завершить диск», если вы хотите сохранить больше данных в другом сеансе.
Задачу по записи образа на флэшку могут выполнять несколько программ, одна из них UltraISO и бесплатная Win to Flash. Я рекомендую использовать так как сделать загрузочную флешку с её помощью займёт не больше 3 минут.
Как сделать загрузочную флешку с Windows?
Следующий шагом является открытие ISO образа с помощью программы. Для этого откройте меню «Файл»->Открыть а затем на жёстком диске выберите нужный файл. Это может быть образ Windows XP,7,8 или тот же загрузочный диск . Я решил записать образ Windows XP(Рисунок).
Нажмите «Сжигать», и в нем предлагается ввести чистый диск. По завершении он извлекает диск и выдает отчет. Все остальные варианты работают аналогичным образом. Когда закончите, просто нажмите «Далее», введите имя для диска и нажмите «Сохранить». Другие функции работают точно так же.
Заключение Мощный и полный мультимедийный и защитный инструмент. Затем мы выбираем «Скопировать весь диск» на домашнюю страницу программного обеспечения, а также выбор диска. Несмотря на возможность копирования на лету, мы рекомендуем использовать ваш рекордер как устройство для чтения и записи. Переход через создание изображения на вашем жестком диске ограничит любые ошибки.
Теперь нам необходимо записать образ операционной системы на USB FLASH. Для этого заходим в меню программы «Самозагрузка» и выбираем пункт «Записать образ жёсткого диска». Убедитесь, что на флешке отсутствует информация, либо отформатируйте её с помощью специальной кнопки.(Рисунок)
Мы замечаем, что индикатор прогресса отображается зеленым. Изображение будет сохранено по умолчанию в папке «Мои документы», местоположение которой является переменной в зависимости от операционной системы и имени учетной записи пользователя. Когда изображение нашего диска закончено, для записи требуется чистая бумага.
Если это перезаписываемый носитель, уже содержащий данные, его удаление предлагается вам. Как только операция будет завершена, процесс записи начнется автоматически. Затем программное обеспечение информирует нас о различных шагах и прогрессии гравюры.
В открывшемся окне всё уже заполнено за вас, и каких-либо дополнительных настроек не требуется. Осталось совсем чуть-чуть, нажать кнопку записать. Время записи на 2 гигабайтной флешки длилось примерно 2 минуты со скоростью 6.3MB в секунду.
По умолчанию папка назначения будет «Мои документы», местоположение которой является переменной в зависимости от операционной системы и имени учетной записи пользователя. Обратите внимание, что программное обеспечение позволяет нам сохранить или удалить это изображение после записи. Практически, если мы хотим сделать несколько копий одного и того же диска.
Мы обращаем ваше внимание на это, соблюдать законодательство, действующее в отношении права на частную копию. Обратите внимание, что можно сделать «копию на лету», то есть непосредственно от считывателя до горелки, не просматривая изображение на жестком диске. С этой возможностью мы рекомендуем использовать и ваш гравер как единица чтения и гравюры. Перемещение через создание образа на вашем жестком диске ограничит любые ошибки.
Вот и всё. Перезапустите компьютер, заходите в биос, выставляете приоритет загрузки с флешки, и теперь можно уставвливать ОС.
Теперь оптические диски вам не нужны.Таким же образом вы можете записывать на флешку игры, любые другие загрузочные диски и другие образы.
Источник
Nero Support
Чем мы можем вам сегодня помочь?
Most customers are interested in the following topics:
NOTE ON DELIVERY TIMES:
Due to the current situation there may be delays in shipping.
Hi H1 tag
Hi H2 tag
Hi H3 tag
Как создавать и записывать образы ISO с помощью Nero Burning ROM
Изменено: Пт, 10 Июн, 2022 at 2:47 PM
Nero Burning ROM позволяет создавать два различных типа образов дисков.
Файлы образов Nero (*.nrg) представляют собой собственный формат образов дисков Nero, который можно использовать для всех типов компиляций, включая Audio CD, Bootable CD, Mixed Mode CD и т. д. Формат ISO Image работает только с основными форматами дисков (CD, DVD, Blu ray-Disc) и не поддерживает вышеперечисленные форматы.
Тем не менее, создание ISO-образа может быть удобным способом интеграции виртуального дисковода в ПК, не имеющий проигрывателя/зажигалки дисков. Использование ‘Nero Disc Image’ или ‘ISO Image’ также является хорошим и простым способом создания нескольких копий одного образа диска на несколько одинаковых физических дисков.
Представим, что вы хотите создать несколько копий MP3 дисков из первоначально созданного ISO образа.
Откройте Nero Burning ROM, нажмите ‘new’, выберите тип диска, например, CD, и тип проекта, например, CD-ROM (ISO) или CD-ROM (UDF/ISO), используйте настройки по умолчанию и нажмите ‘new’. Перетащите музыкальные файлы в ваш сборник. Под ними будет показано доступное дисковое пространство.
Как записать образ диска:
Выберите «Запись образа». Он находится в верхней строке меню.
Нажмите на значок записи, чтобы открыть «Запись сборника».
Нажмите на «Записать».
Выберите «Файл образа ISO (*.iso) в нижней части открывшегося окна. в выпадающих опциях сохранения.
Выберите место сохранения на компьютере или на внешнем диске. Введите имя для образа диска.
Образ диска состоит из идентичной файловой структуры оптического диска. Если вы используете Windows 10 или Windows 8.1, вы можете даже получить доступ к ISO-образу CD, DVD или Blu-ray Discs как к виртуальному дисководу в проводнике Windows.
Как создать несколько одинаковых MP3-дисков:
- Откройте расположение ISO-образа на вашем диске через Проводник Windows.
- Щелкните правой кнопкой мыши на образе.
- Выберите «Записать образ на диск».
Программа Nero Burning ROM откроется автоматически. - В окне «Burn Compilation» выберите количество копий дисков, которые вы хотите записать.
- Убедитесь, что ваш дисковый рекордер выбран в качестве активного устройства записи.
- Нажмите кнопку «Записать».
Теперь ваш образ MP3 CD будет записан на диск.
Nero Burning ROM попросит вас вставить еще один диск и будет записывать автоматически, пока не будет достигнуто количество записываемых дисков. Это делает запись нескольких дисков из образа диска очень удобной.
Источник
Создание образа и его запись на диск и флешку через Nero
Образ диска — это структурированный набор файлов, воспринимаемый компьютером как настоящий CD или DVD. Давайте разберёмся, как проще всего создать и записать образ на диск через Nero. Процесс создания очень похож на копирование, но имеет свои особенности. Дело в том, что при обычном копировании файлы и папки распределяются в произвольном порядке, заданном параметрами конечной папки, а в нашем случае представляют собой организованную структуру, полностью повторяющую структуру исходной папки. Это особенно важно при перенесении программ, игр, операционных систем, которые не будут функционировать, если их просто скопировать. Приступим!
С помощью программы Nero можно сделать и записать на CD или flash-накопитель дисковой образ.
Как создать образ диска в Неро?
- Запускаем программу, видим стартовое окно. В меню выбираем Неро Экспресс.
- Слева находим кнопку «Образ» и кликаем по ней. Появляется список: «Копия всего CD», «Копия всего DVD». Выбираем нужный пункт.
- Открывается итоговое окно. В нём показано, откуда мы будем записывать наши данные, и нужно выбрать, куда они сохранятся. Для этого жмём кнопку «Обзор», после чего выбираем «Копирование».
Чтобы создать образ диска через Неро, необязательно иметь пишущий привод. Достаточно такого, что просто считывает информацию, поскольку нарезка происходить не будет: создание виртуального CD её не требует.
Как записать образ на диск через Nero?
Итак, мы выяснили, что сделать образ диска в Неро очень просто даже для тех, кто пользуется этой программой впервые. Он сохранён на компьютере и работает как обычный CD или DVD с той лишь разницей, что его нельзя взять в руки. Но иногда возникает необходимость записать его на отдельный носитель. Сделаем это снова через Nero.
Как записать образ на флешку через Nero?
С каждым годом CD и DVD-носителями пользуются всё реже и реже, им на смену пришли USB-флеш-накопители. Они компактны, удобны и надёжны, вмещают большой объём информации, быстро работают. Давайте разберёмся, можно ли через Nero записать образ на флешку.
Поместить нужную информацию на такой накопитель можно двумя способами:
- выбрать в качестве диска флешку и провести всё те же операции, как при его записи;
- скопировать на флешку файлы непосредственно с записанного диска.
Как мы видим, работать с Неро легко и удобно. Он обладает интуитивно понятным интерфейсом и не требует специальных навыков для освоения. Приведённая пошаговая инструкция подходит для самых распространённых версий: 7 и 2017. Делитесь в комментариях своим опытом использования этой программы!
Источник
Как в nero создать образ диска iso
Образ диска — это структурированный набор файлов, воспринимаемый компьютером как настоящий CD или DVD. Давайте разберёмся, как проще всего создать и записать образ на диск через Nero. Процесс создания очень похож на копирование, но имеет свои особенности. Дело в том, что при обычном копировании файлы и папки распределяются в произвольном порядке, заданном параметрами конечной папки, а в нашем случае представляют собой организованную структуру, полностью повторяющую структуру исходной папки. Это особенно важно при перенесении программ, игр, операционных систем, которые не будут функционировать, если их просто скопировать. Приступим!
С помощью программы Nero можно сделать и записать на CD или flash-накопитель дисковой образ.
Как создать образ диска в Неро?
- Запускаем программу, видим стартовое окно. В меню выбираем Неро Экспресс.
- Слева находим кнопку «Образ» и кликаем по ней. Появляется список: «Копия всего CD», «Копия всего DVD». Выбираем нужный пункт.
- Открывается итоговое окно. В нём показано, откуда мы будем записывать наши данные, и нужно выбрать, куда они сохранятся. Для этого жмём кнопку «Обзор», после чего выбираем «Копирование».
Чтобы создать образ диска через Неро, необязательно иметь пишущий привод. Достаточно такого, что просто считывает информацию, поскольку нарезка происходить не будет: создание виртуального CD её не требует.
Как записать образ на диск через Nero?
Итак, мы выяснили, что сделать образ диска в Неро очень просто даже для тех, кто пользуется этой программой впервые. Он сохранён на компьютере и работает как обычный CD или DVD с той лишь разницей, что его нельзя взять в руки. Но иногда возникает необходимость записать его на отдельный носитель. Сделаем это снова через Nero.
Как записать образ на флешку через Nero?
С каждым годом CD и DVD-носителями пользуются всё реже и реже, им на смену пришли USB-флеш-накопители. Они компактны, удобны и надёжны, вмещают большой объём информации, быстро работают. Давайте разберёмся, можно ли через Nero записать образ на флешку.
Поместить нужную информацию на такой накопитель можно двумя способами:
- выбрать в качестве диска флешку и провести всё те же операции, как при его записи;
- скопировать на флешку файлы непосредственно с записанного диска.
Как мы видим, работать с Неро легко и удобно. Он обладает интуитивно понятным интерфейсом и не требует специальных навыков для освоения. Приведённая пошаговая инструкция подходит для самых распространённых версий: 7 и 2017. Делитесь в комментариях своим опытом использования этой программы!

Сразу оговорюсь, что данная статья никак не направлена на распространение незаконных копий дисков.
Думаю, что у каждого пользователя со стажем есть десятки, а то и сотни дисков CD и DVD. Сейчас все их хранить рядом с компьютером или ноутбуком не так актуально — ведь на один HDD, размером с небольшой блокнот, можно поместить сотни таких дисков! Поэтому, весьма не плохая идея — создать образы со своих коллекций дисков и перенести их на жесткий диск (например, на внешний HDD).
Так же весьма актуальна тема создания образов при установке Windows (например, чтобы скопировать установочный диск Windows в образ ISO, а затем из него создать загрузочную флешку). Тем более, если у вас на ноутбуке или нетбуке нет привода дисков!
Так же часто создавать образы может пригодится любителям игр: диски со временем царапаются, начинают плохо читаться. В результате от интенсивного использования — диск с любимой игрой может просто перестать читаться, и диск нужно будет покупать заново. Чтобы этого избежать, проще один раз игру прочитать в образ, а затем запускать игру уже с этого образа. К тому же, диск в приводе во время работы сильно шумит, что многих пользователей раздражает.
И так, пожалуй приступим к главному…
1) Как создать ISO образ диска
Образ такого диска обычно создают с незащищенных от копирования дисков. Например, диски с MP3 файлами, диски с документами и пр. Для этого нет нужды копировать «структуру» дорожек диска и всякую служебную информацию, а значит образ такого диска будет меньше занимать места, чем образ защищенного диска. Обычно для таких целей используют образ формата ISO…
CDBurnerXP
Очень простая и многофункциональная программа. Позволяет создавать диски с данными (MP3, диски с документами, аудио- и видео-диски), кроме этого может создавать образы и записывать образы ISO. Этим и займемся…
1) Сначала в главном окне программы нужно выбрать опцию « Копировать диск «.
Главное окно программы CDBurnerXP.
2) Далее в настройках копирования необходимо задать несколько параметров:
— привод: CD-Rom куда был вставлен CD/DVD диск;
— место для сохранения образа;
— тип образа (в нашем случае ISO).
Настройка параметров копирования.
3) Собственно осталось только подождать, пока образ ISO не будет создан. Время копирования зависит от скорости вашего привода, размера копируемого диска и его качества (если диск поцарапан — скорость копирования будет ниже).
Процесс копирования диска…
Alcohol 120%
Это одна из лучших программ для создания и эмуляции образов. Поддерживает, кстати, все самые популярные образы дисков: iso, mds/mdf, ccd, bin и пр. Программа поддерживает русский язык, и единственным ее недостатком, пожалуй, является то, что она не бесплатная.
1) Для создания образа ISO в Alcohol 120% нужно в главном окне программы нажать на функцию « Создание образов «.
Alcohol 120% — создание образа.
2) Затем нужно указать CD/DVD накопитель (куда вставлен копируемый диск) и нажать кнопку «далее».
Выбор привода и настроек копирования.
3) И последний шаг… Выбрать место, куда будет сохранен образ, а так же указать сам тип образа (в нашем случае — ISO).
Alcohol 120% — место для сохранения образа.
После нажатия кнопки «Старт» программа приступит к созданию образа. Время копирования может сильно различаться. Для CD диска, примерно, это время равно 5-10 мин., для DVD -10-20 мин.
UltraISO
Не мог не упомянуть о этой программе, ведь она дна из самых популярных программ для работы с образами ISO. Без нее, как правило, не обходится при:
— установке Windows и создания загрузочных флешек и дисков;
— при редактирование образов ISO (а она может это делать достаточно легко и быстро).
К тому же UltraISO, позволяет в 2 клика мышкой сделать образ любого диска!
1) После запуска программы нужно перейти в раздел «Интсрументы» и выбрать опцию « Создать образ CD… «.
2) Затем останется только выбрать привод CD/DVD, место куда будет сохранен образ и тип самого образа. Что примечательно, помимо создания ISO образа, программа может создать: bin, nrg, сжатый iso, mdf, ccd образы.
2) Создание образа с защищенного диска
Такие образы обычно создают с дисков с играми. Дело в том, что многие производители игр, защищая свою продукцию от пиратов, делают так, что без оригинального диска не поиграешь… Т.е. для запуска игры — диск необходимо вставить в привод. Если у вас нет реального диска- то игру вы не запустите….
Теперь представим ситуацию: за компьютером работают несколько человек и у каждого своя любимая игра. Диски постоянно переставляются и со временем они изнашиваются: на них появляются царапины, скорость чтения ухудшается, а потом они могут перестать читаться вовсе. Чтобы этог оне было, можно создать образ и использовать его. Только для создания такого образа, понадобиться включить некоторые опции (если создать обычный образ ISO — то при запуске, игра выдаст просто ошибку о том, что нет реального диска…).
Alcohol 120%
1) Как и в первой части статьи первым делом запускаете опцию создания образа диска (в меню слева, первая вкладка).
2) Затем нужно выбрать привод диска и задать настройки копирования:
— пропуск ошибок чтения;
— улучшенное сканирование секторов (A.S.S.) фактор 100;
— чтение субканальных данных с текущего диска.
3) В этом случае формат образа будет MDS — в него программа Alcohol 120% прочитает субканальные данные диска, которые в последствии помогут запускать защищенную игру без реального диска.
Кстати, размер образа при таком копировании будет больше реального объема диска. Например, на основе игрового диска CD размером в 700 Мб будет создан образ размером в
Nero — это не одна программа для записи дисков, это целый комплекс программ для работы с дисками. При помощи Nero вы можете: создавать любые диски (аудио и видео, с документами и пр.), конвертировать видео, создавать обложки к дискам, редактировать аудио и видео и т.д.
Покажу на примере NERO 2015, как происходит создания образа в этой программе. Кстати, для образов она использует свой формат: nrg (его читают все популярный программы для работы с образами).
1) Запускаем Nero Express и выбираем раздел « Образ, проект… «, далее функцию « Копировать диск «.
2) В окне задания настроек обратите внимание на следующее:
— слева окна есть стрелочка с дополнительными настройками — включите галочку « Читать данные субканала «;
— затем выберите привод с которого будут читать данные (в данном случае привод, куда вставлен реальный CD/DVD диск);
— и последнее, что нужно указать — это привод источник. Если вы диск копируете в образ — то нужно выбрать Image Recorder.
Настройка копирования защищенного диска в Nero Express.
3) При начале копирования Nero предложит вам выбрать место для сохранения образа, а так же его тип: ISO или NRG (для защищенных дисков выбирайте формат NRG).
Nero Express — выбор типа образа.
CloneCD
Небольшая утилита для копирования дисков. Была очень популярна в свое время, хотя многие используют ее и сейчас. Справляется с большинством видов защит дисков. Отличительной чертой программы является ее простота, наряду с большой эффективностью!
1) Для создания образа, запустите программу и нажмите кнопку «Чтение CD в файл-образ».
2) Далее нужно указать программе привод, в который вставлен компакт диск.
3) Следующий шаг — указать программе тип копируемого диска: от этого зависят параметры с которыми CloneCD будет копировать диск. Если диск игровой: выберите данный тип.
4) Ну и последнее. Осталось указать место-расположение образа и включить галочку Cue-Sheet. Это нужно для того, чтобы был создан файл .cue с индексной картой, которая позволит работать с образом другим приложениям (т.е. совместимость образа будет максимальной).
Все! Далее программа приступит к копированию, останется только подождать…
CloneCD. Процесс копирования CD диска в фай-образ.
PS
На этом статья по созданию образов завершена. Думаю, что представленных программ более чем достаточно, чтобы перевести свою коллекцию дисков на жесткий диск и быстро находить те или иные файлы. Все таки, век обычных дисков CD/DVD подходит к концу…
Можно сделать образ из диска с игрой с помощью Nero?
Бесплатная версия программы Nero free не позволяет работать с образами дисков, эта возможность присутствует только в платной версии программы.
Мы предлагаем использовать не менее функциональный аналог — бесплатную программу ImgBurn, которая имеет более широкие возможности по работе с образами самых популярных носителей — CD, DVD, BlueRay и поддерживает самые различные форматы образов — ISO, BIN, MDS, CUE, NRG, DI, DVD, GI, IMG, PDI.
Источник
Если необходимо сделать образ диска, а под рукой нет никаких специализированных программ, то может сгодиться даже обычный, всеми любимый Nero, которым многие пользуются для записи дисков.
Инструкция
Оцените статью!
Для создания загрузочной флешке понадобится либо ISO образ операционной системы Windows, либо CD или DVD диск,а так же программа которая сделает всё необходимое. Ну и конечно сама флешка. Кстати в моём случае я использовал карту памяти 2ГБ + Card Reader.
Еще на боковой панели у нас есть опция для аудиозаписи. Автозагрузка позволяет создавать резервные копии данных. Смотрите, что он уже поставляется с некоторыми предварительно выбранными папками, но очень легко добавить больше. Вернувшись на верхние вкладки, нажмите «Создать и изменить».
Мы видим, что люди Нерона действительно сделали! У нас есть инструменты для редактирования изображений, аудио и видео. Когда он запущен, он уже предлагает нам меню, в котором мы можем выбрать задачу. Затем просто нажмите «Открыть» и найдите изображение на своем компьютере. В следующем окне снимите флажок «Завершить диск», если вы хотите сохранить больше данных в другом сеансе.
Задачу по записи образа на флэшку могут выполнять несколько программ, одна из них UltraISO и бесплатная Win to Flash. Я рекомендую использовать так как сделать загрузочную флешку с её помощью займёт не больше 3 минут.
Как сделать загрузочную флешку с Windows?
Что для этого требуется? Соответственно скачать и установить программу UltraISO, а затем запустить её. На экране откроется следующее окно(Рисунок)
Следующий шагом является открытие ISO образа с помощью программы. Для этого откройте меню «Файл»->Открыть а затем на жёстком диске выберите нужный файл. Это может быть образ Windows XP,7,8 или тот же загрузочный диск . Я решил записать образ Windows XP(Рисунок).
Нажмите «Сжигать», и в нем предлагается ввести чистый диск. По завершении он извлекает диск и выдает отчет. Все остальные варианты работают аналогичным образом. Когда закончите, просто нажмите «Далее», введите имя для диска и нажмите «Сохранить». Другие функции работают точно так же.
Заключение Мощный и полный мультимедийный и защитный инструмент. Затем мы выбираем «Скопировать весь диск» на домашнюю страницу программного обеспечения, а также выбор диска. Несмотря на возможность копирования на лету, мы рекомендуем использовать ваш рекордер как устройство для чтения и записи. Переход через создание изображения на вашем жестком диске ограничит любые ошибки.
Теперь нам необходимо записать образ операционной системы на USB FLASH. Для этого заходим в меню программы «Самозагрузка» и выбираем пункт «Записать образ жёсткого диска». Убедитесь, что на флешке отсутствует информация, либо отформатируйте её с помощью специальной кнопки.(Рисунок)
Мы замечаем, что индикатор прогресса отображается зеленым. Изображение будет сохранено по умолчанию в папке «Мои документы», местоположение которой является переменной в зависимости от операционной системы и имени учетной записи пользователя. Когда изображение нашего диска закончено, для записи требуется чистая бумага.
Если это перезаписываемый носитель, уже содержащий данные, его удаление предлагается вам. Как только операция будет завершена, процесс записи начнется автоматически. Затем программное обеспечение информирует нас о различных шагах и прогрессии гравюры.
В открывшемся окне всё уже заполнено за вас, и каких-либо дополнительных настроек не требуется. Осталось совсем чуть-чуть, нажать кнопку записать. Время записи на 2 гигабайтной флешки длилось примерно 2 минуты со скоростью 6.3MB в секунду.
По умолчанию папка назначения будет «Мои документы», местоположение которой является переменной в зависимости от операционной системы и имени учетной записи пользователя. Обратите внимание, что программное обеспечение позволяет нам сохранить или удалить это изображение после записи. Практически, если мы хотим сделать несколько копий одного и того же диска.
Мы обращаем ваше внимание на это, соблюдать законодательство, действующее в отношении права на частную копию. Обратите внимание, что можно сделать «копию на лету», то есть непосредственно от считывателя до горелки, не просматривая изображение на жестком диске. С этой возможностью мы рекомендуем использовать и ваш гравер как единица чтения и гравюры. Перемещение через создание образа на вашем жестком диске ограничит любые ошибки.
Вот и всё. Перезапустите компьютер, заходите в биос, выставляете приоритет загрузки с флешки, и теперь можно уставвливать ОС.
Теперь оптические диски вам не нужны.Таким же образом вы можете записывать на флешку игры, любые другие загрузочные диски и другие образы.
Most customers are interested in the following topics:
How to Install Nero software after I buy it in Nero.com? Learn more »
How can I remove all traces of previous Nero programs? Learn more »
Do I need to uninstall older Nero versions before I install a new Nero product version? Learn more »
NOTE ON DELIVERY TIMES:
Due to the current situation there may be delays in shipping.
Hi H1 tag
Hi H2 tag
Hi H3 tag
Hello World
Изменено: Пт, 10 Июн, 2022 at 2:47 PM
Nero Burning ROM позволяет создавать два различных типа образов дисков.
Файлы образов Nero (*.nrg) представляют собой собственный формат образов дисков Nero, который можно использовать для всех типов компиляций, включая Audio CD, Bootable CD, Mixed Mode CD и т. д. Формат ISO Image работает только с основными форматами дисков (CD, DVD, Blu ray-Disc) и не поддерживает вышеперечисленные форматы.
Тем не менее, создание ISO-образа может быть удобным способом интеграции виртуального дисковода в ПК, не имеющий проигрывателя/зажигалки дисков. Использование ‘Nero Disc Image’ или ‘ISO Image’ также является хорошим и простым способом создания нескольких копий одного образа диска на несколько одинаковых физических дисков.
Представим, что вы хотите создать несколько копий MP3 дисков из первоначально созданного ISO образа.
Откройте Nero Burning ROM, нажмите ‘new’, выберите тип диска, например, CD, и тип проекта, например, CD-ROM (ISO) или CD-ROM (UDF/ISO), используйте настройки по умолчанию и нажмите ‘new’. Перетащите музыкальные файлы в ваш сборник. Под ними будет показано доступное дисковое пространство.
Как записать образ диска:
Выберите «Запись образа». Он находится в верхней строке меню.
Нажмите на значок записи, чтобы открыть «Запись сборника».
Нажмите на «Записать».
Выберите «Файл образа ISO (*.iso) в нижней части открывшегося окна. в выпадающих опциях сохранения.
Выберите место сохранения на компьютере или на внешнем диске. Введите имя для образа диска.
Образ диска состоит из идентичной файловой структуры оптического диска. Если вы используете Windows 10 или Windows 8.1, вы можете даже получить доступ к ISO-образу CD, DVD или Blu-ray Discs как к виртуальному дисководу в проводнике Windows.
Как создать несколько одинаковых MP3-дисков:
- Откройте расположение ISO-образа на вашем диске через Проводник Windows.
- Щелкните правой кнопкой мыши на образе.
- Выберите «Записать образ на диск».
Программа Nero Burning ROM откроется автоматически. - В окне «Burn Compilation» выберите количество копий дисков, которые вы хотите записать.
- Убедитесь, что ваш дисковый рекордер выбран в качестве активного устройства записи.
- Нажмите кнопку «Записать».
Теперь ваш образ MP3 CD будет записан на диск.
Nero Burning ROM попросит вас вставить еще один диск и будет записывать автоматически, пока не будет достигнуто количество записываемых дисков. Это делает запись нескольких дисков из образа диска очень удобной.
Была ли эта статья полезной?
Да
Нет
Отправить отзыв
К сожалению, мы не смогли помочь вам в разрешении проблемы. Ваш отзыв позволит нам улучшить эту статью.
Статьи по теме
Other options
Request for order overview
Start an inquiry at 2Checkout to get an overview of your orders. If you have placed your order with Cleverbridge, please click here:
Cleverbridge-URL
Problems with older Nero application
You can report your problem via the Support App «Nero KnowHow Plus». Download the application from here and follow the instructions of the application.
Report problems in the Nero software
Start the new «Live Guide» and report the problem using the «Report Problem» function.
Help via mobile application
Nero KnowHow is the support app for the latest Nero products.
-
-
May 6 2010, 01:51
- Компьютеры
- Cancel
Загрузочный диск позволяет загружаться с него вашему компьютеру, даже если на нем не установлена операционная система или находится в нерабочем состоянии.
Загрузочные диски обычно используются в следующих целях: для установки или обновления операционной системы на вашем компьютере, для обеспечения «чистого» запуска — если ваш компьютер заражен вирусом и требует лечения т.п.
Чтобы ваш компьютер смог загрузиться с записанного вами CD, вы должны в настройках BIOS компьютера установить привод CD (DVD)-ROM/RW первым в списке загрузочных устройств.
Загрузочный CD или DVD — это диск, соответствующий расширенному стандарту ISO 9660, известному также как «El Torito». Такой CD имеет специальный сектор, содержащий загрузчик. Далее в этой главе мы рассмотрим как можно с помощью программы создать загрузочный CD или DVD. При этом сразу необходимо отметить, что методика создания загрузочного CD ничем не отличается от методики создания загрузочного DVD.
Подготовка загрузочного образа
В первую очередь нужно создать загрузочный образ: его точная копия впоследствии будет записана на CD (DVD). Создать загрузочный образ вы должны самостоятельно. Причем использовать для этого вам придется специальную программу (самые известные из них — это Norton Disk Editor и WinImage.). В обязанности Nero это не входит — он просто запишет нужным способом ваш образ нa CD(DVD).
Создание загрузочного образа выходит за пределы этого руководства. Мы предполагаем, что у вас уже готов образ для записи на CD.
Прожиг загрузочного образа
Нажмите Ctrl + N для создания нового проекта Nero. В окне Новый проект выберите CD-ROM (boot) или DVD—ROM (boot)
После того, как выберите в качестве типа создаваемого диска — загружаемый, в свойствах проекта появится специальная вкладка Загрузка (Boot).
Рассмотрим имеющиеся возможности:
1. Файл образа (Image File). Вы должны указать уже готовый и сохраненный на жестком диске файл загрузочного образа. Вместе с Nero поставляется демонстрационный загрузочный образ — Program FilesAheadNeroDosBootimage.IMA. В первый раз (для тренировки) можете использовать этот образ.
2. Дополнительные установки (для опытных пользователей) — Enable expert settings. He пугайтесь уточнения «для опытных пользователей»: со всеми этими параметрами довольно просто разобраться. Тип эмуляций (Kind of emulation) позволяет установить один из рассмотренных выше типов эмуляции загрузочного диска. Сообщение загрузки (Boot massage) — это необязательная и ни на что не влияющая опция: от того, что вы впишете в это поле свое имя, компьютер хуже работать не станет. Сегмент загрузки секторов (Load segment of sectors) — вот это действительно для опытных пользователей: не изменяйте это значение, если вы не знаете точно, что делаете. Число загрузочных секторов (Number of loaded srctors) — обычно 1, если, конечно, вы не хотите создать мультизагрузочный диск.
Установив эти параметры, нажмите кнопку Новый (New). На загрузочный диск вы можете добавить необходимые вам файлы, например, утилиты для восстановления системы. Но в этом случае не забудьте «прописать» в образе драйверы для работы с CD. Например, вы можете создать загрузочный образ DOS, который помещается на одну дискету. На эту дискету вы запишете основные программы DOS, а также необходимые драйверы — himem.sys, smatrdrv.exe, драйверы CD-ROM. После этого в конфигурационных файлах DOS — autoexec.bat и config.sys — пропишите вызов драйверов CD-ROM, чтобы вы потом смогли получить доступ к файлам, записанным на CD.
Источник
Оригинал записи и комментарии на LiveInternet.ru
Одним из наиболее популярных способов создания загрузочного диска Windows является способ описанный в данной статье. А точнее в создании нам поможет небезызвестная миру программа Nero Burning ROM. С помощью этого программного продукта мы с лёгкостью создадим диск, который после пригодится нам для установки(переустановки) нашей системы, в данном случае Windows 7.
Итак приступим. Запускаем Nero Burning ROM, в открывшемся окне выбираем формат нашего диска DVD или CD, в моём случае это DVD и вашем скорее всего тоже, потому что, данная система врятли поместится на CD диск. В следующей вкладке выбираем DVD-ROM(ISO) т.к мы работаем с образом и третьим шагом нажимаем на кнопочку открыть.
В открывшемся окне находим наш образ и открываем его.
В следующем окне оставляем все галочки как есть, единственное, что вы можете сделать, это поставить, либо не ставить галочку напротив пункта «Проверить зап.данные», это значит что после записи нашего образа программа проверит целостность записанных данных, я решил её не ставить. После нажимаем «Прожиг».
Программа начинает запись, но сначала она возможно захочет отформатировать диск, это займет немного времени.
После форматирования сразу начнётся запись на диск, как показано на картинке ниже.
Итак по окончанию записи, появится окошка где будет информация об успешном её завершении, нажимаем «OK».
Наш диск готов, в этом вы можете убедиться вставив диск в дисковод.
Оставляйте своё мнение о данной статье, ну и конечно же задавайте свои вопросы, если у вас что-то вдруг пошло не так.
Спасибо за внимание!
Статьи рекомендуемые к прочтению:
-
Как записать windows 10 на диск с помощью программы Nero Burning ROM
(6908)
-
Как записать Windows 7 на диск с помощью программы Nero Burning ROM
(16579)
-
Как записать Windows 8 на диск с помощью программы Nero Burning ROM
(3526)
-
Как записать windows 7 на диск с помощью программы UltraISO
(26130)
-
Как записать Windows 10 на диск с помощью программы UltraISO
(20634)
-
Как записать windows XP на диск с помощью программы UltraISO
(22257)
-
Как записать Windows 8 на диск с помощью программы UltraISO
(4203)