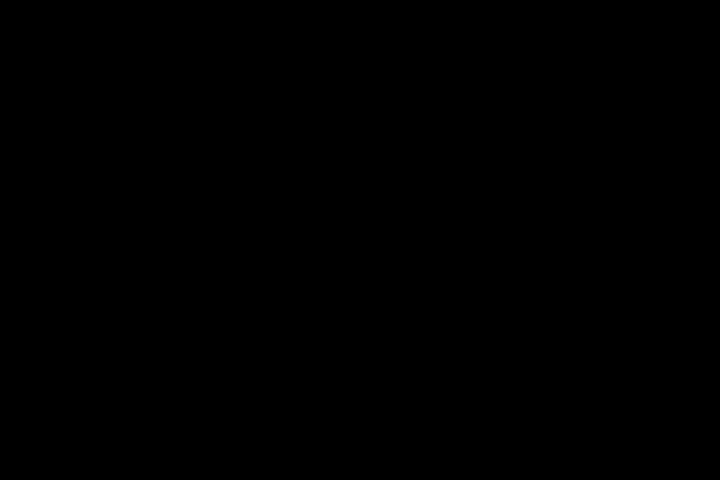В этом году мы отпраздновали четверть века с Windows 95. Её минимальная установка занимала 30 МБ; народные умельцы ужимали её до 5 МБ после удаления всех «лишних» файлов и сжатия UPX-ом оставшихся. А как насчёт двух флоппиков по 1.44 МБ, вместе с загрузчиком?
Общий подход я уже описывал в комментариях: создаётся RAMDRIVE, и на него разворачивается двухтомный SFX-архив. Но есть много тонкостей:
- Как видно на видео выше, распакованная папка Windows у меня занимает 6.2 МБ. Я взял за основу список файлов Micro95, и дополнительно удалил файлы, оказавшиеся необязательными — например, шрифты и драйвер
dosnet.vxd. Кроме того,vmm32.vxdя распаковал, и удалил бывшие внутри него необязательные драйвера.Можно было уменьшить Windows ещё сильнее, пересобрав
vmm32.vxdпосле удаления необязательных драйверов (освобождается почти мегабайт, но сжимается такойvmm32.vxdхуже, чем распакованные VXD), заменив оболочку на классический «Диспетчер программ» (освобождается целый мегабайт за счётexplorer.exeиshell32.dll), и/или отказавшись от поддержки командной строки (освобождается 155 КБ за счётpifmgr.dll,vgafull.3gr,winoa386.mod); но я решил, что без этих компонентов Windows 95 становится полностью бесполезной.Со всем этим, на втором флоппике у меня оставались ещё 247 свободных КБ, так что я смог добавить к минимальному набору файлов ещё «Блокнот» и три аплета «Панели управления»; даже и с ними один килобайт на флоппике остался незанятым
Fun fact: среди оставшихся файлов поровну (по 19) 16-битных NE и 32-битных PE, подтверждая байку о том, что Windows 95 была 32-битной ровно наполовину.
- Проект Micro95 публиковал минимальное содержимое
system.ini,win.ini, и реестра. К ним я тоже подошёл творчески: вsystem.iniна самом деле достаточно двух строк[386Enh] mouse=*vmouseСуществование
win.iniнеобязательно; а с предложенным ими вариантом реестра перестают работать ярлыки, Корзина и Панель управления, так что реестр я урезал менее агрессивно. - Для сжатия Windows лучше всего подошёл WinAce: уровень сжатия у него почти такой же, как у WinRAR, но SFX-модуль для DOS меньше на 32 КБ, и его можно уменьшить ещё на килобайт, пережав UPX-ом c ключом
--ultra-brute. Ещё 31 КБ удалось выиграть, сжав UPX-ом драйвераhimem.sys,ramdrive.sys,ifshlp.sys - Для того, чтобы работали ярлыки (в т.ч. «Перезагрузка в режиме MS-DOS»), при распаковке Windows должны воссоздаваться длинные имена файлов (LFN). SFX-модули делают это при помощи LFN API, который доступен в MS-DOS 7+ только после загрузки графической среды Windows. Я нашёл опенсорсный драйвер DOSLFN, заброшенный в 2012; к сожалению, под версией DOS, родной для Windows 95, он не работал из-за бага: наличие в DOS поддержки FAT32 определялось некорректно, так что в Windows 95 он думал, что поддержка есть, пытался ей пользоваться, и терпел неудачу. (В DOS 6.x и более старых, а также в Windows 95 OSR2 и более новых, драйвер работал корректно.) Для того, чтобы исправить этот баг, достаточно было закомментировать в исходнике две строчки:
;== 6. Determine the presence of the FAT32 API == mov ax,7302h ;extended get DPB mov dl,0 ;current drive mov cx,3fh ;length of buffer mov di,ofs truename_buf;buffer stc ;for pre-DOS7 int 21h jnc @@ext ; On Win95 4.00.950, it always fails with AX=1 ; cmp ax,7300h ;did it fail because there's no such call? ; jne @@ext ;no, it didn't like the driveРаз мне всё равно пришлось перекомпилировать DOSLFN, я заодно расставил по всему коду условную компиляцию, чтобы получить возможность уменьшить файл в полтора раза, отключив ненужные мне возможности — переключение языков сообщений, поддержку Unicode, и поддержку CD-ROM. Пропатченный исходник я положил на tyomitch.github.io/doslfn.asm; все мои изменения можно увидеть на github.com/tyomitch/tyomitch.github.io/commit/ad8a2
Поскольку Windows 95 в 2018 была передана в общественное достояние, то я не нарушаю ничьи авторские права, публикуя образы двух моих флоппиков:
- tyomitch.github.io/disk1.flp
- tyomitch.github.io/disk2.flp
Download Article
Download Article
Did you know that you can still install Windows 95 on a PC? If you can get your hand on a Windows 95 installation disk, check out our guide on installing this vintage version of Windows on your computer.
-
1
Insert the Windows 95 installation disk.
-
2
Type «Setup» and press ↵ Enter.
Advertisement
-
1
Wait for the screen message to appear. When this screen appears, press ↵ Enter.
-
2
Configure. If you haven’t already allocated a partition to your hard drive, make sure ‘Configure unallocated disk space’ is highlighted and ↵ Enter.
-
3
Select whether you would like large disk support.
- This is a matter of personal preference but ‘Yes’ was chosen in this tutorial.
- This message may not come up if your hard drive is smaller than 512mb.
-
4
Ensure the Windows 95 Boot Disk is in Drive A and press ↵ Enter.
-
5
Press ↵ Enter to continue with the installation.
-
6
Click Continue to continue with the installation.
-
7
Accept the license agreement.
- It’s a good idea to read the agreement so you know what you’re agreeing to.
-
8
Click Next
-
9
Select where on your hard drive you want Windows 95 to install and click Next >.
- Normally it is best to choose where Windows recommends.
-
10
Select what kind of setup you would like and click Next >
- For this tutorial, ‘Typical’ was chosen.
-
11
Type in your product key and click Next >
- The product key should have come with your Windows 95 setup disks.
-
12
Type in your name and click Next >.
- It’s not essential to put a company in
-
13
If you have any of the hardware, click the check boxes which relate to your hardware and click Next >.
- For this tutorial, none of the check boxes were selected.
-
14
Choose whether you want to install the most common components for Windows or to choose the components yourself and click Next >
- For this tutorial, ‘Install the most common components’ was selected.
-
15
Choose whether you want to create a startup disk or not and click Next >
- The startup disk is a disk which can be inserted into your computer should Windows fail to boot and can then repair or reinstall Windows.
- For this tutorial ‘No’ was selected.
-
16
Click Next
-
17
Remove any disks from their drives e.g. floppy disks as well as the installation disk and click Finish
-
18
If you get confronted with this error, please see Method 4 ‘ Fixing «Windows protection error»‘
-
19
Click OK
-
20
Type in a Computer name and a Workgroup and click Close
- Computer description is not required.
-
21
Reinsert the Windows 95 installation disk and click OK
-
22
Ensure your date and time settings are correct and then click Close
-
23
Decide whether you want to install a printer.
- If so click Next > otherwise choose Cancel (Cancel was chosen in this tutorial).
-
24
Remove any disks in your computer and click OK to restart your computer.
-
25
The Windows 95 installation is complete. Enjoy.
Advertisement
-
1
Click Start.
-
2
Click Shutdown
-
3
Ensure the ‘Shut down the computer?’ option is checked and then click Yes.
Advertisement
If you see this error, chances are your processor is too fast to run Windows 95. Fortunately, there is a cure.
-
1
-
2
Scroll down until you see FIX95CPU_V3_FINAL.ZIP and click this hyperlink to begin the download.
-
3
Click the little arrow next to FIX95CPU_V3_FINAL.ZIP as shown in the picture and click Show in folder.
-
4
Right click the folder, and extract using the default Windows service by click Extract All… to a destination of your choosing.
- You can also use a 3rd party program such as 7-Zip.
-
5
Read the readme.
- This is so you can decide which file you need to use:
- FIX95CPU.ISO and FIX95CPU.IMA is for use in a virtual machine
- FIX95CPU.ISO can be used to burn to a CD
- FIX95CPU.EXE is for writing to a floppy disk
-
6
Make sure the file you want to use is in the appropriate format (e.g. a CD), insert it into your computer and boot the computer and press any key to continue when confronted with the message shown in the picture.
-
7
Decide whether you want to read the readme by press Y for Yes or N for No.
- No was selected here as the readme is exactly the same as the one in the zip folder.
-
8
When confronted with this message, press any key to continue.
- This will begin to fix the processor issues.
-
9
Press any key to restart the computer and remove the ‘CD’ from the computer.
- If you don’t remove the ‘CD’, it will begin an endless loop into this setup screen.
Advertisement
Add New Question
-
Question
I can’t continue after the first reboot, there is an error saying «Invalid system disk». All my files and subdirectories are in 8.3 format (?). What am I doing wrong (FAT16?)?
Make sure the Windows disk is working. You may have to remove the disk(s).
Ask a Question
200 characters left
Include your email address to get a message when this question is answered.
Submit
Advertisement
Video
-
Due to the age of the operating system, it is unlikely to support any new programs.
-
The installation process may be different if you have upgraded to Windows 95 from a previous operating system.
Thanks for submitting a tip for review!
Advertisement
-
Unless the installation says otherwise, do not turn off your computer under any circumstances during installation. It could corrupt the process and require you to restart the entire installation.
-
Since the operating system is unsupported, it is not advised that you go on the internet as you could be more at risk to viruses, etc.
Advertisement
Things You’ll Need
- Windows 95 installation disk and product key
- Blank Floppy disk (not required, unless you want a startup disk)
- Computer with the following specifications:
- Intel 80386DX CPU that runs at any speed
- RAM: 8MB (while 4MB is the official recommendation, Windows 95 may not boot with that amount of RAM)
- HDD: 55MB
References
About This Article
Thanks to all authors for creating a page that has been read 52,419 times.
Is this article up to date?
Download Article
Download Article
Did you know that you can still install Windows 95 on a PC? If you can get your hand on a Windows 95 installation disk, check out our guide on installing this vintage version of Windows on your computer.
-
1
Insert the Windows 95 installation disk.
-
2
Type «Setup» and press ↵ Enter.
Advertisement
-
1
Wait for the screen message to appear. When this screen appears, press ↵ Enter.
-
2
Configure. If you haven’t already allocated a partition to your hard drive, make sure ‘Configure unallocated disk space’ is highlighted and ↵ Enter.
-
3
Select whether you would like large disk support.
- This is a matter of personal preference but ‘Yes’ was chosen in this tutorial.
- This message may not come up if your hard drive is smaller than 512mb.
-
4
Ensure the Windows 95 Boot Disk is in Drive A and press ↵ Enter.
-
5
Press ↵ Enter to continue with the installation.
-
6
Click Continue to continue with the installation.
-
7
Accept the license agreement.
- It’s a good idea to read the agreement so you know what you’re agreeing to.
-
8
Click Next
-
9
Select where on your hard drive you want Windows 95 to install and click Next >.
- Normally it is best to choose where Windows recommends.
-
10
Select what kind of setup you would like and click Next >
- For this tutorial, ‘Typical’ was chosen.
-
11
Type in your product key and click Next >
- The product key should have come with your Windows 95 setup disks.
-
12
Type in your name and click Next >.
- It’s not essential to put a company in
-
13
If you have any of the hardware, click the check boxes which relate to your hardware and click Next >.
- For this tutorial, none of the check boxes were selected.
-
14
Choose whether you want to install the most common components for Windows or to choose the components yourself and click Next >
- For this tutorial, ‘Install the most common components’ was selected.
-
15
Choose whether you want to create a startup disk or not and click Next >
- The startup disk is a disk which can be inserted into your computer should Windows fail to boot and can then repair or reinstall Windows.
- For this tutorial ‘No’ was selected.
-
16
Click Next
-
17
Remove any disks from their drives e.g. floppy disks as well as the installation disk and click Finish
-
18
If you get confronted with this error, please see Method 4 ‘ Fixing «Windows protection error»‘
-
19
Click OK
-
20
Type in a Computer name and a Workgroup and click Close
- Computer description is not required.
-
21
Reinsert the Windows 95 installation disk and click OK
-
22
Ensure your date and time settings are correct and then click Close
-
23
Decide whether you want to install a printer.
- If so click Next > otherwise choose Cancel (Cancel was chosen in this tutorial).
-
24
Remove any disks in your computer and click OK to restart your computer.
-
25
The Windows 95 installation is complete. Enjoy.
Advertisement
-
1
Click Start.
-
2
Click Shutdown
-
3
Ensure the ‘Shut down the computer?’ option is checked and then click Yes.
Advertisement
If you see this error, chances are your processor is too fast to run Windows 95. Fortunately, there is a cure.
-
1
-
2
Scroll down until you see FIX95CPU_V3_FINAL.ZIP and click this hyperlink to begin the download.
-
3
Click the little arrow next to FIX95CPU_V3_FINAL.ZIP as shown in the picture and click Show in folder.
-
4
Right click the folder, and extract using the default Windows service by click Extract All… to a destination of your choosing.
- You can also use a 3rd party program such as 7-Zip.
-
5
Read the readme.
- This is so you can decide which file you need to use:
- FIX95CPU.ISO and FIX95CPU.IMA is for use in a virtual machine
- FIX95CPU.ISO can be used to burn to a CD
- FIX95CPU.EXE is for writing to a floppy disk
-
6
Make sure the file you want to use is in the appropriate format (e.g. a CD), insert it into your computer and boot the computer and press any key to continue when confronted with the message shown in the picture.
-
7
Decide whether you want to read the readme by press Y for Yes or N for No.
- No was selected here as the readme is exactly the same as the one in the zip folder.
-
8
When confronted with this message, press any key to continue.
- This will begin to fix the processor issues.
-
9
Press any key to restart the computer and remove the ‘CD’ from the computer.
- If you don’t remove the ‘CD’, it will begin an endless loop into this setup screen.
Advertisement
Add New Question
-
Question
I can’t continue after the first reboot, there is an error saying «Invalid system disk». All my files and subdirectories are in 8.3 format (?). What am I doing wrong (FAT16?)?
Make sure the Windows disk is working. You may have to remove the disk(s).
Ask a Question
200 characters left
Include your email address to get a message when this question is answered.
Submit
Advertisement
Video
-
Due to the age of the operating system, it is unlikely to support any new programs.
-
The installation process may be different if you have upgraded to Windows 95 from a previous operating system.
Thanks for submitting a tip for review!
Advertisement
-
Unless the installation says otherwise, do not turn off your computer under any circumstances during installation. It could corrupt the process and require you to restart the entire installation.
-
Since the operating system is unsupported, it is not advised that you go on the internet as you could be more at risk to viruses, etc.
Advertisement
Things You’ll Need
- Windows 95 installation disk and product key
- Blank Floppy disk (not required, unless you want a startup disk)
- Computer with the following specifications:
- Intel 80386DX CPU that runs at any speed
- RAM: 8MB (while 4MB is the official recommendation, Windows 95 may not boot with that amount of RAM)
- HDD: 55MB
References
About This Article
Thanks to all authors for creating a page that has been read 52,419 times.
Is this article up to date?
-
Валерий
- Newbie
- Сообщения: 59
- Зарегистрирован: 13.12.2011,17:12
- Откуда: Кемерово
Дискетная версия Windows 95
где скачать и как установить на ноут?
Вроде можно было установить win95 не только с CD но и с большого количества дискет попеременно вставляемых в дисковод.Кто нибудь знает где можно скачать их?
-
eyrope
- Advanced Member
- Сообщения: 412
- Зарегистрирован: 10.04.2011,14:25
- Контактная информация:
Сообщение
eyrope » 21.10.2012,11:03
-
Валерий
- Newbie
- Сообщения: 59
- Зарегистрирован: 13.12.2011,17:12
- Откуда: Кемерово
Сообщение
Валерий » 21.10.2012,11:58
eyrope писал(а):
спасибо как раз что искал
-
DOS Logic
- Advanced Member
- Сообщения: 5848
- Зарегистрирован: 01.07.2006,13:32
- Откуда: Украина. Ивано-Франковск
- Контактная информация:
-
Вклад в сообщество
Сообщение
DOS Logic » 21.10.2012,12:10
аа, разве та винда что на болванке не поделена на cab файлы, которые по размеру как бы намекают что должны быть на дискетах…
Записываем их, все отсальное на системную, сетап.ексе а дальше система напишет, дайте мне дискету
-
Anderson1
- Advanced Member
- Сообщения: 2974
- Зарегистрирован: 27.02.2011,18:38
- Откуда: Москва
-
Вклад в сообщество
Сообщение
Anderson1 » 21.10.2012,13:00
DOS Logic писал(а): поделена на cab файлы, которые по размеру как бы намекают что должны быть на дискетах
1.7MB? Тогда надо ещё чтоб у дискет был спец.формат — XDF называется.
-
UFO
- Почётный пользователь
- Сообщения: 5650
- Зарегистрирован: 12.12.2006,17:24
-
Вклад в сообщество
Сообщение
UFO » 21.10.2012,13:15
Anderson1 писал(а):Тогда надо ещё чтоб у дискет был спец.формат — XDF называется.
Точнее, DMF (Distribution Media Format).
XDF (eXtended Density Format) — это формат от IBM’а.
-
ramanek
- Advanced Member
- Сообщения: 1409
- Зарегистрирован: 27.08.2012,14:16
- Откуда: Ярославль
-
Вклад в сообщество
Сообщение
ramanek » 21.10.2012,14:51
Валерий
у меня есть две дискетные версии 95 винды
-
Валерий
- Newbie
- Сообщения: 59
- Зарегистрирован: 13.12.2011,17:12
- Откуда: Кемерово
Сообщение
Валерий » 21.10.2012,18:58
А на обычные дискеты вообще никак не залить?
-
Кай
- Почётный пользователь
- Сообщения: 19738
- Зарегистрирован: 08.08.2010,21:44
- Откуда: СПб, Ульянка-Лигово
- Контактная информация:
-
Вклад в сообщество
Сообщение
Кай » 21.10.2012,19:01
^_^ если Вам НИКАК не залить .DMF или .XDF на обычные дискеты, то весь топик = мимо тазика. Извините за прямоту.
— Студент, принесите из вивария живую мышь и подготовьте её к опыту.
Полученную кашицу…
-
Валерий
- Newbie
- Сообщения: 59
- Зарегистрирован: 13.12.2011,17:12
- Откуда: Кемерово
Сообщение
Валерий » 21.10.2012,19:02
ramanek, они тож нестандартного объёма?
Кай, вот лучшеб объяснили как Первый раз просто с этим сталкиваюсь и как бы совсем пока незнаю об этом
-
Кай
- Почётный пользователь
- Сообщения: 19738
- Зарегистрирован: 08.08.2010,21:44
- Откуда: СПб, Ульянка-Лигово
- Контактная информация:
-
Вклад в сообщество
Сообщение
Кай » 21.10.2012,19:16
…нет мотивации. Без мотивации я — мёртв. Вместо меня работает дрон Божественной Тени 7-90, ака Гугль. Ищите и обрящите.
— Студент, принесите из вивария живую мышь и подготовьте её к опыту.
Полученную кашицу…
Что вам нужно
Для этого вам понадобятся две вещи: ISO-файл Windows 95 и образ загрузочного диска Windows 95. В отличие от современных операционных систем, установочный диск Windows 95 не является загрузочным. Вы должны сначала загрузиться в среду MS-DOS с загрузочного диска Windows 95, который в то время был бы гибким, чтобы начать установку.
Если у вас есть старый компакт-диск с Windows 95, вы можете вставить его в свой компьютер и создать из него ISO-файл . Хотя ISO-файлы Windows 95 доступны в Интернете, имейте в виду, что Windows 95 все еще находится под авторским правом Microsoft и не может быть законно загружена из Интернета. Так что начинай копаться в своих старых ящиках.
Получив ISO-файл Windows 95, вы можете загрузить образ загрузочной дискеты с AllBootDisks . Возможно, вам просто нужно загрузить файл «Windows95a.img». Windows 95b (также известная как Windows 95 OSR2) была доступна только OEM-производителям (изготовителям оригинального оборудования), поэтому любой диск Windows 95, который у вас есть, будет либо в оригинальной версии Windows 95 (также известной как Windows 95 RTM), либо в Windows 95a. выпуск (также известный как Windows 95 OSR1), который поставляется с установленным пакетом обновления 1.
Шаг первый: создайте свою виртуальную машину
СВЯЗАННЫЕ: Новичок Geek: Как создавать и использовать виртуальные машины
Мы будем делать это в VirtualBox , который полностью бесплатен и доступен в Windows, macOS и Linux. Вы можете сделать это в других программах виртуальных машин , таких как VMware, но процесс настройки программного обеспечения виртуальной машины будет немного другим.
Установив VirtualBox, нажмите кнопку «Создать», чтобы создать новую виртуальную машину.
Введите любое имя и выберите «Windows 95» в поле «Версия». Если вы назовете его «Windows 95», VirtualBox автоматически выберет правильную версию Windows.
Выберите, какой объем оперативной памяти вы хотите открыть для своей виртуальной машины. VirtualBox рекомендует 64 МБ, в то время как официальный блог Microsoft The Old New Thing утверждает, что Windows 95 не будет загружаться, если у нее более 480 МБ памяти. Вы можете разделить разницу и безопасно использовать 256 МБ, что будет более чем достаточно для старых приложений Windows 95.
Продолжайте работу с мастером, пока вам не предложат создать виртуальный жесткий диск. VirtualBox автоматически предложит 2,0 ГБ, и вы, вероятно, не хотите идти дальше. В розничных версиях Windows 95 поддерживается только файловая система FAT16, что означает, что они не могут использовать диски размером более 2 ГБ.
Windows 95b (также известная как OSR2), выпущенная только для производителей устройств и никогда не продаваемая в розницу, поддерживает FAT32 . Таким образом, если бы вы использовали эту версию Windows 95, теоретически вы могли бы использовать до 32 ГБ пространства.
Не загружайте машину сразу после ее создания. Во-первых, вам нужно изменить несколько настроек. Щелкните правой кнопкой мыши свою виртуальную машину Windows 95 и выберите «Настройки».
Выберите категорию «Система», перейдите на вкладку «Ускорение» и снимите флажок «Включить аппаратную виртуализацию VT-x / AMD-V».
Если вы оставите эту опцию включенной, вы сможете установить Windows 95, но при загрузке она просто покажет черный экран.
Затем щелкните категорию «Storage» и выберите виртуальный диск под контроллером гибких дисков. Нажмите кнопку с дискетой справа от дисковода и выберите «Выбрать файл виртуальной дискеты» в меню. Перейдите к загрузочному файлу .img и выберите его.
Наконец, щелкните Пустой дисковод под контроллером IDE, щелкните значок диска справа от Оптического привода и нажмите «Выбрать файл виртуальной оптической папки». Перейдите к ISO-файлу Windows 95 и выберите его.
Нажмите «ОК», чтобы сохранить настройки после завершения.
Шаг второй: подготовьте свой виртуальный диск C:
Теперь вы можете просто дважды щелкнуть виртуальную машину Windows 95 в своей библиотеке, чтобы загрузить ее. Он загрузится в командной строке DOS.
Обратите внимание, что виртуальная машина будет захватывать вашу клавиатуру и мышь, как только вы щелкнете внутри нее, но вы можете нажать клавишу хоста — по умолчанию это правильная клавиша Ctrl на клавиатуре — чтобы освободить ввод и нормально использовать рабочий стол вашего ПК. Ключ отображается в правом нижнем углу окна виртуальной машины.
Сначала вам нужно будет создать раздел виртуального диска, который вы создали. Введите в командной строке следующую команду и нажмите Enter:
FDISK
Этот процесс очень прост. Вы начнете с пустого диска, поэтому вам просто нужно создать раздел DOS. Это опция по умолчанию, которая равна «1». Вам просто нужно принять параметры по умолчанию, чтобы пройти процесс fdisk.
Вы можете просто нажать «Enter» три раза после запуска fdisk, чтобы создать раздел DOS, создать основной раздел и согласиться, что вы хотите использовать максимальный размер диска и сделать этот раздел активным.
Вам будет сказано, что вы должны перезагрузить виртуальную машину, прежде чем продолжить. Для этого нажмите Ввод> Клавиатура> Вставить Ctrl-Alt-Del в VirtualBox. Нажмите правую клавишу Ctrl, чтобы сначала освободить мышь, если это необходимо.
Теперь вам нужно отформатировать новый раздел, который будет доступен на виртуальной машине как диск C :. Чтобы отформатировать его, введите следующую команду в приглашении A: > и нажмите Enter:
формат с:
Введите Y и нажмите Enter, чтобы согласиться с процессом форматирования при появлении запроса. Затем вам будет предложено ввести метку для диска. Вы можете вводить все что угодно или вообще ничего. После этого нажмите «Enter», чтобы завершить процесс.
Шаг третий: Запустите установщик Windows 95
Теперь вам нужно скопировать файлы из ISO-файла Windows 95 на ваш диск C :. Теоретически, вы должны просто иметь возможность запустить программу установки с самого дисковода для установки Windows 95. Однако это приводит к ошибкам, так как диск не монтируется после перезагрузки программы установки, и программа установки не может найти необходимые файлы драйверов. Вместо этого мы обнаружили, что гораздо проще просто скопировать файлы на диск C: и запустить программу установки оттуда.
Сначала выясните, к какой букве был подключен ваш дисковод. Это отображается при загрузке вашей виртуальной машины. На нашей виртуальной машине это диск R :. Если вы забыли и не видите его на своем экране, вы всегда можете перезапустить виртуальную машину еще раз с помощью клавиши Ctrl + Alt + Delete в меню клавиатуры, чтобы просмотреть эту информацию.
Выполните следующую команду, чтобы скопировать файлы с диска Windows 95 на диск C:, заменив R: любой буквой, соответствующей вашему виртуальному диску.
xcopy R: C: INSTALL / S
Когда процесс завершится, вы можете переключиться на диск C: и запустить программу установки из программы INSTALL, например:
с:
CD УСТАНОВИТЬ
настроить
Нажмите Enter еще раз, чтобы продолжить при появлении запроса.
Появится графическая программа установки Windows 95. С этого момента вы можете делать все графически, не вмешиваясь в подсказку DOS.
Фактический процесс установки прост. На большинстве экранов вы можете принять параметры по умолчанию и ускорить процесс. Однако перед завершением процесса установки вам будет предложено ввести ключ продукта Windows 95. Разные выпуски Windows 95 требуют разных ключей продукта, поэтому убедитесь, что вы используете правильный ключ.
Когда вы дойдете до экрана «Анализ вашего компьютера», обязательно проверьте опции «Сетевой адаптер» и «Звуковая карта, MIDI или карта видеозахвата», чтобы убедиться, что все оборудование виртуальной машины правильно определено и настроено.
Когда вас попросят создать загрузочный диск, вы можете выбрать «Нет, я не хочу загрузочный диск», чтобы продолжить. Это не 1995 год, и вы, в конце концов, не устанавливаете его на настоящий ПК.
Фактический процесс установки будет чрезвычайно быстрым на современном оборудовании, даже на виртуальной машине.
В конце процесса установки Windows предложит вам перезагрузиться и предложит вам удалить дискету с вашего компьютера. Для этого нажмите «Устройства»> «Дисковод гибких дисков»> «Извлечь диск из виртуального диска». Нажмите «ОК», чтобы перезагрузить компьютер и продолжить после этого.
Процесс установки продолжит настройку вашего оборудования. Вам будет сказано, что вы должны предоставить имя рабочей группы, чтобы продолжить, но вы можете ввести здесь все, что вам нравится.
Наконец, вам будет предложено указать часовой пояс и настроить принтер. Вы можете просто нажать «Отмена» в окне мастера установки принтера, чтобы пропустить настройку принтера при его появлении.
Наконец, ваш компьютер перезагрузится, и вам будет предложено создать пароль. Затем вам будет представлен рабочий стол Windows 95. Вы сделали — у вас есть виртуальная машина Windows 95.
Чтобы действительно вернуться в 90-е годы, откройте проводник Windows из меню «Пуск» Windows 95 и перейдите в папку C: Install Funstuff Videos. Вы найдете музыкальные клипы для Weezer’s Buddy Holly («Weezer») и Edie Brickell’s Good Times («Goodtime»), которые были включены в диск Windows 95. Есть также трейлер фильма для фильма Роб Рой , который также был выпущен в 1995 году.
Видео в папке «Highperf» имеет более высокое качество, чем видео в основной папке «Видео», поэтому обязательно посмотрите их — ваш современный ПК справится с ними!
Иногда необходимость создания загрузочной дискеты застает врасплох даже самых «продвинутых» пользователей ПК. Казалось бы ничего сложного, но порой создание такой дискетки может отнять немало нервов и времени.

Инструкция
Купите дискету, выбирайте хорошего производителя, поскольку эта дискета послужит реаниматором вашей системы. Снимите защиту от копирования (откройте флажок в нижней левой части дискеты). Выполните следующую последовательность операций, если у вас установлена операционная система Windows 98: нажмите в нижнем левом углу экрана кнопку «Пуск», на строчке «Настройка» кликните левой кнопкой мыши. Затем выберите «Панель управления», в появившемся окне кликните по задаче «Установка и удаление программ» и в появившейся вкладке нажмите на кнопку «Загрузочная дискета».
Выполните следующую последовательность операций, если у вас установлена операционная система Windows XP: кликните на значке «Мой компьютер» правой кнопкой мыши, и в открывшемся меню выберите левой кнопкой мыши вкладку «Открыть». В открывшемся диалоговом окне найдите строчку «Диск 3,5’’» и кликните по нему правой кнопкой мыши. В появившемся списке операций левой кнопкой мыши нажмите по строке «Форматировать» и поставьте галочку «Создать системный диск», после чего кликните по кнопке «Начать». Операционная система откроет диалоговое окно с предупреждением, что все данные на диске будут уничтожены. В этом окне нажмите кнопку «ОК».
После этого начнется процесс форматирования, не прерывайте его. По окончании операции на вашей дискете будет записан следующий набор файлов: autoexec.bat, ms-dos, io.sys, config.sys, command.com. Файлы записываются на диск операционной системой, некоторые из них будут скрытыми. Не пытайтесь перезаписать их на другую дискету, это невозможно. Если у вас не загружается компьютер (не поднимается операционная система) или операционная система не установлена, произведите загрузку компьютера с помощью созданной вами установочной дискеты Dos.
Войти на сайт
или
Забыли пароль?
Еще не зарегистрированы?
This site is protected by reCAPTCHA and the Google Privacy Policy and Terms of Service apply.
На чтение 8 мин. Просмотров 8.1k. Опубликовано 05.07.2019

Windows 95 от Microsoft была огромным скачком от Windows 3.1. Это был первый выпуск Windows с меню «Пуск», панелью задач и типичным интерфейсом рабочего стола Windows, который мы до сих пор используем. Windows 95 не будет работать на современном оборудовании ПК, но вы все равно можете установить ее на виртуальную машину и пережить те славные дни.
Это может быть полезно, если вы хотите играть в старую игру, которая не работает в режиме совместимости с Windows 10, хотя Windows 98 может быть более идеальной для игр эпохи Windows 9x. Или вы можете просто сделать это для небольшого ностальгии. Мы не будем винить тебя.
Содержание
- Что вам нужно
- Шаг первый: создайте свою виртуальную машину
- Шаг второй: подготовьте свой виртуальный диск C:
- Шаг третий: Запустите установщик Windows 95
Что вам нужно
Для этого вам понадобятся две вещи: ISO-файл Windows 95 и образ загрузочного диска Windows 95. В отличие от современных операционных систем, установочный диск Windows 95 не является загрузочным. Вы должны сначала загрузиться в среду MS-DOS с загрузочного диска Windows 95, который в то время был бы гибким, чтобы начать установку.
Если у вас есть старый компакт-диск с Windows 95, вы можете вставить его в свой компьютер и создать из него ISO-файл. Хотя ISO-файлы Windows 95 доступны в Интернете, имейте в виду, что Windows 95 все еще находится под авторским правом Microsoft и не может быть законно загружена из Интернета. Так что начинай копаться в своих старых ящиках.
Получив ISO-файл Windows 95, вы можете загрузить образ загрузочной дискеты с AllBootDisks. Возможно, вам просто нужно загрузить файл «Windows95a.img». Windows 95b (также известная как Windows 95 OSR2) была доступна только OEM-производителям (производителям оригинального оборудования), поэтому любой диск Windows 95, который у вас есть, будет либо в оригинальной версии Windows 95 (также известной как Windows 95 RTM), либо в Windows 95a. выпуск (также известный как Windows 95 OSR1), который поставляется с установленным пакетом обновления 1.
Шаг первый: создайте свою виртуальную машину
Мы будем делать это в VirtualBox, который полностью бесплатен и доступен в Windows, macOS и Linux. Вы можете сделать это в других программах виртуальных машин, таких как VMware, но процесс настройки программного обеспечения виртуальной машины будет немного другим.
Установив VirtualBox, нажмите кнопку «Создать», чтобы создать новую виртуальную машину.

Введите любое имя и выберите «Windows 95» в поле «Версия». Если вы назовете его «Windows 95», VirtualBox автоматически выберет правильную версию Windows.

Выберите, какой объем оперативной памяти вы хотите открыть для своей виртуальной машины. VirtualBox рекомендует 64 МБ, а официальный блог Microsoft The Old New Thing утверждает, что Windows 95 не загрузится, если у нее более 480 МБ памяти. Вы можете разделить разницу и безопасно использовать 256 МБ, что будет более чем достаточно для старых приложений Windows 95.

Продолжайте работу с мастером, пока вам не предложат создать виртуальный жесткий диск. VirtualBox автоматически предложит 2,0 ГБ, и вы, вероятно, не захотите это делать. Розничные версии Windows 95 поддерживают только файловую систему FAT16, что означает, что они не могут использовать диски размером более 2 ГБ.
Windows 95b (также известная как OSR2), выпущенная только для производителей устройств и никогда не продаваемая в розницу, поддерживает FAT32. Таким образом, если бы вы использовали эту версию Windows 95, теоретически вы могли бы использовать до 32 ГБ пространства.

Не загружайте машину сразу после ее создания. Во-первых, вам нужно изменить несколько настроек. Щелкните правой кнопкой мыши свою виртуальную машину Windows 95 и выберите «Настройки».

Выберите категорию «Система», перейдите на вкладку «Ускорение» и снимите флажок «Включить аппаратную виртуализацию VT-x/AMD-V».
Если вы оставите эту опцию включенной, вы сможете установить Windows 95, но при загрузке она просто покажет черный экран.

Затем щелкните категорию «Storage» и выберите виртуальный диск под контроллером гибких дисков. Нажмите кнопку с дискетой справа от дисковода и выберите «Выбрать файл виртуальной дискеты» в меню. Перейдите к загрузочному файлу .img и выберите его.

Наконец, щелкните Пустой дисковод под контроллером IDE, щелкните значок диска справа от Оптического привода и нажмите «Выбрать файл виртуальной оптической папки». Перейдите к ISO-файлу Windows 95 и выберите его.
Нажмите «ОК», чтобы сохранить настройки после завершения.

Шаг второй: подготовьте свой виртуальный диск C:
Теперь вы можете просто дважды щелкнуть виртуальную машину Windows 95 в своей библиотеке, чтобы загрузить ее. Он загрузится в командной строке DOS.
Обратите внимание, что виртуальная машина захватит вашу клавиатуру и мышь, как только вы щелкнете внутри нее, но вы можете нажать клавишу хоста – по умолчанию это правая клавиша Ctrl на клавиатуре – чтобы освободить ваш ввод и нормально использовать рабочий стол вашего ПК. Ключ отображается в правом нижнем углу окна виртуальной машины.

Во-первых, вам нужно будет разделить виртуальный диск, который вы создали. Введите в командной строке следующую команду и нажмите Enter:
FDISK
Этот процесс очень прост. Вы начнете с пустого диска, поэтому вам просто нужно создать раздел DOS. Это опция по умолчанию, которая равна «1». Вам просто нужно принять параметры по умолчанию, чтобы пройти процесс fdisk.

Вы можете просто нажать «Enter» три раза после запуска fdisk, чтобы создать раздел DOS, создать основной раздел и согласиться с тем, что вы хотите использовать максимальный размер диска и сделать этот раздел активным.

Вам будет сказано, что вы должны перезагрузить виртуальную машину, прежде чем продолжить. Для этого нажмите Ввод> Клавиатура> Вставить Ctrl-Alt-Del в VirtualBox. Нажмите правую клавишу Ctrl, чтобы сначала освободить мышь, если это необходимо.

Теперь вам нужно отформатировать новый раздел, который будет доступен на виртуальной машине как диск C :. Чтобы отформатировать его, введите следующую команду в приглашении A: > и нажмите Enter:
формат c:
Введите Y и нажмите Enter, чтобы согласиться с процессом форматирования при появлении запроса. Затем вам будет предложено ввести метку для диска. Вы можете вводить все что угодно или вообще ничего. После этого нажмите «Enter», чтобы завершить процесс.
Шаг третий: Запустите установщик Windows 95
Теперь вам нужно скопировать файлы из ISO-файла Windows 95 на ваш диск C :. Теоретически, вы должны просто иметь возможность запустить программу установки с самого дисковода для установки Windows 95. Однако это приводит к ошибкам, так как диск не монтируется после перезагрузки установщика, и установщик не может найти необходимые файлы драйверов. Вместо этого мы обнаружили, что гораздо проще просто скопировать файлы на диск C: и запустить программу установки оттуда.
Сначала выясните, к какой букве был подключен ваш дисковод. Это отображается при загрузке вашей виртуальной машины. На нашей виртуальной машине это диск R :. Если вы забыли и не видите его на своем экране, вы всегда можете перезапустить виртуальную машину еще раз с помощью клавиши Ctrl + Alt + Delete в меню клавиатуры, чтобы просмотреть эту информацию.
Выполните следующую команду, чтобы скопировать файлы с диска Windows 95 на диск C:, заменив R: любой буквой, соответствующей вашему виртуальному диску.
xcopy R: C: INSTALL /S

Когда процесс завершится, вы можете переключиться на диск C: и запустить программу установки из программы INSTALL, например:
с
cd INSTALL
Настройка
Нажмите Enter еще раз, чтобы продолжить при появлении запроса.

Появится графическая программа установки Windows 95. С этого момента вы можете делать все графически, не вмешиваясь в подсказку DOS.

Фактический процесс установки прост. На большинстве экранов вы можете принять параметры по умолчанию и ускорить процесс. Однако перед завершением процесса установки вам будет предложено ввести ключ продукта Windows 95. Разные выпуски Windows 95 требуют разных ключей продукта, поэтому убедитесь, что вы используете правильный ключ.

Когда вы дойдете до экрана «Анализ вашего компьютера», обязательно проверьте опции «Сетевой адаптер» и «Звуковая карта, MIDI или карта видеозахвата», чтобы убедиться, что все оборудование виртуальной машины правильно определено и настроено.

Когда вас попросят создать загрузочный диск, вы можете выбрать «Нет, я не хочу загрузочный диск», чтобы продолжить. Это не 1995 год, и вы, в конце концов, не устанавливаете его на настоящий ПК.

Фактический процесс установки будет чрезвычайно быстрым на современном оборудовании, даже на виртуальной машине.

В конце процесса установки Windows предложит вам перезагрузиться и предложит вам удалить дискету с вашего компьютера. Для этого нажмите «Устройства»> «Дисковод гибких дисков»> «Извлечь диск из виртуального диска». Нажмите «ОК», чтобы перезагрузить компьютер и продолжить после этого.

Процесс установки продолжит настройку вашего оборудования.Вам будет сказано, что вы должны указать название рабочей группы, чтобы продолжить, но вы можете ввести здесь все, что вам нравится.

Наконец, вам будет предложено указать часовой пояс и настроить принтер. Вы можете просто нажать «Отмена» в окне мастера установки принтера, чтобы пропустить настройку принтера при его появлении.

Наконец, ваш компьютер перезагрузится, и вам будет предложено создать пароль. Затем вам будет представлен рабочий стол Windows 95. Вы закончили – теперь у вас есть виртуальная машина Windows 95.

Чтобы действительно вернуться в 90-е годы, откройте проводник Windows из меню «Пуск» Windows 95 и перейдите в папку C: Install Funstuff Videos. Вы найдете музыкальные клипы для Buddy Holly («Weezer») Weezer и Good Times («Goodtime») Эди Брикелл, которые были включены в диск Windows 95. Также есть трейлер фильма к фильму Роб Рой , который также был выпущен в 1995 году.
Видео в папке «Highperf» имеет более высокое качество, чем видео в основной папке «Видео», поэтому обязательно посмотрите их – ваш современный ПК справится с ними!