Одним из наиболее популярных способов создания загрузочного диска Windows является способ описанный в данной статье. А точнее в создании нам поможет небезызвестная миру программа Nero Burning ROM. С помощью этого программного продукта мы с лёгкостью создадим диск, который после пригодится нам для установки(переустановки) нашей системы, в данном случае Windows 7.
Итак приступим. Запускаем Nero Burning ROM, в открывшемся окне выбираем формат нашего диска DVD или CD, в моём случае это DVD и вашем скорее всего тоже, потому что, данная система врятли поместится на CD диск. В следующей вкладке выбираем DVD-ROM(ISO) т.к мы работаем с образом и третьим шагом нажимаем на кнопочку открыть.
В открывшемся окне находим наш образ и открываем его.
В следующем окне оставляем все галочки как есть, единственное, что вы можете сделать, это поставить, либо не ставить галочку напротив пункта «Проверить зап.данные», это значит что после записи нашего образа программа проверит целостность записанных данных, я решил её не ставить. После нажимаем «Прожиг».
Программа начинает запись, но сначала она возможно захочет отформатировать диск, это займет немного времени.
После форматирования сразу начнётся запись на диск, как показано на картинке ниже.
Итак по окончанию записи, появится окошка где будет информация об успешном её завершении, нажимаем «OK».
Наш диск готов, в этом вы можете убедиться вставив диск в дисковод.
Оставляйте своё мнение о данной статье, ну и конечно же задавайте свои вопросы, если у вас что-то вдруг пошло не так.
Спасибо за внимание!
Статьи рекомендуемые к прочтению:
-
Как записать windows 10 на диск с помощью программы Nero Burning ROM
(6908)
-
Как записать Windows 7 на диск с помощью программы Nero Burning ROM
(16579)
-
Как записать Windows 8 на диск с помощью программы Nero Burning ROM
(3526)
-
Как записать windows 7 на диск с помощью программы UltraISO
(26130)
-
Как записать Windows 10 на диск с помощью программы UltraISO
(20634)
-
Как записать windows XP на диск с помощью программы UltraISO
(22257)
-
Как записать Windows 8 на диск с помощью программы UltraISO
(4203)
Добавить комментарий
Most customers are interested in the following topics:
How to Install Nero software after I buy it in Nero.com? Learn more »
How can I remove all traces of previous Nero programs? Learn more »
Do I need to uninstall older Nero versions before I install a new Nero product version? Learn more »
NOTE ON DELIVERY TIMES:
Due to the current situation there may be delays in shipping.
Hi H1 tag
Hi H2 tag
Hi H3 tag
Hello World
Изменено: Пт, 10 Июн, 2022 at 2:47 PM
Nero Burning ROM позволяет создавать два различных типа образов дисков.
Файлы образов Nero (*.nrg) представляют собой собственный формат образов дисков Nero, который можно использовать для всех типов компиляций, включая Audio CD, Bootable CD, Mixed Mode CD и т. д. Формат ISO Image работает только с основными форматами дисков (CD, DVD, Blu ray-Disc) и не поддерживает вышеперечисленные форматы.
Тем не менее, создание ISO-образа может быть удобным способом интеграции виртуального дисковода в ПК, не имеющий проигрывателя/зажигалки дисков. Использование ‘Nero Disc Image’ или ‘ISO Image’ также является хорошим и простым способом создания нескольких копий одного образа диска на несколько одинаковых физических дисков.
Представим, что вы хотите создать несколько копий MP3 дисков из первоначально созданного ISO образа.
Откройте Nero Burning ROM, нажмите ‘new’, выберите тип диска, например, CD, и тип проекта, например, CD-ROM (ISO) или CD-ROM (UDF/ISO), используйте настройки по умолчанию и нажмите ‘new’. Перетащите музыкальные файлы в ваш сборник. Под ними будет показано доступное дисковое пространство.
Как записать образ диска:
Выберите «Запись образа». Он находится в верхней строке меню.
Нажмите на значок записи, чтобы открыть «Запись сборника».
Нажмите на «Записать».
Выберите «Файл образа ISO (*.iso) в нижней части открывшегося окна. в выпадающих опциях сохранения.
Выберите место сохранения на компьютере или на внешнем диске. Введите имя для образа диска.
Образ диска состоит из идентичной файловой структуры оптического диска. Если вы используете Windows 10 или Windows 8.1, вы можете даже получить доступ к ISO-образу CD, DVD или Blu-ray Discs как к виртуальному дисководу в проводнике Windows.
Как создать несколько одинаковых MP3-дисков:
- Откройте расположение ISO-образа на вашем диске через Проводник Windows.
- Щелкните правой кнопкой мыши на образе.
- Выберите «Записать образ на диск».
Программа Nero Burning ROM откроется автоматически. - В окне «Burn Compilation» выберите количество копий дисков, которые вы хотите записать.
- Убедитесь, что ваш дисковый рекордер выбран в качестве активного устройства записи.
- Нажмите кнопку «Записать».
Теперь ваш образ MP3 CD будет записан на диск.
Nero Burning ROM попросит вас вставить еще один диск и будет записывать автоматически, пока не будет достигнуто количество записываемых дисков. Это делает запись нескольких дисков из образа диска очень удобной.
Была ли эта статья полезной?
Да
Нет
Отправить отзыв
К сожалению, мы не смогли помочь вам в разрешении проблемы. Ваш отзыв позволит нам улучшить эту статью.
Статьи по теме
Other options
Request for order overview
Start an inquiry at 2Checkout to get an overview of your orders. If you have placed your order with Cleverbridge, please click here:
Cleverbridge-URL
Problems with older Nero application
You can report your problem via the Support App «Nero KnowHow Plus». Download the application from here and follow the instructions of the application.
Report problems in the Nero software
Start the new «Live Guide» and report the problem using the «Report Problem» function.
Help via mobile application
Nero KnowHow is the support app for the latest Nero products.
Написал admin. Опубликовано в рубрике Работа с программами

Итак, приступим. Первым делом устанавливаем Nero на компьютер. В пакет поставки Nero входит множество программ для работы со звуком (например, с помощью Nero Wave Editor можно настроить затухание музыки), видео, графикой, но нас интересует только Nero Burning ROM. Поэтому можно сделать выборочную установку и поставить только этот компонент. После установки, из меню Пуск запускаем нашу программу для записи дисков.
Запись диска с данными
Первым делом научимся записывать обыкновенный диск с данными. При запуске Nero появится вот такое окно:
В выпадающем меню слева сверху необходимо выбрать, какой диск мы собираемся записывать – DVD,CD или Blu-ray. Предположим, что у нас DVD.
Далее, в левой части окна, нужно указать, что мы записываем именно диск с данными. Для этого выбираем или DVD-ROM (UDF) или DVD-ROM (ISO). UDF и ISO – это спецификации форматов файловой системы для хранения файлов на оптических носителях. Разница между UDF и ISO в том, что UDF позволяет записывать файлы объемом больше 2 ГБ, то есть нет ограничения на размер файла, как в случае с ISO.
На вкладке Мультисессия есть возможность начать мультисессионный диск. Это значит, что в другой раз можно будет дописать на этот диск еще какое-то количество файлов. Если без мультисессии – то на диск нельзя будет больше ничего записать.
Следующая вкладка – Nero DiscSpan доступна только для проектов UDF с выключенной мультисессией. Эта функция позволяет автоматически распределить большие файлы (более 4,7 ГБ при записи DVD) на несколько дисков (узнать, как разбивать большие файлы на несколько частей при помощи Winrar можно здесь).
На вкладке UDF (ISO) рекомендую оставить значения по умолчанию.
Вкладка Метка позволяет задать имя будущему диску. По умолчанию, имя для дисков – Новый.
Ну и последняя важная для нас вкладка – это Запись. Здесь выставляем скорость записи. По умолчанию стоит – Максимум, но нас это не устраивает. Рекомендую ставить скорость как можно меньше. Тем самым, больше вероятность, что диск запишется без ошибок, и будет нормально читаться на всех возможных носителях.
Теперь все настройки выставлены, можно переходить к следующему этапу. Нажимаем кнопку Новый. Перед нами появится рабочее окно Nero Burning ROM. Это окно условно разделено на две части. Слева – файлы, находящиеся на нашем диске (пока что пусто), а справа – все файлы, которые находятся на локальном компьютере.
Сейчас, файлы, которые мы хотим записать на диск, перетаскиваем из правой части экрана в левую, зажав левую кнопку мыши. Можно создать папки на диске, чтобы как-то упорядочить их хранение.
Хочу обратить Ваше внимание на полосу в нижней части экрана. Она отображает степень наполненности диска. Напомню, что для обычного DVD полезный объем составляет где-то 4,5 ГБ. Поэтому внимательно следите за этой полосой – пока она зеленого цвета, диск можно записывать.
После того как выбор файлов для записи окончен, можно переходить непосредственно к записи. Для этого жмем кнопку Запись, еще раз проверяем настройки, и после этого нажимаем Прожиг.
Вот и все, программа сама завершит запись и откроет дисковод с готовеньким диском.
Подписывайся на канал MyFirstComp на YouTube!
Загрузка…
Теги: запись диска в nero, как записать диск
Содержание
- Записать образ диска на флешку nero. Как создавать образы с помощью Nero
- Инструкция
- Как сделать загрузочную флешку с Windows?
- Как записать windows 10 на диск с помощью программы Nero Burning ROM
- Создание образа и его запись на диск и флешку через Nero
- Как создать образ диска в Неро?
- Как записать образ на диск через Nero?
- Как записать образ на флешку через Nero?
- Как создать образ Windows 10 и записать его на диск или флешку
- Зачем нужен образ Windows 10
- Создание образа Windows 10
- Создание образа Windows 10 с помощью мастера архивации ОС
- Видео: как создать образ Windows 10 с помощью мастера архивации и восстановить систему с его помощью
- Создание образа Windows 10 с помощью Media Creation Tool
- Создание образа Windows 10 с помощью ImgBurn
- Видео: как скопировать Windows в образ с помощью IMGBurn
- Запись образа Windows 10 на диск с помощью других приложений
- Запись установочной флешки Windows 10 с помощью Media Creation Tool
- Видео: как создать загрузочную флешку с Windows 10 в Media Creation Tool
- Использование встроенного мастера записи образа Windows 10 на DVD
- Запись установочной флешки с помощью Ultra ISO
- Видео: как создать загрузочную флешку с Windows 10 с помощью UltraISO
- Запись Windows 10 на флешку посредством Daemon Tools
- Запись Windows 10 на DVD посредством Alcohol 120%
- Видео: как работать с образами Windows в Alcohol 120% (на примере Windows 7)
- Использование Alcohol 52% для записи Windows 10 на диск
- Работа с дисками и флешками Windows 10 в Astroburn
- Запись флешки Windows 10 в приложении Nero
- Видео: как создать образ в программе Nero Burning ROM
- Запись Windows 10 на флешку с CDBurnerXP
- Видео: как создать образ с помощью программы CDBurnerXP
Записать образ диска на флешку nero. Как создавать образы с помощью Nero
Если необходимо сделать образ диска, а под рукой нет никаких специализированных программ, то может сгодиться даже обычный, всеми любимый Nero, которым многие пользуются для записи дисков.
Инструкция
Для создания загрузочной флешке понадобится либо ISO образ операционной системы Windows, либо CD или DVD диск,а так же программа которая сделает всё необходимое. Ну и конечно сама флешка. Кстати в моём случае я использовал карту памяти 2ГБ + Card Reader.
Еще на боковой панели у нас есть опция для аудиозаписи. Автозагрузка позволяет создавать резервные копии данных. Смотрите, что он уже поставляется с некоторыми предварительно выбранными папками, но очень легко добавить больше. Вернувшись на верхние вкладки, нажмите «Создать и изменить».
Мы видим, что люди Нерона действительно сделали! У нас есть инструменты для редактирования изображений, аудио и видео. Когда он запущен, он уже предлагает нам меню, в котором мы можем выбрать задачу. Затем просто нажмите «Открыть» и найдите изображение на своем компьютере. В следующем окне снимите флажок «Завершить диск», если вы хотите сохранить больше данных в другом сеансе.
Задачу по записи образа на флэшку могут выполнять несколько программ, одна из них UltraISO и бесплатная Win to Flash. Я рекомендую использовать так как сделать загрузочную флешку с её помощью займёт не больше 3 минут.
Как сделать загрузочную флешку с Windows?
Следующий шагом является открытие ISO образа с помощью программы. Для этого откройте меню «Файл»->Открыть а затем на жёстком диске выберите нужный файл. Это может быть образ Windows XP,7,8 или тот же загрузочный диск . Я решил записать образ Windows XP(Рисунок).
Нажмите «Сжигать», и в нем предлагается ввести чистый диск. По завершении он извлекает диск и выдает отчет. Все остальные варианты работают аналогичным образом. Когда закончите, просто нажмите «Далее», введите имя для диска и нажмите «Сохранить». Другие функции работают точно так же.
Заключение Мощный и полный мультимедийный и защитный инструмент. Затем мы выбираем «Скопировать весь диск» на домашнюю страницу программного обеспечения, а также выбор диска. Несмотря на возможность копирования на лету, мы рекомендуем использовать ваш рекордер как устройство для чтения и записи. Переход через создание изображения на вашем жестком диске ограничит любые ошибки.
Теперь нам необходимо записать образ операционной системы на USB FLASH. Для этого заходим в меню программы «Самозагрузка» и выбираем пункт «Записать образ жёсткого диска». Убедитесь, что на флешке отсутствует информация, либо отформатируйте её с помощью специальной кнопки.(Рисунок)
Мы замечаем, что индикатор прогресса отображается зеленым. Изображение будет сохранено по умолчанию в папке «Мои документы», местоположение которой является переменной в зависимости от операционной системы и имени учетной записи пользователя. Когда изображение нашего диска закончено, для записи требуется чистая бумага.
Если это перезаписываемый носитель, уже содержащий данные, его удаление предлагается вам. Как только операция будет завершена, процесс записи начнется автоматически. Затем программное обеспечение информирует нас о различных шагах и прогрессии гравюры.
В открывшемся окне всё уже заполнено за вас, и каких-либо дополнительных настроек не требуется. Осталось совсем чуть-чуть, нажать кнопку записать. Время записи на 2 гигабайтной флешки длилось примерно 2 минуты со скоростью 6.3MB в секунду.
По умолчанию папка назначения будет «Мои документы», местоположение которой является переменной в зависимости от операционной системы и имени учетной записи пользователя. Обратите внимание, что программное обеспечение позволяет нам сохранить или удалить это изображение после записи. Практически, если мы хотим сделать несколько копий одного и того же диска.
Мы обращаем ваше внимание на это, соблюдать законодательство, действующее в отношении права на частную копию. Обратите внимание, что можно сделать «копию на лету», то есть непосредственно от считывателя до горелки, не просматривая изображение на жестком диске. С этой возможностью мы рекомендуем использовать и ваш гравер как единица чтения и гравюры. Перемещение через создание образа на вашем жестком диске ограничит любые ошибки.
Вот и всё. Перезапустите компьютер, заходите в биос, выставляете приоритет загрузки с флешки, и теперь можно уставвливать ОС.
Теперь оптические диски вам не нужны.Таким же образом вы можете записывать на флешку игры, любые другие загрузочные диски и другие образы.
Источник
Как записать windows 10 на диск с помощью программы Nero Burning ROM
Одним из наиболее популярных способов создания загрузочного диска Windows является способ описанный в данной статье. А точнее в создании нам поможет небезызвестная миру программа Nero Burning ROM. С помощью этого программного продукта мы с лёгкостью создадим диск, который после пригодится нам для установки(переустановки) нашей системы, в данном случае Windows 10.
Итак приступим. Запускаем Nero Burning ROM, в открывшемся окне нажимаем «файл» далее «открыть».
В открывшемся окне находим наш образ и открываем его.
В следующем окне оставляем все галочки как есть, единственное, что вы можете сделать, это поставить, либо не ставить галочку напротив пункта «Проверить зап.данные», это значит что после записи нашего образа программа проверит целостность записанных данных, я решил её не ставить. После нажимаем «Прожиг».
Программа начинает запись, но сначала она возможно захочет отформатировать диск, это займет немного времени.
После форматирования сразу начнётся запись на диск, как показано на картинке ниже.
Итак по окончанию записи, появится окошка где будет информация об успешном её завершении, нажимаем «OK».
Наш диск готов, в этом вы можете убедиться вставив диск в дисковод.
О ставляйте своё мнение о данной статье, ну и конечно же задавайте свои вопросы, если у вас что-то вдруг пошло не так.
Источник
Создание образа и его запись на диск и флешку через Nero
Образ диска — это структурированный набор файлов, воспринимаемый компьютером как настоящий CD или DVD. Давайте разберёмся, как проще всего создать и записать образ на диск через Nero. Процесс создания очень похож на копирование, но имеет свои особенности. Дело в том, что при обычном копировании файлы и папки распределяются в произвольном порядке, заданном параметрами конечной папки, а в нашем случае представляют собой организованную структуру, полностью повторяющую структуру исходной папки. Это особенно важно при перенесении программ, игр, операционных систем, которые не будут функционировать, если их просто скопировать. Приступим!
С помощью программы Nero можно сделать и записать на CD или flash-накопитель дисковой образ.
Как создать образ диска в Неро?
- Запускаем программу, видим стартовое окно. В меню выбираем Неро Экспресс.
- Слева находим кнопку «Образ» и кликаем по ней. Появляется список: «Копия всего CD», «Копия всего DVD». Выбираем нужный пункт.
- Открывается итоговое окно. В нём показано, откуда мы будем записывать наши данные, и нужно выбрать, куда они сохранятся. Для этого жмём кнопку «Обзор», после чего выбираем «Копирование».
Чтобы создать образ диска через Неро, необязательно иметь пишущий привод. Достаточно такого, что просто считывает информацию, поскольку нарезка происходить не будет: создание виртуального CD её не требует.
Как записать образ на диск через Nero?
Итак, мы выяснили, что сделать образ диска в Неро очень просто даже для тех, кто пользуется этой программой впервые. Он сохранён на компьютере и работает как обычный CD или DVD с той лишь разницей, что его нельзя взять в руки. Но иногда возникает необходимость записать его на отдельный носитель. Сделаем это снова через Nero.
Как записать образ на флешку через Nero?
С каждым годом CD и DVD-носителями пользуются всё реже и реже, им на смену пришли USB-флеш-накопители. Они компактны, удобны и надёжны, вмещают большой объём информации, быстро работают. Давайте разберёмся, можно ли через Nero записать образ на флешку.
Поместить нужную информацию на такой накопитель можно двумя способами:
- выбрать в качестве диска флешку и провести всё те же операции, как при его записи;
- скопировать на флешку файлы непосредственно с записанного диска.
Как мы видим, работать с Неро легко и удобно. Он обладает интуитивно понятным интерфейсом и не требует специальных навыков для освоения. Приведённая пошаговая инструкция подходит для самых распространённых версий: 7 и 2017. Делитесь в комментариях своим опытом использования этой программы!
Источник
Как создать образ Windows 10 и записать его на диск или флешку
Запись образа Windows 10 на диск или флешку станет настоящим спасением в случае краха операционной системы на компьютере или ноутбуке. Создать установочный носитель с Windows 10 довольно просто.
Зачем нужен образ Windows 10
Файл образа Windows — это «чистая» (без системного мусора и пользовательских данных) копия ОС, исходник, упакованный в формат ISO.
Более старые версии Windows, вплоть до Windows XP (или Windows Server 2003), поставлялись в виде заархивированной в формате RAR или ZIP папки. В неё, в свою очередь, были вложены другие файлы и папки, составляющие сборку. Объясняется это тем, что старые версии Windows 95/98(Se)/Me/2000/XP/Server2003 брались с лицензионных компакт-дисков Microsoft Windows путём прямого копирования.
Современные версии Windows, начиная с Vista и Server 2008, упаковываются в ISO-образ. Утилиты для записи установочных дисков, например, UltraISO, WinSetupFromUSB, требуют файл образа, а не папку с файлами сборки. Это повышает быстроту процесса со стороны пользователя, надёжность хранения и дублирование скачанных копий Windows на другие носители. Все знают, что скопировать на флешку ISO-файл на 3 ГБ намного быстрее, чем папку Windows с десятками тысяч мелких файлов общим объёмом на 7 ГБ. Навстречу этому пошла и компания Microsoft, создав утилиту Windows 10 Media Creation Tool, скачивающую не файлы и папки «десятки» по отдельности, а сразу весь образ.
После переустановки Windows ПК работает намного быстрее, т. к. диск C ещё не засорён временными данными пользователя, включая пользовательские папки и ключи реестра, историю файлов, с которыми этот человек работал.
Создание образа Windows 10
Создавать образ Windows стоит тогда, когда пользователь только установил систему, все нужные драйверы и программы для работы или развлечений, настроил ОС под себя.
К пользовательским настройкам относятся:
- отключение ненужных процессов, служб, компонентов Windows;
- очистка списка автозапускающихся программ;
- уничтожение предустановленных приложений, навязанных компанией Microsoft;
- отключение многоуровневой слежки за активностью пользователя.
Настраивать ОС необходимо для того, чтобы память и быстродействие ПК, а также интернет-трафик и пропускная способность канала связи не расходовались на то, что пользователю попросту не нужно.
Создание образа Windows 10 с помощью мастера архивации ОС
Средство архивного копирования Windows известно ещё со времён «семёрки»:
- Нажмите «Пуск» и введите в поисковой строке главного меню Windows 10 слово «резерв». Запустите средство резервного копирования.
Запустите средство резервного копирования и восстановления Windows
- Перейдите к резервному копированию Windows 10.
Перейдите по ссылке, чтобы начать работу с мастером
- Войдите в средство создания образа ОС.
Нажмите кнопку «Создание образа системы», чтобы приступить к созданию образа Windows
- Выберите внутренний или съёмный диск (флешку, карту памяти или сетевое хранилище) для сохранения образа диска C с Windows 10.
Выберите диск и папку, в которую будет помещён образ диска C
- Выберите сохраняемый в образе раздел. Это может быть как системный раздел C, так и раздел с другой версией Windows, установленной, например, на соседнем диске D. Мастер архивации поддерживает архивацию диска с данными без работающих версий Windows на них.
Для архивации можно выбрать и несистемный раздел
- Нажмите кнопку архивации. Действие может занять и несколько часов, если раздел содержит сотни гигабайт.
С помощью мастера можно сохранить не только раздел диска с ОС, но и средство устранения неполадок её запуска.
Видео: как создать образ Windows 10 с помощью мастера архивации и восстановить систему с его помощью
Создание образа Windows 10 с помощью Media Creation Tool
Скачайте с сайта Microsoft программу обновления/установки Windows 10 — Media Creation Tool. Её отличие от остальных средств в том, что она скачивает лицензионный образ Windows 10 с сайта Microsoft, а не использует, как большинство сторонних установщиков Windows, уже готовые образы и архивные папки с нужной вам копией Windows.
- Запустите Windows 10 Media Creation Tool и выберите опцию записи установочной флешки.
Выберите опцию записи установочной флешки
- Примите условия официального договора с Microsoft на использование программы.
Согласитесь с условиями лицензионного соглашения программы
- Начнётся загрузка образа Windows 10. Дождитесь её окончания.
Media Creation Tool загрузит образ «десятки» с сервера Microsoft
- Дождитесь окончания проверки полученного образа Windows 10. Если будут обнаружены какие-либо ошибки, файл ISO будет скачан заново.
Media Creation Tool проверяет полученный образ Windows 10
- Дождитесь окончания записи образа Windows 10 на флешку.
Не вытаскивайте флешку, пока запись не завершится
- После окончания записи данных на флешку дождитесь удаления временных данных. Теперь можно извлечь флешку.
Рациональнее загружать образ системы на флешку, чтобы потом использовать её на всех ПК, находящихся в зоне вашей досягаемости и удовлетворяющих требованиям «десятки».
Создание образа Windows 10 с помощью ImgBurn
Приложение ImgBurn куда более простое, чем его аналоги. Все настройки программы ограничиваются одним главным окном. ImgBurn копирует записанный с помощью других приложений образ Windows 10 на флешку:
- Запустите создание образа файловой структуры устаночной флешки Windows 10.
Выберите копирование файлов и папок флешки в ISO-файл
- Щёлкните на значке папки и выберите исходную флешку, с которой система Windows 10 скопируется в образ, затем дайте команду «Расширенные настройки» — «Загрузочный диск».
Программа ImgBurn позволяет выполнить все действия в одном окне
- С помощью инструмента «Извлечь загрузочный образ» сохраните файл с расширением .ima с флешки в любое место на диске, затем укажите путь к нему. Без файла IMA копируемый образ Windows 10 не будет загрузочным, и его не удастся в полной мере применить для записи других установочных носителей Windows 10.
- Нажмите кнопку «Скопировать папки в образ» в левой нижней части окна приложения.
Все действия могут занять до часа. Это зависит от быстродействия ПК и состояния жёсткого диска, на который переносится создаваемая копия. Недостатком ImgBurn является увеличение размера образа системы до 20 ГБ. Это сравнимо с размером раздела C, необходимого для установки Windows 10.
Видео: как скопировать Windows в образ с помощью IMGBurn
Запись образа Windows 10 на диск с помощью других приложений
Есть чуть ли не с десяток программ, позволяющих записать флешку с Windows 10 — это UltraISO, Daemon Tools, приложения линейки Alcohol и Nero, CDBurnerXP (работает не только с Windows XP), Astroburn и т. д.
Запись установочной флешки Windows 10 с помощью Media Creation Tool
В отличие от скачивания сборки Windows 10 с торрент-трекеров и использования сторонних программ, Media Creation Tool сохраняет скачанный образ во временных файлах пользователя на диске C. Как только он будет записан, перед перезапуском компьютера MCT удалит эти файлы.
Образ будет сохранён лишь на флешке. Достать его оттуда можно будет несколькими способами:
- вытащить с помощью ImgBurn или похожих программ (вместе с IMA-загрузчиком);
- скопировать его с флешки и повторно использовать при записи других установочных флешек и дисков с Windows 10 (если он скопировался как ISO, а не в виде папок с файлами).
Из вышесказанного следует, что скачивание ISO-файла и запись установочной флешки Windows 10 в Media Creation Tool неразделимы. Для записи образа на носитель воспользуйтесь инструкцией, описанной выше.
Видео: как создать загрузочную флешку с Windows 10 в Media Creation Tool
Использование встроенного мастера записи образа Windows 10 на DVD
У файлов ISO, открываемых в Windows без помощи каких-либо сторонних утилит, в контекстном меню Windows Vista/7/8/8.1/10/10.1 имеется команда «Записать образ диска».

Выберите DVD-дисковод, вставьте DVD-диск и нажмите кнопку «Записать». Если вы не уверены в образе, он был взят, например, из неизвестного источника, используйте перезаписываемый DVD-RW и функцию «Проверить диск после записи».

Мастер записи создаст загрузочную запись, позволяющую ПК при запуске с компакт-диска перейти сразу к программе установки Windows 10.
Для записи образа Windows 10 на флешку или внешний накопитель SSD/HDD требуется наличие виртуального (смонтированного с помощью программы) привода DVD. Это раздел жёсткого диска или флешки (или сама флешка), обладающий функциями DVD. Такая технология раньше применялась в играх, не желающих работать без диска: в раздел D или E переносились загрузчики-клоны, работающие как реальный DVD-дисковод.
Во время записи ISO-образа по неосторожности или в спешке можно допустить серьёзные ошибки, которые будут срывать установку в середине процесса. Проблемы могут возникуть и в уже установленной ОС. Например, такие ошибки, как 0x1234567, «Windows нужен файл 12345.dll, нажмите кнопку поиска», «Приложение X аварийно завершило работу» и т. д., ставящие под удар работу пользователя. Если такой образ был записан на одноразовый диск (DVD-R), то носитель становится бесполезным, потому что стереть неисправную копию Windows и записать новую уже не получится.
Мастер записи ISO-образов на диск позволяет не только создать установочный диск Windows, но и сделать самозапускающейся любую программу, упакованную в ISO-формат.
Запись установочной флешки с помощью Ultra ISO
UltraISO — популярное средство записи установочных флешек. По сравнению с мастером записи образов Windows, не требует виртуальных DVD, как и любая сторонняя программа. Перед записью образа Windows 10 перенесите с флешки наиболее ценные файлы.
- Скачайте, установите (если версия не portable) и запустите UltraISO. Дайте команду «Файл» — «Открыть» и выберите предварительно скачанный ISO-образ Windows 10.
Выберите образ ISO, который у вас уже есть
- Содержимое ISO распакуется в виде списка файлов и папок сборки Windows 10. Дайте команду «Самозагрузка» — «Записать образ жёсткого диска».
Выберите пункт «Записать образ жёсткого диска»
- Укажите в качестве диска вашу флешку и нажмите кнопку начала записи, подтвердите действие.
UltraISO запрашивает подтверждение, т. к. все данные с носителя будут стёрты
Приложение UltraISO, как и его аналоги, записывает данные до нескольких десятков минут. Образ Windows 10 достаточно велик (от 3 ГБ, не считая вспомогательных файлов самого загрузчика, которые также туда запишутся), а скорость записи зависит от скоростных характеристик флешки, изношенности её памяти и версии аппаратного интерфейса USB.
Использование в ПК интерфейса USB 3.1, поддержка флешкой его пропускной способности и отличное состояние носителя максимально ускорят запись.
Видео: как создать загрузочную флешку с Windows 10 с помощью UltraISO
Запись Windows 10 на флешку посредством Daemon Tools
Скачайте и установите это приложение, вставьте флешку в порт USB. Daemon Tools отобразит свободное место и общий объём памяти на флешке.
- Выберите ISO-образ Windows 10 (кнопка обзора).
Daemon Tools свела все необходимые настройки к минимуму
- Отметьте опцию перезаписи загрузочного заголовка MBR. Это позволит ПК сразу запустить программу установки Windows 10 Setupper, не используя древний способ запуска с командной строки MS-DOS и дополнительные надстройки для сторонних DOS-загрузчиков.
- Выберите форматирование в NTFS — самый прогрессивный формат для любых дисков. Назначьте имя флешки и нажмите кнопку «Старт».
Подготовка флешки и запись образа Windows 10 займёт в целом столько же, сколько копирование длится в подавляющем большинстве аналогов Daemon Tools.
Запись Windows 10 на DVD посредством Alcohol 120%
Программа Alcohol 120%, к сожалению, не может напрямую работать с флешками. Запись будет опосредованной: файлы Windows 10 отправятся из образа в раздел, отмеченный как виртуальный компакт-диск, а затем скопируются на флешку, как личные файлы пользователя на любой носитель.
- Скачайте, установите (потребуется перезапуск ПК для установки драйверов, поддерживающих виртуальные DVD-приводы) и запустите Alcohol 120%. Откройте средство записи образа на диск.
Выберите средство записи образов на диски в Alcohol 120%
- Выберите образ Windows 10 и заранее смонтированный виртуальный DVD-привод.
Привод должен быть либо реальным, либо мнимым (образ устройства на диске ПК)
- Подтвердите начало записи образа на диск. Если это раздел на диске ПК, его содержимое можно будет просто скопировать на флешку.
Подтвердите, чтобы образ был смонтирован и записан на диск
- Убедитесь, что отмечен нужный реальный (или виртуальный) привод, и нажмите кнопку начала записи.
Нажмите кнопку старта записи, чтобы Alcohol 120% приступил к ней
Образ Windows 10 будет записан. Запись образов других версий Windows, базирующихся на ISO-образе, например, 7, ничем не отличается от записи образа Windows 10.

После окончания записи вставьте флешку и скопируйте на неё все файлы, попавшие в раздел диска ПК с виртуальным приводом. Если ваш дисковод реален и диск был вставлен, образ Windows 10 будет записан на него сразу. Перезапустите ПК и приступите к установке Windows 10.
Видео: как работать с образами Windows в Alcohol 120% (на примере Windows 7)
Использование Alcohol 52% для записи Windows 10 на диск
Отличие Alcohol 52% от Alcohol 120% заключается в отсутствии функционала записи реальных DVD-дисков. С помощью этой программы можно записать образ на виртуальный DVD, откуда по-прежнему можно скопировать файлы Windows 10 на флешку или внешний HDD/SSD-накопитель.
- Скачайте, установите (может потребоваться перезапуск Windows) и запустите Alcohol 52%.
Кликните на кнопку «Создание образов»
- Нажмите на ссылку «Создание образов» и выберите виртуальный привод DVD, введите имя диска и укажите локацию ISO-образа Windows 10.
Выберите диск, образ и имя создаваемого дистрибутива
- Нажмите кнопку «Старт». Образ будет записан на виртуальный диск.
После этого можно скопировать получившиеся файлы на флешку. Alcohol 52% создал и загрузочную запись: без неё внешний накопитель не позволил бы запустить ПК с него.
Работа с дисками и флешками Windows 10 в Astroburn
Работа с приложением Astroburn Lite аналогична работе с его аналогами:
- Скачайте и запустите Astroburn Lite, дайте команду «Образ» — «Обзор диска» и добавьте ISO-образ Windows 10.
Вставьте в строку поиска расположение файла ISO с Windows 10
- Нажмите кнопку очистки диска/флешки.
Все данные с флешки или диска будут удалены, поэтому скопируйте их заранее
- Закройте уведомление об успешном стирании диска/флешки. Оно появится спустя 10 секунд после форматирования флешки или через 30–40 секунд после очистки DVD.
Закройте уведомление о стирании файлов с носителя
- Нажмите кнопку начала записи образа Windows 10 на носитель. Это может занять от 15 минут до часа. Время зависит от скорости прожига диска (или записи файлов на флешку) и параметров дисковода DVD и самого диска (или USB-интерфейса и самой флешки).
После нажатия кнопки начала записи начнётся копирование образа Windows 10 на носитель
- По окончании записи образа Astroburn уведомит об успешном действии.
Образ Windows 10 успешно скопирован на диск или флешку
Теперь можно переустановить Windows 10 с записанного носителя.
Запись флешки Windows 10 в приложении Nero
Nero Burning ROM — старый продукт, популярный ещё до появления Windows Vista, как и приложения марки Alcohol. Несмотря на то, что многие предпочитают пользоваться флешками, некоторые отдают предпочтение компакт-дискам DVD (в т. ч. и двусторонними). Сделайте следующее:
- Скачайте, установите пакет программ Nero и запустите приложение Nero Burning ROM. Дайте команду «Рекордер» — «Записать образ».
Перейдите к выбору образа Windows 10 для записи в Nero
- Выберите образ Windows 10 и скорость 8x, отметьте опции «Запись» и «Финализировать диск» (окончание записи диска), нажмите кнопку «Прожиг».
Выберите образ Windows 10 и скорость 8x, отметьте опции «Запись» и «Финализировать диск» (окончание записи диска), нажмите кнопку «Прожиг»
- Дождитесь окончания записи диска с Windows 10.
Дождитесь окончания копирования образа Windows 10 на диск
- Закройте окно с отчётом о проделанной записи Windows 10.
Просмотрите отчёт о записи Windows 10 на DVD
Диск с Windows 10 готов для установки «десятки» на ПК.
Видео: как создать образ в программе Nero Burning ROM
Запись Windows 10 на флешку с CDBurnerXP
Несмотря на своё устаревшее название, приложение CDBurnerXP работает и с образами Windows 10:
- Скачайте, установите и запустите CDBurnerXP. Выберите средство записи ISO-образов на диск.
Выберите запись ISO-образа на диск
- Выберите дисковод, файл образа, скорость записи и опцию проверки данных после записи.
Выберите дисковод, файл образа, скорость записи, опцию проверки данных после записи и нажмите «Записать диск»
- Нажмите кнопку «Записать диск». Время записи определяется параметрами дисковода и скоростью диска и может занять до 40 минут.
По окончании записи приступайте к установке «десятки».
Видео: как создать образ с помощью программы CDBurnerXP
Не все приложения позволяют записать образ Windows 10 именно на флешку. К сожалению, возможности некоторых из них, например, Nero и Alcohol, значительно ограничены. Однако самих приложений для копирования ОС на всевозможные носители очень много: всегда можно найти то, которое вас устроит.
Источник
Для того чтобы установить Windows на компьютер, необходим загрузочный диск. Многие неопытные пользователи пытаются создать загрузчик с помощью стандартного копирования, которое предлагает мастер записи вашей операционной системы. Однако результат такой операции вас разочарует — с полученного загрузчика невозможно установить Windows непосредственно из BIOS. Решить эту проблему поможет специальная программа Nero Burning ROM, а это руководство пояснит, как записать Windows на диск через Nero.
Nero по праву считается одной из лучших программ своего рода, её используют как профессионалы, так и любители. Интерфейс Неро довольно прост, поэтому разобраться в использовании можно даже самостоятельно.
Сегодня мы расскажем, как сделать образ Виндовс с помощью Nero Burning Rom
Для начала вам понадобится найти установочную версию Виндовс. Все версии можно раздобыть во Всемирной паутине.
Итак, на вашем компьютере есть образ Виндовс. Обычно размер такого файла около 3 Гб, а это значит, что на обычный CD-носитель файл не поместится, поэтому записывать образ придётся на DVD-носитель. Если вы планируете сохранить у себя загрузчик, можно записать Виндовс на диск DVD-R. В случае, если переустановка Windows в будущем вам вряд ли понадобится, а на компакт потребуется записать что-нибудь более важное, используйте DVD-RW. Тогда важную информацию вы сможете записать на DVD-RW поверх образа операционной системы сразу после её установки на компьютер.
Как записать Windows на диск через Nero? Пошаговая инструкция
- Вставляем чистый DVD-носитель в дисковод.
- Открываем Nero Burning ROM. Внизу в появившемся окошке выбираем «Открыть» и ищем необходимый образ, который будем записывать. Как правило, такой файл имеет расширение «.iso».
- Перед вами появилось меню записи. Проверьте, выбрана ли опция «Запись», «Финализировать диск» — эта опция запрещает повторную запись на этот диск. Отметьте «Проверить записанные данные» — это проверочная опция качества записи. Скорость записи выбираем среднюю. На максимальных оборотах иногда появляются битые файлы, которые не читаются.
- Чтобы запустить процесс записи, кликаем на «Прожиг», после чего выплывает окошко, в котором можно отследить текущий процент выполнения задачи и увидеть её характеристики, такие как скорость и загрузка буфера.
- Когда индикатор записи покажет 100%, начнётся проверка записанных данных. Если «Верификация» покажет нечитаемые файлы, запись прошла некорректно, её следует повторить. При положительном результате записи дисковод с нагревшимся записанным диском откроется и выплывет соответственное окошко с оповещением об успешном окончании операции.
- Созданный загрузочный диск готов к использованию. Можете вставлять его обратно в дисковод, перезагружать компьютер и начинать процесс установки Windows.
По завершении записи привод открывается автоматически
Что делать, если запись прошла неудачно?
Отдельно стоит рассказать, как действовать, если копирование прошло некорректно. В таком случае вы можете повторить процедуру.
Для этого нужно либо перезаписать DVD-RW, либо вставить чистый DVD-R диск. При использовании нового компакта просто повторите все вышеупомянутые пункты для копирования образа на носитель.
Если вы перезаписываете DVD-RW, то первым делом найдите в строке меню раздел «Рекодер» и выберите «Стереть перезаписываемый диск». В открывшемся окошке указаны характеристики для стирания диска, их лучше не изменять. То есть настройки должны иметь такой вид:
- Метод стирания — Быстро стереть RW-диск;
- Скорость стирания — Максимум.
Кликаем «Стереть» и наблюдаем за ходом выполнения операции в открывшемся окошке. По окончании процедуры всплывёт соответственное уведомление, а дисковод с уже теперь чистым DVD-RW откроется. Чтобы снова записать необходимую информацию, следует повторить от начала до конца все пункты, подробно описанные выше.
Заключение
Теперь вы знаете, как через Неро создать загрузочный диск Windows. Стоит сказать, что для установочного диска лучше использовать оригинальную версию операционной системы, а не различные сборки из непроверенных источников. Надеемся, это руководство поможет вам в развитии пользовательских навыков. Удачи!
Содержание
- Запись Windows на диск с помощью программы Неро
- Как записать Windows на диск через Nero? Пошаговая инструкция
- Что делать, если запись прошла неудачно?
- Заключение
- Как правильно создать из образа ISO загрузочную флешку или диск
- 1. Мультизагрузка и ISO
- 2. Daemon Tools
- 3. Nero
- 4. Alcohol 120%
- 5. UltraISO
- Создание образа и его запись на диск и флешку через Nero
- Как создать образ диска в Неро?
- Как записать образ на диск через Nero?
- Как записать образ на флешку через Nero?
- Как записать Windows 7 на диск с помощью программы Nero Burning ROM
- Nero Support
- Hi H1 tag
- Hi H2 tag
- Hi H3 tag
- Как создавать и записывать ISO-образы с помощью Nero Burning ROM?
Запись Windows на диск с помощью программы Неро
Для того чтобы установить Windows на компьютер, необходим загрузочный диск. Многие неопытные пользователи пытаются создать загрузчик с помощью стандартного копирования, которое предлагает мастер записи вашей операционной системы. Однако результат такой операции вас разочарует — с полученного загрузчика невозможно установить Windows непосредственно из BIOS. Решить эту проблему поможет специальная программа Nero Burning ROM, а это руководство пояснит, как записать Windows на диск через Nero.
Nero по праву считается одной из лучших программ своего рода, её используют как профессионалы, так и любители. Интерфейс Неро довольно прост, поэтому разобраться в использовании можно даже самостоятельно.
Сегодня мы расскажем, как сделать образ Виндовс с помощью Nero Burning Rom
Для начала вам понадобится найти установочную версию Виндовс. Все версии можно раздобыть во Всемирной паутине.
Итак, на вашем компьютере есть образ Виндовс. Обычно размер такого файла около 3 Гб, а это значит, что на обычный CD-носитель файл не поместится, поэтому записывать образ придётся на DVD-носитель. Если вы планируете сохранить у себя загрузчик, можно записать Виндовс на диск DVD-R. В случае, если переустановка Windows в будущем вам вряд ли понадобится, а на компакт потребуется записать что-нибудь более важное, используйте DVD-RW. Тогда важную информацию вы сможете записать на DVD-RW поверх образа операционной системы сразу после её установки на компьютер.
Как записать Windows на диск через Nero? Пошаговая инструкция
По завершении записи привод открывается автоматически
Что делать, если запись прошла неудачно?
Отдельно стоит рассказать, как действовать, если копирование прошло некорректно. В таком случае вы можете повторить процедуру.
Для этого нужно либо перезаписать DVD-RW, либо вставить чистый DVD-R диск. При использовании нового компакта просто повторите все вышеупомянутые пункты для копирования образа на носитель.
Если вы перезаписываете DVD-RW, то первым делом найдите в строке меню раздел «Рекодер» и выберите «Стереть перезаписываемый диск». В открывшемся окошке указаны характеристики для стирания диска, их лучше не изменять. То есть настройки должны иметь такой вид:
Кликаем «Стереть» и наблюдаем за ходом выполнения операции в открывшемся окошке. По окончании процедуры всплывёт соответственное уведомление, а дисковод с уже теперь чистым DVD-RW откроется. Чтобы снова записать необходимую информацию, следует повторить от начала до конца все пункты, подробно описанные выше.
Заключение
Теперь вы знаете, как через Неро создать загрузочный диск Windows. Стоит сказать, что для установочного диска лучше использовать оригинальную версию операционной системы, а не различные сборки из непроверенных источников. Надеемся, это руководство поможет вам в развитии пользовательских навыков. Удачи!
Источник
Как правильно создать из образа ISO загрузочную флешку или диск
Доброго времени суток, уважаемые читатели моего блога. Помню времена, когда все программы, игры и другой софт мы скачивали из интернета, чтобы потом вставить диск и запустить процесс установки. Потом мы узнали о том, что можно создать виртуальный привод. Удивительно, но все эти умения небесполезны и сегодня.
Я расскажу вам о простых способах как записать загрузочный диск с образа ISO при помощи четырех самых популярных программ.
Бывают разные случаи, к примеру, необходимость переустановки Windows или сохранение важных программ в электронном виде. Навык бесполезным не назовешь.
1. Мультизагрузка и ISO
Я все-таки думаю, что для любого новичка очень важно разбираться в терминологии, поэтому для начала мне бы хотелось немного поговорить о том, с чем нам собственно предстоит столкнуться сегодня, что такое ISO и почему предпочтительнее работать именно с ним. Компьютерная грамотность еще никому не вредила.
Итак, наверняка вам знакома эта ситуация. Вы вставляете в привод CD или засовываете флешку в USB-порт, сразу после этого автоматически открывается окно установки. Этот процесс и называется мультизагрузка.
Для того, чтобы запустить эту операцию, нам нужно внешнее устройство или виртуальный привод. Я уже писал об этом процессе в своем блоге и описывал работу в лучшей, на мой взгляд, программе для монтирования образа диска.
Создать иллюзию, что CD есть на вашем компьютере могут такие программы как Ultraiso, Nero, Alcohol или Daemon Tools и сегодня мы снова будем говорить о них.
Любой программе нужен образ, ISO файл. Он избавляет пользователей от множества трудностей. Вам не придется искать никакие файлы, собирать их из разных частей компьютера и осуществлять загрузку вручную. Из любого набора документов для игры или программы вы можете создавать свои загрузочные диски. Грубо говоря, единый архив.
Об этом процессе я еще не писал в своем блоге и если вас это заинтересовало подписывайтесь на рассылку и сможете узнать о выходе новой публикации первым. Ну а пока можно скачивать готовые образы из интернета.
Мне очень нравится программа Daemon Tools, с ее помощью я всегда работаю образами. Вы можете зайти на официальный сайт www.daemon-tools.cc/rus и скачать бесплатную пробную версию. Она умеет взламывать защиту от записи, если вам нужно скопировать готовый диск. Создает до 36 дополнительных дисководов, редактирует и конвертирует.
Я рекомендую вам пользоваться именно официальными сайтами, чтобы наверняка не подхватить вирус. Кстати, можете прочитать в моем блоге статью про антивирусники будущего.
Если вы хотите записывать образы на флешку, то вам понадобится программа Ultra. Если достаточно CD/DVD, то можно обойтись и версией PRO.
Полностью бесплатная программа Lite не обладает дополнительными возможностями и не умеет записывать образы, а лишь эмулирует их на виртуальный дисковод.
Лично я пользуюсь версией Ultra и кстати совсем скоро вы поймете ее преимущество. Откровенно признаться, я и сам не предполагал о нем.
В верхней панели открываете «Инструменты» и выбираете «Записать на диск». Предварительно вставьте чистый CD или DVD в привод.
У меня такого, к сожалению, сейчас нет, но тысячу раз так делал и знаю, что вам останется только нажать на «Старт» и попить чай, пока загрузка не завершится. Это занимает не менее трех-пяти минут.
Если вы хотите сделать загрузочный диск на флешке, то там же, в «Инструментах» выбираете «Создать загрузочный USB».
А вот и неожиданное открытие. В мой ноутбук была вставлена Micro SD карта. Ну, вы знаете, как в телефоне. Daemon Tools предлагает мне создать загрузочный диск прямо из нее. На мой взгляд, это отличное решение. Никаких массивных флешек.
Это открытие заставило меня залезть на любимый Ali. Здесь можно купить микро карту на 128 гигабайт . Вот это малышка с богатым внутренним миром.
3. Nero
Еще одна замечательная утилита для прожига дисков – Nero. Вы наверняка о ней слышали. Возможно даже, она у вас уже установлена. Если нет, можете скачать ее с официального сайта ( www.nero.com ).
Она также создана для прожига, а некоторые ее версии способны записывать даже HD DVD и Blu-Ray. Самая высококачественная графика. Идеальная версия для фильмов или игр. Еще одна интересная на мой взгляд опция, которой обладает утилита – верстка обложек.
Как записывать загрузочные диски в этой программе вы можете узнать из обучающего видео чуть ниже.
4. Alcohol 120%
Когда речь идет о формате ISO нельзя не упомянуть про такую популярную программу, как Alcohol 120%. Вот так выглядит ее официальный сайт ( www.alcohol-soft.com ).
Здесь есть бесплатная версия Alcohol 52%, но она не способна записывать образы, а лишь монтирует их. Но вы можете скачать Trial.
Она также поддерживает крутые, высококачественные форматы типа Blu-Ray. Способная добавить 31 виртуальный привод или скопировать с одного диска на другой напрямую.
Из этого обучающего ролика вы можете узнать как пользоваться программой. Это очень просто.
5. UltraISO
Ну и еще одна популярная программа, которая может вам понравиться — ультра исо ( www.ultraiso-ezb.ru ).
Бесплатная версия не способна прожигать диски, так что не стоит целиком доверять рекламе. Но, несмотря на это, софт достаточно интересный. Она способна работать не только с флешками, но и жесткими дисками. Записывать на них образы.
Благодаря ей вы сможете оптимизировать структуру для экономии места на диске, создавать загрузочные флешки с двумя режимами (USB-zip и HDD) и многое другое.
Узнать как пользоваться программой вы можете из этого обучающего ролика.
Осталось только сделать выбор. Если вам была полезна эта статья – подписывайтесь на рассылку и узнавайте больше о том, как делать сложные вещи проще. Вы никогда не задумывались о карьере веб-дизайнера? Прочитайте публикацию о том, с чего начать новичку. Или, быть может, вас может заинтересовать профессия копирайтера. Вы можете двигаться в этом направлении даже если пока ничего не знаете.
Подписывайтесь в группу Вконтакте и все у вас обязательно получится. До новых встреч.
Источник
Создание образа и его запись на диск и флешку через Nero
Образ диска — это структурированный набор файлов, воспринимаемый компьютером как настоящий CD или DVD. Давайте разберёмся, как проще всего создать и записать образ на диск через Nero. Процесс создания очень похож на копирование, но имеет свои особенности. Дело в том, что при обычном копировании файлы и папки распределяются в произвольном порядке, заданном параметрами конечной папки, а в нашем случае представляют собой организованную структуру, полностью повторяющую структуру исходной папки. Это особенно важно при перенесении программ, игр, операционных систем, которые не будут функционировать, если их просто скопировать. Приступим!
С помощью программы Nero можно сделать и записать на CD или flash-накопитель дисковой образ.
Как создать образ диска в Неро?
Чтобы создать образ диска через Неро, необязательно иметь пишущий привод. Достаточно такого, что просто считывает информацию, поскольку нарезка происходить не будет: создание виртуального CD её не требует.
Как записать образ на диск через Nero?
Итак, мы выяснили, что сделать образ диска в Неро очень просто даже для тех, кто пользуется этой программой впервые. Он сохранён на компьютере и работает как обычный CD или DVD с той лишь разницей, что его нельзя взять в руки. Но иногда возникает необходимость записать его на отдельный носитель. Сделаем это снова через Nero.
Как записать образ на флешку через Nero?
С каждым годом CD и DVD-носителями пользуются всё реже и реже, им на смену пришли USB-флеш-накопители. Они компактны, удобны и надёжны, вмещают большой объём информации, быстро работают. Давайте разберёмся, можно ли через Nero записать образ на флешку.
Поместить нужную информацию на такой накопитель можно двумя способами:
Как мы видим, работать с Неро легко и удобно. Он обладает интуитивно понятным интерфейсом и не требует специальных навыков для освоения. Приведённая пошаговая инструкция подходит для самых распространённых версий: 7 и 2017. Делитесь в комментариях своим опытом использования этой программы!
Источник
Как записать Windows 7 на диск с помощью программы Nero Burning ROM
Одним из наиболее популярных способов создания загрузочного диска Windows является способ описанный в данной статье. А точнее в создании нам поможет небезызвестная миру программа Nero Burning ROM. С помощью этого программного продукта мы с лёгкостью создадим диск, который после пригодится нам для установки(переустановки) нашей системы, в данном случае Windows 7.
Итак приступим. Запускаем Nero Burning ROM, в открывшемся окне выбираем формат нашего диска DVD или CD, в моём случае это DVD и вашем скорее всего тоже, потому что, данная система врятли поместится на CD диск. В следующей вкладке выбираем DVD-ROM(ISO) т.к мы работаем с образом и третьим шагом нажимаем на кнопочку открыть.
В открывшемся окне находим наш образ и открываем его.
В следующем окне оставляем все галочки как есть, единственное, что вы можете сделать, это поставить, либо не ставить галочку напротив пункта «Проверить зап.данные», это значит что после записи нашего образа программа проверит целостность записанных данных, я решил её не ставить. После нажимаем «Прожиг».
Программа начинает запись, но сначала она возможно захочет отформатировать диск, это займет немного времени.
После форматирования сразу начнётся запись на диск, как показано на картинке ниже.
Итак по окончанию записи, появится окошка где будет информация об успешном её завершении, нажимаем «OK».
Наш диск готов, в этом вы можете убедиться вставив диск в дисковод.
О ставляйте своё мнение о данной статье, ну и конечно же задавайте свои вопросы, если у вас что-то вдруг пошло не так.
Источник
Nero Support
Чем мы можем вам сегодня помочь?
Most customers are interested in the following topics:
NOTE ON DELIVERY TIMES:
Due to the current situation there may be delays in shipping.
Hi H1 tag
Hi H2 tag
Hi H3 tag
Как создавать и записывать ISO-образы с помощью Nero Burning ROM?
Изменено: Чт, 8 Июл, 2022 at 3:03 PM
Nero Burning ROM позволяет создавать два различных типа образов дисков.
Файлы образов Nero (*.nrg) представляют собой собственный формат образов дисков Nero, который можно использовать для всех типов компиляций, включая Audio CD, Bootable CD, Mixed Mode CD и т. д. Формат ISO Image работает только с основными форматами дисков (CD, DVD, Blu ray-Disc) и не поддерживает вышеперечисленные форматы.
Тем не менее, создание ISO-образа может быть удобным способом интеграции виртуального дисковода в ПК, не имеющий проигрывателя/записывающего устройства. Использование ‘Nero Disc Image’ или ‘ISO Image’ также является хорошим и простым способом создания нескольких копий одного образа диска на несколько одинаковых физических дисков.
Представим, что вы хотите создать несколько копий MP3 дисков из первоначально созданного ISO образа.
Откройте Nero Burning ROM, нажмите ‘new’, выберите тип диска, например, CD, и тип проекта, например, CD-ROM (ISO) или CD-ROM (UDF/ISO), используйте настройки по умолчанию и нажмите ‘new’. Перетащите музыкальные файлы в ваш сборник. Под ними будет показано доступное дисковое пространство.
Для записи в образ диска выберите ‘Image Recorder’ в верхней строке меню. Через значок записи в строке меню откройте окно ‘Burn Compilation’ и нажмите ‘Burn’.
Образ диска состоит из идентичной файловой структуры оптического диска. Если вы используете Windows 10 или Windows 8.1, вы можете даже получить доступ к ISO-образу CD, DVD или Blu-ray Discs в качестве виртуального дисковода в проводнике Windows.
Для создания нескольких одинаковых MP3-дисков просто откройте расположение ISO-образа на вашем диске через Проводник Windows, щелкните правой кнопкой мыши на образе и выберите «Записать образ на диск». Программа Nero Burning ROM откроется автоматически.
В окне ‘Burn Compilation’ выберите количество копий дисков, которые вы хотите записать.
Nero Burning ROM попросит вас вставить еще один диск и будет записывать автоматически, пока не будет достигнуто количество записываемых дисков. Это делает запись нескольких дисков из образа диска очень удобной.
Источник
Запись образа диска с помощью Nero
Несмотря на популярность работы с образами дисков, использование физических болванок остается все так же незаменимым. Чаще всего на диски записывают для последующей установки с них операционной системы или для создания иного загрузочного носителя.
Фраза «запись диска» у многих пользователей традиционно ассоциируется с одной из самых известных программ для этих целей — Неро. Известная почти двадцать лет, Nero выступает надежным помощником в прожиге дисков, быстро и без ошибок перенося любые данные на физические носители.
В данной статье будет рассмотрена возможность записи образа операционной системы на диск.
1. Первым делом необходимо скачать установочный файл программы с официального сайта. Программа платная, разработчик предоставляет триальную версию сроком на две недели. Для этого вводим адрес почтового ящика и нажимаем кнопку Скачать. На компьютер скачается интернет-загрузчик.
2. После завершения скачивания файла программу необходимо установить. Это займет некоторое время, продукт достаточно объемный, для достижения максимальной скорости установки рекомендуется отложить работу за компьютером, чтобы установочный процесс мог использовать всю мощность интернет-канала и ресурсы компьютера.
3. После установки программы ее необходимо запустить. Перед нами появляется главное меню — сборник рабочих элементов этой программы. Нас интересует специальная утилита конкретно для прожига диска — Nero Express.
4. После нажатия на соответствующую «плиточку», общее меню закроется и загрузится необходимый модуль.
5. В открывшемся окне нас интересует четвертый пункт в левом меню, предназначенный для работы с ранее созданным образом.
6. После выбора второго пункта откроется проводник, который предложит выбрать сам образ. Проходим по пути его сохранения и открываем файл.
7. Последнее окно предложит пользователю окончательно проверить все введенные в программу данные и выбрать количество копий, которые нужно сделать. На этом этапе нужно вставить в дисковод соответствующую по емкости болванку. И последнее действие — нажать кнопку Запись.
8. Запись займет некоторое время в зависимости от размера образа, скорости дисковода и качества твердого накопителя. На выходе получается качественно записанный диск, который с первых же секунд можно использовать по назначению.
Nero — качественно выполненная программа, которая надежно выполняет функции прожига дисков. Богатый функционал и его простое исполнение поможет записать Виндовс на диск через Неро как обычному, так и продвинутому пользователю.
Источник
Как записать Windows 7 на диск с помощью программы Nero Burning ROM
Одним из наиболее популярных способов создания загрузочного диска Windows является способ описанный в данной статье. А точнее в создании нам поможет небезызвестная миру программа Nero Burning ROM. С помощью этого программного продукта мы с лёгкостью создадим диск, который после пригодится нам для установки(переустановки) нашей системы, в данном случае Windows 7.
Итак приступим. Запускаем Nero Burning ROM, в открывшемся окне выбираем формат нашего диска DVD или CD, в моём случае это DVD и вашем скорее всего тоже, потому что, данная система врятли поместится на CD диск. В следующей вкладке выбираем DVD-ROM(ISO) т.к мы работаем с образом и третьим шагом нажимаем на кнопочку открыть.
В открывшемся окне находим наш образ и открываем его.
В следующем окне оставляем все галочки как есть, единственное, что вы можете сделать, это поставить, либо не ставить галочку напротив пункта «Проверить зап.данные», это значит что после записи нашего образа программа проверит целостность записанных данных, я решил её не ставить. После нажимаем «Прожиг».
Программа начинает запись, но сначала она возможно захочет отформатировать диск, это займет немного времени.
После форматирования сразу начнётся запись на диск, как показано на картинке ниже.
Итак по окончанию записи, появится окошка где будет информация об успешном её завершении, нажимаем «OK».
Наш диск готов, в этом вы можете убедиться вставив диск в дисковод.
О ставляйте своё мнение о данной статье, ну и конечно же задавайте свои вопросы, если у вас что-то вдруг пошло не так.
Источник
Запись Windows на диск с помощью программы Неро
Для того чтобы установить Windows на компьютер, необходим загрузочный диск. Многие неопытные пользователи пытаются создать загрузчик с помощью стандартного копирования, которое предлагает мастер записи вашей операционной системы. Однако результат такой операции вас разочарует — с полученного загрузчика невозможно установить Windows непосредственно из BIOS. Решить эту проблему поможет специальная программа Nero Burning ROM, а это руководство пояснит, как записать Windows на диск через Nero.
Nero по праву считается одной из лучших программ своего рода, её используют как профессионалы, так и любители. Интерфейс Неро довольно прост, поэтому разобраться в использовании можно даже самостоятельно.
Сегодня мы расскажем, как сделать образ Виндовс с помощью Nero Burning Rom
Для начала вам понадобится найти установочную версию Виндовс. Все версии можно раздобыть во Всемирной паутине.
Итак, на вашем компьютере есть образ Виндовс. Обычно размер такого файла около 3 Гб, а это значит, что на обычный CD-носитель файл не поместится, поэтому записывать образ придётся на DVD-носитель. Если вы планируете сохранить у себя загрузчик, можно записать Виндовс на диск DVD-R. В случае, если переустановка Windows в будущем вам вряд ли понадобится, а на компакт потребуется записать что-нибудь более важное, используйте DVD-RW. Тогда важную информацию вы сможете записать на DVD-RW поверх образа операционной системы сразу после её установки на компьютер.
Как записать Windows на диск через Nero? Пошаговая инструкция
- Вставляем чистый DVD-носитель в дисковод.
- Открываем Nero Burning ROM. Внизу в появившемся окошке выбираем «Открыть» и ищем необходимый образ, который будем записывать. Как правило, такой файл имеет расширение «.iso».
- Перед вами появилось меню записи. Проверьте, выбрана ли опция «Запись», «Финализировать диск» — эта опция запрещает повторную запись на этот диск. Отметьте «Проверить записанные данные» — это проверочная опция качества записи. Скорость записи выбираем среднюю. На максимальных оборотах иногда появляются битые файлы, которые не читаются.
- Чтобы запустить процесс записи, кликаем на «Прожиг», после чего выплывает окошко, в котором можно отследить текущий процент выполнения задачи и увидеть её характеристики, такие как скорость и загрузка буфера.
- Когда индикатор записи покажет 100%, начнётся проверка записанных данных. Если «Верификация» покажет нечитаемые файлы, запись прошла некорректно, её следует повторить. При положительном результате записи дисковод с нагревшимся записанным диском откроется и выплывет соответственное окошко с оповещением об успешном окончании операции.
- Созданный загрузочный диск готов к использованию. Можете вставлять его обратно в дисковод, перезагружать компьютер и начинать процесс установки Windows.
По завершении записи привод открывается автоматически
Что делать, если запись прошла неудачно?
Отдельно стоит рассказать, как действовать, если копирование прошло некорректно. В таком случае вы можете повторить процедуру.
Для этого нужно либо перезаписать DVD-RW, либо вставить чистый DVD-R диск. При использовании нового компакта просто повторите все вышеупомянутые пункты для копирования образа на носитель.
Если вы перезаписываете DVD-RW, то первым делом найдите в строке меню раздел «Рекодер» и выберите «Стереть перезаписываемый диск». В открывшемся окошке указаны характеристики для стирания диска, их лучше не изменять. То есть настройки должны иметь такой вид:
- Метод стирания — Быстро стереть RW-диск;
- Скорость стирания — Максимум.
Кликаем «Стереть» и наблюдаем за ходом выполнения операции в открывшемся окошке. По окончании процедуры всплывёт соответственное уведомление, а дисковод с уже теперь чистым DVD-RW откроется. Чтобы снова записать необходимую информацию, следует повторить от начала до конца все пункты, подробно описанные выше.
Заключение
Теперь вы знаете, как через Неро создать загрузочный диск Windows. Стоит сказать, что для установочного диска лучше использовать оригинальную версию операционной системы, а не различные сборки из непроверенных источников. Надеемся, это руководство поможет вам в развитии пользовательских навыков. Удачи!
Источник
Содержание
- Как записать Windows через Nero, образ ISO загрузочный уже скачал
- Как записать windows 10 на диск с помощью программы Nero Burning ROM
- Запись Windows на диск с помощью программы Неро
- Как записать Windows на диск через Nero? Пошаговая инструкция
- Что делать, если запись прошла неудачно?
- Заключение
- Установил Nero, как сделать загрузочный диск через Неро?
- Как создать образ Windows 10 и записать его на диск или флешку
- Зачем нужен образ Windows 10
- Создание образа Windows 10
- Создание образа Windows 10 с помощью мастера архивации ОС
- Видео: как создать образ Windows 10 с помощью мастера архивации и восстановить систему с его помощью
- Создание образа Windows 10 с помощью Media Creation Tool
- Создание образа Windows 10 с помощью ImgBurn
- Видео: как скопировать Windows в образ с помощью IMGBurn
- Запись образа Windows 10 на диск с помощью других приложений
- Запись установочной флешки Windows 10 с помощью Media Creation Tool
- Видео: как создать загрузочную флешку с Windows 10 в Media Creation Tool
- Использование встроенного мастера записи образа Windows 10 на DVD
- Запись установочной флешки с помощью Ultra ISO
- Видео: как создать загрузочную флешку с Windows 10 с помощью UltraISO
- Запись Windows 10 на флешку посредством Daemon Tools
- Запись Windows 10 на DVD посредством Alcohol 120%
- Видео: как работать с образами Windows в Alcohol 120% (на примере Windows 7)
- Использование Alcohol 52% для записи Windows 10 на диск
- Работа с дисками и флешками Windows 10 в Astroburn
- Запись флешки Windows 10 в приложении Nero
- Видео: как создать образ в программе Nero Burning ROM
- Запись Windows 10 на флешку с CDBurnerXP
- Видео: как создать образ с помощью программы CDBurnerXP
Как записать Windows через Nero, образ ISO загрузочный уже скачал
Итак, имеется готовый образ Windows, который нужно записать на диск. Поскольку это готовый образ, то в нём уже присутствует загрузчик. Приступим.
1. Вкидываем диск в привод.
2. Запускаем Nero Burning ROM.
3. Закрываем окно нового проекта, если оно открылось.
4. Заходим в “Рекордер” → “Записать образ”.
5. В открывшемся окне выбираем файл-образ Windows, который мы хотим записать на диск.
6. Скорость записи меняем на 8х, отмечаем “Запись” и “Финализировать диск” (если не отмечено).
7. Жмём на “Прожиг”. Началась запись, немного подождём.
8. Дождавшись сообщения об окончании прожига, вытаскиваем диск с Windows.
Готово! Осталось запустить установку Windows, принцип запуска ПК с диска можно узнать в ответе на вопрос «Как загрузить LiveCD на компьютере с приводом CD-ROM?»
Как записать windows 10 на диск с помощью программы Nero Burning ROM
Одним из наиболее популярных способов создания загрузочного диска Windows является способ описанный в данной статье. А точнее в создании нам поможет небезызвестная миру программа Nero Burning ROM. С помощью этого программного продукта мы с лёгкостью создадим диск, который после пригодится нам для установки(переустановки) нашей системы, в данном случае Windows 10.
Итак приступим. Запускаем Nero Burning ROM, в открывшемся окне нажимаем «файл» далее «открыть».
В открывшемся окне находим наш образ и открываем его.
В следующем окне оставляем все галочки как есть, единственное, что вы можете сделать, это поставить, либо не ставить галочку напротив пункта «Проверить зап.данные», это значит что после записи нашего образа программа проверит целостность записанных данных, я решил её не ставить. После нажимаем «Прожиг».
Программа начинает запись, но сначала она возможно захочет отформатировать диск, это займет немного времени.
После форматирования сразу начнётся запись на диск, как показано на картинке ниже.
Итак по окончанию записи, появится окошка где будет информация об успешном её завершении, нажимаем «OK».
Наш диск готов, в этом вы можете убедиться вставив диск в дисковод.
О ставляйте своё мнение о данной статье, ну и конечно же задавайте свои вопросы, если у вас что-то вдруг пошло не так.
Запись Windows на диск с помощью программы Неро
Для того чтобы установить Windows на компьютер, необходим загрузочный диск. Многие неопытные пользователи пытаются создать загрузчик с помощью стандартного копирования, которое предлагает мастер записи вашей операционной системы. Однако результат такой операции вас разочарует — с полученного загрузчика невозможно установить Windows непосредственно из BIOS. Решить эту проблему поможет специальная программа Nero Burning ROM, а это руководство пояснит, как записать Windows на диск через Nero.
Nero по праву считается одной из лучших программ своего рода, её используют как профессионалы, так и любители. Интерфейс Неро довольно прост, поэтому разобраться в использовании можно даже самостоятельно.
Сегодня мы расскажем, как сделать образ Виндовс с помощью Nero Burning Rom
Для начала вам понадобится найти установочную версию Виндовс. Все версии можно раздобыть во Всемирной паутине.
Итак, на вашем компьютере есть образ Виндовс. Обычно размер такого файла около 3 Гб, а это значит, что на обычный CD-носитель файл не поместится, поэтому записывать образ придётся на DVD-носитель. Если вы планируете сохранить у себя загрузчик, можно записать Виндовс на диск DVD-R. В случае, если переустановка Windows в будущем вам вряд ли понадобится, а на компакт потребуется записать что-нибудь более важное, используйте DVD-RW. Тогда важную информацию вы сможете записать на DVD-RW поверх образа операционной системы сразу после её установки на компьютер.
Как записать Windows на диск через Nero? Пошаговая инструкция
- Вставляем чистый DVD-носитель в дисковод.
- Открываем Nero Burning ROM. Внизу в появившемся окошке выбираем «Открыть» и ищем необходимый образ, который будем записывать. Как правило, такой файл имеет расширение «.iso».
- Перед вами появилось меню записи. Проверьте, выбрана ли опция «Запись», «Финализировать диск» — эта опция запрещает повторную запись на этот диск. Отметьте «Проверить записанные данные» — это проверочная опция качества записи. Скорость записи выбираем среднюю. На максимальных оборотах иногда появляются битые файлы, которые не читаются.
- Чтобы запустить процесс записи, кликаем на «Прожиг», после чего выплывает окошко, в котором можно отследить текущий процент выполнения задачи и увидеть её характеристики, такие как скорость и загрузка буфера.
- Когда индикатор записи покажет 100%, начнётся проверка записанных данных. Если «Верификация» покажет нечитаемые файлы, запись прошла некорректно, её следует повторить. При положительном результате записи дисковод с нагревшимся записанным диском откроется и выплывет соответственное окошко с оповещением об успешном окончании операции.
- Созданный загрузочный диск готов к использованию. Можете вставлять его обратно в дисковод, перезагружать компьютер и начинать процесс установки Windows.
По завершении записи привод открывается автоматически
Что делать, если запись прошла неудачно?
Отдельно стоит рассказать, как действовать, если копирование прошло некорректно. В таком случае вы можете повторить процедуру.
Для этого нужно либо перезаписать DVD-RW, либо вставить чистый DVD-R диск. При использовании нового компакта просто повторите все вышеупомянутые пункты для копирования образа на носитель.
Если вы перезаписываете DVD-RW, то первым делом найдите в строке меню раздел «Рекодер» и выберите «Стереть перезаписываемый диск». В открывшемся окошке указаны характеристики для стирания диска, их лучше не изменять. То есть настройки должны иметь такой вид:
- Метод стирания — Быстро стереть RW-диск;
- Скорость стирания — Максимум.
Кликаем «Стереть» и наблюдаем за ходом выполнения операции в открывшемся окошке. По окончании процедуры всплывёт соответственное уведомление, а дисковод с уже теперь чистым DVD-RW откроется. Чтобы снова записать необходимую информацию, следует повторить от начала до конца все пункты, подробно описанные выше.
Заключение
Теперь вы знаете, как через Неро создать загрузочный диск Windows. Стоит сказать, что для установочного диска лучше использовать оригинальную версию операционной системы, а не различные сборки из непроверенных источников. Надеемся, это руководство поможет вам в развитии пользовательских навыков. Удачи!
Установил Nero, как сделать загрузочный диск через Неро?
Рассмотрим процесс прожига загрузочного образа с утилитами на примере DVD-диска.
1. Вкидываем диск в привод.
2. Запускаем Nero Burning ROM.
3. Появилось окно “Новый проект”, где нам нужно выбрать тип диска DVD и формат DVD-ROM (Загр.).
4. Во вкладке “Загрузка” щелкаем на кнопку “Обзор” и выбираем нужный нам загрузочный образ.
5. Возможно настроить дополнительные установки — эмуляцию дискеты или жёсткого диска, поменять загрузочные сектора, установив флажок в соответствующую ячейку. Если это не требуется, не отмечаем данную опцию.
6. Переходим на вкладку “Запись”, где устанавливаем нужную нам скорость записи диска. Рекомендуем не более 8х — лучше немного подождать, но при этом гарантированно записать диск, читаемый на любых приводах.
7. После нажатия кнопки “Новый” открывается окно, в котором можно добавить нужные нам программы, утилиты и т.д. Перетаскиваем их в левую часть окна, после добавления всего необходимого жмём на “Прожиг сейчас”.
8. По окончанию процесса нам сообщают, об успешном прожиге. Теперь диск готов.
Как создать образ Windows 10 и записать его на диск или флешку
Запись образа Windows 10 на диск или флешку станет настоящим спасением в случае краха операционной системы на компьютере или ноутбуке. Создать установочный носитель с Windows 10 довольно просто.
Зачем нужен образ Windows 10
Файл образа Windows — это «чистая» (без системного мусора и пользовательских данных) копия ОС, исходник, упакованный в формат ISO.
Более старые версии Windows, вплоть до Windows XP (или Windows Server 2003), поставлялись в виде заархивированной в формате RAR или ZIP папки. В неё, в свою очередь, были вложены другие файлы и папки, составляющие сборку. Объясняется это тем, что старые версии Windows 95/98(Se)/Me/2000/XP/Server2003 брались с лицензионных компакт-дисков Microsoft Windows путём прямого копирования.
Современные версии Windows, начиная с Vista и Server 2008, упаковываются в ISO-образ. Утилиты для записи установочных дисков, например, UltraISO, WinSetupFromUSB, требуют файл образа, а не папку с файлами сборки. Это повышает быстроту процесса со стороны пользователя, надёжность хранения и дублирование скачанных копий Windows на другие носители. Все знают, что скопировать на флешку ISO-файл на 3 ГБ намного быстрее, чем папку Windows с десятками тысяч мелких файлов общим объёмом на 7 ГБ. Навстречу этому пошла и компания Microsoft, создав утилиту Windows 10 Media Creation Tool, скачивающую не файлы и папки «десятки» по отдельности, а сразу весь образ.
После переустановки Windows ПК работает намного быстрее, т. к. диск C ещё не засорён временными данными пользователя, включая пользовательские папки и ключи реестра, историю файлов, с которыми этот человек работал.
Создание образа Windows 10
Создавать образ Windows стоит тогда, когда пользователь только установил систему, все нужные драйверы и программы для работы или развлечений, настроил ОС под себя.
К пользовательским настройкам относятся:
- отключение ненужных процессов, служб, компонентов Windows;
- очистка списка автозапускающихся программ;
- уничтожение предустановленных приложений, навязанных компанией Microsoft;
- отключение многоуровневой слежки за активностью пользователя.
Настраивать ОС необходимо для того, чтобы память и быстродействие ПК, а также интернет-трафик и пропускная способность канала связи не расходовались на то, что пользователю попросту не нужно.
Создание образа Windows 10 с помощью мастера архивации ОС
Средство архивного копирования Windows известно ещё со времён «семёрки»:
- Нажмите «Пуск» и введите в поисковой строке главного меню Windows 10 слово «резерв». Запустите средство резервного копирования.
Запустите средство резервного копирования и восстановления Windows
- Перейдите к резервному копированию Windows 10.
Перейдите по ссылке, чтобы начать работу с мастером
- Войдите в средство создания образа ОС.
Нажмите кнопку «Создание образа системы», чтобы приступить к созданию образа Windows
- Выберите внутренний или съёмный диск (флешку, карту памяти или сетевое хранилище) для сохранения образа диска C с Windows 10.
Выберите диск и папку, в которую будет помещён образ диска C
- Выберите сохраняемый в образе раздел. Это может быть как системный раздел C, так и раздел с другой версией Windows, установленной, например, на соседнем диске D. Мастер архивации поддерживает архивацию диска с данными без работающих версий Windows на них.
Для архивации можно выбрать и несистемный раздел
- Нажмите кнопку архивации. Действие может занять и несколько часов, если раздел содержит сотни гигабайт.
С помощью мастера можно сохранить не только раздел диска с ОС, но и средство устранения неполадок её запуска.
Видео: как создать образ Windows 10 с помощью мастера архивации и восстановить систему с его помощью
Создание образа Windows 10 с помощью Media Creation Tool
Скачайте с сайта Microsoft программу обновления/установки Windows 10 — Media Creation Tool. Её отличие от остальных средств в том, что она скачивает лицензионный образ Windows 10 с сайта Microsoft, а не использует, как большинство сторонних установщиков Windows, уже готовые образы и архивные папки с нужной вам копией Windows.
- Запустите Windows 10 Media Creation Tool и выберите опцию записи установочной флешки.
Выберите опцию записи установочной флешки
- Примите условия официального договора с Microsoft на использование программы.
Согласитесь с условиями лицензионного соглашения программы
- Начнётся загрузка образа Windows 10. Дождитесь её окончания.
Media Creation Tool загрузит образ «десятки» с сервера Microsoft
- Дождитесь окончания проверки полученного образа Windows 10. Если будут обнаружены какие-либо ошибки, файл ISO будет скачан заново.
Media Creation Tool проверяет полученный образ Windows 10
- Дождитесь окончания записи образа Windows 10 на флешку.
Не вытаскивайте флешку, пока запись не завершится
- После окончания записи данных на флешку дождитесь удаления временных данных. Теперь можно извлечь флешку.
Рациональнее загружать образ системы на флешку, чтобы потом использовать её на всех ПК, находящихся в зоне вашей досягаемости и удовлетворяющих требованиям «десятки».
Создание образа Windows 10 с помощью ImgBurn
Приложение ImgBurn куда более простое, чем его аналоги. Все настройки программы ограничиваются одним главным окном. ImgBurn копирует записанный с помощью других приложений образ Windows 10 на флешку:
- Запустите создание образа файловой структуры устаночной флешки Windows 10.
Выберите копирование файлов и папок флешки в ISO-файл
- Щёлкните на значке папки и выберите исходную флешку, с которой система Windows 10 скопируется в образ, затем дайте команду «Расширенные настройки» — «Загрузочный диск».
Программа ImgBurn позволяет выполнить все действия в одном окне
- С помощью инструмента «Извлечь загрузочный образ» сохраните файл с расширением .ima с флешки в любое место на диске, затем укажите путь к нему. Без файла IMA копируемый образ Windows 10 не будет загрузочным, и его не удастся в полной мере применить для записи других установочных носителей Windows 10.
- Нажмите кнопку «Скопировать папки в образ» в левой нижней части окна приложения.
Все действия могут занять до часа. Это зависит от быстродействия ПК и состояния жёсткого диска, на который переносится создаваемая копия. Недостатком ImgBurn является увеличение размера образа системы до 20 ГБ. Это сравнимо с размером раздела C, необходимого для установки Windows 10.
Видео: как скопировать Windows в образ с помощью IMGBurn
Запись образа Windows 10 на диск с помощью других приложений
Есть чуть ли не с десяток программ, позволяющих записать флешку с Windows 10 — это UltraISO, Daemon Tools, приложения линейки Alcohol и Nero, CDBurnerXP (работает не только с Windows XP), Astroburn и т. д.
Запись установочной флешки Windows 10 с помощью Media Creation Tool
В отличие от скачивания сборки Windows 10 с торрент-трекеров и использования сторонних программ, Media Creation Tool сохраняет скачанный образ во временных файлах пользователя на диске C. Как только он будет записан, перед перезапуском компьютера MCT удалит эти файлы.
Образ будет сохранён лишь на флешке. Достать его оттуда можно будет несколькими способами:
- вытащить с помощью ImgBurn или похожих программ (вместе с IMA-загрузчиком);
- скопировать его с флешки и повторно использовать при записи других установочных флешек и дисков с Windows 10 (если он скопировался как ISO, а не в виде папок с файлами).
Из вышесказанного следует, что скачивание ISO-файла и запись установочной флешки Windows 10 в Media Creation Tool неразделимы. Для записи образа на носитель воспользуйтесь инструкцией, описанной выше.
Видео: как создать загрузочную флешку с Windows 10 в Media Creation Tool
Использование встроенного мастера записи образа Windows 10 на DVD
У файлов ISO, открываемых в Windows без помощи каких-либо сторонних утилит, в контекстном меню Windows Vista/7/8/8.1/10/10.1 имеется команда «Записать образ диска».

Выберите DVD-дисковод, вставьте DVD-диск и нажмите кнопку «Записать». Если вы не уверены в образе, он был взят, например, из неизвестного источника, используйте перезаписываемый DVD-RW и функцию «Проверить диск после записи».

Мастер записи создаст загрузочную запись, позволяющую ПК при запуске с компакт-диска перейти сразу к программе установки Windows 10.
Для записи образа Windows 10 на флешку или внешний накопитель SSD/HDD требуется наличие виртуального (смонтированного с помощью программы) привода DVD. Это раздел жёсткого диска или флешки (или сама флешка), обладающий функциями DVD. Такая технология раньше применялась в играх, не желающих работать без диска: в раздел D или E переносились загрузчики-клоны, работающие как реальный DVD-дисковод.
Во время записи ISO-образа по неосторожности или в спешке можно допустить серьёзные ошибки, которые будут срывать установку в середине процесса. Проблемы могут возникуть и в уже установленной ОС. Например, такие ошибки, как 0x1234567, «Windows нужен файл 12345.dll, нажмите кнопку поиска», «Приложение X аварийно завершило работу» и т. д., ставящие под удар работу пользователя. Если такой образ был записан на одноразовый диск (DVD-R), то носитель становится бесполезным, потому что стереть неисправную копию Windows и записать новую уже не получится.
Мастер записи ISO-образов на диск позволяет не только создать установочный диск Windows, но и сделать самозапускающейся любую программу, упакованную в ISO-формат.
Запись установочной флешки с помощью Ultra ISO
UltraISO — популярное средство записи установочных флешек. По сравнению с мастером записи образов Windows, не требует виртуальных DVD, как и любая сторонняя программа. Перед записью образа Windows 10 перенесите с флешки наиболее ценные файлы.
- Скачайте, установите (если версия не portable) и запустите UltraISO. Дайте команду «Файл» — «Открыть» и выберите предварительно скачанный ISO-образ Windows 10.
Выберите образ ISO, который у вас уже есть
- Содержимое ISO распакуется в виде списка файлов и папок сборки Windows 10. Дайте команду «Самозагрузка» — «Записать образ жёсткого диска».
Выберите пункт «Записать образ жёсткого диска»
- Укажите в качестве диска вашу флешку и нажмите кнопку начала записи, подтвердите действие.
UltraISO запрашивает подтверждение, т. к. все данные с носителя будут стёрты
Приложение UltraISO, как и его аналоги, записывает данные до нескольких десятков минут. Образ Windows 10 достаточно велик (от 3 ГБ, не считая вспомогательных файлов самого загрузчика, которые также туда запишутся), а скорость записи зависит от скоростных характеристик флешки, изношенности её памяти и версии аппаратного интерфейса USB.
Использование в ПК интерфейса USB 3.1, поддержка флешкой его пропускной способности и отличное состояние носителя максимально ускорят запись.
Видео: как создать загрузочную флешку с Windows 10 с помощью UltraISO
Запись Windows 10 на флешку посредством Daemon Tools
Скачайте и установите это приложение, вставьте флешку в порт USB. Daemon Tools отобразит свободное место и общий объём памяти на флешке.
- Выберите ISO-образ Windows 10 (кнопка обзора).
Daemon Tools свела все необходимые настройки к минимуму
- Отметьте опцию перезаписи загрузочного заголовка MBR. Это позволит ПК сразу запустить программу установки Windows 10 Setupper, не используя древний способ запуска с командной строки MS-DOS и дополнительные надстройки для сторонних DOS-загрузчиков.
- Выберите форматирование в NTFS — самый прогрессивный формат для любых дисков. Назначьте имя флешки и нажмите кнопку «Старт».
Подготовка флешки и запись образа Windows 10 займёт в целом столько же, сколько копирование длится в подавляющем большинстве аналогов Daemon Tools.
Запись Windows 10 на DVD посредством Alcohol 120%
Программа Alcohol 120%, к сожалению, не может напрямую работать с флешками. Запись будет опосредованной: файлы Windows 10 отправятся из образа в раздел, отмеченный как виртуальный компакт-диск, а затем скопируются на флешку, как личные файлы пользователя на любой носитель.
- Скачайте, установите (потребуется перезапуск ПК для установки драйверов, поддерживающих виртуальные DVD-приводы) и запустите Alcohol 120%. Откройте средство записи образа на диск.
Выберите средство записи образов на диски в Alcohol 120%
- Выберите образ Windows 10 и заранее смонтированный виртуальный DVD-привод.
Привод должен быть либо реальным, либо мнимым (образ устройства на диске ПК)
- Подтвердите начало записи образа на диск. Если это раздел на диске ПК, его содержимое можно будет просто скопировать на флешку.
Подтвердите, чтобы образ был смонтирован и записан на диск
- Убедитесь, что отмечен нужный реальный (или виртуальный) привод, и нажмите кнопку начала записи.
Нажмите кнопку старта записи, чтобы Alcohol 120% приступил к ней
Образ Windows 10 будет записан. Запись образов других версий Windows, базирующихся на ISO-образе, например, 7, ничем не отличается от записи образа Windows 10.

После окончания записи вставьте флешку и скопируйте на неё все файлы, попавшие в раздел диска ПК с виртуальным приводом. Если ваш дисковод реален и диск был вставлен, образ Windows 10 будет записан на него сразу. Перезапустите ПК и приступите к установке Windows 10.
Видео: как работать с образами Windows в Alcohol 120% (на примере Windows 7)
Использование Alcohol 52% для записи Windows 10 на диск
Отличие Alcohol 52% от Alcohol 120% заключается в отсутствии функционала записи реальных DVD-дисков. С помощью этой программы можно записать образ на виртуальный DVD, откуда по-прежнему можно скопировать файлы Windows 10 на флешку или внешний HDD/SSD-накопитель.
- Скачайте, установите (может потребоваться перезапуск Windows) и запустите Alcohol 52%.
Кликните на кнопку «Создание образов»
- Нажмите на ссылку «Создание образов» и выберите виртуальный привод DVD, введите имя диска и укажите локацию ISO-образа Windows 10.
Выберите диск, образ и имя создаваемого дистрибутива
- Нажмите кнопку «Старт». Образ будет записан на виртуальный диск.
После этого можно скопировать получившиеся файлы на флешку. Alcohol 52% создал и загрузочную запись: без неё внешний накопитель не позволил бы запустить ПК с него.
Работа с дисками и флешками Windows 10 в Astroburn
Работа с приложением Astroburn Lite аналогична работе с его аналогами:
- Скачайте и запустите Astroburn Lite, дайте команду «Образ» — «Обзор диска» и добавьте ISO-образ Windows 10.
Вставьте в строку поиска расположение файла ISO с Windows 10
- Нажмите кнопку очистки диска/флешки.
Все данные с флешки или диска будут удалены, поэтому скопируйте их заранее
- Закройте уведомление об успешном стирании диска/флешки. Оно появится спустя 10 секунд после форматирования флешки или через 30–40 секунд после очистки DVD.
Закройте уведомление о стирании файлов с носителя
- Нажмите кнопку начала записи образа Windows 10 на носитель. Это может занять от 15 минут до часа. Время зависит от скорости прожига диска (или записи файлов на флешку) и параметров дисковода DVD и самого диска (или USB-интерфейса и самой флешки).
После нажатия кнопки начала записи начнётся копирование образа Windows 10 на носитель
- По окончании записи образа Astroburn уведомит об успешном действии.
Образ Windows 10 успешно скопирован на диск или флешку
Теперь можно переустановить Windows 10 с записанного носителя.
Запись флешки Windows 10 в приложении Nero
Nero Burning ROM — старый продукт, популярный ещё до появления Windows Vista, как и приложения марки Alcohol. Несмотря на то, что многие предпочитают пользоваться флешками, некоторые отдают предпочтение компакт-дискам DVD (в т. ч. и двусторонними). Сделайте следующее:
- Скачайте, установите пакет программ Nero и запустите приложение Nero Burning ROM. Дайте команду «Рекордер» — «Записать образ».
Перейдите к выбору образа Windows 10 для записи в Nero
- Выберите образ Windows 10 и скорость 8x, отметьте опции «Запись» и «Финализировать диск» (окончание записи диска), нажмите кнопку «Прожиг».
Выберите образ Windows 10 и скорость 8x, отметьте опции «Запись» и «Финализировать диск» (окончание записи диска), нажмите кнопку «Прожиг»
- Дождитесь окончания записи диска с Windows 10.
Дождитесь окончания копирования образа Windows 10 на диск
- Закройте окно с отчётом о проделанной записи Windows 10.
Просмотрите отчёт о записи Windows 10 на DVD
Диск с Windows 10 готов для установки «десятки» на ПК.
Видео: как создать образ в программе Nero Burning ROM
Запись Windows 10 на флешку с CDBurnerXP
Несмотря на своё устаревшее название, приложение CDBurnerXP работает и с образами Windows 10:
- Скачайте, установите и запустите CDBurnerXP. Выберите средство записи ISO-образов на диск.
Выберите запись ISO-образа на диск
- Выберите дисковод, файл образа, скорость записи и опцию проверки данных после записи.
Выберите дисковод, файл образа, скорость записи, опцию проверки данных после записи и нажмите «Записать диск»
- Нажмите кнопку «Записать диск». Время записи определяется параметрами дисковода и скоростью диска и может занять до 40 минут.
По окончании записи приступайте к установке «десятки».
Видео: как создать образ с помощью программы CDBurnerXP
Не все приложения позволяют записать образ Windows 10 именно на флешку. К сожалению, возможности некоторых из них, например, Nero и Alcohol, значительно ограничены. Однако самих приложений для копирования ОС на всевозможные носители очень много: всегда можно найти то, которое вас устроит.






















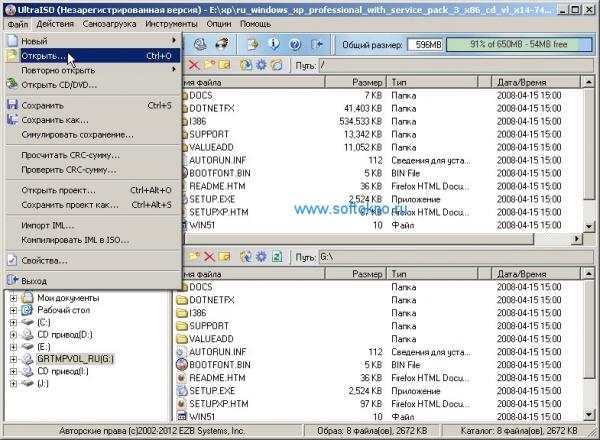
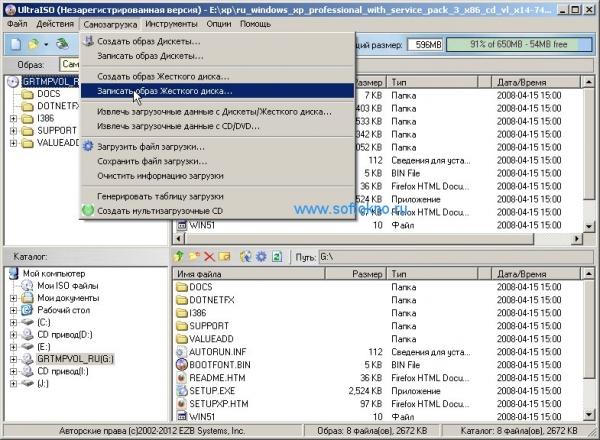
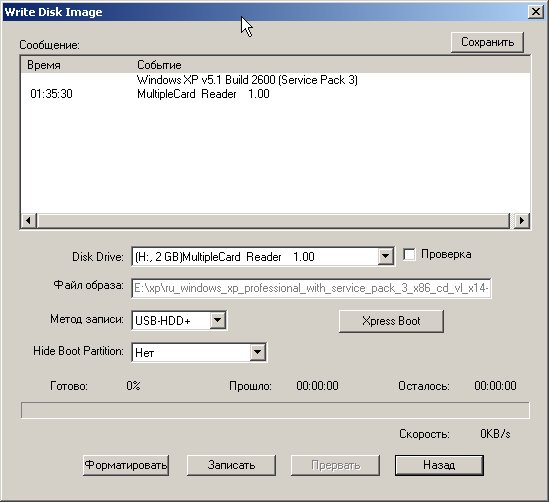








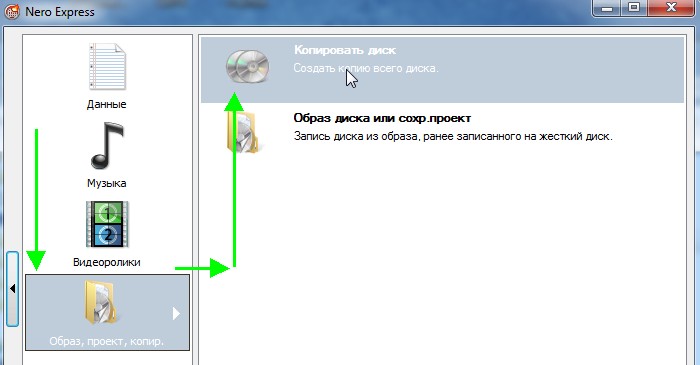

 Запустите средство резервного копирования и восстановления Windows
Запустите средство резервного копирования и восстановления Windows Перейдите по ссылке, чтобы начать работу с мастером
Перейдите по ссылке, чтобы начать работу с мастером Нажмите кнопку «Создание образа системы», чтобы приступить к созданию образа Windows
Нажмите кнопку «Создание образа системы», чтобы приступить к созданию образа Windows Выберите диск и папку, в которую будет помещён образ диска C
Выберите диск и папку, в которую будет помещён образ диска C Для архивации можно выбрать и несистемный раздел
Для архивации можно выбрать и несистемный раздел Выберите опцию записи установочной флешки
Выберите опцию записи установочной флешки Согласитесь с условиями лицензионного соглашения программы
Согласитесь с условиями лицензионного соглашения программы Media Creation Tool загрузит образ «десятки» с сервера Microsoft
Media Creation Tool загрузит образ «десятки» с сервера Microsoft Media Creation Tool проверяет полученный образ Windows 10
Media Creation Tool проверяет полученный образ Windows 10 Не вытаскивайте флешку, пока запись не завершится
Не вытаскивайте флешку, пока запись не завершится Выберите копирование файлов и папок флешки в ISO-файл
Выберите копирование файлов и папок флешки в ISO-файл Программа ImgBurn позволяет выполнить все действия в одном окне
Программа ImgBurn позволяет выполнить все действия в одном окне Выберите образ ISO, который у вас уже есть
Выберите образ ISO, который у вас уже есть Выберите пункт «Записать образ жёсткого диска»
Выберите пункт «Записать образ жёсткого диска» UltraISO запрашивает подтверждение, т. к. все данные с носителя будут стёрты
UltraISO запрашивает подтверждение, т. к. все данные с носителя будут стёрты Daemon Tools свела все необходимые настройки к минимуму
Daemon Tools свела все необходимые настройки к минимуму Выберите средство записи образов на диски в Alcohol 120%
Выберите средство записи образов на диски в Alcohol 120% Привод должен быть либо реальным, либо мнимым (образ устройства на диске ПК)
Привод должен быть либо реальным, либо мнимым (образ устройства на диске ПК) Подтвердите, чтобы образ был смонтирован и записан на диск
Подтвердите, чтобы образ был смонтирован и записан на диск Нажмите кнопку старта записи, чтобы Alcohol 120% приступил к ней
Нажмите кнопку старта записи, чтобы Alcohol 120% приступил к ней Кликните на кнопку «Создание образов»
Кликните на кнопку «Создание образов» Выберите диск, образ и имя создаваемого дистрибутива
Выберите диск, образ и имя создаваемого дистрибутива Вставьте в строку поиска расположение файла ISO с Windows 10
Вставьте в строку поиска расположение файла ISO с Windows 10 Все данные с флешки или диска будут удалены, поэтому скопируйте их заранее
Все данные с флешки или диска будут удалены, поэтому скопируйте их заранее Закройте уведомление о стирании файлов с носителя
Закройте уведомление о стирании файлов с носителя После нажатия кнопки начала записи начнётся копирование образа Windows 10 на носитель
После нажатия кнопки начала записи начнётся копирование образа Windows 10 на носитель Образ Windows 10 успешно скопирован на диск или флешку
Образ Windows 10 успешно скопирован на диск или флешку Перейдите к выбору образа Windows 10 для записи в Nero
Перейдите к выбору образа Windows 10 для записи в Nero Выберите образ Windows 10 и скорость 8x, отметьте опции «Запись» и «Финализировать диск» (окончание записи диска), нажмите кнопку «Прожиг»
Выберите образ Windows 10 и скорость 8x, отметьте опции «Запись» и «Финализировать диск» (окончание записи диска), нажмите кнопку «Прожиг» Дождитесь окончания копирования образа Windows 10 на диск
Дождитесь окончания копирования образа Windows 10 на диск Просмотрите отчёт о записи Windows 10 на DVD
Просмотрите отчёт о записи Windows 10 на DVD Выберите запись ISO-образа на диск
Выберите запись ISO-образа на диск Выберите дисковод, файл образа, скорость записи, опцию проверки данных после записи и нажмите «Записать диск»
Выберите дисковод, файл образа, скорость записи, опцию проверки данных после записи и нажмите «Записать диск»























