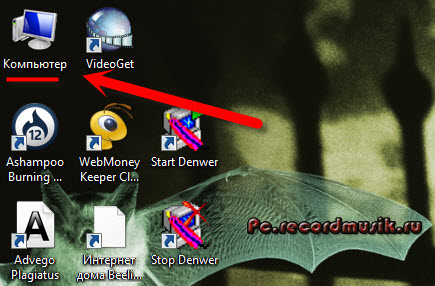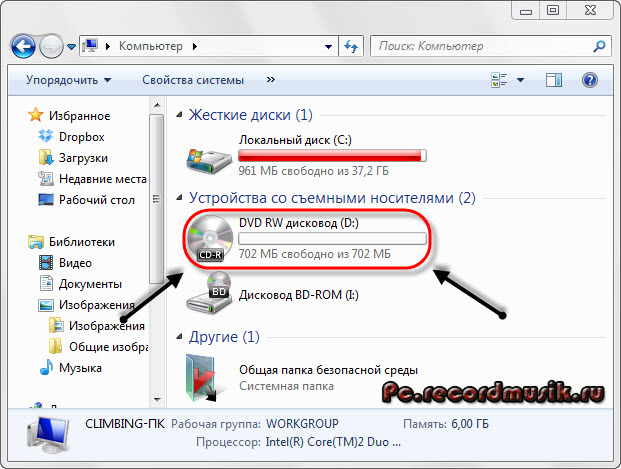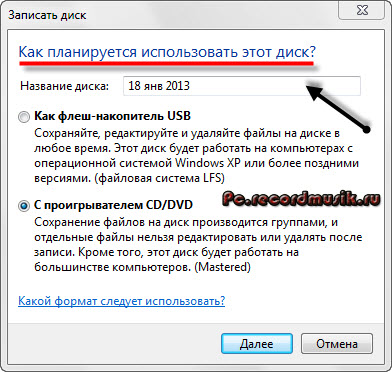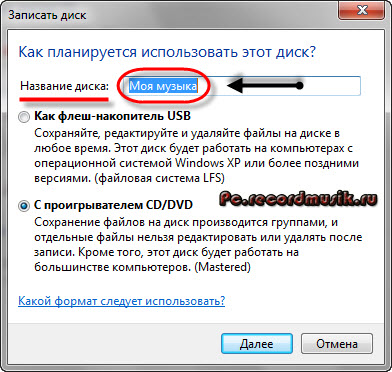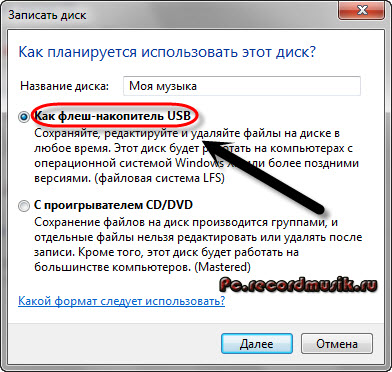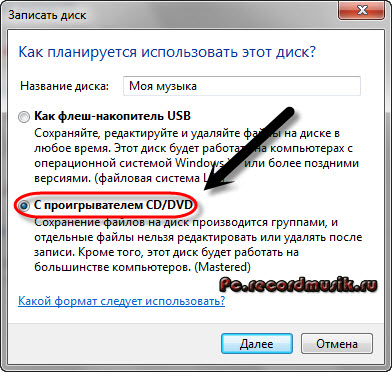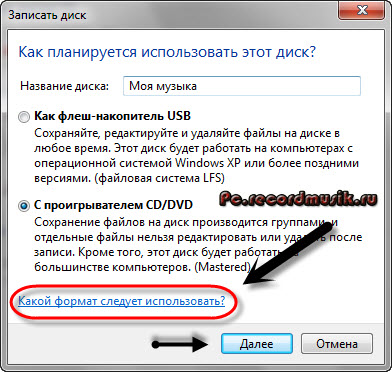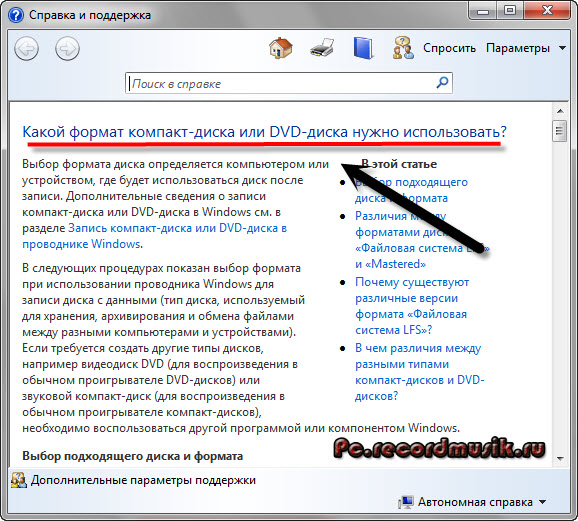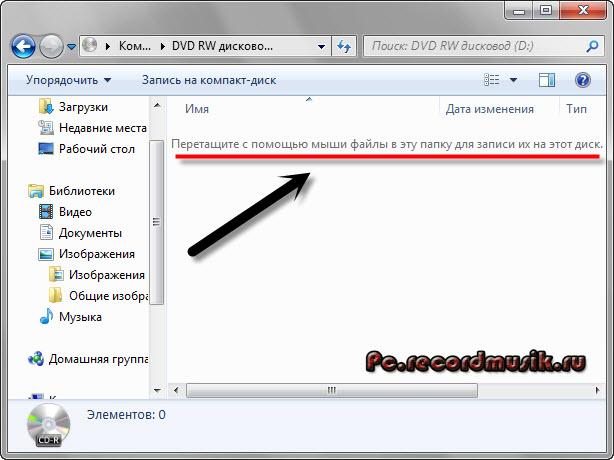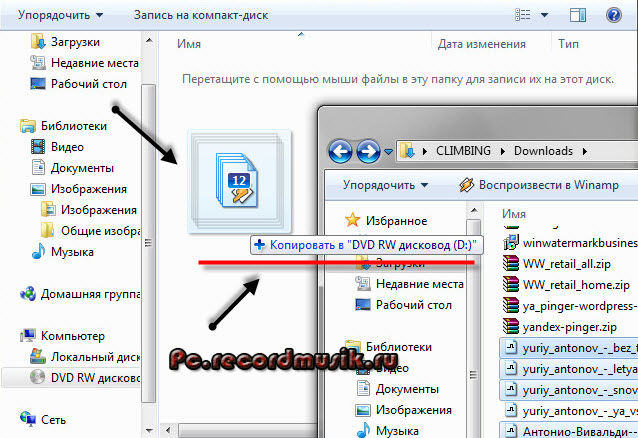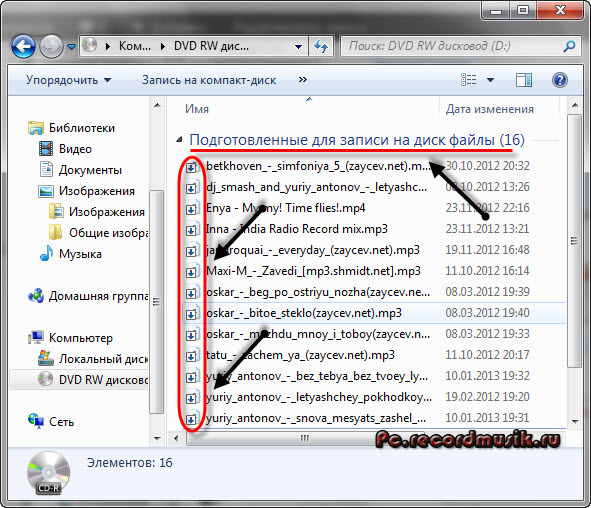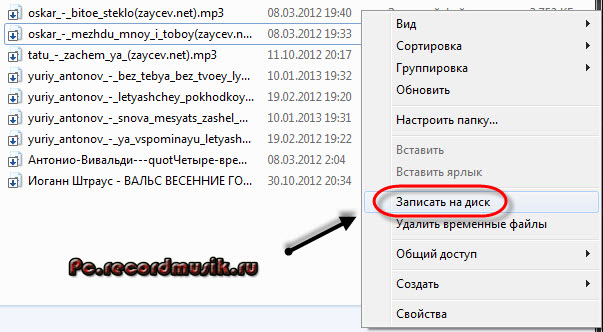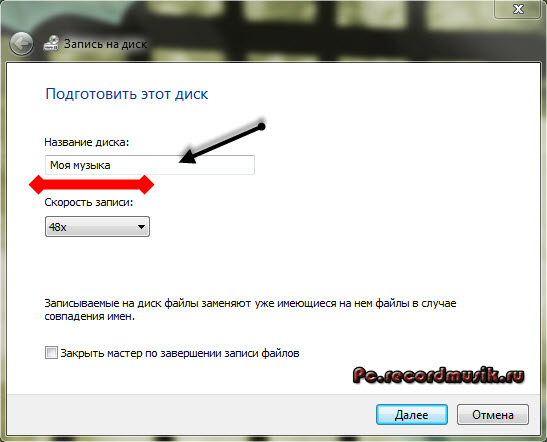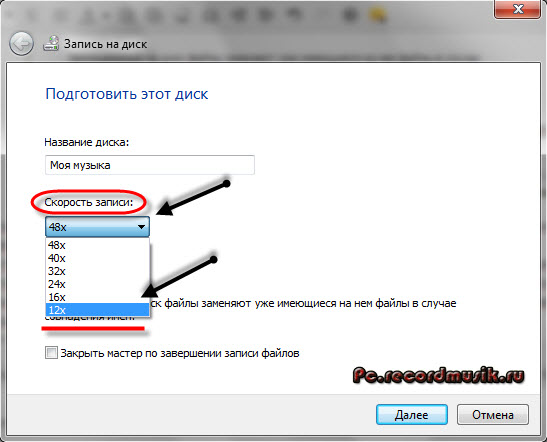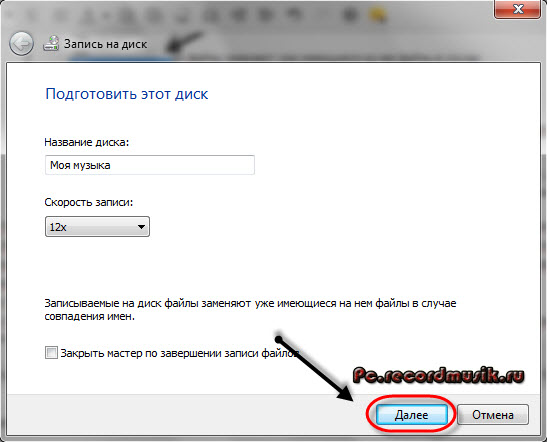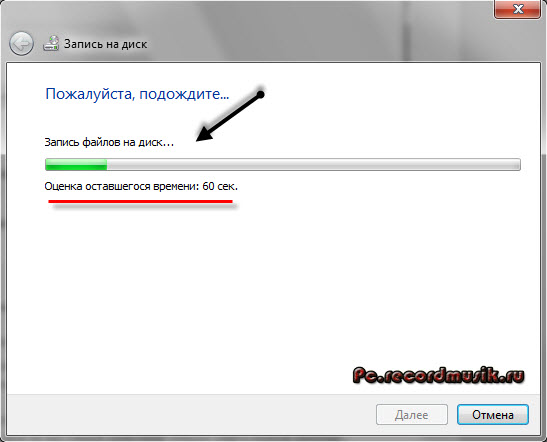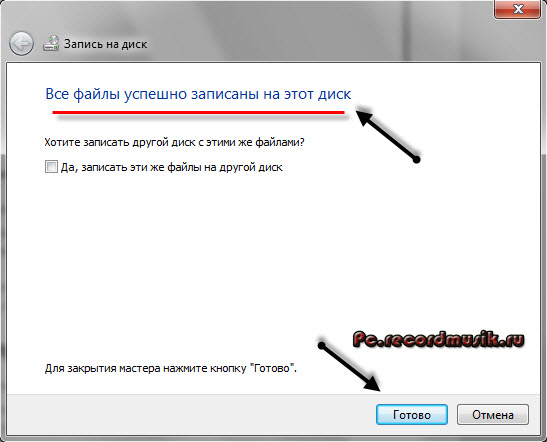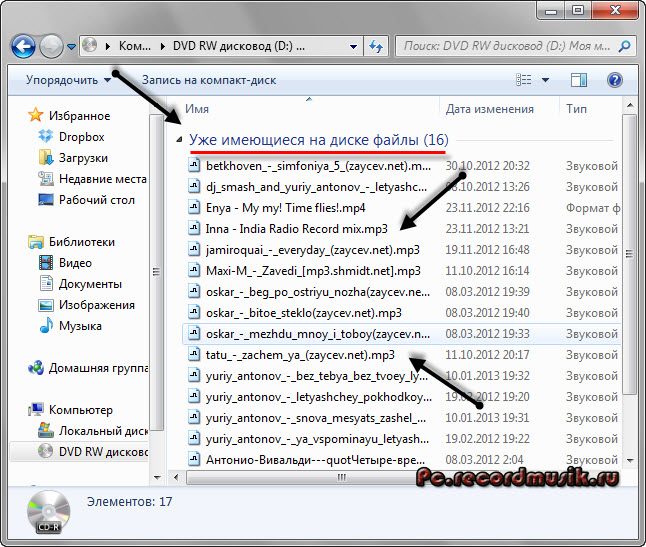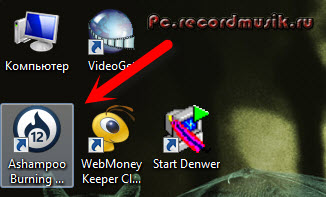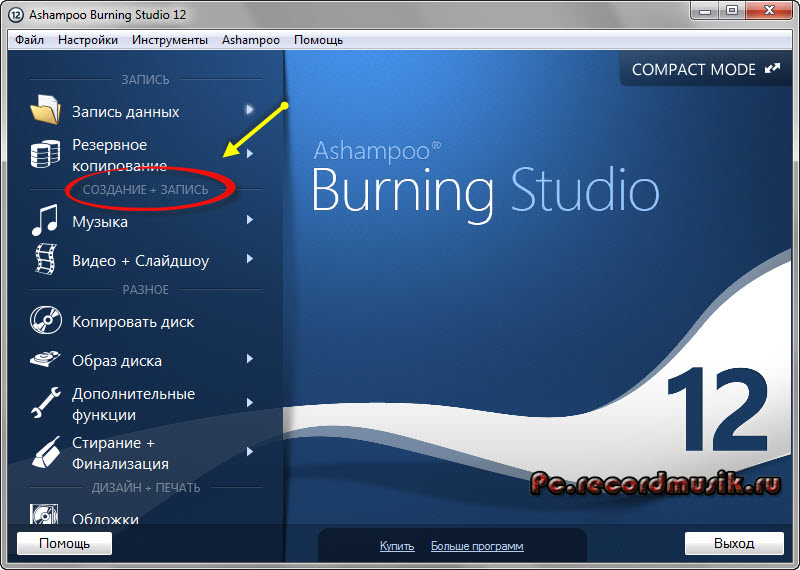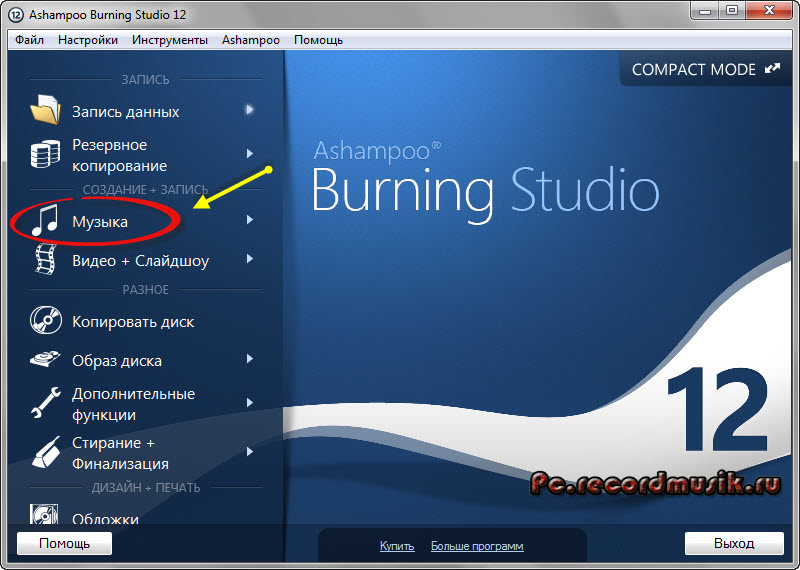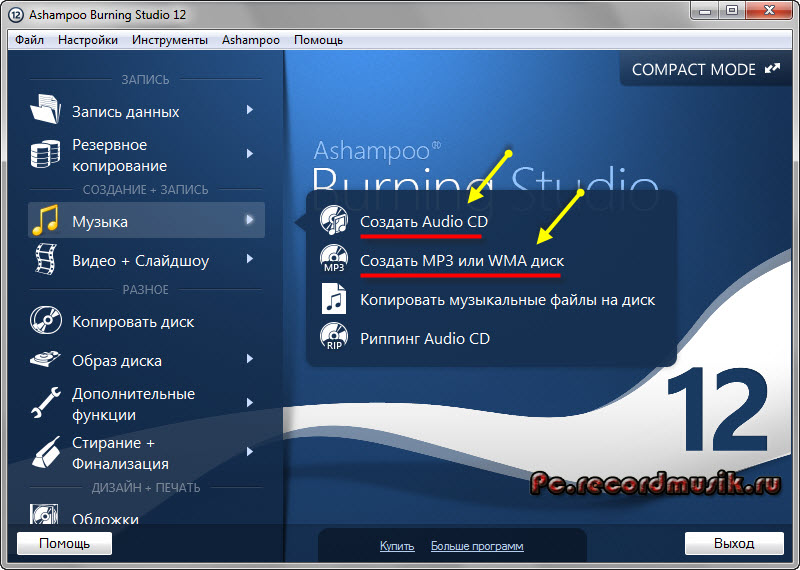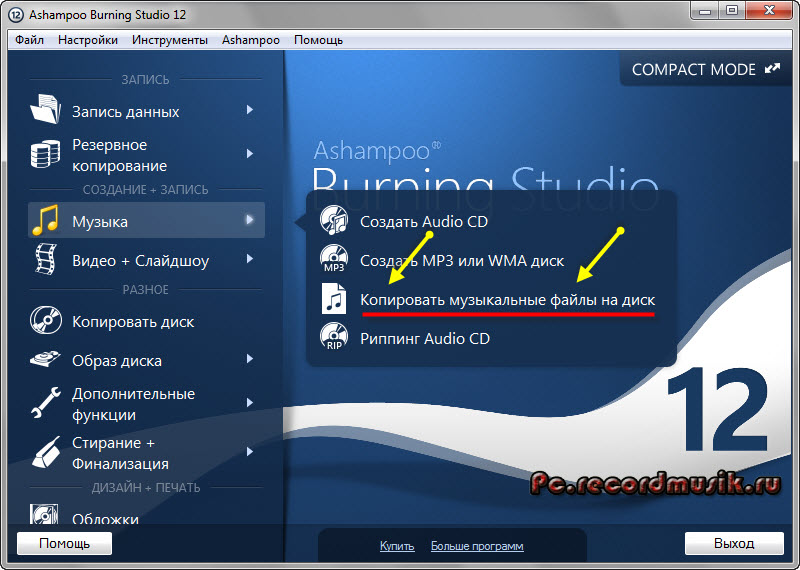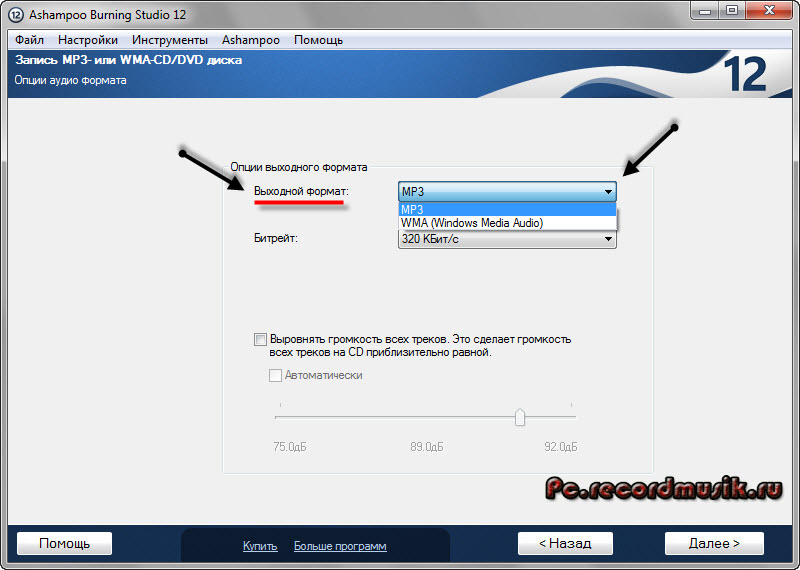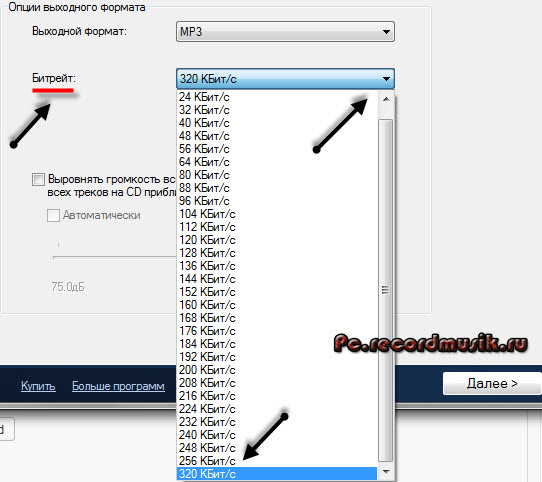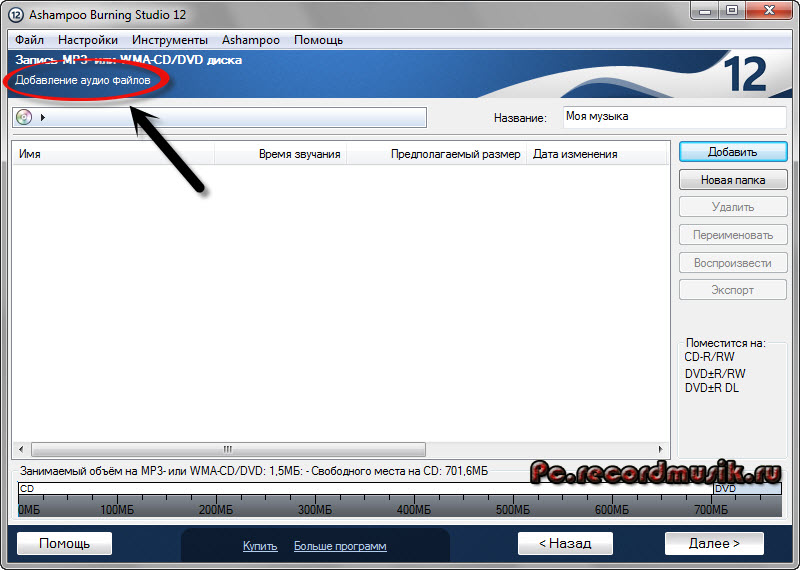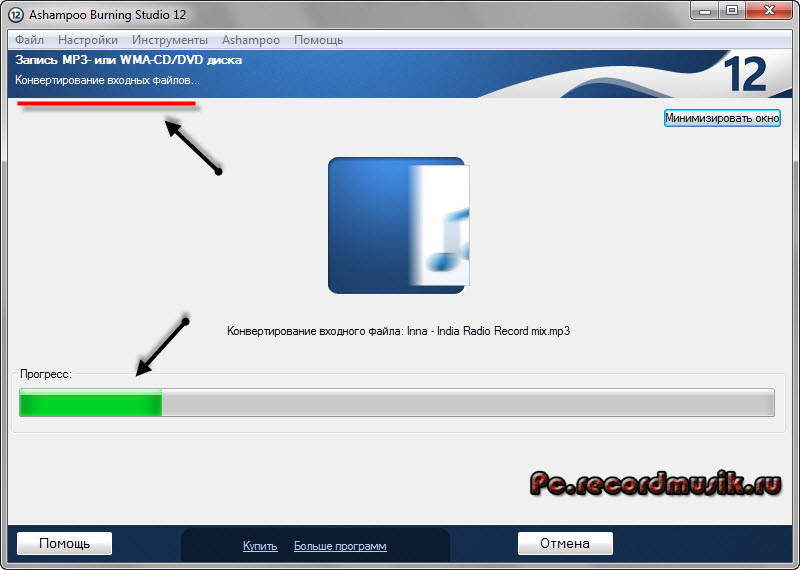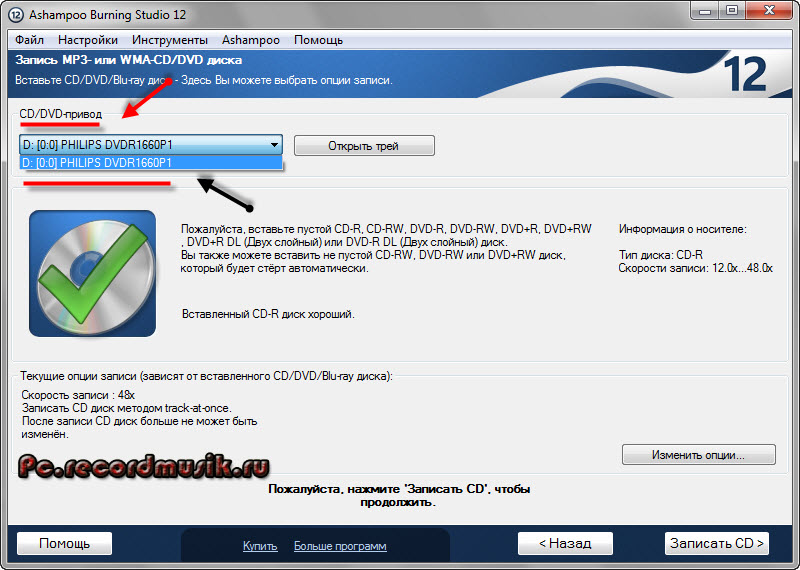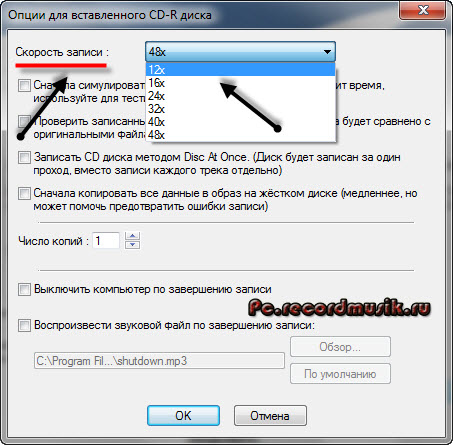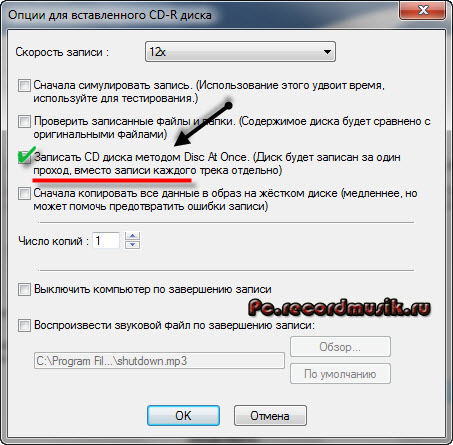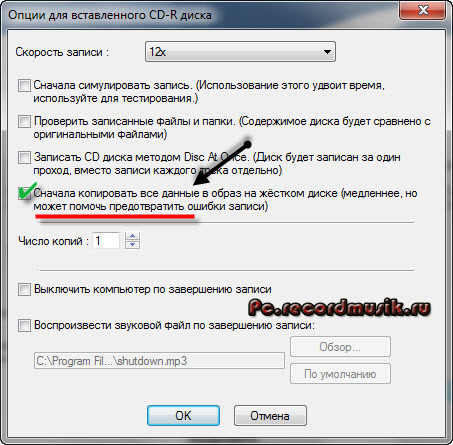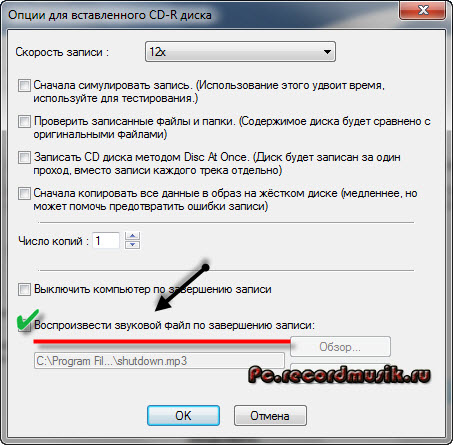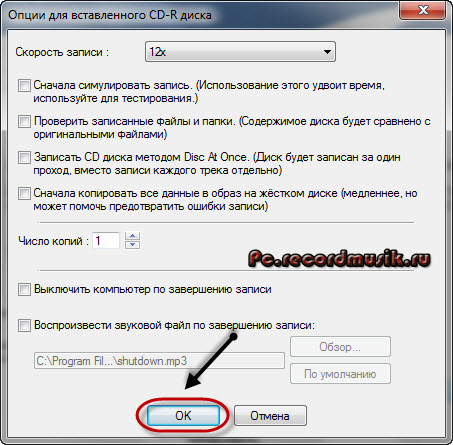Загрузить PDF
Загрузить PDF
В данной статье мы расскажем вам, как использовать Проигрыватель Windows Media для копирования аудиофайлов с компакт-диска на компьютер, а также для записи файлов на компакт-диск. Для этого на компьютере должны быть установлены Проигрыватель Windows Media и оптический (DVD) привод.
-
1
Вставьте компакт-диск в оптический привод компьютера. Вставьте (наклейкой вверх) компакт-диск, с которого вы хотите скопировать файлы, в DVD-привод компьютера.
- Если на оптическом приводе нет маркировки «DVD», вы не сможете воспользоваться им для копирования и записи дисков.
- Если Проигрыватель Windows Media автоматически запустился, когда вы вставили диск, пропустите следующие два шага.
- Если откроется окно автозапуска или другой программы, закройте его.
-
2
Откройте меню «Пуск»
. Нажмите на логотип Windows в нижнем левом углу экрана.
-
3
Запустите Проигрыватель Windows Media. Введите windows media player, а затем нажмите на оранжево-сине-белый значок Проигрывателя в верхней части меню «Пуск».
- Если вы не видите значка Проигрывателя в верхней части меню «Пуск», он не установлен на компьютере. Проигрывателя Windows Media нет в некоторых версиях Windows 10, но если Windows 10 установить на отформатированный жесткий диск, Проигрыватель появится в системе.
-
4
Выберите компакт-диск. Нажмите на имя компакт-диска в левой части окна.
-
5
Измените конечную папку. Если вы хотите изменить папку, в которую будут скопированы аудиофайлы, выполните следующие действия:
- нажмите «Настройка копирования с диска» в верхней части окна;
- нажмите «Дополнительные параметры» в выпадающем меню;
- нажмите «Изменить» в верхней правой части окн;
- выберите новую папку и нажмите «ОК» в нижней части всплывающего окна;
- нажмите «ОК» в нижней части окна.
-
6
Щелкните по Копирование с диска. Эта опция находится в верхней части окна. Начнется копирование аудиофайлов с компакт-диска на компьютер.
- Одна композиция копируется в течение примерно одной минуты.
- Чтобы остановить процесс копирования, нажмите «Остановить копирование с диска» в верхней части окна.
-
7
Нажмите OK, когда появится запрос. Это означает, что файлы были скопированы с компакт-диска на компьютер.
- Чтобы просмотреть скопированные файлы, откройте папку, в которую вы скопировали файлы, дважды щелкните по имени исполнителя (или по «Неизвестный»), а затем дважды щелкните по папке альбома.
Реклама
-
1
Вставьте пустой диск в оптический привод компьютера. Это должен быть новый диск CD-R или CD-RW (если вы создаете диск с данными, можно вставить DVD-диск).
- Если на оптическом приводе нет маркировки «DVD», вы не сможете воспользоваться им для копирования и записи дисков.
- Если Проигрыватель Windows Media автоматически запустился, когда вы вставили диск, пропустите следующие два шага.
- Если откроется окно автозапуска или другой программы, закройте его.
-
2
Откройте меню «Пуск»
. Нажмите на логотип Windows в нижнем левом углу экрана.
-
3
Запустите Проигрыватель Windows Media. Введите windows media player, а затем нажмите на оранжево-сине-белый значок Проигрывателя в верхней части меню «Пуск».
- Если вы не видите значка Проигрывателя в верхней части меню «Пуск», он не установлен на компьютере. Проигрывателя Windows Media нет в некоторых версиях Windows 10, но если Windows 10 установить на отформатированный жесткий диск, Проигрыватель появится в системе.
-
4
Перейдите на вкладку Запись. Она находится в верхней правой части окна.
-
5
Выберите формат компакт-диска. Как правило, с помощью Проигрывателя Windows Media создают аудиодиски, которые можно воспроизвести в автомобиле или проигрывателе компакт-дисков, но Проигрыватель также можно использовать для создания дисков с данными:
- нажмите «Параметры записи» (значок в виде галочки) в верхней правой части вкладки «Запись».
- Нажмите «Звуковой компакт-диск», чтобы создать аудиодиск, или «Компакт-диск или DVD с данными», чтобы создать диск с данными.
-
6
Выберите музыкальные композиции. На стандартный компакт-диск можно записать 80 минут музыки, поэтому перетащите нужные песни из главного окна на вкладку «Запись».
- Если вы создаете компакт-диск с данными, можно перетащить видео и фотографии.
-
7
Измените порядок композиций. Для этого перетащите соответствующие песни вверх или вниз.
- Пропустите этот шаг, если создаете компакт-диск с данными.
-
8
Нажмите Начать запись. Эта опция находится в верхней части вкладки «Запись». Проигрыватель Windows Media приступит к записи выбранных песен (или файлов) на компакт-диск. Когда процесс завершится, компакт-диск будет автоматически извлечен из компьютера.
- Время записи зависит от выбранного формата компакт-диска и количества песен.
Реклама
Советы
- Если вы решили выбрать другую конечную папку, можно нажать «Рабочий стол» > «Создать папку» в левой части окна, чтобы создать новую папку, в которую будут скопированы аудиофайлы.
Реклама
Предупреждения
- Продажа записанных компакт-дисков в большинстве стран является незаконной.
Реклама
Об этой статье
Эту страницу просматривали 32 599 раз.
Была ли эта статья полезной?
Давайте разберемся, как записать образ Windows на диск разными способами, для последующей установки операционной системы на компьютер. На многих компьютерах имеется специальное устройство: дисковод — привод для открытия на ПК оптических CD/DVD дисков.
Сначала пользователь записывает ISO образ системы на DVD диск, а затем выполняет на компьютере загрузку с лазерного диска, на котором записана система, для установки Windows. Для современных версий Windows (Windows 10, Windows 8.1, Windows 8, Windows 7, Windows Vista) из-за большого размерам ISO образа понадобится DVD диск, а для образа Windows XP достаточно вместимости CD диска.
Содержание:
- Как записать Windows на диск средством записи образов дисков
- Скачиваем Windows в Media Creation Tool и записываем образ системы в средстве записи образов дисков
- Как записать Windows на диск через UltraISO
- Как записать Windows на DVD диск в ImgBurn
- Запись ISO образа Windows в BurnAware Free
- Запись образа Windows в Ashampoo Burning Studio Free
- Запись Windows на диск в CDBurnerXP
- Выводы
- Как записать образ Windows на DVD диск (видео)
Для записи образа Windows обычно используются DVD или CD диски в форматах: DVD-RW, DVD-R, или CD-R, CD-RW. Между аббревиатурами могут быть разные обозначения: «+» («плюс») или «–» («минус»). Для записи системы можно использовать диски разных типов.
Форматы дисков DVD-R или CD-R не могут быть изменены после записи, на такой диск можно записать данные только один раз. Форматы «DVD-RW» и «CD-RW» — перезаписываемые, поэтому на подобный диск можно записать новые данные, предварительно удалив старую информацию с диска, если она стала неактуальной. Практичнее использовать формат DVD-RW, потому что такой диск можно использовать много раз.
Если вам необходимо записать загрузочный диск Windows на оптический носитель, придерживайтесь следующих рекомендаций:
- запись образа системы желательно выполнять на самой низкой скорости поддерживаемой дисководом, для предотвращения появления ошибок при записи;
- во время записи необходимо обеспечить бесперебойное питание компьютера;
- если есть возможность, используйте опцию для проверки диска на ошибки, сразу после записи на DVD диск;
- используйте диски от известных производителей, потому что в этом случае, повысятся шансы на то, что загрузочный диск прослужит длительное время, при надлежащем хранении.
Сначала понадобится получить образ Windows в формате «.ISO», а затем записать образ системы на DVD диск. Прочитайте статью о том, как скачать оригинальный образ Windows с официального сайта Microsoft. Для записи на DVD выберите нужную разрядность системы: 32 bit или 64 bit, которую следует установить на компьютер. Мультиразрядный образ Windows 10, включающий обе разрядности (х86 и х64), не подойдет для записи на обычный оптический диск, из-за большого размера файла образа, превышающего размер стандартного DVD диска (4,7 ГБ).
Файл в формате ISO содержит все содержимое DVD или CD диска, сохраненное в одном файле образе. При записи ISO образа Windows необходимо сделать носитель (DVD диск) загрузочным, для возможности установки операционной системы на ПК. Запись простого диска с данными не подойдет, потому что такой диск не будет загрузочным.
Записать установочный диск Windows можно с помощью встроенных средств системы, или при помощи стороннего софта. В статье вы найдете инструкции о том, как записать ISO Windows на диск разными способами: сначала мы попробуем записать диск через Windows, а потом запишем образ системы с помощью сторонних программ.
Как записать Windows на диск средством записи образов дисков
С помощью средства записи образов дисков Windows можно записать Windows 10, Windows 8.1, Windows 8, Windows 7 на диск. Средство записи одинаково работает в этих операционных системах.
Для записи ISO образа Windows на DVD диск, выполните следующие действия:
- Щелкните правой кнопкой по образу диска на компьютере.
- В контекстном меню выберите пункт «Записать образ диска».
- В окне «Средство записи образов дисков Windows» отобразится название файла образа диска, сведения об устройстве записи на диск. Для старта процесса записи, нажмите на кнопку «Записать».
Я рекомендую активировать пункт настроек «Проверить диск после записи». В этом случае, вы убедитесь, что диск был записан без ошибок. Записанные данные будут сравнены с оригинальным образом. Если, в процессе записи были обнаружены ошибки, DVD диск можно перезаписать еще раз. Проверка диска займет некоторое время, но зато вы узнаете, что запись системы выполнена удачно. В противном случае, об ошибках вы ничего не узнаете, в ответственный момент установки Windows, загрузочный диск вас подведет, а вы не будете знать настоящей причины неполадки.
- В окне с предупреждением, вам сообщают, что перед записью, все данные на диске будут удалены. Нажмите на кнопку «Да».
- Далее начнется процесс записи образа Windows на диск.
- После завершения прожига диска, произойдет проверка диска на ошибки при записи.
- В завершении, нажмите на кнопку «Закрыть».
Скачиваем Windows в Media Creation Tool и записываем образ системы в средстве записи образов дисков
С помощью приложения Media Creation Tool можно скачать оригинальный образ Windows с официального сайта Microsoft.
Войдите по ссылке https://www.microsoft.com/ru-ru/software-download/home на официальный сайт Майкрософт. Выберите операционную систему Windows 10, Windows 8.1 или Windows 7.
Для загрузки Windows 7 на компьютер, потребуется ввести лицензионный ключ продукта.
На новой странице нажмите на кнопку «Скачать средство сейчас».
Запустите Media Creation Tool на ПК, а затем проделайте следующие действия:
- Примите условия лицензии.
- В окне «Что вы хотите сделать?» активируйте пункт «Создать установочный носитель (USB-устройство флэш-памяти, DVD-диск или ISO-файл)», а затем нажмите на кнопку «Далее».
- В окне «Выбор языка, архитектуры и выпуска» выберите язык системы, версию Windows, разрядность операционной системы: 64-разрядную или 32-разрядную.
В программе имеется возможность для выбора варианта, включающего обе разрядности в одном образе. Нам этот вариант не подходит из-за того, что подобный образ Windows не поместится на DVD диске.
- В окне «Выберите носитель» выберите опцию «ISO-файл».
- Затем начнется загрузка Windows, которая займет некоторое время.
- После завершения скачивания операционной системы в Media Creation Tool, в окне «Запишите ISO-файл на DVD-диск» нажмите на «Открыть устройство записи DVD-дисков».
После этого, откроется окно средства записи образов дисков Windows.
Вам необходимо запустить запись образа операционной системы на DVD диск. Подробнее об этом читайте в предыдущей главе этой статьи.
Как записать Windows на диск через UltraISO
В программе для работы с образами UltraISO, помимо прочего, можно создать загрузочную флешку Windows, или записать загрузочный CD/DVD диск.
Для того, чтобы записать Windows на диск в UltraISO, проделайте следующие шаги:
- Войдите в меню «Файл», нажмите «Открыть», выберите файл образ Windows на своем компьютере.
- В меню «Инструменты» нажмите на пункт «Записать образ CD…».
- В окне «Запись образа» настройте параметры записи:
- проверьте выбор привода;
- поставьте галку в пункте «Проверка»;
- установите минимальную скорость записи;
- выберите метод записи «Disc-at-Once(DAO)»;
- проверьте путь до файла образа.
- Нажмите на кнопку «Записать».
Дождитесь окончания записи и проверки диска на ошибки.
Как записать Windows на DVD диск в ImgBurn
Бесплатная программа ImgBurn предназначена для создания и записи образов дисков. Программа прекрасно подходит для записи ISO образа Windows на оптический DVD диск.
В главном окне ImgBurn нажмите на кнопку «Записать образ на диск».
В открывшемся окне примените нужные настройки:
- выберите «Источник»: путь до файла образа на ПК;
- проверьте привод;
- поставьте флажок в пункте «Проверка»;
- выберите минимальную скорость записи;
Нажмите на кнопку «Запись».
После окончания записи, на вашем компьютере появится установочный диск с Windows.
Подробнее о программе ImgBurn читайте здесь.
Запись ISO образа Windows в BurnAware Free
Бесплатная программа BurnAware Free служит для записи оптических дисков.
В главном окне BurnAware Free в разделе «Образы», нажмите на кнопку «Записать ISO» (в представлении меню «Вид» — «Значки»).
В окне «Записать образ» выберите путь к образу диска, для добавления образа Windows в программу. Проверьте скорость записи и выбор дисковода. Войдите во вкладку «Опции», отметьте пункт «Проверять файлы после записи».
Нажмите на кнопку «Записать».
Образ Windows записан на диск и готов к применению.
Прочитайте тут подробный обзор программы BurnAware Free.
Запись образа Windows в Ashampoo Burning Studio Free
При помощи бесплатной программы Ashampoo Burning Studio Free, можно записать установочный диск с операционной системой.
В главном окне Ashampoo Burning Studio FREE, в боковом меню выберите «Образ диска», а в открывшемся меню «Записать образ».
В окне «Запись образа диска» нажмите на кнопку «Расширенные параметры», для включения опции проверки диска на ошибки после записи.
После применения настроек, нажмите на кнопку «Записать DVD».
Запись Windows на диск в CDBurnerXP
В бесплатной программе CDBurnerXP можно без проблем записать на DVD диск загрузочный образ Windows.
Запустите программу CDBurnerXP. В главном окне приложения выделите «Записать ISO-образ», а затем нажмите на кнопку «ОК».
В окне «Запись ISO-образа», во вкладке «Опции записи» выполните необходимые настройки:
- с помощью кнопки «Browse» укажите путь к ISO образу Windows на компьютере;
- выберите скорость записи;
- поставьте флажок напротив пункта «Проверить данные после записи».
Нажмите на кнопку «Записать диск».
При настройках по умолчанию, программа извлечет диск из привода, после завершения записи и проверки носителя.
Выводы статьи
Если, перед пользователем возникает вопрос, как записать Windows 10, Windows 8.1, Windows 8, Windows 7 на диск, можно воспользоваться встроенным средством системы, или сторонними приложениями. Средство для записи образов, приложение Media Creation Tool, программы UltraISO, ImgBurn, BurmAware Free, Ashampoo Burning Studio Free, CDBurnerXP запишут на DVD диск образ операционной системы Windows, с которого можно будет выполнить установку операционной системы на компьютер.
Как записать образ Windows на DVD диск (видео)
Похожие публикации:
- Загрузочная флешка с Windows 10
- Команды «Выполнить» в Windows: полный список
- Создание резервной копии Windows 10
- Восстановление Windows 10 из резервного образа системы
- Как вызвать синий экран смерти (BSOD) — 2 способа
Давайте разберемся, как записать образ Windows на диск разными способами, для последующей установки операционной системы на компьютер. На многих компьютерах имеется специальное устройство: дисковод — привод для открытия на ПК оптических CD/DVD дисков.
Сначала пользователь записывает ISO образ системы на DVD диск, а затем выполняет на компьютере загрузку с лазерного диска, на котором записана система, для установки Windows. Для современных версий Windows (Windows 10, Windows 8.1, Windows 8, Windows 7, Windows Vista) из-за большого размерам ISO образа понадобится DVD диск, а для образа Windows XP достаточно вместимости CD диска.
Для записи образа Windows обычно используются DVD или CD диски в форматах: DVD-RW, DVD-R, или CD-R, CD-RW. Между аббревиатурами могут быть разные обозначения: «+» («плюс») или «–» («минус»). Для записи системы можно использовать диски разных типов.
Форматы дисков DVD-R или CD-R не могут быть изменены после записи, на такой диск можно записать данные только один раз. Форматы «DVD-RW» и «CD-RW» — перезаписываемые, поэтому на подобный диск можно записать новые данные, предварительно удалив старую информацию с диска, если она стала неактуальной. Практичнее использовать формат DVD-RW, потому что такой диск можно использовать много раз.
Если вам необходимо записать загрузочный диск Windows на оптический носитель, придерживайтесь следующих рекомендаций:
- запись образа системы желательно выполнять на самой низкой скорости поддерживаемой дисководом, для предотвращения появления ошибок при записи
- во время записи необходимо обеспечить бесперебойное питание компьютера
- если есть возможность, используйте опцию для проверки диска на ошибки, сразу после записи на DVD диск
- используйте диски от известных производителей, потому что в этом случае, повысятся шансы на то, что загрузочный диск прослужит длительное время, при надлежащем хранении
Сначала понадобится получить образ Windows в формате «.ISO», а затем записать образ системы на DVD диск. Для записи на DVD выберите нужную разрядность системы: 32 bit или 64 bit, которую следует установить на компьютер. Мультиразрядный образ Windows 10, включающий обе разрядности (х86 и х64), не подойдет для записи на обычный оптический диск, из-за большого размера файла образа, превышающего размер стандартного DVD диска (4,7 ГБ).
Файл в формате ISO содержит все содержимое DVD или CD диска, сохраненное в одном файле образе. При записи ISO образа Windows необходимо сделать носитель (DVD диск) загрузочным, для возможности установки операционной системы на ПК. Запись простого диска с данными не подойдет, потому что такой диск не будет загрузочным.
Записать установочный диск Windows можно с помощью встроенных средств системы, или при помощи стороннего софта. В статье вы найдете инструкции о том, как записать ISO Windows на диск разными способами: сначала мы попробуем записать диск через Windows, а потом запишем образ системы с помощью сторонних программ.
Как записать Windows на диск средством записи образов дисков
С помощью средства записи образов дисков Windows можно записать Windows 10, Windows 8.1, Windows 8, Windows 7 на диск. Средство записи одинаково работает в этих операционных системах.
Для записи ISO образа Windows на DVD диск, выполните следующие действия:
- Щелкните правой кнопкой по образу диска на компьютере.
- В контекстном меню выберите пункт «Записать образ диска».
- В окне «Средство записи образов дисков Windows» отобразится название файла образа диска, сведения об устройстве записи на диск. Для старта процесса записи, нажмите на кнопку «Записать».
Я рекомендую активировать пункт настроек «Проверить диск после записи». В этом случае, вы убедитесь, что диск был записан без ошибок. Записанные данные будут сравнены с оригинальным образом. Если, в процессе записи были обнаружены ошибки, DVD диск можно перезаписать еще раз. Проверка диска займет некоторое время, но зато вы узнаете, что запись системы выполнена удачно. В противном случае, об ошибках вы ничего не узнаете, в ответственный момент установки Windows, загрузочный диск вас подведет, а вы не будете знать настоящей причины неполадки.
- В окне с предупреждением, вам сообщают, что перед записью, все данные на диске будут удалены. Нажмите на кнопку «Да».
- Далее начнется процесс записи образа Windows на диск.
- После завершения прожига диска, произойдет проверка диска на ошибки при записи.
- В завершении, нажмите на кнопку «Закрыть».
Скачиваем Windows в Media Creation Tool и записываем образ системы в средстве записи образов дисков
С помощью приложения Media Creation Tool можно скачать оригинальный образ Windows с официального сайта Microsoft.
Войдите по ссылке https://www.microsoft.com/ru-ru/software-download/home на официальный сайт . Выберите операционную систему Windows 10, Windows 8.1 или Windows 7.
Для загрузки Windows 7 на компьютер, потребуется ввести лицензионный ключ продукта.
На новой странице нажмите на кнопку «Скачать средство сейчас».
Запустите Media Creation Tool на ПК, а затем проделайте следующие действия:
- Примите условия лицензии.
- В окне «Что вы хотите сделать?» активируйте пункт «Создать установочный носитель (USB-устройство флэш-памяти, DVD-диск или ISO-файл)», а затем нажмите на кнопку «Далее».
- В окне «Выбор языка, архитектуры и выпуска» выберите язык системы, версию Windows, разрядность операционной системы: 64-разрядную или 32-разрядную.
В программе имеется возможность для выбора варианта, включающего обе разрядности в одном образе. Нам этот вариант не подходит из-за того, что подобный образ Windows не поместится на DVD диске.

- В окне «Выберите носитель» выберите опцию «ISO-файл».

- Затем начнется загрузка Windows, которая займет некоторое время.
- После завершения скачивания операционной системы в Media Creation Tool, в окне «Запишите ISO-файл на DVD-диск» нажмите на «Открыть устройство записи DVD-дисков».

После этого, откроется окно средства записи образов дисков Windows.
Вам необходимо запустить запись образа операционной системы на DVD диск. Подробнее об этом читайте в предыдущей главе этой статьи.
Как записать Windows на диск через UltraISO
В программе для работы с образами UltraISO, помимо прочего, можно создать загрузочную флешку Windows, или записать загрузочный CD/DVD диск.
Для того, чтобы записать Windows на диск в UltraISO, проделайте следующие шаги:
- Войдите в меню «Файл», нажмите «Открыть», выберите файл образ Windows на своем компьютере.
- В меню «Инструменты» нажмите на пункт «Записать образ CD…».

- В окне «Запись образа» настройте параметры записи:
- проверьте выбор привода
- поставьте галку в пункте «Проверка»
- установите минимальную скорость записи
- выберите метод записи «Disc-at-Once(DAO)»
- проверьте путь до файла образа
- Нажмите на кнопку «Записать».

Дождитесь окончания записи и проверки диска на ошибки.
Как записать Windows на DVD диск в ImgBurn
Бесплатная программа ImgBurn предназначена для создания и записи образов дисков. Программа прекрасно подходит для записи ISO образа Windows на оптический DVD диск.
В главном окне ImgBurn нажмите на кнопку «Записать образ на диск».
В открывшемся окне примените нужные настройки:
- выберите «Источник»: путь до файла образа на ПК
- проверьте привод
- поставьте флажок в пункте «Проверка»
- выберите минимальную скорость записи
Нажмите на кнопку «Запись».

После окончания записи, на вашем компьютере появится установочный диск с Windows.
Запись ISO образа Windows в BurnAware Free
Бесплатная программа BurnAware Free служит для записи оптических дисков.
В главном окне BurnAware Free в разделе «Образы», нажмите на кнопку «Записать ISO» (в представлении меню «Вид» — «Значки»).

В окне «Записать образ» выберите путь к образу диска, для добавления образа Windows в программу. Проверьте скорость записи и выбор дисковода. Войдите во вкладку «Опции», отметьте пункт «Проверять файлы после записи».
Нажмите на кнопку «Записать».

Образ Windows записан на диск и готов к применению.
Запись образа Windows в Ashampoo Burning Studio Free
При помощи бесплатной программы Ashampoo Burning Studio Free, можно записать установочный диск с операционной системой.
В главном окне Ashampoo Burning Studio FREE, в боковом меню выберите «Образ диска», а в открывшемся меню «Записать образ».

В окне «Запись образа диска» нажмите на кнопку «Расширенные параметры», для включения опции проверки диска на ошибки после записи.
После применения настроек, нажмите на кнопку «Записать DVD».

Запись Windows на диск в CDBurnerXP
В бесплатной программе CDBurnerXP можно без проблем записать на DVD диск загрузочный образ Windows.
Запустите программу CDBurnerXP. В главном окне приложения выделите «Записать ISO-образ», а затем нажмите на кнопку «ОК».

В окне «Запись ISO-образа», во вкладке «Опции записи» выполните необходимые настройки:
- с помощью кнопки «Browse» укажите путь к ISO образу Windows на компьютере
- выберите скорость записи
- поставьте флажок напротив пункта «Проверить данные после записи»
Нажмите на кнопку «Записать диск».

При настройках по умолчанию, программа извлечет диск из привода, после завершения записи и проверки носителя.
Заключение
Если, перед пользователем возникает вопрос, как записать Windows 10, Windows 8.1, Windows 8, Windows 7 на диск, можно воспользоваться встроенным средством системы, или сторонними приложениями. Средство для записи образов, приложение Media Creation Tool, программы UltraISO, ImgBurn, BurmAware Free, Ashampoo Burning Studio Free, CDBurnerXP запишут на DVD диск образ операционной системы Windows, с которого можно будет выполнить установку операционной системы на компьютер.
Источник
- 28.07.2020
В данной статье рассмотрим различные примеры как записать образ Windows на диск, чтобы сделать его загрузочным. Начнем от простого, до более сложного с применением сторонних программ.
Скачать оригинальные дистрибутивы различных версий Windows можете в нашем каталоге. Хеш-суммы дистрибутивов указаны в описании.
Запись загрузочного диска стандартными средствами
Начиная от Windows 7 (так же в Windows 8.1 и Windows 10) имеются стандартные средства для записи загрузочных дисков.
— В Windows 7 для этого нужно щелкнуть правой кнопкой мыши по самому образу => Открыть с помощью => Средство записи образов дисков Windows
— В Windows 8.1 и Windows 10 для этого нужно щелкнуть правой кнопкой мыши по самому образу => Записать образ диска.
Далее откроется меню утилиты, где Вы можете выбрать Ваш образ дистриубутива и записать его на диск.
После окончания процесса записи Вы получите загрузочный диск для установки Windows.
Записать образ Windows 10 на диск с помощью официальной утилиты Media Creation Tool
Чтобы скачать саму утилиту можете перейти на официальный сайт Microsoft, после скачайте утилиту нажав «Скачать средство сейчас».
После запуска утилиты и прохождения выбора версии Windows 10 и разрядности ОС, выберите носитель ISO-файл.
Дожидаетесь загрузки ОС.
В завершении загрузки и записи, нажмите «Открыть устройство записи DVD-дисков». Процесс окончен, загрузочный диск готов.
Записать образ Windows 7 на диск с помощью официальной утилиты — Windows 7 usb dvd download tool
Windows 7 usb dvd download tool — это официальная утилиты для записи загрузочных флешек и дисков с Windows 7. Подробная инструкция по использованию данной утилиты в нашей прошлой статье.
Записать образ Windows любой версии с помощью UltraISO
Скачать UltraISO можете с официального сайта, либо из любых других Вами доверенных источников.
Устанавливаем и запускаем утилиту. Заходим в меню «Инструменты» => Записать образ CD
В новом окне выбираете нужный Вам файл образа с операционной системой. Скорость выбираете в зависимости от Вашего привода, на примере мы делаем «Максимальная» => Метод записи «Disc-at-Once(DAO)» => Записать.
После окончания записи у Вас должно быть сообщение, что запись спешно завершена. В ином случае, если после записи или в процессе будет ошибка, это будет значить, что диск испорчен или не корректно записан.
Запись с помощью CloneCD
Скачать приложение можете на следующей странице.
При первом запуске нажимаем «Все в порядке».
Далее выбираем в меню кнопку «Запись CD из имеющегося файла-образа».
После в новом окне нажимаем «Обзор» и выбирайте Ваш образ диска с операционной системой. Предварительно выберите «Тип файлов» Image или All Files.
После выбора нажимаете «Далее», в окне записи выбираете скорость в зависимости от Вашего привода и «Ок». Дожидаетесь окончание процесса записи.
Содержание
- Как записывать диск через windows media
- Как записать музыку на диск — четыре способа и видео
- Музыка на круглых носителях
- Аудио форматы
- Форматы дисков
- Записываем музыку на диск в машину
- Запись музыки средствами Windows
- Запись музыки при помощи Windows Media
- Пишем музыку — программа Nero
- Записываем музыку — программа Ashampoo
- Итоги
Windows Media Player 12 позволяет компьютерам со встроенными CD и / или DVD записывающими приводами, быстро и легко создавать аудио компакт-диски, диски с данными и DVD с данными. Эта функция невероятно просто позволяет создавать миксы и копировать аудио компакт-диски для воспроизведения в автомобильной стерео системе и других проигрывателях компакт-дисков . С другой стороны, Windows Media Player 12 может записывать диски с данными для воспроизведения в устройствах с поддержкой. Mp3 .
Windows Media Player 12 также может записывать фотографии, песни и видео на DVD-диски. Читайте дальше о том, как узнать, как записывать компакт-диски и DVD-диски в Windows Media Player 12.
Примечание: Windows Media Player 12 не поддерживает прожиг VCD, DVD-Video (например, диски для воспроизведения видео, которые вставляются в DVD плеер ). Для того, чтобы записать DVD, автономное видео, вам придется приобрести или скачать программное обеспечение сторонних производителей.
С помощью Windows Media Player 12, вы можете записать миксы на компакт-диск CD-R, CD-RW или DVD. Для начала вставьте чистый CD или DVD в дисковод. Если всплывает окно автозапуска , выберите “Burn an audio CD – Записать аудио компакт-диск” .
В противном случае, просто откройте Windows Media Player 12.
Шаг 1: Создание списка записи
Когда вы вставляете чистый диск,окно Запись Список должно появиться автоматически. Если этого не произойдет, нажмите кнопку Burn – Записать в верхнем правом углу. Если есть пункты, оставшиеся от последнего прожига, нажмите кнопку “Clear List – Очистить список” , чтобы начать все заново.
Чтобы добавить песни в ваш список записи , найдите их в библиотеке . Самый простой способ добавления песен перетащить альбом в Burn List – Список записи. Не волнуйтесь – это не приведет к удалению их из библиотеки .
Вы также можете выбрать каждый трек по отдельности и перетащить его, чтобы добавить его в Список записи или выбрать несколько дорожек и перетащить их в Список записи .
Наконец, вы можете щелкнуть правой кнопкой мыши песню или на группе песен и нажать “Add to — Добавить в” и выберите “Burn List – Записать список” .
Выберите текст, который будет читаться в ” Список для записи“ как название вашего ??диска. Текст будет отображаться в проигрывателях компакт-дисков, которые поддерживают CD текст. Вы можете также можете перетаскивать песни из вашего С писка записи , чтобы изменить их порядок.
Шаг 2: Выбор типа диска
В Windows Media Player 12, есть три различных типа дисков,которые можно записать:
- Audio CD — Audio CD, можно записать около 80 минут музыки, независимо от размера файла с точки зрения мегабайт. Например, не важно, если ваш Список записи состоит из 1 MB песни закодированный в 96 Kbps или 3 Мб песни закодированы в 196 Kbps – все, что имеет значение,так это сколько песен. Записанные а удио CD готовы для чтения с помощью компьютеров и могут воспроизводиться в любом проигрывателе компакт-дисков, независимо от формата файлов ,которые были прожжены до компакт-диска. Например, если вы прожигаете .WMA файлы на аудио компакт-диск, диск будет воспроизводиться в стерео компакт-дисках , даже если они не поддерживают цифровые аудио-файлы.
- Data CD — CD с данными могут быть прочитаны с помощью компьютеров и проигрывателей компакт-дисков, которые поддерживают воспроизведение цифровых аудио-файлов. Они могут удерживать значительно больше песен, чем аудио CD, но песни не будут воспроизводиться на стандартных проигрывателях компакт-дисков. CD с данными, как правило, держать около 700 МБ данных, независимо от длины песни.
- Данные DVD — Data DVD-диски для чтения в DVD-плеерах с поддержкой воспроизведения цифровых аудио-файлов. Вы также можете записать изображения и видео файлы на DVD. Тем не менее, это они не будут читаться на стандартных проигрывателях DVD. Данные DVD-диски предназначены в первую очередьдля того ,что бы быть видимы с помощью компьютеров. Большинство DVD удерживать около 4 ГБ данных, независимо от длины данных.
Чтобы выбрать, какой тип диска Вам нужен для записи, нажмите кнопку “ Burn options – Записать варианты” значок в верхнем правом углу и выберите его из выпадающего меню. Вы также можете настроить некоторые опции прожига, нажав “More burn options — Больше вариантов прожига” .
Шаг 3: Выбор параметров записи
В окне “Burn Options – Записать параметры” есть несколько вариантов:
- Burn Speed – Скорость записи — Это меняет как быстро ваш диск будет прожигатся и не повлияет на конечный продукт. Я рекомендую выбирать более медленную скорость записи, независимо от того, насколько быстро ваши устройства записи. Это займет немного больше времени, но и помогает предотвращать пропуск и не прожиг . Медленная скорость записи лучше всего подходит для воспроизведения на автомобильной стерео системе или старых устройствах с меньшими возможностями пропуска защиты.
- Automatically eject the disc after burning – Автоматическое извлечение диска после записи — говорит само за себя.
- Apply volume leveling across tracks – Применять выравнивание по объему трека — Эта опция пытается нормализовать уровень громкости, так что каждый трек имеет одинаковый объём. Это полезно при создании миксов вытащенных из разных альбомов. Это относится только к аудио компакт-дискам.
- Burn CD without gaps – Запись компакт-диска без пробелов — установлено по умолчанию, большинство устройств записи вставляют тишину между песнями от 1 до 2 секунд . Проверьте это,что устранить эти пробелы. При выборе этой опции, имейте в виду, что не все устройства записи поддерживают эту функцию. Неразрывный прожиг также увеличивает шансы пропуска и не прожига.
- Add a list of all burned files to the disc in this format – Добавить список всех сожженных файлы на диск в этом формате — Выберите из WPL или m3u… В поддерживаемых проигрывателях компакт-дисков, это позволит устройству чтение и отображение информации о треке, такие, как исполнитель и название альбома. Это относится только к данным компакт-дисков.
- Use media information to arrange files in folders on the disc – Использование средств массовой информации для организации файлов в папках на диске — этот вариант устроит песни по папкам, подобно тому, как они находятся в вашей библиотеке . Это влияет только на данные компакт-диски и удобен при записи дисков с данными со многими, многими песнями,так как это избавит вас от удара пропустить запись. Тем не менее, обратите внимание, что ваш CD-проигрыватель должен поддерживать навигацию по папкам .
Шаг 4: запись на диск
Как только вы будете удовлетворены настройками, нажмите Apply – Применить и ОК . Затем нажмите кнопку “Start burn – Начать сжигать” , чтобы начать прожиг.
Когда начинается запись, статус записи будет отображаться в верхней части Burn List — Списка записи . Нажмите на синий подчеркнутый текст, чтобы увидеть состояние каждого отдельного трека.
После того как прожиг завершён, вы сможете использовать ваш аудио CD, CD или DVD с данными в любом совместимом компьютере или устройстве.
Заключение
Как видите, Windows Media Player 12 позволяет записывать диски невероятно легко. Диски записанные в Windows Media Player 12 могут быть воспроизведены в автомобильной стерео системе и стандартных проигрывателях компакт-дисков, а также проигрывателях, поддерживающих .Mp3 и воспроизведение WMA. Как только вы выбираете ваши настройки записи, вы можете записывать диски с помощью нескольких кликов, используя любую песню из вашей библиотеки.
Как записать музыку на диск — четыре способа и видео
Приветствую всех моих постоянных читателей и тех кто первый раз зашел на мой блог moicom.ru. Надеюсь вам у меня понравится и вы станете постоянными читателями этого компьютерного ресурса.
Недавно у меня возникла необходимость записать определенные файлы на диск, буквально через пол часа все было сделано. После этого, недолго думая, я решил написать статью как записать музыку на диск. В прошлый раз мы с вами говорили о том как сделать дефрагментацию диска.
Записывать можно не только музыку, но и другие файлы видео, фото, документы, образа и так далее. Сегодня я вам расскажу и покажу четыре способа как записать музыку на диск и другую информации, так же немного поговорим про три популярные аудио формата записи и какие бывают диски. Еще, специально для вас, записал 4 видео урока по каждой программе, которые мы сегодня разберем.
Музыка на круглых носителях
- Аудио форматы
- Форматы дисков
- Записываем музыку в машину
- Запись музыки средствами Windows
- Запись музыки при помощи Windows Media
- Пишем музыку — программа Nero
- Записываем музыку — программа Ashampoo
Аудио форматы
Музыку обычно записывают в трех форматах Audio CD, Mp3 и Flac. Существуют конечно и другие форматы, но в данном выпуске мы рассмотрим только эти три. Итак, чем же отличаются эти музыкальные форматы между собой.
Audio CD — его история началась еще в прошлом столетии, далеком 1969 году. Первый Audio CD (компакт диск) был выпущен в 1980 году фирмами Philips и Sony. А двумя годами позднее появился первый проигрыватель компакт дисков.
На него вмещается от 15 до 20 песен в хорошем качестве (стерео), продолжительность записи до 80 минут. Чаще всего такие диски слушают в автомобилях, музыкальных центрах и других проигрывателях. Так же их часто использовали на дискотеках и студиях звукозаписи.
Mp3 — сам формат появился в 1994 году, его разработали в институте Фраунгофера. Буквально через год появился первый Mp3-плеер. В этом формате можно записать до 10 раз больше песен чем в Audio CD, в зависимости от качества звука и сжимаемого кодека.
Обычный человек наверное не отличит звучание Mp3 и Audio CD. Формат Mp3 распространен практически везде, его поддерживают большинство проигрывателей. Он делится на три версии: Mpeg-1, Mpeg2 и Mpeg-2,5. Патент на Mp3 принадлежит фирме Alcatel-Lucent и заканчивается в 2017 году.
Flac — появился достаточно недавно, не многие люди слышали и знают про него. Лично я наткнулся на него случайно около года назад. Для истинных ценителей музыки могу порекомендовать слушать аудио записи в формате Flac, так же его называют Lossless. Там почти нет потерь и качество звука намного выше чем в Audio CD и Mp3. Средний размер одного такого файла составляет в несколько раз больше чем Mp3.
Качество звука в среднем колеблется от 700 до 1500 Кбит/c. В том же самом Mp3 максимум 320 Кбит/c, чаще всего 192 Кбит/c. Прослушайте песню в первых двух обычных форматах, затем в формате Flac. Я уверен — разница будет очевидна. Если вам нравится спокойная музыка, то заходите на мой второй музыкальный блог Chillout.
Что-то я немного увлекся с этими аудио форматами. Если вы хотите узнать о форматах более подробнее, то всегда можете обратиться за помощью к интернету или википедии. Давайте приступим непосредственно к процессу записи музыки на диск.
Для этого у вас должны быть готовы несколько дисков CD или DVD, зависит от количества информации, которую вы хотите записать на диск. А несколько для того, чтобы если один диск испортиться (прожиг завершиться неудачей) можно воспользоваться вторым — запасным.
Форматы дисков
Совсем забыл рассказать какие бывают диски. В настоящий момент чаще всего используют такие форматы дисков:
- CD-R, CD-RW — объем вмещаемой информации 700 Мб
- DVD-R/+R, DVD-RW/+RW, DVD-R DL/ DVD+R DL — объем информации 4,7 — 8,5 Гб
- DVD-RAM — может быть перезаписан до 100 000 раз, в отличии от своего собрата DVD-RW/+RW, ресурс которого до 1000 перезаписей. В большинстве случаев имеет защитный кожух и вмещает в себя 2,6 — 9,4 Гб
- BD-R/-RE/-RE DL — блю рей диски, объем информации 25 — 500 Гб
- Так же у всех вышеперечисленных дисков есть меньшие собратья Mini-CD, Mini-DVD и Mini-BD, который вмещают чуть меньше информации, чем их старшие собратья
Аббревиатура -R- означает одноразовое использование, -RW- многоразовое использование, а -DL- многослойность диска.
Записываем музыку на диск в машину
Для того чтобы записать музыку на диск в машину, нужно определиться с поддерживаемыми форматами вашей магнитолы. Обычно они написаны на самой автомагнитоле. Если их нет, то загляните в инструкцию самой магнитолы, если она осталась.
Если нет, то запишите марку, название магнитолы и посмотрите информацию в интернете по поддерживаемым носителям и аудиоформатам.
Старенькие магнитолы поддерживают CD — Audio и WMA. Нужно записывать музыку именно в этих форматах, другие проигрываться не будут.
Старенькие магнитолы с поддержкой CD — MP3, Audio и WMA. Тут уже можно писать мелодии на диски в формате эмпэтри.
Магнитолы поддерживаемые CD и DVD — есть возможность записи песен как на сиди так и на диви носители, смотрите поддерживаемые форматы.
Последние магнитолы поддерживают CD, DVD, USB-Flesh (флешки), блютуз, поддержка телефона и прямо с интернета.
Есть автомагнитолы на андройде и с поддержкой FLAC (lossless) — качество звука намного лучше чем MP3, но для его оценки должна быть установлена хорошая аудиосистема, желательно с усилителем звука.
Запись музыки средствами Windows
Первым способом мы узнаем как записать музыку на диск стандартными средствами Windows.
Включаем наш компьютер, вставляем чистый диск в привод, он должен быть свободен на все 100% и идем в мой компьютер.
Заходим на этот чистый диск.
Появляется окно Как планируете записать этот диск.
Придумываем название нашего диска (например Моя музыка).
Выбираем как планируете использовать это диск.
Лично я этим способом пользуюсь редко и всегда выбираю С проигрывателем CD/DVD.
Так же можно нажать на синий текст Какой формат следует использовать?
Если у вас возникли вопросы и трудности, то можете воспользоваться этой подсказкой и нажимаем Далее.
Вставляем или перетаскиваем на него нужные файлы музыка, фото, видео и так далее.
Добавленные нами файлы будут прозрачные — означает что они готовы к записи, но еще не записаны.
Если вы не знаете что такое скрытые файлы, то рекомендую вам прочитать статью как отобразить или скрыть файлы и папки на компьютере.
Переходим мышкой на свободное не занятое пространство и щелкаем по нему правой кнопкой мыши, в появившемся меню выбираем Запись на диск.
Здесь можно назвать наш диск, если до этого вы ему не дали никакое название, а можно оставить без изменений.
Переходим к Скорости записи, тут рекомендую всем записывать с небольшой скоростью от 12x до 16x, лично я всегда выбираю 12x.
Присутствует возможность Закрыть мастер по завершении записи файлов.
Этой функцией можно воспользоваться, если хотите закрыть мастер записи, после того как будет записан диск.
Нажимаем Далее и ждем некоторое время, обычно 5-10 минут (возможно дольше), в зависимости от объема записываемых данных.
После того как прожиг завершиться нажимаем кнопку Готово.
В конце у меня получилось так, как у вас получиться я не знаю, у всех будут разные файлы.
После завершения записи можете наслаждаться новой музыкой. Если же запись закончилась не удачей — то нужно выполнить все те же самые действия, только уже с новым диском.
Как записать музыку на диск средствами Windows 7 | Moicom.ru
Второй способ как записывать музыку на диск я продемонстрирую на проигрывателе Windows Media. Он присутствует (встроен) в стандартном, заложенном пакете программ операционных систем Microsoft.
Первым делом нужно включить наш Проигрыватель Windows Media.
После того как он откроется нужно перейти на вкладку Запись, которая расположена в правом верхнем углу между Воспроизведение и Синхронизация.
Должен появиться Звуковой компакт-диск. У меня было написано Осталось 702 Мб из 702 Мб.
Для того, чтобы добавить нужные элементы их необходимо перенести в Список записи.
После этого можно зайти в Параметры записи.
Дополнительные параметры записи … выставить все необходимые настройки, если конечно же посчитаете нужным это сделать.
Я туда почти не захожу, хотя нет, нужно выбрать скорость записи — чем меньше, тем лучше. Можно поставить среднюю или низкую.
После всех выставленных настроек нажимаем Начать запись и ждем конечного результата, а пока вы ждете расширьте свои знания и ознакомьтесь со статьей как включить диспетчер задач.
Так же здесь есть возможность Копирование музыки с компакт-диска. Довольно-таки удобный инструмент, если вам нужно скопировать музыку с Audio CD. Большинство программ не смогут этого сделать. Данную опцию я видел и пользовался только в двух программах — это Windows Media и Winamp (мой любимый проигрыватель музыки).
Как записать музыку на диск — проигрыватель Windows Media | Moicom.ru
Пишем музыку — программа Nero
В большинстве случаев, когда мне нужно записать любой диск я чаще всего пользуюсь программой для записи дисков Nero. Наверняка большинству из вас знакома эта программа, если нет, рекомендую с ней познакомиться. У неё обширные возможности как записать музыку на диск и очень много дополнительных фишек (настроек и прибамбасов).
С помощью неё вы можете копировать диски, создавать образы, записывать свои собственные клипы и фильмы, делать презентации, собственные слайд-шоу и многое другое. Скачать эту программу вы можете в интернете, на официальном сайте программы разные версии стоят по-разному, но не бесплатно, так что ищите в сети интернет.
Приступим к записи музыки на диск третьим способом, с помощью программы Nero.
Запускаем программу Nero, я пользуюсь 7 версией, она проверенная и самая надежная, во всяком случаи для меня. Возможно у кого-то другая версия, интерфейс будет немного отличаться, но суть программы не меняется — запись дисков и все что с этим связанно.
Заходим в Nero StartSmart, у вас может называться немного по другому. В верху в центре можно сразу выбрать тип носителя записи CD, DVD, Blu-ray или два в одном CD/DVD.
Переходим на ноту — вкладка Звук.
Выбираем нужный для нас проект и нажимаем на него Сделать аудио CD, Создать JukeBox CD (Mp3, Mp4, WMA) и так далее.
Так же можно зайди на вкладку данные и записать обычный диск с данными. Если вам нужен именно Audio CD — то выбирайте Сделать аудио CD. Нужен Mp3 — выбираем Создать JukeBox CD, или Создать CD с данными.
Если у вас много информации — можете записать диски на DVD, все то же самое.
После выбора проекта появляется окно Nero Express, в котором нам нужно добавить наши файлы.
Можно нажать на кнопку «зеленый плюс» Добавить, или перетащить данные в пустое окно. Так же можете воспользоваться буфером обмена и горячими кнопками Ctrl+X, Ctrl+C, Ctrl+V.
Появится окно Добавление файла(ов) с двумя зелеными полосками.
После того как информация добавлена на диск, можно все перепроверить и нажать Далее.
Выходит Предупреждение о совместимости (может и не появиться). Нас спрашивают Отключить мультисессию? Если больше на него не будем ничего записывать — то нажимаем да. Если же хотите в будущем добавить на него данные — то нажимаем нет, перед нами выходит окно Финальные установки записи.
Тут можно написать имя диска.
Выбрать текущий рекордер записи (если у вас несколько дисководов).
Выставить число копий, которые будут записаны.
Есть возможность поставить галочку Проверить данные после записи на диск — эта функция полезна, если вы записываете важную информацию и хотите убедиться, что она записалась без всяких ошибок. Еще её иногда называют Верификация данных, то есть сравнение копии с оригиналом.
Так же можно выставить Разрешить добавление файлов (мультисессионный).
После чего нажимаем Запись (горящую спичку возле диска) и ждем. Можно сходить покурить, попить чаю или кофе, или заняться другим делом минут на 20 иногда и больше, например
По завершении процесса записи должно выйти такое окно Прожиг успешно завершен, жмем OK. После этого появится окно Сохранения проекта. Нас спросят — Хотите сохранить проект? Я всегда нажимаю Нет, если вы хотите сохранить проект — то нажмите Да.
Так же можно выставить галочку Больше не показывать это сообщение, если вы не хотите чтобы оно постоянно выходило после каждой записи диска. Если же прожиг завершился неудачей — бывает и такое, нужно вставить новый диск и попробовать снова.
Можете наслаждаться музыкой или другими своими записанными данными.
Как записать музыку на диск — Nero 7 | Moicom.ru
Записываем музыку — программа Ashampoo
Ashampoo — это дочерняя компании корпорации Microsoft, которая была создана в Германии специально для разработки программного обеспечения с закрытым исходным кодом в 1999 году.
Программой Ashampoo пользуюсь редко, вполне хватает Nero. Здесь спокойный темно-синий с белыми волнами интерфейс, все на русском языке, удобное меню. Скачать программу Ashampoo можно на официальном сайте.
Единственно скачав её с официального сайта вы сможете ею бесплатно пользоваться 10 дней без регистрации и 30 дней, если запросите код активации на месяц.
Если вас это не устраивает, то в любой момент вы можете зайти в интернет и скачать себе полноценную версию. Нашел одну ссылку программы, выкладываю для того, кто не умеет искать.
Для того чтобы её скачать, у вас должно быть 176 Мб свободного места на диске.
Вот мы незаметно подошли к четвертому и последнему способу как записать музыку на диск в данной статье.
Находим нашу программу Ashampoo.
Идем в подменю Создание + Запись.
Переходим во вкладку Музыка.
Во сплывающем меню можно выбрать Создать аудио CD и Создать Mp3 или WMA диск.
Еще здесь много функций, в этом же подменю можно выбрать Копировать музыкальные файлы на диск.
Я выбрал запись Mp3 или WMA и перед нами появились Опции выходного формата.
Тут можно выбрать выходной формат — Mp3 или WMA (оставил Mp3, вы можете выбрать WMA).
Так же Битрейт — частота звука — здесь рекомендую поставить самую большую цифру 320 Кбит/c (для наилучшего звучания музыкального файла). Можете выбрать свою цифру, чем она больше, тем больше места будет занимать песня.
Нажимаем Далее, появляется окно Добавления аудио файлов.
Жмем кнопку добавить и выбираем нужные музыкальные или другие файлы. Так же можно перенести данные простым движением мышкой на чистую область или воспользоваться волшебными клавишами Ctrl+X, Ctrl+C, Ctrl+V.
Возможно выйдет окно Конвертирование входных файлов — нужно немного подождать.
В следующем окне Вы можете выбрать опции записи, CD/DVD привод, если у вас их несколько.
Так же можете Изменить опции записи.
Поставить нужную скорость записи (по умолчанию стоит максимальная), рекомендую выбрать 12х или 16х.
Поставить галочки, если это необходимо — сначала симулировать запись.
Проверить записанные файлы и папки.
Запись CD диска методом Disc At Once.
Сначала копировать все данные в образ на жестком диске.
Выбираем нужное число копий.
Можно Выключить компьютер по завершении записи.
Так же Воспроизвести звуковой файл по завершению записи.
После того как выставили все настройки нажимаем OK.
Следующим шагом жмем кнопку Запись на CD и ждем пока запишется наш диск, а пока это происходит рекомендую прочитать статью Как настроить скайп на компьютере.
По завершении записи можете прослушать вашу музыку или посмотреть другие файлы, которые были записаны на диск. Если возникают ошибки и некоторые файлы не открываются — то нужно взять новый диск и повторить процесс записи.
Как записать музыку на диск — Ashampoo burning studio 12 | Moicom.ru
>
Итоги
В данной статье, как записать музыку на диск, мы с вами узнали какие бывают аудио форматы, чем они отличаются, немного поговорили про форматы дисков.
Так же записали музыку на диски четырьмя разными способами: средствами Windows, с помощью проигрывателя Windows Media, воспользовались программой Nero и прибегли к помощи Ashampoo. Закрепили все наши знания, посмотрев 4 видео урока по каждой из программ.
Возможно у вас остались или возникли вопросы, связанные с записью дисков, можете задавать их ниже в комментариях к этой статье, а так же воспользоваться формой обратной связи со мной.
Благодарю вас что читаете меня в Твиттере.
Оставайтесь на связи — мой канал You Tube.
Если приведенная выше информация оказалась для вас полезной, тогда рекомендую подписаться на обновления моего блога, чтобы всегда быть в курсе свежей и актуальной информации по настройке и ремонту вашего компьютера.
С уважением, Дмитрий Сергеев 19 января 2013
Запись образа Windows 10 на диск или флешку станет настоящим спасением в случае краха операционной системы на компьютере или ноутбуке. Создать установочный носитель с Windows 10 довольно просто.
Файл образа Windows — это «чистая» (без системного мусора и пользовательских данных) копия ОС, исходник, упакованный в формат ISO.
Более старые версии Windows, вплоть до Windows XP (или Windows Server 2003), поставлялись в виде заархивированной в формате RAR или ZIP папки. В неё, в свою очередь, были вложены другие файлы и папки, составляющие сборку. Объясняется это тем, что старые версии Windows 95/98(Se)/Me/2000/XP/Server2003 брались с лицензионных компакт-дисков Microsoft Windows путём прямого копирования.
Современные версии Windows, начиная с Vista и Server 2008, упаковываются в ISO-образ. Утилиты для записи установочных дисков, например, UltraISO, WinSetupFromUSB, требуют файл образа, а не папку с файлами сборки. Это повышает быстроту процесса со стороны пользователя, надёжность хранения и дублирование скачанных копий Windows на другие носители. Все знают, что скопировать на флешку ISO-файл на 3 ГБ намного быстрее, чем папку Windows с десятками тысяч мелких файлов общим объёмом на 7 ГБ. Навстречу этому пошла и компания Microsoft, создав утилиту Windows 10 Media Creation Tool, скачивающую не файлы и папки «десятки» по отдельности, а сразу весь образ.
После переустановки Windows ПК работает намного быстрее, т. к. диск C ещё не засорён временными данными пользователя, включая пользовательские папки и ключи реестра, историю файлов, с которыми этот человек работал.
Создание образа Windows 10
Создавать образ Windows стоит тогда, когда пользователь только установил систему, все нужные драйверы и программы для работы или развлечений, настроил ОС под себя.
К пользовательским настройкам относятся:
- отключение ненужных процессов, служб, компонентов Windows;
- очистка списка автозапускающихся программ;
- уничтожение предустановленных приложений, навязанных компанией Microsoft;
- отключение многоуровневой слежки за активностью пользователя.
Настраивать ОС необходимо для того, чтобы память и быстродействие ПК, а также интернет-трафик и пропускная способность канала связи не расходовались на то, что пользователю попросту не нужно.
Создание образа Windows 10 с помощью мастера архивации ОС
Средство архивного копирования Windows известно ещё со времён «семёрки»:
- Нажмите «Пуск» и введите в поисковой строке главного меню Windows 10 слово «резерв». Запустите средство резервного копирования.
Запустите средство резервного копирования и восстановления Windows - Перейдите к резервному копированию Windows 10.
Перейдите по ссылке, чтобы начать работу с мастером - Войдите в средство создания образа ОС.
Нажмите кнопку «Создание образа системы», чтобы приступить к созданию образа Windows - Выберите внутренний или съёмный диск (флешку, карту памяти или сетевое хранилище) для сохранения образа диска C с Windows 10.
Выберите диск и папку, в которую будет помещён образ диска C - Выберите сохраняемый в образе раздел. Это может быть как системный раздел C, так и раздел с другой версией Windows, установленной, например, на соседнем диске D. Мастер архивации поддерживает архивацию диска с данными без работающих версий Windows на них.
Для архивации можно выбрать и несистемный раздел - Нажмите кнопку архивации. Действие может занять и несколько часов, если раздел содержит сотни гигабайт.
С помощью мастера можно сохранить не только раздел диска с ОС, но и средство устранения неполадок её запуска.
Видео: как создать образ Windows 10 с помощью мастера архивации и восстановить систему с его помощью
Создание образа Windows 10 с помощью Media Creation Tool
Скачайте с сайта Microsoft программу обновления/установки Windows 10 — Media Creation Tool. Её отличие от остальных средств в том, что она скачивает лицензионный образ Windows 10 с сайта Microsoft, а не использует, как большинство сторонних установщиков Windows, уже готовые образы и архивные папки с нужной вам копией Windows.
- Запустите Windows 10 Media Creation Tool и выберите опцию записи установочной флешки.
Выберите опцию записи установочной флешки - Примите условия официального договора с Microsoft на использование программы.
Согласитесь с условиями лицензионного соглашения программы - Начнётся загрузка образа Windows 10. Дождитесь её окончания.
Media Creation Tool загрузит образ «десятки» с сервера Microsoft - Дождитесь окончания проверки полученного образа Windows 10. Если будут обнаружены какие-либо ошибки, файл ISO будет скачан заново.
Media Creation Tool проверяет полученный образ Windows 10 - Дождитесь окончания записи образа Windows 10 на флешку.
Не вытаскивайте флешку, пока запись не завершится - После окончания записи данных на флешку дождитесь удаления временных данных. Теперь можно извлечь флешку.
Рациональнее загружать образ системы на флешку, чтобы потом использовать её на всех ПК, находящихся в зоне вашей досягаемости и удовлетворяющих требованиям «десятки».
Создание образа Windows 10 с помощью ImgBurn
Приложение ImgBurn куда более простое, чем его аналоги. Все настройки программы ограничиваются одним главным окном. ImgBurn копирует записанный с помощью других приложений образ Windows 10 на флешку:
- Запустите создание образа файловой структуры устаночной флешки Windows 10.
Выберите копирование файлов и папок флешки в ISO-файл - Щёлкните на значке папки и выберите исходную флешку, с которой система Windows 10 скопируется в образ, затем дайте команду «Расширенные настройки» — «Загрузочный диск».
Программа ImgBurn позволяет выполнить все действия в одном окне - С помощью инструмента «Извлечь загрузочный образ» сохраните файл с расширением .ima с флешки в любое место на диске, затем укажите путь к нему. Без файла IMA копируемый образ Windows 10 не будет загрузочным, и его не удастся в полной мере применить для записи других установочных носителей Windows 10.
- Нажмите кнопку «Скопировать папки в образ» в левой нижней части окна приложения.
Все действия могут занять до часа. Это зависит от быстродействия ПК и состояния жёсткого диска, на который переносится создаваемая копия. Недостатком ImgBurn является увеличение размера образа системы до 20 ГБ. Это сравнимо с размером раздела C, необходимого для установки Windows 10.
Видео: как скопировать Windows в образ с помощью IMGBurn
Запись образа Windows 10 на диск с помощью других приложений
Есть чуть ли не с десяток программ, позволяющих записать флешку с Windows 10 — это UltraISO, Daemon Tools, приложения линейки Alcohol и Nero, CDBurnerXP (работает не только с Windows XP), Astroburn и т. д.
Запись установочной флешки Windows 10 с помощью Media Creation Tool
В отличие от скачивания сборки Windows 10 с торрент-трекеров и использования сторонних программ, Media Creation Tool сохраняет скачанный образ во временных файлах пользователя на диске C. Как только он будет записан, перед перезапуском компьютера MCT удалит эти файлы.
Образ будет сохранён лишь на флешке. Достать его оттуда можно будет несколькими способами:
- вытащить с помощью ImgBurn или похожих программ (вместе с IMA-загрузчиком);
- скопировать его с флешки и повторно использовать при записи других установочных флешек и дисков с Windows 10 (если он скопировался как ISO, а не в виде папок с файлами).
Из вышесказанного следует, что скачивание ISO-файла и запись установочной флешки Windows 10 в Media Creation Tool неразделимы. Для записи образа на носитель воспользуйтесь инструкцией, описанной выше.
Видео: как создать загрузочную флешку с Windows 10 в Media Creation Tool
Использование встроенного мастера записи образа Windows 10 на DVD
У файлов ISO, открываемых в Windows без помощи каких-либо сторонних утилит, в контекстном меню Windows Vista/7/8/8.1/10/10.1 имеется команда «Записать образ диска».
Выберите DVD-дисковод, вставьте DVD-диск и нажмите кнопку «Записать». Если вы не уверены в образе, он был взят, например, из неизвестного источника, используйте перезаписываемый DVD-RW и функцию «Проверить диск после записи».
Мастер записи создаст загрузочную запись, позволяющую ПК при запуске с компакт-диска перейти сразу к программе установки Windows 10.
Для записи образа Windows 10 на флешку или внешний накопитель SSD/HDD требуется наличие виртуального (смонтированного с помощью программы) привода DVD. Это раздел жёсткого диска или флешки (или сама флешка), обладающий функциями DVD. Такая технология раньше применялась в играх, не желающих работать без диска: в раздел D или E переносились загрузчики-клоны, работающие как реальный DVD-дисковод.
Во время записи ISO-образа по неосторожности или в спешке можно допустить серьёзные ошибки, которые будут срывать установку в середине процесса. Проблемы могут возникуть и в уже установленной ОС. Например, такие ошибки, как 0x1234567, «Windows нужен файл 12345.dll, нажмите кнопку поиска», «Приложение X аварийно завершило работу» и т. д., ставящие под удар работу пользователя. Если такой образ был записан на одноразовый диск (DVD-R), то носитель становится бесполезным, потому что стереть неисправную копию Windows и записать новую уже не получится.
Мастер записи ISO-образов на диск позволяет не только создать установочный диск Windows, но и сделать самозапускающейся любую программу, упакованную в ISO-формат.
Запись установочной флешки с помощью Ultra ISO
UltraISO — популярное средство записи установочных флешек. По сравнению с мастером записи образов Windows, не требует виртуальных DVD, как и любая сторонняя программа. Перед записью образа Windows 10 перенесите с флешки наиболее ценные файлы.
- Скачайте, установите (если версия не portable) и запустите UltraISO. Дайте команду «Файл» — «Открыть» и выберите предварительно скачанный ISO-образ Windows 10.
Выберите образ ISO, который у вас уже есть - Содержимое ISO распакуется в виде списка файлов и папок сборки Windows 10. Дайте команду «Самозагрузка» — «Записать образ жёсткого диска».
Выберите пункт «Записать образ жёсткого диска» - Укажите в качестве диска вашу флешку и нажмите кнопку начала записи, подтвердите действие.
UltraISO запрашивает подтверждение, т. к. все данные с носителя будут стёрты
Приложение UltraISO, как и его аналоги, записывает данные до нескольких десятков минут. Образ Windows 10 достаточно велик (от 3 ГБ, не считая вспомогательных файлов самого загрузчика, которые также туда запишутся), а скорость записи зависит от скоростных характеристик флешки, изношенности её памяти и версии аппаратного интерфейса USB.
Использование в ПК интерфейса USB 3.1, поддержка флешкой его пропускной способности и отличное состояние носителя максимально ускорят запись.
Видео: как создать загрузочную флешку с Windows 10 с помощью UltraISO
Запись Windows 10 на флешку посредством Daemon Tools
Скачайте и установите это приложение, вставьте флешку в порт USB. Daemon Tools отобразит свободное место и общий объём памяти на флешке.
- Выберите ISO-образ Windows 10 (кнопка обзора).
Daemon Tools свела все необходимые настройки к минимуму - Отметьте опцию перезаписи загрузочного заголовка MBR. Это позволит ПК сразу запустить программу установки Windows 10 Setupper, не используя древний способ запуска с командной строки MS-DOS и дополнительные надстройки для сторонних DOS-загрузчиков.
- Выберите форматирование в NTFS — самый прогрессивный формат для любых дисков. Назначьте имя флешки и нажмите кнопку «Старт».
Подготовка флешки и запись образа Windows 10 займёт в целом столько же, сколько копирование длится в подавляющем большинстве аналогов Daemon Tools.
Запись Windows 10 на DVD посредством Alcohol 120%
Программа Alcohol 120%, к сожалению, не может напрямую работать с флешками. Запись будет опосредованной: файлы Windows 10 отправятся из образа в раздел, отмеченный как виртуальный компакт-диск, а затем скопируются на флешку, как личные файлы пользователя на любой носитель.
- Скачайте, установите (потребуется перезапуск ПК для установки драйверов, поддерживающих виртуальные DVD-приводы) и запустите Alcohol 120%. Откройте средство записи образа на диск.
Выберите средство записи образов на диски в Alcohol 120% - Выберите образ Windows 10 и заранее смонтированный виртуальный DVD-привод.
Привод должен быть либо реальным, либо мнимым (образ устройства на диске ПК) - Подтвердите начало записи образа на диск. Если это раздел на диске ПК, его содержимое можно будет просто скопировать на флешку.
Подтвердите, чтобы образ был смонтирован и записан на диск - Убедитесь, что отмечен нужный реальный (или виртуальный) привод, и нажмите кнопку начала записи.
Нажмите кнопку старта записи, чтобы Alcohol 120% приступил к ней
Образ Windows 10 будет записан. Запись образов других версий Windows, базирующихся на ISO-образе, например, 7, ничем не отличается от записи образа Windows 10.
После окончания записи вставьте флешку и скопируйте на неё все файлы, попавшие в раздел диска ПК с виртуальным приводом. Если ваш дисковод реален и диск был вставлен, образ Windows 10 будет записан на него сразу. Перезапустите ПК и приступите к установке Windows 10.
Видео: как работать с образами Windows в Alcohol 120% (на примере Windows 7)
Использование Alcohol 52% для записи Windows 10 на диск
Отличие Alcohol 52% от Alcohol 120% заключается в отсутствии функционала записи реальных DVD-дисков. С помощью этой программы можно записать образ на виртуальный DVD, откуда по-прежнему можно скопировать файлы Windows 10 на флешку или внешний HDD/SSD-накопитель.
- Скачайте, установите (может потребоваться перезапуск Windows) и запустите Alcohol 52%.
Кликните на кнопку «Создание образов» - Нажмите на ссылку «Создание образов» и выберите виртуальный привод DVD, введите имя диска и укажите локацию ISO-образа Windows 10.
Выберите диск, образ и имя создаваемого дистрибутива - Нажмите кнопку «Старт». Образ будет записан на виртуальный диск.
После этого можно скопировать получившиеся файлы на флешку. Alcohol 52% создал и загрузочную запись: без неё внешний накопитель не позволил бы запустить ПК с него.
Работа с дисками и флешками Windows 10 в Astroburn
Работа с приложением Astroburn Lite аналогична работе с его аналогами:
- Скачайте и запустите Astroburn Lite, дайте команду «Образ» — «Обзор диска» и добавьте ISO-образ Windows 10.
Вставьте в строку поиска расположение файла ISO с Windows 10 - Нажмите кнопку очистки диска/флешки.
Все данные с флешки или диска будут удалены, поэтому скопируйте их заранее - Закройте уведомление об успешном стирании диска/флешки. Оно появится спустя 10 секунд после форматирования флешки или через 30–40 секунд после очистки DVD.
Закройте уведомление о стирании файлов с носителя - Нажмите кнопку начала записи образа Windows 10 на носитель. Это может занять от 15 минут до часа. Время зависит от скорости прожига диска (или записи файлов на флешку) и параметров дисковода DVD и самого диска (или USB-интерфейса и самой флешки).
После нажатия кнопки начала записи начнётся копирование образа Windows 10 на носитель - По окончании записи образа Astroburn уведомит об успешном действии.
Образ Windows 10 успешно скопирован на диск или флешку
Теперь можно переустановить Windows 10 с записанного носителя.
Запись флешки Windows 10 в приложении Nero
Nero Burning ROM — старый продукт, популярный ещё до появления Windows Vista, как и приложения марки Alcohol. Несмотря на то, что многие предпочитают пользоваться флешками, некоторые отдают предпочтение компакт-дискам DVD (в т. ч. и двусторонними). Сделайте следующее:
- Скачайте, установите пакет программ Nero и запустите приложение Nero Burning ROM. Дайте команду «Рекордер» — «Записать образ».
Перейдите к выбору образа Windows 10 для записи в Nero - Выберите образ Windows 10 и скорость 8x, отметьте опции «Запись» и «Финализировать диск» (окончание записи диска), нажмите кнопку «Прожиг».
Выберите образ Windows 10 и скорость 8x, отметьте опции «Запись» и «Финализировать диск» (окончание записи диска), нажмите кнопку «Прожиг» - Дождитесь окончания записи диска с Windows 10.
Дождитесь окончания копирования образа Windows 10 на диск - Закройте окно с отчётом о проделанной записи Windows 10.
Просмотрите отчёт о записи Windows 10 на DVD
Диск с Windows 10 готов для установки «десятки» на ПК.
Видео: как создать образ в программе Nero Burning ROM
Запись Windows 10 на флешку с CDBurnerXP
Несмотря на своё устаревшее название, приложение CDBurnerXP работает и с образами Windows 10:
- Скачайте, установите и запустите CDBurnerXP. Выберите средство записи ISO-образов на диск.
Выберите запись ISO-образа на диск - Выберите дисковод, файл образа, скорость записи и опцию проверки данных после записи.
Выберите дисковод, файл образа, скорость записи, опцию проверки данных после записи и нажмите «Записать диск» - Нажмите кнопку «Записать диск». Время записи определяется параметрами дисковода и скоростью диска и может занять до 40 минут.
По окончании записи приступайте к установке «десятки».
Видео: как создать образ с помощью программы CDBurnerXP
Не все приложения позволяют записать образ Windows 10 именно на флешку. К сожалению, возможности некоторых из них, например, Nero и Alcohol, значительно ограничены. Однако самих приложений для копирования ОС на всевозможные носители очень много: всегда можно найти то, которое вас устроит.
- Распечатать
Блоггер, копирайтер (в т. ч. и рерайтер)
Оцените статью:
- 5
- 4
- 3
- 2
- 1
(7 голосов, среднее: 4.1 из 5)
Поделитесь с друзьями!
На чтение 7 мин Просмотров 3к. Опубликовано 2 июня, 2018
Что интересного в этой статье:
- Образ ISO и UltraISO
- CloneCD как альтернатива UltraISO
- Образ MDF/MDS и Alcohol 120%
- Образ NRG и Nero Burning ROM
- MediaCreationTool для Windows 10
- Записываем Windows на диск с помощью стандартного средства
В предыдущей статье я рассмотрел вопрос об установке Windows 7. Было затронуты несколько моментов где брать дистрибутив Windows 7. Один из вариантов предполагал скачивание образа операционной системы из сети Интернет. В рамках данной статьи я расскажу более подробно как записать скаченный образ на диск DVD, используя при этом различные приложения. Попутно коснёмся некоторых нюансов записи для Windows 10.
Для создания загрузочного диска с операционной системой Windows 7 или 8 или 10 нам понадобится DVD-R или DVD-RW диск, образ windows и компьютер или ноутбук с пишущим приводом.
👉 Ранее мы рассмотрели запись образа с помощью программы BurnAware Free. Подробности можно прочитать здесь.
Для начала опишем общие правила записи, которые не будет отличаться для практически любых программ записи. Эти правила характерны для записи не только образов Windows, но и для записи любых данных на DVD, CD или BR диски:
- Для записи образа Windows старайтесь не экономить на DVD-диске. Пусть это будет не топовая по стоимости болванка, но и не диск по минимальной стоимости. Качественный диск позволит Вам произвести установку операционной системы еще много раз, конечно при должном хранении диска.
- Скорость записи диска должна быть минимальной для вашего привода и для конкретного DVD-диска. Чем меньше скорость записи, тем выше вероятность записи без сбоев.
- На время записи компьютер желательно оснастить источником бесперебойного питания — ИБП, для того чтобы минимизировать риски испортить болванку диска во время скачков напряжения или отключения электричества.
Сама частая ошибка пользователя — запись файл-образа на диск как обычного файла с данными. Такой диск не является загрузочным и Вы не сможете установить с него операционную систему Windows 7. Принцип записи образа на диск подразумевает под собой «распаковку установочных файлов системы на пустой носитель DVD».
Образ ISO и UltraISO
Это приложение очень популярно не только для записи дисков, но и для записи загрузочных образов на флэшки. Кроме того, UltraISO имеет возможно создавать виртуальный привод, в который можно монтировать образ диска. Обо всех возможностях этой программы мы поговорим в другой раз.
Скачайте программу UltraISO с официального сайта, установите и запустите её. Первый запуск знакомит Вас со стоимостью программы и предлагает её купить или ввести регистрационный код, если программа уже была приобретена. Я выберу вариант Пробный период так как для моих целей сейчас приобретать программу не требуется.
Первый запуск UltraISO
Следующим шагом, нажав в меню кнопку Записать образ CD, открываем диалог записи образа:
Меню — Записать образ CD
В окне Запись образа кнопкой выбора открываем файл образа с нужном нам операционной системой:
Выбор файла образа
Далее выбираем минимальную скорость записи, метод записи Disc-at-Once(DAO) и после этого нажимаем кнопку Записать.
Запись образа
После окончания записи появится сообщение о том, что запись успешно завершена. На этом запись диска можно считать оконченной и переходить к установке системы.
В случае если диалоговое окно об успешной записи не появится, значит Вы увидите ошибку, которая скорее всего будет означать что Ваш диск испорчен. Всю процедуру записи образа на диск придётся повторить сначала.
CloneCD как альтернатива UltraISO
CloneCD также не бесплатна, как и UltraISO, хотя стоит дешевле. Скачать утилиту можно, например здесь.
Первый запуск после установки программы сопровождается информационным окном отказа от гарантий. Соглашаетесь, нажав кнопку Всё в порядке.
CloneCD первый запуск
Следом CloneCD оповещает Вас, что она не бесплатна и у Вас есть 21 день для ознакомления с ней. Ну что ж, нам больше и не нужно. Закрываем сообщение и перед нам возникает основное окно программы, в котором мы выбираем вторую слева кнопку Запись CD.
Выбор записи образа
Далее нажимаем кнопку Обзор и в диалоговом окне выбираем тип файлов — Image, а затем — файл с образом системы для записи и нажимаем Открыть.
Выбор файл-образа
Затем нажимаем Далее.
Информация о файл-образе
На следующем шаге выбираем скорость записи и нажимаем ОК.
Выбор скорости записи
После окончания записи можно переходить к установке операционной системы.
Образ MDF/MDS и Alcohol 120%
Еще одна не менее популярная программа для записи образов Alcohol 120%. Как и в случае с UltraISO она умеет многое, но главным её достоинством является работа с образами типа MDF/MDS.
Для установки переходим на официальный сайт приложения, скачиваем и устанавливаем программу. Так же можно скачать и здесь.
Запускаем приложение и ожидаем окончания обратного отсчета, нажимаем ОК.
Alcohol 120% — первый запуск
Далее нажимаете на Запись образов на диски (выделено красной рамкой).
Затем выбираете файл образ в диалоговом окне нажатием кнопки Обзор.
Выбор файла образа
В следующем окне устанавливаем скорость записи, метод записи оставляет DAO и нажимаем Старт.
После окончания записи, идём ставить операционную систему на компьютер.
Образ NRG и Nero Burning ROM
Пожалуй, самая именитая среди представленных программ, является программа Nero Burning ROM. Скачиваем её с официального сайта разработчиков и устанавливаем.
Первый запуск как в случае любой триальной программой сопровождаем ознакомлением с информацией о покупке программы или запуском ознакомительной версии. Выбираем Продолжить.
Nero Burning ROM — первый запуск
Далее нажимам кнопку Отмена.
Отмена — нового проекта
Следующим шагом идём в меню и выбираем Рекордер — Записать образ…
Далее в стандартном диалоговом окне Windows выбираем наш файл с образом операционной системы и нажимаем Открыть. Затем в следующем окне устанавливаем Скорость записи, Метод записи и нажимаем кнопку Прожиг.
Запись проекта
После нажатия кнопки Прожиг начнётся процесс записи образа Windows на диск.
Существует простая возможность запись образ Windows 10 на диск. Для этого необходимо на официальном сайте microsoft.com скачать утилиту и воспользоваться ею. Переходим по ссылке, скачиваем и запускаем. В первом окне принимает условия лицензирования и переходим к первому шагу мастера, выбрав второй вариант Создать установочный носитель для другого компьютера и нажимаем Далее.
Следом, предлагается выбор языка, архитектуры и выпуска, которые можно изменить нажав галочку Использовать рекомендуемые параметры для этого компьютера. Это значит что образ будет записан в соответствии с возможностями компьютера, на котором утилита была запущена. Если Вам нужно изменить эти параметры, то снимаете галочку и меняете на свое усмотрение.
Выбор параметров системы
На следующем шаге в стандартном диалоговом окне Windows указываем путь куда утилита будет загружать из сети Интернет файл-образ операционной системы Windows 10 и нажимаем Далее. Начинается процесс загрузки, который в зависимости от скорости вашего соединения с интернет может занимать от 5 минут и до 2 или 3 часов. Сразу после этого начнётся создание носителя Windows 10, которое также занимает продолжительное время. Наберитесь терпения.
Загрузка и создание носителя Windows 10
В завершении записи образа Windows 10 Вам остаётся только вставить болванку в пишущий привод DVD и нажать Открыть устройство записи DVD-дисков.
Завершение подготовки образа Windows 10
Записываем Windows на диск с помощью стандартного средства
С момента выхода Windows 7, пользователям предлагается возможность записывать образ ISO, в том числе образ операционной системы Windows, на диск без использования сторонних программ. Для этого нужно в операционной системе Windows 7, 8, 10, нажать правой кнопкой мыши по файл-образу ISO с дистрибутивом Windows и выбрать Записать образ диска.
Выбор файл-образа
Далее отроется окно утилиты, где нужно нажать кнопку Записать.
Запись образа
После окончания процесса записи Вы получите готовый к использованию загрузочный диск Windows 10.