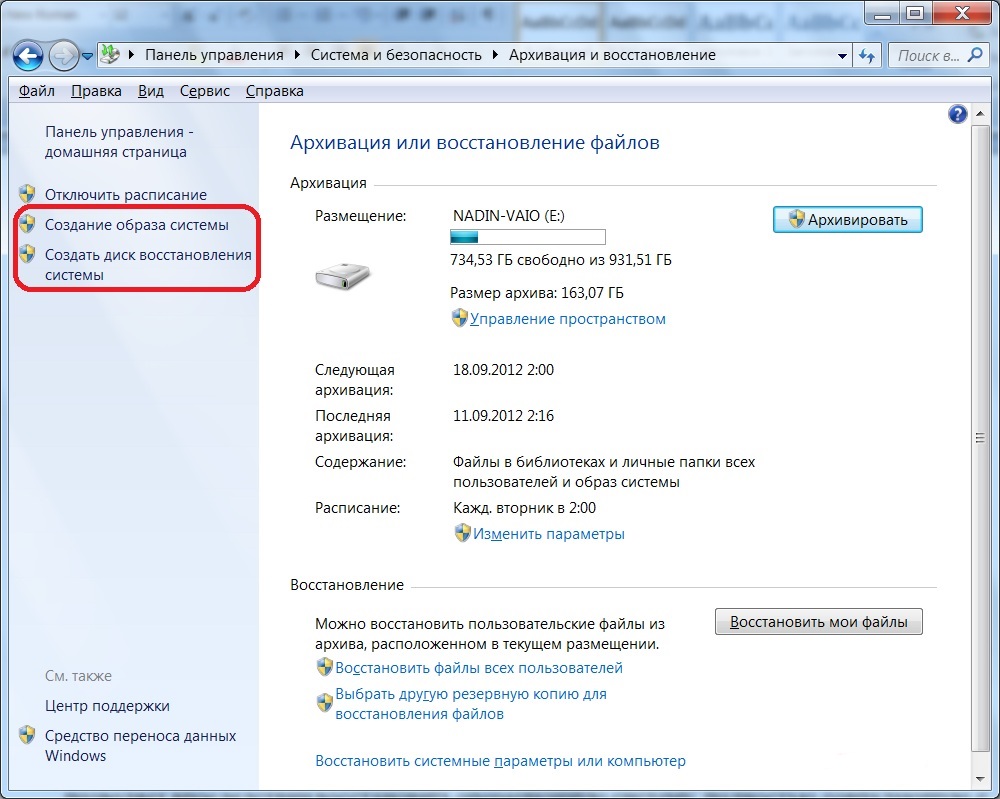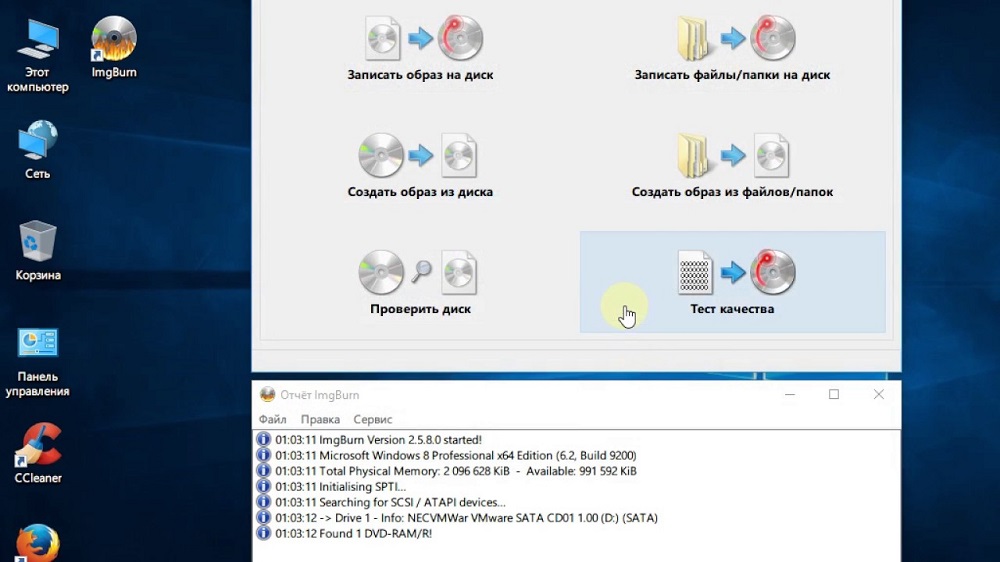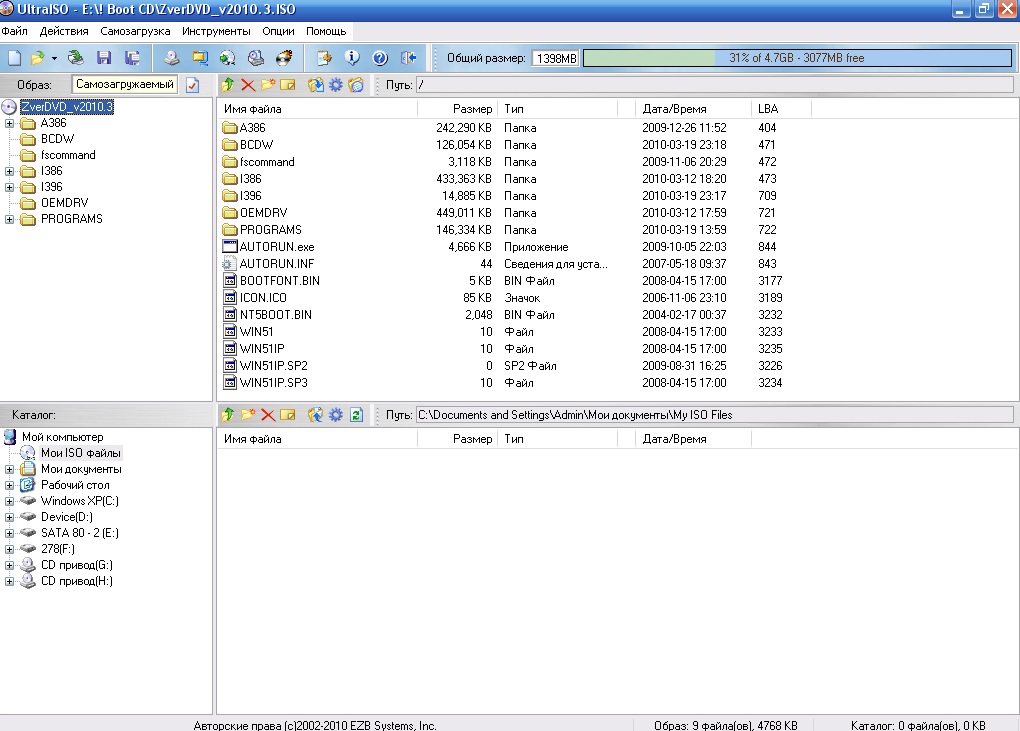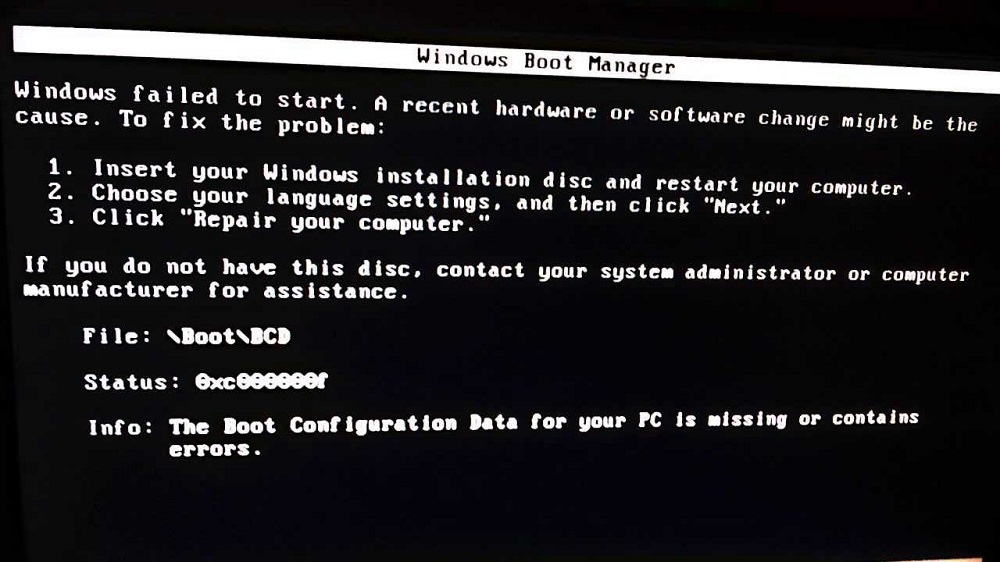Содержание
- 1 Что такое загрузочный диск и критерии его выбора
- 2 Что потребуется для того, чтобы создать загрузочный диск
- 3 Создание образа диска
- 4 Запись загрузочного диска
- 4.1 На Windows 7
- 4.2 На Windows 8
- 5 Запись с помощью специальных программ
- 5.1 ImgBurn
- 5.2 Astroburn
- 5.3 UltraISO
- 6 Как создать загрузочную флешку
- 7 Какие проблемы могут возникнуть и как их решить
- 8 Советы и рекомендации
Загрузочный диск Windows предназначается для установки ОС на любом компьютере. С его помощью можно устранить сбои и ошибки, из-за которых устройство отказывается запускаться, восстановить файловую систему и поменять версию прошивки. Носитель создают через встроенные инструменты “Виндовс” или в специальных программах.
Что такое загрузочный диск и критерии его выбора
Это съемный накопитель, содержащий нужные компоненты для запуска ОС. Он используется при тех обстоятельствах, когда системные файлы Windows на HDD были повреждены или утрачены. Образ сохраняют на внешние носители в формате ISO.
Чтобы записать установочный диск, следует подготовить подходящие утилиты или воспользоваться стандартными средствами восстановления ОС.
Также важно правильно выбрать DVD/USB-накопитель, учитывая такие критерии и рекомендации:
- Объем диска должен составлять не меньше 4,7 Гб. Лучше купить 2 носителя, поскольку в процессе записи нередко случаются сбои и ошибки.
- При использовании флешки нужно остановиться на моделях с хранилищем от 8 Гб и стандартом подключения USB 3.0. На устройстве не должны размещаться сторонние файлы, поэтому его предварительно форматируют.
- Если вы не смогли получить доступ к образу Windows, скачайте готовый пакет через интернет.
Что потребуется для того, чтобы создать загрузочный диск
Чтобы подготовить образ восстановления ОС, необходимо найти установочный экземпляр и правильно сохранить его на карте памяти или DVD-диске. Загрузить файл можно с интернета и браузера в формате ISO. В таких источниках должны указываться контрольные суммы, что позволит оценить исходник на предмет наличия ошибок.
Следующее, что нужно подготовить, это DVD-болванка и программное обеспечение для переноса файлов. Оно может выполнять как разовую запись (DVD-R), так и многократную для дисков DVD-RW.
Создание образа диска
Установочный образ может выглядеть как ИСО-файл, созданный через стандартные инструменты и сторонние утилиты для компьютера. Кроме того, его можно загрузить из интернета, используя подходящие ресурсы для свободного скачивания.
Если образ сохраняется через встроенную панель Windows, необходимо перейти в «Мой компьютер», открыть каталог с образом и нажать на него правой клавишей мыши. В появившемся разделе следует выбрать кнопку «Записать образ». После запуска утилиты остается определиться с типом носителя, активировать пункт «Проверить после записи», а затем подтвердить свой выбор и запустить процесс.
Программа должна сохранить образ системы, установленной на вашем компьютере, за несколько минут. Точная продолжительность операции зависит от размеров файла и скорости записи.
Поскольку возможности стандартного средства сильно ограничены, многие пользователи отдают предпочтение сторонним приложениям. В сети можно найти большое количество бесплатных вариантов со всеми необходимыми инструментами.
Для записи образа Windows часто используется утилита Daemon Tools. Она отличается интуитивно-понятным и удобным интерфейсом, хорошим функционалом и быстродействием. Чтобы подготовить установочный файл, нужно перенести скачанный материал в Daemon Tools, а затем нажать на иконку «Создать образ».
Дальше следует снять галочку с панели «Добавить в каталог», выбрать корневое хранилище для сохранения и запустить процесс.
Запись загрузочного диска
Готовый образ нужно перенести на сторонний носитель. Это делается как через соответствующие средства “Виндовс”, так и с помощью дополнительных приложений.
На Windows 7
В ОС появилась специальная кнопка для создания мультизагрузочного диска без дополнительного ПО.
Чтобы перенести образ на внешний накопитель, следует действовать по такой инструкции:
- Перейти в «Мой компьютер» и открыть папку с сохраненным установочным файлом.
- Кликнуть по нему правой клавишей мыши и выбрать «Записать образ диска».
- Определить носитель, на котором будет записан образ, и активировать загрузку.
Скорость записи образа «семерки» варьируется от 3 до 10 минут. После завершения процесса установочный накопитель будет готов для использования на любом компьютере. Чтобы работать с ним, потребуется предварительно поменять настройки автозагрузки (Boot Manager) в BIOS.
На Windows 8
Для пользователей ОС была разработана специальная утилита Media Creation Tool, которая записывает загрузочные диски без сторонних компонентов. С ее помощью можно перенести образ системы на USB-носитель за несколько минут.
Программа скачивается с официального магазина приложений Microsoft. Для этого нужно нажать на «Создать носитель», установить утилиту и выбрать подходящую версию ОС.
Дальше следует выбрать расположение готового установочного файла.
Система предлагает 2 варианта:
- USB-устройство или карта-памяти.
- DVD-диск.
Затем остается указать хранилище на компьютере для сохранения копии образа и дождаться, пока он будет загружен.
Запись с помощью специальных программ
В некоторых случаях встроенных функций Windows недостаточно для подготовки загрузочного диска. Кроме того, система часто отображает непредвиденную ошибку записи. Поэтому использование дополнительных утилит, скачанных с интернета, – более востребованный вариант.
Список программ для записи образов достаточно обширный. Они отличаются как интерфейсом, так и набором инструментов и кнопок.
ImgBurn
Бесплатная программа ImgBurn предназначается для быстрой записи установочного диска. Ее можно скачать с официального сайта и установить за несколько секунд.
Открыв ImgBurn, следует перейти в раздел «Записать образ на диск» (Write image file to disk) и указать путь к исходному файлу. В меню «Цель» (Destination) остается указать внешнее хранилище, скорость записи (лучше выбирать наименьшее значение) и запустить процесс.
Astroburn
Утилита отличается приятным интерфейсом и простыми настройками. При этом ее можно скачать бесплатно.
Чтобы провести запись, стоит взять чистый диск, вставить его в привод и закрыть окно автозапуска, если оно появится на экране. Затем необходимо найти ярлык «Astroburn» на рабочем столе, запустить его и открыть раздел «Образ». В правой части экрана следует выбрать кнопку «Путь к файлу».
Убедившись, что все параметры выставлены правильно, а пункт «Проверить» отмечен галочкой, можно переходить к записи. В разделе выбора скорости лучше указать значение 8.0x, его хватает для носителей формата DVD-R 16x.
Программа выполнит запись меньше чем за 10 минут. В случае появления ошибок пользователи берут другой диск или подключают внешний DVD-привод.
Если ошибка не исчезла, воспользуйтесь сторонним устройством.
UltraISO
Относится к востребованным приложениям для создания образов с последующей записью исходника на внешние носители. Утилита позволяет подготовить файл загрузки любых версий, включая Windows 10.
Чтобы провести операцию, необходимо выполнить несколько простых действий.
На главном экране Ultra ISO нужно выбрать кнопку «Инструменты» и кликнуть по кнопке «Записать образ CD». Она используется и для работы с загрузочной флешкой.
В приложении появится панель настроек, в которой указываются съемный носитель, файл образа и скорость записи. Выбирать максимальное значение последнего параметра не нужно, поскольку это может вызвать ряд сбоев и ошибок при чтении и записи. Помимо стандартных функций, в Ultra ISO есть ряд дополнительных опций.
Чтобы загрузиться с диска, следует поменять настройки автозапуска в “Биос”.
Как создать загрузочную флешку
Существуют различные утилиты для получения данного инструмента. Кроме того, его можно создать с помощью командной строки, но этот способ не подходит для новичков, т.к. требует опыта.
Чтобы упростить процесс, достаточно установить программное обеспечение от Microsoft – Windows USB/DVD Download Tool. Утилита обладает простым интерфейсом и понятными настройками. Однако, если она устанавливается на старые устройства с ОС Windows XP, пользователю потребуется инсталлировать дополнительные компоненты, такие как .NET Framework 2.0.
А если запись осуществляется с Windows 7 x32, сохранить образ «семерки» x64 будет еще сложнее, поскольку нужно скачать дополнительный файл или ввести некоторые команды в редактор реестра.
Для получения загрузочной флешки подходит еще один инструмент – Rufus. С его помощью можно записывать образы различных версий Windows, включая XP, 7, 8, 8.1, 10. Программа предоставляется в портативном формате и не требует инсталляции. При этом она подходит для любых ОС, независимо от их разрядности.
Все действия выполняются по такой инструкции:
- В USB разъем вставляется карта памяти. Если на ней имеются важные пользовательские данные, их нужно перенести на жесткий диск, а затем стереть с флешки. Проводить форматирование необязательно.
- Дальше необходимо указать размещение образа в Rufus и выбрать формат загрузочного раздела. MBR считается простым и надежным стандартом, но он не может работать с HDD-дисками объемом от 2 Тб. GRT – прогрессивный тип, который подходит для накопителей большого объема. Материнская плата имеет прошивку BIOS или UEFI. Уточнить используемую технологию можно во время запуска устройства. Если в вашем компьютере используется BIOS, необходимо указать это в поле «Схема раздела и тип интерфейса системы».
- На следующем этапе определяется формат файловой системы.
- Размер кластера не меняется, а в разделе «Метка тома» следует указать название версии ОС.
- Убедившись в правильности настроек, требуется переходить к записи.
Программа может сохранять файлы в течение 3-20 минут. Скорость записи зависит от размера исходника и пропускных возможностей накопителя.
Какие проблемы могут возникнуть и как их решить
Ошибки при записи возникают из-за неподходящего носителя, плохого качества удлинителя или поврежденного образа ОС.
Чтобы устранить проблемы, можно сделать следующее:
- Отформатировать и проверить флешку через Rufus.
- Вставить USB-носитель в разъем на задней панели ПК.
- Проверить контрольные суммы образа.
- Выполнить создание образа на другом устройстве.
- Поменять флешку.
Контрольную сумму можно уточнить на странице, на которой скачивался образ, или через приложение Hash Calculator. Если ошибки в значениях отсутствуют, возможно, файл был поврежден, его нужно заменить.
Советы и рекомендации
Если вы планируете переустановить ОС на своем компьютере, обязательно сохраните резервные копии файлов и настроек. Выполняя запись установочного диска, не включайте другие приложения и не нагружайте ПК прочими процессами. Перед использованием CD/DVD диска, убедитесь, что он чистый и не содержит дефектов или отпечатков пальцев. Если выбран носитель для многоразовой записи, следует проверить его на предмет наличия сторонних данных.
Соблюдение простых рекомендаций позволит благополучно завершить операцию и исключить ошибки.
Загрузить PDF
Загрузить PDF
Автозапуск является функцией Windows, которая обнаруживает вставленный в оптический привод CD/DVD-диск и автоматически запускает его содержимое. Эта функция позволяет автоматически воспроизводить диски с видеороликами, установочные и другие диски.
Шаги
-
1
Запустите программу «Блокнот». Для этого нажмите «Пуск» > «Все программы» > «Стандартные» > «Блокнот». Также можно ввести «Блокнот» в строке поиска меню «Пуск», чтобы найти и запустить эту программу.
-
2
Создайте файл Autorun.inf. Это текстовый файл, который автоматически определит диск, вставленный в оптический привод. Введите в Блокноте следующее:[autorun] open=Filename.exeicon=Filename.ico
-
3
Вместо «Filename» введите имена ЕХЕ-файла и ICO-файла, которые собираетесь записать на диск. Теперь сохраните текстовый файл — откройте меню «Тип файла», выберите в нем «Все файлы», в строке «Имя файла» введите «Autorun.inf» и сохраните файл на рабочем столе. Если у программы, которую нужно записать на диск, нет ЕХЕ-файла, у нее должен быть MSI-файл. В этом случае вместо open=Filename.exe введите open=Filename.msi.
-
4
Запишите нужные файлы на диск. Для этого запустите программу для записи дисков и следуйте инструкциям, чтобы записать диск нужного типа (аудиодиск, видеодиск, установочный диск и так далее). Теперь запишите на диск файл Autorun.inf, который вы создали и сохранили на рабочем столе; этот файл запишите в корневой каталог диска, чтобы Windows нашла его.
- Обратите внимание на параметры записи в программе для записи дисков. Некоторые программы умеют создавать загрузочные диски. Например, если вы хотите создать установочный диск какой-нибудь операционной системы, в программе записи обязательно выберите опцию «Загрузочный диск» (или аналогичную), потому что простое копирование операционной системы на компакт-диск ничего не даст.
-
5
Вставьте компакт-диск в оптический привод компьютера. Обязательно протестируйте созданный компакт-диск, прежде чем удалять или устанавливать какие-либо программы. Если все в порядке, компакт-диск запустится автоматически.
Реклама
Советы
- Если созданный компакт-диск не запускается автоматически, откройте окно «Мой компьютер» и дважды щелкните по оптическому приводу. Если диск все еще не запускается, убедитесь, что правильно выполнили все описанные шаги. Вероятно, во время записи диска произошел сбой или имеет место опечатка в INF-файле.
- Если вам не удается устранить проблему, воспользуйтесь программой, которая сама создаст файл Autorun.inf и запишет диск. Однако многие такие программы содержат вредоносный код, который попытается «содрать» с вас деньги или будет собирать информацию о вас. Если вы все-таки решили скачать такую программу, сначала изучите ее — узнайте, кто ее разработчик, и почитайте отзывы о ней.
Реклама
Что вам понадобится
- Программа «Блокнот» (Windows)
- Чистый CD/DVD-диск
- Пишущий CD/DVD-привод и программа для записи CD/DVD-дисков
Об этой статье
Эту страницу просматривали 20 926 раз.
Была ли эта статья полезной?
Рекомендации
Если вы переустанавливаете Windows на старом компьютере, то рекомендую выполнить резервное копирование файлов и параметров. Подготовьте заранее все необходимое для установки Windows.
Если вы приобрели Windows на DVD-диске и у вашего компьютера или ноутбука есть DVD-привод, то вам эта статья не нужна, переходите к следующей статье «Настройка BIOS».
Выбор загрузочного носителя
Если у вас есть установочный диск c Windows, но у вашего компьютера или ноутбука нет DVD-привода, то вам понадобиться компьютер с DVD-приводом для создания из установочного диска загрузочной флешки. Переходите к разделу «Создание образа диска». Sandisk Cruzer Если вы получили Windows в виде файла-образа, то необходимо создать загрузочный диск или флешку. Если у вашего компьютера или ноутбука есть DVD-привод, то проще и надежней использовать DVD-диск. Подготовьте 2-3 чистых диска DVD-R 16x и переходите к разделу «Создание загрузочного диска».
Если у вашего компьютера или ноутбука нет DVD-привода или вам лень идти в магазин за дисками , то возьмите флешку объемом от 4 Гб и переходите к разделу «Создание загрузочной флешки».
Файл образа Windows — это «чистая» (без системного мусора и пользовательских данных) копия ОС, исходник, упакованный в формат ISO.
Более старые версии Windows, вплоть до Windows XP (или Windows Server 2003), поставлялись в виде заархивированной в формате RAR или ZIP папки. В неё, в свою очередь, были вложены другие файлы и папки, составляющие сборку. Объясняется это тем, что старые версии Windows 95/98(Se)/Me/2000/XP/Server2003 брались с лицензионных компакт-дисков Microsoft Windows путём прямого копирования.
Современные версии Windows, начиная с Vista и Server 2008, упаковываются в ISO-образ. Утилиты для записи установочных дисков, например, UltraISO, WinSetupFromUSB, требуют файл образа, а не папку с файлами сборки. Это повышает быстроту процесса со стороны пользователя, надёжность хранения и дублирование скачанных копий Windows на другие носители. Все знают, что скопировать на флешку ISO-файл на 3 ГБ намного быстрее, чем папку Windows с десятками тысяч мелких файлов общим объёмом на 7 ГБ. Навстречу этому пошла и компания Microsoft, создав утилиту Windows 10 Media Creation Tool, скачивающую не файлы и папки «десятки» по отдельности, а сразу весь образ.
После переустановки Windows ПК работает намного быстрее, т. к. диск C ещё не засорён временными данными пользователя, включая пользовательские папки и ключи реестра, историю файлов, с которыми этот человек работал.
Создание образа диска
Мы используем программу Daemon Tools для создания файла-образа из установочного диска Windows, который в дальнейшем понадобится для создания загрузочной флешки. Скачать ее вы можете в конце статьи в разделе «Ссылки».
3.1. Установка Daemon Tools
Установить программу довольно просто. Запустите установочный файл и несколько раз нажмите «Далее».
3.2. Создание образа в Daemon Tools
Вставьте установочный диск Windows в DVD-привод и закройте окно автозапуска, если оно появится. Найдите ярлык «DAEMON Tools Lite» на рабочем столе или в меню «ПУСК» и запустите программу. Нажмите на значок диска с дискетой «Создать образ диска».
Проверьте, что выбран именно тот привод, в который вы вставили установочный диск Windows. Буква диска в проводнике Windows и в окне программы должны совпадать.
Снимите галочку с пункта «Добавить в Каталог образов» и нажмите на кнопочку с тремя точками «…» для выбора папки для сохранения файла-образа. Учтите, что он может занять до 3.5 Гб.
Рекомендую сохранять файл-образ на отдельном разделе диска (например, «D»). В графе «Имя файла» введите, например, «Windows_7», чтобы вы потом могли понять, что это за файл. В названии рекомендую не использовать русские буквы и пробелы. В графе «Тип файла» обязательно выберите «Стандартные ISO образы (*.iso)» и нажмите «Сохранить».
Проверьте, что все указано правильно и нажмите «Старт».
Процесс создания образа занимает всего 3-5 минут. В конце должно появиться сообщение «Создание образа завершено». Нажмите кнопку «Закрыть» и завершите работу основной программы, нажав на крестик.
Если появилось сообщение с ошибкой или процесс завис на месте, значит либо установочный диск, либо DVD-привод повреждены. Попробуйте протереть диск сухой мягкой тканью и повторите все заново или используйте другой компьютер.
Создание загрузочного диска
Программа Astroburn нужна нам для записи файла-образа на DVD-диск. Скачать ее вы можете ниже в разделе «Ссылки». Если вы планируете использовать для установки Windows флешку, то пропустите этот раздел.
4.1. Установка Astroburn
Установить программу довольно просто. Запустите установочный файл и несколько раз нажмите «Далее».
4.2. Запись диска в Astroburn
Вставьте чистый диск в DVD-привод и закройте окно автозапуска, если оно появится. Найдите ярлык «Astroburn Lite» на рабочем столе или в меню «ПУСК» и запустите программу. Переключитесь на вкладку «Образ» и нажмите на значок справа от поля «Путь к файлу образу».
Найдите где у вас на диске находится файл-образ Windows, выделите его левой кнопкой мышки и нажмите «Открыть». Например, у меня все образы дисков находятся на диске «D» в папке «ISO».
Еще раз проверьте, что вы выбрали правильный файл и установлена галочка «Проверить» возле названия DVD-привода. Это позволит убедиться в том, что диск записан без ошибок и процесс установки Windows неожиданно не прервется. Также рекомендую выставить скорость записи 8.0x, это оптимально для дисков DVD-R 16x. Нажмите «Начать запись».
Процесс записи диска вместе с проверкой занимает до 10 минут. По завершении записи закройте программу. Если появилось сообщение с ошибкой или процесс завис на месте, значит либо вам попался плохой диск, либо изношен DVD-привод.
Попробуйте записать еще раз на новый диск, если не получиться, то используйте другой компьютер.
Образ MDF/MDS и Alcohol 120%
Еще одна не менее популярная программа для записи образов Alcohol 120%. Как и в случае с UltraISO она умеет многое, но главным её достоинством является работа с образами типа MDF/MDS.
Для установки переходим на официальный сайт приложения, скачиваем и устанавливаем программу. Так же можно скачать и здесь.
Запускаем приложение и ожидаем окончания обратного отсчета, нажимаем ОК.
Далее нажимаете на Запись образов на диски (выделено красной рамкой).
Затем выбираете файл образ в диалоговом окне нажатием кнопки Обзор.
В следующем окне устанавливаем скорость записи, метод записи оставляет DAO и нажимаем Старт.
После окончания записи, идём ставить операционную систему на компьютер.
Создание загрузочной флешки
5.1. Способы создания загрузочных флешек
Есть множество способов и программ для создания загрузочных флешек, от ручного прописывания команд в командной строке, до использования загрузчиков Linux. Недостаток командной строки – сложность для начинающих и вероятность ошибок. Недостаток загрузчиков Linux в том, что такие флешки загружаются не на всех компьютерах.
Есть еще официальная программа от Microsoft для создания загрузочных флешек «Windows USB/DVD Download Tool». Она очень проста в использовании и флешки, записанные с ее помощью загружаются на большинстве компьютеров. Но эта программа имеет ряд ограничений. Например, для ее использования в Windows XP необходимо дополнительно установить еще несколько громоздких дополнений (.NET Framework 2.0 и Image Mastering API v2), а для того, чтобы в Windows 7 x32 создать загрузочную флешку для установки Windows 7 x64 нужно скопировать в папку с программой дополнительный файл или возиться с командной строкой. В работе программы бывают и другие проблемы.
Поэтому я решил дать вам всего один, но простой и надежный способ создания загрузочных флешек, который подходит для любых операционных систем и компьютеров, с помощью программы «Rufus».
5.2. Использование программы Rufus
Программа «Rufus» предназначена для создания загрузочных флешек для установки различных операционных систем, включая Windows XP, 7, 8, 8.1, 10. Она не требует установки и ее можно запускать в любой из операционных систем от Windows XP до Windows 10 вне зависимости от разрядности.
Скачать эту программу вы можете в разделе «Ссылки». Дальше вам потребуется любой компьютер с установленной Windows и флешка объемом от 4 Гб. Transcend JetFlash 790 8Gb Вставьте флешку в компьютер и если на ней есть ценные файлы, то скопируйте их на жесткий диск. Сразу после создания загрузочной флешки или когда уже закончите установку Windows их можно будет вернуть обратно.
Очищать и форматировать флешку необязательно, просто запустите программу Rufus и проверьте, что флешка выбрана в поле «Устройство».
Далее первым делом выбираем файл-образ Windows, так как после его выбора могут слететь предыдущие настройки. Выберите «ISO-образ» и нажмите кнопочку рядом с этим полем, как показано на скриншоте ниже.
Найдите где у вас на диске находится файл-образ Windows, выделите его левой кнопкой мышки и нажмите «Открыть». Например, у меня ранее созданный образ находится на диске «D».
Теперь нужно выбрать тип загрузочного раздела (MBR или GPT) и прошивки материнской платы компьютера (BIOS или UEFI), на который будет устанавливаться Windows. Это не так сложно, как звучит
MBR – более простой и надежный тип загрузочного раздела, но не поддерживает жесткие диски более 2 Тб. Если у вас нет диска объемом 3 Тб и более, то рекомендую использовать этот тип раздела, чтобы избежать некоторых возможных проблем в будущем.
GPT – более продвинутый тип загрузочного раздела, поддерживающий диски очень большого объема. Если у вас жесткий диск объемом 3 Тб и более, то используйте этот тип раздела иначе компьютер увидит только около 2.3 Тб. В других случаях не рекомендую разметку GPT, так как с ней бывают различные проблемы.
Прошивка материнской платы может быть BIOS или UEFI. Это можно узнать в руководстве или на сайте производителя материнской платы или ноутбука, а также визуально при входе в загрузочную программу Setup. Для этого нужно зажать кнопку «Delete», «F2», «F10» или «Esc» сразу после включения компьютера. Какую именно кнопку нажимать можно прочитать в сообщениях, появляющихся сразу после включения компьютера.
В текстовом виде.
В графическом виде.
Если вы не успеваете прочитать, то нажмите кнопку «Pause» для приостановки загрузки. Продолжить загрузку можно нажатием любой клавиши, в том числе и той, которая предназначена для входа в Setup.
Если вид программы Setup как на картинке ниже, то это классический BIOS.
Если как на следующей картинке, то это UEFI.
Итак, если у вас классический BIOS, то выбираем в поле «Схема раздела и тип системного интерфейса» пункт «MBR для компьютеров с BIOS или UEFI». Это наиболее универсальный вариант и флешку можно будет использовать для установки на разных компьютерах, как с BIOS, так и с UEFI.
Если вы точно определили, что у вас UEFI и размер диска не превышает 2 Тб, то выбирайте «MBR для компьютеров с интерфейсом UEFI». Если у вас UEFI и диск 3 Тб и более, то выбирайте «GPT для компьютеров с интерфейсом UEFI».
Дальше нужно выбрать «Файловую систему». Если на предыдущем шаге вы выбрали «MBR для компьютеров с BIOS или UEFI», то выбирайте NTFS. Если второй или третий пункт с UEFI, то выбирайте FAT32, так как UEFI не работает с NTFS.
Размер кластера оставляем по умолчанию, а в поле «Метка тома» можно написать, например, «Windows7 x32» (или x64), чтобы вы потом могли определить что на этой флешке.
Еще раз проверьте все настройки и правильность выбора образа. Выбранный образ диска отображается в самом низу программы. Вместо названия флешки может быть написано «CD_ROM», до буква диска должна совпадать с флешкой.
Нажмите на кнопку «Старт» и подтвердите уничтожение вашей флешки вместе с компьютером
Ожидайте окончания записи, это может занять от 3 до 20 минут в зависимости от объема образа и скорости флешки и должно завершиться полным заполнением зеленой полоски и надписью «Готово» в нижней части программы.
После этого на загрузочную флешку можно дописывать любые файлы и пользоваться как обычной флешкой. Если она исправна, то это не повлияет на ее работу в качестве установочного диска. Но выполняйте безопасное извлечение флешки с помощью значка в системном трее.
5.3. Возможные проблемы и решения
Проблемы могут возникнуть из-за плохой флешки, плохого USB-удлинителя, испорченного или недокаченного из интернета файла-образа или самого компьютера, на котором происходит запись.
Возможные решения:
- форматирование и проверка флешки на плохие блоки (в программе Rufus есть галочка)
- вставка флешки в задний USB-разъем компьютера
- проверка контрольной суммы образа Windows (например, программой Hash Calculator)
- запись флешки на другом компьютере
- замена флешки на другую
Что касается проверки контрольной суммы образа, то обычно на сайте где вы скачиваете образ есть его контрольная сумма (или хеш). Контрольную сумму также нужно рассчитать для скаченного файла с помощью специальной программы Hash Calculator, которую вы можете скачать ниже в разделе «Ссылки». Если рассчитанная контрольная сумма совпадает с указанной на сайте, то файл скачан без повреждений. Если хеши не совпадают, то файл поврежден и его необходимо скачать заново. Иначе в процессе записи диска или установки Windows возможны ошибки.
Образ NRG и Nero Burning ROM
Пожалуй, самая именитая среди представленных программ, является программа Nero Burning ROM. Скачиваем её с официального сайта разработчиков и устанавливаем.
Первый запуск как в случае любой триальной программой сопровождаем ознакомлением с информацией о покупке программы или запуском ознакомительной версии. Выбираем Продолжить.
Далее нажимам кнопку Отмена.
Следующим шагом идём в меню и выбираем Рекордер — Записать образ…
Далее в стандартном диалоговом окне Windows выбираем наш файл с образом операционной системы и нажимаем Открыть. Затем в следующем окне устанавливаем Скорость записи, Метод записи и нажимаем кнопку Прожиг.
После нажатия кнопки Прожиг начнётся процесс записи образа Windows на диск.

На самом деле Вы можете просто взять уже готовый компакт-диск, который запускается, скопировать с него файл и немного его изменить под себя. На любом компакт диске с драйверами к Вашему ПК или диске с играми Вы найдёте файлик AutoRun.inf, который отвечает за запуск диска.
1. Копируете этот файлик в свою папку на ПК.
2. Чтобы открыть файлик для редактирования, становитесь на него курсором мыши- нажимаете правую клавишу и в появившемся меню выбираете пункт «Открыть с помощью». Из списка программ выбираете Блокнот или подобный ему редактор.
3. В открывшемся файле Вы видите обычно всего две строки. Одна строка указывает компьютеру, какой файл на диске запустить, когда его вставят в дисковод. Вторая строка указывает на значок иконки, которая будет высвечиваться возле диска в проводнике.
4. Обычно строка иконки не нужна даром, т.к. никто на неё внимания не обращает, да и Вам возиться с изготовлением иконки вряд ли захочется. Удаляем строчку icon и оставляем только автозапуск.
5. Теперь остается только написать путь к файлу, который Вы запишите на компакт-диск и который должен будет запуститься после его вставки. Это может быть просто файлик с любым расширением (текст, презентация, фото, программа для установки). Файлик может быть сам по себе на диске или находиться в папке с программой. Даже обычный файлик после запуска будет запущен с помощью соответствующей ему программы на ПК, если его есть с чем сопоставить.
Подведём итог. В файле оставляем строчки:
[autorun]
OPEN=
К ним дописываем путь к файлу. Например:
1. Пусковой файл будет записан прямо на диск без папки (расширение файла exe, bat, com). Ваша запись будет выглядеть:
[autorun]
OPEN=название файла.exe
2. Пусковой файл будет записан в отдельную папку на диске (расширение файла exe, bat, com). Ваша запись будет выглядеть:
[autorun]
OPEN=название папкиназвание файла.exe
3. Просто файл будет записан прямо на диск без папки (документ doc, презентация ppt, фотка jpg, музыка mp3, видео avi и д.р.). Ваша запись будет выглядеть:
[autorun]
OPEN=start название файла.doc
(указываете название файла и его расширение добавляя команду start)
4. Просто файл будет записан в папку на диске (документ doc, презентация ppt, фотка jpg, музыка mp3, видео avi и д.р.). Ваша запись будет выглядеть:
[autorun]
OPEN=start название папкиназвание файла.doc
(указываете название папки, и через косую черту указываете название файла и его расширение, добавляя команду start)
6. Теперь сохраняете файл и записываете его на диск вместе со своей информацией.
Вариантов использования много:
Автоматический запуск поздравительной или рекламной информации, фото, видео, музыки, лекции.
Автоматический запуск нужной Вам программы.
Автоматический запуск поздравительной открытки и т.д. Автоматический запуск шутки.
Автоматический запуск защиты от прихода проверяющих (об этом в будущих статьях).
Содержание
- Как записать образ на флешку через UltraISO
- Особенности создания загрузочной флешки с использованием приложения UltraISO
- Можно ли сделать загрузочную флешку, используя DVD диск и как выполнить такой процесс
- Можно ли сформировать мультизагрузочную флешку, используя папку с файлами
- Как записать на флешку загрузочный ISO образ Windows 7 или 10
- Запись загрузочного ISO образа на флешку через UltraISO
- Запись загрузочного ISO образа на флешку через Rufus
- Как записать образ ISO на флешку: 2 способа
- Запись ISO-образа на USB-флешку
- Способ №1 — PowerISO
- Способ №2 — UltraISO
Как записать образ на флешку через UltraISO
Одним из самых эффективных и оперативных методов, который позволяет выполнить запись установки Виндовс, является создание загрузочной флешки с использованием программы UltraISO. Прежде чем осуществить такую операции необходимо скачать и установить приложение. Сделать это можно, посетив официальный сайт разработчика программного обеспечения. О том, как записать образ на флешку через UltraISO, мы расскажем подробно в нашем материале.
Особенности создания загрузочной флешки с использованием приложения UltraISO
После того как установка программы UltraISO проведена, пользователь может приступать к созданию загрузочной флешки. Этот процесс не вызовет затруднений даже у новичков. Разработчик программного продукта сделал все возможное, чтобы было понятно, как создать загрузочную флешку с помощью UltraISO. Для наглядности мы приведем подробную инструкцию.
Для начала необходимо запустить приложение для флешки непосредственно от имени администратора.
После выполнения этой операции следует, используя клавиши Ctrl + O, или, выбирая пункт Файл – Открыть, открыть образ установочного файла Виндовс. Открываем именно тот образ, который нужно смонтировать.
Следующий этап – указание папки, где находится образ Windows. Для осуществления такой операции следует выбрать образ, нажать Открыть.
В итоге у пользователя перед глазами должно появиться следующее изображение.
Если все отобразилось корректно, то можно приступать к записи флешки. Начинать такую операцию необходимо с пункта Самозагрузка – Запись образа жесткого диска. На следующем скрине все видно.
Обратите внимание, что при выполнении записи с USB-флешки в автоматическом режиме будет удалена информация. Если данные имеют важное значение, то следует их предварительно сохранить. На этом этапе операция выглядит так – USB-HDD + и нажимаем Записать.
Программное обеспечение Ультра ИСО выдаст предупреждение о том, что информация будет стерта. Если данные не важны или пользователь уже выполнил их сохранение, то следует нажать Да.
Далее все зависит от технических характеристик компьютерного оборудования и HDD. Обычно процесс записи занимает несколько минут. Окончив работу, программа сообщит пользователю о завершении операции.
Можно ли сделать загрузочную флешку, используя DVD диск и как выполнить такой процесс
Как пользоваться программой Ультра ИСО стало понятно. Теперь необходимо разобраться, что делать в тех ситуациях, когда под рукой имеется лицензионный установочный диск, но нет образа Windows. Все очень просто. В третьем пункте, отмечено на картинке, следует отметить путь к дисководу. Для этого необходимо выбрать «Файл», а дальше «Открыть DVD».
Остальные действия проходят так, как на изображениях, представленных чуть выше.
Можно ли сформировать мультизагрузочную флешку, используя папку с файлами
Да, такой вариант также можно воплотить в реальность. Он является оптимальным решением в тех ситуациях, когда цифровая лицензионная копия есть на папке на компьютерном оборудовании на диске. Чтобы выполнить работу следует придерживаться следующей инструкции:
Запускаем программу Ультра ИСО для создания самозагрузочной флешки. Выбираем по порядку: «Файл», «Новый», «Самозагружаемый образ DVD».
В окне, которое появилось на экране, выбираем файл под названием bootfix.bin. Он располагается в папке boot.
Следующий этап – выбор папки, где находятся файлы Все файлы следует переместить в окно, расположенное сверху.
В тех ситуациях, когда индикатор справа (как на картинке ниже) окрашивается в красный цвет, необходимо встать на него мышкой и выбрать 4,7.
Далее пользователь должен руководствоваться пунктами, начиная с №5, которые отмечены на скринах выше. Выполнив все операции, можно быть уверенным, что автозагрузочная флешка готова к дальнейшему использованию.
Источник
Как записать на флешку загрузочный ISO образ Windows 7 или 10
Самый простой вариант установки Windows это установка с компакт диска. Однако данный вариант не всегда доступен. На компьютере может не быть дисковода или под рукой нет загрузочного компакт диска.
В таких ситуациях может помочь обычная флешка. На флешку можно записать загрузочный ISO образ и потом использовать ее для установки Windows 7, Windows 10 или любой другой версии ОС.
Запись загрузочного ISO образа на флешку через UltraISO
Программа UltraISO является очень мощным решением для работы с образами дисков. С ее помощью можно создавать образы дисков с нуля или из реальных носителей, редактировать имеющиеся образы дисков, создавать виртуальные диски на компьютере или записывать образы дисков.
В общем UltraISO умеет делать с образами дисков практически все что угодно. Единственным ее недостатком данной программы является то, что она платная. Но, вы можете установить ее и использовать в течении бесплатного TRIAL периода. Скачать UltraISO можно на официальном сайте.
Итак, если вы решили использовать UltraISO для записи на флешку загрузочного ISO образа с Windows 7 или Windows 10, то вам сначала нужно открыть этот ISO образ. Для этого открываем меню «Файл» в UltraISO и выбираем вариант «Открыть».
После этого появится окно для выбора файла. В данном окне нужно найти загрузочный ISO файл с Windows 7 или Windows 10, который вы хотите записать на флешку, и выбрать его.
После этого содержимое загрузочного ISO образа появится в окне программы UltraISO.
Теперь подключите флешку к компьютеру, если она еще не подключена и ничего не трогая в структуре файлов, откройте меню «Самозагрузка». Здесь нужно выбрать вариант «Записать образ Жесткого диска».
В результате перед вами появится окно для записи загрузочного ISO образа на флешку. Здесь от вас не требуется почти никаких действий. Просто убедитесь, что в выпадающем меню «Disk Drive» выбрана именно та флешка, которую вы хотите использовать для записи ISO образа, и если все нормально, то нажмите на кнопку «Записать».
После нажатия на кнопку «Записать» появится предупреждение о том, что в результате записи загрузочного ISO образа все данные с флешки будут удалены. Для того чтобы продолжить нажмите на кнопку «Да».
После получения подтверждения программа UltraISO начнет процесс записи загрузочного образа ISO на флешку. После того, как этот процесс будет закончен, флешку можно отключать и приступать к установке Windows 7 или Windows 10 с использованием полученной загрузочной флешки.
Запись загрузочного ISO образа на флешку через Rufus
Альтернативой для UltraISO может быть программа Rufus. В отличие от UltraISO, программа Rufus полностью бесплатна и имеет очень узкую специализацию. Она предназначена исключительно для создания загрузочный флешек и карт памяти. Скачать Rufus можно на официальном сайте.
Для того чтобы записать на флешку загрузочный ISO образ с Windows 7 или Windows 10 с помощью Rufus вам необходимо подключить к компьютеру флешку, запустить программу и указать какую именно флешку нужно использовать.
Дальше выберите режим «ISO образ» и укажите путь к ISO файлу, который вы хотите записать на флешку.
После выбора загрузочного ISO файла появится два варианта записи флешки: Стандартная установка Windows и Windows to Go. Если вы хотите использовать загрузочную флешку для установки Windows, то выберите первый вариант.
После этого нажмите на кнопку «Старт» и дождитесь пока Rufus запишет на флешку загрузочный ISO образ с операционной системой Windows. После завершения записи флешку можно будет использовать для установки Windows.
Источник
Как записать образ ISO на флешку: 2 способа

Довольно часто требуется записать какой-нибудь образ диска ISO на флешку, например, при установке Windows, при создании аварийной флешки, для тестирования оперативной памяти, жесткого диска и т.д.
Тем более, что та же установка Windows с CD/DVD диска идет дольше (да и выходят из строя они чаще, чем флешки). Я уже не говорю о том, что далеко не на каждом новом ПК/ноутбуке установлен привод для дисков. Именно поэтому, использование флешки — предпочтительнее (да и универсальнее — к любому ПК с USB-портом можно подключить).
В этой статье я рассмотрю пару программ, которые могут легко и быстро записать любой образ диска в формате ISO на флешку.
Примечание : ISO — самый популярный формат образов дисков. В нем распространяются больше половины всевозможных образов, которые можно встретить в сети.
Запись ISO-образа на USB-флешку
Способ №1 — PowerISO
PowerISO — очень мощная программа для работы с ISO-образами. Позволяет их открывать, редактировать, извлекать из них файлы, добавлять в ISO-образы файлы, сжимать их, записывать на CD/DVD диски и флешки, и пр. Так же в PowerISO можно сделать образ любого своего диска, протестировать его, получить контрольную сумму (для оценки — битый ли файл. ).
В общем, как в PowerISO записать образ на флешку.
1) Первое, что делаете — открываете образ. Для этого нажмите кнопку «Открыть» , либо откройте меню файл, а затем укажите файл-образ. Так же можно воспользоваться нажатием клавиш Ctrl+O .
PowerISO — открытие ISO образа диска
2) Если образ был открыть и никаких предупреждений программа не выдавала, переходим к меню «Инструменты» . Выберите такую функцию, как «Создать загрузочный USB привод» (см. на стрелки на скриншоте ниже).
Создать загрузочный USB-привод
3) В некоторых случаях программа попросит дать ей права администратора. Просто соглашаемся: программа будет перезапущена, и вы продолжите процесс записи.
С правами администратора
4) В окне настроек записи, нужно:
- в графе «USB привод» указать вашу флешку ( Осторожно! Не перепутайте буквы, т.к. в процессе записи все данные на флешке будут удалены;
- метод записи: если вы записываете загрузочный образ ISO — выбирайте метод записи «USB — HDD» (например, для записи образов с Windows);
- графу с файловой системой можно оставить по умолчанию;
- далее нажмите «Старт» ;
- кстати, обратите внимание, внизу окна даны ссылки на инструкции (несколько ссылок, в зависимости от записываемого образа).
Настройки записи в PowerISO
5) Программа вас еще раз предупредит, что все данные на выбранной флешке будут удалены!
Предупреждение: флешка будет очищена
6) Далее начнется процесс записи. Время записи сильно зависит от:
- загрузки вашего компьютера посторонними задачами (рекомендую все лишнее выключить: по крайней мере, торренты, игры, видео-редакторы и пр. программы, сильно нагружающие ПК);
- размера записываемого образа;
- скорости работы USB-привода и самой флешки.
7) Если запись прошла хорошо и без ошибок: вы увидите сообщение «Запись USB привода успешно завершена» , как на скрине ниже.
Успешная запись флешки
Способ №2 — UltraISO
UltraISO — самая знаменитая программа для работы с ISO образами. Умеет делать с ними практически все то же самое, что и первая: открывать, монтировать, редактировать и изменять, записывать загрузочные флешки, внешние жесткий диски, CD/DVD-диски пр.
Пользоваться ей столь же просто, как и первой. Обе, кстати говоря, поддерживают русский язык в полном объеме.
И так, начинаем работать в UltraISO
1) Для начала скачиваем (ссылка выше), устанавливаем и запускаем программу. Здесь особо комментировать нечего, разве только кроме одного — запустите программу от имени администратора (иначе может быть недоступна опция записи USB-флешки!).
Примечание ! Для запуска от администратора: просто щелкните по значку с программой UltraISO — и в контекстном меню выберите «Запуск от имени администратора», как показано на скрине ниже.
Запуск с правами администратора
2) Далее откройте файл-образ ISO (для этого нажмите меню » Файл/открыть «).
UltraISO — открытие образа
3) Если образ открылся, откройте меню » Самозагрузка/Записать образ диска » (см. скриншот ниже).
Запись образа диска
4) После чего необходимо задать настройки записи:
- disk drive : выберите букву своей флешки (данные на ней будут удалены, поэтому — осторожно и внимательно!)
- метод записи : либо USB-HDD+ , либо USB-HDD (это для записи загрузочных носителей, что в большинстве случаев и требуется) . Сказать конкретно, что выбирать — довольно трудно, в большинстве случаев работает USB-HDD+ — но если вдруг ваша версия BIOS его не увидит, перезапишите флешку в режиме USB-HDD ;
- далее нажмите кнопку «Записать» .
Настройки записи в UltraISO
Примечание! В обычном режиме UltraISO автоматически форматирует носитель в файловую систему FAT32 (даже если до этого на флешке была NTFS). Для того чтобы осталась NTFS — требуется выбрать ExpressBoot, затем нажать на ExpressWrite. Итог: при распаковке образа на флешку, файловая система останется неизменной.
5) Дальше появиться стандартное предупреждение об удаление всей информации с вашей флешки. Еще раз проверяем букву флешки и соглашаемся.
Предупреждение об удалении
6) Если все прошло успешно в сообщения программы вы увидите надпись: «Синхронизация кэша. Запись завершена!» . Обратите внимание, чтобы в списке сообщений программы не было ошибок, иначе ваш загрузочный образ просто выдаст ошибку при инсталляции Windows 👌.
Пример успешной записи показан на скрине ниже.
После записи флешки, обычно приступают к настройке BIOS и установке Windows.
Источник
Как сделать автозагрузку на диске
Иногда это бывает удобно: вставил диск — и сразу включается музыка, видео, игра, открывается программа, документ. Особенно это бывает важно, если диск предназначается для неопытного пользователя. Как сделать так, чтобы при вставке диска происходил автоматический запуск файла? Мы поможем вам ответить на этот вопрос.

Вам понадобится
- — компьютер
- — дисковод
- — диск
- — мышь
- — клавиатура
Инструкция
Вставьте диск в дисковод компьютера.
Создайте на диске C: папку 1. В ней вы затем создадите файл автозапуска.
Создайте в этой папке файл autorun.inf. Для этого создайте текстовый документ. Если он имеет вид «Текстовый документ.txt», это означает, что расширения для зарегистрированных типов файлов у вас отображаются. Переименуйте файл в autorun.inf.Откройте файл. Наберите в нем следующее:
[autorun]
open=programm.exeВ данном файле programm.exe — имя программы, которая будет запускаться автоматически. Если эта программа лежит в какой-либо папке, укажите путь к ней в виде open=Папкаprogramm.exe.Переходите к шагу 7.
В случае скрытых расширений (созданный файл называется просто «Текстовый документ»), войдите в любую папку, в меню «Сервис» выберите «Свойства папки». Во вкладке «Вид» уберите галочку с параметра «Скрывать расширения для зарегистрированных типов файлов».
Закройте свойства папки. Зайдите в них снова. Если галочка возле параметра «Скрывать расширения для зарегистрированных типов файлов» снова появилась, это может означать, что расширения скрывает какой-то вирус. В этом случае действуйте через командную строку.
Нажмите «Пуск», «Выполнить», в строке запуска программы наберите cmd. Откроется командная строка. Наберите там copy con c:1aurorun.inf. Нажмите enter. На новой строке введите [autorun]. Нажмите enter. Затем наберите open=programm.exe. Нажмите enter. Нажмите комбинацию Ctrl-Z, enter. Закройте командную строку.В данном файле programm.exe — имя программы, которая будет запускаться автоматически. Если эта программа лежит в какой-либо папке, укажите путь к ней в виде open=Папкаprogramm.exe.
Скопируйте полученный файл на диск.
Вставьте диск заново, проверьте, запускается ли файл автоматически.
Видео по теме
Обратите внимание
На диски CD-ROM и DWD-ROM, предназначенные только для чтения, нельзя записывать файлы. В частности, нельзя записать файл autorun.inf.
Полезный совет
Если есть подозрение на присутствие вируса на вашем компьютере, проверьте работу антивируса. В случае необходимости обновите его.
Источники:
- Что такое автозагрузка программ windows и как с ней работать?
Войти на сайт
или
Забыли пароль?
Еще не зарегистрированы?
This site is protected by reCAPTCHA and the Google Privacy Policy and Terms of Service apply.
Блог на разные темы, seo-оптимизация, раскрутка сайта, создание сайта, вкусные эффекты для сайта и многое другое…
Всем привет!
Сегодня я хочу, поговорит о полезности файла «autorun.inf». Файл «autorun.inf» используют для быстрого запуска программ, игр и других приложений с CD/DWD диска или USB-накопителей.
Как это работает? Каждый раз, когда вы вставляете в комп флешку, дискетку, CD/DWD диск, операционная система Windows в первую очередь будет просматривать в самом корне файл «autorun.inf». Если «autorun.inf» присутствует, тогда операционная система прочитывает и запускает весь код, который был прописан в этом фале.
Итак, «autorun.inf» – это текстовый файл с расширением (.inf), в котором содержатся некоторые команды для автозапуска различных приложений.
Чтобы создать загрузочный файл «autorun.inf», сделайте такие действия:
1. Откройте «Блокнот» . (Для тех, кто не знает, где найти Блокнот: «Пуск» => «Все программы» => «Стандартные» => «Блокнот» ).
2. В Блокноте впишите стандартный код
[AutoRun]
open = имя_программы.exe
icon = имя_значка.ico
Разъяснения:
open – этот параметр указывает, какой файл нужно запускать при подключении диска или флешки
icon – этот параметр служит для отображения иконки (маленькая картинка, логотип) при просмотре дисков через «Мой компьютер».
3. Сохраните в блокноте этот файл как «autorun.inf» в корне флэш или диска.
Если файл и иконку разместить в какую-то папку, например « file », тогда в файле autorun нужно указать к ним путь.
Это будет выглядеть следующим образом:
[autorun]
open = file /имя_программы.exe
icon = file /имя_значка.ico
Давайте посмотрим пример, как я использовал «autorun.inf» для DWD-диска. Моей задачей было сделать автоматический запуск программы с красивой иконкой.
Приступим:
1. Я создал файл «autorun.inf» с таким кодом:
[AutoRun]
open = WPI.exe
icon =icon.ico
2. Все файлы, которые я подготовил для диска вместе с файлом «autorun.inf» я записываю на диск через программу «NERO».
Внимание: файл «autorun.inf», WPI.exe, icon.ico должны находиться в корне диска.
Давайте разберем, все то, что я написал.
Когда я вставлю диск в компьютер, автоматически выполнится загрузка файла « WPI.exe », так как в параметрах « open » я указал « WPI.exe ».
Если зайти и посмотреть на вид диска через «Мой компьютер», можно увидеть красивую иконку, которая тоже загружается автоматически, благодаря параметру « icon ».
Кстати, если вы хотите создать красивые иконки ico, вы можете прочитать об этом тут.
Запуск PDF документа и HTML-страницы.
При помощи загрузочного файла «autorun.inf» можно запускать не только приложение «exe», но и файлы PDF или документы HTML-страницы.
Для этого в созданном файле « autorun.inf », пропишите такой код:
[autorun]
open =autorun.bat index.htm
icon =имя_значка.ico
Теперь таким же образом, как вы создавали файл « autorun.inf », создайте файл « autorun.bat », и впишите следующий код:
echo off
@start %1 %2 %3 %4 %5 %6 %7 %8 %9
@exit
Есть другой вариант с использованием команды ShellExecute :
[autorun]
ShellExecute =index.htm
icon = имя_значка.ico
Еще одна возможность в авторане, в меню автозапуска можно отобразить текст запуска. Для этого следует использовать команду action .
Это выглядит вот так:
[AutoRun]
open = имя_программы.exe
action =Программа для BlogGood-ru
Если ваши глаза устали видеть надпись «Съемный диск» и вы желаете ее поменять, то это можно сделать при помощи параметра label . Пропишите в файле Autorun.inf такой код:
[AutoRun]
open = имя_программы.exe
action = Программа для BlogGood-ru
icon =имя_иконки.ico
label = Крутая флешка
Конечно, изменить на флэшке надписи «Съемный диск» можно и без использования файла Autorun.inf, но это работает только в Windows XP. Думаю, вам эта информация пригодится.
Достаточно нажать правой кнопкой мыши на флэшку и в открывшемся окне выбрать «Переименовать» . Пишите любое название и THE END.
Автор статьи: Степан => автор блога · Опубликовано в 14.10.2013 — Полезные статьи
Вы смотрите: 1000+ видеоуроков » Работа с программами » Диск » Создание меню для диска с автозапуском (видеоурок)
Как при помощи программы AutoPlay Media Studio создать меню для диска с автозапуском — смотрите в видеоуроке Максима Негодова.
Почему Максим Негодов решил сделать это видео?
На youtube есть уроки по Autoplay Media Studio, но в этих уроках авторы учат создавать меню для видеокурсов, но при этом используют стандартные объекты — кнопки и т.п.
Такой способ создания меню для видеокурсов уже давно не используется, поэтому Максим и решил сделать подробный урок и показать, как он создает меню для своих видеокурсов. При этом Максим отвечает на вопрос клиента и показывает, как сделать простое меню для домашнего использования, если необходимо, например, сделать меню для диска, на котором будут записаны видеофайлы, документы и т.д.
Содержание урока «Создание меню для диска с автозапуском»
Урок получился длинный и его можно разделить на 2 части. В первой мы рассмотрим простой способ создания меню — со стандартными кнопками, а во второй — рассмотрим более «профессиональный» вариант создания меню для видеокурсов.
- Делаем простое меню
- Где скачать Autoplay Media Studio.
- Создаем новый проект меню диска.
- Добавляем кнопки на главную страницу.
- Как изменить размер меню.
- Создаем новые страницы для списка файлов.
- Как настроить запуск видеофайлов по нажатию на название файла?
- Как связать главную страницу меню со страницей списка файлов.
- Как назначить звуки при наведении мышки на объект.
- Добавляем кнопку для возврата в главное меню диска.
- Создаем образ диска (публикация проекта).
- Более красивое меню для видеокурсов
- Создаем в Фотошопе фон (картинку) для меню диска.
- Где найти красивые иконки для меню диска?
- Добавляем созданную картинку в качестве фона главной страницы меню диска.
- Как изменить стиль отображения окна меню с обычного на плоский.
- Настраиваем главное окно меню диска — кнопки, ссылки, сворачивание окна и т.п.
- Как добавить в меню диска ссылку на сайт?
- Делаем список запускаемых файлов.
- О навигации по меню диска.
Ваши ссылки: скачать видео
Источник: Уверенный пользователь ПК 2.0 — пошаговое руководство по работе и настройке Windows .
Дополнительно: скачать демо-версию Autoplay Media Studio .
Автор видео: Максим Негодов.
Формат видео: *.mp4.
Продолжительность: 00:55:32
Размер архива: 284 MБ.
Нравится информация? Расскажите о ней в своей социальной сети!
Вам нравится, когда Вы вставляете диск и он автоматически запускает своё содержимое? Хотите, чтобы Ваша презентация или файл или программа стартовали с компакт-диска сами? Давайте сделаем файл, который будет запускать диск.
2. Чтобы открыть файлик для редактирования, становитесь на него курсором мыши- нажимаете правую клавишу и в появившемся меню выбираете пункт «Открыть с помощью». Из списка программ выбираете Блокнот или подобный ему редактор.
3. В открывшемся файле Вы видите обычно всего две строки. Одна строка указывает компьютеру, какой файл на диске запустить, когда его вставят в дисковод. Вторая строка указывает на значок иконки, которая будет высвечиваться возле диска в проводнике.
4. Обычно строка иконки не нужна даром, т.к. никто на неё внимания не обращает, да и Вам возиться с изготовлением иконки вряд ли захочется. Удаляем строчку icon и оставляем только автозапуск.
5. Теперь остается только написать путь к файлу, который Вы запишите на компакт-диск и который должен будет запуститься после его вставки. Это может быть просто файлик с любым расширением (текст, презентация, фото, программа для установки). Файлик может быть сам по себе на диске или находиться в папке с программой. Даже обычный файлик после запуска будет запущен с помощью соответствующей ему программы на ПК, если его есть с чем сопоставить.
Подведём итог. В файле оставляем строчки:
К ним дописываем путь к файлу. Например:
1. Пусковой файл будет записан прямо на диск без папки (расширение файла exe, bat, com). Ваша запись будет выглядеть:
2. Пусковой файл будет записан в отдельную папку на диске (расширение файла exe, bat, com). Ваша запись будет выглядеть:
OPEN=название папкиназвание файла.exe
3. Просто файл будет записан прямо на диск без папки (документ doc, презентация ppt, фотка jpg, музыка mp3, видео avi и д.р.). Ваша запись будет выглядеть:
OPEN=start название файла.doc
(указываете название файла и его расширение добавляя команду start)
4. Просто файл будет записан в папку на диске (документ doc, презентация ppt, фотка jpg, музыка mp3, видео avi и д.р.). Ваша запись будет выглядеть:
OPEN=start название папкиназвание файла.doc
(указываете название папки, и через косую черту указываете название файла и его расширение, добавляя команду start)
6. Теперь сохраняете файл и записываете его на диск вместе со своей информацией.
Вариантов использования много:
Автоматический запуск поздравительной или рекламной информации, фото, видео, музыки, лекции.
Автоматический запуск нужной Вам программы.
Автоматический запуск поздравительной открытки и т.д. Автоматический запуск шутки.
Автоматический запуск защиты от прихода проверяющих (об этом в будущих статьях).
Windows поддерживает такую функцию, как автозапуск диска (им может быть CD, DVD или флешка). Как ее задействовать? Как сделать автозапуск диска, распознаваемый операционной системой?
Есть два основных этапа решения данной задачи:
Рассмотрим их подробнее.
Практически всегда функция автозапуска дисков в Windows реализовывается при задействовании файла autorun.inf, который должен располагаться на соответствующем носителе. Он в определенной степени уникален. В данном файле прописываются команды и алгоритмы, которые может понимать ОС Windows и осуществлять необходимым образом автозапуск диска.
Создать файл autorun.inf самостоятельно очень просто. Следует запустить программу «Блокнот» и разместить в ее текстовом поле нужные алгоритмы. Их может быть достаточно много. В самом простом варианте в текстовом поле файла автозапуска будут присутствовать следующие строки:
Команда [autorun] обозначает, что соответствующий текстовый файл предназначен именно для автозапуска. Вторая строка устанавливает, что ОС Windows должна открыть («open») исполняемый файл abc.exe (вместо «abc» может быть любое его название), соответствующий программе, которая должна запускаться автоматически. Таковой может быть, например, оболочка для загрузки компьютерной игры, поставляемой на диске.
Вписав в текстовое поле «Блокнота» необходимые алгоритмы — например, те самые простые, что мы рассмотрели выше, следует сохранить файл как autorun.inf. Позже нужно будет записать его в корневой каталог CD, DVD или флешки, с которых предполагается осуществлять автозапуск. Когда пользователь вставит носитель в компьютер, то сразу после его распознавания Windows будет в первоочередном порядке считывать команды и алгоритмы из файла autorun.inf и осуществлять загрузку диска в соответствии с ними.
Кроме команды open, с помощью которой отдается распоряжение Windows на запуск той или иной программы, в файле autorun.inf могут также прописываться строки, содержащие команды:
Посредством них либо их сочетания можно выстраивать довольно сложные алгоритмы автозапуска. Так, например, пользователь может настроить открытие не приложения, а документа или картинки.
Файл autorun.inf, как мы отметили выше, должен ссылаться на программу, которую Windows будет запускать автоматически с диска. В общем случае предполагается ее написание на том или ином языке программирования и создание соответствующего исполняемого файла.
Но есть и другое, более простое решение. Существуют специальные виды ПО, которые позволяют создавать приложения для автозапуска даже тем пользователям, которые не знают языков программирования. В числе самых известных программ такого типа — AutoPlay Menu Builder. Изучим то, как сделать автозапуск диска при ее задействовании.
Работа со сторонними приложениями для автозапуска на примере AutoPlay Menu Builder
Выше мы отметили, что функция автоматического открытия приложений с диска в ОС Windows практически всегда реализуется при задействовании уникального файла autorun.inf.
Рассматриваемая программа предполагает создание приложения, на которое будет прописана ссылка в соответствующих алгоритмах autorun.inf. В распоряжении пользователя ПО, о котором идет речь, — простые и удобные элементы интерфейса, что позволяют конструировать самые разнообразные типы приложений, запускаемых Windows автоматически с диска.
Попробуем создать с помощью рассматриваемого решения очень простую программу и настроить ее автоматический запуск при размещении CD, DVD или флешки в считывателе компьютера.
Открываем AutoPlay Menu Builder (скачать ее можно на этом сайте — . Желательно перед этим установить русификатор для данной программы (один из лучших находится здесь — , он адаптирован для версии 4.0).
После запуска AutoPlay Menu Builder нужно создать новый файл, выбрав соответствующую опцию в меню программы. Затем следует указать «Пустое меню» и нажать OK. Перед пользователем откроется форма, на которой можно располагать различные элементы. Программируются они автоматически, и в этом главная особенность рассматриваемого ПО.
На соответствующую форму допустимо загрузить картинку, которую пользователи будут видеть в программе, запускаемой с диска автоматически. Это может быть любой графический файл. Для удобства хорошо разместить его на Рабочем столе. В левой части интерфейса AutoPlay Menu Builder располагается инструмент «Изображение». Нужно выделить на форме с его помощью участок произвольной площади, кликнуть на нем мышкой два раза и нажать кнопку «Загрузить». После чего следует выбрать картинку, сохраненную на Рабочем столе, и дождаться ее появления в форме конструирования приложения.
После этого надо выбрать пункт меню «Инструменты», затем — «Создатель SFX». Вписываем в открывшемся поле слово autorun, нажимаем «Создать», после чего программа сформирует файл autorun.exe, тот самый, который должен запускаться Windows с диска автоматически. Но для того, чтобы операционная система распознала его, нам также нужно создать «уникальный» файл autorun.inf с необходимыми алгоритмами.
Мы можем сделать это уже знакомым нам способом — через «Блокнот». В данном случае вместо abc.exe будет autorun.exe. Оба файла — autorun.inf и autorun.exe (второй по завершении работы с AutoPlay Menu Builder располагается в папке C:Program FilesAutoPlay Menu Bulder) — нужно разместить в корневом каталоге CD, DVD или флешки. После этого Windows будет автоматически запускать с соответствующего носителя созданную нами программу с картинкой и текстом.
Отметим, что возможности AutoPlay Menu Builder гораздо шире, чем те, что рассмотрены в нашем примере. Так, пользователи могут размещать с помощью данной программы в приложениях для автозапуска не только тексты и картинки, но и, например, ссылки на сайты в интернете.
Чтобы ни говорили эксперты из Американской ассоциации звукозаписи (RIAA), а функциями записи CD-R/RW дисков пользуются не только музыкальные пираты. В деловой среде запись информации на CD-диск оказывается самым удобным способом донесения нужных сведений до целевой аудитории. Надежные и мобильные CD-накопители сегодня являются самым популярным средством распространения презентаций PowerPoint, документов HTML, форм PDF, флэш-анимации и любых других данных в бизнесе.
Функция автозапуска компакт-дисков, предусмотренная почти во всех операционных системах, позволяет значительно облегчить жизнь пользователя. За управление автозапуском отвечает простой текстовый файл autorun.inf, который можно создать как с помощью одной из множества специальных утилит, так и самостоятельно – был бы текстовый редактор и минимальный набор знаний.
Эту идею подсмотрели на форуме http://www.cyberforum.ru/html/: поскольку файл autorun.inf базовой конфигурации определяет, какая программа должна запускаться при вставке CD-диска в привод и какой значок должен отображаться при просмотре диска средствами Проводника Windows (Windows Explorer) или любого другого файлового менеджера. То текстовый файл должен помещаться в корневом каталоге диска и содержать в себе следующие строки:
Файл значка тоже должен храниться в корневом каталоге диска.
Если программа для автозапуска хранится не в корневом каталоге диска, в файле autorun.inf следует указать путь к ней:
Иногда для автоматического запуска программы бывает необходимо указать аргумент:
Автозапуск без программы
Если на диск записаны презентации, файлы PDF или документы HTML для клиентов, инвесторов и сотрудников, файл autorun.inf должен выглядеть немного иначе, а в корневом каталоге диска должен храниться командный файл DOS. В такой конфигурации файл autorun.inf запускает командный файл, а тот открывает записанные на диск файлы с помощью приложения по умолчанию, выбранного для данного типа файлов. Например:
А в файле autorun.bat должен содержаться следующий код:
Другой вариант того же сценария предусматривает использование команды ShellExecute:
Без использования сторонних программ и, не обладая особыми навыками на компьютерах можно выпонять много разных действий.
К примеру, можно заблокировать сайт на компьютере, ускорить систему, запускать разные процедуры проерок и даже создать авторан для любых съемных носителей памяти.
Как создать Autorun на диске или флешке? Когда вставляешь диск или флешку в компьютер, появляется стандартное окно, где предлагается выбрать действие (например, открыть папку). Это не всегда удобно, например, если диск с игрой или программой, есть смысл добавить на него файл автоматического запуска.
Когда к компьютеру подключается флешка или диск, система сразу проверяет, есть ли на них файл Autorun.inf . Если он есть, то сразу производится запуск.
Вы можете сами его создать и добавить в него любую программу, чтобы она загружалась автоматически. Например, если у вас есть флешка с полезной программой, сразу после её подключения, она будет запускаться.
Что такое Autorun.inf? Это обычный текстовый документ, его можно создать в блокноте. Много ума для того, чтобы его заполнить не требуется. Открываете блокнот и добавляете туда вот такие строчки:
Вместо слова программа, необходимо указать название запускаемого файла. Вместо значок, название иконки. Всё, жмете сохранить и не забываете указать формат в названии:
Этот текстовый файл нужно добавить на диск или флешку. В одной папке с ним должен находиться значок и файл в формате .exe (который будет запускаться).Следовательно, на флешке или диске должно всё выглядеть так:
Папки нужны для работы программы, иконка и autorun необходимы для автоматического запуска. Сама программа тоже находится в этой папке.
Если хотите, чтобы Autorun.inf выполнял дополнительные функции, добавляйте в него ещё пару строчек:
- [AutoRun]
- open= программа.exe
- action= запуск программы Workion
- icon= значок.ico
- label= название флешки
Функция action открывает текст при запуске авторана. Строчка label пригодится, если вам надоело видеть привычную надпись «Съемный диск», она заменяет имя.
Также вместо программы можно запускать и другие файлы. Например, если прописать строчку ShellExecute=страничка.htm (вместо open= программа.exe) будет открываться HTML страничка, добавленная на флешку.
Времена дисков почти прошли, раньше многие создавали Autorun, занимаясь разными видами бизнеса (продавая диски с играми, передавая фотографии клиентам и т.д.).
Сейчас создание авторанов скорее пригодится для повышения удобства, особенно если пользуешься флешками для определенных программ или открытия важных документов.
Буду благодарен, если поделитесь этой статьей в социальных сетях:
Требования.
Статья применима для Windows 2000/XP/Vista.
Информация
Когда вставляешь диск в CD/DVD-ROM, то по умолчанию срабатывает автозапуск диска. Т.е. если диск музыкальный, то он начинает автоматически проигрываться, если диск с игрой, то появляется интерфейс установки игры и т.п.
Включение и отключение автозапуска CD/DVD дисков с помощью реестра.
1. В меню «Пуск», выберите пункт «Выполнить«;
2. В поле «Открыть», наберите команду regedit и нажмите кнопку «ОК»;
3. В окне «Редактор реестра», в левой части последовательно раскрывайте указанные разделы реестра до подраздела «cdrom«:
HKEY_LOCAL_MACHINE SYSTEMCurrentControlSet Servicescdrom
4. Щелкните левой кнопкой мыши на подразделе cdrom и в левой части окна найдите параметр AutoRun;
5. Щелкните правой кнопкой мыши на этом параметре и выберите пункт меню «Изменить«;
6. В поле «Значение» поставьте 1 (включить автозапуск) или 0 (выключить автозапуск);
Включение и отключение автозапуска CD/DVD дисков с помощью групповых политик.
Windows 2000/XP.
1. В меню «Пуск», выберите пункт «Выполнить«;
2. В поле «Открыть», наберите команду gpedit.msc и нажмите кнопку «ОК»;
3. В разделе «Политика «Локальный компьютер», найдите и разверните (нажав на знак «+») подраздел «Конфигурация пользователя«;
4. В этом подразделе найдите и разверните папку «Административные шаблоны«;
5. В этой папке найдите и щелкните левой кнопкой мыши на папке «Система«;
Для отключения автозапуска:
6. В правой части окна найдите политику «Отключить автозапуск«;
7. Щелкните правой кнопкой мыши на этой политике и выберите пункт «Свойства«;
8. Установите значение «Включена» и в поле «Отключить автозапуск на», выберите «Компакт-дисководах«;
9. Нажмите кнопку «ОК«;
Для включения автозапуска:
6. В правой части окна найдите политику «Отключить автозапуск«;
7. Щелкните правой кнопкой мыши на этой политике и выберите пункт «Свойства«;
8. Установите значение «Не задана«;
9. Нажмите кнопку «ОК«;
Windows Vista.
1. В меню «Пуск», выберите пункт «Выполнить«;
2. В поле «Открыть», наберите команду gpedit.msc и нажмите кнопку «ОК»;
3. В разделе «Политика «Локальный компьютер», найдите и разверните (нажав на знак «+») подраздел «Конфигурация компьютера«;
4. В этом подразделе найдите и разверните папку «Административные шаблоны«;
5. В этой папке найдите и разверните папку «Компоненты Windows«;
6. В этой папке найдите и щелкните левой кнопкой мыши на папке «Политики автозапуска«;
Для отключения автозапуска:
7. В правой части окна найдите политику «Отключить автозапуск«;
8. Щелкните правой кнопкой мыши на этой политике и выберите пункт «Свойства«;
9. Установите значение «Включена» и в поле «Отключить автозапуск», выберите «Дисководы для компакт-дисков«;
10. Нажмите кнопку «ОК«;
11. В правой части окна найдите политику «Вариант работы автозапуска по умолчанию«;
12. Щелкните правой кнопкой мыши на этой политике и выберите пункт «Свойства«;
13. Установите значение «Включена» и в поле «Поведение автозапуска по умолчанию», выберите «Не исполнять команды автозапуска«;
14. Нажмите кнопку «ОК«;
Для включения автозапуска:
7. В правой части окна найдите политику «Отключить автозапуск«;
8. Щелкните правой кнопкой мыши на этой политике и выберите пункт «Свойства«;
9. Установите значение «Не задана«;
10. Нажмите кнопку «ОК«;
11. В правой части окна найдите политику «Вариант работы автозапуска по умолчанию«;
12. Щелкните правой кнопкой мыши на этой политике и выберите пункт «Свойства«;
13. Установите значение «Не задана«;
14. Нажмите кнопку «ОК«;
Каждый раз, когда вы вставляете диск в оптический привод и запускаете его, ваш компьютер предлагает вам варианты запуска в диалоговом окне «Автозапуск», с которых вам нужно выбрать необходимые. Вы можете упростить задачу и настроить для каждого типа диска необходимые действия.
- Но нужно учесть, что установочные диски программного обеспечения имеют встроенный автозапуск. В корневой папке диска существует файл с именем autorun.inf. Этот файл содержит инструкции Windows, описывающие, какую программу автоматически открывать при запуске диска.
- Когда же на диске нет файла autorun.inf, тогда функция Windows «Автозапуск» переходит в режим ожидания и выводит диалоговое окно, где запрашивает, что нужно сделать с диском. Но можно задать опции автоматически.
- В Windows 7 и Windows Vista настройка «Автозапуска» выполняется с помощью следующих действий:
- Откройте панель управления.
- Выберите «Оборудование и звук».
- Выберите «Автозапуск».

Вы увидите список носителей. Рядом с каждым типом мультимедиа отображается список действий.
- Выберите необходимые действие для каждого носителя.
Например, рядом с Audio CD вы можете выбрать команду «Воспроизвести аудио CD с помощью проигрывателя Windows Media».
- Нажмите кнопку «Сохранить», чтобы подтвердить свой выбор и закрыть окно «Автозапуск».
4. В Windows XP настройка функции «Автозапуск», выполняется следующим образом:
- Откройте окно «Мой компьютер».
- Щелкните правой кнопкой мыши значок оптического дисковода.

Например, опция «Автозапуска»- «Не выполнять никаких действий». Она даст команду Windows бездействовать и вам придется открывать и выбирать опцию для диска вручную в окне «Мой компьютер».
- Нажмите «ОК» чтобы сохранить свой выбор.
5. Функция автозапуска прежде всего должна обеспечивать комфорт в использовании, поэтому вам нужно учитывать свои предпочтения.
6. Самым удачным вариантом будет опция «Спрашивать каждый раз», так как она будет выводить на экран диалоговое окно с перечнем функций, которые нужно сделать с диском.
Видео: Как добавить программу в автозагрузку (автозапуск)
Расскажите, пожалуйста, как создавать компакт-диски с автозапуском — какие параметры используются для этого в файле AUTORUN.INF, и есть ли программы для облегчения работы с этим файлом?
Действительно, для того, чтобы сделать компакт-диск с автозапуском, то есть такой диск, при установке которого в привод CD-ROM автоматически запускается какая-либо заданная при создании диска программа (обычно — инсталлятор) или же открывается заранее определённый документ (инструкция по установке программы или использованию диска), применяется специальный конфигурационный файл AUTORUN.INF, находящийся в корневой папке компакт-диска. В этом файле очень нехитрым образом с помощью вполне понятных и однозначных команд прописан путь к запускаемой программе, путь к файлу значка, который должен отображаться в Проводнике для данного диска, а также ещё ряд параметров, которые считываются и выполняются средствами Windows, если только функция автозапуска не запрещена в настройках ОС. А запретить автозапуск CD-ROM можно двумя способами — с помощью меню «Свойства Системы», сняв флажок «Auto insert notification» в свойствах привода компакт-дисков; в реестре при этом пропишется специальный параметр в разделе, соответствующем модели вашего привода:
HKEY_LOCAL_MACHINE Enum SCSI QSI_____CD-ROM_SCR-242__C MF&CHILD0001&PCI&VEN_8086&DEV_244A&SUBSYS_80DF104D&REV_03&BUS_00&DEV_1F&FUNC_0100
«AutoInsertNotification»=hex:00
либо с помощью наверняка уже давно известной читателям Upgrade утилиты TweakUI — флажки «Play audio CDs automatically» и «Play data CDs automatically» на вкладке «Paranoia»; в реестре появится запись
Кстати говоря, этот файл обычно работоспособен применительно и к жёсткому диску — эта возможность иногда используется в качестве крайне неэлегантного способа смены значка жёсткого диска, поэтому если у вас вдруг иконка диска приобрела какие-то «левые» очертания, либо в его контекстном меню появились посторонние команды, просто найдите в корневой директории файл AUTORUN.INF и удалите его. Можно сделать и так, что даже с флоппи-дисками будет работать автозапуск — для этого достаточно в не менее известной среди грамотных пользователей программе WinBoost 2001 Gold на странице «Miscellaneous 2» установить флажок «Enable Autorun for Disk Drive», либо прописать вручную в реестре параметр:
Исходное же значение этого параметра, при котором автозапуск работает только для привода CD-ROM, таково:
Итак, если на вашей системе автозапуск не отключён, то можно поэкспериментировать с созданием оригинальных дисков, отлично подходящих для передачи недостаточно опытным в компьютерном деле друзьям и знакомым.
Всего возможных команд файла AUTORUN.INF совсем не много:
Рассмотрим их поподробнее. Команда icon задаёт файл значка, который будет отображаться в Проводнике Windows (и некоторых других программах) вместо стандартного «виндового», её синтаксис таков:
Как источник значка (iconfile) могут использоваться файлы нескольких типов: .ico, .bmp, .exe, .dll. Файл со значком должен располагаться в той же директории на диске, что и программа, автозапуск которой задан командой open в файле AUTORUN.INF. Если файл содержит более одной иконки, то необходимо указывать ещё и индекс значка (индекс иконок в файлах отсчитывается от нуля). Пример:
Команда Defaulticon отличается лишь тем, что позволяет задавать ещё и путь к файлу значка:
В случае использования двух команд — icon и defaulticon, система обрабатывает только defaulticon.
Команда label задаёт наименование диска, которое будет отображаться в интерфейсе Windows вместо стандартного названия диска. В качестве этого названия может быть любой текст с пробелами, разумеется, разумной длины. Пример:
label=Это мой кул-диск.
Команда open задаёт путь и имя файла программы, который будет автоматически запущен операционной системой при установке диска в привод CD-ROM. Её синтаксис:
open=[exepath]exefile [param1 [param2] . ]
Если путь к файлу (exepath) не указан явным образом, то файл запускаемой программы должен находиться в корневой директории компакт-диска. Вы также можете указывать любые переключатели командной строки для выбранного приложения, разумеется, если программа поддерживает такие переключатели, и в них есть потребность. Пример:
open=C:WINDOWSEXPLORER.EXE /N , /E , C:
Команда shellexecute задаёт приложение или файл с данными, которые будут использоваться операционной системой при вызове функции ShellExecuteEx. Синтаксис:
Если путь к файлу (filepath) не указан явным образом, то файл также должен находиться в корневой директории компакт-диска. Если в данном параметре указывается исполнимый файл, то он будет запущен, если же это документ или файл с данными, то ShellExecuteEx выполнит команду, ассоциированную в системе с данным классом файлов. То есть, грубо говоря, это то же самое, что и команда open, но shellexecute позволяет автоматически открывать документы с помощью соответствующих им приложений. Пример:
Команда shell определяет команду в контекстном меню данного диска, используемую системой по умолчанию. Синтаксис:
Здесь verb соответствует глаголу, выбранному для команды, задаваемой в нижеописанном параметре shellverb файла AUTORUN.INF. Как это выгладит на практике, если говорить понятнее? Когда пользователь щёлкает правой кнопкой мыши на значке диска, то появляется контекстное меню. Если на диске присутствует файл AUTORUN.INF, и в нём указан параметр shell, то «умолчальная» команда этого контекстного меню берётся из значения этого параметра. То есть можно принудительно указать системе, какую команду ей следует выполнять, задав при этом новую, пользовательскую команду. Эта же команда выполняется, если пользователь делает двойной клик левой кнопкой мыши на значке диска. При создании новой команды необходимо определить две вещи: её глагол (verb), и указать саму командную строку, которая будет выполнена при выборе этой команды. Можно также вместо короткого глагола выбрать специальное название, которое будет отображаться в контекстном меню. Если же не устанавливать параметр shell , то операционная система будет считать командой по умолчанию «AutoPlay» и запускать при щелчке по значку диска программу, указанную в параметре open.
Для создания новой пользовательской команды контекстного меню используется команда shellverbcommand. Её синтаксис:
Здесь verb — придуманный для вашей команды короткий глагол, не содержащий пробелов. По умолчанию именно этот глагол отображается в контекстном меню в качестве команды. Если же необходимо поместить в контекстное меню достаточно длинную строку, содержащую пробелы, то для замены глагола verb используется следующая необязательная команда:
При этом в контекстном меню в качестве пользовательской команды будет отображаться текст MenuText, который, в отличие от обязательного глагола, может содержать пробелы, строчные и прописные буквы. Также в этом случае можно самостоятельно задать горячую клавишу для данной команды, проставив амперсанд (&) перед выбранной для этого буквой. Пример:
shell=readme
shellreadmecommand=notepad readme.txt
shellreadme=Read &Me First!
Кстати, подобных дополнительных команд в контекстное меню диска можно добавлять несколько, задавая разные глаголы и разный текст MenuText.
Таким образом, создание компакт-дисков с автозапуском ручным способом — редактированием файла AUTORUN.INF в Блокноте — более чем простое занятие, не требующее никаких особых навыков. Главное — не забывать, что в файле AUTORUN.INF первой строкой обязательно должна идти запись:
Все остальные параметры следует располагать ниже, каждый на своей строке. Разумеется, создано немало и простых утилит и очень мощных программ для создания не только этого файла, но и удобных для пользователя меню, появляющихся при установке диска в привод. Достаточно упомянуть очень известную программу Autoplay Menu Studio [1] — на её выходе получается не только готовый AUTORUN.INF, но и специальная оболочка диска — обычный EXE-файл с несколькими вполне понятными и симпатичными кнопками-командами, каждая из которых будет вызывать одну из программ на диске, открывать какой-либо документ или даже требовать ввод пароля для доступа к файлу. Из более доступных программ могу предложить взглянуть на бесплатный Autorun.inf Maker [2] — проще него ничего уже быть не может.
У меня перестал почему-то работать автозапуск для компакт-дисков, хотя я ничего в настройках системы последнее время не менял. Где искать причину «глюка»?
Во-первых, посмотрите в свойствах привода CD-ROM, включён ли флажок Auto Insert Notification («Автоматическое распознавание диска»). Затем проверьте с помощью утилиты TweakUI, включён ли режим Autorun («Автозапуск») — флажок, отвечающий за это, расположен на вкладке Paranoia — там он называется Play data CDs automatically. Включение автозапуска соответствует такому параметру в реестре:
Если всё включено, но автозапуск не работает — то, возможно, вы отключили Рабочий Стол программой типа WinBoost. Когда вы включите его опять и нажмёте в появляющемся обычно после сбоев диалоге кнопку «Восстановить Рабочий Стол», то всё должно заработать.
У меня такой случай. После инсталляции программы с самозагружающегося CD произошло необычное превращение значка диска С: в нечто с ярлыком типа листка. При нажатии левой кнопки мышки на диск C: она пишет, что не может найти setup. Если нажать на правую кнопку мышки, то в выпадающем меню появляется строка «Автозапуск». Тот диск, из-за которого всё произошло, загрузить невозможно, т.к. отдали. Помогите, пожалуйста, очень необходимо. Форматировать диск не имеем возможности, т.к. много служебных программ.
Разумеется, форматировать ничего не нужно — проблема эта решается очень быстро. Просто найдите в корне жёсткого диска файл autorun.inf и удалите его.
Я что-то намудрил в настройках Windows, и система перестала видеть привод компакт-дисков — что делать?
Во-первых, убедитесь, что в файлах Autoexec.bat и Config.sys отсутствуют DOS-драйвера для CD-ROM, затем в «Свойствах системы» удалите привод компакт-дисков и перезагрузите Windows — всё должно заработать.
Я только что прикупил себе привод CD-RW, очень доволен, но многое мне пока ещё не совсем понятно — все эти ISO, Joliet и прочая китайская грамота. Хотелось бы поподробнее разобраться с технологией записи компакт-дисков, узнать тонкости и трюки этого процесса, найти полезные программы. Не подскажете, где можно найти хорошую документацию по этому вопросу?
Отличный огромный FAQ по записи компакт-дисков вы найдёте на сайте members.tripod.com/greatkorzhik/cdrfaq.htm [3] — это русский вариант. Англоязычный же оригинал находится по адресу www.cdrfaq.org [4] — в нём освещены практически все вопросы, возникающие у новичков при работе с CD-RW, а также немало такой информации, которую знает не каждый профессионал этого дела.
Как программно отключить CD-ROM под Windows 9x, а затем программно его включить, чтобы дети не баловались? Если удалить устройство в Cвойствах системы, то при перезагрузке начинает работать Plug&Play, и оно снова появляется.
С помощью всё тех же программ WinBoost2000 или TweakUI вы спрячете от посторонних глаз любой диск.
Расскажите, пожалуйста, что такое SmartDrive, и где его взять?
Это драйвер для кэширования дисков в режиме MS-DOS, нужен для ускорения работы операционной системы с жёстким диском или CD-ROM. Он имеется в составе и MS-DOS, и Windows (смотрите папку C:Windows — файл smartdrv.exe). Подробнее об этом драйвере (да и о других командах и драйверах MS-DOS) вы узнаете из статей на сайте www.syc.k12.pa.us/doshelp [5] .
Как программно снизить скорость 50-скоростного CD хотя бы до 8-ми. Давно ношусь с этим вопросом, но на различных конфах и в журналах это мало обсуждается, и мнения кардинально разные. И вот недавно, по-моему в «Апгрейде» (потому как читаю только «Компьютерру» и «Апгрейд» и подозреваю, что в «Компьютерре» решение подобной проблемы вряд ли обсуждалось), нашёл обстоятельный ответ на этот вопрос, но — о Боже! — куда-то подевался номер этого журнала.
Попробуйте Nero Drive Speed [6] — эта небольшая утилита предназначена специально для снижения скорости привода.
В Windows 2000 после удаления программ Adaptec Easy Creator 5.01 и DirectCD стал недоступен CD-ROM из окна «My Computer». В менеджере устройств «Device Manager» присутствует сообщение об ошибке: «The device is not working properly because Windows cannot load the drivers required for this device (Code 31)», либо «A driver for this device was not required, and has been disabled (Code 32 or Code 31)», либо «Your registry might be corrupted. (Code 19)», либо выдается код ошибки 39 — «Driver is corrupted».
Для устранения проблемы попробуйте для начала удалить в списке устройств привод CD-ROM и переустановить его после перезагрузки системы. Если это не помогло, то удалите параметры UpperFilters и LowerFilters в разделе реестра
HKEY_LOCAL_MACHINESYSTEMCurrent ControlSetControl Class
и перезагрузите ПК. Если и это не помогло, то удалите Windows Media Player 7.0 и установите его свежую версию, которую можно взять на сайте www.microsoft.com/windows/windowsmedia [7] .
Уважаемый Сергей! В одной из своих статей Вы упомянули о том, что отправляете «файл с ноутбука на сетевой CD-RW двумя щелчками мыши». Я давно пытаюсь добиться того же, но ни из-под CD Creator, ни из-под Nero, ни из-под WinCD удалённые CD-RW не видны! Может, это наивный вопрос, но объясните, пожалуйста, как у вас это получается?
Всё правильно, из-под этих программ сетевой CD-RW и не должен быть виден. Надо сделать так, чтобы запись могла осуществляться непосредственно из Проводника Windows, а такое возможно только в случае использования пакетного режима записи на удалённом ПК, то есть заранее форматированных CD-RW и утилит DirectCD, Nero InCD, PacketCD.
Все упоминаемые на сайте торговые марки принадлежат их уважаемым владельцам
Вопросы Сварочные принадлежности — как выбрать правильно?
Вопросы В чем заключается суть науки как вида человеческой деятельности?
Вопросы Как выбрать проектор для офисных презентаций?
Вопросы Реально ли сохранить потенцию на долгие годы?
Как записать диск с автозапуском?
Поделиться «Как записать диск с автозапуском?»
Для многих не секрет, что существуют диски, которые при попадание в дисковод открывают программу, которая выдает меню диска, файловые ссылки и другую информацию. Такие диски очень удобны для начинающих пользователей, которые с затруднением пользуются поиском необходимой информации расположенной на диске.
Как записать диск с автозапуском — автозапуск способствует запуску установки любых программ или музыки находящихся на диске без клика пользователя. Но существует одно но, функция автозапуска необходимо на Windows должна быть установлена по умолчанию. Сделать такую операцию не сложно. Создается папка и в неё переносятся все файлы предназначенные для записи. Затем в папке создается файл autorun.inf с содержанием информации параметров запуска программы. Затем следует открыть программу Nero, выбрать пункт «Создать DVD диск с данными». Затем необходимые файлы для записи добавляются в проект и нажимается клавиша «Далее», затем в новом окне установить скорость записывания не больше 4 и нажать на нижнюю клавишу «Записать». Для записи диска с автозапуском используются диски двухслойные, они вместительны около семи и выше гектар.
Пример: Берутся несколько папок с музыкой для записи и перенаправляются в новую папку под именем «Диск». Затем открывается имеющийся аудиопроигрыватель, с функцией сохранения плейлистов. В примере используется проигрыватель AIMP. Добавляется папка «Диск», по желанию можно рассортировать песни. Затем делается ПКМ по имени плейлиста и сохраняете плейлист. Перед вами откроется окно в котором необходимо открыть папку «Диск» в ячейке имя файла указывается любое название латинскими буквами и без пробелов, в ячейке тип файла указывается MЗU и далее нажимать на клавишу сохранения. Зайдя в папку «Диск» можно увидеть там файл с плейлистом. Следует тщательно проверить чтобы путь файлов был относителен. Также в этой папке создается файл autorun.inf. И только после всех манипуляций начинаем запись всего содержимого папки «Диск» с помощью любой программы.
Для многих не секрет, что существуют диски, которые при попадание в дисковод открывают программу, которая выдает меню диска, файловые ссылки и другую информацию. Такие диски очень удобны для начинающих пользователей, которые с затруднением пользуются поиском необходимой информации расположенной на диске.
Установка Windows является неизбежным явлением для каждого персонального компьютера. Наиболее популярной операционной системой от Microsoft является Windows 7. Данная версия отличается простым интерфейсом и поддержкой практически всех устройств и программ.
Как правило, установка Windows происходит или с DVD диска или же с флешки. Flash-накопитель предоставляет возможность установки на компьютеры, которые не имеют DVD привода. Но если же флешку пользователь рано или поздно отформатирует, то DVD диск, скорее всего всегда будет храниться, позволяя переустановить операционную систему в любой момент.
Что такое загрузочный диск
Загрузочный диск представляет собой носитель, содержащий загрузочные файлы операционной системы. Попросту говоря это диск или usb-накопитель c инсталлятором Windows. Загрузочный диск позволяет устанавливать ОС без наличия операционной системы на самом жёстком диске. То есть даже в самых критических ситуациях вы сможете переустановить ваш Windows.
Что нужно для создания загрузочного диска
Для создания загрузочного диска вам потребуется:
- образ Windows. Для удобства записи рекомендуется загружать образы операционной в формате ISO. На данный момент присутствует огромное количество разнообразных сборок Windows 7. Настоятельно рекомендуется загружать образы максимально близкие к лицензионной копии Windows. Данный вариант предоставляет наиболее высокую стабильность работы операционной системы. Загрузить образ Windows можно с многочисленных торрент-трекеров.
- DVD диск. Можно использовать как DVD-R, так и DVD-RW.
- программа для записи образа. На данный момент существует множество различных программ, предоставляющих возможность записывать образы Windows 7 на диски, а также флешки. Среди программ есть приложения, как предоставленные непосредственно Microsoft, так и сторонними разработчиками.
Способы записи диска
Способы записи загрузочных образов на диск отличаются лишь программой, которая используется. Принцип действий в большинстве программ остаётся то же: программа записывает файлы, создавая загрузочный файл, который позволит запустить установку Windows даже без операционной системы на компьютере.
Запись образа ISO на DVD диск
Для записи загрузочного диска можно использовать множество программ, мы рассмотрим лишь некоторые из них. Как создать загрузочный диск windows 7 через Nero? Как правильно создать из ISO образа в Nero?
Для записи диска необходимо выполнить следующие операции:
- вставить DVD диск в ваш DVD-RW привод;
- запустить программу Nero Burning ROM;
- выбрать «Открыть» и указать расположение вашего образа Windows 7;
- в открывшемся меню необходимо убедиться, что выбран тип диска DVD, а также что установлены галочки возле параметров «Запись», «Финализировать диск» а также «Проверить зап. данные».
- запись следует выполнять на минимальной скорости во избежание ошибок прожига.
- если во время записи или верификации файлов в логе появятся какие-либо ошибки — значит, запись прошла некорректно. Следует выполнить прожиг на другой диск. Если вы использовали DVD-RW, то его можно отчистить, открыв закладку «Рекодер» и выбрав пункт «Стереть перезаписываемый диск».
Как создать загрузочный диск с помощью Ultraiso для windows 7?
Для создания загрузочного диска Windows 7 с помощью программы UltraISO необходимо выполнить следующие операции:
- вставить пустой DVD диск в привод;
- открыть приложение UltraISO;
- выбрать «Файл» и нажать на пункт «Открыть»;
- указать расположение образа в формате ISO;
- выбрать закладку «Инструменты» и открыть меню «Запись образ CD»;
- в открывшемся меню следует выбрать ваш DVD-RW привод установить минимальное значение скорости, с которой будет записываться диск;
- для начала прожига диска нужно нажать кнопку «Записать».
Создание диска копированием
Помимо записи установочных файлов операционной системы на диск пользователь также имеет возможность создавать резервные копии текущей операционной системы с возможностью дальнейшего восстановления. Рекомендуется выполнять резервную копию непосредственно сразу после установки Windows и всех драйверов. Для создания резервных копий существует множество программ, одной из самых популярных является Acronis.
Как создать загрузочный диск windows 7 с помощью Acronis?
Программа Acronis может создавать резервные копии вашей текущей операционной системы для последующего восстановления. Для того чтобы восстановить резервную копию, необходимо создать также загрузочный диск Acronis, который будет грузиться без операционной системы Windows, в случае если ваша система перестанет загружаться. Резервную копию вашей системы вы можете сохранить как на вашем жёстком диске, так и на флешке.
Создание загрузочного диска Acronis
- вставить CD или DVD диск;
- открыть программу Acronis True Image;
- открыть вкладку «Резервное копирование и восстановление»;
- выбрать пункт «Создать загрузочный носитель»;
- нажать «Далее» и поставить галочку возле пунктов «True Image» и «Автоматически запускать после»;
- нажать «далее» в двух последующих окнах;
- в следующем меню необходимо выбрать устройство для записи компакт-дисков и нажать «Далее»;
- для начала записи нажать «Приступить».
Создание резервной копии
Для создания резервной копии вашего диска с текущей операционной системы для дальнейшего восстановления необходимо выполнить следующие действия:
- открыть программу Acronis True Image;
- нажать «Резервное копирование системы»;
- в открывшемся окне необходимо выбрать диски, с которых вы будете делать резервную копию. Помимо диска с операционной системы также необходимо выбрать диски с названиями «Зарезервировано системой»;
- в пункте «Место хранения» следует выбрать расположение резервной копии, это может быть, как флеш накопитель, так и ваш жёсткий диск;
- в пункте «Параметры резервного копирования» вы можете выставить различные параметры, включая схему, а также степень сжатия резервной копии;
- для начала создания копии следует нажать «Архивировать».
Восстановление Windows из резервной копии
Восстановление из созданной ранее резервной копии вашего диска с операционной системы может выполняться двумя способами: из среды Windows или же с загрузочного носителя, который вы создали в предыдущем пункте. Восстановление с загрузочного носителя выполняется в том случае, если ваша операционная система не загружается.
Для восстановления копии раздела жёсткого диска с компьютера (из Windows) следует выполнить:
- открыть программу Acronis True Image;
- выбрать раздел «Мои резервные копии»;
- нажать на кнопку «Восстановить» рядом вашей копией;
- в следующем окне выбрать то, что вы собираетесь восстанавливать;
- для начала выполнения нажать «Восстановить сейчас». После перезагрузки начнётся процесс восстановления.
Для восстановления копии раздела жёсткого диска с загрузочного носителя необходимо выполнить:
- вставить загрузочный диск Acronis;
- перезагрузить компьютер;
- установить чтение с вашего загрузочного диска через BIOS или специальное меню загрузки;
- после загрузки выбрать «Acronis True Image Полная Версия»;
- далее следует открыть раздел «Восстановление» и нажать на «Поиск резервной копии»;
- выбрать резервную копию раздела жёсткого диска;
- отметить галочки возле дисков, которые необходимо восстановить.
Как создать загрузочный диск Windows 7 с помощью Daemon Tools
Для создания загрузочного диска с помощью Daemon Tools необходимо выполнить следующее:
- вставить ваш DVD диск в привод;
- открыть программу Daemon Tools;
- нажать на кнопку «Записать образ»;
- указать скорость записи, во избежание ошибок при записи рекомендуется устанавливать минимальное значение скорости прожига;
- выбрать файл образа Windows 7 и поставить галочку рядом с параметром «Финализировать»;
- для начала записи нажать «Старт».
Создаем установочный диск через альтернативные программы
Помимо предложенных программ есть также официальное приложение для записи файлов установки Windows 7 от Microsoft — Windows 7 USB/DVD Download Tool.
Для создания загрузочного диска с помощью данной программы необходимо:
- вставить диск в привод;
- открыть программу Windows 7 USB/DVD Download Tool;
- нажать кнопку «Browse» и указать расположение установочного образа;
- нажать «Next» и выбрать «DVD»;
- записать диск на минимальной скорости.
На данный момент существует множество различных программ, позволяющих создать загрузочный диск или же загрузочную флешку Windows 7. С помощью данных инструкций вы имеете возможность создать несколько различных вариантов загрузочного носителя с установочными файлами операционной системы.
Наиболее важным моментом является выбор самого образа операционной системы. Настоятельно рекомендуем не загружать различные сборки, включающие набор программ. Копии Windows максимально близкие к лицензионному варианту обеспечат наиболее высокий уровень стабильности во время работы.

.png)