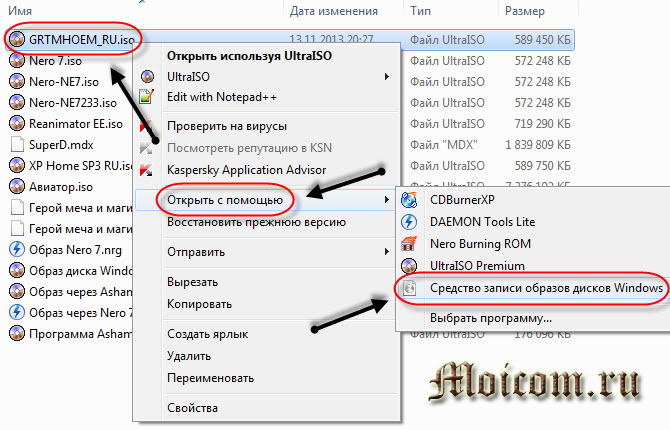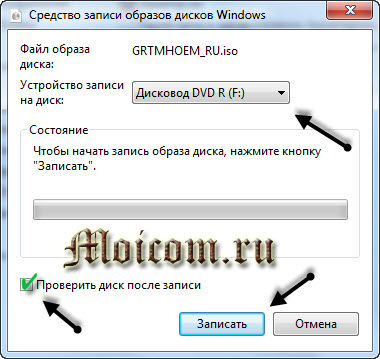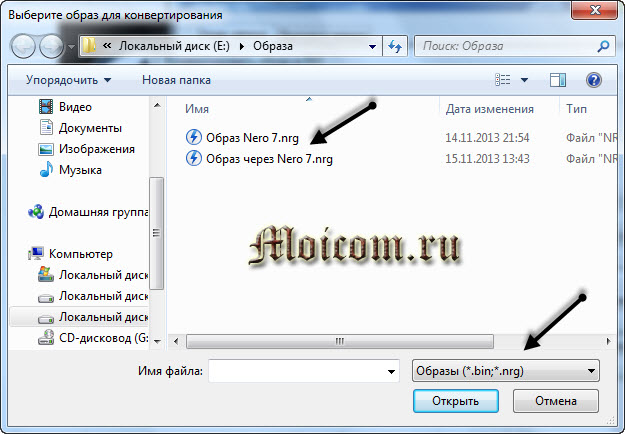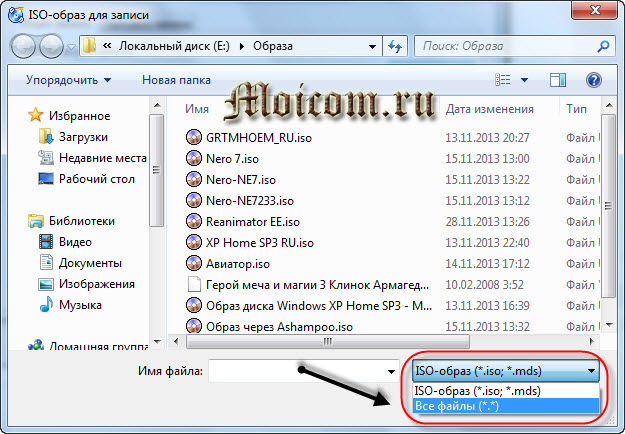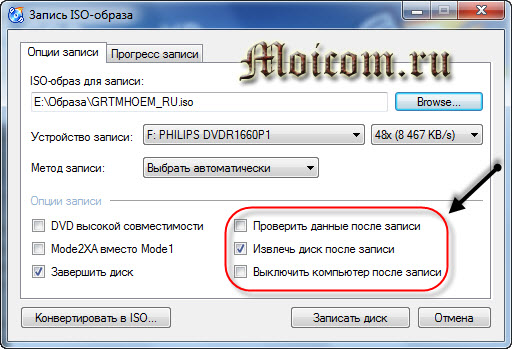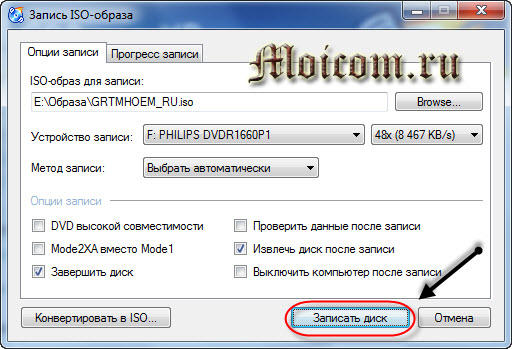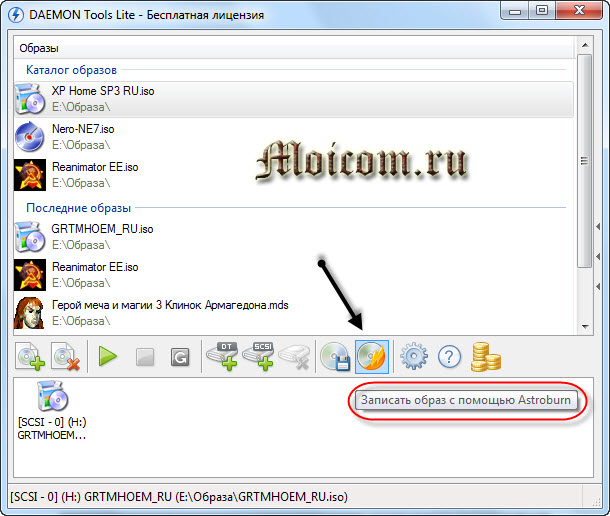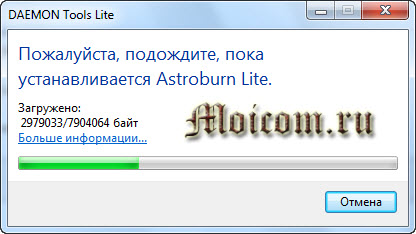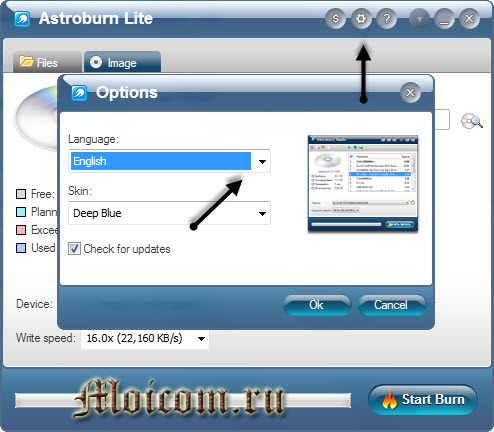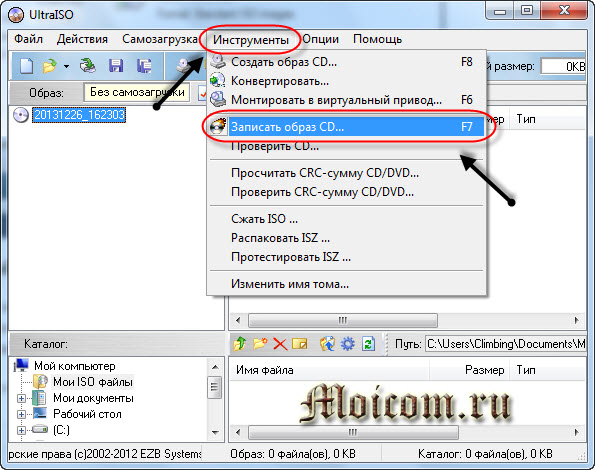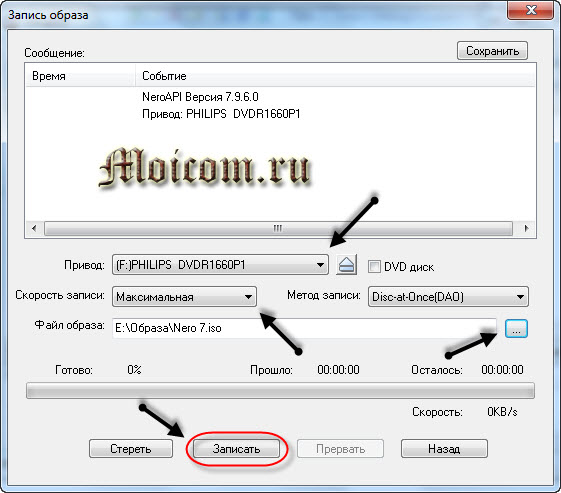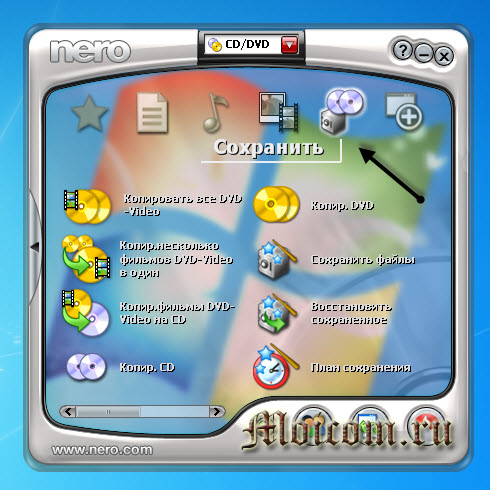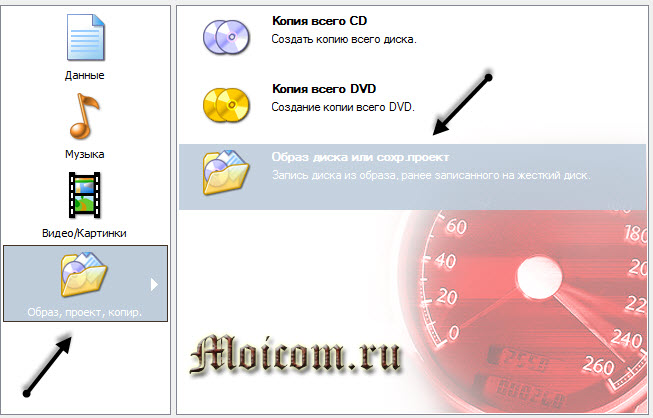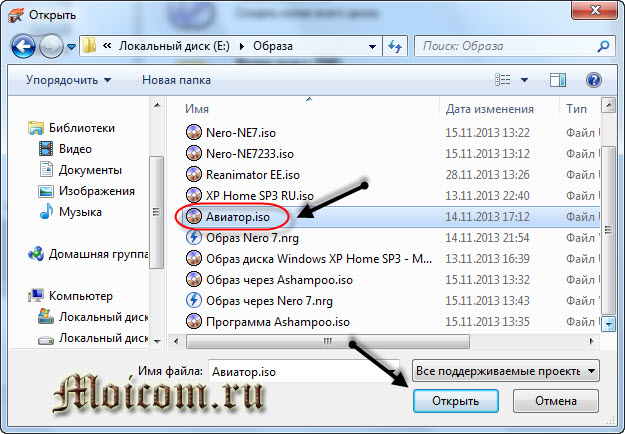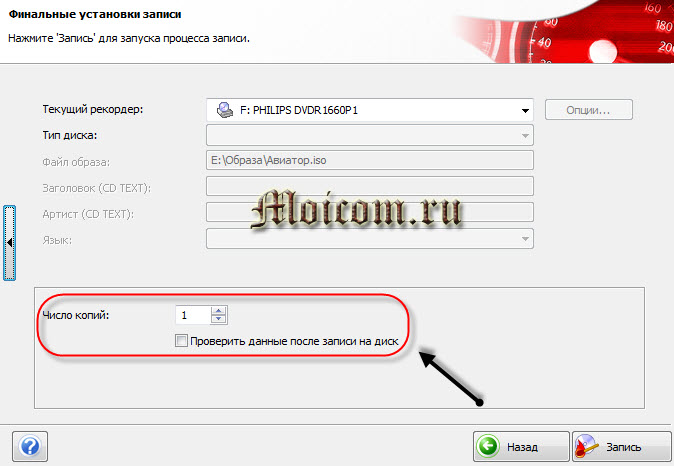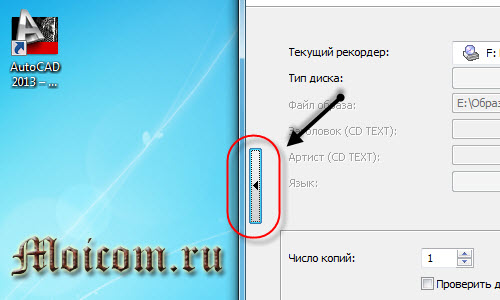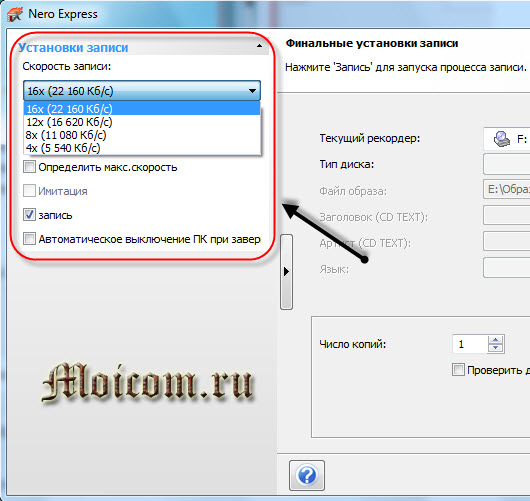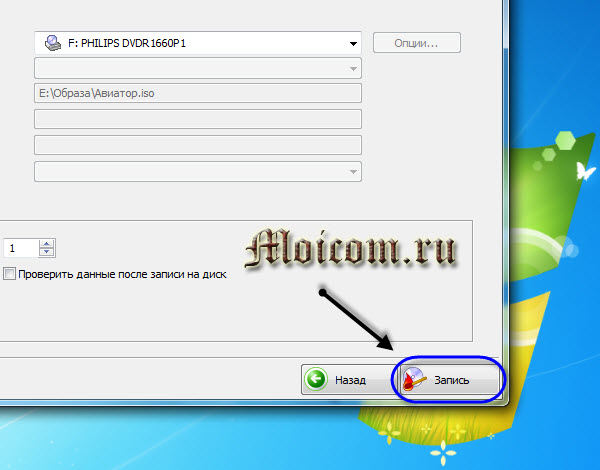Сегодня вы узнаете, как сделать загрузочный диск Windows 7, 8, 10, чтобы в любой момент вы смогли провести так называемую «чистую» установку системы.
Для этого нам в первую очередь понадобится сам образ (файл с расширением .iso). Если у такового нет, то скачать его можно с официального сайта компании Майкрософт с помощью программы Windows ISO Downloader.
Итак, .iso образ у вас уже есть. Теперь нам понадобиться любая программа для работы с образами. Я буду использовать ту программу, которая есть у меня на компьютере — Daemon Tools.
Интерфейс программы Daemon Tools
Установите и запустите программу. В открывшемся окне нажмите Записать образ. В появившемся окне выберите ваш DVD-привод и скорость записи.
При записи загрузочных дисков выбирайте минимальную скорость записи данных и устанавливайте галочку Проверка данных после записи!
Это гарантирует, что созданный вами загрузочный DVD будет с вероятностью близкой к 100% читаться без ошибок на всех приводах
В поле Путь к файлу образа: укажите путь к установочному образу диска с Windows 7, после чего нажмите Старт. Программа запишет образ на диск и вы сможете воспользоваться данным диском для установки операционной системы.
Запись ISO образа на диск
Если у вас уже есть установленная Windows 7 и выше, то процесс создания загрузочного диска Windows может быть еще проще.
Дело в том, что эта ОС может записывать образы собственными средствами. Все что вам потребуется сделать это кликнуть правой кнопкой мышки по образу диска и в открывшемся меню выбрать пункт:
Открыть с помощью -> Средство записи образов дисков Windows
Средство записи образов дисков Windows
В появившемся окне выбираете нужный привод и нажимаете Записать. Если сомневаетесь в качестве имеющегося у вас носителя (dvd-диска) — можете поставить галочку Проверить диск после записи.
Вот и все. Теперь вы научились создавать загрузочный диск с Windows.
Полезные ссылки
Как сделать загрузочный диск и флешку Windows 7, 8.1, 10
Как установить Windows 7? Пошаговое руководство!
Как настроить BIOS для загрузки с флешки или диска
Windows 7 — восстановление загрузочной записи
Содержание
- Как сделать загрузочную флешку в Daemon Tools
- Подготовительный этап
- Процесс создания
- Как сделать загрузочный диск или флешку Windows 7, 8.1, 10
- Содержание
- Содержание
- 1. Рекомендации
- 2. Выбор загрузочного носителя
- 3. Создание образа диска
- 3.1. Установка Daemon Tools
- 3.2. Создание образа в Daemon Tools
- 4. Создание загрузочного диска
- 4.1. Установка Astroburn
- 4.2. Запись диска в Astroburn
- 5. Создание загрузочной флешки
- 5.1. Способы создания загрузочных флешек
- 5.2. Использование программы Rufus
- 5.3. Возможные проблемы и решения
- 6. Ссылки
- Установка WINDOWS с помощью DAEMON Tools
- Подробное руководство как пользоваться Daemon Tools Lite
- Как пользоваться Daemon Tools Lite
- Как создать образ диска в программе Daemon Tools Lite
- Как монтировать образ игры в Daemon Tools Lite
- Начало работы
- Монтаж
- Диск смонтирован
- Как установить игру через Daemon Tools Lite
- Как размонтировать образ в Daemon Tools Lite
- Как сделать загрузочную флешку через Daemon Tools Lite
- Полезное видео
Как сделать загрузочную флешку в Daemon Tools
Использование оптических дисков уже давно считается архаизмом, ноутбуки и компьютеры всё чаще продают без дисководов. Даже лицензионная система поставляется в магазины на небольших флеш-накопителях. В статье расскажем, как создать загрузочную флешку в Daemon Tools.
Подготовительный этап
Функция создания установочного накопителя доступна не во всех ревизиях утилиты. Она фактически заложена в Lite версии программы, но её можно использовать, только после проведения активации. В платных вариациях Pro и Ultra, все работает изначально, у пользователя полный пакет функций.
Предварительно нужно скачать официальный образ ОС с сайта Microsoft или других открытых источников. О том, как установить драйвера после переустановки Виндовс, читайте в статье: «Как установить драйвера с флешки на Windows XP/7/10»
Процесс создания
Рассмотрим, как сделать загрузочную флешку с Windows через Daemon Tools. От пользователя не требуется делать с компьютером сложных махинаций, а как инсталлировать Виндовс, можно узнать в статье: «Устанавливаем Windows 10: полное описание процесса».
В Ultra версии доступно больше настроек, например, есть возможность записать устройство в формате Windows To Go. Это позволяет запускать систему с вставленного USB-накопителя. Можно выбрать тип загрузки между MBR, MBR+BIOS и GTP.
Источник
Как сделать загрузочный диск или флешку Windows 7, 8.1, 10
Как создать загрузочный диск или флешку для установки Windows 7, 8.1, 10, как сделать образ и записать его на диск, самые простые и надежные способы.
Для установки Windows необходим загрузочный диск или загрузочная флешка. В этой статье я расскажу о самых простых и надежных способах создания загрузочных носителей, которые работают с любыми версиями Windows (XP, 7, 8, 10).
Содержание
Содержание
1. Рекомендации
Если вы переустанавливаете Windows на старом компьютере, то рекомендую выполнить резервное копирование файлов и параметров. Подготовьте заранее все необходимое для установки Windows.
Если вы приобрели Windows на DVD-диске и у вашего компьютера или ноутбука есть DVD-привод, то вам эта статья не нужна, переходите к следующей статье «Настройка BIOS».
2. Выбор загрузочного носителя
Если у вас есть установочный диск c Windows, но у вашего компьютера или ноутбука нет DVD-привода, то вам понадобиться компьютер с DVD-приводом для создания из установочного диска загрузочной флешки. Переходите к разделу «Создание образа диска».
Transcend JetFlash 790 16Gb
Если вы получили Windows в виде файла-образа, то необходимо создать загрузочный диск или флешку. Если у вашего компьютера или ноутбука есть DVD-привод, то проще и надежней использовать DVD-диск. Подготовьте 2-3 чистых диска DVD-R 16x и переходите к разделу «Создание загрузочного диска».
Если у вашего компьютера или ноутбука нет DVD-привода или вам лень идти в магазин за дисками 
3. Создание образа диска
Мы используем программу Daemon Tools для создания файла-образа из установочного диска Windows, который в дальнейшем понадобится для создания загрузочной флешки. Скачать ее вы можете в конце статьи в разделе «Ссылки».
3.1. Установка Daemon Tools
Установить программу довольно просто. Запустите установочный файл и несколько раз нажмите «Далее».
Нажмите для просмотра всех картинок
3.2. Создание образа в Daemon Tools
Вставьте установочный диск Windows в DVD-привод и закройте окно автозапуска, если оно появится. Найдите ярлык «DAEMON Tools Lite» на рабочем столе или в меню «ПУСК» и запустите программу. Нажмите на значок диска с дискетой «Создать образ диска».
Проверьте, что выбран именно тот привод, в который вы вставили установочный диск Windows. Буква диска в проводнике Windows и в окне программы должны совпадать.
Снимите галочку с пункта «Добавить в Каталог образов» и нажмите на кнопочку с тремя точками «…» для выбора папки для сохранения файла-образа. Учтите, что он может занять до 3.5 Гб.
Рекомендую сохранять файл-образ на отдельном разделе диска (например, «D»). В графе «Имя файла» введите, например, «Windows_7», чтобы вы потом могли понять, что это за файл. В названии рекомендую не использовать русские буквы и пробелы. В графе «Тип файла» обязательно выберите «Стандартные ISO образы (*.iso)» и нажмите «Сохранить».
Проверьте, что все указано правильно и нажмите «Старт».
Процесс создания образа занимает всего 3-5 минут. В конце должно появиться сообщение «Создание образа завершено». Нажмите кнопку «Закрыть» и завершите работу основной программы, нажав на крестик.
Если появилось сообщение с ошибкой или процесс завис на месте, значит либо установочный диск, либо DVD-привод повреждены. Попробуйте протереть диск сухой мягкой тканью и повторите все заново или используйте другой компьютер.
4. Создание загрузочного диска
Программа Astroburn нужна нам для записи файла-образа на DVD-диск. Скачать ее вы можете ниже в разделе «Ссылки». Если вы планируете использовать для установки Windows флешку, то пропустите этот раздел.
4.1. Установка Astroburn
Установить программу довольно просто. Запустите установочный файл и несколько раз нажмите «Далее».
Нажмите для просмотра всех картинок
4.2. Запись диска в Astroburn
Вставьте чистый диск в DVD-привод и закройте окно автозапуска, если оно появится. Найдите ярлык «Astroburn Lite» на рабочем столе или в меню «ПУСК» и запустите программу. Переключитесь на вкладку «Образ» и нажмите на значок справа от поля «Путь к файлу образу».
Найдите где у вас на диске находится файл-образ Windows, выделите его левой кнопкой мышки и нажмите «Открыть». Например, у меня все образы дисков находятся на диске «D» в папке «ISO».
Еще раз проверьте, что вы выбрали правильный файл и установлена галочка «Проверить» возле названия DVD-привода. Это позволит убедиться в том, что диск записан без ошибок и процесс установки Windows неожиданно не прервется. Также рекомендую выставить скорость записи 8.0x, это оптимально для дисков DVD-R 16x. Нажмите «Начать запись».
Процесс записи диска вместе с проверкой занимает до 10 минут. По завершении записи закройте программу. Если появилось сообщение с ошибкой или процесс завис на месте, значит либо вам попался плохой диск, либо изношен DVD-привод.
Попробуйте записать еще раз на новый диск, если не получиться, то используйте другой компьютер.
5. Создание загрузочной флешки
5.1. Способы создания загрузочных флешек
Есть множество способов и программ для создания загрузочных флешек, от ручного прописывания команд в командной строке, до использования загрузчиков Linux. Недостаток командной строки – сложность для начинающих и вероятность ошибок. Недостаток загрузчиков Linux в том, что такие флешки загружаются не на всех компьютерах.
Есть еще официальная программа от Microsoft для создания загрузочных флешек «Windows USB/DVD Download Tool». Она очень проста в использовании и флешки, записанные с ее помощью загружаются на большинстве компьютеров. Но эта программа имеет ряд ограничений. Например, для ее использования в Windows XP необходимо дополнительно установить еще несколько громоздких дополнений (.NET Framework 2.0 и Image Mastering API v2), а для того, чтобы в Windows 7 x32 создать загрузочную флешку для установки Windows 7 x64 нужно скопировать в папку с программой дополнительный файл или возиться с командной строкой. В работе программы бывают и другие проблемы.
Поэтому я решил дать вам всего один, но простой и надежный способ создания загрузочных флешек, который подходит для любых операционных систем и компьютеров, с помощью программы «Rufus».
5.2. Использование программы Rufus
Программа «Rufus» предназначена для создания загрузочных флешек для установки различных операционных систем, включая Windows XP, 7, 8, 8.1, 10. Она не требует установки и ее можно запускать в любой из операционных систем от Windows XP до Windows 10 вне зависимости от разрядности.
Скачать эту программу вы можете в разделе «Ссылки». Дальше вам потребуется любой компьютер с установленной Windows и флешка объемом от 4 Гб.
Transcend JetFlash 790 16Gb
Вставьте флешку в компьютер и если на ней есть ценные файлы, то скопируйте их на жесткий диск. Сразу после создания загрузочной флешки или когда уже закончите установку Windows их можно будет вернуть обратно.
Очищать и форматировать флешку необязательно, просто запустите программу Rufus и проверьте, что флешка выбрана в поле «Устройство».
Далее первым делом выбираем файл-образ Windows, так как после его выбора могут слететь предыдущие настройки. Выберите «ISO-образ» и нажмите кнопочку рядом с этим полем, как показано на скриншоте ниже.
Найдите где у вас на диске находится файл-образ Windows, выделите его левой кнопкой мышки и нажмите «Открыть». Например, у меня ранее созданный образ находится на диске «D».
Теперь нужно выбрать тип загрузочного раздела (MBR или GPT) и прошивки материнской платы компьютера (BIOS или UEFI), на который будет устанавливаться Windows. Это не так сложно, как звучит
MBR – более простой и надежный тип загрузочного раздела, но не поддерживает жесткие диски более 2 Тб. Если у вас нет диска объемом 3 Тб и более, то рекомендую использовать этот тип раздела, чтобы избежать некоторых возможных проблем в будущем.
GPT – более продвинутый тип загрузочного раздела, поддерживающий диски очень большого объема. Если у вас жесткий диск объемом 3 Тб и более, то используйте этот тип раздела иначе компьютер увидит только около 2.3 Тб. В других случаях не рекомендую разметку GPT, так как с ней бывают различные проблемы.
Прошивка материнской платы может быть BIOS или UEFI. Это можно узнать в руководстве или на сайте производителя материнской платы или ноутбука, а также визуально при входе в загрузочную программу Setup. Для этого нужно зажать кнопку «Delete», «F2», «F10» или «Esc» сразу после включения компьютера. Какую именно кнопку нажимать можно прочитать в сообщениях, появляющихся сразу после включения компьютера.
В графическом виде.
Если вы не успеваете прочитать, то нажмите кнопку «Pause» для приостановки загрузки. Продолжить загрузку можно нажатием любой клавиши, в том числе и той, которая предназначена для входа в Setup.
Если вид программы Setup как на картинке ниже, то это классический BIOS.
Если как на следующей картинке, то это UEFI.
Итак, если у вас классический BIOS, то выбираем в поле «Схема раздела и тип системного интерфейса» пункт «MBR для компьютеров с BIOS или UEFI». Это наиболее универсальный вариант и флешку можно будет использовать для установки на разных компьютерах, как с BIOS, так и с UEFI.
Если вы точно определили, что у вас UEFI и размер диска не превышает 2 Тб, то выбирайте «MBR для компьютеров с интерфейсом UEFI». Если у вас UEFI и диск 3 Тб и более, то выбирайте «GPT для компьютеров с интерфейсом UEFI».
Дальше нужно выбрать «Файловую систему». Если на предыдущем шаге вы выбрали «MBR для компьютеров с BIOS или UEFI», то выбирайте NTFS. Если второй или третий пункт с UEFI, то выбирайте FAT32, так как UEFI не работает с NTFS.
Размер кластера оставляем по умолчанию, а в поле «Метка тома» можно написать, например, «Windows7 x32» (или x64), чтобы вы потом могли определить что на этой флешке.
Еще раз проверьте все настройки и правильность выбора образа. Выбранный образ диска отображается в самом низу программы. Вместо названия флешки может быть написано «CD_ROM», до буква диска должна совпадать с флешкой.
Нажмите на кнопку «Старт» и подтвердите уничтожение вашей флешки вместе с компьютером
Ожидайте окончания записи, это может занять от 3 до 20 минут в зависимости от объема образа и скорости флешки и должно завершиться полным заполнением зеленой полоски и надписью «Готово» в нижней части программы.
После этого на загрузочную флешку можно дописывать любые файлы и пользоваться как обычной флешкой. Если она исправна, то это не повлияет на ее работу в качестве установочного диска. Но выполняйте безопасное извлечение флешки с помощью значка в системном трее.
5.3. Возможные проблемы и решения
Проблемы могут возникнуть из-за плохой флешки, плохого USB-удлинителя, испорченного или недокаченного из интернета файла-образа или самого компьютера, на котором происходит запись.
Что касается проверки контрольной суммы образа, то обычно на сайте где вы скачиваете образ есть его контрольная сумма (или хеш). Контрольную сумму также нужно рассчитать для скаченного файла с помощью специальной программы Hash Calculator, которую вы можете скачать ниже в разделе «Ссылки». Если рассчитанная контрольная сумма совпадает с указанной на сайте, то файл скачан без повреждений. Если хеши не совпадают, то файл поврежден и его необходимо скачать заново. Иначе в процессе записи диска или установки Windows возможны ошибки.
6. Ссылки
По ссылкам ниже вы можете скачать все необходимые файлы.
На этом все, в следующей статье мы поговорим о настройке BIOS для загрузки с установочного диска или флешки.
Жесткий диск WD Blue WD10EZEX
SSD Crucial BX500 CT120BX500SSD1
Жесткий диск Transcend StoreJet 25M3 1 TB
Источник
Регистрация 04.08.2012 Адрес Краснодар Сообщений 1,007 Репутация 10
ну и сделайте так, как написано. только все косяки будут на вашей совести. установите второй системой на второй локальный или физический диск обычным способом: с привода или флешки и используйте все возможности на здоровье. могу поспорить, то перенос данных в вашем случае не обязателен. ну окромя обычного копирования файлов. хотя их можно просматривать из любой системы.
ну а насчет виртуалки вы зря. можно как раз на виртуальной машине установить ХР, а потом в ней же использовать даемон для установки семерки с переносом данных и посмотреть что получится..только корректного переноса все равно не получится. обязательно что то будет отключено системой.
ну и сделайте так, как написано. только все косяки будут на вашей совести. установите второй системой на второй локальный или физический диск обычным способом: с привода или флешки и используйте все возможности на здоровье. могу поспорить, то перенос данных в вашем случае не обязателен. ну окромя обычного копирования файлов. хотя их можно просматривать из любой системы.
ну а насчет виртуалки вы зря. можно как раз на виртуальной машине установить ХР, а потом в ней же использовать даемон для установки семерки с переносом данных и посмотреть что получится..только корректного переноса все равно не получится. обязательно что то будет отключено системой.
Регистрация 04.08.2012 Адрес Краснодар Сообщений 1,007 Репутация 10
Регистрация 10.06.2010 Адрес Москва Сообщений 1,044 Репутация 10
Регистрация 15.11.2010 Адрес Тульская обл., г. Узловая Сообщений 1,683 Репутация 10
Регистрация 10.06.2010 Адрес Москва Сообщений 1,044 Репутация 10
Регистрация 04.08.2012 Адрес Краснодар Сообщений 1,007 Репутация 10
после таких слов я сильно сомневаюсь, что у вас есть мало-мальское понимание механизма грамотной установки системы.
данными архиваторами распаковывается установочный диск в обычную папку на жестком диске и из этой папки запускается установка системы. в этом случае не нужен ни даемон ни привод ни сд-диски ни флешки. такой способ установки является одним из стандартных, которые предусмотрены производителем системы.
Dron
Ну недопонял я сразу за распаковку архивов( простительно, ведь праздники!) Слово жесткий диск мимо ушей пролетело.
К тому же всегда использовал только установку с DVD и USB. Глубже не копал.
Обижаться я ни на что не собираюсь, но всё же неприятно когда спрашиваешь за одно, а тебе отвечают и навязывают другое!
Как бы вы себя повели в такой ситуации? Ведь я точно сформулировал вопрос. Все остальные варианты меня не интересуют( по крайней мере пока).
А для изучения первоисточника почитайте книгу Юрия Зозули Глава 2.5. И свои соображения по этой теме будет правильнее высказывать автору.
Скачать её я думаю не составит вам труда.
Pantera
Linux для меня не представляет абсолютно никакого интереса по нескольким причинам. Во первых небогатое по сравнению с windows програмное обеспечение.
И главное- его не очень любят всевозможные гады( вирусы, трояны, и т.д. и т.п.)
А я как раз и занимаюсь тестированием и изучением антивирусных программ. Ну и ещё кое чего.
Типа хобби такое. ( ведь у каждого обязательно свои тараканы в голове).
VMware у меня и стоит только для этого. Но поведение вирусов в виртуальной среде не совсем соответствуют их поведению в реальной системе.
Приходится иногда их запускать и в боевом режиме. Стоит правда Shadow Defender,( кстати отличная прога) но хоть и редко и он не помогает.
Примерно теперь ясно для чего мне нужна установка Windows с помощью Daemon Tools PRO?
Узловчанин
А вот это по теме! Буду искренне благодарен. Может статься и я когда чем помогу.
Регистрация 04.08.2012 Адрес Краснодар Сообщений 1,007 Репутация 10
Источник
Подробное руководство как пользоваться Daemon Tools Lite
Утилита DAEMON Tools Lite – это современный и простой способ создания образов. Способна эмулировать CD и DVD-приводы на компьютере, монтировать и хранить все существующие форматы файлов. Собранный материал в данной статье будет посвящен использованию этого приложения в программном обеспечении.
С помощью этой утилиты можно проводить действия, как с физическими, так и с виртуальными накопителями, даже если они отсутствуют на ПК. Работа с образом подразумевает монтирование его на несуществующий дисковод. Полноценная работа начнется только после правильных последовательных действий, и ОС автоматически определит диск. В данном обзоре будет подробно описано, какими возможностями обладает Даймон Тулс Лайт, и как с ними работать.
Как создать образ диска в программе Daemon Tools Lite
Создание образа – это та основная задача, для которой создавалась программа. Для этого нужно (все действия следует выполнять только после установки и открытия Даймон Тулс Лайт):
Проект сохранится в указанном месте, которым в дальнейшем можно корректно пользоваться в виртуальном приводе.
Как монтировать образ игры в Daemon Tools Lite
Так как утилита разрабатывалась для создания образов, то, соответственно, с прочтением такого вида файлов проблем возникнуть не должно. Правильное использование при открытии — важная составляющая. Давайте рассмотрим, как правильно монтировать образы игровых файлов на виртуальном приводе.
Начало работы
Установив Даймон Тулс Лайт, запускаем и ждем, пока создастся виртуальный привод. По завершению процесса в системе появится новый оптический диск с собственным именем. Именно он пригоден для работы с образами.
Большинство современных игр и приложений сохранены в формате ISO. Чтобы считать такой тип данных понадобится помощь Даймон Тулс Лайт. Принцип заключается в том, что такие файлы копируются в систему в виде образа и выполняют все те же функции, что и реальный диск в приводе.
Монтаж
Диск смонтирован
О том, что процесс прошел успешно, можно определить по изменившейся иконке привода. После автозапуска диска программа запускается по умолчанию. Таким образом, на вашем компьютере будет находиться виртуальный диск с игрой. Для установки игры нужно открыть образ, выбрать «Setup.exe» и перейти к установке.
Как установить игру через Daemon Tools Lite
Наиболее простая, упрощенная и бесплатная программа для использования виртуальных носителей – это Даймон Тулс Лайт. В ней есть все необходимые инструменты. Ее часто используют для игр, скачанных из интернета и имеющих большие объемы.
Согласитесь, легче держать данные в виде образов в одной папке, чем на дисках, которые время от времени царапаются и приходят в негодность, да и дисководы в наше время можно назвать редкостью. Для того, чтобы установить игру, первым делом необходимо ее смонтировать и открыть. Daemon Tools Lite быстро и просто справится с этой задачей.
Пошаговая инструкция:
Преобразованный образ иногда запускается автоматически. Для ручной установки игры нужно зайти в «Мой компьютер». В списке дисков отыскать виртуальный (с указанным заранее именем) и кликнуть по нему 2 раза. Далее должна начаться установка игры. Если этого не произошло, нужно найти папку с образом, зайти в нее и нажать на один из установочных файлов с именами «setup», «install», «установка» и т.п.
Появившееся окно является началом установки игры. Нужно следовать подсказкам и инструкциям для дальнейшего процесса. Как только появится значок игры на рабочем столе, и будут пройдены все этапы установки, можно приступать к запуску и наслаждаться игрой.
Как размонтировать образ в Daemon Tools Lite
Размонтирование – это опустошение образа, то есть место становится пустым. Для этого процесса требуется открыть утилиту и нажать на нужный привод правой кнопкой мыши. В контекстном меню выйдет действие «Размонтировать», после нажатия на которое образ исчезнет.
Как сделать загрузочную флешку через Daemon Tools Lite
Даймон Тулс Лайт — удобная программа в создании загрузочных карт памяти. В интерфейсе все просто и понятно. После того, как USB-накопитель будет вставлен в привод, в окне программы нужно нажать кнопку «Инструменты» и выбрать «Записать загрузочный образ на USB». Далее следует выполнить:
Полезное видео
Это пошаговое обучающее видео поможет понять новичкам, как пользоваться программой Daemon Tools Lite:
Источник
Эмулятор дисков Daemon Tools Lite позволяет не только создавать виртуальные приводы и образы, но и записывать файлы и образы на оптические диски.
Для этого программа предлагает установить простое и не занимающее много места на компьютере приложение Astroburn lite.
Давайте посмотрим, как им пользоваться.
Если Astroburn lite ранее не был установлен на вашем компьютере, в области панели задач нажмите на значок программы Daemon Tools правой кнопкой мыши.
В открывшемся меню выберите пункт “Записать образ на диск”.
На экране возникнет окно, в котором программа сообщит о том, что приложение Astroburn lite не установлено и сразу же предложит установить его.
Нажмите кнопку “Да”.
После этого начнется процесс установки, прогресс которого будет отображен в новом окне.
В этом окне вы можете пройти по ссылке “Больше информации”, если хотите поглубже познакомиться с программой.
Для продолжения установки нажмите “Установить”.
Astroburn lite установится на вашем компьютере и запустит пользовательский интерфейс.
А сейчас давайте подробнее рассмотрим внешний вид и функции этого приложения.
Интерфейс его необычайно прост и максимально учитывает требования простой записи диска.
Но для начала работы давайте русифицируем программу.
Для этого в строке заголовка выберите пункт “Options”.
Открывшееся окно позволяет настраивать рабочий язык и графическое оформление.
Для выбора языка нажмите на кнопку под словом “Language” и в ниспадающем списке выберите желаемый язык и нажмите “Ок”. Возвращаемся к работе.
Основная часть главного окна разделена на две функциональные зоны, графически представленные в виде вкладок.
Активной по умолчанию является вкладка “Образ”.
Здесь вы можете произвести действия, противоположные тем, которые выполняет программа Daemon Tools Lite — то есть, записать образ диска на диск для работы с физическим носителем.
Выбрать нужный образ просто — для этого напротив строки “Путь к файлу образа” нажмите на кнопку со схематическим изображением увеличительного стекла, после чего с помощью проводника выберите желаемый образ и нажмите “Открыть”. Программа укажет путь к файлу.
В левой части окна находится изображение оптического диска, иллюстрирующее наличие свободного места.
А под ним — статистическая информация.
Ниже можно выбрать желаемый привод и скорость записи, а также включить функцию проверки диска после записи. Для начала записи диска необходимо нажать на кнопку “Начать запись”.
По аналогии с процессом записи образа происходит и запись файлов.
Для этого в главном окне приложения перейдите во вкладку “Файлы”. Основное место в этой вкладке занимает поле информации о содержимом записываемого диска.
Для добавления файлов для записи справа от этого поля нажмите на кнопку со схематическим изображением листа бумаги и плюсиком.
Выбрав необходимые файлы с помощью проводника, нажмите “Открыть”.
Создать новую папку на записываемом диске можно с помощью кнопки, представленной в виде изображения папки с плюсиком.
Переименовать название диска, файла либо папки можно с использованием кнопки редактирования имени.
Для этого выделите желаемое имя и нажмите на кнопку с изображением курсора.
После внесения изменений в название нажмите “Enter”.
Удалить объекты с диска можно с помощью кнопки с изображением крестика.
Очистить же диск можно кнопкой с изображением диска.
Во остальном процесс записи файлов не отличается от записи образа.
Для начала записи нужно нажать кнопку “Начать запись”.
В дальнейшем заходить в Astroburn lite можно прямо с ярлыка на рабочем столе.
В настоящее время в ноутбуках и сборках ПК невозможно найти устройства для чтения оптических дисков. Но еще десять лет назад практически все операции проводились с помощью них. Сейчас традиционные носители заменили загрузочные флешки, которые можно создать через Daemon Tools.
Почему именно Daemon Tools?
Записать образ на флешку самостоятельно получится не у каждого. Но если воспользоваться специальной программой, то даже новичок справится. Daemon Tools — прекрасное решение, которое поможет с легкостью справиться с этим нелегким делом. Скачать программу доступно каждому пользователю Интернета.
Основные преимущества Daemon Tools:
- полноценная русификация;
- возможность установить на любую платформу;
- низкие системные требования — приложение работает даже на устаревших ПК;
- поддержка всех основных форматов образов и носителей;
- возможность эмуляции дисков с защитой от копирования;
- есть возможность подключить дополнительные функции бесплатно, с пробным периодом 14 дней;
- приложения постоянно совершенствуются.
Daemon Tools и Daemon Tools Ultra — примерно одна и та же программа, но имеются небольшие отличия. Первый вариант подходит идеально для прожига дисков, у второго — более широкий набор функционала для работы с образами. Обе версии подойдут для создания виртуальных дисков, поэтому вы не прогадаете, если установите на свой компьютер одну из них.
Выбор версии программы и установка
Современные технологии позволяют записать загрузочную флешку самостоятельно, с помощью программы Daemon Tools. Эта программа имеется на устройстве почти у каждого пользователя. В основном она установлена в Lite версии. Для полноценной работы необходима Ultra.
Данная версия имеет намного больше возможностей и работает даже в триальной версии. Установка, как у обычной программы: скачиваете файл и загружаете.
Для того, чтобы можно было проводить записи на флешку, необходимо иметь образ операционной системы Windows или нужной утилиты. Он должен быть в популярном формате, например, подойдет ISO-файл. Если у вас другой вариант, проведите конвертацию в этой же программе.
Загрузочная флешка: как ее создать
Чтобы упросить задачу создания загрузочного носителя, приведем подробную инструкцию:
1. Проведите установку версии Ultra, если вы ранее этого не сделали. Она не требует дополнительных соглашений, перезагрузок и т. п. После запуска программы появляется рабочее окно.
2. Сверху находится панель «Инструменты» и затем нужно выбрать кнопку «Записать загрузочный образ на USB…».
3. Далее находим слово «Привод» и там выбираем необходимый носитель. Он должен быть уже подключен к порту. Лучше всего на время работы с программой убрать иные флешки, чтобы случайно не перепутать USB-носитель.
4. Затем нажимаете на строчку «Путь к образу». Прекрасно если помните его наизусть, тогда есть возможность упростить это дело.
5. Если это не так, то через кнопку с тремя точками, выбираете нужный образ и «Открыть».
6. Слева показывается, сколько занято места на носителе в процентном соотношении. Немного этой картинки расположена вся необходимая информация. Проверьте, достаточно ли места для записи образа на флешку.
7. Затем выбираем команду «Переписать MBR».
8. Далее выбираем «Формат» и необходимую файловую систему. В ней и будет происходить форматирование накопителя. Лучшим вариантом является NTFS. Если вы решили смонтировать образ объемом больше 4 гигабайт.
9. После того, как выяснили все нюансы, нажимаем кнопку «Далее». Запускается процесс обработки и от вас больше ничего не требуется. Только ждать.
Если не нравится просто смотреть на работающее окно, нажмите клавишу «Скрыть» и занимайтесь своими делами. Вернуться к рабочему окну легко через контекстное меню. Для этого нужно в трее найти значок Daemon Tools, щелкнуть по нему правой кнопкой мыши, выбрать из списка пункт «Восстановить».
Какие требования к устройствам?
Для того, чтобы запись флешки прошла удачно, устройство должно соответствовать требованиям:
- размер памяти должен быть не менее 32 гигабайт;
- USB версии 3.0 или новее, так как на старых флешках ничего работать не будет;
- запись нужно проводить на компьютере с Windows 10.
Чаще всего через Daemon Tools создают загрузочные носители для установки операционных систем. Наиболее корректно происходит запись OS Windows 10, так как ее разработчиком заранее предусмотрена такая возможность.
Корректно записать образ можно и других систем, но для этого используйте авторские сборки. В них есть автозагрузчик, который активирует запуск при выборе флешки в BIOS в качестве источника.
Содержание
- Как сделать загрузочную флешку в Daemon Tools
- Подготовительный этап
- Процесс создания
- Как создать образ диска с помощью Daemon Tools
- Этапы создания образа диска
- Чем или как записать образ на диск
- Записываем образ
- Стандартные средства Windows 7
- Запись образа на диск CDBurnerXP
- Записываем образ диска с Daemon Tools
- Как записать образ на диск UltraISO
- Прожиг образа на диск вместе с Nero 7
- Подведем итоги
Как сделать загрузочную флешку в Daemon Tools
Использование оптических дисков уже давно считается архаизмом, ноутбуки и компьютеры всё чаще продают без дисководов. Даже лицензионная система поставляется в магазины на небольших флеш-накопителях. В статье расскажем, как создать загрузочную флешку в Daemon Tools.
Подготовительный этап
Функция создания установочного накопителя доступна не во всех ревизиях утилиты. Она фактически заложена в Lite версии программы, но её можно использовать, только после проведения активации. В платных вариациях Pro и Ultra, все работает изначально, у пользователя полный пакет функций.
Предварительно нужно скачать официальный образ ОС с сайта Microsoft или других открытых источников. О том, как установить драйвера после переустановки Виндовс, читайте в статье: «Как установить драйвера с флешки на Windows XP/7/10»
Процесс создания
Рассмотрим, как сделать загрузочную флешку с Windows через Daemon Tools. От пользователя не требуется делать с компьютером сложных махинаций, а как инсталлировать Виндовс, можно узнать в статье: «Устанавливаем Windows 10: полное описание процесса».
- Вставляем флешку в USB-порт. Выбираем из списка нужный, если подключено несколько накопителей.
- Указываем путь к скачанному образу с Виндовс.
- Ставим галочку напротив пункта «Переписать MBR». Параметр отвечает за корректное распределение информации в ячейках памяти. Флеш-накопитель будет автоматически отформатирован.
- Добавляем метку.
- Выбираем файловую систему. FAT32 – не поддерживает файлы более 4 гигабайт. NTFS – может работать с большим объёмов информации, но имеет сложную структуру, быстрее изнашивая чип памяти.
- Кликаем на «Старт».
В Ultra версии доступно больше настроек, например, есть возможность записать устройство в формате Windows To Go. Это позволяет запускать систему с вставленного USB-накопителя. Можно выбрать тип загрузки между MBR, MBR+BIOS и GTP.
Как создать образ диска с помощью Daemon Tools
В данной статье пойдет речь о том, каким образом можно создать образ диска с помощью программы DAEMON Tools. Данный инструмент имеет несколько версий, отличающихся стоимостью и количеством доступных возможностей, но конкретно для нашей цели вполне будет достаточно и самой бюджетной версии программного обеспечения – DAEMON Tools Lite.
Этапы создания образа диска
1. Если у вас отсутствует программа DAEMON Tools, то выполните ее инсталляцию на компьютер.
2. Вставьте в привод вашего компьютера диск, с которого будет снят образ, а затем запустите программу DAEMON Tools.
3. В левой области окна программы откройте вторую вкладку «Новый образ». В отобразившемся окне щелкните по пункту «Создать образ из диска».
4. Отобразится новое окно, в котором потребуется заполнить следующие параметры:
- В графе «Привод» выбрать привод, в котором имеется в данный момент диск;
- В графе «Сохранить как» потребуется указать папку, в которую будет сохранен образ;
- В графе «Формат» выберите один из трех доступных форматов образа (MDX, MDS, ISO). Если вы не знаете, на каком формате остановиться, отметьте ISO, т.к. это наиболее популярный формат образов, поддерживаемый большинством программ;
- Если вы хотите защитить свой образ паролем, то проставьте птичку около пункта «Защитить», а в двух строках ниже дважды введите новый пароль.
5. Когда все настройки будут выставлены, можно приступать к процессу создания образа. Для этого вам лишь остается щелкнуть по кнопке «Старт».
Как только процесс программы будет завершен, вы сможете найти свой образ диска в указанной папке. Впоследствии созданный образ можно или записать на новую болванку, или запустить с помощью виртуального привода (программа DAEMON Tools для этих целей также подходит).
Чем или как записать образ на диск
Привет друзья. Вы находитесь на сайте компьютерной помощи moicom.ru. Давно не писал свежие статьи, были небольшие проблемы с блогом и я занимался его восстановлением. Кто не найдет свои комментарии к статьям — не расстраивайтесь и поймите меня, а лучше напишите новые.
Сегодня хочу с вами поделиться информацией чем или как записать образ на диск. Мы запишем ISO и другие образа с помощью таких программ как: стандартные средства Windows 7, CDBurnerXP, Daemon Tools, UltraISO и Nero 7.
Записываем образ
Первым делом нужно чтобы на вашем компьютере был хотя бы один образ диска с нужной для вас информацией. Если у вас его нет, вы не знаете как его сделать, тогда прочитайте здесь Как создать ISO образ диска. В этой же статье вы найдете ссылки на рабочие программы, с помощью которых мы и будем записывать образа на диск.
Стандартные средства Windows 7
Самый простой и быстрый вариант на мой взгляд, это воспользоваться стандартными средствами Windows 7, чтобы записать уже имеющийся образ диска. Данным способом можно воспользоваться если у вас файл с расширением (*.iso).
Для этого находим наш файл с образом, нажимаем по нему правой кнопкой мыши, переходим на вкладку Открыть с помощью и выбираем Средство записи образов дисков Windows.
Открывается окно записи образов, в котором можно выбрать Устройство записи на диск, поставить или убрать галочку Проверить диск после записи и нажать кнопку Запись.
Как записать образ на диск стандартными средствами Windows 7 | Moicom.ru
Запись образа на диск CDBurnerXP
Если у вас нет данной программы, то скачать её и другие полезные утилиты для записи дисков можете в предыдущей статье создание образа диска.
Заходим в программу CDBurnerXP и выбираем Записать ISO-образ на диск.
Появляется окно Запись ISO-образа, в котором можно выбрать основные настройки записи.
Имеется возможность Конвертировать в ISO, этой функцией можно воспользоваться, если у вас файл образа с другими расширениями (*.bin или *.nrg).
Переходим к ISO-образ для записи, нажав кнопку Browse (Обзор), выбираем нужный файл и жмем открыть.
Если нужного файле в списке нет, то переходим на вкладку внизу экрана ISO-образ, возле кнопок Открыть и Отмена, выбираем Все файлы (*.*).
Есть возможность выбрать устройство записи, скорость записи и другие дополнительные опции. Из которых хочу отметить как полезные: проверить данные после записи, извлечь диск после записи и выключить компьютер после записи.
Все выбрали и настроили, тогда можно нажимать кнопку Записать диск.
Как записать образ на диск — CDBurnerXP | Moicom.ru
Находим и заходим в программу Daemon Tools Lite (у меня бесплатная версия, у вас может быть другая). Нажимаем по кнопке горящего диска — Записать образ с помощью Astroburn.
Если у вас Astroburn еще не установлен, то предложат загрузить и установить программу Astroburn Lite. Нажимаем кнопку Установить.
Программа Astroburn Lite загружается и устанавливается, нужно немного подождать.
Открывается утилита Astroburn Lite, первоначально она на английской языке, что меня не смущает. Для того чтобы она была на русском языке, необходимо зайти в Options (Опции), шестеренка сверху, и там где будет написано Languege выбрать нужный язык.
Переходим на вкладку Image (Образа), нажимаем на диск с лупой Browse (Обзор), выбираем нужный файл, Write Speed (скорость записи) и нажимаем Start Burn (Старт прожига).
Как записать образ на диск — Daemon Tools Lite, Astroburn Lite | Moicom.ru
Как записать образ на диск UltraISO
Название программы по моему говорит само за себя. Открываем UltraISO, заходим во вкладку Инструменты и выбираем Записать образ CD. Так же можно воспользоваться горячими клавишами и нажать *F7*. Заинтересовались горячими клавишами, тогда рекомендую Секретные кнопки Windows 7.
Появляется окно Запись образа. Далее все то же самое, что и в предыдущих способах: выбор привода, скорость записи, файл образ и Записать.
Как записать образ на диск — UltraISO | Moicom.ru
Прожиг образа на диск вместе с Nero 7
Программа Nero 7, наверное одна из любимых программ, которые я использую для записи и копирования дисков. Заходим в Nero StartSmart, переходим на вкладку Сохранить.
Перемещаем нижний ползунок направо и выбираем Записать образ на диск (горящая спичка с диском).
Появляется Nero Express, переходим в нижнюю папку Образ, проект, копировать и выбираем Образ диска или сохранить проект (Запись диска из образа, ранее записанного на жесткий диск).
Находим нужный файл с образом на жестком диске и жмем Открыть.
Далее открывается окно с финальными установками записи. Можно указать Число копий записываемых дисков, поставить или убрать галочку Проверить данные после записи на диск.
Есть еще дополнительные настройки, но чтобы в них попасть, нужно слева нажать маленькую кнопку со стрелкой влево.
В установках записи можно выбрать скорость записи от 4х до 16х, поставить или убрать галочки напротив Определить максимальную скорость, Запись и Автоматическое выключение вашего компьютера при завершении записи диска.
После того, как все выбрали и настроили, осталось только записать наш диск, нажав кнопку Запись (горящая спичка над диском).
Как записать образ на диск — Nero 7 | Moicom.ru
Подведем итоги
Сегодня мы с вами друзья узнали, рассмотрели и разобрали 5 способов чем или как записать образ на диск. Для этого воспользовались следующими программами: средство записи образов Windows, CDBurnerXP, Daemon Tools Lite и Astroburn Lite, UltraISO и мой любимый Nero 7 StartSmart. Каким именно способом из них воспользоваться решать вам, все они рабочие и проверенные.
Это последняя статья в этом уходящем году, поздравляю всех с наступающим новым годом и остальными рождественскими праздниками.
Возможно у вас появились вопросы, связанные с записью образа на диск. Можете задавать их ниже в комментариях к этой статье, а так же воспользоваться формой обратной связи со мной.
Благодарю вас что читаете меня в Твиттере.
Оставайтесь на связи — мой канал You Tube.
Если приведенная выше информация оказалась для вас полезной, тогда рекомендую подписаться на обновления моего блога, чтобы всегда быть в курсе свежей и актуальной информации по настройке вашего компьютера.
Не забудьте поделиться этой информацией с вашими знакомыми и друзьями. Нажмите на социальные кнопки — поблагодарите автора.
С уважением, Дмитрий Сергеев 26 декабря 2013
Создание и запись образа Windows 10 на диск или флешку — залог быстрого восстановления работоспособности системы в случае её краха или неверных настроек, которые не удалось отменить штатными средствами Windows.
Зачем нужен образ системы Windows 10
Образ Windows 10 нужен для записи установочной флешки. С её помощью возможна переустановка системы «с нуля», когда пользователя не устраивает обновление штатными средствами. Образ Windows также может потребоваться для исправления неполадок при запуске ОС, для сброса её к исходным настройкам, приводящего к удалению всех программ и лишних устройств, установленных после создания образа восстановления системы.
Образ системы создаётся посредством следующих приложений:
- с помощью мастера архивации Windows;
- сторонними приложениями: Alcohol 120%, Daemon Tools, Nero, UltraISO и т. д.
Для записи установочной флешки необходим уже готовый образ. То есть сначала нужно подготовить сам файл ISO с копией Windows 10.
Работа по созданию образа Windows 10
Все способы достаточно лёгкие и надёжные. Выполнение любого из них вряд ли отнимет у вас более получаса, особенно, если ПК или планшет, на котором вы создаёте образ ОС, достаточно производителен.
Не имеет значения, какую из последних версий Windows вы записываете — 7, 8, 8.1 или 10. Все они легко создаются в ISO-формате.
Создание образа Windows с помощью мастера архивации
Если создаётся не просто образ системы, а образ диска C (система Windows с установленными драйверами «железа» ПК), требуется следующая предподготовка:
- переустановка Windows «с нуля» с уже готовой установочной флешки или лицензионного DVD;
- установка драйверов чипсета и встроенной периферии (сетевых адаптеров, видеокарты, тюнера, принтера, сканера, звуковой карты и других устройств, которыми вы пользуетесь);
- установка (по желанию) полезных программ, например, Microsoft Office, WinRAR и т. д.
Никаких лишних приложений ставить не следует. Иначе получится образ ОС, которая подвисает из-за десятков или даже сотен установленных приложений, в результате чего теряется смысл создания образа. Такие сборки (например, ZverDVD для версии XP) действительно существуют, но это редкость.
Современные версии Windows, в частности, 8.1 и 10, уже содержат большинство драйверов. Так, сетевые адаптеры и звук интегрированы в «десятку», и ставить устаревшие драйверы не надо. Таким образом вы только нарушите работу модулей и устройств, о которых компания Microsoft уже позаботилась.
Мастер резервного копирования мало чем отличается в Windows 7/8/8.1/10.
Найдите в меню «Пуск» средство архивации Windows и запустите его.
Выберите создание образа системы.
Укажите диск или его раздел, где будет сохранён файл образа.
Выберите диски, содержимое которых будет архивировано. Как минимум это скрытый (зарезервированный) раздел и системный диск C.
Нажмите кнопку начала архивации.
Сохранение содержимого системных и программных папок диска C займёт от 20 до 40 минут. После этого у вас будет готовый образ ISO, который можно будет записать на внешний диск или флешку с помощью таких приложений, как Media Creation Tool, Rufus, WinSetupFromUSB, Universal USB Installer и т. д.
Видео: как создать образ Windows 10 с помощью мастера архивации
Запись образа Windows 10 с помощью сторонних утилит
Сторонние утилиты, например, Nero, Daemon Tools и Alcohol, активно применялись для создания образа Windows 10 с лицензионного DVD. Однако записать образ Windows 10 можно на флешку или на внешний HDD/SSD-накопитель. Для этого подойдёт как готовая сборка Windows 10 в формате ISO, скачанная с торрент-трекера, так и ваш личный архив ISO, созданный с помощью мастера архивации (см. инструкцию выше). Последний способ избавляет от необходимости переустанавливать вместе с системой драйверы «железа» и приложения, нужные вам для работы.
Запись образа на DVD морально устаревает: современные ультрабуки, нетбуки и планшеты поставляются без дисковода компакт-дисков. Все действия — восстановление данных после краха Windows и переустановка системы, исправления неполадок при запуске — выполняются с флешки, карты памяти или SSD-накопителя. Поэтому не стоит заострять внимание на записи образа Windows на DVD.
DAEMON Tools
Для записи образа при помощи программы DAEMON Tools сделайте следующее:
- Запустите DAEMON Tools и пройдите путь «Инструменты» — «Записать загрузочный образ на USB».
- Подсоедините внешний диск или флешку и с помощью кнопки «Обзор» выберите ваш носитель.
- Отметьте опцию «Перезаписать MBR». Это позволит создать загрузочную запись, без которой носитель не определится компьютером или планшетом как загрузочный.
- Перед тем, как выполнять форматирование носителя, сохраните все свои ценные файлы на других дисках. Выберите файловую систему NTFS и назначьте имя установочного диска.
- Проверьте, что ваш диск или флешка имеет объём более 4 ГБ. Так, на флешку с меньшим объёмом памяти Windows 10 не запишется — её образ занимает не менее 3 ГБ, в зависимости от сборки, не считая остального, скопированного с диска C (если использовался не «чистый» образ, а архив диска C).
- Нажмите кнопку «Старт».
Всё, приложение DAEMON Tools приступит к записи установочного диска или флешки. Создание загрузочной записи занимает до нескольких секунд, её объём не превышает нескольких мегабайт, а вот ждать записи образа придётся не менее 20 минут.
По окончании записи копии Windows программа DAEMON Tools сообщит об успешности процесса.
Скорость записи через интерфейс USB 2.0, применяемый во всех ПК и гаджетах уже 15 лет, достигает 21 Мбайт/с. Большинство современных ПК и ноутбуков оснащены USB 3.0, а использование более современных носителей почти удваивает скорость USB 2.0. Если флешка или внешний диск активно использовался несколько лет подряд и порядком изношен, итоговая скорость записи может падать в несколько раз. Чем новее носитель, тем быстрее запишутся все файлы и меньше будет проблем при обновлении/переустановке Windows с него — отнеситесь к этому серьёзно. Ещё одна причина, почему не стоит пользоваться компакт-дисками — это то, что здесь скорость чтения/записи в несколько раз ниже (единицы мегабайт в секунду) скорости флеш-памяти, используемой на современных носителях.
Видео: как записать образ системы на диск с помощью DAEMON Tools
Alcohol 120% (57%)
Всё, что было сказано о целесообразности записи Windows 10 на флешку, не работает с программными средствами марки Alcohol, которые создавались и обновлялись главным образом для работы с «болванками» — CD/DVD/BD, а не с флешками и картами памяти. Поэтому, увы, о флешках здесь лучше забыть. По этой причине утилита Alcohol активно вытесняется конкурентами — WinSetupFromUSB, Rufus и другими приложениями, работающими с электронными, а не с оптическими носителями.
Чтобы создать образ системы с помощью Alcohol 120%, выполните следующие действия:
Скачайте, установите и запустите последнюю версию Alcohol 120%.
Перейдите в подменю «Запись образов на диски».
Выберите предварительно скачанный файл образа Windows 10 с помощью кнопки обзора.
Выберите дисковод DVD-RW и скорость записи на диск. Рекомендуется выбрать скорость пониже, убедиться, что у ПК есть резервное питание, прежде чем запускать запись, и не экономить на дисках — слишком дешёвые диски могут преждевременно выходить из строя.
Скорость записи влияет на ошибки при записи диска Windows. Не забывайте, что записывается не подборка музыки или фото, а образ операционной системы. Требования к качеству и безошибочности установочных дисков очень высоки: если при установке Windows случится системная ошибка и ОС будет «подвисать» в одном и том же месте, запустите запись заново. Лучшим выходом было бы использование диска со скоростью 1x-12x от какой-нибудь многолетней фирмы, например, Verbatim, Sony, TDK или SKC.
Видео: как записать образ системы на диск с помощью Alcohol 120%
Alcohol 52%
Возможности «младшей» программы Alcohol 52% ещё более урезаны: она не записывает образы на DVD, хоть и бесплатна по сравнению с Alcohol 120%.
Монтаж образов на виртуальный DVD ничего не даст. Образ записывается на отдельный объект, информация о котором хранится на встроенном в ПК (локальном) диске, а не на внешних носителях. А флешки и карты памяти идентифицируются Windows как внешние, а не как локальные диски.
Вряд ли вы сможете записать образ Windows на внешний носитель, будь то DVD или флешка, так как Alcohol 52% просто не умеет записывать образы на внешние накопители, о чём и сказано в описании приложения. Запустить Windows 10 из виртуального носителя — разве что версию LiveDVD/USB, взятую с любого диска — не имеет смысла. Проще выставить в BIOS/EFI загрузку с этого диска и запуститься уже с него. Лучше воспользуйтесь более современными аналогами, в которых запись образов на диск и флешку есть, например, UltraISO.
Nero
Как и в Alcohol, возможности Nero для записи на носители, отличные от компакт-дисков всевозможных форматов, урезаны.
Скачайте, установите и запустите наиболее свежую версию Nero (Burning ROM). Нажмите кнопку использования пробной версии.
Пройдите путь «Новый» — «DVD-ROM», выберите опцию «Без мультисессии» и нажмите кнопку «Новый».
Кликните по вкладке «Рекордер» и выберите «Записать образ».
Найдите образ ISO в диалоговом окне Windows и нажмите кнопку «Открыть».
В окне записи образа выберите «Образ DVD», установите скорость и нажмите кнопку «Прожиг».
Запись диска может занять до часа (в зависимости от скорости), после чего диск будет готов для установки Windows 10.
Видео: как записать образ системы на диск с помощью Nero
Другие приложения для записи образов Windows
На флешку записать Windows можно с помощью:
- WinSetupFromUSB;
- Universal USB Installer;
- Rufus (работает с записью EFI-совместимых установочных флешек);
- Sardu;
- Easy2Boot;
- Bootler;
- XBoot;
- Win2USB Free и ещё несколько других.
Некоторые из них подходят не только для записи образов Windows, но и других ОС, а также мультизагрузочных дисков.
Для записи на DVD, кроме некоторых из вышеназванных приложений, подойдёт утилита Windows USB/DVD Download Tool, созданная Microsoft.
Проблемы, возникающие при записи образа Windows
При записи образов Windows могут возникнуть следующие проблемы:
- записанный диск или флешка не работают, загрузчик диска или флешки сообщает об ошибке начала установки. Это связано с ошибкой в файле ISO при его создании предыдущим пользователем. Замените ISO-образ и перезапишите диск или флешку заново;
- диск или флешка сильно изношены, не читаются. Они могут не читаться как до начала записи образа Windows, так и отказать в процессе записи. Замените диск или флешку и запустите процесс заново;
- дисковод DVD или USB-порт неисправен. Вставьте флешку в другой порт, или диск в другой дисковод, или попробуйте запустить запись на другом ПК;
- шлейфы дисковода и/или контроллеров USB не были обратно присоединены при обслуживании компьютера или ноутбука. Выключите ПК и проверьте, на месте ли эти шлейфы, после чего вновь запустите Windows и повторите все действия в приложении, в котором вы собираетесь записать установочный диск или флешку;
- запись образа Windows на предпочитаемый носитель не работает в одном из приложений. Возможно, ошибка в самом приложении, например, не работает программа Alcohol 120%. Обновите его до последней версии или воспользуйтесь другим приложением, например, UltraISO;
- проблемы с интернетом на ПК. Так, Media Creation Tool требует непрерывности соединения — эта программа скачивает образ Windows с сайта Microsoft, а затем записывает его. Устраните неполадки с доступом в сеть и запустите приложение вновь;
- связь с дисководом DVD потеряна, и приложение сообщило об ошибке. Если диск перезаписываемый (DVD-RW), можно попытаться его очистить и запустить запись образа Windows заново, то же самое относится и к потере соединения USB с флешкой, хотя «обрубание» записи приводит к появлению на ней проблемных секторов. А вот одноразовые диски DVD-R просто выходят из строя, т. к. второй раз такой диск записать нельзя. Не пользуйтесь ненадёжными, «заезженными» дисководами и портами USB, которые часто «отваливаются» в самый неподходящий момент — замените их.
Выбор носителя для создания и записи образа Windows — диска или флешки — за вами. И тот, и другой способ хороши, но находятся в прямой зависимости от того, какой у вас ПК, и есть ли на нём дисковод или порты USB.
Источник
Основная задача программы Daemon Tools – это создание и работа с готовыми образами различных форматов, получаемых в зависимости от того, в каком приложении они были созданы. Кроме того, этот софт способен создавать виртуальные диски и эмулировать работу с ними.

Чтобы создать образ с помощью программы Daemon Tools и записать его на диск, выполните следующие действия. Скачайте из интернета приложение и установите его на компьютер.
После установки можно приступить к созданию образа. Вставьте диск, с которого будет сниматься образ, в привод, после чего запустите программу Daemon Tools.
В главном окне программы найдите значок «Создать образ диска». Названия данного инструмента в разных версиях программы могут отличаться. Также он может называться, например, «Новый образ». После этого запустится мастер записи.
Убедитесь, что выбран оптический привод, в котором содержится исходный диск. Настройте такой параметр, как «Выходной файл образа», укажите, куда образ будет сохраняться, а также имя и формат файла образа. Затем нажмите кнопку «Старт». После этого запустится процесс создания образа, который займет несколько минут. Дождитесь его окончания.
Теперь вставьте чистый диск без механических повреждений поверхности в дисковод. Далее отыщите на панели инструментов значок «Открыть образ». Укажите в диалоговом окне путь к файлу созданного образа, после чего загрузите его в программу. Содержимое отразится в дереве каталогов в одном из визуальных полей программы. В опциях необходимо указать целевое устройство, то есть оптический привод, в котором содержится чистый компакт-диск для записи образа.
Щелкните по кнопке «Запись». В открывшемся окне выберите подходящие настройки (скорость, финализация и т.д.), после чего нажмите ОК. Начнется процесс прожига, который может занять некоторое время. Для того чтобы программа не мешала продолжать работу с компьютером, ее можно минимизировать или установить флажок «Фоновый режим». В последнем случае программа спрячется в трей, а когда процесс окончится, вновь развернется. После появления сообщения «Операция успешно завершена», программу Daemon Tools можно закрыть, а носитель информации извлечь из дисковода.
Если на компьютере установлены два оптических привода, то процесс создания и записи образа можно совместить. Для этого в один из дисководов следует установить носитель информации, с которого будет создаваться образ, а во второй – чистый, на который его необходимо записать. И тогда в диалоговом окне создания нового образа необходимо в качестве места для сохранения образа указать второй привод с чистым диском.
Давайте разберемся, как записать образ Windows на диск разными способами, для последующей установки операционной системы на компьютер. На многих компьютерах имеется специальное устройство: дисковод — привод для открытия на ПК оптических CD/DVD дисков.
Сначала пользователь записывает ISO образ системы на DVD диск, а затем выполняет на компьютере загрузку с лазерного диска, на котором записана система, для установки Windows. Для современных версий Windows (Windows 10, Windows 8.1, Windows 8, Windows 7, Windows Vista) из-за большого размерам ISO образа понадобится DVD диск, а для образа Windows XP достаточно вместимости CD диска.
Содержание:
- Как записать Windows на диск средством записи образов дисков
- Скачиваем Windows в Media Creation Tool и записываем образ системы в средстве записи образов дисков
- Как записать Windows на диск через UltraISO
- Как записать Windows на DVD диск в ImgBurn
- Запись ISO образа Windows в BurnAware Free
- Запись образа Windows в Ashampoo Burning Studio Free
- Запись Windows на диск в CDBurnerXP
- Выводы
- Как записать образ Windows на DVD диск (видео)
Для записи образа Windows обычно используются DVD или CD диски в форматах: DVD-RW, DVD-R, или CD-R, CD-RW. Между аббревиатурами могут быть разные обозначения: «+» («плюс») или «–» («минус»). Для записи системы можно использовать диски разных типов.
Форматы дисков DVD-R или CD-R не могут быть изменены после записи, на такой диск можно записать данные только один раз. Форматы «DVD-RW» и «CD-RW» — перезаписываемые, поэтому на подобный диск можно записать новые данные, предварительно удалив старую информацию с диска, если она стала неактуальной. Практичнее использовать формат DVD-RW, потому что такой диск можно использовать много раз.
Если вам необходимо записать загрузочный диск Windows на оптический носитель, придерживайтесь следующих рекомендаций:
- запись образа системы желательно выполнять на самой низкой скорости поддерживаемой дисководом, для предотвращения появления ошибок при записи;
- во время записи необходимо обеспечить бесперебойное питание компьютера;
- если есть возможность, используйте опцию для проверки диска на ошибки, сразу после записи на DVD диск;
- используйте диски от известных производителей, потому что в этом случае, повысятся шансы на то, что загрузочный диск прослужит длительное время, при надлежащем хранении.
Сначала понадобится получить образ Windows в формате «.ISO», а затем записать образ системы на DVD диск. Прочитайте статью о том, как скачать оригинальный образ Windows с официального сайта Microsoft. Для записи на DVD выберите нужную разрядность системы: 32 bit или 64 bit, которую следует установить на компьютер. Мультиразрядный образ Windows 10, включающий обе разрядности (х86 и х64), не подойдет для записи на обычный оптический диск, из-за большого размера файла образа, превышающего размер стандартного DVD диска (4,7 ГБ).
Файл в формате ISO содержит все содержимое DVD или CD диска, сохраненное в одном файле образе. При записи ISO образа Windows необходимо сделать носитель (DVD диск) загрузочным, для возможности установки операционной системы на ПК. Запись простого диска с данными не подойдет, потому что такой диск не будет загрузочным.
Записать установочный диск Windows можно с помощью встроенных средств системы, или при помощи стороннего софта. В статье вы найдете инструкции о том, как записать ISO Windows на диск разными способами: сначала мы попробуем записать диск через Windows, а потом запишем образ системы с помощью сторонних программ.
Как записать Windows на диск средством записи образов дисков
С помощью средства записи образов дисков Windows можно записать Windows 10, Windows 8.1, Windows 8, Windows 7 на диск. Средство записи одинаково работает в этих операционных системах.
Для записи ISO образа Windows на DVD диск, выполните следующие действия:
- Щелкните правой кнопкой по образу диска на компьютере.
- В контекстном меню выберите пункт «Записать образ диска».
- В окне «Средство записи образов дисков Windows» отобразится название файла образа диска, сведения об устройстве записи на диск. Для старта процесса записи, нажмите на кнопку «Записать».
Я рекомендую активировать пункт настроек «Проверить диск после записи». В этом случае, вы убедитесь, что диск был записан без ошибок. Записанные данные будут сравнены с оригинальным образом. Если, в процессе записи были обнаружены ошибки, DVD диск можно перезаписать еще раз. Проверка диска займет некоторое время, но зато вы узнаете, что запись системы выполнена удачно. В противном случае, об ошибках вы ничего не узнаете, в ответственный момент установки Windows, загрузочный диск вас подведет, а вы не будете знать настоящей причины неполадки.
- В окне с предупреждением, вам сообщают, что перед записью, все данные на диске будут удалены. Нажмите на кнопку «Да».
- Далее начнется процесс записи образа Windows на диск.
- После завершения прожига диска, произойдет проверка диска на ошибки при записи.
- В завершении, нажмите на кнопку «Закрыть».
Скачиваем Windows в Media Creation Tool и записываем образ системы в средстве записи образов дисков
С помощью приложения Media Creation Tool можно скачать оригинальный образ Windows с официального сайта Microsoft.
Войдите по ссылке https://www.microsoft.com/ru-ru/software-download/home на официальный сайт Майкрософт. Выберите операционную систему Windows 10, Windows 8.1 или Windows 7.
Для загрузки Windows 7 на компьютер, потребуется ввести лицензионный ключ продукта.
На новой странице нажмите на кнопку «Скачать средство сейчас».
Запустите Media Creation Tool на ПК, а затем проделайте следующие действия:
- Примите условия лицензии.
- В окне «Что вы хотите сделать?» активируйте пункт «Создать установочный носитель (USB-устройство флэш-памяти, DVD-диск или ISO-файл)», а затем нажмите на кнопку «Далее».
- В окне «Выбор языка, архитектуры и выпуска» выберите язык системы, версию Windows, разрядность операционной системы: 64-разрядную или 32-разрядную.
В программе имеется возможность для выбора варианта, включающего обе разрядности в одном образе. Нам этот вариант не подходит из-за того, что подобный образ Windows не поместится на DVD диске.
- В окне «Выберите носитель» выберите опцию «ISO-файл».
- Затем начнется загрузка Windows, которая займет некоторое время.
- После завершения скачивания операционной системы в Media Creation Tool, в окне «Запишите ISO-файл на DVD-диск» нажмите на «Открыть устройство записи DVD-дисков».
После этого, откроется окно средства записи образов дисков Windows.
Вам необходимо запустить запись образа операционной системы на DVD диск. Подробнее об этом читайте в предыдущей главе этой статьи.
Как записать Windows на диск через UltraISO
В программе для работы с образами UltraISO, помимо прочего, можно создать загрузочную флешку Windows, или записать загрузочный CD/DVD диск.
Для того, чтобы записать Windows на диск в UltraISO, проделайте следующие шаги:
- Войдите в меню «Файл», нажмите «Открыть», выберите файл образ Windows на своем компьютере.
- В меню «Инструменты» нажмите на пункт «Записать образ CD…».
- В окне «Запись образа» настройте параметры записи:
- проверьте выбор привода;
- поставьте галку в пункте «Проверка»;
- установите минимальную скорость записи;
- выберите метод записи «Disc-at-Once(DAO)»;
- проверьте путь до файла образа.
- Нажмите на кнопку «Записать».
Дождитесь окончания записи и проверки диска на ошибки.
Как записать Windows на DVD диск в ImgBurn
Бесплатная программа ImgBurn предназначена для создания и записи образов дисков. Программа прекрасно подходит для записи ISO образа Windows на оптический DVD диск.
В главном окне ImgBurn нажмите на кнопку «Записать образ на диск».
В открывшемся окне примените нужные настройки:
- выберите «Источник»: путь до файла образа на ПК;
- проверьте привод;
- поставьте флажок в пункте «Проверка»;
- выберите минимальную скорость записи;
Нажмите на кнопку «Запись».
После окончания записи, на вашем компьютере появится установочный диск с Windows.
Подробнее о программе ImgBurn читайте здесь.
Запись ISO образа Windows в BurnAware Free
Бесплатная программа BurnAware Free служит для записи оптических дисков.
В главном окне BurnAware Free в разделе «Образы», нажмите на кнопку «Записать ISO» (в представлении меню «Вид» — «Значки»).
В окне «Записать образ» выберите путь к образу диска, для добавления образа Windows в программу. Проверьте скорость записи и выбор дисковода. Войдите во вкладку «Опции», отметьте пункт «Проверять файлы после записи».
Нажмите на кнопку «Записать».
Образ Windows записан на диск и готов к применению.
Прочитайте тут подробный обзор программы BurnAware Free.
Запись образа Windows в Ashampoo Burning Studio Free
При помощи бесплатной программы Ashampoo Burning Studio Free, можно записать установочный диск с операционной системой.
В главном окне Ashampoo Burning Studio FREE, в боковом меню выберите «Образ диска», а в открывшемся меню «Записать образ».
В окне «Запись образа диска» нажмите на кнопку «Расширенные параметры», для включения опции проверки диска на ошибки после записи.
После применения настроек, нажмите на кнопку «Записать DVD».
Запись Windows на диск в CDBurnerXP
В бесплатной программе CDBurnerXP можно без проблем записать на DVD диск загрузочный образ Windows.
Запустите программу CDBurnerXP. В главном окне приложения выделите «Записать ISO-образ», а затем нажмите на кнопку «ОК».
В окне «Запись ISO-образа», во вкладке «Опции записи» выполните необходимые настройки:
- с помощью кнопки «Browse» укажите путь к ISO образу Windows на компьютере;
- выберите скорость записи;
- поставьте флажок напротив пункта «Проверить данные после записи».
Нажмите на кнопку «Записать диск».
При настройках по умолчанию, программа извлечет диск из привода, после завершения записи и проверки носителя.
Выводы статьи
Если, перед пользователем возникает вопрос, как записать Windows 10, Windows 8.1, Windows 8, Windows 7 на диск, можно воспользоваться встроенным средством системы, или сторонними приложениями. Средство для записи образов, приложение Media Creation Tool, программы UltraISO, ImgBurn, BurmAware Free, Ashampoo Burning Studio Free, CDBurnerXP запишут на DVD диск образ операционной системы Windows, с которого можно будет выполнить установку операционной системы на компьютер.
Как записать образ Windows на DVD диск (видео)
Похожие публикации:
- Загрузочная флешка с Windows 10
- Команды «Выполнить» в Windows: полный список
- Создание резервной копии Windows 10
- Восстановление Windows 10 из резервного образа системы
- Как вызвать синий экран смерти (BSOD) — 2 способа