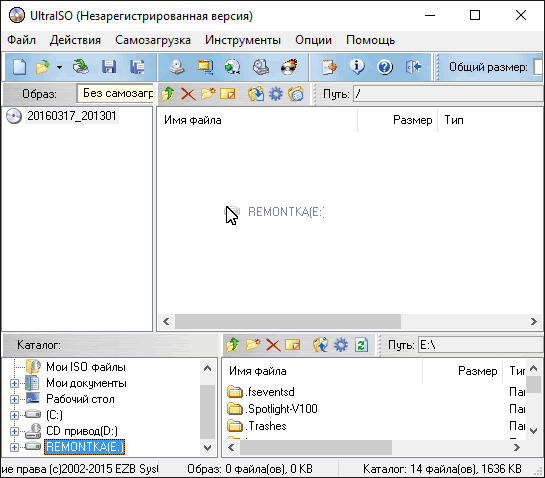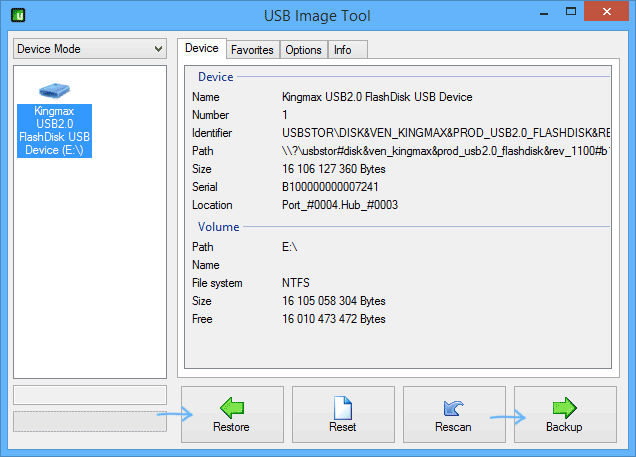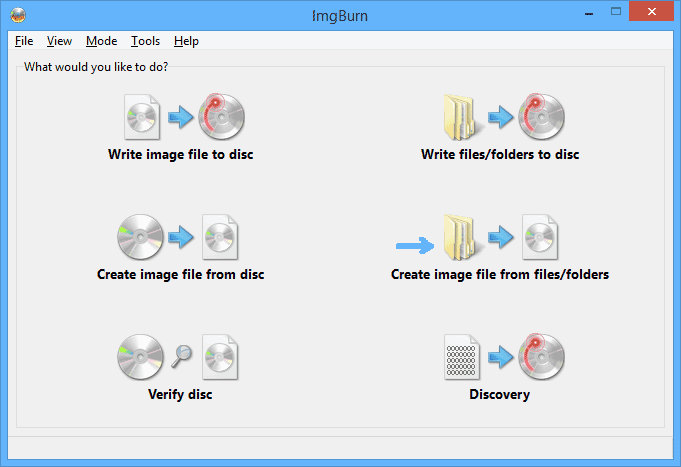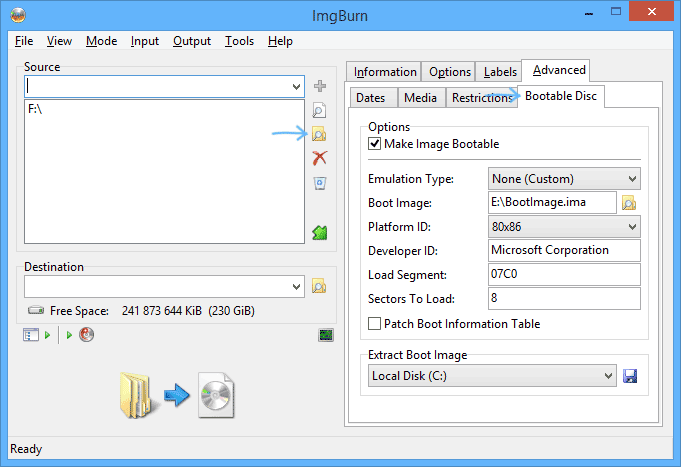ImgBurn – это утилита, функции которой позволяют записывать и создавать образы дисков. Впоследствии они могут быть использованы на компьютере или ином подходящем устройстве без физического носителя. Перед тем, как пользоваться ImgBurn нужно:
- Скачать ее с официального сайта разработчика.
- Установить на ПК, где планируется использовать утилиту, выбрав подходящую директорию.
- При необходимости можно дополнительно скачать русификатор.
- Остается только запустить программу, выбрать ImgBurn настройка и подстроить интерфейс в соответствии с собственными предпочтениями.
Внимание! Найти файл локализации для получения возможности использовать русский язык можно на ресурсе разработчика.
Содержание
- 1 Создание образа из диска
- 2 Запись образа на диск
- 3 Запись образа на флешку
- 4 Создание образа из конкретных папок
- 5 Запись образа отдельных данных на диск
- 6 Очистка диска
- 7 Фильтры для ImgBurn
- 8 Полезное видео
Создание образа из диска
Перед тем, как создать образ диска в ImgBurn, нужно:
- После запуска программы, в стартовом окне «Что вы хотите сделать?» кликнуть по пункту «Создать образ из диска».
- Выбрать графу «Источник» и указать привод, содержащий накопитель, с которого нужно сформировать образ.
- В позиции «Назначение» уточнить папку на собственном компьютере, куда необходимо сохранить файлы.
- Установить скорость чтения. При выборе подходящего значения нужно учитывать указанный выше принцип. Если образ содержит важные файлы, стоит определить меньшую скорость.
Нажав кнопку «Чтение» нужно ждать создания файла. После завершения процесса можно без проблем получить доступ к образу даже при отсутствии физического накопителя.
Запись образа на диск
Чтобы копировать данные на дисковый накопитель, необходимо действовать так:
- Запустить программу ImgBurn – как записать образ станет понятно из представленного перечня функций. Там нужно выбрать соответствующую опцию.
- После этого открывается окно, где опреляют параметры процесса. Потребуется указать источник с файлами, которые должны быть записаны на накопитель.
- Нужно уточнить скорость процесса (значок находится справа в углу). По базовым настройкам там стоит максимально допустимое значение. Если требуется записывать важные данные, рекомендуется снизить скорость, чтобы исключить риск потери информации или возникновения иных ошибок.
- В графе «Назначение» прописывается наименование привода дисковода ПК. После запуска программы и выбора файла следует вставить диск, куда будут записываться данные.
- Указать количество копий образа – при необходимости.
Остается только кликнуть по кнопке «Запись». В зависимости от выбранной скорости и объема данных придется ожидать от нескольких секунд до нескольких минут.
Осторожно! После окончания записи программа проверяет образ на ошибки или утраченную информацию. Данный процесс прерывать не рекомендуется.
Запись образа на флешку
Если возник вопрос как записать образ на флешку через ImgBurn, то для беспроблемного достижения поставленной цели следует придерживаться конкретной инструкции:
- После запуска программы в окне с предложением выбрать функцию кликнуть по позиции «Создать образ из файлов/папок».
- Через раздел «Источник» потребуется указать данные, из которых будет сформирован образ для его помещения на флешку.
- В графе «Назначение» выбрать накопитель, на который должна производиться запись.
- В поле «Устройство» установить подходящую скорость формирования.
После настройки процесса с учетом собственных предпочтений пользователю остается только нажать «Запись» и дождаться, пока программа не выполнит поставленную задачу.
Справка! ImgBurn учитывает возможную неопытность потребителя при проведении подобных операций, поэтому часть ошибок утилита вполне может исправить самостоятельно. К примеру, программа без подсказки пользователя способна определить вид накопителя и настроить запись с учетом данного факта.
Создание образа из конкретных папок
Вполне может возникнуть необходимость в том, чтобы сформировать образ из отдельных файлов или папок. Функционал ImgBurn позволяет без проблем справиться и с этой задачей. Для достижения нужно результата важно придерживаться конкретной инструкции:
- Осуществить запуск программы.
- При выборе функции нужно нажать на пункт «Создать образ из файлов/папок».
- Указать «Источник» – местоположение тех папок, которые необходимо добавить.
- Уточнить место, куда будет помещен созданный файл. Для этого в поле «Назначение» потребуется выбрать соответствующую папку на жестком диске компьютера. Также он может быть помещен на CD или DVD носителях.
- Остается только нажать кнопку «Создать» и дождаться, пока программа не запишет единый файл из конкретных папок.
Внимание! При успешном формировании образа рекомендуется воспользоваться специальными функциями программы, которые позволяют проверить диск на предмет ошибок. Для этого достаточно выбрать функции «Проверить диск» и «Тест качества», после чего запускается процесс сверки данных.
Запись образа отдельных данных на диск
Чтобы разместить на диске конкретные файлы – фото, музыку, не требуется создавать отдельный образ. Разработчиками для удовлетворения подобных запросов пользователя выделена отдельная функция. Чтобы разобраться, как записать диск в ImgBurn, после ее запуска потребуется:
Настроив процесс, достаточно нажать по кнопке «Создать» и ожидать, пока программа обрабатывает выбранные файлы. Запись дисков для xbox 360 в ImgBurn, аудио и видеофайлов происходит аналогично.
Очистка диска
Функция, позволяющая очистить накопитель от данных, может потребоваться при наличии перезаписываемого диска (RW) или стандартной флешки. В ImgBurn не предусмотрено отдельной опции, которая помогает избавиться от всех файлов и папок. Однако все же сделать это можно, соблюдая инструкцию:
- Через стартовое меню выбрать раздел «Записать файлы/папки на диск».
- Во вкладке «Информация» под полем «Источник» нужно кликнуть по небольшой иконке с изображением ластика и оптического диска.
- В появившемся окне выбрать режим очистки: поверхностный или полный – для этого требуется нажать на соответствующую кнопку. После этого программа начинает процесс удаления данных, о чем свидетельствует усилившийся шум в приводе.
При успешном удалении информации утилита извещает пользователя о завершенной процедуре. Для закрытия окошка с уведомлением нужно нажать «Ок».
Фильтры для ImgBurn
Файлы определенных форматов не могут быть записаны с помощью без дополнительных действий. К примеру, если необходимо обработать данные типа flac, потребуется установить специальный фильтр для ImgBurn – DirectShow. Далее нужно:
- Через меню утилиты перейти во вкладку «Инструменты».
- Выбрать позицию «Создать файл CD CUE».
- В открывшемся окне указать нужные данные.
- Поставить галочку в графе «Добавить в очередь записи по завершению настроек».
- После этого остается только поместить образ на выбранный накопитель, нажав в стартовом меню соответствующую кнопку.
Осторожно! При использовании дополнительных фильтров не рекомендуется устанавливать скорость записи данных больше 16.
Полезное видео
Программа ImgBurn является полностью бесплатной и обладает перечнем всех функций, которые требуются для записи и создания образов. Пользоваться утилитой достаточно просто, подробнее об этом в видеоматериале:
Содержание
- Разбираемся как пользоваться программой ImgBurn
- Создание образа из диска
- Запись образа на диск
- Запись образа на флешку
- Создание образа из конкретных папок
- Запись образа отдельных данных на диск
- Очистка диска
- Фильтры для ImgBurn
- Полезное видео
- Как создать образ флешки
- Образ флешки с помощью UltraISO
- Создание полного образа флешки в USB Image Tool
- Создание образа флешки в PassMark ImageUSB
- Как создать ISO образ флешки в ImgBurn
Разбираемся как пользоваться программой ImgBurn
ImgBurn – это утилита, функции которой позволяют записывать и создавать образы дисков. Впоследствии они могут быть использованы на компьютере или ином подходящем устройстве без физического носителя. Перед тем, как пользоваться ImgBurn нужно:
- Скачатьее с официального сайта разработчика.
- Установить на ПК, где планируется использовать утилиту, выбрав подходящую директорию.
- При необходимости можно дополнительно скачать русификатор.
- Остается только запустить программу, выбрать ImgBurn настройка и подстроить интерфейс в соответствии с собственными предпочтениями.
Создание образа из диска
Перед тем, как создать образ диска в ImgBurn, нужно:
- После запуска программы, в стартовом окне «Что вы хотите сделать?» кликнуть по пункту «Создать образ из диска».
- Выбрать графу «Источник» и указать привод, содержащий накопитель, с которого нужно сформировать образ.
- В позиции «Назначение» уточнить папку на собственном компьютере, куда необходимо сохранить файлы.
- Установить скорость чтения. При выборе подходящего значения нужно учитывать указанный выше принцип. Если образ содержит важные файлы, стоит определить меньшую скорость.
Нажав кнопку «Чтение» нужно ждать создания файла. После завершения процесса можно без проблем получить доступ к образу даже при отсутствии физического накопителя.
Запись образа на диск
Чтобы копировать данные на дисковый накопитель, необходимо действовать так:
- Запустить программу ImgBurn – как записать образ станет понятно из представленного перечня функций. Там нужно выбрать соответствующую опцию.
- После этого открывается окно, где опреляют параметры процесса. Потребуется указать источник с файлами, которые должны быть записаны на накопитель.
- Нужно уточнить скорость процесса (значок находится справа в углу). По базовым настройкам там стоит максимально допустимое значение. Если требуется записывать важные данные, рекомендуется снизить скорость, чтобы исключить риск потери информации или возникновения иных ошибок.
- В графе «Назначение» прописывается наименование привода дисковода ПК. После запуска программы и выбора файла следует вставить диск, куда будут записываться данные.
- Указать количество копий образа – при необходимости.
Остается только кликнуть по кнопке «Запись». В зависимости от выбранной скорости и объема данных придется ожидать от нескольких секунд до нескольких минут.
Запись образа на флешку
Если возник вопрос как записать образ на флешку через ImgBurn, то для беспроблемного достижения поставленной цели следует придерживаться конкретной инструкции:
- После запуска программы в окне с предложением выбрать функцию кликнуть по позиции «Создать образ из файлов/папок».
- Через раздел «Источник» потребуется указать данные, из которых будет сформирован образ для его помещения на флешку.
- В графе «Назначение» выбрать накопитель, на который должна производиться запись.
- В поле «Устройство» установить подходящую скорость формирования.
После настройки процесса с учетом собственных предпочтений пользователю остается только нажать «Запись» и дождаться, пока программа не выполнит поставленную задачу.
Создание образа из конкретных папок
Вполне может возникнуть необходимость в том, чтобы сформировать образ из отдельных файлов или папок. Функционал ImgBurn позволяет без проблем справиться и с этой задачей. Для достижения нужно результата важно придерживаться конкретной инструкции:
- Осуществить запуск программы.
- При выборе функции нужно нажать на пункт «Создать образ из файлов/папок».
- Указать «Источник» – местоположение тех папок, которые необходимо добавить.
- Уточнить место, куда будет помещен созданный файл. Для этого в поле «Назначение» потребуется выбрать соответствующую папку на жестком диске компьютера. Также он может быть помещен на CD или DVD носителях.
- Остается только нажать кнопку «Создать» и дождаться, пока программа не запишет единый файл из конкретных папок.
Запись образа отдельных данных на диск
Чтобы разместить на диске конкретные файлы – фото, музыку, не требуется создавать отдельный образ. Разработчиками для удовлетворения подобных запросов пользователя выделена отдельная функция. Чтобы разобраться, как записать диск в ImgBurn, после ее запуска потребуется:
Настроив процесс, достаточно нажать по кнопке «Создать» и ожидать, пока программа обрабатывает выбранные файлы. Запись дисков для xbox 360 в ImgBurn, аудио и видеофайлов происходит аналогично.
Очистка диска
Функция, позволяющая очистить накопитель от данных, может потребоваться при наличии перезаписываемого диска (RW) или стандартной флешки. В ImgBurn не предусмотрено отдельной опции, которая помогает избавиться от всех файлов и папок. Однако все же сделать это можно, соблюдая инструкцию:
- Через стартовое меню выбрать раздел «Записать файлы/папки на диск».
- Во вкладке «Информация» под полем «Источник» нужно кликнуть по небольшой иконке с изображением ластика и оптического диска.
- В появившемся окне выбрать режим очистки: поверхностный или полный – для этого требуется нажать на соответствующую кнопку. После этого программа начинает процесс удаления данных, о чем свидетельствует усилившийся шум в приводе.
При успешном удалении информации утилита извещает пользователя о завершенной процедуре. Для закрытия окошка с уведомлением нужно нажать «Ок».
Фильтры для ImgBurn
Файлы определенных форматов не могут быть записаны с помощью без дополнительных действий. К примеру, если необходимо обработать данные типа flac, потребуется установить специальный фильтр для ImgBurn – DirectShow. Далее нужно:
- Через меню утилиты перейти во вкладку «Инструменты».
- Выбрать позицию «Создать файл CD CUE».
- В открывшемся окне указать нужные данные.
- Поставить галочку в графе «Добавить в очередь записи по завершению настроек».
- После этого остается только поместить образ на выбранный накопитель, нажав в стартовом меню соответствующую кнопку.
Полезное видео
Программа ImgBurn является полностью бесплатной и обладает перечнем всех функций, которые требуются для записи и создания образов. Пользоваться утилитой достаточно просто, подробнее об этом в видеоматериале:
Источник
Как создать образ флешки

Прежде всего, хочу обратить ваше внимание на то, что создать образ загрузочной флешки можно и есть многие средства для этого, но обычно это не ISO образ. Причина тому в том, что файлы образов ISO — это образы компакт дисков (но не любых других накопителей) данные на которые записываются определенным образом (хоть ISO образ и можно записать на флешку). Таким образом, нет программы типа «USB to ISO» или простого способа создания образа ISO из любой загрузочной флешки и в большинстве случаев создается образ IMG, IMA или BIN. Тем не менее, вариант как создать загрузочный образ ISO из загрузочной флешки имеется, и он будет описан первым далее.
Образ флешки с помощью UltraISO
UltraISO — очень популярная в наших широтах программа для работы с образами дисков, их создания и записи. Помимо прочего, с помощью UltraISO вы можете сделать и образ флешки, причем для этого предлагается два способа. В первом способе будем создавать образ ISO из загрузочной флешки.
- В UltraISO с подключенной флешкой перетащите весь USB накопитель на окно со списком файлов (пустым сразу после запуска).
- Подтвердите копирование всех файлов.
- В меню программы откройте пункт «Самозагрузка» и нажмите «Извлечь загрузочные данные с дискеты / жесткого диска» и сохраните файл загрузки на компьютер.
- Потом в том же разделе меню выберите «Загрузить файл загрузки» и загрузите ранее извлеченные файл загрузки.
- С помощью меню «файл» — «Сохранить как» сохраните готовый ISO образ загрузочной флешки.
Второй способ, с помощью которого можно создать полный образ USB флешки, но уже в формате ima, представляющем собой побайтовую копию всего накопителя (т.е. образ даже пустой флешки на 16 Гб будет занимать все эти 16 Гб) несколько проще.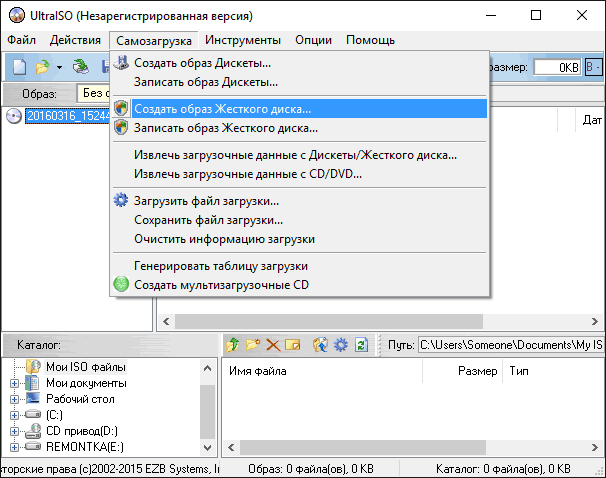
Создание полного образа флешки в USB Image Tool
Первый, самый простой способ создать образ флешки (не только загрузочной, но и любой другой) — воспользоваться бесплатной программой USB Image Tool.
После запуска программы, в левой ее части вы увидите список подключенных USB накопителей. Над ним присутствует переключатель: «Device Mode» и «Partition Mode». Второй пункт имеет смысл использовать лишь тогда, когда на вашем накопителе имеется несколько разделов и требуется создать образ одного из них.
После выбора флешки, достаточно нажать кнопку «Backup» и указать, куда сохранить образ в формате IMG. По завершении вы получите полную копию вашей флешки в данном формате. В дальнейшем, для того, чтобы записать этот образ на флешку, можно воспользоваться этой же программой: нажмите «Restore» и укажите, из какого образа ее следует восстановить.
Примечание: этот способ подходит в том случае, если вам нужно сделать образ какой-то имеющейся у вас же флешки для того, чтобы когда-нибудь восстановить эту же флешку в прежнее состояние. Записать образ на другой накопитель, даже точно такого же объема может не получиться, т.е. это своего рода резервная копия.
Скачать USB Image Tool можно с официального сайта https://www.alexpage.de/usb-image-tool/download/
Создание образа флешки в PassMark ImageUSB
Еще одно простая бесплатная программа, не требующая установки на компьютер и позволяющая легко создать полный образ USB накопителя (в формате .bin) и при необходимости снова записать его на флешку — imageUSB by PassMark Software.
Для создания образа флешки в программе выполните следующие шаги:
- Выберите нужный накопитель.
- Выберите пункт Create image from USB drive
- Выберите место сохранения образа флешки
- Нажмите кнопку Create (Создать).
В дальнейшем, для записи ранее созданного образа на флешку, используйте пункт Write image to USB drive. При этом для записи образов на флешку программа поддерживает не только формат .bin, но и обычные образы ISO.
Как создать ISO образ флешки в ImgBurn
Внимание: с недавних пор программа ImgBurn, описанная ниже, может содержать различные дополнительные нежелательные программы. Не рекомендую этот вариант, он был описан ранее, когда программа была чистой.
В общем-то, если нужно, можно сделать и ISO образ загрузочной флешки. Правда, в зависимости от того, что именно на USB, процесс может быть не столь простым, как это было в предыдущем пункте. Один из способов — воспользоваться бесплатной программой ImgBurn, скачать которую можно на официальном сайте https://www.imgburn.com/index.php?act=download
После запуска программы нажмите «Create Image File from Files/Folders», а в следующем окне нажмите иконку с изображением папки под «плюсом», выберите флешку-источник в качестве используемой папки.
Но это не все. Следующий шаг — открыть вкладку Advanced, а в ней — Bootable Disk. Именно здесь нужно сделать манипуляции для того, чтобы будущий ISO образ стал загрузочным. Главный пункт здесь — Boot Image. С помощью поля Extract Boot Image внизу вы можете извлечь загрузочную запись с флешки, она будет сохранена в виде файла BootImage.ima в том месте, где пожелаете. После этого в «главном пункте» укажите путь к этому файлу. В некоторых случаях этого будет достаточно, чтобы сделать загрузочный образ с флешки.
Если же что-то пойдет не так, то часть ошибок программа исправляет самостоятельно определяя тип накопителя. В некоторых случаях придется самостоятельно разобраться, что к чему: как я уже сказал, универсального решения для превращения любого USB в ISO, к сожалению, нет, если не считать описанного в начале статьи способа с помощью программы UltraISO. Также может быть полезным: Лучшие программы для создания загрузочной флешки.
Источник
Содержание
- Как создать образ флешки
- Образ флешки с помощью UltraISO
- Создание полного образа флешки в USB Image Tool
- Создание образа флешки в PassMark ImageUSB
- Как создать ISO образ флешки в ImgBurn
- Как создать загрузочную флешку с Windows 10: 8 простых способов
- Какую флешку взять и как ее подготовить?
- Как сделать загрузочную флешку Windows 10 с официального сайта: Media Creation Tool
- Создаем загрузочную флешку Windows 10 через UltraISO
- Создаем установочную флешку Windows 10 через утилиту Rufus
- WinToBootic
- WinToFlash
- WinSetupFromUSB
- USB/DVD Download Tool
- С помощью командной строки
- Последний шаг: проверяем нашу установочную флешку утилитой MobaLiveCD
Как создать образ флешки

Прежде всего, хочу обратить ваше внимание на то, что создать образ загрузочной флешки можно и есть многие средства для этого, но обычно это не ISO образ. Причина тому в том, что файлы образов ISO — это образы компакт дисков (но не любых других накопителей) данные на которые записываются определенным образом (хоть ISO образ и можно записать на флешку). Таким образом, нет программы типа «USB to ISO» или простого способа создания образа ISO из любой загрузочной флешки и в большинстве случаев создается образ IMG, IMA или BIN. Тем не менее, вариант как создать загрузочный образ ISO из загрузочной флешки имеется, и он будет описан первым далее.
Образ флешки с помощью UltraISO
UltraISO — очень популярная в наших широтах программа для работы с образами дисков, их создания и записи. Помимо прочего, с помощью UltraISO вы можете сделать и образ флешки, причем для этого предлагается два способа. В первом способе будем создавать образ ISO из загрузочной флешки.
- В UltraISO с подключенной флешкой перетащите весь USB накопитель на окно со списком файлов (пустым сразу после запуска).
- Подтвердите копирование всех файлов.
- В меню программы откройте пункт «Самозагрузка» и нажмите «Извлечь загрузочные данные с дискеты / жесткого диска» и сохраните файл загрузки на компьютер.
- Потом в том же разделе меню выберите «Загрузить файл загрузки» и загрузите ранее извлеченные файл загрузки.
- С помощью меню «файл» — «Сохранить как» сохраните готовый ISO образ загрузочной флешки.
Второй способ, с помощью которого можно создать полный образ USB флешки, но уже в формате ima, представляющем собой побайтовую копию всего накопителя (т.е. образ даже пустой флешки на 16 Гб будет занимать все эти 16 Гб) несколько проще.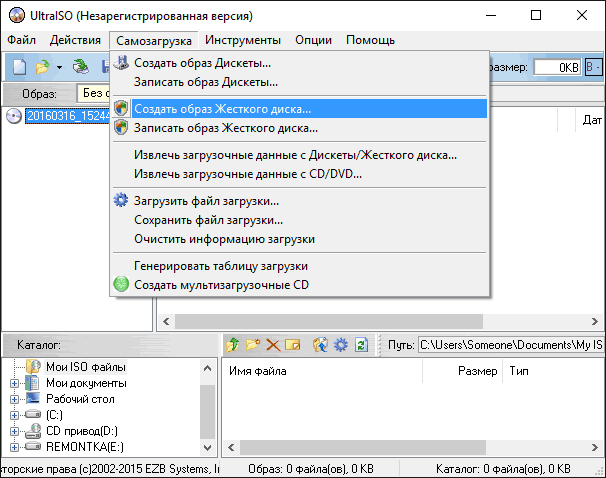
Создание полного образа флешки в USB Image Tool
Первый, самый простой способ создать образ флешки (не только загрузочной, но и любой другой) — воспользоваться бесплатной программой USB Image Tool.
После запуска программы, в левой ее части вы увидите список подключенных USB накопителей. Над ним присутствует переключатель: «Device Mode» и «Partition Mode». Второй пункт имеет смысл использовать лишь тогда, когда на вашем накопителе имеется несколько разделов и требуется создать образ одного из них.
После выбора флешки, достаточно нажать кнопку «Backup» и указать, куда сохранить образ в формате IMG. По завершении вы получите полную копию вашей флешки в данном формате. В дальнейшем, для того, чтобы записать этот образ на флешку, можно воспользоваться этой же программой: нажмите «Restore» и укажите, из какого образа ее следует восстановить.
Примечание: этот способ подходит в том случае, если вам нужно сделать образ какой-то имеющейся у вас же флешки для того, чтобы когда-нибудь восстановить эту же флешку в прежнее состояние. Записать образ на другой накопитель, даже точно такого же объема может не получиться, т.е. это своего рода резервная копия.
Скачать USB Image Tool можно с официального сайта https://www.alexpage.de/usb-image-tool/download/
Создание образа флешки в PassMark ImageUSB
Еще одно простая бесплатная программа, не требующая установки на компьютер и позволяющая легко создать полный образ USB накопителя (в формате .bin) и при необходимости снова записать его на флешку — imageUSB by PassMark Software.
Для создания образа флешки в программе выполните следующие шаги:
- Выберите нужный накопитель.
- Выберите пункт Create image from USB drive
- Выберите место сохранения образа флешки
- Нажмите кнопку Create (Создать).
В дальнейшем, для записи ранее созданного образа на флешку, используйте пункт Write image to USB drive. При этом для записи образов на флешку программа поддерживает не только формат .bin, но и обычные образы ISO.
Как создать ISO образ флешки в ImgBurn
Внимание: с недавних пор программа ImgBurn, описанная ниже, может содержать различные дополнительные нежелательные программы. Не рекомендую этот вариант, он был описан ранее, когда программа была чистой.
В общем-то, если нужно, можно сделать и ISO образ загрузочной флешки. Правда, в зависимости от того, что именно на USB, процесс может быть не столь простым, как это было в предыдущем пункте. Один из способов — воспользоваться бесплатной программой ImgBurn, скачать которую можно на официальном сайте https://www.imgburn.com/index.php?act=download
После запуска программы нажмите «Create Image File from Files/Folders», а в следующем окне нажмите иконку с изображением папки под «плюсом», выберите флешку-источник в качестве используемой папки.
Но это не все. Следующий шаг — открыть вкладку Advanced, а в ней — Bootable Disk. Именно здесь нужно сделать манипуляции для того, чтобы будущий ISO образ стал загрузочным. Главный пункт здесь — Boot Image. С помощью поля Extract Boot Image внизу вы можете извлечь загрузочную запись с флешки, она будет сохранена в виде файла BootImage.ima в том месте, где пожелаете. После этого в «главном пункте» укажите путь к этому файлу. В некоторых случаях этого будет достаточно, чтобы сделать загрузочный образ с флешки.
Если же что-то пойдет не так, то часть ошибок программа исправляет самостоятельно определяя тип накопителя. В некоторых случаях придется самостоятельно разобраться, что к чему: как я уже сказал, универсального решения для превращения любого USB в ISO, к сожалению, нет, если не считать описанного в начале статьи способа с помощью программы UltraISO. Также может быть полезным: Лучшие программы для создания загрузочной флешки.
А вдруг и это будет интересно:
Почему бы не подписаться?
Рассылка новых, иногда интересных и полезных, материалов сайта remontka.pro. Никакой рекламы и бесплатная компьютерная помощь подписчикам от автора. Другие способы подписки (ВК, Одноклассники, Телеграм, Facebook, Twitter, Youtube, Яндекс.Дзен)
26.07.2020 в 02:12
Доброго! А возможно ли создать образ microSD флешки? Полный, включая пустое пространство. Например в случае, если флешка сыпется от времени, и простое копирование содержимого растягивается на долгие часы с периодическим застреванием на отдельных файлах. Раньше, помнится, таким образом спасали полумертвые CD.
26.07.2020 в 13:05
Здравствуйте. По сути вторая и третья из программ в статье выше это и делают, образ img содержит и пустое пространство.
12.10.2020 в 20:53
Созданный UltraISO образ IMA, который потом в ней же странно открывается, если вообще…
Этот IMA можно записать назад на флешку с помощью этих программ (проверено под 7×64):
PassMarkImageUSB v1.5
USBImageTool v1.81, !просит .net472, !после выбора IMA сразу же стирает флеху
Win32DiskImager v0.80-0.95, ошибки игнорируем, v1.00 у меня не запустилась
и о чудо RaspberryPiImager v1.4
А залезть внутрь IMA обычным 7zip.
24.03.2021 в 08:46
UltraISO 9.7 Premium извлекла загрузочные данные с Live_USB в файл boot.bsf и сама-же его не увидела с таким расширением при попытке загрузить файл загрузки. Как прокомментируете, можно-ли добавить загрузочные данные как-то иначе? Или это — ошибка в программе?
Думаю, попробовать тогда извлечь их сторонней программой и добавить в UltraISO.
Досадую на две следующие программы…
Можно-ли создать образ без лишних гигабайт пустого пространства? Только полезные данные? Или в том и суть образа?
Похоже, придётся извлекать по отдельности загрузочные данные и файлы. И уже всё это — собирать «вручную» в UltraISO для создания *.iso
Как создать загрузочную флешку с Windows 10: 8 простых способов
В этой статье мы рассказываем, как создать загрузочную флешку Windows 10 — сделать это можно легко и без особой возни. Потратьте пару минут сейчас, и вы сможете легко возвращать к жизни «слетевшую» ОС даже в поездке.
Выбирайте из 8 проверенных методов создания установочной флешки: мы расписали все по шагам, со скриншотами и ссылками.
Какую флешку взять и как ее подготовить?
Не любую «лишнюю» флешку можно сделать загрузочной: нам нужен объем хотя бы на 8 Гб и поддержка USB 2.0 (если вы, конечно, не хотите создавать установщик Windows 10 часами). Перед стартом переносим все файлы в надежное место и форматируем USB накопитель в FAT32.
- Заходим в «Мой компьютер» / выделяем нашу флешку/ жмем по ней правой кнопкой мыши / выбираем «Форматировать».
- Файловая система «FAT32» / ставим галочку «Быстрое форматирование» / «Начать».
Важно: Любую из описанных утилит советуем открывать из-под учетной записи с правами администратора — меньше риск ненужных косяков (при запуске нажимаем правую клавишу мышки и выбираем «Запуск от имени администратора», если спрашивает — вводим пароль).
Как сделать загрузочную флешку Windows 10 с официального сайта: Media Creation Tool
Хотите скачать лицензионный образ системы с официального сайта Microsoft? Вам в помощь — специальная утилита Media Creation Tool. С ней можно как сделать саму загрузочную флешку, так и обновиться до Windows 10 «на месте».
- Скачиваем утилиту здесь Media Creation Tool ,запускаем, соглашаемся с условиями.
- Отмечаем «Создать установочный носитель …» / «Далее».
- Выбираем нужную версию Windows (именно ту, к какой у вас есть ключ) / «Далее».
- Выбираем «USB-устройство флэш-памяти»/ «Далее».
- Указываем, какую из подключенных флешек будем использовать (вся информация с нее будет стерта) / «Далее».
- Все, дальше система сделает все сама: загрузит данные, создаст установочную флешку. Правда, скачивать будет не менее 3-4 Гб: если интернет медленный, придется подождать.
Важно: По понятной причине такой способ «отпадает», если вы не пользуетесь официальной версией: при установке программа спросит ключ. А если вы собираетесь сделать флешку из уже готового ISO образа Windows 10 со своего компьютера, в вашем распоряжении — любой из остальных 7 вариантов.
Создаем загрузочную флешку Windows 10 через UltraISO
Пробную версию UltraIso скачиваем здесь UltraISO
Чтобы создать загрузочную флешку с ISO образом Win 10, нужно сделать всего 3 простых шага:
- Запускаем программу, выбираем «Файл» / «Открыть» / Находим, где на компьютере лежит ISO-образ Windows 10, выделяем / жмем «Открыть».
- Идем в меню «Самозагрузка», нажимаем «Записать образ жесткого диска».
- Ничего не меняем / внизу нажимаем «Записать» / подтверждаем еще раз.
Важно: Для очень старого компьютера, в пункте «Метод записи» иногда может потребоваться поменять «USB-HDD+» на «USB-HDD».
Создаем установочную флешку Windows 10 через утилиту Rufus
Как создать установочную флешку с образом Windows 10 при помощи Rufus? Очень просто. Скачиваем программу с официального сайта Rufus и запускаем.
Если Вас интересует инструкция по установке с флешки другой операционной системы, читайте подробно в статье «Создание Загрузочной Флешки Ubuntu В Windows/Linux»
- Выбираем нашу флешку в меню «Устройство» (будьте внимательны, чтобы случайно не захватить вместо нее внешний диск с важными данными).
- Ставим галочку «Создать загрузочный диск», кликаем на картинку с нарисованным CD-ROM’ом и задаем путь к файлу образа Win 10.
- В меню «Схема раздела и типа системного интерфейса» может быть 2 варианта:
- если у вас уже новый компьютер с UEFI — ставим «GPT для компьютеров с UEFI»
- если у вас пока обычный BIOS или же нужно установить десятку на компьютере с UEFI на диск MBR — тогда «MBR для компьютеров с BIOS или UEFI-CSM».
Как посмотреть, что именно стоит? На клавиатуре жмем Win+R / вводим msinfo32 / ОК / в правой части окна в пункте «Версия BIOS» будет все указано: или четко UEFI, или что-нибудь еще (тогда это BIOS).
WinToBootic
Сделать Скачиваем здесь WinToBootic и запускаем.
- Флешку утилита увидит сама, мы же просто ставим галочку для «Quick Format» и жмем кнопку «Do it!»
- Жмем на большую зеленую стрелку справа и указываем путь к ISO-файлу с операционной системой. Снова «Do it!»
- Ждем несколько минут, и все готово!
Как видите,сделать загрузочную флешку с Windows 10 с помощью программки WinToBootic можно всего пару минут. Смело пользуйтесь.
WinToFlash
Еще одна простенькая утилита. Скачиваем её здесь WinToFlash и запускаем.
- Во вкладке «Режим мастера» выбираем огромную зеленую галочку — «Мастер переноса программы… » / Жмем «Далее».
- Ставим переключатель на «У меня есть ISO образ или архив» / нажимаем «Далее».
- Указываем, где находится копируемый образ ОС на компьютере («Выбрать» справа от окошка «Путь к файлам Windows»).
- Выбираем правильную флешку в строке ниже (если вставлена не одна).
- Кликаем «Далее» / соглашаемся с условиями лицензии.
- Все, образ записывается на флешку. Дожидаемся финиша и жмем «Выход».
WinSetupFromUSB
Скачиваем здесь WinSetupFromUSB, распаковываем, открываем.
- В верхнем поле указываем флешку, на которую будем сохранять нашу Windows 10.
- Сразу чуть ниже устанавливаем флажок «Autoformat it with FBinst»
- Ставим галочку напротив «Windows Vista / 7 / 8 ….» (не волнуйтесь, для десятки всё тоже подходит) / Открываем квадратную кнопку многоточием справа / Находим на компьютере файл ISO с нашей копией / Жмем «Открыть».
- Большой кнопкой «GO» внизу запускаем процесс записи образа.
- Подтверждаем, что мы не против очистки флешки. Добросовестная программа переспрашивает это два раза разными словами, так что жмем «Да» и потом снова «Да».
- Начинается запись, по окончании и появлении фразы «Job done» нажимаем ОК. Принимаем работу!
Скачиваем с официального сайта Microsoft USB/DVD Download Tool, запускаем.
- Жмем «Browse» / указываем, где именно лежит образ Windows 10 / нажимаем «Next».
- Кликаем на синюю кнопку «USB device».
- В выпадающем списке выбираем флешку для записи / Жмем зеленую кнопку «Begin copying» / Соглашаемся, что вся старая информация с накопителя будет стерта.
- Ждем, пока файлы скопируются. Вот и все, загрузочная флешка с Win 10 готова!
Не вышло? Программа в конце записи показала вот такую ошибку (bootsect.exe)?
Files copied successfully. However, we were unable to run bootsect to make the USB device bootable. If you need assistance with bootsect, please click the «Online Help» linkabove for more information.
Иногда бывает. Но если такое случилось и с вами, без паники: вопрос решается за минуту.Открываем ISO образ Windows 10 любым архиватором или Total Commander.
- Копируем файл bootsect.exe из папки Boot.
- Вставляем его по адресу: C:UsersВашеИмяПользователяAppDataLocalAppsWindows 7 USB DVD Download Tool
- Перезаписываем образ ОС с начала. На этот раз все точно получится!
С помощью командной строки
Если вас интересует, как создать загрузочную флешку с Windows 10 при помощи командной строки, давайте тоже разберем этот нехитрый процесс по шагам.
Итак, открываем командную строку с правами администратора (в меню «Пуск» вводим «cmd» в строчку поиска, кликаем по появившейся иконке правой кнопкой и выбираем «Запуск от имени администратора».
В черном окне по очереди вводим:
- diskpart (запускаем саму утилиту)
- list disk (выводим список доступных дисков)
По размеру определяем, под каким номером идет наша флешка (она будет весить меньше остальных дисков). И вбиваем: select disk c соответствующим номером. Например:
select disk 1 или select disk 2 или select disk 3 и т.п.
И далее снова переписываем по порядку:
- clean (запускаем быстрое форматирование)
- create partition primary (создаем основной раздел)
- select partition 1 (выбираем раздел 1)
- active (помечаем его как активный)
- format fs=ntfs QUICK (форматируем в FAT32)
- assign (присваиваем флешке имя)
- exit (выходим из утилиты Diskpart)
Все, флешка готова, осталось залить на нее образ Windows 10. Для этого:
- Запускаем любой архиватор (какой есть, тот и пойдет).
- В окне программы находим файл образа Windows 10 / нажимаем «Извлечь архив».
- Задаем путь к нашей флешке / жмем «ОК».
Вот и все. Выглядит слегка пугающе, а делается в реальности за пару минут.
Последний шаг: проверяем нашу установочную флешку утилитой MobaLiveCD
После того, как мы создали установочную флешку с ISO образом Windows 10, не будет лишним проверить, все ли мы сделали правильно. А для этого мы воспользуемся небольшой программкой MobaLiveCD — надежной, но элементарной.
Качаем здесь MobaLiveCD, запускаем тоже от имени Администратора.
- Кликаем по прямоугольнику с надписью «Run the Live USB» и нарисованной флешкой.
- Выбираем тестируемую флешку.
- Отказываемся от создания виртуального жесткого диска (для нашей задачи он не нужен).
- Дожидаемся сообщения «Press any key to boot from CD/DVD» — если вы его видите, все в порядке, проверка окончена успешно.
- Если же флешка окажется не рабочей, появится ошибка «No bootable device».
Теперь вы знаете, как правильно сделать установочную флешку для установки Windows 10. Времени это почти не отнимет, а вот ненужной нервотрепки в случае падения системы поможет избежать.
Подробную инструкцию, как записать Windows на флешку читайте «ТУТ»
Удачи! И обязательно поделитесь с нами в комментариях, все ли у вас сработало? Какой именно способ вы выбрали?
Нет времени создавать установочную флешку прямо сейчас? Добавьте статью в закладки или сохраните себе на стену в соцсетях — чтобы потом не искать заново.
Тема сегодняшний статьи запись образа диска. Тема довольно популярна, но не каждый пользователь обладает достаточными знаниями и навыками для совершения этой несложной процедуры. В качестве примера я покажу как записать образ диска с помощью бесплатной программы ImgBurn.
Вначале пару слов о том, что же такое образ диска. Образ диска – это файл, который содержит полную копию структуры файловой системы и данных. Он полностью дублирует структуру в исходном диске. Это не просто копия диска, копировать – вставить, это самая настоящая файловая система в форме .iso-файла (nrg, mdf, img, ccd, cue, dmg и bin).
Для чего нужен образ диска и как его создать.
Что бы объяснить для чего нужен образ диска приведу конкретный пример. Допустим нам нужно переустановить операционную систему Windows, как это сделать я писал в этой статье, но вначале нам потребуется диск с операционной системой. Конечно же его можно купить, но можно и сделать, так сказать самому. Если вы думаете, что это сложно я вас вновь разочарую)).
Хотя вру, определенная сложность имеется – нам придется приобрести диск. Требование к диску: диск DVD-R, если речь идет о Windows XP, то достаточно диска CD-R. Рекомендуемые мной производители дисков: Verbatim, TDK. Записано, перезаписано и проверено многократно.
Теперь нам нужен сам образ операционной системы Windows, как вы уже догадались, ищем его на любом более-менее приличном торрент трекере, в качестве примера могу порекомендовать nnm-club.me (нужна регистрация). Для своего ноутбука я скачивал 32-разрядную версию Windows 7, т.е вот этот файл win7_3in1_x86_SP1u_ie10_2013_05_dvd.iso
Последнее, собственно сама программа. Выбор программ для записи образа диска весьма велик, но я остановился именно на ImgBurn. Почему? Программа бесплатная, интуитивно понятная, легкая и создавалась именно для записи образа дисков (в отличии от многих программ «все в одном»). Скачать программу можно здесь или с официального сайта imgburn.com. Сама программа на английском, но к ней прилагается русификатор.
Процедура русификации: Установите программу – не запускайте её – теперь нужно копировать russian.lng (файл-русификатор) по адресу – C:Program FilesImgBurnLanguages. В итоге это будет выглядеть так.
Если при запуске программы все на английском – откройте меню Tools – Settings – в поле Language выберите Русский язык
Теперь переходим к самому интересному. Помещаем купленный диск в дисковод и запускаем программу ImgBurn. Видим два окна.
Первое окно это собственно сама программа с интерфейсом, где нам нужен только первый пункт «Запись образа на диск». Второе окно – окно состояния, отчет ImgBurn при записи образа на диск.
Его закрывать не нужно. Оно сообщает о возможных ошибках в ходе записи образа. Как правило, их быть не должно, это свидетельствует о том, что конечный образ диска записан правильно, без ошибок.
Нажимаем «Запись образа на диск» и видим следующее окно программы.
Здесь нам нужно выбрать файл (образ операционной системы Windows, скачанный заранее) – .iso
И нажать запись (действие 2 на скриншоте). В установках есть возможность выбрать скорость записи, для первого раза оставьте как есть, те все настройки оставляем по умолчанию.
Запись началась. Обратите внимание на окно – Отчет ImgBurn. На протяжении всей процедуры записи образа здесь не должно быть сообщений об ошибках (желтых восклицательных знаков).
По окончании записи дисковод выдаст диск, а в окне программы появится сообщение «Please close it manually and then click OK to continue». Закрываем дисковод с диском обратно, ждем 30-40 сек., и нажимаем ок. Начнется проверка образа записанного диска с исходным файлом. Это существенный плюс данной программы, так как не придется это делать вручную.
По окончании проверки нас ждет веселая мелодия и окно об успешном завершении записи образа диска.
В одной из следующих статей я расскажу о том, что делать если в вашем устройстве нет встроенного DVD привода, или он сломался и не работает. Советую подписаться на обновления блога и не пропустить эту статью.
Содержание
- Для чего можно использовать ImgBurn
- Запись образа на диск
- Создание образа диска
- Запись отдельных данных на диск
- Создание образа из конкретных папок
- Очистка диска
- Вопросы и ответы
ImgBurn — одно из популярнейших на сегодняшний день приложений для записи различной информации. Но помимо основной функции, этот софт обладает и рядом других полезных свойств. В этой статье мы расскажем вам о том, что можно делать с помощью ImgBurn, и как именно это реализовывается.
Скачать последнюю версию ImgBurn
Помимо того, что с помощью ImgBurn можно записать любые данные на дисковый носитель, вы также с легкостью сможете перенести на накопитель любой образ, создать его с диска или подходящих файлов, а также перенести на носитель отдельные документы. Обо всех этих функциях мы и поведаем далее в текущей статье.
Запись образа на диск
Процесс копирования данных на CD либо DVD накопитель с помощью ImgBurn выглядит так:
- Запускаем программу, после чего на экране появится перечень доступных функций. Нужно кликнуть левой кнопкой мышки на пункте с названием «Write image file to disc».
- В результате откроется следующая область, в которой нужно указать параметры процесса. В самом верху, в левой части, вы увидите блок «Source». В этом блоке необходимо щелкнуть на кнопочку с изображением желтой папки и лупы.
- После этого на экране появится окошко для выбора файла-источника. Так как в этом случае мы копируем на болванку образ, то находим нужный формат на компьютере, отмечаем его одиночным нажатием ЛКМ по названию, после чего жмем значение «Открыть» в нижней области.
- Теперь вставляем чистый носитель в привод. После выбора нужной информации для записи вы вернетесь снова к конфигурациям процесса записи. В этом моменте нужно будет также указать тот привод, с помощью которого будет происходить запись. Для этого просто выбираете нужное устройство из выпадающего списка. Если он у вас один, то оборудование будет по умолчанию уже выбрано автоматически.
- При необходимости вы можете включить режим проверки носителя после записи. Делается это с помощью отметки в соответствующем чекбоксе, который расположен напротив строки «Verify». Обратите внимание, что общее время операции при включенной функции проверки увеличится.
- Также можно вручную настроить скорость процесса записи. Для этого в правой области окна с параметрами есть специальная строка. Нажав на нее, вы увидите выпадающее меню со списком доступных режимов. Обратите внимание, что при завышенных скоростях есть вероятность неудачного прожига. Это значит, что данные на него могут быть нанесены некорректно. Поэтому мы рекомендуем либо оставлять текущий пункт без изменений, либо, наоборот, понижать скорость записи для большей надежности процесса. Допустимая скорость, в большинстве случаев, указывается на самом диске либо ее можно увидеть в соответствующей области с настройками.
- После того как выставите все параметры, следует нажать на область, отмеченную на скриншоте ниже.
- Далее появится изображение прогресса записи. При этом вы услышите характерный звук вращения диска в приводе. Необходимо дождаться окончания процесса, не прерывая его без крайней необходимости. Приблизительное время до завершения можно увидеть напротив строки «Time Remaining».
- Когда процесс завершится, привод автоматически откроется. На экране вы увидите сообщение о том, что привод нужно обратно закрыть. Это необходимо в тех случаях, когда вы включали опцию проверки, о которой мы упоминали в шестом пункте. Просто нажимаете «OK».
- Автоматически начнется процесс верификации всей записанной информации на диск. Необходимо подождать несколько минут, пока на экране не появится сообщение об успешном окончании проверки. В приведенном окне жмем кнопку «OK».
После этого программа снова перенаправит в окно параметров записи. Так как накопитель был успешно записан, то это окно можно попросту закрыть. На этом данная функция ImgBurn завершается. Проделав такие нехитрые действия, вы сможете с легкостью скопировать содержимое файла на внешний носитель.
Создание образа диска
Тем, кто постоянно пользуется каким-либо накопителем, будет полезно узнать об этой опции. Она позволяет создать образ физического носителя. Такой файл будет храниться на вашем компьютере. Это не только удобно, но и позволяет сохранить информацию, которая может быть утрачена вследствие износа физического диска при регулярном его использовании. Приступим к описанию самого процесса.
- Запускаем ImgBurn.
- В главном меню выбираем пункт «Create image file from disc».
- Следующим шагом необходимо выбрать источник, с которого будет создаваться образ. Вставляем носитель в привод и из соответствующего выпадающего меню в верхней части окна выбираем нужное устройство. Если дисковод у вас один, то выбирать ничего не нужно. Он будет указан автоматически в качестве источника.
- Теперь нужно указать место, куда будет сохранен созданный файл. Сделать это можно, нажав на иконку с изображением папки и лупы в блоке «Destination».
- Нажав на указанную область, вы увидите стандартное окно сохранения. Необходимо выбрать папку и указать имя документа. После этого нажимаем «Сохранить».
- В правой части окна с предварительными настройками вы увидите общую информацию о диске. Немного ниже располагаются вкладки, с помощью которых можно изменить скорость чтения данных. Можно оставить все без изменений либо указать ту скорость, которую поддерживает диск. Эта информация находится выше указанных вкладок.
- Если все готово, жмем на область, изображенную на картинке ниже.
- На экране появится окно с двумя строками прогресса. Если они заполняются, значит процесс записи пошел. Дожидаемся его окончания.
- Об успешном окончании операции будет свидетельствовать следующее окошко.
- В нем требуется кликнуть на слово «OK» для завершения, после чего можно закрыть саму программу.

На этом описание текущей функции завершено. В результате вы получите стандартный образ диска, который можно сразу же использовать. К слову, подобные файлы можно создавать не только при помощи ImgBurn. Для этого прекрасно подойдет софт, описанный в нашей отдельной статье.
Подробнее: Программы для создания образа диска
Запись отдельных данных на диск
Иногда возникают ситуации, когда на накопитель необходимо записать не образ, а набор каких-либо произвольных файлов. Именно для таких случаев в ImgBurn присутствует специальная функция. Данный процесс записи на практике будет иметь следующий вид.
- Запускаем ImgBurn.
- В главном меню вам следует щелкнуть на изображение, которое подписано как «Write files/folder to disc».
- В левой части следующего окна увидите область, в которой будут в виде списка отображаться данные, выбранные для записи. Для того, чтобы добавить в список свои документы или папки, нужно нажать на область в виде папки с лупой.
- Открывшееся окно выглядит весьма стандартным образом. Вам следует найти на компьютере нужную папку или файлы, выделить их одиночным нажатием левой кнопкой мыши, после чего кликнуть кнопку «Выбор папки» в нижней области.
- Таким образом нужно добавить ровно столько информации, сколько необходимо. Ну или пока не закончится свободное место. Узнать остаток доступного пространства можно при нажатии на кнопку в виде калькулятора. Она находится в этой же области настроек.
- После этого вы увидите отдельное окошко с сообщением. В нем необходимо щелкнуть кнопку «Да».
- Эти действия позволят вывести в специально отведенной области информацию о накопителе, в том числе и оставшееся свободное место.
- Предпоследним шагом будет выбор привода для записи. Жмем на специальную строчку в блоке «Destination» и выбираем из выпадающего списка нужное устройство.
- Выбрав нужные файлы и папки, вам следует нажать на кнопку со стрелкой от желтой папки к диску.
- Перед тем, как начнется непосредственно запись информации на носитель, вы увидите на экране следующее окно с сообщением. В нем необходимо кликнуть кнопку «Да». Это значит, что все содержимое выбранных папок будет находиться в корне диска. Если же вы хотите сохранить структуру всех папок и вложенных файлов, тогда следует выбрать вариант «Нет».
- Следом вам предложат настроить метки тома. Рекомендуем оставить все указанные параметры без изменений и просто щелкнуть по надписи «Yes» для продолжения.
- Напоследок на экране появится уведомление с общей информацией о записываемых папках с данными. Тут отображается их общий размер, файловая система и метка тома. Если все верно, жмем «OK» для начала записи.
- Уже после этого начнется запись выбранных ранее папок и информации на диск. Как обычно, весь прогресс будет отображаться в отдельном окне.
- Если прожиг закончится успешно, вы увидите на экране соответствующее уведомление. Его можно закрыть. Для этого нажмите «OK» внутри этого самого окна.
- После этого можно закрыть и остальные окна программы.
Вот, собственно, и весь процесс записи файлов на диск с помощью ImgBurn. Давайте теперь перейдем к оставшимся функциям софта.
Создание образа из конкретных папок
Эта функция весьма схожа с той, которую мы описывали во втором пункте приведенной статьи. Разница лишь в том, что вы можете создать образ из собственных файлов и папок, а не только тех, которые присутствуют на каком-то диске. Выглядит это следующим образом.
- Открываем ImgBurn.
- В начальном меню выбираем пункт, который мы отметили на изображении ниже.
- Следующее окно выглядит практически так же, как и в процессе записи файлов на диск (предыдущий пункт статьи). В левой части окна находится область, в которой будут видны все выбранные документы и папки. Добавить их можно с помощью уже знакомой вам кнопки в виде папки с лупой.
- Подсчитать оставшееся свободное место можно с помощью кнопки с изображением калькулятора. Нажав на нее, вы увидите в области выше все детали вашего будущего образа.
- В отличии от предыдущей функции, в качестве приемника нужно указать не диск, а папку. В нее будет сохранен конечный результат. В области под названием «Destination» вы найдете пустое поле. Можно прописать в него путь к папке собственноручно либо же нажать на кнопку правее и выбрать папку из общего каталога системы.
- Добавив в список все нужные данные и выбрав папку для сохранения, вам необходимо кликнуть кнопку старта процесса создания.
- Перед созданием файла появится окно с возможностью выбора. Нажав кнопку «Да» в этом окне, вы позволите программе содержимое всех папок вывести сразу в корень образа. Если же выберите пункт «Нет», тогда иерархия папок и файлов будет полностью сохранена, как и в источнике.
- Далее вам предложат изменить параметры метки тома. Советуем не трогать указанные здесь пункты, а просто щелкнуть «Yes».
- Напоследок вы увидите основную информацию о записываемых файлах в отдельном окошке. Если создавать образ не передумали, жмем кнопку «OK».
- Время создания образа будет зависеть от того, как много файлов и папок вы добавили в него. Когда создание завершится, появится сообщение об успешном окончании операции, ровно как и в предыдущих функциях ImgBurn. Жмем «OK» в таком окне для завершения.
Вот и все. Ваш образ создан и находится в том месте, которое было указано ранее. На этом описание данной функции подошло к концу.
Очистка диска
Если у вас имеется перезаписываемый носитель (CD-RW или DVD-RW), тогда может пригодиться описываемая функция. Как понятно из названия, она позволить стереть всю имеющуюся информацию с подобных носителей. К сожалению, в ImgBurn нет отдельной кнопки, которая позволяет очистить накопитель. Сделать это можно специфическим образом.
- Из стартового меню ImgBurn выбираем пункт, который перенаправит вас в панель записи файлов и папок на носитель.
- Необходимая нам кнопка очистки оптического накопителя очень маленькая и спрятана она именно в данном окне. Нажимаем на ту, что в виде диска с ластиком рядом.
- В результате появится небольшое окно посреди экрана. В нем можно выбрать режим очистки. Они схожи с теми, которые предлагает вам система при форматировании флешки. Если вы нажмете кнопку «Quick», то очистка пройдет поверхностно, но быстро. В случае с кнопкой «Full» все с точностью до наоборот — времени потребуется гораздо больше, но очистка будет максимально качественной. Выбрав нужный вам режим, нажимайте на соответствующую область.
- Далее услышите, как накопитель начнет вращаться в приводе. В левом нижнем углу окна будут отображаться проценты. Это прогресс процесса очистки.
- Когда информация с носителя будет полностью удалена, появится окно с сообщением, которое мы уже упоминали сегодня неоднократно.
- Закрываем такое окошко нажатием по кнопке «OK».
- Теперь ваш накопитель пуст и готов к записи новых данных.

Это была последняя из функций ImgBurn, о которых мы хотели сегодня поведать. Надеемся, наше руководство окажется дельными и поможет без особых трудностей выполнить поставленную задачу. Если же вам понадобится создать из загрузочной флешки загрузочный диск, тогда рекомендуем ознакомиться с нашей отдельной статьей, которая поможет в данном вопросе.
Подробнее: Делаем из загрузочной флешки загрузочный диск
Еще статьи по данной теме:
Помогла ли Вам статья?
На чтение 5 мин Просмотров 1.1к.
Активные пользователи компьютерных устройств не сомневаются, что у каждого должен быть загрузочный диск или другой накопитель. С его помощью вы сможете переустановить систему, поменять ряд параметров в работе ПК и решить большое число проблем. Один из вариантов – создать загрузочный DVD или CD накопитель, также можно использовать загрузочную флешку.
В этой пошаговой инструкции, со скринами к каждому шагу мы детально разберем процесс создания загрузочного диска и выбор верного выбора носителя.
Содержание
- Как сделать загрузочный диск через бесплатную программу “ImgBurn”
- Создание образа для загрузочного диска
- Шаг 1. Установка UltraISO
- Шаг 2. Создание образа
- Создание загрузочного диска штатной программой
Как сделать загрузочный диск через бесплатную программу “ImgBurn”
Самый лёгкий и простой способ создать загрузочный диск – это использовать бесплатную утилиту “ImgBurn”. Она проста в использовании и весит меньше одного ГБ.
Для того, чтобы сделать загрузочный диск, вам нужно:
- Скачать программу с официального сайта https://www.imgburn.com/index.php?act=Download
- В списке выбрать именно “ImgBurn”
- Установить ее на компьютер, а после запустить.
- Выберите “Запись образа на диск”. Как правило, этот вариант находится первый в верхнем левом углу
- Кликните на “Поиск файла” и выберите образ, который необходимо записать на загрузочный диск
- Выставьте скорость записи x1 и нажмите на картинку с диском для того, чтобы началась запись
https://programmainfo.ru/test/volga-ili-pobeda-a-ty-znakom-s-sovetskim-avtopromom-prover-sebya-v-uvlekatelnom-teste
Создание образа для загрузочного диска
Создание загрузочного диска нужно начинать с записи его образа. Именно он позволит решить большой объем ошибок, проблем и восстановить работоспособность системы в случае серьезных багов.
Сделать образ можно с помощью внутренних инструментов Windows 10. Однако более надежный и простой путь – использовать специальные программы. Так вы сохраните свое время и справитесь с задачей, даже если не очень хорошо разбираетесь в тонкостях использования ПК.
Одна из таких утилит – UltraISO, с ее помощью вы сможете сделать образ системы и в дальнейшем использовать его на любом типе носителя.
https://programmainfo.ru/test/otlichish-krinzh-ot-krasha
Шаг 1. Установка UltraISO
Перед созданием и дальнейшим использованием загрузочного диска советуем, как уже писали выше, сделать резервное копирование и создать точку восстановления.
Ниже подробно разберем процесс установки программы и настройки нужных параметров для записи загрузочного диска. Как правило, процесс установки проблем не вызывает, в редких случаях могут возникнуть встроенные ошибки.
Чтобы их избежать, рекомендуем использовать официальные источники для скачивания установочных файлов.
- Скачиваете программу.
- Проводите установку. В первом приветственном окне жмем далее.
- Снимите или оставьте все отметки и нажмите “Далее”
- После запустите утилиту и выберите “Пробный период”
https://programmainfo.ru/test/kakoy-ty-instrument
Шаг 2. Создание образа
После успешной установки на вашем устройстве без труда можно сделать загрузочный диск, прежде создав образ системы. В данном процессе важно строго соблюдать этапы инструкции и внимательно следовать каждому шагу.
- Приступаем к установке. Вставляете накопитель в разъем и закрываете окно «Автозапуск» (в ряде случаев оно открывается автоматически).
- Запускаете программу через ярлык на рабочем столе
- Переходим в нижнюю часть окна “Локально” и открываем файл, который будем записывать на загрузочный диск
- После жмёте на “Файл” и выбираете “Сохранить как”, формат выбираете ISO
- Затем открываете файл образ и жмете на “Записать образ CD/DVD” (помечен как диск с огнем)
- Выставьте минимальную скорость записи. “Метод записи” не изменяйте. Затем нажмите на “Запись”, подождите немного, и загрузочный диск будет готов к использованию.
https://programmainfo.ru/test/3569
Создание загрузочного диска штатной программой
Запись загрузочного диска – несложный процесс и с помощью подсказок и точного выполнения приведенной ниже инструкции даже новичок справиться без проблем.
Для того, чтобы создать загрузочный диск, вам нужно:
- В слот для накопителя вставляете новый DVD.
- Закрываете окно «Автозапуска»
- Правой кнопкой мыши нажмите на скачанный образ и выберите “Записать образ диска”
- Выберите дисковод и нажмите на “Запись”
https://programmainfo.ru/test/dengi-umeesh-li-ty-s-nimi-druzhit
Итак, мы подробно рассказали о процессе создания загрузочного диска и флешки. Следуя поэтапно инструкции выше, вы без проблем создадите образ диска и запишите его на нужный накопитель. Если у вас возникнут ошибки – вы можете прибегнуть к одному из предложенных вариантов или обратиться за помощью к специалисту.

Скворцов Михаил
Специалист программирования компьютерных систем и устройств на базе ОС «Android»
Задать вопрос эксперту
( 1 оценка, среднее 5 из 5 )
Запись образа Windows 10 на диск или флешку станет настоящим спасением в случае краха операционной системы на компьютере или ноутбуке. Создать установочный носитель с Windows 10 довольно просто.
Файл образа Windows — это «чистая» (без системного мусора и пользовательских данных) копия ОС, исходник, упакованный в формат ISO.
Более старые версии Windows, вплоть до Windows XP (или Windows Server 2003), поставлялись в виде заархивированной в формате RAR или ZIP папки. В неё, в свою очередь, были вложены другие файлы и папки, составляющие сборку. Объясняется это тем, что старые версии Windows 95/98(Se)/Me/2000/XP/Server2003 брались с лицензионных компакт-дисков Microsoft Windows путём прямого копирования.
Современные версии Windows, начиная с Vista и Server 2008, упаковываются в ISO-образ. Утилиты для записи установочных дисков, например, UltraISO, WinSetupFromUSB, требуют файл образа, а не папку с файлами сборки. Это повышает быстроту процесса со стороны пользователя, надёжность хранения и дублирование скачанных копий Windows на другие носители. Все знают, что скопировать на флешку ISO-файл на 3 ГБ намного быстрее, чем папку Windows с десятками тысяч мелких файлов общим объёмом на 7 ГБ. Навстречу этому пошла и компания Microsoft, создав утилиту Windows 10 Media Creation Tool, скачивающую не файлы и папки «десятки» по отдельности, а сразу весь образ.
После переустановки Windows ПК работает намного быстрее, т. к. диск C ещё не засорён временными данными пользователя, включая пользовательские папки и ключи реестра, историю файлов, с которыми этот человек работал.
Создание образа Windows 10
Создавать образ Windows стоит тогда, когда пользователь только установил систему, все нужные драйверы и программы для работы или развлечений, настроил ОС под себя.
К пользовательским настройкам относятся:
- отключение ненужных процессов, служб, компонентов Windows;
- очистка списка автозапускающихся программ;
- уничтожение предустановленных приложений, навязанных компанией Microsoft;
- отключение многоуровневой слежки за активностью пользователя.
Настраивать ОС необходимо для того, чтобы память и быстродействие ПК, а также интернет-трафик и пропускная способность канала связи не расходовались на то, что пользователю попросту не нужно.
Создание образа Windows 10 с помощью мастера архивации ОС
Средство архивного копирования Windows известно ещё со времён «семёрки»:
- Нажмите «Пуск» и введите в поисковой строке главного меню Windows 10 слово «резерв». Запустите средство резервного копирования.
Запустите средство резервного копирования и восстановления Windows - Перейдите к резервному копированию Windows 10.
Перейдите по ссылке, чтобы начать работу с мастером - Войдите в средство создания образа ОС.
Нажмите кнопку «Создание образа системы», чтобы приступить к созданию образа Windows - Выберите внутренний или съёмный диск (флешку, карту памяти или сетевое хранилище) для сохранения образа диска C с Windows 10.
Выберите диск и папку, в которую будет помещён образ диска C - Выберите сохраняемый в образе раздел. Это может быть как системный раздел C, так и раздел с другой версией Windows, установленной, например, на соседнем диске D. Мастер архивации поддерживает архивацию диска с данными без работающих версий Windows на них.
Для архивации можно выбрать и несистемный раздел - Нажмите кнопку архивации. Действие может занять и несколько часов, если раздел содержит сотни гигабайт.
С помощью мастера можно сохранить не только раздел диска с ОС, но и средство устранения неполадок её запуска.
Видео: как создать образ Windows 10 с помощью мастера архивации и восстановить систему с его помощью
Создание образа Windows 10 с помощью Media Creation Tool
Скачайте с сайта Microsoft программу обновления/установки Windows 10 — Media Creation Tool. Её отличие от остальных средств в том, что она скачивает лицензионный образ Windows 10 с сайта Microsoft, а не использует, как большинство сторонних установщиков Windows, уже готовые образы и архивные папки с нужной вам копией Windows.
- Запустите Windows 10 Media Creation Tool и выберите опцию записи установочной флешки.
Выберите опцию записи установочной флешки - Примите условия официального договора с Microsoft на использование программы.
Согласитесь с условиями лицензионного соглашения программы - Начнётся загрузка образа Windows 10. Дождитесь её окончания.
Media Creation Tool загрузит образ «десятки» с сервера Microsoft - Дождитесь окончания проверки полученного образа Windows 10. Если будут обнаружены какие-либо ошибки, файл ISO будет скачан заново.
Media Creation Tool проверяет полученный образ Windows 10 - Дождитесь окончания записи образа Windows 10 на флешку.
Не вытаскивайте флешку, пока запись не завершится - После окончания записи данных на флешку дождитесь удаления временных данных. Теперь можно извлечь флешку.
Рациональнее загружать образ системы на флешку, чтобы потом использовать её на всех ПК, находящихся в зоне вашей досягаемости и удовлетворяющих требованиям «десятки».
Создание образа Windows 10 с помощью ImgBurn
Приложение ImgBurn куда более простое, чем его аналоги. Все настройки программы ограничиваются одним главным окном. ImgBurn копирует записанный с помощью других приложений образ Windows 10 на флешку:
- Запустите создание образа файловой структуры устаночной флешки Windows 10.
Выберите копирование файлов и папок флешки в ISO-файл - Щёлкните на значке папки и выберите исходную флешку, с которой система Windows 10 скопируется в образ, затем дайте команду «Расширенные настройки» — «Загрузочный диск».
Программа ImgBurn позволяет выполнить все действия в одном окне - С помощью инструмента «Извлечь загрузочный образ» сохраните файл с расширением .ima с флешки в любое место на диске, затем укажите путь к нему. Без файла IMA копируемый образ Windows 10 не будет загрузочным, и его не удастся в полной мере применить для записи других установочных носителей Windows 10.
- Нажмите кнопку «Скопировать папки в образ» в левой нижней части окна приложения.
Все действия могут занять до часа. Это зависит от быстродействия ПК и состояния жёсткого диска, на который переносится создаваемая копия. Недостатком ImgBurn является увеличение размера образа системы до 20 ГБ. Это сравнимо с размером раздела C, необходимого для установки Windows 10.
Видео: как скопировать Windows в образ с помощью IMGBurn
Запись образа Windows 10 на диск с помощью других приложений
Есть чуть ли не с десяток программ, позволяющих записать флешку с Windows 10 — это UltraISO, Daemon Tools, приложения линейки Alcohol и Nero, CDBurnerXP (работает не только с Windows XP), Astroburn и т. д.
Запись установочной флешки Windows 10 с помощью Media Creation Tool
В отличие от скачивания сборки Windows 10 с торрент-трекеров и использования сторонних программ, Media Creation Tool сохраняет скачанный образ во временных файлах пользователя на диске C. Как только он будет записан, перед перезапуском компьютера MCT удалит эти файлы.
Образ будет сохранён лишь на флешке. Достать его оттуда можно будет несколькими способами:
- вытащить с помощью ImgBurn или похожих программ (вместе с IMA-загрузчиком);
- скопировать его с флешки и повторно использовать при записи других установочных флешек и дисков с Windows 10 (если он скопировался как ISO, а не в виде папок с файлами).
Из вышесказанного следует, что скачивание ISO-файла и запись установочной флешки Windows 10 в Media Creation Tool неразделимы. Для записи образа на носитель воспользуйтесь инструкцией, описанной выше.
Видео: как создать загрузочную флешку с Windows 10 в Media Creation Tool
Использование встроенного мастера записи образа Windows 10 на DVD
У файлов ISO, открываемых в Windows без помощи каких-либо сторонних утилит, в контекстном меню Windows Vista/7/8/8.1/10/10.1 имеется команда «Записать образ диска».
Выберите DVD-дисковод, вставьте DVD-диск и нажмите кнопку «Записать». Если вы не уверены в образе, он был взят, например, из неизвестного источника, используйте перезаписываемый DVD-RW и функцию «Проверить диск после записи».
Мастер записи создаст загрузочную запись, позволяющую ПК при запуске с компакт-диска перейти сразу к программе установки Windows 10.
Для записи образа Windows 10 на флешку или внешний накопитель SSD/HDD требуется наличие виртуального (смонтированного с помощью программы) привода DVD. Это раздел жёсткого диска или флешки (или сама флешка), обладающий функциями DVD. Такая технология раньше применялась в играх, не желающих работать без диска: в раздел D или E переносились загрузчики-клоны, работающие как реальный DVD-дисковод.
Во время записи ISO-образа по неосторожности или в спешке можно допустить серьёзные ошибки, которые будут срывать установку в середине процесса. Проблемы могут возникуть и в уже установленной ОС. Например, такие ошибки, как 0x1234567, «Windows нужен файл 12345.dll, нажмите кнопку поиска», «Приложение X аварийно завершило работу» и т. д., ставящие под удар работу пользователя. Если такой образ был записан на одноразовый диск (DVD-R), то носитель становится бесполезным, потому что стереть неисправную копию Windows и записать новую уже не получится.
Мастер записи ISO-образов на диск позволяет не только создать установочный диск Windows, но и сделать самозапускающейся любую программу, упакованную в ISO-формат.
Запись установочной флешки с помощью Ultra ISO
UltraISO — популярное средство записи установочных флешек. По сравнению с мастером записи образов Windows, не требует виртуальных DVD, как и любая сторонняя программа. Перед записью образа Windows 10 перенесите с флешки наиболее ценные файлы.
- Скачайте, установите (если версия не portable) и запустите UltraISO. Дайте команду «Файл» — «Открыть» и выберите предварительно скачанный ISO-образ Windows 10.
Выберите образ ISO, который у вас уже есть - Содержимое ISO распакуется в виде списка файлов и папок сборки Windows 10. Дайте команду «Самозагрузка» — «Записать образ жёсткого диска».
Выберите пункт «Записать образ жёсткого диска» - Укажите в качестве диска вашу флешку и нажмите кнопку начала записи, подтвердите действие.
UltraISO запрашивает подтверждение, т. к. все данные с носителя будут стёрты
Приложение UltraISO, как и его аналоги, записывает данные до нескольких десятков минут. Образ Windows 10 достаточно велик (от 3 ГБ, не считая вспомогательных файлов самого загрузчика, которые также туда запишутся), а скорость записи зависит от скоростных характеристик флешки, изношенности её памяти и версии аппаратного интерфейса USB.
Использование в ПК интерфейса USB 3.1, поддержка флешкой его пропускной способности и отличное состояние носителя максимально ускорят запись.
Видео: как создать загрузочную флешку с Windows 10 с помощью UltraISO
Запись Windows 10 на флешку посредством Daemon Tools
Скачайте и установите это приложение, вставьте флешку в порт USB. Daemon Tools отобразит свободное место и общий объём памяти на флешке.
- Выберите ISO-образ Windows 10 (кнопка обзора).
Daemon Tools свела все необходимые настройки к минимуму - Отметьте опцию перезаписи загрузочного заголовка MBR. Это позволит ПК сразу запустить программу установки Windows 10 Setupper, не используя древний способ запуска с командной строки MS-DOS и дополнительные надстройки для сторонних DOS-загрузчиков.
- Выберите форматирование в NTFS — самый прогрессивный формат для любых дисков. Назначьте имя флешки и нажмите кнопку «Старт».
Подготовка флешки и запись образа Windows 10 займёт в целом столько же, сколько копирование длится в подавляющем большинстве аналогов Daemon Tools.
Запись Windows 10 на DVD посредством Alcohol 120%
Программа Alcohol 120%, к сожалению, не может напрямую работать с флешками. Запись будет опосредованной: файлы Windows 10 отправятся из образа в раздел, отмеченный как виртуальный компакт-диск, а затем скопируются на флешку, как личные файлы пользователя на любой носитель.
- Скачайте, установите (потребуется перезапуск ПК для установки драйверов, поддерживающих виртуальные DVD-приводы) и запустите Alcohol 120%. Откройте средство записи образа на диск.
Выберите средство записи образов на диски в Alcohol 120% - Выберите образ Windows 10 и заранее смонтированный виртуальный DVD-привод.
Привод должен быть либо реальным, либо мнимым (образ устройства на диске ПК) - Подтвердите начало записи образа на диск. Если это раздел на диске ПК, его содержимое можно будет просто скопировать на флешку.
Подтвердите, чтобы образ был смонтирован и записан на диск - Убедитесь, что отмечен нужный реальный (или виртуальный) привод, и нажмите кнопку начала записи.
Нажмите кнопку старта записи, чтобы Alcohol 120% приступил к ней
Образ Windows 10 будет записан. Запись образов других версий Windows, базирующихся на ISO-образе, например, 7, ничем не отличается от записи образа Windows 10.
После окончания записи вставьте флешку и скопируйте на неё все файлы, попавшие в раздел диска ПК с виртуальным приводом. Если ваш дисковод реален и диск был вставлен, образ Windows 10 будет записан на него сразу. Перезапустите ПК и приступите к установке Windows 10.
Видео: как работать с образами Windows в Alcohol 120% (на примере Windows 7)
Использование Alcohol 52% для записи Windows 10 на диск
Отличие Alcohol 52% от Alcohol 120% заключается в отсутствии функционала записи реальных DVD-дисков. С помощью этой программы можно записать образ на виртуальный DVD, откуда по-прежнему можно скопировать файлы Windows 10 на флешку или внешний HDD/SSD-накопитель.
- Скачайте, установите (может потребоваться перезапуск Windows) и запустите Alcohol 52%.
Кликните на кнопку «Создание образов» - Нажмите на ссылку «Создание образов» и выберите виртуальный привод DVD, введите имя диска и укажите локацию ISO-образа Windows 10.
Выберите диск, образ и имя создаваемого дистрибутива - Нажмите кнопку «Старт». Образ будет записан на виртуальный диск.
После этого можно скопировать получившиеся файлы на флешку. Alcohol 52% создал и загрузочную запись: без неё внешний накопитель не позволил бы запустить ПК с него.
Работа с дисками и флешками Windows 10 в Astroburn
Работа с приложением Astroburn Lite аналогична работе с его аналогами:
- Скачайте и запустите Astroburn Lite, дайте команду «Образ» — «Обзор диска» и добавьте ISO-образ Windows 10.
Вставьте в строку поиска расположение файла ISO с Windows 10 - Нажмите кнопку очистки диска/флешки.
Все данные с флешки или диска будут удалены, поэтому скопируйте их заранее - Закройте уведомление об успешном стирании диска/флешки. Оно появится спустя 10 секунд после форматирования флешки или через 30–40 секунд после очистки DVD.
Закройте уведомление о стирании файлов с носителя - Нажмите кнопку начала записи образа Windows 10 на носитель. Это может занять от 15 минут до часа. Время зависит от скорости прожига диска (или записи файлов на флешку) и параметров дисковода DVD и самого диска (или USB-интерфейса и самой флешки).
После нажатия кнопки начала записи начнётся копирование образа Windows 10 на носитель - По окончании записи образа Astroburn уведомит об успешном действии.
Образ Windows 10 успешно скопирован на диск или флешку
Теперь можно переустановить Windows 10 с записанного носителя.
Запись флешки Windows 10 в приложении Nero
Nero Burning ROM — старый продукт, популярный ещё до появления Windows Vista, как и приложения марки Alcohol. Несмотря на то, что многие предпочитают пользоваться флешками, некоторые отдают предпочтение компакт-дискам DVD (в т. ч. и двусторонними). Сделайте следующее:
- Скачайте, установите пакет программ Nero и запустите приложение Nero Burning ROM. Дайте команду «Рекордер» — «Записать образ».
Перейдите к выбору образа Windows 10 для записи в Nero - Выберите образ Windows 10 и скорость 8x, отметьте опции «Запись» и «Финализировать диск» (окончание записи диска), нажмите кнопку «Прожиг».
Выберите образ Windows 10 и скорость 8x, отметьте опции «Запись» и «Финализировать диск» (окончание записи диска), нажмите кнопку «Прожиг» - Дождитесь окончания записи диска с Windows 10.
Дождитесь окончания копирования образа Windows 10 на диск - Закройте окно с отчётом о проделанной записи Windows 10.
Просмотрите отчёт о записи Windows 10 на DVD
Диск с Windows 10 готов для установки «десятки» на ПК.
Видео: как создать образ в программе Nero Burning ROM
Запись Windows 10 на флешку с CDBurnerXP
Несмотря на своё устаревшее название, приложение CDBurnerXP работает и с образами Windows 10:
- Скачайте, установите и запустите CDBurnerXP. Выберите средство записи ISO-образов на диск.
Выберите запись ISO-образа на диск - Выберите дисковод, файл образа, скорость записи и опцию проверки данных после записи.
Выберите дисковод, файл образа, скорость записи, опцию проверки данных после записи и нажмите «Записать диск» - Нажмите кнопку «Записать диск». Время записи определяется параметрами дисковода и скоростью диска и может занять до 40 минут.
По окончании записи приступайте к установке «десятки».
Видео: как создать образ с помощью программы CDBurnerXP
Не все приложения позволяют записать образ Windows 10 именно на флешку. К сожалению, возможности некоторых из них, например, Nero и Alcohol, значительно ограничены. Однако самих приложений для копирования ОС на всевозможные носители очень много: всегда можно найти то, которое вас устроит.
- Распечатать
Блоггер, копирайтер (в т. ч. и рерайтер)
Оцените статью:
- 5
- 4
- 3
- 2
- 1
(7 голосов, среднее: 4.1 из 5)
Поделитесь с друзьями!