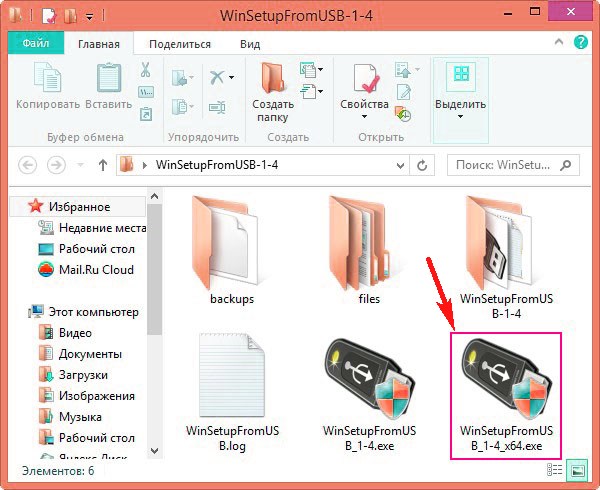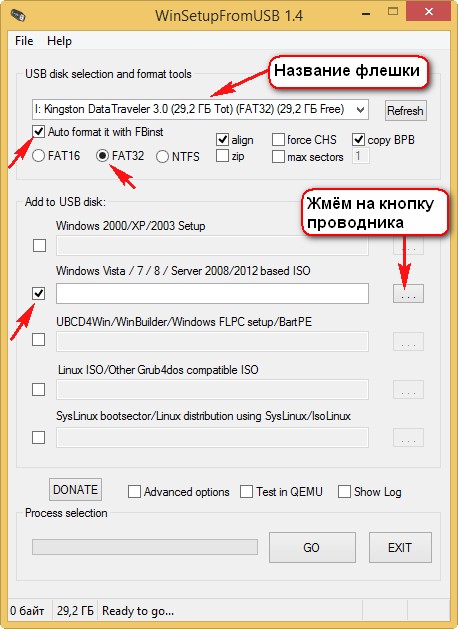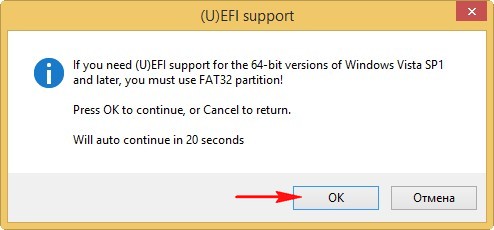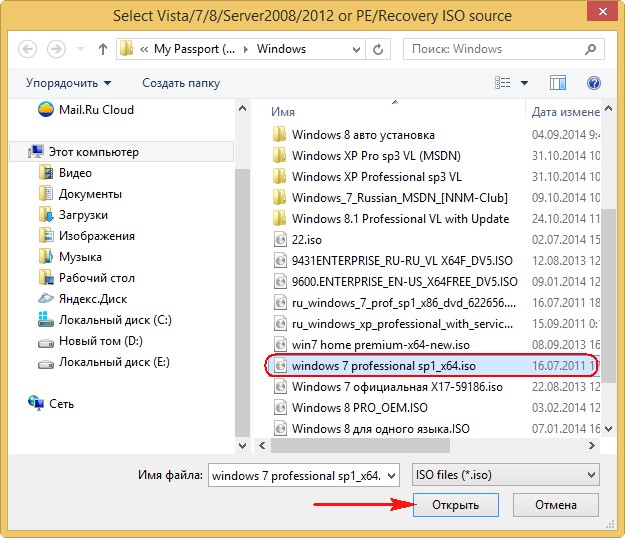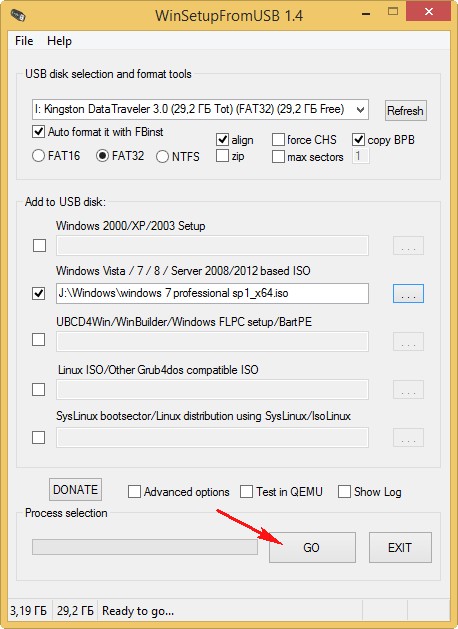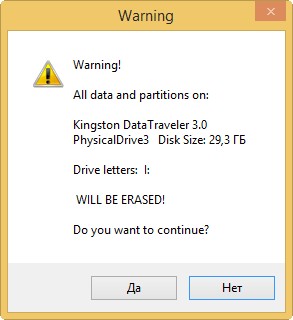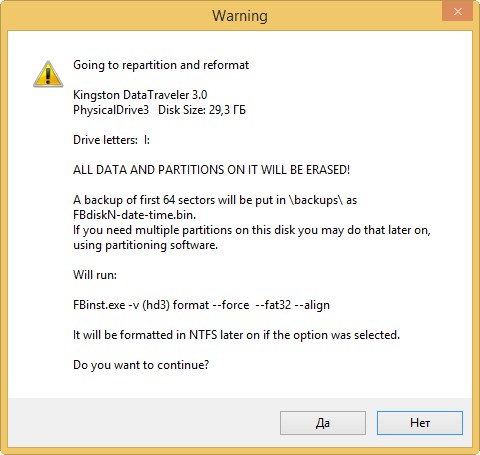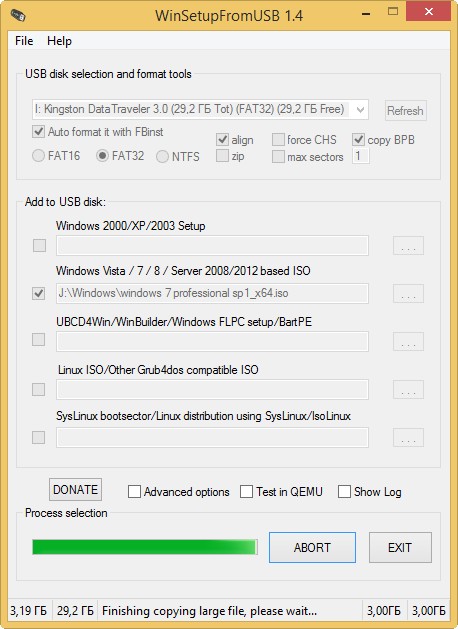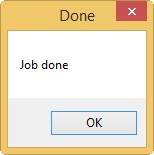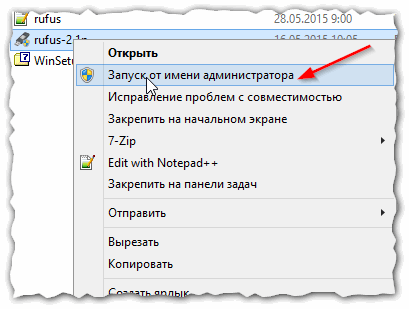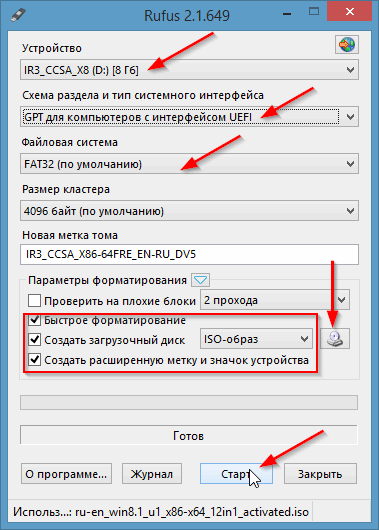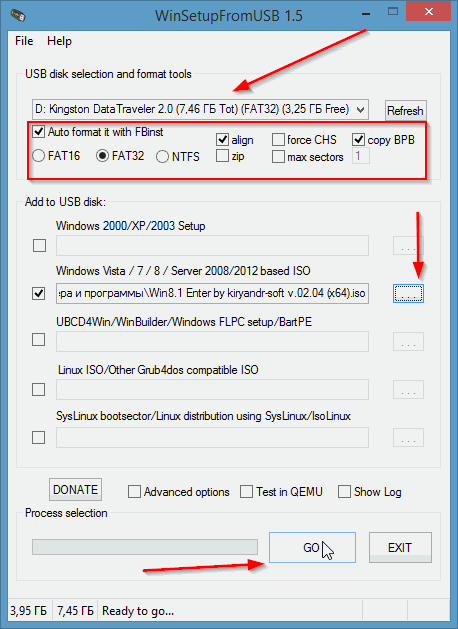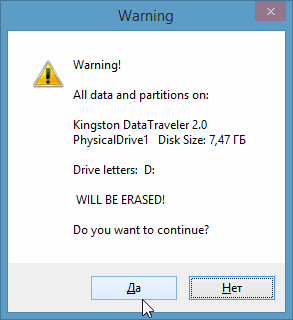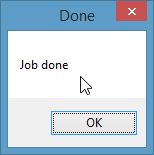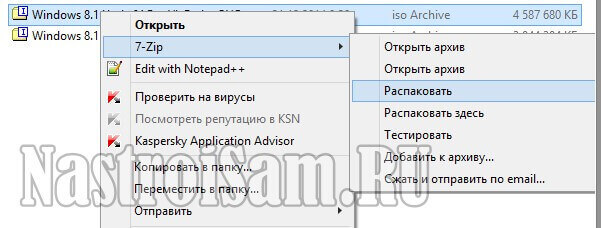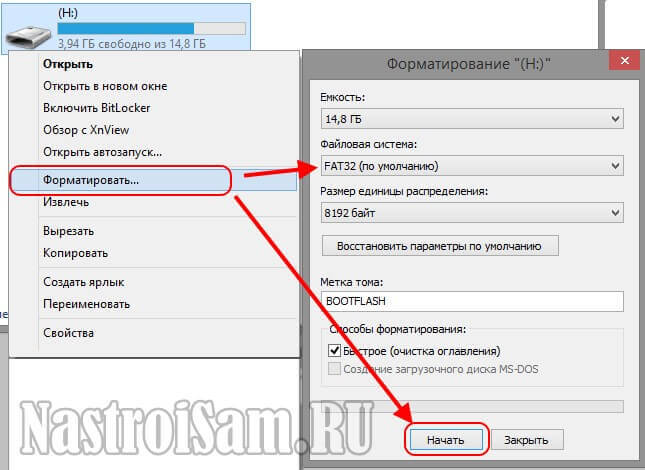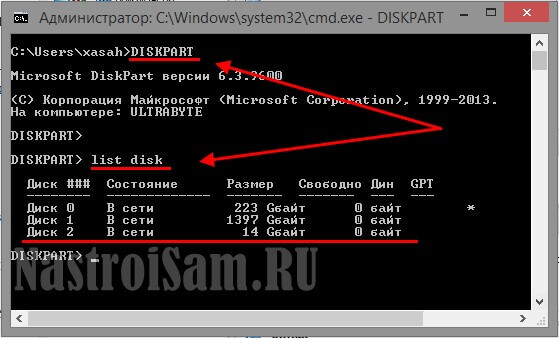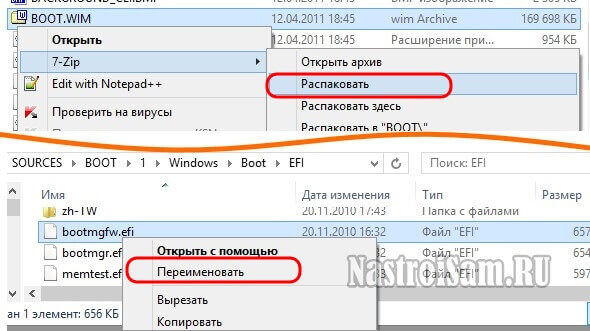Привет друзья, не перестаю получать письма с вопросом Как создать загрузочную флешку UEFI с Windows 7 или Windows 8.1, а кто-то уже интересуется и Windows 10. И это понятно, так как компьютеров с простым БИОС уже не найти, везде стоит БИОС UEFI и всем интересно, почему при установке Windows 7, Windows 8, а также Windows 10 его нужно отключать. Зачем тогда мы покупали компьютер с этим БИОСом UEFI, может он для чего-то нужен?
Один раз я слышал разговор в супермаркете простого пользователя с продавцом-консультантом, пользователь спросил его:
— Да это фигня такая, её отключить надо и забыть. Если UEFI не отключить, то не сможешь винду установить на свой ПК».
Молодой человек поморгал глазами и спросил ещё:
— Но у меня жёсткий диск объёмом 3ТБ, говорят, чтобы винда видела на нём всё пространство 3ТБ, его нужно форматировать в GPT, а чтобы потом установить на него операционную систему в БИОС нужно включить UEFI!?
Консультант отвечал:
— Нафиг ты купил такой здоровущий жёсткий диск?
Покупатель не унимался:
— тоже фигня, переплата денег.
Друзья, я Вам скажу почему БИОС UEFI фигня. Потому что, если он включен, то Вы не сможете активировать установленную на вашем компьютере нелицензионную Windows 7 или Windows 8 пиратским активатором. А если у Вас пиратская сборка со вшитым активатором, то если она и установится, то не произойдёт активации. Мне кажется, чем устанавливать пиратскую винду, лучше купить лицензионный ключ Windows 10 Профессиональная за 250 рублей.
А может у Вас лицензионная Windows 7, 8 с ключом, то тогда можно и включить UEFI или как многие пользователи говорят «Уефай!
Про твердотельный накопитель SSD тоже не верьте, операционная система на нём работает в 5 раз быстрее чем на простом винчестере.
Создание загрузочной флешки UEFI с Windows 7, Windows 8, а также Windows 10
Перед написанием статьи я проанализировал подобную информацию в интернете и был просто в шоке, до чего всё сложно описано. Погуглите с запросом «Создание загрузочной флешки UEFI» и Вы найдёте статьи, где Вам вручную предложат создать подобную флешку. На создание такой флешки у Вас уйдёт целый час, да ещё инструкции написаны вот таким мелким шрифтом, к примеру, в одной инструкции предлагается проделать такой трюк:
«Переименуйте скопированный файл bootmgfw.efi (*:efiootootmgfw.efi) в bootx64.efi (*:efiootootx64.efi)»
Как это всё понять!? Конечно я понял, где ошибки и что надо сделать, но простой пользователь (не проведший всю жизнь в интернете) от такой писанины может запулить чем-нибудь в монитор.
Предлагаю Вам самый простой способ автоматического создания загрузочной флешки UEFI с Windows 7, Windows 8, а также Windows 10 с помощью программы WinSetupFromUSB.
С помощью этого способа можно создать загрузочную флешку UEFI с любой операционной системой, например Windows 7, затем вы можете в любое время без форматирования флешки добавить другую винду, пусть то Windows 8 или Windows 10, а также по желанию на эту флешку Вы можете закинуть нужные Вам программы и работать с ними в ДОСе, то есть создать мультизагрузочную флешку (подробности далее в статье).
Выбираем WinSetupFromUSB1.4.exe (22 MB). Скачиваем её в архиве и запускаем.
Программа WinSetupFromUSB работает в 32-битных и 64-битных операционных системах. Чтобы запустить WinSetupFromUSB в программе Windows 8 64 бит щёлкаем два раза левой мышью на файле WinSetupFromUSB_1-4_x64.exe.
В главном окне программы WinSetupFromUSB выбираем нашу подсоединённую флешку.
Отмечаем галочкой пункт Auto format it with FBinst и отмечаем пункт FAT32
Отмечаем галочкой пункт Vista/7/8/Server 2008/2012 based ISOи нажимаем на кнопку справа открывающую окно проводника
Может выйти сообщение, жмём ОК.
В открывшемся проводнике находим на Вашем жёстком диске папку с образами ISO операционных систем и выбираем нужную винду, например Windows 7 Professional 64 bit и жмём Открыть
GO
Да
Да
Начинается процесс создания загрузочной флешки UEFI
и успешно заканчивается.
Добавляем в нашу загрузочную флешку UEFI другую операционную систему, например Windows 10
Наша флешка уже является загрузочной UEFI флешкой и мы залили на неё операционную систему Windows 7, сейчас мы добавим в неё другую операционную систему Windows 8 или Windows 10.
В окне программы WinSetupFromUSB выбираем нашу флешку, затем отмечаем Vista/7/8/Server 2008/2012 based ISO и нажимаем на кнопку справа открывающую окно проводника.
Внимание: пункт Auto format it with FBinst не отмечаем!

На новых компьютерах и ноутбуках очень многие пользователи сталкиваются с невозможностью загрузки с установочной флешки с Windows 7, 8. Причина этому простая — появление UEFI.
UEFI — это новый интерфейс, призванный заменить устаревший BIOS (и между делом защитить ОС от вредоносных загрузочных вирусов). Чтобы загрузиться со «старой установочной» флешки — нужно зайти в BIOS: затем переключить UEFI на Legacy и выключить режим Security Boot. В этой же статье я хочу рассмотреть вопрос о создании «новой» загрузочной UEFI флешки…
Пошаговое создание загрузочной UEFI флешки
Что нужно:
- непосредственно сама флешка (минимум на 4 ГБ);
- установочный образ ISO с ОС Windows 7 или 8 (образ нужен оригинальный и на 64 bits);
- бесплатная утилита Rufus (Официальный сайт: http://rufus.akeo.ie/ Если что, то Rufus — это одна из самых простых, удобных и быстрых программ для создания любых загрузочных флешек);
- если утилита Rufus чем-то не устроит, рекомендую WinSetupFromUSB (Официальный сайт: http://www.winsetupfromusb.com/downloads/)
Рассмотрим создание UEFI флешки в обоих программах.
RUFUS
1) После того, как скачаете Rufus — просто запустите ее (установка не требуется). Важный момент: запустить Rufus нужно под администратором. Для этого в проводнике просто щелкните правой кнопкой мышки по исполняемому файлу и выберите в контекстном меню данную опцию.
Рис. 1. Запуск Rufus от имени администратора
2) Далее в программе нужно задать основные настройки (см. рис. 2):
- устройство: укажите флешку, которую вы хотите сделать загрузочной;
- схема раздела и тип системного интерфейса: здесь нужно выбрать «GPT для компьютеров с интерфейсом UEFI»;
- файловая система: выберите FAT32 (NTFS не поддерживается!);
- далее выберите образ ISO который хотите записать на флешку (напоминаю, если что Windows 7/8 на 64 bits);
- отметьте галочками три пункта: быстрое форматирование, создание загрузочного диска, создание расширенной метки и значка.
После произведенный настроек нажмите кнопку «Старт» и подождите пока скопируются все файлы на флешку (в среднем операция длится 5-10 минут).
Важно! Все файлы на флешке при подобной операции будут удалены! Не забудьте заранее сохранить с нее все важные документы.
Рис. 2. Настройка Rufus
WinSetupFromUSB
1) Сначала запускаете утилиту WinSetupFromUSB с правами администратора.
2) Затем задаете следующие настройки (см. рис. 3):
- выберите флешку, на которую будете записывать образ ISO;
- поставьте галочку «Auto format it with FBinst«, затем поставьте еще несколько галок со следующими настройками: FAT32, align, Copy BPB;
- Windows Vista, 7, 8…: укажите установочный образ ISO с Windows (на 64 bits);
- и последнее — нажмите кнопку GO.
Рис. 3. WinSetupFromUSB 1.5
Затем программа вас предупредит, что все данные на флешке будут удалены и попросит вас еще раз согласиться.
Рис. 4. Продолжить удаление..?
По истечении нескольких минут (если нет проблем с флешкой или образом ISO) — вы увидите окно с сообщением о завершении работы (см. рис. 5).
Рис. 5. Флешка записана / работа выполнена
Кстати, WinSetupFromUSB иногда ведет себя «странно»: кажется что она зависла, т.к. нет никаких изменений в нижней части окна (где расположена полоска информирования). На самом деле она работает — не закрывайте ее! В среднем, время создания загрузочной флешки — 5-10 мин. Лучше вообще во время работы WinSetupFromUSB не запускать другие программы, особенно разного рода игры, редакторы видео и пр.
На этом, собственно, все — флешка готова и можно приступать к дальнейшей операции: установки Windows (с поддержкой UEFI), но эта тема следующего поста…
- Распечатать
Оцените статью:
- 5
- 4
- 3
- 2
- 1
(16 голосов, среднее: 4.6 из 5)
Поделитесь с друзьями!

Все нижеописанное подходит для 64-битных версий Windows 7, Windows 10, 8 и 8.1 (32-битные версии не поддерживаются). Кроме этого, для того, чтобы успешно загрузиться с созданного накопителя, временно отключите Secure Boot в вашем UEFI BIOS, а также включите CSM (Compatibility Support Module), все это находится в разделе настроек Boot. На эту же тему: Программы для создания загрузочной флешки.
Создание загрузочной флешки UEFI вручную
Ранее я писал, о том, Как сделать загрузочную флешку Windows 10 UEFI в Rufus, как сделать загрузочную флешку Windows 8 и 8.1 с поддержкой UEFI в программе Rufus. Вы можете использовать указанное руководство, если нет желания выполнять все действия в командной строке — в большинстве случаев, все проходит успешно, программа отличная.
В этой инструкции загрузочная флешка UEFI будет создаваться с помощью командной строки — запустите ее от имени администратора (В Windows 7 найдите командную строку в стандартных программах, кликните правой кнопкой мыши и выберите запуск от имени администратора. В Windows 10, 8 и 8.1 нажмите клавиши Win + X на клавиатуре и выберите нужный пункт в меню).
В командной строке по порядку введите следующие команды:
- diskpart
- list disk
В списке дисков посмотрите, под каким номером находится подключенная к компьютеру флешка, на которую будет производиться запись, пусть это будет номер N. Введите следующие команды (все данные с USB накопителя будут удалены):
- select disk N
- clean
- create partition primary
- format fs=fat32 quick
- active
- assign
- list volume
- exit
В списке, который отобразится после выполнения команды list volume, обратите внимание на букву, которая была присвоена USB накопителю. Впрочем, это можно посмотреть и в проводнике.
Копирование файлов Windows на флешку
Следующий шаг — скопировать все файлы из дистрибутива Windows 10, 8 (8.1) или 7 на подготовленную флешку. Для начинающих пользователей отмечу: не нужно копировать сам файл ISO, если вы используете образ, требуется его содержимое. Теперь подробнее.
Если вы создаете USB накопитель UEFI на компьютере с Windows 10, Windows 8 или 8.1
В данном случае, если у вас имеется образ ISO, смонтируйте его в системе, для этого кликните по файлу образа правой кнопкой мыши и в меню выберите «Подключить».
Выделите все содержимое виртуального диска, который появится в системе, кликните правой кнопкой мыши и в меню выберите «Отправить» — «Съемный диск» (если их несколько, то укажите именно тот, который нужен).
Если у вас не образ диска, а установочный диск DVD, аналогичным образом скопируйте все его содержимое на флешку.
Если у вас на компьютере Windows 7
Если вы используете Windows 7 на своем компьютере и у вас установлена какая-либо программа для монтирования образов, например, Daemon Tools, смонтируйте образ с дистрибутивом ОС и скопируйте все его содержимое на USB накопитель.
Если такой программы у вас нет, то вы можете открыть образ ISO в архиваторе, например, 7Zip или WinRAR и распаковать его на флешку.
Дополнительный шаг при создании загрузочной флешки с Windows 7
Если вам требуется загрузочная флешка UEFI для установки Windows 7 (x64), то потребуется также проделать следующие шаги:
- На USB флешке скопируйте папку efiMicrosoftboot на один уровень выше, в папку efi.
- С помощью архиватора 7Zip или WinRar откройте файл sourcesinstall.wim, в нем перейдите в папку 1WindowsBootEFIbootmgfw.efi и скопируйте этот файл куда-либо (на рабочий стол, к примеру). Для некоторых вариантов образов, этот файл может находиться не в папке 1, а в следующих по номеру.
- Переименуйте файл bootmgfw.efi в bootx64.efi
- Скопируйте файл bootx64.efi в папку efi/boot на загрузочной флешке.
На этом установочная USB флешка готова. Вы можете выполнить чистую установку Windows 7, 10 или 8.1 с использованием UEFI (не забудьте про Secure Boot и CSM, о чем я писал выше. См. также: Как отключить Secure Boot).
Современные компьютеры вместо традиционной системы BIOS используют более продвинутую прошивку UEFI. И хотя низкоуровневое ПО нового образца уже достаточно широко распространено и активно вытесняет всем знакомую BIOS целое десятилетие, не все пользователи привыкли или даже успели познакомиться с программным решением. Что являет собой UEFI, в чём отличия от BIOS, а также как освоиться в интерфейсе и действовать при установке операционной системы Windows 10 или 7, мы и рассмотрим.
Преимущества и недостатки UEFI в сравнении с BIOS
Трудно найти пользователя, незнающего о программе низкого уровня BIOS, хранящейся на чипе материнки компьютерного девайса. Существует она ещё со времён архаичной MS-DOS. При этом совершенствовалась старушка-BIOS не слишком активно и явно не поспевая за эволюцией персонального компьютера, что и привело к необходимости внедрения нового поколения низкоуровневого ПО. В 2007 году крупнейшие компании Intel, AMD, Microsoft и производители компьютеров приняли новую спецификацию UEFI и львиная доля ПК, доступных в продаже на сегодняшний день применяет усовершенствованную прошивку вместо классической BIOS. Обновиться с BIOS на UEFI не получится, поскольку ПО должно поддерживаться оборудованием. При этом обратная совместимость присутствует – большая часть версий UEFI предоставляет возможность эмуляции BIOS, что может потребоваться пользователям при установке не самой свежей ОС, которая предполагает наличие BIOS.
Преимущества новой спецификации:
- Поддержка дисков ёмкостью больше 2,2 ТБ, что обусловлено применением структуры разделов в разметке GPT вместо MBR.
- Загрузка ОС выполняется гораздо быстрее.
- Возможно наличие графического интерфейса на различных языках, поддержка мыши.
- Имеется менеджер загрузки ОС, позволяющий девайсу загружаться с накопителей, не имеющих собственных загрузчиков.
- Наличие сетевого драйвера, что позволяет UEFI обновляться без необходимости старта операционной системы.
- Возможность расширения функционала за счёт инсталляции стороннего софта и драйверов.
- Поддержка безопасного запуска Secure Boot.
- Функционирование по сети, что даёт возможность выполнять настройку или отладку удалённо.
На различных компьютерах могут отличаться интерфейс и функциональные возможности UEFI, многие ПК и сегодня работают с новой прошивкой, но с опциями и внешностью, доставшимися в наследство от BIOS.
Среди недостатков спецификации:
- Нет поддержки 32-х разрядных ОС. Установить старую или 32х битную операционную систему в условиях совместимости с аппаратным обеспечением возможно, переключив UEFI в режим эмуляции BIOS, что вместе с тем отключит многие функции прошивки.
- Не поддерживаются HDD с разметкой MBR (ввиду ограничений объёма диска до 2,2 ТБ и числа томов до 4, стандарт вытесняется GPT).
Как создать установочную флешку для компьютера с UEFI
Для обеспечения загрузки UEFI с USB-носителя, его форматируют в формате FAT32 (данное условие ограничивает и объём – 4 ГБ), по этой причине официальная утилита Майкрософт нам не подходит. Использовать её можно, только когда будет устанавливаться устаревшая 32-х разрядная ОС в режиме эмуляции BIOS.
Чтобы поставить Windows 10 х64 в UEFI с включённым Secure Boot легче всего записать на флешку данные дистрибутива, просто скопировав их, например, используя Проводник. В создании загрузчика на носителе нет надобности, так как он уже присутствует в системе UEFI.
Рассмотрим несколько вариантов, как создать загрузочную USB-флешку с Windows 10 или 7 для девайса с UEFI.
Создание загрузочной флешки Windows 7 или 10 в Rufus
Для выполнения процедуры потребуется USB-устройство и образ ISO (в новой версии можно скачать, не выходя из программы). Скачав утилиту, приступаем:
- Запускаем Rufus, в строке «Устройство» выбираем накопитель, куда будем записывать ОС.
- Жмём кнопку «Выбрать» и указываем образ с Windows, если имеется уже скачанный или выбираем «Скачать», нажав на стрелочку возле «Выбрать», затем выбираем и качаем подходящий образ.
- В графе «Параметры образа» оставляем «Стандартная установка Windows» (здесь имеется возможность также создания носителя Windows To Go, с него выполняется запуск ОС без её инсталляции).
- В графе «Схема разделов» выбираем разметку диска, на который будем ставить систему – MBR (нужно будет переключаться на режим Legacy/CSM) или GPT (для UEFI).
- В блоке «Параметры форматирования» можно указать метку носителя.
- Файловая система будет выставлена FAT Её можно переставить и на NTFS, но для старта с такой флешки необходимо будет деактивировать безопасный запуск в UEFI (Secure Boot), об этом см. ниже.
- Жмём «Старт», соглашаемся с тем, что вся находящаяся на текущий момент информация будет стёрта с накопителя, и ждём завершения процесса копирования файлов.
- Жмём «Закрыть» для выхода из утилиты.
Создание загрузочной флешки для UEFI вручную
Этот способ подойдёт пользователям, которые любят работать с командной строкой. Запускается инструмент от имени администратора. В Windows 7 отыскать его можно в стандартных приложениях, на Десятке выбираем из контекстного меню «Пуск».
Чтобы сделать загрузочную флешку с Windows 7, 8 или 10, нужно в терминале последовательно прописывать команды:
diskpart
list disk
Смотрим в отобразившемся перечне, какой номер присвоен флешке, куда будем записывать ОС, например, это будет «1»
select disk 1
clean
create partition primary
format fs=fat32 quick
active
assign
list volume
exit
Теперь скопируем все элементы из дистрибутива ОС на нашу флеш-накопитель. При создании флешки UEFI на девайсе с Windows 10 или 8, монтируем образ в ОС, нажав ПКМ – «Подключить», выделяем содержимое, жмём ПКМ – «Отправить» – «Съёмный диск». Аналогично копируется и содержимое установочного DVD-носителя.
Если речь о Windows 7, то монтируем образ с дистрибутивом операционной системы посредством стороннего софта и копируем содержимое образа на флешку. Можно открыть ISO также в архиваторе и распаковать его на съёмный накопитель.
- При создании загрузочного USB-носителя с Windows 7 (х64) понадобится также выполнить следующее:
- Копируем на носителе папку efiMicrosoftboot в каталог выше, efi.
- Посредством архиватора откроем файл soucesinstall.wim, идём в нём по пути 1WindowsBootEFI и копируем находящийся здесь элемент bootmgfw.efi на комп в любое место.
- Переименовываем этот элемент в bootx efi и копируем его в efiboot на USB-носителе.
- Флешка готова к использованию.
Как перейти в UEFI из Windows 10
На девайсах с BIOS для перехода к настройкам низкоуровневого ПО нужно перезагружать устройство и нажимать назначенную для этой цели клавишу или сочетание клавиш, тогда как перейти к UEFI можно также прямо из интерфейса операционной системы. Если компьютером не предусмотрена такая возможность, например, девайс работает в режиме эмуляции BIOS, тогда в UEFI переходим стандартным способом – нажатием назначенной клавиши. Это обычно Del, F2, Fn+F2 или пр., для разных материнских плат клавиши или их комбинации могут отличаться, эта информация обычно указывается на начальном экране при загрузке компьютера.
Рассмотрим, как войти в UEFI из Windows 10:
Как переключиться в режим BIOS для установки неподдерживаемой ОС
Чтобы на компьютер с UEFI поставить старую или 32х разрядную версию операционной системы, неподдерживаемую новым стандартом, нужно перейти в режим эмуляции BIOS. В одних версиях прошивки он зовётся CSM, в других – Legacy, обычно данную функцию можно найти в Boot.
Она может называться также CSM Boot, CSM Support, Launch CSM, Legacy Support, Legacy BIOS и т. д. Чтобы активировать, переводим опцию в положение Enable (включено) или выбираем Disable UEFI Boot и сохраняем параметры.
Как отключить Secure Boot (безопасную загрузку)
Опция Secure Boot в UEFI предотвращает запуск неавторизованных ОС и программных компонентов при загрузке девайса, сканируя цифровые подписи загрузчиков, чем обеспечивая безопасность. В некоторых случаях она может стать помехой для загрузки девайса с флешки, при установке Windows 7, XP или Ubuntu, поэтому требует отключения. Деактивация может потребоваться также прежде, чем включение эмуляции BIOS, поскольку в настройках может изначально не отображаться возможность переключения режима.
В зависимости от версии прошивки Secure Boot может располагаться в Boot, Security, Advanced – System Configuration, Authentication. Чтобы деактивировать опцию безопасного запуска, переводим её в положение Disable (отключено). В некоторых вариациях прошивки кроме активации BIOS и выключения Secure Boot в настройках ПО также нужно указывать тип загружаемой ОС – «Other OS».
Установка Windows UEFI
Процесс инсталляции ОС с интерфейсом UEFI немного отличается от выполняемого в BIOS. Для выполнения задачи нам потребуется накопитель с дистрибутивом (как его подготовить см. выше). Шаги по установке Windows 10 и 7 с флешки будут разными, поэтому рассмотрим каждый из вариантов по отдельности.
Как установить Windows 10 в системе UEFI BIOS
Процедура выполняется просто:
- Записываем на флешку образ с ОС.
- Переходим в UEFI и в разделе «Boot Priority» устанавливаем приоритет загрузки с USB-носителя и сохраняем изменения нажатием F.
- При загрузке с флешки запустится стандартная программа установки, выбираем язык и раскладку клавиатуры, жмём «Установить» и следуем подсказкам мастера, выставляя необходимые настройки.
Как установить Windows 7 на компьютер с UEFI
Установить «семёрку» ненамного сложнее, но потребуется проделать некоторые манипуляции в настройках. Выполняем следующее:
- Подготавливаем загрузочную флешку с ОС.
- Идём в раздел «Дополнительно» (F7) и на вкладке «Загрузка» в пункте «Поддержка USB» выставляем «Full Initialization».
- Идём в раздел CSM/Legacy и переводим функцию в положение Enable.
- В параметрах загрузочных устройств выберем «Только UEFI».
- Напротив строчки «Загрузка системы с устройств хранения» выбираем «Both, UEFI first».
- Идём в раздел «Безопасная загрузка» и напротив «Тип ОС» указываем «Windows UEFI Mode», затем возвращаемся в предыдущее меню.
- Устанавливаем приоритет загрузки, указав напротив первого параметра флешку, и жмём F10 для сохранения изменений.
- Запустившись с флешки, мы увидим стандартное окно установки, выполняем процедуру согласно подсказкам на экране.
Отличие установки для компьютеров с UEFI от девайсов с BIOS на самом деле только в подготовке накопителя и настройках, предшествующих самому процессу инсталляции Windows, далее установка происходит аналогично.
Практически все современные компьютеры и ноутбуки идут не со старой системой BIOS, уже с новой — UEFI. В отличие от предшественницы, она более «умная» и интеллектуальная. Определить что используется у Вас очень просто. Во первых, если на Вашем компьютере шла предустановленная Windows 8 или 8.1 и при включении его сразу запускается операционка, а не проводится обычный для БИОСа опрос контроллеров и тест системы — это UEFI. То же самое, если установлен SSD диск и при этом используется операционная система windows 8 или 8.1. Хотя стоит отметить, что наличие этой новинки не отрицает возможность установки и более старых систем как в обычном режиме, так и в режиме совместимости — legacy.
В этом посте я расскажу о трёх несложных способах как создать загрузочную флешку UEFI для установки Windows 7 или Windows 8 на компьютер или ноутбук.
Первый и самый простой способ — копирование установочных файлов
Пока такое можно провернуть только с Windows 8.1, с не вышедшей ещё официально Windows 10 и на последних версиях Ubuntu и ArchLinux.
Порядок действий следующий:
Скачиваем дистрибутив операционной системы в формате ISO.
Распаковываем его в любую папку на диске с помощью архиватора. С ИСО-образами отлично умеет работать 7zip:
Форматируем флешку в файловую систему FAT32. Для этого надо зайти в «Мой компьютер», кликнуть правой кнопкой на USB-диске:
Выбираем файловую систему и кликаем на кнопку «Начать».
После этого идёт в папку с распакованным образом Виндовс и просто копируем всё что распаковали прямо на флешку:
Вся хитрость в том, что установщики новых операционок уже оптимизирована под УЕФИ. Остается только загрузиться с неё и проверить работоспособность.
Способ второй — с помощью утилиты Diskpart
Этот вариант используется для установки Windows 7 на компьютер или ноутбук с UEFI.
Первым шагом надо запустить командную строку Windows. Для этого нажимаем комбинацию клавиш Win+R и в открывшемся окне «Выполнить» вводим команду: «cmd»:
Нажимаем кнопку OK.
Теперь в командной строке запускает служебную утилиту для работы с разделами:
Diskpart
Далее поочерёдно вводим следующие команды:
list disk
Откроется список имеющихся в системе дисков с номерами:
select disk《Номер_диска》
Думаю понятно, что на этом шаге надо указать номер USB-носителя, полученного из списка. Например, select disk 2, как в моём случае.
Очищаем его полностью:
clean
Создаём раздел:
create partition primary
Выбираем его:
select partition 1
Делаем раздел активным:
active
Форматируем в ФАТ32:
format fs=FAT32
Назначаем ему автоматически букву:
assign
Выходим из программы:
exit
Далее нужно распаковать образ ISO с операционной системой Windows 7 на компьютер, а затем все эти файлы перенести на сделанную загрузочную флешку.
Но это ещё не всё.
На USB-флешке найдите папку efimicrosoftboot и всю её скопируйте в папку efi. В итоге должен появиться каталог efiboot.
Теперь нужно найти файл: bootmgfw.efi.
Для этого надо распаковать архиватором 7zip или WinRar архив sourcesboot.wim. Искомый файл будет лежать в папке sourcesboot.wim1WindowsBootEFI.
Копируем файл bootmgfw.efi в папку efiboot, а затем переименовываем его в bootx64.efi.
Готово. Мы сделали загрузочную флешку UEFI с Windows 7.
Способ третий — использование специальных программ
Некоторые программы для создания загрузочных флешек умеют это делать и для UEFI. Одна из таких — бесплатная утилита Rufus.
Устанавливаем и запускаем программу:
Схема раздела и тип системного интерфейса ставим:
— «GPT для компьютеров с интерфейсом UEFI» в случае если вы используете GPT раздел.
— «MBR для компьютеров с интерфейсом UEFI» если используется режим совместимости ( Legacy mode) и таблица разделов MBR.
Дальше выставляем файловую систему FAT32, скармливаем программе образ операционной системы и запускаем процесс записи установочных файлов на USB-накопитель нажатием кнопки «Старт».
Спустя минут 10 у Вас будет готовая установочная флешка.

Кто бы что не говорил, а популярность оптических дисков стремительно падает: уже даже не во всех компьютерах и ноутбуках есть привод для них. И, наверное, это не удивительно: ведь обычная флешка, которая поместиться в любой карман, способна с легкостью их заменить.
Для установки Windows так же удобнее использовать USB-флешку (USB-порт есть на любом компьютере!). Но для этого ее необходимо правильно записать/подготовить.
В этой статье я рассмотрю все типовые вопросы, связанные с созданием установочных флешек: программы для этой операции, пошаговые настройки перед записью, процесс создания флешек с несколькими ОС (мультизагрузочные), флешки UEFI. Но обо всем по порядку…
*
👉 Примечание!
Возможно, вам пригодится статья о том, как скачать ISO-образ с ОС Windows 10 / Windows 11
*
Содержание статьи
- 1 Лучшие программы для создания загрузочных флешек
- 1.1 Таблица №1 (основные)
- 1.2 Вспомогательные программы
- 2 Пошаговое создание загрузочной флешки
- 2.1 Windows XP
- 2.2 📌 Windows 11
- 2.3 Windows 7, 8, 10
- 2.3.1 Windows 7 usb/dvd tool
- 2.3.2 UltraISO
- 2.3.3 Rufus
- 2.4 Флешка UEFI
- 2.4.1 Способ №1 — с помощью утилиты WinSetupFromUSB
- 2.4.2 Способ №2 — с помощью утилиты Rufus
- 2.5 Мультизагрузочная флешка (несколько ОС на 1 флешке!)
→ Задать вопрос | дополнить
Лучшие программы для создания загрузочных флешек
Программ подобного рода — довольно много! Все их охватить в одной статье — дело неблагодарное, да и не нужное. 👀
Я приведу ниже те программы, которыми пользовался (и пользуюсь) неоднократно сам при записи своих загрузочных носителей.
Прим.: о том, как пользоваться той или иной программой будет рассказано во второй части этой статьи.
*
Таблица №1 (основные)
| Название программы / адрес сайта | Описание | Скриншоты |
| UltraISO
Офиц. сайт -> |
Одна из лучших программ для работы с ISO-образами дисков. Позволяет их редактировать, извлекать из них файлы (или добавлять), записывать образы на флешку/диск и т.д.
В общем-то, незаменимая программа для работы с форматом ISO, и я неоднократно ее рекомендовал в своих статьях (а в этом формате, кстати, распространяются почти все ОС Windows). |
Скрин 1 (главное окно программы) |
| Rufus
Сайт: https://rufus.akeo.ie/ Инструкция: по записи флешки с Windows 10 в Rufus |
Небольшая бесплатная утилита, способная создавать практически любые загрузочные флешки, карты памяти и пр. Позволяет подготавливать в том числе и флешки под UEFI.
Еще одно достоинство утилиты: работает она несколько быстрее, чем другие аналоги. Прим.: есть как портативная версия (не нуждающаяся в установке), так и классическая. Работает во всех ОС Windows: XP, 7, 8, 10, 11. |
Скрин 1 (настройки Rufus для записи загрузочной флешки) |
| Ventoy
Сайт: https://www.ventoy.net/ Инструкция: как работать с Ventoy |
Одна из самых простых утилит для создания загрузочных флешек!
Что в ней уникального: можно отформатировать флешку в Ventoy, а потом копировать (через Ctrl+C / Ctrl+V) на нее любые загрузочные ISO-образы. |
Скрин окна |
| WinSetupFromUSB
Офиц. сайт -> Инструкция: по работе с утилитой |
Довольно известная и удобная программа для записи загрузочных носителей. Позволяет создавать загрузочные носители с ОС: Windows 2000, XP, 7, 8, 10, 11 и пр.
Утилита позволяет также создавать мультизагрузочные флешки (т.е. на которых 2-3 и более ОС Windows, и при загрузке вы можете выбрать, какую устанавливать). В общем, незаменимое ПО если вам приходится время от времени создавать установочные носители. |
Скрин 1 (настройка перед записью флешки) |
| WintoFlash
Сайт: https://wintoflash.com |
Простая и удобная программа для создания загрузочных носителей. В процессе создания и настройки вас будет сопровождать мастер: весь процесс идет по шагам, что очень удобно, если никогда раньше не пользовались подобными программами.
Возможности:
|
Скрин 1 (главное окно WintoFlash) |
| Windows 7 usb dvd download tool
Сайт: https://microsoft.com/ |
Простая и удобная утилита для записи загрузочных флешек от самой Microsoft (поэтому ее нельзя было не включить в данный обзор 😉).
Записать можно загрузочную флешку со следующими ОС Windows: 7, 8. Весь процесс записи разбивается на несколько шагов: выбор флешки, выбор образа, подтверждение, запись… Кстати, в программе нет ничего лишнего: дизайн в стиле минимализм. В общем, рекомендую! Из недостатков: не всегда удается записать образ ISO с Windows на флешку в 4 ГБ (программа просит 8, хотя другие аналогичные утилиты записывают этот образ на эту же флешку…). |
Скрин 1 (первый шаг — выбор ISO образа) |
*
Вспомогательные программы
Daemon Tools
Сайт: http://www.daemon-tools.cc/
Небольшая бесплатная* программа для работы с образами (поддерживает огромное число разных форматов: ISO, MDS/MDF, CCD и пр.).
После установки этой программы, у вас в «моем компьютере» появиться виртуальный привод (их число можно увеличить) в котором можно открыть любой из образов. Для компьютера это будет все выглядеть так, как будто вы открыли настоящий CD/DVD диск в приводе.
Помимо открытия образов, можно так же их создавать с различных дисков. В общем-то, незаменимая программа на ПК (особенно с развитием и популяризацией образов дисков).
*Прим.: помимо бесплатной версии, на сайте разработчика можно найти платную (с расширенном функционалом).
Alcohol 120%
Сайт: http://www.alcohol-soft.com/
Аналог Daemon Tools, имеет те же функции: создание и открытие образов, поддержка защищенных дисков и пр. Alcohol 120% — это платная версия программы, есть бесплатная — Alcohol 52%.
В принципе, работать можно как с Daemon Tools, так и с Alcohol. Выбор — дело вкуса! 😉
*
Пошаговое создание загрузочной флешки
Windows XP
Некогда одна из самых популярных ОС от Microsoft. Сейчас, конечно, ее популярность падает и все же довольно большое число ПК работает именно на этой ОС. Поэтому, решил включить и ее в данную статью…
*
👉 WinToFlash
На мой взгляд самый простой способ записать загрузочную флешку с Windows XP — это воспользоваться утилитой WinToFlash. Дело в том, что в нее встроен мастер, который проведет вас через все тернии… (кстати, для работы хватит Lite версии).
После запуска утилиты, щелкните по зеленой галочке (скрин ниже 👇) — «Мастер переноса программы установки Windows на USB«.
WintoFlash — начало работы мастера
Далее мастер предложит на выбор несколько вариантов: я выбрал второй, т.к. у меня есть просто ISO-образ с Windows XP.
WintoFlash — выбор откуда будет вестись копирование.
Следующий шаг: необходимо указать путь к файлу-образу с Windows XP и выбрать флешку, на которую будет записан этот образ.
WintoFlash — выбор флешки и образа
Собственно, в следующем шаге программа вас предупредит, что вся информация будет удалена с диска и предложит продолжить. Соглашаетесь и ждете, пока все файлы будут скопированы на флешку.
Предупреждение. Начало работы.
*
👉 WinSetupFromUSB
👉 В помощь!
У меня есть более подробная инструкция по работе с WinSetupFromUSB.
Эта программа несколько отличается от предыдущей. Во-первых, здесь нет мастера, который будет вести вас по шагам (все настройки нужно ввести самому), во-вторых, нет поддержки русского языка…
Сначала вставляете флешку в USB-порт и запускаете WinSetupFromUSB и имени администратора.
Далее вводите следующие настройки:
- выбираете вставленную флешку;
- жмете галочку «Auto format it with FBinst», файловая система — NTFS;
- указываете путь до папки с дистрибутивом Windows XP (образ ISO можно разархивировать с помощью программы WinRar, или открыть его в Daemon Tools (ссылки на программы представлены выше));
- последний штрих — нажимаете кнопку «GO». 👇
WinSetupFromUSB — создание загрузочной флешки с Windows XP
В следующем шаге программа предупредит вас о том, что все данные на флешке в процессе записи на нее данных — будут удалены. Просто подтверждаете это.
Предупреждение об удаление все информации на флешке
Если флешка успешно записалась — вы увидите окно «Job Done / Работа выполнена».
Job Done / Флешка записана / Работа завершена
*
📌 Windows 11
Самая новая ОС на текущий день. Т.к. пока с ней достаточно много «казусов» — материал по подготовке флешки я вынес в отдельную спец. статью, ссылку на которую привожу ниже (в ней рассмотрен вопрос и загрузки образа, и его записи, и последующей установки). 👇
👉 В помощь!
Как создать загрузочную флешку с Windows 11 (от А до Я) — пошаговая инструкция
*
Windows 7, 8, 10
В принципе, для записи этих ОС можно использовать одни и те же утилиты — весь процесс проходит идентично. Покажу на примере нескольких утилит весь процесс по шагам.
*
Windows 7 usb/dvd tool
Несмотря на то, что эта утилита предназначена для ОС Windows 7, записать с помощью нее можно и флешку с Windows 8/10. Т.к. эта программа самая простая (проще уж некуда 😉) из все и весь процесс записи образа в ней состоит всего из 4-х шагов, рекомендую ее в первую очередь.
Шаг 1: указать ISO-образ с ОС Windows (кнопка «Browse», когда образ будет указан, нажмите «Next»). 👇
Указать ISO файл
Шаг 2: выбрать устройство на которое будет вестись запись. В данном случае выбрать нужно, либо USB устройство, либо DVD. Выбираем первое. 👇
Выбор носителя для записи ОС
Шаг 3: выбрать букву диска, на которую будет вестись запись (т.е. указать нужную флешку, ведь их может быть подключено к ПК несколько штук…).
Выбор буквы диска
Шаг 4: процесс записи. Когда будет показано сообщение об успешном завершении операции (Bootable USB device created successfully) — можно перезагружать ПК и проверять флешку…
Процесс записи USB флешки / запись завершена успешно
Как видно выше, весь процесс крайне прост и не изобилует ничем лишним. 👌
*
UltraISO
- Сначала открываем образ ISO в программе — для этого щелкаем меню «Файл/открыть«;
UltraISO — открытие образа
- Далее открываем меню «Самозагрузка/Записать образ жесткого диска«;
UltraISO — записать образ жесткого диска
- Последний этап — задание настроек! Здесь важно: 1) В графе «Disk Drive» выбрать свою флешку; 2) В графе «Метод записи» выбрать USB-HDD+ (если флешка после записи не будет видна, попробуйте USB-HDD без всяких плюсов/минусов. Не часто, но бывает, что на некоторых ПК метод записи USB-HDD предпочтительнее); 3) В графе «Create Boot Partition» — снимите галочку; 4) Далее нажимайте кнопку «Записать«. 👇
UltraISO — настройки для записи флешки
*
Rufus
Обновление статьи от 24.01.2019: добавлены скрины версии 3.4. Также у меня на блоге появилась инструкция по работе с Rufus 3.4.
*
- Сначала запускаем программу Rufus от имени администратора (делает это просто: достаточно нажать правой кнопкой мышки по файлу «rufus.exe» и затем в контекстном меню выбрать нужное);
- Далее вставляем флешку и переходим к настройкам Rufus: 1) Устройство: выбираем вставленную флешку; 2) Схема раздела: «MBR для компьютеров с BIOS или UEFI» (самый оптимальный вариант); 3) Файловая система: NTFS; 4) Нужно указать файл-образ ISO с ОС Windows; 5) Нажать кнопку записи.
Rufus — создание флешки под BIOS (MBR)
- Перед записью программа предупредит, что все данные на флешке будут удалены — в ответ, просто соглашаемся.
Предупреждение от Rufus
*
Флешка UEFI
UEFI — это новый стандарт, новый интерфейс (если можно так выразиться). Он призван заменить «старый» BIOS. Одна из главных задач UEFI — защита компьютера от загрузочных вирусов, которые загружаются вместе (или до) загрузки ОС Windows (извиняюсь за тавтологию).
Поэтому в новых компьютерах/ноутбуках, если подключить к их USB-порту флешку, созданную классическим способом — то ПК ее не увидит! Для того, чтобы эта флешка стала видна: необходимо переключить UEFI на Legacy (написание может несколько отличаться, в зависимости от версии BIOS/UEFI) и выключить Secure Boot.
В этой же части статьи я рассмотрю пару способов, как можно создать загрузочную UEFI флешку (чтобы не пришлось выключить в BIOS защиту Secure Boot). Итак…
*
Способ №1 — с помощью утилиты WinSetupFromUSB
Сначала запускаем утилиту от имени администратора (как сделать: правый клик мышкой по исполняемому файлу, затем выбор в контекстном меню нужной функции).
Запуск WinSetupFromUSB от имени администратора.
Далее вставляем флешку в USB-порт и задаем в программе следующие настройки:
- Выбираем флешку (будьте внимательны, при записи все данные на флешке будут удалены!);
- Жмем галочку «Auto format it with FBinst» и выбираем файловую систему FAT 32 (остальные галочки не трогайте);
- Далее выбираем файл-образ ISO с ОС Windows (в примере ниже я выбрал Windows 8);
- Нажимаем кнопку GO и ждем завершение процесса. 👇
Настройка WinSetupFromUSB для записи UEFI флешки.
*
Способ №2 — с помощью утилиты Rufus
Rufus — отличная утилита для записи разных типов загрузочных носителей. Все настройки выполняются в одном окне, все просто и быстро.
Запустить утилиту нужно так же от администратора (скриншот ниже).
Rufus — запуск от админа
Далее необходимо вставить в порт флешку и задать следующие настройки:
- выбрать в графе «устройство» свою флешку;
- указать схему раздела: в данном случае выбираем «GPT для компьютеров с интерфейсом UEFI»;
- файловая система — FAT 32;
- выбрать файл образ;
- нажать кнопку «Старт». В принципе, все настройки аналогичны предыдущей утилите, ничего хитрого. 😉
Rufus 3.4 — создание флешки под UEFI (GPT)
*
Мультизагрузочная флешка (несколько ОС на 1 флешке!)
👉 В помощь!
В 2020г. появился более простой способ созданий мультизагрузочной флешки (с помощью утилиты Ventoy).
*
На флешку можно записать не только одну версию ОС Windows, а сразу несколько! Например, представьте у вас на одной флешке может быть ОС: Windows XP 32 bit, Windows 7 64 bit, Windows 10 64 bit.
В случае чего, не нужно таскать с собой кучу флешек с разными ОС — с одной единственной можно сразу установить нужную. Ниже рассмотрю подробно, как и что делается… 👇
*
Чтобы создать такую флешку, необходимо следующее:
- несколько образов ISO с нужными системами (например, Windows XP, 7 и 11). Кстати, образ Windows XP лучше взять с интегрированными SATA драйверами, иначе на новых материнских платах при установке получите «синий» экран;
- Daemon Tools или Alcohol (если вы хотите добавить на флешку ОС Windows 2000, XP): программы, которые могут открыть образ ISO (т.е. вы будете видеть виртуальный привод в «моем компьютере», так как буде-то это не образ ISO, а обычный диск вставлен в CD-Rom. Представлены в первой части статьи, после таблицы);
- флешка на 8-16 ГБ (чем больше ОС собираетесь записать — тем более вместительнее должна быть флешка);
- программа WinSetupFromUSB (представлена в верхней части статьи, см. первую таблицу).
*
👉 Пошаговая инструкция создания мультизагрузочной флешки
- Запускаем программу WinSetupFromUSB от имени администратора. Для этого просто зайдите в папку с программой, выберите исполняемый файл и нажмите по нему правой кнопкой мышки, затем выберите в контекстном меню «Запуск от имени администратора»; 👇
Запуск ПО от имени администратора.
- Далее в Daemon Tools открываем образ с ОС Windows 2000/2003/XP (те, кто не будет записывать на флешку эти ОС, могут пропустить этот шаг).
Образ ISO с Windows XP открыт в Daemon Tools.
- Вставляем флешку в USB-порт;
- Далее необходимо задать следующие параметры: 1) указываем вставленную флешку (в моем случае диск «E:»); 2) Ставим галочку «Auto Format it with Fbinst», выбираем файловую систему NTFS (если планируете создавать флешку под UEFI — выбирайте FAT 32); остальные галочки по умолчанию; 3) указываем виртуальный привод, в котором открыт образ ISO с Windows XP/2000; 4) указываем образ ISO с Windows 10 (в моем случае была выбрана именно эта ОС для мультизагрузочной флешки); 5) нажимаем кнопку «GO» — начало записи флешки. Все цифры проиллюстрированы на скриншоте ниже. 👇
Настройка WinSetupFromUSB перед записью мультизагрузочной флешки.
- Далее программа переспросит, точно ли начать запись. Кстати, важно, все данные на флешке будут удалены!
Предупреждение 1. Соглашаемся.
- Затем программа еще раз переспросит — ответ утвердительный.
Предупреждение 2 — нажимаем «Да».
- Далее, если все прошло хорошо, в нижней части окна вы увидите «зеленую полоску» — программа начала работать. Время записи зависит от флешки, выбранных образов, скорости работы вашего USB-порта, от загрузки ПК и пр. В среднем, 5-20 мин. для записи нескольких ОС. В этой время лучше не трогать компьютер и не запускать на нем ресурсоемких задач: игры, редакторы видео/графики и пр.
Процесс записи
- Когда флешка будет записана, вы увидите надпись «Job Done».В принципе, флешку уже можно использовать, на ней теперь 2 ОС Windows XP и 11! Скрин ниже. 👇
Job Done
- Чтобы добавить еще одну ОС, например, Windows 7 — просто вставьте флешку снова в USB-порт, запустите WinSetupFromUSB (от администратора). Затем: 1) выберите нужную флешку (прим.: на которую мы до этого записали 2 ОС); 2) укажите образ ISO с добавляемой ОС Windows; 3) нажмите кнопку «GO». Примечание: обратите внимание, что ставить галочку напротив пункта «Auto format it with FBinst», как мы это делали до этого, не нужно!
Добавление еще одной ОС на флешку
- Когда еще одна ОС будет добавлена, увидите обычное окно — работа выполнена. Теперь на флешке 3 ОС: Windows XP (32 bit), 7 и 10 (64 bit).
Job Done
- Если вы хотите добавить еще одну ОC, например, Windows 8, вам необходимо проделать шаг 9 еще раз (см. выше). В принципе, так можно добавить достаточно много ОС на свою флешку (так скажем, предусмотреть все варианты 😉).
*
👉 Проверка мультизагрузочной флешки
Чтобы проверить созданную флешку в работе, нужно сделать следующее:
- Зайти в BIOS и поставить в очередь загрузки USB-флешку (можно воспользоваться BOOT Menu). Более подробно о том, какие кнопки для хода 👉 в BIOS и вызова Boot Menu описано здесь;
- Вставить флешку в USB-порт и перезагрузить компьютер;
- Должно появиться окно как на скриншоте ниже: например, я выбрал строку Windows NT 6 (это для выбора установки Windows 7, 8, 10, 11).
Мультизагрузочная флешка — проверка
После этого, если у вас будет 2 или более «новых» ОС, вы увидите список со всеми ними. Выбираете нужный вариант и продолжаете установку. Скрин приведен ниже, флешка работает! 👇😉
Выбор Windows 7 или 10
*
На этой мажорной ноте статью завершаю, за дополнения, как всегда — буду благодарен.
Всем удачи!
👋
Первая публикация: 05.11.2016
Корректировка: 25.07.2021


Полезный софт:
-
- Видео-Монтаж
Отличное ПО для создания своих первых видеороликов (все действия идут по шагам!).
Видео сделает даже новичок!
-
- Ускоритель компьютера
Программа для очистки Windows от «мусора» (удаляет временные файлы, ускоряет систему, оптимизирует реестр).