
Автор статьи:
Игорь Горчилин

Дата публикации:
16.02.2021

Время прочтения:
10 минут
Необходимость записать голос на компьютер через микрофон вызывает много вопросов у неопытных пользователей. Непонятно, как настроить процесс, устранить типичные ошибки, какие ресурсы и сколько времени для этого понадобится. При этом каждый хочет получить достойный результат, независимо от того, что записывает, – вокал для собственной песни, поздравление для родственников или аудио-курс для клиентов.
Качественно решить вопрос можно с помощью программ и онлайн-сервисов с поддержкой звукозаписи. Каждый из вариантов имеет свои плюсы и минусы, с которыми мы предлагаем ознакомиться.
Содержание
- Простая звукозапись средствами Windows
- Запись голоса с помощью звукового редактора
- Онлайн-диктофон
- Чек-лист по подготовке к записи голоса дома
- Заключение
Простая звукозапись средствами Windows
Встроенная в Виндовс 10 утилита так и называется «Запись голоса», а в более ранних версиях (Windows 7, 
Вот как использовать запись голоса в Windows 10:
- В меню «Пуск» кликнете по строке с названием программы. При необходимости разрешите приложению доступ к микрофону.
- Для начала аудиозахвата нажмите на большую синюю кнопку. Управлять процессом помогают две команды – «Стоп» и «Пауза». Можно ставить метки на треке с помощью иконки «флажок».
- В конце кликнете на Stop. Новая аудиозапись откроется в редакторе. Доступно прослушивание, обрезка, смена названия и рассылка по контактам из записной книжки. Трек автоматически сохраняется после каждого внесенного изменения.
- Для доступа к файлу следует нажать на многоточие в правом нижнем углу и кликнуть по строке «Открыть папку». Формат сохранения – M4A, другой выбрать нельзя.
Вы также можете найти утилиту для записи голоса через поиск по приложениям
Подключите микрофон и запустите процесс записи голоса на компьютере
У вас будет возможность обрезать неудачные дубли и паузы
Сохраните звукозапись и оцените качество
Плюсы:
- самый простой способ, как сделать запись голоса на ноутбуке;
- минималистичный дизайн, в котором невозможно запутаться;
- можно вырезать тишину и неудачные места;
- есть почти на каждом современном компьютере с Windows.
Минусы:
- только 1 формат сохранения файла, который может не открываться в некоторых проигрывателях или на устройствах;
- ограничение времени дубля в старых версиях;
- нет расширенного редактирования готового трека, спецэффектов.
Запись голоса с помощью звукового редактора
Существуют десятки аудиоредакторов для записи и сведения звука на высочайшем уровне. Например, Adobe Audition, PreSonus Studio One,
Reaper. Любой из них поможет записать голос с микрофона на компьютер дома в хорошем качестве, однако они крайне требовательны к ресурсам системы, сложны в освоении и доступны только после покупки/подписки. Непрофессионалам стоит воспользоваться редакторами чуть проще, но и тут важно не ошибиться в выборе. Здесь для примера возьмем звуковой редактор АудиоМАСТЕР – компромиссный вариант между очень сложными и слишком простыми программами.
Инструкция по записи звука в АудиоМАСТЕРЕ:
- Скачайте и установите программу для работы с аудио. Сделать это легально и безопасно можно, кликнув на кнопку ниже.
- Запустите софт, в стартовом меню выберите запись с микрофона.
- Укажите устройство для аудиозахвата в верхней части рабочего окна и начните процесс.
- Управление записью доступно с помощью двух кнопок – «Пауза» (приостановка/возобновление записи) и «Стоп». Если поставить галочку в строке «Писать в текущий файл», то каждый раз предыдущий дубль будет автоматически стираться. Удобно, когда делается несколько попыток подряд, пока не получится удачная.
- Завершив, кликнете по кнопке сохранения. Песня сразу же будет добавлена на монтажный стол для редактирования. В левом функциональном меню есть опции нормализации громкости, изменения темпа, эквалайзер, частотный фильтр и другие эффекты. Все функции применяются автоматически на весь трек или выбранный отрезок. Результат можно сразу прослушать и, если нужно, продолжить запись голоса.
- Когда трек будет готов, кликнете «Файл» – «Сохранить как». В окне мастера выберите желаемый формат (MP3, MP2, FLAC, AAC, WAV, WMA, OGG, AC3), уровень дискретизации (по умолчанию 48000), режим стерео или моно, постоянный или переменный битрейт. Для некоторых форматов настроек меньше. Сохраните результат с указанием имени файла и папки. Можете сразу отправить запись на флешку, телефон или плеер, подсоединив устройство по USB.
Скачать сейчас
Вы сможете приступить к записи голоса сразу после запуска программы
В качестве устройства записи могут выступать как встроенные, так и внешние микрофоны
Как правило, в списке присутствует только одно устройство – микрофон, работающий по умолчанию, как раз он вам и нужен. Но есть и исключения – к примеру, на ноутбуке могут отображаться одновременно встроенный и внешний микрофоны, в списке могут появиться звуковая карта или стерео микшер, если он включен. В этом случае вам нужно указать устройство, которое даст наилучшее качество записи, чаще всего это именно внешний микрофон.
Не бойтесь запинок и ошибок — продолжайте запись, потом вы сможете вырезать лишнее в редакторе
В АудиоМАСТЕРЕ вы сможете не только изменить темп и тон голоса на записи, но и применить эффекты
Выберите оптимальный формат и при необходимости настройте параметры качества
Если вы хотите максимально качественное и четкое звучание без потерь, рекомендуем сохранить звукозапись в формате WAV. Если же безупречное качество звука не требуется, и вам нужен легкий файл, который можно за пару секунд выгрузить в соцсеть, используйте формат MP3.
Плюсы:
- старт записи за три клика мышкой;
- простой и понятный интерфейс;
- обширные возможности редактирования и доработки звука;
- сохранение в любом популярном формате c настройкой качества.
Минус:
- нет возможности записывать звук, параллельно слушая себя через наушники.
Способ подойдет для тех случаев, когда нужно получить:
- высокое качество звука;
- минимальный размера файла;
- элегантно оформленный спецэффектами трек.
Онлайн-диктофон
Если некогда разбираться с новыми программами, можно записать голос на онлайн-диктофон. Весь процесс рассмотрим на примере сервиса dictaphone.audio, который не требует регистрации и не захламлен назойливой рекламой.
Вот как им пользоваться:
- Откройте сайт http://dictaphone.audio.
- Нажмите кнопку с иконкой в виде микрофона для старта записи.
- Во всплывающем окне разрешите сайту доступ к микрофону, поставив кружок у соответствующего пункта и кликнете «Готово».
- Запись можно ставить на паузу и возобновлять нажатием по центральной кнопке. Справа внизу – стрелки отмены/возврата последнего действия. Можно добавить слой и записать параллельную звуковую дорожку (при сохранении они совместятся). Когда все будет готово, следует кликнуть по зеленой кнопке «Сохранить и поделиться».
- Вам будет предложено два способа «вытащить» готовую запись – скачать в MP3 или получить ссылку, которой можно поделиться с друзьями. Во втором случае ваша работа будет храниться на сервере сайта, что не очень безопасно, поэтому советуем все же скачивать трек. Готовый файл начинает загружаться на компьютер сразу после обработки.
Дизайн сайта с онлайн-диктофоном удобный и понятный, нет ничего лишнего
Позже в настройках браузера вы сможете отключить доступ к своему микрофону
Сохраните запись своего голоса или оставьте ее храниться на сервере с доступом по ссылке
Плюсы:
- ничего не нужно скачивать и инсталлировать;
- запись доступна бесплатно, без регистрации, рекламного спама и голосовых логотипов;
- возможна работа с несколькими звуковыми слоями;
- можно зайти с любого устройства.
Минусы:
- требуется интернет-подключение с высокой скоростью, без перебоев;
- доступен только один формат для экспорта;
- нельзя обрезать ненужные части, редактировать громкость, убирать шумы, настраивать качество;
- сайт получает доступ к микрофону (параноикам придется каждый раз в конце работы его запрещать).
Чек-лист по подготовке к записи голоса дома
Итак, с доступными способами звукозаписи на компьютере разобрались – выберите тот, который считаете наиболее оптимальным в вашем случае. Однако, хороший рекордер – далеко не все, что требуется для достойного результата. Ниже предлагаем 7 советов от профессионалов о том, как красиво записать голос в домашних условиях. Сверьтесь со списком при подготовке к сессии!
- Микрофон рекомендуется настроить на 60-70% чувствительности. Такой уровень позволит минимизировать искажения и посторонние шумы. Для этого правой кнопкой кликают по значку динамика в правом углу панели задач и переходят в раздел параметров. Если этот вариант по какой-либо причине невозможен, то настройку производят в программе звукозаписи.
- Хлопком в ладоши проверьте наличие эха в помещении. Если есть, то нужно расположить в комнате как можно больше поглощающих звук предметов – одежда, ковры и т.д. В качестве временного варианта можно записываться возле открытого шкафа (вещи и стенки будут мешать распространению звука). Обязательно закройте все двери и окна в помещении.
- Лучше всего процесс идет утром, через 1-2 часа после еды. К вечеру человек устанет, и голос подсядет.
- Лучшая поза – стоя. Диафрагма раскрывается, начинает правильно работать. Можно представить, что вы разговариваете с кем-то: жестикулируйте, передавайте эмоции через лицо. Звук станет живым, объемным.
- Заранее изучите сценарий ролика/текст песни. Учить наизусть – не обязательно, но содержание при чтении с листа должно быть вам знакомо идеально. Рекомендуется репетировать вслух, смело добавлять эмоции. Это поможет «нащупать» ключевые фразы и интонации.
- За 10 минут до работы с микрофоном разомните речевой аппарат, еще раз почитайте вслух. Без этого велика вероятность ошибок, тусклого, искусственного звучания.
- Запись следует начать с минуты тишины, после которой нужно сразу приступать к читке или пению. Во время дальнейшей обработки трека эта тишина поможет получить чистый голос без шумов.
Настройте параметры микрофона перед тем, как записывать свой голос
Заключение
Вы узнали о 3 простых способах того, как качественно записать свой голос на компьютере. Вы можете сделать это с помощью встроенной утилиты Windows, стороннего звукового редактора или в онлайн-сервисе. 1 и 3 варианты – самые быстрые, так как не требуют дополнительной загрузки софта, но обладают ограниченным функционалом. Подойдут для самых простых задач (например, ведение дневника). Внештатный аудиоредактор поможет до блеска отредактировать получившуюся запись и сохранить в любом популярном формате. Подойдет для решения сложных задач (создание полупрофессиональных треков, ремиксов, каверов, аудиокниг, подкастов или озвучек для видеороликов).
Способ 1. Запись звука через микрофон и обработка в АудиоМАСТЕРЕ
Если вам нужно качественно записать вокал в домашних условиях, но вы не хотите приобретать дорогостоящий софт вроде Adobe Audition, оптимальным выбором станет программа для обработки звука АудиоМАСТЕР. Аудиоредактор прост в освоении, поэтому подойдет для начинающих пользователей. В функционал входит удобный рекордер и все необходимые опции обработки:
- аудиомикшер;
- эквалайзер;
- изменение тембра и тональности;
- подавление фонового шума и т.д.
Дополнительным преимуществом приложения является нетребовательность к системным ресурсам. Вы можете создавать проекты любой сложности даже на маломощном оборудовании.
- Для начала потребуется скачать рекордер для записи звука или диктофон на ПК. После этого два раза кликните курсором по скачанному файлу в папке «Загрузки». Мастер установки поможет успешно завершить шаг.
- Откройте аудиоредактор и в стартовом окне нажмите «Записать звук с микрофона». Программа не требует настройки – если устройство подключено правильно, она самостоятельно распознает источник.
- Кнопкой «Начать новую запись» запустите процесс аудиозахвата. Приложение позволяет приостанавливать процесс, так что при желании вы можете поставить паузу и отдохнуть.
- После завершения новая аудиодорожка откроется в редакторе. Теперь вы можете провести улучшение звучания, например, добавить звуковые эффекты – подавить шумы, сделать речь более разборчивой. Для этого щелкните «Эквалайзер» и в списке пресетов подберите вариант. Все правки можно проверить в режиме реального времени, нажав «Прослушать».
- Вы можете сохранить весь аудиофайл или выбрать отдельную область. Чтобы экспортировать весь трек, раскройте «Файл» и нажмите «Сохранить как». Для отправки на жесткий диск отдельного фрагмента выделите нужную часть и найдите строку «Сохранить выделенное».
- Выберите формат, ориентируясь на подсказки. Вы можете вручную настроить параметры сжатия аудиотрека, тем самым влияя на его размер. Когда все будет готово, нажмите «Сохранить» и в окне экспорта укажите папку сохранения.
Запустите программу и подключите микрофон
АудиоМАСТЕР также позволяет использовать другие источники аудиосигнала. Например, если у вас нет профессиональной техники, можете использовать телефон вместо внешнего микрофона или наговаривать текст в наушники.
Полезная особенность приложения – вы можете дописать существующий аудиотрек. Для этого импортируйте его через кнопку «Открыть файл» и отметьте пункт «Записать в текущий файл». Это удобно, если вы создаете длинную аудиозапись, которую нельзя завершить за один раз.
Скорректируйте звучание с помощью эквалайзера
Также вы можете изменить звучание голоса – например, для создания дубляжа или интервью. Искажение тембра можно настроить через функции «Изменить голос» или «Сдвинуть частоту тона».
При необходимости вы можете сохранить записанный файл по частям
Укажите формат экспорта звукового файла и настройте качество
Плюсы: подходит для создания песен, интервью, подкастов, озвучки. Позволяет смешивать аудиотреки и захватывать сигнал через альтернативные устройства, что подойдет для начинающих певцов и подкастеров.
Минусы: нельзя настроить некоторые параметры аудиозахвата, например записывать в стерео.
Способ 2. Создание записи высокого качества в Fl Studio
FL Studio можно использовать, если вы собираетесь записать аудиофайл на компьютере через микрофон для дальнейшего создания композиции. ПО укомплектовано виртуальными музыкальными инструментами и входит в рейтинг программ для записи гитары на компьютере.
- Настройте громкость подключенного аудиоустройства через системные настройки ПК. Запустите FL Studio и раскройте пункт Options – Audio Settings.
- Во вкладке Device выберите вариант FL Studio ASIO. Щелкните Show ASIO Panel, затем Input и укажите звукозаписывающее устройство.
- Создайте новую дорожку на микшере и запустите аудиозахват кнопкой Rec. Она находится на верхней рабочей панели слева. В появившемся окне выберите Audio into the Editor audio editor/recorder.
- Программа попросит указать количество каналов – вы можете создать двухканальный, многоканальный и одноканальный поток записи. В правой колонке раскройте список микрофонных входов и выберите первый пункт из перечня для получения эффекта стереозвука.
- После завершения звукозапись откроется редакторе Edison. Для изменения файла кликайте по нужным кнопкам на панели инструментов. Доступно подавление шума, нормализация, удаление щелчков, реверберация, эквалайзер.
Запустите программу и подключите записывающее устройство
Перед записью редактор предложит указать количество каналов записи
В специальном модуле можно регулировать частоты
С помощью Edison вы сможете отредактировать запись
Плюсы: позволяет записывать на несколько дорожек сразу; можно накладывать звукозапись поверх музыки.
Минусы: перегруженный интерфейс, не подходит для начинающих пользователей; настройки нужно устанавливать вручную; требуется установить драйвер ASIO.
Способ 3. Как записывать голос и музыку с помощью Audacity
Бесплатный аудиоредактор Audacity поддерживает захват на несколько аудиодорожек, поэтому станет хорошим решением для тех, кому нужно сделать аудиозапись на компьютере через микрофон для двух собеседников. Также софт подойдет для захвата на аудио процесса пения под музыку.
- В строке под главным меню укажите параметры: звуковую карту, записывающее устройство, стерео или моно, драйвер звука. Если вы хотите наложить голос поверх звуковой дорожки, импортируйте трек с минусовкой через пункты «Файл» – «Открыть».
- Разверните пункт «Треки» и по очереди пройдите путь «Добавить новый» – «Стереотрек». На рабочей области появится пустая дорожка.
- Поставьте на нее курсор и кликните по красному кружку в панели управления. Во время аудиозахвата вы можете настраивать громкость и включать/отключать каналы. Для этого воспользуйтесь колонкой слева.
- После остановки звукозаписи к ней можно применить улучшение. Основные функции находятся в пункте меню «Эффекты». Правки применяются к выбранной аудиодорожке, поэтому выделите область редактирования.
Если хотите спеть под фонограмму, откройте сначала трек с минусом
Программа дает возможность создать запись с эффектом стерео
Аудасити позволяет управлять аудиозахватом прямо в процессе
Редактор предлагает неплохой набор инструментов для обработки звука
Плюсы: позволяет встраивать в аудиозапись фрагменты других аудиофайлов, создавая миксы. В арсенале много продвинутых инструментов редактирования.
Минусы: требуется ручная настройка аудиоустройств, все инструменты также настраиваются вручную.
Способ 4. Где записать звук на компьютере с Windows 10
Если вы не хотите скачивать сторонние рекордеры, сделать звукозапись на компьютере Windows 10 можно встроенными средствами. Предустановленный в Виндовс модуль называется «Запись голоса» и позволяет проводить захват звука в том числе через подключенной к аудиовыходу гарнитуры.
- Запустите инструмент, отыскав его среди установленных приложений. Утилита распознает подключенное по умолчанию устройство. Появится окошко с синей иконкой.
- Перед стартом аудиозаписи вы можете настроить аудиоустройство, для этого кликните по трем точкам в правом нижнем углу. После этого щелкните по иконке в центре или воспользуйтесь сочетанием клавиш Ctrl + R.
- Иконка сменится на значок квадрата, а над ней появится отсчет минут. Чтобы поставить паузу, воспользуйтесь двумя горизонтальными черточками. Для полной остановки щелкните по центральной кнопке.
- Новый проект откроется в базовом редакторе, где трек можно прослушать. При желании вы можете обрезать его или переименовать. Результат сохраняется в папке «Документы» – «Аудиозаписи».
Настройте записывающее устройство и запустите рекордер
Можете записывать как краткие реплики для озвучки, так и долгие подкасты
Обработать аудиозапись полноценно не получится, можно только обрезать лишнее
Плюсы: средство полностью бесплатное и не требует скачивания и установки. Простое управление на русском языке подойдет для новичков.
Минусы: практически нет опций редактирования. Выходной формат только один – M4A, который читается не всеми плеерами.
Способ 5. Как сделать хорошую звукозапись онлайн: VocalRemover
Редактор в режиме онлайн станет хорошим решением, если у вас нет возможности установить софт – например, вы работаете за чужим ПК. Также этот вариант подходит для работы на ноутбуке с устаревшей или нестандартной ОС, например, Linux.
Большинство рекордеров в интернете включают в себя только опцию аудиозаписи, поэтому подходят для несложных проектов. Для продвинутых опций, например, если вы хотите поэкспериментировать со звучанием собственного голоса, лучше использовать компьютерный софт.
Сервис Vocalremover позволяет позволяет проводить запись звука с микрофона, автоматически применяя улучшения прямо во время процесса аудиозахвата.
- Откройте сервис и в списке модулей слева выберите «Диктофон». Для настройки качества щелкните по иконке шестеренки в правом нижнем углу.
- В открывшемся окне отметьте галочками нужные функции. Вы можете включить автоматическое регулирование громкости, подавление шума и эхоподавления.
- Кликните красную кнопку в центре страницы для запуска аудиозахвата. Для остановки нажмите квадратную иконку и щелкните по значку проигрывания.
- На странице экспорта вы можете дополнительно применить эффект реверберации и настроить звучание при помощи эквалайзера. Также вы можете обрезать длину, для этого передвигайте ограничители.
- Щелкните по списку форматов и выберите подходящий вариант. Можно сохранить трек в формате WAV, MP3, OGG. Экспортируйте аудио кнопкой «Сохранить».
Для быстрой разовой записи лучше использовать онлайн-рекордер
Поставьте галочки, активировав опции улучшения качества звука перед записью
Вы можете обрезать аудиодорожку и настроить звук эквалайзером
Плюсы: благодаря автоматическому улучшению можно добиться чистого звучания без шума.
Минусы: нельзя записывать звуки системы.
Способ 6. Как записать аудио на смартфонах Android/iPhone
Записывать аудио можно также на телефоне – это удобно, если вы делаете «выездные» интервью, голосовые заметки или конспектируете лекцию.
RecForge II Audio Recorder
RecForge II Audio Recorder – мобильный рекордер для Android, который поставляется со встроенным инструментом шумоизоляции, планировщиком и модулем удаления тишины. Приложение также позволяет записать голос с внешнего микрофона, для этого его нужно подключить к аудиовыходу для наушников.
Приложение позволяет записывать звук на телефон с внешнего микрофона
- В главном окне кликните по иконке в верхнем правом углу.
- Отметьте галочками инструменты, которые будут применяться автоматически: шумоподавление, эхокомпенсатор, регулировка усиления.
- При необходимости установите время и настройте пропуск тишины.
- Запустите захват, нажав красную кнопку в правом нижнем углу.
Плюсы: можно настроить качество выходного файла; позволяет указывать источник аудио потока.
Минусы: отсутствует аудиоредактор; только один выходной формат (WAV).
Voice Recorder & Audio Editor
Этот рекордер для iPhone создает звукозаписи в высоком качестве и включает модуль транскрибации речи в текст. Он станет отличным решением для журналистов и студентов, которые записывают лекции. Из дополнительных функций – подавление шума, обрезка дорожки, добавление текстовых заметок, изменение скорости.
Приложение, позволяющее записать аудио на айфоне
- Откройте приложение на iPhone и нажмите на значок микрофона в нижней части экрана.
- Нажмите иконку старта на следующем экране, чтобы начать захват голоса.
- Щелкните на «Stop» для остановки процесса.
Плюсы: можно расположить кнопку на главном экране для быстрого запуска; на аудиофайлы разрешается накладывать пароль.
Минусы: небогатый выбор исходных форматов; опции редактора доступны только в премиум-версии.
Заключение
Теперь вы знаете, в какой программе записывать качественный звук на ПК или диктофон смартфона. Стоит отметить, что именно десктопное ПО станет лучшим решением, если вы хотите получить профессиональное звучание. Мы рекомендуем установить АудиоМАСТЕР – он подходит для любых целей, будь то создание музыкальных композиций, диктовка текста или подкасты.

Иногда возникает, казалось бы, достаточно простая задача: записать звук, который слышно из наушников/колонок (или тот, который вы сами просто наговорите в микрофон).
Ну, например, услышали вы какую-то интересную онлайн-передачу, вам нужно записать аудио-урок для подчиненных или говорите с дальними родственниками и хотите поделиться записью с близкими. Но по закону подлости, с самыми простыми задачами, вроде этой, можно просидеть не один час, пока добьешься оптимального качества .
Собственно, в этой статье хочу показать пару примеров, как и чем можно записать звук на ПК. Думаю, заметка может быть весьма полезной для всех начинающих аудио-редакторов.
Итак…
📌 Кстати!
Если вы хотите записывать телефонные разговоры, то рекомендую ознакомиться с этой заметкой
*
Содержание статьи
- 1 Как и чем записать звук
- 1.1 Сначала проверьте работоспособность микрофона
- 1.2 Встроенное приложение в Windows: звукозапись (или запись голоса)
- 1.3 Audio Master (Аудио Мастер)
- 1.4 Audacity
→ Задать вопрос | дополнить
Как и чем записать звук
Сначала проверьте работоспособность микрофона
Если вы собираетесь вести запись с микрофона — проверьте в первую очередь его работоспособность. Для этого нажмите сочетание Win+R, и в окне «Выполнить» используйте команду mmsys.cpl (см. пример ниже). 👇
📌 В помощь!
Что делать, если значок звука пропал (его нет в трее рядом с часами).
Win+R — mmsys.cpl — настройки звука
Далее откройте вкладку «Запись» и укажите рабочий микрофон.
Важно! Если у вас в этой вкладке несколько устройств, то при неправильно выбранном микрофоне — вы не сможете сделать звукозапись (вас просто не будет слышно).
Выбираем устройство по умолчанию
Для правильного выбора — обратите внимание на ползунки справа (напротив каждого устройства). Если вы скажете что-нибудь в микрофон — вы увидите, как они позеленеют (в зависимости от громкости). См. пример ниже.
Проверка микрофона
Кстати, обратите также внимание на то, что у современных ноутбуков есть встроенный микрофон: обычно расположен рядом с веб камерой, над экраном. См. пример на фото ниже.
Просто многие пользователи подключают к ноутбуку внешний микрофон, а выбирают в качестве используемого по умолчанию встроенный микрофон.
В результате их очень плохо слышно, т.к. говорят они не в тот микрофон (сумбурно объяснил, но думаю суть понятна…).
Где обычно располагается микрофон на ноутбуке
📌 В помощь!
Подключение и настройка внешнего микрофона в Windows — см. инструкцию для начинающих
*
Встроенное приложение в Windows: звукозапись (или запись голоса)
В ОС Windows уже встроено очень простое приложение для записи звука с микрофона. В Windows 7 оно называется «Звукозапись» (см. скрин ниже), в Windows 10/11 — «Запись голоса» (его проще запустить через поиск, см. пример ниже).
Звукозапись в Windows 7
Запись голоса (Windows 10)
В своем примере ниже покажу программу «Запись голоса». После запуска программы — вам достаточно нажать только одну кнопку «Запись» (либо сочетание кнопок Ctrl+R).
Главное окно (запись голоса)
Далее вы сможете наблюдать за процессом записи: обратите внимание, что круг возле кнопки «Остановить запись» будет показывать активность микрофона (чем громче звук — тем больше в диаметре круг, см. скрин ниже).
Процесс записи
После остановки записи, она отобразиться в меню слева. Ее можно прослушать, отрезать от нее ненужные фрагменты, переименовать, поделиться с кем-нибудь и пр. В общем-то, все самое необходимое для неискушенного пользователя…
Сделанные записи
Если возможностей стандартной программы в Windows вам недостаточно, рекомендую обратить внимание на специализированные программы (о паре из них расскажу ниже).
*
Audio Master (Аудио Мастер)
Сайт разработчика: http://audiomaster.su/
Аудио Мастер — главное окно программы / Кликабельно
Многофункциональная программа для работы с аудио. Позволяет не только полноценно редактировать аудио файлы, но и записывать речь с микрофона (или любой звук с колонок/наушников, например), извлекать музыку с аудио-CD дисков, создавать рингтоны для смартфонов, различные эффекты и пр.
Особенности:
- программа позволяет захватывать звук с различных аудио-устройств: микрофона, звуковой карты, ТВ-тюнера и пр. (причем, захваченные части можно в последствии объединить). Аудио дорожку можно будет сохранить в форматы OGG, MP3, или WAV;
- можно конвертировать музыку с аудио дисков (также в форматы OGG, MP3, или WAV). Причем, в процессе захвата можно отредактировать любой из треков: например, отрезать от него лишнюю часть;
- возможность извлечь звук из видеофайла (например, многие «достают» свои любимые песни, мелодии и фразы и ставят их к себе на телефон);
- программа позволяет работать со всеми популярными аудио-форматами: MP3, WAV, WMA, OGG, FLAC, M4R и др.;
- возможность обрезать файлы и соединять несколько аудио-дрожек в одну;
- есть возможность накладывать десятки различных эффектов (например, можно добавить эхо, попытаться изменить свой голос и пр.);
- интуитивно просто интерфейс: для выполнения нужной задачи, достаточно выбрать ее из левого меню (см. скрин выше);
- поддержка русского языка, и популярных ОС Windows 7, 8 ,10 (32/64 bits).
Что касается процесса начала записи — то сразу после установки и запуска приложения, просто выберите в окне вариант «Записать звук с микрофона».
Запись звука с микрофона
После укажите устройство записи (Микрофон, см. скрин ниже), и начните запись. В общем-то, достаточно просто!
Начать запись
*
Audacity
Сайт разработчика: https://www.audacityteam.org/
Загрузить можно с Source Forge
Audacity — главное окно программы / Кликабельно
Бесплатная программа с открытым исходным кодом, позволяющая редактировать аудио-файлы. Также с ее помощью можно записать звук как с микрофона, так и с любого другого источника звука. Работает в ОС Windows, Mac OS X, GNU/Linux и др.
Отмечу, что по сравнению с предыдущим ПО, это несколько сложнее в освоении, т.к. здесь гораздо больше функций.
Особенности:
- Audacity может записать живой звук с микрофона или аудио-карты компьютера (можно сделать это параллельно);
- возможность обрезки, склеивания, копирования и удаления аудио-треков, добавленных в окно программы;
- возможность добавить на редактировку в программу любые ваши прошлые записи, музыкальные треки и пр.;
- поддерживает звук разной битности: 16-bit, 24-bit и 32-bit;
- программа поддерживает плагины (причем, эффекты, которые они создают, могут быть изменены вами с помощью редактирования обычного текстового файла!);
- любые ваши действия в программе могут быть отменены (причем, вы можете откатиться на любое количество шагов назад);
- большинство действий по редактированию трека могут осуществляться с помощью клавиатуры (а значит, со временем, привыкнув, вы сможете очень быстро редактировать файлы);
- режим просмотра спектрограммы частот (для визуального и простого восприятия).
Для справки: для записи звука, необходимо сначала установить уровень входного сигнала (см. скрин ниже, №1), затем выбрать устройство «Микрофон» (2), нажать кнопку записи (3).
Обратите внимание, как у вас начнет «играть» звуковая дорожка, в зависимости от громкости поступающего звука (4). Для остановки записи — нажмите кнопку «Стоп» (5).
Инструкция по записи звука в Audacity
📌 Кстати!
Для тех, кто хочет записывать не только звук, но и видео с экрана — рекомендую вот эту заметку
*
За дополнения — заранее благодарю…
Удачи!
👋
Первая публикация: 07.12.2018
Корректировка: 11.07.2022


Полезный софт:
-
- Видео-Монтаж
Отличное ПО для создания своих первых видеороликов (все действия идут по шагам!).
Видео сделает даже новичок!
-
- Ускоритель компьютера
Программа для очистки Windows от «мусора» (удаляет временные файлы, ускоряет систему, оптимизирует реестр).
Содержание
- Способы записи голоса с микрофона на компьютер
- Способ 1: Audacity
- Способ 2: Free Audio Recorder
- Способ 3: Звукозапись
- Вопросы и ответы
Для создания голосовой записи необходимо подключить и настроить микрофон, установить дополнительное программное обеспечение или воспользоваться встроенной утилитой Windows. Когда оборудование подключено и настроено, можно переходить непосредственно к записи. Сделать это можно разными способами.
Способы записи голоса с микрофона на компьютер
Если вы хотите записать только чистый голос, то достаточно будет обойтись встроенной утилитой Windows. Если планируется дальнейшая обработка (редактирование, наложение эффектов), лучше использовать специальное программное обеспечение.
Читайте также: Программы для записи звука с микрофона
Способ 1: Audacity
Программа Audacity подходит для записи и простейшей пост-обработки аудиофайлов. Полностью переведена на русский язык и позволяет накладывать эффекты, добавлять плагины.
Как записать голос через Audacity:
- Запустите программу и из выпадающего списка выберите нужный драйвер, микрофон, каналы (моно, стерео), устройство воспроизведения.
- Нажмите клавишу R на клавиатуре или «Записать» на панели инструментов, чтобы начать создание трека. Процесс будет отображаться в нижней части экрана.
- Для создания нескольких треков кликните на меню «Дорожки» и выберите «Создать новую». Она появится ниже уже существующей.
- Нажмите кнопку «Соло», чтобы сохранять сигнал с микрофона только на указанную дорожку. При необходимости отрегулируйте громкость каналов (правый, левый).
- Если на выходе голос получается слишком тихим или громким, то используйте усиление. Для этого передвиньте ползунок в нужное положение (по умолчанию регулятор находится в центре).
- Чтобы прослушать результат нажмите «Пробел» на клавиатуре или кликните на значок «Проиграть».
- Чтоб сохранить аудио кликните «Файл» — «Export» и выберите нужный формат. Укажите место на компьютере, куда будет отправлен файл, название, дополнительные параметры (режим скорости потока, качество) и нажмите «Сохранить».
- Если вы делали несколько дублей на разных дорожках, то после экспорта они будут автоматически склеены. Поэтому не забывайте удалять лишние треки. Полученный результат рекомендуется сохранять в формате MP3 или WAV.

Способ 2: Free Audio Recorder
Free Audio Recorder автоматически определяет все подключенные к компьютеру устройства ввода и вывода сигнала. Отличается минимальным количеством настроек и может использоваться как замена диктофону.
Как записать аудио с микрофона через Free Audio Recorder:
- Выберите устройство для записи. Для этого кликните на значок в виде микрофона и выберите «Config Device».
- Откроются параметры звука Windows. Перейдите на вкладку «Запись» и выберите нужное устройство. Для этого кликните по нему правой кнопкой мыши и отметьте «Использовать по умолчанию». После этого нажмите «ОК».
- Используйте кнопку «Start Recording», чтобы начать запись.
- После этого появится диалоговое окно, где необходимо придумать название для трека, выбрать место, куда он будет сохранен. Поле этого кликните «Сохранить».
- Используйте кнопки «Pause/Resume Recording», чтобы остановить и возобновить запись. Чтобы прекратить, кликните на кнопку «Stop». Полученный результат сохранится в место на жестком диске, которое было выбрано ранее.
- По умолчанию программа записывает аудио в формате MP3. Чтобы изменить его, кликните на значок «Quicky set the output format» и выберите нужный.

Free Audio Recorder может использоваться в качестве замены для стандартной утилиты «Звукозапись». Программа не поддерживает русский язык, но благодаря интуитивно понятному интерфейсу может использоваться всеми пользователями.
Способ 3: Звукозапись
Утилита подходит для случаев, когда нужно срочно записать голос. Быстро запускается и не позволяет настраивать дополнительные параметры, выбирать устройства ввода-вывода аудио сигнала. Для записи через диктофон Виндовс выполните следующие действия:
- Через меню «Пуск» — «Все программы» откройте «Стандартные» и запустите утилиту «Звукозапись».
- Нажмите кнопку «Начать запись», чтобы приступить к созданию записи.
- Через «Индикатор громкости» (в правой части окна) будет отображаться уровень входящего сигнала. Если зеленая полоска не появляется, то микрофон не подключен или не может уловить сигнал.
- Нажмите «Остановить запись», чтобы сохранить готовый результат.
- Придумайте для аудио название и укажите место на компьютере. После этого щелкните «Сохранить».
- Чтобы продолжить запись после остановки нажмите «Отмена». Появится окно программы «Звукозапись». Выберите «Возобновить запись», чтобы продолжить.

Программа позволяет сохранять готовое аудио только в формате WMA. Результат можно воспроизвести через проигрыватель Windows Media или любой другой, отправить друзьям.
Если звуковая карта поддерживает работу с ASIO, скачайте последнюю версию драйвера ASIO4All. Он доступен для бесплатной загрузки с официального сайта.
Перечисленные программы подходят для записи голоса и других сигналов с помощью микрофона. Audacity позволяет осуществлять постредактирование, обрезать готовые треки, накладывать эффекты, поэтому может считаться полупрофессиональным софтом для звукозаписи. Для выполнения простой записи без редактирования можно использовать другие предложенные в статье варианты.
Читайте также: Как записать звук онлайн
Еще статьи по данной теме:
Помогла ли Вам статья?
|
1 / 1 / 0 Регистрация: 06.12.2009 Сообщений: 45 |
|
|
1 |
|
Запись звука на компьютер.03.11.2010, 10:45. Показов 17652. Ответов 15
Господа, объясните, пожалуйста, доходчиво: как записать звук на компьютер через микрофон. Я сколько ни бьюсь, ничего не получается. Буду очень благодарен.
__________________
1 |
|
Programming Эксперт 94731 / 64177 / 26122 Регистрация: 12.04.2006 Сообщений: 116,782 |
03.11.2010, 10:45 |
|
Ответы с готовыми решениями: Запись звука Запись звука Запись звука Запись звука Нужно начать запись звука тогда, когда человек начинает говорит и остановить,… 15 |
|
3949 / 1662 / 27 Регистрация: 30.11.2009 Сообщений: 6,311 |
|
|
03.11.2010, 12:14 |
2 |
|
Нужна программа для записи звука и микрофон . В чем конкретно проблема ?
0 |
|
1 / 1 / 0 Регистрация: 06.12.2009 Сообщений: 45 |
|
|
03.11.2010, 12:32 [ТС] |
3 |
|
Господа, объясните, пожалуйста, как записать звук на компьютер через микрофон?
0 |
|
1 / 1 / 0 Регистрация: 06.12.2009 Сообщений: 45 |
|
|
03.11.2010, 12:34 [ТС] |
4 |
|
Все есть — и микрофон, и программа, и настройки все делаю, а запись не идет. Может в настройках что-то не так устанавливаю?
0 |
|
Почетный модератор 28037 / 15768 / 981 Регистрация: 15.09.2009 Сообщений: 67,753 Записей в блоге: 78 |
|
|
03.11.2010, 12:36 |
5 |
|
пуск программы — стандартные — развлечения звукозапись. Добавлено через 1 минуту
0 |
|
1 / 1 / 0 Регистрация: 06.12.2009 Сообщений: 45 |
|
|
03.11.2010, 12:52 [ТС] |
6 |
|
Все это перепробовал.
0 |
|
Почетный модератор 28037 / 15768 / 981 Регистрация: 15.09.2009 Сообщений: 67,753 Записей в блоге: 78 |
|
|
03.11.2010, 13:10 |
7 |
|
так может тупо вход или микрофон неисправен….
0 |
|
1 / 1 / 0 Регистрация: 06.12.2009 Сообщений: 45 |
|
|
03.11.2010, 13:17 [ТС] |
8 |
|
Эту операцию я проделывал с двумя ноутбуками, компьютером и двумя микрофонами. Ну, а вы сами когда-нибудь записывали звук с помощью микрофона?
0 |
|
3949 / 1662 / 27 Регистрация: 30.11.2009 Сообщений: 6,311 |
|
|
03.11.2010, 13:35 |
9 |
|
Одно из двух , либо вина железа , либо программно ….
Ну, а вы сами когда-нибудь записывали звук с помощью микрофона? да , подкасты пишем по скайп конференции с помощью скайпМХ рекодер .
0 |
|
1 / 1 / 0 Регистрация: 06.12.2009 Сообщений: 45 |
|
|
03.11.2010, 14:14 [ТС] |
10 |
|
Да вроде в рабочем. А для записи использую и встроенную «Звукозапись» и jetAudio.
0 |
|
1554 / 843 / 45 Регистрация: 18.02.2010 Сообщений: 4,145 |
|
|
03.11.2010, 16:17 |
11 |
|
А просто так с микрофона на динамики голос выводит?
0 |
|
Почетный модератор 28037 / 15768 / 981 Регистрация: 15.09.2009 Сообщений: 67,753 Записей в блоге: 78 |
|
|
03.11.2010, 16:27 |
12 |
|
Ну, а вы сами когда-нибудь записывали звук с помощью микрофона? lf конечно, и никогда проблем со звукозаписью не наблюдал, ни во встроенной в винду звукозаписи и в аудиоредакторе sound forge
0 |
|
1146 / 954 / 76 Регистрация: 11.10.2010 Сообщений: 6,031 |
|
|
03.11.2010, 19:09 |
13 |
|
да Sound Forge крутая прога, ориентирована на профи. Сам пользовался, писал звук со всего подряд. Большие возможности в редактировании.
0 |
|
0 / 0 / 0 Регистрация: 20.03.2015 Сообщений: 1 |
|
|
18.11.2010, 23:29 |
14 |
|
Не всем нужны навороты SoundForge, я, например, решал вполне прикладную задачу — записать звук на компьютер через микрофон в скрытном режиме (что болтает наша диспетчер). Просто так виндовым фонографом это не сделаешь — окно доступно пользователю, файлы при записи большие, звук то тихий, то громкий, нет автостарта записи при появлении звука. А подобрал для этих целей программку «AudioSP» : в ней 4 канала независимой записи, есть авторегулировка уровня сигнала, автозапуск при превышении уровня звука и скрытый режим работы с автостартом при запуске винды. Запись звука на компьютер производит через стандартные звуковухи. Не понравилось то, что для записи телефонных раговоров надо покупать специальный адаптер, могли бы сделать и через модем! И работает демка не более месяца
0 |
|
Danil(D-Nal) |
|
|
13.03.2011, 06:32 |
15 |
|
Я не могу на седьмой винде записать звук воспроизвожу с компа на хр всё работало записываю со скайпа |
|
287 / 200 / 14 Регистрация: 02.07.2010 Сообщений: 398 |
|
|
13.03.2011, 13:31 |
16 |
|
В настройках звука возле «Микрофон» птичка стоит? Вообще для качественной записи звука воспользуйтесь программой Ultra Audio Recorder
0 |
|
IT_Exp Эксперт 87844 / 49110 / 22898 Регистрация: 17.06.2006 Сообщений: 92,604 |
13.03.2011, 13:31 |
|
Помогаю со студенческими работами здесь Запись звука Запись звука Звука запись Запись звука c# Искать еще темы с ответами Или воспользуйтесь поиском по форуму: 16 |

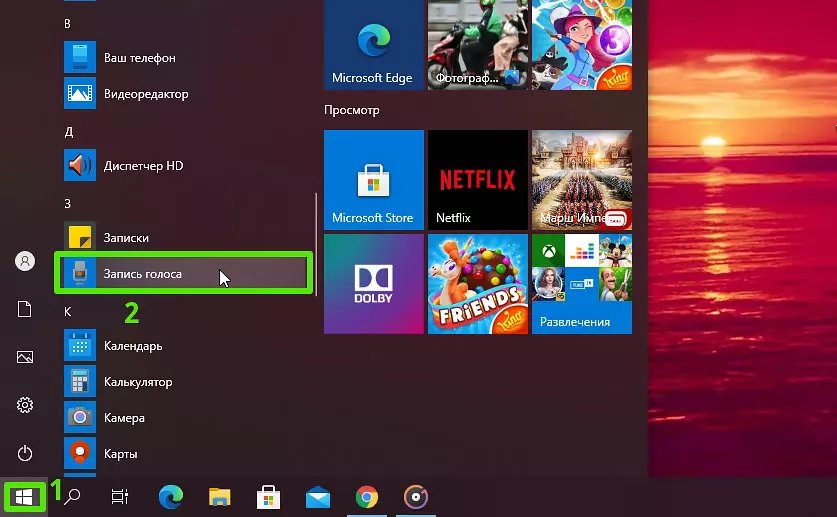
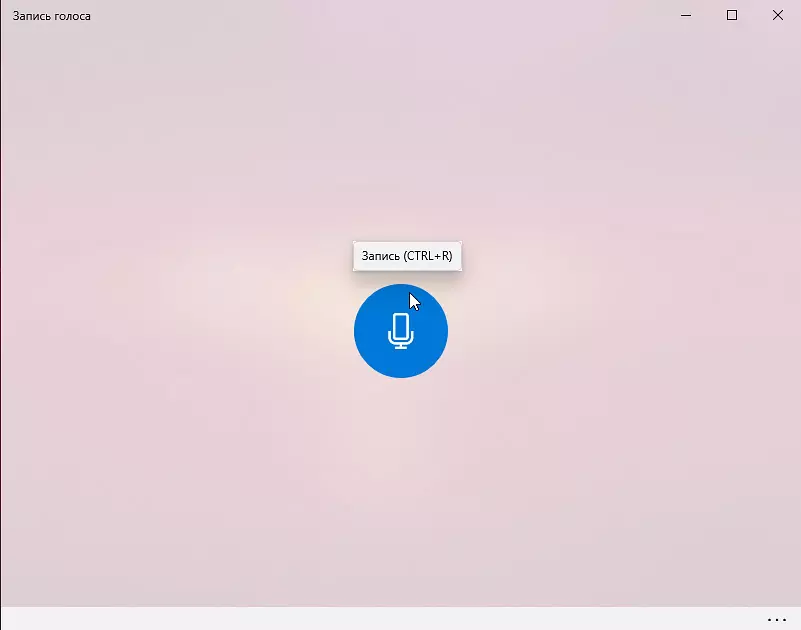
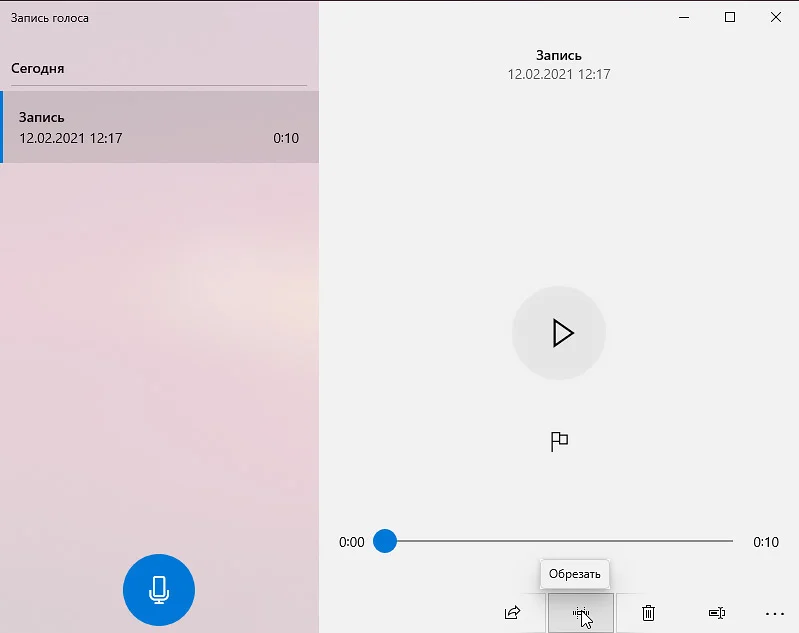
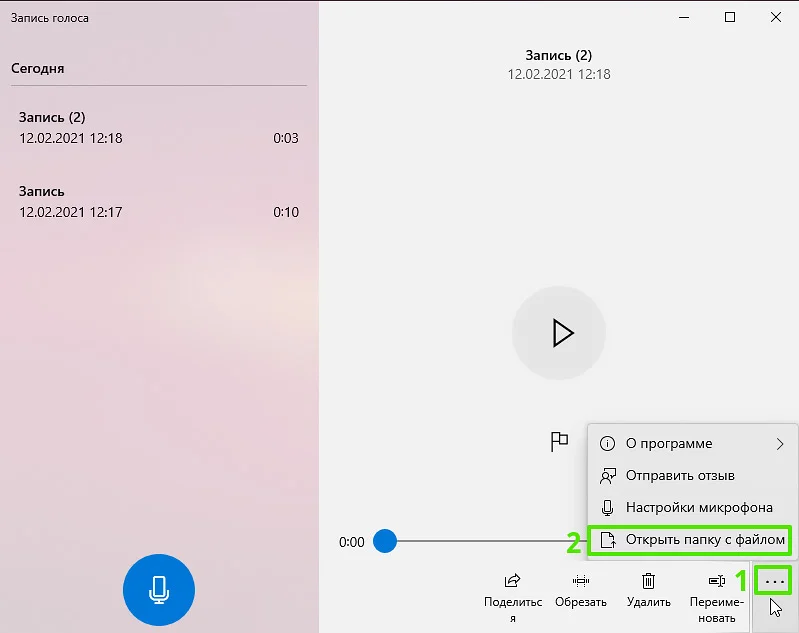
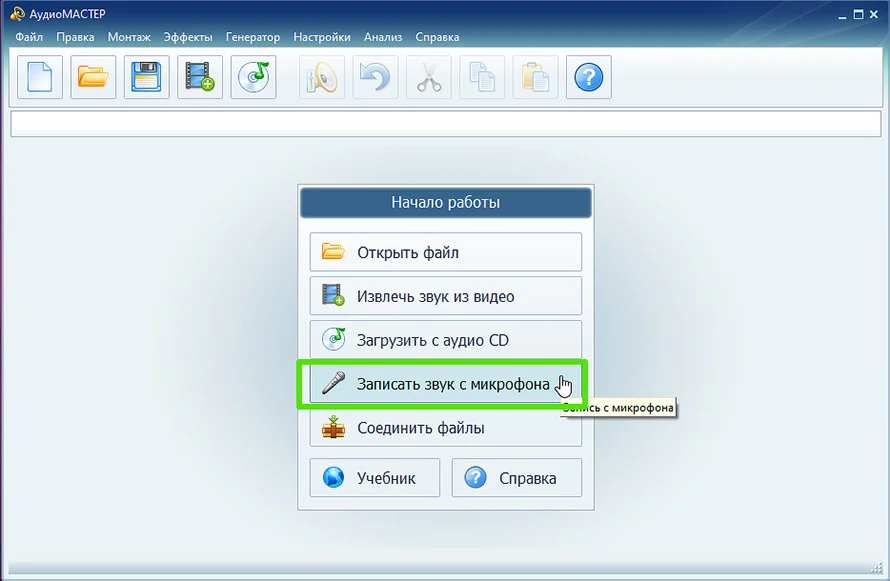
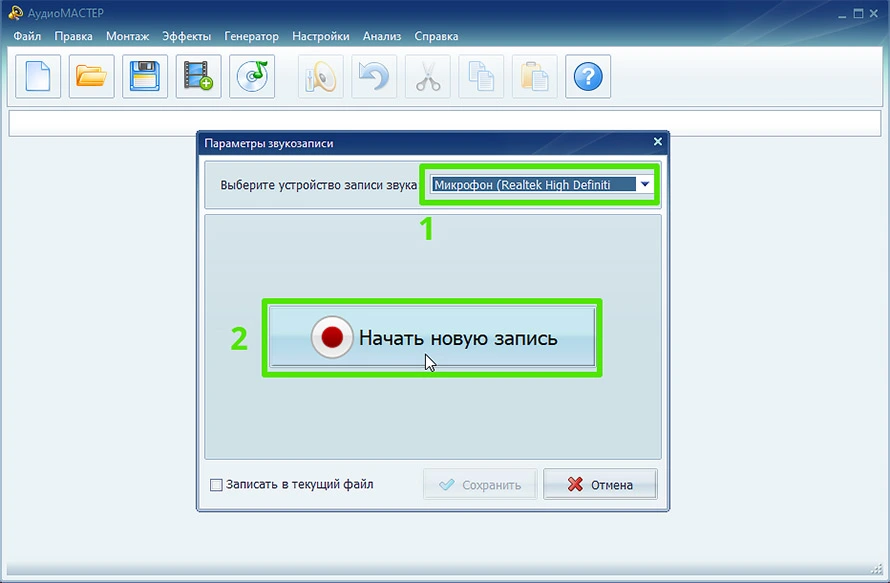
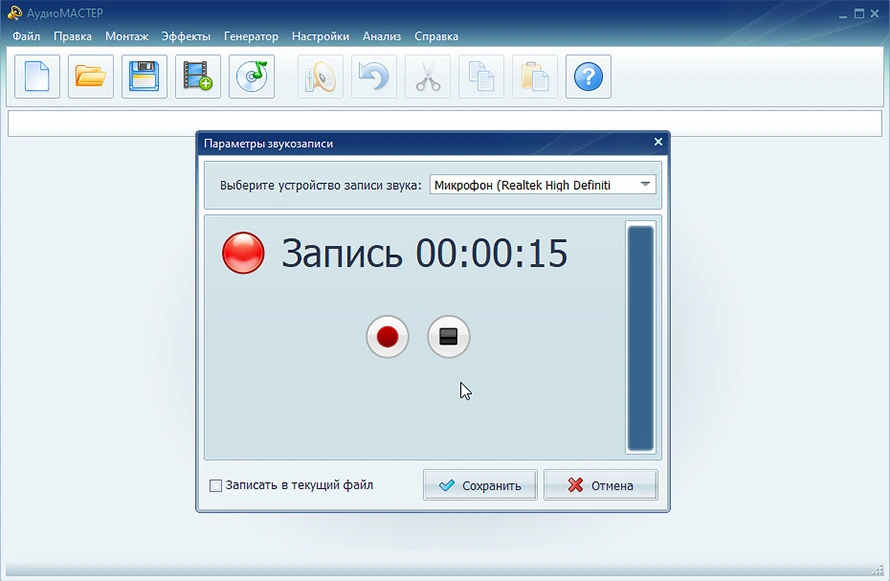
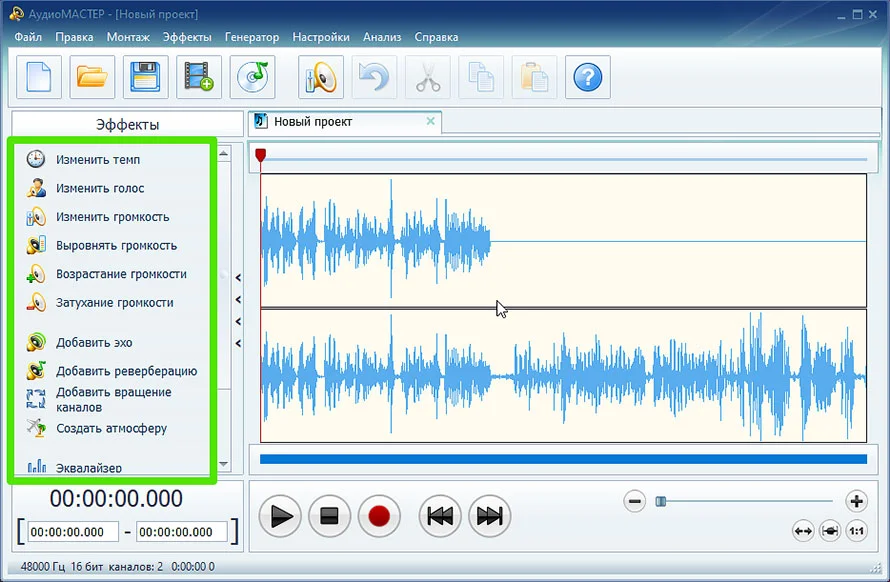
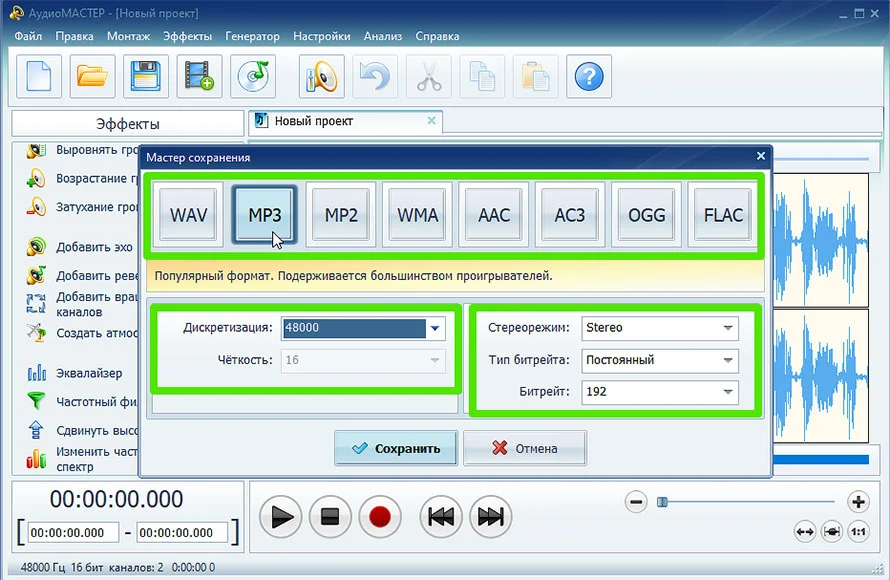
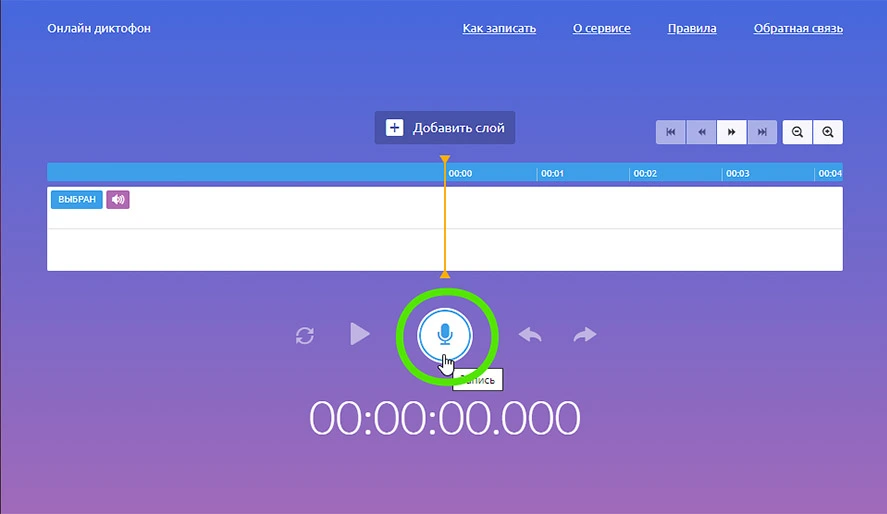
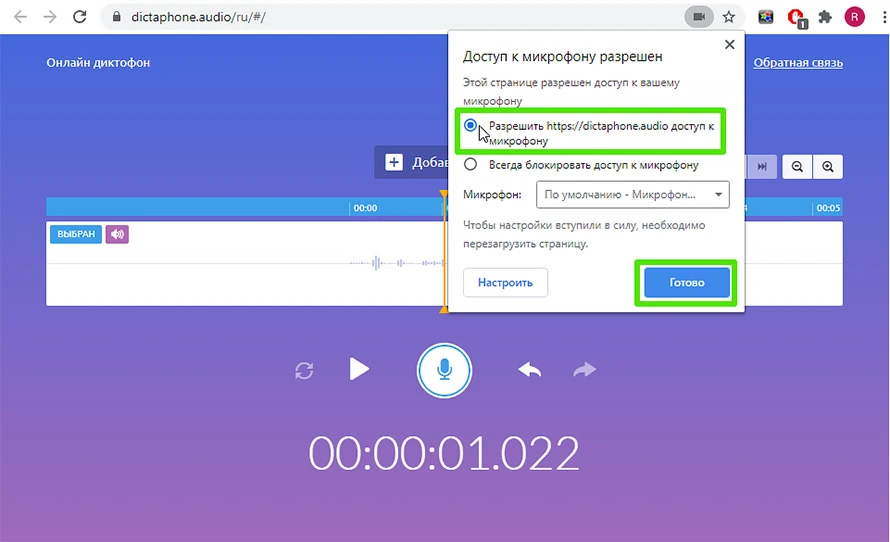
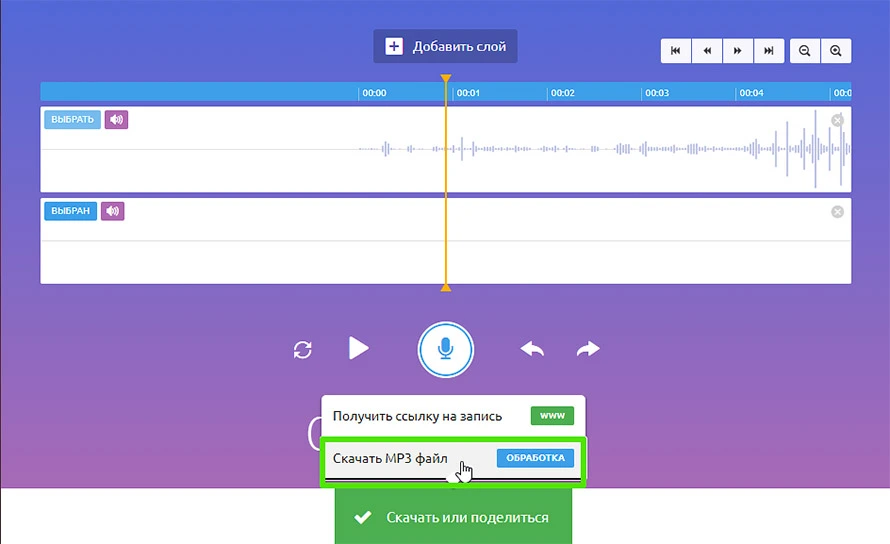
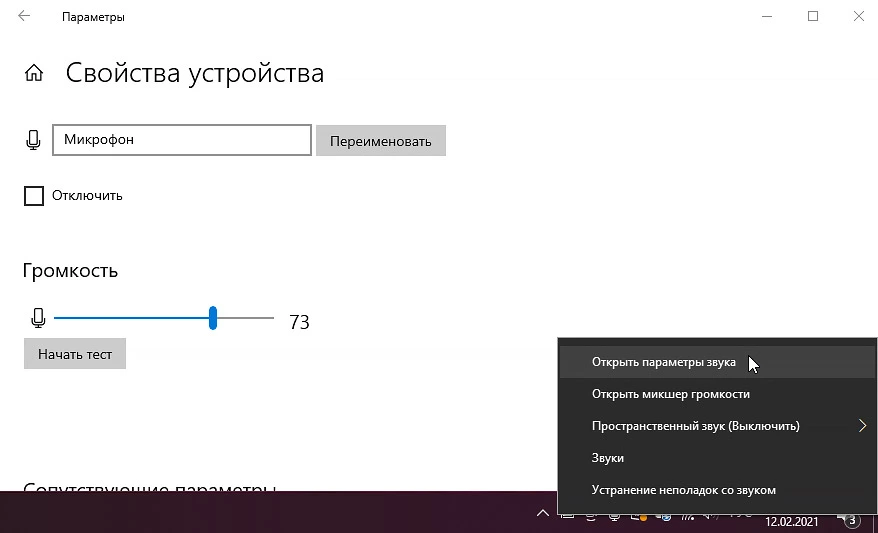
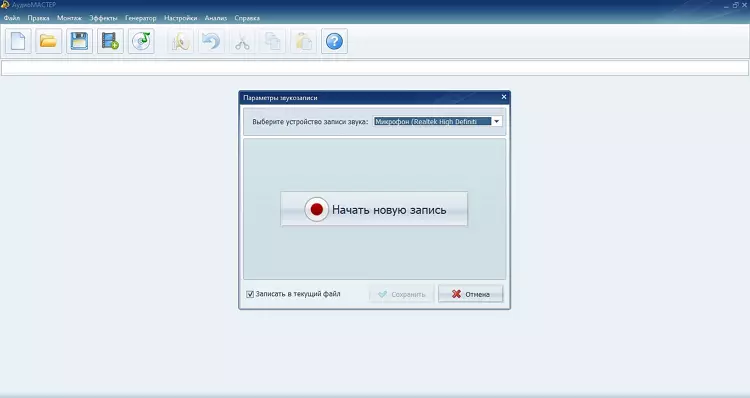
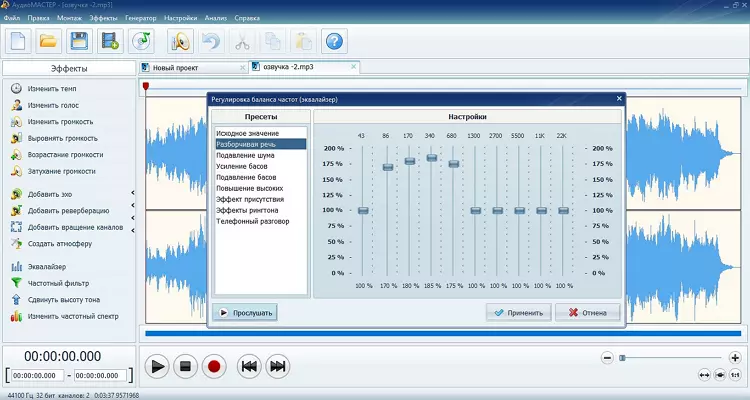
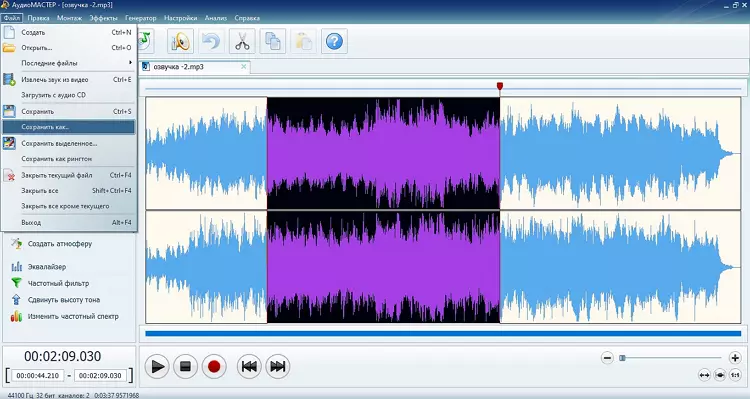
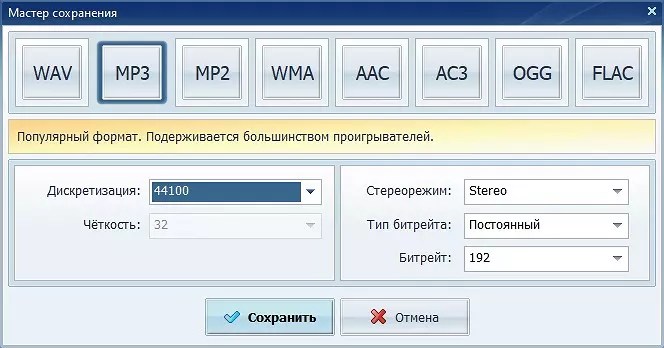
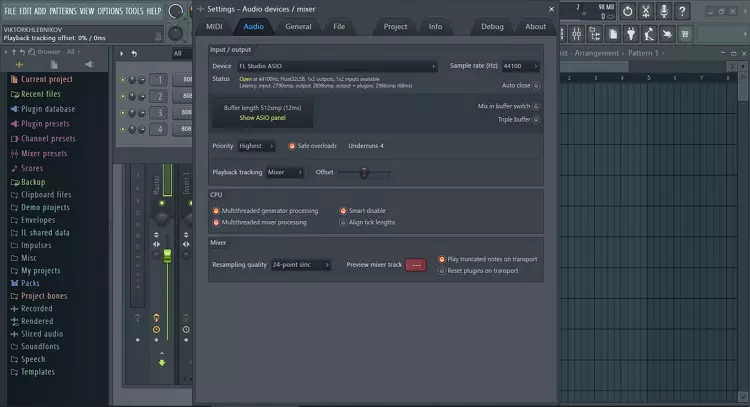
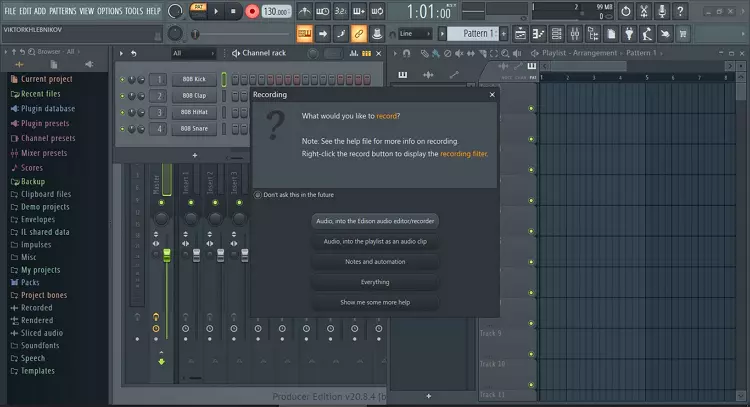
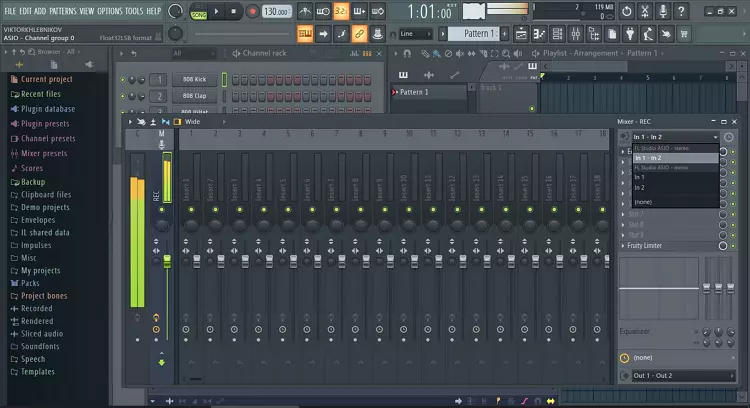
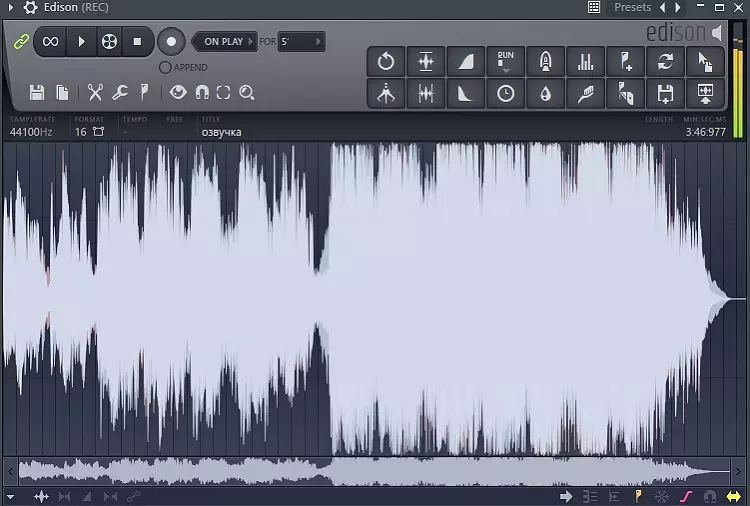
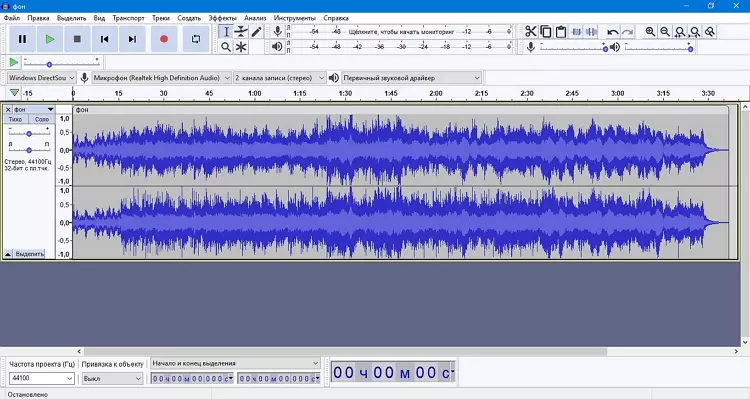
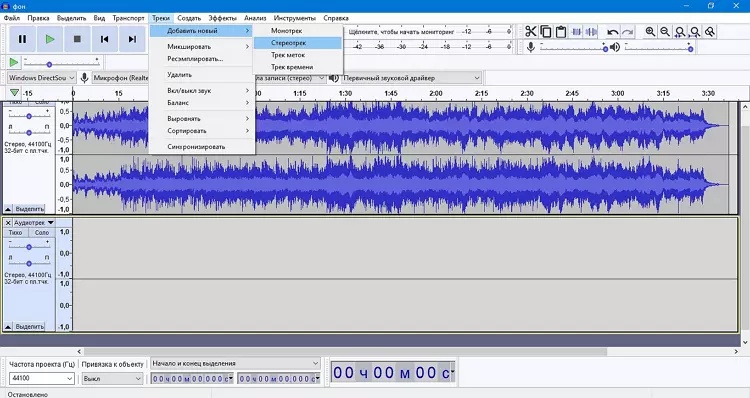
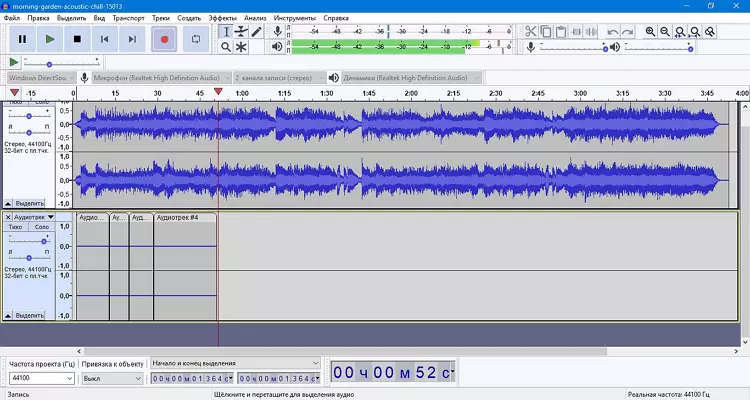

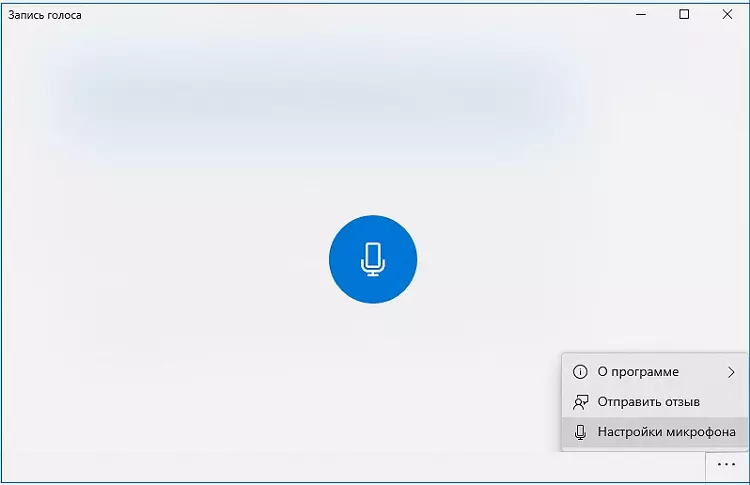
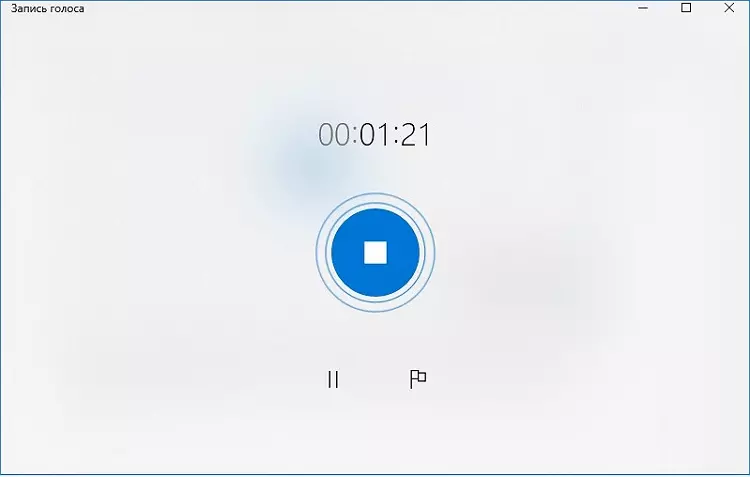
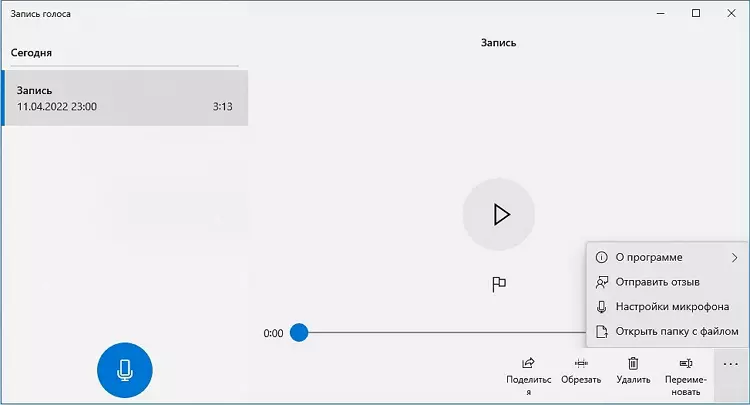
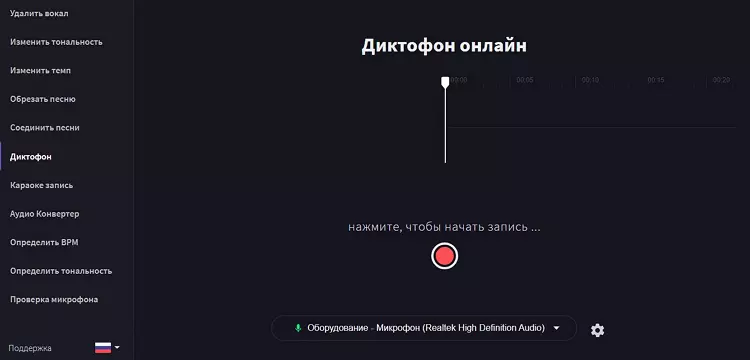
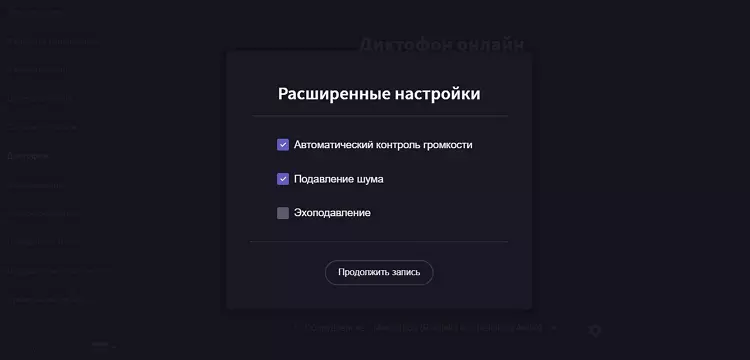

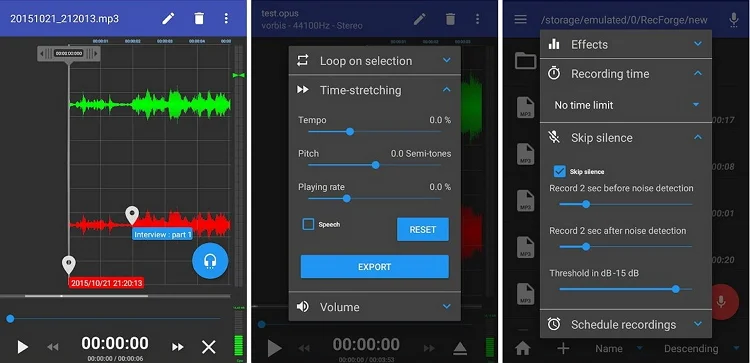
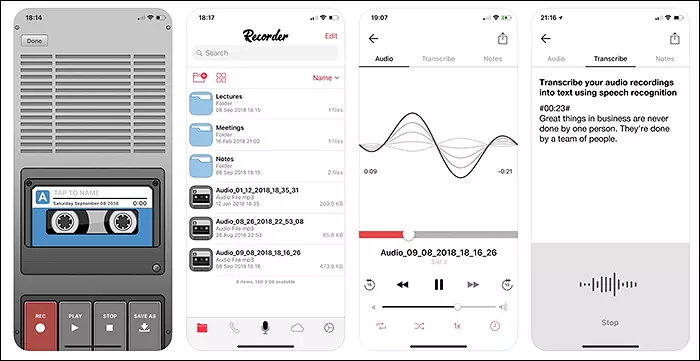




































 Кому надо, скачать можно тут: www.digitals.ru
Кому надо, скачать можно тут: www.digitals.ru