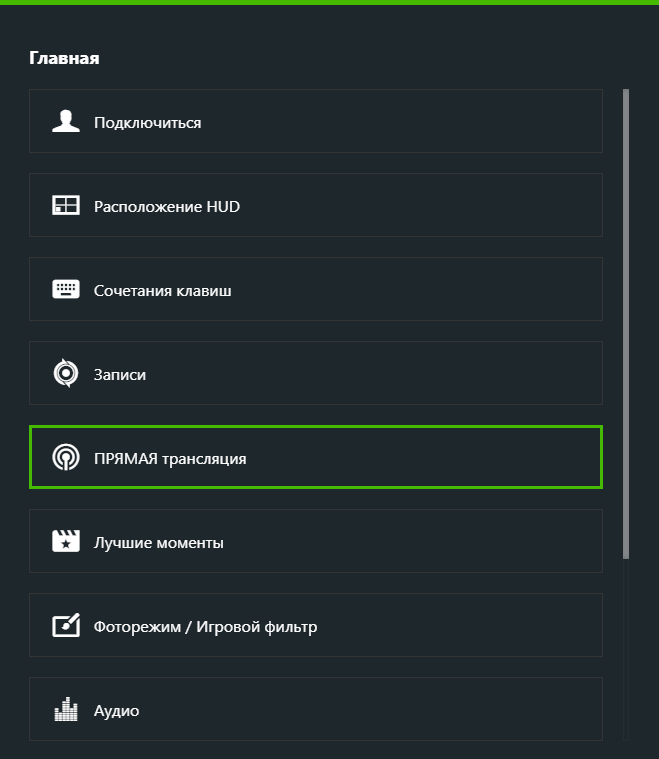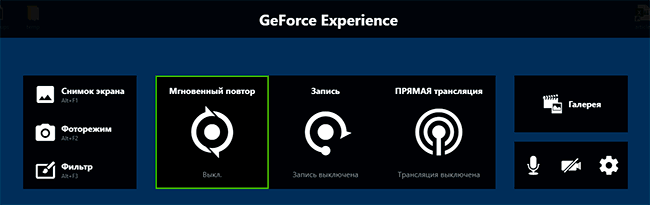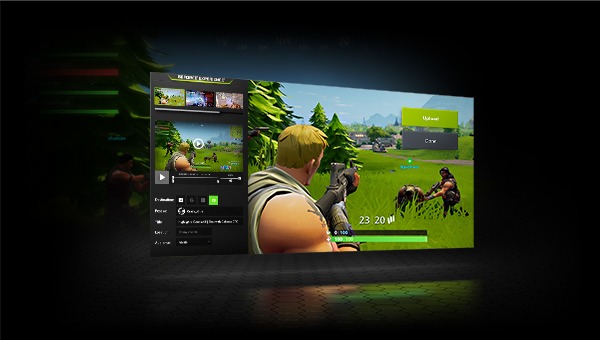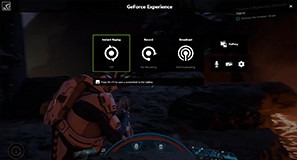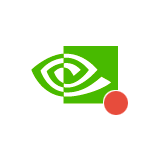
Не так давно я писал две статьи на тему бесплатных программ, с помощью которых можно записать видео с экрана, думаю стоит написать и об этом варианте, к тому же по некоторым параметрам ShadowPlay выгодно отличается от других решений. Внизу этой страницы есть видео, снятое с помощью данной программы, если интересно. Если у вас нет поддерживаемой видеокарты на базе NVIDIA GeForce, но вы ищите такие программы, то можете посмотреть: Бесплатные программы для записи игрового видео, Бесплатное ПО для записи рабочего стола (для видео уроков и прочего).
- Установка и требования для работы NVIDIA ShadowPlay
- Запись видео с экрана в NVIDIA ShadowPlay в GeForce Experience
- Видео инструкция
Об установке и требованиях для работы ShadowPlay
При ручной установке последних драйверов с сайта NVIDIA, GeForce Experience, а вместе с ним и ShadowPlay устанавливаются автоматически, если только вы специально не отключили этот компонент. В случае, если GeForce Experience отсутствует на компьютере, просто загрузите установщик с сайта NVIDIA, лучше всего — в комплекте с последними драйверами для вашей видеокарты. Но можно скачать GeForce Experience и отдельно — https://www.nvidia.com/ru-ru/geforce/geforce-experience/
На настоящий момент запись экрана поддерживается для следующих серий графических чипов (GPU):
- GTX 600, GTX 700 (т.е. например, на GTX 660 или 770 будет работать) и более новых.
- GTX 600M (не все), GTX700M, GTX 800М и более новых.
Есть также требования к процессору и оперативной памяти, но, уверен, если у вас стоит одна из этих видеокарт, то по этим требованиям ваш компьютер подходит (посмотреть, подходит или нет можно в GeForce Experience, зайдя в настройки и пролистав страницу настроек до конца — там в разделе «Функции», указано, какие из них поддерживаются вашим компьютером, в данном случае нам требуется внутриигровой оверлей).
Запись видео с экрана с помощью Nvidia ShadowPlay в GeForce Experience
Ранее функции записи игрового видео и рабочего стола в NVIDIA GeForce Experience были вынесены в отдельный пункт ShadowPlay. В последних версиях такого пункта нет, однако сама возможность записи экрана сохранилась (хотя на мой взгляд стала несколько менее удобно доступна), и называется теперь «Внутриигровой оверлей», «Внутриигровое наложение» или «Оверлей Share» (в разных местах GeForce Experience и на сайте NVIDIA функция называется по-разному).
Для ее использования выполните следующие действия:
- Откройте Nvidia GeForce Experience (обычно достаточно нажать правой кнопкой мыши по значку Nvidia в области уведомлений и открыть соответствующий пункт контекстного меню, также можно найти программу в меню Пуск).
- Перейдите в настройки (значок шестеренки). Если вас попросят зарегистрироваться перед использованием GeForce Experience — придется это сделать (раньше необходимости не было).
- В настройках включите параметр «Внутриигровой оверлей» — именно он отвечает за возможности трансляции и записи видео с экрана, в том числе с рабочего стола.
После выполнения указанных шагов вы сразу сможете записывать видео в играх (запись рабочего стола по умолчанию отключена, но её можно включить), нажав клавиши Alt+F9 для начала записи и последующей остановки или вызвав игровую панель, нажав клавиши Alt+Z, однако рекомендую предварительно изучить доступные настройки NVIDIA ShadowPlay.
После включения пункта «Внутриигровой оверлей» станут доступны настройки функций записи и трансляции.
Среди наиболее интересных и полезных из них:
Нажав клавиши Alt+Z в любой момент времени, даже вне NVIDIA GeForce Experience, вы вызовите панель записи, в которой доступны еще некоторые настройки, такие как качество видео, запись звука, изображения с веб-камеры.
После того как все настройки выполнены, просто используйте горячие клавиши для начала и остановки записи видео с рабочего стола Windows или из игр. По умолчанию они будут сохраняться в системную папку «Видео» (видео с рабочего стола — во вложенную папку Desktop).
Запись видео с рабочего стола и из игр в NVIDIA ShadowPlay — видео инструкция
Лично я долгое время использовал именно утилитой NVIDIA для записи своих видео (сейчас перешел на OBS Studio). Заметил, что иногда (причем как в более ранних версиях, так и в более новых) бывают проблемы при записи, в частности — нет звука в записанном видео (или записывается с искажениями). В данном случае помогает отключение функции «Внутриигровой оверлей», а затем её повторное включение.
Сохраните свои лучшие игровые моменты
NVIDIA Highlights автоматически записывает все ключевые моменты, мультифраг и победоносные сражения, благодаря чему вы можете быть уверены, что ваши лучшие игровые моменты сохраняются автоматически. Выберите записанный ролик, который вам нравится больше всего, и опубликуйте его в социальных сетях с помощью GeForce Experience.
Трансляция игр
GeForce® Experience™ обеспечивает быструю и простую трансляцию ваших любимых игр. Нажав всего две кнопки, вы сможете начать трансляцию в Facebook Live, Twitch или YouTube Live в высоком качестве. Для лучшей персонализации трансляции поддерживается камера и пользовательские графические оверлеи.
Поддержка GeForce Experience
Записывать видео через Geforce Experience с помощью NVIDIA Shadowplay очень просто, достаточно открыть внутриигровой оверлей и нажать кнопку. Разберемся какие есть требования к железу, как настроить эту функцию и начнем снимать видео игр и рабочего стола.
Shadowplay автоматически устанавливается вместе с Geforce Experience и драйверами, отдельно загружать ничего не нужно. Для работы вам потребуется поддерживаемая видеокарта:
- Стационарные компьютеры: серия GTX 600 или более новая.
- Ноутбуки: GTX 650M или более новая.
На некоторых ноутбуках Shadowplay работает и на картах ниже 650M, но это не гарантируется.
Также должна быть установлена последняя версия драйверов NVIDIA для видеокарт.
Узнайте, как загрузить и обновить драйвера.
Как записывать видео
Управление записью происходит через внутриигровой оверлей, по умолчанию вызываемый комбинацией клавиш Alt+Z, если он включен в настройках.
Для проверки можно открыть окно Geforce Experience и перейти в общие настройки.
Там нам интересен пункт «Захват видео».
Там вы можете указать качество записываемого видео:
- его разрешение;
- частоту кадров;
- скорость передачи.
Сверху указано сколько примерно места на диске будет занимать файл определенной длительности.
Для начала записи экрана во время игры достаточно вызвать оверлей (Alt+Z) и выбрать пуск. Или же просто нажать комбинацию клавиш Alt+F9.
Мгновенный повтор
NVIDIA Shadowplay позволяет постоянно записывать видео в фоновом режиме и сохранять последние несколько минут геймплея по требованию — эта функция называется «Мгновенный повтор».
Включить или отключить мгновенный повтор можно так же через внутриигровой оверлей (Alt+Z) или через комбинацию клавиш Alt+Shift+F10.
Качество и длительность записываемого отрезка задается в настройках: от 15 секунд до 20 минут, по умолчанию стоит 5 минут. Там же указано примерное место на диске, которое займет файл.
Для сохранения повтора нужно кликнуть на соответствующую команду в оверлее или нажать Alt+F10.
Лучшие моменты
В некоторых играх Geforce Experience может сам определять какие отрезки видео или скриншоты стоит сохранить — эта функция называется «Лучшие моменты».
Чтобы включить или отключить запись лучших моментов, нужно:
- Перейти в настройки внутриигрового оверлея (Alt+Z -> иконка шестеренки).
- Выбрать пункт «Лучшие моменты».
- Нажать на переключатель в правом верхнем углу.
Там же можно указать место хранения временных файлов и выделенный для этого объем места на диске.
Запись рабочего стола
С помощью Geforce Experience Shadowplay можно записывать и рабочий стол.
Для этого вначале требуется в оверлее (Alt+Z) в настройках конфиденциальности включить возможность записи рабочего стола компьютера.
Управляется все так же через оверлей или горячие клавиши, как и в случае записи видеороликов в играх.
Куда сохраняется видео
По умолчанию все видео с NVIDIA Experience сохраняются в C:UsersимяVideos и C:UsersимяAppDataLocalTempHighlights.
Я рекомендую самостоятельно указать место хранения. Это легко сделать в настройках оверлея (Alt+Z) в пункте «Записи».
Проблемы при записи
Если не работает запись видео в Geforce Experience, или нет звука, то проверьте настройки захвата видео и звука в оверлее, а также наличие свободного места на диске.
Также помогает отключение внутриигрового оверлея в общих настройках и повторное его включение после перезапуска программы.
Для записи видео в играх или на рабочем столе Windows есть много разных программ. Но, если у вас видеокарта от NVIDIA, то устанавливать дополнительные программы не обязательно. Скорее всего, на вашем компьютере уже установлена программа позволяющая записывать видео.
Этой программой является NVIDIA GeForce Experience. В этом материале мы расскажем о том, как записывать видео из игр или рабочего стола через NVIDIA GeForce Experience (NVIDIA ShadowPlay).
Содержание
- Как настроить запись видео в GeForce Experience
- Как записывать видео с рабочего стола или игры через GeForce Experience
Как настроить запись видео в GeForce Experience
GeForce Experience – это программа от NVIDIA, которая устанавливается вместе с драйверами от видеокарты. Также эту программу можно скачать с сайта NVIDIA (ссылка) и установить отдельно.
GeForce Experience предоставляет ряд дополнительных функций для работы с видеокартой и установленными играми. Например, GeForce Experience позволяет автоматически обновлять драйверы, оптимизировать установленные игры, применять фильтры пост-обработки, создавать снимки экрана и записывать видео игрового процесса или рабочего стола.
В этой статье мы рассмотрим именно запись видео. Раньше эта функция в GeForce Experience называлась NVIDIA ShadowPlay. Сейчас это название в GeForce Experience не используется, хотя сама возможность записи осталась и доступна как часть внутриигрового оверлея.
Для запуска внутриигрового оверлея и записи видео компьютер должен советовать некоторым минимальным требованиям:
- Настольная видеокарта: GTX 800 или новее;
- Мобильная видеокарта: GTX 850M, GTX 950M или новее;
- Оперативная память: 4 Гб или больше;
- Операционная система: Windows 7, Windows 8 или Windows 10;
- Драйвер видеокарты: 430.64 или более новый;
Чтобы записывать видео с помощью GeForce Experience нужно включить отображение оверлея. Для этого запустите программу GeForce Experience, перейдите в настройки (иконка шестеренки) и включите функцию «Внутриигровой оверлей».
После включения оверлей станет доступной кнопка настройки. Нажмите на нее для того, чтобы перейти к настройкам.
После этого появится меню с настройками оверлея. В данном меню много разделов, но для записи видео нам важны только несколько из них:
- Записи – настройка папки для сохранения видеоролликов;
- Аудио – настройка записи системных звуков и микрофона;
- Захват видео – настройка параметров записи (разрешение, fps, битрейт);
- Настройки конфиденциальности – разрешение на запись видео с рабочего стола Windows;
Обратите внимание, чтобы увидеть все пункты, меню с настройками нужно прокручивать колесиком мышки.
В разделе «Записи» нужно просто указать папку для временных файлов и папку для сохранения записанных видеоролликов.
В разделе «Аудио» можно выбрать микрофон, и настроить громкость записи системных звуков и голоса.
В разделе «Захват видео» можно выбрать качество записи видео, разрешение, частоту кадров и битрейт.
В разделе «Настройки конфиденциальности» можно включить или выключить запись видео с рабочего стола Windows.
После внесения всех настроек ваш GeForce Experience готов к записи видео.
Как записывать видео с рабочего стола или игры через GeForce Experience
После того как все настроено можно приступать к записи видео через GeForce Experience. Данная программа позволяет записывать видео как из полноэкранных игр, так и с рабочего стола.
Для того чтобы начать запись нужно открыть оверлей с помощью комбинации клавиш Alt-Z, нажать на кнопку «Запись» и выбрать «Пуск». Также запись можно запустить с помощью комбинации клавиш Alt-F9.
Остановить запись видео можно аналогичным способом. Нажимаем Alt-Z, потом «Запись», потом «Остановить и сохранить». Также запись можно остановить комбинацией клавиш Alt-F9.
Как уже было сказано, если в настройках конфиденциальности разрешена запись рабочего стола, то GeForce Experience сможет записывать видео как в играх, так и на рабочем столе Windows.
Записанные роллики сохраняются в папку, которая была указана в настройках. По умолчанию, это папка «C:UsersUser_NameVideos».
Как записывать ИГРЫ и ВИДЕО С ЭКРАНА через NVIDIA GeForce Experience(ShadowPlay)?
ShadowPlay от NVIDIA, теперь известный как NVIDIA Share, предлагает простую запись игрового процесса, прямую трансляцию и даже наложение счетчика FPS. Он может автоматически записывать игровой процесс в фоновом режиме — только на PlayStation 4 и Xbox One — или записывать только игровой процесс, когда вы ему это скажете.
Если у вас есть компьютер с современным графическим оборудованием NVIDIA, есть большая вероятность, что у вас есть доступ к этой функции. Он похож на игровой видеорегистратор Windows 10, но имеет больше функций — и работает также в Windows 7.
Однако, прежде чем мы начнем, мы должны отметить: запись с ShadowPlay немного снизит производительность вашей игры. NVIDIA заметки что снижение производительности составляет 5%, а в более требовательных играх оно может составлять 10%.
Если у вас достаточно быстрый компьютер, это не обязательно имеет значение. Все решения для записи игрового процесса потребляют системные ресурсы, включая функцию Game DVR в Windows 10. Но вы можете отключить ShadowPlay, когда вы его не используете.
Обновление: Как записать GamePlay с помощью NVIDIA Share
NVIDIA изменила название ShadowPlay на NVIDIA Share и изменила внешний вид интерфейса. Вы можете управлять NVIDIA Share (ShadowPlay) из оверлея NVIDIA GeForce Experience. Чтобы открыть наложение, нажмите Alt + Z.
Если вы ничего не видите, откройте приложение «GeForce Experience» в меню «Пуск». Нажмите зеленую кнопку «Поделиться» слева от кнопки настроек на панели инструментов, чтобы открыть наложение.
Если это приложение еще не установлено, загрузите и установите GeForce Experience приложение от NVIDIA. В дополнение к ShadowPlay это приложение также предлагает обновления графических драйверов NVIDIA, оптимизацию настроек игры в один клик и потоковую передачу игры с вашего ПК — все довольно полезные функции.
Чтобы активировать режим мгновенного воспроизведения, в котором ShadowPlay автоматически запишет весь ваш игровой процесс в фоновом режиме, щелкните значок «Мгновенное воспроизведение» и нажмите «Включить».
При включенном режиме мгновенного воспроизведения вы можете нажать Alt + F10, чтобы сохранить последние пять минут игрового процесса в файл. Если вы не сохраните вручную, NVIDIA Share автоматически отменит записанный игровой процесс.
Чтобы начать запись прямо сейчас, нажмите кнопку «Запись» и нажмите «Пуск» или нажмите Alt + F9. NVIDIA ShadowPlay будет записывать, пока вы не остановитесь.
Чтобы остановить запись, снова нажмите Alt + F9 или откройте оверлей, нажмите кнопку «Запись» и нажмите «Остановить и сохранить».
Чтобы выбрать, будет ли видео с вашей веб-камеры или аудио с вашего микрофона включено в запись, нажмите кнопки микрофона и камеры с правой стороны наложения.
Чтобы настроить параметры ShadowPlay, нажмите кнопки «Мгновенное воспроизведение» или «Запись» в наложении и выберите «Настройки». Вы можете выбрать качество, длину, FPS, битрейт и параметры разрешения.
Чтобы изменить сочетания клавиш, используемые наложением — от сочетания клавиш Alt + Z, открывающего его, до сочетаний клавиш Alt + F9 и Alt + F10 для записи — щелкните значок «Настройки» с правой стороны наложения и выберите «Сочетания клавиш». »
Другие настройки также доступны в меню настроек. Например, вы можете нажать «Настройки»> «HUD Layout», чтобы выбрать, где (или должна ли) отображаться ваша веб-камера или счетчик FPS на экране.
Ваши записи будут отображаться в папке для конкретной игры в папке Видео вашей учетной записи по умолчанию. Например, если вы записываете свой рабочий стол, вы найдете записи в C: Users NAME Videos Desktop.
Чтобы выбрать другую папку, нажмите «Настройки»> «Записи в оверлее» и измените каталог «Видео».
Проверьте, поддерживает ли ваш компьютер ShadowPlay
Обновить: Мы обновили эту статью, добавив новую информацию о том, как ShadowPlay (теперь известный как NVIDIA Share) работает в 2020 году. Ознакомьтесь с приведенными выше инструкциями, чтобы узнать, как он работает с последними версиями программного обеспечения NVIDIA. Мы оставляем оригинальные инструкции для более старых версий ShadowPlay здесь для исторической справки.
СВЯЗАННЫЕ С: Как установить графические настройки вашего ПК без усилий
Вы можете проверить Веб-сайт NVIDIA чтобы увидеть список графического оборудования NVIDIA, которое поддерживает ShadowPlay. Тем не менее, если у вас есть оборудование NVIDIA, вы можете просто проверить на своем компьютере тоже.
Для этого откройте приложение «GeForce Experience» в меню «Пуск». Если он еще не установлен, загрузите и установите GeForce Experience приложение от NVIDIA. В дополнение к ShadowPlay это приложение также предлагает обновления графических драйверов NVIDIA, оптимизацию настроек игры в один клик и потоковую передачу игры с вашего ПК — все довольно полезные функции.
На вкладке «My Rig» в приложении перейдите на вкладку «ShadowPlay» и проверьте, соответствует ли ваш компьютер системным требованиям. Если это произойдет, ShadowPlay будет «Готов». Если этого не произойдет, приложение скажет вам, почему.
Как записать или транслировать геймплей с ShadowPlay
По умолчанию ShadowPlay выключен и ничего не делает в фоновом режиме. Чтобы включить его, вам нужно запустить приложение NVIDIA GeForce Experience и нажать кнопку «ShadowPlay» в правом верхнем углу окна.
Нажмите на переключатель слева от окна ShadowPlay, чтобы включить его. Появится зеленый свет, указывающий, что NVIDIA ShadowPlay включен.
По умолчанию ShadowPlay использует режим «Shadow & Manual». Shadow Mode автоматически запишет ваш игровой процесс и сохранит последние пять минут. Когда вы нажмете сочетание клавиш Alt + F10, ShadowPlay сохранит клип последних пяти минут игрового процесса в вашу папку «Видео».
В ручном режиме вы можете нажать сочетание клавиш Alt + F9, чтобы начать запись клипа вручную, затем нажмите Alt + F9, чтобы остановить клип, когда вы закончите запись. ShadowPlay также позволяет вам нажимать Alt + F12, чтобы просмотреть живой FPS-счетчик в любой игре, даже если вы не записываете.
Вы можете настроить эти параметры после включения ShadowPlay (как описано далее в этом руководстве), но если они вам подходят, вы можете начать запись прямо сейчас. Просто запустите игру и используйте вышеуказанные горячие клавиши для записи игрового процесса и отображения счетчика FPS.
Записи по умолчанию появятся в подпапке для вашей игры в папке «Видео».
Как записывать игры OpenGL (и весь рабочий стол Windows)
Не каждая игра будет работать с NVIDIA ShadowPlay по умолчанию. ShadowPlay напрямую поддерживается только с играми, использующими Direct3D, но не OpenGL. Хотя большинство игр используют Direct3D, есть некоторые, которые используют OpenGL. Например, DOOM, который мы использовали в качестве примера выше, использует OpenGL, как и Minecraft.
Для записи игр OpenGL, которые не работают с ShadowPlay, перейдите в раздел NVIDIA GeForce Experience> «Настройки»> ShadowPlay и активируйте опцию «Allow Desktop Capture». ShadowPlay теперь сможет записывать ваш рабочий стол Windows, включая любые игры OpenGL, запущенные в окне на вашем рабочем столе.
В этом режиме автоматическая фоновая запись «Shadow» и счетчик FPS не работают. Тем не менее, вы все равно можете запускать и останавливать ручную запись с помощью горячих клавиш.
Как настроить NVIDIA ShadowPlay
Чтобы изменить настройки ShadowPlay, просто щелкните значки в нижней части окна ShadowPlay. Вы можете выбрать режим «Shadow», чтобы использовать только метод последних пяти минут для записи, или «Manual», чтобы записывать только игровой процесс вручную. Вы также можете выбрать опцию «Twitch», чтобы использовать NVIDIA ShadowPlay для прямой трансляции игрового процесса на Twitch, а не сохранять его на жестком диске.
Опция «Shadow time» позволяет вам выбрать, сколько игрового процесса ShadowPlay сохраняет в своем буфере. Вы можете выбрать любое время от 1 до 20 минут. Имейте в виду, что более длительное время требует больше места на жестком диске. Сколько места на диске зависит от выбранного вами уровня качества.
Опция «Качество» позволяет вам настроить качество вашей записи. По умолчанию он установлен на Высокий уровень и будет записывать видео с игровым разрешением, 60 кадров в секунду, качеством 50 Мбит / с и как видео H.264. Вы можете выбрать «Низкий» или «Средний» профили или выбрать «Пользовательский» и изменить индивидуальные настройки вручную.
Опция «Аудио» позволяет выбрать, какие звуковые дорожки будут включены в записанное видео. По умолчанию запись будет включать в себя все внутриигровое аудио. Вы также можете выбрать «Внутри игры и микрофон», что позволит вам говорить в микрофон и вставить его в запись, или выбрать «Выкл.», Чтобы отключить все аудиозаписи.
Под переключателем слева две кнопки открывают вашу папку для записи (по умолчанию папка «Видео» вашей учетной записи) и окно настроек ShadowPlay. Доступ к этому окну также можно получить в меню «Настройки»> «ShadowPlay» в приложении GeForce Experience.
Экран настроек позволяет вам выбрать наложение — вы можете наложить вашу веб-камеру, индикатор состояния или счетчик FPS и выбрать, где они будут отображаться. Вы также можете выбрать между «Всегда включен» и «Нажми и говори» для своего микрофона, если вы решите включить свой
Горячие клавиши для записи, трансляции, переключения камеры и активации функции push-to-talk на вашем микрофоне настраиваются здесь. Вы также можете выбрать другое место для сохранения ваших видеозаписей, если вы не хотите, чтобы они были выгружены в вашу обычную папку «Видео».
У AMD нет собственной функции, подобной ShadowPlay, поэтому вам потребуется стороннее приложение для записи игр, чтобы сделать это с графическим оборудованием AMD.
Содержание
- Шаг 1: Включение технологии
- Шаг 2: Включение и настройка внутриигрового оверлея
- Шаг 3: Начало записи
- Решение частых проблем
- Способ 1: Перезапуск службы NVIDIA
- Способ 2: Установка обновлений для Windows Media Player
- Способ 3: Проверка обновлений в GeForce Experience
- Способ 4: Проверка обновлений для видеокарты
- Способ 5: Переустановка драйвера
- Вопросы и ответы
Перед началом следует упомянуть, что технология ShadowPlay от NVIDIA давно перекочевала из отдельного программного обеспечения в составляющее внутриигрового оверлея, доступного при использовании GeForce Experience. Соответственно, для включения данной функции вам понадобится упомянутое приложение. Если оно еще не установлено, кликните по следующей ссылке для загрузки и инсталляции данного компонента на свой ПК.
Скачать GeForce Experience
Шаг 1: Включение технологии
Разработчики выделили ряд экспериментальных функций, поддерживающихся драйверами и вспомогательными программами. По умолчанию они отключены, поэтому внутриигровой оверлей вместе с ShadowPlay недоступен без предварительного изменения настроек в GeForce Experience. Понадобится активировать один из параметров, что происходит так:
- Откройте меню «Пуск», отыщите через поиск GeForce Experience и запустите данное приложение.
- При первом запуске выполните авторизацию в учетной записи через Google, если этого не было сделано ранее, после чего перейдите в настройки, нажав по значку в виде шестеренки.
- Поставьте галочку возле пункта «Включите экспериментальные функции». Если после этого появилось уведомление о необходимости обновления ПО, сделайте это, перезапустите софт и снова откройте то же самое меню для проверки состояния параметра.
- Вы можете сразу удостовериться, что связанные с ShadowPlay функции поддерживаются используемой видеокартой. Для этого разверните блок с функцией «GAMESTREAM» и убедитесь в том, что напротив всех характеристик стоят галочки.

Шаг 2: Включение и настройка внутриигрового оверлея
Начало записи или прямой трансляции при помощи ShadowPlay осуществляется через внутриигровой оверлей, где присутствуют соответствующие настройки и кнопки для запуска захвата экрана либо окна с приложением. Перед началом создания записей их необходимо отредактировать.
- В том же окне с настройками измените состояние переключателя «Внутриигровой оверлей» на активное.
- После этого нажмите кнопку «Настройки», чтобы отобразить список доступных параметров внутриигрового оверлея. Сделать это можно и в его интерфейсе, используя для вызова установленное сочетание клавиш Alt + Z.
- Если вы нажали сочетание клавиш, на панели справа щелкните по значку в виде шестеренки для перехода в настройки.
- Выберите тот вариант записи, который вас устраивает. GeForce Experience поддерживает как создание обычного захвата экрана, так и прямой эфир или вырезку с лучшими моментами.
- В окне с параметрами выбранного режима измените их в соответствии с личными потребностями. Установите длительность мгновенного повтора, качество записи, разрешение, частоту кадров и скорость передачи.
- Сохраните настройки и вернитесь в предыдущее окно. В нем вы можете управлять состоянием веб-камеры и микрофона. Если что-то из этого работать во время записи не должно, отключите захват устройства, нажав специально отведенную для этого кнопку.

Шаг 3: Начало записи
Если вы записываете видео для дальнейшего распространения в сети или проводите прямую трансляцию, сначала желательно сделать пробный захват, чтобы убедиться в корректном функционировании технологии. Сделать такую проверку просто и для нее не понадобится ничего, кроме оверлея и запуска поддерживаемого GeForce Experience приложения.
- После перехода во внутриигровой оверлей при запущенном приложении (делается это сочетанием клавиш Alt + Z) выберите подходящий вариант создания контента: мгновенный повтор, запись или прямая трансляция.
- Появится список действий, где нужно выбрать «Пуск». Для этого применима и горячая клавиша Alt + F9.
- На экране справа вверху отобразится уведомление о том, что запись была успешно запущена, что означает возможность вернуться к прохождению игры.
- Если понадобится остановить запись и сохранить ее, используйте сочетание клавиш Alt + F9 или выберите пункт «Остановить и сохранить» в оверлее.

Через данный оверлей вы можете перейти в «Галерею», чтобы ознакомиться с результатами записи. Если видео получилось таким, как нужно, приступайте к созданию роликов и их дальнейшей обработке.
Решение частых проблем
Некоторые пользователи сталкиваются с проблемами при попытке активировать ShadowPlay. Чаще всего неполадки возникают на стадии включения записи, видео просто не сохраняется или не начинается его захват. Есть несколько разных способов, позволяющих найти причину ошибки и исправить ее.
Способ 1: Перезапуск службы NVIDIA
За работу оверлея от NVIDIA в операционной системе отвечает служба, запускаемая автоматически. Если по каким-то причинам она перестала работать или произошел сбой, существует вероятность возникновения проблем с запуском ShadowPlay. Для проверки службы ее нужно перезапустить, что производится так:
- Откройте «Пуск», через поиск отыщите «Службы» и перейдите в это приложение.
- В списке вас интересует параметр «NVIDIA Display Container LS», по которому следует нажать правой кнопкой мыши.
- Из появившегося контекстного меню выберите вариант «Перезапустить».
- Отобразится окно управления службой, в котором показан процесс перезапуска. Дождитесь его закрытия и повторно запишите видео.

Способ 2: Установка обновлений для Windows Media Player
Неочевидный метод решения возникшей проблемы — установка обновлений для Windows Media Player в Виндовс 10. Дело в том, что вместе с новой версией плеера скачиваются и связанные компоненты, в том числе и кодеки, позволяющие воспроизводить видео и аудио разных форматов на компьютере. Отсутствие данных кодеков иногда приводит к проблемам с началом записи или ее просмотром в GeForce Experience.
Скачать Media Feature Pack for Windows 10 с официального сайта
- Перейдите по ссылке выше и разверните список с версиями обновления.
- Укажите самую свежую.
- Нажмите на «Confirm» для отображения кнопок загрузки компонента.
- Выберите версию для своей разрядности операционной системы.
- После сохранения запустите полученный MSU-файл.
- Начнется поиск обновлений и их установка, если это понадобится.

Способ 3: Проверка обновлений в GeForce Experience
GeForce Experience предназначена не только для взаимодействия с играми — программа отслеживает обновления для драйвера видеокарты и предлагает установить их в автоматическом режиме. Мы рекомендуем проверить наличие новой версии, поскольку как раз после ее инсталляции проблема может исчезнуть сама собой.
- Для этого запустите приложение и перейдите в раздел «Драйверы».
- Нажмите кнопку «Проверить наличие обновлений».
- После поиска драйверов нажмите на «Загрузить», если обновления были найдены.
- Загрузка займет несколько минут, а пока вы можете заняться другими делами, свернув приложение.

Способ 4: Проверка обновлений для видеокарты
Еще один метод, связанный с обновлениями драйвера для видеокарты, заключается в их поиске другими методами. Лучше всего использовать средство автоматического обновления, перейдя на официальный сайт.
Перейти на официальный сайт NVIDIA
- Кликните кнопку выше и после загрузки скачайте средство автоматического обновления драйвера.
- Запустите полученный исполняемый файл.
- Ожидайте отображения уведомления о найденных обновлениях. Если они отсутствуют, закройте окно и переходите к следующему методу.

Есть и другие методы, позволяющие отыскать обновления драйвера для графического адаптера. Они подразумевают взаимодействие со встроенными средствами операционной системы или сторонними программами. Ознакомьтесь с ними в другой статье по ссылке ниже, если рассмотренный вариант вам не подходит.
Подробнее: Обновляем драйверы видеокарты NVIDIA
Способ 5: Переустановка драйвера
Последний метод самый радикальный, поскольку подразумевает полную переустановку драйвера графического адаптера. Для этого подходят как стандартные функции Windows, так и решения от других разработчиков. Выберите оптимальный метод, переустановите драйвер и проверьте выполненные действия, запустив запись видео через GeForce Experience.
Подробнее: Переустановка драйверов видеокарт NVIDIA
Запись и потоковая передача игрового процесса стали довольно популярными, и у вас есть много вариантов для этого, например, OBS Studio, Game DVR в Windows 10, QuickTime Play и другие. Фактически, у вас уже может быть приложение для записи игр, даже если вы этого не знаете. Приложение GeForce Experience доступно всем, у кого на компьютере есть графический процессор Nvidia. Приложение будет установлено после обновления драйверов графического процессора Nvidia. Это руководство расскажет о том, как запись экрана с GeForce Experience.
- СОДЕРЖАНИЕ СТРАНИЦЫ:
- Часть 1: Краткое знакомство с записью GeForce Experience
- Часть 2: Как использовать запись GeForce Experience
- Часть 3: Лучшие альтернативы записи GeForce Experience
- Часть 4: Часто задаваемые вопросы о записи GeForce Experience
Часть 1: Краткое знакомство с записью GeForce Experience
Nvidia GeForce Experience — невероятно мощное приложение, способное на многое. Вообще говоря, он предлагает три основных функции:
- Мгновенное воспроизведение: автоматически записывайте последние 5–20 минут игры или экрана.
- Запись: вручную записывать игровой процесс или рабочий стол без ограничения длины.
- Трансляция в прямом эфире: транслируйте свой игровой процесс или экран на YouTube, Facebook или Twitch.
Кроме того, он предоставляет настраиваемые параметры для каждой функции и позволяет управлять ею с помощью ярлыков. Еще одно преимущество — бесплатное использование. Единственное требование к GeForce Experience — это графический процессор Nvidia. В приложении нет параметров, связанных с оплатой, рекламой или регистрацией.
Часть 2: Как использовать запись GeForce Experience
Убедитесь, что на вашем компьютере установлен графический процессор Nvidia. Обновите драйверы графического процессора, и GeForce Experience будет установлен, если ваше оборудование и программное обеспечение поддерживаются. Более того, вы можете вручную загрузить приложение с веб-сайта Nvidia.
Как автоматически записывать экран с GeForce Experience
Шаг 1: Посетите веб-сайт Nvidia (https://www.nvidia.com/en-us/geforce/geforce-experience/games/) и проверьте, поддерживается ли ваша игра GeForce Experience. Если уверены, нажмите Alt + Z клавиши на клавиатуре, чтобы открыть оверлей.
Шаг 2: Нажмите на Мгновенное воспроизведение и выберите Настройки или На заказ. Установить Продолжительность воспроизведения, Качествои многое другое в зависимости от вашей ситуации. Чтобы получить наилучшую запись игрового процесса, выберите 60 кадров в секунду под Частота кадрови щелкните Сохранить.
Шаг 3: Затем выберите Включить в Мгновенное воспроизведение или нажмите Alt + Shift + F10 чтобы включить эту функцию.
Шаг 4: Теперь играйте в свою игру, и GeForce Experience будет записывать последние минуты вашего экрана.
Как вручную записать рабочий стол с помощью GeForce Experience
Шаг 1: Откройте оверлей GeForce Experience, нажмите Запись вариант и выберите Настройки или На заказ.
Шаг 2: Установить Качество, разрешение и другие параметры и щелкните Сохранить для подтверждения и закрытия диалогового окна.
Шаг 3: Когда вы входите в экран или игру, которую хотите записать, выберите Начало от Запись меню, чтобы начать запись GeForce Experience.
Шаг 4: Чтобы остановить запись, щелкните Запись и выберите Остановить и сохранить.
Как транслировать экран в прямом эфире с GeForce Experience
Шаг 1: Откройте игру или экран, который хотите транслировать, и запустите GeForce Experience.
Шаг 2: Щелкните Трансляция а потом Настроить. Задайте индивидуальные параметры и нажмите Сохранить кнопка.
Шаг 3: После настройки нажмите Трансляция, выбирать Начало, выберите целевую платформу и войдите в свой аккаунт. Нажмите Go Live чтобы начать потоковую передачу с рабочего стола.
Здесь вам может понравиться: 100% Рабочие методы для записи игрового процесса Fortnite на ПК 2020
Часть 3: Лучшие альтернативы записи GeForce Experience
Если вам не нравится запись GeForce Experience или у вас нет графического процессора Nvidia, ознакомьтесь с лучшими альтернативами ниже.
Вариант 1: лучшая альтернатива GeForce Experience на ПК / Mac
Vidmore Screen Recorder это мощное приложение для записи экрана. Он предоставляет множество профессиональных функций, которыми каждый может легко овладеть. Вы можете запись Clash of Clans, TF2 Gameplay или другие игры с высоким качеством.
Основные характеристики лучшей альтернативы GeForce Experience
- Записывайте экран, игровой процесс или онлайн-видео в один клик.
- Автоматическая оптимизация записи экрана.
- Добавьте свое лицо и голос в запись экрана.
Как записать экран с лучшей альтернативой GeForce Experience
Шаг 1: Настройка альтернативы GeForce Experience
Запустите программу записи экрана после установки на свой компьютер. Есть еще одна версия для Mac. выберите Видеомагнитофон из основного интерфейса.
Шаг 2: Экран записи
Включить ДИСПЛЕЙ и установите область записи. Включить Системный звук и отрегулируйте громкость. Если вы хотите добавить свои реакции на запись экрана, включите Вебкамера а также Микрофон; в противном случае отключите их. Нажмите REC кнопку, чтобы начать запись экрана с альтернативой GeForce Experience
Совет: Вы можете найти настраиваемые параметры в Предпочтения диалог, который можно открыть, нажав Шестерни икона.
Шаг 3: Сохранить запись экрана
Когда запись экрана будет завершена, нажмите кнопку Стоп кнопку, чтобы войти в диалоговое окно предварительного просмотра. Просмотрите запись и нажмите Сохранить чтобы сохранить его на свой компьютер.
Вариант 2: лучшая альтернатива GeForce Experience Online
Иногда устанавливать программное обеспечение неудобно. Vidmore Бесплатная онлайн-запись экрана — лучшая альтернатива GeForce Experience в таких случаях.
Ключевые особенности альтернативы GeForce Experience Online
- Совершенно бесплатно для использования.
- Запись экрана без установки ПО.
- Сохраняйте записи экрана в видео высокого качества.
Как записать экран с помощью альтернативы GeForce Experience
Шаг 1: Посетите https://www.vidmore.com/free-online-screen-recorder/ в браузере и щелкните Запустить бесплатный рекордер кнопку, чтобы загрузить программу запуска.
Шаг 2: Есть четыре варианта, Экран, Вебкамера, Системный звук, а также Микрофон. Включите или отключите каждую опцию в зависимости от ваших потребностей. Нажмите REC , чтобы начать запись экрана.
Шаг 3: Наконец, щелкните Стоп по окончании записи экрана. Затем скачайте запись.
Часть 4: Часто задаваемые вопросы о записи GeForce Experience
Где записи GeForce Experience?
Записи экрана, созданные GeForce Experience, сохраняются в C: / Пользователи / (Имя пользователя) / Видео.
Как оптимизировать игры с GeForce Experience?
Шаг 1. Откройте GeForce Experience, перейдите в Предпочтения вкладку и щелкните Игры.
Шаг 2: проверьте Рекомендовать оптимальные настройки.
Шаг 3: Перезагрузите компьютер и выложите игру.
Какие настройки записи лучше всего подходят для GeForce Experience?
Вы можете настроить частоту кадров в диалоговом окне настроек для обоих Мгновенное воспроизведение а также Запись. Чем выше частота кадров, например 60 кадров в секунду, тем лучше будет запись игры.
Вывод
В этом руководстве содержится полное руководство по Nvidia GeForce Experience. Нельзя отрицать, что приложение является хорошим выбором для записи всего на вашем экране, если вы используете графический процессор Nvidia. Даже если у вас нет графического процессора Nvidia, вы все равно можете записывать экран в видео высокого качества с помощью Vidmore Screen Recorder. Больше вопросов? Запишите, пожалуйста, под постом.