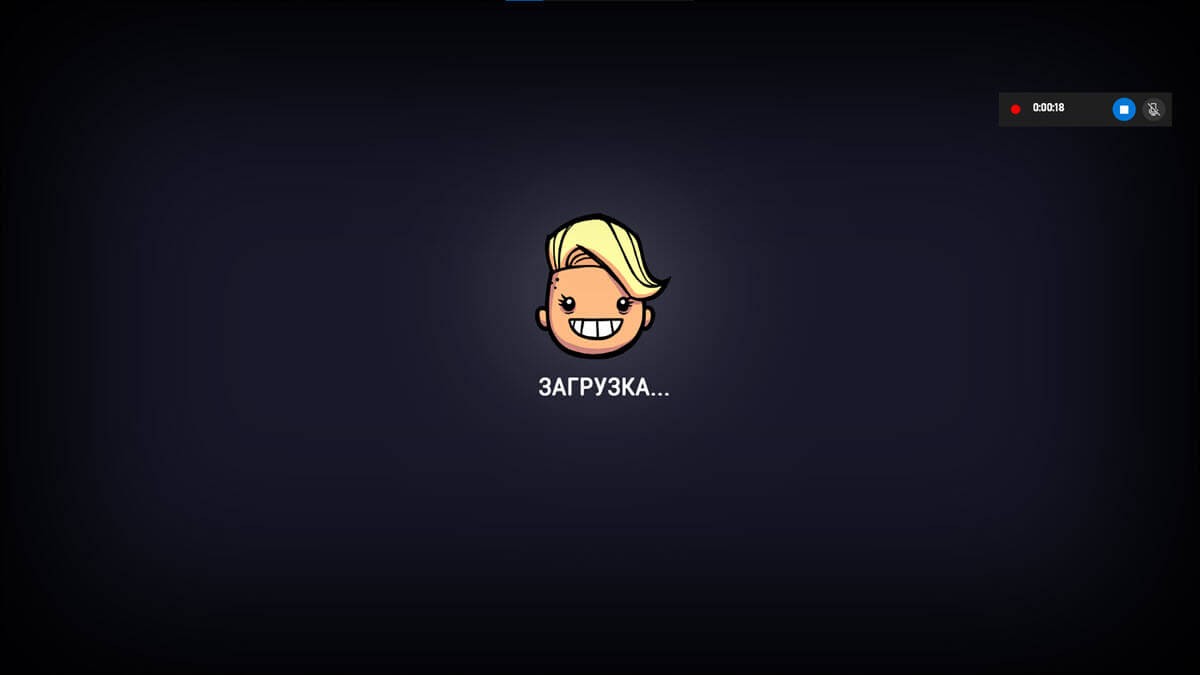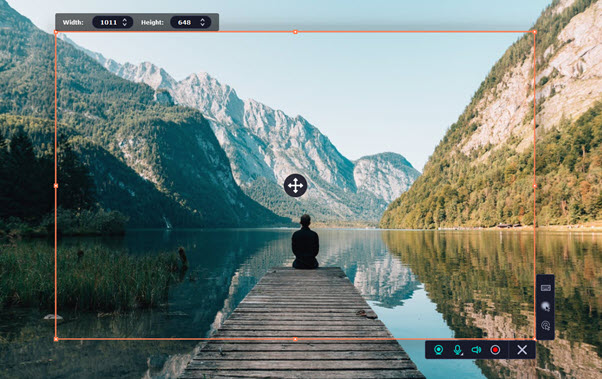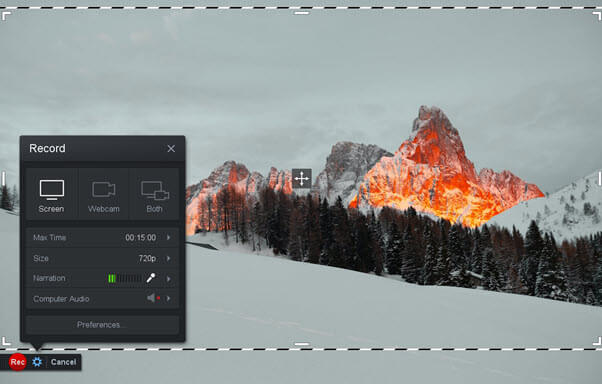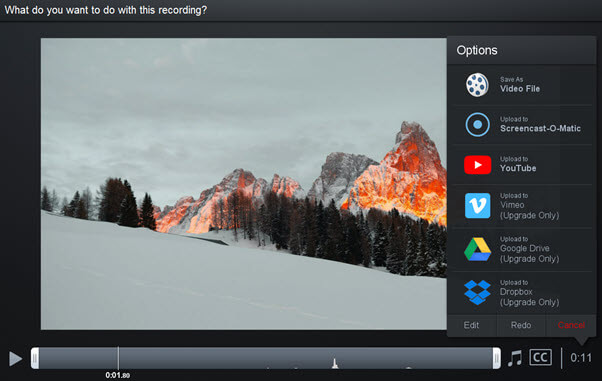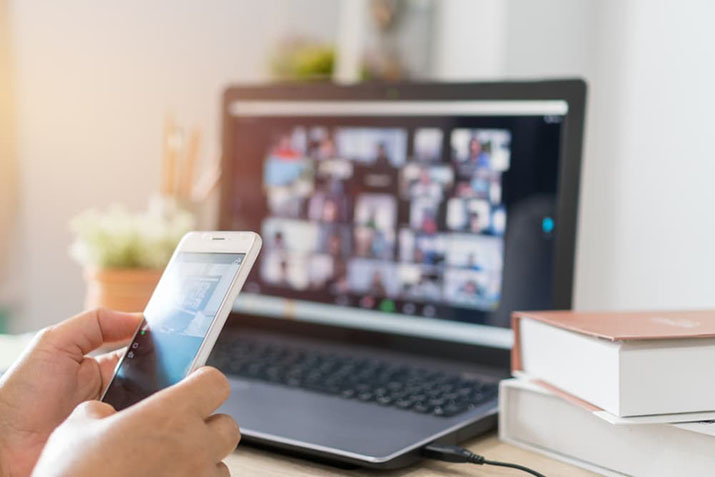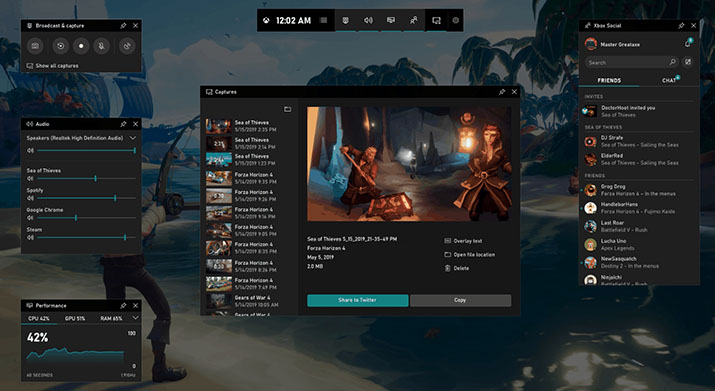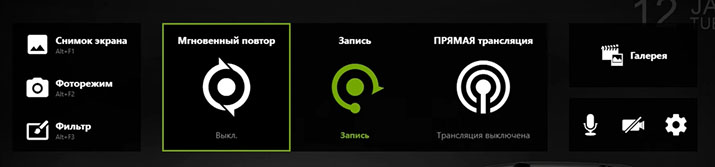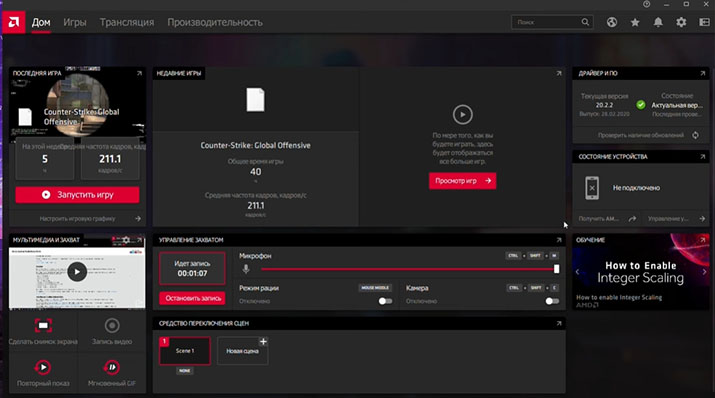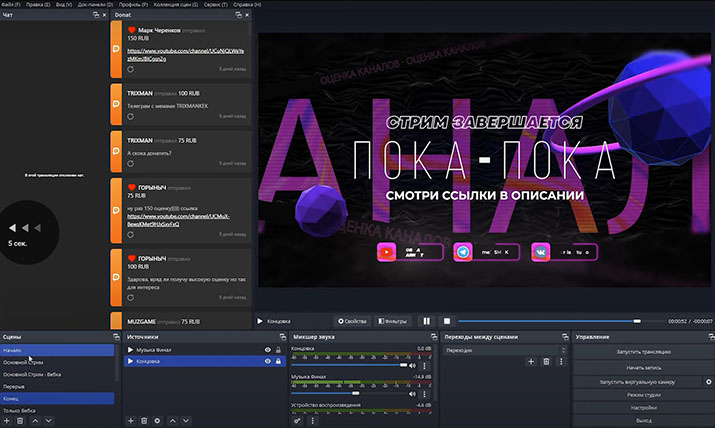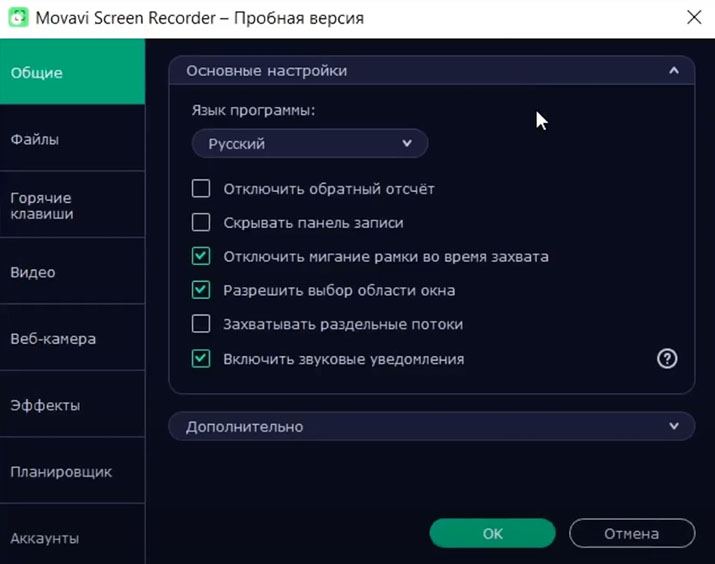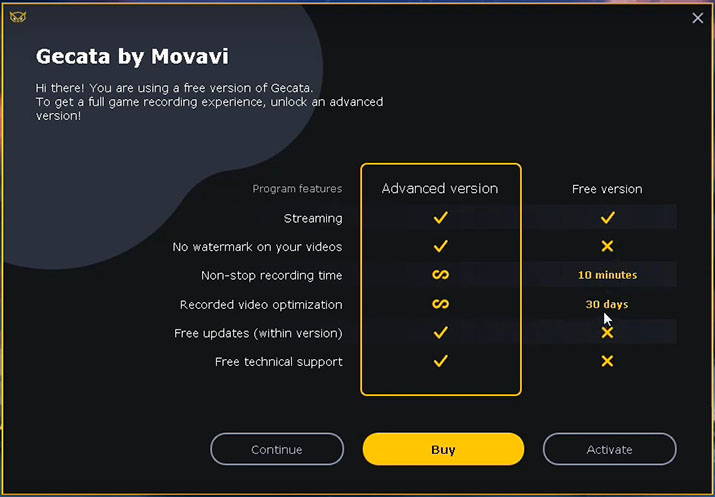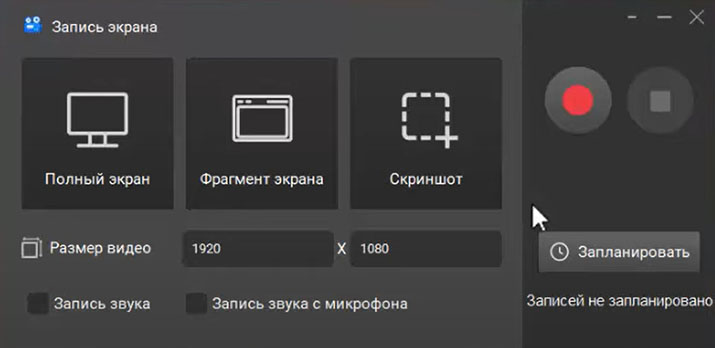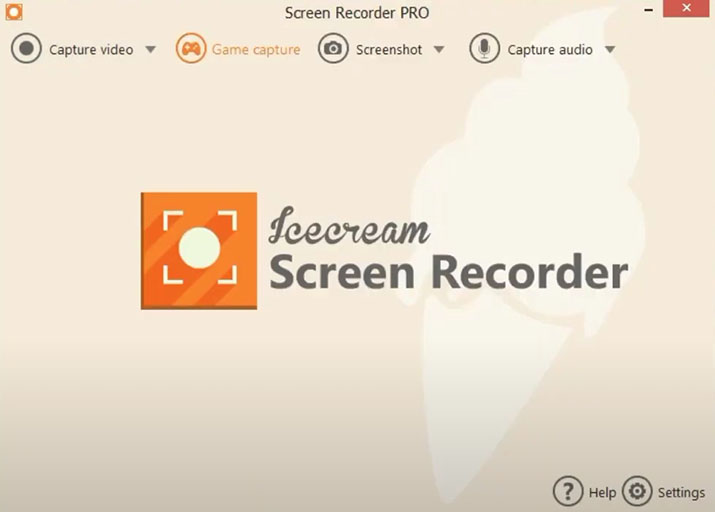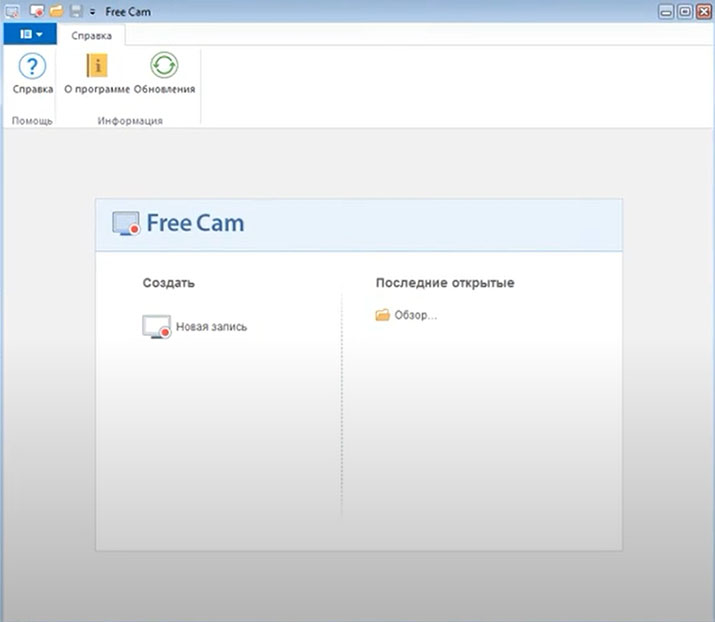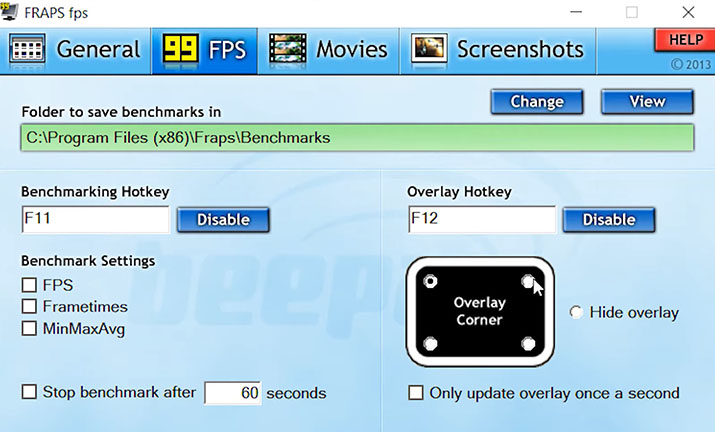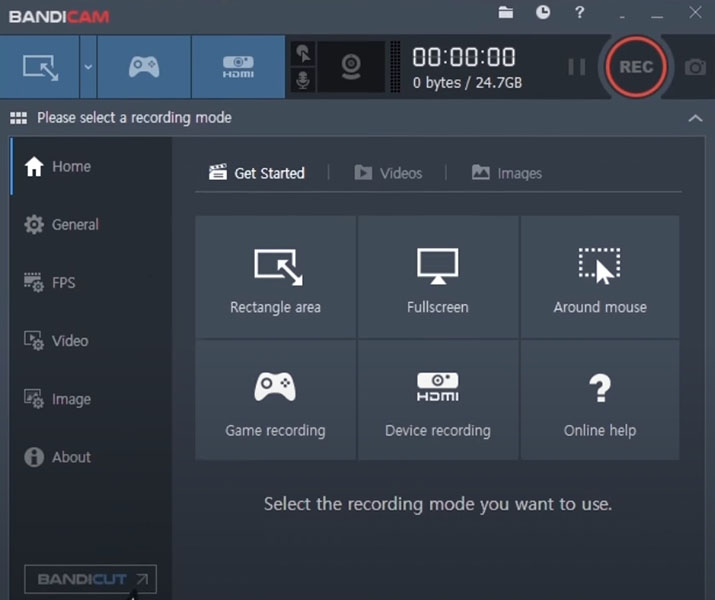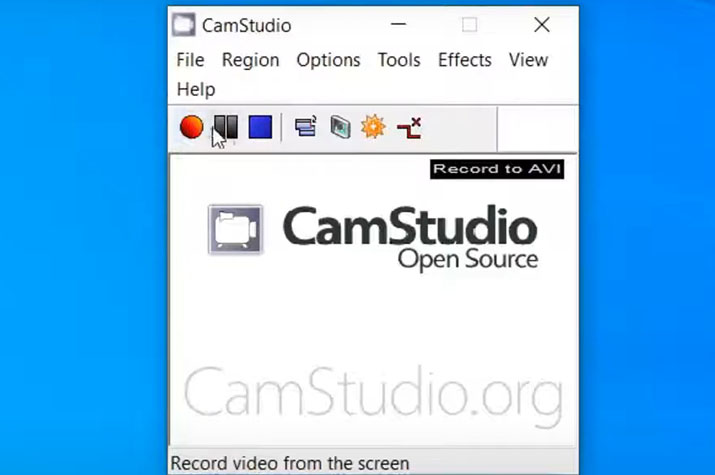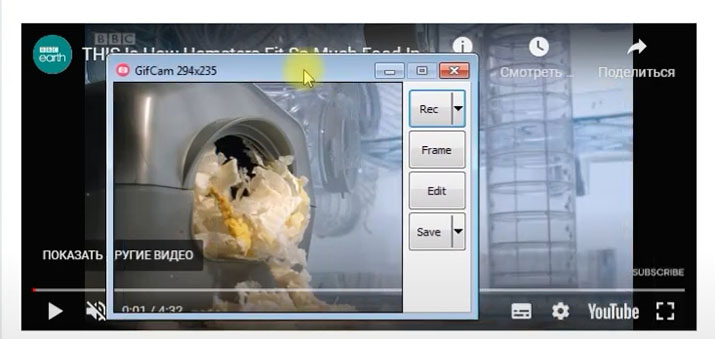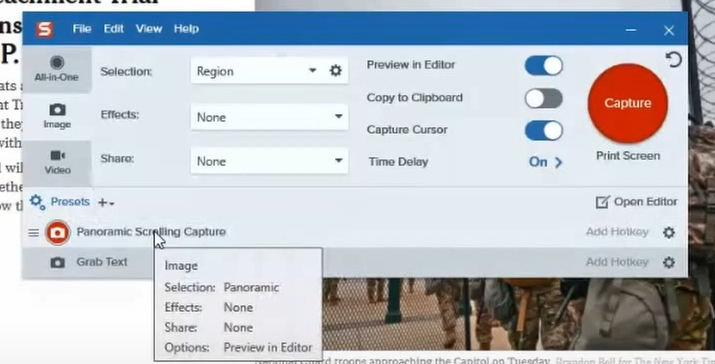Узнайте, как снимать видео с экрана компьютера, на какие функции обратить внимание при выборе программы или сервиса для получения лучшего результата.
Выбор программы для этих целей актуален для многих пользователей. Отснятый материал используют для личных целей, например чтобы записывать фрагменты электронных курсов или разговоров по скайпу. Пригодится он и для блога, сайта или решения рабочих задач, если надо снимать инструкции для работы с софтом, корпоративным порталом и др.
Записать видео с экрана компьютера технически доступно каждому, но сам подход зависит от вашего устройства и его операционной системы. А кроме того, от потребностей – ведь может понадобиться расширенный функционал для удобства и быстроты реализации задумки. Прочитав эту статью, вы сможете выбрать наиболее удобный для себя способ из трех нижеописанных и уже сегодня приступить к действиям.
Съемка экрана без программ в Windows 10
Обладатели операционной системы Windows 10 могут делать запись происходящего на экране ноутбука без дополнительных программ и онлайн-сервисов – разработчики новой версии специально создали приложение Xbox Game Bar, ориентированное на геймеров. Но пусть вас это не смущает: «камерой» здесь пользуются не только во время игры, но и чтобы снять кусочек ролика с YouTube, путь нахождения документа, видеоконференции и т. д.
Настраивать процесс тоже не нужно – достаточно ввести в поиске “Windows xbox” или воспользоваться горячими клавишами Win+G, предварительно открыв окно, с которого будет вестись запись, и перед вами появится панель с кнопкой «Записать». При нажатии на нее вам будет предложено сделать скриншот, записать видео, включить/выключить микрофон.
Сочетания горячих клавиш:
● Win+G — вызов панели Xbox Game Bar.
● Win+Alt+PrtSc — сделать снимок экрана.
● Win+Alt+R — начать запись
● Win+Alt+M — включить/выключить микрофон во время записи.
Интерфейс Xbox Game Bar
Приложение располагает базовым набором функций для захвата экрана и подойдет для записи роликов или игры в полноэкранном режиме. Если создаете видеоуроки, инструкции и другие ролики, требующие проработки материала, понадобятся дополнительные сервисы. И, конечно же, Xbox Game Bar недоступен пользователям ранних версий Windows.
Как записывать происходящее на экране в программе «Экранная Камера»
Эта программа служит для более масштабных творческих задач: позволяет сделать запись со звуком или без и преобразовать ее в полноценный ролик. Скачать и установить «Экранной Камеру» на свой компьютер несложно, она не требует много места на диске, а ее возможности легко освоить, так как весь интерфейс на русском языке и интуитивно понятен. В случае трудностей всегда можно обратиться к бесплатным обучающим материалам или в техническую поддержку.
Преимущества:
● Фиксирует происходящее в любой части экрана. Вы сами выбираете, что именно будет в записи — весь экран, его фрагмент или отдельное окно.
● Возможности редактирования. Вам не потребуются дополнительные программы. Можно обрезать видео, вставить заставку, наложить музыку и озвучить ролик после завершения видео.
● Каталог музыки и шаблонов для заставки. Ускорить процесс позволит встроенная библиотека мелодий и готовых вариантов заставки, куда можно просто вставить нужный текст. С «Экранной Камерой» вы сможете добавить свои треки к видео и создать собственный дизайн обложки.
● Экспорт во все популярные форматы. Сохранить работу можно в форматах AVI, MP4, MPEG. А также подготовить ролик для публикации в Интернете по заданным параметрам самых популярных ресурсов и сетей: YouTube, VKontakte, Facebook и т. д.
Больше о возможностях программы вы узнаете на сайте https://screencam.ru
Алгоритм съемки:
1. Установите и откройте программу через появившийся ярлык на рабочем столе.
2. Укажите параметры: участок захвата видео, размер и настройки звука. Нажмите кнопку «Записать» – съемка экрана стартует после 5-секундного отсчета.
3. После ее завершения нажмите кнопку «Остановить» – откроется окно предпросмотра, где можно сразу сохранить видео или перейти к его редактированию.
4. Добавляйте заставку, озвучку, аудиофайлы, выбирая нужные функции в интерфейсе программы.
5. Нажмите кнопку «Создание видео». Конвертировать результат можно в различные форматы, в том числе Full HD, Flash-видео и TS.
Как снимать онлайн: преимущества и недостатки
Альтернатива предустановленным приложениям и отдельным программам — онлайн-сервисы. Они просты в использовании, некоторые имеют возможности редактирования видео и экспорта в нужный формат. Ими можно воспользоваться на любом десктопе или ноутбуке, они работают без скачивания и вы не привязаны к одному-единственному устройству.
Часто такие сервисы предполагают подписку, например онлайн-рекордер Chipchamp, где надо зарегистрироваться и выбрать пакет услуг. Стоимость самого дорогого — $39 в месяц. Бесплатный вариант имеет ограниченные возможности (например, конвертация не во все форматы или только с небольшим разрешением) и удобен тем, кто делает ролики, чтобы смотреть их со смартфонов.
Так, бесплатный рекордер ShareIt записывает экран или отдельное окно, загружает видео в облако. Ссылкой на результат можно поделиться с друзьями или скачать. А сервис RecordScreen обрабатывает материал напрямую в браузере без загрузки на сервер, что обеспечивает конфиденциальность. Но для оформления ролика все-таки понадобится отдельный видеоредактор.
Плюсы:
● Не требуют установки и не привязаны к одному компьютеру.
● Гибкая система индивидуального подбора функций.
● Широкие возможности постобработки роликов.
● Большие библиотеки аудио и доступ к стокам.
Минусы:
● Часто интерфейс весь или частично на иностранном языке.
● Зависимость от наличия Интернета и сбоев в сети.
● Вероятность забыть отключить подписку и потерять деньги.
● Ежемесячная или ежегодная оплата неудобна тем, кто пользуется сервисом непостоянно.
● Необходимость регистрации и указания своих реквизитов, сохранение материала на сторонних серверах.
Интерфейс онлайн-сервиса для записи и монтажа видео Chipchamp
Подведем итоги
Мы рассмотрели с вами доступные способы записи видео с экрана компьютера. Каждый из них по-своему удобен.
Приложение для Windows 10 уже установлено и запускается нажатием комбинации клавиш, но снимает только полный экран, а для монтажа ролика нужны дополнительные программы. В свою очередь, онлайн-сервисы впечатляют своими возможностями и не требуют установки, но в них ничего не сделаешь без Интернета и часто условия оплаты неудобны или заставляют переплачивать.
Программа «Экранная Камера» — оптимальный вариант, сочетающий в себе все важные функции рекордера и редактора, что позволяет не только записать видео, но и получить качественный ролик без подписок и регистрации. Скачайте программу на сайте и запишите свое видео уже сегодня — https://screencam.ru

Если у вас современная ОС Windows 10 (11) со всеми текущими обновлениями — то для простой записи экрана (без «наворотов») можно использовать одну ее штатную функцию…
О ней знают еще далеко не все пользователи, да и работает она пока в экспериментальном режиме — однако, никаких проблем в своих тестах я не заметил… 😉
Итак, для начала я рекомендую вам узнать вашу текущую версию ОС. Для этого нажмите сочетание Win+R, введите команду winver и нажмите Enter. Должно появится окно с информацией о системе. Необходимый минимум для Windows 10)- версия 1903 (в Windows 11 — функция встроена изначально!).
Версия ОС
Если у вас версия 10-ки младше, то есть два пути:
- 👉 обновить ОС (тут привел инструкцию, как это сделать);
- 👉 воспользоваться спец. программами для записи экрана.
Ну а я теперь перейду непосредственно к поставленной задаче… 👌
*
Запись экрана с помощью игровой панели
В Windows 10/11 есть спец. панель геймера, позволяющая записывать видео и делать скриншоты, не выходя из игр. В последнее время она стала доступна не только в играх, но и просто в любой другой программе (в том числе и в проводнике / на рабочем столе…).
Рассмотрим всё по порядку… 😉
*
👉 ШАГ 1: открываем параметры и включаем Game Bar
Чтобы открыть параметры системы — нажмите Win+i (либо воспользуйтесь другими способами).
Далее в разделе «Игры» нужно включить Xbox Game Bar. Скрины для Windows 10 и 11 я привел ниже. Кнопки по умолчанию — Win+G (рекомендую не менять!).👇
Windows 11 — параметры — игры
Xbox Game Bar — проверяем чтобы был включен // Windows 10
*
👉 ШАГ 2: вызываем панель
Теперь можете запустить ту программу (игру), которую вы хотите записать.
После нужно будет вызвать игровую панельку (Game Bar), нажав на сочетание кнопок Win+G (я его рекомендовал не менять!).
Win+G
Далее у вас должен слегка затемниться экран и появиться небольшое окно с настройками записи (см. пример ниже):
- один из разделов позволяет начать/остановить запись, включить/выключить микрофон;
- второй — для настройки громкости звука (полезно, когда вы хотите, чтобы в записи не было слышно, например, фоновой музыки);
- третий — для мониторинга загрузки ЦП, ОЗУ, ГПУ. Если вдруг в процессе записи начнутся тормоза — можно хотя бы будет понять «кто виноват»…
Игровая панель
в Windows 11 панельку слегка доработали!
*
👉 ШАГ 3: начало записи
Здесь, в общем-то — все просто, достаточно нажать на кнопку «с кружком». В идеале с этой же секунды должна начаться запись.
В некоторых случаях Windows может начать тормозить и подвисать (в этом случае обратите внимание на загрузку ЦП. Если нагрузка слишком вырастает, возможно, вам стоит попробовать альтернативный софт).
Начать запись
Кстати, можно использовать для старта записи спец. сочетание клавиш: Win+Alt+R.
Альтернатива
*
👉 ШАГ 4: остановка и сохранение записи
Когда вы запишите всё, что требовалось — просто нажмите по кнопке с «квадратиком» (она будет на спец. панельке, которая появляется только в процессе записи).
См. скрин ниже. 👇
Остановить запись
Если видео сохранено на диске — вы увидите сообщение ОС Windows, что игровой клип был записан. Пример ниже.
Игровой клип записан
*
👉 ШАГ 5: куда по умолчанию сохраняются клипы
Чтобы найти наш записанный клип — откройте проводник (Win+E, любую из папок) и кликните по ссылке «Видео» в левом меню. Далее перейдите в папку «Клипы»: в ней должны находится все сделанные видеозаписи.
Где хранится видео по умолчанию — папка клипы
Что касается качества видеозаписи — по умолчанию запись идет 30 кадров в сек. с битрейтом 8700 Кбит/сек. (это примерно 70-80 МБ на 1 минуту записи Full HD видео).
качество видео
*
👉 ШАГ 6: как обработать полученный клип
Как правило, большинство записанных клипов (роликов) нуждаются в видеообработке: что-то подрезать, поправить, добавить титры, эффекты, переходы и т.д. Все это можно сделать с помощью спец. редакторов.
Если вы еще не очень знакомы с подобным «ремеслом», рекомендую ознакомиться с одной моей прошлой заметкой: в ней представлены редакторы, справится с которыми под-силу даже совсем начинающим…👌
В помощь!
Какие программы для монтажа видео можно посоветовать начинающим — см. мою подборку программ
Создание ролика в программе «Видео-Монтаж»
*
На этом сегодня всё, удачи!
👋
Первая публикация: 23.08.2019
Корректировка: 20.08.2021


Полезный софт:
-
- Видео-Монтаж
Отличное ПО для создания своих первых видеороликов (все действия идут по шагам!).
Видео сделает даже новичок!
-
- Ускоритель компьютера
Программа для очистки Windows от «мусора» (удаляет временные файлы, ускоряет систему, оптимизирует реестр).
-
Как записать видео происходящего на мониторе в Windows 10 без установки сторонних программ
-
Как записать видео в любом окне Windows 10
Запись происходящего на экране компьютера или ноутбука в видеоклип уже давно стала обыденностью и с каждым днем набирает свою актуальность для все большего количества пользователей. Кто-то записывает игры, кто-то делает видео-инструкции для себя или для других, а кому-то приходят в голову другие идеи, требующие захват происходящего на мониторе и последующего сохранения в фильм.
В общем, не зависимо от цели, средства, для записи видео с экрана используются одни. Мы рассмотрим 2 варианта записи на видео, всего происходящего на экране компьютера или ноутбука:
- Первый вариант не будет требовать установки каких-либо программ и даст возможность записать видео, использую только встроенные возможности Windows 10
- А во втором случае, мы воспользуемся установкой удобной и, что немаловажно, бесплатной программой для захвата видео с экрана.
.
Запись видео с монитора, без установки дополнительного софта, встроенной функцией Windows 10
Способ интересен в первую очередь тем, что вам не придется ничего искать и устанавливать, но подойдет не для всех целей.
Дело в том, что встроенная утилита Windows 10, для захвата видео, после начала записи, будет записывать только ту игру или программу, в которой была начата запись и не умеет записывать просто рабочий стол, проводник, или другие элементы Windows.
Теперь подробнее:
- Помним, что встроенное средство записи будет работать только внутри нужной вам игры или программы.
В нашем примере, мы будем записывать на видео работу в Photoshop. - Запускаем, браузер, или любую другую программу, происходящее в которой нужно записать на видео, и нажимаем комбинацию клавиш Win + G (то есть — зажимаете клавишу «win», и, не отпуская ее, один раз нажимаете клавишу «G»)
. - После чего, на экране появится небольшое окно, в котором нужно поставить флажок напротив записи «да, это игра»
. - Как только мы установим отметку, окошко исчезнет, а, для вызова панели управления записью видео, нужно будет еще раз нажать комбинацию клавиш Win + G (то есть — зажимаете клавишу «win», и, не отпуская ее, один раз нажимаете клавишу «G»)
- На появившейся панели управления останется лишь нажать круглую кнопку красного цвета для начала записи.
. - В правой части экрана будет отображаться мини-панель, знаменуя процесс записи и дающая возможность мгновенного включения/отключения микрофона или остановки записи видео.
Если эта мини-панель будет вам мешать, ее можно скрыть нажатием кнопки со стрелкой. (Видео, при этом, будет записываться дальше)
. - А, для возврата панели записи видео с экрана Windows, снова нажмите комбинацию клавиш Win + G
. - Завершить запись видеоролика можно нажатием все той же красной кнопки, или просто свернуть игру программу либо приложение, в котором велась запись.
Записанное же видео, будет автоматически сохранено в папке видеоклипы, находящейся по адресу » диск С -> папка «пользователи»-> папка с «именем пользователя» -> папка «Видео» -> «Клипы»..
Как создать видеоклип всего происходящего на мониторе компьютера или ноутбука.
Встроенная функция записи видео в Windows 10 отлично подходит для создания роликов в играх или программах.
Однако, когда нужна запись всего, что происходит на мониторе, рабочего стола, переключения между окнами и/или запущенными программами, играми и так далее, потребуется установка дополнительного софта.
Лучше всего, для захвата видео с экрана подходит бесплатная программа Free Screen Video Recorder.
Скачиваем ее ЗДЕСЬ.
(если процесс установки вызовет какие-то сложности, можно обратиться к подробной инструкции по установке Free screen video recorder)
После установки запускаем Video Recorder и видим небольшое окно примерно по середине экрана
.
Рабочее окно программы минимализировано с целью закрытия собой как можно меньшей части экрана, для того, чтобы пользователь мог свободно ориентироваться, какое окно или какую область ему нужно выделить для видеозаписи.
На этой небольшой панели есть шесть основных кнопок, каждая из них говорит о своем назначении, если навести на нее курсор мыши.
Для начала записи видео, нажимаем на одну из трех кнопок справа.
Тут нам предлагается:
- Запись на видео всего, что происходит на экране — «Запись видео с рабочего стола»
- Запись видео происходящего в определенном окне или программе — «Запись видео с окна»
- И возможность записывать все, что происходит в определенной области экрана, которую нам будет предложено предварительно выделить — «Запись видео с области»
Для примера, мы выберем «Запись видео с области» и нажмем соответствующую кнопку на панели Free Screen Video Recorder
.
После чего, нажимаем кнопку «Продолжить», чтобы пользоваться программой бесплатно
.
И выделяем нужную для записи видео область, зажав левую кнопку мыши
.
После того, как вы отпустите кнопку мыши, выделенная часть зафиксируется, как окно для записи видео, а под ним появится панель основных команд, для начала записи в котором, нужно нажать на кнопку в виде красного кружка.
.
Рамка вокруг области записи начнет мигать, что будет означать начало записи экрана.
Под ней появится 2 кнопки — «пауза» остановка записи видео с возможность дальнейшего продолжения клипа, и «остановить» — завершение записи видеоролика.
.
После нажатия кнопки остановить, запись экрана свернется, и перед нами снова появится основная панель Free Screen Video Recorder.
Для того, чтобы просмотреть записанный видеоролик, кликаем на значок в виде решетки справа
.
И выбираем пункт «открыть папку видео»
.
В результате чего, программа откроет директорию, в которой сохраняются все сделанные в ней видеозаписи
Загрузка…
Запись видео с экрана компьютера в Windows 10
Существует много способов выполнить захват экрана Windows 10, начиная стандартными средствами и заканчивая платными программами. Однако не всегда функциональности программ по умолчанию хватает. Из этой статьи вы узнаете, как записать видео со звуком с помощью дефолтной XBox Game Bar, программ Movavi Screen Recorder и Screencast-O-Matic.
Xbox Game Bar
Xbox Game Bar – это встроенная программа, поэтому ее можно бесплатно установить на компьютер, скачав из Microsoft Store. Это настраиваемая панель, которая появляется поверх всех окон. Основная задумка утилиты – упростить жизнь пользователя во время игр. Среди ее функций – чат с другими пользователями Xbox, настройка уровней звука игр и уведомлений, проверка производительности компьютера, и, конечно, запись экрана и создание скриншотов. Обратите внимание, что Game Bar не умеет записывать рабочий стол, проводник файлов и панель задач, зато прекрасно справится с записью игр, действий в браузере и работы с другими приложениями.
Как записать экран:
1. Запустите приложение, работу которого вы хотите записать.
2. Откройте игровую панель сочетанием клавиш Win + G.
3. Включите захват видео комбинацией Win + ALT + R или кнопкой «Начать запись».
4. Остановите запись кликом по кнопке «Стоп». Кликнув по всплывающему уведомлению, вы автоматически откроете папку с записанным видео.
Плюсы:
● Запись экрана без программ сторонних разработчиков
● Горячие клавиши для всех функций
● Бесплатная утилита
● Захват игр в высоком качестве
Минусы:
● Нельзя записать рабочий стол, проводник файлов и панель задач
● Не доступна на более ранних операционных системах Windows
Movavi Screen Recorder
Movavi Screen Recorder – это еще один способ выполнить запись экрана Windows 10. Причем, программа записывает рабочий стол, любые окна, приложения, онлайн-видео и аудио. С ее помощью также можно создавать скриншоты, записывать видео с веб-камеры и захватывать звук. Программа Screen Recorder проста в использовании, плюс очень компактна – это небольшая панель, которую можно «примагнитить» к краю экрана или свернуть за ненадобностью. Программой вы можете пользоваться бесплатно, но при этом на видео будет присутствовать водяной знак. Чтобы его убрать, вы можете приобрести полную версию за 1590 рублей.
Как записать экран:
1. Скачайте, установите и запустите Movavi Screen Recorder. Кликните по иконке с шестеренкой – это откроет настройки. Перейдите во вкладку «Видео» и выставьте частоту кадров на максимум – 60, чтобы захватить экран в наилучшем качестве. Нажмите «ОК», чтобы применить изменения.
2. Кликните по иконке видеокамеры на панели, чтобы открыть режим записи видео.
3. Выберите область записи – весь экран, конкретное окно или любую часть экрана.
4. Включите запись аудио и веб-камеры, если это необходимо. Для этого нужно просто кликнуть мышкой по соответствующим иконкам.
5. Откройте приложение или видео, которое хотите записать
6. Нажмите на красный круг – это кнопка записи, которая активирует захват экрана. После трехсекундного отсчета программа начнет записывать.
7. Чтобы закончить запись, нажмите кнопку «Стоп», и записанное видео откроется в отдельном окне. Здесь видео можно обрезать, конвертировать (по умолчанию запись ведется в MKV), загрузить на YouTube или Google Диск.
Плюсы:
● Запись видео в высоком качестве – с частотой до 60 кадров в секунду
● Запись аудио из двух источников одновременно
● Захват видео с веб-камеры
● Создание и редактирование скриншотов
● Автоматическая загрузка на YouTube и Google Диск.
Минусы:
● В бесплатной версии на видео будет водяной знак
Screencast-O-Matic
Screencast-O-Matic может показаться весьма необычной программой для записи экрана. Скачанный файл не установит ее на ПК в обычном понимании этого слова. Каждый раз будет открываться официальный сайт разработчика, откуда вы и сможете запустить утилиту. С её помощью можно записать все, что происходит на экране, включая активность в браузере и действия с программами. Бесплатная версия ограничивает вас 15-минутными видео, однако вы можете выбрать одну из платных подписок: Deluxe – $1.65 в месяц или Premier – $4 в месяц (сумма спишется сразу за год).
Как записать экран:
1. Откройте сайт Screencast-O-Matic и нажмите Record for Free. На открывшейся странице кликните Launch Free Recorder. Установите скачанный файл, а затем запустите его – он отправит вас обратно на сайт. Снова нажмите эту же кнопку – теперь запустится сама программа.
2. Настройте параметры захвата: выберите область экрана, настройте громкость микрофона и качество видео.
3. Нажмите кнопку Rec, чтобы начать запись.
4. Нажмите кнопку паузы, а потом – Done, чтобы перейти к сохранению видео.
5. Выберите Save/Upload, чтобы сохранить видео или Edit Video, чтобы его отредактировать (недоступно в бесплатной версии). Выберите метод сохранения: сохранить как файл, загрузить на YouTube или поместить в облачное хранилище Screencast-O-Matic.
Плюсы:
● Не занимает место на жестком диске
● Много опций для экспорта
● Запись видео с разрешением 720p
● Захват видео с веб-камеры
Минусы:
● Бесплатный режим позволяет записывать только 15-минутные ролики
● В бесплатной версии нельзя записать системный звук
● Нет русского интерфейса
Это, конечно же, далеко не все способы записать экран. Xbox Game Bar – стандартная программа, которая всегда у вас под рукой, Movavi Screen Recorder имеет несколько режимов записи (экран, веб-камера, аудио), а Screencast-O-Matic – идеальный вариант для тех, кто не хочет устанавливать дополнительный софт.
Список лучших программ
№1. Скриншотер
Программа для записи экрана с простым и понятным интерфейсом, которая подойдет как профессионалам, так и новичкам. Дистрибутив для ПК занимает всего около 3 МБ дискового пространства, а управление горячими клавишами поможет сделать скринкаст буквально в два клика. В бесплатной версии вы можете сохранить ролик длительностью не более 40 минут.
Как вести запись в программе Скриншотер
После установки программы на компьютер, самый быстрый способ сделать скринкаст — нажать сочетание клавиш на клавиатуре «Ctrl+Shift+Prt sc» или «Ctrl+Shift+ ЛКМ+ПКМ». После этого вам останется выделить область экрана — новая запись начнется автоматически. Приостановить или завершить процесс вы можете кнопками на специальной панели управления, которая будет расположена прямо под скринкастом.
№2. iTop Screen Recorder
В этом бесплатном рекордере также есть все, что необходимо для ведения трансляций, обработки и редактирования полученных кадров.
Возможности бесплатной версии:
- Выбор записи скринкаста со звуком и без
- Возможность сохранения роликов в форматах MP4, AVI, FLV, MKV, MOV, TS, GIF, MP3, AAC, AC3, FLAC, WMAV2
- Захват выделенной области
После покупки платной версии у премиум-пользователей появляется возможность сохранять ролики в HD качестве, добавлять разное количество фильтров и текст, наносить собственный водяной знак, а также вести запись по расписанию.
№3. Free Cam
Еще одна экранная утилита для записи, которая отличается простотой интерфейса и удобством в использовании. Вы можете использовать свои сохраненные ролики в презентациях, отправить их по электронной почте или публиковать в социальных сетях. Бесплатная версия поддерживает множество функций, таких например, как выделение нужной области на экране, возможность управлять озвучкой, записывать движение курсора и звук мыши, что особенно пригодится для сохранения видеоуроков.
Версия «Pro» предлагает дополнительно запечатлеть голос за кадром, одновременно снимать ролики с веб-камеры и компьютера, и сохранять их в качестве 1080P. Благодаря встроенному редактору вы легко сможете вручную отредактировать готовые клипы: вырезать ненужные фрагменты видео, удалить фоновый шум, накладывать эффекты плавного появления и затухания или отключать аудиодорожку в выбранных частях видео. Free Cam позволяет сохранить скринкаст на рабочем столе или мгновенно поделиться им на YouTube.
№4. Camtasia Studio
Программа для ПК, работающая по принципу «два в одном» — рекордер и мощный видеоредактор. С Camtasia вы можете захватывать, как весь экран, так и отдельную его область, выбрать окно или изображение с вашей веб-камеры, а также записывать музыку, аудиодорожки с динамиков или звук микрофона — в общем всего, что происходит на вашем компьютере.
Благодаря внушительному функционалу, Camtasia пользуется большой популярностью среди продвинутых пользователей. Но и новички без труда в разберутся в программе, так как в ней нет ничего лишнего. Интуитивно понятный интерфейс, а также минимум действий и кнопок для захвата делают программу легкой в освоении. С Camtasia вы также можете вести качественную запись экрана на MAC OS.
Camstudio является условно-бесплатной, а возможность пользоваться полным функционалом доступна лишь в первые 30 дней после установки.
№5. OBS Studio
OBS — бесплатная программа для ПК, благодаря которой можно не только сохранять видео, но и вести прямые трансляции. Подходит для сложных задач, когда необходимо сделать переходы или транслировать сразу несколько источников, поэтому новичкам в ней может быть сложно разобраться.
При первом запуске софта откроется окно, где вам будет предложено выбрать режим работы: оптимизацию для трансляции или для рекординга. Далее необходимо выбрать вариант базового разрешения (в нашем случае стоит выбрать разрешение, которое совпадает с монитором) и частоту кадров (если компьютер достаточно мощный, попробуйте оставить 60). Затем система подберет оптимальные параметры, после чего тапните «Применить настройки».
Интерфейс платформы может показаться сложным, но сделать скринкаст здесь довольно легко. Сначала нужно добавить источник:
- щелкните на плюсик в блоке «Источники» и кликните на необходимый источник данных (браузер, окно, игра, весь экран);
- укажите название источника или оставьте по умолчанию и выберите «ОК»;
- параметры следующего окна можно оставить по умолчанию;
Когда источник добавлен и настроен, можно приступать к съемке. Кликните по кнопке «Начать запись» в правой части экрана (она же останавливает запись). Для просмотра сохраненных роликов, откройте пункт «Файл», затем нажмите «Показать записи».
№6. Bandicam
Популярная платформа для записи игрового процесса, изображения с камеры и других внешних источников. Bandicam обладает удобным интерфейсом и довольно гибкими регулировками: можно выбрать формат записи, битрейт, кодек и другие параметры.
Ограничения бесплатной версии: длительность ролика составляет 10 минут, накладывается водяной знак, нельзя сделать скринкаст по расписанию.
Для записи скринкаста достаточно выбрать область на экране и нажать на «Rec». Сохраненные ролики можно найти на вкладке «Видео».
№7. VLC media player
Если у вас уже установлен видеоплеер VLC, то для записи экрана можно воспользоваться и им. Самостоятельно догадаться о такой возможности довольно сложно, поэтому выполните следующие шаги:
- Запустите VLC media player на своем ПК
- зайдите в пункт «Медиа» и нажмите «Открыть устройство захвата…» или сочетание Ctrl + C;
- в пункте «Режим захвата» кликните «Экран»;
- измените частоту кадров минимум на 15, чтобы записываемая картинка была плавнее;
- нажмите кнопку «Воспроизвести»;
- для начала скринкаста нажмите на красный кружок на панели инструментов плеера;
- ролики сохраняются в стандартную папку «Видео».
Обратите внимание, что клип будет записан без звука (VLC не дает выбрать источник аудио в режиме захвата «Экран»). Чтобы софт писал трансляцию со звуком, можно установить вспомогательную программу, которая позволит захватывать рабочий стол через источник DirectShow.
Видео с рабочего стола будет захвачено без звука
Если кнопки Rec нет, возможно, она скрыта настройками интерфейса. Перейдите в пункт «Инструменты», затем «Настройки интерфейса» и нажмите на профиль, где кнопка присутствует на панели инструментов плеера (VLC 2.x.x. Style).
Monosnap позволяет бесплатно создавать скриншоты и видео, которыми затем можно поделиться в сети. Софт автоматически загружает их в облако и генерирует ссылку. Кнопка для скачивания станет доступна после регистрации. Можно перейти по прямой ссылке, но аккаунт для работы все равно понадобится.
Ограничения бесплатной версии: продолжительность клипа ограничивается 5 минутами, но этого вполне достаточно, если вы хотите просто чем-то поделиться. Для записи полноценных видеороликов можно приобрести лицензию.
Для начала съемки нажмите на значок Monosnap на панели задач левой кнопкой мыши и кликните «Записать видео». После этого появится панель инструментов, на которой можно настраивать основные параметры и управлять процессом съемки. По окончании записи файл можно будет сохранить на диск или загрузить в облако, чтобы получить ссылку.
Если у вас видеокарта NVIDIA (поддерживаются не все модели, смотрите системные требования), то для записи можно использовать программу GeForce Experience, которая обычно устанавливается вместе с драйверами. Если у вас ее нет, можно скачать отдельно на официальном сайте.
Софт в первую очередь, предназначен для записи и стриминга игр, но пригодится и для записи видео с других источников. В том числе с рабочего стола и экрана целиком. Чтобы полноценно пользоваться программой понадобится зарегистрироваться или войти в свой аккаунт NVIDIA.
Через сочетание Alt + Z (по умолчанию) открывается оверлей, в котором можно настроить параметры качества записи, расположение индикатора и т. п. Управлять процессом записи можно через сочетание Alt + F9. Ролики сохраняются в стандартную папку «Видео».
Если оверлей не работает, его необходимо включить в настройках. Найдите значок NVIDIA на панели задач. Нажмите по нему правой кнопкой мыши и кликните NVIDIA GeForce Experience. В открывшемся окне активируйте внутриигровой оверлей.
№10. AMD Radeon Software — для видеокарт AMD
В пакет программного обеспечения AMD для Windows входит функция Radeon ReLive, благодаря которой можно бесплатно записывать видео. Как и в случае с NVIDIA софт работает только с родными видеокартами (поддерживаются не все модели, смотрите системные требования).
Щелкните правой кнопкой мыши на рабочем столе и кликните «Настройки Radeon». Далее перейдите на вкладку «Запись и трансляция». Если вы запускаете программу в первый раз, то вам будет предложено пройти несколько шагов для регулировки всех параметров. Обратите внимание на последний экран, где необходимо будет активировать возможность «Записать видео с рабочего стола».
Разрешить запись с рабочего стола можно в настройках программы. Нажмите на шестеренку и перейдите на вкладку «Запись и трансляция»
После завершения настроек вы можете открыть боковую панель, нажав сочетание Alt + Z. Для начала съемки кликните на кнопку «Запись видео» или воспользуйтесь сочетанием кнопок Ctrl + Shift + E.
№11. iSpring Free Cam
Бесплатная программа без рекламы и водяных знаков. iSpring предназначена для создания обучающих видео, имеет собственный редактор с простейшими возможностями. К минусам можно отнести отсутствие настроек качества, а также скудный выбор форматов экспорта: не самый ходовой WMV или загрузка на YouTube. Чтобы скачать iSpring, необходимо оставить адрес электронной почты, на который и придет ссылка.
№12. Как сделать запись с экрана Windows 10
Пользователи компьютеров и ноутбуков на Виндовс 10 могут делать запись экрана без программ, ведь у них для этого уже есть встроенный инструмент – Xbox Game Bar.
Чтобы записать свой экран с помощью Windows 10:
- Воспользуйтесь сочетанием Win+G
- В открывшемся игровом меню на панели «Capture», расположенной в левом верхнем углу, кликните «Record», для начала процесса съемки.
- Для завершения щелкните «Stop» на панели «Capture Status».
- Все ваши ролики будут сохранены на устройстве по пути назначения «Этот компьютер → Видео → Capture».
- А чтобы каждый раз не открывать «гейм бар», вы можете воспользоваться сочетанием горячих кнопок «WIN+Alt+R».
Как сохранить видео с экрана без программ
Чтобы снять видео с экрана, вам совсем не обязательно устанавливать стороннее ПО. Если на это нет времени или вам не нужны всевозможные расширенные функции, можно воспользоваться онлайн-рекордерами в интернете. Их функционала вполне достаточно, чтобы сделать скринкаст с компьютера или ноутбука.
№13. RecordScreen
RecordScreen — это программа, которая работает онлайн прямо в вашем браузере. Вам даже не нужно ничего скачивать и устанавливать. Перейдите на сайт recordscreen.io и кликните RECORD. Затем необходимо выбрать источник для записи и что именно необходимо сохранять: весь экран, окно или вкладку в браузере.
Разработчики заявляют, что видео обрабатывается непосредственно в браузере без отправки на сервер
Обратите внимание, что понадобится выдать соответствующие разрешения на доступ к микрофону и камере.
№14. Screen-recorder
Screen-recorder — это дополнение в браузере, работающее по технологии PWA, которая делает возможным трансформировать сайт в приложение. Никакой рекламы, водяных знаков, обязательной регистрации или других ограничений на видеозапись тут нет. Все, что вам необходимо — это открыть сайт, выбрать область для демонстрации и нажать «REC».
- Перейдите на сайт Screen-recorder и щелкните «Start recording»
- Определитесь с источником для съемки. Рекордер позволяет одновременно фиксировать изображение с «вебки» и с компьютера или выбирать что-то одно.
- Затем кликните «Select screen» и определите область для демонстрации. Можно выбрать экран целиком, окно или конкретную вкладку в браузере.
- При необходимости предоставьте приложению доступ к сохранению аудио
- Кликните«Поделиться».
После окончания видеозаписи, рекордер предложит скачать скринкаст на ваш компьютер. Все ролики сохраняются в формате WebM (популярный медиа контейнер от компании Google).
№15. Расширение Screen-recorder
Записывайте скринкасты с камеры или с компьютера в пару кликов, установив расширение для вашего браузера.
После скачивания и установки, кликните на значок Screen-recorder на панели расширений. В браузере появится диалоговое окно рекордера. Все, что вам останется – это выбрать источник и нажать «Начать запись».
№16. Расширение Screencastify — Screen Video Recorder
Еще одно расширение, которое поможет сделать запись экрана без программ.
Расширение выделяется среди подобных сервисов возможностью делать скринкасты в офлайн режиме, а записанные ролики автоматически сохраняются на ваш Google диск с возможностью выбора формата. Здесь же вы можете сохранить скринкаст на ПК или поделиться им с друзьями в YouTube или других социальных сетях.
№17. Как захватить экран на Android
Начиная с Android 11, сделать скринкаст экрана на смартфоне можно встроенным рекордером.
Для этого:
- Находясь на нужной вкладке или в приложении, опустите строку состояния, потянув за шторку сверху вниз.
- Найдите среди значков панели быстрых настроек ярлык «Запись экрана».
- Если нужного ярлыка нет, щелкните «Изменить» или «+» и перетащите ярлык видеозаписи в панель быстрых настроек.
- В открывшемся меню выберите параметры сохранения мультимедиа, а также при необходимости активируйте переключатель касаний дисплея.
- Щелкните «Начать запись». Съемка начнется после истечения обратного отсчета.
- Чтобы остановить процесс, снова опустите шторку вниз и кликните на уведомление с ярлыком функции, либо «Стоп» на панели управления в верхнем правом углу.
- Во время съемки ролика вы можете рисовать, активировать видеозапись с фронтальной камеры или в любой момент приостановить съемку, нажав на кнопку «Пауза».
- Все ролики сохраняются в галерее вашего смартфона.
№18. Как захватить экран Android через приложение
Если ваша версия Android меньше 11, сделать скринкаст с экрана вы можете, используя сторонние приложения.
«Запись экрана — XRecorder» позволяет снимать ролики в формате HD без ограничений по времени и водяных знаков. В отличие от стандартного инструмента Android для скринкастов, XRecorder имеет множество полезных настроек, таких, как выбор максимального размера роликов, их качества, параметры звука и шумоподавления микрофона.
Аналогично стандартному инструменту Android для скринкастов, вы также можете перенести ярлык XRecorder в панель быстрых настроек, либо разрешить приложению добавить кнопки управления на панель уведомлений.
AZ Screen Recorder — по возможностям и дизайну напоминает XRecorder, но выглядит попроще. Интерфейс полностью на русском, однако заметны несущественные огрехи перевода. У программы неплохие отзывы и более 50 миллионов скачиваний в Google Play.
Icecream Screen Recorder — очень простое приложение с минимальными настройками. Сначала необходимо выдать разрешение на отображение поверх других приложений. Затем по левому краю экрана появляется виджет, благодаря которому и происходит взаимодействие с приложением. Процессом также можно управлять из области уведомлений. Есть русский язык. Кроме Android, доступны сборки для Windows и Mac.
№19. Как захватить экран на iPhone
Начиная с iOS 14, создать скринкаст можно через встроенный рекордер, аналогично Android.
Для этого:
- Перейдите в «Настройки» → «Пункт управления» и кликните на «+» рядом с иконкой «Запись экрана».
- Откройте пункт управления свайпом вверх и тапните по серой кнопке «REC»
- Съемка начнется автоматически после истечения обратного таймера.
- Чтобы остановить видеозапись, снова перейдите в пункт управления и кликните по красной пульсирующей кнопке «Rec». Ролик будет сохранен в приложении «Фото».
№20. Как захватить экран iPhone на компьютере Windows или Mac
Если вы хотите сделать запись экрана с iPhone на компьютере, можно использовать программу LonelyScreen. (лицензия стоит $14,95 в год).
Как работать с программой:
- После установки убедитесь, что компьютер и смартфон находятся в одной сети.
- Откройте на iPhone «Пункт управления» (на iPhone 8, SE и более ранних нужно смахнуть вверх от нижнего края дисплея, для более новых моделей — вниз от правого верхнего угла дисплея) и кликните «Повтор экрана». Начнется трансляция экрана устройства.
- Кликните по стрелке в правом нижнем углу, чтобы открыть панель инструментов.
- Кликните на значок «Rec» для начала процесса съемки.
Запись с экрана компьютера и телефона: как это сделать?
Содержание
- Захват видео с экрана компьютера на Windows 10 и 11 штатными средствами
- Съёмка экрана десктопа или ноутбука на Windows сторонними рекордерами
- 1. GeForce Experience и AMD Software (c Radeon ReLive)
- 2. OBS Studio
- 3. Movavi Screen Recorder
- 4. Gecata
- 5. «Экранная камера»
- 6. Icecream Screen Recorder
- 7. iSpring Free Cam
- 8. Fraps
- 9. Bandicam
- 10. CamStudio
- 11. GifCam
- Достойны упоминания
- Захват экрана на macOS
- Запись с экрана на Linux
- А что с iOS?
- Записываем экран на Android OS
Необходимость записи с экрана компьютера или телефона у обычных пользователей возникает не очень часто. Однако всё же бывают ситуации, в которых без захвата изображения с монитора или дисплея не обойтись: например, вы хотите сделать какую-либо инструкцию для коллеги, поделиться забавным моментом фильма с другом. Ещё записью с экрана активно пользуются видеоблогеры игрового сегмента — летсплейщики и обзорщики, а также те, кто делает различные гайды.
Но как записать видео с экрана компьютера, ноутбука или телефона? Какую программу скачать? Рассказываем!
Захват видео с экрана компьютера на Windows 10 и 11 штатными средствами
10-я версия «Виндоус» является самой распространённой ОС семейства — на долю «десятки» приходится более 70% пользователей систем Microsoft. Windows 11 — самая свежая версия системы. Поэтому начнём именно с неё.
И здесь всё очень просто: в систему интегрирована программа Xbox Game Bar, которая позволяет записать видео с экрана по нажатию сочетания клавиш Win + Alt + R. Сама же панель вызывается нажатием сочетания Win + G. Там можно настроить другие сочетания клавиш, а также запретить или разрешить запись звука с микрофона.
Ещё Xbox Game Bar умеет делать записи мгновенных повторов (Win + Alt + G), скриншоты (Win + Alt + PrtSc).
Съёмка экрана десктопа или ноутбука на Windows сторонними рекордерами
Всё же панель Xbox Game является штатной только для Windows 10 и 11, в ранних версиях ОС её нет. Также этот инструмент не имеет гибких настроек записи и богатого функционала, что может оттолкнуть продвинутых пользователей. Но есть альтернативы.
1. GeForce Experience и AMD Software (c Radeon ReLive)
Несмотря на то что GeForce Experience и AMD Software в первую очередь предназначены для других задач, среди которых оптимизация настроек видеоигр, приложения отлично справляются со съёмкой экрана.
Официальные утилиты-компаньоны инсталлируются вместе с драйверами для видеокарт NVIDIA и AMD Radeon соответственно. Они поддерживают не только запись с экрана или конкретного окна, но и стриминг на популярные платформы, например YouTube и Twitch. К слову, данные утилиты отличаются достаточно гибкими настройками — от качества и разрешения видео до режимов активации микрофона и количества аудиодорожек.
Универсальный, интуитивно понятный и простой в использовании вариант для всех категорий пользователей.
2. OBS Studio
OBS Studio — одна из самых сложных и «запутанных» программ для записи видео с экрана компьютера и проведения прямых трансляций (поддерживает одновременный стриминг более чем на 50 платформ). А вместе с тем — одна из самых популярных, если не самая. Парадоксально, но популярность эта обусловлена как раз сложностью и «запутанностью».
Дело в том, что OBS позволяет настроить запись или трансляцию полностью под нужды конкретного пользователя. Высокая вариативность настроек актуальна буквально для всего: формата, разрешения, кодировщика, битрейта, интервалов ключевых и B-кадров, визуальных корректировок, частоты и каналов звука, количества микрофонов и веб-камер, а также многого другого.
Эту программу использует подавляющее большинство стримеров и контентмейкеров. Но пользоваться ею можно и в рутинных целях. Особенно учитывая тот факт, что она полностью бесплатна.
Но есть и минус — требовательность к ресурсам компьютера. Для записи экрана на ноутбуке с интегрированной видеокартой и 4 ГБ ОЗУ лучше поискать что-нибудь другое.
3. Movavi Screen Recorder
Movavi Screen Recorder — очень простая и нетребовательная к ресурсам ПК программа, которая позволяет вести запись видео с экрана и прямые трансляции. Записывать можно одновременно из нескольких видео- и аудиопотоков, захватывая как всю площадь экрана, так и фрагмент. Ещё в рекордере доступны базовые функции для редактирования и конвертирования видеофайлов.
У данного приложения также есть минусы.
- При записи через бесплатную версию на видео накладывается водяной знак.
- Платная версия стоит от 16 до 21 доллара.
- Плохо показывает себя при записи видеоигр.
4. Gecata
Поскольку Movavi Screen Recorder малопригоден для записи геймплея, всё тот же разработчик выпустил другой, специализированный продукт — Gecata.
Как и предыдущая утилита, рекордер прост в освоении и использовании. Он позволяет включать запись экрана на компьютере и одновременно проводить прямую трансляцию на самых популярных стриминговых платформах. Поддерживает аппаратное ускорение, оверлеи, раздельно записывает звук и практически не грузит систему.
Бесплатно доступна урезанная версия с ограниченным функционалом. Полная стоит 11 долларов, а за премиальную (включает видеоредактор и комплект эффектов) придётся заплатить почти 50.
5. «Экранная камера»
«Экранная камера» — пожалуй, самое элементарное приложение для записи экрана. Бесплатная версия обладает не самым широким функционалом, однако умеет главное — записывать видео со звуком из системы. Может снимать в полноэкранном режиме, в режиме захвата окна или выделенной области.
Из минусов — за полную версию приложения придётся заплатить до 2650 ?. В ней нет ограничений по времени записи, имеются интегрированный видеоредактор и множество других фич.
А в целом даже бесплатной версии достаточно для того, чтобы снять короткую видеоинструкцию или розыгрыш в социальных сетях.
6. Icecream Screen Recorder
«Почти бесплатный» рекордер — большая часть функций доступна в free-версии. Умеет записывать как полный экран, так и выделенную область. Вполне неплохая утилита для записи гайдов, видеоуроков, вебинаров, видеосозвонов и даже видеоигр.
Однако бесплатная версия Icecream Screen Recorder накладывает ограничение по времени записи, а также портит кадр водяным знаком. За разблокировку полного функционала просят 30 долларов в год (подписка) или 80 долларов единовременно (бессрочная лицензия).
7. iSpring Free Cam
Ещё одна достойная программа для записи экрана. В отличие от большинства других утилит эта бесплатна, но умеет многое: захватывает как полный экран, так и выбранную область, пишет системные звуки и звук с микрофона, подсвечивает курсор. Ещё в приложение интегрирован примитивный видеоредактор, и это плюс.
Имеется недостаток: максимальное качество — 720p.
Эту программу лучше всего использовать для создания видеоуроков и гайдов.
8. Fraps
По-настоящему легендарная программа, которая когда-то использовалась многими контентмейкерами для записи геймплея видеоигр. Она не требует мощного «железа», обладает невзрачным интерфейсом, посредственным функционалом, однако может удивить обилием всевозможных настроек непосредственно видеозаписи. При этом приложение очень удобное.
Однако есть два важных «но».
- Бесплатная версия имеет ряд ограничений.
- Поддержка приложения прекращена.
Бесплатную версию Fraps можно использовать для записи коротких роликов наподобие видеогайдов.
9. Bandicam
Ещё одна легенда из прошлого, но, в отличие от предыдущей, всё ещё держащаяся на плаву. Причём успешно — даже считается лучшей программой для записи видео с экрана в целом и видеоигр в частности.
Она компактна, имеет широкий функционал, отличается гибкостью настроек. Умеет накладывать запись с веб-камеры, включать захват видео по расписанию, поддерживает запись звука с микрофона. Одна из основных фишек — возможность сжатия крупных видеофайлов с практически полным сохранением качества.
Но не обошлось без недостатков.
- Бесплатная версия имеет урезанный функционал, накладывает водяной знак на видео.
- За годовую подписку придётся заплатить 37 долларов, а за покупку лицензии навсегда — почти 50.
- В интерфейсе Bandicam может заблудиться даже опытный пользователь.
10. CamStudio
CamStudio — бесплатная утилита, которая неплохо зарекомендовала себя в записи коротких видео. Умеет даже захватывать изображение с веб-камеры.
Из достоинств стоит назвать нетребовательность к аппаратным средствам (т. е. «железу» компьютера). Из недостатков — частые «вылеты» и отсутствие фонового режима. Зато бесплатно.
11. GifCam
Топ программ для записи экрана на компьютере попросту не мог обойтись без этой занимательной утилиты. Главная особенность заключается в том, что она пишет происходящее на мониторе не в видеофайл, а в .gif-анимацию. Можно настраивать частоту кадров и разрешение.
Почему стоит обратить внимание на GifCam? Можно сказать, это мастхэв для обладателей ПК с очень слабым «железом». Она выручит, когда нужно записать какие-нибудь действия на экране, а других программ (и мощного «железа») под рукой нет.
Достойны упоминания
- HyperCam. Плюсы: мощная программа для записи и стриминга, есть встроенный конвертер видео. Минусы: платная и сложная.
- UVScreenCamera. Плюсы: элементарная, но вполне эффективная утилита. Минусы: полная версия — платная.
- FastStone. Плюсы и минусы: те же, что у UVScreenCamera.
Захват экрана на macOS
Apple предусмотрела два штатных инструмента для записи видео с экрана своих десктопов и ноутбуков. Например, начиная с macOS Mojave сделать это можно при помощи функции «Снимок экрана». Панель вызывается нажатием сочетания клавиш Shift + Command + 5. Далее нужно выбрать режим — либо полноэкранный, либо область.
Второй вариант — «родной» системный QuickTime Player. Его можно найти в приложениях или же запустить сочетанием клавиш Control + Command + N. Для записи с микрофоном необходимо выбрать «Активировать микрофон» в dropdown-меню.
Можно воспользоваться и уже знакомыми по Windows программами.
- Movavi Screen Recorder.
- OBS Studio.
- Icecream Screen Recorder.
Ещё несколько вариантов
- Apowersoft Screen Recorder. Бесплатная, но одна из лучших. Запись запускается в несколько кликов, есть возможность приостанавливать и возобновлять съёмку.
- Snagit. Платная, но не только для записи видео. Это презентационный инструмент, в котором можно добавлять комментарии, пояснения, визуальные эффекты.
- ActivePresenter. Также платная, но имеет встроенный видеоредактор и инструменты для создания интерактивных обучающих курсов.
Запись с экрана на Linux
На ПК с Linux можно установить OBS Studio и Icecream Screen Recorder. Но существуют и другие утилиты.
- SimpleScreenRecorder. Интерфейс в виде нескольких страниц с обилием настроек может вызвать затруднения, однако стоит лишь разобраться, и вы получите хороший инструмент для захвата видео с экрана.
- VokoScreen. В этом приложении разобраться проще, чем в предыдущем. Но оно и не настолько «сильное». Умеет записывать экран полностью или выбранную область. Недостаток — вероятные проблемы при записи звука с микрофона.
- Kazam. Ещё проще, чем предыдущее. Записи экрана посвящено всего одно окно с парой параметров. Тем не менее этого может оказаться вполне достаточно.
- Peek. Самый «бедный» рекордер из списка: умеет снимать экран в трёх видеоформатах и формате .gif. Звук не пишет вообще. Но утилита совершенно нетребовательна к аппаратным средствам компьютера.
А что с iOS?
Операционная система iPhone и iPad имеет одноимённое штатное средство записи экрана. Чтобы получить к нему доступ на только что извлечённом из коробки смартфоне, может потребоваться открыть настройки, перейти в «Пункт управления» и добавить функцию в блок «Используемые элементы управления».
Запуск записи включается так: опускаем «шторку» пункта управления (смахиваем с верхнего правого угла экрана вниз) и нажимаем на иконку круга, заключённого в окружность.
Альтернативы — Go Record, Record It! и RecPro. Позволяют не просто записывать происходящее на экране, но и параллельно снимать на фронтальную камеру, добавлять аудиокомментарии. Из минусов — обилие рекламы в бесплатных версиях.
Записываем экран на Android OS
Смартфоны и планшеты на Андроиде также имеют штатное средство записи экрана. Для того чтобы включить функцию, дважды проведите пальцем вниз от верхнего края экрана, а затем тапните на иконку точки в окружности.
Другие способы
- Google Play Игры. Лучший вариант создавать видео с геймплеем. Приложение бесплатное, практически не загружает аппаратные ресурсы смартфона, интуитивно понятно в управлении.
- Lollipop Screen Recorder. Приложение для записи гайдов и повторов прямых трансляций, скринкастов и т. д. Пользователи полюбили его за быстродействие и простоту.
- «Захват видео с экрана» (или Screen Recorder 5+ ). Минималистичный, нетребовательный к ресурсам и функциональный рекордер. Правда, не очень эргономичный.
- ADV Screen Recorder. Хороший инструмент для записи скринкастов. Киллер-фича — полное отсутствие рекламы, каких-либо ограничений и встроенных покупок (если оформлена подписка Google Play Pass).
- AZ Screen Recorder. Очень удобное приложение для записи видео с экрана и его редактирования, а также проведения прямых трансляций. А ещё — бесплатное. И без рекламы.
Напоследок совет тем, кто часто записывает видео экрана смартфона: не забывайте удалять ненужное. Видеофайлы занимают немало места на накопителе.