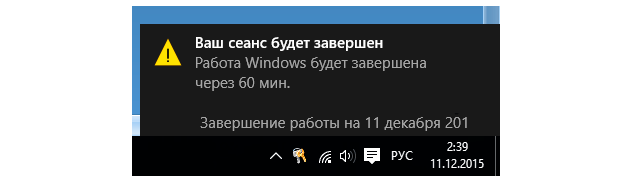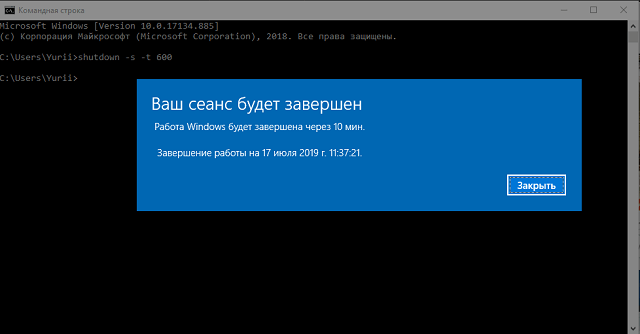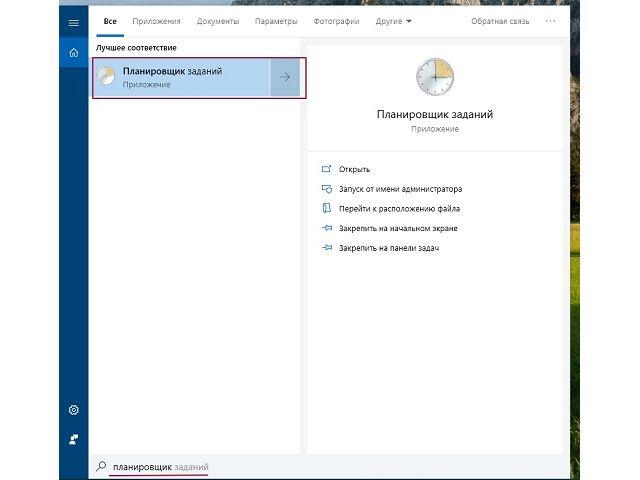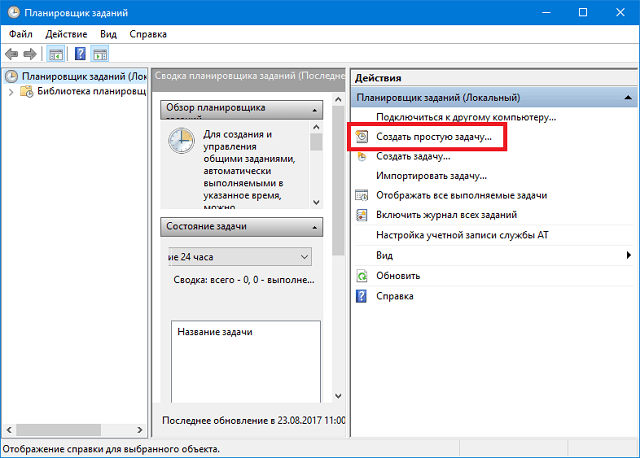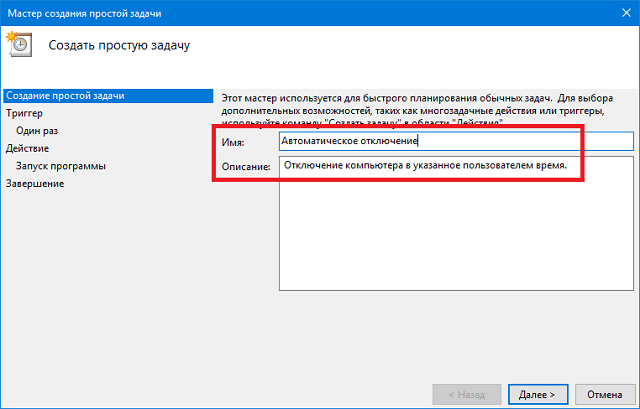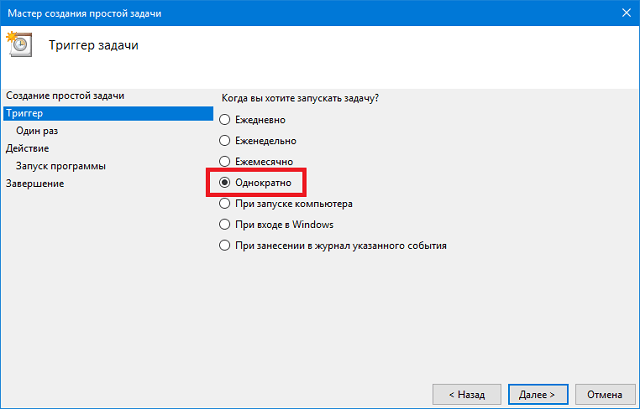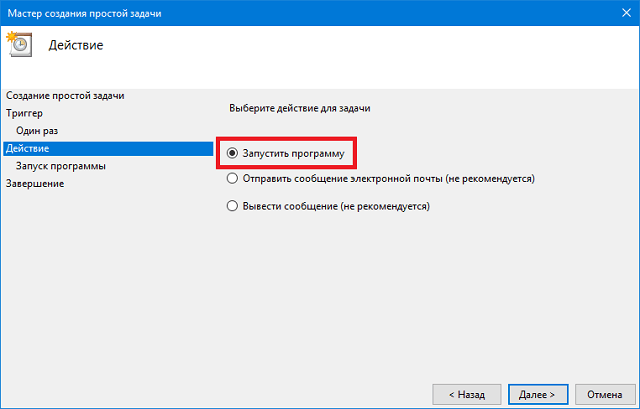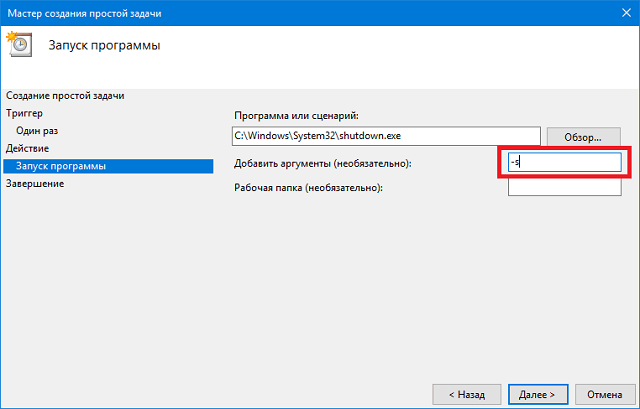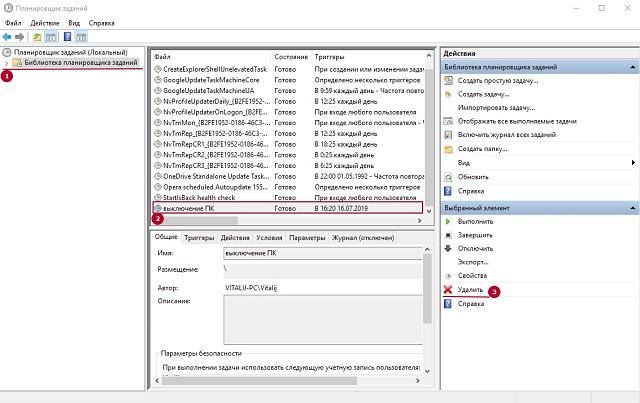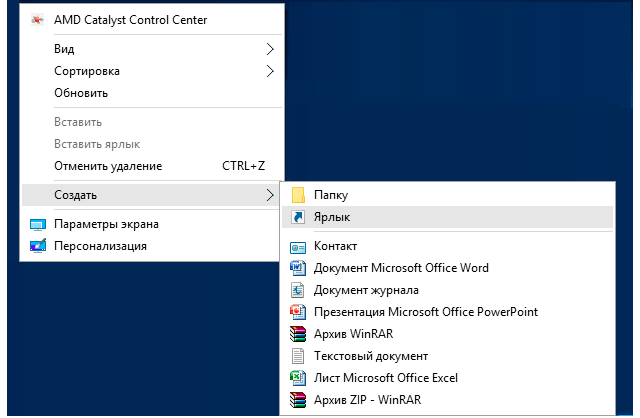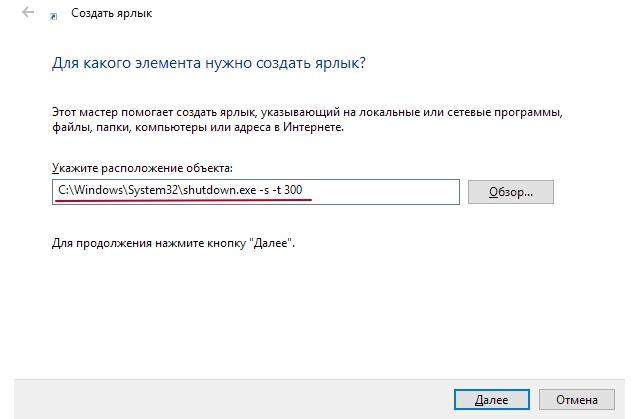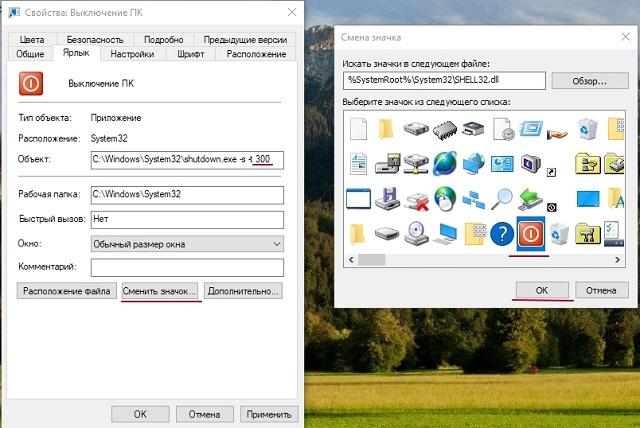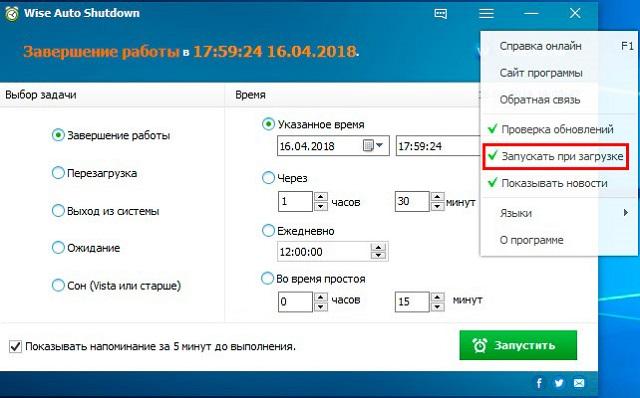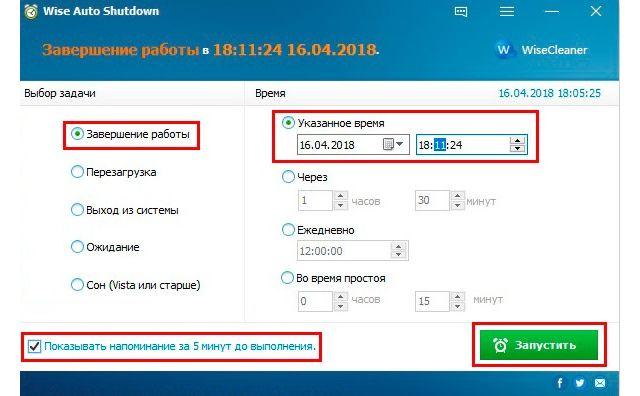Здравствуйте, друзья!
Хотите верьте, хотите нет, но многие пользователи просили об автоматическом выключении в Windows 10, но, к сожалению, эта функция еще не добавлена.
Часто пользователи Windows просто забывают выключить свой компьютер, или вы можете сказать, что мы достаточно ленивы, чтобы этого не делать.
Это может вызвать некоторые проблемы, например разрядку аккумулятора или нагрев.
Итак, в этой статье мы расскажем о простом способе, который позволяет вам запланировать автоматическое выключение в Windows 10.
Вы можете запланировать выключение в зависимости от вашего предпочтительного времени, события и многого другого.
Итак, без дальнейших промедлений, давайте продолжим и подробно рассмотрим шаги.
Планирование автоматического выключения в Windows 10
Поскольку в Windows нет собственных настроек для планирования автоматического выключения, мы собираемся использовать встроенное приложение «Task Scheduler» (Планировщик задач) для выполнения этой задачи.
Таким образом, мы уже рассмотрели основы планировщика заданий в отдельном руководстве, так что пройдите его, если вы не знакомы с этим приложением.
В этой статье я объясню шаги с нуля, поэтому не волнуйтесь, если вы новичок в планировании задач.
А теперь, без промедления, приступим.
Автоматическое завершение работы в Windows 10 с помощью планировщика задач
1. Нажмите сочетание клавиш «Windows + S» и введите «Планировщик заданий» в поле поиска.
Теперь щелкните по первому результату.
2. Затем нажмите «Создать простую задачу», расположенную на правой панели.
3. После этого дайте название своей задаче и нажмите «Далее».
Например, я ввел «Автоматическое выключение», чтобы мне было понятно для чего эта задача.
4. В следующем окне выберите «Ежедневно», если вы хотите, чтобы выключение происходило один раз в день.
Вы также можете выбрать другие варианты в зависимости от ваших предпочтений.
5. После этого введите время и дату, когда задача станет активной.
Как видите, я запланировал автоматическое отключение в 11 часов каждую ночь, начиная с сегодняшнего дня.
Имейте в виду, что поле времени поддерживает только 24-часовой формат, поэтому вводите данные только в этом конкретном формате.
6. На вкладке «Действие» выберите «Запустить программу» и нажмите «Далее».
7. Теперь вставьте «shutdown.exe» поля «Программа или сценарий» и «/s /f /t 60» в «Добавить аргументы».
Еще, как вариант, можно нажать кнопку «Обзор» и показать полный путь к исполняемому файлу.
По сути, «/s» означает завершение работы, «/f» означает принудительное закрытие приложений, а «/t» означает тайм-аут, который ограничен 60 секундами.
Это означает, что компьютер будет выключаться каждую ночь в 11 часов по истечении 60 секунд.
Вы можете изменить время ожидания, изменив количество секунд.
8. Теперь вы почти закончили. Проверьте все детали своей задачи и нажмите кнопку «Готово».
9. Если вы хотите проверить, работает ли задача автоматического выключения должным образом, щелкните «Библиотека планировщика заданий» и нажмите правой кнопкой мыши «Автоматическое выключение».
Теперь кликните «Выполнить».
Если вы все настроили правильно, ваш компьютер выключится через 60 секунд.
Завершение работы Windows 10 по расписанию
Итак, это было наше краткое руководство по планированию автоматического выключения в Windows 10.
Как видите, мы не использовали никаких сторонних приложений, вместо этого полагались на собственное приложение для решения этой задачи.
С помощью Планировщика заданий вы можете делать еще много вещей, и я надеюсь, что вы ознакомитесь с подробным руководством.
Если вам понравилась эта статья, ознакомьтесь с нашей статьей о 15 лучших компьютерных советах и хитростях, где вы можете узнать много таких изящных уловок.
Во всяком случае, это все от нас.
Если вы нашли статью интересной, дайте нам знать в разделе комментариев ниже, а также поделитесь статьей со своими друзьями в социальных сетях.
До скорых встреч! Заходите!
Если вы хотите запрограммировать автоматическое выключение ПК, то можете использовать командную строку Windows и команду shutdown. Команда shutdown позволяет автоматически выключать компьютер через определенный промежуток времени, который может варьироваться от 1 секунды до дней, недель или даже месяцев.
Эта команда, доступная во всех операционных системах Microsoft, также позволяет автоматически перезагружать компьютер или переводить его в спящий режим, выбирая, принудительно ли закрывать приложения или ожидать закрытия.
Следующее руководство можно использовать на всех компьютерах с Windows 10, Windows 8.1/8, Windows 7 и Windows Vista.
Как автоматически выключить Windows
Давайте посмотрим на практическом примере, как отключить Windows автоматически через 1 час.
Прежде всего нам нужно открыть командную строку Windows.
- Нажмите на клавиатуре компьютера клавиши Win (клавиша с логотипом Windows) и R. Откроется окно «Выполнить».
- В поле Открыть: введите cmd и нажмите кнопку ОК. Откроется командная строка.
Запрограммируйте время автоматического выключения ПК
Теперь вы можете запланировать автоматическое отключение с помощью команды shutdown.
- В командной строке введите: shutdown /s /t 3600
- Нажмитем клавишу Enter на клавиатуре компьютера для подтверждения.
- Закройте командную строку.
По истечении заранее установленного периода (в данном случае 3600 секунд, то есть 1 час) компьютер будет выключен без каких-либо действий.
Как использовать команду для выключения Windows
Давайте посмотрим, для чего используются параметры, которые мы использовали вместе с командой shutdown.
- /s указывает на отключение системы.
- /t xxx устанавливает период времени (всегда в секундах), после которого компьютер автоматически выключается.
Интервал времени, который мы можем использовать для программирования автоматического выключения ПК, составляет от 0 до 315360000 секунд (10 лет) в Windows 10, Windows 8.1 / 8 и Windows 7 и от 0 до 600 секунд (10 минут) в Windows Vista.
Давайте посмотрим на несколько примеров:
- 15 минут:
shutdown /s /t 900 - 30 минут:
shutdown /s /t 1800 - 45 минут:
shutdown /s /t 2700 - 1 час:
shutdown /s /t 3600 - 2 часа:
shutdown /s /t 7200 - 24 часа:
shutdown /s /t 86400 - 2 дня:
shutdown /s /t 172800 - 1 неделя:
shutdown /s /t 604800
Как отменить автоматическое выключение ПК
Автоматическое отключение ПК может быть прервано в любое время.
- Для этого откройте командную строку и введите:
shutdown /a - Затем нажмите клавишу Enter на клавиатуре компьютера, чтобы остановить процедуру.
Автоматическая перезагрузка компьютера
Процедура, используемая для программирования автоматического перезапуска ПК, идентична той, которая используется для автоматического выключения. Единственный параметр, который нам нужно изменить, – это /s, который необходимо заменить на /r.
- Чтобы запланировать перезагрузку компьютера, откройте командную строку и введите: shutdown /r /t 3600
- Затем нажмите клавишу Enter на клавиатуре компьютера для подтверждения.
Параметры команды shutdown
В заключение мы объясним, каковы параметры команды выключения.
- /i. Показать графический интерфейс.
- /l. Выполнить выход из системы. Этот параметр нельзя использовать вместе с параметром /m или /d.
- /s. Выключить компьютер.
- /r. Перезагрузить компьютер.
- /g. Перезагрузить компьютер и все зарегистрированные приложения.
- /a. Останавливает процедуру автоматического выключения.
- /p. Выключить компьютер без какого-либо периода ожидания и предупреждения. Этот параметр можно использовать вместе с опциями /d и /f.
- /h. Использовать режим гибернации компьютера. Этот параметр может использоваться вместе с опцией /f.
- /t xxx. Установить период ожидания до выключения компьютера в xxx секунд. Допустимый диапазон: 0-315360000 секунд (10 лет) для Windows 10, Windows 8.1/8 и Windows 7 и 0-600 секунд для Windows Vista.
- /f. Принудительно закрыть запущенные приложения. Параметр /f неявный, если период ожидания больше 0 для параметра /t.
- /?. Отображает справку для команды.
Синтаксис команды
shutdown [/i /l /s /r /g /a /p /h /e] [/f] [/m \computer] [/t xxx] [/c «комментарий»]
Фото: Depositphotos
Как поставить компьютер на таймер с помощью команды «Выполнить»
Самый быстрый способ настроить автоотключение компьютера — воспользоваться встроенным инструментом Windows, который называется «Shutdown». Сделать это можно через встроенное системное меню «Выполнить».
- Для этого на клавиатуре наберите команду «Win +R».
- После открытия окна, введите в поле значение «shutdown -s -t T», где T — время в секундах, через которое требуется выключить компьютер.
- После подтверждения команды в Windows появится всплывающее уведомление о запланированном выключении.
- Для отмены выключения снова вызовите меню «Выполнить» клавишами «Win + R» и введите значение «shutdown-a», а затем нажмите «ОК».
После этого Windows также уведомит вас об отмене запланированного завершения работы.
Стоит отметить, что данный способ выключения компьютера по таймеру не очень удобен тем, что каждый раз при его запуске вам необходимо будет в уме конвертировать время в минуты или часы, а также можно легко запутаться при вводе трудно запоминаемой команды, что требует ее записи в отдельный текстовый файл для последующего копирования.
Чтобы этого избежать, проще всего заранее настроить несколько таких «выключателей» с помощью ярлыков на рабочем столе или для их хранения в отдельной папке.
Как создать ярлык таймера выключения Windows 10
- В любом месте рабочего стола (или в специально созданной папке) щелкните правой кнопкой мыши и создайте новый ярлык;
- В поле «Расположение объекта» укажите путь «C:WindowsSystem32shutdown.exe -s -t T», где T — время, через которое необходимо будет выключить компьютер после запуска ярлыка;
- Присвойте имя ярлыка, соответствующее установленному времени в минутах или часах, и нажмите кнопку «Готово».
Для создания команд выключения компьютера Windows 10 вы можете сделать множество таких ярлыков с различным временем запланированного выключения, а также дополнительно — один общий ярлык для отмены выключения, указав при его создании значение «C:WindowsSystem32shutdown.exe-a» в поле «Расположение объекта».
Как выключить компьютер по таймеру с помощью планировщика Windows
Еще один способ настроить автовыключение компьютера по расписанию — воспользоваться встроенным планировщиком заданий Windows.
Рассказываем, как настроить автоотключение:
- Откройте меню «Выполнить» с помощью команды «Win + R» и введите значение «taskschd.msc» в поле задач;
- После запуска Планировщика заданий укажите создание простой задачи;
- В поле «Имя» укажите ее название, например, «Таймер»;
- В поле «Триггер» необходимо указать требуемый период для запуска задачи. Для функции автоотключения будет уместным указать однократный запуск;
- Задайте дату и время автоотключения;
- Укажите действие «Запустить программу»;
- Введите в поле «Программа или сценарий» значение «shutdown», а в поле «Добавить аргументы» установите значение «-s»;
- Введите имя задачи и нажмите кнопку «Готово».
Автовыключение компьютера Windows с помощью сторонних программ
Если вышеперечисленные способы кажутся вам неудобными или по какой-то причине для вас не подходят, тогда рекомендуем воспользоваться сторонними программами. Самый простой способ — установить бесплатные утилиты из магазина приложений Microsoft Store.
Перейдите в магазин Microsoft Store через меню «Пуск» вашего компьютера, набрав в поиске «Microsoft Store» или воспользуйтесь разделом Топ бесплатных приложений на сайте microsoft.com. Для скачивания и установки необходимых программ достаточно ввести в соответствующее поле на сайте слово «Shutdown» и выбрать одно из предложенных решений.
Программа PowerOff Timer
Одно из таких решений из магазина приложений Microsoft Store — утилита PowerOff Timer.
Таймер выключения питания позволяет выключить/перезагрузить или перевести компьютер в спящий режим в определенное время. При назначении автоотключения таймер отключения питания будет свернут в системном трее Windows и продолжит работу в фоновом режиме. Если вы щелкните правой кнопкой мыши на его значке, открывшееся меню позволит вам немедленно отменить или изменить время завершения работы одним щелчком мыши.
Для установки программы перейдите на сайт microsoft.com и нажмите на кнопку «Получить» рядом с обзором программы PowerOff Timer. Сайт перенаправит вас в магазин приложений Microsoft Store.
После перехода в магазин приложений нажмите на кнопку «Получить» и дождитесь, пока приложение скачается и установится на ваш компьютер.
Если после установки ярлык приложения не появился на рабочем столе вашего компьютера, вы можете самостоятельно найти таймер сна Windows в меню «Пуск» и отправить его ярлык на рабочий стол, открыв выпадающее меню программы с помощью правой кнопки мыши и выбрав соответствующий пункт «Создать ярлык».
Программа Shutdown
Еще одно решение для автовыключения компьютера из магазина приложений Microsoft Store — бесплатная утилита Shutdown. Программа имеет интуитивно понятный интерфейс и выделяется на фоне конкурентов ярким визуальным оформлением.
Отличительной особенностью программы также является полное управление с помощью мыши без использования клавиатуры. Просто передвиньте ползунок управления программы на требуемый уровень и выберите одно из нужных действий: «Выключение», «Сон» или «Перезагрузка».
Для быстрого доступа к программе вы также можете создать ярлык программы на рабочем столе или закрепить ее на панели задач Windows.
Заключение
Функция автоотключения компьютера может оказаться полезной для самых разных задач. Неважно, скачиваете ли вы сериалы по ночам или хотите ограничить время, проведенное ребенком в компьютерной игре, — теперь вы знаете, как сделать это проще всего и всегда сможете самостоятельно настроить таймер выключения Windows.
Это тоже интересно:
В операционной системе Windows 10 имеется функция, при помощи которой можно запустить таймер выключения компьютера через некоторое заданное время. Выключение компьютера Windows 10 произойдет автоматически, без участия пользователя.
Таймер выключения компьютера Windows 10 выполняет полное отключение системы, это не перевод ПК в режим сна или гибернации. Подобная возможность для отключения компьютера, часто востребована пользователями по разным причинам.
Содержание:
- Как поставить таймер на выключение компьютера Windows через команду «Выполнить» — 1 способ
- Как отключить выключение компьютера в Windows 10 помощью команды в окне «Выполнить»
- Как выключить компьютер по таймеру Windows 10 при помощи ярлыка — 2 способ
- Как выключить таймер отключения компьютера в свойствах ярлыка
- Выключение компьютера командной строкой — 3 способ
- Отмена выключения системы через командную строку
- Запуск таймера выключения ПК в Windows PowerShell — 4 способ
- Как отменить автоматическое выключение компьютера в Windows PowerShell
- Выключение компьютера по таймеру в Windows 10 с помощью bat файла — 5 способ
- Автоматическое выключение системы в Планировщике задач — 6 способ
- Как выключить таймер выключения компьютера в Планировщике заданий
- Выводы статьи
Нередко бывает, что пользователю необходимо отлучиться, а работа на ПК еще не завершена. В тоже время, прервать выполнение каких-либо действий не представляется возможным, из-за специфики выполняемых операций.
Например, на компьютер происходит загрузка файла большого размера, этот процесс занимает довольно много времени, а пользователь не может по какой-либо причине ждать до завершения скачивания файла. После принудительного отключения ПК, загрузку придется начать заново, что не очень продуктивно.
Выходом из затруднительного положения станет выключение компьютера по времени, заранее заданным пользователем. Персональный компьютер автоматически завершит работу через определенное время, достаточное для завершения текущей работы.
Как поставить таймер выключения компьютера Windows 10? В операционной системе имеются встроенные инструменты для выполнения этой задачи. Пользователь может воспользоваться альтернативным вариантом: сторонними приложениями.
В этой статье мы рассмотрим инструкции о том, как поставить таймер на выключение компьютера системными средствами. Большинство способов предполагает, что пользователю нужно будет задать определенный период времени, по завершении которого произойдет выключение системы.
Есть варианты, при которых можно задать определенное время для выключения ПК. Также вы узнаете, как отключить таймер выключения компьютера, если надобность в завершении работы отпала.
Как поставить таймер на выключение компьютера Windows через команду «Выполнить» — 1 способ
С помощью выполнения определенной команды в окне «Выполнить», можно задать время выключения компьютера.
- Нажмите на клавиатуре на клавиши «Win» + «R».
- В диалоговом окне «Выполнить» введите команду: «shutdown -s -t X» (без кавычек). «X» — время в секундах до завершения работы системы.
- Нажмите на кнопку «ОК».
В правой части экрана около области уведомлений появится сообщение, информирующее пользователя о завершении сеанса Windows 10, через заданный промежуток времени.
Как отключить выключение компьютера в Windows 10 помощью команды в окне «Выполнить»
Планы могут неожиданно поменяться, и компьютер больше не требуется отключать. В этом случае, необходимо выполнить другую команду, для отмены автоматического отключения ПК.
- Для открытия окна «Выполнить», нажмите одновременно на клавиши «Win» + «R».
- В окне «Выполнить» введите команду: «shutdown -a» (без кавычек).
Запланированное автоматическое завершение работы операционной системы будет отменено.
Как выключить компьютер по таймеру Windows 10 при помощи ярлыка — 2 способ
Если предыдущий способ вызывает у пользователя определенные трудности, можно упростить задачу, создав специальный ярлык для запуска таймера отсчета времени, до завершения работы ПК.
- Щелкните правой кнопкой мыши по Рабочему столу.
- В контекстном меню выберите «Создать», а затем «Ярлык».
- В окне «Создать ярлык» введите путь до расположения объекта «C:WindowsSystem32shutdown.exe -s -t X» (без кавычек). «X» — время в секундах до выключения компьютера.
- Нажмите на кнопку «Далее».
- В следующем окне введите произвольное имя для ярлыка. Для имени ярлыка выберите что-то понятное, например, «Выключение ПК» или т. п.
- Нажмите на кнопку «Готово».
На Рабочем столе компьютера появится созданный ярлык.
Имеет смысл выбрать изображение для ярлыка, чтобы пользователю было визуально понятно предназначение этого ярлыка.
- Кликните правой кнопкой мыши по ярлыку.
- В открывшемся контекстном меню выберите пункт «Свойства».
- В окне свойств ярлыка откройте вкладку «Ярлык», а затем нажмите на кнопку «Сменить значок…».
- В предупреждающем окне нажмите на кнопку «ОК».
- В окне «Смена значка» выберите подходящий значок, а потом нажмите на кнопку «ОК».
- В окне «Свойства ярлыка» нажмите на кнопку «ОК».
Ярлык на Рабочем столе для выключения системы по таймеру поменяет свой значок.
Теперь, для запуска отсчета времени достаточно лишь два раза кликнуть по ярлыку на Рабочем столе.
Изменить время запуска таймера можно следующим образом:
- Щелкните правой кнопкой мыши по ярлыку, нажмите на «Свойства».
- В окне «Свойства», во вкладке «Ярлык» в поле «Объект» поменяйте время в секундах на другой временной промежуток.
- Нажмите на кнопку «ОК».
Как выключить таймер отключения компьютера в свойствах ярлыка
Для отключения запланированного завершения работы, с помощью специального ярлыка на Рабочем столе, выполните следующие действия:
- Щелкните правой кнопкой мыши по ярлыку, в контекстном меню выберите «Свойства».
- В окне «Свойства», во вкладке «Ярлык», в поле «Объект» удалите после «shutdown.exe» символы «-s -t X», где «X» – время в секундах до выключения компьютера.
- Вместо них добавьте пробел, а затем аргумент «-a». Путь до объекта должен выглядеть следующим образом: «C:WindowsSystem32shutdown.exe -a» (без кавычек).
- Нажмите на кнопку «ОК».
- Кликните два раза по ярлыку для отмены автоматического завершения работы операционной системы.
Выключение компьютера командной строкой — 3 способ
Пользователь может запустить таймер отсчета времени для выключения системы в командной строке.
Запустите командную строку в Windows 10. При настройках по умолчанию, командная строка скрыта в меню «Пуск». Поэтому прочитайте здесь, как открыть в Windows 10 командную строку разными способами.
В окне командной строки введите команду, а затем нажмите на клавиатуре на клавишу «Enter»:
shutdown -s -t X
«X» — время в секундах до выключения ПК.
После выполнения команды, пойдет отсчет времени до выключения Windows 10.
Если необходимо задать точное время для отключения системы, введите эту команду:
at XX:XX shutdown /s /f
Вместо «XX:XX», введите подходящее точное время, например, «23:30».
Отмена выключения системы через командную строку
Для отмены отключения компьютера выполните действия:
- Запустите командную строку.
- В окне интерпретатора командной строки введите команду, нажмите на клавишу «Enter»:
shutdown -a
Запуск таймера выключения ПК в Windows PowerShell — 4 способ
Подобным образом можно автоматически завершить работы системы в Windows PowerShell:
- Откройте окно Windows PowerShell, например, из меню «Пуск».
- Выполните команду, нажмите «Enter»:
shutdown -s -t X
«X» — время в секундах до выключения компьютера.
Как отменить автоматическое выключение компьютера в Windows PowerShell
Для отмены завершения сеанса Windows в окне Windows PowerShell введите команду, а затем нажмите на «Enter»:
shutdown -a
Выключение компьютера по таймеру в Windows 10 с помощью bat файла — 5 способ
Еще один способ — автоматическое выключение ПК через заданное время, при помощи исполняемого пакетного файла с расширением «.bat». Пользователю нужно создать специальный «bat» файл, а затем запустить его, для запуска таймера отсчета времени до отключения системы. Мы создадим файл при помощи Блокнота. Введите в окно Блокнота один из следующих кодов:
shutdown.exe -s -t X -c "текст сообщения" shutdown.exe -s -t X
«X»— время в секундах до выключения Windows. Вместо текста: «текст сообщения», нужно ввести какой-нибудь текст на английском языке, например, «computer off timer», который будет отображен на экране компьютера.
При использовании второй команды, на дисплей не будет выведено предупреждение об автоматическом выключении системы.
Сохраните файл, в поле «Тип файла» выберите «Все файлы», в поле «Имя файла» присвойте имя файлу с расширением «.bat», например, «Выключение ПК.bat» (без кавычек).
Нажмите на кнопку «Сохранить».
В нужный момент времени, щелкните по созданному файлу для запуска таймера выключения компьютера.
Автоматическое выключение системы в Планировщике задач — 6 способ
С помощью Планировщика задач можно назначить точное время для автоматического завершения работы операционной системы Windows 10.
- Вам нужно будет запустить Планировщик заданий, одним из этих способов.
- В окне приложения, в колонке «Действия» нажмите на опцию «Создать простую задачу…».
- Запустится мастер создания простой задачи. В окне «Создать простую задачу», в поле «Имя» введите любое название задачи, например, «Выключение ПК» (без кавычек).
- В окне «Триггер задачи» активируйте пункт «Однократно» для запуска задачи один раз.
- В окне «Один раз» выберите дату и время для автоматического отключения компьютера.
- В окне «Действие» выберите параметр «Запустить программу».
- В следующем окне «Запуск программы» в поле «Программа или сценарий» введите полный путь до файла, или выберите файл с помощью кнопки «Обзор…»:
С:WindowsSystem32shutdown.exe
- В поле «Добавить аргументы (необязательно)» введите «-s» (без кавычек).
- В окне «Сводка» отображены все настройки запланированного задания, нажмите на кнопку «Готово» для запуска задачи.
Как выключить таймер выключения компьютера в Планировщике заданий
В окне Планировщика заданий в левой колонке нажмите на параметр «Библиотека планировщика заданий». В списке заданий по названию задачи, найдите задание для отключения ПК в запланированное время.
Щелкните по заданию правой кнопкой мыши, а затем выберите в открывшемся контекстном меню пункт «Отключить».
Выводы статьи
Если пользователю необходимо автоматически выключить компьютер с операционной системой Windows 10 через определенное время, можно воспользоваться системными средствами: с помощью ввода команды в окне «Выполнить», созданием специального ярлыка, выполнением команд в командной строке или в Windows PowerShell, с помощью исполняемого «.bat» файла, создать задачу для выключения ПК в Планировщике заданий.
Похожие публикации:
- Как открыть реестр Windows: все способы
- Сравнение версий Windows 10: таблица
- Как перейти с 32 битной на 64 битную версию Windows
- Стандартное приложение сброшено Windows 10: как исправить
- Sticky Notes для Windows — заметки на Рабочий стол
63
63 people found this article helpful
Four ways to automate shutdowns one-time or for regularly scheduled dates
Updated on February 18, 2022
What to Know
- For one-time use: Open Command Prompt, then type shutdown –s –t > # of seconds > Enter.
- Also, for one-time needs: Use the Run command: shutdown –s –t > # of seconds > OK.
- You can also use Task Scheduler to create a detailed system and schedule for regularly scheduled shutdown events.
This article explains four ways to set a specific, automatic shutdown time for your PC. We also include information on how to stop a scheduled shutdown.
How to Schedule a Computer to Shut Down With Command Prompt
Follow these steps to use the command prompt for a one-time shutdown.
-
In the Windows Search Box, type CMD.
-
Select Enter.
-
In the Command Prompt window, type shutdown -s -t and the number of seconds you want.
Note the CMD and Run command processes use seconds to measure time, not minutes. For example, if you want to shut down in 10 minutes, use 600 seconds. If you want your computer to shut off in 10 hours, use 36,000. The choice is always yours; remember to add it in seconds instead of minutes.
-
Select Enter.
-
A window will pop up, warning you Windows will shut down in the amount of time you requested.
That’s it. Your computer will now automatically shut down at the time you specified. You’ll receive a warning a few minutes before shutdown to remind you then, too.
No longer want your computer to shut down at a specific time? Cancel the request by opening the Command Prompt and typing shutdown -a. Select Enter.
How to Set up Automatic Shutdown With the RUN Command
Follow these steps to use the command prompt for a one-time shutdown.
-
In the Windows search box, type RUN.
You can also press the Windows button + R at the same time instead.
-
Select Enter.
-
In the Run dialog box, type shutdown -s -t and the number of seconds you need.
-
Select OK.
-
A window will pop up showing you that it received your request, and your computer will log off at the time you requested.
Using PowerShell for Immediate Shutdown
If you’d like a quick and immediate shutdown for Windows, use Windows PowerShell, the Start-Sleep, and the Stop-Computer cmdlets. The Start-Sleep cmdlet suspends activities in a script for a specified period of time. This puts applications to sleep or closes them. The Stop-Computer cmdlet will shut down the specified computer.
-
In Windows Search, enter powershell and select either Windows PowerShell or Windows PowerShell ISE.
-
At the prompt, enter Start-Sleep -s ##; Stop-Computer -ComputerName localhost. Where -s represents Seconds and ## is the number of seconds. In our example, we use 1800.
For the local computer, use ComputerName localhost or specify the computer name you wish to shut down.
-
Press Enter.
Make sure you’ve saved or closed any documents or apps as this will shut down your computer immediately.
How to Use Task Scheduler to Set up Regular Shutdowns
If you need to set a shutdown timer for multiple uses (i.e., daily or weekly automatic shutdowns), it’s best to use the Task Scheduler, so you don’t have to remember to set things up all the time. Follow these steps:
-
Open the Task Scheduler by typing Schedule into the Windows search box.
-
Select Enter.
-
In the Task Scheduler, go to Actions and choose Create Basic Task.
-
In the Name and Description boxes, enter a name and description of your task.
-
Select Next.
-
In the Create Basic Task Wizard window, select a trigger.
-
Select Next.
-
Enter the dates and times as needed using the prompts from the Wizard.
-
Select Next.
-
In the Action window, select Start a program.
-
Select Next.
-
In the Start a Program window, use the Browse button to select the shutdown program on your computer. It might say shutdown.exe or some other form of shutdown, depending on your computer.
-
After you have selected the shutdown file, select Open.
-
In the Start a Program window, select Next.
-
In the Summary window, select Finish.
With these four approaches, you can manage your computer’s time and energy with ease.
How to Change Windows 10 Network to Private
FAQ
-
How can I set a sleep timer on my Windows 10 PC?
To set your Windows 10 sleep timer, you’ll change your Windows sleep settings. In the Search box, search for sleep, and select Power & sleep settings from the results. In the Sleep section, under When plugged in, PC goes to sleep after, select the drop-down box to choose the amount of time you want your computer to remain idle before going to sleep.
-
How do I set a shutdown timer in Windows 8?
To set a shutdown timer in Windows 8, press Windows+X to bring up the Quick Access Menu. Select Run, enter a shutdown command in the box > OK. Or, open Task Scheduler and choose Create Basic Task, enter shutdown > Next. Then, select the start date, shutdown time, and frequency and follow the prompts.
Thanks for letting us know!
Get the Latest Tech News Delivered Every Day
Subscribe
63
63 people found this article helpful
Four ways to automate shutdowns one-time or for regularly scheduled dates
Updated on February 18, 2022
What to Know
- For one-time use: Open Command Prompt, then type shutdown –s –t > # of seconds > Enter.
- Also, for one-time needs: Use the Run command: shutdown –s –t > # of seconds > OK.
- You can also use Task Scheduler to create a detailed system and schedule for regularly scheduled shutdown events.
This article explains four ways to set a specific, automatic shutdown time for your PC. We also include information on how to stop a scheduled shutdown.
How to Schedule a Computer to Shut Down With Command Prompt
Follow these steps to use the command prompt for a one-time shutdown.
-
In the Windows Search Box, type CMD.
-
Select Enter.
-
In the Command Prompt window, type shutdown -s -t and the number of seconds you want.
Note the CMD and Run command processes use seconds to measure time, not minutes. For example, if you want to shut down in 10 minutes, use 600 seconds. If you want your computer to shut off in 10 hours, use 36,000. The choice is always yours; remember to add it in seconds instead of minutes.
-
Select Enter.
-
A window will pop up, warning you Windows will shut down in the amount of time you requested.
That’s it. Your computer will now automatically shut down at the time you specified. You’ll receive a warning a few minutes before shutdown to remind you then, too.
No longer want your computer to shut down at a specific time? Cancel the request by opening the Command Prompt and typing shutdown -a. Select Enter.
How to Set up Automatic Shutdown With the RUN Command
Follow these steps to use the command prompt for a one-time shutdown.
-
In the Windows search box, type RUN.
You can also press the Windows button + R at the same time instead.
-
Select Enter.
-
In the Run dialog box, type shutdown -s -t and the number of seconds you need.
-
Select OK.
-
A window will pop up showing you that it received your request, and your computer will log off at the time you requested.
Using PowerShell for Immediate Shutdown
If you’d like a quick and immediate shutdown for Windows, use Windows PowerShell, the Start-Sleep, and the Stop-Computer cmdlets. The Start-Sleep cmdlet suspends activities in a script for a specified period of time. This puts applications to sleep or closes them. The Stop-Computer cmdlet will shut down the specified computer.
-
In Windows Search, enter powershell and select either Windows PowerShell or Windows PowerShell ISE.
-
At the prompt, enter Start-Sleep -s ##; Stop-Computer -ComputerName localhost. Where -s represents Seconds and ## is the number of seconds. In our example, we use 1800.
For the local computer, use ComputerName localhost or specify the computer name you wish to shut down.
-
Press Enter.
Make sure you’ve saved or closed any documents or apps as this will shut down your computer immediately.
How to Use Task Scheduler to Set up Regular Shutdowns
If you need to set a shutdown timer for multiple uses (i.e., daily or weekly automatic shutdowns), it’s best to use the Task Scheduler, so you don’t have to remember to set things up all the time. Follow these steps:
-
Open the Task Scheduler by typing Schedule into the Windows search box.
-
Select Enter.
-
In the Task Scheduler, go to Actions and choose Create Basic Task.
-
In the Name and Description boxes, enter a name and description of your task.
-
Select Next.
-
In the Create Basic Task Wizard window, select a trigger.
-
Select Next.
-
Enter the dates and times as needed using the prompts from the Wizard.
-
Select Next.
-
In the Action window, select Start a program.
-
Select Next.
-
In the Start a Program window, use the Browse button to select the shutdown program on your computer. It might say shutdown.exe or some other form of shutdown, depending on your computer.
-
After you have selected the shutdown file, select Open.
-
In the Start a Program window, select Next.
-
In the Summary window, select Finish.
With these four approaches, you can manage your computer’s time and energy with ease.
How to Change Windows 10 Network to Private
FAQ
-
How can I set a sleep timer on my Windows 10 PC?
To set your Windows 10 sleep timer, you’ll change your Windows sleep settings. In the Search box, search for sleep, and select Power & sleep settings from the results. In the Sleep section, under When plugged in, PC goes to sleep after, select the drop-down box to choose the amount of time you want your computer to remain idle before going to sleep.
-
How do I set a shutdown timer in Windows 8?
To set a shutdown timer in Windows 8, press Windows+X to bring up the Quick Access Menu. Select Run, enter a shutdown command in the box > OK. Or, open Task Scheduler and choose Create Basic Task, enter shutdown > Next. Then, select the start date, shutdown time, and frequency and follow the prompts.
Thanks for letting us know!
Get the Latest Tech News Delivered Every Day
Subscribe
admin 18.07.2019
Загрузка…
Содержание :
- 1 Команды для таймера в Виндовс 10
- 2 Приложение «Выполнить»
- 3 Командная строка
- 4 PowerShell
- 5 Планировщик задач
- 6 Использование ярлыка
- 7 Использование bat-файла
- 8 Сторонние программы
В ситуации, когда требуется выключить компьютер спустя некоторое время без участия пользователя, пригодится встроенный в операционную систему таймер. Поскольку инструмент не имеет визуального интерфейса, необходимо предварительно изучить информацию о его работе. В текущем материале рассмотрим, как поставить таймер выключения компьютера в Windows 10 различными способами.
Команды для таймера в Виндовс 10
Большинство представленных ниже методов основываются на использовании определенных команд, запускающих таймер и задающих параметры его работы. Отличаются только инструменты, с помощью которых выполняется ввод. Поэтому логично будет предварительно изучить эти самые команды:
- «shutdown» – сам таймер, используется во всех вариантах действий;
- «-s» – выключение компьютера;
- «-t» – установка времени до выключения, задается в секундах;
- «-r» – перезагрузка системы (заменяет «-s»);
- «-h» – гибернация текущего состояния Windows с возможностью восстановления при следующем запуске (заменяет «-s»);
- «-f» – дополнительная команда, используемая для принудительного закрытия программ без появления диалоговых окон о сохранении информации;
- «-a» – отключение таймера.
В общем виде базовая команда, устанавливающая таймер на отключение, будет выглядеть следующим образом: «shutdown -s -t 300», где «300» — количество секунд. По итогу произойдет завершение работы через 5 минут.
Когда стали понятны необходимые команды, расскажем, в каких программах их можно использовать, а также назовем альтернативные варианты достижения цели.
Приложение «Выполнить»
Довольно просто активировать отложенное выключение компьютера в Windows 10:
- В меню «Пуск» найти и запустить приложение «Выполнить».
- Ввести необходимую команду, например, «shutdown -s -t 600» для выключения компьютера через 10 минут.
- Нажать Enter на клавиатуре.
- На весь экран появится уведомление о запланированном отключении с указанием точного времени.
Для отмены вводится команда : «shutdown -a».
Командная строка
Аналогичная методика работает в приложении «Командная строка». Чтобы его найти, можно воспользоваться поиском по системе, указав соответствующий названию запрос или его сокращенную версию – «cmd».
Когда откроется окно «cmd.exe», можно вводить команду, после чего следует нажать Enter. Отмена производится так же.
PowerShell
Чтобы запустить окно данной программы, потребуется:
- Нажать правой кнопкой мыши по значку меню «Пуск».
- Выбрать строку «Windows PowerShell». Приложение не обязательно запускать от имени администратора – воспользоваться функцией могут пользователи со стандартными правами.
После открытия программы используются описанные выше команды.
Планировщик задач
Этот метод, как запланировать выключение компьютера в Windows 10, отличается от предыдущих и предоставляет пользователю чуть больше настроек. Чтобы активировать таймер завершения работы через Планировщик задач, необходимо:
- Воспользовавшись поиском по системе, найти и запустить соответствующее приложение.
- В открывшемся окне обратить внимание на правую колонку, выбрать там пункт «Создать простую задачу».
- На первом этапе указать имя задачи и по желанию – описание.
- Выбрать периодичность: каждый день, раз в неделю, ежемесячно, однократно.
- Указать точное время, когда нужно выключить компьютер. При этом можно задать не только текущую дату, но и любую другую.
- На этапе выбора действия для задачи указать пункт «Запустить программу».
- В поле «программа или сценарий» вписать путь к файлу таймера. Обычно он имеет вид «C:WindowsSystem32shutdown.exe». Если система установлена на другом диске, то нужно заменить букву «C».
- В строке «Добавить аргументы» вписать команду «-s».
- После нажатия кнопки «Далее» отобразится общее описание создаваемой задачи. Если все правильно, кликнуть «Готово».
Таймер установлен и выключение ПК произойдет в заданное время.
Как отменить таймер на выключение компьютера:
- Открыть «планировщик».
- В левой колонке выбрать папку «Библиотека планировщика заданий».
- В центральной части окна отыскать и отметить созданное действие.
- Справа нажать строку «Удалить», после чего подтвердить операцию.
Использование ярлыка
Загрузка …
Вариант создания двух ярлыков, который позволяет быстро активировать таймер и при необходимости его отключить, будет крайне удобен в применении. Потребуется лишь один раз проделать следующие действия:
- Кликнуть ПКМ по пустому месту рабочего стола.
- Навести курсор на строку «Создать», в отобразившемся списке выбрать «Ярлык».
- Откроется специальное окно. На первом этапе нужно указать расположение объекта и дописать соответствующие команды. В общем виде путь будет иметь вид «C:WindowsSystem32shutdown.exe -s -t 300». Он может немного отличаться, в зависимости от места установки операционной системы.
- Нажать «Далее».
- Вписать имя ярлыка, например, «Выключение ПК».
- Кликнуть «Готово».
Теперь автоматическое выключение компьютера в Windows 10 произойдет после запуска расположенного на рабочем столе ярлыка. Если нужно изменить заданное время, следует нажать ПКМ по элементу и выбрать «Свойства». Затем в строке «Объект» заменить значение в секундах и нажать «Применить». Чтобы сделать ярлык более привлекательным, можно, не закрывая окно свойств, кликнуть по кнопке «Сменить значок» и выбрать иконку из представленных вариантов.
Аналогичным образом создается второй ярлык, который позволяет деактивировать таймер. При указании расположения объекта нужно применить значение «C:WindowsSystem32shutdown.exe -a».
Использование bat-файла
Применение ярлыков – это хороший вариант автоматизации процесса по установке таймера, однако может быть не всегда удобно менять значение времени в окне свойств. В таком случае рекомендуют применить другой метод:
- Используя поиск, найти и запустить программу «Блокнот».
- Вставить в открывшееся окно следующий код:
echo off
cls
set /p timer_off=»Ukazhite vremya do vyklucheniya (sec): «
shutdown -s -t %timer_off%
- Нажать пункт меню «Файл», выбрать строку «Сохранить как».
- Выбрать будущее расположение документа.
- В поле имя вписать название, а после точки добавить расширение «bat». Например, «Выключение.bat».
- Кликнуть по кнопке «Сохранить».
Теперь после запуска файла будет предложено установить произвольное значение для таймера отключения компьютера в Windows 10. Останется только ввести время в секундах и нажать Enter. Отключить обратный отсчет можно с помощью команды «shutdown -a», введенной в приложении «Выполнить», Командной строке или PowerShell.
Сторонние программы
Использовать таймер можно и без ввода команд. Для этого потребуется установить соответствующую программу от сторонних разработчиков. В качестве примера приведем «Wise Auto Shutdown». Она полностью бесплатна, а в момент инсталляции не предлагает пользователю дополнительное ПО.
После запуска программы необходимо:
- Выбрать задачу: выключение ПК, перезагрузка, выход из учетной записи, переход в состояние «сна» и т.д.
- В правой части окна задать время. Утилита предлагает указать точное время или оставшееся количество часов, минут. Также задачу можно запрограммировать с повторением каждый день или задать ее выполнение после определенного времени простоя.
- Когда все параметры выставлены, нажать зеленую кнопку «Запустить».
По умолчанию (если галочка не была удалена) программа выдаст уведомление за 5 минут до завершения работы ПК.
Альтернативные утилиты:
- Airytec Switch Off;
- PowerOff;
- GOWAY;
- SM Timer.
Представленный материал поможет разобраться, как поставить таймер на компьютере. Быстрое выполнение задачи реализуется через специальную команду. Если завершение работы выполняется циклично, лучше воспользоваться планировщиком заданий. Наиболее удобным, с субъективной точки зрения, способом является создание двух ярлыков: для включения и выключения таймера. Либо же создать файл-bat на включение с возможностью задать произвольное время и ярлык на деактивацию.
Если не хочется вникать в тонкости, можно установить соответствующую программу и выполнять действие через нее.