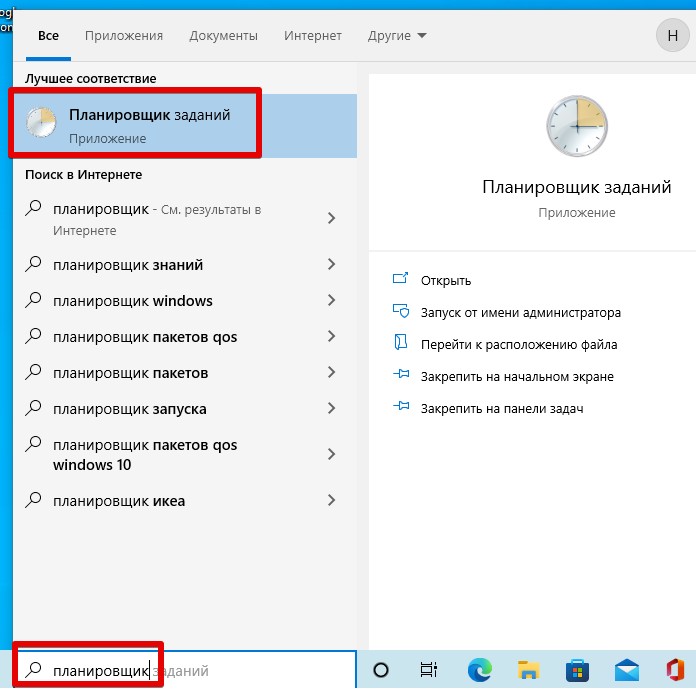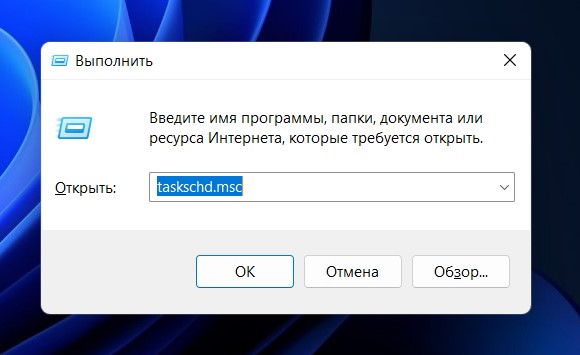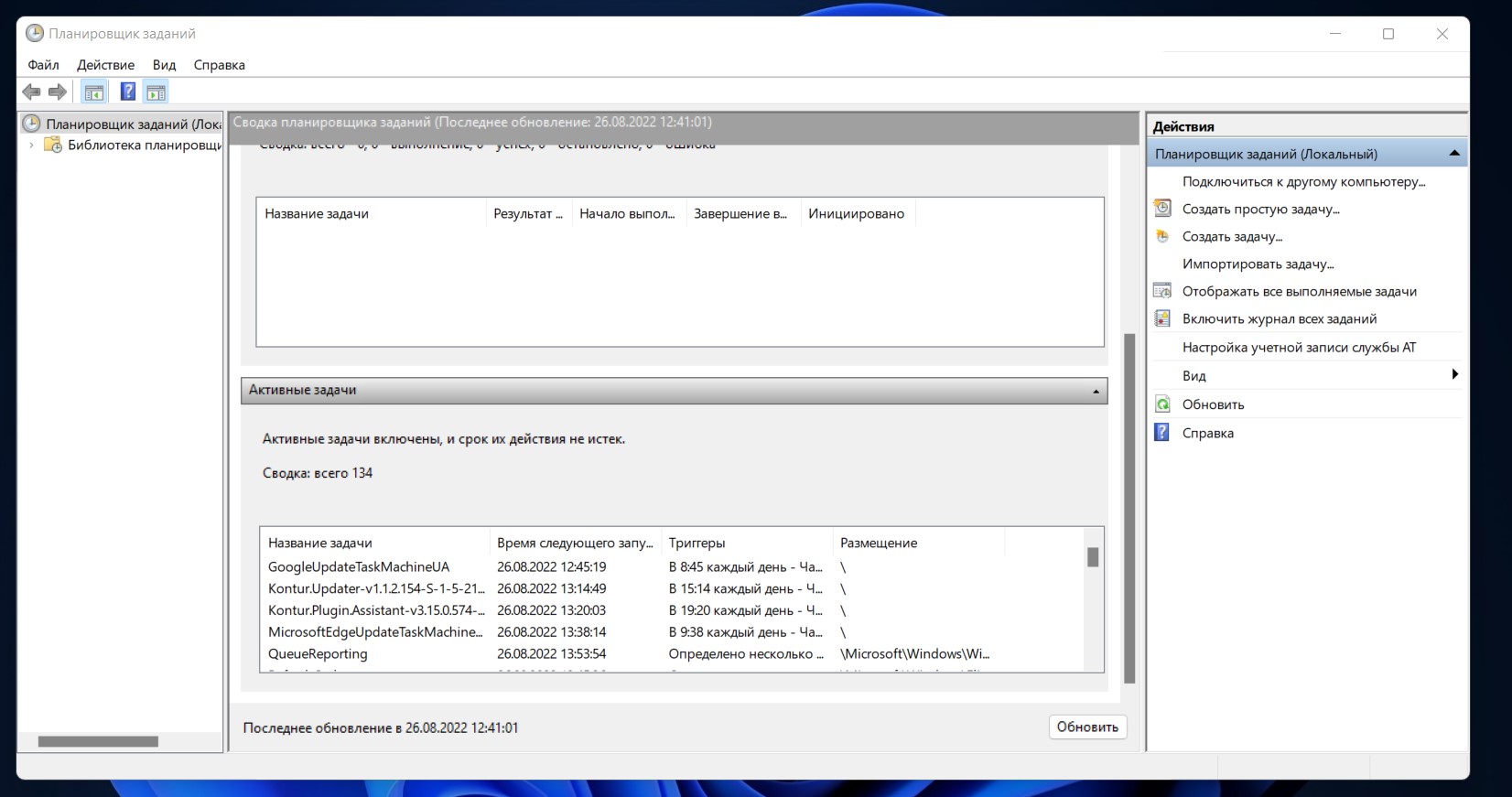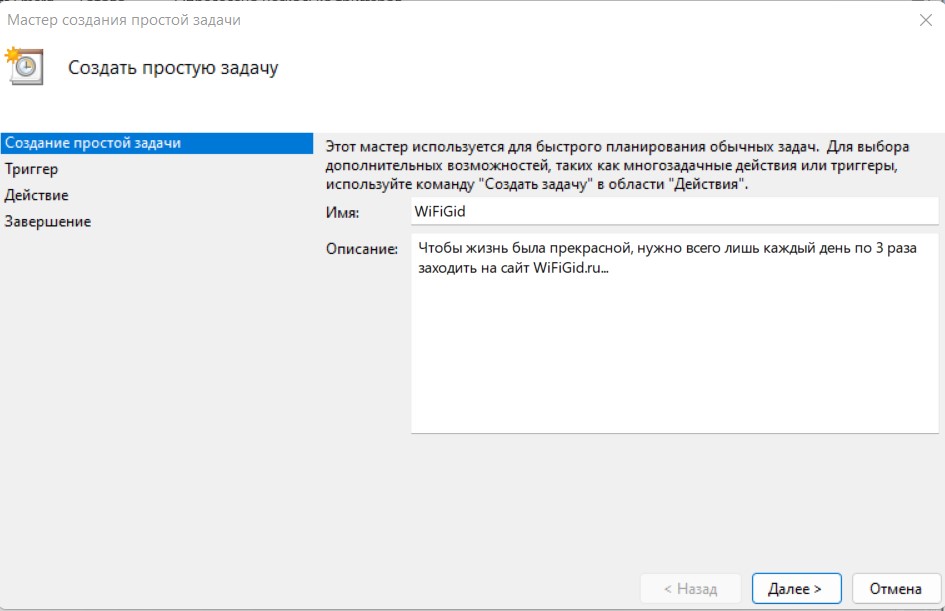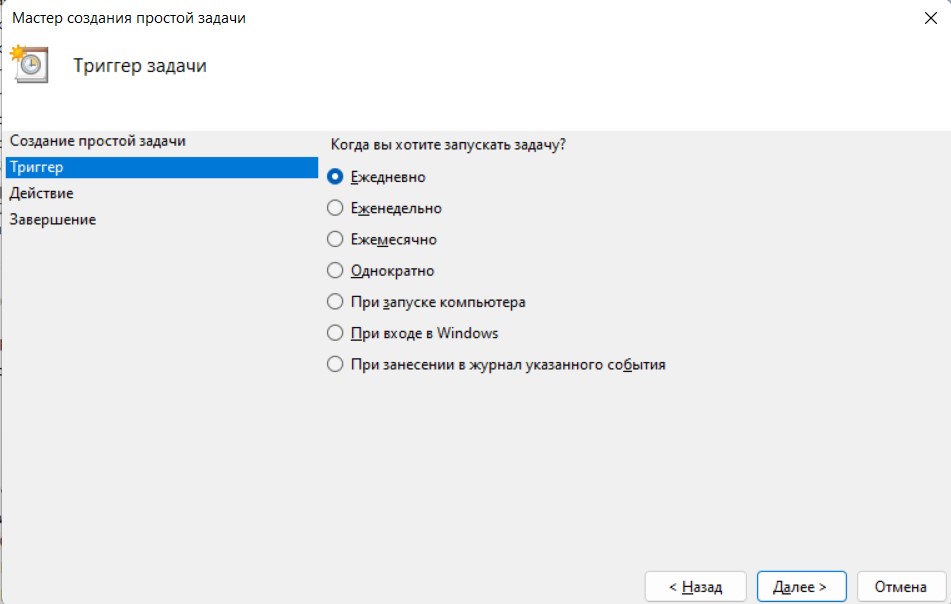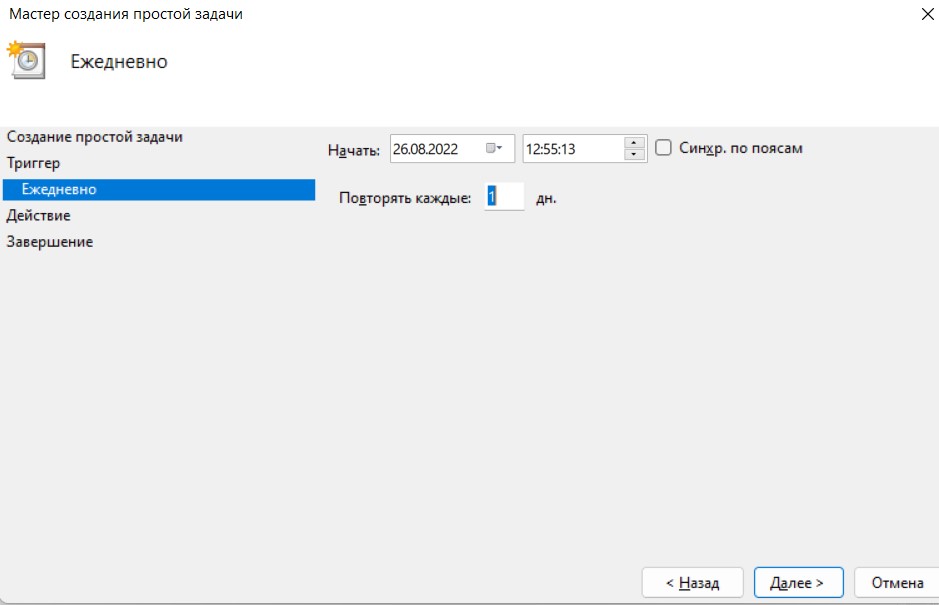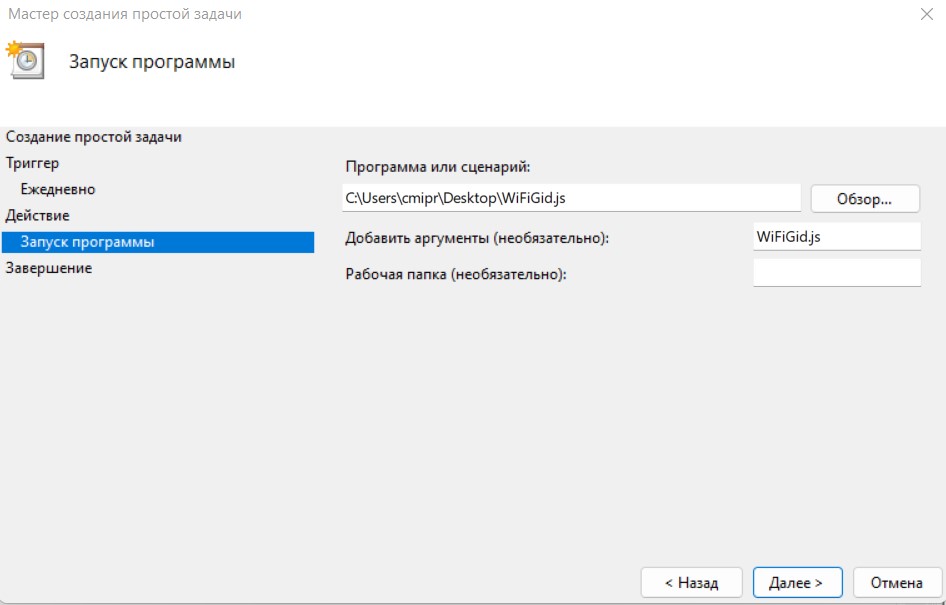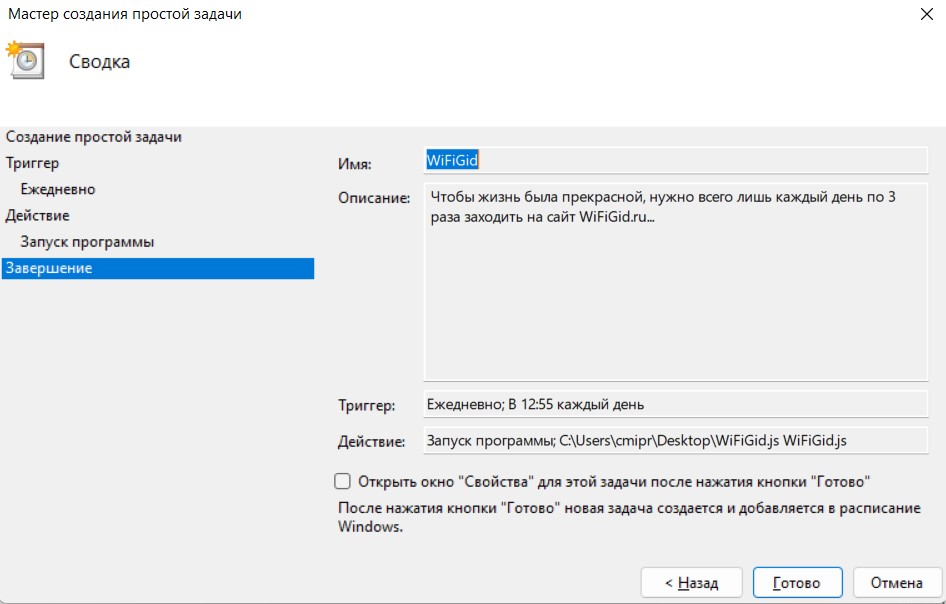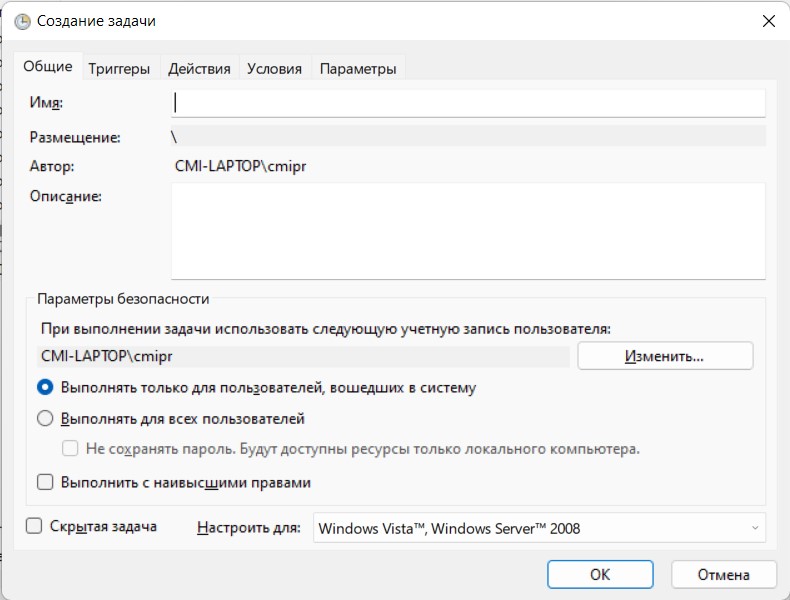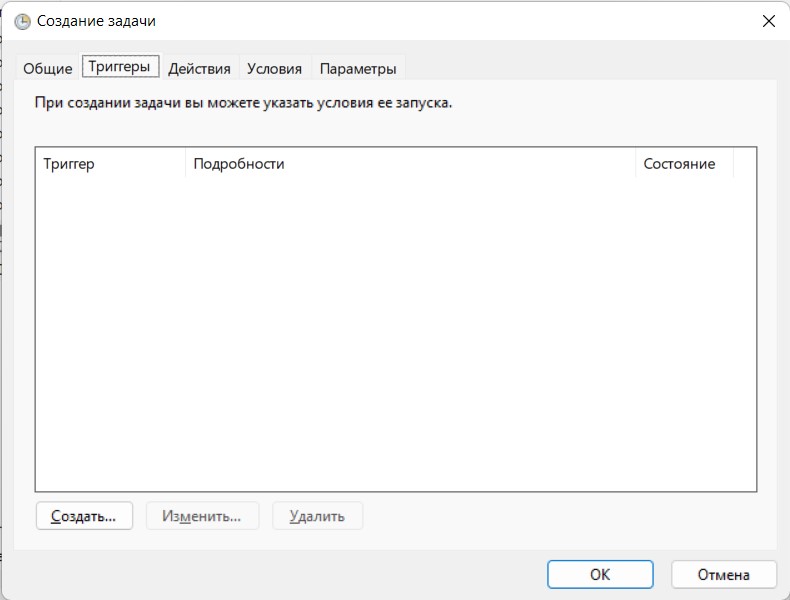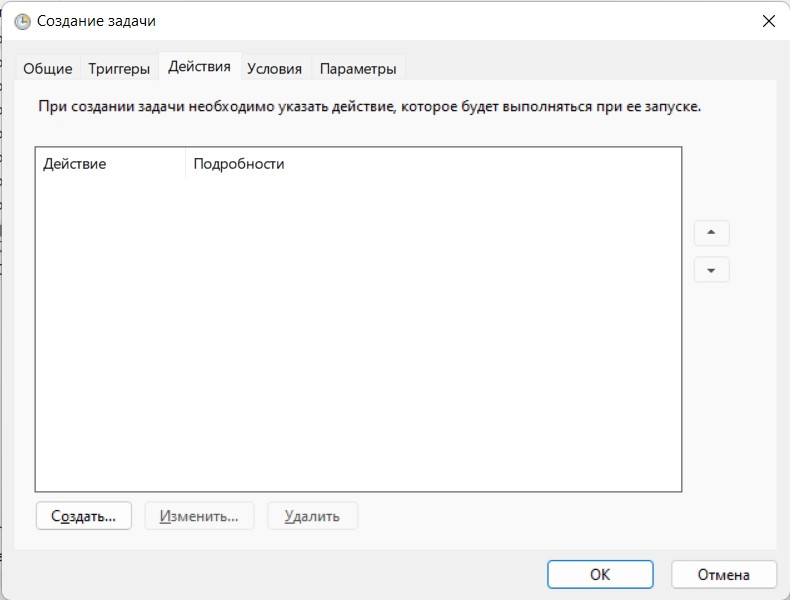Содержание
- Открытие «Планировщика заданий» в Виндовс 10
- Способ 1: Поиск по системе
- Способ 2: Функция «Выполнить»
- Способ 3: Стартовое меню «Пуск»
- Способ 4: «Управление компьютером»
- Способ 5: «Панель управления»
- Способ 6: Исполняемый файл
- Создание ярлыка для быстрого запуска
- Заключение
- Вопросы и ответы
«Планировщик заданий» — важный компонент Windows, предоставляющий возможность настройки и автоматизации действий при определенных событиях, происходящих в среде операционной системы. Существует довольно много вариантов его использования, но сегодня мы расскажем немного о другом – о способах запуска данного инструмента.
Несмотря широкие возможности автоматизации и упрощения работы с ПК, которые предоставляет «Планировщик заданий», среднестатистический пользователь не слишком уж часто к нему обращается. И все же многим будет полезно знать обо всех возможных вариантах его открытия.
Способ 1: Поиск по системе
Интегрированную в ОС Windows 10 функцию поиска можно использовать не только по ее прямому назначению, но и для запуска различных программ, в том числе и стандартных, коим является «Планировщик заданий».
- Вызовите окно поиска, нажав по его значку на панели задач или воспользовавшись клавишами «WIN+S».
- Начните вводить в строку запрос «планировщик заданий», без кавычек.
- Как только увидите интересующий нас компонент в поисковой выдаче, запустите его одинарным кликом левой кнопки мышки (ЛКМ).
Читайте также: Как сделать прозрачную панель задач в Виндовс 10
Способ 2: Функция «Выполнить»
А вот данный элемент системы предназначен как раз-таки для запуска стандартных приложений, для каждого из которых предусмотрена стандартная команда.
- Нажмите «WIN+R» для вызова окна «Выполнить».
- Введите в его поисковую строку следующий запрос:
taskschd.msc - Нажмите «ОК» или «ENTER», что инициирует открытие «Планировщика заданий».

Способ 3: Стартовое меню «Пуск»
В меню «Пуск» можно найти абсолютно любое приложение, установленное на компьютере, а также большинство стандартных для операционной системы программ.
- Откройте «Пуск» и начните листать вниз список представленных в нем элементов.
- Найдите папку «Средства администрирования» и разверните ее.
- Запустите находящийся в этой директории «Планировщик заданий».

Способ 4: «Управление компьютером»
Данный раздел Виндовс 10, как понятно из его названия, предоставляет возможность управления отдельными компонентами операционной системы. Интересующий нас «Планировщик заданий» является его частью.
- Нажмите «WIN+X» на клавиатуре или выполните клик правой кнопкой мышки (ПКМ) по значку стартового меню «Пуск».
- Выберите пункт «Управление компьютером».
- На боковой панели открывшегося окна перейдите к «Планировщику заданий».

Читайте также: Просмотр журнала событий в Windows 10
Способ 5: «Панель управления»
Разработчики Виндовс 10 постепенно переносят все элементы управления в «Параметры», но для запуска «Планировщика» по-прежнему можно воспользоваться «Панелью».
- Вызовите окно «Выполнить», введите в него представленную ниже команду и выполните ее нажатием «ОК» или «ENTER»:
control - Измените режим просмотра на «Мелкие значки», если изначально будет выбран другой, и перейдите к разделу «Администрирование».
- В открывшейся директории найдите «Планировщик заданий» и запустите его.

Читайте также: Как открыть «Панель управления» в Windows 10
Способ 6: Исполняемый файл
Как и любая программа, «Планировщик заданий» имеет свое законное место на системном диске, в котором находится файл для его прямого запуска. Скопируйте представленный ниже путь и перейдите по нему в системном «Проводнике» Виндовс («WIN+E» для запуска).
C:WindowsSystem32
Убедитесь, что содержащиеся в папке элементы отсортированы в алфавитном порядке (так будет проще искать) и пролистайте его вниз, пока не найдете приложение с названием taskschd и уже знакомым нам с вами ярлыком. Это и есть «Планировщик заданий».
Есть и еще более быстрый вариант запуска: скопируйте представленный ниже путь в адресную строку «Проводника» и нажмите «ENTER» — это инициирует непосредственное открытие программы.
C:WindowsSystem32taskschd.msc
Читайте также: Как открыть «Проводник» в Windows 10
Создание ярлыка для быстрого запуска
Для обеспечения возможности быстрого вызова «Планировщика заданий» нелишним будет создать его ярлык на Рабочем столе. Делается это следующим образом:
- Выйдите на Рабочий стол и кликните ПКМ по свободному месту.
- В открывшемся контекстном меню поочередно перейдите по пунктам «Создать» — «Ярлык».
- В появившемся окне введите полный путь к файлу «Планировщика», который мы указали в конце предыдущего способа и продублировали ниже, после чего нажмите «Далее».
C:WindowsSystem32taskschd.msc - Задайте создаваемому ярлыку желаемое имя, например, очевидное «Планировщик заданий». Нажмите «Готово» для завершения.
- С этого момента вы сможете запускать данный компонент системы через его ярлык, добавленный на Рабочий стол.
Читайте также: Как создать ярлык «Мой компьютер» на Рабочем столе Виндовс 10
Заключение
На этом мы закончим, ведь теперь вы знаете не только о том, как открыть «Планировщик заданий» в Windows 10, но и как создать ярлык для его быстрого запуска.
Еще статьи по данной теме:
Помогла ли Вам статья?
В этой статье я расскажу о том, что такое планировщик заданий в Windows 10 и как с ним работать.
Планировщик заданий — это оснастка MMC, позволяющая назначать автоматически выполняемые задания, запуск которых производится в определенное время или при возникновении определенных событий.
Планировщик заданий содержит библиотеку всех назначенных заданий, обеспечивая возможность быстрого просмотра и удобного управления заданиями. Из библиотеки можно запустить, отключить, изменить и удалить задание.
Для запуска планировщика заданий нужно проверить, включена ли соответствующая служба. В поисковой сроке Windows 10 наберите слово «Службы».
Если служба остановлена, запустите ее (щелчок правой кнопкой мыши -> запустить).
Для автоматического запуска службы нужно вызвать контекстное меню, кликнув правой кнопкой мыши на данную службу и выбрать Свойства и выбрать тип запуска – Автоматически. После этого служба планировщика будет запускаться при загрузке системы, и все задания будут выполняться по расписанию.
Самый простой способ открыть планировщик заданий
Для того, что бы открыть сам планировщик заданий, нужно щелкнуть правой кнопкой мыши по ярлыку «Этот компьютер», выбрать пункт «Управление».
В меню справа будет планировщик заданий.
Открыть планировщик с помощью поиска
Так же можно начать вводить фразу «Планировщик заданий» в поисковую строку, после чего выбрать планировщик.
Запуск с помощью панели управления
Зайдите в Панель управления -> Администрирование -> Планировщик заданий.
Как создать задачу?
Для того, что бы создать новое задание нужно выбрать пункт «Создать задачу…» в правом окне, запуститься мастер задач.
Введите имя и описание задачи на вкладке «Общие».
На вкладке «Действие» нажмите кнопку «Создать».
Выберите командную строку.
C:Windowssystem32cmd.exe
Нажмите кнопку «ОК».
После выбора программы настройте расписание на вкладке «Триггеры», с помощью кнопки «Создать».
В Триггерах можно задать такие параметры расписания как:
- Промежуток времени.
- Периодичность:
- Ежедневно. Задание будет запускаться ежедневно, либо только по рабочим дням или через несколько дней в указанное время.
- Еженедельно. Указывается, каждую ли неделю нужно запускать задание и выбирать дни недели, по которым задание будет запущено в определенное время.
- Ежемесячно. В какие месяцы года надо запускать задание и выбирать по каким числам месяца, либо по каким дням месяца в определенное время будет запущено задание.
- Однократно. Можно выбрать дату и время запуска задания. Больше это задание выполняться не будет.
- Дополнительные параметры (параметры задержки и остановки задачи).
Помимо этого запуск задач возможен:
- При входе в систему.
- При запуске компьютера.
- При простое компьютера.
- При событии (простом или настраиваемом).
- При создании или изменении задачи.
- При подключении к пользовательскому сеансу.
- При отключении от пользовательского сеанса.
- При блокировании рабочей станции.
- При разблокировании рабочей станции.
Выберем «При входе в систему» что бы командная строка запускалась при входе в Windows.
Нажмите «ОК» и «Применить» для сохранения задачи. Перезагрузите компьютер для того, что бы проверить работоспособность задачи.
Тренировка: добавляем в планировщик дефрагментацию диска
Для добавления в планировщик заданий дефрагментации диска необходимо:
- Открыть планировщик задач.
- Создать задачу.
- Ввести название и описание.
- На вкладке «Действия» -> «Создать» -> «Обзор» ->
C:WindowsSystem32Defrag.exe d:-> «ОК». Примечание: d: — буква диска который нужно дефрагментировать. - Создать расписание запуска на вкладке «Триггеры».
- Нажать «ОК» два раза.
Планировщик заданий в Windows 10 в целом изучен. Если у вас появились вопросы, задавайте их в комментариях.
Анатолий Бузов / об авторе
Обучаю HTML, CSS, PHP. Создаю и продвигаю сайты, скрипты и программы. Занимаюсь информационной безопасностью. Рассмотрю различные виды сотрудничества.
С помощью Планировщика заданий в Windows 10 можно автоматизировать некоторые аспекты при работе с операционной системой. Например, произвести автоматический запуск такой-то программы при загрузке системы или при запуске какой-то другой программы. Рассмотрим, как пользоваться данной утилитой более подробно.
Содержание
- Как открыть Планировщик заданий в Windows 10
- Просмотр запланированных задач в Планировщике задач в Windows 10
- Первичная настройка Планировщика задач в Windows 10
- Создание задач в Планировщике задач в Windows 10
- Отключение Планировщика задач в Windows 10
- Что делать, если Планировщик не работает
У некоторых пользователей может возникнуть проблема с открытием Планировщика заданий в Windows 10. К счастью, разработчики предусмотрели множество способов, позволяющих выполнить запуск данной утилиты.
Самым простым из них является – запуск Планировщика через поисковую строку в «Панели задач». Чтобы открыть его таким способом, нажмите на иконку лупы на «Панели задач» и введите в строку наименование искомого объекта на русском языке. Кликните по подходящему результату или нажмите Enter.
Чуть сложнее обстоят дела, если вы намерены открыть Планировщик при помощи «Панели управления». Здесь нужно воспользоваться этой небольшой инструкцией:
- Для начала откройте саму «Панель управления».
- Напротив «Просмотр» установите вариант «Мелкие значки» или «Крупные значки».
- Теперь среди представленных элементов нужно выбрать вариант «Администрирование». Для удобства можно использовать поисковую строку по «Панели управления», что расположена в верхней правой части окна.
- Откроется окошко, где пользователь может видеть список утилит, относящихся к разделу «Администрирование». Здесь нужно выбрать программу «Планировщик задач».
Ещё есть способ открыть Планировщик при помощи утилиты «Управление компьютером». Рассмотрим его исполнение на примере пошаговой инструкции:
- Для начала нужно вызвать первую утилиту. Нажмите правой кнопкой мыши по иконке меню «Пуск» или используйте комбинацию клавиш Win+X.
- Из контекстного меню выберите вариант «Управление компьютером».
- В интерфейсе открывшегося окна раскройте ветку «Служебные программы». Она расположена в левой части окна.
- Теперь выберите вариант «Планировщик задач», который тоже расположен слева. Он запустится в интерфейсе утилиты «Управление компьютером».
Также вы можете использовать универсальный способ открытия каких-либо программ на компьютере при помощи строки «Выполнить»:
- Запустите её, воспользовавшись комбинацией Win+R.
- Введите в строку команду:
taskschd.mscИ нажмите на кнопку «Ок» или Enter на клавиатуре.
Дополнительно «Планировщик» можно найти в «Проводнике», введя этот адрес в поисковую строку: Windows/System32. Там нужно найти и запустить файл «taskschd».
Из всех представленных способов можно использовать любой удобный. Однако в некоторых ситуация применить один или несколько из них не представляется возможным, поэтому приходится пользоваться аналогами.
Просмотр запланированных задач в Планировщике задач в Windows 10
На самом деле просматривать активные задачи в Планировищке для Windows 10 очень просто. Для этого нужно просто обратить внимание на то, что написано под заголовком «Активные задачи». Все задачи представлены в виде таблицы, разделённую на следующие колонки:
- «Название задачи». В ней можно просмотреть наименование задач;
- «Время следующего запуска». Здесь указано время, когда эта задача запустится. В определённых случаях, например, если запуск задачи никак нельзя привязать к конкретному времени, колонка может быть пустой;
- «Триггеры». В этой колонке прописаны условия, при которых происходит запуск той или иной задачи. Для каждой задачи указан свой триггер;
- «Размещение». Опять же, у некоторых задач эта колонка может быть не заполнена. Как правило, в ней указывается адрес какого-либо файла, который запускается при выполнении задачи.
Обычно список задач обновляется в реальном времени, но иногда требуется непосредственное участие пользователя для его обновления. К счастью, в таких случаях достаточно просто нажать на кнопку «Обновить», что расположена ниже.
Первичная настройка Планировщика задач в Windows 10
Для начала рассмотрим сам интерфейс программы. Он условно разделён на несколько секций:
- Верхнее меню. Здесь всё стандартно, как и у большинства других программ в Windows. Находятся некоторые элементы управления, некоторые из которых также дублируются в основном интерфейсе;
- Левая колонка. Здесь представлено дерево с папками и файлами, которое очень похожее на аналогичное в редакторе реестра;
- Центральная колонка. Здесь пользователь может видеть основную информацию о задачах, добавленных в программу. Более подробно про неё было написано выше;
- Правая колонка. Тут расположены определённые элементы управления, отвечающие за действие пользователей в программе.
Читайте также:
Как запустить командную строку в Windows (Виндовс) 10
Почему на компьютере пропал значок звука и что делать
Classic Shell для Windows — где скачать, как настроить
Также рассмотрим действия, которые пользователь может совершать над задачами в Планировщике задач в Windows 10:
- Создание простых задач. В этом случае ОС самостоятельно проставляет большинство параметров у новой задачи. Вам нужно лишь настроить самые основные из них самостоятельно, например, время/условие запуска;
- Полноценное создание задач. Очень похоже на предыдущий вариант, но только почти все настройки вам придётся выставлять самостоятельно. Больше подойдёт для каких-либо специфических нужд, где требуется прописывание каких-то особых условий;
- Импортирование задач. Для этого вам потребуется выгрузить файл с ранее созданной задачей и попытаться открыть его при помощи Планировщика задач в Windows 10;
- Отображение задач. В этом случае в программе будут показаны все задачи, которые выполнены или будут выполнены в ближайшее время;
- Включение и отключение журнала со всеми записями. Показывает или наоборот скрывать историю действий пользователя в данной программе. С помощью «Журнала» можно вернуться к той или иной задаче;
- Создание и удаление папок, расположенных в левом дереве папок;
- Экспорт той или иной задачи. При использовании этой возможности программы, задача записывается в специальный файл, который можно запустить на стороннем компьютере.
Создание задач в Планировщике задач в Windows 10
В качестве примера будет создана задача, согласно которой Skype будет запускаться через 15 минут после запуска операционной системы:
- Перейдите к Планировщику задач. Все доступные способы, как это сделать были описаны выше.
- В правой части окна нажмите на кнопку «Создать задачу». Если её там нет и/или интерфейс программы в вашем случае немного отличается, то нажмите в верхнем меню на пункт «Действие», а там, из контекстного меню, выберите вариант «Создать задачу».
- Сразу же откроется окошко с настройкой основных параметров задачи. В ней откройте вкладку «Общее», если она не открылась по умолчанию.
- В поле «Имя» напишите, как будет называться созданная задача.
- В поле «Размещение» укажите место на диске, где расположена программа.
- Дополнительно к этой задачи можно добавить какое-либо описание, воспользовавшись специальным полем в нижней части окна.
- В блоке «Параметры безопасности» обратите внимание на пункт «При выполнении задач использовать следующую учётную запись». Здесь должна быть по умолчанию ваша учётная запись. Если там не выбрано ничего или выбрана не та запись, то нажмите на кнопку «Изменить» для внесения корректировок.
- Также в «Параметры безопасности» можно настроить что-либо дополнительно, если вам это нужно.
- Теперь перейдите в раздел «Триггеры».
- В рассматриваемом случае нужно поставить напротив пункта «Начать задачу» значение «При запуске».
- Так как нам требуется, чтобы Скайп запускался автоматически через 15 минут после входа в учётную запись, нужно поставить галочку напротив пункта «Отложить задачу на». В поле, которое находится напротив этого пункта, поставьте нужное время. В данном случае это 15 минут.
- Перейдите в раздел «Действие». Там нажмите на кнопку «Задать».
- Напротив параметра «Действие» раскройте выпадающий список и выберите, что требуется сделать. В данном случае нужно выбрать вариант «Запуск программы».
- Ниже, в поле «Программа или сценарий», укажите расположение программы на компьютере. Чтобы это сделать, нужно нажать на кнопку «Обзор».
- Дополнительно можно воспользоваться вкладками «Условия» и «Параметры». Однако использовать их в данном примере необязательно, поэтому они рассматриваться не будут.
Отключение Планировщика задач в Windows 10
Планировщик – это отдельная служба, которая потребляет ресурсы системы, но даже если он вам не нужен в данный момент, то отключать его не следует. Всё дело в том, что в него могут быть по умолчанию записаны некоторые задачи, необходимые для корректной работы операционной системы. Однако можно отключать или вовсе удалять те задачи, которые вы создали самостоятельно. Делается это по следующей инструкции:
- В интерфейсе Планировщика выберите ту задачу, которую хотели бы отключить. Её нужно выделить при помощи клика левой кнопкой мыши.
- Теперь в правой части окна обратите внимание на колонку «Действие». Там нужно выбрать вариант «Отключить» или «Удалить».
Что делать, если Планировщик не работает
Иногда бывает так, что пользователю либо вообще не удаётся запустить Планировщик (бывает крайне редко), либо Планировщик не запускается в автоматическом порядке вместе с операционной системой. Это чревато сбоями в работе операционной системы. Попробуйте исправить неполадки в запуске при помощи данной инструкции:
- Откройте строку «Выполнить», воспользовавшись комбинацией Win+R.
- Пропишите в ней команду:
services.mscДля применения нажмите Enter или «Ок».
- Откроется окно, где представлены все службы на компьютере. Здесь нужно найти службу «Планировщик задач». Кликните по ней правой кнопкой мыши, чтобы появилось контекстное меню. В нём выберите вариант «Свойства».
- Напротив поля «Тип запуска» установите значение «Автоматический».
- Нажмите на кнопку «Применить» и «Ок».
- Перезагрузите компьютер.
Если предложенная выше инструкция не сработала, то это значит, что нужно внести некоторые корректировки в реестр:
- Откройте редактор реестра. Это можно сделать через строку «Выполнить», которая вызывается сочетанием клавиш Win+R. В неё пропишите команду:
regeditи нажмите Enter или «Ок». - Воспользовавшись специальной строкой, расположенной в верхней части окна реестра, перейдите по этому адресу:
HKEY_LOCAL_MACHINESYSTEMCurrentControlSetServicesScheduleЕго просто нужно вставить в строку и нажать на Enter для перехода.
- Откроется нужная папка, где требуется найти и открыть при помощи двойного клика левой кнопкой мыши файл Start или Start DWORD.
- Появится окно с редактированием параметров файла. Здесь нужно вписать в строку «Значение» цифру 4.
- Затем нажмите на «Да» и закройте реестр.
- Перезагрузите компьютер, чтобы изменения вступили в силу.
Теперь вы знаете как взаимодействовать с Планировщиком задач в Windows 10. Данная программа необходима как для стабильной работы самой операционной системы, так и для упрощения взаимодействия пользователя с операционной системой.
Друзья, очередная статья нашего расчудесного портала WiFiGid будет посвящена покорению планировщика задач на Windows 10. В быту очень редко пользуешься этим функционалом, поэтому захотелось в одной статье свести себе эдакую шпаргалку на черный день, когда приспичит автоматизировать какую-то задачу. Предлагаю заканчивать с водолейством и приступить к работе с планировщиком.
Инструкции подходят для всех актуальных версий Windows – Windows 7, Windows 8, Windows 10, Windows 11.
Содержание
- Для чего нужен планировщик?
- Как запустить планировщик заданий?
- Главное окно планировщика
- Разбираемся с доступными действиями
- Создать простую задачу
- Создаем задачу без мастера
- Видео по теме
- Задать вопрос автору статьи
Для чего нужен планировщик?
С этим все просто. Планировщик задач (он же теперь «Планировщик заданий») нужен для выполнения какой-то задачи по времени или по условию. Например, я программист, написал программу будильника, которая при запуске начинает бешено пищать. Какие-то другие условия мне было лень в нее прописывать, поэтому решил все возложить на функции Windows. Просто добавляю эту программу в планировщик с ежедневным запуском в 7:00, и будильник меня радует каждый день (даже в выходные).
А есть и плохие примеры использования планировщика – некоторые вирусы кроме автозапуска через реестр встраиваются в планировщик, который тоже может запускать программы при старте вашей Windows 10. Так что лишним не будет познакомиться с этим инструментом.
Как запустить планировщик заданий?
Как и для любой другой программы Windows здесь есть несколько вариантов. Можно просто воспользоваться поиском Windows и найти там «планировщик»:
А можно воспользоваться программой «Выполнить» ( + R) и ввести там taskschd.msc.
Главное окно планировщика
Вот так выглядит стартовое окно планировщика:
Слева – древовидная структура папок задач. По центру – информация по выбранному в текущий момент элементу (на скриншоте выбран корневой элемент Планировщика, и здесь можно увидеть список всех актуальных задач и их триггеров выполнения). Справа – действия над выделенными задачами. Для начала пробежимся по этим самым основным действиям.
Разбираемся с доступными действиями
На скриншоте выше нам доступны следующие действия:
- Создать простую задачу. Создание задачи с помощью встроенного мастера планировщика.
- Создать задачу. Ручной режим создания задачи, без мастера.
- Импортировать задачу. Если вы ранее экспортировали какую-то задачу, то ее можно без всяких настроек загрузить здесь. Это нужно когда вы размножаете одну и ту же задачу на несколько компьютеров.
- Отображать все выполняемые задачи. Отображение списка задач, которые выполняются в текущий момент.
- Включить журнал всех заданий. Запускаемые планировщиком задания попадают в журнал событий. Здесь их можно включать или отключать.
Если выделить любую папку в левой части планировщика, появится ряд других пунктов. Вот, пожалуй, самые важные из них:
- Создать папку. Создает папку в левой части планировщика.
- Удалить. Удаляет папку или задачу (смотря что выделено сейчас).
- Выполнить. Запустить задачу прямо сейчас, не дожидаясь срабатывания триггера.
- Экспорт. Сохранение задачи для ее дальнейшей загрузки через «Импортировать задачу».
Создать простую задачу
Переходим к рассмотрению создания задач. Начнем с простых задач с использование мастера.
- Выбираем пункт «Создать простую задачу». Придумываем для нее имя и описание (для себя, чтобы было потом понятно).
- Выбираем триггер запуска – когда нужно запускать задачу:
- Если выбрали запуск, связанный со временем, вас попросят уточнить, когда именно нужно запускать задачу:
- Выбираем, какое действие необходимо совершить (доступны запуск программы, отправка электронной почты и вывод сообщения). Для примера я выбрал запуск программы.
- В последнем окне проверяем все введенные ранее условия и подтверждаем задачу. С этого момента задача будет выполняться.
Создаем задачу без мастера
А теперь попробуем сделать то же самое, но уже без использования мастера.
- Выбираем «Создать задачу». Появится много интересных вкладок:
- Особый интерес представляет вкладка «Триггеры», где можно задать сразу несколько условий выполнения задачи:
- А на вкладке «Действия» можно запланировать выполнение сразу нескольких программ.
- С остальными вкладками рекомендую ознакомиться самостоятельно. И ценность важна все-таки для конкретной вашей задачи.
Ну вот и вся наука. На этом предлагаю и закончить основную часть статьи.
Видео по теме
How to Create an Automated Task with Windows 10 Task Scheduler
Windows Scheduler helps you automate your work
What to Know
- In Task Scheduler, right-click Task Scheduler Library and select New Folder to organize your scheduled tasks. Name the folder and click OK.
- Select the folder and click Create Basic Task and walk through each step of the wizard to create a trigger and action.
- Create an advanced task by selecting Create Task and select each tab to configure triggers, actions, and other task features.
This article covers how to create an automated task in Windows 10 with Task Scheduler, including creating basic and advanced automated tasks.
How Windows 10 Task Scheduler Works
Task Scheduler has been a utility included through several versions of the Windows operating system. The ability to create an automated task with Windows 10 task scheduler opens up many possibilities. You can trigger windows to run tasks based on a schedule or system events. Task scheduler can launch an application or a script that performs tasks for you.
This can be helpful to do things like:
- Launch a Chrome browser and Outlook app you use every time you use your computer.
- Launch a time logging application at the end of the day to clock your work hours.
- Trigger a batch job or PowerShell script with command prompt commands to clean your computer daily.
- Automatically shut down your computer at the same time every day.
How to Create a Basic Automated Task
Use the steps below to launch an application on your computer at the same time every morning.
These instructions will walk you through the Basic Task wizard.
-
Select the Start menu and type «Task Scheduler» and select the Task Scheduler app to launch it.
-
You can organize your automated tasks into your own folder. Just right click on Task Scheduler Library in the left navigation tree, and select New Folder.
-
Give the folder a name like «My Tasks» and select OK.
-
Select the new folder you’ve created. In the Actions navigation bar on the right, select Create Basic Task. This will open the Create Basic Task Wizard. Type a name for the task in the Name field. Select Next to continue.
-
The next step of the wizard is to choose a trigger for your task. You can choose one of the time intervals, or one of the system events. In this example, we’ll select Daily. Select Next to continue.
-
The next step is to fine tune the interval trigger. In this case we’ll set the trigger to happen at 8 AM every day, starting today. Set the recurrence to every 1 day. Select Next to continue.
-
The next step is to set up the Action for the task. In this case, select Start a Program and then select Next.
-
Select the Browse button and browse to Chrome which should be located at «C:Program Files (x86)GoogleChromeApplication». The file name is chrome.exe. Once you browse to the file, select it and select Open. Select Next to continue.
-
On the Finish tab of the Wizard, you’ll see the Trigger status and Action you’ve created. Select Finish to close the Basic Task wizard.
-
You’ll see your new task in the main pane in the Task Scheduler window. You can right click the task and select Run to to test it actually launches the way you want it to. Now the task will run every day at the interval you’ve set up.
How to Create an Advanced Automated Task
Instead of using the Basic Task Wizard, you can step through the task configuration window using the regular task setup window. In this example, we’ll show how to launch Microsoft Word on the last day of the month.
-
To launch the Advanced Task configuration window, back on the main Task Scheduler window, select Create Task in the right navigation pane.
-
This will launch the Create Task window. On the General tab, type a name for your task in the Name field.
Two other settings you can adjust here include running the task only when you’re logged in or any time the computer is on. You can also set the task to run with the highest privileges.
-
On the Triggers tab, select New. This is where you can adjust the schedule. In this case, select Monthly, select all months in the Months dropdown and set the Days dropdown to 30 for the end of the month. Make sure Enabled is selected. Select OK.
Under the Advanced settings section, you can configure delaying the task, repeating the task multiple times a day, killing a task that takes too long to run, or expiring the task.
-
On the Actions tab, select New. Select Start a program in the Action dropdown. Select the Browse button and browse to the Word executable at «C:Program FilesMicrosoft OfficerootOffice16». The file name is winword.exe. Once you browse to the file, select it and select Open. Select OK.
-
On the Conditions tab, you can further configure your task to run:
- Only if the computer is idle
- Only if the computer’s plugged in
- Wake up the computer to run it
- Only if you’re connected to your network
-
On the Settings tab, you can further configure your task:
- To be run manually
- Run again if it fails
- Automatically restart
- Stop if it runs too long
- Force to stop if it doesn’t end properly
- Delete the task if it’s not scheduled to run again
-
Once you’re done setting up all of the task tabs, select OK to finish. You’ll see the task appear in the main Task Scheduler window.
Thanks for letting us know!
Get the Latest Tech News Delivered Every Day
Subscribe
How to Create an Automated Task with Windows 10 Task Scheduler
Windows Scheduler helps you automate your work
What to Know
- In Task Scheduler, right-click Task Scheduler Library and select New Folder to organize your scheduled tasks. Name the folder and click OK.
- Select the folder and click Create Basic Task and walk through each step of the wizard to create a trigger and action.
- Create an advanced task by selecting Create Task and select each tab to configure triggers, actions, and other task features.
This article covers how to create an automated task in Windows 10 with Task Scheduler, including creating basic and advanced automated tasks.
How Windows 10 Task Scheduler Works
Task Scheduler has been a utility included through several versions of the Windows operating system. The ability to create an automated task with Windows 10 task scheduler opens up many possibilities. You can trigger windows to run tasks based on a schedule or system events. Task scheduler can launch an application or a script that performs tasks for you.
This can be helpful to do things like:
- Launch a Chrome browser and Outlook app you use every time you use your computer.
- Launch a time logging application at the end of the day to clock your work hours.
- Trigger a batch job or PowerShell script with command prompt commands to clean your computer daily.
- Automatically shut down your computer at the same time every day.
How to Create a Basic Automated Task
Use the steps below to launch an application on your computer at the same time every morning.
These instructions will walk you through the Basic Task wizard.
-
Select the Start menu and type «Task Scheduler» and select the Task Scheduler app to launch it.
-
You can organize your automated tasks into your own folder. Just right click on Task Scheduler Library in the left navigation tree, and select New Folder.
-
Give the folder a name like «My Tasks» and select OK.
-
Select the new folder you’ve created. In the Actions navigation bar on the right, select Create Basic Task. This will open the Create Basic Task Wizard. Type a name for the task in the Name field. Select Next to continue.
-
The next step of the wizard is to choose a trigger for your task. You can choose one of the time intervals, or one of the system events. In this example, we’ll select Daily. Select Next to continue.
-
The next step is to fine tune the interval trigger. In this case we’ll set the trigger to happen at 8 AM every day, starting today. Set the recurrence to every 1 day. Select Next to continue.
-
The next step is to set up the Action for the task. In this case, select Start a Program and then select Next.
-
Select the Browse button and browse to Chrome which should be located at «C:Program Files (x86)GoogleChromeApplication». The file name is chrome.exe. Once you browse to the file, select it and select Open. Select Next to continue.
-
On the Finish tab of the Wizard, you’ll see the Trigger status and Action you’ve created. Select Finish to close the Basic Task wizard.
-
You’ll see your new task in the main pane in the Task Scheduler window. You can right click the task and select Run to to test it actually launches the way you want it to. Now the task will run every day at the interval you’ve set up.
How to Create an Advanced Automated Task
Instead of using the Basic Task Wizard, you can step through the task configuration window using the regular task setup window. In this example, we’ll show how to launch Microsoft Word on the last day of the month.
-
To launch the Advanced Task configuration window, back on the main Task Scheduler window, select Create Task in the right navigation pane.
-
This will launch the Create Task window. On the General tab, type a name for your task in the Name field.
Two other settings you can adjust here include running the task only when you’re logged in or any time the computer is on. You can also set the task to run with the highest privileges.
-
On the Triggers tab, select New. This is where you can adjust the schedule. In this case, select Monthly, select all months in the Months dropdown and set the Days dropdown to 30 for the end of the month. Make sure Enabled is selected. Select OK.
Under the Advanced settings section, you can configure delaying the task, repeating the task multiple times a day, killing a task that takes too long to run, or expiring the task.
-
On the Actions tab, select New. Select Start a program in the Action dropdown. Select the Browse button and browse to the Word executable at «C:Program FilesMicrosoft OfficerootOffice16». The file name is winword.exe. Once you browse to the file, select it and select Open. Select OK.
-
On the Conditions tab, you can further configure your task to run:
- Only if the computer is idle
- Only if the computer’s plugged in
- Wake up the computer to run it
- Only if you’re connected to your network
-
On the Settings tab, you can further configure your task:
- To be run manually
- Run again if it fails
- Automatically restart
- Stop if it runs too long
- Force to stop if it doesn’t end properly
- Delete the task if it’s not scheduled to run again
-
Once you’re done setting up all of the task tabs, select OK to finish. You’ll see the task appear in the main Task Scheduler window.
Thanks for letting us know!
Get the Latest Tech News Delivered Every Day
Subscribe
- 23.08.2020
- 38 525
- 11
- 14
- 13
- 1
- Содержание статьи
- Введение
- Создание задачи
- Дополнительные настройки
- Примеры настройки Планировщика
- Ежедневный запуск задачи
- Запуск задачи через день
- Отложенный ежедневный запуск задачи
- Ежедневный запуск задачи до определенной даты с последующим удалением задачи из Планировщика
- Запуск задачи в разные дни недели в разное время
- Ежеминутный запуск задачи в рабочее время в рабочие дни
- Ежемесячный запуск задачи
- Тестовый запуск задачи
- Управление заданиями Планировщика задач по сети
- Комментарии к статье ( 11 шт )
- Добавить комментарий
Введение
Эта статья рассказывает о возможностях стандартного Планировщика Windows.
На примерах показано как запланировать запуск той или иной программы в определенное время. Рассказано о том, как правильно составить расписание запуска программы в определенные дни, в определенное время.
Планировщик будет незаменимым и удобным инструментом если необходимо запускать какие-то приложения, которые выполняют рутинные операции и не требуют присутствия пользователя. Это могут быть операции резервного копирования, обновления данных, дефрагментация и т.д.
На примере будет показано создание задания со сложным расписанием запуска. Статья содержит массу скриншотов с подробными описаниями.
Создание задачи
Первое, на что следует обратить внимание еще до создания задач — запущена ли служба «Планировщик заданий». Эта служба могла быть отключена при настройке системных служб для освобождения памяти в то время, когда использование Планировщика задач не было нужно. Теперь, если запланированные задания будут выполняться регулярно, то этот сервис надо переключить в автоматический режим запуска.
Чтобы убедиться, что сервис запущен, зажмите поочередно клавиши Win + R, и в открывшемся окошке «Выполнить», нужно набрать команду services.msc и нажать кнопку «ОК». Откроется окно, показанное на рисунке 1.
Рисунок 1.
Найдите службу «Планировщик заданий» и убедитесь, что в столбце «Состояние» у нее «Выполняется» («Работает» в старых версиях Windows), а в столбце «Тип запуска» — «Автоматически». Если это не так, то дважды щелкните по имени службы и в открывшемся окне скорректируйте значения на те, которые указаны выше (для этого нужно иметь привилегии администратора, т. е. Ваша учетная запись должна быть из группы Администраторы).
После того, как служба запущена и тип ее запуска скорректирован на автоматический, служба будет стартовать при загрузке системы и задания буду выполняться в соответствии с расписанием.
Теперь создадим задачу.
Для этого, опять поочередно зажмем клавиши Win + R, и введем команду taskschd.msc, после чего нажмем «ОК». Откроется окно, показанное на рисунке 2.
Рисунок 2.
В правой панели данного окна нажмем на «Создать задачу…». Откроется окно, показанное на рисунке 3.
Рисунок 3.
В поле «Имя» нужно указать название этого задания, которое будет отображаться в окне Планировщика. Название может быть любым. Присвойте заданию такое имя, чтобы потом, при открытии Планировщика, можно было сразу вспомнить, что делает это задание. В данном примере я назвал задание «Тестирование Планировщика». После этого, нажимаем «Далее». Откроется окно, показанное на рисунке 4.
Рисунок 4.
Здесь нужно выбрать период запуска этого задания. Возможны следующие варианты:
- Ежедневно. Задание будет запускаться ежедневно, либо только по рабочим дням, либо через несколько дней в указанное время. Все эти параметры можно будет выбрать в следующем окне, о чем пойдет речь ниже.
- Еженедельно. В следующем окне можно будет указать каждую ли неделю нужно запускать задание и выбрать дни недели, по которым задание будет запущено в определенное время.
- Ежемесячно. Далее можно будет указать в какие месяцы года надо запускать задание и выбрать по каким числам месяца или по каким дням месяца в определенное время задание будет запущено.
- Однократно. В следующем окне мастера можно будет выбрать дату и время запуска задания. Больше это задание выполняться не будет.
- При загрузке компьютера. Следующего окна при выборе этого варианта нет, что логично, т.к. при таком типе запуска задание будет выполняться каждый раз при загрузке компьютера. Данный тип запуска не требует входа пользователя, задание будет запущено от имени того пользователя, которое будет нужно указать в следующем окне.
- При входе в Windows. Этот тип запуска похож на предыдущий с тем отличием, что задание будет выполнено только когда пользователь войдет в Windows, т.е. введет свои логин и пароль.
Теперь разберем эти типы запуска заданий более подробно. После нажатия кнопки «Далее» будет выведено окно, в котором нужно указать дополнительные параметры расписания для запуска задачи. Исключение — два последних типа запуска, когда задание исполняется при загрузке компьютера или при входе пользователя. Итак, введите название задачи и выберите один из типов запуска, затем нажмите кнопку Далее. В зависимости от того, какой тип запуска был выбран, будут предложены те или иные настройки расписания запуска задачи.
Рисунок 5.
Ежедневно
При ежедневном типе запуска есть возможность выбора запускать ли задание ежедневно, либо запускать задание с периодичностью, например, один раз в три дня. В этом же окне нужно выбрать время запуска задания. Поле «Начать» позволит отложить первый запуск задания до определенной даты, т.е. если сегодня первое число месяца, а «Начать» установлена на 10-е, то задача начнет выполняться с десятого числа, не смотря на то, что ее запуск запланирован как ежедневный.
Рисунок 6.
Еженедельно
При еженедельном типе запуска есть возможность запускать задачу по определенным дням недели, отметив галками соответствующие дни недели в окне, показанном на рисунке 7. Можно указать, что задание должно выполняться через неделю, т.е., например, первую неделю в понедельник, среду и пятницу, вторую неделю задание не выполняется, в третью выполняется в понедельник, среду, пятницу, четвертую не выполняется и т.д. Также, нужно указать время, в которое задание будет выполняться в указанные дни недели.
Рисунок 7.
Ежемесячно
При ежемесячном типе запуска задания необходимо отметить месяца, по которым будет запускаться задание и указать число, когда задание будет запущено. Обратите внимание на то, что последнее число месяца может быть 28-е, 29-е, 30-е или 31-е, поэтому, если задание необходимо выполнить в конце месяца, то его запуск лучше запланировать на первое число следующего месяца в 00:01. Если есть необходимость не указывать конкретное число для запуска задания, а запускать его только, например, по третьим пятницам указанных месяцев, то можно переключить соответствующий переключатель и выбрать из полей со списками требуемые значения.
Рисунок 8.
Однократно
При выборе однократного выполнения задания требуется указать только дату и время его запуска. Задание будет запущено в указанное время и после этого его запуск больше производится не будет. Задание из Планировщика не будет удалено, поэтому его можно будет использовать в дальнейшем, исправив дату и время запуска. Данный тип запуска задания хорошо подходит для непериодического выполнения заданий во время отсутствия пользователя за компьютером.
При загрузке компьютера
Как уже говорилось выше, при таком типе запуска задание будет выполняться при каждой загрузке компьютера, до логина пользователя.
При входе в Windows
Такое задание будет выполняться при логоне пользователя.
Выберите наиболее подходящее под требования к периодичности запуска расписание, даже если оно не полностью соответствует необходимому. Например, если задачу необходимо выполнять по рабочим дням в 21:00, а по выходным — в 19:00, то на этом этапе создания задачи следует выбрать еженедельный запуск задачи, а после ее создания скорректировать расписание нужным образом. Пример такой настройки показан на рисунке 10.
Выберите наиболее подходящее под требования к периодичности запуска расписание, даже если оно не полностью соответствует необходимому. Например, если задачу необходимо выполнять по рабочим дням в 21:00, а по выходным — в 19:00, то на этом этапе создания задачи следует выбрать еженедельный запуск задачи, а после ее создания скорректировать расписание нужным образом.
После того, как начальное расписание задано нажмите кнопку Далее. Пример открывшегося окна показан на рисунке 9.
Рисунок 9.
В данном окне нужно выбрать действие, которое будет выполнятся данной задачей. На выбор доступно три пункта:
- Запустить программу — будет выполнен указанный файл. Ограничений на формат файла нет, это может быть как исполняемый файл, так и какой-нибудь пакетный (bat, cmd и т. д.), или вообще любой другой.
- Отправить сообщение электронной почты — в Windows 10 не получится создать задачу с таким действием.
- Вывести сообщение — в Windows 10 не получится создать задачу с таким действием.
Выбрав действие «Запустить программу», и нажав Далее, увидим показанное на рисунке 10 окно.
Рисунок 10.
В этом окне надо выбрать программу, которая будет запускаться Планировщиком, её надо найти при помощи кнопки Обзор. Для примера я создал на диске С папку Scheduler и поместил в нее пакетный файл test.bat, в котором находится последовательность команд, которые надо запускать в определенное время. Нажав кнопку Обзор найдите файл, который будет запускать Планировщик и нажмите Открыть. Если все сделано правильно, то мастер создания нового задания выведет следующее окно, показанное на рисунке 11.
Рисунок 11.
Если проделанные ранее действия полностью удовлетворяют Вашим требованиям, то после нажатия кнопки Готово в окне, показанном на рисунке 13, создание будет завершено и в окне Планировщик заданий, в разделе «Библиотека планировщика заданий» появится вновь созданное задание. Если расписание запуска задачи требует дальнейшей, более тонкой донастройки, то отметьте пункт «Открыть окно Свойства для этой задачи после нажатия кнопки Готово» и нажмите кнопку Готово. В этом случае, будет открыто окно для настройки дополнительных возможностей расписания запуска задачи, которые подробно будут рассмотрены в следующей главе.
Дополнительные настройки
Если есть необходимость настроить дополнительные параметры запланированного задания, то щелкните правой кнопкой по созданному заданию в разделе «Библиотека планировщика заданий», находящейся в Планировщике заданий и выберите Свойства. Если дополнительные настройки будут меняться сразу после создания задания, то в последнем окне при создании задания (рисунок 11 в предыдущей главе) нужно поставить галочку у пункта «Открыть окно Свойства для этой задачи после нажатия кнопки Готово» и нажать Готово. Любая из этих последовательность действий приведет к тому, что откроется окно, пример которого показан на рисунке 12.
Рисунок 12.
Это окно содержит несколько вкладок с параметрами более тонкой настройки расписания запуска задачи. Все настройки, расположенные на них будут подробно рассмотрены ниже.
На первой вкладке Задание, внешний вид которой показан на рисунке 12, находятся основные сведения о запланированной задаче. Это:
- Имя — Имя задания, под которым оно отображается в Планировщике задач.
- Размещение — Расположение задачи в древовидной структуре планировщика задач. В данном случае «» обозначает, что задача расположена в корне древа.
- Автор — Имя пользователя, создавшего задачу.
- Описание — Текстовое описание задачи.
- При выполнении задачи использовать следующую учетную запись пользователя — Имя пользователя, под которым будет выполнятся задача.
- Выполнять только для пользователей, вошедших в систему — Если установить данный чекбокс, то данная задача будет выполнятся только при наличии залогиненного пользователя.
- Выполнять для всех пользователей — Данная задача будет выполнятся вне зависимости от наличия залогиненного пользователя.
- Выполнять с наивысшими правами — Для выполнения задачи будет предоставлены права администратора.
Внешний вид следующей вкладки «Триггеры» показан на рисунке 13.
Рисунок 13.
Эта вкладка предоставляет все возможности по управлению расписанием запуска запланированной задачи, которые значительно шире, чем те, которые была возможность настроить в мастере создания задач и о которых шла речь в предыдущей главе. На ней есть возможность создать как новый триггер для запуска, так и отредактировать уже имеющейся старый. Выбрав уже существующий триггер, и нажав кнопку «Изменить», откроются расширенные настройки триггера, которые можно увидеть на рисунке 14.
Рисунок 14.
Здесь можно наблюдать следующие пункты настроек:
- Начать задачу — Условие, при котором будет начинаться задача. Данная настройка уже рассматривалась в предыдущей главе.
- Параметры — Тип расписания запуска. Все типы были рассмотрены в предыдущей главе, поэтому останавливаться на них не будем.
- Отложить задачу на (произвольная задержка) — Позволяет включить задержку в выполнении задачи, без изменения её раписания запуска.
- Повторять задачу каждые … в течении … — С помощью данных настроек можно настроить повторение задачи в течении заданного интервала времени. Например, можно запускать задание каждые 30 минут в течение 8-ми часов или до определенного времени. Очень удобная возможность для решения определенных задач мониторинга событий. К примеру, иногда требуется проверять наличие в определенной папке файла с периодом в пять минут в течение рабочего дня и если он там появился, то запустить скрипт, который выполнит над файлом определенные действия.
- Остановить задачу через — Принудительно завершает запущенный Планировщиком задач процесс. Например, в поле Выполнять до указано время 18:00. Если задание очень большое и исполняется полчаса, то запуск его в 17:55 приведет к тому, что задание фактически будет работать до 18:25. Если такое положение дел нежелательно, то нужно поставить галку Остановить задание. В этом случае выполнение задания будет прекращено в 18:00 не смотря ни на что.
- Срок действия — Интервал дат, во время которого задача будет активна.
- Включено — Позволяет включить или выключить данный триггер.
Вкладка «Действия» показывает список задач, которые будут выполнятся при активации ранее расмотренных триггеров. Её внешний вид приведен на рисунке 15, расположенном ниже.
Рисунок 15.
На данной вкладке можно задать дополнительные действия, которые будут выполятся при активации задачи — в отличии от окна создания задачи, где можно было задать только одно единственное действие. При выборе создания или изменения действия появится уже окно с уже расмотренными ранее действиями по выборе запускаемой программы, по этому перейдем к следующей вкладке «Условия», которая показана на рисунке 16.
Рисунок 16.
Здесь содержатся дополнительные условия задачи, такие как:
- Запускать задачу при простое компьютера — Задача будет выполнятся только при «простое» компьютера, полезно для планирования запуска ресурсоемких задач, которые отнимают при своем выполнении все время процессора, загружая его на 100%.
- Запускать только при питании для электросети — Если устройство, на котором настроена эта задача, перейдет к питанию от аккамуляторов (например это ноутбук, или сервер с подключенным ИБП), то при этой включенной опции, задача не будет выполнятся.
- Пробуждать компьютер для выполнения задачи — При включении этой опции, Планировщик задач будет выводить компьютер из спящего режима для выполнения данной задачи.
- Запускать только при подключении к следующей сети — При активации этого параметра, и выборе нужного сетевого подключения, задача будет выполнятся только при условии, что это подключение активно.
Вкладка «Параметры» показана на рисунке 17.
Рисунок 17.
- Немедлено запускать задачу, если пропущен плановый запуск — В случае, если задача не была выполнена вовремя, она будет выполнятся при первой же возможности (например, если в это время был выключен компьютер, то задача начнет выполнятся сразу при его включении).
- При сбое выполнения перезапускать через — Если задача завершается с ошибкой, то можно указать времянной интервал, через который она будет повторно запущена. Так же можно задать количество повторных попыток запуска задачи.
- Останавливать задачу, выполняемую дольше — Можно принудительно остановить выполнение задачи, если задание выполняется дольше указанного времени.
- Принудительная остановка задачи, если она не прекращается по запросу — Если задача не останавливается, то она будет завершена принудительно.
- Если повтор задачи не запланирован, удалять через — Позволяет настроить автоматическое удаление «одноразовой» задачи спустя какое-то время.
Примеры настройки Планировщика
В данной главе будет показано несколько вариантов расписаний настроенной задачи. Все расписания запускают файл test.bat из C:Scheduler. Задача была сперва создана при помощи мастера, а затем в окне Планировщика открыты её свойства.
Ежедневный запуск задачи
Первый пример настройки показывает как настроить задачу на ежедневный запуск в 21:00. Самый простой вариант расписания, которое создается мастером без последующей донастройки. Свойства триггера созданной задачи выглядит так, как показано на рисунке 18.
Рисунок 18.
Такое расписание не требует каких-то дополнительных комментариев. Задача запускается каждый день в 21:00.
Запуск задачи через день
Это расписание отличается от предыдущего лишь тем, что оно запускается раз в два дня.
Рисунок 19.
Как видно на рисунке 19, в поле «Повторять каждые» установлено значение 2 дня. Это приведет к тому, что задача будет запущена раз в два дня. В это поле можно ввести любое значение.
Отложенный ежедневный запуск задачи
В этом примере запланирован ежедневный запуск задачи, но первый ее запуск отложен на 5 дней.
Рисунок 20.
Как видно, на рисунке 20 в Дополнительных настройках установлена дата начала работы задания на 30-е число, притом, что задание создано 25-го. Таким образом, мы создали задачу, но отложили начало ее ежедневного запуска на 10 дней.
Ежедневный запуск задачи до определенной даты с последующим удалением задачи из Планировщика
При таком расписании задача запускается ежедневно до определенной даты. Когда дата последнего запуска достигнута задача удаляется из Планировщика.
Такое расписание запускает задачу каждый день начиная с 25-го июля и заканчивая 25-м августом, о чем говорят Дополнительные параметры, показанные на рисунке 21.
Рисунок 21.
На рисунке 22 показаны настройки на вкладке «Параметры», а именно то, что установлена галочка у пункта «Если повтор задачи не запланирован, удалять через» и выбрано значение «Немедлено». Установка этой галки в совокупности с данным параметром приведет к тому, что задание, после последнего запуска будет удалено из Планировщика.
Рисунок 22.
Запуск задачи в разные дни недели в разное время
Этот пример демонстрирует настройку расписания запуска задачи Планировщиком в разные дни недели в разное время. При помощи расписания, представленного на рисунках 23 и 24 реализована следующая задача. Задание запускается в рабочие дни в 20:00, а в выходные — в 10:00. В созданном при использовании мастера создания задачи, были выставленны следующие значения, для запуска задачи по будням:
Рисунок 23.
После чего был создан второй триггер, и в нем выставлены уже настройки для запуска в выходные дни:
Рисунок 24.
Можно создать больше триггеров с расписаниями, чтобы более точно настроить время запуска задачи в разные дни, вплоть до создания семи триггеров для настройки расписания запуска задачи в разное время каждого дня недели.
Ежеминутный запуск задачи в рабочее время в рабочие дни
Такое расписание запускает задачу каждую минуту в течение рабочего дня и только в рабочие дни. Такое расписание будет полезно для проверки из скрипта наличия в определенной папке файла. Например, филиалы ежедневно в разное время заливают на ftp в центральном офисе отчеты о проделанной работе за предыдущий день, которые должны быть автоматически разархивированы и импортированы скриптом в корпоративную базу данных. Планировщик запускает скрипт, который проверяет, появился ли файл в указанной папке, если появился, то выполняет с ним необходимые действия, а если файла нет, то скрипт завершается.
Рисунок 25.
Стоит отметить, что по умолчанию нужных вариантов для настройки повтора и завершения выполнения задачи нет, их нужно вписать вручную, отредактировав наиболее подходящий вариант, предлагаемый планировщиком задач.
Ежемесячный запуск задачи
Этот пример показывает как настроить запуск задачи один раз в месяц. Как правило, такая периодичность нужна для запуска скриптов, которые анализируют логи за прошедший месяц, создают статистику и помещают логи в архив.
Рисунок 26.
Запуск задачи запланирован на первую минуту нового месяца. Это связано с тем, что в месяце может быть 28, 29, 30 или 31 день. Чтобы не создавать для каждого месяца свое расписание логичнее выполнять задачу первого числа каждого месяца.
Построенные на этих примерах расписания смогут запустить задачу именно в то время, так часто и по тем дням, когда это требуется для решения задачи. Настройки Планировщика настолько гибки, что можно создать сколь угодно сложное расписание. Использование Планировщика позволяет отказаться от использования утилит, которые могут работать нестабильно, будут занимать часть системных ресурсов, либо не будут обладать требуемой гибкостью настроек.
В следующей главе будет кратко рассказано о том, как протестировать созданное задание, чтобы убедиться в том, что первый его запуск пройдет без проблем.
Тестовый запуск задачи
Мало создать задание и написать программу или скрипт, которые будут запускаться Планировщиком. Нужно обязательно выполнить тестовый запуск задачи, чтобы убедиться, что задача работает именно так, как планировалось и при ее запуске не возникает проблем. Сделать это достаточно просто.
Щелкните правой кнопкой по созданной задаче в Планировщике и выберите пункт Выполнить. Задача будет немедленно запущена, не смотря на расписание.
Рисунок 27.
При удачном прохождении тестового запуска задачи, в главном окне Планировщика, в столбце «Результат прошлого запуска» появится значение 0х0. Это говорит о том, что запуск задачи был успешным. Если запуск задачи по каким-то причинам не удался, то в столбце «Результат прошлого запуска» будет стоять другое значение — 0x1. Помочь узнать причину незапуска задачи может журнал задачи, но перед этим его нужно включить. Для этого, нужно в правой колонке окна Планировщика задач найти пункт «Включить журнал всех заданий».
Рисунок 28.
После этого, можно повторно запустить задачу, и уже по журналу смотреть, в чем же произошло.
Успешные тестовые запуски задачи не отменяют необходимости постоянного контроля за выполнением задачи. Введя в «боевую» эксплуатацию задание не забывайте периодически просматривать журнал и Планировщик. Более разумное решение — создавать лог-файл работы самой задачи и по завершении ее работы открывать этот лог. К примеру, приходя утром на работу Вы будете видеть открытое окно редактора с лог-файлом. Это вынудит невольно просмотреть результат выполнения задачи, а отсутствие открытого окна будет означать проблемы, возникшие либо при запуске задачи, либо в ходе ее выполнения. Это позволит оперативно исправить проблему.
Управление заданиями Планировщика задач по сети
Нередко возникает необходимость выполнять автоматически те или иные действия на компьютерах пользователей в локальной сети. Администратор может управлять заданиями Планировщика на компьютерах пользователей удаленно, по сети. Учетная запись, из-под которой будет производится управление заданиями Планировщика должна обладать правами Администратора на компьютере пользователя.
Чтобы создать, изменить или удалить задание на компьютере пользователя по сети, откройте «Планировщик задач», и в левом столбце нажмите правой кнопкой мыши на «Планировщик заданий (Локальный компьютер)». В появившемся контекстном меню нужно выбрать пункт «Подключится к другому компьютеру…».
Рисунок 29.
После этого, следует ввести имя компьютера, к которому будет выполнятся подключение. Если для подключения к другому компьютеру нужно использовать данные пользователя, отличающиеся от локального, необходимо установить галочку на пункте «Подключиться как другой пользователь». По окончанию ввода всех данных нужно нажать на кнопку «ОК», и если все было сделано правильно — произойдет подключение к удаленному планировщику задач.
Рисунок 30.
После этого, можно начинать пользоваться удаленным планировщиком, будто это локальный.
На чтение 25 мин. Просмотров 4.4k. Опубликовано 03.09.2019
Планировщик заданий является одним из наиболее практичных предустановленных приложений Windows, поскольку он может упростить вашу работу.
Основная идея этого приложения – запускать различные сценарии и программы в определенное время или определенное событие.
Он имеет библиотеку, в которой все загруженные задачи индексируются, и организует их в соответствии со временем, которое должно быть выполнено, и их важностью.
Основная система этого приложения состоит из 2 элементов: триггеры и действия.

Содержание
- Что нужно знать о планировщике заданий?
- 1. Типы триггеров
- Триггеры для расписания
- Триггеры для входа
- Триггеры для состояния ожидания
- Триггеры для события
- Триггеры при блокировке рабочей станции
- Расширенные настройки триггеров
- 2. Типы действий
- Действие, которое активирует программу
- Действие, отправляющее электронное письмо
- Действие, которое отображает сообщение
- 3. Типы условий задачи
- Холостые условия
- Условия питания
- Условия сети
- 4. Настройки задачи
- Разрешить выполнение задач по требованию
- Запустите задачу как можно скорее после того, как запланированный запуск пропущен
- Если задача не выполняется, перезапускайте каждый период времени
- Остановите задачу, если она выполняется дольше периода времени
- Если задача не запланирована для повторного запуска, удалите, если по истечении периода времени
- Если задача уже запущена, вы должны знать несколько вещей
- 5. Контекст безопасности задачи
- 6. Как использовать планировщик заданий
- Запустить планировщик задач
- Создать задачу
- Как изменить уже созданную задачу
- Как удалить задачу
- Как создать папку задач
- Как удалить папку задач
- Как импортировать задачу
- Как экспортировать задачу
- Как запустить задачу по требованию
- Как остановить запущенное задание
- Как включить задачу для запуска
- Как отключить задачу для запуска
- Как просмотреть свойства и историю задачи
Что нужно знать о планировщике заданий?
- Типы триггеров
- Типы действий
- Типы условий задачи
- Настройки задачи
- Контекст безопасности задачи
- Как использовать планировщик заданий
1. Типы триггеров
Первым шагом создания задачи является определение причины ее запуска, поэтому триггер представляет собой набор условий, которые при выполнении запускают задачу.
Триггеры можно найти на вкладке Триггер в меню Свойства задачи и в меню Создать задачу . В меню Создать задачу вы можете создавать новые триггеры для своих нужд.

Существует два типа триггеров: триггер на основе времени и триггер на основе события.
Триггер на основе времени используется для задач, которые запускаются в определенное время, или задач, которые запускаются периодически, в зависимости от вашего расписания.
Триггер на основе событий используется для действий, начинающихся с определенного системного события.
Например, предположим, что в этот день вы хотите восстановить несколько часов работы и добиться той же производительности, даже если знаете, что будете работать больше, чем обычно.
Вы можете настроить запуск задачи каждый раз, когда ваш компьютер переходит в состояние ожидания.
Примечание: если задача имеет несколько триггеров, она будет активирована при выполнении хотя бы одного триггера.
Триггеры для расписания
Этот тип триггера запускает задание по заданному вами расписанию. Из настроек триггера вы можете выбрать, будет ли задача повторяться один раз, ежедневно, еженедельно или ежемесячно.

Этот интервал времени определяется датой и временем компьютера. Вы можете установить флажок Универсальный , чтобы сделать интервал времени относительным, и синхронизировать его с UTC (Всемирное координированное время).
Эта функция позволяет координировать несколько задач независимо друг от друга в разных часовых поясах.
Одноразовый триггер настраивать проще всего. Все, что вам нужно сделать, это ввести день и время, когда вы хотите, чтобы действие произошло.
Ежедневный триггер основан на периодической системе и дате и времени, когда вы хотите начать использовать этот тип триггера.
Интервал 1 создает ежедневное расписание, интервал 2 создает ежедневное расписание и так далее.
Если вы выберете Еженедельный триггер , вы должны ввести дату и время, когда вы хотите запустить это расписание, дни, когда вы хотите это сделать, и частоту повторения. Рекурсия этого триггера аналогична ежедневной.
Для интервала 1 задача будет повторяться еженедельно, для интервала 2 задача будет повторяться каждые две недели и так далее.
Ежемесячный триггер не имеет особых отличий от других, вам нужно только выбрать неделю и день, когда вы хотите активировать свою задачу.
Система рекурсии одинакова, единственное отличие состоит в том, что минимальный интервал повторения составляет один месяц.
Триггеры для входа

Этот тип триггера запускает действие, когда пользователь входит в систему на компьютере. Он имеет функцию настройки, которая позволяет настроить действие, которое будет выполняться для всех пользователей или только для определенных пользователей.
Триггеры для состояния ожидания

Этот триггер определяет действие, запускаемое после входа компьютера в состояние ожидания. Условия запуска можно настроить на вкладке Условия в меню Создать задачу или в окне Свойства задачи .

Триггеры для события
Триггер, основанный на событиях, определяет действие, которое должно выполняться после наступления события. Вы можете выбрать из заранее определенного списка событий, но вы также можете установить конкретное событие.

Если вы выбираете настройки триггера Основные , только одно событие из определенного журнала событий запустит задачу.
Если вы выбрали настройки триггера Пользовательские , вы можете ввести запрос событий XML или пользовательский фильтр для событий, которые могут запустить задачу.
Триггеры при блокировке рабочей станции

Этот тип триггера запускает задачу, когда компьютер заблокирован. Вы можете настроить в настройках, будет ли это действие доступно для любого пользователя или для конкретного пользователя. Вы можете сделать то же самое для процесса разблокировки станции.
Расширенные настройки триггеров

Задержка до (случайной задержки)
Эта функция позволяет вставить задержку между моментом запуска задачи и моментом ее выполнения.
Например, если у вас есть триггер, основанный на времени, задание планируется запустить в 15:00, а для Задержки на срок до (случайная задержка) установлено значение 30 минут, ваша задача будет быть запущенным между 3:00 вечера и 3:30 вечера.
Повторяйте задание каждые .
Здесь вы можете установить повторяющееся время для вашей задачи. Таким образом, после того, как задача будет запущена, она будет ждать указанное время и после этого будет запущена снова. Весь этот процесс будет продолжаться до окончания выделенного периода.
ЧИТАЙТЕ ТАКЖЕ: папки File Explorer имеют отдельные окна процессов в диспетчере задач
2. Типы действий
Действие – это процесс или часть процесса, выполняемая во время выполнения задачи. Задача может иметь до 32 действий. Каждое действие имеет некоторые параметры, которые определяют, как выполняется задача.

Вы можете найти и отредактировать действия задания на вкладке Действия в меню Свойства задания или в окне Создать задание .
Если список содержит более одного действия, они будут выполняться последовательно, начиная с действия в верхней части вкладки Действия и заканчивая действием в нижней части списка.
Если вы хотите изменить порядок действий, все, что вам нужно сделать, это нажать на действие, которое вы хотите переместить, а затем с помощью клавиш со стрелками переместить его выше или ниже.
Действие, которое активирует программу
Этот вид действия используется для запуска программы или сценария.

В меню Настройки вкладки Действия введите имя скрипта или программы, которую вы хотите запустить.
Если одна из этих последовательностей принимает аргументы командной строки, вы можете добавлять, удалять и редактировать их в текстовом поле Добавить аргументы (необязательно) .
Start In (необязательно) – это место, где вы можете указать каталог для командной строки, которая будет выполнять ваш скрипт или вашу программу.
Это должен быть либо путь к программе, либо файл сценария, который ведет к файлам, которые используются исполняемым файлом.
Действие, отправляющее электронное письмо
Это действие особенно полезно для людей, которые много общаются по электронной почте.

В настройках этого действия вы должны ввести свой адрес электронной почты, адрес электронной почты человека, который будет получать почту, заголовок электронного письма, сообщение, которое вы хотите отправить, и у вас также есть дополнительная функция для прикрепления различных файлов к почте.
Вы также должны указать SMTP-сервер вашей электронной почты.
Действие, которое отображает сообщение

Это действие больше похоже на напоминание, поскольку оно отображает на экране текст с заголовком. Выберите категорию Показать сообщение в меню Действия и введите заголовок и сообщение с напоминанием.
ЧИТАЙТЕ ТАКЖЕ: в настройках Windows 10 есть параметры управления автозагрузкой и улучшенный Cortana
3. Типы условий задачи
Условия задачи определяют, можно ли выполнить задачу после ее запуска. Условия являются необязательными, и их основная роль заключается в том, чтобы помочь вам выполнить более точную задачу, сообщаемую в рабочей ситуации.

Их можно найти на вкладке Условия в меню Свойства задачи или Создать задачу . Условия делятся на 3 категории: условия простоя, условия сети и условия сети.
Холостые условия
С этим условием вы можете указать, что задача должна выполняться, только если ваш компьютер находится в режиме ожидания в течение определенного периода времени. Каждые 15 минут планировщик задач проверяет вашу активность, чтобы выяснить, не перешел ли ваш компьютер в состояние ожидания.
Считается, что ваш компьютер находится в режиме ожидания, если хранитель экрана включен или процент использования процессора и памяти равен 0%.
Как только планировщик заданий обнаружит, что ваш компьютер находится в режиме ожидания, он начнет отсчет установленного времени.
Если вы вернетесь в это время и продолжите работу, приложение сбросит задачу.
Вы также можете установить условие времени на 0, и в этом случае задача будет выполняться, когда приложение обнаружит, что ваш компьютер вошел в состояние ожидания.
Если включено условие Остановить, если компьютер перестает работать в режиме ожидания , задание будет остановлено после выхода компьютера из состояния ожидания. Обычно эта задача выполняется только один раз.
Чтобы запускаться каждый раз, когда компьютер остается неактивным, вы должны проверить Перезагрузка, если состояние ожидания возобновляется .
Условия питания
Это условие предназначено для пользователей ноутбуков, поскольку оно соответствует методу питания устройства. В то время как компьютер получает поток энергии от источника, ноутбук может работать от батареи, если у вас нет стабильного источника питания.
С этим условием вы можете настроить запуск задачи, когда компьютер подключен к стабильному и непрерывному источнику энергии после активации триггера. Вы также можете установить условие.
Вы также можете настроить условие так, чтобы задача не запускалась, если устройство работает от батареи.
Из этих условий вы также можете создать задачу, которая сообщит компьютеру, чтобы он запускался из спящего режима и запускал действия после его запуска. Учтите, что это может произойти в часы отдыха и может создать проблемы.
Чтобы избежать этого, убедитесь, что устройство находится на расстоянии, на котором оно вас не беспокоит, или выключите его, когда вы отдыхаете.
Примечание. Когда система запускает задание, дисплей может оставаться отключенным, даже если он больше не находится в спящем режиме, но включится, когда пользователь начнет работать на устройстве.
Условия сети
С этим условием вы можете настроить запуск задачи, если определенная именованная сеть доступна или если какое-либо соединение доступно при запуске задачи.
Если вы считаете, что для выполнения вашей задачи потребуются условия сети, вы также можете установить это в условиях.
ЧИТАЙТЕ ТАКЖЕ: что делать, если Windows 10 автоматически входит в систему последним пользователем
4. Настройки задачи
Настройки задачи показывают, как задача запускается, удаляется или останавливается. Панель со всеми доступными настройками можно найти на вкладке Настройки в меню Свойства задачи или в меню Создать задачу .
Следующий список содержит описание всех доступных настроек.

Разрешить выполнение задач по требованию
Здесь вы можете указать, можно ли запускать задачу вручную до или после ее планирования, разрешив запускать ее по требованию. Вы можете установить задачу для запуска в любое время по требованию.
Более подробную информацию о конфигурации спроса вы найдете в разделе «Как запустить задачу по требованию» этой статьи.
Запустите задачу как можно скорее после того, как запланированный запуск пропущен
Этот параметр гарантирует, что задача будет запущена, даже если она не может быть запущена, если она была запланирована по разным причинам (устройство было выключено, планировщик задач был занят).
В настройках по умолчанию Планировщик задач не запустит задачу сразу, когда служба станет доступна. Это будет ждать 10 минут, а затем сразу же начать процесс.
Если задача не выполняется, перезапускайте каждый период времени
Этот параметр заставит планировщик задач перезапустить задачу, если предыдущая попытка была сорвана из-за ошибки.
Вы должны добавить интервал времени между попытками выполнения и количеством попыток.
Остановите задачу, если она выполняется дольше периода времени
С помощью этого параметра вы можете установить ограничение по времени, в течение которого может выполняться задача.
Этот параметр используется для ограничения количества задач, для выполнения которых требуется длительный период времени, и таким образом вы можете сэкономить ресурсы для своего компьютера.
Если задача не запланирована для повторного запуска, удалите, если по истечении периода времени
Эта функция заменяет действие, которое вы должны сделать это вручную.
Если вы планируете запускать задачу только один раз, это означает, что она вам больше не понадобится в будущем и вам не придется загружать список задач без необходимости после его использования.
Этот параметр автоматически удаляет задачу через период времени, установленный пользователем после ее активации.
Помните, что ваша задача должна включать хотя бы один триггер с датой истечения срока действия, чтобы выбрать этот параметр.
Если задача уже запущена, вы должны знать несколько вещей
Вы должны сконфигурировать планировщик задач, чтобы знать, как запустить задачу, если другой экземпляр текущей задачи уже запущен.
Не пытайтесь запустить новый экземпляр , так как приложение не запустит новый экземпляр и не остановит запуск текущего экземпляра.
Вы можете запустить новый экземпляр параллельно . Планировщик задач может запускать разные экземпляры параллельно, поэтому, если вы хотите запустить новый экземпляр, он запустит его одновременно с уже запущенным экземпляром.
Вы можете поставить в очередь новый экземпляр . Вы можете настроить запуск экземпляра, как только текущее задание завершит действие. Планировщик задач добавит ваш новый экземпляр в очередь, и служба не остановит выполнение текущей задачи.
Остановить текущий экземпляр . После остановки текущего экземпляра служба попытается запустить следующий.
Вы можете запустить новый экземпляр параллельно . Планировщик задач может запускать разные экземпляры параллельно, поэтому, если вы хотите запустить новый экземпляр, он запустит его одновременно с уже запущенным экземпляром.

Вы можете поставить в очередь новый экземпляр . Вы можете настроить запуск экземпляра, как только текущее задание завершит действие. Планировщик задач добавит ваш новый экземпляр в очередь, и служба не остановит выполнение текущей задачи.
Остановить текущий экземпляр . После остановки текущего экземпляра служба попытается запустить следующий.
Вы можете запустить новый экземпляр параллельно . Планировщик задач может запускать разные экземпляры параллельно, поэтому, если вы хотите запустить новый экземпляр, он запустит его одновременно с уже запущенным экземпляром.
Вы можете поставить в очередь новый экземпляр . Вы можете настроить запуск экземпляра, как только текущее задание завершит действие. Планировщик задач добавит ваш новый экземпляр в очередь, и служба не остановит выполнение текущей задачи.
Остановить текущий экземпляр . После остановки текущего экземпляра служба попытается запустить следующий.
Читайте также: загрузите и установите SyncToy в Windows 10
5. Контекст безопасности задачи
По умолчанию планировщик задач запускает задачи в порядке, когда контекст безопасности каждого пользователя вошел в систему при запуске задачи.
Вы можете изменить эти настройки в разделах Параметры безопасности на вкладке Общие после выбора задачи, которую хотите изменить.

Для лучшей организации своих задач вы можете сгруппировать их по пользователям или по группам пользователей, нажав на категорию Изменить пользователя или группу .
Если у вашего пользователя нет прав администратора, кнопка будет называться Изменить пользователя , и ваша учетная запись не сможет войти в группу администраторов.

Функция Запускать, вошел ли пользователь в систему или нет , позволяет запускать задачи, даже если конкретный пользователь не вошел в систему.
Эта функция используется для задач, которые необходимо запустить на любом пользователе системы. Если этот параметр установлен, задачи не будут выполняться в интерактивном режиме.
Чтобы задача запускалась только при входе пользователя в систему, установите переключатель Запускать только при входе пользователя в систему .
Если используется функция Выполнить независимо от того, вошел ли пользователь в систему или нет , вы должны предоставить учетные данные учетной записи, независимо от того, установлен флажок Не хранить пароль или нет.

Если учетная запись не зарегистрирована, планировщик задач будет использовать сохраненные учетные данные для запуска задачи.
Если вы выберете Не хранить пароль , приложение не сохранит учетные данные при создании задачи, а отменит их после правильной аутентификации пользователя.
Когда службе требуется выполнить задачу, она будет использовать расширения Служба для пользователя (S4U) протокола ведения журнала, чтобы получить токен пользователя. Другими словами, основная цель Служба для пользователя заключается в защите контекста учетной записи.
Читайте также: как загрузить и установить Microsoft InfoPath в Windows 10
6. Как использовать планировщик заданий
После того, как мы поговорили о том, как работает это приложение, пришло время поговорить о том, как мы его используем и устранить различные ошибки.
Запустить планировщик задач
Есть несколько способов получить доступ к этому приложению. Мы представим два из них, которые будут работать на любой версии Windows, которая у вас есть.
Способ 1. Использование интерфейса Windows
- Введите Панель управления i n в строке поиска в левом нижнем углу экрана.
- Нажмите на значок панели управления.
- Нажмите на категорию Система и безопасность в диалоговом окне «Панель управления».
- Нажмите на Администрирование .
- Это откроет вам список с различными приложениями, и в этом списке вы найдете планировщик заданий. Дважды щелкните по нему, и приложение откроется.

Способ 2. Использование командной строки
- Введите cmd в строке поиска в левом нижнем углу экрана.
- Нажмите на Команду .

- Введите в консоли команду msd , и вы откроете приложение.
Создать задачу

- Откройте планировщик заданий.
- Выберите папку из дерева консоли (левая панель), в которой вы хотите создать задачу. Если вы еще не создали созданную папку, на вкладке Действия нажмите кнопку Новая папка … и назовите новую папку.
- Нажмите кнопку Создать задачу в разделе Действия .
- Вы должны ввести имя для своей задачи на вкладке Общие диалогового окна Создать задачу . Не стесняйтесь изменять настройки меню после ваших потребностей.
- Выберите, какой тип триггера вы хотите присоединить к этому действию. Для этого откройте вкладку Триггеры и нажмите кнопку .. . Для получения дополнительной информации, проверьте информацию из раздела триггера этой статьи.
- Вы должны выбрать действие или набор действий, которые будут найдены в задании. Для этого вам необходимо войти в меню Действия в Создать задачу , нажать кнопку .. и настроить параметры своих действий. Вы можете проверить информацию из раздела действий этой статьи.
- Посмотрите вкладки Условия и Настройки , чтобы лучше настроить задачу для своих нужд.
- Нажмите кнопку ОК в диалоговом окне Создать задачу , чтобы завершить процесс создания задачи.
Как изменить уже созданную задачу

- Откройте планировщик заданий. Если вы не знаете, как это сделать, вы можете проверить информацию в разделе «Запуск планировщика заданий».
- Выберите из папки задач в консоли, которая содержит задачу, которую вы хотите изменить.
- Выберите задачу, которую вы хотите изменить.
- Перейдите на вкладку Свойства в разделе Действие . Откроется диалоговое окно Свойства задачи .
- Нажмите на вкладку Общие , чтобы просмотреть общие настройки задачи, которые вы можете изменить. Эти настройки легко понять, поэтому у вас не должно возникнуть проблем с их изменением.
- Необязательно: Как изменить настройки триггера . На вкладке Триггеры вы можете увидеть, что вызывает действие. Выберите триггер, который вы хотите изменить, и нажмите Изменить . Чтобы добавить новый триггер, нажмите кнопку Новый и следуйте инструкциям по его настройке. Если вы хотите удалить выбранную задачу, все, что вам нужно сделать, – это нажать кнопку Удалить . Дополнительные сведения о конфигурации триггера см. В разделе «Триггер» этой статьи.
- Необязательно: Как изменить настройки действия . На вкладке Действия вы можете увидеть, какие действия выполняются вашей задачей. Выберите действие, которое вы хотите изменить, и нажмите Изменить . Если вы хотите удалить выбранное действие, нажмите кнопку Удалить . Если вы хотите добавить новое действие, нажмите кнопку Добавить , и если вам нужна помощь в настройке действия, вы можете прочитать информацию в разделе «Действия» статьи.
- Чтобы завершить процесс, нажмите кнопку ОК в диалоговом окне Свойства задачи , и новая задача будет зарегистрирована. Если вы уже создали задачу, которая активируется при регистрации другой задачи, она будет включена.
Как удалить задачу
Способ 1. Использование интерфейса Windows

- Откройте планировщик заданий. Если вы не знаете, как это сделать, вы можете проверить информацию в разделе «Запуск планировщика заданий».
- Нажмите на папку Библиотека планировщика заданий в левой части интерфейса приложения. Откроется список всех ваших запланированных заданий.
- Щелкните правой кнопкой мыши задачу, которую вы хотите удалить, и выберите Удалить.
Способ 2. Использование командной строки
- Введите Командная строка в строке поиска в левом нижнем углу экрана.
- Нажмите на значок Командная строка , чтобы открыть консоль.
- Измените эту команду и вставьте ее в консоль schtasks /Delete [/ S [/ U [/ P []]]]
/TN [/ F]
- Чтобы найти больше информации о команде сверху, введите schtasks/Delete /? в консоли.
Как создать папку задач
Чтобы лучше организовать запланированные задания, мы рекомендуем вам делиться ими в разных папках в зависимости от их роли. Примечание. после создания задачу переименовать нельзя. Чтобы переименовать папку задач, вы должны удалить ее и создать новую папку задач.
Вот как вы создаете папку задач:
- Откройте планировщик заданий одним из представленных способов.
- Выберите папку задач в левой таблице интерфейса приложения, в которой вы хотите создать новую папку задач.
- Нажмите кнопку Новая папка в разделе Действия .
- Введите имя новой папки.
- Нажмите кнопку ОК , чтобы завершить процесс.
Как удалить папку задач
Если вы хотите удалить папку, чтобы лучше организовать свои задачи, вы должны убедиться, что она пуста.
Другими словами, вы должны удалить все задачи и подпапки задач, прежде чем удалить папку задач.
Если вам нужна дополнительная информация о том, как удалить задачи, ознакомьтесь с темой статьи «Как удалить задачу». Примечание. Библиотека планировщика заданий – единственная папка, которую нельзя удалить.
Вот как вы удаляете папку задач:
- Запустите планировщик заданий одним из представленных способов.
- Выберите папку задач из левой таблицы интерфейса приложения.
- Вы заметите, что на панели Действие у вас есть Удалить папку . Нажмите на эту опцию.
- Откроется диалоговое окно, в котором приложение запросит подтверждение для удаления. Нажмите на кнопку Да , чтобы завершить процесс.

Как импортировать задачу
Планировщик заданий имеет функцию, которая позволяет импортировать задания, которые будут добавлены в выбранную вами папку. Все характеристики задачи (свойства, триггеры, условия, действия и настройки) можно найти в файле XML.
Способ 1. Использование интерфейса Windows
- Откройте планировщик заданий.
- Выберите папку, в которую вы хотите импортировать новую задачу. Чтобы импортировать задачу в новую папку, ознакомьтесь с разделом «Как создать новую папку задачи» этой статьи.
- Нажмите кнопку Импорт задачи в разделе Действие .
- Это действие откроет окно, в котором вы найдете и выберите путь к XML-файлу задачи.
- После того, как вы ввели путь к задаче, приложение откроет диалоговое окно Создать задачу , где вы сможете найти всю информацию об импортированной задаче.
- Нажмите кнопку ОК в диалоговом окне Создать задачу , чтобы завершить процесс импорта.

Способ 2. Использование командной строки
- Откройте командную строку . Для этого введите cmd в строке поиска Windows.
- Нажмите на значок Командная строка , чтобы открыть консоль.
3. Отредактируйте и вставьте следующую команду в консоль. schtasks /Create [/ S [/ U [/ P []]]]/XML/TN .4. Для получения дополнительной информации о приведенной выше команде введите следующую команду в консоли schtasks/Create /? .
Как экспортировать задачу
Планировщик заданий также имеет встроенную функцию, которая позволяет вам экспортировать вашу задачу другим пользователям. Задача будет сохранена в формате XML, который может быть распространен как обычный файл.
Способ 1. Экспортируйте задачу с помощью интерфейса Windows
- Откройте планировщик заданий.
- Откройте папку задач, в которой находится задача, которую вы хотите экспортировать. Список с папками задач находится в левой части интерфейса планировщика задач.
- Щелкните правой кнопкой мыши задачу, которую вы хотите экспортировать, и выберите параметр .. . Если вы выбираете задачу, вы можете найти эту опцию на панели Действие .
- Это действие откроет вам диалоговое окно, в котором вы должны просмотреть место, где вы хотите сохранить задачу.

Способ 2. Использование командной строки
- Найдите Командную строку и введите cmd в строке поиска Windows.
- Нажмите на значок Командная строка , чтобы открыть консоль.
- Отредактируйте и вставьте в консоль следующую команду: schtasks/Query [/ S [/ P]]]]/XML/TN
- Чтобы найти дополнительную информацию о тегах команд, введите в консоли следующую команду schtasks/Query /?
- Ваш XML-файл отображается в консоли. Скопируйте XML-файл задачи и вставьте его в пустой XML-файл. После сохранения XML-файла он будет содержать все характеристики вашей задачи.
Как запустить задачу по требованию
Эта функция помогает запускать задачу после или до ее запланированного запуска. Это возможно, только если задача не отключена и для вашей задачи выбран параметр Разрешить запуск задачи по требованию . Вот 2 очень простых в реализации метода для этого.
Способ 1. Использование интерфейса Windows
- Откройте планировщик заданий, если вы этого еще не сделали.
- Откройте папку, содержащую задачу, которую вы хотите запустить.
- Щелкните правой кнопкой мыши на своей задаче и выберите Выполнить . Если вы выбрали задачу, вы можете найти этот параметр на панели Действие в правой части интерфейса планировщика заданий.

Способ 2. Использование командной строки
- Щелкните правой кнопкой мыши значок Windows в левом нижнем углу экрана.
- Откроется список с ярлыками для разных приложений. Нажмите на раздел Командная строка (администратор) , чтобы открыть консоль от имени администратора.
- Отредактируйте и введите эту команду в диалоговом окне Команда Подсказка . schtasks/Run [/ S [/ U [/ P []]]]/TN
- Для получения дополнительной информации о командных строках сверху введите в консоли schtasks/Run /? .
Как остановить запущенное задание
Планировщик заданий предлагает функцию, позволяющую завершить действие задачи, даже если она уже запущена.
Для этого у запущенной задачи должен быть параметр . Если запущенная задача не останавливается при запросе, активируйте ее настройку .
Эта функция обычно используется, когда задача не завершает свою деятельность, когда вы завершаете завершающий процесс. Вот 2 простых метода, чтобы принудительно остановить выполнение задачи.
Способ 1. Использование интерфейса Windows
- Откройте планировщик задач одним из методов, представленных в разделе «Запуск планировщика задач» этой статьи.
- Выберите в левой части интерфейса приложения папку, в которой находится задача, которую вы хотите закрыть.
- Щелкните правой кнопкой мыши на своей задаче и выберите Конец . Если вы выберете задачу, эта опция появится на панели Действия в правой части интерфейса.
- Появится диалоговое окно, в котором вас спросят, хотите ли вы завершить все экземпляры этой задачи. Нажмите кнопку Да , чтобы остановить задачу.

Способ 2. Использование командной строки
- Используйте комбинацию клавиш Windows + R, чтобы открыть командную строку.
2. Отредактируйте и введите эту команду, чтобы завершить действие вашей задачи schtasks/End [/ S [/ U [/ P []]]]/TN taskname .
- Чтобы увидеть роль каждой последовательности, вы можете ввести эту команду в консоли, чтобы получить всю необходимую вам информацию. schtasks/End /? .
Как включить задачу для запуска
Когда задача отключена, она может выполнять действия. Вы можете создать задачу и оставить ее до того момента, когда вы захотите ее использовать. Вот два способа активировать задачу, которую может реализовать любой пользователь.
Способ 1. Использование интерфейса Windows
- Откройте планировщик заданий.
- Откройте папку задач, в которой находится задача, которую вы хотите включить.
- Щелкните правой кнопкой мыши свое задание и выберите Включить . Список задач можно найти на панели консоли. Вы также можете выбрать задачу и запустить ее на панели Действия .

Способ 2. Использование командной строки
- Используйте комбинацию клавиш Windows Key + R , чтобы открыть Командную строку .
2. Отредактируйте следующую команду и вставьте ее в диалоговое окно консоли: schtasks/Change [/ S [/ U [/ P []]]]/TN [/ ENABLE] .
- Введите эту команду, чтобы получить больше информации о команде сверху: schtasks/Change /? .
Как отключить задачу для запуска
Планировщик заданий имеет функцию, которая позволяет отключить активность задания на определенный период времени. Вы можете снова включить задачу в любое время, когда она вам понадобится. Для получения дополнительной информации вы можете проверить тему «Настройки задач» этой статьи.
Способ 1. Использование интерфейса Windows
- Откройте планировщик заданий, если вы этого не сделали. Чтобы узнать, как это сделать, ознакомьтесь с информацией из раздела «Запуск планировщика заданий» этой статьи.
- Откройте папку, в которой у вас есть задача. Для этого найдите папку на панели слева от интерфейса планировщика заданий и дважды щелкните по ней.
- Это действие отобразит на панели консоли все задачи из этой папки.
- Найдите задачу, которую вы хотите отключить, а затем щелкните ее правой кнопкой мыши.
- Будет отображен список с некоторыми действиями, но в этом случае нас интересует только одно. Нажмите на Отключить , чтобы остановить задание.

Способ 2. Использование командной строки
- Чтобы открыть Командную строку , щелкните правой кнопкой мыши значок Windows в левом нижнем углу экрана.
- Откроется список с различными ярлыками и функциями. Нажмите на Командную строку (Администратор) , чтобы открыть консоль от имени администратора.
3. Измените с вашей информацией следующую команду и вставьте ее в диалоговое окно Командная строка : schtasks/Change [/ S [/ U [/ P []]]]/TN/DISABLE .4. Вы можете найти больше информации об этой командной строке, вставив schtasks/Change /? в консоль. Он покажет вам список с каждой доступной командой планировщика заданий вместе с кратким описанием каждой.
Как просмотреть свойства и историю задачи
Свойства задачи содержат все, что мы должны знать о каждой задаче (имя, описание, действия, триггеры, параметры безопасности, условия и настройки).
История задач представляет собой список всех задач, созданных до этого момента, и их можно просматривать вместе со свойствами. Этот список основан на событиях, отслеживаемых в журнале событий планировщика задач Microsoft Windows.
Каждое действие, связанное с задачей, считается событием, поэтому каждый раз, когда задача выполняется, строится строка в журнале событий. Вот 2 способа просмотра свойств и истории задачи:
Способ 1. Использование интерфейса Windows
- Откройте планировщик заданий одним из представленных способов в разделе «Запустить планировщик заданий».
- Откройте папку, содержащую задачу, которую вы хотите просмотреть.
- Это откроет в консоли список всех задач из этой папки. Щелкните правой кнопкой мыши свою задачу и выберите Свойства . Вы можете выбрать задачу, и кнопка Свойства появится на панели Действия .
- В диалоговом окне Свойства задачи вы найдете Общие , Триггеры , Действия , Условия и Настройки . Нажмите на любую из этих вкладок, чтобы просмотреть свойства.
- Нажмите на вкладку История , чтобы просмотреть историю задачи.
Параметр истории задач можно включить, а также отключить на панели Действие . Там вы найдете кнопки Отключить всю историю задач / Включить всю историю задач и, в зависимости от своего желания, сможете настроить историю задач.
Также вы можете просмотреть описание события из списка событий, нажав на вкладку История .
Способ 2. Использование командной строки
- Щелкните правой кнопкой мыши значок Windows рядом с панелью поиска Windows в левом нижнем углу экрана.
- Откроется список с ярлыками для разных приложений. Нажмите на категорию Командная строка (Администратор) в этом списке, чтобы открыть консоль от имени администратора.
- Вставьте эту команду в консоль Schtasks/Query/FO LIST/V.
- Для получения дополнительной информации о командной строке сверху введите schtasks/Query /? в консоли.