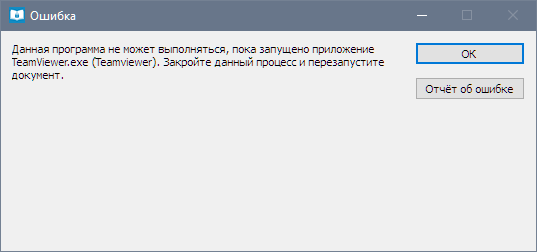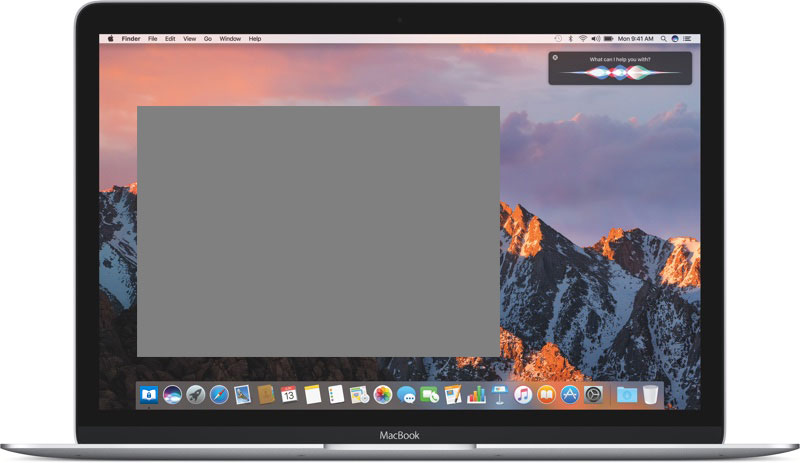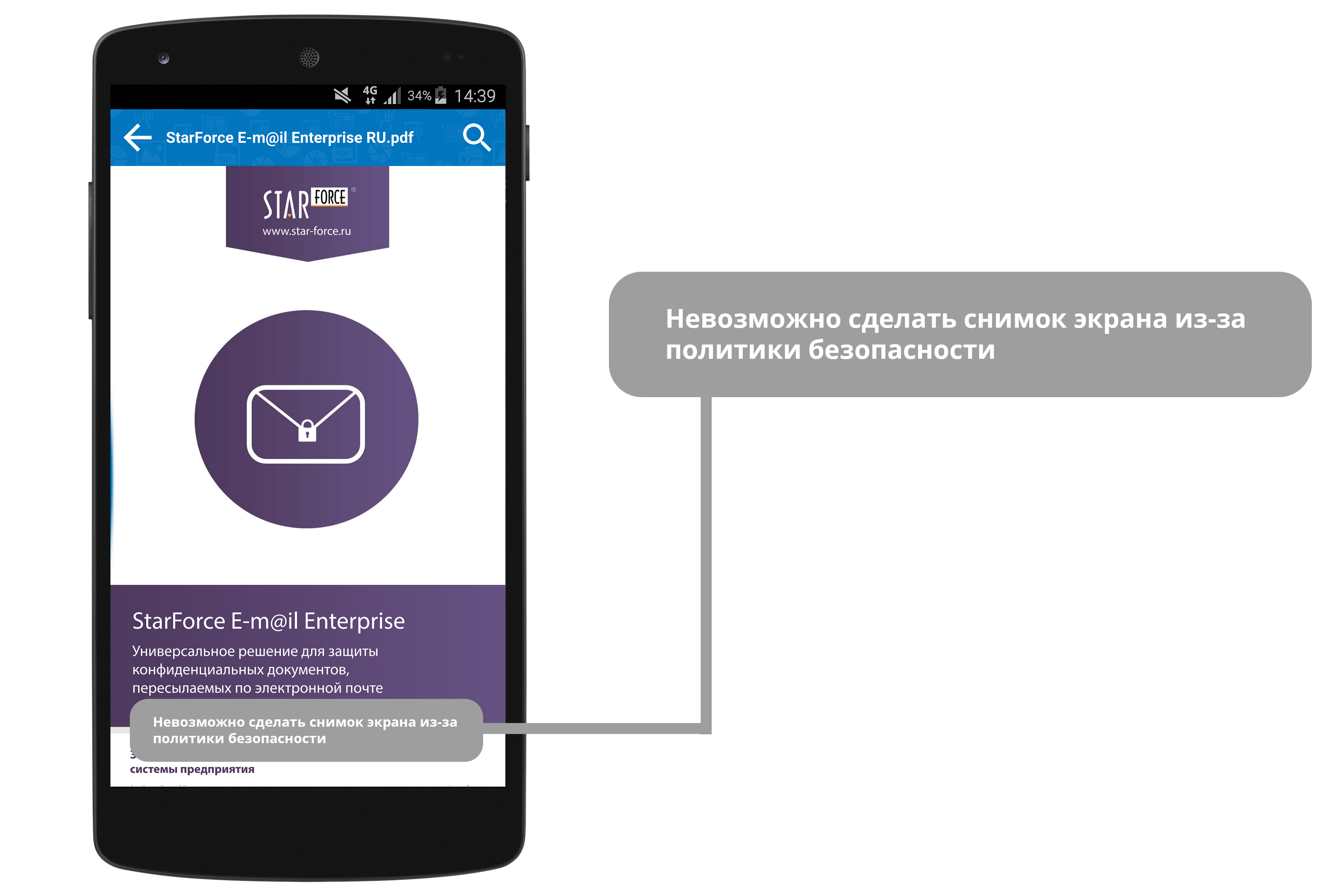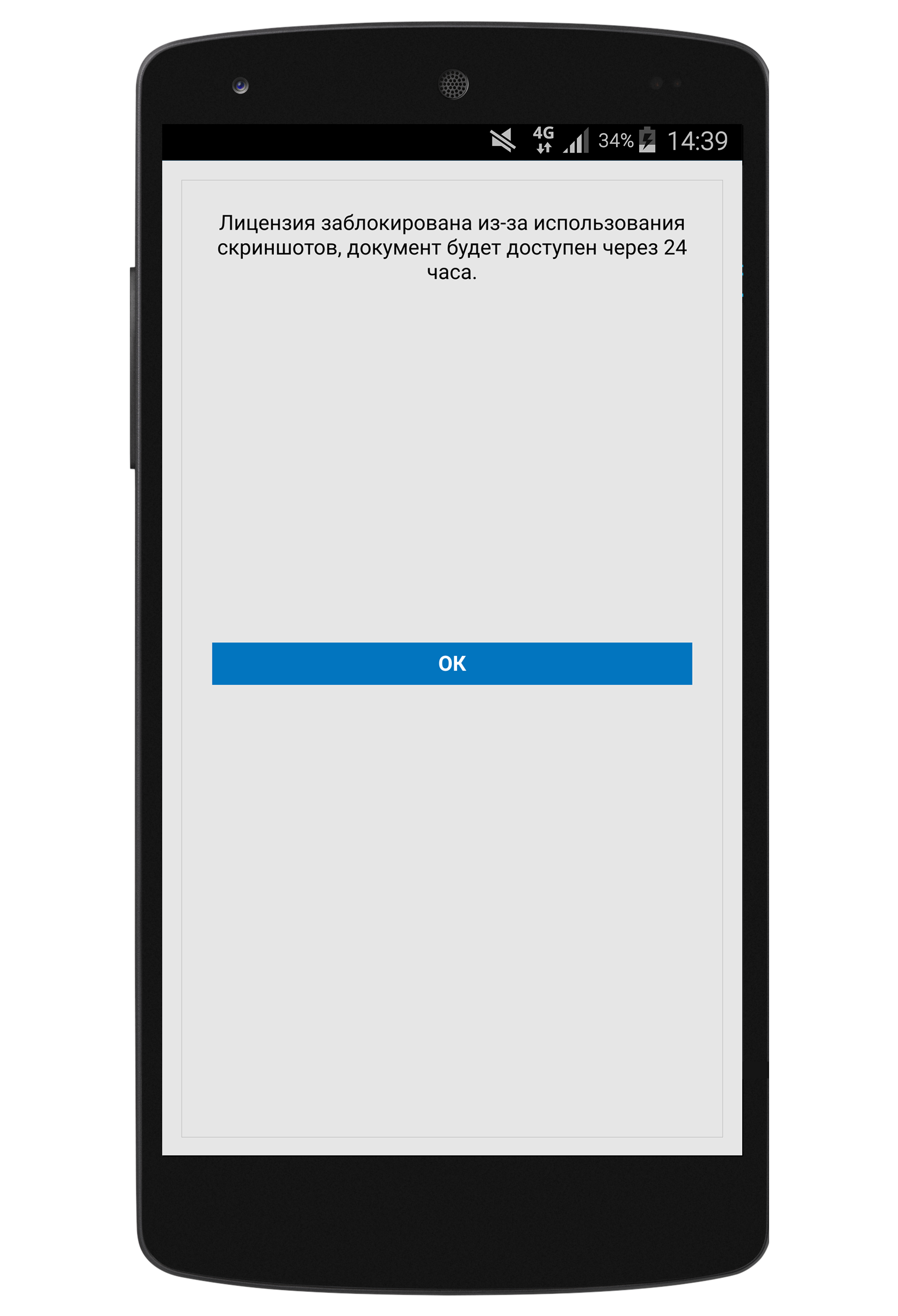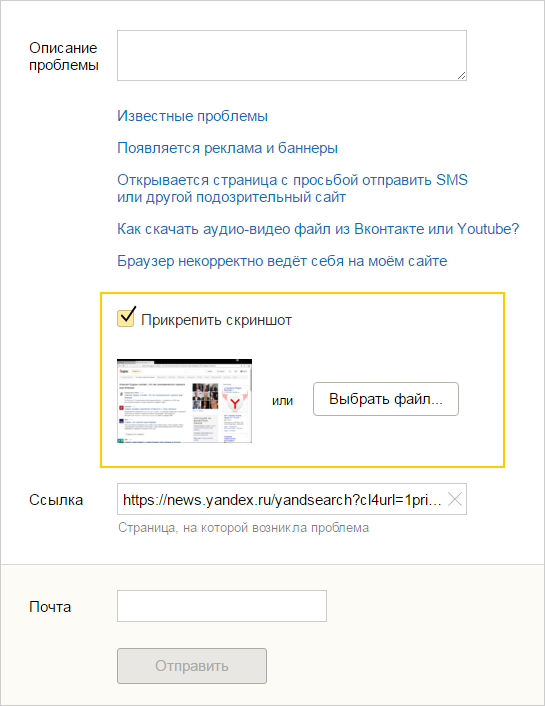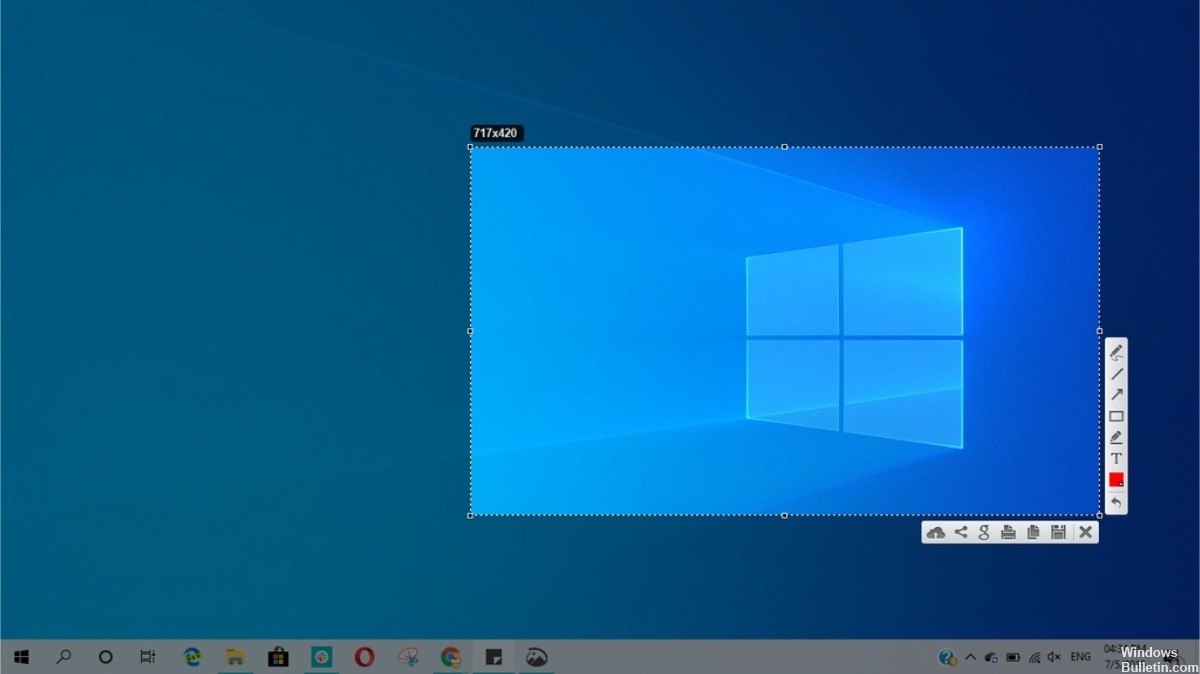Есть много способов сделать снимок экрана в Windows 10, поскольку почти каждому пользователю компьютера иногда требуется его сделать. Приложения тоже могут делать скриншоты напрямую с вашего разрешения или без него. Если вы хотите, то есть способ отключить эту функцию.
Microsoft уважает конфиденциальность своих пользователей и, чтобы помочь им сохранять свою конфиденциальность, позволяет управлять приложениями, которые делают снимки экрана, собирать информацию об их поведении в Интернете и т. Д. В этом посте мы рассмотрим два способа предотвращения создания снимков экрана приложениями в Windows. 10.
1]Запретить или разрешить доступ приложениям к камере через настройки
- Нажмите кнопку «Пуск» в нижнем левом углу экрана компьютера.
- Выбирать Настройки а затем выберите Конфиденциальность кафельная плитка.
- Когда Конфиденциальность появится экран, прокрутите вниз до Разрешения приложений раздел.
- Вот иди в Камера раздел.
- Вам нужно переключать переключатели по мере необходимости.
Здесь вы можете:
- Разрешить доступ к камере на этом устройстве
- Разрешить приложениям доступ к вашей камере
- Выберите, какие приложения Microsoft Store могут получить доступ к вашей камере.
2]Измените ключ реестра, чтобы остановить доступ к камере.
При желании вы также можете использовать метод реестра, описанный ниже.
- Откройте редактор реестра.
- Перейдите к ключу ConsentStore
- Выберите раздел реестра graphicsCaptureProgrammatic.
- Дважды щелкните запись реестра DWORD с именем Value.
- Введите «Запретить», чтобы запретить приложениям делать снимки экрана.
- Закройте редактор реестра и выйдите.
- Перезагрузите компьютер.
Нажмите сочетание клавиш Win + R, чтобы открыть диалоговое окно «Выполнить».
В пустом поле диалогового окна «Выполнить» введите Regedit и нажмите клавишу Enter.
Когда откроется редактор реестра, перейдите по следующему адресу пути —
HKEY_CURRENT_USER SOFTWARE Microsoft Windows CurrentVersion CapabilityAccessManager ConsentStore.
Выберите раздел реестра graphicsCaptureProgrammatic и перейдите на правую панель.
Там дважды щелкните запись реестра DWORD с именем Value.
Когда откроется поле «Изменить строку», введите «Запретить» в поле «Данные значения».
Закройте редактор реестра и выйдите.
Перезагрузите компьютер, чтобы изменения вступили в силу.
В дальнейшем приложения, которые вы используете для создания снимков экрана, будут отключены, если вы не вернетесь в редактор реестра и не измените значение параметра «Запретить» на «Разрешить».
Подробнее: Как управлять разрешениями приложений в Windows 10.
.
21 Дек 2017
Одной из ключевых функций системы защиты SFContent.com является защита от захвата экрана программными методами, то есть при помощи привычной всем функции Print Screen или через специализированное программное обеспечение, способное делать копии экрана.
Для удобства пользователей и повышения уровня защиты сервис использует несколько способов борьбы от снятия скриншотов и записи с экрана в зависимости от используемой операционной системы.
Windows
Блокировка процессов
Данный вид защиты рассчитан на то, что при запуске документа или видеофайла, защищенного с помощью сервиса SFContent.com, приложение запрещает пользователю просмотр контента до тех пор, пока не будет закрыта программа, которая способна делать снимок/видео экрана или имеет функцию «поделиться экраном».
В данном случае при запущенном процессе, запрещенном системой защиты, пользователь увидит предупреждающее окно.
Чтобы успешно открыть защищенный контент, пользователю необходимо закрыть тот процесс, который просит программа, и запустить файл заново.
Система блокировки процессов может быть отключена по желанию издателя. Но файлы не останутся без защиты: в этом случае будет работать система «Черный квадрат», которая позволяет обеспечить надежную защиту от снятия видео или скриншотов с экрана другим способом.
«Черный квадрат»
В рамках системы защиты от захвата экрана данная технология является константой и не может быть отключена в настройках серийного номера.
Суть «Черного квадрата» заключается в том, что данная опция не запрещает пользователю делать скриншоты экрана или показывать свой экран другим пользователям с помощью специальных приложений (например, TeamViewer, Skype и пр.). Вместо окна с защищенным материалом на полученном скриншоте или при трансляции у другого пользователя будет виден только черный прямоугольник. Реальный документ или видео может видеть только тот пользователь, который работает за устройством, где был активирован серийный номер.
Со всеми подробностями работы обеих систем защиты от программ для снятия фото и видео с экрана вы также можете ознакомиться, посмотрев ролик.
Управление защитой от скриншотов
Мы рекомендуем использовать обе защиты от захвата экрана для усиления взломостойкости. Однако бывают разные ситуации, когда нужно адаптировать решение под требования конечных пользователей. В случае если для клиента является критичным работа той или иной программе, которая не позволяет системе защиты успешно открыть файл, то издатель может отключить блокировку процессов в настройках серийного номера рабочего пространства. Для этого нужно:
- Определить серийный номер, для которого необходимо отключить защиту от снятия экранных копий.
- Зайти в личный кабинет сервисаSFContent.com и выбрать то рабочее пространство, где генерировался серийный номер.
- Выбрать пункт меню «Отчеты у правления» и далее «Редактирование серийных номеров».
- Внизу страницы найти пункт «Отключить блокировку программ, способных снимать экран» и активировать его.
- Сохранить новый набор параметров.
После произведенных действий пользователю необходимо еще раз активировать защищенный продукт тем же серийным номером, чтобы все изменения вступили в действие.
Отключить технологию «Черный квадрат» будет не так просто. Данный вид защиты по умолчанию всегда активен, но по требованию издателя может быть деактивирован в рамках индивидуальной сборки StarForce Reader за отдельную плату.
macOS
Защита от снятия скриншотов
На устройствах под управлением macOS внедрена возможность защиты от «принт скрин» и записи видео с экрана. После каждой попытки сделать это при открытом защищенном документе, вместо изображения с копией экрана и окном ридера пользователь получит залитый сплошным серым цветом объект.
Защита от скриншотов на мобильных платформах
Защита от скриншотов на уровне операционной системы для Android
Защита от копирования экрана происходит на уровне операционной системы. Приложение StarForce Reader не позволяет снять копию документа при помощи встроенного в ОС инструмента и предупреждает пользователя об этом специальным всплывающим окном с сообщением.
Это касается всех файлов (защищенных и незащищенных), которые открываются с помощью приложения.
Существует случаи, когда пользователи мобильных устройств используют «кастомные» (неофициальное) прошивки, в системе которых были внесены несанкционированные изменения и была отключена возможность активации опции по запрету на снятие копии экрана. Поэтому была разработана автоматическая система блокировки серийного номера в случае, если пользователь предпримет действия, запрещенные политикой безопасности.
Автоматическая блокировка серийного номера на Android и iOS
Данный метод особо полезен для тех издателей, чьи пользователи недобросовестно относятся к предписанным правилам использования приложения.
Система защиты дает возможность снять 2 копии с экрана телефона и/или планшета при открытом защищенном документе, после чего автоматически блокирует серийный номер. Доступ к защищенному документу закрывается на 24 часа.
Чтобы снова получить возможность успешно открыть файл, пользователю необходимо дождаться окончания блокировки и самостоятельно переактивировать документ.
Водяные знаки
Помимо проактивных способов защиты, описанных выше, в сервисе SFContent.com имеется встроенная возможность устанавливать водяные знаки: по серийному номеру конечного пользователя или произвольный текст. Параметры отображения водяных знаков задаются во время процедуры защиты. Можно задать шрифт и цвет надписи, отрегулировать прозрачность. Для усложнения отслеживания таких меток для видеофайлов, они выводятся на случайных позициях на экране.
Наша компания постоянно занимается усилием защиты от скриншотов и захвата видео, так как это позволяет гарантировать нашим клиентам сохранность файлов, в которые был вложен профессионализм и большой объем работы. Мы постоянно взаимодействуем с нашей аудиторией для поиска наиболее удобных и эффективных способов, направленных на предотвращение инцидентов со снятием видео с экрана и будем рады вашим идеям и предложениям.
Содержание
- Политика «Запрет создания скриншотов»
- Описание политики
- Значения политики
- Название политики в редакторе реестра
- Политика «Запрет создания скриншотов»
- Описание политики
- Значения политики
- Как обойти блокировку создания скриншотов в политиках безопасности
- Нельзя сделать скриншот из-за политики безопасности
- Режим «Инкогнито» в браузере Chrome
- Как это исправить?
- Ограничения на устройстве
- Другие решения
- Ограничения в приложениях с высоким уровнем безопасности
- Дополнительные вопросы и ответы
- Можно ли удалить политики безопасности?
- Заключение
- Запретить делать скриншоты windows
- Как делать скриншоты приложений, которые блокируют скриншоты в Windows 10
- Используйте Snipping Tool для захвата скриншотов
- Используйте сторонний скриншот
- Как отключить скриншоты в Windows 10
- от sasza
- Отключить скриншоты в Windows 10
Политика «Запрет создания скриншотов»
Описание политики
Политика запрещает отправку скриншота через форму обратной связи.
По умолчанию в настройках браузера разрешено прикреплять скриншот к сообщению в службу технической поддержки браузера. Форма обратной связи доступна на странице в настройках браузера ( → Дополнительно → Сообщить о проблеме ).
Значения политики
Блок добавления скриншота присутствует на странице обратной связи.
Блок добавления скриншота отсутствует на странице обратной связи.
Блок добавления скриншота присутствует на странице обратной связи.
Блок добавления скриншота отсутствует на странице обратной связи.
Название политики в редакторе реестра
Политика «Запрет создания скриншотов»
Описание политики
Политика запрещает отправку скриншота через форму обратной связи.
По умолчанию в настройках браузера разрешено прикреплять скриншот к сообщению в службу технической поддержки браузера. Форма обратной связи доступна на странице в настройках браузера ( 
Значения политики
Блок добавления скриншота присутствует на странице обратной связи.
Блок добавления скриншота отсутствует на странице обратной связи.
Блок добавления скриншота присутствует на странице обратной связи.
Блок добавления скриншота отсутствует на странице обратной связи.
Источник
Как обойти блокировку создания скриншотов в политиках безопасности
Возможно, вы сталкивались с сообщением «Невозможно сделать снимок экрана из-за политики безопасности», когда пытались снять скриншот на своём мобильном устройстве. Скриншоты бывают необходимы, когда вы желаете поделиться с кем-то найденными в интернете данными или если показываете, как что-то делается на устройстве.
Нельзя сделать скриншот из-за политики безопасности
Обычно такое сообщение появляется по ряду причин:
В таком случае можно воспользоваться другим устройством, но это не идеальное решение проблемы. В этой статье приведены подсказки по устранению описанных выше причин на данном устройстве.
Режим «Инкогнито» в браузере Chrome
Режим «Инкогнито» в браузере предназначается для сохранения конфиденциальности пользователей при посещении веб-страниц. В результате в браузерах Chrome и Firefox по умолчанию возможность делать снимки экрана в этом режиме выключена.
Как это исправить?
Чтобы делать скриншоты в режиме «Инкогнито» на Android, нужно открыть меню флагов браузера Chrome. Здесь располагаются экспериментальные функции.
Чтобы разрешить делать скриншоты в приватном режиме браузера Firefox:
Ограничения на устройстве
Ограничения на создание скриншотов мог поставить производитель устройства или организация.
Если у вас Android-устройство, которое предоставило учебное заведение или организация, в нём могут быть ограничения на уровне устройства или учётной записи. Эти ограничения способны запрещать делать скриншоты по соображениям политики безопасности компании. Если же это ваше личное устройство и на нём скриншоты тоже запрещены, функция могла быть заблокирована в системе по умолчанию.
Другие решения
Если у вас устройство от предприятия, можно связаться с IT-отделом и узнать, было ли данное ограничение установлено целенаправленно и можно ли его устранить.
Ограничения в приложениях с высоким уровнем безопасности
Некоторым приложениям требуется высокий уровень безопасности. Это могут быть банковские программы и приложения управления деньгами, хранилища конфиденциальной информации и т.д. Возможность делать снимки экрана в них может быть отключена.
Приложения вроде Facebook или Netflix могут отключать создание скриншотов ради защиты авторских прав.
Приложения или модель вашего устройства могут позволять снимать ограничения на создание скриншотов. Зайдите в настройки приложения или устройства для просмотра доступных вариантов.
Дополнительные вопросы и ответы
Можно ли удалить политики безопасности?
Если вы установили приложение Google Apps Device Policy, его отключение или удаление может запретить применять политики безопасности на устройстве.
Для удаления приложения:
Если устройство выдали вам на работе с предустановленным приложением Device Policy или если вы настроили своё устройство как рабочее, можно снять регистрацию связанных с приложением учётных записей и затем деактивировать или удалить его.
Также можно выполнить сброс настроек устройства до заводских, чтобы избавиться от приложения. Для начала рекомендуется сделать резервную копию данных, поскольку все данные, приложения и настройки будут удалены. Вот как выполняется сброс настроек до заводских:
Заключение
Функция создания снимков экрана помогает сохранять информацию, которая потребуется вам позднее или которую нужно передать кому-то другому. Если вместо скриншота вы видите сообщение «Невозможно сделать снимок экрана из-за политики безопасности», проблему можно решить разными способами, в том числе установкой сторонней программы для создания снимков экрана.
Источник
Запретить делать скриншоты windows
Заблокировать наверное можно, например перехватом нажатий клавишь, только это мало поможет ибо куча путей обхода. например используя подобную программу
Да и при нынешнем качестве цифровиков без проблем сфотографировать нужный кусок.
Какие готовые решения могут быть? Это 3 строчки кода. А если разработчик не знает как, то вызывает сомнение в его компетентности.
Типа такого например
onClipEvent (enterFrame) <
if (Key.isDown(44)) <
hit = «It’s Hit»;
trace(hit);
>
>
| Цитата |
|---|
| LSA пишет: Можно ли сделать (и как) чтобы пользователи, при работе с БД не имели возможности использовать функцию print screen. |
| Цитата |
|---|
| md5 пишет: |
мда. 5 минут поиска и 5 минут на тест
Windows Registry Editor Version 5.00
[HKEY_LOCAL_MACHINESYSTEMCurrentControlSetControlKeyboard Layout]
@=»»
«Scancode Map»=hex:00,00,00,00,00,00,00,00,03,00,00,00,00,00,37,e0,00,00,54,00,00,00,00,00
отрубаются Printscreen и ALt Printscreen после перезагрузки.
Источник
Как делать скриншоты приложений, которые блокируют скриншоты в Windows 10
Обновление: Перестаньте получать сообщения об ошибках и замедляйте работу своей системы с помощью нашего инструмента оптимизации. Получите это сейчас на эту ссылку
Скриншоты в основном безвредны, но всегда есть исключения. Некоторые приложения, особенно те, которые читают контент с защитой DRM, обычно отключают создание снимков экрана. Netflix является очевидным примером, хотя есть способы обойти эту проблему. Если у вас есть приложение, которое блокирует снимки экрана, и вы используете систему Windows 10, проще сделать этот скриншот чем ты думаешь.
Сделайте снимок, чтобы скопировать слова или изображения со всего или части экрана вашего ПК. Используйте инструмент «Вырезать», чтобы внести изменения или заметки, затем сохраните и поделитесь ими.
Есть еще одно приложение для захвата экрана Windows 10, которое вы, возможно, захотите попробовать. Когда вы откроете инструмент «Вырезать», вы увидите приглашение и сочетание клавиш Snip & Sketch. Дополнительные сведения об этом приложении см. В разделе Создание и комментирование снимков экрана в Windows 10.
Захват одного из следующих типов фрагментов:
При захвате раздела он автоматически копируется в окно «Инструмент обрезки», где вы можете вносить, сохранять и отпускать изменения.
Используйте сторонний скриншот
Хотя в Windows предусмотрено несколько методов захвата экрана, сторонние параметры предоставляют гораздо больше возможностей для управления и настройки. Просто установите один из лучших инструментов захвата экрана и измените его сочетания клавиш, как вы хотите.
Все, что вам нужно, это супер простой инструмент для запуска приложения в песочнице. Единственный улов в том, что это относится только к настольным приложениям, а не к приложениям UWP, потому что приложение, которое мы рекомендуем для песочницы, это песочница, и ни одно приложение UWP не может его запустить.
Скачайте Sandboxie и установите его. После установки запустите приложение и нажмите кнопку «Обзор». Выберите EXE приложения, которое вы хотите запустить в режиме песочницы, и нажмите на скриншот. Если у вас есть ярлык для приложения на рабочем столе (или в другом месте), вы можете выбрать его вместо.
Когда приложение будет запущено, вы увидите желтую рамку вокруг него. Это указывает на то, что приложение работает в режиме песочницы. Настройте приложение для скриншота, затем щелкните за пределами приложения. Это сделает приложение неактивным. Приложение не будет распознавать ввод с клавиатуры или мыши, поскольку он неактивен / работает в фоновом режиме и работает в песочнице.
Теперь вы можете использовать инструмент захвата экрана по вашему выбору, чтобы сделать скриншот. Лучше сделать снимок экрана в полноэкранном режиме, чем тот, который ориентирован на само окно или область экрана.
Это работает с Netflix, работающим в браузере. Обычно Netflix может отключать снимки экрана даже при работе в браузере. Для всех других приложений это также должно работать. Вы можете использовать тот же трюк для записи скринкаста.
CCNA, веб-разработчик, ПК для устранения неполадок
Я компьютерный энтузиаст и практикующий ИТ-специалист. У меня за плечами многолетний опыт работы в области компьютерного программирования, устранения неисправностей и ремонта оборудования. Я специализируюсь на веб-разработке и дизайне баз данных. У меня также есть сертификат CCNA для проектирования сетей и устранения неполадок.
Источник
Как отключить скриншоты в Windows 10
от sasza
Мы всегда говорим об инструментах для создания снимков экрана или скринкастинга. Вы обнаружите, что в этих инструментах для Windows 10 нет недостатка, и в них есть практически все мыслимые функции. Windows 10 также имеет встроенную функцию создания снимков экрана, а также специальное приложение для создания снимков экрана с задержкой по времени и аннотирования их. Тем не менее, если у вас есть система, в которой вы хотите отключить скриншоты и скриншоты, вы можете сделать это с помощью приложения под названием ScreenWings.
ScreenWings — бесплатное приложение, однако мы должны предупредить вас, что из-за характера приложения оно помечается как опасное / вредоносное несколькими антивирусными приложениями / службами, если вы сканируете его на VirusTotal. Если вы решите использовать его, сделайте это на свой страх и риск. Это портативное приложение, поэтому вы не устанавливаете ничего, что могло бы вас успокоить.
Отключить скриншоты в Windows 10
Скачать и запустите ScreenWings. Когда приложение запускается в первый раз, вы видите маленькое окошко на скриншоте ниже. Щелкните внутри изображения монитора, на котором изображен логотип Windows.
Когда вы щелкнете по нему, вы увидите, что логотип приложения появится на вашем экране, а изображение на мониторе внутри этого окна станет черным, как показано ниже (отредактировано, поскольку приложение предотвращает создание снимков экрана при включении).
После запуска приложения вы можете запустить любой инструмент для создания снимков экрана, какой захотите. Он будет работать, но снимок экрана будет затемнен. Ничего не будет захвачено. Точно так же, если вы используете инструмент для записи экрана, он будет записывать полностью черное видео.
Этот инструмент отлично подходит, если у вас есть конфиденциальные данные на экране, и вы не можете заблокировать систему или вам нужно оставить ее разблокированной. Мы должны предупредить вас, что он также может мешать работе инструментов совместного использования экрана, поэтому, если вам нужно поделиться своим экраном с кем-то, но вы хотите, чтобы они не делали снимки экрана, этот инструмент не поможет. Возможно, вам придется поискать инструмент для демонстрации экрана, который сам по себе не позволяет пользователям делать снимки экрана.
Мы часто говорим о том, насколько важно иметь функцию снимка экрана, но не менее важно, чтобы у пользователей была какая-то возможность ее отключить. Возможно, некоторые приложения обойдут ScreenWings. Приложение не работает в суперсекретном режиме. Вы можете получить к нему доступ из панели задач, поэтому, если кто-то выяснит, что вы используете для отключения снимков экрана в Windows 10, он очень легко сможет выйти из приложения.
Источник
Download PC Repair Tool to quickly find & fix Windows errors automatically
There are many ways for taking a screenshot in Windows as nearly every computer user occasionally needs to capture it. Apps too can take screenshots directly with or without your permission. If you want to, then there’s a way to disable this feature.
Microsoft respects the privacy of its users and to help them maintain their privacy, it allows controlling apps that take screenshots, gather information about their browsing behavior, etc. In this post, we’ll cover two how to prevent apps from taking screenshots in Windows 11/10.
1] Prevent or Allow access to apps to the camera via Settings
In Windows 10:
- Click the Start button in the lower-left corner of your computer screen.
- Choose Settings and then, select Privacy tile.
- When the Privacy screen appears, scroll down to the Apps Permissions section.
- Here, go to the Camera section.
- You need to toggle the switches as required.
Here you can:
- Allow access to the camera on this device
- Allow apps to access your camera
- Choose which Microsoft Store apps can access your camera.
To prevent or allow access to apps to the camera in Windows 11:
- Open Settings
- Click open Privacy and security settings
- On the right side, under App permissions, select Camera
- Here you can turn on or off the global toggle or select the apps to whom you want to give or deny access to the camera.
2] Modify Registry key to stop Camera access
If you wish, you can also use the Registry method described below.
- Open Registry Editor.
- Navigate to the ConsentStore key
- Choose graphicsCaptureProgrammatic registry key.
- Double-click registry DWORD entry named Value.
- Type ‘Deny’ to block apps to take screenshots.
- Close the Registry Editor and Exit.
- Restart PC.
Press Win+R in combination to open the Run dialog box.
In the empty field of the Run dialog box, type Regedit and hit the Enter key.
When the Registry Editor opens, navigate to the following path address –
HKEY_CURRENT_USERSOFTWAREMicrosoftWindowsCurrentVersionCapabilityAccessManagerConsentStore.
Choose graphicsCaptureProgrammatic registry key and shift to the right pane.
There, double-click the registry DWORD entry named Value.
When the Edit String box opens, type Deny in the Value Data field.
Close the Registry Editor and exit.
Restart your computer to allow the changes to take effect.
Hereafter, the apps you use to take screenshots will be disabled unless you go back to the Registry Editor and change the Value Data from Deny to Allow.
Read more: How to manage App permissions on Windows 11/10.
Anand Khanse is the Admin of TheWindowsClub.com, a 10-year Microsoft MVP (2006-16) & a Windows Insider MVP (2016-2022). Please read the entire post & the comments first, create a System Restore Point before making any changes to your system & be careful about any 3rd-party offers while installing freeware.
Download PC Repair Tool to quickly find & fix Windows errors automatically
There are many ways for taking a screenshot in Windows as nearly every computer user occasionally needs to capture it. Apps too can take screenshots directly with or without your permission. If you want to, then there’s a way to disable this feature.
Microsoft respects the privacy of its users and to help them maintain their privacy, it allows controlling apps that take screenshots, gather information about their browsing behavior, etc. In this post, we’ll cover two how to prevent apps from taking screenshots in Windows 11/10.
1] Prevent or Allow access to apps to the camera via Settings
In Windows 10:
- Click the Start button in the lower-left corner of your computer screen.
- Choose Settings and then, select Privacy tile.
- When the Privacy screen appears, scroll down to the Apps Permissions section.
- Here, go to the Camera section.
- You need to toggle the switches as required.
Here you can:
- Allow access to the camera on this device
- Allow apps to access your camera
- Choose which Microsoft Store apps can access your camera.
To prevent or allow access to apps to the camera in Windows 11:
- Open Settings
- Click open Privacy and security settings
- On the right side, under App permissions, select Camera
- Here you can turn on or off the global toggle or select the apps to whom you want to give or deny access to the camera.
2] Modify Registry key to stop Camera access
If you wish, you can also use the Registry method described below.
- Open Registry Editor.
- Navigate to the ConsentStore key
- Choose graphicsCaptureProgrammatic registry key.
- Double-click registry DWORD entry named Value.
- Type ‘Deny’ to block apps to take screenshots.
- Close the Registry Editor and Exit.
- Restart PC.
Press Win+R in combination to open the Run dialog box.
In the empty field of the Run dialog box, type Regedit and hit the Enter key.
When the Registry Editor opens, navigate to the following path address –
HKEY_CURRENT_USERSOFTWAREMicrosoftWindowsCurrentVersionCapabilityAccessManagerConsentStore.
Choose graphicsCaptureProgrammatic registry key and shift to the right pane.
There, double-click the registry DWORD entry named Value.
When the Edit String box opens, type Deny in the Value Data field.
Close the Registry Editor and exit.
Restart your computer to allow the changes to take effect.
Hereafter, the apps you use to take screenshots will be disabled unless you go back to the Registry Editor and change the Value Data from Deny to Allow.
Read more: How to manage App permissions on Windows 11/10.
Anand Khanse is the Admin of TheWindowsClub.com, a 10-year Microsoft MVP (2006-16) & a Windows Insider MVP (2016-2022). Please read the entire post & the comments first, create a System Restore Point before making any changes to your system & be careful about any 3rd-party offers while installing freeware.
В Ножницы — это приложение для создания снимков экрана по умолчанию, встроенное в Windows. Большинство пользователей используют это приложение для создания снимков экрана. Если вы тоже используете его довольно часто, всегда желательно назначить инструменту горячую клавишу, чтобы открыть его мгновенно. Но если у вас есть причины отключить его, то в этом руководстве вы узнаете, как включить или отключить Snipping Tool или кнопку Print Screen в Windows 10/8/7 с помощью групповой политики или редактора реестра.
Использование редактора групповой политики или GPEDIT
Тип ‘gpedit.msc‘в Начать поиск и нажмите Enter, чтобы открыть редактор локальной групповой политики. Затем перейдите к следующему параметру:
Конфигурация пользователя> Административные шаблоны> Компоненты Windows> Планшетный ПК> Аксессуары.
Здесь с правой стороны дважды щелкните на ‘Запретить запуск Snipping Tool‘, чтобы открыть его свойства, и выберите опцию «Включено», чтобы отключить снайперский инструмент в Windows 10.
Этот объект групповой политики предотвращает запуск инструмента обрезки. Если вы включите этот параметр политики, Snipping Tool не запустится. Если вы отключите этот параметр политики, запустится Snipping Tool. Если вы не настроите этот параметр политики, запустится Snipping Tool.
Чтобы снова включить Snipping Tool, выберите Не настроено а затем нажмите кнопку «Применить».
Использование редактора реестра или REGEDIT
Пробег regedit , чтобы открыть редактор реестра и перейти к следующему ключу:
HKEY_LOCAL_MACHINESOFTWAREPolicies MicrosoftTabletPC
Дважды щелкните на DisableSnippingTool и измените его значение data с 0 на 1 для отключения Snipping Tool в Windows 10. Чтобы снова включить Snipping Tool, вы можете изменить его значение обратно на 0.
Если Планшетный ПК Ключ не существует, вам нужно будет создать его вместе с DWORD (32-битным) значением DisableSnippingTool.
Читать: Советы и хитрости ножниц.
ПРИМЕЧАНИЕ: Windows 10 скоро позволит вам удалить (или переустановить) Snipping Tool через «Настройки»> «Приложения»> «Приложения и функции»> «Дополнительные функции».
Надеюсь, что это работает для вас!
В сети можно встретить массу материалов, описывающих функционал инструментов для создания скриншотов, чего нельзя сказать о материалах, посвященных средствам защиты от создания таких экранных снимков, а ведь известно, что таким приемом нередко пользуются трояны и прочие вирусы, созданные для похищения конфиденциальной информации. Кстати, использование звездочек в полях для ввода паролей является одним из способов противодействия подобному перехвату.
Или представим ситуацию, когда некто, имеющий физический доступ к вашему компьютеру, запускает с переносного носителя программу-скриншотер с целью получения информации, которую нельзя скопировать обычным путем. Защититься от подобных недружелюбных действий вам поможет ScreenWings — бесплатная утилита экранный антилогер, блокирующая функционал скриншотеров, как встроенных в Windows, так и сторонних — полезных и вредоносных.
Как пользоваться ScreenWings
Сразу нужно сказать, что ScreenWings не является средством безопасности в узком понимании этого слова, она блокирует функцию захвата экрана на системном уровне, не различая вредоносное и полезное программное обеспечение. Если такое положение вещей вас устраивает, скачиваем архив с утилитой с сайта разработчика schiffer.tech/screenwings.html, распаковываем и запускаем исполняемый файл. Появится маленькое окошко с красочным логотипом Windows.
Кликните по нему и логотип исчезнет, а его место займет темный значок с ломаной линией.
Это будет означать, что ScreenWings находится в активном состоянии. А теперь попробуйте создать скриншот клавишей PrtSc или сторонним приложением: снимок создастся, но он будет черным и ничего вы на нём не увидите за исключением разве что подсвеченной мыши, если у вас включена функция ее захвата.
Если же попробуете захватить часть экрана, то черным окажется не только снимок, но и сам экран. Стоит также отметить, что ScreenWings препятствует не только захвату скриншотов, но и записи видео, правда, протестировали мы его работу только с двумя экранными рекордерами.
Распространяется ScreenWings в двух редакциях — бесплатной и платной, отличающейся поддержкой режима Ghost, обеспечивающего скрытую фоновую работу утилиты из командной строки. Free-версия лишена каких-либо настроек, иконка запущенной программы присутствует в системном трее всегда. Утверждать, что инструмент способен заблокировать функцию захвата экрана всеми без исключения приложениями не беремся, вполне возможно, что некоторые из них всё же способны обходить предлагаемую им защиту.
Загрузка…
В наши дни хакеры умнее и смелее, чем когда-либо, и прибегают к любым средствам, чтобы получить необходимую информацию, в том числе делать снимки экрана своего рабочего стола. Если вы храните важную или даже конфиденциальную информацию на своем компьютере, вам обязательно нужно что-то предпринять, чтобы предотвратить эти атаки.
Если вы хотите избежать подобных ситуаций, вы можете установить анти-скриншот программного обеспечения на вашем компьютере с Windows 10 . Таким образом, вы можете легко запретить другим лицам делать снимки экрана вашего компьютера.
Чтобы упростить вашу задачу, в этой статье мы перечислим 3 мощных антискриншотов для Windows 10 . Прочитайте описание каждого инструмента и загрузите тот, который лучше всего соответствует вашим потребностям.
Три анти-скриншота инструменты для использования
Zemana AntiLogger (рекомендуется)

Zemana — еще одно интересное анти-кейлоггерное программное обеспечение, которое также выступает в качестве инструмента для захвата экрана. Его создатели с гордостью подтверждают, что этот инструмент может обнаруживать абсолютно любые кейлоггеры, захваты с веб-камеры и скриншоты вредоносных программ.
Если вы ищете инструмент, который предлагает множество функций безопасности в одном пакете, то Zemana AntiLogger — это правильный выбор для вас. Он не только предотвращает попытки захвата экрана, но также распознает, предотвращает и блокирует любые виды кражи личных данных в Интернете и финансового обмана.
Более конкретно, вот список его основных функций:
- Защита от регистрации нажатия клавиш
- Защита экрана захвата
- IntelliGuard — облачная система раннего реагирования
- Защита от взлома веб-камеры
- Защита от угона микрофона
- Защита удаленного доступа к буферу обмена.
Загрузить пробную версию Zemana AntiLogger
SpyShelter (рекомендуется)
SpyShelter — очень мощный анти-кейлоггер, который также включает модуль анти-скриншота. SpyShelter поставляется в двух версиях, SpyShelter Firewall и SpyShelter Premium, и обе предотвращают захват экрана, помогая вам быть на шаг впереди хакеров .
Создатели SpyShelter объясняют, что клавиатурные шпионы часто дополняются функциями регистрации на экране. Модуль защиты от захвата экрана SpyShelter специально разработан для предотвращения захвата экрана подозрительными приложениями.
SpyShelter не нуждается в ежедневных обновлениях базы данных и совместим с любым антивирусом и программным обеспечением безопасности . Инструменты основаны на быстрых и безопасных алгоритмах обработки, позволяющих использовать очень мало системных ресурсов и избежать замедления работы компьютера.
Вы можете приобрести SpyShelter Premium за $ 33,10 и воспользоваться годовой подпиской. Брандмауэр SpyShelter стоит $ 39,95.
- Скачать пробную версию SpyShelter Premium
- Скачать пробную версию SpyShelter Firewall
ScreenWings

ScreenWings — это антивирусный инструмент для захвата экрана для Windows 10, который гарантирует, что на вашем компьютере не будут сделаны снимки экрана. Как мы заявляли в начале этой статьи, хакеры могли пытаться украсть информацию, направляя вредоносные программы на создание снимков экрана, пока вы пишете данные своей кредитной карты, чтобы купить что-то в Интернете.
ScreenWings очень прост в установке и использовании. Когда вы запустите программное обеспечение, вы увидите две кнопки. Красный значок X закрывает программу, а второй позволяет включить функцию защиты от скриншотов. Вы можете включить / отключить эту опцию в любой момент.
ScreenWings не блокирует функциональность снимков экрана в Windows 10, вы все равно сможете делать снимки экрана в любое время. Когда стороннее приложение пытается сделать снимок экрана, ScreenWings затемнит экран, а хакеры увидят только черный снимок экрана.
Вы можете скачать ScreenWings бесплатно с официального сайта инструмента .
Вы уже использовали анти-скриншот программного обеспечения, перечисленные выше? Если вы используете анти-захват экрана, который, по вашему мнению, должен быть в этом списке, используйте раздел комментариев ниже, чтобы рассказать нам больше об этом.
СВЯЗАННЫЕ ИСТОРИИ, КОТОРЫЕ ВЫ ДОЛЖНЫ ПРОВЕРИТЬ:
- 10 лучших анти-хакерских программ для Windows 10
- 10 лучших антивирусных программ для просмотра
- Вот лучшие антивирусные программы для Windows 10 по тестам
- Malwarebytes Premium 3.0 теперь доступен для компьютеров с Windows
У вас на компьютере содержится много конфиденциальной информации? Чтобы ограничить ее распространение можно в Windows запретить скриншоты!
В прошлых статьях мы вам рассказывали вам:
- Как Chrome запретить скачивать файлы?
- Windows без изменений — защита ОС от любых изменений
- Как отключить тестовый режим Windows 10?
- Удалить драйвер видеокарты Nvidia или AMD?
- Как вернуть светлую тему Chrome если в Windows 10 включен темный режим?
Одним из способов передачи любых данных — это скриншоты. Так почему бы их не отключить? Приступим!
К большому сожалению, кнопки выключить создание скриншотов в Windows нет, поэтому необходимо воспользоваться сторонним ПО!
Перейдите на сайт Hendrik Schiffer и скачайте программу ScreenWings. Извлеките утилиту из архива и запустите ее. Откроется небольшое окно, кликните по иконке монитора.
После клика иконка монитора станет черной, теперь при попытке создать скриншот будут создаваться только снимки полностью залитые черным цветом.
Чтобы добавить программу в автозапуск советую прочитать — как добавить программу в автозапуск Windows.
У вас еще остались вопросы? Пишите их в комментариях, рассказывайте, что у вас получилось или наоборот!
Вот и все! Больше полезных статей и инструкций читайте в разделе Статьи и Хаки Windows. Оставайтесь вместе с сайтом Android +1, дальше будет еще интересней!
Как запретить делать скриншоты программе для отслеживания активности?
Суть в том, что работаю из дома, работодатель требует установки программы для отслеживания активности, я не против, но я создал там 2 аккаунта чтобы посмотреть в каком виде присылаются отчеты и не присылается ли чего лишнего. Там есть функция скриншотов, то есть программа раз в 10 минут в рандомный момент делает скрин и кидает его админу, это напрягает, мало ли на что отлучусь.
Программа называется tmetric
Попробовал несколько программ для защиты от создания скринов, но они не помогают.
Может есть какие то варианты запретить делать скрины?
Zemana AntiLogger и ScreenWings не спасают
-
Вопрос заданболее года назад
-
1274 просмотра
Пригласить эксперта
работодатель требует установки программы
Пусть для работы предоставит вам компьютер. А вы переключайтесь между ним и личным. Мало места — используйте KVM.
Ставьте виртуальную машину, на неё — шпионское ПО. После того, как вы установили что-то подобное на свой пк, это уже не ваш пк, это пк работодателя. И ваши личные данные больше не принадлежат исключительно вам. А вообще я бы задумался о смене места работы после такого предложения… хотя конечно времена сейчас тёмные, ради хорошей зп можно и заморочиться.
Вообще я специалист по информационной безопасности. И как раз на работе в том числе админю и СМП. Поэтому я хорошо знаю, что работодатель, требующий установки СМП на личный комп — полный и законченный дебил, ибо подставляется под серьезные вещи 
Если же хочется просто работать — программу нафиг, пусть работодатель предоставляет комп/ноут (ну в крайнем случае сбацайте виртуалку и в ней работайте)
В Mac OS можно запретить делать скриншоты. Но под Windows это нельзя зделать програмно.
Если это ваш ПК — то надо Установить и Настроить Windows в Virtual Box (это должно быть 100 ГБ места примерно) и рабочие задачи выполнять там, а программа мониторинга будет делать скриншоты толлько системмы в Virtual Box , но не из вашей родной Виндовс.
-
Показать ещё
Загружается…
06 февр. 2023, в 07:47
2000 руб./за проект
06 февр. 2023, в 06:52
5000 руб./за проект
06 февр. 2023, в 06:02
5000 руб./за проект