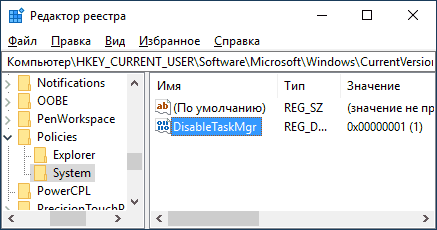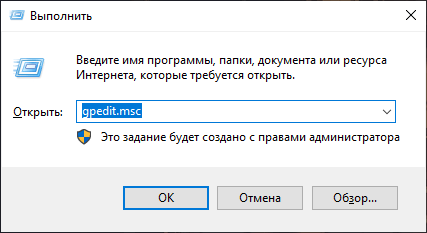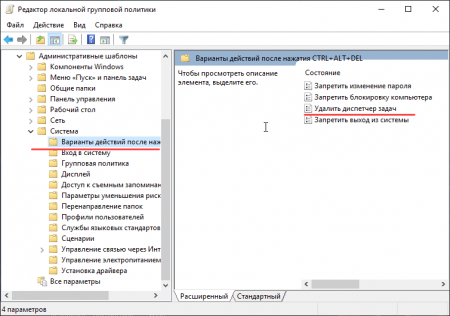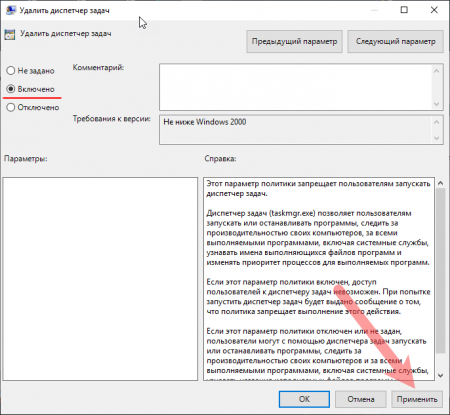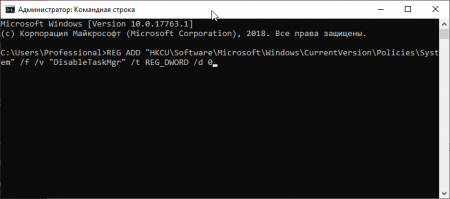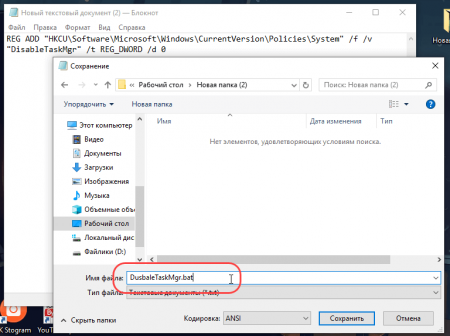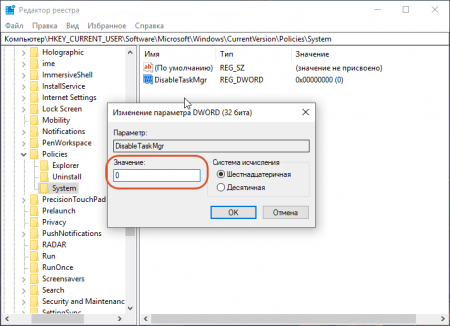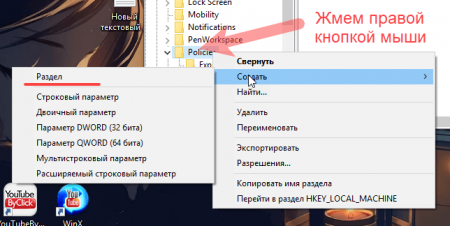В этой инструкции — несколько простых способов отключить диспетчер задач Windows 10, 8.1 и Windows 7 встроенными средствами системы, хотя такую возможность предлагают и некоторые сторонние бесплатные программы. Также может быть полезным: Как запретить запуск программ в Windows.
Блокировка в редакторе локальной групповой политики
Запрет запуска диспетчера задач в редакторе локальной групповой политики — один из самых простых и быстрых способов, однако, для него требуется, чтобы на вашем компьютере была установлена Профессиональная, Корпоративная или Максимальная версия Windows. Если это не так, воспользуйтесь далее описанными методами.
- Нажмите клавиши Win+R на клавиатуре, введите gpedit.msc в окно «Выполнить» и нажмите Enter.
- В открывшемся редакторе локальной групповой политики перейдите к разделу «Конфигурация пользователя» — «Административные шаблоны» — «Система» — «Варианты действий после нажатия Ctrl+Alt+Del».
- В правой части редактора дважды нажмите по пункту «Удалить диспетчер задач» и установите «Включено», после чего нажмите «Ок».
Готово, после выполнения этих шагов диспетчер задач не будет запускаться, причем не только по клавишам Ctrl+Alt+Del, но и другими способами.
Например, он станет неактивным в контекстном меню панели задач и даже запуск с использованием файла C:WindowsSystem32Taskmgr.exe будет невозможным, а пользователь будет получать сообщение о том, что диспетчер задач отключен администратором.
Отключение диспетчера задач с помощью редактора реестра
Если в вашей системе отсутствует редактор локальной групповой политики, вы можете использовать редактор реестра, чтобы отключить диспетчер задач:
- Нажмите клавиши Win+R на клавиатуре, введите regedit и нажмите Enter.
- В редакторе реестра перейдите к разделу
HKEY_CURRENT_USERSoftwareMicrosoftWindowsCurrentVersionPolicies
- Если в нём отсутствует подраздел с именем System, создайте его, нажав правой кнопкой мыши по «папке» Policies и выбрав нужный пункт меню.
- Зайдя в подраздел System, нажмите правой кнопкой мыши в пустой области правой панели редактора реестра и выберите пункт «Создать параметр DWORD 32 Бита» (даже для x64 Windows), задайте DisableTaskMgr в качестве имени параметра.
- Дважды нажмите по этому параметру и укажите значение 1 для него.
Это все необходимые шаги для того, чтобы включить запрет на запуск.
Видео
Дополнительная информация
Вместо ручного редактирования реестра для блокировки диспетчера задач, вы можете запустить командную строку от имени администратора и ввести команду (после ввода нажать Enter):
REG add HKCUSoftwareMicrosoftWindowsCurrentVersionPoliciesSystem /v DisableTaskMgr /t REG_DWORD /d 1 /f
Она автоматически создаст нужные раздел реестра и добавить параметр, отвечающий за отключение. При необходимости вы также можете создать REG-файл для добавления параметра DisableTaskMgr со значением 1 в реестр.
Если в будущем вам потребуется вновь включить диспетчер задач, то достаточно либо отключить опцию в редакторе локальной групповой политики, либо удалить параметр из реестра, либо изменить его значение на 0 (ноль).
Также при желании вы можете использовать сторонние утилиты для блокировки диспетчера задач и других системных элементов, например, это умеет AskAdmin.
В операционную систему Windows встроено средство «Диспетчер задач» (Windows Task Manager), который предназначен для информирования пользователя о запущенных процессах и программах, для изменения состояния программного обеспечения компьютера, например, для запуска или отключения выполняемых задач. Этот инструмент позволяет мониторить и администрировать работу системы или приложений.
В некоторых случаях, пользователю необходимо найти ответ на вопрос о том, как отключить Диспетчер задач на компьютере, работающем под управлением операционной системы Windows. Например, на данном ПК потребовалось ограничить потенциальные возможности пользователя, чтобы он не смог оказать влияние на функционирование запущенных программ или процессов, работающих в фоновом режиме.
Содержание:
- Как отключить Диспетчер задач Windows с помощью изменения групповых политик
- Отключаем taskmgr с помощью редактора реестра
- Отключение Диспетчера задач в командной строке
- Как в Windows отключить диспетчер задач при помощи REG-файла
- Как отключить диспетчер задач через bat файл
- Выводы статьи
Почему отключен Диспетчер задач на некоторых ПК? Администратор компьютера ограничивает доступ обычного пользователя к функциям диспетчера задач в целях обеспечения безопасности.
В результате, на ПК будут постоянно запущены некоторые приложения, которые пользователь с обычными правами не сможет отключить. Подобный подход актуален для учебных заведений, его можно использовать для ограничения возможностей влиять на систему у неопытных членов семьи или в других ситуациях.
Администратор может включить, отключить Диспетчер задач с помощью встроенных средств операционной системы Windows. В результате блокировки системного приложения, обычный пользователь не сможет открыть Диспетчер задач с Панели задач, с помощью сочетаний клавиш «Ctrl» + «Alt» + «Del», «Ctrl» + «Shift» + «Esc» или другим способом.
В этом руководстве вы найдете инструкции о том, как отключить Диспетчер задач Windows 10, Windows 8.1 (Windows 8), Windows 7 разными способами с помощью встроенных системных инструментов или специально созданных файлов.
Как отключить Диспетчер задач Windows с помощью изменения групповых политик
Сначала рассмотрим один из самых простых вариантов, предназначенных для отключения диспетчера задач. Этот метод можно использовать в старших версиях Windows — Корпоративной, Профессиональной, Максимальной или для образовательных учреждений.
В домашних версиях Windows использование редактора локальной групповой политики не предусмотрено в целях безопасности из-за того, что по мнению Майкрософт этими версиями ОС пользуются, в основном, неопытные пользователи. При необходимости, более продвинутый пользователь может воспользоваться несколькими способами, о которых вы можете прочитать перейдя по ссылке ниже, чтобы изменить эту ситуацию.
Чтобы решить проблему, нам понадобиться помощь системного инструмента — Редактора локальной групповой политики Windows.
Пройдите последовательные шаги:
- Запустите Редактор локальной групповой политики на компьютере.
- В открывшемся окне «Редактор локальной групповой политики» пройдите по пути:
Конфигурация пользователя → Административные шаблоны → Система → Варианты действий после нажатия CTRL+ALT+DEL
- Щелкните правой кнопкой мыши по политике «Удалить диспетчер задач», а в контекстном меню выберите «Изменить».
- В окне «Удалить диспетчер задач» установите параметр в положение «Включено».
- Нажмите на кнопку «ОК», а затем перезагрузите компьютер.
Отключаем taskmgr с помощью редактора реестра
Более сложный вариант — использование редактора системного реестра. Этот способ подходит для любых версий Windows.
Сделайте следующее:
- Откройте редактор реестра на ПК одним из удобных способов.
- В окне «Редактор реестра» перейдите по пути:
HKEY_CURRENT_USERSOFTWAREMicrosoftWindowsCurrentVersionPolicies
- Если в «Policies» нет раздела «System», щелкните правой кнопкой па разделу «Policies».
- В контекстном меню сначала выберите «Создать», а затем «Раздел».
- Присвойте ему имя «System».
- Нажмите правой кнопкой мыши на «System», в открывшемся меню на «Создать», а потом на «Параметр DWORD (32 бита)».
- Укажите имя для этого параметра — «DisableTaskMgr».
- Щелкните два раза по параметру левой кнопкой мыши.
- В окне «Изменение параметра DWORD (32 бита), в поле «Значение:» вставьте цифру «1», а затем сохраните изменения.
- Перезагрузите ПК.
Отключение Диспетчера задач в командной строке
В следующем способе мы используем системное средство — командную строку. Данный метод работает во всех версиях операционной системы Windows.
Выполните следующие действия:
- Запустите командную строку Windows имени администратора.
- В окне интерпретатора командной строки введите команду, а затем нажмите на клавишу «Enter»:
REG add HKCUSOFTWAREMicrosoftWindowsCurrentVersionPoliciesSystem /v DisableTaskMgr /t REG_DWORD /d 1 /f
- Закройте командную строку.
- Выполните перезагрузку системы.
Как в Windows отключить диспетчер задач при помощи REG-файла
Чтобы вам вручную самостоятельно не создавать необходимые параметры в редакторе реестра, воспользуйтесь REG-файлом. REG-файл — это текстовый файл с расширением «.reg».
Вы можете сами создать REG-файл, предназначенный для отключения диспетчера задач, при помощи программы Блокнот или любого другого тестового редактора.
Вам потребуется сделать следующее:
- Скопируйте, а затем вставьте в Блокнот следующий код:
Windows Registry Editor Version 5.00 [HKEY_CURRENT_USERSoftwareMicrosoftWindowsCurrentVersionPoliciesSystem] "DisableTaskMgr"=dword:00000001
- В окне Блокнота из меню «Файл» нажмите «Сохранить».
- В окне параметров сохранения присвойте имя файлу, например, «disabletaskmanager.reg» и заключите это имя в кавычки — “disabletaskmanager.reg”, чтобы Блокнот не поменял расширение файла «.reg» на «.txt».
- В окне «Сохранение» нажмите на кнопку «Сохранить».
- Закройте Блокнот, щелкните правой кнопкой мыши по созданному REG-файлу.
- В контекстном меню выполните «Слияние», согласитесь на применение данных параметров.
- Чтобы изменения вступили в силу, перезагрузите ПК.
Как отключить диспетчер задач через bat файл
Выключить Диспетчер задач на компьютере можно с помощью специально созданного пакетного файла, имеющего расширение «.bat». Запуск BAT-файла приводит к изменениям в реестре Windows, в результате которых отключается приложение taskmrg.exe.
Выполните следующее шаги:
- Откройте программу Блокнот на компьютере.
- Вставьте в окно приложения следующий код:
REG add HKCUSOFTWAREMicrosoftWindowsCurrentVersionPoliciesSystem /v DisableTaskMgr /t REG_DWORD /d 1 /f
- Войдите в меню «Файл», нажмите на «Сохранить как…».
- В окне «Сохранение», в поле «Тип файла:» выберите «Все файлы», а в поле «Имя файла:» присвойте любое имя с расширением «.bat». На этом примере у файла имя «DisableTaskMgr.bat».
- Нажмите на кнопку «Сохранить».
- Запустите созданный файл с расширением «.bat», чтобы отключить Диспетчер задач.
- Перезагрузите компьютер.
Выводы статьи
На некоторых ПК может потребоваться отключение Диспетчера задач в целях безопасности или для ограничения возможностей пользователей с обычными правами влиять на некоторые параметры системы. Решить эту задачу можно с помощью встроенных средств операционной системы Windows: редактора локальной групповой политики, редактора реестра, командной строки, специально созданных — REG-файла или BAT-файла.
Похожие публикации:
- Как в командной строке Windows скопировать или вставить текст
- Как включить или отключить виджет Новости и интересы Windows 10
- Как открыть параметры папок в Windows — 10 способов
- Как удалить программы в командной строке или Windows PowerShell
- Как очистить историю на компьютере в Windows
Система Windows имеет много полезных инструментов, без которых система не работала бы должным образом. К примеру, диспетчер задач выполняют функцию отслеживания процессов в системе. Без нее было бы сложно понять, что в данный момент запущено и контролировать это было бы в разы сложнее. Конечно, диспетчеру задач есть альтернативы, но встроенный инструмент в любом случае с системой будет работать несколько лучше.
Если же пользователю сложно работать с таким инструментом, то можно отключить диспетчер задач. Хотя, делать этого не рекомендуется, лучше просто установить альтернативный вариант, наподобие, Process Explorer.
Содержание:
- Как отключить диспетчер задач в Windows 7, 8 и 10
- Диспетчер задач отключен администратором
- Использование командной строки
- Использование редактора реестра
- Отключаем диспетчер задач при помощи реестра
Ниже будет инструкция для семерки и других версий ОС Windows, но методы в большинстве случаев одинаковы для всех редакций.
Чтобы способ, который сейчас будет описан работал, нужно иметь профессиональную версию сборки, где работает редактор групповых политик. А теперь ход действий:
- Нажимаем клавиши Win+R и вводим в поле команду gpedit.msc.
- После открытия окошка слева переходим в следующий раздел: Конфигурация пользователя > Административные шаблоны > Система > Варианты действий после нажатия Ctrl+Alt+Del.
- В правой области окна находим строчку «Удалить диспетчер задач» и нажимаем на неё два раза.
- Откроется окошко, где ставим переключатель в положение «Включить».
- Нажимаем ОК.
- Перезапускаем компьютер или ноутбук.
Вот и все, теперь вы не сможете включить диспетчер задач любым известным способом. Если хотите вернуть его обратно, то проделайте операцию в противоположном порядке, то есть переведите переключатель в положение «Отключить».
Что делать, если диспетчер задач отключен администратором
Такое тоже бывает, конечно, это немного к делу не относится, но вдруг у вас была такая проблема и на будущее лучше перестраховаться.
Такая проблема часто возникает по вине вирусов, поэтому попробуем её решить.
Использование командной строки
Запустите от имени администратора CMD и вставьте туда следующий код:
REG ADD “HKCUSoftwareMicrosoftWindowsCurrentVersionPoliciesSystem” /f /v “DisableTaskMgr” /t REG_DWORD /d 0
Цифра 0 на конце этого кода означает, что мы разблокируем доступ к диспетчеру задач, а ели хотим наоборот заблокировать, тогда ставим цифру 1.
Также этот код можно поместить в блокнот и сохранить с расширением «.bat», тогда он будет активироваться точно также, как если бы мы вводили его в командной строке.
Использование редактора реестра
Если вдруг предыдущий способ не сработал, попробуем напрямую в реестре отредактировать некоторые записи:
- Нажимаем клавиши Win+R и вводим regedit.
- Отправляем в следующий раздел – HKEY_CURRENT_USERSoftwareMicrosoftWindowsCurrentVersionPoliciesSystemDisableTaskMgr.
- Справа находим параметр DisableTaskMgr и дважды на него нажимаем.
- Там должен стоять либо значение 0 или вообще ничего.
- Чтобы отключить диспетчер задач, прописываем цифру 1 и сохраняем.
Выключить диспетчер задач при помощи реестра
Перед проведением операции убедитесь, что вы являетесь администратором своей системы, поскольку в противном случае ничего сделать не получиться.
- Открываем окно «Выполнить» с помощью клавиш Win+R.
- Вводим команду regedit.
- Открываем раздел HKEY_CURRENT_USERSoftwareMicrosoftWindowsCurrentVersionPoliciesSystem. Бывает, что последнего подраздела нет, тогда просто создайте его правой кнопкой мышки «Создать» – «Раздел» и назовите System. Создаем именно в разделе «Policies».
- Справа найдите параметр DisableTaskMgr, а если его нет, то создайте.
- Как и в предыдущем варианте, а можно сказать, что это одинаковые методы, нужно прописать 1 – для отключения и 0 – для включения.
Способ работает на Windows XP, 7, 8 и 10.
Пробуем открыть диспетчер задач. Если запускается – перезагрузите на всякий случай ПК.
Мы рассмотрели несколько действенных методов по отключению или удалению диспетчера задач из Windows 7, 8 и 10. Напомню, если у вас профессиональная версия системы, тогда вы сможете использовать редактор групповых политик и остальные методы. Если у вас домашняя редакция или начальная, то вам подойдет только метод с командной строкой и реестром.
( 1 оценка, среднее 5 из 5 )
Диспетчер задач Windows 10 предоставляет дополнительную информацию о процессах. Вы можете легко найти, какое приложение использует ЦП, память, диск и использование сети. В этом посте мы покажем вам, как отключить диспетчер задач в Windows 10, если вы хотите сделать это из соображений безопасности.
Вы можете отключить диспетчер задач двумя способами:
- Редактор локальной групповой политики
- Редактор реестра
- Окончательный твикер Windows.
Давайте посмотрим на этапы каждого из методов.
1] Отключить диспетчер задач через редактор локальной групповой политики.
Чтобы отключить диспетчер задач с помощью редактора локальной групповой политики, сделайте следующее;
- Нажмите клавишу Windows + R, чтобы вызвать диалоговое окно «Выполнить».
- В диалоговом окне «Выполнить» введите gpedit.msc и нажмите Enter, чтобы открыть редактор групповой политики.
- В редакторе локальной групповой политики используйте левую панель, чтобы перейти по пути, указанному ниже:
Конфигурация пользователя> Административные шаблоны> Система> Параметры Ctrl + Alt + Del
- На правой панели дважды щелкните Удалить политику диспетчера задач, чтобы изменить ее свойства.
- В окне свойств политики установите переключатель в положение Включено.
- Нажмите Применить > ОК, чтобы сохранить изменения.
2] Отключить диспетчер задач через редактор реестра.
Поскольку это операция с реестром, рекомендуется сделать резервную копию реестра или создать точку восстановления системы в качестве необходимых мер предосторожности. После этого вы можете действовать следующим образом:
- Нажмите клавишу Windows + R, чтобы вызвать диалоговое окно «Выполнить».
- В диалоговом окне «Выполнить» введите regedit и нажмите Enter, чтобы открыть редактор реестра.
- Перейдите по пути к ключу реестра ниже или перейдите к нему :
HKEY_CURRENT_USERSOFTWAREMicrosoftWindowsCurrentVersionPolicies
- В этом месте на левой панели щелкните правой кнопкой мыши папку «Политики».
- Выберите «Создать» > «Ключ».
- Назовите ключ
System. - Затем нажмите на только что созданный системный ключ.
- На правой панели щелкните пустую область и выберите «Создать» > «DWORD» (32-битное значение).
- Назовите значение
DisableTaskMgr. - Затем дважды щелкните
DisableTaskMgr, чтобы изменить его свойства. - В окне свойств введите 1 в поле «Значение».
- Щелкните ОК, чтобы сохранить изменения.
Затем перейдите по следующему пути реестра:
HKEY_LOCAL_MACHINESOFTWAREMicrosoftWindowsCurrentVersionPoliciesSystem
- В этом месте на правой панели создайте ключ DisableTaskMgr и установите для параметра Value значение 1.
- Закройте редактор реестра и перезагрузите компьютер.
3] Ultimate Windows Tweaker
Используйте бесплатную программу Ultimate Windows Tweaker, чтобы сделать это одним щелчком мыши! Вы увидите настройку в разделе Безопасность и конфиденциальность > Настройки безопасности > Отключить диспетчер задач.
Download PC Repair Tool to quickly find & fix Windows errors automatically
Windows 10 Task Manager provides more information on processes. You can easily find which application utilizes CPU, Memory, Disk, and Network Usage. In this post, we will show you how to disable the Task Manager in Windows 11/10 If you want to do so for security reasons.
You can enable or disable Task Manager either of the three ways:
- Local Group Policy Editor
- Registry Editor
- Ultimate Windows Tweaker.
While we have shown how to disable it, you need to reverse the changes to enable it. Let’s take a look at the steps involved in each of the methods.
1] Disable the Task Manager via Local Group Policy Editor

To disable Task Manager via Local Group Policy Editor, do the following;
- Press Windows key + R to invoke the Run dialog.
- In the Run dialog box type gpedit.msc and press Enter to open Group Policy Editor.
- Inside the Local Group Policy Editor, use the left pane to navigate to the path below:
User Configuration > Administrative Templates > System > Ctrl+Alt+Del Options
- On the right pane, double-click on the Remove Task Manager policy to edit its properties.
- In the policy properties window, set the radio button to Enabled.
- Click Apply > OK to save the changes.
2] Disable the Task Manager via Registry Editor
Since this is a registry operation, it is recommended that you back up the registry or create a system restore point as necessary precautionary measures. Once done, you can proceed as follows:
- Press Windows key + R to invoke the Run dialog.
- In the Run dialog box, type regedit and hit Enter to open Registry Editor.
- Navigate or jump to the registry key path below:
HKEY_CURRENT_USERSOFTWAREMicrosoftWindowsCurrentVersionPolicies
- At the location, on the left pane, right-click on the Policies folder.
- Select New > Key.
- Name the key as System.
- Next, click on the newly created System key.
- On the right pane, click on the empty area and choose New > DWORD (32-bit Value).
- Name the value DisableTaskMgr.
- Next, double-click the DisableTaskMgr to edit its properties.
- In the properties window, input 1 in the Value data field.
- Click OK to save changes.
Next, navigate or jump to the following registry path:
HKEY_LOCAL_MACHINESOFTWAREMicrosoftWindowsCurrentVersionPoliciesSystem
- At the location, on the right pane, create the DisableTaskMgr key and set the Value data to 1.
- Exit Registry Editor and restart your computer.
Read: Task Manager is not responding, opening, or disabled by the administrator.
3] Ultimate Windows Tweaker
Use our freeware Ultimate Windows Tweaker to do this with a click! You will see the setting under Security & Privacy > Security Settings > Disable Task Manager.
You can also use our free tool FixWin if the Task Manager is not opening quickly.
That’s it! These are the three ways to disable the Task Manager in Windows 10.
Is it okay to disable the Task scheduler?
While you can, you should not disable the Task Scheduler. Windows and other software use this built-in program to run background service that is essential and useful. For example, using Task Scheduler, Windows runs a malware scan in the background. If you disable the task scheduler, these programs will never run. The same applies to Windows updates. So unless you manually check, the expected services will not run and can cause problems.
Is it OK to disable all startup programs?
Technically yes, it’s safe to disable the Startup Programs. Applications register themselves with Startup, so the services are ready to use once you log in to your PC. However, they also substantially increase the load time when the numbers increase. The better approach is to selectively choose what you need and disable the rest of the services. For example, if you often take screenshots, you need the application to be up and running and respond to shortcuts when you login to your account.
Obinna Onwusobalu has studied Information & Communication Technology and is a keen follower of the Windows ecosystem. He has been a Windows Insider MVP (2020). He runs a computer software clinic.
Download PC Repair Tool to quickly find & fix Windows errors automatically
Windows 10 Task Manager provides more information on processes. You can easily find which application utilizes CPU, Memory, Disk, and Network Usage. In this post, we will show you how to disable the Task Manager in Windows 11/10 If you want to do so for security reasons.
You can enable or disable Task Manager either of the three ways:
- Local Group Policy Editor
- Registry Editor
- Ultimate Windows Tweaker.
While we have shown how to disable it, you need to reverse the changes to enable it. Let’s take a look at the steps involved in each of the methods.
1] Disable the Task Manager via Local Group Policy Editor

To disable Task Manager via Local Group Policy Editor, do the following;
- Press Windows key + R to invoke the Run dialog.
- In the Run dialog box type gpedit.msc and press Enter to open Group Policy Editor.
- Inside the Local Group Policy Editor, use the left pane to navigate to the path below:
User Configuration > Administrative Templates > System > Ctrl+Alt+Del Options
- On the right pane, double-click on the Remove Task Manager policy to edit its properties.
- In the policy properties window, set the radio button to Enabled.
- Click Apply > OK to save the changes.
2] Disable the Task Manager via Registry Editor
Since this is a registry operation, it is recommended that you back up the registry or create a system restore point as necessary precautionary measures. Once done, you can proceed as follows:
- Press Windows key + R to invoke the Run dialog.
- In the Run dialog box, type regedit and hit Enter to open Registry Editor.
- Navigate or jump to the registry key path below:
HKEY_CURRENT_USERSOFTWAREMicrosoftWindowsCurrentVersionPolicies
- At the location, on the left pane, right-click on the Policies folder.
- Select New > Key.
- Name the key as System.
- Next, click on the newly created System key.
- On the right pane, click on the empty area and choose New > DWORD (32-bit Value).
- Name the value DisableTaskMgr.
- Next, double-click the DisableTaskMgr to edit its properties.
- In the properties window, input 1 in the Value data field.
- Click OK to save changes.
Next, navigate or jump to the following registry path:
HKEY_LOCAL_MACHINESOFTWAREMicrosoftWindowsCurrentVersionPoliciesSystem
- At the location, on the right pane, create the DisableTaskMgr key and set the Value data to 1.
- Exit Registry Editor and restart your computer.
Read: Task Manager is not responding, opening, or disabled by the administrator.
3] Ultimate Windows Tweaker
Use our freeware Ultimate Windows Tweaker to do this with a click! You will see the setting under Security & Privacy > Security Settings > Disable Task Manager.
You can also use our free tool FixWin if the Task Manager is not opening quickly.
That’s it! These are the three ways to disable the Task Manager in Windows 10.
Is it okay to disable the Task scheduler?
While you can, you should not disable the Task Scheduler. Windows and other software use this built-in program to run background service that is essential and useful. For example, using Task Scheduler, Windows runs a malware scan in the background. If you disable the task scheduler, these programs will never run. The same applies to Windows updates. So unless you manually check, the expected services will not run and can cause problems.
Is it OK to disable all startup programs?
Technically yes, it’s safe to disable the Startup Programs. Applications register themselves with Startup, so the services are ready to use once you log in to your PC. However, they also substantially increase the load time when the numbers increase. The better approach is to selectively choose what you need and disable the rest of the services. For example, if you often take screenshots, you need the application to be up and running and respond to shortcuts when you login to your account.
Obinna Onwusobalu has studied Information & Communication Technology and is a keen follower of the Windows ecosystem. He has been a Windows Insider MVP (2020). He runs a computer software clinic.
Диспетчер задач — это расширенная функция Windows 11 и 10, которая позволяет запускать и останавливать приложения, отслеживать производительность системы, запускать приложения и службы и многое другое. Хотя эта функция удобна, иногда вам может потребоваться отключить доступ, чтобы запретить пользователям перезапускать определенные программы или изменять приоритеты процессов. Вы также можете запретить доступ к диспетчеру задач в Windows 11 или 10 в соответствии с политиками вашей организации.
Причин может быть много; Надеюсь, вы захотите отключить диспетчер задач на своем ПК после прочтения поста.
В этой статье gearupwindows вы узнаете, как отключить диспетчер задач на ПК с Windows 11 или 10. Вы можете отключить диспетчер задач в Windows 11 или 10 с помощью редактора локальной групповой политики или редактора реестра. Мы познакомим вас с обоими методами, и вы можете использовать любой из них.
Как отключить диспетчер задач в Windows 11 или 10 через редактор локальной групповой политики?
Чтобы отключить диспетчер задач в Windows 11 или 10 с помощью редактора локальной групповой политики, выполните следующие действия:
Шаг 1. Откройте редактор локальной групповой политики (Gpedit.msc).
Шаг 2. Перейдите по следующему пути на левой боковой панели редактора локальной групповой политики: —
Конфигурация пользователя> Административные шаблоны> Система> Параметры Ctrl + Alt + Del
Шаг 3. Дважды щелкните на правой боковой панели имя политики. Удалить диспетчер задач.
Шаг 4. Выберите Включено.
Шаг 5. Нажмите Подать заявление.
Шаг 6. Нажмите ХОРОШО.
Шаг 7. Перезагрузите компьютер, чтобы изменения вступили в силу.
Объявления
После того, как вы выполните вышеуказанные шаги, диспетчер задач больше не будет работать в вашей Windows. Даже если вы попробуете Ctrl + Shift + Esc сочетание клавиш, чтобы открыть диспетчер задач, он не будет работать. Если пользователь попытается открыть диспетчер задач из меню «Пуск» или в другом месте, он получит сообщение «Диспетчер задач отключен вашим администратором».
Как включить диспетчер задач в Windows 11 или 10 через редактор локальной групповой политики?
Чтобы включить доступ диспетчера задач в Windows 11 или 10 с помощью редактора локальной групповой политики, выполните следующие действия:
Шаг 1. Откройте редактор локальной групповой политики (Gpedit.msc).
Шаг 2. Перейдите по следующему пути на левой боковой панели редактора локальной групповой политики: —
Конфигурация пользователя> Административные шаблоны> Система> Параметры Ctrl + Alt + Del
Шаг 3. Дважды щелкните на правой боковой панели имя политики. Удалить диспетчер задач.
Шаг 4. Выберите Не настроено или же Неполноценный вариант.
Шаг 5. Нажмите Подать заявление.
Шаг 6. Нажмите ХОРОШО.
Шаг 7. Перезагрузите компьютер, чтобы изменения вступили в силу.
После того, как вы выполните вышеуказанные шаги, диспетчер задач начнет работать.
Как включить или отключить диспетчер задач в Windows 11 или 10 с помощью редактора реестра?
Чтобы включить или отключить диспетчер задач в Windows 11 или 10 через редактор реестра, выполните следующие действия:
Шаг 1. Откройте редактор реестра.
Шаг 2. Перейдите к следующему ключу на левой боковой панели редактора реестра: –
HKEY_CURRENT_USERSOFTWAREMicrosoftWindowsCurrentVersionPolicies
Шаг 3. Разверните Политики ключ и нажмите Система. Если “Система» недоступен в разделе «Политики», щелкните правой кнопкой мыши Политики ключ и выберите Новый > Ключ. Установите имя на Система.
Шаг 4. Щелкните правой кнопкой мыши Система ключ и выберите Новый > DWORD (32-битное) значение.
Объявления
Шаг 5. Назовите этот новый REG_DWORD как Дисаблетаскмгр.
Шаг 6. Дважды щелкните значок Дисаблетаскмгр REG_DWORD и установите его «Значение данных» к следующему: –
Шаг 7. Нажмите ХОРОШО.
Шаг 8. Перезагрузите компьютер или ноутбук, чтобы изменения вступили в силу.
Выполнив вышеуказанные шаги, вы сможете разрешить или заблокировать доступ диспетчера задач на своих компьютерах с Windows 11 или 10.
Обновлено 2023 января: перестаньте получать сообщения об ошибках и замедлите работу вашей системы с помощью нашего инструмента оптимизации. Получить сейчас в эту ссылку
- Скачайте и установите инструмент для ремонта здесь.
- Пусть он просканирует ваш компьютер.
- Затем инструмент почини свой компьютер.
Компания Диспетчер задач это очень полезный инструмент для мониторинга и устранения неполадок. Из-за своей мощи иногда ИТ-специалист может не захотеть, чтобы его пользователи могли открыть его.
- Откройте приложение «Редактор локальной групповой политики» или запустите его для всех пользователей, кроме администратора или конкретного пользователя.
- Перейдите влево к «Конфигурация пользователя»> «Административные шаблоны»> «Ctrl + Alt + Delete Options».
- Справа найдите параметр политики удаления диспетчера задач.
- Дважды щелкните его и установите для политики значение «Включено», чтобы отключить диспетчер задач.
Вы сделали. Когда человек пытается получить доступ к диспетчеру задач, соответствующие записи отключаются, включая следующие:
- Опция на экране безопасности Ctrl + Alt + Del.
- Опция контекстного меню панели задач.
- Сочетание клавиш Ctrl + Key + Esc.
Отключить диспетчер задач в редакторе реестра
Мы можем отключить диспетчер задач для определенного пользователя, открыв редактор реестра как администратор в этой учетной записи по умолчанию. Вам нужно найти PID пользователя, а затем изменить настройки для этого конкретного PID. Это отключит диспетчер задач только для этой конкретной учетной записи по умолчанию, но не для других.
- Войдите в свою учетную запись пользователя по умолчанию и перейдите в следующую папку в проводнике
- C: Windows System32
- Найдите файл regedit.exe, щелкните по нему правой кнопкой мыши и выберите «Запуск от имени администратора».
- Введите пароль администратора в ответ на запрос контроля учетных записей (UAC) и нажмите кнопку «Да».
- Сначала найдите свой SID, перейдя в следующий каталог в редакторе реестра:
- HKEY_LOCAL_MACHINE SOFTWARE Microsoft Windows NT CurrentVersion ProfileList Нажмите на SID в списке, чтобы найти ваше имя пользователя.
- Теперь перейдите в следующий каталог вашей учетной записи SID по умолчанию:
- HKEY_USERSS-1-5-21-3407337436-3193968817-2416647502-1004SoftwareMicrosoftWindowsCurrentVersionPolicies
- Выберите ключ из подпапки «Система» (если ключ не существует, создайте его, щелкнув правой кнопкой мыши папку «Политики» и выбрав ключ).
- Щелкните правой кнопкой мыши или внутри ключа системной папки, затем выберите «Создать»> «Значение DWORD» (32-разрядное) и назовите его «DisableTaskmgr».
- Щелкните правой кнопкой мыши DisableTaskmgr, затем выберите «Изменить» и измените значение на «1».
- Диспетчер задач теперь отключен для обычного пользователя.
Обновление за январь 2023 года:
Теперь вы можете предотвратить проблемы с ПК с помощью этого инструмента, например, защитить вас от потери файлов и вредоносных программ. Кроме того, это отличный способ оптимизировать ваш компьютер для достижения максимальной производительности. Программа с легкостью исправляет типичные ошибки, которые могут возникнуть в системах Windows — нет необходимости часами искать и устранять неполадки, если у вас под рукой есть идеальное решение:
- Шаг 1: Скачать PC Repair & Optimizer Tool (Windows 10, 8, 7, XP, Vista — Microsoft Gold Certified).
- Шаг 2: Нажмите «Начать сканирование”, Чтобы найти проблемы реестра Windows, которые могут вызывать проблемы с ПК.
- Шаг 3: Нажмите «Починить все», Чтобы исправить все проблемы.
Чтобы отключить диспетчер задач из командной строки или PowerShell
- Если вы предпочитаете использовать среду командной строки, откройте PowerShell или командную строку от имени администратора. Чтобы отключить диспетчер задач, выполните следующую команду: reg add HHKCU Software Microsoft Windows CurrentVersion Policies System / v DisableTaskMgr / t REG_DWORD / d 1 / f.
- Чтобы активировать диспетчер задач из командной строки, выполните следующую команду: reg add HKCU Software Microsoft Windows CurrentVersion Policies System / v DisableTaskMgr / t REG_DWORD / d 0 / f.
Заключение
Вот и все, теперь вы можете легко контролировать нежелательный доступ других пользователей к вашему компьютеру. Выполните простые шаги, чтобы отключить диспетчер задач для определенного пользователя и не оставлять никаких шансов для нежелательных проблем, просто оставайтесь на шаг впереди и обезопасьте наш компьютер.
https://support.microsoft.com/en-ph/help/555480
Совет экспертов: Этот инструмент восстановления сканирует репозитории и заменяет поврежденные или отсутствующие файлы, если ни один из этих методов не сработал. Это хорошо работает в большинстве случаев, когда проблема связана с повреждением системы. Этот инструмент также оптимизирует вашу систему, чтобы максимизировать производительность. Его можно скачать по Щелчок Здесь
CCNA, веб-разработчик, ПК для устранения неполадок
Я компьютерный энтузиаст и практикующий ИТ-специалист. У меня за плечами многолетний опыт работы в области компьютерного программирования, устранения неисправностей и ремонта оборудования. Я специализируюсь на веб-разработке и дизайне баз данных. У меня также есть сертификат CCNA для проектирования сетей и устранения неполадок.
Сообщение Просмотров: 117
Как отключить диспетчер задач в Windows 10, 8.1 и Windows 7?
Ремонт компьютера — MoyKomp.ru > Windows > Как отключить диспетчер задач в Windows 10, 8.1 и Windows 7?
Хотите запретить открытие «Диспетчера задач» на своем ПК или сети компьютеров? В таком случае детальнее читайте нашу статью про то — «Как запретить открытие или удалить диспетчер задач на Windows». Это делается в разных случаях, к примеру если Вы ставите свой компьютер или несколько компьютеров в общественном месте; или хотите чтобы Вашу программу кто-то не перекрывал и тд.
Способ запретить открывать Диспетчер задач в Виндоус
- Нажмимаем клавишу WIN+R. После чего введите в открывшемся окне gpedit.msc и нажмите Enter.
- Откроется окно настроек — там вам нужно выбрать с левой стороны — Конфигурация пользователя — Административные шаблоны — Система — Варианты после нажатия CTRL ALT DEL. В данном окне теперь вам нужно выбрать пункт Удалить диспетчер задач. В свойствах данного пункта вам нужно нажать — Включить.
После того как вы проделали пункты выше — диспетчер задач никаким образом не откроется. Ни нажатием на CTRL + ALT + DEL.