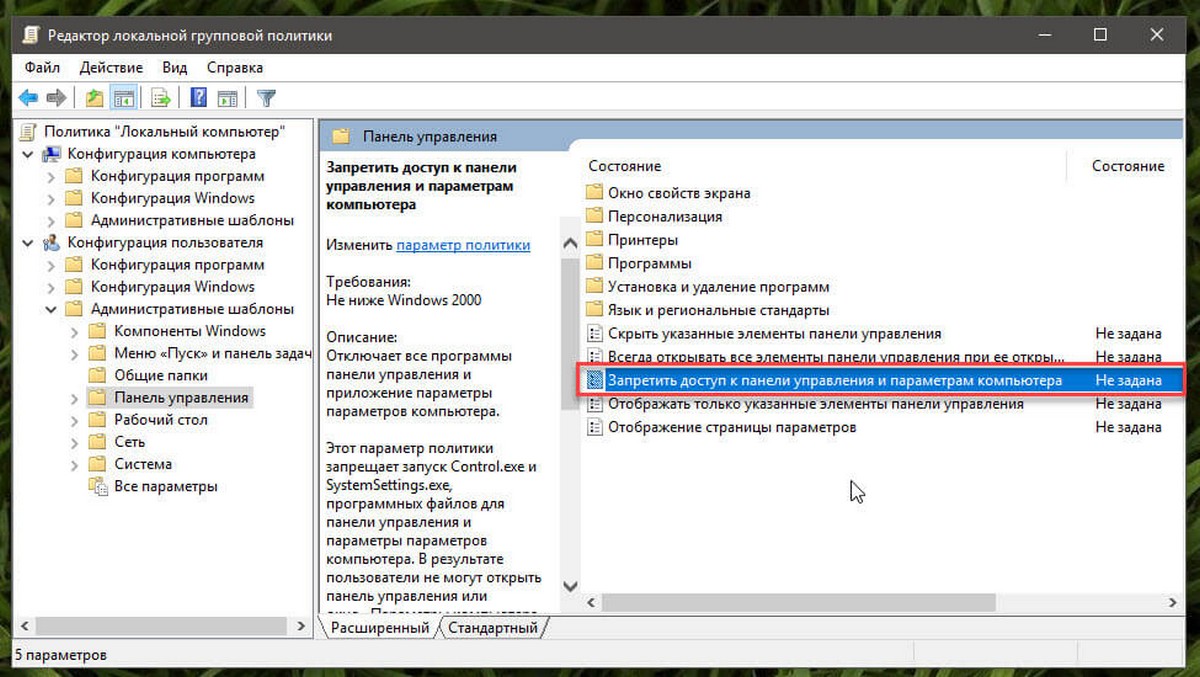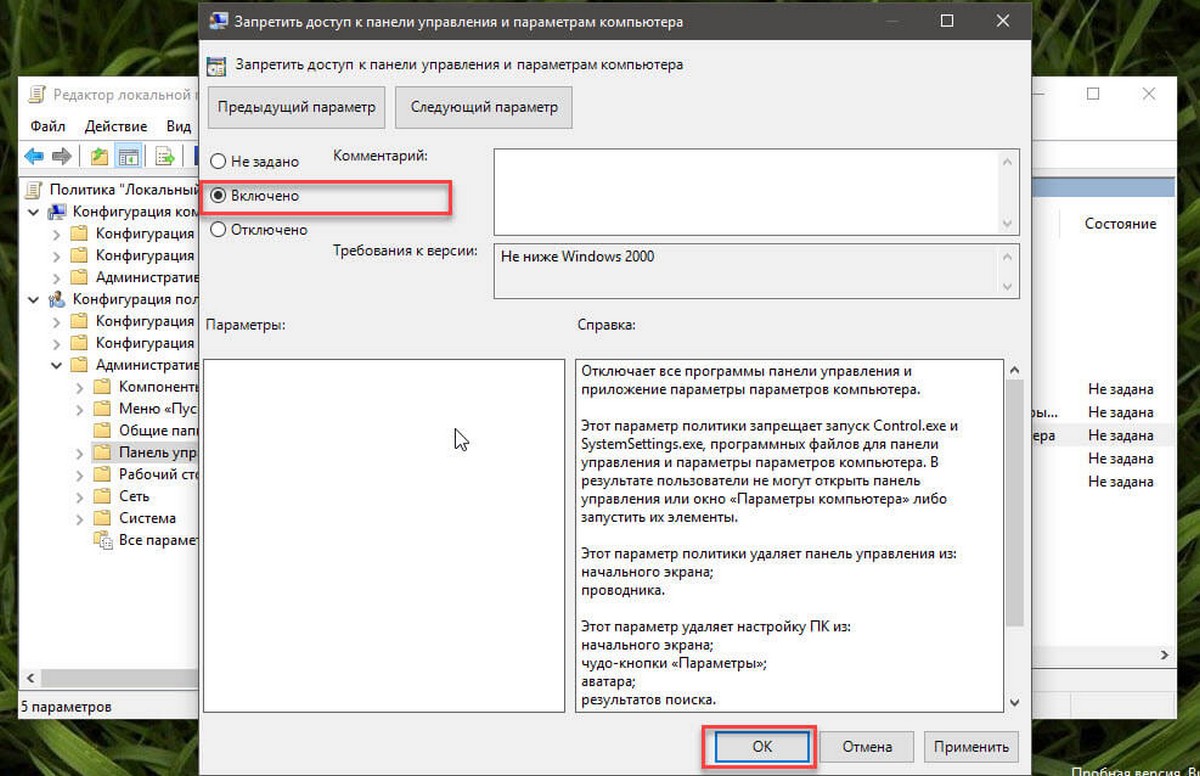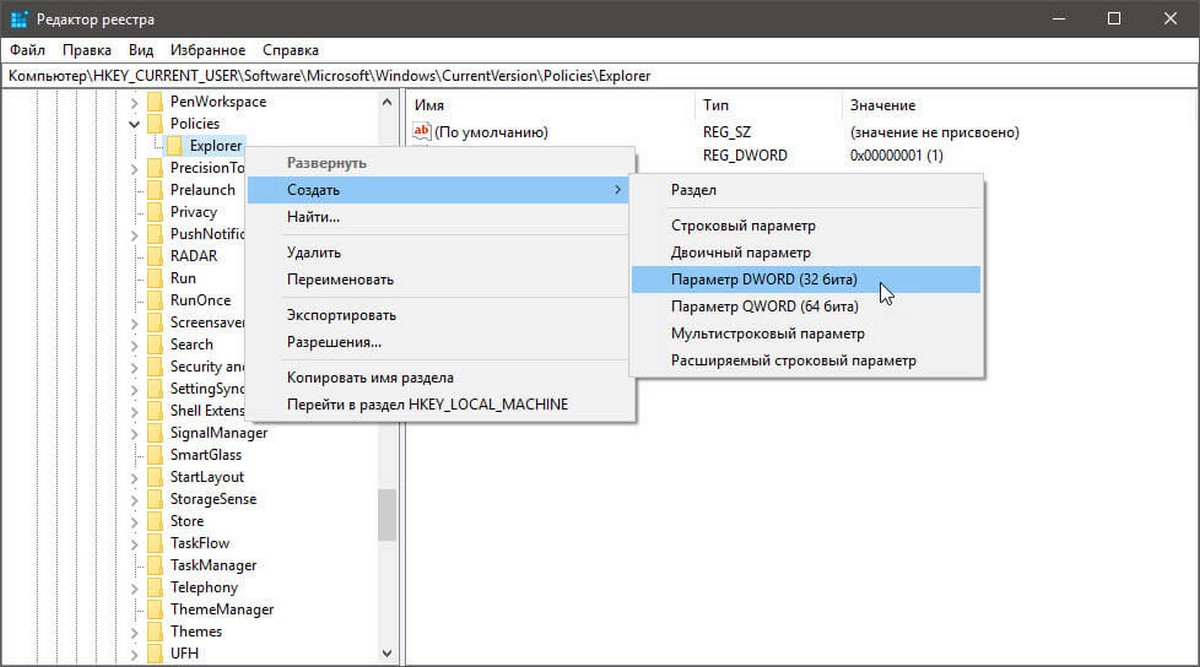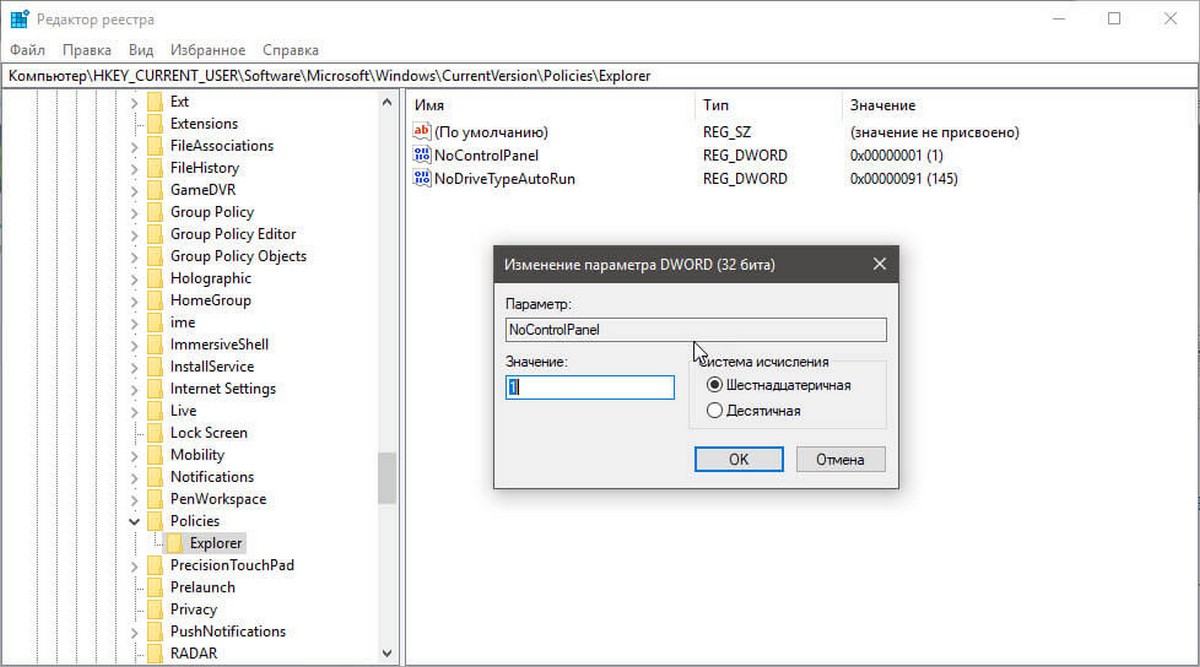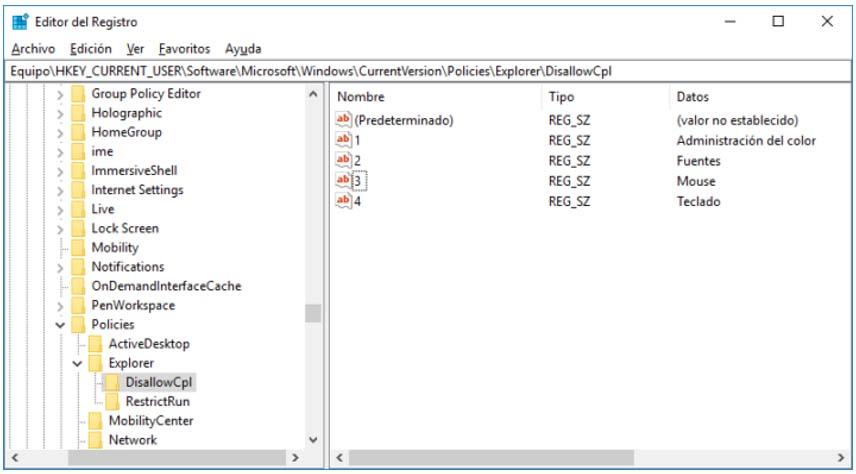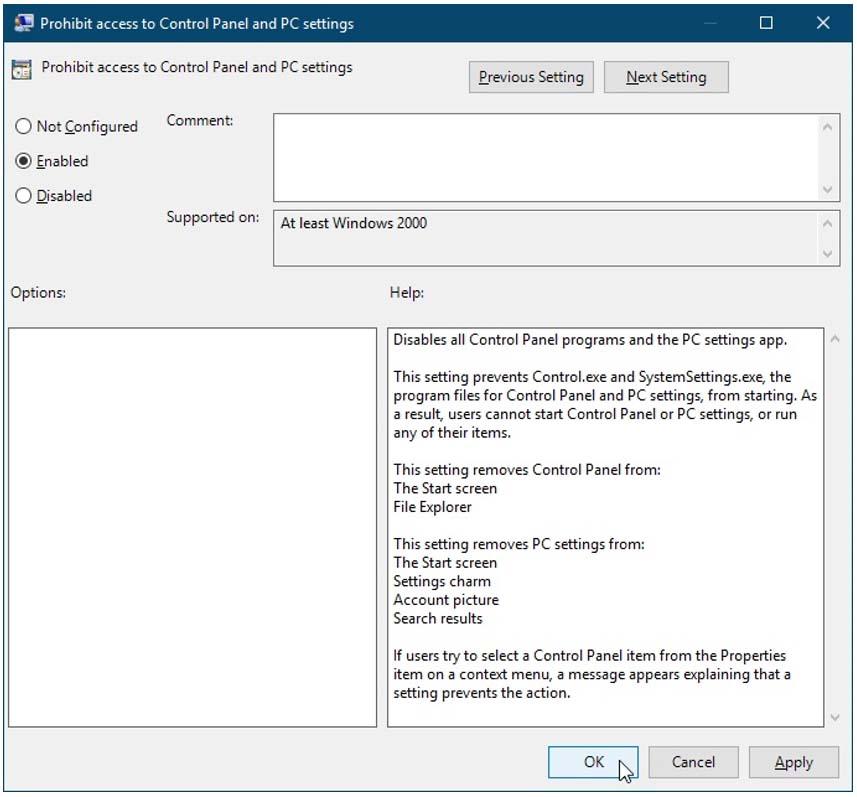В этой статье показаны действия, с помощью которых можно запретить доступ к панели управления и приложению «Параметры Windows» в операционной системе Windows 10.
Классическая панель управления и приложение «Параметры Windows» — это встроенные в операционную систему инструменты, с помощью которых пользователи могут изменять большинство настроек в Windows 10.
В случае необходимости, можно запретить пользователям доступ к панели управления и приложению «Параметры Windows» используя редактор локальных групповых политик (gpedit.msc) или с помощью редактора системного реестра.
Как запретить доступ к панели управления и приложению Параметры Windows в редакторе локальных групповых политик (gpedit.msc)
Данный способ подойдёт для пользователей Windows редакции профессиональная или корпоративная.
Откройте редактор локальных групповых политик, для этого нажмите сочетание клавиш + R, в открывшемся окне Выполнить введите команду gpedit.msc и нажмите клавишу Enter ↵.
В открывшемся окне редактора локальной групповой политики последовательно разверните следующие элементы списка:
Конфигурация пользователя ➯ Административные шаблоны ➯ Панель управления
Далее, в правой части окна дважды щелкните левой кнопкой мыши по параметру политики с названием
Запретить доступ к панели управления и параметрам компьютера
В окне Запретить доступ к панели управления и параметрам компьютера, установите переключатель из положения Не задано в положение Включено и нажмите кнопку OK.
Чтобы изменения вступили в силу перезагрузите компьютер. Чтобы обойтись без перезагрузки компьютера, в командной строке открытой от имени администратора выполните команду:
gpupdate /force
Теперь при попытке запустить классическую панель управления, вы увидите окно с сообщением:
Операция отменена из-за ограничений, действующих на этом компьютере. Обратитесь к системному администратору.
При попытке открыть приложение Параметры Windows, оно просто не запустится и никаких сообщений вы при этом не увидите.
Описанный выше способ запрещает доступ к панели управления и приложению Параметры Windows только для текущей учетной записи. Если вы хотите запретить доступ к панели управления и приложению Параметры Windows для других пользователей, оставляя включенным доступ для своей учетной записи и не выходя из нее, то прочитав статью Как настроить параметры локальных групповых политик для отдельных пользователей вы узнаете как это сделать.
Как запретить доступ к панели управления и приложению Параметры Windows в редакторе реестра (regedit.exe)
Данный способ подходит для всех редакций операционной системы Windows. Прежде чем вносить какие-либо изменения в реестр, рекомендуется создать точку восстановления или экспортировать тот раздел реестра, непосредственно в котором будут производиться изменения.
Откройте редактор реестра, для этого нажмите сочетание клавиш + R, в открывшемся окне Выполнить введите команду regedit и нажмите клавишу Enter ↵.
Чтобы запретить доступ к панели управления и приложению Параметры Windows для пользователя под которым вы вошли в систему, в редакторе реестра перейдите по следующему пути:
HKEY_CURRENT_USER\Software\Microsoft\Windows\CurrentVersion\Policies\Explorer
Если вы хотите запретить доступ к панели управления и приложению Параметры Windows для всех пользователей данного компьютера, то
перейдите по следующему пути:
HKEY_LOCAL_MACHINE\SOFTWARE\Microsoft\Windows\CurrentVersion\Policies\Explorer
Нажмите правой кнопкой мыши на разделе Explorer и в появившемся контекстном меню выберите
Создать > Параметр DWORD (32 бита). Присвойте созданному параметру имя NoControlPanel.
Далее дважды щелкните левой кнопкой мыши по созданному нами параметру, и в качестве его значения установите 1, нажмите кнопку OK.
Изменения вступают в силу сразу, и теперь при попытке запустить классическую панель управления, вы также увидите окно с сообщением:
Операция отменена из-за ограничений, действующих на этом компьютере. Обратитесь к системному администратору.
Также при попытке открыть приложение Параметры Windows, оно просто не запустится и никаких сообщений вы при этом не увидите.
Панель управления Windows 10 и приложение «Настройка ПК» помогут вам изменить многие функции, такие как сеть и безопасность вашего компьютера, установка оборудования и звук, внешний вид, учетные записи пользователей и установленные программы. Вы бы не хотели, чтобы кто-то мог так сильно контролировать ваш компьютер.
Вот причины, по которым и как отключить доступ к приложению «Настройки» в Windows 10.
Зачем нужно отключать доступ к панели управления и приложению настроек
Если вы используете компьютер совместно с друзьями и коллегами по работе, возможно, вы не захотите, чтобы они меняли ваши предпочтительные настройки. Отключение доступа к панели управления особенно важно, поскольку пользователи, имеющие доступ, могут даже удалить важные программы из вашей системы.
Дома вам может потребоваться запретить вашим детям отменять любые изменения, которые вы вносите в учетную запись ребенка. Это обеспечивает эффективный родительский контроль.
Это также полезно для организаций или групп, работающих с отдельными компьютерами в сетевой среде. Вы можете установить настройки по умолчанию и запретить кому-либо их изменять.
Прежде всего, для вашей защиты не позволяйте никому изменять настройки вашего компьютера, что может создать угрозу безопасности. Кто-то может отключить настройки вашего брандмауэра и сделать ваш компьютер уязвимым для атак вредоносных программ. В этом случае у вас должно быть мощное антивирусное программное обеспечение, такое как Auslogics Anti-Malware.
Как отключить доступ к панели управления и приложению настроек
Вы можете отключить панель управления и приложение «Настройки ПК» только из учетной записи администратора. Поэтому сначала следует изменить учетную запись со стандартной на административную. После внесения необходимых изменений не забудьте вернуть стандартную учетную запись, если вы делаете это на общем компьютере. В противном случае люди, с которыми вы делите свой компьютер, могут легко повторно включить панель управления и приложение настроек.
Windows 10 предоставляет два варианта изменения панели управления и приложения настроек ПК:
- с помощью редактора реестра
- с помощью редактора локальной групповой политики
Использование редактора реестра Windows
Этот параметр применим ко всем выпускам Windows 10. Для тех, кто использует Windows 10 Корпоративная или Профессиональная, вы можете предпочесть редактор локальной групповой политики (рассматривается в следующем разделе).
Перед тем как начать, вы должны сначала сделать резервную копию своих данных и создать точку восстановления системы. Вы также можете заранее создать резервную копию реестра. Это потому, что изменение реестра рискованно. Если вы сделаете случайную ошибку, вы можете потерять свои ценные данные. Поэтому правильно следуйте инструкциям.
Если вы хотите отменить внесенные вами изменения, у вас есть возможность сбросить реестр до значений по умолчанию. Вот следующие шаги:
- Откройте диалоговое окно « Выполнить » (нажмите клавиши Windows + R) .
- В слоте с пометкой «Открыть» введите regedit и нажмите OK .
- Откроется диалоговое окно для контроля учетных записей пользователей . Щелкните Да, чтобы продолжить. Однако в зависимости от настроек управления вашей учетной записью этот шаг может не понадобиться.
- Теперь у вас будет окно редактора реестра. Перейдите к древовидной структуре слева. Перейдите к: HKEY_CURRENT_USER Software Microsoft Windows CurrentVersion Policies Explorer
- Теперь щелкните правой кнопкой мыши на правой стороне. Затем перейдите в New> DWORD (32-bit) Value.
- В новом ключе введите имя NoControlPanel. Дважды щелкните по нему.
- Вы получите диалоговое окно для редактирования значения DWORD (32-разрядного) . В поле «Значение» введите 1. Затем нажмите «ОК».
Изменение будет завершено после выхода и повторного входа в систему. Вы также можете перезагрузить компьютер.
Всякий раз, когда вы хотите отменить изменение, следуйте описанному выше процессу, чтобы найти новый ключ, который вы создали. Как только вы доберетесь до него, у вас будет два варианта:
- измените значение NoControlPanel на 0
- удалить значение NoControlPanel
Использование редактора групповой политики Windows
Windows 10 Корпоративная и Pro дает вам второй вариант для отключения приложения «Панель управления и настройки»: редактор локальной групповой политики.
Следуй этим шагам:
- Откройте диалоговое окно «Выполнить» (нажмите клавиши Windows + R).
- В слоте с пометкой «Открыть» введите gpedit.msc. Щелкните ОК.
- Откроется окно редактора локальной групповой политики. Перейдите к древовидному списку слева и выберите: Конфигурация пользователя> Административные шаблоны> Панель управления.
- Дважды щелкните Запретить доступ к Панели управления и настройкам ПК справа.
- Вы получите диалоговое окно « Запретить доступ к панели управления и настройкам ПК ». Выберите Включено. Затем нажмите ОК.
Как только это будет сделано, другие пользователи больше не смогут получить доступ к панели управления или приложению настроек.
Если вы хотите отменить изменения, выполните указанные действия, чтобы перейти к диалоговому окну « Запретить доступ к панели управления и настройкам ПК ». Здесь вы можете выполнить одно из двух действий:
- выберите Не настроено
- выберите Отключено
Последствия отключения доступа к приложению настроек и панели управления
После того, как вы выполнили одну из двух операций, другие пользователи больше не смогут открывать приложение «Настройки».
И не имеет значения, знают ли они, как получить доступ к панели управления в Windows 10. Если они попытаются получить доступ к панели управления, появится диалоговое окно с предупреждением: «Эта операция была отменена из-за ограничений, действующих на этом компьютере. . Пожалуйста, обратитесь к системному администратору.»
У других пользователей не будет возможности изменять настройки учетной записи. Параметр « Изменить параметры учетной записи» больше не отображается в меню «Пуск» пользователя. Это удерживает их от попыток перейти на учетную запись администратора, чтобы отменить сделанные вами настройки.
Другие функции, которые можно отключить в Windows 10
В некоторых случаях вы можете не захотеть полностью отключать доступ к приложению «Настройки».
Также можно отключить доступ к определенным функциям в приложении «Настройки», включая такие функции, как приложения по умолчанию, конфиденциальность -> набор текста, простота доступа -> субтитры, память, сеть -> прокси, конфиденциальность -> движение, сеть — > VPN, конфиденциальность -> обмен сообщениями, конфиденциальность -> местоположение, экономия заряда батареи, синхронизация, сеть -> мобильная точка доступа.
Кроме того, вы можете сделать то же самое с панелью управления. Таким образом, пользователи по-прежнему будут видеть и получать доступ как к приложению «Настройки», так и к панели управления, но не будут видеть и не получать доступ к функциям, которые вы скрываете от видимости.
Если отключение приложения «Настройки» и панели управления не обеспечивает достаточной безопасности для вашего компьютера и спокойствия, вы также можете отключить несколько других функций.
К ним относятся такие функции, как:
- Эксперименты Microsoft — это тесты вашей системы в реальном времени, проводимые Microsoft и другими техническими компаниями, которые могут повлиять на производительность вашего компьютера.
- Центр безопасности Защитника Windows — уведомления о безопасности могут отвлекать и раздражать вас тривиальными проблемами безопасности.
- Реклама в проводнике — показ рекламы при поиске файлов на вашем компьютере явно навязчив. То же самое и с рекламой Windows Spotlight, отображаемой на экране блокировки.
Когда вы устанавливаете оптимальные настройки на свой компьютер, в основном ограничивая количество процессов, запущенных в вашей системе, вы получите от него максимальную производительность. Совместите это с отключением доступа других пользователей к изменению этих настроек, и вы обеспечите долгую работу вашего компьютера.
Большинство пользователей Windows 10 PC никогда не должны блокировать или отключать приложение «Приложение» или классическую панель управления. Вы всегда можете создать гостевую учетную запись пользователя, если вам нужно разрешить другим пользователям использовать ваш компьютер по какой-либо причине.
Однако в некоторых случаях вам может потребоваться отключить или заблокировать приложение «Параметры» и «Панель управления» в Windows 10. Например, если вы не хотите создавать новую учетную запись пользователя, но хотите запретить пользователю изменение ваших настроек или параметров системы на вашем устройстве.
В предыдущей статье мы рассмотрели: Как скрыть отдельные страницы настроек в приложении Параметры Windows 10.
Windows 10 не предлагает простой способ отключения панели управления и приложения «Параметры». Разберем два способа, с помощью групповой политики, либо с помощью реестра Windows.
Следуйте приведенным ниже указаниям чтобы включить или отключить доступ к приложению «Параметры» и Панели управления Windows 10.
Способ 1 из 2
Запретить или разрешить доступ к панели управления и параметрам компьютера с помощью групповой политики
Обратите внимание, что редактор групповой политики не входит в Windows 10 Домашняя, то есть вы не можете использовать групповую политику для включения или отключения «Параметров» и панели управления в домашней редакции. Пожалуйста, используйте способ 2 этого руководства.
Шаг 1: Откройте редактор локальной групповой политики. (см. как)
Шаг 2: В окне редактора локальной групповой политики перейдите в «Конфигурация пользователя» → «Административные шаблоны» → «Панель управления». Справа найдите запись «Запретить доступ к панели управления и параметрам компьютера», а затем дважды кликните ее, чтобы открыть свойства.
Шаг 3: Выберите параметр «Включено», чтобы отключить или заблокировать доступ к Приложению «Параметры» и классической панели управления. Нажмите кнопку «Применить» → «ОК».
Шаг 4: Перезагрузите ПК.
Этот параметр политики запрещает запуск Control.exe и SystemSettings.exe, программных файлов для панели управления и параметры компьютера. В результате пользователи не могут открыть панель управления или окно приложения «Параметры» либо запустить их элементы.
Чтобы снова вернуть настройки по умолчанию, выберите «Не задано» и нажмите кнопку «Применить».
Способ 2 из 2
Запретить доступ к панели управления и параметрам компьютера с помощью реестра Windows
Шаг 1: Откройте приложение редактор реестра (см. как). Нажмите кнопку «Да», если вы получите запрос контроля учетной записи пользователя.
Шаг 2: Перейдите к следующему разделу:
HKEY_CURRENT_USERSoftwareMicrosoftWindowsCurrentVersionPoliciesExplorer
Шаг 3: Справа кликните правой кнопкой мыши на пустом месте, и выберите в контекстном меню «Создать», параметр DWORD (32-бита), а затем назовите его NoControlPanel.
Шаг 4: Наконец, дважды кликните параметр NoControlPanel, а затем установите его значение равным 1 для отключения или блокировки приложения «Параметры» и панели управления Windows.
Установите значение 0 или удалите значение NoControlPanel, чтобы разрешить в Windows 10 доступ к приложению «Параметры» и «Панель управления».
В настоящее время Windows 10 имеет два компонента настройки конфигурации системы, один из которых представлен классической панелью управления, а другой — универсальным приложением «Параметры». Если вы являетесь администратором корпоративного компьютера, возможно, вы захотите ограничить доступ к его настройкам для других пользователей. Сделать это нетрудно.
Если редакция системы выше Home, отключить средства администрирования можно с помощью штатной утилиты Gpedit, в домашних же версиях системы ограничение доступа производится посредством применения твика реестра.
Рассмотрим первый вариант.
Командой gpedit.msc в окошке «Выполнить» запустите редактор локальных политик и в разделе «Конфигурация пользователя» перейдите в левой части по пути Административные шаблоны -> Панель управления. Справа вы увидите настройку «Запретить доступ к панели управления…».
Щёлкните по ней два раза и активируйте радиокнопку «Включено», как показано на скриншоте.
Теперь, если какой-нибудь пользователь попытается запустить классическую панель управления, появится окошко с сообщением об отмене операции вследствие ограничений, установленных системным администратором.
Открыть универсальное приложение «Параметры» тоже не удастся, только реакция в этом случае будет другая. Вместо появления окошка с уведомлением об ошибке, приложение «Параметры» закроется, не успев даже запуститься.
В домашних редакциях Windows 10 используем редактор реестра.
Запустив его командой regedit, перейдите в адресной строке по пути:
HKEY_CURRENT_USERSoftwareMicrosoftWindowsCurrentVersionPoliciesExplorer
Если какого-то элемента в ключе нет, создайте его вручную, чтобы было как на скриншоте. В папке Explorer вам нужно создать 32-битный DWORD-параметр NoControlPanel, установить в качестве его значения 1 и перезайти в учётную запись, чтобы настройки вступили в силу.
Обратите внимание, что ограничение будет действовать только для того пользователя, который зайдёт в систему под той же учётной записью, что и вы.
Чтобы закрыть доступ к средствам управления ПК для всех юзеров, твик нужно применять в разделе HKEY_LOCAL_MACHINE.
Для восстановления доступа к панели управления и приложению «Параметры» удалите запись NoControlPanel, а в случае с редактором локальных политик включите радиокнопку «Не задано».
Загрузка…
Содержание
- Как запретить доступ к панели управления и приложению «Параметры Windows» в Windows 10
- Как запретить доступ к панели управления и приложению Параметры Windows в редакторе локальных групповых политик (gpedit.msc)
- Как запретить доступ к панели управления и приложению Параметры Windows в редакторе реестра (regedit.exe)
- Как в Windows 10 запретить доступ к приложению Параметры и панели управления.
- Запретить или разрешить доступ к панели управления и параметрам компьютера с помощью групповой политики
- Запретить доступ к панели управления и параметрам компьютера с помощью реестра Windows
- Как заблокировать все настройки панели задач в Windows 10/8/7
- Блокировка всех настроек панели задач
- Панель управления в Windows 10: как отключить панель в системе
- Отключить параметры панели управления в Windows 10
- Деактивировать панель с помощью редактора групповой политики
- Ограничить доступ к панели управления и настройкам ПК в Windows 10/8.1
- Ограничить доступ к панели управления
Как запретить доступ к панели управления и приложению «Параметры Windows» в Windows 10
В этой статье показаны действия, с помощью которых можно запретить доступ к панели управления и приложению «Параметры Windows» в операционной системе Windows 10.
В случае необходимости, можно запретить пользователям доступ к панели управления и приложению «Параметры Windows» используя редактор локальных групповых политик (gpedit.msc) или с помощью редактора системного реестра.
Как запретить доступ к панели управления и приложению Параметры Windows в редакторе локальных групповых политик (gpedit.msc)
Данный способ подойдёт для пользователей Windows редакции профессиональная или корпоративная.
Откройте редактор локальных групповых политик, для этого нажмите сочетание клавиш 
В открывшемся окне редактора локальной групповой политики последовательно разверните следующие элементы списка:
Конфигурация пользователя ➯ Административные шаблоны ➯ Панель управления
Далее, в правой части окна дважды щелкните левой кнопкой мыши по параметру политики с названием
Запретить доступ к панели управления и параметрам компьютера
Чтобы изменения вступили в силу перезагрузите компьютер. Чтобы обойтись без перезагрузки компьютера, в командной строке открытой от имени администратора выполните команду:
Теперь при попытке запустить классическую панель управления, вы увидите окно с сообщением:
Операция отменена из-за ограничений, действующих на этом компьютере. Обратитесь к системному администратору.
При попытке открыть приложение Параметры Windows, оно просто не запустится и никаких сообщений вы при этом не увидите.
Описанный выше способ запрещает доступ к панели управления и приложению Параметры Windows только для текущей учетной записи. Если вы хотите запретить доступ к панели управления и приложению Параметры Windows для других пользователей, оставляя включенным доступ для своей учетной записи и не выходя из нее, то прочитав статью Как настроить параметры локальных групповых политик для отдельных пользователей вы узнаете как это сделать.
Как запретить доступ к панели управления и приложению Параметры Windows в редакторе реестра (regedit.exe)
Данный способ подходит для всех редакций операционной системы Windows. Прежде чем вносить какие-либо изменения в реестр, рекомендуется создать точку восстановления или экспортировать тот раздел реестра, непосредственно в котором будут производиться изменения.
Откройте редактор реестра, для этого нажмите сочетание клавиш 
Чтобы запретить доступ к панели управления и приложению Параметры Windows для пользователя под которым вы вошли в систему, в редакторе реестра перейдите по следующему пути:
Если вы хотите запретить доступ к панели управления и приложению Параметры Windows для всех пользователей данного компьютера, то
перейдите по следующему пути:
Нажмите правой кнопкой мыши на разделе Explorer и в появившемся контекстном меню выберите
Создать > Параметр DWORD (32 бита). Присвойте созданному параметру имя NoControlPanel.
Изменения вступают в силу сразу, и теперь при попытке запустить классическую панель управления, вы также увидите окно с сообщением:
Операция отменена из-за ограничений, действующих на этом компьютере. Обратитесь к системному администратору.
Также при попытке открыть приложение Параметры Windows, оно просто не запустится и никаких сообщений вы при этом не увидите.
Источник
Как в Windows 10 запретить доступ к приложению Параметры и панели управления.
Публикация: 4 November 2018 Обновлено: 4 November 2018
Большинство пользователей Windows 10 PC никогда не должны блокировать или отключать приложение «Приложение» или классическую панель управления. Вы всегда можете создать гостевую учетную запись пользователя, если вам нужно разрешить другим пользователям использовать ваш компьютер по какой-либо причине.
Однако в некоторых случаях вам может потребоваться отключить или заблокировать приложение «Параметры» и «Панель управления» в Windows 10. Например, если вы не хотите создавать новую учетную запись пользователя, но хотите запретить пользователю изменение ваших настроек или параметров системы на вашем устройстве.
Windows 10 не предлагает простой способ отключения панели управления и приложения «Параметры». Разберем два способа, с помощью групповой политики, либо с помощью реестра Windows.
Следуйте приведенным ниже указаниям чтобы включить или отключить доступ к приложению «Параметры» и Панели управления Windows 10.
Способ 1 из 2
Запретить или разрешить доступ к панели управления и параметрам компьютера с помощью групповой политики
Обратите внимание, что редактор групповой политики не входит в Windows 10 Домашняя, то есть вы не можете использовать групповую политику для включения или отключения «Параметров» и панели управления в домашней редакции. Пожалуйста, используйте способ 2 этого руководства.
Шаг 1: Откройте редактор локальной групповой политики. (см. как)
Шаг 2: В окне редактора локальной групповой политики перейдите в «Конфигурация пользователя» → «Административные шаблоны» → «Панель управления». Справа найдите запись «Запретить доступ к панели управления и параметрам компьютера», а затем дважды кликните ее, чтобы открыть свойства.
Шаг 3: Выберите параметр «Включено», чтобы отключить или заблокировать доступ к Приложению «Параметры» и классической панели управления. Нажмите кнопку «Применить» → «ОК».
Шаг 4: Перезагрузите ПК.
Этот параметр политики запрещает запуск Control.exe и SystemSettings.exe, программных файлов для панели управления и параметры компьютера. В результате пользователи не могут открыть панель управления или окно приложения «Параметры» либо запустить их элементы.
Чтобы снова вернуть настройки по умолчанию, выберите «Не задано» и нажмите кнопку «Применить».
Способ 2 из 2
Запретить доступ к панели управления и параметрам компьютера с помощью реестра Windows
Шаг 1: Откройте приложение редактор реестра (см. как). Нажмите кнопку «Да», если вы получите запрос контроля учетной записи пользователя.
Шаг 2: Перейдите к следующему разделу:
Шаг 3: Справа кликните правой кнопкой мыши на пустом месте, и выберите в контекстном меню «Создать», параметр DWORD (32-бита), а затем назовите его NoControlPanel.
Шаг 4: Наконец, дважды кликните параметр NoControlPanel, а затем установите его значение равным 1 для отключения или блокировки приложения «Параметры» и панели управления Windows.
Установите значение или удалите значение NoControlPanel, чтобы разрешить в Windows 10 доступ к приложению «Параметры» и «Панель управления».
Источник
Как заблокировать все настройки панели задач в Windows 10/8/7
В этом посте мы увидим, как заблокировать или разблокировать настройки панели задач и запретить доступ к панели управления панели задач и запретить изменение размера, размещение, перемещение панелей инструментов и т. Д. Вы можете заблокировать все параметры панели задач с помощью редактора групповой политики или реестра Windows.
Блокировка всех настроек панели задач
Использование реестра Windows
Откройте Regedit и перейдите к следующей клавише:
HKEY_CURRENT_USER Software Microsoft Windows CurrentVersion Policies Explorer,
Если вы не видите DWORD TaskbarLockAll, создайте его.
Чтобы вернуться к настройкам по умолчанию, измените его значение на 0. Или просто удалите его.
Использование групповой политики
Конфигурация пользователя> Шаблоны администратора> Меню Пуск и Панель задач
Если вы отключите или не настраиваете этот параметр, пользователь сможет установить любой параметр панели задач, который не запрещен другим параметром политики.
Источник
Панель управления в Windows 10: как отключить панель в системе
Windows 10 поставляется с новой страницей конфигурации с большинством системных настроек. Страница, которая для всех намерений и целей казалась той, которая заменит знаменитую панель управления, но через несколько лет после ее запуска оба варианта продолжают сосуществовать в системе. Некоторые настройки доступны только на одном или другом сайте, а другие доступны на обоих. Из-за этого некоторые пользователи больше не знают, куда идти, чтобы внести определенные изменения, поэтому мы покажем вам как отключить панель управления Windows 10 и оставьте только страницу конфигурации.
Может быть несколько причин, по которым мы хотим деактивировать системную панель, либо потому, что мы хотим использовать только страницу конфигурации, либо запретить некоторым пользователям, имеющим доступ к компьютеру, вносить изменения в определенные настройки, которые могут повлиять на правильную работу системы.
Отключить параметры панели управления в Windows 10
Если мы хотим отключить некоторые параметры панели управления Нам нужно будет внести изменения в реестр Windows, поэтому первое, что мы должны сделать, это сделать его резервную копию или создать точку восстановления. Таким образом, если что-то пойдет не так, мы можем вернуться к работе системы, как и до внесения изменений.
То есть, если мы хотим отключить параметры конфигурации мыши на панели управления, мы должны создать строковое значение с именем 1 и присвойте ему значение Mouse. Мы можем повторить это со всеми параметрами, которые мы хотим отключить из панели. Каждое строковое значение должно иметь номер соответственно (1,2,3,4,…) и в качестве значения мы должны указать точное имя соответствующего варианта, который мы хотим отключить.
Поскольку мы создаем эти строковые значения, мы сможем проверить, как автоматически и без перезапуска системы эти параметры исчезают с панели. Если нет, нам придется закрыть панель управления и снова открыть ее, чтобы изменения вступили в силу.
Деактивировать панель с помощью редактора групповой политики
Если мы установили версию Windows 10, которая позволяет нам получить доступ к редактору групповой политики, как это происходит с версией Pro или Enterprise, мы также можем отключить панель управления таким образом.
Если в любой момент мы захотим повторно активировать доступ к Панели управления, мы должны выполнить те же шаги, что и для деактивации, но в окне групповой политики нам нужно будет выбрать параметр «Отключено / Деактивировано» или «Не настроено / Не настроено». Мы сохраняем изменения, и мы снова активируем панель.
Источник
Ограничить доступ к панели управления и настройкам ПК в Windows 10/8.1
В некоторых случаях вы можете запретить пользователям доступ к панели управления в Windows. В этом посте показано, как можно ограничить доступ к панели управления и настройкам в Windows 10/8 или панели управления в Windows 7, используя настройки групповой политики и редактор реестра.
Ограничить доступ к панели управления
Использование редактора групповой политики
Конфигурация пользователя> Административные шаблоны и Панель управления
На правой панели панели управления дважды щелкните/нажмите на Запретить доступ к панели управления и настройкам ПК.
Этот параметр отключает все программы панели управления и приложение настроек ПК. Это предотвращает запуск Control.exe и SystemSettings.exe, программных файлов для панели управления и настроек ПК. В результате пользователи не могут запускать настройки панели управления или ПК или запускать какие-либо из их элементов. Он удаляет панель управления с экрана «Пуск» и Проводник, а также удаляет настройки ПК с экрана «Пуск», чудо-кнопку «Настройки», изображение учетной записи и результаты поиска. Если пользователи пытаются выбрать элемент панели управления в пункте «Свойства» контекстного меню, появляется сообщение, объясняющее, что параметр предотвращает действие.
Использование редактора реестра
Если ваша версия Windows не имеет групповой политики, вы можете использовать редактор реестра, чтобы отключить доступ к панели управления и настройкам ПК. Для этого запустите regedit и перейдите к следующему разделу реестра:
HKEY_CURRENT_USER Software Microsoft Windows CurrentVersion Policies Explorer,
После того, как вы запретите доступ к панели управления и настройкам ПК, если какой-либо пользователь попытается получить к ним доступ, он получит следующее сообщение об ошибке:
Эта операция была отменена из-за действующих на этом компьютере ограничений. Обратитесь к системному администратору.
Надеюсь, вы сможете заставить его работать. Если вы являетесь ИТ-администратором, желающим ограничить доступ к странице настроек Windows 10, то в этом посте будет показано, как настроить видимость параметров Windows 10, чтобы скрыть все или выбрать параметры.
Перейдите по этой ссылке, если хотите скрыть, показать, добавить, удалить указанные апплеты панели управления в операционной системе Windows.
Смотрите этот пост, если ваша панель управления не открывается.
Источник
Когда вы работаете в сети компьютеров,
например, в школе или на предприятии важно знать
как заблокировать доступ к меню настроек Windows 10 и панели управления.
Если у вас есть доступ к этим страницам,
пользователям становится проще удалять программы, связываться с настройками системы,
и потенциально может вызвать проблемы для других пользователей, которые будут иметь доступ к этому компьютеру на
более поздний момент.
Вы можете следовать нашему руководству ниже, чтобы узнать, как отключить панель управления и настройки, или ограничить то, что есть и не доступно на панели управления.
Если вы хотите пойти дальше, прочитайте другие наши статьи об использовании групповой политики для блокировки доступа к командной строке и предотвратить отключение ПК,
Отключить всю панель управления и
Настройки доступа
Существует два способа отключения панели управления и доступа к настройкам в Windows 10. Первый способ самый простой, поэтому мы объясним это для начала. Этот метод требует, чтобы вы работали с Windows 10 Pro или Enterprise. Если вы используете Windows 10 Home, не волнуйтесь, вы можете попробовать второй способ.
Сначала нажмите клавишу Windows, а затем введите «Групповая политика» — нажмите «Изменить групповую политику», когда она появится.
С левой стороны щелкните, чтобы открыть административные шаблоны в разделе «Конфигурация пользователя». Далее нажмите на панель управления.
На правой боковой панели дважды щелкните Запретить доступ к панели управления и настройкам ПК. Далее нажмите «Включено». Затем нажмите Применить. Наконец, нажмите ОК.
Вы должны изменить эту учетную запись на стандартную
Пользователь после внесения этого изменения. Не переходя на обычного пользователя, вы можете
удалите его в любой момент, выполнив шаги, описанные выше, но выбрав ‘Не
Настроен.
Если вы используете Windows 10 Home, вы можете использовать
метод, который мы объяснили ниже вместо этого. Этот метод предполагает использование реестра
изменить, поэтому убедитесь, что вы тщательно следуйте инструкциям.
Для пользователей Windows 10 Home сначала необходимо
превратить учетную запись, в которую вы хотите внести изменения, в администратора
Счет. После того, как вы выполните описанные ниже шаги, вы можете переключиться
вернемся к стандартному аккаунту.
Нажмите клавишу Windows и введите реестр. Далее нажмите на редактор реестра в результатах поиска.
С левой стороны нажмите, чтобы открыть HKEY_CURRENT_USER, затем следуйте по пути ниже.
Software Microsoft Windows CurrentVersion Policies Explorer,
Не видите папку Проводника в Политике? Вы можете щелкнуть по нему правой кнопкой мыши и нажать «Создать», затем нажать «Ключ». Как только новая папка будет создана, переименуйте ее в Explorer, затем щелкните по ней, чтобы завершить имя.
Далее нажмите на папку Explorer. После этого щелкните правой кнопкой мыши пустое место в правой части редактора реестра. Затем нажмите New, затем нажмите DWORD (32-bit) Value.
Там, где написано «Новое значение # 1», введите NoControlPanel и нажмите клавишу ввода. После этого дважды щелкните NoControlPanel и измените значение данных с 0 на 1. Нажмите OK.
Это оно! Теперь перезагрузите компьютер и проверьте, есть ли меню настроек и
Панель управления заблокирована. Если они есть, вы можете вернуть учетную запись обратно в
стандартная учетная запись, так что настройки не могут быть удалены.
Скрыть определенные элементы панели управления
Два метода выше объясняют, как
полностью отключить обе панели управления, что если вы хотите ограничить только
определенные элементы панели управления? С помощью метода ниже, вы можете сделать именно это.
Сначала нажмите клавишу Windows и введите групповую политику. Нажмите на параметр Изменить групповую политику, который появляется.
- Затем нажмите «Конфигурация пользователя» слева.
- Затем щелкните, чтобы развернуть папку «Административные шаблоны».
- После, нажмите на панель управления.
- Наконец, справа дважды щелкните Показать только указанные элементы панели управления.
В следующем окне нажмите на Включено. После этого вы можете нажать Показать. Отсюда вы можете вручную ввести каждый элемент панели управления, к которому вы хотите, чтобы пользователь имел доступ. Если его нет в этом списке, он не появится!
Это означает, что вам нужно будет тщательно выбирать и печатать каждый элемент панели управления, который вы хотите включить. Вы можете найти имена все элементы панели управления на веб-сайте Microsoft,
В любое время вы можете выполнить действия, описанные выше,
но выберите опцию «отключен», чтобы снова включить все элементы панели управления.
Резюме
Я надеюсь, что это руководство оказалось
полезно. Есть вопросы по поводу трех методов, которые я включил? Если вы делаете,
Пожалуйста, оставьте комментарий ниже, и я с радостью свяжусь с вами, когда смогу.
Бывают случаи, когда вы можете захотеть запретить пользователям доступ к панели управления в Windows 10/8/7. В этом сообщении показано, как можно ограничить доступ к Панели управления и параметрам в Windows 10/8 или Панели управления в Windows 7 с помощью параметра групповой политики и редактора реестра.
Ограничить доступ к панели управления и настройкам
Чтобы отключить, запретить, запретить или ограничить доступ пользователей к Панели управления и настройкам в Windows 10/8/7 с помощью групповой политики и Regedit, выполните следующие действия:
1]Использование редактора групповой политики
Если в вашей версии Windows 8 есть редактор групповой политики, запустите gpedit.msc в Открой это. Перейдите к следующему параметру:
Конфигурация пользователя> Административные шаблоны> Панель управления
На правой панели панели управления дважды щелкните / коснитесь Запретить доступ к Панели управления и настройкам ПК.
Этот параметр отключает все программы панели управления и приложение настроек ПК. Это предотвращает запуск Control.exe и SystemSettings.exe, программных файлов для панели управления и настроек ПК. В результате пользователи не могут запускать панель управления или настройки ПК или запускать какие-либо из своих элементов. Он удаляет панель управления с начального экрана и проводника, а также удаляет параметры ПК с начального экрана, чудо-кнопку «Параметры», изображение учетной записи и результаты поиска. Если пользователи попытаются выбрать элемент панели управления из элемента «Свойства» в контекстном меню, появится сообщение, поясняющее, что параметр запрещает действие.
2]Использование редактора реестра
Если в вашей версии Windows нет групповой политики, вы можете использовать редактор реестра, чтобы отключить доступ к панели управления и параметрам ПК. Для этого запустите regedit и перейдите к следующему разделу реестра:
HKEY_CURRENT_USERSoftwareMicrosoftWindowsCurrentVersionPoliciesExplorer
На левой панели создайте новый DWORD (32-разрядный). Назови это NoControlPanel и дать ему ценность 1. Ниже приведены возможные значения и принцип их работы:
- 0 включит Панель управления и Настройки ПК.
- 1 отключит панель управления и настройки ПК.
После того, как вы запретите доступ к панели управления и настройкам ПК, если какой-либо пользователь попытается получить к ним доступ, он получит следующее окно с ошибкой:
Эта операция была отменена из-за ограничений, действующих на этом компьютере. Пожалуйста, обратитесь к системному администратору.
Надеюсь, у вас получится заставить его работать. Если вы ИТ-администратор, желающий ограничить доступ к странице настроек Windows 10, то в этом сообщении вы узнаете, как настроить видимость настроек Windows 10, чтобы скрыть все или выбрать настройки.
Перейдите по этой ссылке, если вы хотите скрыть, показать, добавить, удалить указанные апплеты панели управления в операционной системе Windows.
Посмотрите этот пост, если ваша панель управления не открывается.
Приложение «Настройки ПК» и Панель управления позволяют изменять множество различных настроек в Windows 10. Но вы можете не захотеть, чтобы все пользователи компьютера могли изменять настройки после их установки.
Например, вы можете изменить определенные параметры для дочерней учетной записи. а затем запретите им доступ к настройкам, чтобы отменить изменения. Или, может быть, вы настраиваете компьютеры в сетевом окружении и хотите установить настройки по умолчанию и не позволяйте пользователям изменять их.
Сегодня мы покажем вам, как отключить доступ как к приложению «Настройки ПК», так и к панели управления с помощью редактора реестра и редактора локальной групповой политики.
Сначала измените тип учетной записи пользователя.
Чтобы отключить доступ к приложению «Настройки» и панели управления, учетная запись, для которой вы меняете эту учетную запись, должна быть учетной записью администратора . Вы можете временно изменить учетную запись на учетную запись администратора. если это стандартная учетная запись. Но не забудьте изменить его обратно на стандартную учетную запись, чтобы предотвратить повторный доступ пользователя к приложению «Настройки» и панели управления.
Способ 1: использование реестра Windows
Вы можете использовать этот метод отключения приложения «Настройки» и панели управления независимо от того, какую версию Windows 10 вы используете. Если вы используете Windows 10 Pro или Enterprise и предпочитаете использовать редактор локальной групповой политики, см. Следующий раздел.
Внесение изменений в реестр может быть рискованно. Изменения, о которых мы здесь говорим, просты, если вы будете придерживаться наших инструкций. Но это хорошая идея сделать резервную копию реестра. сделать резервную копию создать резервную копию прежде чем вносить изменения. Вы также должны сделать резервные копии своих данных данных и подумайте о создании точки восстановления системы. точку восстановления системы.
Чтобы отменить изменения, внесенные в реестр Windows, вы можете сбросить реестр до значений по умолчанию
Чтобы отключить приложение «Настройки» и панель управления, нажмите клавиши Windows + R, чтобы открыть диалоговое окно « Выполнить ». Введите regedit в поле Открыть и нажмите ОК .
Если появится диалоговое окно « Контроль учетных записей », нажмите « Да», чтобы продолжить. Это диалоговое окно может не отображаться в зависимости от настроек контроля учетных записей .
В древовидной структуре в левой части окна редактора реестра перейдите к следующему ключу:
HKEY_CURRENT_USERSoftwareMicrosoftWindowsCurrentVersionPoliciesExplorer Затем щелкните правой кнопкой мыши на правой стороне и перейдите в New> DWORD (32-bit) Value .
Назовите новый ключ NoControlPanel и дважды щелкните по нему.
В диалоговом окне « Изменение значения DWORD (32-разрядное) » введите 1 в поле « Значение» и нажмите « ОК» .
Выйдите из системы и перезагрузите компьютер, чтобы завершить изменение.
Чтобы отменить изменение, откройте regedit , вернитесь к указанному выше ключу и измените значение NoControlPanel на 0 или удалите значение NoControlPanel .
Загрузите наш готовый реестр Hack
Если вы работаете в Windows Home, и вам неудобно вносить изменения в реестр самостоятельно, вы можете загрузить наш готовый взлом реестра (ZIP-файл). Мы включили один файл REG для отключения доступа к приложению «Настройки» и панели управления, а другой файл REG — для повторного включения доступа.
Просто дважды щелкните соответствующий файл REG и нажмите кнопку « Да» в диалоговом окне « Контроль учетных записей пользователей » (если оно отображается). Затем нажмите « Да» в первом диалоговом окне и « ОК» во втором.
Убедитесь, что вы вышли из системы и снова вошли в систему или перезагрузили компьютер.
Способ 2. Использование редактора групповой политики
Если вы используете Windows 10 Pro или Enterprise, вы можете использовать редактор локальной групповой политики, чтобы отключить доступ к приложению «Настройки» и панели управления.
Нажмите клавишу Windows + R, чтобы открыть диалоговое окно « Выполнить ». Введите gpedit.msc в поле Открыть и нажмите ОК .
В списке дерева в левой части окна редактора локальной групповой политики перейдите по следующему пути:
User Configuration > Administrative Templates > Control Panel
Справа дважды щелкните Запретить доступ к панели управления и настройкам ПК .
Выберите « Включено» в верхней части диалогового окна « Запретить доступ к панели управления и настройкам ПК » и нажмите « ОК» .
Чтобы снова включить доступ к приложению «Настройки» и панели управления, откройте редактор локальной групповой политики и снова перейдите по указанному выше пути. Затем выберите « Не настроено» или « Отключено» .
Защитите свои настройки Windows еще дальше
Если вы используете один из перечисленных выше способов в учетной записи пользователя, этот пользователь не сможет открыть приложение «Настройки». Кроме того, если они попытаются получить доступ к панели управления, они увидят следующее диалоговое окно.
Windows также удаляет параметр « Изменить настройки учетной записи» в пользовательском меню меню «Пуск».
Возможность отключить доступ к приложению «Настройки ПК» и панели управления особенно полезна в сетевой среде, где вы хотите иметь согласованные настройки на всех машинах в сети и не допускать их изменения пользователями.
Но так же полезно, если другие люди, такие как друзья, дети и другие члены семьи, используют ваш компьютер. Существуют и другие способы блокировки учетных записей пользователей. заблокировать учетные записи пользователей заблокировать учетные записи пользователей в Windows 10.
В некоторых случаях вы можете запретить пользователям доступ к панели управления в Windows. В этом посте показано, как можно ограничить доступ к панели управления и настройкам в Windows 10/8 или панели управления в Windows 7, используя настройки групповой политики и редактор реестра.
Ограничить доступ к панели управления
Использование редактора групповой политики

Если в вашей версии Windows 8 есть редактор групповой политики, запустите его gpedit.msc to . Перейдите к следующему параметру:
Конфигурация пользователя> Административные шаблоны и Панель управления
На правой панели панели управления дважды щелкните/нажмите на Запретить доступ к панели управления и настройкам ПК.
Этот параметр отключает все программы панели управления и приложение настроек ПК. Это предотвращает запуск Control.exe и SystemSettings.exe, программных файлов для панели управления и настроек ПК. В результате пользователи не могут запускать настройки панели управления или ПК или запускать какие-либо из их элементов. Он удаляет панель управления с экрана «Пуск» и Проводник, а также удаляет настройки ПК с экрана «Пуск», чудо-кнопку «Настройки», изображение учетной записи и результаты поиска. Если пользователи пытаются выбрать элемент панели управления в пункте «Свойства» контекстного меню, появляется сообщение, объясняющее, что параметр предотвращает действие.
Использование редактора реестра
Если ваша версия Windows не имеет групповой политики, вы можете использовать редактор реестра, чтобы отключить доступ к панели управления и настройкам ПК. Для этого запустите regedit и перейдите к следующему разделу реестра:
HKEY_CURRENT_USER Software Microsoft Windows CurrentVersion Policies Explorer,
На левой панели создайте новый DWORD (32-разрядный). Назовите его NoControlPanel и присвойте ему значение 1 . Ниже приведены возможные значения и как они работают:
- 0 активирует панель управления и настройки ПК
- 1 отключит панель управления и настройки ПК

После того, как вы запретите доступ к панели управления и настройкам ПК, если какой-либо пользователь попытается получить к ним доступ, он получит следующее сообщение об ошибке:
Эта операция была отменена из-за действующих на этом компьютере ограничений. Обратитесь к системному администратору.
Надеюсь, вы сможете заставить его работать. Если вы являетесь ИТ-администратором, желающим ограничить доступ к странице настроек Windows 10, то в этом посте будет показано, как настроить видимость параметров Windows 10, чтобы скрыть все или выбрать параметры.
Перейдите по этой ссылке, если хотите скрыть, показать, добавить, удалить указанные апплеты панели управления в операционной системе Windows.
Смотрите этот пост, если ваша панель управления не открывается.