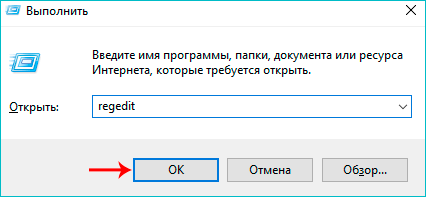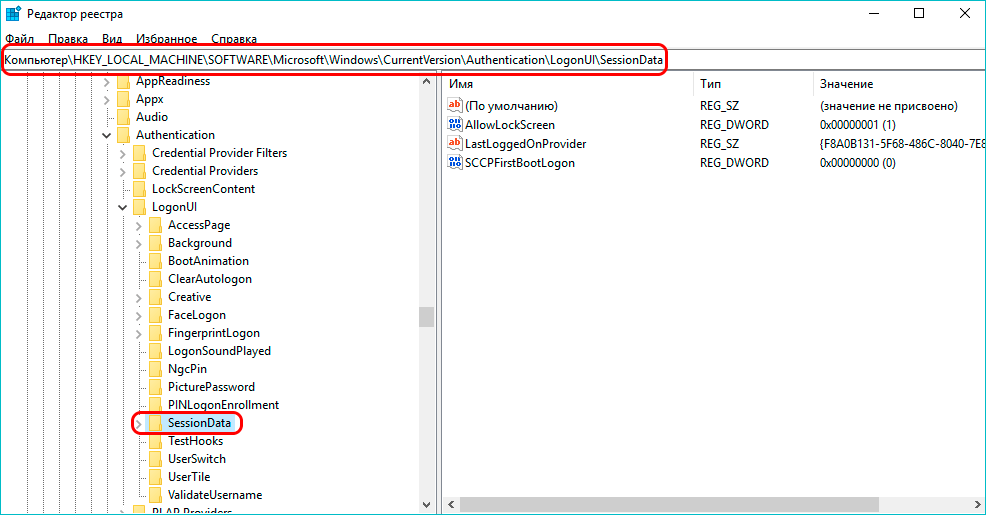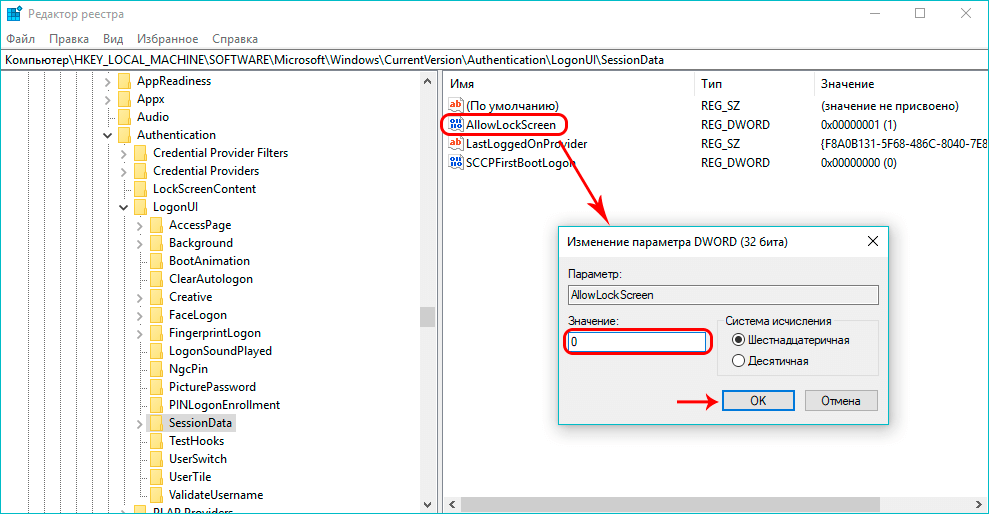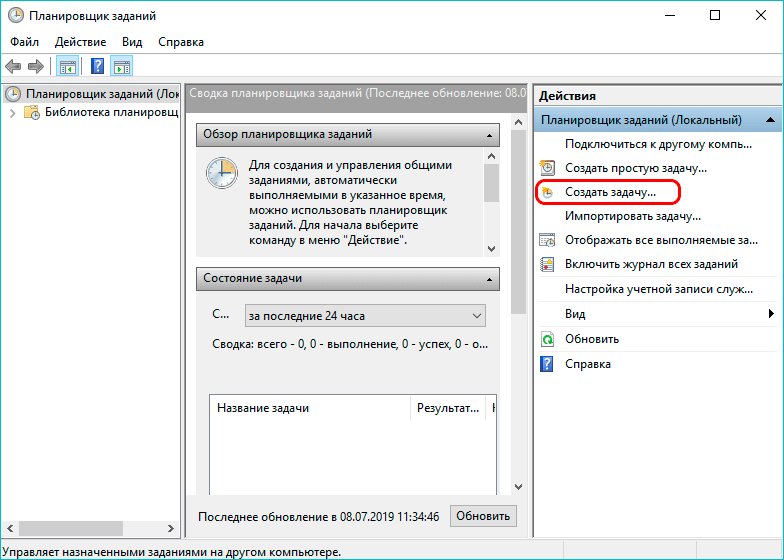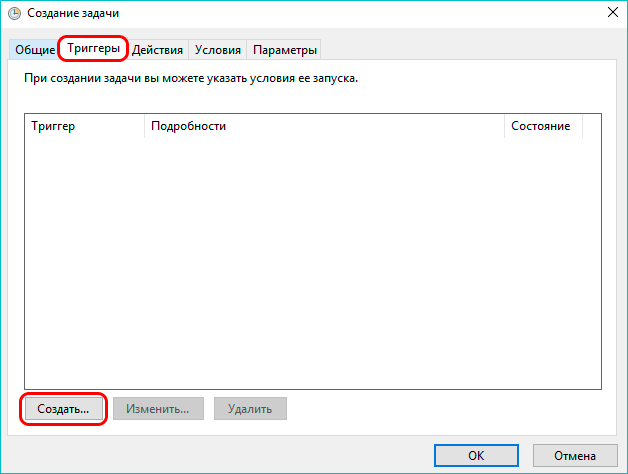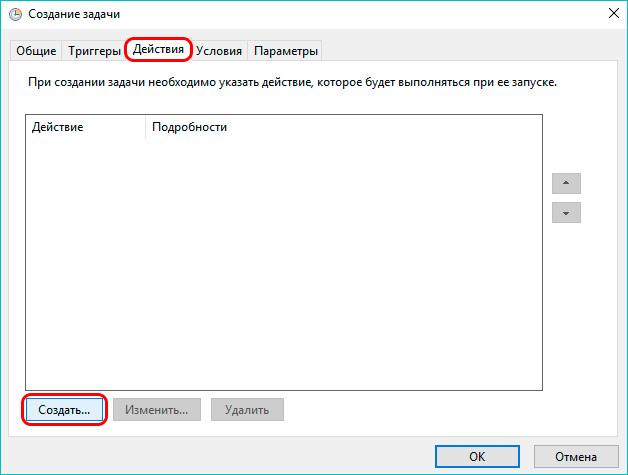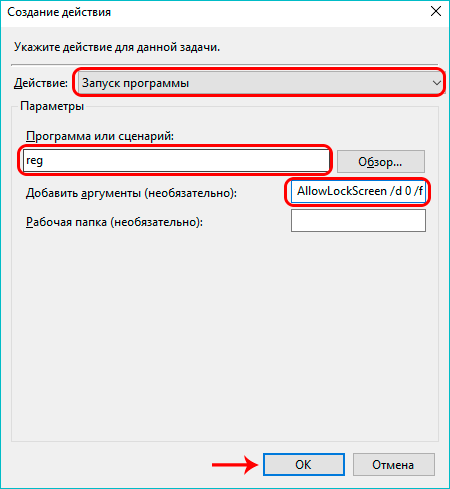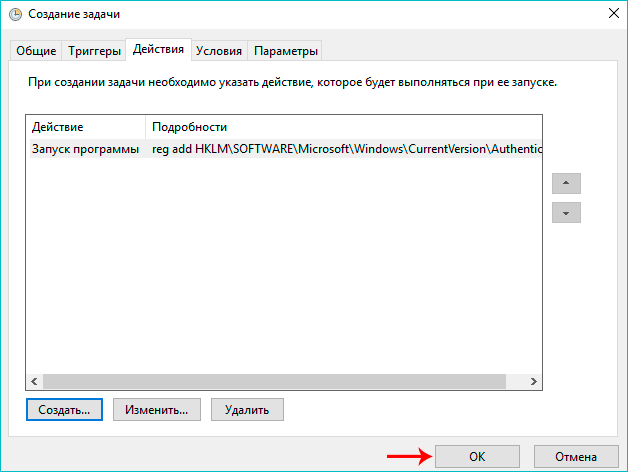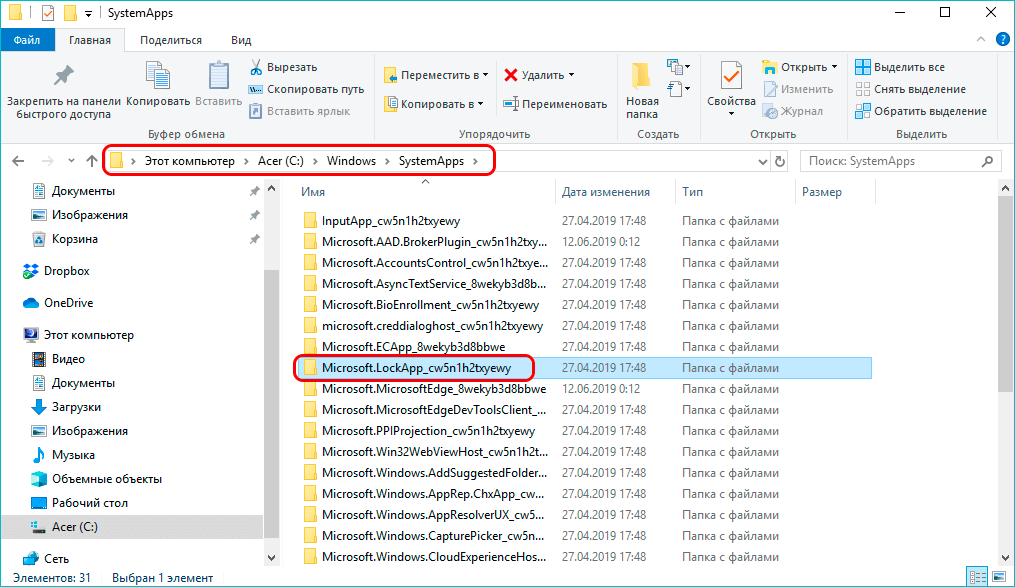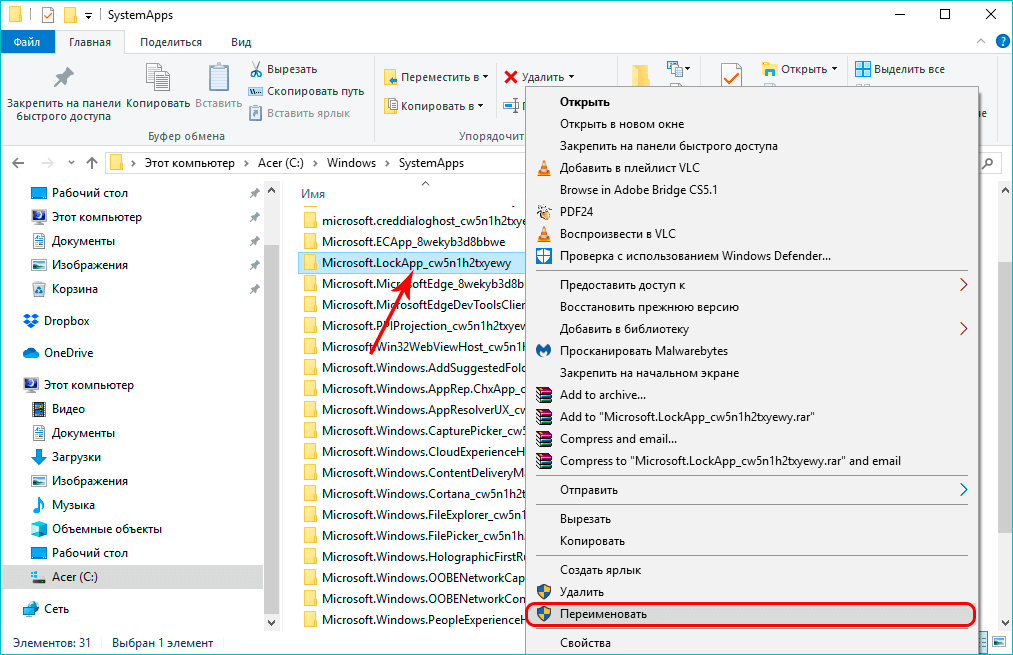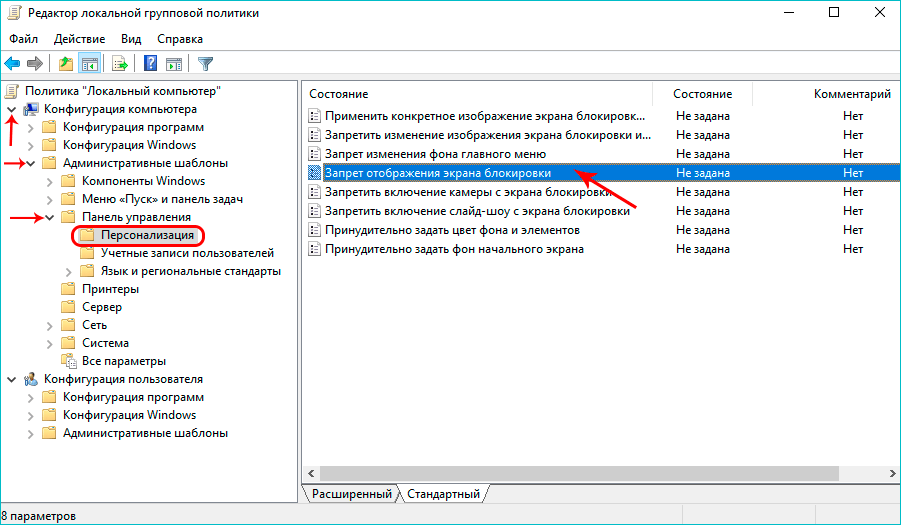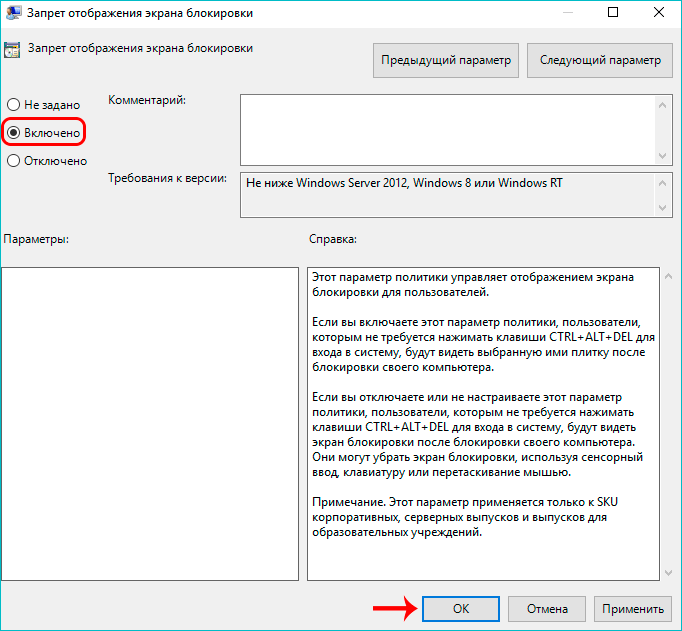Многих пользователей раздражает экран блокировки, который постоянно появляется после того, как они отлучаются от компьютера на некоторое время. Приходится каждый раз разблокировать экран и вводить пароль от учётной записи. Можно ли полностью убрать надоедливую блокировку? Сегодня рассмотрим все возможные методы решения проблемы.
Экран блокировки представляет собой обычное изображение, которое появляется после определённого времени бездействия на компьютере. Пользователь не делал никаких кликов мышью, не работал на ПК — система решила, что нужно снизить нагрузку на процессор и отключить доступ к данным на компьютере, чтобы защитить их. Этот промежуток неактивности, после которого всплывает экран, вы вправе определить самостоятельно. Блокировка включается также после того, как вы решили выйти из «Режима сна». Её можно включить вручную за счёт комбинации клавиш Win + L, если вдруг понадобилось заблокировать ПК.
На экране есть также различные элементы и иконки: уведомления о сообщениях, системные приложения, информация о текущем заряде батареи, а также дата и время. Пользователь может определить, какие значки будут отображаться на его экране блокировке.
Чтобы начать снова работать на ПК, необходимо кликнуть по экрану мышкой либо нажать на Enter — запустится другой экран: для входа в учётную запись. Нужно ввести пароль, если он у вас был ранее установлен. Пароль полезен в тех случаях, когда на одном компьютере работают много человек или, например, если вы пользуетесь ПК на рабочем месте, мимо которого проходит много людей. Экраны блокировки и входа в таком случае не дадут нарушить ваше право на конфиденциальность: другой человек просто не сможет активировать ваш компьютер.
Если вы не ставили пароль на свою учётную запись, вам нужно просто нажать на Enter или кликнуть по фону, а затем нажать на кнопку «Войти», чтобы выйти из экрана блокировки и продолжить работать в системе.
Все способы отключения экрана блокировки на Windows 10
Если вы единственный, кто пользуется компьютером, и вам мешает экран блокировки, который всплывает каждый раз, когда вы оставляете включённый ПК на какое-то время, просто отключите его. Ниже представлены все способы избавиться от экрана на случай, если какой-то не сработает.
Через «Персонализацию»
В системном разделе «Персонализация» можно задать время, после которого активируется экран блокировки, или просто поставить «Никогда», чтобы экран вообще не появлялся. Рассмотрим всё пошагово:
- На «Рабочем столе» найдите место, свободное от ярлыков, и щёлкните по нему правой кнопкой мыши, чтобы вызвать так называемое контекстное меню. В появившемся списке выберите самый последний раздел «Персонализация».
Выберите пункт «Персонализация» в контекстном меню - Запустится окно, в котором пользователи настраивают внешний вид экрана. В нём сразу переходим на третью вкладку «Экран блокировки». Перейдите на самый низ страницы, а затем щёлкните по синей ссылке «Параметры времени ожидания для экрана».
Прокрутите страницу вниз - В разделе «Экран» поставьте значения «Никогда» для обоих параметров: при питании как от батареи, так и от сети.
Выберите значение «Никогда» для двуз параметров в блоке «Экран»
Манипуляции в окне «Редактора локальной групповой политики»
Если метод с системным разделом «Персонализация» не сработал (экран продолжает появляться при неактивности), воспользуйтесь «Редактором локальной групповой политики». Это простой метод избавиться от экрана блокировки, которым может воспользоваться даже новичок.
- Зажмите комбинацию из двух кнопок на вашей клавиатуре: Win + R. Запустится небольшое окно «Выполнить».
Комбинация Win + R откроет окно «Выполнить» - В свободном поле «Открыть» пишем код для открытия окна редактора: gpedit.msc. После этого нажимаем на ОК или на Enter на клавиатуре.
Напишите команду gpedit.msc, чтобы открыть окно редактора - На экране ПК появится окно «Редактор локальной групповой политики». Он разделён на две колонки.
Окно нужного редактора открылось - Кликните два раза левой кнопкой по самой первой ветке «Конфигурация компьютера» в левой части открытого редактора, где расположена список всех папок. После этого перейдите в правую колонку редактора, так как там будет удобнее работать (она более широкая). Одну за другой открывайте следующие три папки двойными кликами мышью: «Административные шаблоны» — «Панель управления» — «Персонализация».
Откройте раздел «Персонализация» - В списке доступных параметров нужно найти пункт «Запрет отображения экрана блокировки». Кликните по этому параметру двойным щелчком, чтобы запустить дополнительное окно. В нём будет подробная информация о параметре и установленные для него значения.
Найдите пункт «Запрет отображения экрана блокировки» - В серо-белом окне, которое открылось поверх редактора, сразу отметьте пункт «Включено».
Отметьте пункт «Включено» - Щёлкните по третьей кнопке «Применить», а затем по ОК, чтобы закрыть окно и вернуться в редактор.
- Теперь можно закрыть и само окно редактора. После этого перезапустите ваш компьютер, чтобы все изменения вступили в силу.
Видео: избавляемся от функции блокировки экрана в «Редакторе локальной групповой политики»
Используем «Редактор реестра» для отключения экрана
«Редактор реестра» — ещё один встроенный сервис Windows, который поможет избавиться от экрана блокировки. Как его открыть и что именно нужно изменить в его окне:
- Вызовите уже знакомое небольшое окно «Выполнить», зажав одновременно две клавиши: Win + R.
- В единственном поле напишите код regedit, чтобы на экране запустилось окно «Редактор реестра». В нём мы и будем дальше работать.
Введите regedit в строке «Открыть» - В новом окне, в котором Windows будет спрашивать, разрешить ли приложению вносить изменения на устройстве, нажмите на «Да».
- В левой части окна открываем одну из пяти главных веток реестра: HKEY_LOCAL_MACHINE.
Откройте раздел HKEY_LOCAL_MACHINE - Затем поочерёдно запускаем следующие блоки: Software — Policies — Microsoft — Windows.
- Кликаем правой кнопкой мыши по последней папке Windows. В меню выбираем «Создать», а затем первый пункт «Раздел».
Выберите пункт «Создать», а затем «Раздел» - Называем новую папку Personilization.
Папка Personilization создана в разделе Windows - На только что созданную папку нажимаем правой кнопкой мыши и выбираем «Создать», а затем четвёртый пункт «Параметр DWORD (32 бита)».
Кликните по пункту «Создать», а затем по «Параметр DWORD» - Дайте новому параметру реестра следующее имя: NoLockScreen.
- Открываем его двойным щелчком и пишем значение 1. Щёлкаем по ОК, чтобы изменения вступили в силу.
Поставьте значение 1 - Закрываем окно редактора и перезапускаем компьютер, чтобы все изменения вступили в силу.
Видео: избавляемся от экрана блокировки в окне «Редактора реестра»
Удаляем папку с файлами экрана блокировки
Экран блокировки — встроенное приложение, которое можно спокойно удалить из памяти компьютера. При этом вы не столкнётесь с какими-то последствиями. Система будет прекрасно работать и без экрана блокировки. Windows 10 не будет тормозить или работать со сбоями при отсутствии экрана блокировки. Файлы, необходимые для работы экрана блокировки, находятся в папке на системном диске. Как её найти и удалить?
- Найдите на «Рабочем столе» ярлык «Этот компьютер». Двойным кликом откройте его, чтобы запустить знакомый «Проводник Windows».
- Теперь откройте «Локальный диск С:», на котором находятся все системные файлы вашего компьютера.
Откройте системный диск - Перейдите в раздел Windows на системном диске.
Найдите папку Windows - Прокрутите вниз страницу и найдите раздел SystemApps. Перейдите в неё.
Откройте папку SystemApps - Отыщите блок Microsoft.LockApp_cw5n1h2txyewy. Он будет практически в самом начале. Это и есть папка, в которой хранятся файлы, связанные с экраном блокировки.
Найдите раздел Microsoft.LockApp_cw5n1h2txyewy - Кликните по папке правой кнопкой мыши. В появившемся списке опций выберите один из вариантов: «Удалить» либо «Переименовать». Если вы удалите папку полностью, восстановить экран блокировки в будущем вы не сможете, поэтому мы рекомендуем её просто переименовать. Потом при желании вы сможете вернуть все на место, задав исходное имя папки.
Кликните по «Переименовать» или «Удалить» - Добавьте в конец названия, например, восклицательный знак или любую букву.
- В небольшом окне щёлкните по «Да». Этим вы подтверждаете, что хотите внести изменения в системе.
Кликните по «Да» - После того как вы поменяете название папки, система не сможет найти нужные файлы на жёстком диске для запуска экрана блокировки и просто не будет его запускать.
При удалении файла может возникнуть окно с сообщением, что нужно разрешение от владельца файла TrustedInstaller.
Что в этом случае предпринять? Нужно либо просто переименовать папку, либо стать владельцем этой папки вместо TrustedInstaller. Что конкретно сделать, чтобы получить права на удаление?
- Нажмите на папку, которую хотите удалить, правой кнопкой мыши и в появившемся списке выберите самый последнюю опцию «Свойства».
- Переключитесь на третью вкладку «Безопасность», а в ней щёлкните по кнопке «Дополнительно».
Кликните по «Дополнительно» - Найдите ссылку «Изменить» рядом с пунктом «Владелец».
Нажмите на ссылку «Изменить» в пункте «Владелец» - Снова нажмите на «Дополнительно» под полем для имён объектов.
Нажмите на кнопку «Дополнительно» - Кликните по кнопке «Поиск» в новом окне.
Кликните по «Поиск» - Выберите пользователя компьютера, то есть себя и нажмите на ОК.
Выберите пользователя (себя) в результатах поиска - Снова попытайтесь удалить папку. Проблема должна быть решена.
Отключение встроенного параметра в «Редакторе реестра»
Вы можете деактивировать запуск экрана блокировки, не создавая новый параметр в «Редакторе реестра». Нужно просто изменить значение уже имеющегося параметра, который отвечает за активацию блокировки экрана. Как это сделать?
- Запустите «Редактор реестра» как было описано выше в этой статье.
- В редакторе открывайте двойным кликом поочерёдно следующие папки: HKEY_LOCAL_MACHINE — Sofrtware — Microsoft — Windows — Current Version — Authentication — LogonUI — SessionData. Переключите внимание на правую часть экрана — в ней будет несколько параметров. Найдите AllowLockScreen. Два раза кликните по нему, чтобы открылось окно поверх редактора, в котором можно изменить параметр. Поставьте 0 вместо 1 в поле «Значение».
Измените значение параметра AllowLockScreen
Большой минус метода в том, что значение параметра будет снова меняться на исходное при каждом запуске системы и входе в учётную запись. Соответственно, экран блокировки будет появляться снова и снова.
Этот недостаток можно обойти своеобразным методом: за счёт создания задачи в «Планировщике заданий». Дадим подробную инструкцию:
- С помощью универсальной поисковой строки «Пуска» найдите системный сервис «Планировщик заданий» и запустите его одним кликом.
Найдите «Планировщик заданий» с помощью «Пуска» - Щёлкните по пункту «Создать задачу…» в третьей колонке «Действия».
Нажмите на «Создать задачу» - Дайте ей любое имя, но обязательно запомните его. Поставьте галочку слева от параметра «Выполнить с наивысшими правами».
Назовите задачу любым именем и отметьте «Выполнить с наивысшими правами» - В выпадающем меню «Настроить для» сделайте выбор в пользу Windows 10.
Выберите Windows 10 в меню «Настроить для» - Переключитесь на вторую вкладку «Триггеры». Здесь нужно создать два условия для запуска задачи. Щёлкните по первой кнопке «Создать».
Кликните по «Создать» - В выпадающем меню «Начать задачу» выберите «При входе в систему», а затем отметьте значение «Любой пользователь». Кликните по ОК, чтобы триггер появился в списке.
Выберите «При входе в систему» - Снова нажмите на кнопку «Создать» в этой же разделе «Триггеры». На этот раз выберите значение «При разблокировании рабочей станции». Поставьте также отметку слева от «Любой пользователь» и щёлкните по ОК. Второе условия запуска задания создано.
Выберите «При разблокировании рабочей станции» - Перейдите в следующий раздел «Действия». В нём кликните по «Создать».
Нажмите на «Создать» - Оставляем тип действия: «Запуск программы». В строке «Программа или сценарий» напишите код reg. В следующем поле «Добавить аргументы» введите длинную команду (используйте опцию «Копировать» — «Вставить»): add HKLMSOFTWAREMicrosoftWindowsCurrentVersionAuthenticationLogonUISessionData /t REG_DWORD /v AllowLockScreen /d 0 /f. Щёлкните по ОК.
Выберите «Запуск программы» и введите reg в поле «Программа или сценарий» - В окне «Создание задачи» тоже кликните мышью по ОК, чтобы она сохранилась.
- Перезапустите ПК.
После всех манипуляций зажмите одновременно клавиши Win и L — вместо экрана блокировки должен появиться только экран для ввода пароля от учётной записи компьютера.
Используя программу Ultimate Windows Tweaker
Надоедливый экран блокировки также вас больше не потревожит, если для его отключения использовать сторонний софт. Ultimate Windows Tweaker считается универсальным помощником для настройки всего интерфейса операционной системы. Программа имеет доступ к 200 параметрам: можно деактивировать голосовой помощник, облачное хранение OneDrive и многое другое. При установке утилита автоматически определяет версию Windows. Минус программы в том, что у неё нет русской версии: интерфейс на английском языке.
Как её установить и выключить с помощью неё экран блокировки?
- Запустите любой браузер и откройте официальный сайт разработчика этой программы. Прокрутите страницу вниз до кнопки Download Ultimate Windows Tweaker. Нажмите на неё.
Откройте официальную страницу для загрузки Ultimate Windows Tweaker - Запустите загруженный архив. Откройте файл приложения.
Запустите файл приложения - Кликните по «Да». Этим вы подтверждаете, что разрешаете приложению вносить изменения на устройстве.
- Программа тут же установится у вас на ПК. Появится сообщение с благодарностью. Кликните по ОК.
Нажмите на ОК, чтобы запустить окно программы - Запустится окно утилиты.
Установка Ultimate Windows Tweaker завершена - Перейдите в раздел Customization. В нём откройте вкладку Universal UI. Поставьте галочку рядом с Disable Lock Screen. Кликните по Apply Tweaks.
Отметьте пункт Disable Lock Screen
В ОС Windows 10 экран блокировки всплывает после установленного времени бездействия. Он представляет собой фоновое изображение, которое отличается от обоев на «Рабочем столе». На нём отображаются различные иконки, а также дата и время. Пользователь может полностью убрать экран блокировки несколькими методами: через «Редактор реестра», «Редактор локальной групповой политики», раздел «Персонализация». Можно также просто удалить или переименовать папку с файлами, связанными с экраном блокировки, которая находится на системном диске. Избавиться от экрана поможет также сторонняя утилита под названием Ultimate Windows Tweaker. Она помогает легко и быстро изменять пользовательские параметры системы.
- Распечатать
Оцените статью:
- 5
- 4
- 3
- 2
- 1
(12 голосов, среднее: 4.4 из 5)
Поделитесь с друзьями!

Не стоит путать экран входа (на котором мы вводим пароль, чтобы отключить его см. Как отключить пароль при входе в Windows 10 и выходе из сна) и экран блокировки, который показывает симпатичные обои, время и уведомления, но может показывать и рекламу (просто для России, видимо, еще нет рекламодателей). Далее речь именно об отключении экрана блокировки (который можно вызвать, нажав клавиши Win+L, где Win — клавиша с эмблемой Windows).
Примечание: если проделывать всё вручную вам не хочется, отключить экран блокировки можно с помощью бесплатной программы Winaero Tweaker (параметр находится в разделе Boot and Logon программы).
Основные способы отключения экрана блокировки Windows 10
Два основных способа отключения экрана блокировки включают в себя использование редактора локальной групповой политики (в случае, если у вас установлена Windows 10 Pro или Enterprise) или редактора реестра (для домашней версии Windows 10, подходит и для Pro), способы подходят для Creators Update.
Способ с редактором локальной групповой политики выглядит следующим образом:
- Нажмите клавиши Win+R, введите gpedit.msc в окно «Выполнить» и нажмите Enter.
- В открывшемся редакторе локальной групповой политики перейдите к разделу «Конфигурация компьютера» — «Административные шаблоны» — «Панель управления» — «Персонализация».
- В правой части найдите пункт «Запрет отображения экрана блокировки», дважды нажмите по нему и установите «Включено», чтобы отключить экран блокировки (именно так — «Включено» для отключения).
Примените сделанные настройки и перезагрузите компьютер. Теперь экран блокировки отображаться не будет, вы сразу будете видеть экран входа в систему. При нажатии на клавиши Win+L или при выборе в меню «Пуск» пункта «Заблокировать» также будет включаться не экран блокировки, а открываться окно входа в систему.
Если редактор локальной групповой политики недоступен в вашей версии Windows 10, используйте следующий способ:
- Нажмите клавиши Win+R, введите regedit и нажмите Enter — откроется редактор реестра.
- В редакторе реестра перейдите к разделу HLEY_LOCAL_MACHINE SOFTWARE Policies Microsoft Windows Personalization (при отсутствии подраздела Personalization, создайте его, нажав правой кнопкой мыши по разделу «Windows» и выбрав соответствующий пункт контекстного меню).
- В правой части редактора реестра нажмите правой кнопкой мыши и выберите «Создать» — «Параметр DWORD» (в том числе для 64-разрядной системы) и задайте имя параметра NoLockScreen.
- Дважды нажмите по параметру NoLockScreen и установите значение 1 для него.
По завершении, перезагрузите компьютер — экран блокировки будет отключен.
При желании, вы также можете отключить фоновое изображение на экране входа в систему: для этого зайдите в параметры — персонализация (или правый клик по рабочему столу — персонализация) и в разделе «Экран блокировки» выключите пункт «Показывать на экране входа фоновый рисунок экрана блокировки».
Еще один способ отключения экрана блокировки Windows 10 с помощью редактора реестра
Один из способов отключить экран блокировки, предусмотренный в Windows 10 — изменение значения параметра AllowLockScreen на 0 (ноль) в разделе HKEY_LOCAL_MACHINE SOFTWARE Microsoft Windows CurrentVersion Authentication LogonUI SessionData реестра Windows 10.
Однако, если сделать это вручную, при каждом следующем входе в систему значение параметра автоматически изменяется на 1 и экран блокировки снова включается.
Есть способ обойти это следующим образом
- Запустите планировщик заданий (используйте поиск в панели задач) и нажмите справа «Создать задачу», задайте ей любое имя, например, «Отключение экрана блокировки», отметьте пункт «Выполнить с наивысшими правами», в поле «Настроить для» укажите Windows 10.
- На вкладке «Триггеры» создайте два триггера — при входе в систему любого пользователя и при разблокировке рабочей станции любым пользователем.
- На вкладке «Действия» создайте действие «Запуск программы», в поле «Программа или сценарий» впишите reg а в поле «Добавить аргументы» скопируйте следующую строку
add HKLMSOFTWAREMicrosoftWindowsCurrentVersionAuthenticationLogonUISessionData /t REG_DWORD /v AllowLockScreen /d 0 /f
После этого нажмите Ок для сохранения созданной задачи. Готово, теперь экран блокировки появляться не будет, вы можете проверить это, нажав клавиши Win+L и сразу попасть на экран ввода пароля для входа в Windows 10.
Как удалить экран блокировки (LockApp.exe) в Windows 10
И еще один, более простой, но, вероятно, менее правильный способ. Экран блокировки представляет собой приложение, находящееся в папке C:WindowsSystemApps Microsoft.LockApp_cw5n1h2txyewy. И его вполне можно удалить (но не торопитесь), причем Windows 10 не показывает каких-либо беспокойств по поводу отсутствия экрана блокировки, а просто его не показывает.
Вместо удаления на всякий случай (чтобы легко можно было вернуть всё в первоначальный вид) я рекомендую поступить следующим образом: просто переименуйте папку Microsoft.LockApp_cw5n1h2txyewy (нужны права администратора), добавив какой-либо символ к ее имени (см., например, у меня на скриншоте).
Этого достаточно для того, чтобы экран блокировки больше не отображался.
В завершение статьи отмечу, что меня лично несколько удивляет то, как вольно стали подсовывать рекламу в меню пуск после последнего большого обновления Windows 10 (правда заметил это только на компьютере, где производилась чистая установка версии 1607): сразу после установки обнаружил у себя там не одно и не два «предлагаемых приложения»: всяческие Asphalt и не помню, что ещё, причем новые пункты появлялись с течением времени (может пригодиться: как убрать предлагаемые приложения в меню Пуск Windows 10). Подобное нам обещают и на экране блокировки.
Мне это кажется странным: Windows — единственная популярная «потребительская» операционная система, являющаяся платной. И она же единственная, позволяющая себе подобные выходки и отключающая возможности пользователей полностью избавиться от них. Причем не важно, что сейчас мы получали ее в виде бесплатного обновления — все равно в дальнейшем её стоимость будет включена в стоимость нового компьютера, а кому-то нужна будет именно Retail версия за 100 с лишним долларов и, заплатив их, пользователь все равно будет вынужден мириться с этими «функциями».
В данной статье показаны действия, с помощью которых можно отключить экран блокировки в операционной системе Windows 10.
Экран блокировки компьютера в Windows 10 помимо своей прямой функции также выполняет информационную роль: на нём отображается дата и время, уведомления от некоторых приложений.
После продолжительного по времени простоя происходит блокировка экрана Windows. В этом случае, пользователю придется вводить пароль от своей учетной записи для того, чтобы снова войти в операционную систему и продолжить ее использование.
В некоторых случаях, такой порядок не всегда удобен, а также не нужен, например тогда, когда компьютер использует только один пользователь у себя дома.
Отключить экран блокировки напрямую из Windows не получится, в пользовательских настройках нет такой функции. Для отключения экрана блокировки воспользуемся редактором локальной групповой политики или редактором системного реестра
Содержание
- Как отключить экран блокировки в Windows 10 используя редактор локальной групповой политики
- Как отключить экран блокировки в Windows 10 используя редактор реестра
- Как отключить экран блокировки в Windows 10 используя файл реестра
Как отключить экран блокировки в Windows 10 используя редактор локальной групповой политики
Редактор локальной групповой политики доступен в Windows 10 редакций Pro, Enterprise, Education.
Чтобы отключить экран блокировки в Windows 10, откройте редактор локальной групповой политики, для этого нажмите сочетание клавиш + R, в открывшемся окне Выполнить введите (скопируйте и вставьте) gpedit.msc и нажмите кнопку OK.
В открывшемся окне редактора локальной групповой политики, разверните следующие элементы списка:
Конфигурация компьютера ➯ Административные шаблоны ➯ Панель управления ➯ Персонализация
Далее, в правой части окна дважды щелкните левой кнопкой мыши по параметру политики с названием Запрет отображения экрана блокировки
В окне «Запрет отображения экрана блокировки» установите переключатель в положение Включено и нажмите кнопку OK.
Чтобы изменения вступили в силу, перезагрузите компьютер.
Таким образом, теперь после продолжительного бездействия, Windows не будет включать экран блокировки, а также при включении компьютера будет сразу запускаться экран входа в систему (Login Screen).
Как отключить экран блокировки в Windows 10 используя редактор реестра
Данный способ подходит для всех редакций операционной системы Windows и предполагает изменение параметров в системном реестре Windows.
Прежде чем вносить какие-либо изменения в реестр, настоятельно рекомендуется создать точку восстановления системы
Чтобы отключить экран блокировки в Windows 10, откройте редактор реестра, для этого нажмите на клавиатуре сочетание клавиш + R, в открывшемся окне Выполнить введите (скопируйте и вставьте) regedit и нажмите кнопку OK.
В открывшемся окне редактора реестра перейдите по следующему пути:
HKEY_LOCAL_MACHINE\SOFTWARE\Policies\Microsoft\Windows\Personalization
Если раздел Personalization отсутствует, то создайте его.
Далее, нажмите правой кнопкой мыши на разделе Personalization или нажмите правой кнопкой мыши на пустой области в правой части окна и в контекстном меню выберите Создать > Параметр DWORD (32 бита). Присвойте созданному параметру имя NoLockScreen.
Затем дважды щелкните мышью по параметру NoLockScreen и в качестве его значения установите 1 и нажмите кнопку OK. Закройте редактор реестра и перезагрузите компьютер чтобы изменения вступили в силу.
Как отключить экран блокировки в Windows 10 используя файл реестра
Данный способ также позволяет отключить экран блокировки в Windows 10 с помощью внесения изменений в системный реестр Windows посредством файла реестра.
Прежде чем вносить какие-либо изменения в реестр, настоятельно рекомендуется создать точку восстановления системы
Все изменения производимые в реестре отображены ниже в листингах файлов реестра.
Чтобы отключить экран блокировки в Windows 10, создайте и примените файл реестра следующего содержания:
Windows Registry Editor Version 5.00.
[HKEY_LOCAL_MACHINE\SOFTWARE\Policies\Microsoft\Windows\Personalization].
«NoLockScreen»=dword:00000001
Чтобы включить экран блокировки в Windows 10, создайте и примените файл реестра следующего содержания:
Windows Registry Editor Version 5.00.
[HKEY_LOCAL_MACHINE\SOFTWARE\Policies\Microsoft\Windows\Personalization].
«NoLockScreen»=dword:00000000
После применения файлов реестра, чтобы изменения вступили в силу, перезагрузите компьютер.
Используя рассмотренные выше способы, можно отключить экран блокировки в операционной системе Windows 10.
В настройках Windows есть множество функций, которые пользователи могут персонализировать в соответствии со своими потребностями. Экран блокировки и изображение входа в систему также можно легко изменить в настройках Windows. Однако эти параметры также можно отключить с помощью локальной групповой политики. Для предприятий и администраторов рекомендуется защитить эти настройки от публичных пользователей. Это предотвратит изменение пользователями фонового изображения, которое отображается, когда система заблокирована или на экране входа в систему.
Мы также включили метод реестра, с помощью которого вы можете изменить эти параметры, поскольку групповая политика недоступна в Windows 10 Home Edition.
Ограничение настроек экрана блокировки
Запретить изменение экрана блокировки и изображения для входа в систему
Изменение настроек экрана блокировки или изображения для входа в Windows включено по умолчанию. Это одна из распространенных настроек, которую не следует отключать без необходимости. Пользователи могут отключить экран блокировки и настройки изображения для входа и включить их в любое время с помощью следующих методов. Если вы отключите этот параметр, пользователь не сможет изменить свой экран блокировки и изображение для входа в систему, а вместо этого увидит изображение по умолчанию. Оба метода ниже работают одинаково; однако пользователь может выбирать любые инструменты, которые у него есть и с которыми он знаком.
Метод 1: предотвращение настройки экрана блокировки с помощью локальной групповой политики
В этом методе мы будем использовать редактор локальной групповой политики, чтобы отключить настройки экрана блокировки. Редактор локальной групповой политики можно использовать для настройки и управления операционной системой Windows. Большинство политик уже существует в локальной групповой политике, поэтому пользователям просто нужно ее настроить.
Примечание. Редактор локальной групповой политики доступен только в выпусках Windows 10 Enterprise, Windows 10 Pro и Windows 10 Education. Если у вас другая версия Windows 10, сразу переходите к способу 2.
Если в вашей системе доступен редактор локальной групповой политики, выполните следующие действия, чтобы запретить пользователям изменять экран блокировки и изображение для входа в систему:
- Удерживая клавишу Windows, нажмите R, чтобы открыть диалоговое окно «Выполнить». Теперь введите «gpedit.msc» и нажмите Enter, чтобы открыть редактор локальной групповой политики. Выберите Да, чтобы согласиться с запросом UAC (Контроль учетных записей пользователей).
Открытие редактора локальной групповой политики
- Используйте левую панель в редакторе локальной групповой политики, чтобы перейти в следующее место: Конфигурация компьютера Административные шаблоны Панель управления Персонализация
Открытие политики
- Дважды щелкните политику Запретить изменение экрана блокировки и образа входа в систему на правой панели. Это откроет новое окно для конкретной политики, теперь измените переключатель с Not Configured на Enable. Затем нажмите кнопку Применить / ОК, чтобы сохранить изменения.
Включение политики
- Теперь настройки экрана блокировки и изображения входа в систему в настройках Windows будут отключены, и пользователи не смогут их изменить.
Метод 2: предотвращение настройки экрана блокировки с помощью редактора реестра
Другой способ запретить пользователям настраивать экран блокировки или изображение входа в систему — использовать редактор реестра. В отличие от редактора локальной групповой политики, это требует от пользователей немного дополнительных действий. Некоторые ключи / значения будут отсутствовать в редакторе реестра, поэтому пользователям придется создавать их вручную. Выполните следующие действия, чтобы запретить пользователям настраивать экран блокировки и изображение для входа в систему через редактор реестра:
- Нажмите одновременно клавиши Windows + R, чтобы открыть диалоговое окно «Выполнить». Введите «regedit» и нажмите Enter, чтобы открыть редактор реестра. Выберите Да, чтобы согласиться с запросом UAC (Контроль учетных записей пользователей).
Открытие редактора реестра
- Перейдите к следующему ключу, используя левую панель в окне редактора реестра: HKEY_LOCAL_MACHINE SOFTWARE Policies Microsoft Windows Personalization
- Найдите значение с именем NoChangingLockScreen на правой панели. Если его не существует, создайте новое значение с именем NoChangingLockScreen, щелкнув в любом месте правой панели и выбрав «Создать»> «Значение DWORD (32-разрядное)».
Создание новой ценности
- Теперь дважды щелкните значение NoChangingLockScreen и установите для параметра Value значение 1. Нажмите кнопку Ok, чтобы применить изменения.
Изменение данных значения
- Наконец, после внесения всех изменений обязательно перезагрузите компьютер и дайте изменениям вступить в силу.
Содержание
- Варианты выключения экрана блокировки в ОС Windows 10
- Способ 1: редактор реестра
- Способ 2: оснастка gpedit.msc
- Способ 3: переименование каталога
- Вопросы и ответы
Экран блокировки в Виндовс 10 – это визуальный компонент системы, который фактически является своеобразным расширением к экрану входа в систему и используется для реализации более привлекательного вида ОС.
Существует разница между блокировочным экраном и окном входа в операционную систему. Первое понятие не несет на себе существенной функциональности и служит только для отображения картинок, уведомлений, времени и рекламы, второе же используется для ввода пароля и дальнейшей авторизации пользователя. Исходя из этих данных, экран, с помощью которого выполняется блокировка, можно отключить и при этом не навредить функциональности ОС.
Существует несколько методов, позволяющих убрать блокирование экрана в ОС Виндовс 10 с помощью встроенных средств операционной системы. Рассмотрим более подробно каждый из них.
Способ 1: редактор реестра
- Щелкните по элементу «Пуск» правой кнопкой мыши (ПКМ), а после нажмите пункт «Выполнить».
- Введите
regedit.exeв строку и кликните «ОК». - Осуществите переход в ветку реестра которая находиться по адресу HKEY_LOCAL_MACHINE->SOFTWARE. Далее выберите Microsoft->Windows, а после перейдите в CurrentVersion->Authentication. В конце необходимо оказаться в LogonUI->SessionData.
- Для параметра «AllowLockScreen» установите значение 0. Чтобы это сделать, нужно выделить этот параметр и нажать на нем ПКМ. После выберите элемент «Изменить» из контекстного меню этого раздела. В графе «Значение» пропишите 0 и щелкните по кнопке «ОК».

Выполнение этих действий избавит Вас от экрана блокировки. Но к сожалению, только для активного сеанса. Это означает, что после очередного входа в систему он снова появится. Избавится от этой проблемы можно дополнительно сформировав задачу в планировщике заданий.
Способ 2: оснастка gpedit.msc
Если у Вас не Home редакция Виндовс 10, то убрать блокировку экрана также можно следующим методом.
- Нажмите комбинацию «Win+R» и в окне «Выполнить» наберите строку
gpedit.msc, которая запускает необходимую оснастку. - В ветке «Конфигурация компьютера» выберите элемент «Административные шаблоны», а после «Панель управления». В конце щелкните по пункту «Персонализация».
- Дважды нажмите по элементу «Запрет отображения экрана блокировки».
- Установите значение «Включено» и кликните «ОК».
Способ 3: переименование каталога
Пожалуй, это самый элементарный способ избавиться от блокировки экрана, так как он требует от пользователя выполнения только одного действия — переименования директории.
- Запустите «Проводник» и наберите путь
C:WindowsSystemApps. - Найдите каталог «Microsoft.LockApp_cw5n1h2txyewy» и измените его название (для совершения этой операции необходимы права администратора).

Такими способами можно убрать блокировку экрана, а вместе с ним и назойливую рекламу, которая может возникать на данном этапе работы компьютера.
Еще статьи по данной теме:
Помогла ли Вам статья?
На чтение 3 мин Опубликовано 21.01.2016
Обновлено 12.11.2021
Одной из особенностей Windows 10 является наличие экрана блокировки выполненного в мобильном стиле. Этот компонент неплохо выглядит на планшетных устройствах, но на ноутбуках и стационарных компьютерах это дополнительный этап для входа в систему. Поэтому, если вы привыкли к классическому входу в Windows, экран блокировки можно легко отключить.
Рассмотрим 2 способа отключения экрана блокировки в зависимости от версии операционной системы.
Отключение экрана блокировки для Windows 10 Pro
Если у вас Windows 10 версии Pro, то вы можете отключить экран блокировки с помощью редактора групповой политики. Для этого:
1. Используйте сочетание клавиш Windows + R, чтобы открыть окно «Выполнить», введите команду gpedit.msc и нажмите клавишу Enter.
2. После открытия редактора локальной групповой политики перейдите к следующему разделу:
Конфигурация компьютера -> Административные шаблоны -> Панель управления -> Персонализация
3. В правой части окна найдите пункт «Запрет отображения экрана блокировки» и щелкните по нему два раза левой клавишей мыши.
4. Далее измените значение этого параметра на «Включено», нажмите кнопку «ОК» и закройте редактор групповой политики.
Теперь, когда вы перезапустите Windows или просто выполните выход из системы, экран блокировки отображаться не будет.
Отключение экрана блокировки в Windows 10 Домашняя
Home-версия Windows 10 не включает в себя такой инструмент администратора как редактор групповой политики. Но экран блокировки все же можно отключить, но уже с помощью реестра.
! Если вы неопытный пользователь, то вносите изменения в реестр очень аккуратно, т.к. неправильные действия могут привести к нестабильной работе системы или ее полному отказу.
1. Откройте окно «Выполнить» (Windows +R), введите команду regedit и нажмите «ОК».
2. Перейдите в следующий раздел:
HKEY_LOCAL_MACHINESOFTWAREPoliciesMicrosoftWindowsPersonalization
Если у вас нет такого раздела, то его нужно создать. Для этого щелкните правой кнопкой мыши на разделе «Windows» -> Создать -> Раздел. Присвойте ему имя «Personalization»
3. Далее, выбрав только что созданный раздел, в правой части окна на пустом месте нажмите правую клавишу мыши, создайте новый параметр DWORD (32 бита) и назовите его NoLockScreen.
4. Сделайте двойной щелчок по параметру NoLockScreen, присвойте ему значение 1 , нажмите «ОК» и закройте редактор реестра.
Перезагрузив компьютер или выйдя из системы, как и в первом примере, вы увидите, что экрана блокировки больше нет.
Также хочу отметить, что экран блокировки будет отключен при настройке автоматического входа в Windows 10.
На чтение 5 мин Просмотров 1.1к. Опубликовано 08.07.2019
В данной статье мы разберемся, как отключить функцию блокировки экрана в Windows 10 с учетом пары технических нюансов, связанных, во-первых, с тем, что в версиях ОС, вышедших с августа 2016 года (с редакции 1607), осуществить эту операцию посредством редактора локальной групповой политики невозможно. Во-вторых, данного редактора как такового вообще нет в домашней версии операционной системы (Home).
На экране блокировки обычно показываются красивые фоновые изображения, дата и время, различные кнопки для вызова быстрых действий. Но помимо этого здесь также может отображаться и надоедливая реклама. К счастью, в нашей стране пока что такой вид рекламы еще очень мало распространен, так как стоит довольно дорого.
Кстати, для вызова экрана блокировки существует специальная комбинация клавиш Win+L. Воспользовавшись ею, можно быстро и удобно перейти к экрану блокировки, что удобно, к примеру, в офисе, когда нужно ненадолго отойти от компьютера и не хочется выключать его или переводить, скажем, в спящий режим.
А теперь давайте перейдем, непосредственно, к способами деактивации экрана блокировки.
Содержание
- Отключение экрана блокировки через редактор реестра
- Использование Планировщика заданий для отключения экрана блокировки
- Удаление LockApp для деактивации экрана блокировки
- Настройка через редактор локальной групповой политики
- Заключение
Отключение экрана блокировки через редактор реестра
Смотрите также: «Как показать или скрыть скрытые файлы и папки в Windows 10»
Провести процедуру отключения блокировки экрана таким способом несложно. Потребуется лишь поменять значение одного из параметров системного реестра под названием «AllowLockScreen» с 1 на 0.
- Чтобы запустить редактор реестра, нажимаем клавиши Win+R, набираем команду «regedit» и нажимаем Enter.
- Далее переходим по адресу: HKEY_LOCAL_MACHINESOFTWAREMicrosoftWindowsCurrentVersionAuthenticationLogonUISessionData.
- Двойным щелчком мыши по параметру «AllowLockScreen» открываем его свойства, меняем значение на 0 и кликаем OK для сохранения настроек.
Примечание: Сложность данного метода заключается в том, что результат будет хоть и положительным, но, к сожалению, временным. После перезагрузки ПК значение параметра «AllowLockScreen» автоматически сменится обратно на единицу. Можно, конечно, выполнять эту процедуру после каждой загрузки ПК, но согласитесь, это весьма неудобно. Можно также прописать bat-ник, выполняющий процедуру замены значения и поставить его в автозагрузку, но это уже довольно сложно.
Использование Планировщика заданий для отключения экрана блокировки
Есть и более простой путь для решения поставленной задачи. Для этого выполняем следующие шаги:
- Открываем строку поиска для нахождения и запуска планировщика заданий.
- В открывшемся окне нажимаем на кнопку «Создать задачу…».
- Настраиваем параметры новой задачи:
- задаем ей соответствующе имя, например, «Отключение экрана блокировки».
- ставим галочку напротив пункта «Выполнить с наивысшими правами».
- в параметре «Настроить для» щелкаем по текущему варианту и из раскрывшегося перечня выбираем свою операционную систему, в нашем случае, Windows 10.
- Затем переходим во вкладку «Триггеры» и создаем два новых триггера, нажав кнопку «Создать…» внизу окна.
Делается этого для того, чтобы любой из пользователей мог войти в систему и разблокировать систему.
- Переходим во вкладку «Действия» и создаем новое, нажав соответствующую кнопку.
- выбираем параметр «Запуск программы».
- в поле «Программа или сценарий» указываем значение «reg».
- в строке под названием «Добавить аргументы» пишем следующий адрес: add HKLMSOFTWAREMicrosoftWindowsCurrentVersionAuthenticationLogonUISessionData /t REG_DWORD /v AllowLockScreen /d 0 /f.
- Подтверждаем внесенные изменения нажатием кнопки OK.
В результате проделанных действий экран блокировки больше не будет появляться на компьютере в ситуациях, перечисленных в 4 шаге согласно созданным триггерам. Можно это проверить, нажав клавиши Win+L, после чего сразу же будет предложено ввести пароль для входа в систему.
Удаление LockApp для деактивации экрана блокировки
Смотрите также: «Герцовка монитора в Windows 10: как узнать или изменить»
Существует еще один метод отключения экрана блокировки в Windows 10. Суть способа состоит в том, чтобы удалить из системы программу, которая отвечает за запуск блокировки экрана.
- Для того чтобы найти эту программу, открываем папку «Microsoft.LockApp_cw5n1h2txyewy», полный путь к которой выглядит следующим образом: C:WindowsSystemAppsMicrosoft.LockApp_cw5n1h2txyewy.
- Для отключения блокировки вовсе не обязательно удалять программу, достаточно просто переименовать папку, после чего система не сможет определить путь к ней, и, соответственно, не сможет запустить процесс блокировки экрана.
Примечание: Для осуществления данных действий необходимо работать из учетной записи, обладающей правами администратора.
Настройка через редактор локальной групповой политики
Несмотря на то, что в домашней версии Windows 10 данный редактор не предусмотрен, а также, с помощью него, как мы упомянули выше, отключить экран блокировки начиная с определенных версий уже невозможно, все же упомянуть о данном методе нужно.
- Вызываем окно «Выполнить», нажав клавиши Win+R. Набираем команду «gpedit.msc» и жмем Enter.
- В открывшемся окне редактора раскрываем содержимое папки «Персонализация», которая расположена по пути: Конфигурация компьютераАдминистративные шаблоныПанель Управления. Затем двойным щелчком открываем свойства строки «Запрет отображения экрана блокировки».
- Ставим отметку напротив пункта «Включено» и подтверждаем действие нажатием кнопки OK.
Заключение
Операционная система Windows 10 по сути бесплатна, так как зачастую уже предустановлена на компьютере и входит в его стоимость при покупке. Либо ОС получена путем обновления более ранних версий. Однако, в ней заложены механизмы, позволяющие отслеживать и анализировать запросы пользователей для дальнейшего отображения рекламы, которая в некоторых случаях может стать крайне назойливой. Все это приводит к тому, что некоторые пользователи отказываются от использования «десятки» и возвращаются к прежним версиям ОС. Отключение экрана блокировки — один из шагов, который позволяет избавиться от надоедливой рекламы.
Смотрите также: «Как добавить и удалить плитки в меню пуск Windows 10»
- Включение и отключение экрана блокировки Windows 10
- Настройка экрана блокировки
Экран блокировки в Windows 10 можно считать стартовой интерактивной экранной заставкой (скринсейвером), которая отображается при каждом включении компьютера, выводе из режима сна/гибернации, при выходе пользователя из системы или смены учетной записи. По умолчанию на экране блокировки отображается лишь текущая дата и время, размещенные на фоновом изображении.
Экран блокировки можно отключить. В этом случае при включении компьютера (или ином действии из упомянутых выше) будет сразу отображаться форма ввода пароля от учетной записи. Но при желании пользователь может настроить экранную заставку по своему вкусу, сделав ее более функциональной.
Включение и отключение экрана блокировки Windows 10
В некоторых версиях Windows 10 (как правило, нелегальных копиях) стартовая заставка может быть по умолчанию отключена в целях увеличения производительности системы. Это легко исправить, выполнив несколько простых действий. По тому же принципу экран блокировки можно и отключить. Существует два способа сделать это.
1. Включение/отключение экрана блокировки из реестра Windows
- Откройте внутрисистемный поиск, кликнув по значку лупы у меню «Пуск» либо выполнив комбинацию клавиш «Win + S». Впишите в поисковую строку запрос «Редактор реестра», запустите найденное приложение от имени администратора.

- Последовательно откройте в редакторе реестра разделы: HKEY_LOCAL_MACHINE -> SOFTWARE -> Policies -> Microsoft -> Windows. Можно скопировать и вставить в адресную строку редактора строку: HKEY_LOCAL_MACHINESOFTWAREPoliciesMicrosoftWindows.
- Изучите последний открытый раздел «Windows». Если экран блокировки отключен на вашем компьютере, вы найдете здесь подраздел «Personalization». Если же, наоборот, вам требуется отключить стартовую экранную заставку, это подраздела, скорее всего, не будет в реестре. Его придется создать вручную.
- Для создания подраздела, кликните правой кнопкой мыши по разделу «Windows», выберите из выпадающего меню пункт «Создать», затем — «Раздел».
- Задайте имя «Personalization» только что созданному разделу и откройте его.
- Далее нам предстоит создать в подразделе «Personalization» новый параметр «NoLockScreen», от значения которого будет зависеть статус экрана блокировки. Если же он так и так отключен, данный параметр уже будет присутствовать в реестре вашей системы.
- Для создания параметра кликните по пустой области в правой части редактора реестра, выберите из контекстного меню пункт «Создать», затем — «Параметр DWORD (32-бита)». Если этот параметр уже присутствует в реестре, просто кликните по нему два раза мышью.
- Задайте созданному параметру имя «NoLockScreen», затем кликните по нему два раза мышью.
- В окне изменения параметра «NoLockScreen» впишите в поле «Значение» цифру «1», если стартовую заставку следует отключить, либо «0», если ее нужно включить.
Для проверки статуса (включен/отключен) экрана блокировки нажмите комбинацию клавиш «Win + L» или кликните в меню «Пуск» по иконке действующей учетной записи, затем выберите «Заблокировать».
Теперь вы увидите стартовую заставку, если она ранее была отключена:
Либо, наоборот, избавитесь от экрана блокировки, если это было вашей первоначальной целью:
2. Включение/отключение экрана блокировки из редактора локальной групповой политики
Данный способ работает не во всех версиях Windows 10 — только в тех редакциях, где присутствует редактор локальной групповой политики (Windows 10 Pro/Enterprise). Действия следующие:
- Нажмите на клавиатуре «Win + R», чтобы открыть приложение «Выполнить». Впишите в него команду — msc — и нажмите «ОК».
- Системное приложение «Редактор локальной групповой политики» будет запущено.
- Последовательно откройте разделы в правой части окна редактора: Конфигурация компьютера -> Административные шаблоны -> Панель управления -> Персонализация.
- В правой части окна редактора найдите параметр политики «Запрет отображения экрана блокировки».
- Во вновь открывшемся окне переведите переключатель в положение «Включено» (экран блокировки будет отключен) или «Отключено» (экран блокировки будет отображаться), затем нажмите «ОК».
Проверьте, включился/отключился ли экран блокировки, нажав клавиши «Win + L».
Настройка экрана блокировки
Рассмотрим, что можно изменить у стартовой заставки в Windows 10. Первым делом откроем окно настроек экрана блокировки:
- Кликните по пустой области рабочего стола, из выпадающего меню выберите пункт «Персонализация».
- Откройте вкладку «Экран блокировки» в левой части вновь открывшегося окна.
Теперь рассмотрим по порядку доступные для настройки параметры стартовой заставки:
Фон
Параметр задает тип фонового изображения. Здесь предусмотрено три варианта:
- Windows: интересное. При выборе этого варианта фоновое изображение для стартовой заставки будет автоматически скачиваться с серверов Microsoft. Как часто она будет меняться, к сожалению, здесь задать невозможно. Данный вариант установлен по умолчанию.
- Фото. В качестве фона экрана блокировки используется любое изображение. Можно выбрать картинку из числа доступных либо использовать свою собственную — просто кликните по кнопке «Обзор» и укажите путь до вашего изображения.
- Слайд-шоу. Аналогично первому варианту, фон экрана блокировки будет автоматически сменяться, но вместо изображений с сервера Microsoft будут использоваться те, что имеются в распоряжении пользователя. Чтобы задать их, нужно выбрать папку, где хранятся картинки. Кликните по кнопке «Добавление папки», чтобы сделать это.
Для варианта слайд-шоу доступны дополнительные параметры. Кликните по элементу «Дополнительные параметры слайд-шоу» для перехода в настройки.
Наиболее интересное здесь — возможность включения функции отображения экрана блокировки вместо отключения экрана при длительном простое компьютера.
Отображение сведений о состоянии приложений на экране блокировки
Данная функция делает стартовую заставку Windows 10 интерактивной. Пользователь может выбрать одно из встроенных или скачанных из Windows Store приложений (не всех), о состоянии которого будут отображаться подробные сведения, а также несколько дополнительных приложений, сведения о которых будут отображаться кратко.
Чтобы выбрать приложение, достаточно просто нажать кнопку и изображением знака «+»:
Добавьте, если нужно, приложение, о состоянии которых вы хотите получать информацию без предварительного входа в систему. Например, сюда можно добавить апплет для отображения погоды:
При разработке ОС Windows 10 программисты уделяли повышенное внимание конфиденциальности пользователя. Например, когда человек работает в офисе и отлучается от компьютера, через некоторое время Рабочий стол сменяется интерфейсом бездействия, защищая персональные данные. Но способ, как отключить блокировку экрана на операционной системе Виндовс 10, ищут сами владельцы устройств. Ведь повторный ввод пароля после короткого перерыва – раздражающее занятие.
Внешний вид экрана блокировки на Windows 10
Такой элемент интерфейса, как экран блокировки, известен владельцам смартфонов. Он появляется при бездействии устройства, чтобы, например, при нахождении гаджета в кармане не нажимались сенсорные кнопки управления. Аналогичная функция реализована в компьютерах на базе операционной системы Windows 10.
Конечно, предназначение специального экрана здесь иное. Главную роль играет защита персональной информации пользователя, однако данный интерфейс зачастую мешает владельцу ПК. Блокировка представляет собой Рабочий стол с урезанным функционалом. На нем размещаются часы с датой и временем, а также иконки о состоянии интернет-подключений и уровне заряда аккумулятора (для ноутбуков).
Блокировка не позволяет осуществлять какие-либо действия с программным обеспечением компьютера. А чтобы вернуться на Рабочий стол, пользователю нужно повторно вводить пароль. Больше всего подобная ситуация раздражает, когда ПК переходит в специфический режим всего через пару минут после бездействия.
На заметку. Ввод пароля необходим, только если пользователь с правами Администратора зарегистрировал код доступа. В остальных случаях достаточно просто нажать кнопку «Войти».
Как его отключить
Ограничения, которые накладывает специфический интерфейс, вынуждает пользователей отключить его. Точнее, запретить автоматический переход в данный режим при бездействии. Выполнить операцию можно несколькими способами.
Через «Персонализацию»
Это стандартный вариант того, как убрать при включении или после бездействия экран блокировки. Владельцу компьютера нужно воспользоваться следующей инструкцией:
- Находясь на Рабочем столе, кликните правой кнопкой мыши по свободной области.
- Перейдите в «Персонализацию».
- Откройте вкладку «Экран блокировки».
- Щелкните по надписи «Параметры времени ожидания для экрана», которая располагается в нижней части интерфейса.
- Под заголовком «Экран» выставите значение «Никогда» для параметров отключения.
- Сохраните изменения.
Также вы можете не отключать автоматический переход в интерфейс бездействия, а задать более продолжительный временной промежуток. Не исключено, что этот вариант будет смотреться предпочтительнее вместо того, чтобы полностью снять блокировку.
Редактор локальной групповой политики
Аналогичная настройка, позволяющая избавиться от интерфейса, предполагает использование специального редактора. В данном случае действует другая инструкция:
- Запустите окно «Выполнить» комбинацией клавиш «Win + R».
- Впишите запрос «gpedit.msc» и нажмите кнопку «OK».
- В открывшемся меню обратите внимание на левую часть экрана. Здесь нужно выбрать необходимый раздел, перейдя по пути: «Конфигурация компьютера/Административные шаблоны/Панель управления/Персонализация».
- В меню появится список из нескольких параметров, среди которых следует выбрать двойным щелчком ЛКМ «Запрет отображения экрана блокировки».
- Выставите значение «Включено» и сохраните новые настройки.
В некоторых случаях для вступления изменений в силу требуется перезагрузить компьютер. Обязательно выполните этот шаг, чтобы применить новые настройки и заблокировать экран бездействия.
Редактор реестра
Очень похожий способ, использующий возможности Редактора реестра. Операция выполняется по аналогичному принципу, но и здесь есть свои нюансы:
- Откройте окно «Выполнить».
- Введите запрос «regedit».
- В Редакторе реестра перейдите по пути: «HKEY_LOCAL_MACHINE/Software/Policies/Microsoft/Windows».
- Кликните ПКМ по каталогу с названием «Windows», нажмите кнопку «Создать», а затем – «Раздел».
- Присвойте разделу имя «Personilization».
- Теперь кликните ПКМ по названию нового раздела, чтобы создать «Параметр DWORD (32 бита)».
- Задайте имя «NoLockScreen».
- Двойным щелчком ЛКМ откройте параметр.
- Присвойте значение «1» и сохраните изменения.
Далее останется выключить и снова включить компьютер. Если настроить деактивацию интерфейса не получилось – обратитесь к следующему варианту.
Удаление папки с файлами экрана блокировки
Интерфейс бездействия при входе в систему появляется из-за того, что на компьютере работает встроенное приложение экрана блокировки. Чтобы избавиться от него, нужно удалить файлы программы:
- Запустите «Проводник».
- Откройте раздел системного диска, а затем перейдите в папку «Windows».
- Далее откройте каталог «SystemApps».
- Здесь вы найдете папку «Microsoft.LockApp_cw5n1h2txyewy», которая содержит файлы экрана блокировки. Следовательно, ее нужно удалить.
Важно. Если очистить файлы приложения, то восстановить их не получится. Поэтому рекомендуется предварительно создать архив, содержащий в себе удаленную папку.
Теперь при бездействии Рабочего стола не будет появляться интерфейс блокировки. Чтобы вернуть функцию, понадобится просто вернуть папку в исходную директорию.
Используя программу Ultimate Windows Tweaker
Альтернативный вариант сделать так, чтобы компьютер не переключался в режим блокировки, требует использования стороннего ПО. Например, Ultimate Windows Tweaker:
- Перейдите на сайт разработчика и скачайте программу.
- Распакуйте архив.
- Откройте инсталлятор.
- После установки запустите утилиту.
- Перейдите в раздел «Customization», а затем откройте вкладку «Universal UI».
- Отметьте галочкой «Disable Lock Screen» и нажмите «Apply Tweaks».
Прибегать к подобному методу стоит в том случае, если ранее рассмотренные варианты не помогли. Но обычно блокировка исчезает сразу после изменения настроек групповых политик или реестра.