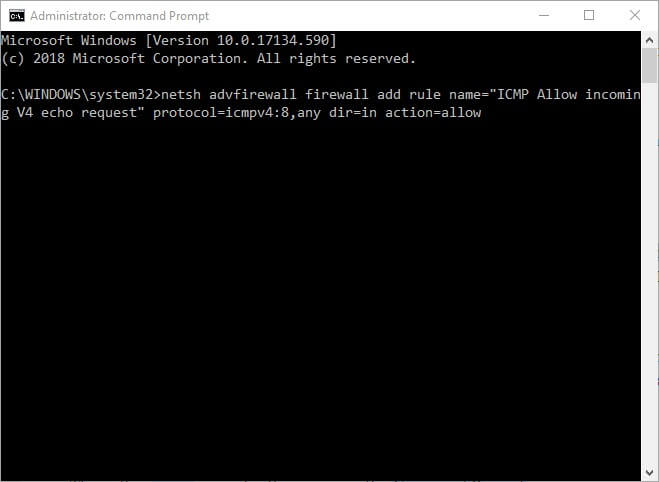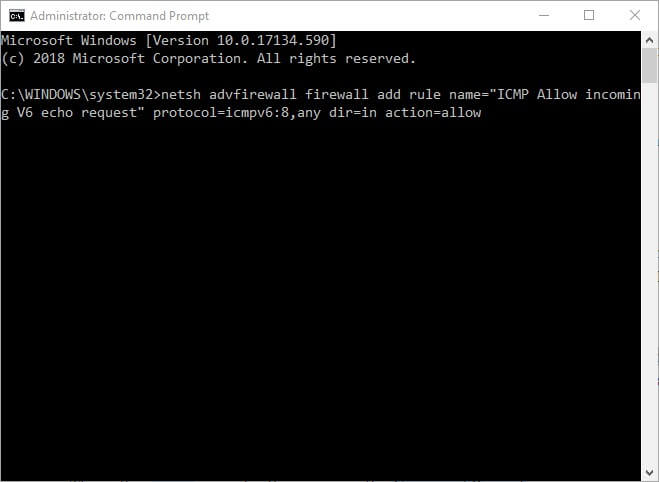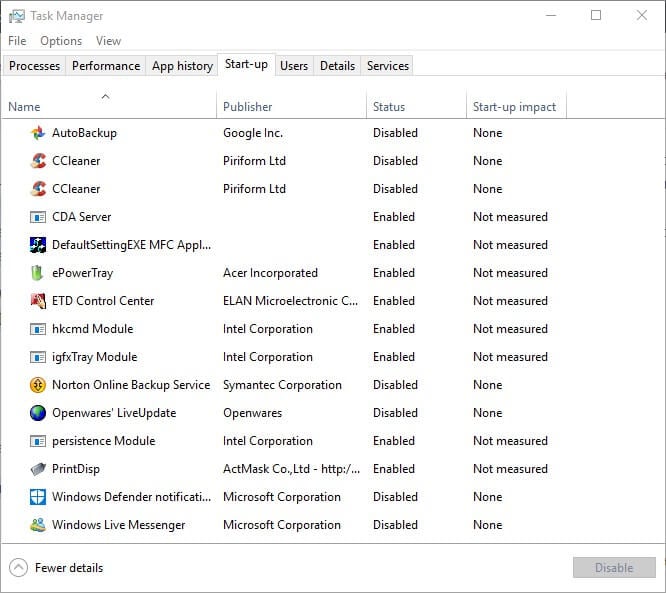ICMP — это протокол управляющих сообщений Интернета, отправляемый, когда пользователи используют утилиту ping. Утилита ping удобна для проверки, активны ли подключенные к сети устройства. Таким образом, пинг может пригодиться для проверки сетевых подключений.
Однако брандмауэры по умолчанию блокируют ICMP-проверки для пользователей. Следовательно, пользователи не могут пинговать, когда включен брандмауэр. Итак, совершенно очевидно, что нужно сделать пользователям, чтобы исправить ICMP-пинги!
Как исправить заблокированные пинги в Windows 10
1. Отключите брандмауэр Защитника Windows
Конечно, большинство пользователей отключают брандмауэр Защитника Windows, прежде чем вводить эхо-запрос в командной строке. Выключение WDF, пожалуй, самый простой способ исправить пинг. Пользователи могут отключить WDF следующим образом.
- Откройте Cortana, нажав клавишу Windows + горячую клавишу Q.
- Введите «брандмауэр» для поиска WDF, а затем выберите, чтобы открыть апплет панели управления брандмауэра Защитника Windows.

- Нажмите « Включить или выключить брандмауэр Защитника Windows» слева, чтобы открыть параметры в снимке экрана ниже.
- Затем нажмите кнопку-переключатель « Отключить брандмауэр Защитника Windows» .
- Выберите опцию ОК .
- Пользователи могут выбрать параметры включения брандмауэра Защитника Windows после проверки связи.
2. Включить Ping через брандмауэр
Тем не менее, пользователи также могут пропинговать, не выключая WDF. Пользователи могут сделать это, настроив исключение запроса пинга WDF. Следуйте приведенным ниже инструкциям, чтобы установить исключение для запроса пинга.
- Щелкните правой кнопкой мыши кнопку «Пуск», чтобы открыть меню Win + X.
- Выберите командную строку (Admin), чтобы открыть окно подсказки.
- Сначала введите «netsh advfirewall add rule name =« ICMP Allow входящий эхо-запрос V4 »protocol = icmpv4: 8, любой dir = в действии = allow» и нажмите клавишу Return, чтобы настроить исключение ICMPv4.

- Затем введите «netsh advfirewall добавить имя правила =« ICMP Allow входящий эхо-запрос V6 »протокол = icmpv6: 8, любой dir = в действии = разрешить» в окне командной строки, как показано ниже, и нажмите клавишу Enter.

- После этого пользователи могут вводить свои эхо-запросы в командной строке.
3. Отключите стороннее антивирусное программное обеспечение
Однако, если пинг ICMP все еще истекает, должен быть сторонний брандмауэр, блокирующий его. Некоторым пользователям также необходимо отключить стороннее антивирусное программное обеспечение, которое включает собственные брандмауэры. Для этого щелкните правой кнопкой мыши значок антивирусной утилиты на панели задач, чтобы открыть ее контекстное меню. Затем выберите параметр контекстного меню, который отключит антивирусное программное обеспечение, которое может быть отключено, отключено, остановлено или выключено. Кроме того, пользователи могут остановить антивирусную программу, начиная с Windows, следующим образом.
- Откройте меню Win + X , щелкнув правой кнопкой мыши кнопку «Пуск».
- Нажмите Диспетчер задач, чтобы открыть эту утилиту.
- Выберите вкладку «Запуск» в диспетчере задач .

- Выберите антивирусную утилиту на вкладке «Пуск» и нажмите кнопку « Отключить» .
- Затем перезапустите Windows.
Так вот, как пользователи могут исправить заблокированные пинги. Затем пользователи могут проверить свои соединения с помощью пингов.
СВЯЗАННЫЕ СТАТЬИ, ЧТОБЫ ПРОВЕРИТЬ:
- Полный Fix: Невозможно проверить и другие компьютеры на Windows 10
- Полное исправление: Nslookup работает, но ping не работает в Windows 10, 8.1, 7
— Advertisement —
Hello! This time I’m going to talk to you about security in Windows 10. It is well known that the system offers multiple layers of security to keep the privacy of our information safe. Certainly, this entails control over network connections. These are really useful for exchanging information and sending data. However, sometimes these connections can fail and so it is imperative to get the error. One of the resources used for this task is PING. It is a basic Internet program that allows a user to verify that a particular IP address exists and can accept requests. This app verifies whether the IP address of a host is currently operational, and how long it takes to respond. Ping works by sending an Internet Control Message Protocol (ICMP) Echo Request to a specified interface on the network and waiting for a reply.
Additionally, it can be used for troubleshooting to test connectivity and determine response time. However, most administrator users consider the ICMP protocol to be potentially unsafe and prefer to block these calls. For this reason, the Windows 10 firewall by default has a security policy of blocking such requests. This is easy to check, trying to ping our computer from a remote machine, we’ll see the following message:
However, it is not advisable to completely block these calls. Therefore, here I show you how to enable and disable ping in Windows 10.
Enable ping in windows 10. Command line mode.
The first thing we need to do is to open a Command Prompt as administrators. Once there, we have to create a rule for IPv4 addressing and another for IPv6. All right, to create the first rule you just have to type the following command in the console:
netsh advFirewall Firewall add rule name="OSRadar Rule PING IPv4" protocol=icmpv4:8,any dir=in action=allow
If everything was done correctly, the CMD should look like this:
Next, we will create the rule for IPv6 addressing:
netsh advFirewall Firewall add rule name="OSRadar Rule PING IPv6" protocol=icmpv6:8,any dir=in action=allow
We have correctly applied the rules for the ping command. We can check that it works, pinging from a remote computer:
To disable the exception for IPv4 addresses, just type the following commanding in the CMD:
netsh advFirewall Firewall add rule name="OSRadar Rule PING IPv4" protocol=icmpv4:8,any dir=in action=block
In the case of IPv6 addressing, the command to write will be the following:
netsh advFirewall Firewall add rule name="OSRadar Rule IPv6" protocol=icmpv6:8,any dir=in action=block
Please note that you can choose the name you want for the rules. If you want to see every rule in the system in detail, just write the following in the terminal:
netsh advFirewall Firewall show rule name=all
Enable ping in windows 10. Graphic mode.
It is also possible to create specific rules to enable and disable ping by entering the Windows 10 Firewall Advanced Security Configuration. With this intention, just type Firewall on the search bar:
Immediately the Firewall options will be displayed. As we did before, we have to create a rule for IPv4 and another for IPv6.
So first, select the Inbound Rules option in the left column and right-click the mouse to create a New Rule:
A rule creation wizard will start. Please select Custom in the rule type and press Next to continue.
On the next screen select All programs and press Next to continue.
In the protocol type, select ICMPv4 and then click on customize.
In the pop-up screen activate the Specific ICMP types box and navigate until you activate the Echo Request option. Press accept to apply the changes.
Next, we can define which specific IP addresses this rule will apply, on the contrary, we will allow the requests of all the addresses. Once the selection is made, press next to continue.
Now select Allow the connection and press Next to continue
In the following screen, we have to select when the new rule will be applied. Please check the 3 available options and press next to continue.
Finally, we only have to assign a name to the rule and press Finish to close the wizard.
Finally, we can see the rule created correctly. To create the exception for IPv6 addressing, we have to repeat the same process but in the protocol and ports window, we have to select ICMPv6.
To disable any of the created rules, just right-click on it and choose Disable Rule.
Conclusion
Finally, we have seen how to enable and disable ping in Windows 10. This will allow us to manage and administer our connections using this command. Finally, we have seen how to enable and disable ping in Windows 10. This will allow us to manage and administer our connections using this command. Consequently, we will be able to monitor the levels of security and data protection on our computers. This is all for now, before saying goodbye I invite you to review our tutorial on bash in Windows 10
ICMP, также известный как PING, обычно используется системными администраторами для проверки работоспособности компьютеров (и других сетевых устройств).
Брандмауэр в Windows 10 по умолчанию блокирует ответы ICMP. Чтобы разрешить ICMP в Windows, нам нужно создать два правила брандмауэра. Один для IPv4 и один для IPV6.
Мы можем добиться этого с помощью графического интерфейса или командной строки.
Использование PowerShell для разрешения проверки связи
Самый простой способ — запустить следующие две команды в окне PowerShell:
netsh advfirewall firewall add rule name="Allow ICMPv4" protocol=icmpv4:8,any dir=in action=allow
netsh advfirewall firewall add rule name="Allow ICMPv6" protocol=icmpv6:8,any dir=in action=allowЧтобы открыть окно PowerShell, щелкните правой кнопкой мыши кнопку «Пуск» и выберите в меню Windows PowerShell (Admin).
Когда откроется командное окно, запустите две команды, которые мы указали выше.
Ваш ПК/сервер с Windows теперь будет отвечать на запросы ping. Если вы хотите снова заблокировать ping, удалите эти два правила брандмауэра, используя следующие две команды:
netsh advfirewall firewall delete rule name="Allow ICMPv4"
netsh advfirewall firewall delete rule name="Allow ICMPv6"Использование брандмауэра Защитника Windows
Если вам не нравится командная строка, используйте графический интерфейс, чтобы разрешить эхо-запросы через брандмауэр Windows.
Нажмите кнопку «Пуск» и введите брандмауэр. В результатах поиска выберите Брандмауэр Защитника окон в режиме повышенной безопасности. В приложении брандмауэра щелкните правой кнопкой мыши «Правила для входящих подключений» и выберите «Новое правило» в контекстном меню.
На первом экране выберите Пользовательский тип правила, нажмите Далее, а затем выберите Все программы. Нажмите «Далее» еще раз.

В раскрывающемся меню «Тип протокола» выберите ICMPv4 и нажмите «Далее».
На экране «Область» выберите «Любые IP-адреса», нажмите «Далее» и выберите «Разрешить подключение». На экране «Профиль» оставьте все три профиля брандмауэра отмеченными.
Наконец, дайте имя правилу брандмауэра и нажмите «Готово», чтобы завершить работу мастера.
Это правило разрешает трафик ICMPv4 через брандмауэр. Чтобы разрешить трафик ICMPv6, повторите ту же процедуру, но на экране «Протокол и порты» выберите ICMPv6.
И это все. Вы можете использовать описанные выше методы, чтобы разрешить проверку связи в любой операционной системе Windows, включая Windows 10, 11 и Server.
by Matthew Adams
Matthew is a freelancer who has produced a variety of articles on various topics related to technology. His main focus is the Windows OS and all the things… read more
Published on March 4, 2019
XINSTALL BY CLICKING THE DOWNLOAD FILE
This software will keep your drivers up and running, thus keeping you safe from common computer errors and hardware failure. Check all your drivers now in 3 easy steps:
- Download DriverFix (verified download file).
- Click Start Scan to find all problematic drivers.
- Click Update Drivers to get new versions and avoid system malfunctionings.
- DriverFix has been downloaded by 0 readers this month.
ICMP is the Internet Control Message Protocol sent when users utilize the ping utility. The ping utility is handy for checking if network-connected devices are active. Thus, pinging can come in handy for checking network connections.
However, firewalls block ICMP pings for users by default. Consequently, users can’t ping when there’s a firewall up. So, it’s pretty obvious what users need to do to fix the ICMP pings!
How to Fix Blocked Pings in Windows 10
1. Turn Off the Windows Defender Firewall
Most users will, of course, turn off the Windows Defender Firewall before they enter a ping in the Command Prompt. Turning WDF off is perhaps the most straightforward way to fix pinging. Users can turn off the WDF as follows.
- Open Cortana by pressing the Windows key + Q hotkey.
- Enter ‘firewall’ to search for the WDF, and then select to open the Windows Defender Firewall Control Panel applet.
- Click Turn Windows Defender Firewall on or off on the left to open the settings in the snapshot directly below.
- Then click the Turn off Windows Defender Firewall radio buttons.
- Select the OK option.
- Users can select the Turn on Windows Defender Firewall settings after pinging.
2. Enable Ping Through the Firewall
However, users can also ping without turning WDF off. Users can do that by setting up a WDF ping request exception. Follow the guidelines below to establish a ping request exception.
- Right-click the Start button to open the Win + X menu.
- Select Command Prompt (Admin) to open the Prompt’s window.
- First, enter ‘netsh advfirewall firewall add rule name=”ICMP Allow incoming V4 echo request” protocol=icmpv4:8,any dir=in action=allow’ and press the Return key to set up an ICMPv4 exception.
- Then input ‘netsh advfirewall firewall add rule name=”ICMP Allow incoming V6 echo request” protocol=icmpv6:8,any dir=in action=allow’ in the Command Prompt’s window as shown directly below, and press the Enter key.
- Thereafter, users can enter their pings in the Command Prompt.
3. Disable Third-Party Antivirus Software
However, if the ICMP ping still times out, there must be a third-party firewall blocking it. Some users will also need to disable third-party antivirus software, which include their own firewalls. To do that, right-click the antivirus utility’s system tray icon to open its context menu. Then select a context menu option that will disable the antivirus software, which might be a turn off, disable, stop, or shut down option. Alternatively, users can stop antivirus software starting with Windows as follows.
- Open the Win + X menu by right-clicking the Start button.
- Click Task Manager to open that utility.
- Select the Start-up tab on the Task Manager.
- Select the antivirus utility on the Start-up tab, and press the Disable button.
- Then restart Windows.
So, that’s how users can fix blocked pings. Then users can check their connections with pings.
RELATED ARTICLES TO CHECK OUT:
- Full Fix: Unable to ping other computers on Windows 10
- Full Fix: Nslookup works but ping fails on Windows 10, 8.1, 7
Newsletter
by Matthew Adams
Matthew is a freelancer who has produced a variety of articles on various topics related to technology. His main focus is the Windows OS and all the things… read more
Published on March 4, 2019
XINSTALL BY CLICKING THE DOWNLOAD FILE
This software will keep your drivers up and running, thus keeping you safe from common computer errors and hardware failure. Check all your drivers now in 3 easy steps:
- Download DriverFix (verified download file).
- Click Start Scan to find all problematic drivers.
- Click Update Drivers to get new versions and avoid system malfunctionings.
- DriverFix has been downloaded by 0 readers this month.
ICMP is the Internet Control Message Protocol sent when users utilize the ping utility. The ping utility is handy for checking if network-connected devices are active. Thus, pinging can come in handy for checking network connections.
However, firewalls block ICMP pings for users by default. Consequently, users can’t ping when there’s a firewall up. So, it’s pretty obvious what users need to do to fix the ICMP pings!
How to Fix Blocked Pings in Windows 10
1. Turn Off the Windows Defender Firewall
Most users will, of course, turn off the Windows Defender Firewall before they enter a ping in the Command Prompt. Turning WDF off is perhaps the most straightforward way to fix pinging. Users can turn off the WDF as follows.
- Open Cortana by pressing the Windows key + Q hotkey.
- Enter ‘firewall’ to search for the WDF, and then select to open the Windows Defender Firewall Control Panel applet.
- Click Turn Windows Defender Firewall on or off on the left to open the settings in the snapshot directly below.
- Then click the Turn off Windows Defender Firewall radio buttons.
- Select the OK option.
- Users can select the Turn on Windows Defender Firewall settings after pinging.
2. Enable Ping Through the Firewall
However, users can also ping without turning WDF off. Users can do that by setting up a WDF ping request exception. Follow the guidelines below to establish a ping request exception.
- Right-click the Start button to open the Win + X menu.
- Select Command Prompt (Admin) to open the Prompt’s window.
- First, enter ‘netsh advfirewall firewall add rule name=”ICMP Allow incoming V4 echo request” protocol=icmpv4:8,any dir=in action=allow’ and press the Return key to set up an ICMPv4 exception.
- Then input ‘netsh advfirewall firewall add rule name=”ICMP Allow incoming V6 echo request” protocol=icmpv6:8,any dir=in action=allow’ in the Command Prompt’s window as shown directly below, and press the Enter key.
- Thereafter, users can enter their pings in the Command Prompt.
3. Disable Third-Party Antivirus Software
However, if the ICMP ping still times out, there must be a third-party firewall blocking it. Some users will also need to disable third-party antivirus software, which include their own firewalls. To do that, right-click the antivirus utility’s system tray icon to open its context menu. Then select a context menu option that will disable the antivirus software, which might be a turn off, disable, stop, or shut down option. Alternatively, users can stop antivirus software starting with Windows as follows.
- Open the Win + X menu by right-clicking the Start button.
- Click Task Manager to open that utility.
- Select the Start-up tab on the Task Manager.
- Select the antivirus utility on the Start-up tab, and press the Disable button.
- Then restart Windows.
So, that’s how users can fix blocked pings. Then users can check their connections with pings.
RELATED ARTICLES TO CHECK OUT:
- Full Fix: Unable to ping other computers on Windows 10
- Full Fix: Nslookup works but ping fails on Windows 10, 8.1, 7