Содержание
- Инструкция, как отключить программе доступ в интернет на Windows 10 брандмауэром
- Как узнать, какие программы подключаются к сети
- Как отключить программе доступ в интернет
- Похожие статьи:
- Как запретить выход в интернет forza horizon 3 в windows 10
- Новый творческий режим EventLab в Forza Horizon 5, позволит «строить где угодно» по всей Мексике
- FIX вылета игры во время заставки
- Требуется обновление!
- FAQ по ошибкам Forza Horizon 3: не запускается, черный экран, тормоза, вылеты, error, DLL
- Необходимое ПО для Forza Horizon 3
- Низкий FPS, Forza Horizon 3 тормозит, фризит или лагает
- Forza Horizon 3 вылетает в случайный момент или при запуске
- Отсутствует DLL-файл или ошибка DLL
- Распространённые сетевые ошибки
- Не вижу друзей / друзья в Forza Horizon 3 не отображаются
- Создателю сервера нужно открыть порты в брандмауэре
- Как запретить игре выход в интернет windows 10 forza horizon 3
- FIX вылета игры во время заставки
Инструкция, как отключить программе доступ в интернет на Windows 10 брандмауэром
Некоторые приложения подключаются к интернету и качают обновление или другие дополнительные продукты для себя. Это никому не мешает, пока таких программ не становится много.
Если расходуется слишком много интернет-ресурсов, то сайты начинают загружаться медленнее. А если трафик лимитированный, то это может обойтись дорого. Поэтому не помешает найти приложения, которые используют трафик и отключить им эту возможность.
В этой статье я расскажу о том, как отключить программе доступ в интернет на Windows 10 брандмауэром. Брандмауэр — это встроенный в систему инструмент. Также я покажу, как узнать, какие программы используют сеть.
Как узнать, какие программы подключаются к сети
Узнать, какие программы используют интернет на Windows 10 можно с помощью встроенного средства — «Монитор ресурсов». Чтобы запустить его, нажмите на иконку лупы около кнопки «Пуск» и в форме поиска введите запрос.
Когда откроется «Монитор ресурсов», переключитесь во вкладку «Сеть». Здесь вы увидите список всех приложений, которые в данный момент используют сетевой трафик.
Оцените список. Если среди них есть такие приложения, которым, по вашему мнению, доступ в интернет не нужен, то им можно запретить использовать трафик. И ниже я расскажу, как отключить программе доступ в интернет Windows 10 брандмауэром.
Как отключить программе доступ в интернет
Итак, для решения этой задачи понадобится брандмауэр. С его помощью можно легко запретить доступ к интернету для любого приложения. Это самый простой метод, который не требует установки дополнительных приложений.
Откройте «Панель управления».
Откройте раздел «Система и безопасность». Просмотр должен быть переключен в режим «Категории».
Затем откройте «Брандмауэр Windows».
Если вы видите иконки в виде зелёного щита, то брандмауэр включен. Это значит, что всё в порядке и можно идти дальше.
Если же он выключен, то его нужно сначала включить. Кликните на «Включение и отключение брандмауэра Защитника Windows».
Включите все опции и нажмите «Ок».
Когда вы убедились, что брандмауэр включен, кликните на «Дополнительные параметры».
Чтобы отключить программе доступ в интернет на Windows 10 брандмауэром, нажмите слева на «Правила для входящих подключений», а справа на «Создать правило».
Отметьте «Для программы» и нажмите «Далее» (после каждого действия нажимайте «Далее»).
Нажмите «Обзор» и выберите приложение, которому нужно заблокировать выход в сеть.
Включите «Блокировать подключение».
Отметьте все опции.
Запишите название созданной блокировки и нажмите кнопку «Готово».
Вы увидите правило и инструменты для его управления.
Теперь нажмите на «Правило для исходящего подключения», затем «Создать правило».
И в точности повторите то, что было сделано выше. И теперь задача блокировке интернета решена.
Похожие статьи:
Windows 10 в последних обновлениях обрела функцию игрового режима, при котором игры можно запускать в…
Windows Messenger – одно из тех приложении, которыми снабжена Windows XP, которое почти никто не…
Windows 10 в последних обновлениях обрела функцию игрового режима, при котором игры можно запускать в…
Источник
Как запретить выход в интернет forza horizon 3 в windows 10
Я думаю каждый встречался с такой проблемой, например, когда вы активируете какую либо программу с помощью crack или ключа, после чего вам нужно в обязательном порядке запретить ей выход в интернет, для того, что бы она не обновлялась и не передавала никакие данные, иначе активация слетит и программа станет снова не рабочей.
Что бы этого не происходило, нужно запретить программе доступ в интернет.
Как же это сделать с помощью стандартных средств Windows?
затем заходим в раздел «Брандмауэр Windows» и в левой графе выбираем пункт «Дополнительные параметры».
Откроется окно с настройками Брандмауэра.
Теперь переходим в пункт «Правила для входящих подключений», после чего нажимаем на вкладку «Действие» и выбираем «Создать правила».
Сейчас мы будем создавать правила для того чтобы запретить программе доступ в Интернет.
Итак, у вас должно открыться окно с созданием правила, выставляем такие настройки:
После проделанных операций, Брандмауэр будет блокировать доступ в интернет нашей программе.
Новый творческий режим EventLab в Forza Horizon 5, позволит «строить где угодно» по всей Мексике
Когда Playground Games представила EventLab несколько месяцев назад, на отдельной арене были показаны творения, созданные в этом режиме, например соревнования по автомобильному боулингу с прыжками на батуте. Возможно, вы не сможете проводить свои мероприятия в драматических местах, таких как вулкан Ла-Гран-Кальдера, но, по словам креативного директора Майка Брауна, существует очень мало ограничений для местоположений EventLab.
«На самом деле вы можете строить везде. В некоторых областях есть раздражающие невидимые стены, чтобы не дать вам попасть в толпу, и создатели должны решить эту проблему. Но кроме этого, вы можете строить где угодно».
С быстрыми и свободными правилами создания Forza Horizon 5 созрела для смешного контента, созданного фанатами, на огромной карте Мексики. Playground Games ранее признавала, что вся функция EventLab заставляет команду немного нервничать из-за своей непредсказуемости, но они планируют раскрыть еще больше творческой силы для фанатов после запуска игры.
FIX вылета игры во время заставки
Многие хотят решить проблему вылета во время заставки.
Поэтому покажу решение этой проблемы.
Для начала, прикреплю скриншот того, что я обладатель windows 1903:
1. В каждом репаке указано, что должен стоять «режим разработчика»:
Данный пункт можно пропустить, если это давно сделано.
3. Кинуть файл по пути:
S:ваш путь до игрыForza Horizon 3AppFiles
4. Запускаем приложение и устанавливаем:
Выбираем то, что выделено
Приложение так же предлагает создать иконки на рабочий стол. Соглашайтесь, если Вам это нужно. Их можно найти и в «Пуск» в разделе «Недавно добавленные»
На этом пожалуй всё. Надеюсь, Вам это поможет.
Примечание:
1. У кого отсутствуют имена ботов, используйте это:
2. Игра не должна иметь выход к интернету.
Погуглите как это делается.
3. Для тех, кто хочет сменить ник «CODEX» на свой:
По пути:
S:ваш путь до игрыForza Horizon 3AppFiles
Откройте редактором(блокнот, wordpad или другое приложение) файл xbox_live.json
Находим эту строку: «gamertag»: «CODEX»
Меняем «CODEX» на «Ваш ник», после чего сохраняем и закрываем.
UPD: Пишите отзывы, чтобы люди знали работает или же нет.
Спасибо большое!все четко работает!
у меня репак от хатаба,все заработало без проблем!
Спасибо огромное SviTBesT
с меня пивко)
O_G_Shpuck
Не знаю что случилось с ссылкой, но я заменил. Спасибо, что упомянул.
SviTBesT
А если не сложно, можешь кинуть файлы, которые создаёт в папке эта прога
O_G_Shpuck
Приложение не моё, но там создает лишь несколько файлов
просто мне выдает эту ошибку, из-за чего не могу активировать кряк, думал может просто кинуть файлы которые оно создает в корень, без установки
O_G_Shpuck
Запусти от имени администратора и попробуй.
Вылезает такая ошибка
Другой способ лечения вылета во время заставки, если этот не помогает.
просто смотрите видос и делайте так как он, и не забывайте смотреть в описание ролика там ссылка и пароль к архиву. Мне ничего не помогало кроме этого способа, и может тут найдется чел который размусолит все на русском для людей. Насчёт игры хотел бы добавить что она менее оптимизирована чем четвертая Форза, новая у меня намного плавнее и качественней работает на двухгиговой видюхе с оперативкой 8 😀
Требуется обновление!
Danek06
Ты где репак качал? Да и вообще описание к установке читал? Или так, глянул и закрыл?
Установить репак, зарегать левый акк в XBOX и включить режим разработчика (Все параметрыОбновление и безопасностьДля разработчиков) выбрать «режим разработчика», перезагрузить компьютер.
Отключить «UAC» (Панель управленияУчетные записи пользователейИзменить параметры контроля учетных записей) «опустить ползунок вниз» нажать «ок». Отключить антивирус. Установить vc_redist!
Игра работает только на Windows 10 x64, build 1607 и выше. Также у вас должны быть установлены приложения Windows Store, Xbox и Xbox Identity включен режим разработчика и выключена виртуализация Hyper-V, иначе лекарство работать не будет;
Запретите в брандмауэре или файрволе файлу exe доступ в интернет, на исходящие/входящие подключения.
Если игра вылетает то заблокируйте выход в интернет
Danek06
Отключи службу «Центр обновления Windows». Если устанавливаешь обновления или что-то с магазина часто качаешь, то хотя бы на время игры выключи, а потом снова запусти ее. На панели задач в поиске так и введи «Службы», «Центр обновления Windows» в самом конце списка (если сортировка по алфавиту).
Для того что бы впервые запустить пиратку форзы необходимо иметь несколько вещей, а именно:
1. Шаманский бубен.
2. Шкура волка или леопарда.
3. Перья василийска или птицы феникса.
4. Магический посох ГулДана.
5. Заучить шаманские мантры (заклинание).
После того как наиграемся в Форзу, не забываем, вновь пройти обряд шаманства вокруг ПК, дабы наши сохранения благополучно сохранились и не пришлось начинать все заново. Если слетели, то ваша карма слишком занижена и вновь требуется жертвоприношение.
Источник
FAQ по ошибкам Forza Horizon 3: не запускается, черный экран, тормоза, вылеты, error, DLL
Необходимое ПО для Forza Horizon 3
Мы настоятельно рекомендуем ознакомиться со ссылками на различные полезные программы. Зачем? Огромное количество ошибок и проблем в Forza Horizon 3 связаны с не установленными/не обновлёнными драйверами и с отсутствием необходимых библиотек.
Низкий FPS, Forza Horizon 3 тормозит, фризит или лагает
Современные игры крайне ресурсозатратные, поэтому, даже если вы обладаете современным компьютером, всё-таки лучше отключить лишние/ненужные фоновые процессы (чтобы повысить мощность процессора) и воспользоваться нижеописанным методами, которые помогут избавиться от лагов и тормозов.
Лучшие видеокарты для комфортной игры в 1080p
Forza Horizon 3 вылетает в случайный момент или при запуске
Ниже приведено несколько простых способов решения проблемы, но нужно понимать, что вылеты могут быть связаны как с ошибками игры, так и с ошибками, связанными с чем-то определённым на компьютере. Поэтому некоторые случаи вылетов индивидуальны, а значит, если ни одно решение проблемы не помогло, следует написать об этом в комментариях и, возможно, мы поможем разобраться с проблемой.
Как увеличить объём памяти видеокарты? Запускаем любые игры
Отсутствует DLL-файл или ошибка DLL
Для решения проблемы необходимо отыскать и вернуть в папку пропавшую DLL-библиотеку. И проще всего это сделать, используя специально созданную для таких случаев программу DLL-fixer – она отсканирует вашу систему и поможет отыскать недостающую библиотеку. Конечно, так можно решить далеко не любую DLL-ошибку, поэтому ниже мы предлагаем ознакомиться с более конкретными случаями.
Ошибка d3dx9_43.dll, xinput1_2.dll, x3daudio1_7.dll, xrsound.dll и др.
Ошибка MSVCR120.dll, VCRUNTIME140.dll, runtime-x32.dll и др.
Ошибки с названием «MSVCR» или «RUNTIME» лечатся установкой библиотек Microsoft Visual C++ (узнать, какая именно библиотека нужна можно в системных требованиях).
Избавляемся от ошибки MSVCR140.dll / msvcr120.dll / MSVCR110.dll и других DLL раз и навсегда
Распространённые сетевые ошибки
Не вижу друзей / друзья в Forza Horizon 3 не отображаются
Неприятное недоразумение, а в некоторых случаях даже баг или ошибка (в таких случаях ни один способ ниже не поможет, поскольку проблема связана с серверами). Любопытно, что с подобным сталкиваются многие игроки, причём неважно, в каком лаунчере приходится играть. Мы не просто так отметили, что это «недоразумение», поскольку, как правило, проблема решается простыми нижеописанными способами:
Создателю сервера нужно открыть порты в брандмауэре
Многие проблемы в сетевых играх связаны как раз с тем, что порты закрыты. Нет ни одной живой души, друг не видит игру (или наоборот) и возникают проблемы с соединением? Самое время открыть порты в брандмауэре, но перед этим следует понимать как «это» работает. Дело в том, что программы и компьютерные игры, использующие интернет, для работы требуют не только беспроблемный доступ к сети, но и вдобавок открытые порты. Это особенно важно, если вы хотите поиграть в какую-нибудь сетевую игру.
Часто порты на компьютере закрыты, поэтому их следует открыть. Кроме того, перед настройкой нужно узнать номера портов, а для этого для начала потребуется узнать IP-адрес роутера.
Источник
Как запретить игре выход в интернет windows 10 forza horizon 3
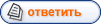
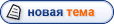

Дата: Понедельник, 13.06.16, 20:03 | Сообщение # 1




Показать скрытое содержимое
Подготовка
1)Скачать игру.
2)Включить режим разработчика (Все параметрыОбновление и безопасностьДля разработчиков) выбрать режим разработчика, перезагрузить компьютер.
3)Отключить «UAC» (Панель управленияУчетные записи пользователейИзменить параметры контроля учетных записей) опустить ползунок вниз нажать «ок».
4)Отключить антивирус.(Защита в режиме реального времени)
Установка.
Все процедуры выполнять через «Проводник»:
1) Зайти в папку OpusDev.
2) Установить файлы (vc_redist.x64), (vc_redist.x86). (Если не установлены Visual C++ 2015(2017) Redistributable)
3) Запустить от имени администратора файл (auto_fh3.v8.exe)
Жмем «Fix Forza Horizon 3» выбираем «FH3 Dev Build is NOT registered on this PC»
Жмем «Fix Blizzard Mountain» выбираем «Blizzard Mountain is NOT registered on this PC»
Запуск
1)Открыть приложение Xbox или сайт MSN, и создать новый аккаунт. (ОБЬЯЗАТЕЛЬНО)
2)Запускать игру с ярлыков Forza Horizon 3 или OpusRelease.
AppData/Local/Packages/Microsoft.OpusPG_8wekyb3d8bbwe/Tempstate/Scratch создать текстовый документ «cmdline.txt»
добавить:
HideAllOverlays=true (скрывает надписи по углам, для OpusRelease)
disablesplashintro=true (пропускает видео заставки)
Источник
FIX вылета игры во время заставки
Многие хотят решить проблему вылета во время заставки.
Поэтому покажу решение этой проблемы.
Для начала, прикреплю скриншот того, что я обладатель windows 1903:
1. В каждом репаке указано, что должен стоять «режим разработчика»:
Данный пункт можно пропустить, если это давно сделано.
3. Кинуть файл по пути:
S:ваш путь до игрыForza Horizon 3AppFiles
4. Запускаем приложение и устанавливаем:
На этом пожалуй всё. Надеюсь, Вам это поможет.
Примечание:
1. У кого отсутствуют имена ботов, используйте это:
2. Игра не должна иметь выход к интернету.
Погуглите как это делается.
3. Для тех, кто хочет сменить ник «CODEX» на свой:
Спасибо большое!все четко работает!
у меня репак от хатаба,все заработало без проблем!
Спасибо огромное SviTBesT
с меня пивко)
просто мне выдает эту ошибку, из-за чего не могу активировать кряк, думал может просто кинуть файлы которые оно создает в корень, без установки
Вылезает такая ошибка
просто смотрите видос и делайте так как он, и не забывайте смотреть в описание ролика там ссылка и пароль к архиву. Мне ничего не помогало кроме этого способа, и может тут найдется чел который размусолит все на русском для людей. Насчёт игры хотел бы добавить что она менее оптимизирована чем четвертая Форза, новая у меня намного плавнее и качественней работает на двухгиговой видюхе с оперативкой 8 😀
Источник
Обновлено: 05.02.2023
Я думаю каждый встречался с такой проблемой, например, когда вы активируете какую либо программу с помощью crack или ключа, после чего вам нужно в обязательном порядке запретить ей выход в интернет, для того, что бы она не обновлялась и не передавала никакие данные, иначе активация слетит и программа станет снова не рабочей.
Что бы этого не происходило, нужно запретить программе доступ в интернет.
Как же это сделать с помощью стандартных средств Windows?
Заходим в пуск — панель управления, далее переходим в категорию «Система и безопасность»,
затем заходим в раздел «Брандмауэр Windows» и в левой графе выбираем пункт «Дополнительные параметры».
Откроется окно с настройками Брандмауэра.
Теперь переходим в пункт «Правила для входящих подключений», после чего нажимаем на вкладку «Действие» и выбираем «Создать правила».
Сейчас мы будем создавать правила для того чтобы запретить программе доступ в Интернет.
Итак, у вас должно открыться окно с созданием правила, выставляем такие настройки:
1.Тип правил — Для программы.
2.Программа — указываем путь к ней.
3.Действие — ставим галочку напротив «Блокировать подключение».
4.Профиль — тут ничего не изменяем, нажимаем далее.
5.Имя — даем имя нашему правилу. Имя может быть любым.
После проделанных операций, Брандмауэр будет блокировать доступ в интернет нашей программе.
Новый творческий режим EventLab в Forza Horizon 5, позволит «строить где угодно» по всей Мексике
Forza Horizon 5 выйдет менее чем через месяц, но мы до сих пор не знаем всего о ее новой гибкой функции EventLab, которая позволяет бесконечно создавать новые треки и изменять способ игры в Forza. Playground Games уже упоминала, что игроки «могут создавать с его помощью практически все, что угодно» — и с тех пор мы узнали, что вы можете размещать эти творения на карте Мексики с некоторой степенью свободы.
Когда Playground Games представила EventLab несколько месяцев назад, на отдельной арене были показаны творения, созданные в этом режиме, например соревнования по автомобильному боулингу с прыжками на батуте. Возможно, вы не сможете проводить свои мероприятия в драматических местах, таких как вулкан Ла-Гран-Кальдера, но, по словам креативного директора Майка Брауна, существует очень мало ограничений для местоположений EventLab.
«На самом деле вы можете строить везде. В некоторых областях есть раздражающие невидимые стены, чтобы не дать вам попасть в толпу, и создатели должны решить эту проблему. Но кроме этого, вы можете строить где угодно».
С быстрыми и свободными правилами создания Forza Horizon 5 созрела для смешного контента, созданного фанатами, на огромной карте Мексики. Playground Games ранее признавала, что вся функция EventLab заставляет команду немного нервничать из-за своей непредсказуемости, но они планируют раскрыть еще больше творческой силы для фанатов после запуска игры.
FIX вылета игры во время заставки
Многие хотят решить проблему вылета во время заставки.
Поэтому покажу решение этой проблемы.
Для начала, прикреплю скриншот того, что я обладатель windows 1903:
1. В каждом репаке указано, что должен стоять «режим разработчика»:
Данный пункт можно пропустить, если это давно сделано.
Параметры -> Обновление и безопасность -> Для разработчиков
И там ставим
«Режим разработчика»
2. Скачиваем файл:
3. Кинуть файл по пути:
S:ваш путь до игрыForza Horizon 3AppFiles
4. Запускаем приложение и устанавливаем:
Выбираем то, что выделено
Ждем и завершаем
Приложение так же предлагает создать иконки на рабочий стол. Соглашайтесь, если Вам это нужно. Их можно найти и в «Пуск» в разделе «Недавно добавленные»
На этом пожалуй всё. Надеюсь, Вам это поможет.
Примечание:
1. У кого отсутствуют имена ботов, используйте это:
2. Игра не должна иметь выход к интернету.
Погуглите как это делается.
3. Для тех, кто хочет сменить ник «CODEX» на свой:
По пути:
S:ваш путь до игрыForza Horizon 3AppFiles
Откройте редактором(блокнот, wordpad или другое приложение) файл xbox_live.json
Находим эту строку:
«gamertag»: «CODEX»
Меняем «CODEX» на «Ваш ник», после чего сохраняем и закрываем.
UPD: Пишите отзывы, чтобы люди знали работает или же нет.
Спасибо большое!все четко работает!
у меня репак от хатаба,все заработало без проблем!
Спасибо огромное SviTBesT
с меня пивко)
O_G_Shpuck
Не знаю что случилось с ссылкой, но я заменил. Спасибо, что упомянул.
SviTBesT
А если не сложно, можешь кинуть файлы, которые создаёт в папке эта прога
O_G_Shpuck
Приложение не моё, но там создает лишь несколько файлов
просто мне выдает эту ошибку, из-за чего не могу активировать кряк, думал может просто кинуть файлы которые оно создает в корень, без установки
O_G_Shpuck
Запусти от имени администратора и попробуй.
Вылезает такая ошибка
Другой способ лечения вылета во время заставки, если этот не помогает.
просто смотрите видос и делайте так как он, и не забывайте смотреть в описание ролика там ссылка и пароль к архиву. Мне ничего не помогало кроме этого способа, и может тут найдется чел который размусолит все на русском для людей. Насчёт игры хотел бы добавить что она менее оптимизирована чем четвертая Форза, новая у меня намного плавнее и качественней работает на двухгиговой видюхе с оперативкой 8 
Требуется обновление!
Danek06
Ты где репак качал? Да и вообще описание к установке читал? Или так, глянул и закрыл?
Установить репак, зарегать левый акк в XBOX и включить режим разработчика (Все параметрыОбновление и безопасностьДля разработчиков) выбрать «режим разработчика», перезагрузить компьютер.
Отключить «UAC» (Панель управленияУчетные записи пользователейИзменить параметры контроля учетных записей) «опустить ползунок вниз» нажать «ок». Отключить антивирус. Установить vc_redist!
Игра работает только на Windows 10 x64, build 1607 и выше. Также у вас должны быть установлены приложения Windows Store, Xbox и Xbox Identity включен режим разработчика и выключена виртуализация Hyper-V, иначе лекарство работать не будет;
Запретите в брандмауэре или файрволе файлу exe доступ в интернет, на исходящие/входящие подключения.
Если игра вылетает то заблокируйте выход в интернет
Danek06
Отключи службу «Центр обновления Windows». Если устанавливаешь обновления или что-то с магазина часто качаешь, то хотя бы на время игры выключи, а потом снова запусти ее. На панели задач в поиске так и введи «Службы», «Центр обновления Windows» в самом конце списка (если сортировка по алфавиту).
Для того что бы впервые запустить пиратку форзы необходимо иметь несколько вещей, а именно:
1. Шаманский бубен.
2. Шкура волка или леопарда.
3. Перья василийска или птицы феникса.
4. Магический посох ГулДана.
5. Заучить шаманские мантры (заклинание).
После того, как у нас появились все эти предметы. Одеваем на себя шкуру животного, ставим рядом посох, вставляем перья в голову, берем бубен и начинаем ритмично притонцовывать вокруг компьютера, начитывая мантры. После шаманского обряда, который должен занимать не менее полутора часов, заходим в настройки Windows и настраеваем по инструкции. Если с первого раза не получается, вновь одеваем шкуру, берем бубен и идем вокруг компьютера, читая мантры всем богам.
Как только закончили с настройкой виндовс, делаем подношение всевышним в виде жертвоприношения — бьемся головой об стену и переходим к установке кряка на игру. Здесь, уже все зависит от милости Богов!
После того как наиграемся в Форзу, не забываем, вновь пройти обряд шаманства вокруг ПК, дабы наши сохранения благополучно сохранились и не пришлось начинать все заново. Если слетели, то ваша карма слишком занижена и вновь требуется жертвоприношение.
Хотя, есть способ проще — 2.5к рублей за лицензию и никаких танцев с бубном.
Читайте также:
- Как сделать ферму яиц в майнкрафте
- Mechwarrior 5 mercenaries artemis iv что это
- Kane and lynch dead men как играть вдвоем по сети
- Что такое оракул ленорман
- Что такое rker в roblox
Как запретить программе доступ в интернет?
Я думаю каждый встречался с такой проблемой, например, когда вы активируете какую либо программу с помощью crack или ключа, после чего вам нужно в обязательном порядке запретить ей выход в интернет, для того, что бы она не обновлялась и не передавала никакие данные, иначе активация слетит и программа станет снова не рабочей.
Что бы этого не происходило, нужно запретить программе доступ в интернет.
Как же это сделать с помощью стандартных средств Windows?
Заходим в пуск — панель управления, далее переходим в категорию «Система и безопасность»,
затем заходим в раздел «Брандмауэр Windows» и в левой графе выбираем пункт «Дополнительные параметры».
Откроется окно с настройками Брандмауэра.
Теперь переходим в пункт «Правила для входящих подключений», после чего нажимаем на вкладку «Действие» и выбираем «Создать правила».
Сейчас мы будем создавать правила для того чтобы запретить программе доступ в Интернет.
Итак, у вас должно открыться окно с созданием правила, выставляем такие настройки:
1.Тип правил — Для программы.
2.Программа — указываем путь к ней.
3.Действие — ставим галочку напротив «Блокировать подключение».
4.Профиль — тут ничего не изменяем, нажимаем далее.
5.Имя — даем имя нашему правилу. Имя может быть любым.
После проделанных операций, Брандмауэр будет блокировать доступ в интернет нашей программе.
Внимание, Брандмауэр должен быть обязательно включен!
Ссылка
Некоторые приложения подключаются к интернету и качают обновление или другие дополнительные продукты для себя. Это никому не мешает, пока таких программ не становится много.
Если расходуется слишком много интернет-ресурсов, то сайты начинают загружаться медленнее. А если трафик лимитированный, то это может обойтись дорого. Поэтому не помешает найти приложения, которые используют трафик и отключить им эту возможность.
В этой статье я расскажу о том, как отключить программе доступ в интернет на Windows 10 брандмауэром. Брандмауэр — это встроенный в систему инструмент. Также я покажу, как узнать, какие программы используют сеть.
Как узнать, какие программы подключаются к сети
Узнать, какие программы используют интернет на Windows 10 можно с помощью встроенного средства — «Монитор ресурсов». Чтобы запустить его, нажмите на иконку лупы около кнопки «Пуск» и в форме поиска введите запрос.
Когда откроется «Монитор ресурсов», переключитесь во вкладку «Сеть». Здесь вы увидите список всех приложений, которые в данный момент используют сетевой трафик.
Оцените список. Если среди них есть такие приложения, которым, по вашему мнению, доступ в интернет не нужен, то им можно запретить использовать трафик. И ниже я расскажу, как отключить программе доступ в интернет Windows 10 брандмауэром.
Как отключить программе доступ в интернет
Итак, для решения этой задачи понадобится брандмауэр. С его помощью можно легко запретить доступ к интернету для любого приложения. Это самый простой метод, который не требует установки дополнительных приложений.
Откройте «Панель управления».
Откройте раздел «Система и безопасность». Просмотр должен быть переключен в режим «Категории».
Затем откройте «Брандмауэр Windows».
Если вы видите иконки в виде зелёного щита, то брандмауэр включен. Это значит, что всё в порядке и можно идти дальше.
Если же он выключен, то его нужно сначала включить. Кликните на «Включение и отключение брандмауэра Защитника Windows».
Включите все опции и нажмите «Ок».
Когда вы убедились, что брандмауэр включен, кликните на «Дополнительные параметры».
Чтобы отключить программе доступ в интернет на Windows 10 брандмауэром, нажмите слева на «Правила для входящих подключений», а справа на «Создать правило».
Отметьте «Для программы» и нажмите «Далее» (после каждого действия нажимайте «Далее»).
Нажмите «Обзор» и выберите приложение, которому нужно заблокировать выход в сеть.
Включите «Блокировать подключение».
Отметьте все опции.
Запишите название созданной блокировки и нажмите кнопку «Готово».
Вы увидите правило и инструменты для его управления.
Теперь нажмите на «Правило для исходящего подключения», затем «Создать правило».
И в точности повторите то, что было сделано выше. И теперь задача блокировке интернета решена.
Брандмауэр Windows 10 довольно сложен в управлении, и простому пользователю трудно разобраться с настройками, используя данное руководство, вам не составит особого труда запретить любой программе доступ к Интернету.

В брандмауэре Windows 10 присутствует возможность блокировки входящих и исходящих интернет-соединений для определенного приложения. Наша инструкция поможет разобраться в настройках брандмауэра, и заблокировать какую угодно программу или игру.
Как запретить программе доступ в Интернет через Брандмауэр Windows 10
Наберите в поиске «Брандмауэр защитника Windows» и откройте его.

Откройте «Дополнительные параметры«.
Выберите «Правила для исходящего подключения» и нажмите «Создать правило«.

Отметьте вариант «Для программы» и нажмите «Далее«.
Укажите путь программы, выбрав ее через кнопку «Обзор» и нажмите «Далее«.

Выберите «Блокировать подключение» и проследуйте дальше.
Поставьте галочку напротив всех профилей и опять нажмите «Далее«.

Присвойте имя правилу и щелкните «Готово«.
Перейдите в «Правила для входящих подключений» и создайте по аналогии запрещающее правило.
После выполненных вами действий выбранному приложению будет заблокирован входящий и исходящий сетевой трафик.
Онлайн-игры, как и многие другие приложения на компьютере, имеют постоянный доступ к сети — передают входящие/исходящие данные и скачивают обновления. Эти действия существенно влияют на общую скорость и производительность устройства. Статья далее рассказывает, как отключить игру от интернета разнообразными способами. Особенно материал будет полезен тем геймерам, которые хотели бы играть в автономном режиме, без необходимости тратить лишние средства на покупку софта или продолжение игры.
Как узнать, какая игра выходит в сеть
Все выходы игр и других утилит в интернет на ноутбуке можно просматривать и контролировать, в том числе ограничить, с помощью инструментов:
- Средств системы: встроенного Диспетчера задач, через Параметры, в приложении Монитор ресурсов.
- Сетевые экраны, Firewall.
- Платные и бесплатные версии антивирусных утилит.
- Специальные программы, анализирующие межсетевой трафик: NetWorx,TCPView, BitMeter II, GabNetStats и другие.
Монитор ресурсов
Сначала нужно запустить комбинацией клавиш Ctrl + Shift + Esс Диспетчер задач, затем в окне нажать на кнопку Монитор ресурсов.
При запуске во вкладке Процессы будет указано состояние Процессора, Памяти, Диска и Сети и их процент загруженности. Если щелкнуть мышью на конкретную программу, откроется раздел Поиск в Интернете, где можно будет получить подробные сведения о текущем процессе работы системы.
Важно! Среди инструментов ОС наиболее полезен Монитор ресурсов. По сравнению с Диспетчером задач он показывает весь перечень девайсов с доступом в интернет, даже если они потребляют небольшой объем байтов.
Блокирование с использованием брандмауэра
Заблокировать игре выход в интернет через файервол или брандмауэр можно так:
- Открыть Пуск, Панель управления.
- Кликнуть по иконке Брандмауэр Windows.
- В Дополнительных параметрах выбрать Правила для входящих подключений. Высветится информация о профиле.
- Нажать в правом окне Создать правило. Указать — выбор правила Для программы.
- В строку ниже нужно вписать Путь программы или найти его через кнопку Обзор. Например, можно фаерволом заблокировать doometernalx64vk ехе выход в интернет.
- Далее выбрать Блокировать подключение. Поставить 3 галочки напротив сообщений.
- Записать Имя программы. Готово.
Важно! Блокироваться можно только при включенном интернет-соединении.
Восстановление доступа через брандмауэр
Если через некоторое время снова необходимо связать игру с интернетом, операция также проводится через встроенные средства системы — брандмауэр компьютера:
- Посредством команды Win+R на клавиатуре вызвать окно Выполнить.
- Вписать firewall.cpl. Ок.
- Нажать на кнопку Изменить параметры.
- Отыскать нужную игру или программку, поставить галочки напротив названия сетей (частных или публичных).
- В новом окошке кликнуть Разрешение взаимодействия с приложением или компонентом.
Примечание! Иногда нужного софта в списке не оказывается, тогда путь к нему следует указать самостоятельно в пункте Разрешить другое приложение.
Как заблокировать игре доступ в интернет посредством hosts:
- Скачать софт Fiddler. Учитывается разрядностью ОС устройства.
- Открыть игру, выходящую в сеть.
- Открыть Fiddler. Программка покажет адрес, по которому постоянно переходит.
- Запустить Hosts (с помощью Блокнота). Записать в поле найденный адрес.
- Сохранить. Перезагрузить.
Примечание! Hosts является особым файлом, хранящим данные доменных узлов. Он может сделать открытыми нужные ресурсы для программы, а также заблокировать этот доступ.
Блокирование доступа программы к сети через ее свойства
Чтобы зайти в Свойства программы нужно:
- Кликнуть правой мышью на значке утилиты. Выбрать пункт Свойства.
- Во вкладке Общие найти слово Атрибуты. Отметить галочкой Только чтение.
- Применить, ок. Теперь программа не будет выходить в глобальную сеть и обновлять данные.
Kaspersky Internet Security
Антивирусные программы также могут запретить переход по веб-ссылкам для игр или приложений. Так, помощь оказывает антивирус Касперского:
- Запустить утилиту, открыть Настройки.
- Перейти к настройкам Сетевого экрана.
- В окошке найти игру (допустим, это Симс), нажать по имени правой кнопкой.
- В меню, в Правилах программы отыскать вкладку Сетевые правила.
- Кликнуть Добавить.
- Выбрать Действие в графе Сетевое правило.
- Активировать функцию Заблокировать.
- Нажать на Название, далее — Web-Browsing. Ок.
ESET NOD32 Smart Security
Блокируем доступ игры в интернет через firewall, используя Eset nod32:
- Загрузить антивирусник, открыть Настройку.
- Выбрать пункт Защита Сети, в нем есть расширенные параметры — Дополнительно.
- Выбрать Правила и Изменить.
- Кликнуть Добавить.
- Дать правилу имя. Выбрать 2 направления.
- Через действие Запретить установить протокол Любой.
- Во вкладке Локальные, в поле Приложение нажать на 3 точки.
- Ок. В окне Правила фаервола высветится имя заблокированной программы.
Как включить лимитное подключение в Windows 10
Чтобы уменьшить передачу данных в системе Виндовс необходимо произвести следующие изменения:
- Открыть через основное меню Параметры ПК.
- Найти Сеть и Интернет. Если имеется беспроводное подключение, перейти к Wi-Fi.
- Отыскать внизу Дополнительные параметры. Включить настройку Задать как лимитированное подключение.
Дополнительно! Пользователю полезно установить не только прямую блокировку игровых программ, но и других приложений. Ограничения соединения с интернетом положительно скажутся на общем потреблении трафика.
В статье описаны методы блокирования подключений игры посредством Firewall, hosts-файла, сетевых свойств, а также антивирусных программок. Каждый из способов доступен пользователю и эффективно справляется с поставленной задачей.
Последнее обновление — 10 июля 2022 в 08:31
Вам понравилась статья?

Сергей, 24 полных года. После окончания 9 классов школы, поступил в политехнический колледж на очное отделение, по специальности прикладная информатика. После окончания колледжа поступил в лесотехнический институт на заочное отделение, по той же специальности прикладная информатика, в данный момент на третьем курсе. Работал в компании специалистом по рекламе и сбыту, далее начал выполнять заказы по созданию и продвижению сайтов. В данный момент развиваю три своих информационных сайта.
Next post
Решить задачу запрета программе доступа в интернет бывает крайне важно для полноценного пользования компьютером. Некоторые приложения, подключаясь к Сети, потребляют большие объемы трафика, что замедляет работу системы и мешает работе PC, снижает скорость загрузки страниц. А если тариф на Интернет лимитированный, провайдер начислит дополнительную плату, стоит хоть на килобайт выйти за пределы лимита.
Каждый раз выключать Интернет на ночь или вручную прерывать работу таких программ неудобно, поэтому более разумно потратить немного времени на то, чтобы системно ограничить доступ некоторым из них.
Содержание
- Как узнать, какие программы выходят в Интернет на Windows 10
- TCPView от «Майкрософт»
- NetWorx
- Как заблокировать доступ к Интернету через брандмауэр на Windows 10
- Как включить лимитное подключение в Windows 10
- Установка лимита при подключении по Wi-Fi
- Установка лимита при подключении по Ethernet
- Заключение
Как узнать, какие программы выходят в Интернет на Windows 10
Сначала надо понять, какие именно программы перегружают Сеть. Есть несколько способов их определения:
- С помощью диспетчера задач: нажать одновременно клавиши ctrl+shift+esc.
- В открывшемся меню нажать кнопку «Подробнее»
- Перейти во вкладку «Процессы», найти пункт «Сеть». Там будет видно, насколько каждое приложение задействует сетевые ресурсы.
- Через антивирусную программу (эта опция может быть недоступна для ряда антивирусов).
- С помощью специальных утилит: TCPView, NetWorx.
TCPView от «Майкрософт»
Портативная (открывается без установки, достаточно нажать на исполняемый файл в папке) программа с интерфейсом на английском языке. Мало весит. Проста в использовании.
При запуске открывается окно, где отображаются исчерпывающие данные об использующих интернет программах (а также через какой порт они подключаются, к какому IP-адресу отправляют запросы и т. д.). Кликнув правой клавишей мыши по названию процесса, можно узнать его свойства, скопировать данные, уточнить информацию о процессе в системе, а главное, закрыть Интернет-соединение («Close Connection»). Есть функция экспорта данных в текстовом формате.
Программа бесплатна и доступна для скачивания на официальном сайте.
NetWorx
Эта утилита имеет почти такой же функционал, как и предыдущая. Основное отличие — перевод меню на русский язык. Есть как версия для полноценной инсталляции на ПК, так и портативная версия. Скачать ее можно бесплатно из официального источника.
Сразу после запуска значок программы появится в области уведомлений (трее). Если нажать правой кнопкой мыши на ее логотипе, появится такое окно:
Чтобы узнать, какие именно программы потребляют много трафика, надо навести курсор на слово «Инструменты» и выбрать «Соединения».
После этого откроется меню, где будет наглядно отображено, какие программы используют Интернет. При необходимости завершить какой-либо процесс достаточно нажать на нем правой кнопкой мыши.
NetWorx имеет дополнительные опции, например, сбор общей статистики по трафику, а также построение графика скорости, настройка желаемого лимита трафика, возможность проведения трассировки или пинга.
Как заблокировать доступ к Интернету через брандмауэр на Windows 10
Когда будет готов список программ, потребляющих слишком много трафика, следует сделать блокировку Интернета именно для них. На «Виндовс» это выполняется через брандмауэр, в настройках которого есть опция запрета на обмен данными по Сети определенным приложениям. Программы, которым нельзя блокировать доступ в Интернет, пользователь добавляет в список исключений.
Как запретить программе доступ в интернет Windows 10?
Для этого потребуется:
- Открыть «Параметры», нажать пункт «Сеть и интернет».
- Выбрать «Состояния» (находится в меню слева), прокрутить открывшееся меню до конца, нажать на «Брандмауэр Виндовс».
- В открывшемся меню выбрать «Разрешение взаимодействия с приложением или компонентом в Брандмауэре Windows»
- Далее откроется окно «Разрешенные программы». Там будет список установленных приложений и программ, рядом с каждой из них — по два чек-бокса для публичных и частных сетей.
- Управление настройками доступно только после нажатия кнопки «Изменить параметры» (до этого чекбоксы будут неактивны). Далее чекбоксы откроются, и можно будет настроить доступ к Интернету для определенных программ.
- Чтобы запретить доступ в домашней сети, например, программе μTorrent, надо убрать галочку с первого чекбокса и нажать ОК. После этого брандмауэр Windows 10 начнет блокировать Интернет данной программе.
- Доступ можно запрещать любой программе, которой нет в списке. Для этого надо прокрутить окно до конца, нажать «Разрешить другое приложение», в открывшемся меню вставить путь к приложению или игре. Далее нажать «Добавить».
Обратите внимание: если на компьютере нет дополнительных антивирусов, кроме встроенного в Windows 10, отключать брандмауэр не рекомендуется, так как он играет роль фаервола, защищающего компьютер от сетевых атак.
Как включить лимитное подключение в Windows 10
Как правило, лимит трафика устанавливается сотовыми операторами, тогда как тарифы при подключении по Ethernet обычно безлимитные. В системных настройках есть возможность установить лимит трафика для подключения по кабелю или Wi-Fi, хотя по умолчанию ограничений по трафику для них нет.
Важно: часть приложений при подключении лимита может работать иначе, чем обычно, так как службы будут экономить трафик, например, Windows вводит ограничения на установку некоторых обновлений. Они не будут устанавливаться автоматически.
Установка лимита при подключении по Wi-Fi
Для этого потребуется перейти в меню «Параметры» > «Сеть и интернет» > «Wi-Fi» > «Управление сетями» > выбрать нужный WiFi,
Установка лимита при подключении по Ethernet
Здесь последовательность действий практически такая же:
- Перейти в «Параметры» > «Сеть и интернет» > «Ethernet»
- Нажать на значок в виде монитора > в пункте «Задать как лимитное подключение» активировать переключатель. Отключить лимит можно точно таким же способом (кроме последнего шага).
- Чтобы задать определенный объем трафика, надо прокрутить окно до конца и нажать бледную надпись «Установите лимит трафика, чтобы контролировать использование данных в этой сети».
- Далее откроется окно, где под надписью «Показать параметры для…» будет расположено выпадающее меню. В этом меню надо выбрать «Ethernet», нажать кнопку «Установить лимит».
- Система предложит выбрать тип лимита (ежемесячный, разовый или без ограничений), а также расчетную дату и размер ограничения в Гб или других единицах измерения. После настройки надо нажать «Сохранить».
- Для Wi-Fi лимит устанавливается аналогично.
Заключение
Таким образом, если возникнет необходимость заблокировать игре выход в Интернет межсетевым экраном (файрволом) или снизить нагрузку на Сеть, которую создают торренты, можно воспользоваться инструкцией и буквально в десять кликов сделать Интернет-серфинг более комфортным.
Подгорнов Илья Владимирович
Всё статьи нашего сайта проходят аудит технического консультанта. Если у Вас остались вопросы, Вы всегда их можете задать на его странице.
Содержание
- Способ 1: Антивирусы
- Способ 2: Специальный софт
- Вариант 1: OneClickFirewall
- Вариант 2: Firewall App Blocker
- Способ 3: Защитник Windows
- Вопросы и ответы
Программам, которые могут работать в режиме офлайн, но при этом постоянно выходят в сеть, можно запретить подключаться к ней для экономии трафика, увеличения скорости интернета или других целей. Сегодня мы расскажем, как это сделать на компьютере с Windows 10.
Способ 1: Антивирусы
От несанкционированного доступа и угроз извне систему защищает брандмауэр (файервол, межсетевой экран). Он контролирует и фильтрует входящий и исходящий трафик, а значит, с помощью него можно прервать связь любого приложения с сетью, просто создав соответствующее правило. Сделать это можно в настройках антивирусов, у которых есть собственный файервол. На примере ESET Internet Security это выглядит так:
- В области уведомлений, расположенной с правой стороны панели задач Виндовс 10, щелкаем мышкой по иконке в виде стрелочки вверх и нажимаем значок антивируса.
- Открываем настройки ЭСЕТ Интернет Секьюрити.
Переходим в «Дополнительные настройки».
- Во вкладке «Защита сети» открываем раздел «Файервол» и в блоке «Дополнительно» напротив пункта «Правила» нажимаем «Изменить».
- При появлении списка правил жмем «Добавить».
- Во вкладке «Общие» присваиваем правилу любое имя, в графе «Направление» устанавливаем «Исходящее», а в графе «Действие» — «Запретить».
- Переходим во вкладку «Локальные» и в графе «Приложения» жмем иконку в виде трех точек.
Находим исполняемый файл программы и жмем «Открыть».
- Когда приложение будет добавлено, нажимаем «ОК».
- Для сохранения изменений следующее окно также закрываем с помощью кнопки «ОК».
- Чтобы снять запрет, снова открываем список правил, выбираем теперь уже ненужное приложение, жмем «Удалить», а затем «ОК».

Способ 2: Специальный софт
Специальное ПО использует брандмауэр Защитника Windows. Правила оно создает автоматически, достаточно лишь указать ему на приложение, которому нельзя подключаться к сети. Мы рассмотрим сразу две такие утилиты, если вдруг одна из них не будет работать.
Вариант 1: OneClickFirewall
Скачать OneClickFirewall с официального сайта
- Скачиваем архив, распаковываем его и запускаем установочный файл.
- Выбираем место установки утилиты и жмем «Install».
- Теперь щелкаем по ярлыку любого приложения правой клавишей мышки и в выбираем «Block Internet Access».
- Для восстановления доступа в интернет снова вызываем контекстное меню ярлыка и жмем «Restore Internet Access».

Вариант 2: Firewall App Blocker
Скачать Firewall App Blocker с официального сайта
- Если нет желания устанавливать на компьютер стороннее ПО, воспользуйтесь этой утилитой. Достаточно скачать ее с официального сайта, распаковать архив и запустить файл, соответствующий разрядности вашей системы (x64 или x86).
- По умолчанию Файервол Эп Блокер запускается в англоязычном интерфейсе, но имеется и поддержка русского языка. Чтобы его включить, переходим во вкладку «Options», открываем список «Languages» и выбираем «Russian».
- В нижней части окна программы активируем вкладку «Исходящие правила», затем жмем иконку со знаком плюс.
- Находим и открываем исполняемый файл блокируемой программы.
- Когда приложение будет добавлено в список, проверяем, что в столбцах «Включено» и «Действие» стоят значения «Да» и «Блокировать».
- Чтобы управлять правилом, используем панель выше. Например, с помощью кнопок с изображением галочки и запрещающего знака можно блокировать и разрешать доступ в интернет.
Кнопками с изображением чекбокса можно включать и отключать правило.
А нажатием кнопки со знаком минус можно его удалить.

Создать правило можно напрямую в брандмауэре Windows Defender, но на это потребуется чуть больше времени, так как настраивать все придется вручную.
- В поиске Виндовс вводим «Панель управления» и открываем приложение.
Читать также:
Как открыть поиск в Windows 10
Открытие «Панели управления» на компьютере с Windows 10 - В графе «Просмотр» нажимаем «Категория» и выбираем самые мелкие значки.
Вызываем «Брандмауэр Защитника Windows».
- Переходим во вкладку «Дополнительные параметры».
- Открываем раздел «Правила для исходящего подключения» и жмем «Создать правило». Для этого потребуется выполнить несколько шагов.
- При выборе типа правила отмечаем «Для программы» и жмем «Далее».
- Выбираем пункт «Путь программы», затем щелкаем «Обзор».
Находим файл приложения, выход в сеть которому хотим запретить, и жмем «Открыть».
Когда в поле появится путь к нему, щелкаем «Далее».
- Выбираем действие «Блокировать подключение» и двигаемся дальше.
- В следующем окне ничего не меняем, а просто жмем «Далее».
- Присваиваем правилу любое имя, чтобы потом можно было его найти и отключить, затем щелкаем «Готово».
- Проверяем, что новое правило появилось в списке для исходящего подключения. С этого момента выбранное приложение не будет подключаться к сети.
- Щелкаем по правилу левой кнопкой мышки и переходим к списку действий, который появится в правой области окна. Здесь правило можно отключить, удалить или изменить его свойства.

Обычно антивирусы автоматически берут на себя управление параметрами брандмауэра Защитника Windows. В таком состоянии он не может контролировать входящий и исходящий трафик.
Правила, созданные в нем или с помощью специального софта, работать не будут. Чтобы передать управление брандмауэру Виндовс, необходимо отключить файервол антивируса. Снова открываем «Дополнительные настройки» ESET Internet Security, во вкладке «Защита сети» переходим в раздел «Файервол» и в блоке «Основное» отключаем его. Нажимаем «OK», чтобы сохранить изменения. Если ситуация не изменится, перезагружаем компьютер.
Предложенные нами способы позволяют заблокировать программам доступ в интернет, но важно понимать, что если таким образом вы хотите запретить им получать обновления, то у некоторого ПО для этого предусмотрен отдельный файл. Его придется найти и заблокировать в индивидуальном порядке, иначе после блокировки исполняемого файла приложение все равно будет обновляться.
Еще статьи по данной теме:
Помогла ли Вам статья?
16.07.2017
Просмотров: 207765
Во время работы на ПК с Windows 10 можно заметить, как страницы медленно грузятся или система подвисает. Открыв Диспетчер задач, можно определить, что трафик потребляет программа, работающая в фоновом режиме. Для того, чтобы сэкономить трафик и запретить софту доступ в сеть стоит выполнить несколько несложных действий.
Содержание:
- Блокируем программе доступ в сеть через Брандмауэр
- Блокировка доступа программ к сети через файл hosts
- Блокируем доступ к сети программе через её свойства
Блокируем программе доступ в сеть через Брандмауэр
Первый способ, как заблокировать программе доступ в интернет с Windows 10 и не только, это использовать возможности брандмауэра (Он должен быть включен). Для создания нового правила пользователю необходимо выполнить следующее:
- Нажимаем правой кнопкой мыши на меню «Пуск» и выбираем «Панель управления».
- Откроется новое окно. Выбираем «Брандмауэр Windows».
- В самом Брандмауэре, в меню слева, выбираем «Дополнительные параметры».
- Откроется новое окно. Выбираем «Правила для входящих подключений».
- В окне справа нажимаем «Создать правило».
- Выбираем правило для программ.
- Указываем путь к файлу программы и жмём «Далее».
- Выставляет отметку «Блокировать подключение».
- Выбираем все три профиля подключения.
- Указываем имя программы для правила. Жмём «Готово».
Этим способом без установки сторонних программ на Виндовс 10 можно заблокировать доступ к сети различным приложениям.
Блокировка доступа программ к сети через файл hosts
Ранее мы писали о файле Hosts. Одной из его особенностей является то, что он не только позволяет получить доступ софта к определенным ресурсам, но и блокируем его. Поэтому, рассмотрим способ, как блокировать программе доступ в интернет посредством файла Hosts.
- Устанавливаем на свой ПК программу Fiddler 2 в соответствии с разрядностью операционной системы.
- Запускаем программу, которая, по вашему мнению, чрезмерно потребляем трафик.
- Открываем Fiddler 2 и смотрим адрес, к которому обращается данная программа.
- В нашем случае, Skype часто обращается по адресу rad.msn.com для отображения рекламы.
- Открываем файл Hosts через Блокнот и вводим «0.0.1 rad.msn.com».
Сохраняем файл и перезагружаем систему. Сам файл будет запрещать программе выходить в сеть.
Блокируем доступ к сети программе через её свойства
Чтобы заблокировать изменение файлов с помощью интернета, необходимо выставить на них режим «Чтения». Для этого нужно нажать правой кнопкой мыши на файле (если их несколько, то действия проделываем с каждым отдельно) и выбираем «Свойства».
Далее выбираем «Атрибуты» и выставляем «Только чтение».
Такая манипуляция позволит заблокировать программе доступ в сеть и ей обновление, так как файлы будут защищены от записи.























.jpg)
.jpg)












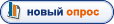


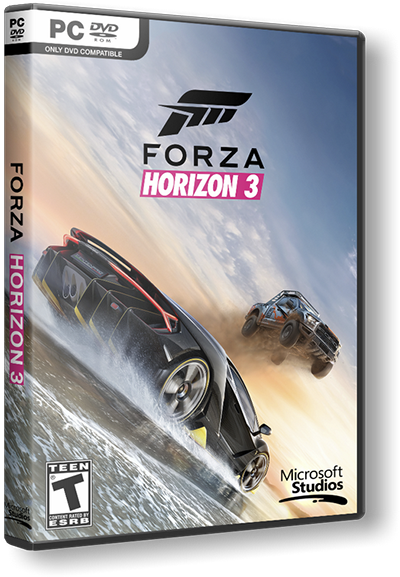



.png)






















































































