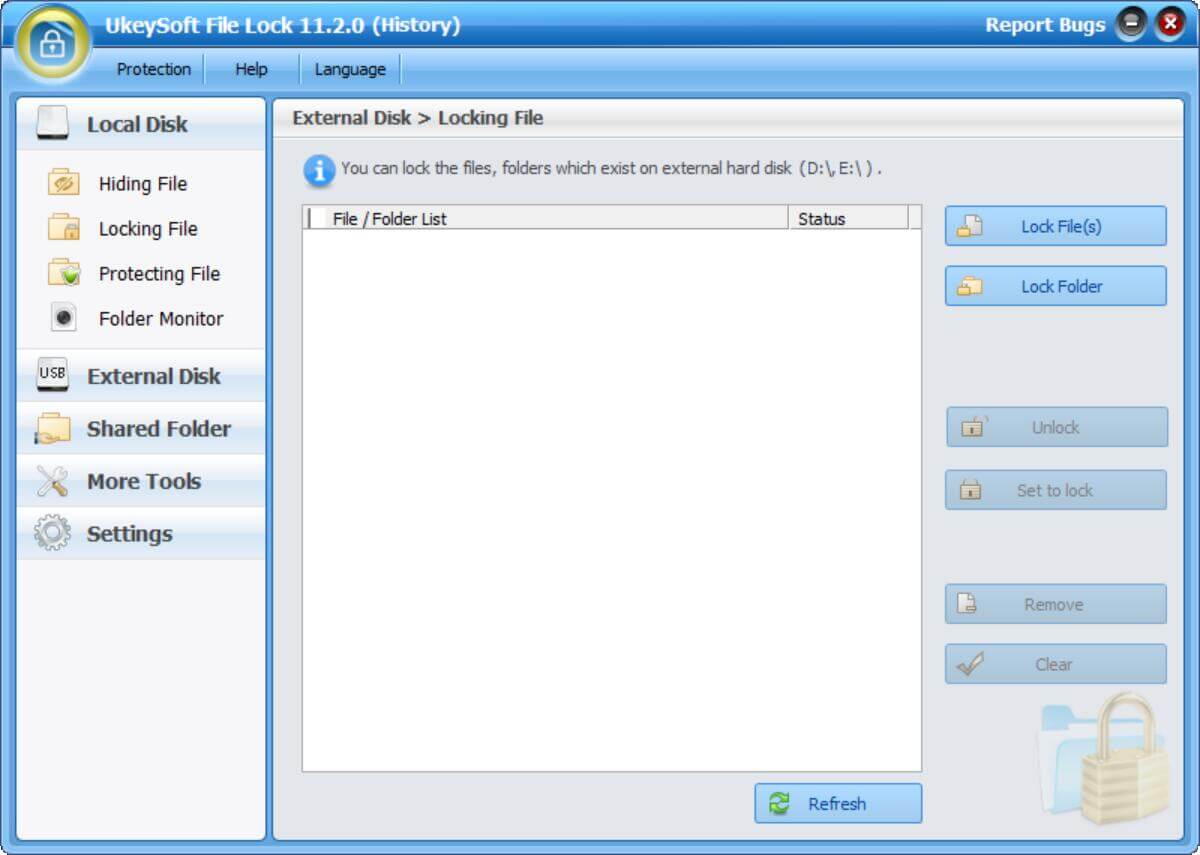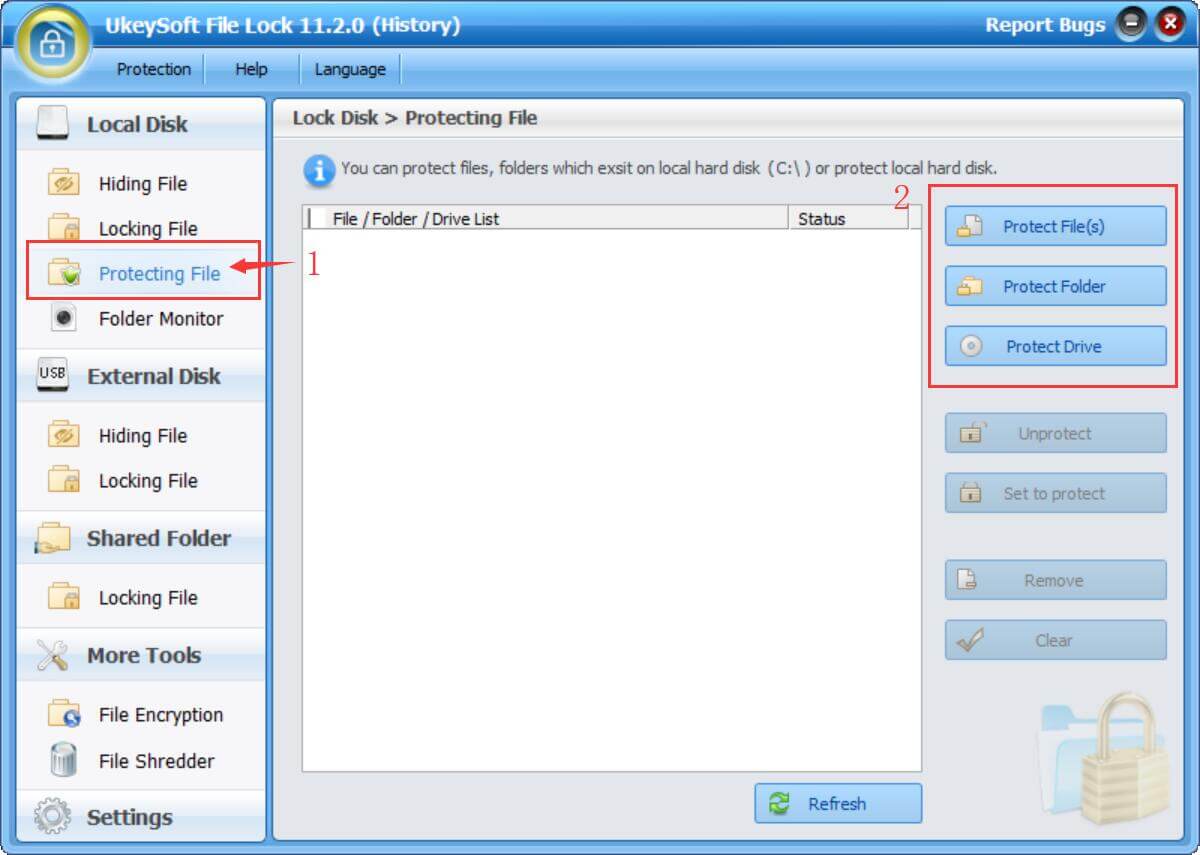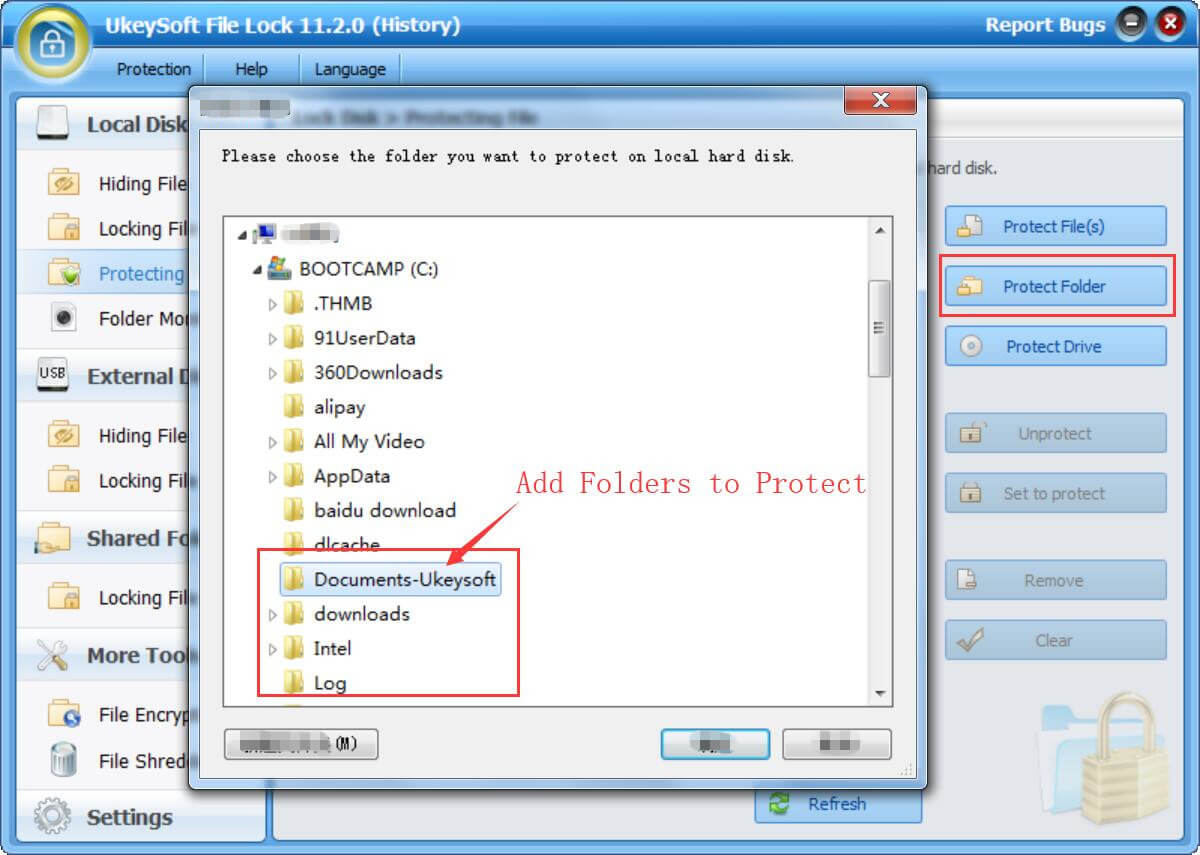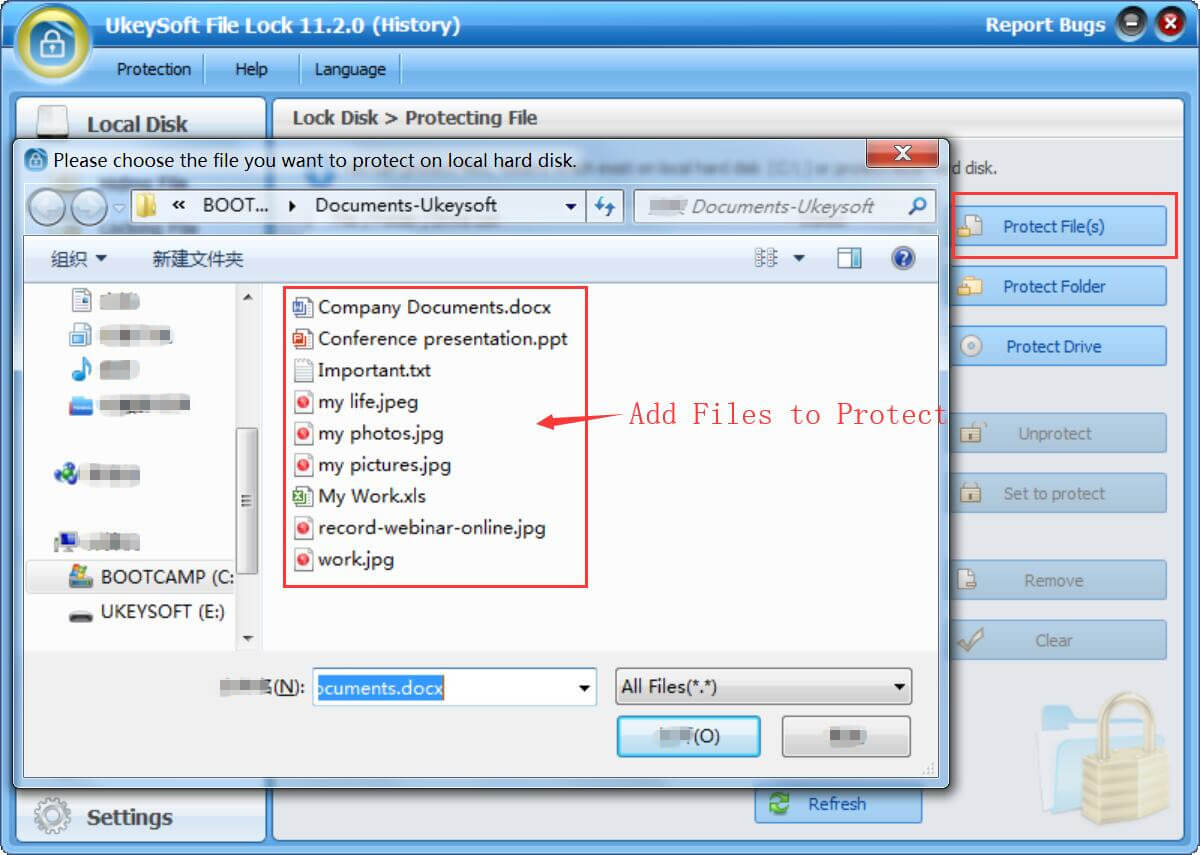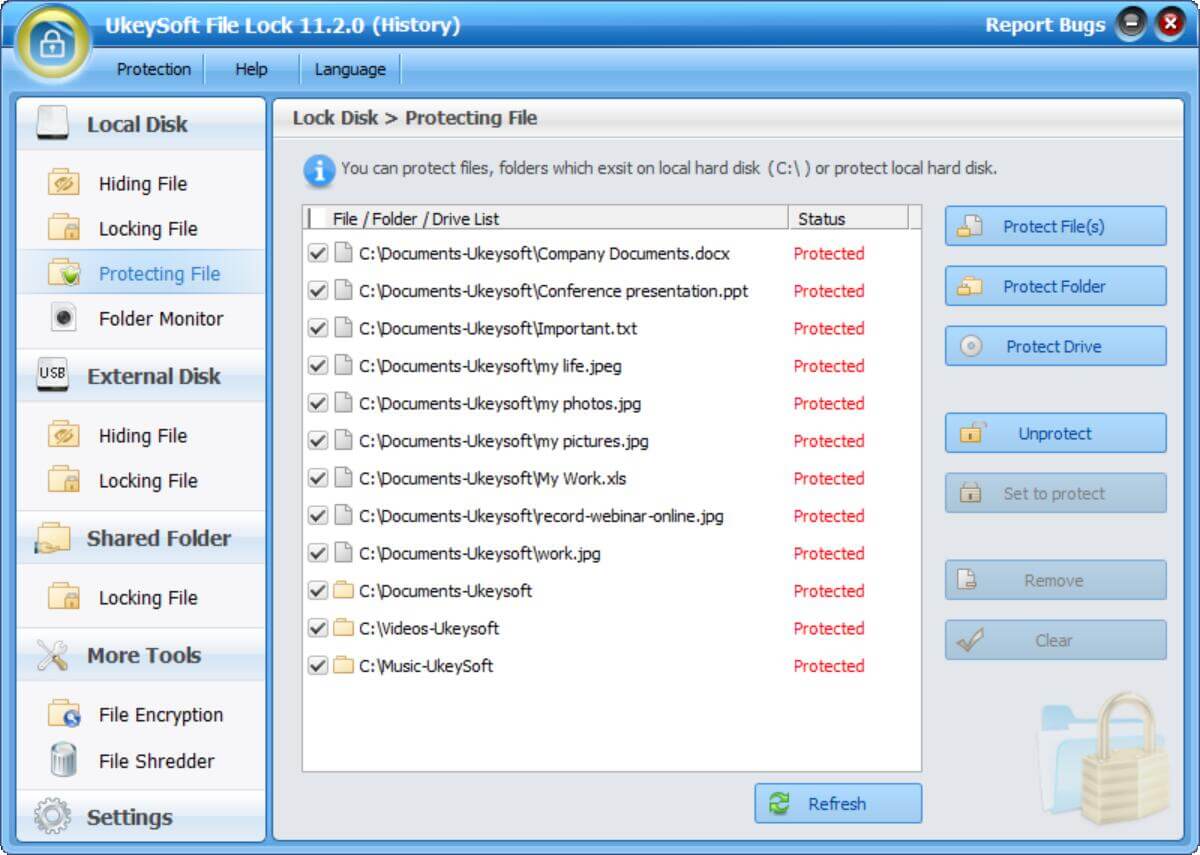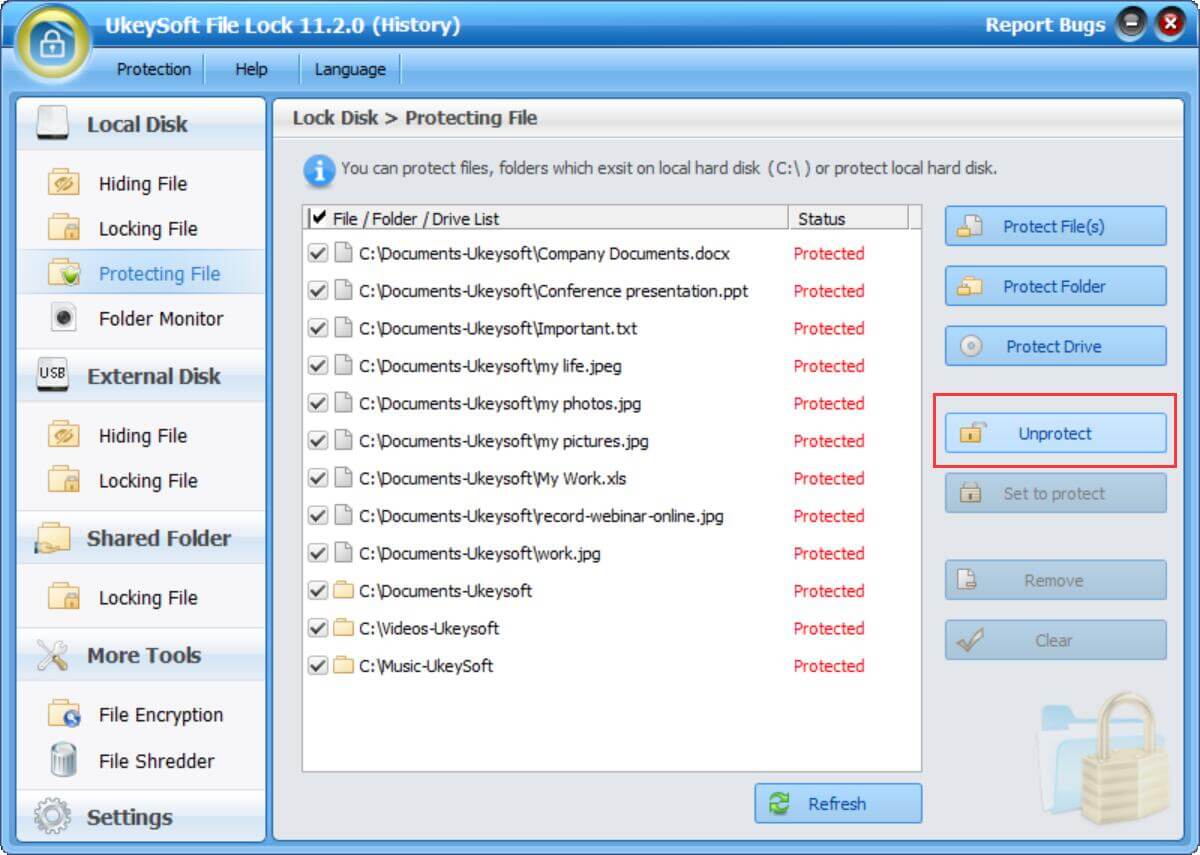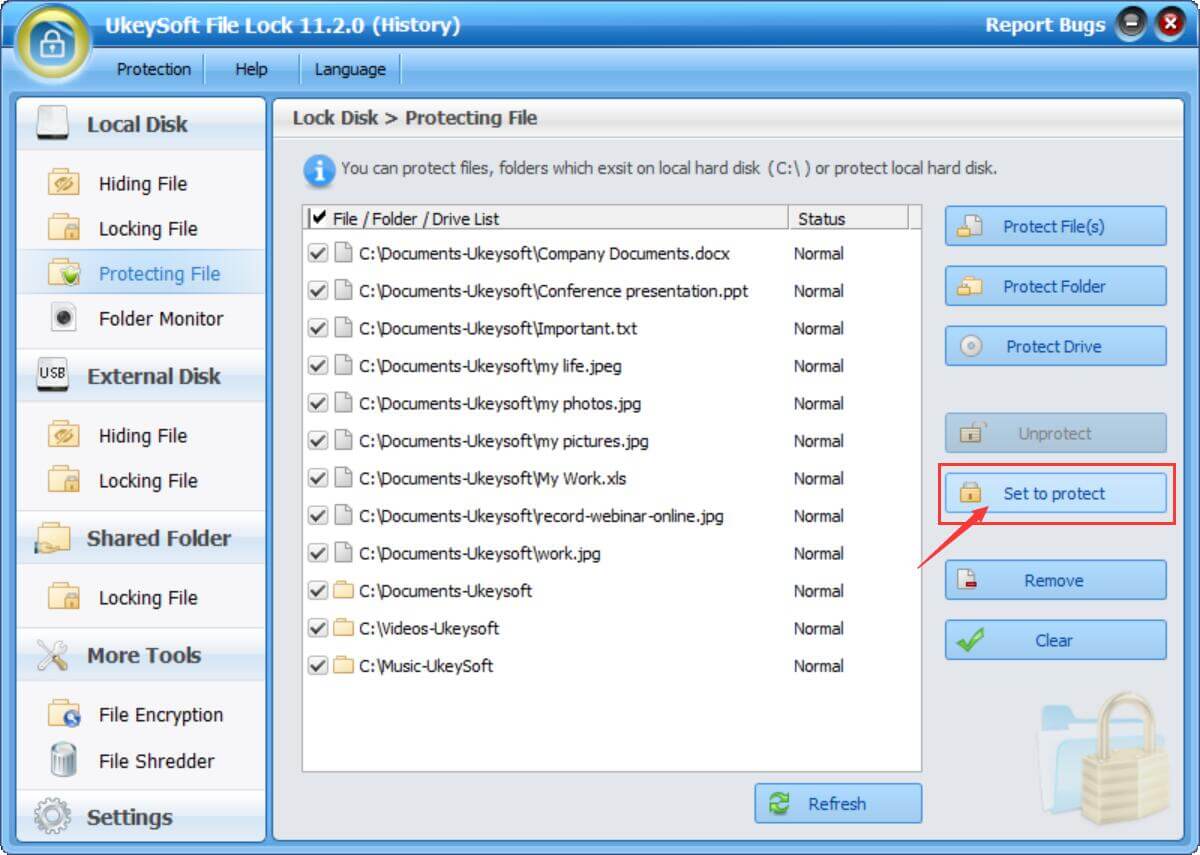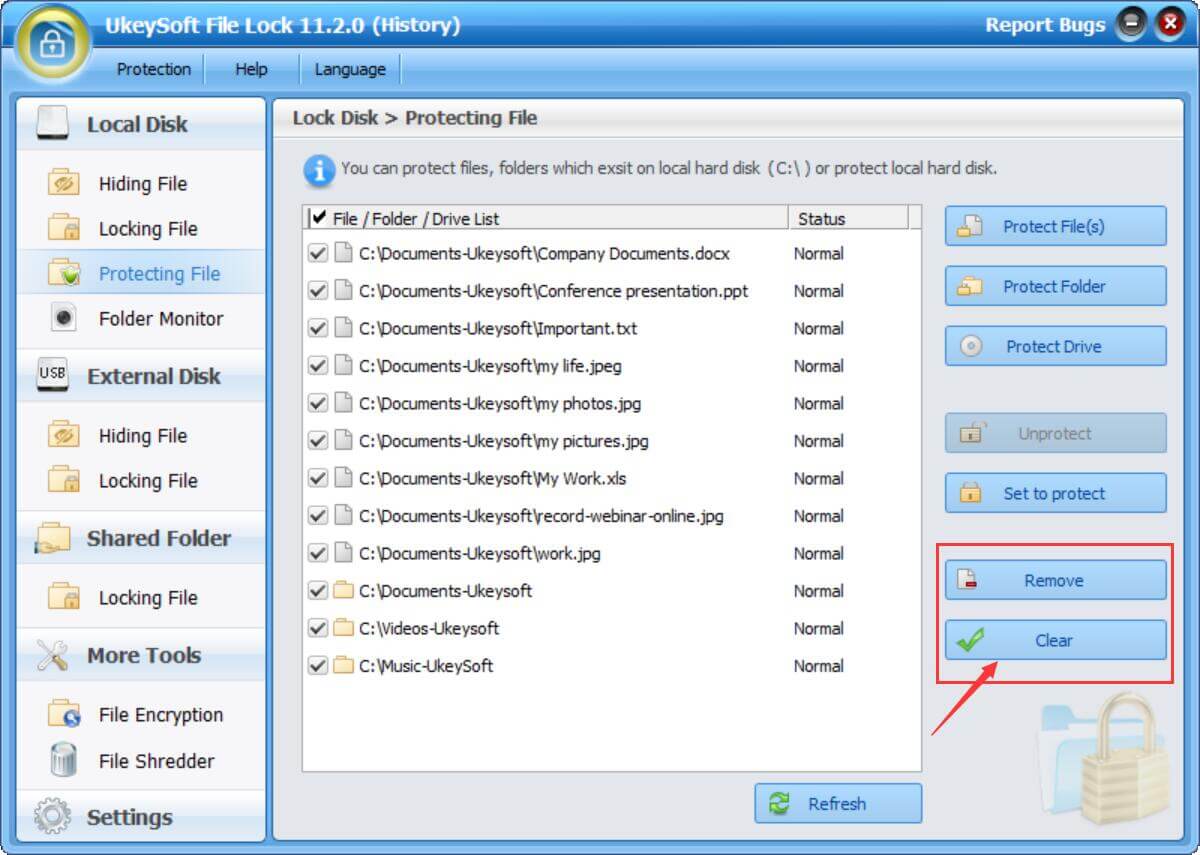Приветствую Вас на сайте Info-Comp.ru! В этом материале я расскажу о простом способе защиты файлов и папок от удаления в операционной системе Windows 10. Данный способ предполагает использование стандартных средств Windows 10, иными словами, никакие сторонние программы использовать не нужно.
Содержание
- Зачем запрещать удаление файлов и папок?
- Включаем запрет удаления файлов и папок в Windows 10
- Шаг 1 – Открываем свойства файла или папки
- Шаг 2 – Переходим в настройки безопасности
- Шаг 3 – Открываем дополнительные параметры безопасности
- Шаг 4 – Добавляем новый элемент разрешения
- Шаг 5 – Выбор субъекта
- Шаг 6 – Выбор типа разрешения
- Шаг 7 – Выбор разрешений
- Проверяем запрет на удаление
- Отмена запрета на удаление
- Видео-инструкция
Зачем запрещать удаление файлов и папок?
Наверное, у многих на компьютере хранится много различной информации, включая важную информацию, которая была структурирована и разложена по папочкам. И такую информация потерять кране не хочется, но бывает и такое, что файл или целую папку кто-то может удалить, или Вы сами, например, случайно, другими словами, по умолчанию Ваши личные файлы и папки не защищены от удаления.
Однако в операционной системе Windows 10 есть стандартные инструменты, с помощью которых можно запретить удаление файлов и папок.
Таким образом, Вы очень легко можете включить запрет на удаление определённого файла или целой папки, в которой хранятся Ваши личные и важные данные, тем самым защитить их от случайного или даже преднамеренного удаления. В таком случае даже Вы не сможете удалить эти файлы и папки, предварительно не сняв этот запрет (т.е. если действительно Вам потребуется удалить файл или папку, нужно будет снять этот запрет).
Давайте разберем пример, в котором нам нужно запретить удаление всех файлов и папок в определенной, важной для нас папке. При этом нам нужно иметь возможность добавлять новые файлы в эту папку, а также редактировать уже существующие файлы в ней.
Шаг 1 – Открываем свойства файла или папки
Итак, чтобы запретить удаление файлов и папок в ОС Windows 10 необходимо зайти в свойства объекта (файла или папки), в нашем случае папки, это можно сделать, щёлкнув правой кнопкой мыши, и нажать «Свойства».
Заметка! ТОП 8 полезных и нужных программ для Windows 10.
Шаг 2 – Переходим в настройки безопасности
Далее переходим на вкладку «Безопасность», именно там находятся параметры, отвечающие за разрешения на доступ к данному объекту.
Шаг 3 – Открываем дополнительные параметры безопасности
Затем открываем дополнительные параметры безопасности для настройки особых разрешений, так как в стандартных разрешениях нужного нам, т.е. запрета на удаление, нет.
Шаг 4 – Добавляем новый элемент разрешения
После открытия дополнительных параметров безопасности у нас отобразятся текущие элементы разрешений на данный каталог, нам нужно добавить новый элемент разрешения. Для этого нажимаем кнопку «Добавить».
Заметка! «Режим бога» в Windows – что это такое и как его включить в Windows 10?
Шаг 5 – Выбор субъекта
Сначала нам нужно выбрать субъект, т.е. для кого (каких пользователей) будет действовать это разрешение.
Для выбора нажимаем кнопку «Выберите субъект».
Затем, так как мы хотим запретить удаление файлов и папок для всех, включая нас самих, нам можно (и нужно) выбрать специальную группу «Все», в которую включаются абсолютно все пользователи компьютера.
Для этого, если у Вас обычный домашний компьютер (я имею ввиду, он не в домене), Вы можете сразу написать в поле ввода имени слово «Все», и нажать «Проверить имена». И таким образом, если данная группа будет найдена, ее название будет подчеркнуто.
В случае если таким способом Вы не найдете группу «Все», можно зайти в настройки «Дополнительно» в этом же окне, и, используя поиск, найти нужную группу.
Также, в случае необходимости, Вы можете запретить удаление только некоторым пользователям, а не всем.

После того как определены пользователи или группа, к которой будет применяться наше разрешение, нажимаем «ОК».
Шаг 6 – Выбор типа разрешения
Сначала выбираем тип разрешения, т.е. что мы хотим «Разрешить» или «Запретить», мы хотим запретить удаление, поэтому выбираем «Запретить».
Заметка! Как узнать номер версии, номер сборки и выпуск Windows 10.
Шаг 7 – Выбор разрешений
Далее, нам осталось выбрать необходимые разрешения, но нужные нам по умолчанию не отображаются, поэтому сначала отображаем их используя кнопку «Отображение дополнительных разрешений».
После этого ставим и оставляем всего две галочки: «Удаление подпапок и файлов» и «Удаление».
Нажимаем «ОК» и данное окно закроется.
Затем, чтобы применить это разрешение в окне «Дополнительные параметры безопасности», нажимаем «Применить».
Windows 10 нас предупредит о том, что запрет имеет приоритет над разрешением, т.е. мы хоть и создали все эти папки и файлы и имеем полное право на их удаление, текущее разрешение будет в приоритете, и мы не сможем удалить эти файлы и папки.
Соглашаемся с этим, и нажимаем «Да».
Затем выходим из настроек по крестику.
Заметка! Как записать GIF с экрана компьютера.
Проверяем запрет на удаление
Теперь, если Вы или любой другой пользователь попытается удалить данную папку или файлы в ней, получит следующую ошибку
Однако, мы свободно можем создавать новые файлы в этой папке и редактировать их, на это у нас права есть. При этом все новые файлы, которые мы будем создавать в этой папке, будут наследовать запрет на удаление.
Отмена запрета на удаление
В случае если Вам потребуется переместить файлы или всю папку, а может быть удалить некоторые файлы и папки в этом каталоге, Вам придётся снять запрет на удаление.
Это делается путем простого удаления этого разрешения. Для этого Вам необходимо точно также зайти в дополнительные параметры безопасности, выбрать соответствующий элемент разрешения и нажать «Удалить», а затем «Применить».
Видео-инструкция
У меня на сегодня все, надеюсь, материал был Вам полезен, пока!
Как ограничить доступ к «секретной» информации на компьютере [без программ]
Здравствуйте уважаемые читатели. Сегодня начинаем цикл статей посвященных ограничению доступа к информации на операционной системе Windows.
Из сегодняшней публикации вы узнаете, как ограничить доступ к папкам и файлам средствами самой Windows, а про специальные программы занимающиеся тем же, мы поговорим в следующих статьях я писал здесь.
Начнем с врожденных талантов детища MicroSoft.
Содержание
- 1 Ограничение доступа к файлам и папкам встроенными средствами Windows.
- 1.1 Изменение прав доступа групп [запрет]:
- 1.2 Изменение прав доступа групп [разрешения]:
- 1.3 Подытожим
Ограничение доступа к файлам и папкам встроенными средствами Windows.
Обязательным условием, при котором ограничение будет действовать, является наличие нескольких учетных записей в системе, не с правами администратора, а также, чтобы файловая система на дисках соответствовала формату NTFS.
Другими словами, администратор, для других пользователей без прав администратора, устанавливает ограничения на запись, чтение и т.д.
Через учетную запись с правами администратора, в свойствах нужной папки указываются те пользователи, которые будут иметь к ней доступ. При попытке доступа к папке пользователем без прав, будет запрошен пароль.
Изменение прав доступа групп [запрет]:
Итак, ограничим доступ с помощью запретов. Для этого кликаем по нужной папке или файлу правой кнопкой мыши и выбираем — «Свойства», далее переходим на вкладку — «Безопасность» и на этой вкладке нажимаем кнопку — «Изменить».
Далее открывается окно, где жмем в кнопку «Добавить». Здесь, вводим имена выбираемых объектов (логины/имена пользователей), которым дальше будет запрещен доступ к папке. Затем нажимаем «Проверить имена» чтобы убедиться в правильности ввода имени:
Для закрытия доступа всем пользователям вводим имя «Все» (учитывается регистр букв), система поймёт. Затем в колонке «Запретить» ставим галочки в те пункты, на которые вы хотите установить запрет и нажать «ОК»
В итоге, указанные вами пользователи не смогут получить доступ к указанной папке либо файлу, но правда, если только зайдут в систему под своей учеткой. Чтоб вы знали, если кто-то зайдет в систему например с флешки с правами администратора, то он получит доступ к папке и всему её содержимому.
Изменение прав доступа групп [разрешения]:
Теперь давайте ограничим доступ к папке не запретом, а наоборот открытием прав только определенным пользователям.
Для этого удалим всех пользователей из списка доступа и добавим туда уже только нужных нам.
Возможно, при попытке удалить элемент, будет выдана ошибка, так как по умолчанию они наследуются от родительского каталога. Поэтому жмем «Дополнительно -> Изменить разрешения…» и снимаем галочку с «Добавить разрешения, наследуемые от родительских объектов»
В Windows 10 жмем «Дополнительно» далее жмем кнопку «Отключить наследования«.
Система спросит «Добавить» или «Удалить». В Windows 10 система также даст на выбор два варианта — «Преобразовать унаследованные разрешения в явные разрешения этого объекта» и «Удалить все унаследованные разрешения из этого объекта«. Думаю здесь все понятно. Добавив нужного пользователя, уже устанавливаем галочки в колонку «Разрешить».
Подытожим
Итак, сегодня, уважаемые читатели, мы с вами рассмотрели первую возможность ограничения доступа к определенным папкам и файлам с помощью встроенных средств Windows. Данный способ не самый надежный, но для ограждения «секретных материалов» от любопытных глаз неопытных пользователей подойдет.
В следующей публикации рассмотрим другую возможность Windows, встроенную в систему по умолчанию, которая позволяет шифровать ценные данные и таким образом ограничивать к ним доступ. Это EFS (Encrypting File System) — система шифрования данных на уровне файлов в операционных системах Windows (начиная с Windows 2000 и выше), за исключением «домашних» версий.
Если вам понравилась эта статья, то пожалуйста, оцените её и поделитесь ею со своими друзьями на своей странице в социальной сети.

Загрузка…
Как и в предыдущих версиях системы, в Windows 10 пользователи могут настраивать способ взаимодействия и внешний вид элементов Проводника через параметры папок и поиска, открыв их быстрой командой control /name Microsoft.FolderOptions или нажатием «Изменить параметры папок и поиска» на вкладке «Вид» ленты Проводника. Если помимо вас на компьютере работают другие пользователи, вы, будучи администратором, можете запретить им изменять эти настройки.
Обеспечив таким образом сохранение единого вида интерфейса для всех учетных записей.
Наложить запрет на изменения параметров папок и поиска можно двумя способами — через редактор локальных групповых политик и через реестр.
Второй способ более универсальный, поэтому мы решили остановиться на нём.
Откройте редактор реестра командой regedit и разверните ветку:
HKLMSOFTWAREMicrosoftWindowsCurrentVersionPoliciesExplorer
В правой колонке создайте новый параметр типа DWORD,
назовите его NoFolderOptions и установите в качестве его значения 1.
Закройте редактор реестра.
Настройки должны вступить в силу немедленно, если же этого вдруг не произойдет, перезагрузите компьютер.
Попробовав открыть параметры папок и поиска, вы получите уведомление об ограничении на выполнение операции системным администратором. Удаление параметра снимает все ограничения. Если вы хотите запретить изменять параметры конкретному пользователю, редактировать реестр нужно либо под его учетной записью, заменив куст реестра с HKLM на HKCU, либо подключив уникальный, принадлежащий именно этому пользователю куст реестр в учетной записи администратора.
Для этого вам нужно как минимум знать имя учетной записи, для который вы собираетесь устанавливать ограничения.
Сам же куст подключается следующей командой, выполненной в запущенной с админскими правами командной строке:
reg load HKUUSER C:UsersUSERntuser.dat
USER в данном примере — это имя учетной записи пользователя.
После этого откройте редактор реестра, выберите куст HKEY_USERS, раскройте подраздел с именем подключенной учетной записи, а затем разверните уже известный вам ключ начиная с каталога SOFTWARE.
Внесенные изменения затронут только выбранную учетную запись.
Данный способ хорош и удобен тем, что вам не нужно менять пароль другой учетной записи или загружать компьютер с LiveCD ради получения доступа к пользовательскому кусту HKCU.
Загрузка…
Содержание
- Запрет только на переименование папки NTFS
- Как в Windows 10 запретить пользователям изменять параметры папок и поиска
- Как сделать запрет на переименование папки?
- Как сделать так чтобы не могли удалить папку?
- Как установить защиту от удаления на папку?
- Как защитить сетевую папку от удаления?
- Как установить запрет на удаление данных диска?
- Как защитить файлы на компьютере?
- Как защитить папку на компьютере?
- Как запретить доступ к папке другому пользователю Windows 10?
- Как запретить удаление файлов с флешки?
- Можно ли поставить пароль на папку в телефоне?
- Что такое ненужные данные?
- Как запретить удаление программ Windows 10?
- Как поставить на папку защиту от копирования?
- Как защитить файл от переименования?
- Как предотвратить переименование папок и файлов
- Руководство по шагам для защиты папок и файлов от переименования
- Комментарии
- iTunes Music Converter
- Как определить, какой процесс в Windows 10 не дает переименовать, переместить либо удалить файл или папку
Запрет только на переименование папки NTFS
Зарегистрирован: 27.02.2008
Пользователь #: 67,329
Сообщения: 14

Активный участник
Зарегистрирован: 27.02.2008
Пользователь #: 67,329
Сообщения: 14
Зарегистрирован: 27.02.2008
Пользователь #: 67,329
Сообщения: 14
Зарегистрирован: 27.02.2008
Пользователь #: 67,329
Сообщения: 14
Зарегистрирован: 27.02.2008
Пользователь #: 67,329
Сообщения: 14
Зарегистрирован: 16.04.2007
Пользователь #: 54,469
Сообщения: 195
Зарегистрирован: 27.02.2008
Пользователь #: 67,329
Сообщения: 14
Источник
Как в Windows 10 запретить пользователям изменять параметры папок и поиска
Как и в предыдущих версиях системы, в Windows 10 пользователи могут настраивать способ взаимодействия и внешний вид элементов Проводника через параметры папок и поиска, открыв их быстрой командой control /name Microsoft.FolderOptions или нажатием «Изменить параметры папок и поиска» на вкладке «Вид» ленты Проводника. Если помимо вас на компьютере работают другие пользователи, вы, будучи администратором, можете запретить им изменять эти настройки.
Обеспечив таким образом сохранение единого вида интерфейса для всех учетных записей.
Наложить запрет на изменения параметров папок и поиска можно двумя способами — через редактор локальных групповых политик и через реестр.
Второй способ более универсальный, поэтому мы решили остановиться на нём.
Откройте редактор реестра командой regedit и разверните ветку:
HKLMSOFTWAREMicrosoftWindowsCurrentVersionPoliciesExplorer
назовите его NoFolderOptions и установите в качестве его значения 1.
Закройте редактор реестра.
Настройки должны вступить в силу немедленно, если же этого вдруг не произойдет, перезагрузите компьютер.
Для этого вам нужно как минимум знать имя учетной записи, для который вы собираетесь устанавливать ограничения.
Сам же куст подключается следующей командой, выполненной в запущенной с админскими правами командной строке:
reg load HKUUSER C:UsersUSERntuser.dat
USER в данном примере — это имя учетной записи пользователя.
Внесенные изменения затронут только выбранную учетную запись.
Источник
Как сделать запрет на переименование папки?
Чтобы запретить переименовывать папку, надо у родительской папки в параметрах безопасности убрать галку у свойства «Создание папок/дозапись данных». Чтобы запретить удалять папку, надо у родительской папки убрать галку «удаление подпапок и файлов» и еще в свойствах самой папки убрать галку со свойства «Удаление».
Как сделать так чтобы не могли удалить папку?
Включаем запрет удаления файлов и папок в Windows 10
Как установить защиту от удаления на папку?
Защита файлов от удаления средствами Windows
Как защитить сетевую папку от удаления?
Щелкаем правой кнопкой мыши на ней и из контекстного меню выбираем пункт Свойства. Затем переключаемся на вкладку Безопасность и нажимаем на кнопку Дополнительно. В открывшемся окне нужно добавить новое правило, нажав на соответствующую кнопку Добавить. В следующем окне нужно задать разрешения для нашей папки.
Как установить запрет на удаление данных диска?
Как установить запрет на удаление данных Диска
Как защитить файлы на компьютере?
7 способов защиты информации на компьютере
Как защитить папку на компьютере?
Как установить пароль на папкy
Как запретить доступ к папке другому пользователю Windows 10?
Как запретить удаление файлов с флешки?
Чтобы запретить запись на флешку и удаление с неё данных, в окне программки выбираем пункт «Разрешить только чтение». Жмём кнопку «Применить изменения». Увидим уведомление, в котором говорится, что для применения внесённых изменений флешку нужно переподключить.
Можно ли поставить пароль на папку в телефоне?
Перейдите в папку с важными файлами Перенести файлы в новую папку Выберете ее и нажмите кнопку Шифрование Установите пароль и нажмите ОК.
Что такое ненужные данные?
Ненужные файлы занимают много памяти
Как следует из названия, на самом деле это цифровой мусор — данные, которые можно безопасно утилизировать. Чтобы вы могли эффективно работать, компьютер не только сохраняет ваше актуальное действие, но и последние изменения файлов.
Как запретить удаление программ Windows 10?
Откройте “Конфигурация пользователя” => “Административные шаблоны” => “Меню “Пуск” и панель задач” => “Запретить пользователям удалять приложения из меню “Пуск””. 3. Поставьте точку возле “Включено” и нажмите на “ОК”. Перезагрузите компьютер или перезапустите проводник, чтобы изменения вступили в силу.
Как поставить на папку защиту от копирования?
Как защитить файлы от копирования Windows
Как защитить файл от переименования?
Вы можете запретить переименование, перемещение и удаление определенных файлов, щелкнув «Защита файла»> «Защитить файл (ы)» или «Защитить папку (и)», а затем выберите файл или папку во всплывающем окне. После выбора данных нажмите «Открыть», и тогда никто не сможет переименовать ваши файлы.
Источник
Как предотвратить переименование папок и файлов
Джастин Сабрина Обновлено ноябрь 22, 2018
[Заключение]: Как предотвратить переименование папок и файлов? Вот прямой и безопасный способ сделать так, чтобы файл и папку нельзя было переименовать с помощью Ukeysoft File Locker.
«Я хочу отключить переименование для защиты своих файлов. Можно ли предотвратить переименование папок на моем компьютере?»
Вероятно, на вашем компьютере есть определенные файлы, которые вы хотите сохранить в безопасности. Многие из вас не хотят, чтобы ваши файлы или папки переименовывались. Из-за этого переименование файла может привести к неправильной работе программы. В частности, восстановить переименованный файл еще сложнее. Следовательно, извращение папок и файлов от переименования необходимо, но как отключить переименование файла или папки на компьютере Windows или Mac? Продолжайте двигаться, и вы узнаете больше об этом.
Инструмент, который вам понадобится для защиты данных от переименования
Если вы ищете способы предотвратить переименование файлов или папок, вы не должны пропустить это руководство, которое предоставляет вам надежное программное обеспечение.
UkeySoft File Locker хороший помощник для защиты файлов и папок от переименования. С помощью File Locker вы также можете заблокировать ваши личные файлы для защиты вашей конфиденциальности, установить пароль для файлов или папок, чтобы другие пользователи не имели доступа к посещению. Кроме того, он будет скрывать ваши конфиденциальные файлы, чтобы их нельзя было увидеть или получить к ним доступ. Функции «Скрыть и заблокировать файл / папку» предоставляют быстрый и простой способ защитить конфиденциальную информацию на вашем компьютере от детей, работодателей и всех, кто имеет доступ к вашему компьютеру, включая правоохранительные органы и хакеров. С высоким коэффициентом безопасности, вы также можете добавить разрешения для ваших файлов, чтобы предотвратить их изменение, удаление или удаление. В общем, UkeySoft File Locker включает в себя несколько областей: если вы добавляете файл или папку, вы можете скрыть, заблокировать, только чтение, скрыть и заблокировать, защитить паролем и заблокировать его от переименования.
Теперь бесплатно загрузите UkeySoft File Locker с вашего компьютера в первую очередь. Программное обеспечение отлично работает на Microsoft Windows 10, Windows 8, Windows 7, Vista, и Windows XP или MacOS 10.5, MacOS High Sierra.
Руководство по шагам для защиты папок и файлов от переименования
Шаг 1. Открыть UkeySoft File Locker
Загрузите и установите программу UkeySoft File Locker на свой компьютер, откройте ее, и вы увидите все меры безопасности программного обеспечения, включая защиту вашей личной конфиденциальности.
Шаг 2. Выберите опцию защиты
Эта программа работает над сокрытием файлов / папок, блокировкой файлов / папок, защитой файлов / папок и т. Д. Если вы хотите предотвратить переименование файлов, вы можете выбрать режим «Защита файла».
Шаг 3. Сделайте ваш файл / папку недоступными для переименования
Вы можете запретить переименование, перемещение и удаление определенных файлов, щелкнув «Защита файла»> «Защитить файл (ы)» или «Защитить папку (и)», а затем выберите файл или папку во всплывающем окне. После выбора данных нажмите «Открыть», и тогда никто не сможет переименовать ваши файлы.
Добавить папки чтобы защитить его от изменений, измените, удалите или переименуйте его без пароля.
Добавить файлы чтобы защитить его от изменений, измените, удалите или переименуйте его без пароля.
Защищенные файлы и папки добавляются в список, вы можете увидеть скриншот, как показано ниже.
Выше простых шагов вы сделали свои личные файловые папки полностью невидимыми, никто не может просматривать их содержимое. Если вы хотите снять их с защиты, пожалуйста, продолжайте читать ниже шаги.
Шаг 4. Незащищенные файлы / папки или удалить из списка
Если эти файлы не нужно защищать однажды, вам нужно только выбрать тот, который вы не хотите защищать, а затем нажмите кнопку «Unprotect«, чтобы снять защиту с защищенного содержимого.
Если вы хотите снова защитить содержимое, выберите файлы или папки из добавленных списков, затем нажмите «установить для защиты«, чтобы сделать ваши личные папки с файлами полностью невидимыми.
Если вы хотите удалить все добавленное содержимое из списка, выберите его и нажмите кнопку «Удалить» или «Очистить».
Комментарии
подскажите: тебе нужно авторизоваться прежде чем вы сможете комментировать.
Еще нет аккаунта. Пожалуйста, нажмите здесь, чтобы зарегистрироваться.
iTunes Music Converter
Конвертируйте Apple Music, песни iTunes M4P и аудиокниги в MP3, M4A, AAC, WAV, FLAC и т. Д.
Источник
Как определить, какой процесс в Windows 10 не дает переименовать, переместить либо удалить файл или папку
Н аверное, каждому из пользователей Windows хотя бы раз приходилось иметь дело с так называемыми неудаляемыми файлами и папками. Как правило, причиной невозможности удалить, переместить или хотя бы переименовать такой объект является использование его каким-то процессом, причём необязательно чтобы этот процесс был системным. Это может быть антивирус, архиватор или какой-нибудь редактор.
Обычно в окне с ошибкой прямо указывается, что за процесс препятствует дальнейшим действиям с объектом, но бывает и так, что вместо этого сообщается, что файл или папка открыты в другой программе. Это понятно, но вот в какой именно?
Так вот, определить её очень просто. Во всех популярных версиях Windows (начиная с 7) есть такая встроенная утилита как «Монитор ресурсов», предназначающаяся для контроля использования программных и аппаратных ресурсов. В её поле зрения попадают все процессы, в том числе и зависшие. Она то как раз и подскажет, что именно держит файл или папку.
Вот так всё просто. Кстати, если удерживающий процесс не является критическим, его можно завершить прямо из окна монитора ресурсов.
После этого проблемный файл, папка или другой объект легко смогут быть удалены обычным способом.
Источник
Команда безопасности Windows имеет выкатил Защита от несанкционированного доступа для всех пользователей Windows. В этом посте мы расскажем, как можно включить или отключить Защита от саботажа в Windows Security или Защитнике Windows через пользовательский интерфейс, реестр или InTune. Хотя вы можете отключить его, мы настоятельно рекомендуем держать его постоянно включенным для вашей защиты.
Что такое защита от изменений в Windows 10
Говоря простым языком, он гарантирует, что никто не сможет вмешаться в систему защиты, известную как Безопасность Windows. Встроенное программное обеспечение достаточно хорошо, чтобы справиться с большинством угроз безопасности, включая программы-вымогатели. Но если его отключит стороннее программное обеспечение или проникнет вредоносное ПО, у вас могут возникнуть проблемы.
Функция защиты от несанкционированного доступа в Windows Security гарантирует, что вредоносные приложения не смогут изменять соответствующие настройки антивируса Защитника Windows. Такие функции, как защита в реальном времени и облачная защита, необходимы для защиты от возникающих угроз. Эта функция также гарантирует, что никто не сможет изменить или изменить настройки через реестр или групповую политику.
Вот что говорит об этом Microsoft:
- Чтобы гарантировать, что защита от изменений не мешает сторонним продуктам безопасности или сценариям установки предприятия, которые изменяют эти параметры, перейдите в раздел «Безопасность Windows» и обновите аналитику безопасности до версии 1.287.60.0 или более поздней. После того, как вы сделаете это обновление, защита от изменений продолжит защищать ваши настройки реестра и будет регистрировать попытки их изменения, не возвращая ошибок.
- Если для параметра Защита от изменений установлено значение Вкл., Вы не сможете отключить службу антивируса Защитника Windows с помощью DisableAntiSpyware. групповая политика ключ.
Защита от изменений включена по умолчанию для домашних пользователей. Сохранение защиты от изменений не означает, что вы не можете установить сторонний антивирус. Это только означает, что никакое другое программное обеспечение не может изменять настройки безопасности Windows. Сторонний антивирус продолжит регистрироваться в приложении безопасности Windows.
Хотя третьим лицам запрещено вносить какие-либо изменения, вы, как администратор, можете вносить изменения. Даже если вы можете, мы настоятельно рекомендуем вам постоянно держать его включенным. Вы можете настроить его тремя способами:
- Пользовательский интерфейс безопасности Windows
- Изменения в реестре
- Портал управления устройствами InTune или Microsoft 365
Нет объекта групповой политики для изменения этого параметра.
1]Использование пользовательского интерфейса безопасности Windows для отключения или включения защиты от изменений.
- Нажмите кнопку «Пуск» и в списке приложений выберите «Безопасность Windows». Нажмите, чтобы запустить, когда найдете.
- Перейдите в раздел Защита от вирусов и угроз> Управление настройками.
- Прокрутите немного, чтобы найти Защита от несанкционированного доступа. Убедитесь, что он включен.
- Если есть особая необходимость, вы можете выключить его, но не забудьте снова включить его, когда закончите работу.
2]Изменения в реестре для отключения или включения защиты от несанкционированного доступа.
- Откройте редактор реестра, набрав Regedit в командной строке с последующим нажатием клавиши Enter
- Перейдите в HKEY_LOCAL_MACHINE SOFTWARE Microsoft Windows Defender Features.
- Дважды щелкните DWORD
TamperProtectionдля редактирования значения. - Установите значение «0», чтобы отключить защиту от изменений, или «5», чтобы включить защиту от изменений.
3]Включите или отключите защиту от изменений для своей организации с помощью Intune.
Если вы используете InTune, то есть портал управления устройствами Microsoft 365, вы можете использовать его для включения или выключения защиты от изменений. Помимо соответствующих разрешений, вам необходимо иметь следующее:
Если вы являетесь частью группы безопасности своей организации, вы можете включить (или выключить) защиту от изменений для своей организации на портале управления устройствами Microsoft 365 (Intune), если в вашей организации есть Расширенная защита от угроз в Microsoft Defender (Microsoft Defender ATP):
- В вашей организации должен быть Microsoft Defender ATP E5, управляемый Intune и работающая под управлением ОС Windows 1903 или более поздней версии.
- Безопасность Windows с аналитикой безопасности обновлена до версии 1.287.60.0 (или выше)
- На ваших машинах должна использоваться платформа защиты от вредоносных программ версии 4.18.1906.3 (или выше) и ядро защиты от вредоносных программ версии 1.1.15500.X (или выше).
Теперь выполните следующие действия, чтобы включить или отключить защиту от изменений:
- Перейдите на портал управления устройствами Microsoft 365 и войдите в свою рабочую или учебную учетную запись.
- Выбирать Конфигурация устройства > Профили
- Создайте профиль, который включает следующие настройки:
- Платформа: Windows 10 и новее
- ProfileType: Защита конечных точек
- Настройки > Центр безопасности Защитника Windows> Защита от изменений. Настроить или выключить
- Назначьте профиль одной или нескольким группам
Если вы не видите этот параметр сразу, он все еще развертывается.
Каждый раз, когда происходит изменение, в Центре безопасности будет отображаться предупреждение. Группа безопасности может фильтровать журналы, следуя приведенному ниже тексту:
AlertEvents | where Title == "Tamper Protection bypass"
Нет объекта групповой политики для защиты от изменений
Наконец, нет групповой политики для управления несколькими компьютерами. Примечание Microsoft ясно говорит:
Ваша обычная групповая политика не применяется к защите от изменений, и изменения в настройках антивируса Защитника Windows будут игнорироваться, когда защита от изменений включена.
Вы можете использовать метод реестра для нескольких компьютеров, удаленно подключившись к этому компьютеру и развернув изменение. После этого это будет выглядеть в индивидуальных настройках пользователей:
Мы надеемся, что выполнить эти шаги было легко, и вы смогли включить или отключить защиту от изменений в соответствии с вашими требованиями.
Довольно часто одним компьютером пользуется сразу несколько людей. Это касается как домашних ПК, так и корпоративных устройств. В обоих случаях важно разделить учетные записи, а для этого нужно понимать, как закрыть доступ к папке другим пользователям в операционной системе Windows 10.
Установить ограничения можно несколькими способами, но сначала не лишним будет разобраться, зачем это нужно, и в каких ситуациях такие запреты могут помочь.
Допустим, в вашем доме всего один компьютер. При этом устройством пользуется несколько человек, будь то взрослые или дети. Кроме того, к вам могут прийти в гости друзья и знакомые, которые, возможно, захотят воспользоваться ПК. Во всех обозначенных ситуациях остро встает вопрос конфиденциальности. Ведь далеко не все готовы делиться собственной информацией, которая хранится на компьютере, с другими людьми.
Также необходимость использования ограничений будет ясна и понятна родителям, чья работа завязана на взаимодействии с компьютером. Ведь ребенок может случайно запустить программу и путем нехитрых манипуляций случайно испортить готовящийся проект. Словом, польза рассматриваемых запретов неоспорима, однако она будет полезна только тем людям, которые по тем или иным причинам хотят ограничить доступ для других пользователей одного и того же ПК.
Способы ограничения возможностей пользователя в Windows 10
Если вы являетесь владельцем компьютера, но им пользуются и другие люди, обязательно настройте ограничения для других учетных записей Windows. Сделать это можно несколькими способами, каждый из которых подразумевает определенное количество запретов. Обратите внимание, что ограничения выставляются только через аккаунт с правами администратора. Другие пользователи не могут вносить подобного рода изменения.
Запуск только одного UWP-приложения
Допустим, на вашем компьютере уже созданы учетные записи для всех членов семьи. Но вы очень беспокоитесь о том, что кто-то из них может внести совершенно ненужные изменения в работу тех или иных программ. В таком случае предлагается ограничить права пользователей, позволив им пользоваться только одним приложением:
- Откройте «Параметры» через меню «Пуск».
- Перейдите в раздел «Учетные записи», а затем – «Семья и другие люди».
- Пролистайте страницу вниз, чтобы ознакомиться с учетными записями, которые входят в группу «Другие люди».
- Кликните по надписи «Настройка ограниченного доступа».
- Выберите интересующий аккаунт.
- Укажите приложение, которым может воспользоваться этот человек.
Такой запрет будет очень полезен для гостевой учетной записи, например, когда к вам в гости пришел человек, желающий проверить с компьютера сообщения в своих соцсетях через браузер.
Режим гостя
Привычный режим использования ПК, знакомый еще по Windows 7. Он предполагает широкий круг ограничений вплоть до невозможности запуска установленных программ:
- Откройте окно «Выполнить».
- Введите запрос «lusrmgr.msc» и нажмите на кнопку «ОК».
- Раскройте папку «Пользователи».
- Выберите гостевую УЗ.
- В ее настройках снимите все галочки и сохраните изменения.
- Откройте редактор групповых политик, обработав команду «gpedit.msc» в окне «Выполнить».
- Перейдите по пути Конфигурация WindowsПараметры безопасностиЛокальные политикиПараметры назначения прав пользователя.
- Двойным кликом ЛКМ откройте настройки параметра «Запретить локальный вход».
- Удалите гостя.
Важно. Редактор групповых политик доступен только в Windows 10 Pro, Enterprise или Education.
Указанные изменения позволят гостю входить в операционную систему, но при этом ограничат его действия. Возможно, это именно то, что требуется в вашей ситуации.
Особенный гость
Также в настройках утилиты «Локальные пользователи и группы», вызываемой по запросу «lusrmgr.msc», есть возможность изменения имени аккаунта «Гость», а также снятие определенных ограничений. Двойным кликом ЛКМ откройте настройки пользователя «Гость». При необходимости присвойте ему другое имя, а затем поставьте галочки напротив разрешенных действий.
Запрет панели управления
Если вы хотите, чтобы гость не смог получить доступ к панели управления, сделайте следующее:
- Запустите редактор групповых политик.
- Перейдите по пути Конфигурация пользователяАдминистративные шаблоныПанель управления.
- Откройте настройки параметра «Запретить доступ к панели управления».
- Установите значение «Включено».
Теперь пользователь с гостевой учетной записью не сможет вносить изменения в настройки компьютера.
Запуск только UWP-приложений
Еще один тип запретов для гостя – разрешение запуска только стандартных программ:
- Запустите редактор групповых политик.
- Откройте административные шаблоны «Система».
- Дважды кликните ЛКМ по параметру «Выполнять только указанные приложения Windows».
- Отметьте пункт «Включено».
- Нажмите на кнопку «Применить».
С подобными настройками владелец гостевого параметра не сможет запускать сторонние приложения, установленные на компьютере.
Запуск только отдельных программ
Не покидая настройки рассмотренного выше параметра, вы можете добавить дополнительные программы в список. Для этого нажмите на кнопку «Список разрешенных приложений» и добавьте недостающий софт для своего гостя.