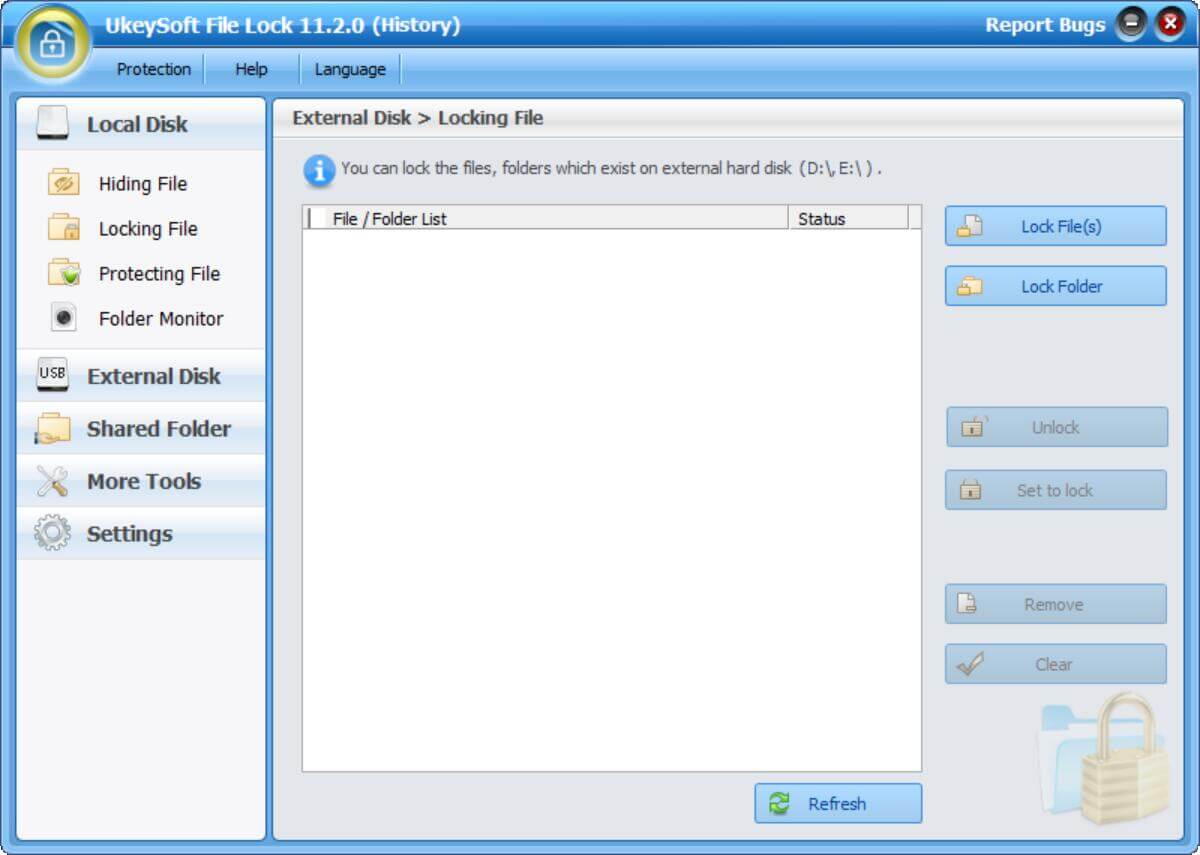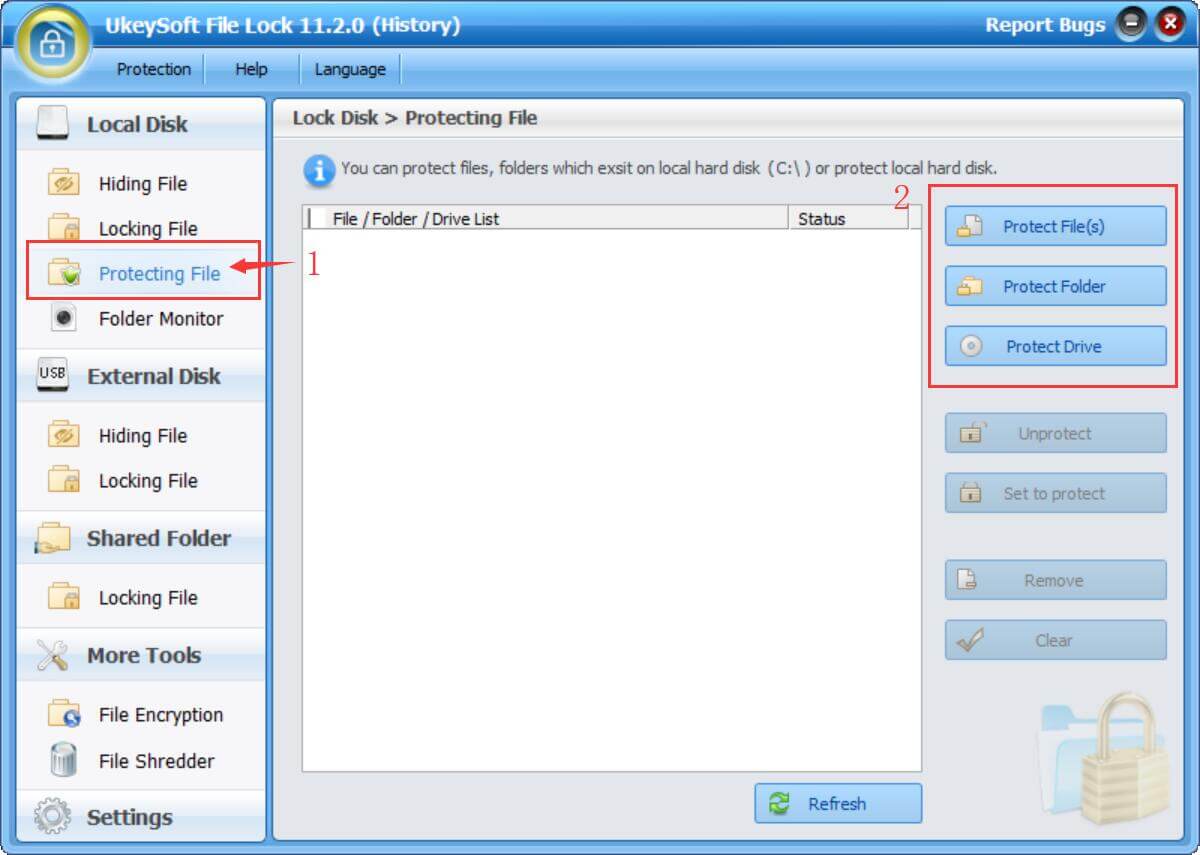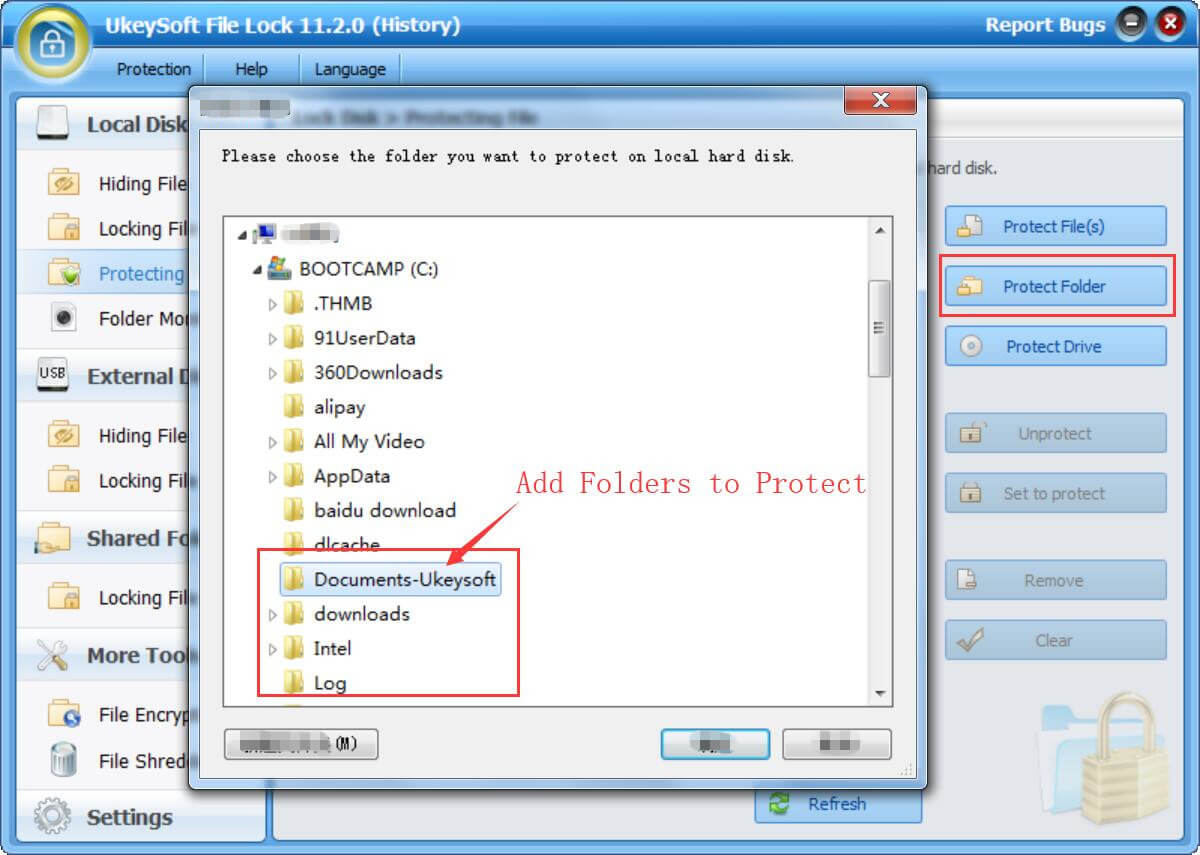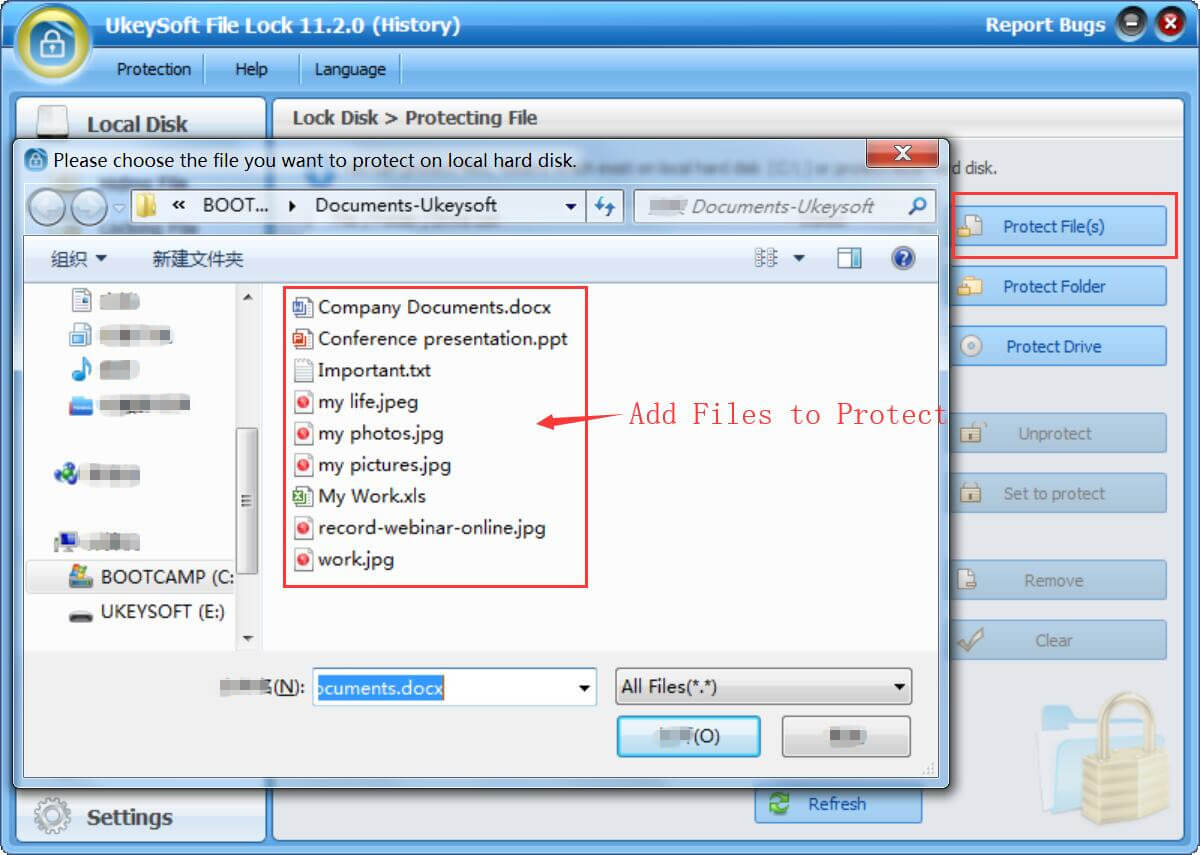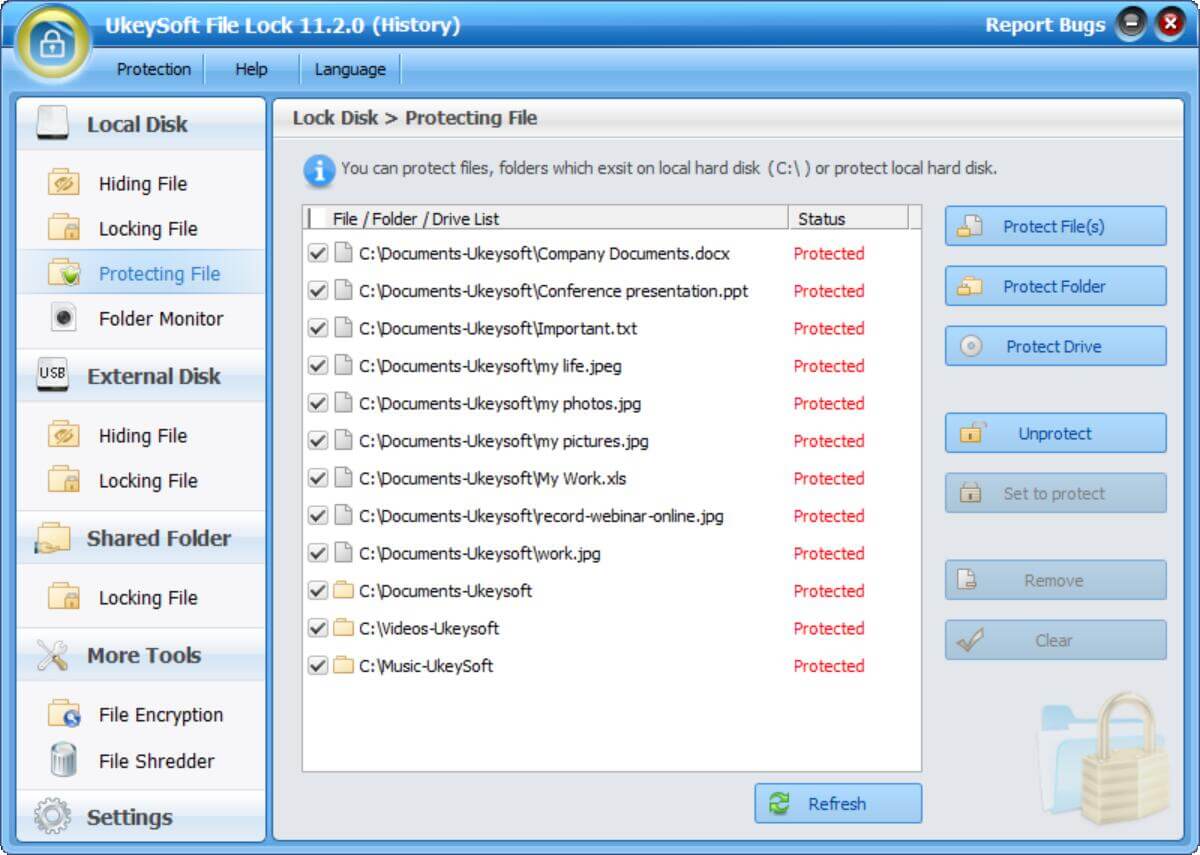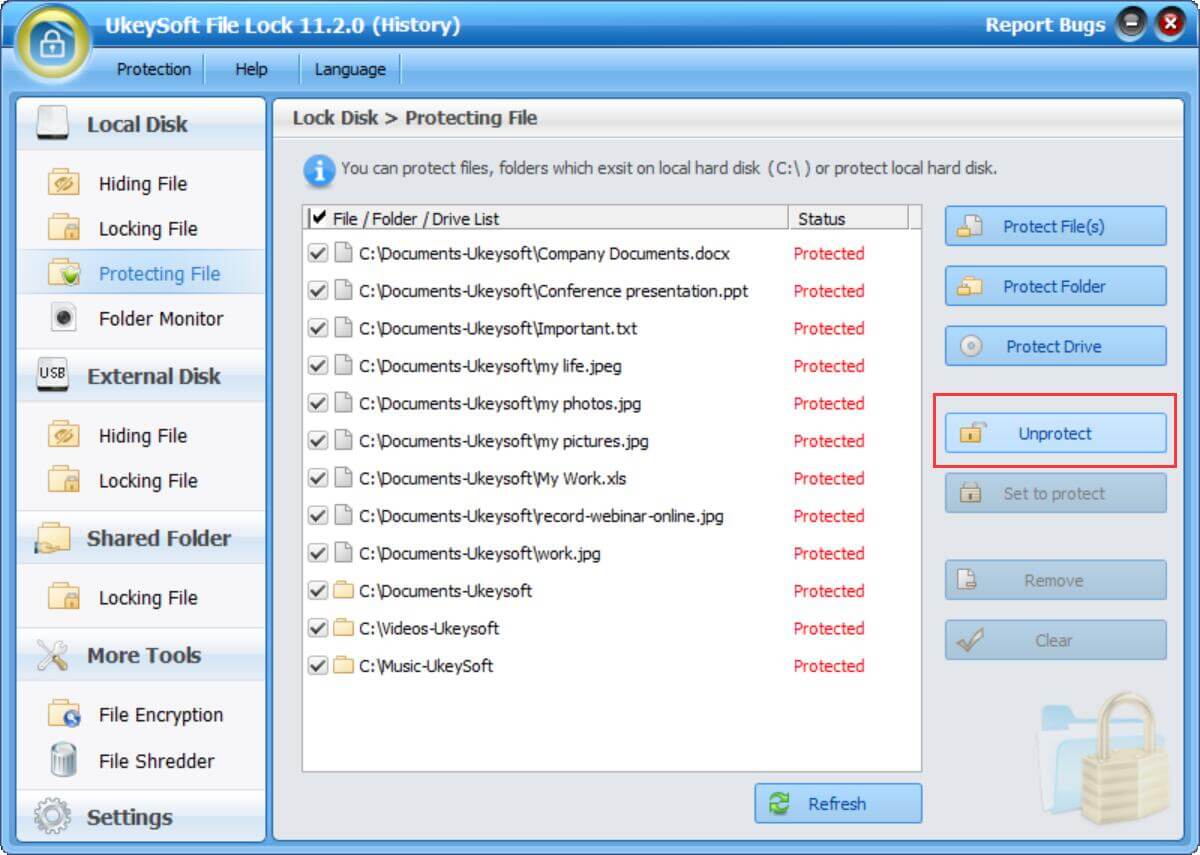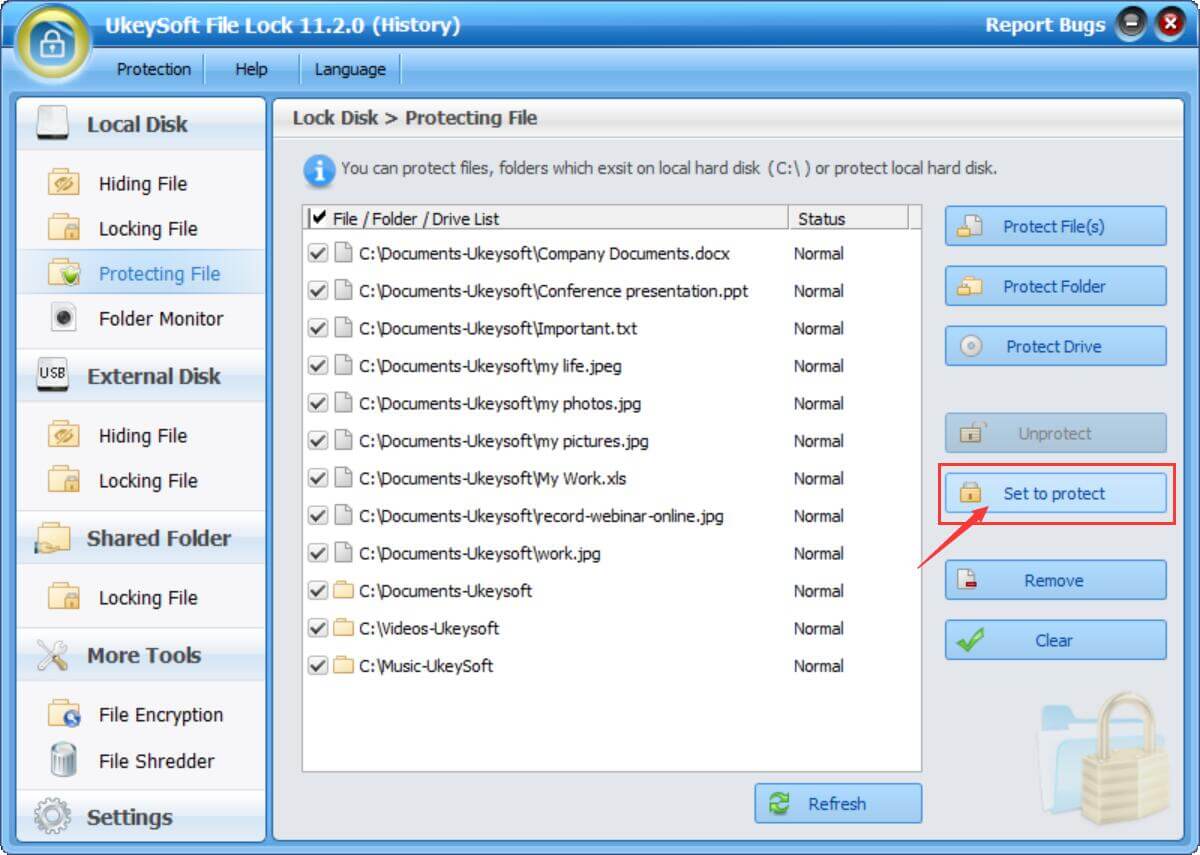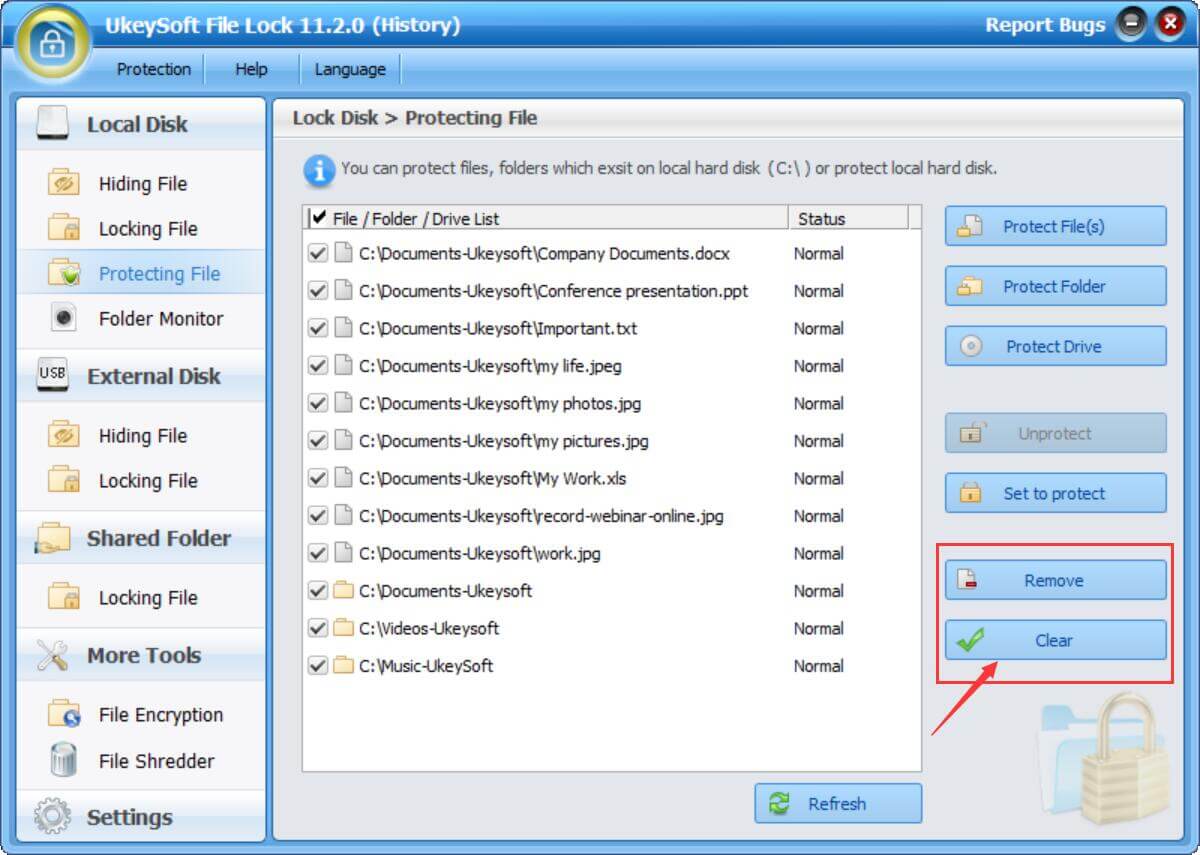Содержание
- Как запретить удаление файлов и папок в Windows 10?
- Зачем запрещать удаление файлов и папок?
- Включаем запрет удаления файлов и папок в Windows 10
- Шаг 1 – Открываем свойства файла или папки
- Шаг 2 – Переходим в настройки безопасности
- Шаг 3 – Открываем дополнительные параметры безопасности
- Шаг 4 – Добавляем новый элемент разрешения
- Шаг 5 – Выбор субъекта
- Шаг 6 – Выбор типа разрешения
- Шаг 7 – Выбор разрешений
- Проверяем запрет на удаление
- Отмена запрета на удаление
- Видео-инструкция
- Защита файлов и папок от удаления
- Защита файлов от копирования средствами Windows
- Защита файлов от удаления средствами Windows
- Защита файлов и папок от удаления и копирования с помощью программ
- Kaspersky Kryptostorage
- FileProtection
- Port Locker
Как запретить удаление файлов и папок в Windows 10?
Приветствую Вас на сайте Info-Comp.ru! В этом материале я расскажу о простом способе защиты файлов и папок от удаления в операционной системе Windows 10. Данный способ предполагает использование стандартных средств Windows 10, иными словами, никакие сторонние программы использовать не нужно.
Зачем запрещать удаление файлов и папок?
Наверное, у многих на компьютере хранится много различной информации, включая важную информацию, которая была структурирована и разложена по папочкам. И такую информация потерять кране не хочется, но бывает и такое, что файл или целую папку кто-то может удалить, или Вы сами, например, случайно, другими словами, по умолчанию Ваши личные файлы и папки не защищены от удаления.
Однако в операционной системе Windows 10 есть стандартные инструменты, с помощью которых можно запретить удаление файлов и папок.
Таким образом, Вы очень легко можете включить запрет на удаление определённого файла или целой папки, в которой хранятся Ваши личные и важные данные, тем самым защитить их от случайного или даже преднамеренного удаления. В таком случае даже Вы не сможете удалить эти файлы и папки, предварительно не сняв этот запрет (т.е. если действительно Вам потребуется удалить файл или папку, нужно будет снять этот запрет).
Включаем запрет удаления файлов и папок в Windows 10
Давайте разберем пример, в котором нам нужно запретить удаление всех файлов и папок в определенной, важной для нас папке. При этом нам нужно иметь возможность добавлять новые файлы в эту папку, а также редактировать уже существующие файлы в ней.
Шаг 1 – Открываем свойства файла или папки
Итак, чтобы запретить удаление файлов и папок в ОС Windows 10 необходимо зайти в свойства объекта (файла или папки), в нашем случае папки, это можно сделать, щёлкнув правой кнопкой мыши, и нажать «Свойства».
Шаг 2 – Переходим в настройки безопасности
Далее переходим на вкладку «Безопасность», именно там находятся параметры, отвечающие за разрешения на доступ к данному объекту.
Шаг 3 – Открываем дополнительные параметры безопасности
Затем открываем дополнительные параметры безопасности для настройки особых разрешений, так как в стандартных разрешениях нужного нам, т.е. запрета на удаление, нет.
Шаг 4 – Добавляем новый элемент разрешения
После открытия дополнительных параметров безопасности у нас отобразятся текущие элементы разрешений на данный каталог, нам нужно добавить новый элемент разрешения. Для этого нажимаем кнопку «Добавить».
Шаг 5 – Выбор субъекта
Сначала нам нужно выбрать субъект, т.е. для кого (каких пользователей) будет действовать это разрешение.
Для выбора нажимаем кнопку «Выберите субъект».
Затем, так как мы хотим запретить удаление файлов и папок для всех, включая нас самих, нам можно (и нужно) выбрать специальную группу «Все», в которую включаются абсолютно все пользователи компьютера.
Для этого, если у Вас обычный домашний компьютер (я имею ввиду, он не в домене), Вы можете сразу написать в поле ввода имени слово «Все», и нажать «Проверить имена». И таким образом, если данная группа будет найдена, ее название будет подчеркнуто.
В случае если таким способом Вы не найдете группу «Все», можно зайти в настройки «Дополнительно» в этом же окне, и, используя поиск, найти нужную группу.
Также, в случае необходимости, Вы можете запретить удаление только некоторым пользователям, а не всем.
После того как определены пользователи или группа, к которой будет применяться наше разрешение, нажимаем «ОК».
Шаг 6 – Выбор типа разрешения
Сначала выбираем тип разрешения, т.е. что мы хотим «Разрешить» или «Запретить», мы хотим запретить удаление, поэтому выбираем «Запретить».
Шаг 7 – Выбор разрешений
Далее, нам осталось выбрать необходимые разрешения, но нужные нам по умолчанию не отображаются, поэтому сначала отображаем их используя кнопку «Отображение дополнительных разрешений».
После этого ставим и оставляем всего две галочки: «Удаление подпапок и файлов» и «Удаление».
Нажимаем «ОК» и данное окно закроется.
Затем, чтобы применить это разрешение в окне «Дополнительные параметры безопасности», нажимаем «Применить».
Windows 10 нас предупредит о том, что запрет имеет приоритет над разрешением, т.е. мы хоть и создали все эти папки и файлы и имеем полное право на их удаление, текущее разрешение будет в приоритете, и мы не сможем удалить эти файлы и папки.
Соглашаемся с этим, и нажимаем «Да».
Затем выходим из настроек по крестику.
Проверяем запрет на удаление
Теперь, если Вы или любой другой пользователь попытается удалить данную папку или файлы в ней, получит следующую ошибку
Однако, мы свободно можем создавать новые файлы в этой папке и редактировать их, на это у нас права есть. При этом все новые файлы, которые мы будем создавать в этой папке, будут наследовать запрет на удаление.
Отмена запрета на удаление
В случае если Вам потребуется переместить файлы или всю папку, а может быть удалить некоторые файлы и папки в этом каталоге, Вам придётся снять запрет на удаление.
Это делается путем простого удаления этого разрешения. Для этого Вам необходимо точно также зайти в дополнительные параметры безопасности, выбрать соответствующий элемент разрешения и нажать «Удалить», а затем «Применить».
Видео-инструкция
У меня на сегодня все, надеюсь, материал был Вам полезен, пока!
Защита файлов и папок от удаления
Иногда у владельцев ПК возникает желание защитить свои файлы от копирования и (или) удаления. Причинами по защите от копирования являются нежелание, чтобы кто-то воспользовался файлами. Во втором случае причины понятны – никто не хочет терять нужные документы, в них зачастую вкладывается немало труда. Кроме того файл по неосторожности могут удалить дети и даже взрослые домочадцы. Ни кому не хочется делиться с кем-то конфиденциальными данными или утерять их. Хорошо, что есть способы борьбы с проблемой с помощью средств Windows и хороших программ и утилит. О них и пойдет речь дальше.
Защита файлов от копирования средствами Windows
Для защиты компьютера от копирования на съемные носители необходимо внести некоторые изменения в реестр.
Итак нужно сделать следующее:
Нажать в левом нижнем углу «Пуск» либо две клавиши Win и R;
в окошке «Открыть:» написать regedit и нажать «Ok»;
отыскать строку HKEY_LOCAL_MACHINE и открыть дерево в следующей последовательности – /SYSTEM/CurrentControlSet/Control/;
в папке Control найти подпапку StorageDevicePolicies, если ее нет, придется создать;
открыть параметр WriteProtect двойным кликом; в окошко «Значение:» на место нуля вписать единицу, нажать «Ok».
В случае собственного создания папки StorageDevicePolicies, параметра WriteProtect в ней нет и его придется создать. В редакторе реестра нажать на правую кнопку мыши и в пункте «Создать» (впрочем, он единственный) выбрать подпункт «Параметр DWORD», дать имя новому параметру «WriteProtect» и изменить его значение на «1» по вышеуказанной схеме.
Проделав все операции, закрыть редактор и совершить перезагрузку ПК. Машина стала полностью защищенной от копирования на внешние носители.
Защита файлов от удаления средствами Windows
Для защиты документов от удаления придется создать в удобном месте папку, в которую в последующем можно скидывать файлы, потеря которых нежелательна. Выполняется такой алгоритм:
правой кнопкой мыши кликнуть на папку или файл, выбрать пункт «Свойства»;
во вкладке «Безопасность» нажать на «Дополнительно»;
в появившемся окошке во вкладке «Разрешения» нажать «Изменить разрешения…»;
во вновь появившемся окне нажать «Добавить»;
в следующем окошке написать «Все» и кликнуть на «Ok»;
наконец, откроется главное окно, в котором нужно поставить галочки на нужных пунктах. В общем случае хватит следующих пунктов: в столбце разрешить – «Чтение атрибутов», «Содержание папки/ чтение данных» и «Чтение дополнительных атрибутов»; в столбце запретить – «Удаление» и «Удаление подпапок и файлов».
Потом нажать на «Ok». Во всех ранее открытых окошках также кликнуть на эту кнопку. В конце процедуры появляется окно предупреждения, в нем нужно согласиться, нажав «Да». Теперь папка защищена от удаления помещенных в нее файлов.
Защита файлов и папок от удаления и копирования с помощью программ
Помимо средств Windows, разработано достаточное количество программ, они также помогают защитить файлы от копирования и удаления.
Kaspersky Kryptostorage
Программа Kaspersky Kryptostorage выполняет функцию не только по защите от удаления, но и по защите от бесконтрольного доступа. Она не влияет на скорость компьютера, т. к. не находится постоянно в работе.
FileProtection
Очень хорошей утилитой по защите от случайного удаления является FileProtection. Программка вписывается в контекстное меню. Чтобы воспользоваться ей, нужно щелкнуть правой кнопкой мышки на папку (чтобы защитить всю папку) или файл и выбрать пункт «Protect File». Чтобы снять ограничение – выбрать пункт «Unprotect File».
Port Locker
Хорошая программа по защите от копирования на USB носители – Port Locker. Сразу после установки предлагается установить пароль для быстрой блокировки/ разблокировки. Это дает возможность владельцу блокировать доступ к сети, принтеру и всем подключенным USB носителям на время его отсутствия. Программа проста в применении, пробный период – 30 дней.
Какое средство для борьбы по защите файлов лучше, зависит в итоге от подготовленности пользователя. Тот, кто разбирается в ПК, скорее выберет вариант использования Windows. Менее подготовленные или те, кто не хочет «заморачиваться» установят программы.
Главным итогом станет то, что поубавится головной боли.
Этот сайт использует Akismet для борьбы со спамом. Узнайте, как обрабатываются ваши данные комментариев.
Обзор помог мне настроить блокировку от случайного удаления папки с важными данными. На компьютере несколько пользователей и не хочется в один день остаться без неких необходимых паролей и т.п.
Если можно удалить средствами операционной системы, то не вижу необходимости в установке дополнительных программ.
Часто задаюсь подобным вопросом на работе, когда на компе что-либо исчезает. Но не поняла: 1) Как мне копировать файлы в случае необходимости? Можно ли парой кликов на время отключить функцию запрета копирования? И распространяется ли такой запрет копирования на перетягивание файлов в чат (по сети внутри предприятия)? 2) Аналогично копированию, что делать, если мне понадобится удалить файл? Тут писали выше, что можно удалить средствами операционной системы, что это значит? Программу Port Locker, да и в принципе любую другую не предлагайте, т.к. у нас на предприятии запрещено устанавливать самовольно программы, а люди в твое отсутствие могут свободно сесть на комп и делать что угодно. При этом я в любой момент тоже должна иметь возможность быстро что-то сделать в компе и, если надо, скопировать на флешку. Или кто-то другой. Но важна именно скорость и простота включения-отключения данных функций. 3) Не будут ли действия, указанные выше, противоречить тому, что на нашем предприятии запрет на использование сторонних программ?
Чтобы не удалили Ваши данные (Word, excel) настройте периодическое их резервное копирование в известную только Вам папку, эта функция есть в полных версиях Офиса, думаю с помощью справки справитесь. Если нужно защитить от просмотра, та самый простой способ — архивирование нужных файлов или папки с паролем, что приводит к шифрованию и невозможности открытия содержимого без пароля. Только не делайте пароль 1,2,3,4… или QWERTY…
Excel для Microsoft 365 Word для Microsoft 365 PowerPoint для Microsoft 365 Excel 2021 Word 2021 PowerPoint 2021 Excel 2019 Word 2019 PowerPoint 2019 Excel 2016 Word 2016 PowerPoint 2016 Office 2016 Еще…Меньше
Совет. Видео не на вашем языке? Попробуйте выбрать Скрытые субтитры 
Проверьте, как это работает!
Чтобы другие пользователи не могли открывать или изменять ваши документы, разрешайте доступ только для чтения и используйте пароли.
Запрет на изменение документов
-
Откройте документ, изменение которого нужно запретить.
-
На вкладке Файл выберите пункт Сведения.
-
Нажмите кнопку Защита документа и выберите пункт Пометить как окончательный.
Примечание: В Excel нажмите кнопку Защита книги. В PowerPoint нажмите кнопку Защита презентации.
-
Нажмите кнопку ОК.
-
Выберите папку для сохранения файла, введите для него имя и нажмите кнопку Сохранить.
При открытии документа в его верхней части будет выводиться сообщение Помечен как окончательный. Если нажать кнопку Все равно редактировать, запрет на изменение будет снят.
Шифрование документов с помощью пароля
-
Откройте документ, который нужно защитить паролем.
-
На вкладке Файл выберите пункт Сведения.
-
Нажмите кнопку Защита документа и выберите пункт Зашифровать с использованием пароля.
Примечание: В Excel нажмите кнопку Защита книги. В PowerPoint нажмите кнопку Защита презентации.
-
Введите пароль и нажмите кнопку ОК.
-
Введите пароль еще раз и нажмите кнопку ОК.
Снятие защиты паролем
-
Откройте документ, защищенный паролем.
-
На вкладке Файл выберите пункт Сведения.
-
Нажмите кнопку Защита документа и выберите пункт Зашифровать с использованием пароля.
Примечание: В Excel нажмите кнопку Защита книги. В PowerPoint нажмите кнопку Защита презентации.
-
Удалите пароль и нажмите кнопку ОК.
Вам нужны дополнительные возможности?
Включение и отключение защиты в документе, книге или презентации
Обучение работе с Word
Обучение работе с Excel
Обучение работе с PowerPoint
Обучение работе с Outlook
Нужна дополнительная помощь?
Независимо от того, для каких целей вы используете свой компьютер, скорее всего, на вашем компьютере есть файлы, которые вы не хотите, чтобы кто-либо переименовывал или удалял. Но, к сожалению, из-за того, как работает Windows, на самом деле нет механизма по умолчанию, который мог бы вам помочь. предотвратить удаление ваших файлов на твоем компьютере. Любой пользователь, имеющий доступ к вашему компьютеру, может найти ваши файлы и изменить, переименовать и даже удалить их с вашего компьютера.
Защита этих важных файлов — самостоятельная задача. Хотя Windows не защищает ваши файлы по умолчанию, она предлагает опцию, которая помогает защитить ваши файлы от любых попыток удаления. На самом деле существует множество способов, как встроенных, так и сторонних, которые помогают предотвратить изменение ваших файлов на вашем компьютере.
Предотвращение удаления файлов с помощью параметра по умолчанию
Лучший способ предотвратить переименование и удаление файлов в Windows — использовать параметр по умолчанию, доступный в вашей системе. Он не требует установки и может быть легко доступен даже новичкам.
- Найдите файл, удаление которого вы хотите предотвратить, в проводнике. Щелкните файл правой кнопкой мыши и выберите параметр «Свойства».
- Когда откроется диалоговое окно свойств, вверху вы увидите четыре вкладки. Нажмите на вкладку с надписью «Безопасность», так как искомый параметр находится там.
- На вкладке «Безопасность» вы найдете кнопку «Дополнительно» внизу. Нажмите на нее, и откроется новое диалоговое окно.
- Следующий экран позволяет определить разрешения для выбранного файла. Нажмите кнопку «Отключить наследование», чтобы иметь возможность изменить права доступа к файлу.
- Появится подсказка с двумя вариантами. Выберите тот, который говорит Преобразовать унаследованные разрешения в явные разрешения для этого объекта.
- Теперь вы увидите все свои учетные записи пользователей, перечисленные на вашем экране. Нажмите на учетную запись, для которой вы хотите запретить удаление файла, а затем нажмите кнопку «Изменить». Это позволит вам изменить права доступа к файлам для выбранной учетной записи.
- Обязательно нажмите «Показать дополнительные разрешения» на следующем экране, чтобы увидеть все доступные разрешения. Кроме того, выберите «Запретить» в раскрывающемся меню «Тип».
Затем отметьте следующие параметры, и эти привилегии будут удалены из выбранной учетной записи пользователя.
А) Разрешения на чтение
Б) Изменить разрешения
В) взять на себя ответственность
Г) УдалитьНажмите OK, когда закончите, чтобы сохранить изменения.
- Нажмите OK на следующем экране, а затем закройте все открытые диалоговые окна на вашем компьютере.
Выбранный файл теперь защищен от изменения, переименования или удаления на вашем ПК. Если пользователь, которому вы отказали в доступе, попытается удалить файл, он получит ошибку разрешения и не сможет продолжить выполнение задачи.
Предотвращение переименования и удаления файлов путем скрытия файлов
Еще один способ предотвратить удаление или переименование ваших файлов — это скрыть свои файлы. Таким образом, ваши файлы не будут отображаться в проводнике, и любой другой пользователь не увидит их, не говоря уже об удалении файла на вашем компьютере.
Скрытие ваших файлов, чтобы предотвратить их удаление
- Щелкните правой кнопкой мыши файл и выберите «Свойства».
- По умолчанию вы окажетесь на вкладке «Общие». В нижней части экрана вы найдете опцию «Скрытый». Отметьте опцию и нажмите OK.
Теперь ваш файл должен быть скрыт.
Если на вашем компьютере включена возможность просмотра скрытых файлов, вам необходимо отключить ее, иначе ваш файл станет видимым.
Отключить просмотр скрытых файлов в Windows
- Откройте окно Проводника на вашем ПК.
- Нажмите на меню «Вид» вверху, и вы увидите несколько новых опций. Найдите параметр с надписью «Параметры», щелкните его и выберите «Изменить папку и параметры поиска».
- Нажмите на вкладку «Вид» в диалоговом окне, которое откроется на вашем экране. Найдите запись «Не показывать скрытые файлы, папки или диски» и включите ее. Нажмите OK, чтобы сохранить изменения.
Ваш скрытый файл теперь должен быть полностью скрыт, и он не будет отображаться в проводнике, пока не будет включена вышеуказанная опция.
Используйте «Предотвратить», чтобы удалить параметры удаления и переименования файла
Пользователь может удалять или переименовывать ваши файлы только потому, что у них есть возможность сделать это в проводнике. Что, если бы вы могли каким-то образом отключить ненужные вам параметры в меню проводника, чтобы пользователь не мог даже инициировать какие-либо нежелательные действия?
Ну, есть приложение, которое позволяет это сделать.
Встретиться Предотвращать, небольшое приложение, позволяющее отключать определенные параметры проводника на вашем компьютере. Он позволяет отключить такие параметры, как «Переименовать», «Удалить», «Вырезать» и «Копировать», чтобы никто не мог трогать или изменять выбранные вами файлы.
Это приложение можно загрузить и использовать на своем компьютере совершенно бесплатно. Кроме того, он занимает лишь небольшой объем памяти на вашем компьютере.
- Приложение запустится, и когда вы щелкнете правой кнопкой мыши по файлу, вы обнаружите, что параметры, упомянутые выше, неактивны. Вы не можете щелкнуть или использовать их. Приложение также отключает физические кнопки для этих действий.
Когда вы решите, что пришло время разрешить использование этих параметров, просто нажмите сочетание клавиш, которое вы назначили приложению, и приложение перестанет работать. Затем вы можете переименовывать, удалять, вырезать и копировать файл, как и раньше.
Команда безопасности Windows имеет выкатил Защита от несанкционированного доступа для всех пользователей Windows. В этом посте мы расскажем, как можно включить или отключить Защита от саботажа в Windows Security или Защитнике Windows через пользовательский интерфейс, реестр или InTune. Хотя вы можете отключить его, мы настоятельно рекомендуем держать его постоянно включенным для вашей защиты.
Что такое защита от изменений в Windows 10
Говоря простым языком, он гарантирует, что никто не сможет вмешаться в систему защиты, известную как Безопасность Windows. Встроенное программное обеспечение достаточно хорошо, чтобы справиться с большинством угроз безопасности, включая программы-вымогатели. Но если его отключит стороннее программное обеспечение или проникнет вредоносное ПО, у вас могут возникнуть проблемы.
Функция защиты от несанкционированного доступа в Windows Security гарантирует, что вредоносные приложения не смогут изменять соответствующие настройки антивируса Защитника Windows. Такие функции, как защита в реальном времени и облачная защита, необходимы для защиты от возникающих угроз. Эта функция также гарантирует, что никто не сможет изменить или изменить настройки через реестр или групповую политику.
Вот что говорит об этом Microsoft:
- Чтобы гарантировать, что защита от изменений не мешает сторонним продуктам безопасности или сценариям установки предприятия, которые изменяют эти параметры, перейдите в раздел «Безопасность Windows» и обновите аналитику безопасности до версии 1.287.60.0 или более поздней. После того, как вы сделаете это обновление, защита от изменений продолжит защищать ваши настройки реестра и будет регистрировать попытки их изменения, не возвращая ошибок.
- Если для параметра Защита от изменений установлено значение Вкл., Вы не сможете отключить службу антивируса Защитника Windows с помощью DisableAntiSpyware. групповая политика ключ.
Защита от изменений включена по умолчанию для домашних пользователей. Сохранение защиты от изменений не означает, что вы не можете установить сторонний антивирус. Это только означает, что никакое другое программное обеспечение не может изменять настройки безопасности Windows. Сторонний антивирус продолжит регистрироваться в приложении безопасности Windows.
Хотя третьим лицам запрещено вносить какие-либо изменения, вы, как администратор, можете вносить изменения. Даже если вы можете, мы настоятельно рекомендуем вам постоянно держать его включенным. Вы можете настроить его тремя способами:
- Пользовательский интерфейс безопасности Windows
- Изменения в реестре
- Портал управления устройствами InTune или Microsoft 365
Нет объекта групповой политики для изменения этого параметра.
1]Использование пользовательского интерфейса безопасности Windows для отключения или включения защиты от изменений.
- Нажмите кнопку «Пуск» и в списке приложений выберите «Безопасность Windows». Нажмите, чтобы запустить, когда найдете.
- Перейдите в раздел Защита от вирусов и угроз> Управление настройками.
- Прокрутите немного, чтобы найти Защита от несанкционированного доступа. Убедитесь, что он включен.
- Если есть особая необходимость, вы можете выключить его, но не забудьте снова включить его, когда закончите работу.
2]Изменения в реестре для отключения или включения защиты от несанкционированного доступа.
- Откройте редактор реестра, набрав Regedit в командной строке с последующим нажатием клавиши Enter
- Перейдите в HKEY_LOCAL_MACHINE SOFTWARE Microsoft Windows Defender Features.
- Дважды щелкните DWORD
TamperProtectionдля редактирования значения. - Установите значение «0», чтобы отключить защиту от изменений, или «5», чтобы включить защиту от изменений.
3]Включите или отключите защиту от изменений для своей организации с помощью Intune.
Если вы используете InTune, то есть портал управления устройствами Microsoft 365, вы можете использовать его для включения или выключения защиты от изменений. Помимо соответствующих разрешений, вам необходимо иметь следующее:
Если вы являетесь частью группы безопасности своей организации, вы можете включить (или выключить) защиту от изменений для своей организации на портале управления устройствами Microsoft 365 (Intune), если в вашей организации есть Расширенная защита от угроз в Microsoft Defender (Microsoft Defender ATP):
- В вашей организации должен быть Microsoft Defender ATP E5, управляемый Intune и работающая под управлением ОС Windows 1903 или более поздней версии.
- Безопасность Windows с аналитикой безопасности обновлена до версии 1.287.60.0 (или выше)
- На ваших машинах должна использоваться платформа защиты от вредоносных программ версии 4.18.1906.3 (или выше) и ядро защиты от вредоносных программ версии 1.1.15500.X (или выше).
Теперь выполните следующие действия, чтобы включить или отключить защиту от изменений:
- Перейдите на портал управления устройствами Microsoft 365 и войдите в свою рабочую или учебную учетную запись.
- Выбирать Конфигурация устройства > Профили
- Создайте профиль, который включает следующие настройки:
- Платформа: Windows 10 и новее
- ProfileType: Защита конечных точек
- Настройки > Центр безопасности Защитника Windows> Защита от изменений. Настроить или выключить
- Назначьте профиль одной или нескольким группам
Если вы не видите этот параметр сразу, он все еще развертывается.
Каждый раз, когда происходит изменение, в Центре безопасности будет отображаться предупреждение. Группа безопасности может фильтровать журналы, следуя приведенному ниже тексту:
AlertEvents | where Title == "Tamper Protection bypass"
Нет объекта групповой политики для защиты от изменений
Наконец, нет групповой политики для управления несколькими компьютерами. Примечание Microsoft ясно говорит:
Ваша обычная групповая политика не применяется к защите от изменений, и изменения в настройках антивируса Защитника Windows будут игнорироваться, когда защита от изменений включена.
Вы можете использовать метод реестра для нескольких компьютеров, удаленно подключившись к этому компьютеру и развернув изменение. После этого это будет выглядеть в индивидуальных настройках пользователей:
Мы надеемся, что выполнить эти шаги было легко, и вы смогли включить или отключить защиту от изменений в соответствии с вашими требованиями.
Есть много причин, по которым вам может понадобиться использовать один и тот же компьютер для нескольких пользователей. Windows 10 — это мощная и настраиваемая операционная система, которая заботится обо всех разрешениях файлов на системном уровне. Это поможет вам безопасно работать и защитить ваши файлы от других пользователей на том же компьютере. Однако вы можете столкнуться с различными ошибками разрешения файлов в Windows 10 по разным причинам. В большинстве случаев вы увидите сообщение об отказе в доступе или ошибку разрешения при попытке открыть файлы, принадлежащие другим пользователям.
У вас должна быть учетная запись с административными привилегиями, чтобы изменить владельца или разрешение и получить доступ к этим файлам. В этой статье мы объясним пошаговый процесс изменения прав доступа к файлам в Windows 10 для доступа к файлам и папкам.
Связанный: Просмотр или скрытие файлов в Windows 10.
Распространенные ошибки прав доступа к файлам
Вот несколько сценариев, в которых вы можете столкнуться с ошибкой разрешения файла в Windows 10.
- Когда у вас есть общие компьютеры, и другие пользователи устанавливают разрешения для определенных файлов, к которым у вас нет доступа.
- Вы хотите получить доступ к системным файлам. Мы не рекомендуем редактировать системные файлы, так как это может вызвать непредвиденные сбои.
- Скопированные файлы с USB или внешнего жесткого диска защищены, и вы хотите изменить их на своем компьютере.
- Вы хотите изменить файлы, скопированные из других операционных систем, таких как macOS.
- Вы хотите отменить разрешение другого пользователя, чтобы запретить доступ к определенным общим файлам.
Есть два способа справиться со всеми вышеперечисленными ситуациями. Если вы являетесь владельцем файла, просто измените права доступа к файлу, чтобы предоставить или запретить доступ другим пользователям. Если вы хотите получить доступ к другим файлам, сначала вам нужно стать владельцем, а затем изменить права доступа к файлу. Давайте объясним оба сценария в следующих разделах. Помните, что в обеих ситуациях вам необходимо иметь доступ администратора для выполнения необходимых действий.
1. Вы не являетесь владельцем
1.1. Возьмите на себя ответственность за файлы или папки
Первый шаг для доступа к файлу — получить разрешение на конкретный файл, приняв его право собственности. Когда вы стали владельцем этого конкретного файла, вы можете легко настроить разрешения и получить доступ. Следуйте приведенным ниже инструкциям, чтобы стать владельцем любого файла или папки в Windows 10.
- Нажмите сочетания клавиш «Win + E» на клавиатуре, чтобы открыть проводник Windows. Найдите и найдите файл или папку, к которым вы хотите получить полный доступ.
- Щелкните файл правой кнопкой мыши, выберите параметр «Свойства», чтобы открыть диалоговое окно свойств.
- Вы увидите множество вкладок в диалоговом окне свойств, перейдите на вкладку «Безопасность» и нажмите кнопку «Дополнительно».
- Вы увидите всплывающее диалоговое окно «Дополнительные настройки безопасности», в котором вы можете увидеть текущего владельца файла. Windows отобразит владельца как «Система», когда вы выбрали системный файл. В нашем примере владельцем файла является «WebNots», поскольку это файл изображения, созданный пользователем. Щелкните ссылку «Изменить» напротив имени владельца.
- В диалоговом окне «Выбрать пользователя или группу» нажмите кнопку «Дополнительно» внизу.
- Следующим шагом является поиск вашей учетной записи пользователя, которой вы хотите передать право собственности.
- Нажмите кнопку «Найти», и Windows отобразит все имена пользователей, доступные на компьютере.
- Проверьте результаты поиска и выберите правильную учетную запись пользователя. Помните, что выбранная учетная запись пользователя — это та учетная запись, которую вы хотите передать от первоначального владельца.
- Нажмите кнопку «ОК» или «Применить» во всех открытых диалоговых окнах, чтобы сохранить изменения.
Теперь вы получите право собственности на выбранный файл или папку для нового пользователя. Вы можете видеть, что владелец отображается как «Администратор», как показано ниже, поскольку мы изменили владельца с «WebNots» на другую учетную запись администратора на ПК.
Связанный: Как заблокировать сайты в Google Chrome?
1.2. Получите разрешения для файлов или папок
После того, как вы получите право собственности на файл, следующим шагом будет получение необходимых разрешений для получения полного доступа к этому файлу. Выполните аналогичный процесс, описанный выше, чтобы открыть диалоговое окно «Дополнительные параметры безопасности» файла.
- Нажмите кнопку «Добавить», чтобы добавить нового пользователя.
- Вы увидите диалоговое окно, показывающее «Разрешение для имени файла». Здесь вы можете просмотреть текущие доступные разрешения для файла.
- Теперь щелкните ссылку «Выбрать принципала» напротив поля «Принципал», чтобы назначить разрешения другому пользователю.
- В диалоговом окне «Выбрать пользователя или группу» нажмите кнопку «Дополнительно». Теперь нажмите кнопку «Найти», чтобы найти пользователей на вашем компьютере.
- В результатах поиска выберите свою учетную запись пользователя, которой вы хотите назначить разрешения, и нажмите «ОК».
- В диалоговом окне «Ввод разрешений» выберите разрешения, которые вы хотите получить, в разделе «Основные разрешения». Вы можете просто выбрать опцию «Полный доступ», чтобы получить все разрешения для этого файла.
- Вы также можете установить расширенные разрешения, щелкнув ссылку «Показать расширенные разрешения».
- После назначения необходимых разрешений нажмите «ОК» или «Применить» в открытых диалоговых окнах, чтобы сохранить изменения.
Теперь у вас есть необходимые разрешения для файла или папки и необходимый контроль доступа.
Помните, что все файлы, хранящиеся в родительской папке, будут иметь те же разрешения, что и у этой папки. В случае, если вы хотите изменить разрешения для подчиненных файлов, вы можете перейти к «Расширенным параметрам безопасности» этого конкретного файла и внести изменения, как описано выше. Либо нажмите кнопку «Отключить наследование», когда добавляете свое имя пользователя.
2. Вы являетесь владельцем
Если вы являетесь владельцем файла, вы можете легко изменить разрешения.
- Щелкните правой кнопкой мыши файл или папку и перейдите в «Свойства».
- Перейдите на вкладку «Безопасность» и нажмите кнопку «Изменить» напротив «Чтобы изменить разрешения, нажмите« Изменить »».
- На следующем экране вы можете выбрать существующих пользователей в списке или добавить / удалить пользователя и настроить необходимые разрешения для каждого пользователя.
Заключение
Некоторые из нас устанавливают атрибуты «Только для чтения» или «Скрытый» на вкладке «Общие» в свойствах файла или папки. Однако любой пользователь может легко отключить эти атрибуты. Таким образом, настройка разрешений необходима для защиты от несанкционированного доступа к вашему контенту. Кроме того, как администратор вы можете стать владельцем файлов и при необходимости проверить содержимое.
Содержание
- Запрет только на переименование папки NTFS
- Как в Windows 10 запретить пользователям изменять параметры папок и поиска
- Как сделать запрет на переименование папки?
- Как сделать так чтобы не могли удалить папку?
- Как установить защиту от удаления на папку?
- Как защитить сетевую папку от удаления?
- Как установить запрет на удаление данных диска?
- Как защитить файлы на компьютере?
- Как защитить папку на компьютере?
- Как запретить доступ к папке другому пользователю Windows 10?
- Как запретить удаление файлов с флешки?
- Можно ли поставить пароль на папку в телефоне?
- Что такое ненужные данные?
- Как запретить удаление программ Windows 10?
- Как поставить на папку защиту от копирования?
- Как защитить файл от переименования?
- Как предотвратить переименование папок и файлов
- Руководство по шагам для защиты папок и файлов от переименования
- Комментарии
- iTunes Music Converter
- Как определить, какой процесс в Windows 10 не дает переименовать, переместить либо удалить файл или папку
Запрет только на переименование папки NTFS
Зарегистрирован: 27.02.2008
Пользователь #: 67,329
Сообщения: 14

Активный участник
Зарегистрирован: 27.02.2008
Пользователь #: 67,329
Сообщения: 14
Зарегистрирован: 27.02.2008
Пользователь #: 67,329
Сообщения: 14
Зарегистрирован: 27.02.2008
Пользователь #: 67,329
Сообщения: 14
Зарегистрирован: 27.02.2008
Пользователь #: 67,329
Сообщения: 14
Зарегистрирован: 16.04.2007
Пользователь #: 54,469
Сообщения: 195
Зарегистрирован: 27.02.2008
Пользователь #: 67,329
Сообщения: 14
Источник
Как в Windows 10 запретить пользователям изменять параметры папок и поиска
Как и в предыдущих версиях системы, в Windows 10 пользователи могут настраивать способ взаимодействия и внешний вид элементов Проводника через параметры папок и поиска, открыв их быстрой командой control /name Microsoft.FolderOptions или нажатием «Изменить параметры папок и поиска» на вкладке «Вид» ленты Проводника. Если помимо вас на компьютере работают другие пользователи, вы, будучи администратором, можете запретить им изменять эти настройки.
Обеспечив таким образом сохранение единого вида интерфейса для всех учетных записей.
Наложить запрет на изменения параметров папок и поиска можно двумя способами — через редактор локальных групповых политик и через реестр.
Второй способ более универсальный, поэтому мы решили остановиться на нём.
Откройте редактор реестра командой regedit и разверните ветку:
HKLMSOFTWAREMicrosoftWindowsCurrentVersionPoliciesExplorer
назовите его NoFolderOptions и установите в качестве его значения 1.
Закройте редактор реестра.
Настройки должны вступить в силу немедленно, если же этого вдруг не произойдет, перезагрузите компьютер.
Для этого вам нужно как минимум знать имя учетной записи, для который вы собираетесь устанавливать ограничения.
Сам же куст подключается следующей командой, выполненной в запущенной с админскими правами командной строке:
reg load HKUUSER C:UsersUSERntuser.dat
USER в данном примере — это имя учетной записи пользователя.
Внесенные изменения затронут только выбранную учетную запись.
Источник
Как сделать запрет на переименование папки?
Чтобы запретить переименовывать папку, надо у родительской папки в параметрах безопасности убрать галку у свойства «Создание папок/дозапись данных». Чтобы запретить удалять папку, надо у родительской папки убрать галку «удаление подпапок и файлов» и еще в свойствах самой папки убрать галку со свойства «Удаление».
Как сделать так чтобы не могли удалить папку?
Включаем запрет удаления файлов и папок в Windows 10
Как установить защиту от удаления на папку?
Защита файлов от удаления средствами Windows
Как защитить сетевую папку от удаления?
Щелкаем правой кнопкой мыши на ней и из контекстного меню выбираем пункт Свойства. Затем переключаемся на вкладку Безопасность и нажимаем на кнопку Дополнительно. В открывшемся окне нужно добавить новое правило, нажав на соответствующую кнопку Добавить. В следующем окне нужно задать разрешения для нашей папки.
Как установить запрет на удаление данных диска?
Как установить запрет на удаление данных Диска
Как защитить файлы на компьютере?
7 способов защиты информации на компьютере
Как защитить папку на компьютере?
Как установить пароль на папкy
Как запретить доступ к папке другому пользователю Windows 10?
Как запретить удаление файлов с флешки?
Чтобы запретить запись на флешку и удаление с неё данных, в окне программки выбираем пункт «Разрешить только чтение». Жмём кнопку «Применить изменения». Увидим уведомление, в котором говорится, что для применения внесённых изменений флешку нужно переподключить.
Можно ли поставить пароль на папку в телефоне?
Перейдите в папку с важными файлами Перенести файлы в новую папку Выберете ее и нажмите кнопку Шифрование Установите пароль и нажмите ОК.
Что такое ненужные данные?
Ненужные файлы занимают много памяти
Как следует из названия, на самом деле это цифровой мусор — данные, которые можно безопасно утилизировать. Чтобы вы могли эффективно работать, компьютер не только сохраняет ваше актуальное действие, но и последние изменения файлов.
Как запретить удаление программ Windows 10?
Откройте “Конфигурация пользователя” => “Административные шаблоны” => “Меню “Пуск” и панель задач” => “Запретить пользователям удалять приложения из меню “Пуск””. 3. Поставьте точку возле “Включено” и нажмите на “ОК”. Перезагрузите компьютер или перезапустите проводник, чтобы изменения вступили в силу.
Как поставить на папку защиту от копирования?
Как защитить файлы от копирования Windows
Как защитить файл от переименования?
Вы можете запретить переименование, перемещение и удаление определенных файлов, щелкнув «Защита файла»> «Защитить файл (ы)» или «Защитить папку (и)», а затем выберите файл или папку во всплывающем окне. После выбора данных нажмите «Открыть», и тогда никто не сможет переименовать ваши файлы.
Источник
Как предотвратить переименование папок и файлов
Джастин Сабрина Обновлено ноябрь 22, 2018
[Заключение]: Как предотвратить переименование папок и файлов? Вот прямой и безопасный способ сделать так, чтобы файл и папку нельзя было переименовать с помощью Ukeysoft File Locker.
«Я хочу отключить переименование для защиты своих файлов. Можно ли предотвратить переименование папок на моем компьютере?»
Вероятно, на вашем компьютере есть определенные файлы, которые вы хотите сохранить в безопасности. Многие из вас не хотят, чтобы ваши файлы или папки переименовывались. Из-за этого переименование файла может привести к неправильной работе программы. В частности, восстановить переименованный файл еще сложнее. Следовательно, извращение папок и файлов от переименования необходимо, но как отключить переименование файла или папки на компьютере Windows или Mac? Продолжайте двигаться, и вы узнаете больше об этом.
Инструмент, который вам понадобится для защиты данных от переименования
Если вы ищете способы предотвратить переименование файлов или папок, вы не должны пропустить это руководство, которое предоставляет вам надежное программное обеспечение.
UkeySoft File Locker хороший помощник для защиты файлов и папок от переименования. С помощью File Locker вы также можете заблокировать ваши личные файлы для защиты вашей конфиденциальности, установить пароль для файлов или папок, чтобы другие пользователи не имели доступа к посещению. Кроме того, он будет скрывать ваши конфиденциальные файлы, чтобы их нельзя было увидеть или получить к ним доступ. Функции «Скрыть и заблокировать файл / папку» предоставляют быстрый и простой способ защитить конфиденциальную информацию на вашем компьютере от детей, работодателей и всех, кто имеет доступ к вашему компьютеру, включая правоохранительные органы и хакеров. С высоким коэффициентом безопасности, вы также можете добавить разрешения для ваших файлов, чтобы предотвратить их изменение, удаление или удаление. В общем, UkeySoft File Locker включает в себя несколько областей: если вы добавляете файл или папку, вы можете скрыть, заблокировать, только чтение, скрыть и заблокировать, защитить паролем и заблокировать его от переименования.
Теперь бесплатно загрузите UkeySoft File Locker с вашего компьютера в первую очередь. Программное обеспечение отлично работает на Microsoft Windows 10, Windows 8, Windows 7, Vista, и Windows XP или MacOS 10.5, MacOS High Sierra.
Руководство по шагам для защиты папок и файлов от переименования
Шаг 1. Открыть UkeySoft File Locker
Загрузите и установите программу UkeySoft File Locker на свой компьютер, откройте ее, и вы увидите все меры безопасности программного обеспечения, включая защиту вашей личной конфиденциальности.
Шаг 2. Выберите опцию защиты
Эта программа работает над сокрытием файлов / папок, блокировкой файлов / папок, защитой файлов / папок и т. Д. Если вы хотите предотвратить переименование файлов, вы можете выбрать режим «Защита файла».
Шаг 3. Сделайте ваш файл / папку недоступными для переименования
Вы можете запретить переименование, перемещение и удаление определенных файлов, щелкнув «Защита файла»> «Защитить файл (ы)» или «Защитить папку (и)», а затем выберите файл или папку во всплывающем окне. После выбора данных нажмите «Открыть», и тогда никто не сможет переименовать ваши файлы.
Добавить папки чтобы защитить его от изменений, измените, удалите или переименуйте его без пароля.
Добавить файлы чтобы защитить его от изменений, измените, удалите или переименуйте его без пароля.
Защищенные файлы и папки добавляются в список, вы можете увидеть скриншот, как показано ниже.
Выше простых шагов вы сделали свои личные файловые папки полностью невидимыми, никто не может просматривать их содержимое. Если вы хотите снять их с защиты, пожалуйста, продолжайте читать ниже шаги.
Шаг 4. Незащищенные файлы / папки или удалить из списка
Если эти файлы не нужно защищать однажды, вам нужно только выбрать тот, который вы не хотите защищать, а затем нажмите кнопку «Unprotect«, чтобы снять защиту с защищенного содержимого.
Если вы хотите снова защитить содержимое, выберите файлы или папки из добавленных списков, затем нажмите «установить для защиты«, чтобы сделать ваши личные папки с файлами полностью невидимыми.
Если вы хотите удалить все добавленное содержимое из списка, выберите его и нажмите кнопку «Удалить» или «Очистить».
Комментарии
подскажите: тебе нужно авторизоваться прежде чем вы сможете комментировать.
Еще нет аккаунта. Пожалуйста, нажмите здесь, чтобы зарегистрироваться.
iTunes Music Converter
Конвертируйте Apple Music, песни iTunes M4P и аудиокниги в MP3, M4A, AAC, WAV, FLAC и т. Д.
Источник
Как определить, какой процесс в Windows 10 не дает переименовать, переместить либо удалить файл или папку
Н аверное, каждому из пользователей Windows хотя бы раз приходилось иметь дело с так называемыми неудаляемыми файлами и папками. Как правило, причиной невозможности удалить, переместить или хотя бы переименовать такой объект является использование его каким-то процессом, причём необязательно чтобы этот процесс был системным. Это может быть антивирус, архиватор или какой-нибудь редактор.
Обычно в окне с ошибкой прямо указывается, что за процесс препятствует дальнейшим действиям с объектом, но бывает и так, что вместо этого сообщается, что файл или папка открыты в другой программе. Это понятно, но вот в какой именно?
Так вот, определить её очень просто. Во всех популярных версиях Windows (начиная с 7) есть такая встроенная утилита как «Монитор ресурсов», предназначающаяся для контроля использования программных и аппаратных ресурсов. В её поле зрения попадают все процессы, в том числе и зависшие. Она то как раз и подскажет, что именно держит файл или папку.
Вот так всё просто. Кстати, если удерживающий процесс не является критическим, его можно завершить прямо из окна монитора ресурсов.
После этого проблемный файл, папка или другой объект легко смогут быть удалены обычным способом.
Источник
Щелкните правой кнопкой мыши файл или папку и выберите «Свойства» в контекстном меню. В окне «Свойства» перейдите на вкладку «Безопасность» и нажмите кнопку «Дополнительно». В Windows 8 или 10 в окне «Дополнительные параметры безопасности» щелкните ссылку «Изменить» рядом с указанным владельцем.
Щелкните правой кнопкой мыши файл или папку.
- Выберите пункт Свойства.
- Перейдите на вкладку «Безопасность».
- Нажмите Дополнительно.
- Нажмите «Изменить» рядом с именем владельца.
- Нажмите Дополнительно.
- Нажмите Найти сейчас.
- Выберите ваше имя пользователя и нажмите ОК.
- Нажмите кнопку ОК.
Как отключить права администратора в Windows 10?
Чтобы не дать Windows 10 запрашивать права администратора: перейдите в Панель управления. … Теперь нажмите «Система и безопасность». Теперь перейдите в раздел «Безопасность и обслуживание».
Как изменить разрешения в Windows 10?
Щелкните правой кнопкой мыши файл или папку и перейдите в «Свойства». Перейдите на вкладку «Безопасность» и нажмите кнопку «Изменить» напротив «Чтобы изменить разрешения, нажмите« Изменить »». На следующем экране вы можете выбрать существующих пользователей в списке или добавить / удалить пользователя и настроить необходимые разрешения для каждого пользователя.
Как запретить другим пользователям доступ к моим файлам в Windows 10?
Щелкните правой кнопкой мыши файлы / папки, к которым Steam не должен получать доступ, перейдите на вкладку «Безопасность», затем «Изменить» в разделе разрешений. Затем просмотрите список отображаемых пользователей, выберите «Steam» и выберите «Запретить» в разделе «Полный доступ».
Как удалить владельца и компьютер из свойств файла?
Щелкните файл правой кнопкой мыши, выберите «Свойства», щелкните вкладку «Сведения», щелкните «Удалить свойства и личную информацию», выберите то, что нужно удалить…. но тогда эти свойства по-прежнему отображаются в списке без изменений, когда кто-то пытается проверить.
Как получить разрешение администратора на удаление файла?
Найдите файл или папку, которые вы хотите удалить или открыть в проводнике Windows. Щелкните его правой кнопкой мыши и выберите в меню «Свойства». Выберите вкладку «Безопасность» в окне «Свойства» и нажмите кнопку «Дополнительно». Продолжайте нажимать вкладку «Владелец» в дополнительных настройках безопасности, и вы увидите, что текущий владелец — TrustedInstaller.
Почему Windows 10 продолжает запрашивать разрешение администратора?
В большинстве случаев эта проблема возникает, когда у пользователя недостаточно прав для доступа к файлу. … Щелкните правой кнопкой мыши файл / папку, владельцем которой вы хотите стать, а затем щелкните «Свойства». 2. Щелкните вкладку «Безопасность», а затем нажмите кнопку «ОК» в сообщении «Безопасность» (если оно появится).
Почему мой компьютер сообщает мне, что я не администратор?
Что касается вашей проблемы «не администратор», мы предлагаем вам включить встроенную учетную запись администратора в Windows 10, выполнив команду в командной строке с повышенными привилегиями. Для этого выполните следующие действия: Откройте командную строку и выберите Запуск от имени администратора. Примите запрос контроля учетных записей пользователей.
Как отключить администратора?
Как отключить учетную запись администратора Windows 10 через инструмент управления пользователями
- Вернитесь в окно «Локальные пользователи и группы» и дважды щелкните учетную запись администратора.
- Установите флажок Учетная запись отключена.
- Нажмите «ОК» или «Применить» и закройте окно «Управление пользователями» (рис. E).
17 февраля. 2020 г.
Как исправить разрешения в Windows 10?
Как получить доступ к файлам и папкам
- Откройте «Проводник».
- Найдите и найдите файл или папку, к которым вы хотите иметь полный доступ.
- Щелкните его правой кнопкой мыши и выберите «Свойства».
- Щелкните вкладку Безопасность, чтобы получить доступ к разрешениям NTFS.
- Нажмите кнопку Дополнительно.
- На странице «Дополнительные параметры безопасности» необходимо щелкнуть ссылку «Изменить» в поле «Владелец».
28 центов 2016 г.
Как изменить разрешения в Windows?
Чтобы установить разрешения для объекта:
- В проводнике Windows щелкните правой кнопкой мыши файл, папку или том и выберите «Свойства» в контекстном меню. Откроется диалоговое окно «Свойства».
- Перейдите на вкладку «Безопасность».
- В разделе Имена групп или пользователей выберите или добавьте группу или пользователя.
- Внизу разрешите или запретите одно из доступных разрешений.
Как разрешить разрешения?
- На устройстве Android откройте приложение «Настройки».
- Коснитесь Приложения и уведомления.
- Коснитесь Advanced. Разрешения приложения.
- Выберите разрешение, например Календарь, Местоположение или Телефон.
- Выберите, какие приложения должны иметь доступ к этому разрешению.
Как запретить кому-либо доступ к моему диску?
Первый тип gpedit. msc в поле поиска меню «Пуск» и нажмите Enter. Теперь перейдите к Административным шаблонам конфигурации пользователя. Компоненты Windows. Проводник Windows. Затем в правой части раздела «Настройка» дважды щелкните Запретить доступ к дискам с «Мой компьютер».
Как ограничить папку?
1 Ответ
- В проводнике Windows щелкните правой кнопкой мыши файл или папку, с которыми хотите работать.
- Во всплывающем меню выберите «Свойства», а затем в диалоговом окне «Свойства» перейдите на вкладку «Безопасность».
- В поле со списком «Имя» выберите пользователя, контакт, компьютер или группу, чьи разрешения вы хотите просмотреть.
Вот наши рекомендации, которые помогут вам предотвратить несанкционированный доступ к данным:
- Будьте в курсе всех исправлений безопасности. …
- Быстрое обнаружение вторжений и реагирование на них. …
- Реализация принципа наименьших привилегий (минимизация доступа к данным)…
- Используйте многофакторную аутентификацию. …
- Внедрить белый список IP-адресов. …
- Шифрование сетевого трафика внутри системы.
15 июн. 2020 г.