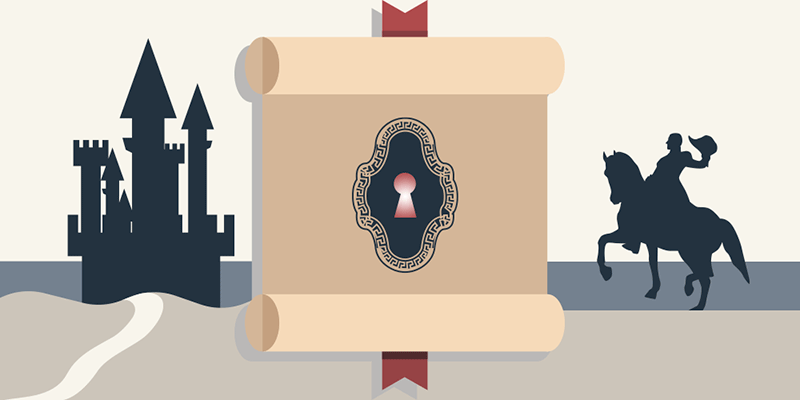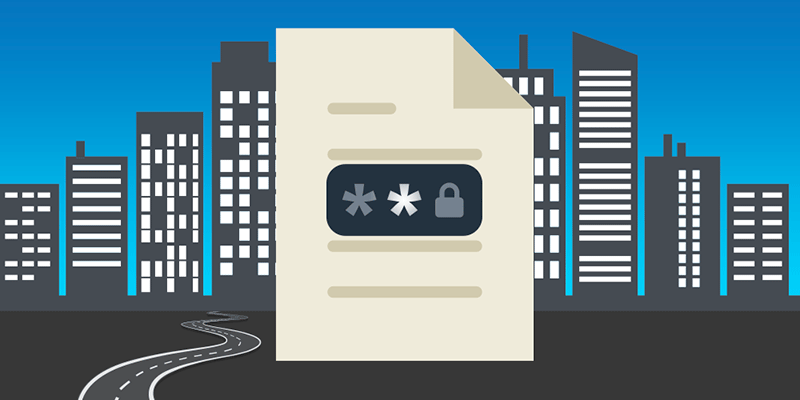Содержание
- 1 Как защитить свои файлы и папки от удаления и копирования
- 1.1 Защита файлов от копирования средствами Windows
- 1.2 Защита файлов от удаления средствами Windows
- 1.3 Защита файлов и папок от удаления и копирования с помощью программ
- 1.3.1 Kaspersky Kryptostorage
- 1.3.2 FileProtection
- 1.3.3 Port Locker
Как защитить свои файлы и папки от удаления и копирования
Иногда у владельцев ПК возникает желание защитить свои файлы от копирования и (или) удаления. Причинами по защите от копирования являются нежелание, чтобы кто-то воспользовался файлами. Во втором случае причины понятны – никто не хочет терять нужные документы, в них зачастую вкладывается немало труда. Кроме того файл по неосторожности могут удалить дети и даже взрослые домочадцы. Ни кому не хочется делиться с кем-то конфиденциальными данными или утерять их. Хорошо, что есть способы борьбы с проблемой с помощью средств Windows и хороших программ и утилит. О них и пойдет речь дальше.
Защита файлов от копирования средствами Windows
Для защиты компьютера от копирования на съемные носители необходимо внести некоторые изменения в реестр.
Итак нужно сделать следующее:
Нажать в левом нижнем углу «Пуск» либо две клавиши Win и R;
в окошке «Открыть:» написать regedit и нажать «Ok»;
отыскать строку HKEY_LOCAL_MACHINE и открыть дерево в следующей последовательности – /SYSTEM/CurrentControlSet/Control/;
в папке Control найти подпапку StorageDevicePolicies, если ее нет, придется создать;
открыть параметр WriteProtect двойным кликом; в окошко «Значение:» на место нуля вписать единицу, нажать «Ok».
В случае собственного создания папки StorageDevicePolicies, параметра WriteProtect в ней нет и его придется создать. В редакторе реестра нажать на правую кнопку мыши и в пункте «Создать» (впрочем, он единственный) выбрать подпункт «Параметр DWORD», дать имя новому параметру «WriteProtect» и изменить его значение на «1» по вышеуказанной схеме.
Проделав все операции, закрыть редактор и совершить перезагрузку ПК. Машина стала полностью защищенной от копирования на внешние носители.
Защита файлов от удаления средствами Windows
Для защиты документов от удаления придется создать в удобном месте папку, в которую в последующем можно скидывать файлы, потеря которых нежелательна. Выполняется такой алгоритм:
правой кнопкой мыши кликнуть на папку или файл, выбрать пункт «Свойства»;
во вкладке «Безопасность» нажать на «Дополнительно»;
в появившемся окошке во вкладке «Разрешения» нажать «Изменить разрешения…»;
во вновь появившемся окне нажать «Добавить»;
в следующем окошке написать «Все» и кликнуть на «Ok»;
наконец, откроется главное окно, в котором нужно поставить галочки на нужных пунктах. В общем случае хватит следующих пунктов: в столбце разрешить – «Чтение атрибутов», «Содержание папки/ чтение данных» и «Чтение дополнительных атрибутов»; в столбце запретить – «Удаление» и «Удаление подпапок и файлов».
Потом нажать на «Ok». Во всех ранее открытых окошках также кликнуть на эту кнопку. В конце процедуры появляется окно предупреждения, в нем нужно согласиться, нажав «Да». Теперь папка защищена от удаления помещенных в нее файлов.
Защита файлов и папок от удаления и копирования с помощью программ
Помимо средств Windows, разработано достаточное количество программ, они также помогают защитить файлы от копирования и удаления.
Kaspersky Kryptostorage
Программа Kaspersky Kryptostorage выполняет функцию не только по защите от удаления, но и по защите от бесконтрольного доступа. Она не влияет на скорость компьютера, т. к. не находится постоянно в работе.
FileProtection
Очень хорошей утилитой по защите от случайного удаления является FileProtection. Программка вписывается в контекстное меню. Чтобы воспользоваться ей, нужно щелкнуть правой кнопкой мышки на папку (чтобы защитить всю папку) или файл и выбрать пункт «Protect File». Чтобы снять ограничение – выбрать пункт «Unprotect File».
Port Locker
Хорошая программа по защите от копирования на USB носители – Port Locker. Сразу после установки предлагается установить пароль для быстрой блокировки/ разблокировки. Это дает возможность владельцу блокировать доступ к сети, принтеру и всем подключенным USB носителям на время его отсутствия. Программа проста в применении, пробный период – 30 дней.
Какое средство для борьбы по защите файлов лучше, зависит в итоге от подготовленности пользователя. Тот, кто разбирается в ПК, скорее выберет вариант использования Windows. Менее подготовленные или те, кто не хочет «заморачиваться» установят программы.
Главным итогом станет то, что поубавится головной боли.
- Remove From My Forums

Как запретить копирование конкретных файлов?
-
Вопрос
-
Надо запретить пользователям копировать (и удалять) файлы м папки с их содержимым, при этом чтобы они могли открывать их и изменять. Какие средства в XP или сторонние для этого существуют и как это сделать?
Все ответы
-
К сожалению, общего решения не существует, все зависит от приложений, работающих с файлами. Да, вы можете убрать разрешение Delete из детальных разрешений NTFS. Но если приложение, модифицируя файл, сначала удаляет его, а затем создает и записывает новый файл с тем же именем, или если приложение создает, а затем удаляет временные файлы, то ничего не получится.
-
да, на самом деле не получилось
Ну с удалением ладно, еще можно повоевать, а как насчет запрета на копирование? У меня вообще никаких идей нет
-
Напишите исходную задачу, может быть, на нее нужно посмотреть с другой стороны. Например, если вы опасаетесь, чтобы пользователи не уносили информацию на флешках, то такая задача решается, но по-другому, не запретами на копирование. Либо рассмотрите терминальные технологии — тогда пользователи будут работать с информацией только через заданные приложения (установленные на терминальных серверах), без возможности скопировать информацию куда-либо еще. Правда, возможность сфотографировать экран никто не отменял.
-
Никак. Копирование невозможно запретить без запрета открытия файла.
-
Задача довольно противоречивая: заказчик хочет, после недавнего инцидента, обезопасить свою информацию, предотвратить ее уничтожение и утечку, в то же время, пользователи, от которых нужно обезопасить, должны работать с этой информацией, имея возможность вносить измениния, выводить на печать — вот и дыра, которая будет в любом заборе, который тут можно нагородить. Я-то сторонник вообще другого подхода к этой проблеме — людей надо набирать надежных и обращаться с ними по-человечески.
Но что касается технических мер: отключить возможность использования устр. внеш. хр. данных во-первых не решит проблему — можно воспользоваться сетью (кстати, домена нет и нет сервера терминалов, серверных ОС вообще нет), во-вторых, возможность использования флешки надо оставить, хотя бы на чтение.
Думаю, в моем случае, важнее добиться психологического эффекта — не столько обезопасить, сколько успокоить. Вот и надо что-то такое сочинить… Будут идеи — пишите
-
Не все решения по безопасности лежат в технической плоскости. Административными мерами тоже можно многого добиться. Еще вы можете не запрещать доступ к информации, но ввести тотальный аудит. Терминальный сервер с ограничениями для неадминистраторов можно настроить и без домена… Можно предлагать и другие решения. Вот только надежное решение по безопасности не получится совсем уж бесплатным. А если есть понимание со стороны руководства, то следует добиваться и понимания затрат на такое решение.
-
AnatolyPC написано: Задача довольно противоречивая: заказчик хочет, после недавнего инцидента, обезопасить свою информацию, предотвратить ее уничтожение и утечку, в то же время, пользователи, от которых нужно обезопасить, должны работать с этой информацией, имея возможность вносить измениния, выводить на печать — вот и дыра, которая будет в любом заборе, который тут можно нагородить.
Это решается путем: 1) создания резервных копий информации, которые хранятся в безопасном месте и будут доступны, даже если вредоносный юзер уничтожит оригинал документа, и 2) использованием версионирования документов, что отлично поддерживается с помощью Sharepoint и многих других решений по совместному документообороту, да впрочем даже и встроенными средствами Windows.
-
Jоker написано: использованием версионирования документов,
А что это такое, я про такое не слышал, где-то можно узнать подробнее?
-
-
Ну тогда уж проще серпом по яй… ой, ладно, пусть лучше будет RMS.
-
Да я так… К слову пришлось… =)
-
osr. написано: Либо рассмотрите терминальные технологии — тогда пользователи будут работать с информацией только через заданные приложения (установленные на терминальных серверах), без возможности скопировать информацию куда-либо еще.
У меня весьма скромный опыт развертывания и администрирования терминального сервера, но я готов учиться, подскажите, пожалуйста, направление, в котором покопаться, чтобы решить конкретно эту задачу: надо настроить работу офисных приложений (Word, Exel) — какие программные продукты для этого потребуются и хоть какой-нибудь примерчик настроек. Мне потренироваться не начем, иначе бы не докучал такими вопросами, а сервер терминалов недешев, чтобы просто «попробовать», к тому же ему надо компьютер, где его развернуть.
-
Кстати, по-моему, SharePoint в этом случае будет несколько избыточным решением, или я не прав? Ознакомившись с его возможностями, у меня создалось впечатление, что использовать здесь SharePoint, это все равно, что на вертолете летать в аптеку
.
-
Ну если вертолет бесплатный, равно как и Sharepoint Services, то очень удобно. Я бы от вертолета в аптеку не отказался бы. Да и в булошную — тоже. =)
-
AnatolyPC написано: Кстати, по-моему, SharePoint в этом случае будет несколько избыточным решением, или я не прав? Ознакомившись с его возможностями, у меня создалось впечатление, что использовать здесь SharePoint, это все равно, что на вертолете летать в аптеку
.
Во-первых, Windows Sharepoint Services (не сервер!) — бесплатная компонента, как уже отметил Саша, и совсем не так сложна в установке и настройке.
Во-вторых, если мы ведем речь об организации совместной работы с документами (а не конкретно о запрете копирования файлов — это требование было высосано автором топика из пальца и совершенно не требуется для решения реальной задачи), то проще и надежнее Sharepoint трудно что-то найти. Ну можно еще использовать Groove, но это решение для рабочих групп, в доменах Sharepoint предпочтительнее.
|
0 / 0 / 0 Регистрация: 16.02.2015 Сообщений: 124 |
|
|
1 |
|
Запрет на копирование папки или файла программы16.07.2021, 20:32. Показов 2666. Ответов 10
Доброго времени суток! У меня есть небольшая программа (портативная, ~100МБ), и надо сделать так, чтобы после «установки» на компьютер наших клиентов, они самостоятельно не могли копировать и распространять другим (кому попало, не нашим клиентам), или после копирования не открывалась вообще в других компьютерах. Как можно это сделать ресурсами Windows, без посторонних программ? Защиту посторонних программ скорее можно обойти или вообще убрать удалив/деактивировав программу, такие программы не искал и не пробовал
__________________
0 |
|
Модератор 6871 / 3818 / 477 Регистрация: 13.03.2013 Сообщений: 14,058 Записей в блоге: 9 |
|
|
16.07.2021, 21:42 |
2 |
|
У меня есть небольшая программа (портативная, ~100МБ), и надо сделать так, чтобы после «установки» на компьютер наших клиентов, они самостоятельно не могли копировать и распространять другим (кому попало, не нашим клиентам), или после копирования не открывалась вообще в других компьютерах. От копирования портабле-проги штатными средствами клиентской машины Вы вряд ли защитите.
1 |
|
0 / 0 / 0 Регистрация: 16.02.2015 Сообщений: 124 |
|
|
17.07.2021, 09:43 [ТС] |
3 |
|
От копирования портабле-проги штатными средствами клиентской машины Вы вряд ли защитите. а может есть проги специальные ?
0 |
|
Модератор 6871 / 3818 / 477 Регистрация: 13.03.2013 Сообщений: 14,058 Записей в блоге: 9 |
|
|
17.07.2021, 13:39 |
4 |
|
а может есть проги специальные ? для portable врядли.
0 |
|
0 / 0 / 0 Регистрация: 16.02.2015 Сообщений: 124 |
|
|
18.07.2021, 03:33 [ТС] |
5 |
|
для portable врядли. даже по типу запрета копировании папки просто ?
0 |
|
Модератор 6871 / 3818 / 477 Регистрация: 13.03.2013 Сообщений: 14,058 Записей в блоге: 9 |
|
|
18.07.2021, 10:07 |
6 |
|
El Nino 95, система Windows не может блокировать копирование ИЗ, оно может блокировать только копирование в место назначения. Например, можно запретить копирование на внешние носители средствами антивируса или стороннего ПО. Далее, на уровне прокси-сервера запретить файлообменники и почтовые сервисы. Но даже при этом есть вероятность, что программу сольют в сторону. У нас на работе все закрыто, но наравне с этим запрещено использовать портабле-версии любого софта.
0 |
|
Модератор 15148 / 7736 / 726 Регистрация: 03.01.2012 Сообщений: 31,795 |
|
|
18.07.2021, 12:01 |
7 |
|
Гм… А если поставить пароль на папку с прогой, она запускаться с ярлыка, созданного до установки пароля будет? И работать вообще будет? Добавлено через 3 минуты
0 |
|
0 / 0 / 0 Регистрация: 16.02.2015 Сообщений: 124 |
|
|
18.07.2021, 21:39 [ТС] |
8 |
|
А если поставить пароль на папку с прогой а как ставить пароль на папку ? вроде от самой винды такой функции нету, не?
0 |
|
Модератор 6871 / 3818 / 477 Регистрация: 13.03.2013 Сообщений: 14,058 Записей в блоге: 9 |
|
|
19.07.2021, 12:21 |
9 |
|
Сторонними инструментами, но это не поможет: при запуске с ярлыка будет вываливаться на запрос пароля, а ошибка доступа.
0 |
|
352 / 164 / 61 Регистрация: 01.06.2015 Сообщений: 656 |
|
|
23.07.2021, 04:34 |
10 |
|
Вы забываете, что клиентский комп принадлежит клиенту, т.е. чтоб вы там не наделали штатными средствами или сторонним софтом, придёт местный админ и всё это снесёт.
1 |
|
Модератор 6871 / 3818 / 477 Регистрация: 13.03.2013 Сообщений: 14,058 Записей в блоге: 9 |
|
|
23.07.2021, 08:13 |
11 |
|
Есть еще одно решение (при условии, что юзер работает на под админом).
0 |
Защита файлов от копирования по локальной сети
Как защитить конфиденциальную информацию компании? Такую как различные технические документы, чертежи, в общем базу знаний, которая копилась на протяжении долгих лет.
Методы бывают разные, от использования каких-то собственных решений, до приобретения продвинутых платных продуктов.
Так вот в данном видео я хотел бы поделиться одним способом защиты от утечки подобного рода документов, встроенными средствами операционной системы Windows.
PDF мануал «Защита файлов от копирования по локальной сети»
План урока следующий:
— недостатки работы файлового ресурса
— разберем и настроим схему с доступом через RDP
— определимся с недостатками данной схемы
— 100% вариант защиты от утечки информации
Собственно, задача следующая. У компании есть какие-то документы и нужно сделать так, чтобы пользователи могли просматривать эти данные, но не могли их скопировать себе на компьютер, а, следовательно, вынести или отправить через интернет.
Как обычно у нас работает подобный файловый ресурс?
Обычно файловый ресурс работает по следующей схеме. На рабочей станции или на сервере открывается доступ к определенной папке и назначаются права доступа для определенных сотрудников (ПКМ Создать Папку: Документация ПКМ Свойства Доступ Общий доступ Поиск пользователей Игорь Фирсов Добавить Чтение Поделиться Готово)
И вроде все отлично, пользователь может работать с документами, и они так же скрыты от других сотрудников. Он не может удалять и редактировать документы, но он может их скопировать. Откуда мы знаем, что этот сотрудник чист на руку и не захочет отправить их конкурентам?
Да, можно закрыть доступ к подключению флешек и отключить интернет, но, тогда пользователю будет довольно сложно выполнять свои обязанности, так как сейчас все очень плотно завязано на всемирной глобальной сети.
Как решить данный вопрос?
Так вот, недавно меня посетила одна интересная мысль, как можно решить данную задачу. И поможет нам в этом удаленный рабочий стол. Я покажу универсальный метод, который подходит как для сети с доменом, там и для одноранговой сети.
1) Убираем все доступы к нашему хранилищу документации (ПКМ Свойства Доступ Расширенная настройка Убираем галочку: Открыть общий доступ к этой папке ОК)
2) Создадим локального пользователя, под которым сотрудник будет получать доступ к файлам (Этот компьютер ПКМ Управление компьютером Локальные пользователи Пользователи ПКМ Новый пользователь Пользователь: doc Пароль Запретить смену пароля пользователем Срок действия пароля не ограничен Создать Закрыть)
3) Разрешаем подключение через удаленный рабочий стол по протоколу RDP (Этот компьютер Свойства Настройка удаленного доступа Разрешить удаленное подключение а этому компьютеру Электропитание Отключаем режим сна ОК Убираем галочку: Разрешить подключения только с проверкой подлинности Выбрать пользователей Добавить Размещение: Этот компьютер Пользователь: doc ОК ОК)
Запрет на изменение файлов
Запретим изменение файлов, чтобы с психа он не удалил документы или не внес какие-то изменения в техническую документацию. Да, бывают и такие сотрудники, когда их вроде как не справедливо увольняют. (Документация ПКМ Свойства Безопасность Дополнительно Изменить разрешения Удаляем лишние группы и пользователей Добавить Выберите субъект Размещение: Этот компьютер Пользователь: doc ОК ОК)
Подключаемся через RDP
Проверим подключение через удаленный рабочий стол (Клиентский компьютер Пуск Удаленный рабочий стол Windows-10 Имя пользователя: Windows-10doc Подключиться Создавать и удалять документы мы не можем)
Но, тут появляется ряд брешей, которыми могут воспользоваться. Если мы зайдем в параметры подключения к удаленному рабочему столу, то увидим, что в терминальный сеанс можно пробрасывать Принтеры, Буфер обмена, локальные диски и даже устройства которые буду подключены во время удаленного сеанса.
В итоге, мы можем просто скопировать файл и вставить его на наш компьютер, либо скопировать его на подключенный диск.
Поэтому данную систему нужно доработать!
Отключаем проброс буфера обмена и подключение локальных дисков
Отключить проброс буфера обмена и подключение дисков можно через групповую политику (Windows-10 Логинимся под админом Win+R gpedit.msc Конфигурация компьютера Административные шаблоны Компоненты Windows Службы удалённых рабочих столов Узел сеансов удалённых рабочих столов Перенаправление устройств и ресурсов : Запрещаем все Перенаправление принтеров: Запрещаем все Win+R cmd gpupdate /force – применяем групповую политику)
Сохраняем файл rdp с нужными настройками (Подключение к удаленному рабочему столу Параметры Сохранить как… doc.rdp)
Подключаемся и видим, что теперь мы не можем через буфер обмена копировать файлы, а также отключились локальные диски от терминального сеанса.
Отключить доступ в интернет
Как вы видите, этот компьютер подключен к сети Интернет, а значит он может из самого терминального сеанса отправить файлы по почте или загрузить на какой-нибудь облачный сервис. Значит доступ в интернет нужно тоже обрубить.
Проще всего это сделать, убрав адрес шлюза из настроек сетевого подключения (Центр управления сетями и общим доступом Сетевое подключение Свойства IP версии 4 Свойства Шлюз Удаляем данные)
Проверяем доступ к интернет ресурсам (Win+R cmd ping 8.8.8.8 Сбой передачи)
Запрещаем доступ локальную сеть
Так же, пользователь может попытаться сохранить файлы на каком-нибудь общедоступном ресурсе, а потом забрать их на свой компьютер. Поэтому, мы должны запретить взаимодействие данной машины с локальной сетью, а сделать это можно отключив службу NetBIOS, которая отвечает за подобное взаимодействие (Входим в рабочую станцию под админом либо запустим оснастку упрвления службами через проводник C:WindowsSystem32services.msc ПКМ Запустить от имени администратора Модуль поддержки NetBIOS через TCP/IP Тип запуска: Отключена; Состояние: Остановить ОК).
Все, теперь пользователь не сможет ни скопировать файлы себе на компьютер, ни отправить их через Интернет или локальную сеть.
Как обслуживать данную систему?
Теперь необходимо назначить отдельного сотрудника, который будет отвечать за актуальность данных документов. Т.е. только один ответственный человек должен добавлять какие-либо документы на данный ресурс.
Какие недостатки данной системы?
— скриншот экрана – можно снимать скриншотом данные с экрана, но, данный функционал можно отключить либо при помощи специального софта, либо через редактирование реестра. А лучше, повесить отправку уведомлений системному администратору, когда человек начинает слишком часто пользоваться кнопкой PrtScn. Так, мы сможем заранее определить не благонадежного сотрудника, пока он не придумал какой-то другой способ кражи.
Но, подобные уведомления настраиваются сторонним софтом.
— запись с экрана – можно записывать с экрана, но на это тоже можно настроить определенные ограничения, в любом случае у пользователя должны быть ограничены права на компьютере, чтобы он не смог устанавливать подобный софт.
— запись с телефона – он может сфотографировать или снять на видео то, что отображается на мониторе. Да, у всех телефоны не отберешь. Но, как вариант в одной компании мы делали следующим образом, база с архивом хранится на определенном компьютере на который была направленна видеокамера, записывающая в непрерывном формате. В таком случае, любые действия сотрудника записываются на видеокамеру и это дает очень хороший психологический эффект
Конечно же это не единственно возможный вариант, их может быть множество, в зависимости от различных бизнес процессов, функций сотрудника, удобства работы, схемы организации сети и других факторов.
100% вариант защиты от утечки
Ну вот мы и перешли к самому интересному, это 100% вариант защиты информации от утечки.
А прикол в том, что такого варианта не существует, все ограничивается лишь желанием пользователя завладеть информацией. Лично на своем примере могу сказать, что, когда я учился и подрабатывал ночным охранником, у нас был комп с ограниченными правами. И чтобы не делал местный админ, мы всегда его взламывали, так как нам просто больше нечем было заняться, а сидеть 24 часа без компа тоже не совсем весело, учитывая то, что телефонов с интернетом и ютьюбчиком тогда не было.
Так что, все зависит от мотивации того, кто хочет взломать систему. Мы можем усложнить процесс утечки и ставить большее количество ловушек, чтобы на начальном этапе увидеть подозрительную активность и вычислить не благонадежного сотрудника, но на 100% вы все не закроете. Взять даже фильм про Сноудена, как он гениально вынес флешку с работы.
Как-то еще работал в одной конторе, не админом, а маркетологом. И руководство считало, что у них самая защищенная система в мире, поэтому даже позволяли местному сисадмину вести себя порой чересчур дерзко с пользователями и клиентами, мол у гениальных людей бывают недостатки. Однако, это никак не мешало мне приносить и уносить нужную информацию. Это никак не было связанно с их конфиденциальной информацией, просто в обеденное время я работал еще и над своими проектами.
Я даже знал, когда он подключается к моему монитору, чтобы отслеживать, что я делаю, так скажем катать компромат, для лишения премии и т.д.
Так что, 100% варианта нет, но стремиться к 100% в любом случае стоит
Содержание
- Защита файлов от копирования по локальной сети
- Как обычно у нас работает подобный файловый ресурс?
- Как решить данный вопрос?
- Запрет на изменение файлов
- Подключаемся через RDP
- Отключаем проброс буфера обмена и подключение локальных дисков
- Отключить доступ в интернет
- Запрещаем доступ локальную сеть
- Как обслуживать данную систему?
- Какие недостатки данной системы?
- 100% вариант защиты от утечки
- Защита файлов и папок от удаления
- Защита файлов от копирования средствами Windows
- Защита файлов от удаления средствами Windows
- Защита файлов и папок от удаления и копирования с помощью программ
- Kaspersky Kryptostorage
- FileProtection
- Port Locker
- ЭТО МОЖЕТ БЫТЬ ИНТЕРЕСНОЕЩЕ ОТ АВТОРА
- Вечерние платья для Нового года: стильные модели
- enKod: автоматизация маркетинга
- Майнинг на Radeon RX 570: настройка и разгон
- 4 КОММЕНТАРИИ
- Методы защиты электронных документов от копирования и редактирования
- Немного истории
- Зачем защищать документы от копирования и редактирования
- Защита электронных документов DOC и PDF в наши дни
- Маркировка
- Пароль
- Доступ по цифровому ключу (флешке)
- Система управления правами доступа
- Комбинированные методы защиты документов
- SFContent.com
- SFLetter.com
Защита файлов от копирования по локальной сети
Как защитить конфиденциальную информацию компании? Такую как различные технические документы, чертежи, в общем базу знаний, которая копилась на протяжении долгих лет.
Методы бывают разные, от использования каких-то собственных решений, до приобретения продвинутых платных продуктов.
Так вот в данном видео я хотел бы поделиться одним способом защиты от утечки подобного рода документов, встроенными средствами операционной системы Windows.
План урока следующий:
— недостатки работы файлового ресурса
— разберем и настроим схему с доступом через RDP
— определимся с недостатками данной схемы
— 100% вариант защиты от утечки информации
Собственно, задача следующая. У компании есть какие-то документы и нужно сделать так, чтобы пользователи могли просматривать эти данные, но не могли их скопировать себе на компьютер, а, следовательно, вынести или отправить через интернет.
Как обычно у нас работает подобный файловый ресурс?
Обычно файловый ресурс работает по следующей схеме. На рабочей станции или на сервере открывается доступ к определенной папке и назначаются права доступа для определенных сотрудников (ПКМ Создать Папку: Документация ПКМ Свойства Доступ Общий доступ Поиск пользователей Игорь Фирсов Добавить Чтение Поделиться Готово)
И вроде все отлично, пользователь может работать с документами, и они так же скрыты от других сотрудников. Он не может удалять и редактировать документы, но он может их скопировать. Откуда мы знаем, что этот сотрудник чист на руку и не захочет отправить их конкурентам?
Да, можно закрыть доступ к подключению флешек и отключить интернет, но, тогда пользователю будет довольно сложно выполнять свои обязанности, так как сейчас все очень плотно завязано на всемирной глобальной сети.
Как решить данный вопрос?
Так вот, недавно меня посетила одна интересная мысль, как можно решить данную задачу. И поможет нам в этом удаленный рабочий стол. Я покажу универсальный метод, который подходит как для сети с доменом, там и для одноранговой сети.
1) Убираем все доступы к нашему хранилищу документации (ПКМ Свойства Доступ Расширенная настройка Убираем галочку: Открыть общий доступ к этой папке ОК)
2) Создадим локального пользователя, под которым сотрудник будет получать доступ к файлам (Этот компьютер ПКМ Управление компьютером Локальные пользователи Пользователи ПКМ Новый пользователь Пользователь: doc Пароль Запретить смену пароля пользователем Срок действия пароля не ограничен Создать Закрыть)
3) Разрешаем подключение через удаленный рабочий стол по протоколу RDP (Этот компьютер Свойства Настройка удаленного доступа Разрешить удаленное подключение а этому компьютеру Электропитание Отключаем режим сна ОК Убираем галочку: Разрешить подключения только с проверкой подлинности Выбрать пользователей Добавить Размещение: Этот компьютер Пользователь: doc ОК ОК)
Запрет на изменение файлов
Запретим изменение файлов, чтобы с психа он не удалил документы или не внес какие-то изменения в техническую документацию. Да, бывают и такие сотрудники, когда их вроде как не справедливо увольняют. (Документация ПКМ Свойства Безопасность Дополнительно Изменить разрешения Удаляем лишние группы и пользователей Добавить Выберите субъект Размещение: Этот компьютер Пользователь: doc ОК ОК)
Подключаемся через RDP
Проверим подключение через удаленный рабочий стол (Клиентский компьютер Пуск Удаленный рабочий стол Windows-10 Имя пользователя: Windows-10doc Подключиться Создавать и удалять документы мы не можем)
Но, тут появляется ряд брешей, которыми могут воспользоваться. Если мы зайдем в параметры подключения к удаленному рабочему столу, то увидим, что в терминальный сеанс можно пробрасывать Принтеры, Буфер обмена, локальные диски и даже устройства которые буду подключены во время удаленного сеанса.
В итоге, мы можем просто скопировать файл и вставить его на наш компьютер, либо скопировать его на подключенный диск.
Поэтому данную систему нужно доработать!
Отключаем проброс буфера обмена и подключение локальных дисков
Отключить проброс буфера обмена и подключение дисков можно через групповую политику (Windows-10 Логинимся под админом Win+R gpedit.msc Конфигурация компьютера Административные шаблоны Компоненты Windows Службы удалённых рабочих столов Узел сеансов удалённых рабочих столов Перенаправление устройств и ресурсов : Запрещаем все Перенаправление принтеров: Запрещаем все Win+R cmd gpupdate /force – применяем групповую политику)
Сохраняем файл rdp с нужными настройками (Подключение к удаленному рабочему столу Параметры Сохранить как… doc.rdp)
Подключаемся и видим, что теперь мы не можем через буфер обмена копировать файлы, а также отключились локальные диски от терминального сеанса.
Отключить доступ в интернет
Как вы видите, этот компьютер подключен к сети Интернет, а значит он может из самого терминального сеанса отправить файлы по почте или загрузить на какой-нибудь облачный сервис. Значит доступ в интернет нужно тоже обрубить.
Проще всего это сделать, убрав адрес шлюза из настроек сетевого подключения (Центр управления сетями и общим доступом Сетевое подключение Свойства IP версии 4 Свойства Шлюз Удаляем данные)
Проверяем доступ к интернет ресурсам (Win+R cmd ping 8.8.8.8 Сбой передачи)
Запрещаем доступ локальную сеть
Так же, пользователь может попытаться сохранить файлы на каком-нибудь общедоступном ресурсе, а потом забрать их на свой компьютер. Поэтому, мы должны запретить взаимодействие данной машины с локальной сетью, а сделать это можно отключив службу NetBIOS, которая отвечает за подобное взаимодействие (Входим в рабочую станцию под админом либо запустим оснастку упрвления службами через проводник C:WindowsSystem32services.msc ПКМ Запустить от имени администратора Модуль поддержки NetBIOS через TCP/IP Тип запуска: Отключена; Состояние: Остановить ОК).
Все, теперь пользователь не сможет ни скопировать файлы себе на компьютер, ни отправить их через Интернет или локальную сеть.
Как обслуживать данную систему?
Теперь необходимо назначить отдельного сотрудника, который будет отвечать за актуальность данных документов. Т.е. только один ответственный человек должен добавлять какие-либо документы на данный ресурс.
Какие недостатки данной системы?
Но, подобные уведомления настраиваются сторонним софтом.
— запись с экрана – можно записывать с экрана, но на это тоже можно настроить определенные ограничения, в любом случае у пользователя должны быть ограничены права на компьютере, чтобы он не смог устанавливать подобный софт.
— запись с телефона – он может сфотографировать или снять на видео то, что отображается на мониторе. Да, у всех телефоны не отберешь. Но, как вариант в одной компании мы делали следующим образом, база с архивом хранится на определенном компьютере на который была направленна видеокамера, записывающая в непрерывном формате. В таком случае, любые действия сотрудника записываются на видеокамеру и это дает очень хороший психологический эффект
Конечно же это не единственно возможный вариант, их может быть множество, в зависимости от различных бизнес процессов, функций сотрудника, удобства работы, схемы организации сети и других факторов.
100% вариант защиты от утечки
Ну вот мы и перешли к самому интересному, это 100% вариант защиты информации от утечки.
А прикол в том, что такого варианта не существует, все ограничивается лишь желанием пользователя завладеть информацией. Лично на своем примере могу сказать, что, когда я учился и подрабатывал ночным охранником, у нас был комп с ограниченными правами. И чтобы не делал местный админ, мы всегда его взламывали, так как нам просто больше нечем было заняться, а сидеть 24 часа без компа тоже не совсем весело, учитывая то, что телефонов с интернетом и ютьюбчиком тогда не было.
Так что, все зависит от мотивации того, кто хочет взломать систему. Мы можем усложнить процесс утечки и ставить большее количество ловушек, чтобы на начальном этапе увидеть подозрительную активность и вычислить не благонадежного сотрудника, но на 100% вы все не закроете. Взять даже фильм про Сноудена, как он гениально вынес флешку с работы.
Как-то еще работал в одной конторе, не админом, а маркетологом. И руководство считало, что у них самая защищенная система в мире, поэтому даже позволяли местному сисадмину вести себя порой чересчур дерзко с пользователями и клиентами, мол у гениальных людей бывают недостатки. Однако, это никак не мешало мне приносить и уносить нужную информацию. Это никак не было связанно с их конфиденциальной информацией, просто в обеденное время я работал еще и над своими проектами.
Я даже знал, когда он подключается к моему монитору, чтобы отслеживать, что я делаю, так скажем катать компромат, для лишения премии и т.д.
Так что, 100% варианта нет, но стремиться к 100% в любом случае стоит
Источник
Защита файлов и папок от удаления
Иногда у владельцев ПК возникает желание защитить свои файлы от копирования и (или) удаления. Причинами по защите от копирования являются нежелание, чтобы кто-то воспользовался файлами. Во втором случае причины понятны – никто не хочет терять нужные документы, в них зачастую вкладывается немало труда. Кроме того файл по неосторожности могут удалить дети и даже взрослые домочадцы. Ни кому не хочется делиться с кем-то конфиденциальными данными или утерять их. Хорошо, что есть способы борьбы с проблемой с помощью средств Windows и хороших программ и утилит. О них и пойдет речь дальше.
Защита файлов от копирования средствами Windows
Для защиты компьютера от копирования на съемные носители необходимо внести некоторые изменения в реестр.
Итак нужно сделать следующее:
Нажать в левом нижнем углу «Пуск» либо две клавиши Win и R;
в окошке «Открыть:» написать regedit и нажать «Ok»;
отыскать строку HKEY_LOCAL_MACHINE и открыть дерево в следующей последовательности – /SYSTEM/CurrentControlSet/Control/;
в папке Control найти подпапку StorageDevicePolicies, если ее нет, придется создать;
открыть параметр WriteProtect двойным кликом; в окошко «Значение:» на место нуля вписать единицу, нажать «Ok».
В случае собственного создания папки StorageDevicePolicies, параметра WriteProtect в ней нет и его придется создать. В редакторе реестра нажать на правую кнопку мыши и в пункте «Создать» (впрочем, он единственный) выбрать подпункт «Параметр DWORD», дать имя новому параметру «WriteProtect» и изменить его значение на «1» по вышеуказанной схеме.
Проделав все операции, закрыть редактор и совершить перезагрузку ПК. Машина стала полностью защищенной от копирования на внешние носители.
Защита файлов от удаления средствами Windows
Для защиты документов от удаления придется создать в удобном месте папку, в которую в последующем можно скидывать файлы, потеря которых нежелательна. Выполняется такой алгоритм:
правой кнопкой мыши кликнуть на папку или файл, выбрать пункт «Свойства»;
во вкладке «Безопасность» нажать на «Дополнительно»;
в появившемся окошке во вкладке «Разрешения» нажать «Изменить разрешения…»;
во вновь появившемся окне нажать «Добавить»;
в следующем окошке написать «Все» и кликнуть на «Ok»;
наконец, откроется главное окно, в котором нужно поставить галочки на нужных пунктах. В общем случае хватит следующих пунктов: в столбце разрешить – «Чтение атрибутов», «Содержание папки/ чтение данных» и «Чтение дополнительных атрибутов»; в столбце запретить – «Удаление» и «Удаление подпапок и файлов».
Потом нажать на «Ok». Во всех ранее открытых окошках также кликнуть на эту кнопку. В конце процедуры появляется окно предупреждения, в нем нужно согласиться, нажав «Да». Теперь папка защищена от удаления помещенных в нее файлов.
Защита файлов и папок от удаления и копирования с помощью программ
Помимо средств Windows, разработано достаточное количество программ, они также помогают защитить файлы от копирования и удаления.
Kaspersky Kryptostorage
Программа Kaspersky Kryptostorage выполняет функцию не только по защите от удаления, но и по защите от бесконтрольного доступа. Она не влияет на скорость компьютера, т. к. не находится постоянно в работе.
FileProtection
Очень хорошей утилитой по защите от случайного удаления является FileProtection. Программка вписывается в контекстное меню. Чтобы воспользоваться ей, нужно щелкнуть правой кнопкой мышки на папку (чтобы защитить всю папку) или файл и выбрать пункт «Protect File». Чтобы снять ограничение – выбрать пункт «Unprotect File».
Port Locker
Хорошая программа по защите от копирования на USB носители – Port Locker. Сразу после установки предлагается установить пароль для быстрой блокировки/ разблокировки. Это дает возможность владельцу блокировать доступ к сети, принтеру и всем подключенным USB носителям на время его отсутствия. Программа проста в применении, пробный период – 30 дней.
Какое средство для борьбы по защите файлов лучше, зависит в итоге от подготовленности пользователя. Тот, кто разбирается в ПК, скорее выберет вариант использования Windows. Менее подготовленные или те, кто не хочет «заморачиваться» установят программы.
Главным итогом станет то, что поубавится головной боли.
ЭТО МОЖЕТ БЫТЬ ИНТЕРЕСНОЕЩЕ ОТ АВТОРА
Вечерние платья для Нового года: стильные модели
enKod: автоматизация маркетинга
Майнинг на Radeon RX 570: настройка и разгон
4 КОММЕНТАРИИ
Обзор помог мне настроить блокировку от случайного удаления папки с важными данными. На компьютере несколько пользователей и не хочется в один день остаться без неких необходимых паролей и т.п.
Если можно удалить средствами операционной системы, то не вижу необходимости в установке дополнительных программ.
Часто задаюсь подобным вопросом на работе, когда на компе что-либо исчезает. Но не поняла: 1) Как мне копировать файлы в случае необходимости? Можно ли парой кликов на время отключить функцию запрета копирования? И распространяется ли такой запрет копирования на перетягивание файлов в чат (по сети внутри предприятия)? 2) Аналогично копированию, что делать, если мне понадобится удалить файл? Тут писали выше, что можно удалить средствами операционной системы, что это значит? Программу Port Locker, да и в принципе любую другую не предлагайте, т.к. у нас на предприятии запрещено устанавливать самовольно программы, а люди в твое отсутствие могут свободно сесть на комп и делать что угодно. При этом я в любой момент тоже должна иметь возможность быстро что-то сделать в компе и, если надо, скопировать на флешку. Или кто-то другой. Но важна именно скорость и простота включения-отключения данных функций. 3) Не будут ли действия, указанные выше, противоречить тому, что на нашем предприятии запрет на использование сторонних программ?
Чтобы не удалили Ваши данные (Word, excel) настройте периодическое их резервное копирование в известную только Вам папку, эта функция есть в полных версиях Офиса, думаю с помощью справки справитесь. Если нужно защитить от просмотра, та самый простой способ — архивирование нужных файлов или папки с паролем, что приводит к шифрованию и невозможности открытия содержимого без пароля. Только не делайте пароль 1,2,3,4… или QWERTY…
Источник
Методы защиты электронных документов от копирования и редактирования
Немного истории
Люди выдумали великое множество способов защитить бумажные документы от копирования и редактирования (подмены). Часть из них перебрались в «цифру», а часть была придумана специально для защиты электронных документов.
Зачем защищать документы от копирования и редактирования
В основном, защита от копирования и редактирования требуется для рабочих документов в форматах DOCX и PDF. Аналитические агентства, проектные институты и другие компании, предлагающие информационные продукты, предоставляют результаты исследований в защищенном формате, чтобы предотвратить несанкционированное использование и распространение. Также для бизнеса важно обеспечить защиту от подмены – для снижения рисков нужно гарантировать, что документ навсегда останется в неизменном виде.
Однако защита от копирования и редактирования может пригодиться и для личных целей, например, при создании книги, курса обучения, оказании консалтинговых услуг. То есть такой функционал может пригодиться каждому, кто разрабатывает интеллектуальные продукты и хочет контролировать их распространение.
Защита электронных документов DOC и PDF в наши дни
Давайте кратко пробежимся по самым распространенным методам.
Маркировка
Пароль
Самый распространенный и доступный всем способ защитить электронные документы от несанкционированного доступа заключается в установке пароля на документ или архив. Обычно это делается встроенными инструментами программы, например, в приложении Acrobat можно ограничить редактирование, копирование содержимого и печать (ссылка на инструкцию). Но нужно учитывать следующее – сам файл можно копировать, и если выложить защищенный таким образом документ и пароль в интернет, то его легко сможет открыть каждый желающий.
Доступ по цифровому ключу (флешке)
Метод основывается на наличии у пользователя физического ключа (флешки или SD карты) для расшифровки документа. Есть флешка – есть доступ. То есть файл можно копировать, но копию нельзя открыть без определенного материального носителя. Это решает проблему несанкционированного распространения, но с ограничениями. Во-первых, флешка или SD карта стоит денег, и, во-вторых, нужно обеспечить доставку этого предмета до пользователя, что увеличивает стоимость и затрудняет обмен документами в оперативном режиме. В-третьих, пользователю всегда придется иметь этот ключ при себе, и, в-четвертых, любая техника имеет свойство ломаться – и вам нужно будет оговаривать срок гарантии и обеспечивать замену в случае поломки.
Система управления правами доступа
В основном этот метод защиты документов используется для корпоративных пользователей на базе службы управления правами Active Directory (AD RMS). Документы, защищенные AD RMS, шифруются, а автор может устанавливать разрешения для тех, кто получит доступ к файлам.
Но что делать, если документ как раз нужно отправить внешнему адресату?
Комбинированные методы защиты документов
Во всех вышеперечисленных методах есть свои достоинства и недостатки. Производители систем защиты документов постоянно работают над тем, чтобы соединить сильные стороны в одном решении. Идеальной кажется такая комбинация:
В качестве уникального материального носителя в итоге можно использовать компьютер или мобильное устройство пользователя, например, операционная система и процессор имеют собственные серийные номера, которые нельзя подделать. Это позволит контролировать количество копий защищенного документа.
Управление правами доступа через интернет обеспечивает DRM. При создании пароля задаются параметры доступа: на скольких устройствах можно открыть документ, сколько времени доступ будет действовать, возможно ли оперативно отозвать доступ. При активации пароля начинают действовать все заданные ограничения.
Метки сами по себе не обеспечивают защиту, но позволяют детектировать утечку по цифровому отпечатку, так как для каждого пользователя формируется уникальная комбинация цифр и букв, отображаемых на документе.
Сейчас на рынке существует несколько профессиональных решений на базе комбинированных методов для защиты электронных документов от копирования и утечки. Проанализировав несколько вариантов, предлагаю познакомиться с сервисами SFContent.com и SFLetter.com.
SFContent.com
Профессиональный онлайн-сервис для защиты документов, включающий DRM, привязку к устройству пользователя, водяные метки и серийные номера (вместо паролей). Данный сайт предлагает услуги на платной основе, но есть бесплатное тестирование. Если доступ к файлам нужно предоставлять не более чем на 14 дней, то можно пользоваться только тестовыми серийными номерами, каждый раз открывая новое пространство (проект) в своем аккаунте.
Если 14 дней недостаточно, то можно приобрести лицензию на 30 дней. В ее стоимость входят 10 серийных номеров с неограниченным сроком использования. Лицензия дает право на трансформацию файлов в защищенный формат. Когда срок действия лицензии закончится, файлы останутся в защищенном виде, и серийные номера продолжат работать, но для того, чтобы трансформировать новые файлы в защищенный формат нужно приобрести продление лицензии или лицензию на новый проект.
В целом решение достойное и действительно позволяет обеспечить защиту от копирования и редактирования для документов в форматах PDF, DOCX и ряда других. Если есть вопросы, на сайте sfcontent.com установлен онлайн-чат.
SFLetter.com
Разработчики данного сервиса позаботились о пользователях чуть больше, чем надо. Они создали не только инструмент для надежной защиты документов от копирования и редактирования, но и полноценную электронную почту, чтобы вы точно были уверены, что ваши данные улетят к получателю в целостности и сохранности.
Основной функционал сервиса доступен бесплатно, такие функции как отзыв доступа к письму, установка таймера на просмотр, отправка от собственного доменного имени предоставляются в рамках платных тарифных планов. Идеально подходит для платных рассылок. Под простотой интерфейса кроются серьезные технологии защиты, но вам о них думать не нужно – ставите галочку и письмо с документом защищено и отправлено по списку адресов. Если вы автор с ответственным подходом к защите информации, то вам сюда.
Если говорить о недостатках этого решения, то для просмотра требуется установить программу-просмотрщик по аналогии с PDF. Она есть для всех платформ кроме Linux.
Защита документов от копирования и редактирования всегда накладывает ограничения на использование. Важно сохранить баланс между удобством, защищенностью и стоимостью.
Источник
Как защитить папку от копирования
Решение задачи защиты папки от копирования напрямую связано с правами доступа к ней. Если нужно позволить чтение выбранной папки пользователям, то необходимо использование специализированных приложений. В ином случае можно обойтись встроенными возможностями OS Windows.

Вам понадобится
- — M File Anti-Copy;
- — TrueCrypt
Инструкция
Создайте новую папку и поместите в нее файлы, подлежащие защите от копирования. Вызовите контекстное меню созданной папки кликом правой кнопки мыши и укажите пункт «Свойства». Перейдите на вкладку «Общие» открывшегося диалогового окна и примените флажок на поле «Скрытый». Помните, что для снятия этого ограничения достаточно изменить параметры отображения скрытых файлов и папок.
Загрузите и установите на компьютер приложение для шифрования данных TrueCrypt, свободно распространяемую в интернете. Запустите установленное приложение и воспользуйтесь кнопкой «Создать том» в главном окне программы.
Примените флажок на поле «Создать зашифрованный файловый контейнер» в первом окне инструмента «Мастер создания томов» и подтвердите свой выбор нажатием кнопки «Далее». Примените флажок на поле «Обычный» в новом окне мастера и снова подтвердите свой выбор нажатием кнопки «Далее».
Примените флажок на поле «Обычный режим» в следующем диалоговом окне и опять воспользуйтесь кнопкой «Далее». Укажите желаемое место сохранения создаваемой зашифрованной папки в очередном окне мастера и внесите значение выбранного имени для нее в поле «Файл».
Авторизуйте создание необходимой папки нажатием кнопки «Далее» и пропустите подряд два следующих диалоговых окна, нажимая «Далее». Укажите желаемый размер создаваемой папки в окне «Размер внешнего тома», подтвердите свой выбор нажатием кнопки «Далее» и введите выбранное значение пароля в двух строках следующего окна мастера.
Сохраните выбранный пароль нажатием кнопки «Далее» и выполните дальнейшие рекомендации мастера для завершения процедуры создания зашифрованной папки, недоступной другим пользователям.
Загрузите и установите на компьютер специализированное приложение M File Anti-Copy, предназначенное для защиты выбранных папок от копирования. Запустите приложение и активируйте его. Введите значение желаемого пароля в главном окне программы и укажите папку, подлежащую защите от копирования.
Видео по теме
Источники:
- Как надежно защитить и скрыть файлы и папки
Найдите файл или папку, которые вы хотите скрыть, и щелкните их правой кнопкой мыши. Выберите параметр «Свойства» и перейдите на вкладку «Общие». Установите флажок Скрытый, затем нажмите Применить> ОК.
Как защитить папки и файлы от удаления, копирования или перемещения?
Предотвращение переименования и удаления файлов путем скрытия файлов
- Щелкните файл правой кнопкой мыши и выберите «Свойства».
- По умолчанию вы будете на вкладке «Общие». Внизу экрана вы найдете вариант «Скрытый». Отметьте галочкой опцию и нажмите ОК.
Как создать папку, которую невозможно удалить в Windows 10 с помощью CMD?
- Откройте командную строку от имени администратора.
- В командной строке введите имя диска, например D: или E:, на котором вы хотите создать папку, которую невозможно удалить, и нажмите Enter.
- Затем введите команду «md con», чтобы создать папку с зарезервированным именем «con», и нажмите Enter.
Можете ли вы заблокировать папку в Windows 10?
К сожалению, Windows 10 не имеет защиты паролем как встроенная функция — это означает, что вам придется использовать стороннее программное обеспечение. WinRar — это инструмент сжатия и шифрования файлов, который бесплатно доступен на их веб-сайте в 32- и 64-разрядных версиях.
Как запретить пользователю удалять файл в Windows?
Вот именно то, что вам нужно сделать:
- Щелкните правой кнопкой мыши файл, который нужно защитить, и откройте «Свойства».
- Перейдите на вкладку «Безопасность» и выберите «Дополнительно».
- Теперь нажмите отключить наследование.
- Щелкните пользователя, которому вы хотите запретить доступ к вашему файлу, и перейдите в раздел «Редактировать».
- В раскрывающемся меню Тип: выберите Запретить и нажмите ОК.
Как запретить пользователям удалять файлы и папки?
Запретить пользователям удалять файлы и папки
- На Google Диске откройте библиотеку AODocs, в которой вы определены как администратор библиотеки.
- Нажмите кнопку с шестеренкой и выберите Центр безопасности.
- Во всплывающем окне «Центр безопасности» выберите вкладку «Безопасность».
- Установите флажок Только администраторы могут удалять файлы и папки.
Как заблокировать папку для удаления?
Вот как это сделать.
- Найдите файл или папку, которые вы хотите скрыть, и щелкните их правой кнопкой мыши.
- Выберите параметр «Свойства» и перейдите на вкладку «Общие».
- Установите флажок Скрытый, затем нажмите Применить> ОК.
Как сделать файл на USB-накопителе невозможным для удаления?
Да, вы можете сделать флешку только для чтения с помощью diskpart no mather, если это usb 2.0 или 3.0, либо FAT, либо NTFS.
- Откройте командную строку с повышенными привилегиями, введите diskpart и нажмите клавишу ВВОД.
- Тип: список дисков.
Как сделать так, чтобы значки на рабочем столе не удалялись?
RE: Есть ли способ сделать значки рабочего стола не удаляемыми ???
право-щелкните рабочий стол, упорядочите значки, снимите флажок очистки рабочего стола. Во-вторых, в папке «Рабочий стол» для всех пользователей и отдельных пользователей щелкните правой кнопкой мыши «Свойства», «Безопасность», «Дополнительно», «Запретить удаление для вложенных папок и файлов».
Как я могу защитить паролем папку в Windows 10 без программного обеспечения?
Как заблокировать папку с помощью пароля в Windows 10
- Щелкните правой кнопкой мыши внутри папки, в которой находятся файлы, которые вы хотите защитить. Папка, которую вы хотите скрыть, может находиться даже на вашем рабочем столе. …
- В контекстном меню выберите «Создать».
- Щелкните «Текстовый документ».
- Нажмите Enter. …
- Дважды щелкните текстовый файл, чтобы открыть его.
Какое бесплатное программное обеспечение для блокировки папок является лучшим?
Список лучших программ для блокировки папок
- Gilisoft File Lock Pro.
- СкрытыйКАТАЛОГ.
- IObit Защищенная папка.
- Lock-A-папка.
- Секретный диск.
- Папка Guard.
- WinZip.
- WinRAR.
Могу ли я защитить папку паролем?
Найдите и выберите папку, которую вы хотите защитить, и нажмите «Открыть». В раскрывающемся списке «Формат изображения» выберите «чтение / запись». В меню «Шифрование» выберите протокол шифрования, который вы хотите использовать. Enter пароль, который вы хотите использовать для папки.