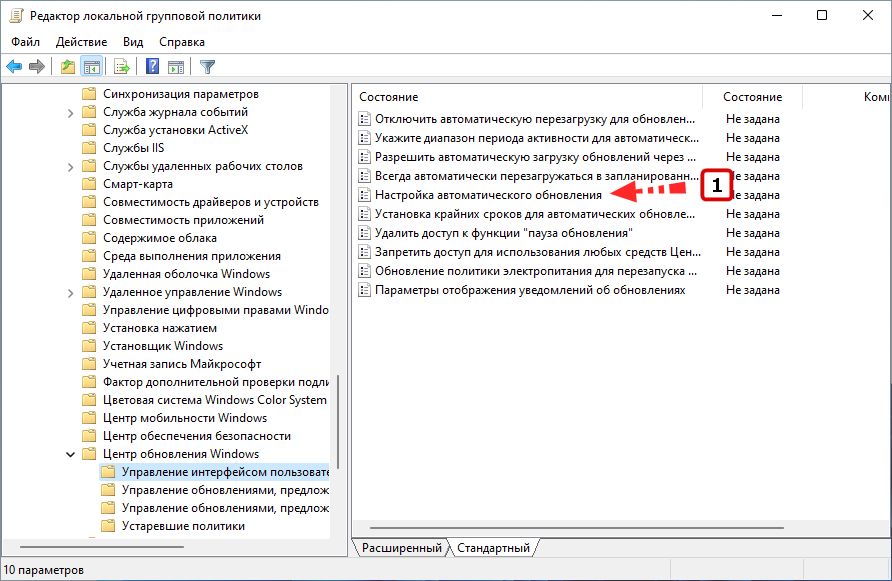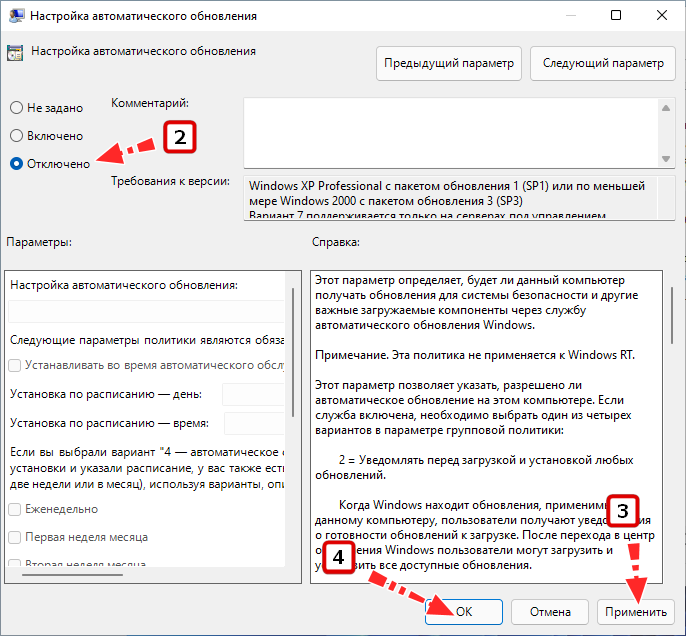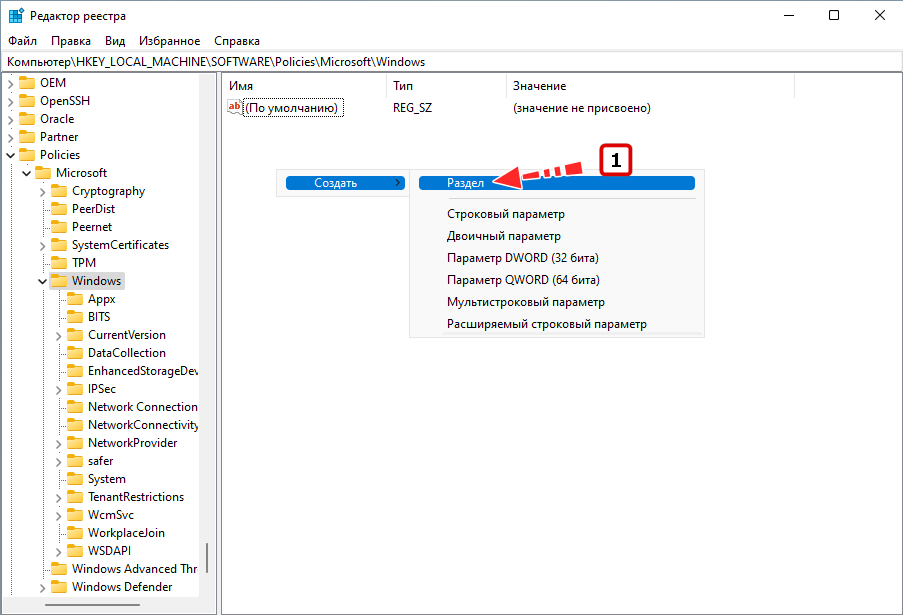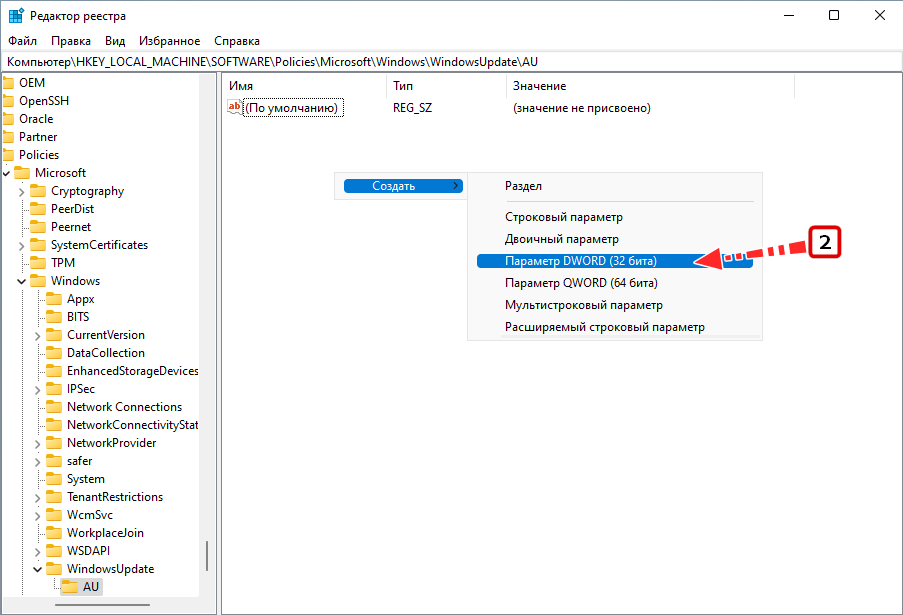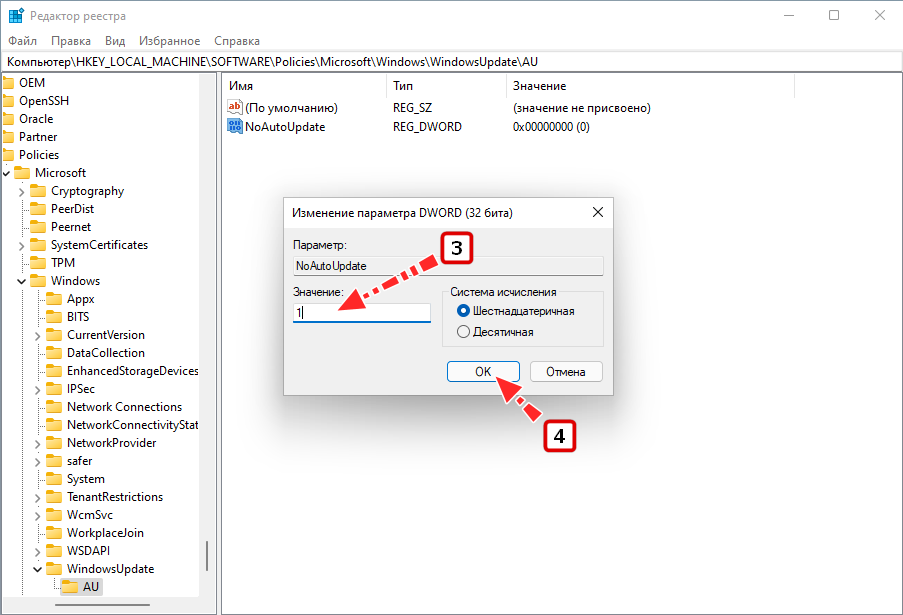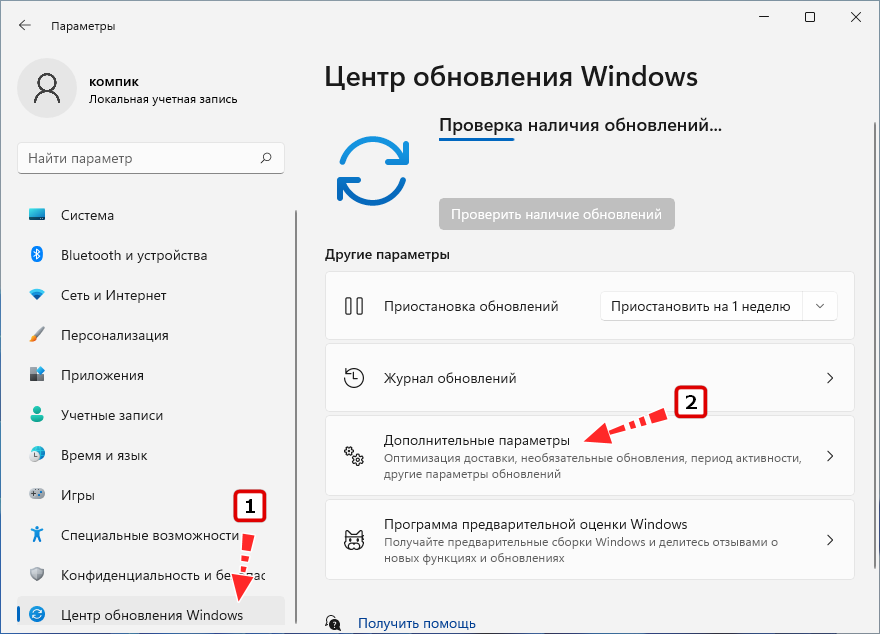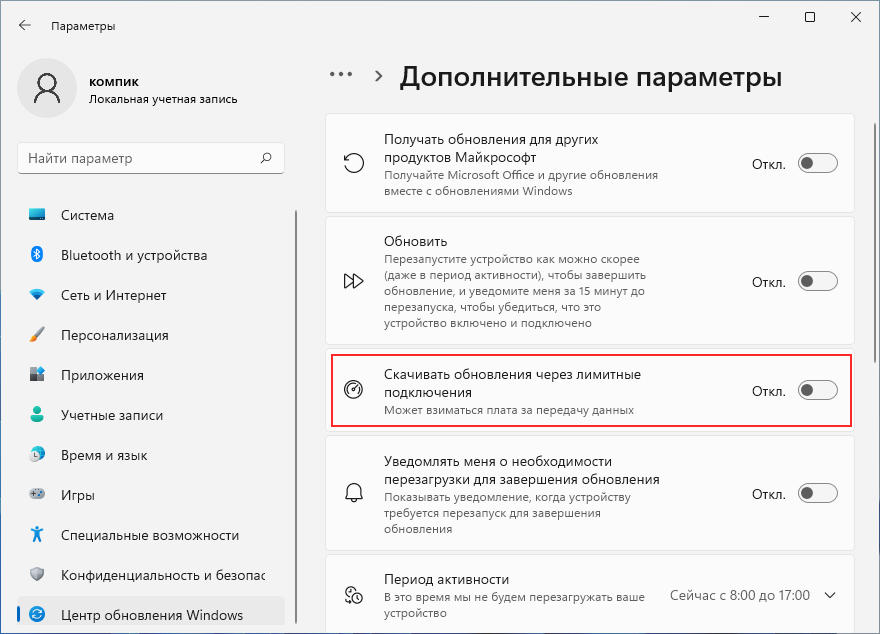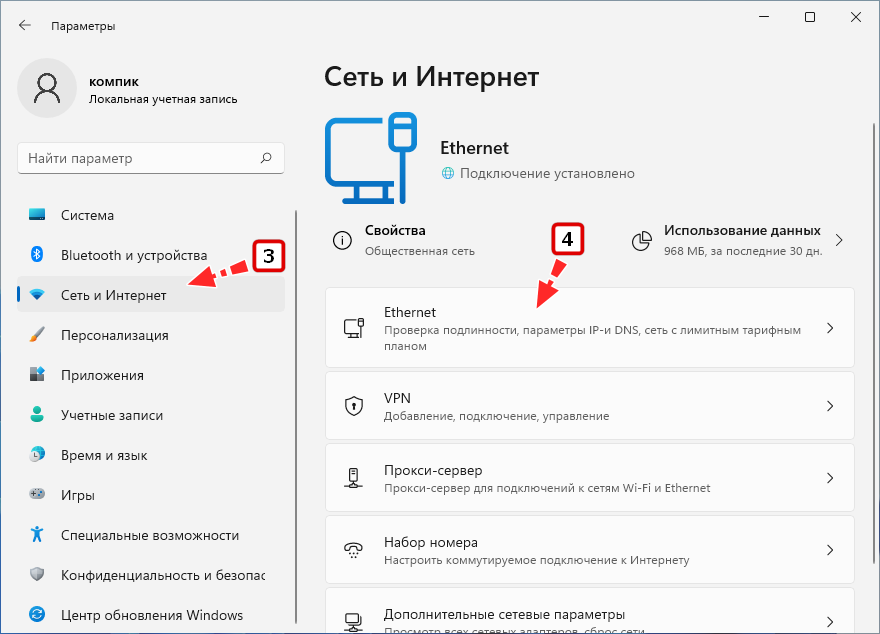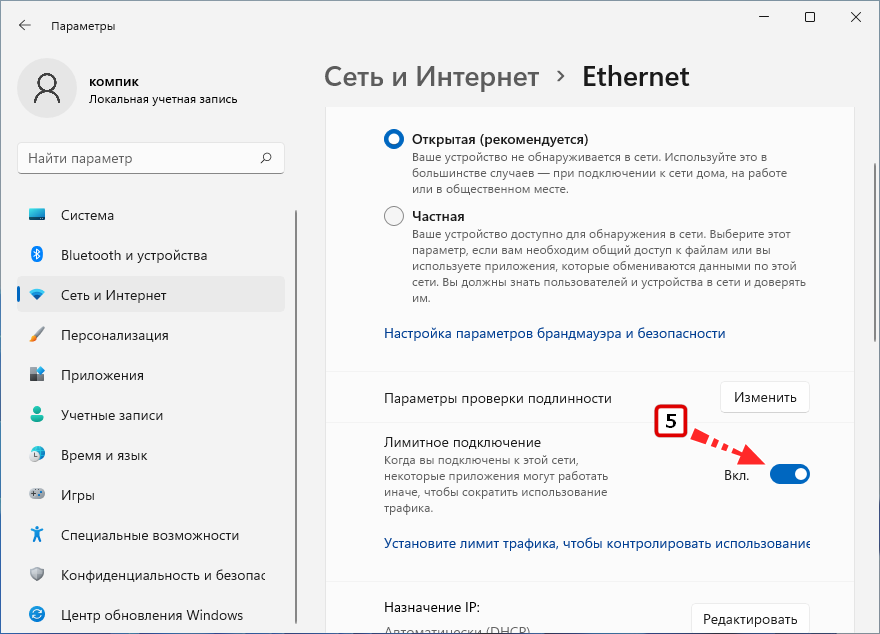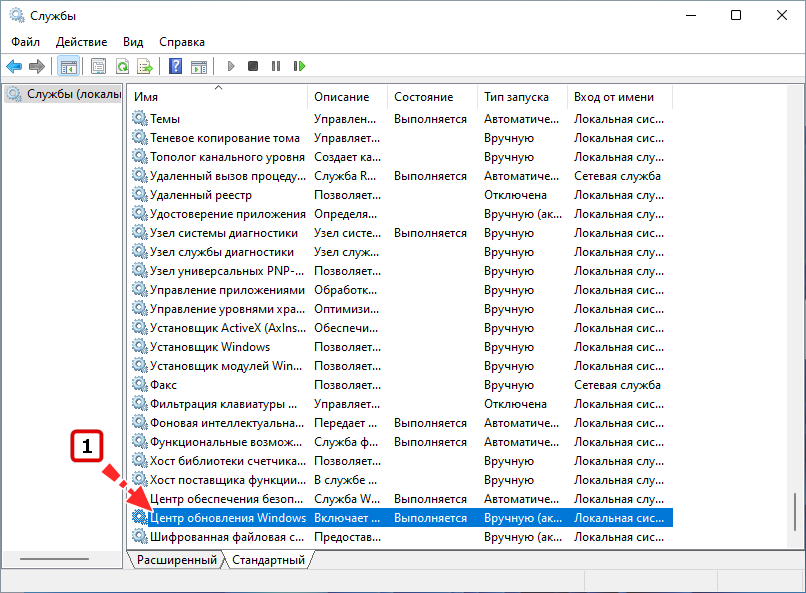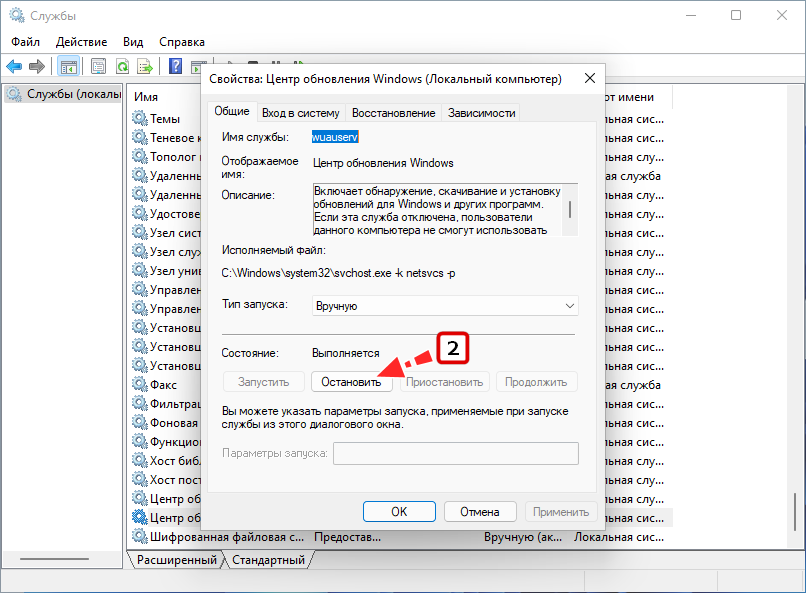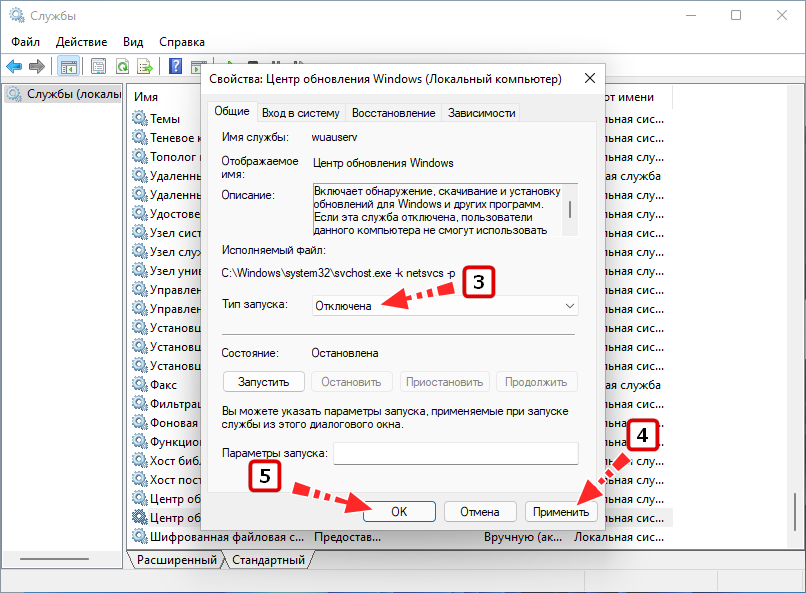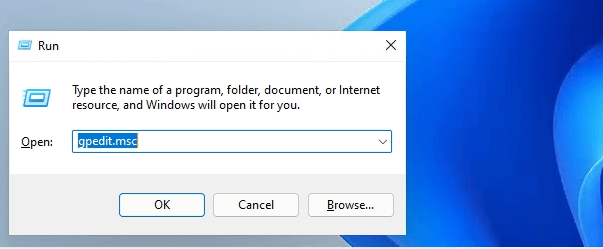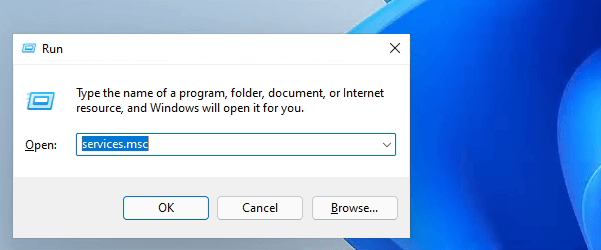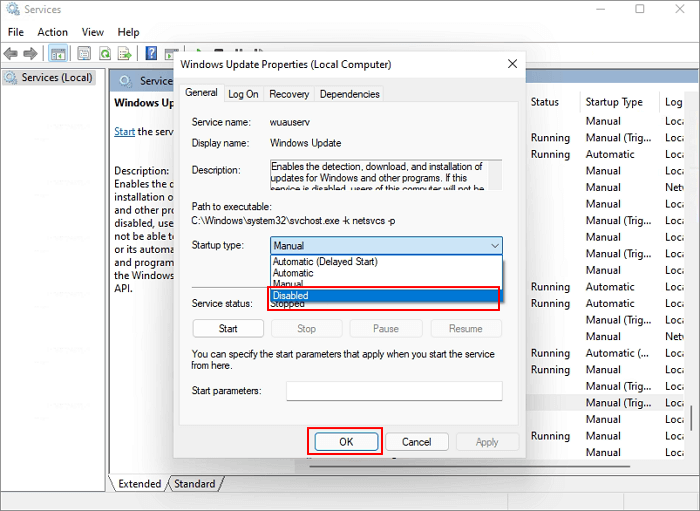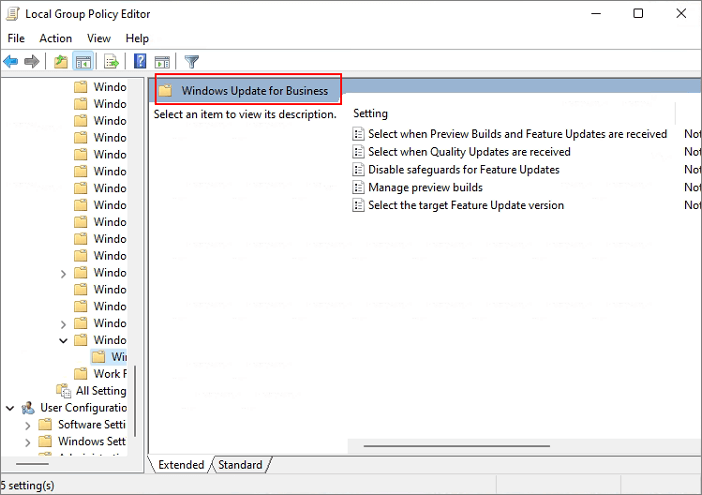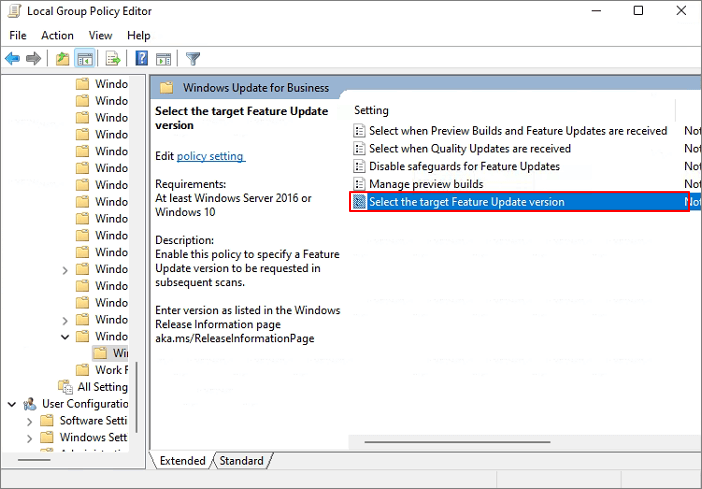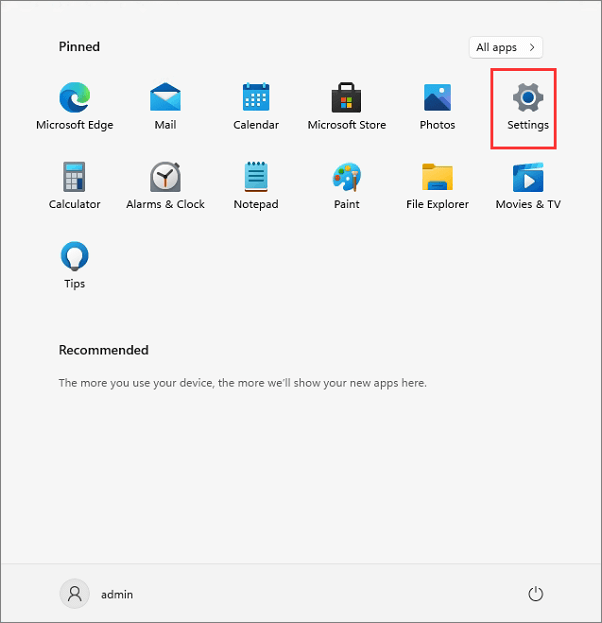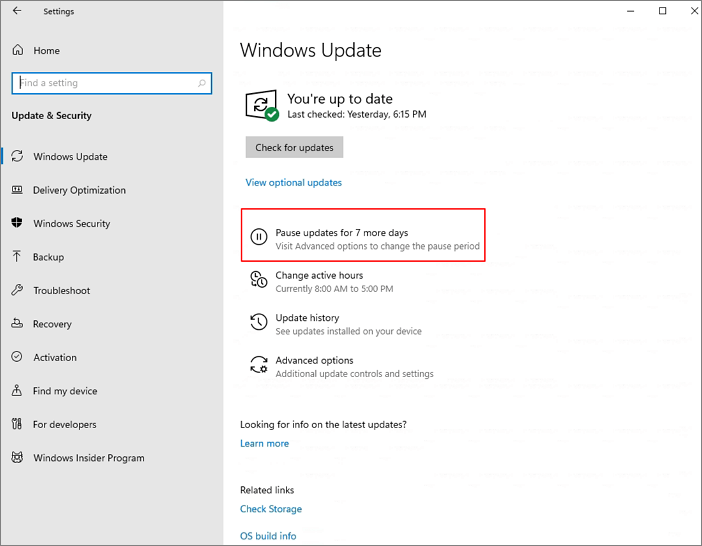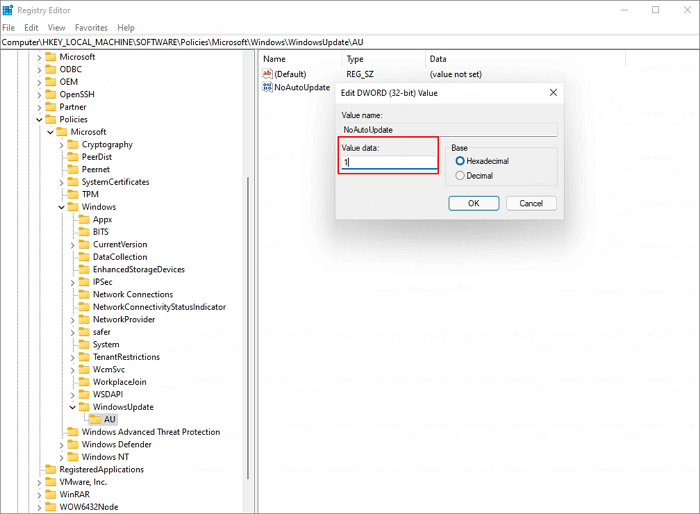- Разные способы отключить обновления Windows 11
- Приостановка обновлений Windows 11 на неделю
- Отключение службы «Windows Update»
- Лимитирование интернет-соединения
- Отключение обновлений через системный реестр
- Отключение обновлений из «Редактора локальной групповой политики»
- Отключение обновлений Windows 11 при помощи Windows Update Blocker
Как бы Microsoft не старалась убедить в необходимости получения обновлений, многие пользователи упорно не хотят следовать этим убеждениям. В основном, это связано с тем, что после очередного обновления система может начать «тормозить».
С выпуском Windows 11 ничего не изменилось — пользователи, привыкшие отключать обновления, по-прежнему отключают их, хотя с каждой новой версией системы эта процедура становится сложнее.
Разные способы отключить обновления Windows 11
На момент написания статьи есть6 способов остановки обновлений, каждый из которых имеет свои преимущества и недостатки:
- Временная приостановка на 7 дней. Осуществляется из настроек «Центра обновлений». Способ хоть самый простой и быстрый, но требует еженедельного вмешательства пользователя. Кроме того, данная опция доступна не во всех сборках Windows Если пропустить срок повторной деактивации обновлений, то они автоматически загрузятся и установятся.
- Отключение службы «Windows Update» (Центр обновления Windows). Действенный вариант, позволяющий навсегда выключить обновления системы. Но отключение данной службы сделает невозможной работу зависящих от нее других служб и/или системных приложений. К таковым относится, например, DISM — средство проверки системных файлов на предмет повреждений или отсутствия.
- Активация опции «Лимитное соединение» у текущего подключения к интернету. Здесь все как в случае со смартфонами, которые не загружают никаких обновлений через мобильное соединение без предварительного разрешения пользователя. Данный вариант отключает не только системные, но и вообще любые другие автоматические обновления, выполняемые, например, установленными программами. Однако это не относится к критическим обновлениям безопасности — они будут скачиваться и устанавливаться в любом случае.
- Отключение обновлений через системный реестр. «Классический» вариант отключения обновлений. Требует от пользователя навыков в обращении с настройками системы. Впрочем, настройка не очень сложная.
- Отключение обновлений через «Редактор локальной групповой политики». Это тоже действенный способ, но подходит только для тех версий Windows 11, в которых данный редактор присутствует. Также требует от пользователя навыков в обращении с системными настройками.
- Использование сторонних утилит. На момент написания статьи программы для отключения обновления именно на Windows 11 не существовало (по крайней мере, там не удалось таковую найти). Однако на различных тематических форумах многие пользователи высказывались за утилиту «Windows Update Blocker». Судя по информации с официального сайта, она подходит для Windows 10 и более ранних версий Windows. Но мы все же рискнули протестировать ее в Windows 11 — по всей видимости, она действительно сработала.
Приостановка обновлений Windows 11 на неделю
Здесь все довольно просто:
- Нажмите на клавиатуре комбинацию клавиш «Win + I», чтобы открыть окно «Параметры».
- В левой части окна откройте вкладку «Центр обновления Windows».
- Нажмите справа кнопку «Приостановить на 1 неделю».

Запомните день недели и время приостановки обновлений или создайте напоминание на телефоне, например. Повторяйте процедуру каждую неделю.
Отключение службы «Windows Update»
Выше мы упоминали, что отключение службы «Windows Update» (Центр обновления Windows) приведет к неработоспособности связанных с нею других служб или системных приложений. Потому настоятельно рекомендуем приступать к последующим действиям только в случае, если четко представляете последствия. А действия следующие:
- Нажатием комбинации клавиш «Win + R» откройте системную программу «Выполнить», впишите в нее без кавычек команду «services.msc» и нажмите кнопку «ОК».
- Откроется системное приложение «Службы».
- Найдите в списке служб «Windows Update» или «Центр обновления Windows» (также может именоваться как «wuauserv»), кликните по ней правой кнопкой мыши и выберите пункт «Свойства».
- Откроется окно свойств службы. Нажмите в нем кнопку «Остановить» и дождитесь окончание процесса остановки службы. Затем напротив «Тип запуска» установите вариант «Отключена» и нажмите кнопку «Применить».
- Готово — можно закрывать все открытые окна.
Лимитирование интернет-соединения
В Windows 11 появилась новая функция, позволяющая пользователю решать, будет ли текущее подключение к интернету лимитировано для использования системой в целях скачивания обновления (впрочем, не только в этих целях). При ее активации Windows не будет использовать выбранное подключение для скачивания обновлений в автоматическом режиме, т.е. останется возможность их получения вручную.
Но это не относится к критическим обновлениям безопасности. Т.е. Windows все равно продолжит обновляться, а, значит, не исключены проблемы, вызываемые такими обновлениями. Но есть, по крайней мере, один положительный момент — критические обновления безопасности обычно имеют небольшой размер. Потому активация этой опции рекомендована для пользователей, ограниченных в трафике. Особенно в случаях, когда для доступа в интернет используется не безлимитное мобильное подключение (например, смартфон в режиме USB-модема).
Для активации опции «Лимитное подключение» сделайте следующее:
- Откройте системные «Параметры», используя комбинацию клавиш «Win + I», затем откройте в нем вкладку «Сеть и интернет» и кликните по кнопке «Свойства» напротив используемого в данный момент подключения к сети (отобразится в верхней части окна):
- В открывшемся разделе найдите блок «Лимитное подключение» и переведите переключатель в положение «Вкл.»:
- С этого момента Windows не будет скачивать никаких обновлений, кроме тех, что связаны с обеспечением безопасности компьютера.
Отключение обновлений через системный реестр
Данный способ предполагает создание специального раздела и параметра в нем в одной из веток системного реестра. Это мы к тому, что в случае чего — внесенные изменения можно легко обратить, удалив созданный раздел и параметр. Действия следующие:
- Выполните комбинацию клавиш «Win + R», скопируйте в окно «Выполнить» команду — regedit — и нажмите «ОК».
- Запустится системное приложение «Редактор реестра». Скопируйте в адресную строку редактора следующий путь (перейдите по нему вручную):
КомпьютерHKEY_LOCAL_MACHINESOFTWAREPoliciesMicrosoftWindows
- Кликните правой кнопкой мыши по разделу «Windows», выберите из контекстного меню «Создать», а затем — «Раздел».
- Вновь созданный раздел получит имя «Новый раздел #1». Переименуйте его в — «WindowsUpdate».
- Далее кликните правой кнопкой мыши по созданному разделу «WindowsUpdate» и теперь уже в нем создайте новый раздел, назвав его «AU».
- Перейдите в созданный раздел «AU», кликните по пустой области правой части окна правкой кнопкой мыши, выберите «Создать» и затем — «Параметр DWORD (32 бита)». Переименуйте созданный параметр в «NoAutoUpdate»:
- Теперь кликните два раза по созданному параметру. Откроется небольшое окно. Введите в поле «Значение» цифру «1» и нажмите «ОК».
- На этом все, «Редактор реестра» можно закрывать. Если в дальнейшем потребуется отменить изменения (т.е. обратно активировать автоматическое обновление Windows), просто удалите раздел «Windows Update», кликнув по нему правой кнопкой мыши и выбрав «Удалить».
Отключение обновлений из «Редактора локальной групповой политики»
Если в текущей сборке Windows 11 присутствует «Редактор локальной групповой политики», то обновления можно выключить и через него:
- Откройте окно «Выполнить» (Win + R), введите в него команду «gpedit.msc» и нажмите «ОК».
- Если на экране появится ошибка «Не удается найти gpedit.msc», значит, приложение «Редактор локальной групповой политики» отсутствует в системе, и этот способ отключения обновления не подойдет.
- Если все нормально, редактор запустится. Используя древо разделов в левой части окна, последовательно откройте: «Конфигурация компьютера», «Административные шаблоны» «Компоненты Windows», «Центр обновления Windows» и «Управление интерфейсом пользователя».
- Далее в правой части окна найдите политику «Настройка автоматического обновления» и кликните по ней два раза мышкой.
- Откроется новое окно. В левом верхнем углу установите флажок на элемент «Отключено», затем нажмите кнопку «Применить»:
- Готово.
Отключение обновлений Windows 11 при помощи Windows Update Blocker
Выше мы упоминали, что утилита Windows Update Blocker рассчитана на использование в системах Windows XP, Vista, 7, 8, 8.1 и 10, но, судя по результатам проведенного нами эксперимента, она выполнила свою задачу и на компьютере под управлением Windows 11. В общем, используйте ее на свой страх и риск. А пользоваться программой Windows Update Blocker очень просто:
- Скачиваем по ссылке и распаковываем программу в любое место на компьютере.
- Внутри распакованного архива присутствует 32-х и 64-битная версии Windows Update Blocker. Запускаем 64-битную версию (файл «Wub_x64.exe»), т.к. 32-битной Windows 11 не существует.
- Если автоматические обновления включены, в правой части окна Windows Update Blocker будет изображен зеленый значок.
- Все, что требуется сделать — перевести переключатель слева в положение «Disable Updates» и нажать кнопку «Apply Now». Значок в правой части окна станет красным, что будет означать успешное отключение автоматических обновлений.
- Рекомендуем оставить флажок напротив «Protect Services Settings» — это позволит программе отслеживать состояние системных служб, отвечающих за обновление, и автоматически отключать их.
В операционной системе Windows 11 обновления загружаются и устанавливаются автоматически, чтобы обеспечить безопасность вашего устройства и данных, а также установить последние улучшения и исправления ошибок. Однако часто обновления выпускаются с проблемами, которые могут негативно сказаться на работе компьютера, или они устанавливаются в самый неподходящий момент.
Выходом из этой ситуации будет отключение обновлений Windows 11. Чтобы решить эту задачу, нам необходимо узнать о том, как отключить обновления Windows 11.
Содержание:
- Как отключить автоматическое обновление Windows 11
- Как отключить обновления Windows 11 навсегда с помощью групповой политики
- Как полностью отключить обновления Windows 11 навсегда из реестра
- Отключение обновлений Windows 11 навсегда в Windows Update Blocker
- Как полностью отключить обновления Windows 11 в O&O ShutUp10++
- Выводы статьи
- Как отключить автоматическое обновление в Windows 11 (видео)
В настройках Windows 11 полностью отключить обновления невозможно, вы можете временно приостановить обновления на период с одной до пяти недель. Если вы хотите навсегда отключить обновления, то вы можете изменить политику автоматического обновления с помощью групповой политики или реестра.
Из этого руководства вы узнаете, как предотвратить установку обновлений в Windows 11 несколькими методами. Нам помогут отключить обновления Windows 11 программа или изменение параметров системных средств.
Как отключить автоматическое обновление Windows 11
Сначала мы рассмотрим способ, как остановить обновления Windows 11 на некоторое время. Это может понадобится в ситуации, когда вам не нужна полная блокировка обновлений Windows 11, а только временная приостановка их получения через Центр обновления Windows.
Приостановка обновлений Windows 11 выполняется следующим способом:
- Щелкните правой кнопкой мыши по меню «Пуск».
- В контекстном меню выберите «Параметры».
- Войдите во вкладку «Центр обновления Windows».
- В разделе «Другие параметры» нажмите стрелку около кнопки «Приостановить на 1 неделю», чтобы в выпадающем списке отключить проверку обновлений Windows 11 на подходящий период времени:
- Приостановить на 1 неделю.
- Приостановить на 2 недели.
- Приостановить на 3 недели.
- Приостановить на 4 недели.
- Приостановить на 5 недель.
После того, как вы выполните эти шаги, обновления Windows 11 перестанут загружаться на ваш компьютер как минимум на одну неделю или до тех пор, пока вы не нажмете на кнопку «Возобновить обновления».
В окне Центра обновления Windows указана дата, после которой обновления для операционной системы автоматически возобновляются.
Как отключить обновления Windows 11 навсегда с помощью групповой политики
Вы можете запретить автоматическую загрузку и установку обновлений, настроив параметры Центра обновления Windows с помощью локальной групповой политики. Имейте в виду, что вы можете использовать эту возможность только в версиях системы Windows 11 Pro (Windows 11 Профессиональная), Windows 11 Enterprise (Windows 11 Корпоративная), Windows 11 Education (Windows 11 для образовательных учреждений), потому что в домашней версии Windows этот инструмент отсутствует.
Чтобы навсегда отключить автоматические обновления из групповой политики в Windows 11, выполните следующие действия:
- Щелкните по поиску Windows на панели задач.
- В поле поиска введите «gpedit.msc», а затем откройте редактор групповой политики.
- В окне «Редактор локальной групповой политики» пройдите по пути:
Конфигурация компьютера → Административные шаблоны → Компоненты Windows → Центр обновления Windows → Управление интерфейсом пользователя
- Дважды щелкните по элементу «Настройка автоматического обновления.
- В открывшемся окне «Настройка автоматического обновления» выберите параметр «Отключено», чтобы навсегда отключить Центр обновления Windows.
- Нажмите кнопки «Применить» и «ОК».
После выполнения этих шагов Центр обновления Windows больше не будет автоматически устанавливать системные обновления в Windows 11. Но, вы по-прежнему сможете проверять наличие обновлений вручную через приложение «Параметры», чтобы установить их на компьютер.
Если вы передумали, то можно отменить изменения и снова включить автоматические обновления по этой же инструкции, только на 5 шаге в окне «Настройка автоматического обновления» выберите параметр «Не задано».
Как полностью отключить обновления Windows 11 навсегда из реестра
Если на вашем ПК установлена Windows 11 Домашняя (Windows 11 Home) или Windows 11 Домашняя для одного языка (Windows 11 Home Single Language), вы все равно можете отключить обновления с помощью изменения параметров системного реестра.
Этот метод отключает автоматические обновления из реестра в любых других версиях Windows 11, а не только в Домашних выпусках операционной системы.
Обратите внимание на то, что неправильное изменение параметров реестра может привести к повреждению системы. Поэтому мы рекомендуем вам предварительно создать полную резервную копию своего компьютера. Используйте эти шаги на свой страх и риск.
Пройдите несколько шагов:
- В поле поиска Windows введите «regedit», а затем запустите редактор реестра.
- В окне «Редактор реестра» пройдите по следующему пути (скопируйте путь отсюда, а затем вставьте в поле окна приложения и нажмите «Enter»):
HKEY_LOCAL_MACHINESOFTWAREPoliciesMicrosoftWindows
- Щелкните правой кнопкой мыши по разделу «Windows», выберите «Создать», а в подменю — «Раздел».
- Назовите раздел «WindowsUpdate», а затем нажмите на клавишу «Enter».
Если на вашем компьютере уже имеется раздел «WindowsUpdate», применяйте эту инструкцию с последующих шагов.
- Снова создайте раздел и назовите его «AU», а потом нажмите «Enter».
- Щелкните правой кнопкой мыши по свободному месту в разделе «AU», сначала выберите «Создать», а затем «Параметр DWORD (32 бита)».
- Присвойте имя этому параметру «NoAutoUpdate».
- Щелкните правой кнопкой мыши по созданному параметру, а в контекстном меню выберите «Изменить…».
- В поле «Значение:» вместо «0» укажите «1».
- Нажмите кнопку «ОК».
- Перезагрузите компьютер.
Автоматические обновления для Windows 11 перестанут загружаться на компьютер. При необходимости можете проверять наличие обновлений вручную через Центр обновления Windows.
Отключение обновлений Windows 11 навсегда в Windows Update Blocker
Windows Update Blocker — бесплатное программное обеспечение, которое помогает вам полностью отключить или включить автоматические обновления на вашем компьютере с системой Windows одним нажатием кнопки.
Программа Windows Update Blocker не требует установки на компьютер, приложение запускается из папки.
Проделайте следующее:
- Скачайте Windows Update Blocker с официального сайта разработчика: https://www.sordum.org/files/downloads.php?st-windows-update-blocker.
- Распакуйте ZIP-архив с программой.
- Из папки запустите файл приложения «Wub_x64».
- В окне программы в разделе «Опция Обновления Windows» включите радиокнопку «Отключить обновления», а затем нажмите на кнопку «Применить».
- В окне приложения изменится статус сервисов, они будут отключены.
Чтобы снова включить обновления, активируйте радиокнопку «Включить обновления», а потом нажмите «Применить».
Как полностью отключить обновления Windows 11 в O&O ShutUp10++
Бесплатная программа O&O ShutUp10++ от известного немецкого производителя, предназначена для контроля над функциями приватности, конфиденциальности и безопасности в Windows 10 и Windows 11. Приложение не требует установки — его можно просто запустить непосредственно на вашем ПК.
Сделайте следующее:
- Перейдите на официальную страницу веб-сайта, чтобы скачать программу O&O ShutUp10++: https://www.oo-software.com/en/shutup10.
- В окне программы «O&O ShutUp10++ (Администратор)» откройте вкладку «Локальный компьютер».
- В разделе «Управление обновлениями Windows» включите параметр «Отключить автоматическое обновление системы (Windows-Update)».
- Перед применением новых настроек приложение предложит вам создать точку восстановления Windows 11, чтобы иметь возможность откатить систему, если что-то пошло не так.
Если щелкнуть по нужному параметру, то можно получить подробную информации об этой опции программы.
- Перезагрузите ПК.
В некоторых случаях вам может понадобиться включить еще несколько других параметров, например, «Отключение динамической конфигурации Windows и развертывания обновлений» и «Скачивание обновлений для Windows с помощью P2P технологии».
Для отмены этих изменений в окне программы O&O ShutUp10++ передвиньте переключатель в положение отключенного статуса, а затем перезапустите систему.
Выводы статьи
На некоторых компьютерах, работающих на Windows 11, случаются проблемы, вызываемые обновлениями операционной системы, которые устанавливаются автоматически. Чтобы решить эту проблему, пользователь может приостановить установку обновлений или заблокировать их получение. Вы можете отключить автоматические обновления, самостоятельно внеся изменения в настройки Windows 11, или использовать стороннее программное обеспечение.
Как отключить автоматическое обновление в Windows 11 (видео)
Похожие публикации:
- Как удалить обновление в Windows 11 — 4 способа
- 10 способов запустить локальную политику безопасности Windows
- Песочница Windows 11: как включить и использовать изолированную среду
- Как посмотреть расширение файла в Windows
- Как отключить спящий режим в Windows — 5 способов

В этой инструкции подробно о способах отключить обновления Windows 11 как на время, так и навсегда, встроенными средствами системы или с помощью сторонних инструментов блокировки обновлений. Также может быть полезным: Как отключить автоматическое обновление драйверов Windows 11.
Параметры Windows 11 — приостановка обновлений и лимитное подключение
Сначала о тех способах, которые предлагает нам Майкрософт в Параметрах Windows 11. Прежде всего там есть возможность приостановить автоматические скачивание и установку обновлений на срок до 5 недель. Шаги будут следующими:
- Откройте «Параметры» через меню Пуск или нажав клавиши Win+I на клавиатуре.
- Перейдите в раздел «Центр обновления Windows».
- В разделе «Приостановка обновлений» выберите срок, на который следует остановить их получение.
На этом всё — в течение этого периода обновления производиться не будут.
Вторая возможность в «Параметрах» — отключить обновления при лимитных (те, для которых ограничен или отдельно оплачивается трафик) подключениях и настроить своё подключение как лимитное:
- Откройте Параметры — Центр обновления Windows.
- Откройте пункт «Дополнительные параметры».
- Убедитесь, что пункт «Скачивать обновления через лимитные подключения» отключен, если это не так — отключите его.
- Перейдите в раздел параметров «Сеть и Интернет». Выберите ваш тип сети: Wi-Fi или Ehternet. Для Ethernet сразу будет доступен пункт «Лимитное подключение», а для Wi-Fi потребуется зайти в «Свойства» и уже там включить «Лимитное подключение».
При использовании этого способа обновления не будут автоматически скачиваться и устанавливаться, но Windows 11 продолжит вас уведомлять о них, что не всегда удобно.
Отключение автоматических обновлений в редакторе локальной групповой политики
Если на вашем компьютере установлена Windows 11 Pro или Enterprise, вы можете отключить автоматические обновления с помощью редактора локальной групповой политики, при этом их можно будет продолжить скачивать вручную в «Параметры» — «Центр обновления Windows».
- Нажмите правой кнопкой мыши по кнопке «Пуск», выберите пункт «Выполнить» и введите gpedit.msc, затем нажмите Enter.
- В открывшемся редакторе локальной групповой политики перейдите в раздел Конфигурация компьютера — Административные шаблоны — Компоненты Windows — Центр обновления Windows — Управление интерфейсом пользователя.
- Дважды нажмите по параметру «Настройка автоматического обновления».
- Переключите политику в состояние «Отключено» и примените настройки.
После этого автоматические обновления будут отключены, но их можно будет установить вручную, выполнив поиск и установку в Центре обновлений:
Отключение автоматических обновлений в редакторе реестра
Этот способ делает то же, что и предыдущий — отключает автоматическую загрузку и установку обновлений, но оставляет возможность их ручной установки, но подходит, в том числе, и для домашней редакции Windows 11:
- Нажмите клавиши Win+R на клавиатуре, введите regedit и нажмите Enter.
- Перейдите к разделу реестра
HKEY_LOCAL_MACHINESOFTWAREPoliciesMicrosoftWindows
- Если в этом разделе отсутствует подраздел с именем WindowsUpdate, создайте его — нажмите правой кнопкой мыши по «папке» Windows, выберите «Создать» — «Раздел» и укажите имя WindowsUpdate.
- Внутри созданного раздела тем же способом создайте ещё один — с именем AU
- Выберите раздел
HKEY_LOCAL_MACHINESOFTWAREPoliciesMicrosoftWindowsWindowsUpdateAU
нажмите правой кнопкой мыши в правой панели редактора реестра и выберите Создать — Параметр DWORD (32 бита, несмотря на то, что у вас x64 система), задайте имя NoAutoUpdate для этого параметра.
- Дважды нажмите по вновь созданному параметру и задайте значение 1 для него.
В результате автоматические загрузка и установка обновлений на компьютер производиться не будут.
Полная блокировка обновлений Windows 11 путем назначения альтернативных серверов обновления
Если вам требуется полностью и навсегда отключить обновления Windows 11, при этом не отключая служб и не прибегая к сторонним программам, вы можете настроить систему таким образом, чтобы она искала обновления на стороннем, несуществующем сервере обновлений и, в результате не могла их установить. Создайте reg-файл со следующим кодом:
Windows Registry Editor Version 5.00 [HKEY_LOCAL_MACHINESOFTWAREPoliciesMicrosoftWindowsWindowsUpdate] "DoNotConnectToWindowsUpdateInternetLocations"=dword:00000001 "UpdateServiceUrlAlternate"="server.wsus" "WUServer"="server.wsus" "WUStatusServer"="server.wsus" [HKEY_LOCAL_MACHINESOFTWAREPoliciesMicrosoftWindowsWindowsUpdateAU] "UseWUServer"=dword:00000001
И импортируйте его в реестр.
После применения изменений, при попытке проверить наличие обновлений в Центре обновлений вы будете видеть следующую картину, а обновления устанавливаться не будут:
В дальнейшем для отмены сделанных изменений вы можете:
Из раздела реестра
HKEY_LOCAL_MACHINESOFTWAREPoliciesMicrosoftWindowsWindowsUpdate
удалить параметры DoNotConnectToWindowsUpdateInternetLocations, UpdateServiceUrlAlternate, WUServer, WUStatusServer
Из раздела реестра
HKEY_LOCAL_MACHINESOFTWAREPoliciesMicrosoftWindowsWindowsUpdateAU
удалить параметр UseWUServer
Служба Центр обновлений Windows
Вы можете отключить службу «Центр обновлений Windows», чтобы остановить получение обновлений, но с большой вероятностью через некоторое время Windows 11 вновь её включит.
Шаги будут следующими:
- Нажмите клавиши Win+R на клавиатуре, введите services.msc и нажмите Enter.
- В списке служб найдите «Центр обновления Windows» и дважды нажмите по ней.
- Остановите службу, а в поле «Тип запуска» установите «Отключена» и примените настройки.
Среди способов сохранить такое состояние службы и не дать ей включиться — создать задание в планировщике заданий Windows, со следующими параметрами:
- Триггеры — Журнал: Система. Источник: Service Control Manager.
- Код события — 7040
- Действия — запуск bat-файла с кодом
net stop wuauserv sc config wuauserv start=disabled
Дополнительно (не для начинающих):
- вы можете отключить задания UpdateOrchestrator в планировщике заданий, запустив планировщик с помощью psexec (можно скачать с сайта майкрософт) и команды
psexec.exe -i -s %windir%system32mmc.exe /s taskschd.msc
которую следует запустить из командной строки от имени администратора, а не из окна «Выполнить». Однако для части заданий параметры запуска будут восстановлены автоматически
- Стать владельцем и запретить чтение и выполнение для файла
C:WindowsSystem32usoclient.exe
который используется заданиями UpdateOrchestrator
Сторонняя бесплатная утилита предназначена для управления обновлениями Windows 11 и 10, с возможностью их поиска, скачивания и отключения автоматических обновлений. В этой части она делает то же самое, что мы можем сделать в реестре или редакторе локальной групповой политики, но в графическом интерфейсе:
Подробный обзор программы доступен в статье про программы для управления обновлениями Windows 10 (Для 11 тоже актуально).
Windows Update Blocker
Windows Update Blocker полностью блокирует обновления Windows 11 и следит за состоянием отключенных служб.
Программа проста в использовании:
- Скачайте программу с сайта разработчика и запустите её.
- Выберите опцию «Отключить обновления» и примените настройки. Язык интерфейса программы можно переключить на русский в меню.
- После применения обновления Windows 11 будут полностью отключены.
При попытке установки обновлений после применения Windows Update Blocker вручную вы будете получать следующие сообщения об ошибках:
O&O ShutUp10++
Несмотря на название, программа для настройки многих функций системы, совместима не только с Windows 10, но и с Windows 11. Скачать программу можно с официального сайта.
После запуска откройте вкладку «Локальный компьютер» и включите опцию «Отключить автоматическое обновление системы (Windows-Update)».
В том же разделе вы можете найти другие параметры обновлений, доступные к отключению. Для применения сделанных изменений может потребоваться перезагрузка компьютера.
InControl
Бесплатная программа InControl позволяет легко запретить установку обновлений компонентов и обновление Windows 11 до новой версии, при этом обновления безопасности продолжат устанавливаться.
Подробный обзор программы и о её загрузке в отдельной статье: Запрет обновления Windows до новой версии в программе InControl.
Запрет установки выбранных обновлений с помощью Show or hide updates
Утилита Show or hide updates была выпущена Майкрософт уже давно, в настоящее время не поддерживается, но исправно работает и доступна для загрузки на официальном сайте (несмотря на это, браузер Microsoft Edge блокирует загрузку).
После запуска утилиты и выбора опции «Hide updates» будет проведен анализ доступных и не установленных обновлений, после чего можно выбрать те обновления, которые устанавливать не следует:
Выбрав такие обновления, нажмите «Далее» и дождитесь завершения применения параметров.
Возможно, вам известны другие эффективные способы отключения автоматических обновлений Windows 11? — будет отлично, если вы сможете поделиться ими в комментариях.
Инсайдерские сборки Windows могут быть и часто являются нестабильными, поэтому, если вы не разработчик, то лучше просто перейти на другой канал инсайдерской программы и получать только отлаженные сборки, но можно поступить и по другому. Установив тестовую версию системы, убедившись в её относительной стабильности и решив пользоваться ею на постоянной основе, во избежание связанных с установкой накопительных обновлений последние будет лучше всего отключить. Не навсегда, конечно, а до того момента, пока не выйдет стабильная сборка системы. В новой Windows 11 отключить автоматическое обновление можно несколькими способами, к рассмотрению которых мы сейчас перейдём.
Если у вас установлена Windows 11 редакции Pro или выше, остановить получение обновлений можно с помощью редактора групповых политик. Откройте его командой gpedit.msc и перейдите в левой колонке по цепочке Конфигурация компьютера → Административные шаблоны → Компоненты Windows → Центр обновления Windows → Управление интерфейсом пользователя.
В правой части окна оснастки у вас будет политика «Настройка автоматического обновления», кликните по ней дважды и активируйте в открывшемся окне настроек радиокнопку «Отключено». Сохраните настройки и перезагрузите компьютер. В результате автоматическое обновление Windows 11 будет отключено, однако ручное обновление вам по-прежнему будет доступно.
Альтернативный способ отключения автоматического обновления Windows 11, им вы можете воспользоваться, если в вашей системе, например, в редакции Home, отсутствует редактор локальных групповых политик. В этом случае используем редактор реестра. Откройте последний командой regedit и разверните ветку HKLMSOFTWAREPoliciesMicrosoftWindows.
Через контекстное меню создайте в последнем подразделе еще один подраздел с именем WindowsUpdate, а в нём в свою очередь создайте подраздел AU, чтобы получилось так, как на скриншоте.
В разделе AU создайте параметр типа DWORD с именем NoAutoUpdate и установите в качестве его значения 1. Чтобы настройки вступили в силу, перезагружаем компьютер. Результат применения твика будет аналогичным результату отключения политики «Настройка автоматического обновления».
Для предотвращения автоматического скачивания и установки обновлений можно воспользоваться предназначенной для экономии трафика функцией лимитированного подключения к интернету. Откройте приложение Параметры и перейдите в раздел Центр обновления Windows → Дополнительные параметры и убедитесь, что рычажок «Скачивать обновления через лимитные подключения» установлен в положение «Отключено».
Затем в приложении Параметры зайдите в раздел «Сеть и интернет», откройте свойства вашего текущего подключения и в подразделе «Лимитное подключение» установите переключатель в положение «Включено».
Этот способ защититься от принудительного обновления вряд ли можно считать особо надёжным, так как теоретически система может восстановить исходные настройки. Откройте командой services.msc оснастку управления службами и отыщите в списке службу «Центр обновления Windows» (она находится внизу списка).
Двойным по ней кликом откройте её свойства и остановите, если запущена. Затем в выпадающем меню «Тип запуска» выберите опцию «Отключена», сохраните настройки и перезагрузитесь.
Это всё, отныне Windows 11 не станет устанавливать обновления самостоятельно, по крайней мере, вероятность автоматической установки будет снижена.

Мы собрали наиболее действенные способы выключить обновления на Windows 11. Но стоит сказать сразу, что не все они могут работать в будущем. Тем не менее, вот какими методами можно на время или навсегда отключить обновление Windows 11.
Полное отключение обновлений Windows 11 навсегда через блокировку портов
Как отключить центр обновления Windows 11 через брандмауэр ОС
В том, как отключить обновления Виндовс 11 на ноутбуке или компьютере через брандмауэр нет никакого секрета. Этот путь существует давно. Но его специфика не позволяет называть его универсальным. Никогда нет уверенности в том, что идя этим путем, вы сохраните нормальную работоспособность системы.
Но, несмотря на это, все же стоит его разобрать, поскольку не так много альтернатив такому методу полного отключения обновлений. Если вы считаете, что это не ваш путь – попробуйте сначала другие из нашей подборки.
Вся суть действий сводится к тому, что автоматическое обновление Windows 11 обеспечивает служебный файл svchost.exe. А для того, чтобы получить пакеты обновлений из сети, Windows 11 использует протокол TCP и порты 443 или 80.
При блокировке этого подключения удастся остановить загрузку обновлений. Сделать это могут помочь антивирусы или файрвол, но мы предлагаем пойти другим путем – через встроенный брандмауэр Windows 11.
Вот как навсегда остановить обновление Windows 11 на ноутбуке или настольном ПК:
- Зайдите в «Параметры», чтобы открыть утилиту «Центр безопасности Защитника Windows». Или вы можете использовать область уведомлений, найдя там значок защитника, и кликнув по нему дважды. Команда «Открыть» выведет на экран искомый раздел.
- Выберите пункт меню «Конфиденциальность и защита» и откройте вкладку «Безопасность Windows».
- Нажмите кнопку «Открыть службу «Безопасность Windows».
3-нажмите-кнопку-открыть-службу-безопасность-windows-11
- Откройте пункт меню «Брандмауэр и безопасность сети».
- Нажмите на ссылку «Дополнительные параметры».
- Откроется «Монитор брандмауэра Защитника Windows», где нужно выбрать «Правила для исходящего подключения».
- Теперь создаем правило, которое остановит обновления системы.
- Выберите «Тип правила» – «Настраиваемое».
- Здесь важно знать, где у вас расположен файл svchost.exe, чтобы прописать его адрес в поле «Путь программы». Чаще всего это C:WindowsSystem32svchost.exe.
- На экране появится предупреждение о том, что будут заблокированы службы Microsoft. Согласитесь с этим.
- Следующий шаг заключается в установлении запрета на загрузку обновлений Windows Устанавливаем TCP в качестве «Типа протокола». Для параметра «Локальный порт» выбираем все порты. Для «Удаленный порт» задаем значение «Специальные порты» и указываем 80 и 443 через запятую.
- Следующий шаг можно оставить без изменений.
- Далее выбираем пункт «Блокировать подключение».
- Ставьте галочки напротив тех профилей, для которых будет действовать заданное правило.
- Называем правило, например, «Отключение обновлений Windows 11».
Сформированное правило не позволит операционной системе загружать пакеты обновлений. Далее посмотрим, как этого можно добиться через антивирус Касперского.
Отключаем обновление в антивирусе Касперского
Полностью отключить обновление Windows 11 навсегда могут практически все антивирусы, расскажем алгоритм на примере Касперского:
- Найдите в трее значок Касперского и кликните по нему правой клавишей. В контекстном меню нажмите пункт «Настройки». Далее слева – «Защита». С правой стороны спускайтесь к концу списка до раздела «Контроль программ». Здесь переходите к «Управлению программами». И вверху слева – подраздел «Ограничения».
- Спуститесь до подраздела «Microsoft». Дважды кликните по блоку «Host Process for Windows Services» и выберите «Сетевые правила».
- Создаем свое сетевое правило. Для этого нажимаем «Добавить», а далее переходим к заполнению всех полей следующим образом:
- Для поля «Программа» вставляем C:WindowsSystem32svchost.exe.
- В качестве названия используйте любое понятное вам.
- Для параметра «Действие» должно стоять «Запрещать».
- «Направление» задать «Исходящее».
- В качестве «Протокола» выбрать «TCP».
- Значение «Удаленного порта» поставьте «80».
- Поле «Локальные порты» оставьте пустым.
- В графе «Удалённый адрес» может быть любое значение.
- Локальный адрес тоже допускается любое значение.
- Жмите «Сохранить».
- Процедуру с 3 по 4 пункт нужно будет повторить, чтобы создать такое же правило для «Удаленного порта» 443.
- Внизу справа найдите кнопку «Сохранить» и нажмите ее.
Как убрать обновление Windows 11 в редакторе локальной групповой политики
Рассмотрим редактор групповой политики, чтобы разобраться, как отключить автоматическое обновление Windows 11. Остановить обновления Виндовс 11 навсегда вы сможете этим путем только на сборке «Pro» и «Enterprise». Такой метод является самым надежным. Действуем пошагово:
- Зажмите «Win» + «R» и дайте команду gpedit.msc. Так вы запустите редактор локальной групповой политики.
- Откройте раздел «Конфигурация компьютера», затем переходите в «Административные шаблоны», где нужно выбрать «Компоненты Windows».
- Зайдите в «Центр обновления Windows». В нем вы увидите «Настройку автоматического обновления» – двойным кликом раскройте этот подраздел.
- Установите здесь значение «Отключено», чтобы операционная система не проверяла наличие обновлений и не загружала их.
Теперь редактор можно закрывать. Но нужно запустить проверку наличия обновлений, чтобы установленные параметры вступили в силу. Когда вы запустите процесс вручную, апдейт может найтись, но в дальнейшем, в автоматическом режиме поиск, загрузка и установка не будут производиться.
Отключение обновлений Виндовс 11 через редактор реестра
Рассмотрим редактор реестра как инструмент, используемый, чтобы отключить обновление Виндовс 11 навсегда. Запретить обновления Windows 11 таким путем несложно, однако некоторые пользователи отмечают, что операционная система со временем может стереть заданные значения и правила.
- Нажимаем «Win» + «R», чтобы дать команду regedit и попасть таким образом в окно редактора реестра.
- Теперь нужно открыть раздел по адресу:
- HKEY_LOCAL_MACHINESOFTWAREPoliciesMicrosoftWindows
- Внутри него, используя правый клик, создайте еще один раздел. В реестре создаются разделы точно так же, как папки в проводнике.
- Имя разделу дайте такое: WindowsUpdate.
- Внутри только что созданного WindowsUpdate кликните правым кликом, чтобы создать еще один раздел, с именем AU. Конечный вид пути к новому каталогу будет таким:
- HKEY_LOCAL_MACHINESOFTWAREPoliciesMicrosoftWindowsWindowsUpdateAU
- Теперь в разделе AU нужно создать параметр DWORD (32 бита).
- Назвать параметр нужно AUOptions.
- Внутри параметра AUOptions установите значение 5. Так вы отключите проверку обновлений и уведомления об их выходе.
- Если вы установите значение 2, то система будет присылать вам уведомления о появлении новых пакетов обновлений. Однако автоматическая загрузка и установка производиться не будет.
Если у вас 64-разрядная ОС, то пункты с 3 по 6 нужно будет повторить и по этому адресу:
HKEY_LOCAL_MACHINESOFTWAREWow6432NodePoliciesMicrosoftWindows.
Запрет Windows Update, используя локальный сервер обновлений и REG файл
Отключение автообновления Windows 11 этим путем сводится к настройке локального сервера, к которому ОС будет обращаться с целью найти обновления, и, по понятным причинам, их обнаружить не сможет.
При этом сама служба центра обновлений продолжит работу, не давая при этом дополнительную нагрузку на систему. Еще важный момент – никакие серверы Microsoft с такой настройкой не блокируются, а значит, нет риска выявить некорректную работу других компонентов и задач, выполнение которых требует доступ к Microsoft (например, «Windows Store»).
Для отключения загрузки обновлений нужно создать reg-файл. Это обычный текстовый документ блокнота, но при сохранении вместо формата .txt пропишите .reg, а имя самого файла, включая расширение, с обеих сторон заключите в кавычки.
Внутри файла должно быть следующее:
Windows Registry Editor Version 5.00
[HKEY_LOCAL_MACHINESOFTWAREPoliciesMicrosoftWindowsWindowsUpdate]
“DoNotConnectToWindowsUpdateInternetLocations”=dword:00000001
“UpdateServiceUrlAlternate”=”server.wsus”
“WUServer”=”server.wsus”
“WUStatusServer”=”server.wsus”
[HKEY_LOCAL_MACHINESOFTWAREPoliciesMicrosoftWindowsWindowsUpdateAU]
“UseWUServer”=dword:00000001
Когда файл готов, двойным кликом запустите его. Вам будет задан вопрос о том, действительно ли вы желаете внести изменения в реестр. Дайте положительный ответ. Вам не понадобится перезагружать компьютер, чтобы получить результат: обновления с этой минуты уже не будут загружаться.
Отключение автоматических обновлений Windows 11 с возможностью их ручной установки
Чем современнее версия вашей операционной системы, тем сложнее становится отключить центр обновления Виндовс 11. «Центр обновления Windows» запускается сам, без ваших команд. Заблокировать процессы через файл hosts не получается, планировщик задач автоматически запускается со временем, активируя выполнение ранее отключенных действий в отношении обновлений, в заданные параметры реестра действуют не на всех вариантах Windows.
Но, несмотря на все сложности обхода этой части автоматизации, метод все-таки существует. Дело в том, что в системе есть специальный раздел «UpdateOrchestrator», в котором присутствует задание «Schedule Scan». Оно для своих нужд использует программу C:WindowsSystem32UsoClient.exe, чтобы осуществить проверку обновлений. В наших силах деактивировать это задание. Одновременно с этим продолжат загружаться обновления, касающиеся защиты системы от потенциально опасного программного обеспечения.
Как остановить выполнение «Schedule Scan» и тем самым прекратить загрузку обновлений для Windows 11? Воспользуемся тем, что для ее выполнения необходимо задействовать программу «UsoClient.exe». Если установить запрет на чтение и выполнение этой утилиты, то и само задание выполнено не будет.
Прежде чем приступать к предлагаемому алгоритму действий, убедитесь, что пользователь, под которым вы в данный момент авторизованы, имеет права администратора.
- Откройте консоль «Командной строки» (от имени администратора). Не знаете, где она находится? Тогда просто наберите в строке поиска «командная строка», затем по предложенному значку кликните правой клавишей и выберите запуск с правами админа.
- В открытое окно консоли вставьте команду:
- takeown /f c:windowssystem32usoclient.exe /a и нажмите «Enter».
- Теперь закройте окно «Командной строки» и на системном диске пройдите в каталог C:WindowsSystem32. В нем вам нужно найти файл с именем exe. Используя правую клавишу мышки, раскройте «Свойства» этого объекта.
- Раскройте содержимое вкладки «Безопасность», которую вы найдете в окне «Свойств». Нажмите там кнопку «Изменить».
- Обратите внимание на список в блоке «Группы или пользователи». Здесь нужно снять галочки для каждого параметра в разделе «Разрешить».
- Нажмите кнопку «OK» и дайте согласие на изменения.
- Теперь компьютер нужно перезагрузить.
В результате проделанных действий система перестанет искать обновления и загружать их. Однако при желании вы сможете инициировать процесс вручную. Для этого достаточно пройти в «Параметры», выбрать блок «Обновление и безопасность», а далее нажать «Центр обновления Windows».
Вы также можете отменить проделанные выше действия, вернув доступ на чтение и использование программы usoclient.exe. Для этого снова войдите в «Командную строку» с правами администратора и вставьте команду
- icacls c:windowssystem32usoclient.exe /reset
Но при этом в отношении TrustedInstaller разрешение возвращено не будут.
Windows может предпринимать попытки задействовать файл usoclient.exe. Но поскольку вы установили запрет в отношении него, на экране в такой момент будет выводиться сообщение с текстом «Отказано в доступе». Все приведенные выше шаги после третьего пункта тоже могут быть выполнены через icacls. Но визуальный путь через «Параметры» надежнее, потому как перечень групп и пользователей может отличаться в связи с установленными уже обновлениями. А работа в «Командной строке» требует ручного ввода точных команд.
Существует еще один метод выключить обновление Виндовс 11 навсегда. Его основная идея – отключить «Центр обновления Windows». По умолчанию система сама запускает его, но если посмотреть специальный журнал, то вы увидите надпись о том, что службу включил пользователь, а не система. Чтобы в этом убедиться, пройдите в «Управление компьютером», там нажмите «Служебные программы», выберите «Просмотр событий» и раскройте «Журналы Windows», а далее – «Система». Чтобы это предотвратить, создадим батник. Он сменит параметр службы на «Отключить»:
net stop wuauserv
sc config wuauserv start=disabled
Теперь нужно создать новую задачу. Для этого заходим в «Управление компьютером», оттуда – в «Служебные программы и далее выбираем» — «Планировщик заданий».
- Для триггера задаем следующие значения: в поле «Журнал» выбираем «Система», в качестве «Источника» указываем «Service Control Manager».
- В поле «Код события» прописываем 7040. «Действием» здесь будет запуск созданного батника.
Другие способы отключить обновления Windows 11 на ноутбуке или компьютере
Временная приостановка обновлений в «Параметрах» Windows 11
Еще один способ отключить автоматическое обновление Виндовс 11 – зайти в «Параметры», выбрать «Центр обновления Windows», дать команду «Приостановка обновлений».
Это позволит отключить загрузку и установку любых обновлений на срок в 35 дней. По его истечении, или когда вы эту опцию отключите, начнется загрузка и установка всего, что было выпущено за прошедшие дни. До завершения этого процесса вы не сможете снова активировать опцию «Приостановки».
Включить лимитное подключение Wi-Fi
Если вы установите лимитное подключение – удастся приостановить обновление Windows 11. По умолчанию лимитное подключение – это отключение автоматических загрузок. Однако для локальных сетей выбрать параметр «Задать как лимитное подключение» не получится.
Кроме того, для определенных версий сборок Windows 11 полностью все загрузки не будут остановлены. Некоторые пакеты обновлений все же будут использованы.
Зайдите в «Параметры», далее выберите «Сеть и Интернет», кликните по подключению «Wi-Fi». Укажите имя своей сети, после чего в ее настройках задействуйте пункт «Задать как лимитное подключение». Теперь система будет считать, что за трафик в этой сети вы платите, а значит, дополнительные загрузки повлекут за собой ненужные траты. Поэтому обновления качаться не будут.
Программа Win Updates Disabler
Как запретить обновление Windows 11, подскажет приложение «Win Updates Disabler». Загрузите его с официального сайта, откройте и поставьте галочку напротив «Disable Windows Update», а после дайте команду выполнения. Задействовать отключенные опции вы сможете на вкладке «Enable».
Активируйте «Windows Updates Disable».
Программа Windows Update Blocker
Основное отличие этой утилиты от «Win Updates Disabler» – это наличие платы за использование. Пройдите на официальный сайт разработчика, чтобы оплатить покупку. После чего можно будет скачать программу. Когда она будет готова к работе – откройте ее, и, чтобы отменить установку обновлений на Windows 11, поставьте галочку, аналогично той, что мы описывали для «Win Updates Disabler». Запускайте блокировку. Она же вам поможет вернуть к работе поиск и загрузку обновлений.
Активировать нужно «Disable Service».
Программа Winaero Tweaker
Скачать Winaero Tweaker с официального сайта
В этой программе несколько больше опций, чем в предыдущих. С ней вы сможете не только отменить обновление Windows 11 навсегда, но и поработать над изменением вешнего вида системы, откорректировать работу некоторых сервисов, среди которых и «Центр обновлений». Запустите утилиту и откройте пункт «Windows Update Setting». Далее кликните по пункту «Disable Windows Update Service». Теперь автоматически обновления загружаться не будут. Кнопка сброса «Reset to defaults» вернет все в рабочее состояние.
Зайдите в «Windows Update Setting» и нажмите «Disable Windows Update Service».
Программа Winaero UpdateDisabler
Скачать Winaero UpdateDisabler с официального сайта
Когда вы устанавливаете «UpdateDisabler», она создает службу, не позволяющую системе начать загрузку обновлений. То есть алгоритмы программы не обращаются к «Центру обновлений Windows 11», чтобы остановить службы, и не вносят изменения в «Параметры». Они постоянно мониторят задания и состояние «Центра», чтобы при необходимости сразу блокировать попытки загрузки.
Разберемся, как полностью отключить обновления Windows 11. Выключить обновления Виндовс 11 «UpdateDisabler» может по следующему алгоритму:
- Сначала загружаем архив с сайта. Размещайте его не на «Рабочем столе» или в «Библиотеке», поскольку вам придется дальше прописывать полный путь к файлу.
- Откройте «Командную строку», используя при этом права администратора. Теперь вам нужно прописать адрес файла exe и добавить к нему команду –install. Полностью это будет выглядеть примерно так:
- C:WindowsUpdaterDisablerUpdaterDisabler.exe –install.
- Теперь служба, которую вы загрузили, установлена, и она активна. Обновления не будут загружаться даже в том случае, если вы попробуете сделать это вручную. Не запустится даже процесс их поиска. Файлы программы рекомендуется оставить там, откуда вы ее установили.
Включить загрузку обновлений вы можете тем же путем, но в конце команды пропишите параметр -remove.
Программа O&O ShutUp10
Скачать O&O ShutUp10 с официального сайта
Чтобы убрать обновление Виндовс 11 навсегда, достаточно знать всего о двух пунктах программы «O&O ShutUp10».
Для того, чтобы изменения вступили в силу, перезагрузитесь.
Заключительные советы
Почему не стоит отказываться от обновлений? В первую очередь, потому что вы останетесь работать на старой базовой версии, которая не получит апгрейд. Все приложения, сервисы и утилиты, так или иначе, совершенствуются. Однажды вы можете столкнуться с тем, что версия вашей ОС не подходит для любимой программы. Поэтому, если загрузка и установка мешает вам работать, или у вас есть другие причины их отключить, не забывайте вручную обновлять систему, когда это удобно.
Основные две цели выпуска апдейта – это исправить выявленные ошибки или дать новые возможности программному обеспечению. Отказ от новых опций урезает ваши возможности, а неисправленные ошибки – это не просто некоторые неудобства, но и часто повод для злоумышленников получить доступ к вашим личным данным.
Отказ от обновлений может быть оправдан, если ваш жесткий диск не располагает большим объемом свободного пространства. Если вы работаете на старой технике, но при этом хотите работать на свежих версиях ОС, рекомендуем заменить HDD более вместительным, чтобы заодно и оптимизировать работу ОС, что стало особенно актуальным с появлением Виндовс 10. Как отключить автообновление Windows 11 в данном случае не главный вопрос. Задумайтесь над тем, как увеличить пространство жесткого диска. Даже его элементарная очистка от мусора освободит место под апдейт.
Каждый пакет обновлений – это, как правило, немаленький объем информации. Иногда такие пакеты могут превышать 100МБ. Если вы платите за каждый мегабайт трафика, то в случае такого обновления вы можете здорово потратиться. Поэтому Windows предлагает опцию «Лимитный трафик». Она позволит подойти к каждой загрузке индивидуально.
Многие пользовали страдают от того, что после загрузки очередного пакета апдэйта система без конца предлагает его установку. Уведомления появляются в самый неподходящий момент, отвлекают и содержат не только кнопку «Установить позже» но и команду немедленной установки. Если вы случайно ее нажмете, все несохраненные открытые документы могут быть утрачены.
Николай Данилов
Пара слов об авторе от редакции smartronix.ru. Николай работает с нами с самого основания проекта. Он отлично разбирается в компьютерах и программном обеспечении. Также неплохо освоил мобильный сегмент и всегда готов подробно рассказать про особенности работы телефона и приложений.
Quick Tip: How to Cancel Windows 11 Update
If you are in a hurry, follow the steps to stop Windows 11 updates:
- 1. Type services.msc in the Run box.
- 2. Scroll down to «Windows Update».
- 3. Setting «Windows Update» to «Disabled» will stop Windows 11 updates…Full Guide to Disable Windows 11 Update.
Microsoft has released Windows 11, which provides a calm and creative space where you can pursue your passions through a fresh experience. Although Microsoft has said that it’s necessary to keep your Windows 11 updated with the latest features and security patches, for whatever reason, you can disable Windows updates.
How to Stop Windows 11 Update in Every Way (5 Ways)
Microsoft has already made it clear that the Windows 11 update won’t be forced upon Windows 10 users at launch. If you want to check for Windows 11 update, you need to manually go to «Settings > Update & Security > Windows Update».
But some users have enabled Windows automatic updates, they want to block the auto-update feature to free up the Windows 11 disk space. Therefore, we provide you with effective solutions to stop Windows 11 automatic updates.
- 1. Turn off Windows Update Services in Windows 11
- 2. Block Windows 11 Update with Group Policy Editor
- 3. Pause Windows 11 Updates for Every Week
- 4. Stop Windows 11 Update with Registry Editor
- 5. Disable Windows 11 Update with Third-party Tool
Notice: Usually, disabling Windows 11 updates will not cause data loss. But if you lose data due to improper operation, stop using your disk immediately and use EaseUS Data Recovery Wizard to restore lost data.
EaseUS Windows 11 Data Recovery Tool
- Recover deleted files, documents, photos, audio, music, and emails in Windows 11/10/8/7.
- Support hard drive recovery, emptied recycle bin recovery, memory card/flash drive recovery, and more.
- Support data recovery in Windows 11, 10, 8.1, 8, 7, XP, Vista, and macOS11.2 — 10.9.
Solution 1. Turn off Windows Update Services in Windows 11
One of the best methods to stop computerized Windows updates is to turn off Windows update services. The steps are easy enough for a beginner.
Step 1. Press «Window + R» to open the Run window.
Step 2. Open the «Services Window» by typing services.msc and hit the «Enter» key.
Step 3. Locate and pick the «Windows Update» option from the «Services» list, then click the «Stop» button.
Step 4. Change the «Startup Type» to «Disabled» by clicking on the «General» tab.
Solution 2. Block Windows 11 Update with Group Policy Editor
If you don’t mind delaying the Windows 11 installation, you can disable/stop Windows 11 update with Group Policy Editor.
Step 1. Press Win + R. Type gpedit.msc to load the Group Policy Editor.
Step 2. Navigate to «Local Computer Policy > Computer Configuration > Administrative Templates > Windows Components > Windows Update > Windows Update for Business».
Step 3. Double-click on «Select the target feature update version».
Step 4. Set the policy to «Enabled», type 21H1 into the field, and close the Group Policy Editor.
Solution 3. Pause Windows 11 Updates Every Week
Another way to disable and prevent Windows 11 updates is to pause the update every week. To pause Windows 11 computerized updates, follow the steps below.
Step 1. Click the Start icon and choose «Settings».
Step 2. Select «Update & Security» and click on «Pause updates for 7 days».
Solution 4. Stop Windows 11 Update with Registry Editor
Besides, you can use Registry Editor to prevent Windows 11 updates. Follow the details below to cancel Windows 11 update now.
Step 1. Press Win + R and type regedit.exe to open Registry Editor.
Step 2. Go to «HKEY_LOCAL_MACHINESOFTWAREPoliciesMicrosoftWindowsWindowsUpdate».
Step 3. Set the «DWORD (32-bit)» value to 1.
If the value does not exist, right-click on Windows Update, and select New > Dword (32-bit) Value. Then, set the value of TargetReleaseVersionInfo to 21H1.
Solution 5. Disable Windows 11 Update with Third-party Tool
If you are looking for an easy way to stop Windows 11 updates, you can run third-party software — EaseUS Clean Genius. With this tool, you can disable Windows 11 automatic updates permanently without wasting your time. Run this tool and follow the instructions below.
Do you prefer a one-click solution to disable the Windows automatic update feature? If so, get the versatile toolkit — EaseUS CleanGenius to help you. With it, you can disable/enable Windows Update, repair hard drives, remove/enable write-protection, and more within seconds.
To disable Windows Update:
Step 1. DOWNLOAD EaseUS CleanGenius for free and install it on your computer.
Step 2. Launch EaseUS CleanGenius and go to «Optimization».
Step 3. The tool will detect the status of the Windows Update service automatically. If Windows Update is currently enabled, click the switch to stop the service.
Step 4. If you want to check whether you have disabled the service automatically, go to «Start» > type «Services» > right-click «Services» and choose «Run as administrator».
Step 5. In the list of services, find and right-click «Windows Update» > «Properties». In the «Service status» section, you should see the service has been stopped.
Additional Help — How to Recover Data on Windows 11/10/8/7
As mentioned above, you can recover deleted files with EaseUS EaseUS Data Recovery Wizard. It works well in getting back lost/deleted files on a Windows or Mac PC. Here are the steps to restore data on a Windows 11 PC.
Step 1. Select a location and start scanning
Launch EaseUS Data Recovery Wizard and choose the partition where you lost data. Then, click «Scan».
Step 2. Filter and preview files
Use the file format filter on the left or upper right corner to find the files you need. Then, you can click the «Preview» button or double-click a file to preview its content.
Step 3. Recover lost data or files
Click the checkbox next to the file and click «Recover» to restore the lost data to a secure place.
Conclusion
I personally like to keep all my devices up-to-date and activate Windows 11 to enjoy the newest features of Windows 11. But Windows updates could be useless sometimes. Keep an eye on what you are downloading and installing on your PC. If you want to disable the automatic update, you can try these solutions above.
In addition to canceling Windows 11 update, you may also ask the questions below. Read the questions and answers below to get more information about Windows 11.
1. How do I stop Windows Update in Progress?
There are three ways to stop Windows updates in progress:
- Stop automatic maintenance
- Stop updates in the Services
- Stop Windows 10 Pro update
2. How do I stop Windows 11 from downloading?
The steps are easy enough for a beginner.
- Press Window + R to open the Run window.
- Open the Services Window by typing services.
- Locate and pick the «Windows Update» option from the «Services» list, then click the «Stop» button.
3. Why is Windows forcing me to update to Windows 11?
Windows users are forced to install Windows 11 updates because Microsoft wants to use this method to promote Windows 11.
4. How long does the Windows 11 update take?
Between 10 and 20 minutes. On different devices, Windows 11 is installed at different times. For example, it only takes about 10 minutes to update the latest SSD. (Also read: How long does the Windows 11 update take.)
Quick Tip: How to Cancel Windows 11 Update
If you are in a hurry, follow the steps to stop Windows 11 updates:
- 1. Type services.msc in the Run box.
- 2. Scroll down to «Windows Update».
- 3. Setting «Windows Update» to «Disabled» will stop Windows 11 updates…Full Guide to Disable Windows 11 Update.
Microsoft has released Windows 11, which provides a calm and creative space where you can pursue your passions through a fresh experience. Although Microsoft has said that it’s necessary to keep your Windows 11 updated with the latest features and security patches, for whatever reason, you can disable Windows updates.
How to Stop Windows 11 Update in Every Way (5 Ways)
Microsoft has already made it clear that the Windows 11 update won’t be forced upon Windows 10 users at launch. If you want to check for Windows 11 update, you need to manually go to «Settings > Update & Security > Windows Update».
But some users have enabled Windows automatic updates, they want to block the auto-update feature to free up the Windows 11 disk space. Therefore, we provide you with effective solutions to stop Windows 11 automatic updates.
- 1. Turn off Windows Update Services in Windows 11
- 2. Block Windows 11 Update with Group Policy Editor
- 3. Pause Windows 11 Updates for Every Week
- 4. Stop Windows 11 Update with Registry Editor
- 5. Disable Windows 11 Update with Third-party Tool
Notice: Usually, disabling Windows 11 updates will not cause data loss. But if you lose data due to improper operation, stop using your disk immediately and use EaseUS Data Recovery Wizard to restore lost data.
EaseUS Windows 11 Data Recovery Tool
- Recover deleted files, documents, photos, audio, music, and emails in Windows 11/10/8/7.
- Support hard drive recovery, emptied recycle bin recovery, memory card/flash drive recovery, and more.
- Support data recovery in Windows 11, 10, 8.1, 8, 7, XP, Vista, and macOS11.2 — 10.9.
Solution 1. Turn off Windows Update Services in Windows 11
One of the best methods to stop computerized Windows updates is to turn off Windows update services. The steps are easy enough for a beginner.
Step 1. Press «Window + R» to open the Run window.
Step 2. Open the «Services Window» by typing services.msc and hit the «Enter» key.
Step 3. Locate and pick the «Windows Update» option from the «Services» list, then click the «Stop» button.
Step 4. Change the «Startup Type» to «Disabled» by clicking on the «General» tab.
Solution 2. Block Windows 11 Update with Group Policy Editor
If you don’t mind delaying the Windows 11 installation, you can disable/stop Windows 11 update with Group Policy Editor.
Step 1. Press Win + R. Type gpedit.msc to load the Group Policy Editor.
Step 2. Navigate to «Local Computer Policy > Computer Configuration > Administrative Templates > Windows Components > Windows Update > Windows Update for Business».
Step 3. Double-click on «Select the target feature update version».
Step 4. Set the policy to «Enabled», type 21H1 into the field, and close the Group Policy Editor.
Solution 3. Pause Windows 11 Updates Every Week
Another way to disable and prevent Windows 11 updates is to pause the update every week. To pause Windows 11 computerized updates, follow the steps below.
Step 1. Click the Start icon and choose «Settings».
Step 2. Select «Update & Security» and click on «Pause updates for 7 days».
Solution 4. Stop Windows 11 Update with Registry Editor
Besides, you can use Registry Editor to prevent Windows 11 updates. Follow the details below to cancel Windows 11 update now.
Step 1. Press Win + R and type regedit.exe to open Registry Editor.
Step 2. Go to «HKEY_LOCAL_MACHINESOFTWAREPoliciesMicrosoftWindowsWindowsUpdate».
Step 3. Set the «DWORD (32-bit)» value to 1.
If the value does not exist, right-click on Windows Update, and select New > Dword (32-bit) Value. Then, set the value of TargetReleaseVersionInfo to 21H1.
Solution 5. Disable Windows 11 Update with Third-party Tool
If you are looking for an easy way to stop Windows 11 updates, you can run third-party software — EaseUS Clean Genius. With this tool, you can disable Windows 11 automatic updates permanently without wasting your time. Run this tool and follow the instructions below.
Do you prefer a one-click solution to disable the Windows automatic update feature? If so, get the versatile toolkit — EaseUS CleanGenius to help you. With it, you can disable/enable Windows Update, repair hard drives, remove/enable write-protection, and more within seconds.
To disable Windows Update:
Step 1. DOWNLOAD EaseUS CleanGenius for free and install it on your computer.
Step 2. Launch EaseUS CleanGenius and go to «Optimization».
Step 3. The tool will detect the status of the Windows Update service automatically. If Windows Update is currently enabled, click the switch to stop the service.
Step 4. If you want to check whether you have disabled the service automatically, go to «Start» > type «Services» > right-click «Services» and choose «Run as administrator».
Step 5. In the list of services, find and right-click «Windows Update» > «Properties». In the «Service status» section, you should see the service has been stopped.
Additional Help — How to Recover Data on Windows 11/10/8/7
As mentioned above, you can recover deleted files with EaseUS EaseUS Data Recovery Wizard. It works well in getting back lost/deleted files on a Windows or Mac PC. Here are the steps to restore data on a Windows 11 PC.
Step 1. Select a location and start scanning
Launch EaseUS Data Recovery Wizard and choose the partition where you lost data. Then, click «Scan».
Step 2. Filter and preview files
Use the file format filter on the left or upper right corner to find the files you need. Then, you can click the «Preview» button or double-click a file to preview its content.
Step 3. Recover lost data or files
Click the checkbox next to the file and click «Recover» to restore the lost data to a secure place.
Conclusion
I personally like to keep all my devices up-to-date and activate Windows 11 to enjoy the newest features of Windows 11. But Windows updates could be useless sometimes. Keep an eye on what you are downloading and installing on your PC. If you want to disable the automatic update, you can try these solutions above.
In addition to canceling Windows 11 update, you may also ask the questions below. Read the questions and answers below to get more information about Windows 11.
1. How do I stop Windows Update in Progress?
There are three ways to stop Windows updates in progress:
- Stop automatic maintenance
- Stop updates in the Services
- Stop Windows 10 Pro update
2. How do I stop Windows 11 from downloading?
The steps are easy enough for a beginner.
- Press Window + R to open the Run window.
- Open the Services Window by typing services.
- Locate and pick the «Windows Update» option from the «Services» list, then click the «Stop» button.
3. Why is Windows forcing me to update to Windows 11?
Windows users are forced to install Windows 11 updates because Microsoft wants to use this method to promote Windows 11.
4. How long does the Windows 11 update take?
Between 10 and 20 minutes. On different devices, Windows 11 is installed at different times. For example, it only takes about 10 minutes to update the latest SSD. (Also read: How long does the Windows 11 update take.)
Содержание
- Способ 1: Приостановка работы Центра обновлений
- Способ 2: Лимитные подключения
- Способ 3: Настройка локальной групповой политики
- Способ 4: Редактирование реестра
- Способ 5: Сторонний софт
- Вариант 1: Sordum Windows Update Blocker
- Вариант 2: Ashampoo WinOptimizer
- Вариант 3: Winaero Tweaker
- Вопросы и ответы
Способ 1: Приостановка работы Центра обновлений
Самый простой, безопасный и официально предлагаемый Microsoft способ отключения автоматического обновления Windows 11 заключается в установке временного запрета на его проведение. Единственным недостатком решения считается его временность, то есть при желании полностью отказаться от проверки наличия, скачивания и инсталляции апдейтов операционной системы в долгосрочной перспективе выполнять следующую, хотя и очень простую, инструкцию придётся с некоторой периодичностью (во всяком случае, один раз в 5 недель).
- Любым предпочитаемым способом (из Главного меню, открываемого кликом правой кнопкой мыши по кнопке «Пуск» на Панели задач ОС перечня, при помощи клавиатурной комбинации «Win»+«I» и др.) переходим в «Параметры» операционной системы.
- Из меню разделов настроек операционки слева окна, кликнув по последнему в нём пункту, перемещаемся в «Центр обновления Windows».
Интересующая нас функция располагается первой по счёту в категории «Другие параметры» списка в правой части открывшегося окна.
- Раскрываем список в блоке «Приостановить обновления» и выбираем в нём временной период, на который планируется запретить работу обеспечивающих проверку наличия, загрузку и интеграцию апдейтов операционной системы – «Приостановить на 1,2,3,4 или 5 недель».
- На этом всё, из «Параметров» системы можно выходить, в течение указанного на шаге выше срока автоматическое обновление Виндовс 11 работать не будет.
- Впоследствии, до окончания установленного срока, в течение которого операционной системе запрещено обновляться, и с целью его продления следует перейти в «Центр обновления Windows», и:
- В блоке «Приостановить обновления» кликнуть «Продлить на X недель» (доступно, когда ранее выбран период меньше максимально допустимого, т.е. 5-ти недель).
- Или нажать «Возобновить обновления»,
а затем, повторив выполнение пункта №3 этой инструкции, отсрочить запуск служб получения апдейтов ОС заново.
Таким образом можно отодвигать включение Центра обновлений Виндовс 11 на более позднее время сколько угодно раз.
Напомним, что, к примеру, с целью освобождения пространства на системном диске ПК, у пользователей Win 11 есть возможность удалить уже скачанные, но не развернутые в ОС пакеты обновлений; и/или деинсталлировать уже интегрированные в неё апдейты:
Читайте также: Удаление обновлений в Windows 11
Способ 2: Лимитные подключения
Следующий вариант действий по установке контроля за получением обновлений в Виндовс 11 относится к хитростям, эксплуатирующим логику работы ОС в отношении интернет-подключений. Далее описан в целом безобидный и очень простой подход (что и обуславливает его преимущество), но стоит учитывать, что эффективен он ограничено – автоматически скачиваться пакеты новых компонентов операционки перестанут, однако все остальные функции Центра обновлений продолжат свою работу.
- Открываем «Параметры» Windows 11 («Win»+«I» на клавиатуре), переходим в озаглавленный «Сеть и интернет» раздел настроек ОС из перечня слева окна.
- В области с данными эксплуатируемого в текущий момент интернет-подключения нажимаем «Свойства».
- На открывшейся странице находим опцию «Лимитное подключение» и переводим расположенный в блоке с её наименованием и описанием переключатель в положение «Вкл.»
- Возвращаемся в раздел «Сеть и интернет» «Параметров» Виндовс 11.
Аналогичным указанному в двух предыдущих пунктах инструкции образом активируем опцию «Лимитное подключение» в отношении всех (конечно, если таковые имеются)
используемых на компьютере интернет-соединений.
- Далее переходим в «Центр обновления Windows», в категории «Другие параметры» в правой части окна находим и открываем «Дополнительные параметры».
- Деактивируем (кликом по переключателю, что переведёт его в положение «Откл.») опцию «Скачивать обновления через лимитные подключения»,
а затем возвращаемся на главную страницу «Центра обновления».


На этом всё, бесконтрольная загрузка файлов с серверов «Windows Update» считается предотвращённой.
Способ 3: Настройка локальной групповой политики
Еще одна в большинстве случаев весьма эффективная инструкция по остановке связанных с автоматическим обновлением Виндовс 11 процессов предполагает конфигурирование одной из локальных групповых политик ОС. Реализуется это путем несложных манипуляций в специальной системной оснастке-редакторе.
Важно! Продемонстрированный далее «Редактор локальных групповых политик» доступен (во всяком случае по умолчанию) исключительно в Windows 11 редакций «Профессиональная» и «Корпоративная», пользователям других выпусков ОС пробовать применять нижеследующее бессмысленно!
- Запускаем «Редактор локальной групповой политики». Это можно сделать двухвариантно:
- Введя запрос
gpedit.mscв системный «Поиск» и затем кликом открыв обнаруженный им и одноименный запросу «Документ Microsoft Common Console». - Либо посредством отправляемой через оснастку «Выполнить» команды на открытие целевого средства:
Кликаем «Пуск» на панели задач правой кнопкой мыши или нажимаем «Win»+«X» на клавиатуре, затем выбираем «Выполнить» в отобразившемся меню.
Вводим в поле открывшегося окошка следующую команду, а затем щёлкаем «ОК» или нажимаем «Ввод» на клавиатуре:
gpedit.msc
- Введя запрос
- В панели слева окна «Редактора локальной групповой политики» по очереди открываем папки: «Конфигурация компьютера» — «Административные шаблоны» — «Компоненты Windows» —
«Центр обновления Windows» — «Управление интерфейсом пользователя».
- В отобразившемся справа окна Редактора перечне политик находим пункт «Настройка автоматического обновления» и дважды кликаем по этому наименованию.
- Переводим расположенную вверху слева открывшегося окна радиокнопку в положение «Отключено», нажимаем «ОК».
- Далее закрываем «Редактор локальной групповой политики» и, чтобы внесенные в систему изменения возымели действие,
перезагружаем компьютер.

Способ 4: Редактирование реестра
Как известно, работу подавляющего большинства компонентов Windows всех версий (и новейшая 11-я здесь не исключение) возможно сконфигурировать путём внесения правок в системный реестр. С целью установки запрета на работу функции автоматического обновления ОС в базу данных её параметров и настроек вносится изначально отсутствующая запись.
- Открываем «Редактор реестра» ОС. Проще всего это сделать через доступный с Панели задач операционки «Поиск», введя название приложения в качестве запроса и затем перейдя по предложенной системой ссылке на его запуск.
Кроме того, для вызова целевого средства можно открыть окошко «Выполнить» (например, при помощи клавиатурной комбинации «Win»+«R»), ввести в его единственное поле следующую команду и нажать «ОК» либо «Enter» на клавиатуре:
regeditЧитайте также: Как открыть Редактор реестра в Windows 11
- Переходим в расположенный по следующему пути раздел системного реестра:
HKEY_LOCAL_MACHINESOFTWAREPoliciesMicrosoftWindowsWindowsUpdateAUС этой целью необходимо по очереди развернуть папки-составляющие пути
в панели слева окна редактора.
Кроме того, можно скопировать путь из текста этой статьи в буфер обмена Win 11, а затем вставить его в расположенное под строкой меню «Редактора реестра» поле
и нажать «Ввод» на клавиатуре.
Читайте также: Открытие буфера обмена в Windows 11
- Перемещаемся в правую часть средства редактирования реестра, кликаем в ней правой кнопкой мыши и выбираем «Создать» — «Параметр DWORD (32 бита)» в отобразившемся меню.
- В качестве имени сформированного параметра
вводим:
NoAutoUpdate - Дважды кликаем по созданной записи, в поле «Значение:» открывшегося по результату окошка вводим
1,
а затем нажимаем «ОК».
- Завершаем работу с «Редактором реестра» Windows 11, закрыв его окно кликом по крестику в заголовке,
а чтобы внесённые в параметры работы системы возымели действие, перезагружаем компьютер.

Способ 5: Сторонний софт
Известно, что очень многие пользователи Windows стремятся отказаться от получения апдейтов ОС «полностью и навсегда» (несмотря на то, что поступать так категорически не рекомендуется), и это привело к появлению довольно большого количества приложений от сторонних разработчиков, облегчающих решение связанных с отключением обновлений задач. К данной категории софта следует отнести и узкоспециализированные (предназначенные только для отключения связанных с Windows Update служб) средства и многофункциональные программы для изменения, в том числе скрытых, параметров операционки с разными целями.
Вариант 1: Sordum Windows Update Blocker
Предлагаемое компанией Sordum ПО Windows Update Blocker (WUB) — компактная, не требующая установки и бесплатная утилита, которая предназначена для отключения обеспечивающих работу Центра обновлений операционки системных служб. Это создаёт серьёзное препятствие для выполнения автоматического обновления Win 11, соответственно, софт считается весьма эффективным, а за счёт простоты получения и использования стал одним из самых популярных решений нашей задачи.
Скачать Windows Update Blocker с официального сайта
- Переходим по ссылке выше на страницу Windows Update Blocker официального сайта Sordum. Прокручиваем информацию практически до конца,
находим и нажимаем кнопку «Download» — это инициирует скачивание архива с компонентами софта на диск ПК,
дожидаемся завершения процесса.
- В «Проводнике» Windows 11 открываем папку с полученным ZIP-файлом Wub_vX.Y.zip,
извлекаем данные из него в отдельный каталог.
- Открываем папку «Wub_vX.Y», затем переходим в «Wub».
- Запускаем файл Wub_x64.exe
и кликом по кнопке «Да» подтверждаем поступивший в окне «Контроль учётных записей» запрос системы.
- Переводим радиокнопку в окошке Windows Update Blocker в положение «Отключить обновления»,
затем щёлкаем «Применить».
- Немного ожидаем завершения выполняемых блокировщиком обновлений процедур, —
по их окончании значок в окне WUB сменит свой вид, а также цвет с зелёного на красный. На этом всё, утилиту можно закрывать.
- Далее можно проверить действенность работы Windows Update Blocker через «Параметры» Win 11. Открываем это системное приложение, переходим в «Центр обновления» и обнаруживаем, что отныне здесь отображается подтверждающее достижение нашей цели уведомление «Обнаружена ошибка».
- Если впоследствии потребуется вернуть Центр обновлений ОС в рабочее состояние, запускаем Windows Update Blocker, переводим переключатель режимов работы утилиты в положение «Включить обновления»,
кликаем «Применить»
и немного ожидаем перевода системных служб в состояние по умолчанию.

Вариант 2: Ashampoo WinOptimizer
WinOptimizer от знаменитой компании-разработчика разнопланового ПО для Windows Ashampoo представляет собой комплексное решение для конфигурирования многих параметров функционирования ОС, оптимизации сопутствующих её работе процессов, в том числе с целью повышения уровня производительности. Софт выпускается в нескольких вариантах, далее рассмотрим отключение обновлений в Win 11 при помощи его бесплатной и поддерживающей такую возможность версии.
Скачать Ashampoo WinOptimizer
- Скачиваем, устанавливаем и активируем подходящую для решения нашей задачи версию Ashampoo WinOptimizer (FREE v17):
- Открываем доступный по представленной перед этой инструкцией ссылке обзор программы WinOptimizer у нас на сайте, оттуда переходим на страницу загрузок софта на официальном веб-ресурсе компании Ashampoo.
- Пролистываем перечень ПО, находим блок «WinOptimizer FREE» и кликаем в нём по кнопке «Загрузка».
- Скачиваем инсталлятор софта на диск ПК, затем запускаем полученный файл ashampoo_winoptimizer_free_XXXXX.exe
и подтверждаем запрос системного модуля «Контроль учётных записей».
- Установка программы осуществляется в четыре простых шага: щёлкаем «Принять и продолжить» в первом окне открывшегося Мастера инсталляции,
затем «Далее»,
немного ожидаем завершения копирования файлов,
нажимаем «Завершить».
- При первом запуске программы потребуется её активация – по сути регистрация учётной записи в сервисах Ashampoo (как в примере далее) либо предоставление данных уже существующего аккаунта:
- Вводим адрес своей электронной почты в соответствующее поле окошка «Почти всё!», кликаем «Далее».
- Придумываем и вносим в поле следующего окна пароль для создаваемой с целью открытия доступа к программам от Ашампу учётки, затем нажимаем «Далее».
- Переходим в указанный в качестве регистрируемого в сервисах почтовый ящик,
открываем письмо от отправителя Ashampoo Account-Team,
щёлкаем по кнопке «Нажмите здесь для подтверждения».
- Получив в автоматически запустившемся веб-браузере уведомление «Ваша учётная запись успешно активирована!»,
возвращаемся в WinOptimizer FREE, где нас ожидает окно «Активация успешно завершена!» — кликаем в нём по кнопке «Сделаем это!».
- В расположенной слева окна панели разделов программы нажимаем «Настройки Windows», затем кликаем по пункту «AntiSpy» открывшегося списка функций.
- Щёлкаем по названию раздела параметров «Обновление Windows». Далее перемещаемся в правую часть окна WinOptimizer FREE, снимаем галочку с опции «Запустить службу при следующей загрузке Windows» и переводим радиокнопку в положение «Отключить автоматическое обновление (не рекомендуется)».
- Кликаем «Применить» в правом нижнем углу окна программы, затем «ОК» под появившимся запросом-уведомлением.
- Закрываем ВинОптимайзер и затем перезапускаем компьютер – после этого отключение автоматического обновления Виндовс 11 считается завершённым.

Вариант 3: Winaero Tweaker
Winaero Tweaker — один из широко известных представителей софта для управления в том числе скрытыми и затрагивающими различные аспекты работы настройками Windows разных версий. По сути, софт представляет собой большой набор различных твиков операционной системы, объединённых в едином, обеспечивающем их простое применение интерфейсе. Рассмотрим, как отключить обновления в Win 11 используя портативную версию данного программного продукта.
Скачать Winaero Tweaker с официального сайта
- Перед получением возможности использовать Winaero Tweaker для решения собственных задач, конечно же, программу необходимо скачать с сайта создателей и развернуть на своём компьютере:
- Переходим в папку, куда были помещены файлы программы (по умолчанию —
C:WinaeroTweaker),запускаем её путём открытия файла WinaeroTweaker.exe.
- Подтверждаем запрос на внесение софтом изменений на текущем устройстве,
затем кликаем «I AGREE» в окошке с условиями лицензии.
После этого откроется главное окно твикера.
- Прокручиваем список доступных в левой части окна средства Winaero твиков, до категории «Behavior»,
находим и кликаем здесь «Disable Windows Update».
- Перемещаемся в правую часть окна программы, устанавливаем отметку в чекбоксе «Disable Windows Updates and notifications».
- На этом практически всё, закрываем WinaeroTweaker
и перезагружаем систему.
- Отныне (до выполнения обратных описанным выше манипуляций через ВинаэроТвикер) апдейты Win 11 скачать и установить средствами Центра обновлений будет невозможно.